Четыре способа вырезать объект в Photoshop. Подробное описание и видео урок.
Как часто вам требовалось вырезать объект с фотографии в Photoshop, чтобы наложить на другую или просто удалить текущий фон? В этой статье я расскажу о 4 способах выделения, каждый из которых будет лучше подходить для своего типа изображений.
В Photoshop очень много внимания уделяется инструментам выделения, некоторые из них работают довольно просто, другие имеют более сложные настройки и начинающему пользователю сложнее понять как они работают.
Например, предмет который находится на белом фоне, можно вырезать всего несколькими нажатиями мышкой. А как точно вырезать сложные элементы на темном фоне или кучерявые волосы человека? Стандартный инструмент лассо здесь не подойдет…
Конечно, существует гораздо больше способов вырезать объект с фотографии, чем 4 описанные мною. На мой взгляд это самые удобные, каждый из способов отличается принципом выделения и поэтому перед обработкой фото вы можете понять, какой из них будет лучше подходить для данного типа фотографии.
Содержание
- 1 1. Выделение инструментами лассо.
- 2 2. Выделение быстрой маской.
- 3 3. Вытирание фона ластиком
- 4 4. Вырезание волос
- 4.1 ВИДЕО УРОК. Подробнее о четырех способах вырезания объекта в Photoshop:
1. Выделение инструментами лассо.
Если объект находится на белом фоне, можете попробовать выделение «волшебной палочкой«. Этот инструмент автоматически распознает пятна одного цвета и выделяет их.
Если выделение не захватило часть фона, то удерживая клавишу SHIFT можно добавить кусок к выделенной области. Чем больше чувствительность волшебной палочки, тем больше она «хватает».
Если фон не однородный и на нем присутствует много других деталей, но видна четкая граница между предметом и фоном, то можно использовать инструмент «магнитное лассо«. Линия этого лассо залипает или примагничивается к краю предмета, достаточно только вести курсор по контуру.
2.
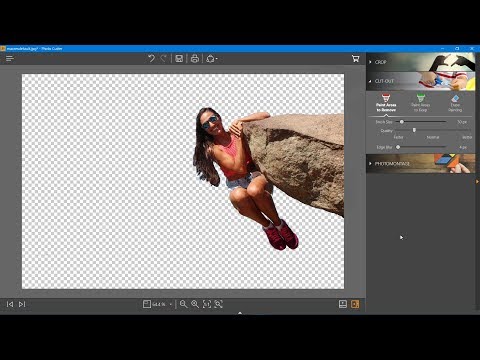 Выделение быстрой маской.
Выделение быстрой маской.Для этого способа возьмите кисть черного цвета и перейдите в режим быстрой маски. Рисуя черной кистью предмет закрашивается в красный цвет. Не закрашенное станет выделенным при нажатии снова на режим быстрой маски.
Основное преимущество это способа в возможности не только закрашивать, но и стирать красную область (белой кистью). А изменяя параметры кисти, можно получать выделение с жесткими и мягкими границами.
Удобно использовать если предмет имеет местами четкие грани, местами размытые контуры.
3. Вытирание фона ластиком
Преобразовав фон в слой, инструментом «ластик» стирайте все, что вам не нужно. Данный способ пригодится при монтаже на другой фон, когда не ясно что должно остаться, а что нет.
Инструмент «ластик» тоже имеет дополнительные преимущества. Например, иметь разную прозрачность и разную мягкость кисти. Но в отличие от предыдущего способа не позволяет вернуть стертое.
Поэтому, если вам нужно страховка, используйте инструмент быстрой маски, а еще лучше «маски слоя».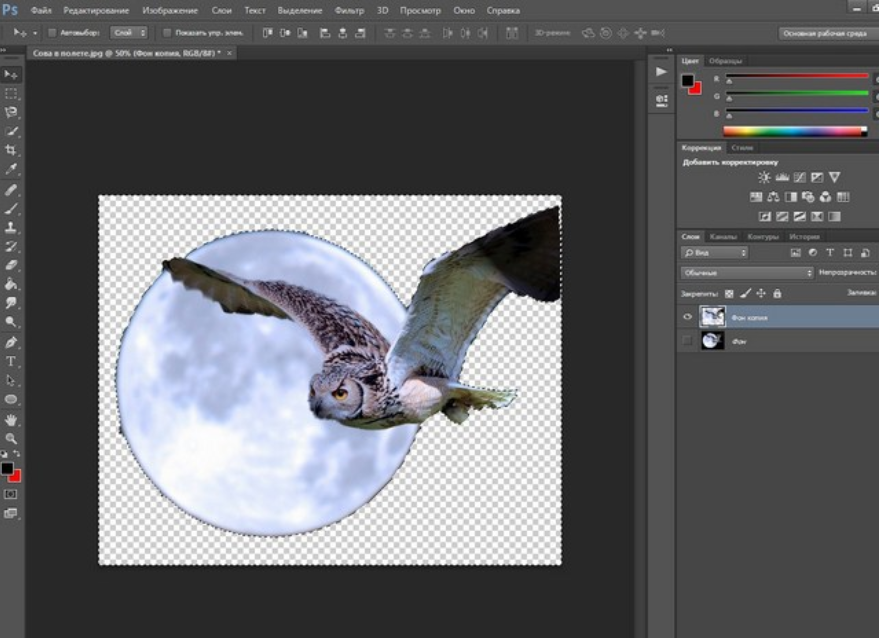
4. Вырезание волос
Вырезать волосы от фона вручную очень сложно, особенно такие кучерявые локоны как на фотографии. Создайте сначала дубликат слоя, который будем преобразовывать. Повысив контраст между фоном и предметом с помощью уровней (CTRL+L), становится легче выделить их автоматическим способом.
Волосы стали темнее, а фон светлее. Но лицо осталось светлым, лучше его закрасить тоже черной кистью, чтобы выделить только фон.
Нажмите — Выделение/Цветовой диапазон… Теперь отрегулируйте чувствительность, как показано на рисунке ниже. Нажмите ОК. Выделение загрузилось.
Дубликат слоя уже не нужен, удалите его.
Это последний и самый интересный способ выделения. Чтобы качественно вырезать объект в Photoshop, можно использовать все описанные способы выделения, а иногда нужно умело сочетать их для хорошего результата.
ВИДЕО УРОК. Подробнее о четырех способах вырезания объекта в Photoshop:
(Visited 239 866 times, 14 visits today)
Как вырезать фигуру в фотошопе из фона
Главная » Разное » Как вырезать фигуру в фотошопе из фона
Как вырезать объект в Фотошопе
Зачастую при работе с изображениями в программе Фотошоп перед пользователем встает задача вырезать часть изображения с исходника. Это может быть совершенно любой объект (человек, дерево, животное, предмет интерьера и т. д.).
Из этой статьи вы узнаете, какие инструменты программы применяются для решения таких задач. А также ознакомитесь с наглядным примером такой работы.
Содержание: “Как вырезать объект в Фотошопе”
Инструменты Photoshop, которые понадобятся
Для вырезания каких-либо объектов с изображения в фотошопе существует несколько подходящих инструментов.
Быстрое выделение
Этот инструмент применим не во всех случаях. Требуется, чтобы выделяемый объект имел четкий контур. То есть в местах соприкосновения объекта с основным фоном цветовая гамма не должна смешиваться. Как например на представленной ниже картинке.
Требуется, чтобы выделяемый объект имел четкий контур. То есть в местах соприкосновения объекта с основным фоном цветовая гамма не должна смешиваться. Как например на представленной ниже картинке.
Волшебная палочка
Это инструмент, которым можно выделить все пиксели, объединенные одним цветом. Выделение может быть как смежных пикселей одного цвета, так и всех пикселей этого цвета на изображении. К примеру, имея однотонный фон, его легко можно удалить, применив волшебную палочку.
Ниже показано выделение с помощью волшебной палочки всего фона:
Затем, после выделения, кликаем DEL и получаем прозрачный фон:
Лассо
Инструмент весьма специфический и неудобный. Целесообразнее использовать лассо только на графическом планшете. Попробуйте сами, и убедитесь в правдивости этих слов. Для использования лассо необходимо иметь чрезвычайно твердую руку.
Прямолинейное лассо
Удобная вещь при необходимости выделения объектов с прямыми гранями. В остальных же случаях бесполезный инструмент.
В остальных же случаях бесполезный инструмент.
Магнитное лассо
Напоминает по своему принципу «Быстрое выделение», только более точное и с возможностью корректировки. В результате создается линия по контуру объекта. Применять следует, только когда контур четкий и не размытый. Аналогично, как и с быстрым выделением.
Перо
Это, наверное, самый удобный инструмент для работы над выделением каких-либо объектов. Гибкость инструмента позволяет его использовать для работы с объектами любой формы и сложности.
Практическая часть: убираем человека с изображения
На практике вы подробно познакомитесь именно с последним инструментом – Перо. Все остальные инструменты в принципе интуитивно понятны и наглядны, а вот Перо требует от пользователя навыков и знаний по работе с ним.
К тому же это самый лучший инструмент для выделения объектов. Лучше всего начинать изучать сразу самые правильные и верные подходы.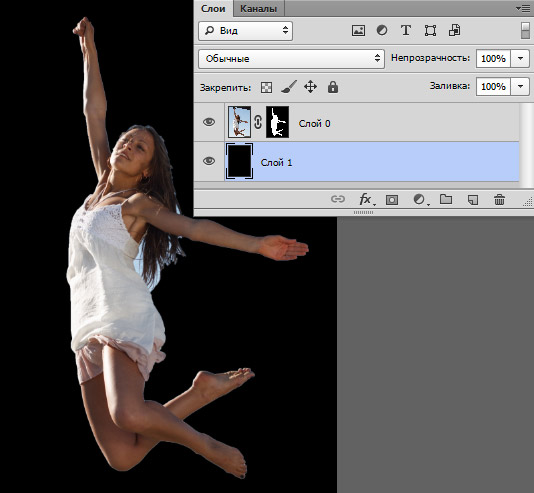 Именно поэтому практический пример приведен именно с использованием инструмента Перо.
Именно поэтому практический пример приведен именно с использованием инструмента Перо.
Первым делом нам понадобится изображение для работы. Возьмем, к примеру, фотографию одной из наших любимых актрис – Галь Гадот.
Наша задача отделить изображение актрисы от окружающего ее фона.
Итак, первым шагом требуется создать слой с копией исходной картинки.
Кстати, у нас есть отдельный урок: Как скопировать слой в Photoshop
Далее, выберем на панели инструментов «Перо» и отметим точку на картинке (в любом месте контура актрисы). Эта точка будет являться опорной. С нее начнется выделение объекта, и в этой же точке оно должно завершиться.
На нашем примере, по обоим сторонам от опорной точки объект имеет закругления. Необходимо максимально плавно обвести их «Пером». Начнем двигаться в правую сторону.
Многие новички совершают ошибку, работая с закруглениями контура. Полагая, что чем больше они поставят точек, тем плавнее выйдет линия.
После этого поставьте еще одну точку по центру между первыми двумя.
Затем потяните в нужную сторону, взявшись за центральную точку мышью и зажав на клавиатуре кнопку CTRL.
Таким способом проработайте все сложные участки контура и выделите весь объект.
В случае, когда контур объекта обрезан на изображении холстом (на нашем примере снизу), его можно вынести за границы холста.
Когда выделение завершено и контур замкнулся, щелкните внутри него мышью. Затем в появившемся списке нажмите на «Образовать выделенную область (“Выделить область” в нашем случае – Photoshop CC)».
В параметре радиуса растушевки укажите значение равное 0. Подтвердите действие нажатием кнопки «ОК».
Итак, у нас получилось выделение фона объекта.
Тут можно сразу его удалить кнопкой DEL и все готово. Но мы рассмотрим более сложный путь, для понимания всех нюансов.
Но мы рассмотрим более сложный путь, для понимания всех нюансов.
Выделение необходимо перенести с фона на объект, для этого воспользуйтесь комбинацией кнопок CTRL+SHIFT+I.
После этого потребуется выбрать «Выделение» – «Прямоугольная область».
Наверху, в параметрах инструмента нажмите кнопку «Уточнить край» – для версий Photoshop CS. Мы проводим этот урок в Photoshop CC. Поэтому кликаем на “Выделение и маска”:
В результате должно открыться окно с настройками, где нужно выставить требуемые параметры. Значения параметров для каждого конкретного случая могут быть свои. Не помешает немного сдвинуть границы выделения в сторону объекта и сгладить. Так как при выделении могли быть затронуты частички фона.
Подтверждаем изменения кнопкой «ОК».
Вот и все, осталось только нажать CTRL+J (копируем выделенное изображение на новый слой), и все готово.
Теперь скрываем все остальные слои и оставляем только слой только с Галь Гадот, без фона:
Надеемся этот урок помог вам научиться вырезать объекты и человека в Фотошопе.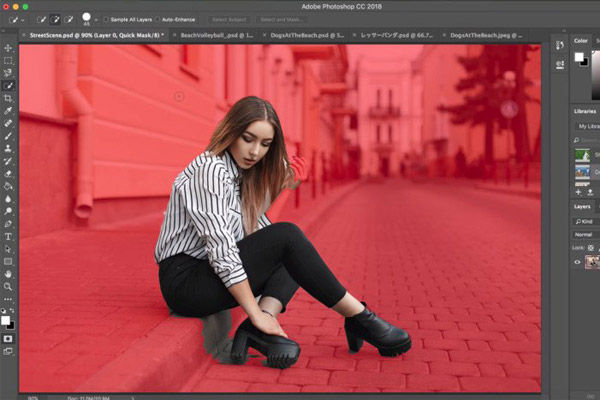 Мы это делали в программе Photoshop CC. Но действия практически не будут отличаться для любой другой версии программы, включая CS6 или CS5.
Мы это делали в программе Photoshop CC. Но действия практически не будут отличаться для любой другой версии программы, включая CS6 или CS5.
Рисование фигур с помощью инструментов Photoshop
Сплошной цвет: Заполняет или обводит слой-фигуру текущим цветом переднего плана. Используйте палитру цветов или предустановки цвета, чтобы выбрать другой цвет.
Градиент: Выберите предустановку градиента или щелкните градиент, чтобы открыть диалоговое окно «Редактор градиента». Установить дополнительные параметры градиента:
- Угол определяет угол, под которым применяется градиент.
- Reverse — переворачивает ориентацию цветов градиента.
- Стиль определяет форму градиента.
- Scale изменяет размер градиента.
- «Выровнять по слою» использует ограничивающую рамку слоя для вычисления градиентной заливки. Вы можете перетащить в окно изображения, чтобы переместить центр градиента.
Узор: Начиная с Photoshop 21.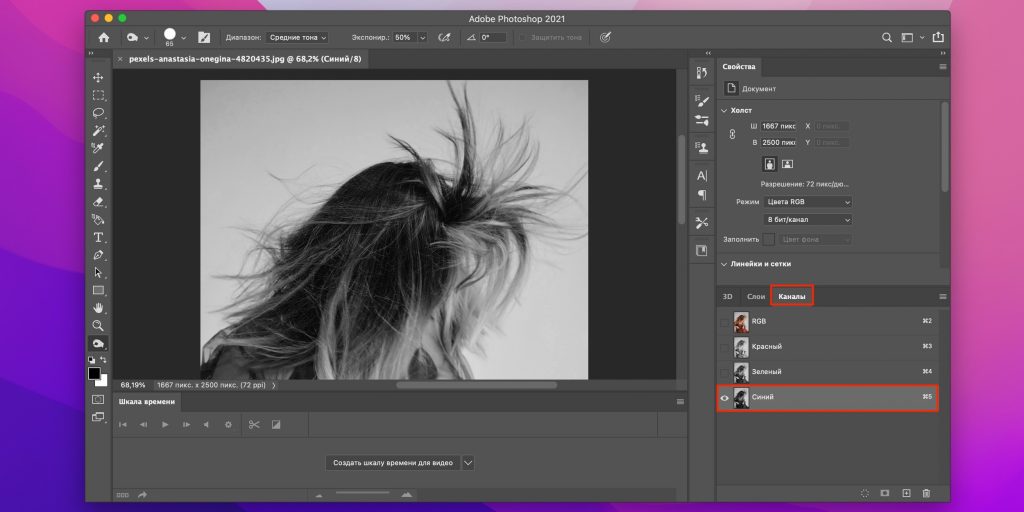 2, вы также можете установить угол поворота заливки и обводки фигуры и легко изменить ее ориентацию. Выберите узор во всплывающем меню и установите дополнительные параметры узора:
2, вы также можете установить угол поворота заливки и обводки фигуры и легко изменить ее ориентацию. Выберите узор во всплывающем меню и установите дополнительные параметры узора:
- Угол определяет угол, под которым применяется узор.Установите переключатель угла в определенное положение или вручную введите значение угла, чтобы повернуть рисунок на нужный угол.
- Масштаб изменяет размер рисунка. Введите значение или перетащите ползунок.
.
Как вырезать что-либо в Photoshop, 3 лучших способа удалить фон с фотографий
Лучшие 3 способа вырезать что-либо в Photoshop CC (2 для всех версий)
Узнайте, как вырезать фотографии и объекты в Photoshop. Одна из самых популярных задач в фотошопе — вырезание предметов, также известное как удаление фона. В этом уроке мы рассмотрим быстрое выделение, уточнение края и инструмент «Перо». Ваш выбор будет зависеть от изображения, вы увидите разницу, а затем выберите лучший вариант для вашей задачи.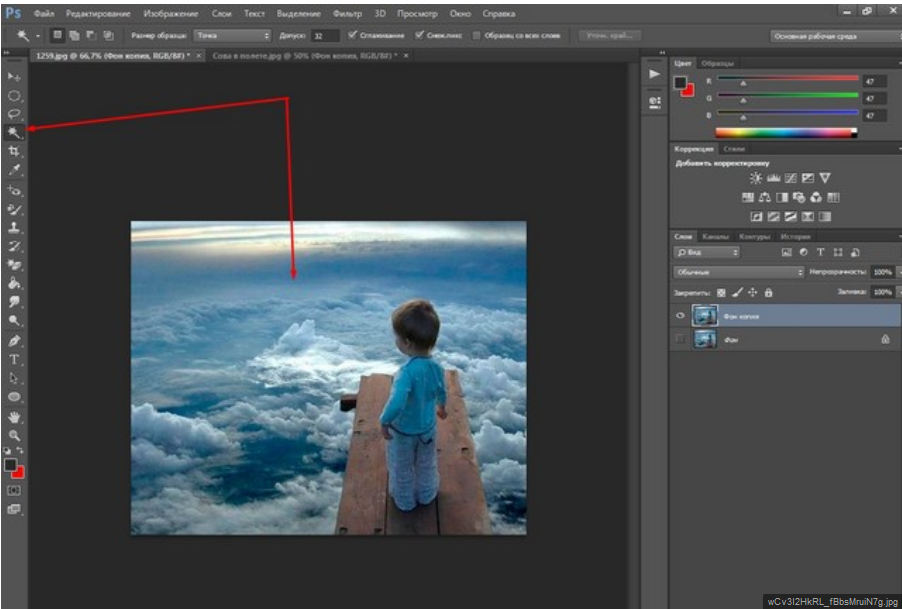
Три метода, которые я здесь показываю, — это быстрое выделение и выделение и маска, которые отлично подходят для таких вещей, как волосы и мех. Затем я покажу Цветовой диапазон, который отлично подходит для таких вещей, как деревья. Наконец, я расскажу вам об инструменте «Перо» и о том, почему вы должны его использовать. Вы думаете: «У меня нет целого дня». Все это происходит за 15 минут. Если вы используете Photoshop, это время хорошо вложено.
Какой метод вы предпочитаете? Дай мне знать в комментариях.
Фотографии, использованные в этом руководстве, любезно предоставлены Adobe Stock.,
► Станьте автором Adobe Stock:
► 10 бесплатных изображений из Adobe Stock
Ссылки на используемые изображения (бесплатно загрузите версии с водяными знаками)
Метод 1: Вырежьте волосы в Photoshop
Для первого метода ( Это работает только в Photoshop CC) мы начнем с этого изображения Женщина с рыжими волосами.
У нее вьющиеся волосы, поэтому они будут немного жестче прямых. Эта техника работает и с мехом.
Шаг 1. Выбор.
Возьмите инструмент быстрого выбора из набора инструментов.
Вместо того, чтобы выбирать объект, мы выберем фон, потому что он проще. (Если это был сложный фон, выберите вместо этого наш объект. Вот урок по вырезанию на загруженном фоне)
Перетащите инструмент быстрого выбора по области, чтобы выбрать его. Если вы зашли слишком далеко, нажмите Alt / Option, перетащите, чтобы снять выделение областей.
Шаг 2.
Когда все выбрано, нам нужно инвертировать выделение, чтобы наш объект был выбран.Выберите «Выделение»> «Инверсия» или «Cmd / Ctrl + Shift + I».
Шаг 3. Уточнение выбора.
Щелкните «Выделение и маска» на верхней панели инструментов, это приведет вас в рабочее пространство «Выделение / маска».
Увеличьте прозрачность, чтобы сделать фон невидимым. (Это только для предварительного просмотра).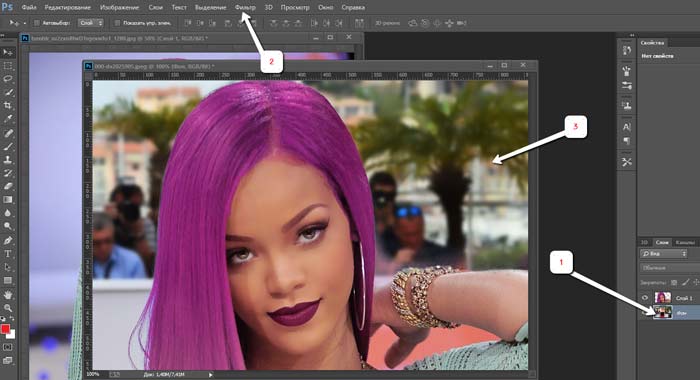
Измените вид на черный или белый, в зависимости от того, что лучше всего показывает край.
Возьмите кисть уточнения для левой панели инструментов.
Закрасьте участки с распущенными волосами. Убедитесь, что вы обработали все концы волос и не заходили слишком далеко в изображение, вы просто хотите получить края, чтобы вы могли сказать Photoshop, что такое волосы и что является фоном.
Вы заметите, что по мере того, как вы уточняете, весь выбор становится умнее, а выбор — лучше.
Вот секретное оружие в Select and Mask, когда дело касается волос. Включите Decontaminate colors .Сразу пропадает цветная окантовка.
Измените вывод на: Новый слой с маской слоя, нажмите ОК.
Результат, стричь волосы.
А теперь у нас есть красивый вырез. Вы увидите маску слоя на слое, которую вы можете использовать для дальнейшего уточнения выреза, если вам это нужно.
Метод 2: вырезать деревья с цветовым диапазоном (работает во всех версиях Photoshop).

В этом уроке мы вырежем Дерево, используя Цветовой Диапазон.Этот инструмент также отлично подходит для вырезания прозрачности, такой как стеклянный дым и жидкость (см. Руководство).
Это лучший метод, когда нам нужно выделение, а объект сложный, с множеством дырок, но за ним однородный цвет.
Шаг 1. Использование цветового диапазона для выделения в Photoshop
Выберите «Выделение»> «Цветовой диапазон».
Появится диалоговое окно.
Шаг 2
Выберите левую пипетку.
Щелкните фон, выберите наиболее распространенный цвет и приблизьте к объекту. Я щелкнул по небесно-голубому. Обратите внимание на то, что в окне «Цветовой диапазон» отображаются белые участки. Это избранные области.
Шаг 3. Уточнение выделения
Щелкните Пипетка, рядом с которой стоит +.
Перетащите его на задний план, чтобы добавить к выделению. Здесь я перетащил вправо от дерева, чтобы собрать все синие и белые оттенки.
Мне немного не хватало, поэтому я снова щелкнул в белой области.Посмотрите в окно предварительного просмотра. Обратите внимание на красивый черно-белый цвет. Это цель — приблизиться к этому.
Шаг 4.
Сдвиньте ползунок размытости, чтобы уточнить выбор и сделать наш объект красивым и черным, а фон белым.
Нажмите ОК.
Обратите внимание на секцию марширующих муравьев. Мы удачно подобрали фон.
Шаг 5. Маскирование выделения
Давайте вырежем это выделение: поскольку фон выделен, мы хотим инвертировать вырезанную область.(Показать объект и скрыть фон). Из-за этого мы удерживаем клавишу Alt / Option и щелкаем новую маску слоя. (Если тема выделена, не удерживайте Alt / Option). Щелкните значок «Маска слоя».
Вы увидите, что маска слоя была создана (Подробнее о масках слоя здесь).
А вот и наш красивый чистый вырез.
Метод 3. Использование инструмента «Перо» в Photoshop для вырезания выделений с жесткими краями
Когда дело доходит до чистых краев, ничто не сравнится с инструментом «Перо». Это делает его лучшим выбором для простых форм, требующих четких краев. Это один из самых сложных инструментов Photoshop для освоения, но когда вы его освоите, он станет вам очень полезен. Я создал подробное руководство по инструменту «Перо», которое поможет вам от новичка до хорошего понимания возможностей этого мощного инструмента. Обязательно прочтите это руководство и сначала посмотрите видео выше.
Это делает его лучшим выбором для простых форм, требующих четких краев. Это один из самых сложных инструментов Photoshop для освоения, но когда вы его освоите, он станет вам очень полезен. Я создал подробное руководство по инструменту «Перо», которое поможет вам от новичка до хорошего понимания возможностей этого мощного инструмента. Обязательно прочтите это руководство и сначала посмотрите видео выше.
Вот изображение автомобиля, которое я использовал из Adobe Stock. Давай вырежем.
Шаг 1.Создание шероховатости с помощью инструмента «Перо»
У меня есть собственный способ использования инструмента «Перо», который, на мой взгляд, работает довольно быстро. Я познакомлю вас с ним здесь.
Выберите инструмент «Перо» на панели инструментов. Убедитесь, что параметры вверху указывают путь, а не форму.
Щелкните в углу, где вы хотите начать, и перетащите в нужном направлении, чтобы создать путь
Выберите первую кривую в вашем объекте, затем щелкните и перетащите еще раз. На этот раз вы увидите эластичную линию между двумя точками.Обратите внимание, как оно изменяется, когда вы перетаскиваете его ближе или дальше от точки, или что происходит, когда вы меняете направление. На этом этапе не беспокойтесь о совершенстве, все, что мы хотим сделать, это создать путь, который примерно соответствует контуру формы.
На этот раз вы увидите эластичную линию между двумя точками.Обратите внимание, как оно изменяется, когда вы перетаскиваете его ближе или дальше от точки, или что происходит, когда вы меняете направление. На этом этапе не беспокойтесь о совершенстве, все, что мы хотим сделать, это создать путь, который примерно соответствует контуру формы.
Обратите внимание, когда я добрался до правого колеса, я сделал несколько точек вокруг машины, я держусь за землю, поэтому мне не нужно выбирать днище машины.
Чтобы закончить рисование пути, наведите курсор на самую первую точку.При наведении курсора вы увидите маленький кружок. Нажмите на эту точку, чтобы замкнуть путь и закончить рисование.
Совет: цель состоит в том, чтобы обрисовать предмет с наименьшим количеством баллов.
Шаг 2. Уточнение пути
Некоторые люди стремятся сделать свой путь идеальным с первого раза, и это тоже нормально. Лично мне нравится разбивать его на 2 фазы.
В инструменте «Выбор контура» выберите инструмент «Прямое выделение».
Теперь вы можете щелкнуть точку, чтобы активировать ее.
Увеличьте масштаб и осторожно перетащите точки на место. Щелкните на концах ручек, чтобы изменить угол изгибов. Нажмите и потяните за эти конечные точки, чтобы изменить крутизну кривой. Сначала это может показаться странным, но после небольшой практики станет легче, держитесь!
Совет. Чтобы переместить только одну сторону кривой, удерживайте нажатой клавишу Alt / Option при перетаскивании конечной точки.
Шаг 3. Добавление точек к кривой
Когда вы перетаскиваете точку в тесные области с большим количеством кривых, поначалу это будет сложно.
Здесь мы перетащили точку в зеркало, но не получаем правильную кривую наверху.
Выберите инструмент «Перо» со знаком «+», чтобы добавить точку.
Щелкните и отпустите линию, на которой вы хотите добавить еще одну точку привязки.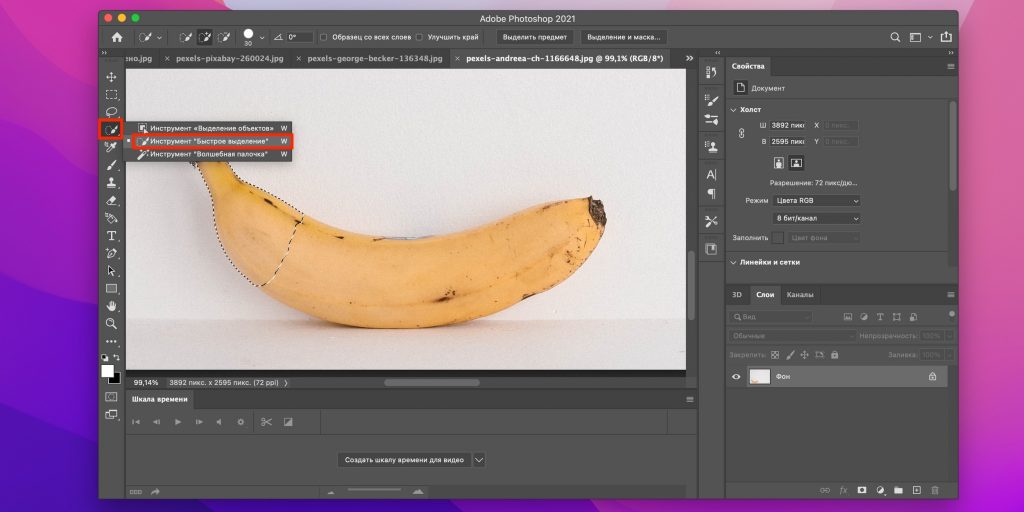 Теперь вы увидите новую точку.
Теперь вы увидите новую точку.
Вы можете вернуться к инструменту прямого сечения или продолжать использовать инструмент + перо (они работают одинаково для перетаскивания точек)
Захватите новую точку на место, и теперь у вас есть красивая кривая. Не волнуйтесь, если вы запутались, ознакомьтесь с этим простым руководством по инструменту «Перо»
Завершите уточнение контура, используя показанные методы.
Шаг 4. Завершение пути.
Когда вы закончите, давайте рассмотрим перемещение внешних точек, чтобы полностью закрыть небо.
Перетаскивайте угловые точки, пока не получите что-то вроде этого. Если вы зашли так далеко, поздравляем!
Шаг 5. Выбор из контура
Перейдите на панель «Контуры»
Вы увидите наш путь как «Рабочий путь». Вы можете сохранить и использовать этот контур как группу обрезки в InDesign или Quark Xpress. (Если вы собираетесь в приложение для макета для печати, это лучший вариант, потому что путь — это вектор, который продает и печатает лучше, чем пиксели. ) Для композитинга в Photoshop преобразуйте его в выделение и маску, как показано ниже.
) Для композитинга в Photoshop преобразуйте его в выделение и маску, как показано ниже.
В этом случае мы собираемся превратить его в выделение. Удерживая Cmd / Ctrl, щелкните рабочий контур на панели «Контуры».
Теперь вы увидите раздел с марширующими муравьями.
Удерживайте Alt / Option, чтобы создать инвертированную маску.
И теперь у нас есть идеальный вырез с самыми чистыми краями, которые вы видели.
Хорошо, я только что показал вам 3 метода вырезания разных изображений в Photoshop.Это большой учебник, поэтому обязательно посмотрите видео вверху. Я также включил более подробные руководства по отдельным методам в ссылки ниже. Вы можете добавить эту страницу в закладки (и поделиться с другом). Я думаю, это послужит для вас хорошей целевой страницей для «выбора ресурсов».
Вот краткий список моих других руководств по вырезанию и извлечению.
Спасибо за ознакомление с этим руководством и изучайте PhotoshopCAFE, на сайте много полезного контента.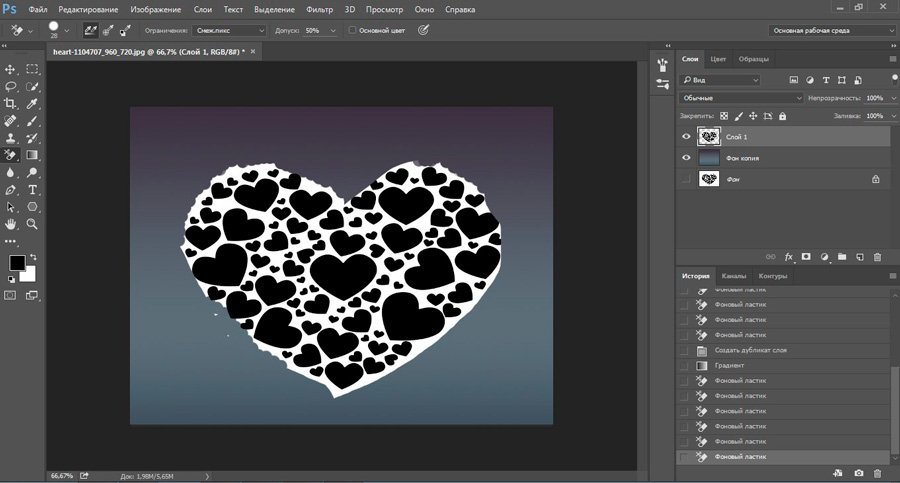
До скорой встречи,
Колин
Новый курс Колина Смита
Прекратите бороться с выбором. Узнайте, как выделить и вырезать что угодно: людей, волосы, деревья, сложные формы и даже прозрачность.
Узнайте, как получить идеальные края без ореолов и неровностей. Колин покажет вам, как именно на 18 уроках.
Все изображения включены, чтобы вы могли следить за ними.
Вы сможете выбрать и вырезать что угодно: быстрее и чище.
Подробнее здесь
.
Как сделать фон прозрачным в Photoshop
Узнайте, как сделать фон прозрачным в Photoshop, и откройте для себя более быструю альтернативу в редакторе Shutterstock.
Есть много способов вырезать объект или удалить фон из изображения. Многие начинают с фотошопа. Два популярных метода маскирования в Photoshop используют инструменты выделения, такие как Magic Wand, Lasso, а также режим Select и Mask. Между тем, режим быстрой маски использует кисть для рисования фона.
Эти методы можно использовать для более сложного удаления фона, но иногда вам нужен быстрый и простой вариант для удаления фона. Если вы ищете бесплатную и простую альтернативу Photoshop, мы покажем вам, как Shutterstock Editor может помочь вам сделать фон прозрачным за несколько простых шагов.
Метод 1. Инструменты и маски выделения
Шаг 1. Использование инструмента Magic Wand Tool
Выберите инструмент Magic Wand Tool в окне «Инструменты».Начните с Допуск 20% в меню Опции .
Измените допуск по мере необходимости, чтобы добавить новые области к выделению.
Вы можете добавить к выделению с помощью Magic Wand, удерживая Shift и щелкая в другой области. Вы можете вычесть из выделенного, удерживая Option и щелкнув область, которую не хотите включать.
Шаг 2. Используйте инструмент «Лассо» для точной настройки выделения
Когда у вас есть грубый выбор объекта или фона, используйте инструмент Lasso для точной настройки краев. Удерживайте Shift и перетащите, чтобы добавить к выделению.
Удерживайте Shift и перетащите, чтобы добавить к выделению.
Существует три варианта инструмента «Лассо». Вы найдете их, нажав и удерживая лассо в меню «Инструменты»:
- Лассо — Щелкните и перетащите курсор, чтобы нарисовать выделение от руки.
- Polygonal Lasso — Создание многоугольной области выделения путем добавления точек к форме выделения.
- Магнитное лассо — Автоматическое добавление к выделению путем обводки области.
Обратите внимание на изображение выше, как выделение переходит в сумку. Я использовал Лассо, удерживая Shift , и нарисовал небольшую область, чтобы заново выделить этот край. Чтобы исправить выделение, убегающее от мешка, я удерживаю Option и делаю то же самое, чтобы удалить эту область выделения.
Шаг 3. Используйте панель «Выделение и маска» для уточнения выделения
Когда вы будете удовлетворены грубым выбором, нажмите кнопку Select and Mask в меню Options в верхней части экрана.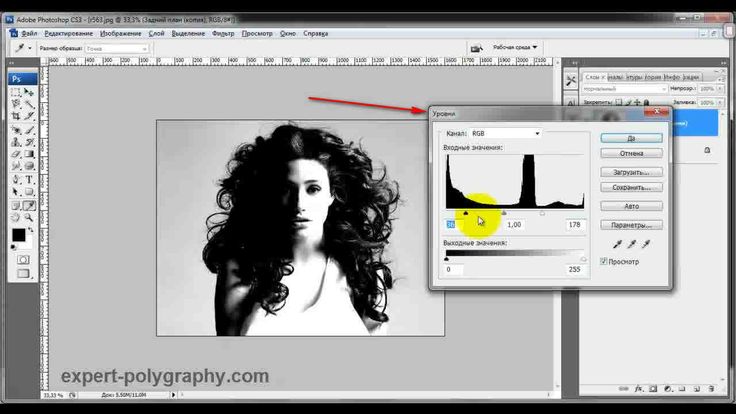 Или нажмите Command + Option + R , чтобы открыть окно.
Или нажмите Command + Option + R , чтобы открыть окно.
Поэкспериментируйте с настройками Global Refinement, чтобы получить более плавный выбор.
В разделе Global Refinements начните со следующих настроек для большого изображения с высоким разрешением:
- Smooth : 3
- Feather : .3px
- Shift Edge : -20
Это сделает выделение более плавным, смягчит края и слегка сузится, чтобы уменьшить любое отражение фона.Вот что я имею в виду:
Если вы застряли, лучше всего нажать Отмена и исправить выбор вручную с помощью Magic Wand или Lasso, а затем вернуться в окно Select and Mask.
Шаг 4. Создайте маску слоя для удаления фона
В Output Settings внизу окна Select and Mask выберите Layer Mask из списка. Окно закроется, а слой с вашим объектом будет иметь маску, скрывающую фон.Затем вы можете активировать или деактивировать маску, щелкнув правой кнопкой мыши значок маски слоя в окне «Слои».
Когда активирована маска слоя, фон становится прозрачным.
Метод 2: Быстрая маска
В этом методе используется инструмент Quick Mask в Photoshop. Это способ быстро создать маску с помощью кисти. Подобно рисованию на маске слоя, вы будете переключать цвета переднего плана, чтобы добавить или удалить из маски.
Активируйте быструю маску с помощью кнопки в нижней части окна «Инструменты».
Включите / выключите режим быстрой маски в нижней части панели инструментов или просто нажмите Q.
Затем активируйте инструмент кисти (B) . В режиме быстрой маски на палитре отображаются только два цвета: черный, используемый для скрытия содержимого, и белый, используемый для отображения содержимого. Идея состоит в том, чтобы закрасить фон — ту часть, которую вы хотите удалить — черным цветом. Область, которую вы закрашиваете, станет красной.
В режиме быстрой маски области, которые вы закрашиваете, станут красными, показывая вам выделение.
Совет: Чтобы сделать большие выделения быстрее, используйте кисть большого размера и щелкните один раз в качестве отправной точки в области, которую нужно исключить. Затем, удерживая Shift, щелкните следующую точку. Это заполнит пространство между ними по прямой линии.
Чтобы сделать маску более детальной, просто увеличьте масштаб и уменьшите размер кисти, чтобы закрасить или округлить меньшие углы и кривые.
Теперь вы можете переключаться между режимом быстрой маски и стандартным режимом редактирования, нажимая Q на клавиатуре.Это покажет вам живой выбор.
Если вы хотите продолжить работу, просто нажмите Q, чтобы вернуться в режим быстрой маски и продолжить работу.
Когда вы довольны выбором, нажмите кнопку «Добавить маску слоя» в нижней части окна «Слои», чтобы замаскировать фон.
Альтернативы удалению фона в Photoshop
Если вам нужно выполнить только базовые задачи дизайна, например, удаление фона, Photoshop может не подойти. Это дорого и сложно научиться. Вот несколько простых в использовании альтернатив:
Это дорого и сложно научиться. Вот несколько простых в использовании альтернатив:
- Powerpoint имеет инструмент под названием Remove Background , который запускает вас с выбора объекта переднего плана, замаскированного от фона. У вас также есть возможность добавлять или удалять определенные части.
- Бесплатные веб-сайты — Существует множество бесплатных приложений и веб-сайтов, которые позволяют пользователям вручную удалять фон. Хотя они могут быть просты в использовании, к минусам относятся проблемы с надежностью и точностью, а также отсутствие безопасности системы.
- Shutterstock Editor — Средство удаления фона в Editor позволяет легко вырезать формы и элементы из изображения. Со всеми другими инструментами дизайна в приложении вы можете создать профессиональный дизайн за половину шагов и с гораздо меньшими хлопотами.
Как удалить фон в редакторе
Shutterstock Editor — отличная альтернатива всему вышеперечисленному — мощный бесплатный инструмент для редактирования с новой функцией удаления фона.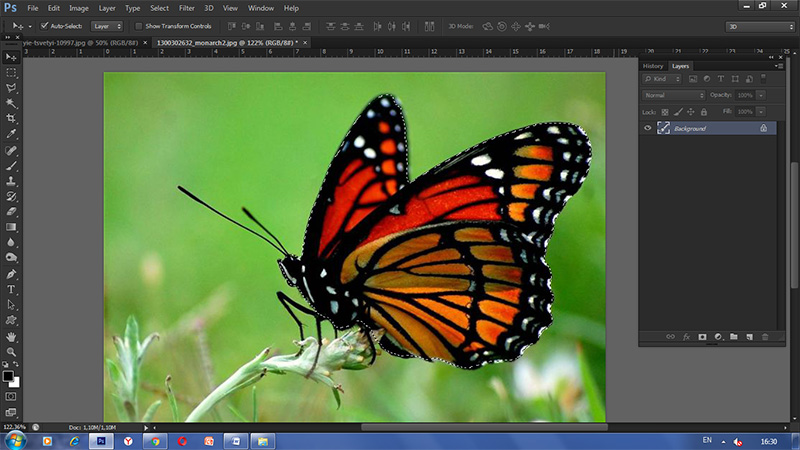 У вас есть не только прямой доступ ко всей библиотеке изображений Shutterstock и тщательно подобранным коллекциям, вы также можете настроить лицензионное изображение перед загрузкой.
У вас есть не только прямой доступ ко всей библиотеке изображений Shutterstock и тщательно подобранным коллекциям, вы также можете настроить лицензионное изображение перед загрузкой.
Если вы следовали описанному выше методу быстрой маски, это будет несложно. Если вы сочли его слишком техническим, вы будете счастливы, что этот инструмент так же прост, как перетаскивание курсора. С помощью трех простых шагов вы быстро удалите фон с любого изображения:
- Найдите и выберите изображение
- Используйте инструмент «Удалить фон»
- Загрузите лицензионный образ
Чтобы начать работу, откройте редактор в своем браузере. Найдите и выберите изображение, затем щелкните Удалить фон в разделе Инструменты изображения в правой части окна.
Хорошее маленькое изображение собачки через Пола Стивена
Просто нажмите на кнопку — Удалить и закрасьте фон. Это уберет фон. Чтобы настроить выделение, нажмите + Добавить и закрасьте объект, который хотите сохранить. Уменьшите размер кисти с помощью ползунка Размер кисти , чтобы получить более подробную информацию, или увеличьте его, чтобы блокировать большие участки за раз.
Уменьшите размер кисти с помощью ползунка Размер кисти , чтобы получить более подробную информацию, или увеличьте его, чтобы блокировать большие участки за раз.
В желтой области отображается предварительный просмотр того, что будет удалено.
Между каждым шагом программа будет настраиваться и показывать вам результаты. Часть, которую нужно удалить, будет выделена желтым цветом. Когда вас устраивает предварительный просмотр, просто нажмите Применить .
Теперь вы можете загрузить свое полностью лицензированное изображение с удаленным фоном и использовать его где угодно. Убедитесь, что вы сохранили его как PNG, чтобы сохранить прозрачность.
Для получения дополнительных уроков и техник продолжайте читать:
Обложка фонового изображения через FabrikaSimf , изображение кошелька через Creative Lab
.
Смотрите также
- Как скопировать объект в фотошопе и вставить рядом
- Как открыть таблицу слоев в фотошопе
- Как настроить в фотошопе панель инструментов
- Как в фотошопе яркость увеличить
- Как в фотошопе создать круг
- Установить адоб фотошоп как
- Как работает инструмент волшебная палочка в фотошопе
- Как в фотошопе наложить цвет на слой
- Как приближать колесиком в фотошопе
- Как увеличить пиксель арт в фотошопе без потери качества
- Как в фотошопе трансформировать изображение без потери качества
5 различных способов вырезания объекта в Photoshop
Аккуратное вырезание имеет ключевое значение при создании составных изображений. Вы не можете естественным образом смешать объект с чужим изображением, если к нему прилипли случайные кусочки старого фона!
Вы не можете естественным образом смешать объект с чужим изображением, если к нему прилипли случайные кусочки старого фона!
Привет! Меня зовут Кара, и я буду первой, кто признает, что научиться аккуратно вырезать объекты в Photoshop может быть сложно. Тем не менее, Photoshop благословил нас несколькими инструментами, облегчающими эту работу, нужно просто научиться, как и когда их использовать.
Итак, давайте посмотрим на некоторые из моих любимых методов вырезания объектов в Photoshop!
Содержание
- Основной процесс вырезания объекта
- Метод 1: Инструмент выбора объекта
- Метод 2: Инструмент быстрого выбора
- Метод 3: Инструмент «Волшебная палочка»
- Метод 4: Инструмент «Перо»
- Способ 5: Каналы
- Последний шаг для вырезания объекта в Photoshop
- Маскировка выделения
- Дублирование выделения
- Удаление фона
- Игра с вырезками
Основной процесс вырезания объекта
Основной процесс вырезания объекта практически одинаков, независимо от того, какой инструмент вы используете.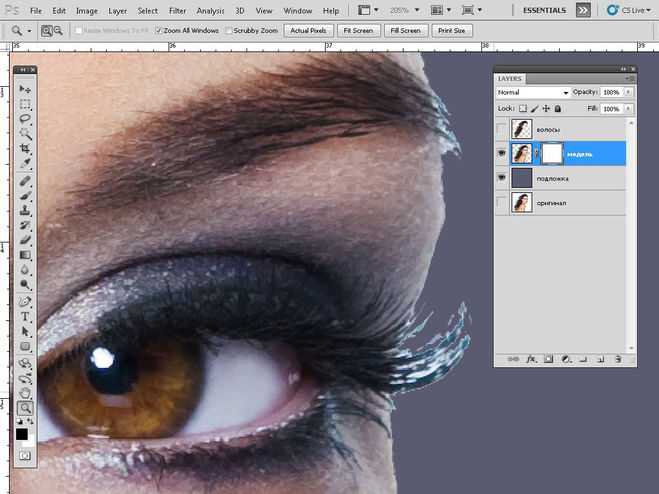 Вы делаете выбор, чтобы указать Photoshop, какую область фотографии вы хотите сохранить (или избавиться). Затем вы маскируете его или удаляете фон, если вы на 100% уверены, что ваш выбор идеален.
Вы делаете выбор, чтобы указать Photoshop, какую область фотографии вы хотите сохранить (или избавиться). Затем вы маскируете его или удаляете фон, если вы на 100% уверены, что ваш выбор идеален.
(Примечание: я редко, если вообще когда-либо, удаляю фон, потому что всегда приятно иметь возможность вернуться и изменить свой выбор. Почти неизбежно, что позже вы заметите небольшие недостатки, которые вы пропустили при первом создании и уточнении выбор.)
Photoshop предлагает на выбор несколько инструментов выделения. Некоторые инструменты выбора работают лучше в определенных ситуациях, и иногда инструмент, который вы используете, может основываться на личных предпочтениях. Вы также можете использовать комбинацию инструментов, чтобы использовать сильные стороны каждого из них.
Приступим!
Примечание. Приведенные ниже снимки экрана и руководство основаны на Photoshop CC для Windows, другие версии могут немного отличаться.
Способ 1: инструмент выбора объекта
Инструмент выбора объектов — один из моих любимых, потому что я нетерпелив. Каждый раз, когда я могу сэкономить время на проекте, я счастлив.
Каждый раз, когда я могу сэкономить время на проекте, я счастлив.
Этот инструмент хорошо работает с четко определенными объектами на относительно чистом фоне. Вы определяете область, а Photoshop обнаруживает края и привязывает выделение к этим краям. Впечатляет, насколько мощным является этот инструмент.
Вы найдете этот инструмент четвертым сверху на панели инструментов слева. Он может быть скрыт за инструментом «Быстрое выделение» или инструментом «Волшебная палочка». Через мгновение мы посетим оба этих инструмента.
Проверьте это, когда вы наводите курсор на области изображения, Photoshop выделяет то, что, по его мнению, вы хотите выделить.
Нажмите на выделенный объект, и Photoshop сделает выбор.
Кроме того, вы можете щелкнуть и перетащить, чтобы нарисовать прямоугольник вокруг объекта, и Photoshop привяжется к краям вашего прямоугольника.
Подборка не всегда будет идеальной, но часто она делает потрясающую работу. Тогда все, что вам нужно сделать, это убрать пару недостатков, и все готово!
Метод 2: Инструмент быстрого выбора
Инструмент быстрого выбора находится в той же группе инструментов, что и инструмент выбора объекта, но дает вам немного больше возможностей для управления.
Выберите инструмент быстрого выбора на панели инструментов.
Затем щелкните и перетащите объект, который хотите выделить.
Способ 3: Инструмент «Волшебная палочка»
Третий инструмент в этой группе — «Волшебная палочка». Этот инструмент выбирает пиксели по цвету. Если у вас есть объект, который в основном состоит из одного цвета, этот инструмент очень полезен. Ознакомьтесь с этим руководством о том, как использовать инструмент «Волшебная палочка» для достижения наилучших результатов.
Несколько кликов в разных местах куртки быстро привели меня к этому выбору.
Способ 4. Инструмент «Перо»
Если Photoshop с трудом подбирает края, инструмент «Перо» поможет сделать точный выбор. Это позволяет вам бросить точку вокруг объекта, где вам нужно, чтобы нарисовать точный путь.
Однако из-за своей точности использование инструмента «Перо» может занять много времени. Конечно, в Photoshop есть несколько встроенных функций, позволяющих ускорить работу.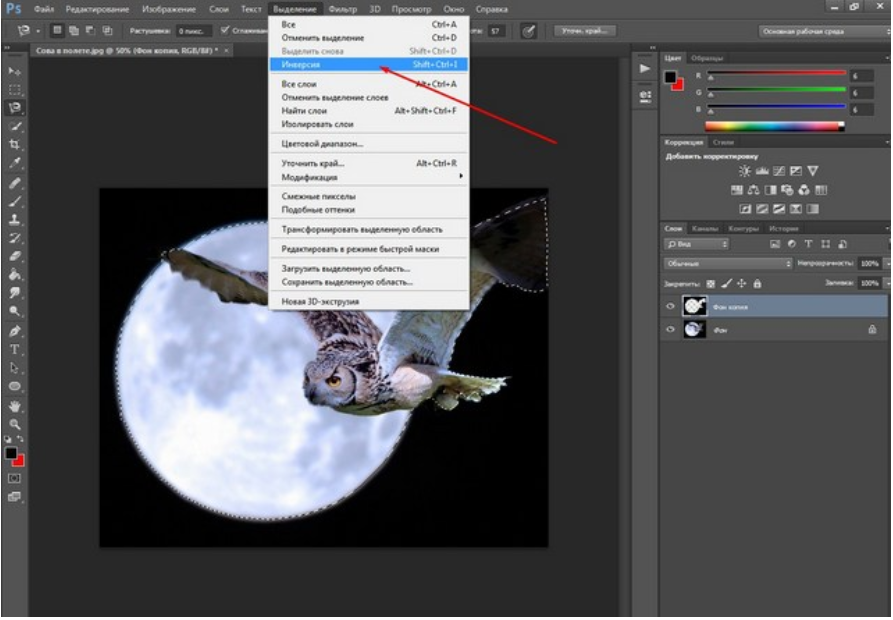
Метод 5: Каналы
Как насчет небольших сложных выделений, таких как… волосы? Посмотрите, что инструмент выделения объектов сделал для этого изображения.
Он проделал ужасную работу с ее волосами, и другие инструменты выделения не справятся лучше. В этом случае мы будем использовать каналы.
Ваши каналы должны быть вкладкой рядом с панелью «Слои» в правом нижнем углу экрана.
Если их там нет, перейдите к Окно в строке меню и выберите Каналы.
Оказавшись в этом пространстве, нажмите на каждый канал по очереди. Вы ищете тот, который предлагает наибольший контраст. Другими словами, максимально черно-белое и как можно меньше серого.
Это не будет идеально, но это нормально, выберите ближайший и щелкните правой кнопкой мыши до Дублировать канал. Для моего изображения я выберу синий канал.
Выделив скопированный слой, нажмите Ctrl + L или Command + L для доступа к уровням канала.
Перетащите ползунки, чтобы максимально усилить контрастность изображения. Вы хотите, чтобы в изображении было как можно больше черного и белого и как можно меньше серого.
Ее белая рубашка и другие области не попали в выборку. Нажмите клавишу B , чтобы получить доступ к инструменту «Кисть». Используя жесткую кисть с черным цветом переднего плана, закрасьте области, которые вы хотите включить в выделение.
Чтобы превратить его в выделение, удерживайте Ctrl или Command , нажав на миниатюру канала.
Последний шаг для вырезания объекта в Photoshop
Существуют различные методы фактического вырезания. Вот краткое объяснение каждого из них.
Маска Off the Selection
Лучший способ — использовать маску. Это полезно, потому что вы можете вернуться и внести коррективы позже.
Чтобы создать маску, нажмите кнопку маски в нижней части панели слоев. Photoshop создаст маску вокруг вашего выделения.
Дублировать выделение
Сделав выделение, вы можете нажать Ctrl + J или Command + J , чтобы скопировать выделение на новый слой. Когда вы делаете фоновый слой невидимым (значок глаза на панели слоев), вы можете видеть вырезанный фрагмент.
Удалить фон
Вы также можете просто удалить пиксели вокруг выделения, если уверены, что они вам не понадобятся. Если вы нажмете Backspace или Delete , пока ваш выбор активен, он удалит ваш выбор. Чтобы удалить все, кроме выделения, вам нужно инвертировать его.
Нажмите Ctrl + Shift + I или Command + Shift + I , чтобы инвертировать выделение. Вы заметите, что марширующие муравьи также появляются по краям изображения.
Затем, когда вы нажмете Backspace или Delete , фон исчезнет.
Игра с вырезами
Вырезать объекты с помощью Photoshop очень просто. Сложная часть проявляется при попытке сделать выбор. Тем не менее, инструменты Photoshop невероятно мощные и значительно облегчают эту сложную задачу для многих изображений.
Когда у вас есть вырез, вы можете делать с ним все, что угодно. Дайте нам знать, что вы придумали в комментариях! И ознакомьтесь с другими руководствами, чтобы узнать о других советах и рекомендациях по работе с Photoshop.
Хотите знать, как использовать инструмент замены цвета? Проверьте это здесь!
О Каре Кох
Кара увлеклась фотографией примерно в 2014 году и с тех пор исследует все уголки мира изображений. Когда она почувствовала, что Lightroom ограничена, она с головой погрузилась в Photoshop, чтобы научиться создавать изображения, которые она хотела.
Как вырезать объект на изображении в Photoshop CC
Замена удаленного экстракта фильтра
Лучший способ быстро вырезать объект на изображении в Photoshop CC — использовать новый Функция «Выбор и маска» . Я объясню, как вы можете эффективно использовать это и как можно быстрее вырезать изображения.
Я объясню, как вы можете эффективно использовать это и как можно быстрее вырезать изображения.
Если вы регулярно редактируете изображения, вам нужно знать, как эффективно вырезать объекты. Я часто использую Photoshop для редактирования изображений и эскизов видео. Раньше я использовал функцию извлечения фильтра в Photoshop, но теперь она удалена из Photoshop CC.
Table of Contents
- Для начала выберите Быстрый выбор инструмента на панели инструментов.
 Вы можете щелкнуть инструмент, как показано на изображении выше, или нажать клавишу W .
Вы можете щелкнуть инструмент, как показано на изображении выше, или нажать клавишу W . - Затем щелкните и перетащите объект с активным инструментом Quick Select . Инструмент будет разумно прикрепляться к краям вашего изображения, поэтому становится очень легко выбрать весь объект. Вы увидите контур области, которую вы выбираете, когда вы перетаскиваете мышь.
- Если вам нужно внести незначительные изменения, вы можете отпустить кнопку мыши и щелкнуть каждую область , чтобы включить его в свой быстрый выбор. Чтобы сделать незначительные удаления, удерживайте
- Если вам нужно внести еще более мелкие изменения, удерживайте Ctrl и прокрутите колесо мыши вверх, чтобы увеличить масштаб.
 Затем отрегулируйте размер кисти инструмента Quick select , щелкнув значок кисти в верхней части экрана, как показано на изображении выше.
Затем отрегулируйте размер кисти инструмента Quick select , щелкнув значок кисти в верхней части экрана, как показано на изображении выше. - Затем нажмите
- Во-первых, перетащите ползунок прозрачности на 100% , чтобы полностью удалить фон.
- Лично мне нравится перетаскивать ползунок сглаживания примерно до 50 для создания более плавного изображения. Добавьте около от 5 до 10 пикселей к ползунку радиуса, чтобы добавить больше глубины изображению. Затем вы можете нажать
- На последнем этапе обязательно нажмите Ctrl+X и Ctrl +C , чтобы вырезать и вставить выбранный объект на новый слой.
Это означает, что мы должны полагаться на Select and Mask для вырезания изображений. Давайте посмотрим, как использовать Select и Mask ниже.
Как использовать выделение и маску для вырезания объектов
Для начала откройте Photoshop и перетащите изображение, которое хотите вырезать. В этом уроке я буду использовать бесплатное изображение в качестве примера.
Я вырежу этого человека с помощью Select and Mask . Вы можете использовать тот же инструмент и выполнить следующие шаги, чтобы вырезать свой собственный объект.
Весь этот процесс займет меньше минуты, даже для сложных изображений с большим количеством форм, цветов и ограниченным контрастом.
С левой стороны вы увидите вкладку свойств. Вы можете настроить эти ползунки, чтобы удалить фон и улучшить изображение, которое вы вырезали.
Разрез будет чистым, изображение будет выделяться среди любого другого фона, который вы можете добавить, и если вы правильно использовали инструмент быстрого выбора, в вашем объекте не будет отсутствующих пикселей.
На данный момент у вас есть несколько вариантов. Вы можете скрыть фоновый слой и сохранить изображение в формате PNG с прозрачностью. Это позволит вам в будущем добавлять этот объект без фона к любой фотографии или изображению.
Кроме того, вы можете создать свой собственный фон прямо в той же вкладке Photoshop, в которой вы сейчас находитесь. Просто добавьте новые слои и расположите их так, как считаете нужным. В качестве примера я создал изображение выше.
Олли наткнулся на запись в Интернете во время участия в форуме мобильной сети еще в 2011 году. С тех пор у него появилась невероятная страсть писать о всевозможных технологиях, от смартфонов до аппаратного обеспечения ПК, программного обеспечения и всего, что между ними. Прочитайте полную биографию Олли
Подпишитесь на YouTube!
Вам понравился этот совет? Если это так, загляните на наш канал YouTube на нашем родственном сайте Online Tech Tips.
