Бесплатные фоторамки онлайн. Категория: Рамки для влюбленных
По данным российских и других СМИ потери российской армий в Украине — от нескольких тысяч до более 58000 человек, есть много раненых солдат и много попало в плен. В некоторых СМИ говорят, что РФ потеряла более 35% своих войск. Погибло много мирных жителей. Всем хочется верить, что эта дурацкая война заберет минимальное количество жизней, но решение российских властей разрешить братские могилы солдат, в которых можно хоронить сотни солдат, заставляет в этом сомневаться. Российские солдаты вывозят награбленную с украинских домов технику, ноутбуки, телефоны, ковры…, но оставляют трупы своих военных или сжигают их (похоже проще избавиться от тела чем выплачивать родственникам компенсацию).
Российские войска все-таки бомбят жилые кварталы, снаряды попадают в многоэтажки, детские сады, школы, больницы, роддомы, вокзалы, торговые центры… Разные СМИ показывают много доказательств, что российский солдат сознательно бомбит и убивает мирных жителей, обстреливает автомобили с женщинами и детьми, насилует женщин.
 В Украине повреждено более 9000 объектов инфраструктуры (жилых домов, школ, больниц…). Только в Мариуполе погибло более 2400 мирных жителей. Совпадение? Не думаю.
Более двух месяцев российские солдаты блокировали город Мариуполь на Донбаcсе. В городе не было электричества, воды, газа, отопления и мобильной связи.
Каждый день город бомбила российская армия, разрушено более 95% жилого фонда Мариуполя. Более двух месяцев население пряталось в подвалах без воды и еды, а российская армия блокировала доставку гуманитарной помощи населению.
Такой помощи российских солдат население этого города на Донбасcе точно не хотело.
Другие захваченные города также сильно разрушены.
В Украине повреждено более 9000 объектов инфраструктуры (жилых домов, школ, больниц…). Только в Мариуполе погибло более 2400 мирных жителей. Совпадение? Не думаю.
Более двух месяцев российские солдаты блокировали город Мариуполь на Донбаcсе. В городе не было электричества, воды, газа, отопления и мобильной связи.
Каждый день город бомбила российская армия, разрушено более 95% жилого фонда Мариуполя. Более двух месяцев население пряталось в подвалах без воды и еды, а российская армия блокировала доставку гуманитарной помощи населению.
Такой помощи российских солдат население этого города на Донбасcе точно не хотело.
Другие захваченные города также сильно разрушены.
Путин всем обещал, что победит Украину за три дня, но солдаты РФ смогли захватить и удержать только небольшие города и села. В этих городах очень много мирных жителей выходят с украинскими флагами на мирные акции протеста против оккупации русскими солдатами.
 Украинская армия и местные жители быстро уничтожают российских солдат,
которых отправили на войну в старых танках и машинах. Чтобы защитить своих граждан за рубежом нормальные страны предлагают своим гражданам выехать из страны, а не вводят войска.
Украинская армия и местные жители быстро уничтожают российских солдат,
которых отправили на войну в старых танках и машинах. Чтобы защитить своих граждан за рубежом нормальные страны предлагают своим гражданам выехать из страны, а не вводят войска. В России больше солдат чем в Украине, но при наступательных операциях всегда теряется в несколько раз больше солдат, чем при оборонительных. Это и объясняет, почему российских солдат умирает больше чем украинских. В России намного больше авиации, танков, артиллерии, но страны Нато поставляют Украине современное оборонительное оружие, которое может за считанные секунды уничтожить авиацию и танки России. Это и объясняет, почему в таком огромном количестве Украина сбивает русскую авиацию, танки и технику. Боевой дух в Украинской армии выше, поскольку они воюют за свою свободу и независимость. Население готово ложится под танки, чтобы не пустить русских и войну на свою территорию.
 За что воюет российский солдат, не понимает даже он сам.
За что воюет российский солдат, не понимает даже он сам.
Самой большой ошибкой русской армии в этой войне есть убийство и насилие над мирными гражданами Украины. Во всем мире разные СМИ показали много убитых мирных граждан в Киевской области, есть много информации об изнасиловании детей и женщин. Украина — это не Россия. В России, когда полиция разгоняет митинг все убегают и сидят по домам. В Украине разгон сотни студентов на майдане в 2013 году закончился тем, что миллионы людей вышли на майданы по всей стране и скинули власть. Власть РФ повторила ошибку Гитлера во второй мировой войне и Януковича на майдане. Уже сейчас желающих воевать в Украине против РФ в 6 раз больше, чем в Украине есть автоматов и это количество будет только расти. По перехваченным разговорам российских солдат похоже на то, что военные не могли взять Киев и российская власть дала приказ убивать также мирных граждан, которые будут попадаться на пути.
 Но все мы понимаем, что и с дисциплиной в русской армии не все хорошо.
Солдаты РФ очень часто бухают, насилуют женщин, воруют в магазинах и домах, а не выполняют военные задачи.
Но все мы понимаем, что и с дисциплиной в русской армии не все хорошо.
Солдаты РФ очень часто бухают, насилуют женщин, воруют в магазинах и домах, а не выполняют военные задачи.
Второй большой ошибкой русской армии стали просчеты руководства РФ. путин попал в ловушку США и стран НАТО. путин знал, что НАТО не готово воевать за Украину, но не учел, что страны НАТО будут поставлять столько военной техники Украине, сколько нужно для победы над РФ. Власть РФ думала, что сможет захватить Украину за несколько дней и НАТО не успеет помочь Украине. Но все планы провалились. Очень близки к провалу и планы по удержанию экономики РФ. Провести демилитаризацию Украины, когда страны НАТО поставляет новую военную технику и оружие просто невозможно. Продолжение войны еще больше загоняет РФ в тупик, но путину как-то нужно объяснить населению этот провал.
Украинская армия действует намного умнее и эффективней русской.
 российская армия воюет еще по советским учебникам (только вперед, взять город любой ценой, нужна победа к празднику и на потери никто не смотрит).
Такая тактика привела к тому, что российская армия потеряла очень много солдат, а результата почти не достигла.
Украинская армия пытается сохранить каждого солдата и пишет свой новый учебник войны.
Украинские солдаты творят чудеса на поле боя, похоже им Бог помогает.
российская армия воюет еще по советским учебникам (только вперед, взять город любой ценой, нужна победа к празднику и на потери никто не смотрит).
Такая тактика привела к тому, что российская армия потеряла очень много солдат, а результата почти не достигла.
Украинская армия пытается сохранить каждого солдата и пишет свой новый учебник войны.
Украинские солдаты творят чудеса на поле боя, похоже им Бог помогает.
Более 8-ми лет Россия готовилась к санкциям запада, но за это время так и не смогла заменить импортные технологии и продукты своими. Наивно думать, что РФ сможет сделать это в будущем. Сейчас в РФ закрывается много иностранных компаний и совсем скоро российский человек сможет сравнить, как к нему относились и сколько платили в европейских и американских компаниях, а как и сколько в российских. Экономика Китая и других стран от этой войны теряет очень много. Скорее всего, Китай будет сотрудничать с Европой и США и по возможности использовать Россию в своих целях, если это не будет мешать торговли с западом.
 Большинство стран будут избегать торговли с РФ и по возможности покупать в других странах.
Все идет к тому, что Европа откажется от русской нефти и газа в ближайшее время, а заменить Европу другими странами в России не выйдет.
Если бы Россия могла продавать свою нефть и газ другим странам — она бы это делала раньше. С каждым годом экспорт РФ будет падать.
Развивать в таких условиях страну станет невозможно.
Большинство стран будут избегать торговли с РФ и по возможности покупать в других странах.
Все идет к тому, что Европа откажется от русской нефти и газа в ближайшее время, а заменить Европу другими странами в России не выйдет.
Если бы Россия могла продавать свою нефть и газ другим странам — она бы это делала раньше. С каждым годом экспорт РФ будет падать.
Развивать в таких условиях страну станет невозможно.
Уже сейчас всем понятно, что путин начал войну против всего мира и чем закончиться для РФ война против всего мира понимают все, кроме россиян. В то время, когда российский солдат исполняет приказ путина, вся российская элита со своими семьями вылетает с РФ в другие страны, а путин пьет чай с красивыми женщинами. Все политики в РФ говорят, что европейцы и американцы неуважительно относятся к русским, но российская власть свой народ вообще за людей не считает. Среди российских солдат много умных людей, которые понимают, что даже в случае победы РФ, путин на Украине не остановиться и теперь до конца своей жизни русским солдатам придется воевать.

Ну и самое главное, смотрите новости других стран, в РФ каналам запрещено законом говорить правду о потерях российских солдат (это государственная тайна). Много лет российские СМИ врут о нацистах и бандеровцах в Украине, что Украина убивала на Донбассе детей и другой бред, в который почему-то верит только российский человек. Нигде, кроме российских СМИ такой информации не было. Сейчас весь мир вводит санкции против РФ. Совпадение? Не думаю!
Те причины, из-за которых путин захватил Крым, ввел войска на Донбасс и сейчас на Украину, звучат настолько глупо, что весь мир считает путина сумасшедшим.
 Но для русского человека, который слепо верит, что факел — это символ нацизма, а факельная хода — это проявление нацизма в Украине, видимо этого достаточно, чтобы начать войну.
Факел используют на олимпийских играх, есть он на многих советских памятниках и является символом светлой памяти об умерших, символом знаний и просвещения.
Власти РФ считают вступление Украины в НАТО угрозой для РФ, а Эстонию, Латвию и Литву, которые уже много лет в НАТО такой угрозой не считают.
Власти РФ показывают документ, что Украина готовила вторжение на ЛДНР, но делают это через две недели после начала войны (то есть перед началом войны никаких доказательств у них не было).
гитлер также всем показывал документ, что это СССР планировала напасть на Германию.
Но для русского человека, который слепо верит, что факел — это символ нацизма, а факельная хода — это проявление нацизма в Украине, видимо этого достаточно, чтобы начать войну.
Факел используют на олимпийских играх, есть он на многих советских памятниках и является символом светлой памяти об умерших, символом знаний и просвещения.
Власти РФ считают вступление Украины в НАТО угрозой для РФ, а Эстонию, Латвию и Литву, которые уже много лет в НАТО такой угрозой не считают.
Власти РФ показывают документ, что Украина готовила вторжение на ЛДНР, но делают это через две недели после начала войны (то есть перед началом войны никаких доказательств у них не было).
гитлер также всем показывал документ, что это СССР планировала напасть на Германию.
Понимая, что русским властям никто не верит, они придумывают новые оправдания своего вторжения и своих преступлений. Всем рассказывают, что Украина разрабатывала биологическое оружие и с помощью птиц хотело заражать россиян, что украинцы сами убили своих граждан в Киевской области, что это украинцы запустили ракету по вокзалу Краматорска, где погибло много мирных граждан, но СМИ разных стран доказывают вину России и опровергают вранье российских СМИ.
 Кто-то еще помнит те времена, когда российская власть и журналисты говорили правду?
Кто-то еще помнит те времена, когда российская власть и журналисты говорили правду?
Понемногу российский человек начинает понимать, что российские СМИ — это главные предатели, главные фашисты из-за которых сейчас гибнет тысячи российских солдат и мирных жителей. По последним новостям известно, что кибервойска разных стран уже слили в интернет список военных РФ и начали свою работу над всеми гражданами РФ, которые распространяли в интернете комментарии, поддерживающие войну в Украине и режим путина. Чтобы не попасть в этот список, рекомендуем как можно скорее удалить такие комментарии. Проще всего найти тех граждан, кто использует андроид, IOS или виндовс (это американское программное обеспечение). Время покажет, как закончится эта война, но сейчас весь мир считает путина и большинство граждан РФ фашистами, которые захватывают другие страны.
СССР распался из-за проблем в экономике, а не от вторжения других стран.
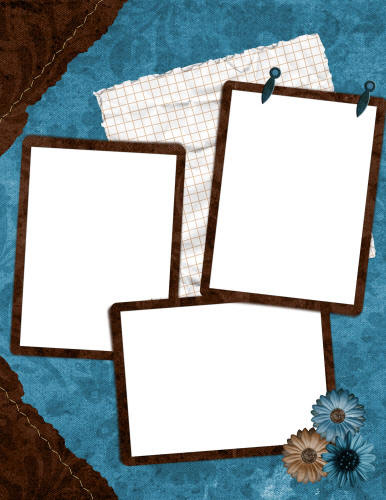 Главная угроза для России это бедность.
И хотя российская власть смеется над санкциями, война в Украине приведет к бедности и распаду РФ.
Крым и Донбасс будут постоянно тянуть Россию на дно и чем быстрее РФ избавится от этих территорий, тем больше шансов в России всплыть самой.
А в случае захвата всей Украины тянуть Россию на дно будут более 40 миллионов украинцев.
Весь мир будет топить Россию еще сильнее.
Главная угроза для России это бедность.
И хотя российская власть смеется над санкциями, война в Украине приведет к бедности и распаду РФ.
Крым и Донбасс будут постоянно тянуть Россию на дно и чем быстрее РФ избавится от этих территорий, тем больше шансов в России всплыть самой.
А в случае захвата всей Украины тянуть Россию на дно будут более 40 миллионов украинцев.
Весь мир будет топить Россию еще сильнее.
За 8 лет ДНР и ЛНР при поддержке России так и не смогли построить самостоятельное государство. Производства товаров и работы там нет уже 8 лет. Финансовая помощь России идет в карманы руководителей ЛДНР, а не народу. Власть ЛДНР своим управлением устроили геноцид для своих жителей, а власти России продолжают спонсировать эти республики, не понимая, что их просто разводят на деньги.
В Украине в последнее время зарплаты граждан Украины в долларовом эквиваленте впервые в истории превысили российские зарплаты.
 В огромных масштабах ремонтируются дороги, мосты, больницы и вся инфраструктура Украины.
путин не может допустить, чтобы Украина была богаче, чем РФ со своими многомиллиардными запасами нефти и газа.
Отсидевшего януковича, который двух слов связать не может — путин поддерживает, а успешного Зеленского — нет. Совпадение? не думаю!
Для путина богатая Украина — это угроза территориальной целостности РФ.
В огромных масштабах ремонтируются дороги, мосты, больницы и вся инфраструктура Украины.
путин не может допустить, чтобы Украина была богаче, чем РФ со своими многомиллиардными запасами нефти и газа.
Отсидевшего януковича, который двух слов связать не может — путин поддерживает, а успешного Зеленского — нет. Совпадение? не думаю!
Для путина богатая Украина — это угроза территориальной целостности РФ.
Но путин сам попал в ту яму, которую копал для Украины. Ракетными ударами путин уничтожил часть старой военной техники в Украине, но страны Нато быстро доставили Украине современное оружие и технику. Вместо демилитаризации Украины, получился военный апгрейд Украины и демилитаризация РФ. Ракет у РФ осталось мало, а новое оборонительное оружие Украины теперь тысячами уничтожает русскую авиацию, танки, БТР и другую технику РФ. Чтобы сделать Украину беднее, путин уничтожил старые аэропорты, мосты, военные части, но еще не все понимают, что восстанавливать это все будут за российские деньги как в случае победы, так и поражения (выплата репараций).

Много лет российские власти и СМИ разжигали ненависть к украинцам, но сейчас весь мир ненавидит россиян. Много украинцев были вынуждены бежать от войны в другие страны и города, а сейчас бегут россияне от мобилизации. путин хотел свергнуть президента Украины, но своей провальной русской военной операцией, еще больше укрепил власть президента Украины. путин хотел развалить Украину, захватил Крым и Донбасс, но война с Украиной приведет к тому, что боевая и экономическая мощь РФ упадет практически до нуля и тогда этим смогут легко воспользоваться другие страны. Китай может захватить большую часть России, а страны НАТО могут добить РФ, если это не сделает Украина. Чтобы избежать санкций и бедности большие территории могут выходить из состава РФ и создавать независимые республики. Никому в мире больше не нужна такая страна, как Россия и никто в мире больше не простит русским те войны и проблемы, которые власти РФ провоцировали последние десятилетия.

В России две беды: дураки и дороги. Этой фразе много лет, но за это время так ничего и не изменилось. Народ, почему-то верит в путина, а не Бога. До сих пор много людей не понимает, что насилием и войной ничего хорошего не добьешься. Запуганный российский человек еще боится выходить на митинги против путина и войны, потому-что его могут посадить, но уже понимает, что законы написаны только для обычных граждан, российская власть и полиция соблюдать законы не собирается. Все больше российских солдат отказываются воевать в Украине, сдаются в плен и понимают, что солдат должен защищать мир в своей стране, а не захватывать другие страны, умирать за какой-то ЛДНР никто не хочет. Все больше россиян понимает, что информация в российских новостях подается так, как выгодно власти, а не так, как оно есть на самом деле, что нацизма в Украине никогда не было (там каждые 5 лет меняется президент и власть), а все эти новости были придуманы политиками.

Желающее добровольно убивать украинцев на войне похоже уже закончились. От убийц Путин Россию похоже очистил, настало время дураков и преступников, которые согласятся воевать после принудительной мобилизации. Ну что граждане, алкоголики, тунеядцы, хулиганы, кто хочет повоевать в Украине? Согласно указу путина, всех, у кого был боевой опыт на кухне или возле магазина с пивом теперь ждет мобилизация, но похоже военкомы хотят заработать и присылают повестки всем подряд. Все думали, что военные все сделают без них, но теперь когда нужно самому идти воевать или отправлять на войну детей, мужей, отцов, братьев, друзей и других близких людей мобилизацию в России почти никто не поддерживает. Сомнительно, что небольшое количество людей, работающих в правоохранительных органах сможет посадить в тюрьму такое большое количество людей, которые не хотят воевать.
Так подставлять своих военных и говорить, что это победа может только российская власть.
 Похоже путин понимает, что свергнуть его могут свои войска, поэтому
всех военных, в которых он сомневается, отправляет в Украину, а сам прячется неизвестно где.
Сколько еще времени российская армия будет терпеть свою власть неизвестно, но международный позор России обеспечен.
Простят ли путину свои военные этот позор покажет время, но народную мудрость «Не копай яму другому, а то сам в нее попадешь» путин теперь запомнит надолго.
Ну и все мы должны стать добрее.
К сожалению, нашему поколению не хватило ума, чтобы избежать этой войны, но очень хочется верить, что хватит ума создать такую систему безопасности в мире, чтобы война больше не повторялась никогда и нигде,
а также создать такую систему управления в мире, чтобы в ней не было политиков, денег и всего того, что провоцирует войны, насилие и зло.
Похоже путин понимает, что свергнуть его могут свои войска, поэтому
всех военных, в которых он сомневается, отправляет в Украину, а сам прячется неизвестно где.
Сколько еще времени российская армия будет терпеть свою власть неизвестно, но международный позор России обеспечен.
Простят ли путину свои военные этот позор покажет время, но народную мудрость «Не копай яму другому, а то сам в нее попадешь» путин теперь запомнит надолго.
Ну и все мы должны стать добрее.
К сожалению, нашему поколению не хватило ума, чтобы избежать этой войны, но очень хочется верить, что хватит ума создать такую систему безопасности в мире, чтобы война больше не повторялась никогда и нигде,
а также создать такую систему управления в мире, чтобы в ней не было политиков, денег и всего того, что провоцирует войны, насилие и зло.
Размер: 1800x1247px (2.46Mb)
Размер: 1799x1246px (3. 07Mb)
07Mb)
Размер: 1600x1108px (3.14Mb)
Размер: 1500x1039px (2.53Mb)
Размер: 1108x1600px (3.01Mb)
Иностранный текст (текст можно изменить)
Размер: 1476x1022px (3.56Mb)
Предыдущая
Страницы
Следующая
1
2
3
4
5
6
7
8
9
10
11
12
13
14
15
16
17
Эффекты и рамки для оформления фотографий
Купить Пробная версия
Купить Пробная версия
AKVIS ArtSuite — коллекция эффектов и рамок для оформления фотографий. Сделайте ваши снимки особенными!
Сделайте ваши снимки особенными!
AKVIS ArtSuite помогает придать фотографии оригинальный и праздничный вид.
Программа позволяет создать поздравительную открытку, праздничный альбом, плакат или календарь, оформить изображение в рамку, превратить цветное современное фото в стилизованный черно-белый портрет и даже осуществить цветокоррекцию.
AKVIS ArtSuite содержит множество готовых шаблонов и богатую библиотеку образцов, рамок и поверхностей и позволяет получить практически бесконечное количество вариантов эффектов.
Способы оформления изображения в ArtSuite поделены на две группы: Рамки и Эффекты.
Рамки в ArtSuite — оформление краев изображения. Один из самых популярных и действенных способов украсить фотографию. Правильно выбранная рамка подчеркивает достоинства снимка, изменяет общее настроение изображения, придает ему завершенный вид.
Можно украсить рамкой открытку, оформить свадебную фотографию или же с помощью цветного обрамления выделить определенные тона в цветовой гамме изображения. Рамки используются при работе над лирическими пейзажами, портретами, стилизацией под старину.
Правильно выбранная рамка подчеркивает достоинства снимка, изменяет общее настроение изображения, придает ему завершенный вид.
Можно украсить рамкой открытку, оформить свадебную фотографию или же с помощью цветного обрамления выделить определенные тона в цветовой гамме изображения. Рамки используются при работе над лирическими пейзажами, портретами, стилизацией под старину.
В ArtSuite можно легко комбинировать рамки с другими эффектами.
В программе можно найти множество красивых фоторамок: здесь и классические декоративные рамки из самых разнообразных материалов (дерево, пластик, ткань), и узорные, состоящие из повторяющихся предметов, геометрических фигур.
Можно добавить паспарту, рваные края, создать обрамление в виде царапин, загнуть уголок фото, придать снимку винтажный вид с помощью виньетки.
В ArtSuite (в версии standalone) можно не только создать рамки из образцов текстур, но и оформить фотографии в Готовые рамки — высококачественные изображения с отверстиями любой формы, в которые можно разместить снимки.
Мы предлагаем тематические пакеты рамок, разработанные дизайнерами специально для ArtSuite: Отдых и путешествия, Свадебные и Детские рамки, Весенние, Летние, Осенние и Зимние рамки, Волшебный мир, Пиратские рамки, Женские штучки и другие. Также можно скачать набор бесплатных рамок.
Эффекты в ArtSuite — изменение самого изображения. Эффекты позволяют экспериментировать с фотографией.
Можно преобразовать цветное изображение в черно-белое, добавив оттенок сепии, изменить цвета на фотографии, применить текстуру, создавая имитацию неровной поверхности. Придайте своим фотографиям художественный вид и уникальный стиль!
Вы можете превратить фотографию в полутоновый рисунок в стиле ретро, добавить в портрет нотку гламура, применить красочные цветные полосы или модную технику глитч-арт.
Сделайте свои фотографии яркими и притягательными!
Программа включает в себя набор готовых Пресетов и позволяет сохранять любимые настройки как пресет (в файл . arts).
arts).
AKVIS ArtSuite прост в использовании, имеет простой и интуитивно понятный интерфейс. Можно переключаться одним кликом изображения до и после. На панели подсказок отображается описание параметров и кнопок при наведении на них курсора.
Функция пакетной обработки позволяет применять одни и те же изменения к серии изображений, тем самым сокращая время и повышая производительность.
AKVIS ArtSuite представлен в виде плагина для графических редакторов (plugin) и в виде отдельной, самостоятельной, программы (standalone).
Плагин ArtSuite является дополнительным (подключаемым) модулем к фоторедакторам и совместим с самыми популярными программами: AliveColors, Adobe Photoshop, Photoshop Elements, Corel PaintShop Pro и Photo Paint и другими (список совместимых редакторов).
Функционал немного отличается. Смотрите сравнительную таблицу.
Смотрите сравнительную таблицу.
Тип лицензии определяет, какой именно вариант используется. Демо-версия позволяет попробовать и plugin, и standalone.
- лицензия Home (для домашних пользователей) дает право на регистрацию либо плагина, либо отдельной программы (выбор — при заказе).
- лицензия Home Deluxe (для домашних пользователей) распространяется сразу на оба вида ПО и позволяет использовать и плагин, и самостоятельную программу.
- лицензия Business также предлагает оба варианта работы и дает право использовать программу в коммерческих целях (для получения прибыли).
Программа доступна на русском языке.
Попробовать бесплатно
Попробуйте программу в течение бесплатного ознакомительного периода!
После установки программа будет работать 10 дней без регистрации.
Пробный период поможет вам оценить все возможности программы.
Скачайте программу:
- Описание
- Новое в версии
- Лицензии и возможности
- Скачать
- Купить
- Примеры
- Обзоры
- Скриншоты
- Системные требования
- Пакеты рамок
- Работа с программой
AKVIS Alchemy
Самое выгодное предложение:
все программы с огромной скидкой!
Все рамки АКВИС
Все пакеты рамок со скидкой!
Подробнее…
Сертификаты
Как добавить рамку в фотошопе
Довольно часто возникает необходимость визуально отделить изображение от окружающего его текста на сайте, украсить свадебные фотографии.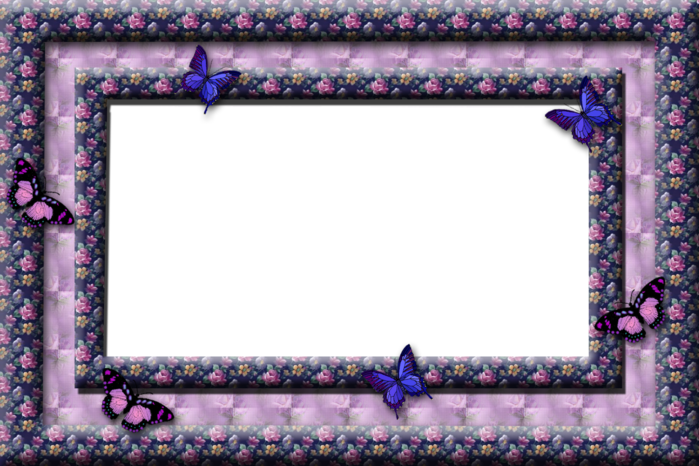
На просторах интернета есть множество приложений для создания рамок, однако сделать её можно и в практически любом графическом редакторе. Как сделать рамку в фотошопе?
Рассмотрим несколько простейших способов.
Способы создания рамки в Photoshop
Способ №1: обводка
Откройте в фотошопе фотографию и выделите изображение с помощью комбинации клавиш ctrl+a или инструментами выделения, перейдя в меню « Редактирование » и кликнув по пункту « Выполнить обводку »:
Выберите цвет, толщину и расположение обводки:
Если выбрано наружное расположение обводки, размер картинки можно уменьшить с помощью команды « Свободное трансформирование », перемещая пунктирную линию, или увеличить размер вашего холста на нужную величину.
Способ №2: рамка вокруг картинки как эффект фона
Предположим, что нужная нам рамка имеет толщину 2 пикселя. Если у открытой в Photoshop картинки имеется всего один слой, то он же и является фоновым.
Нажмите F7 , дважды кликните по фоновому слою, и, когда откроется окно « Стиль слоя », выберите панель « Обводка ». Селектор « Снаружи » обязательно необходимо поменять на « Внутри ». Указав все необходимые вам параметры, кликните на « ОК »:
Селектор « Снаружи » обязательно необходимо поменять на « Внутри ». Указав все необходимые вам параметры, кликните на « ОК »:
Способ №3: использование кисти
Для того чтобы сделать произвольную рамку для рисунка или отдельной его части, можно воспользоваться кистью. Выберите с помощью горячей клавиши B кисть и укажите её толщину:
Цветом рамки будет активный в данный момент цвет. Кликните кистью в том месте, откуда вы будете начинать рисование обводки, зажмите клавишу shift и, не отпуская кнопку, нарисуйте прямую линию.
Повторите данное действие ещё трижды ко всем сторонам картинки, и получится простая обводка. Неудачные действия можно отменить с помощью комбинации ctrl+z . Конечный результат мало отличается от первого способа, однако делать такую рамку вы можете не только по краям изображения, но и в любой части рисунка:
Способ №4: прозрачная рамка
Откройте изображение и продублируйте фоновый слой дважды с помощью сочетания клавиш ctrl+j . Отключите два верхних слоя, кликая на значок глаза напротив каждого:
Отключите два верхних слоя, кликая на значок глаза напротив каждого:
Находясь на первом слое, выберите « Фильтр », « Размытие » и « Размытие по Гауссу » и размойте изображение:
Затем в окне « Фильтр » кликните на « Шум » — « Добавить шум ». В параметрах наложения слоёв слоя 2 уже знакомым способом выполните одно пиксельную черную или белую обводку.
Включите видимость всех слоёв и слой 2, применив свободное трансформирование, уменьшите по контуру на необходимую величину.
Получится такая рамка:
Экспериментируя с наложением слоёв и размытием, можно создать красивую и эффектную рамку для фото. Однако, иногда необходимо, чтобы фотография имела более сложную или тематическую рамку.
Для того чтобы не изобретать велосипед, в интернете без особых усилий можно найти множество различных бесплатных .psd или .png файлов, в которые остаётся лишь вставить изображение. Как это сделать?
Как вставить фотографию в готовую рамку?
Шаг №1
Откройте загруженную рамку и фотографию в одном проекте Adobe Photoshop :
Шаг №2
С помощью инструмента « Перемещение » перетащите фотографию в окно с рамкой. Для того чтобы синхронизировать изображения, в меню « Редактирование » выберите « Свободное трансформирование » и, удерживая клавишу shift , подгоните размер изображения под размер рамки и поверните, если это необходимо:
Для того чтобы синхронизировать изображения, в меню « Редактирование » выберите « Свободное трансформирование » и, удерживая клавишу shift , подгоните размер изображения под размер рамки и поверните, если это необходимо:
Шаг №3
В окне « Слои » поместите слой с рамкой выше, чем слой с фотографией, как показано на рисунке:
Теперь фотография находится под рамкой.
Шаг №4
Для создания дополнительного эффекта объёмности вы можете воспользоваться « Параметрами наложения » слоя с рамкой. Для этого кликните правой кнопкой мыши и выберите соответствующий пункт:
В разделе « Тиснение » поставьте галочки, руководствуясь своим вкусом и предпочтениями:
В результате у вас получится объёмное и реалистичное изображение в рамке.
Надеемся, что данный урок стал для вас полезен!
Всем привет, мои дорогие друзья. Вернемся к моему любимому графическому редактору, и именно сегодня, для начинающих, я хотел бы рассказать и показать, как сделать рамку в фотошопе вокруг фотографии, вставить готовую, либо же нарисовать ее самому в виде прямоугольника. Я сам был свидетелем того, как жестко и неправильно это делают люди. Они просто накладывают фотку на рамку и стирают все вокруг. Но это жутко неудобно и неправильно, поэтому мы всё сделаем как надо.
Я сам был свидетелем того, как жестко и неправильно это делают люди. Они просто накладывают фотку на рамку и стирают все вокруг. Но это жутко неудобно и неправильно, поэтому мы всё сделаем как надо.
Вставляем фотографию в готовую рамку
С этим способом справится даже полный чайник, который только сегодня узнал о фотошопе. Если у нас уже есть определенная рамка или заготовка для виньетки, которых сегодня в интернете можно найти целую кучу, то с этим проблем вообще нет. Допустим, у нас есть два фото: Потрет девочки и заготовка с прозрачным фоном в нужном месте.
- Открываем обе фотографии в фотошопе в одном документе. Не страшно, что одно изображение налезет на другое.
- Зажмите левой кнопкой мыши на миниатюре с девочкой, после чего перетащите ее прямо под слой с рамкой.
- При необходимости берем инструмент перемещение и с помощью левой кнопки мыши двигаем фотографию девочки так, чтобы она хорошо смотрелась.
- Также, при необходимости, вы сможете нажать комбинацию клавиш CTRL+T, чтобы перейти в режим трансформирования.
 Иногда необходимо уменьшить или увеличить фото, чтобы оно смотрелось как надо.
Иногда необходимо уменьшить или увеличить фото, чтобы оно смотрелось как надо.
Но так можно делать только при самом идеальным раскладе, когда наша заготовка уже содержит прозрачный фон.
Вставка готовой рамки без прозрачного фона
Ситуация становится сложнее, когда изображение не предназначено для того, чтобы быть рамкой. Тогда ее придется сделать самим. Можно, конечно, наложить изображения поверх объекта, срезав ненужные концы, но это, как я говорил в самом начале, ужасно. Если потом вы захотите изменить фото, его размер или положение, то это может стать проблематично. Лучше просто проделать дырку и просто вставить нашу рамку вокруг фотографии.
- Откройте изображение с предполагаемой рамкой и выберите инструмент выделения. В данном случае можно взять прямоугольное выделение, но я все же предпочту использовать инструмент «Прямоугольное лассо». Ве таки у картинки могут быть погрешности.
- Далее, начинаем выделять место внутри рамки по периметру.
 У вас должны будут появиться пунктирные линии.
У вас должны будут появиться пунктирные линии. - После этого проверьте, стоит ли у вас на миниатюре слоя значок замочка. Если да. то нажмите на него, чтобы он исчез. После этого нажмите клавишу DELETE, после чего внутренность рамки станет прозрачной. Именно этого мы и добивались.
- Далее, открываем изображение девочки (ну или что там у вас) в этом же документе.
- Но опять же она у нас стоит первым слоем, поэтому нам ее нужно будет сместить. Идем в панель слоев, и уже также как в первом варианте переносим миниатюру слоя с девочкой ниже, чем слой рамки.
- Далее, останется только с помощью перемещения и трансформирования подвинуть и подогнать размер как надо. Также можете применить какой-нибудь стиль слоя, например внутреннюю тень. Будет смотреться реалистичнее.
Вот, какой у нас получился итоговый вариант, и не пришлось даже обрезать фотографию.
Обтравочная маска
Очень классный способ, который давно себя зарекомендовал среди дизайнеров — это создание обтравочной маски. Этот способ я уже рассматривал, когда писал статью про то, как нарисовать круг и что с ним можно сделать, но здесь я рассмотрю этот момент подробнее.
Этот способ я уже рассматривал, когда писал статью про то, как нарисовать круг и что с ним можно сделать, но здесь я рассмотрю этот момент подробнее.
Делаем обрамление сами
Самый простой способ, как сделать рамку в фотошопе — это нарисовать ее самому, например в виде цветного прямоугольника. Она будет простенькая, но стильная.
- Идем в инструмент «Фигуры» и берем «Прямоугольник» . После этого выставляем в свойствах цвет обводки (какой пожелаете), а цвет заливки ставьте любой от балды, так как потом он все равно уберется. Я поставлю желтый.
- Теперь, рисуем нужный нам прямоугольник на холсте. Можете зажать SHIFT, чтобы он получился квадратным. Если толщина не устраивает, то вы всегда сможете изменить ее в свойствах. Важно только, чтобы в этот момент был активирован инструмент «Фигура» .
- Если вы хотите, чтобы внешняя сторона обводки была закругленной или многоугольной, то можете выбрать этот параметр в свойствах.
- Также вы можете придать неких эффектов вашей рамке с помощью стилей слоя.
 Я, например, поставил тиснение и тень. Остальные свойства вряд ли особо повлияют на обводку, так как будут ориентированы на внутреннее содержимое.
Я, например, поставил тиснение и тень. Остальные свойства вряд ли особо повлияют на обводку, так как будут ориентированы на внутреннее содержимое. - Теперь открываем изображение с девочкой (ну или кто там у вас). Оно, как вы уже поняли появится новым слоем поверх фигуры.
- Далее, жмем правой кнопкой мыши на миниатюру слоя с девочкой и выбираем пункт «Создать обтравочную маску» . Только перед эти убедитесь, что под миниатюрой с девочкой находится наш прямоугольник с обводкой.
- Как видите, теперь девочка оказалась внутри, словно в окне дома. Осталось только передвинуть ее с помощью «Перемещения». Также можете увеличить или уменьшить изображение, чтобы оно соответствовало вашему видению. Самое главное, что картинка не обрезалась, а просто ее края находятся за пределами видимости.
Как видите, все просто. Вы можете добавить еще каких-либо эффектов, ну или написать текст внутри, чтобы было понятно, кто изображен. Загрузите какой-нибудь красивый шрифт, который будет отлично смотреться.
Чуть позже я обязательно выложу видеоурок, чтобы не было никаких проблем.
Обтравочкная маска для готовой рамки
Если рамка находится отдельно, то есть находится на своем слое и является всего лишь элементом какой-либо композиции, то здесь нужно будет поступить немного по другому, так как спрятать за слой изображение просто не получится.
Конечно, вы можете попробовать это сделать, но результат вас вряд ли устроит. Во многих случаях люди приходят в обрезке лишнего. И я не устану повторять, что это неправильно.
Но есть идеальный выход — сделать обтравочную маску.
В принципе, тут всё очень просто.
- Для начала убедитесь, что слой с фотографией (у меня девочка) расположен под миниатюрой рамки.
- Теперь, берем инструмент «Фигура» и выбираем «Прямоугольник» . После этого рисуем прямоугольник так, чтобы его края нахлестывали на все 4 стороны рамки.
- После этого, прячьте фигуру под миниатюру с девочкой. После этого ваш прямоугольник исчезнет с ваших глаз.
 Но это нормально.
Но это нормально. - Далее, нажимаем на слое с девочкой правой кнопкой мыши и выбираем пункт «Создать обтравочную маску» .
Вуаля. Теперь девочка попала в рамочку и ее можно двигать с помощью инструмента «Перемещение». Самое главное, что перемещение будет происходить за пределами рамки и никаких краев вылезать не будет.
Фотошоп онлайн
Самое интересное, что вставить фото в рамку вы сможете и в фотошопе онлайн, правда про способ с обтравочной маской забудьте. Эта вещь, к сожалению, отсутствует в онлайн версии графического редактора. Давайте рассмотрим наши действия из второго примера.
- Войдите в сервис online-fotoshop и откройте изображение с вашего компьютера, а именно ту самую рамку, в которое вы затем вставите свое фото.
- Далее, обязательно снимите замочек со слоя. Для этого нажмите на него левой кнопкуой мыши дважды. Это позволит нам удалить ненужную часть с картинки.
- Теперь, выбираем любой инструмент выделения. Правда в онлайн фотошопе особо выбирать не приходится, так как здесь есть только прямоугольное выделение и обычное лассо.
 Пожалуй, здесь будет удобно использовать именно прямоугольное выделение.
Пожалуй, здесь будет удобно использовать именно прямоугольное выделение. - А дальше, зажав левую кнопку мыши в одном углу углубления, протяните его в противоположный угол. Таким образом у вас должно будет выделено это самое углубление.
- После этого тут же нажмите кнопку DELETE, чтобы удалить сердцевину. Часть картинки в центре должна будет стать прозрачной.
- Теперь, выберите в меню «Файл» — «Открыть изображение» и найдите фото, которое вы хотите использовать внутри. Я возьму ту же самую девочку. Но только фотка откроется в другом документе. Чтобы перетащить ее на документ с рамкой зажмите левую кнопку мышки на миниатюре слоя с девочкой и просто перенесите на нужный нам слой, где мы уже поработали.
- Как видите, картинка перенеслась слишком уж маленькой. Чтобы увеличить ее, выберите в меню пункт «Редактировать» — «Free Transform» .
- Теперь, потяните ее за угол, чтобы увеличить фото в размерах. Только обязательно зажмите клавишу SHIFT, чтобы после увеличения сохранились все пропорции.
 Тяните до того момента, пока вам не будет достаточно, либо пока фото не будет перекрывать рамку.
Тяните до того момента, пока вам не будет достаточно, либо пока фото не будет перекрывать рамку. - Последним штрихом нам нужно будет переместить миниатюру слоя с девочкой под слой с рамкой, чтобы она оказалась сзади и никакие края не мешали.
Мы получили то, что хотели. Так что, как видите, даже фотошоп онлайн может справится с этой задачей. Конечно, большинство функций здесь кастрированы, но все же даже стандартного функционала иногда может хватить.
Ну а если вы хотите серьезно изучить фотошоп, то обязательно посмотрите этим классные видеоуроки . Они отлично структурированы по методы от простого к сложному, все рассказано простым и человеческим языком, так что после изучения у вас просто не должно будет остаться вопросов.
Ну а на этом у меня всё. Обязательно подписывайтесь на все мои паблики и канал на ютубе, чтобы всегда быть в курсе всего интересного. Жду вас снова. Удачи вам. Пока-пока!
Рамка на фотографии позволяет отделить снимок от окружающего пространства и придать ему более законченный вид. В этой статье мы расскажем о том, как в Фотошопе сделать рамку вокруг фотографии.
В этой статье мы расскажем о том, как в Фотошопе сделать рамку вокруг фотографии.
Обводка фотографии
Самый простой способ того, как сделать рамку в Фотошопе, связан с использованием свойств слоя.
Открываем фотографию в Adobe Photoshop. На панели слоёв кликаем правой кнопкой мыши по слою с нашей фотографией. Если панели слоёв не видно, то открыть её можно с помощью пункта меню Window/«Окно» → Layers/«Слои».
Если в фотографии один слой, то он будет основным. Рядом с его изображением на панели слоёв появится пиктограмма в виде замочка, что означает блокировку слоя ради предотвращения случайных правок.
Для того, чтобы его разблокировать, просто дважды кликнем по этому слою мышкой. Замочек исчезнет, а сам слой станет называться Layer 0. После этого кликаем по слою правой кнопкой мыши и в контекстном меню выбираем пункт Blending Options/«Параметры наложения».
Появившееся диалоговое окно немного пугает количеством пунктов, но нам из них нужны всего два.
За добавление обводки по краю кадра отвечает пункт Stroke/«Выполнить обводку». Находим его в левой панели и отмечаем галочкой. После этого в центральной части можно задать параметры обводки:
- Size/«Размер» — толщина обводки в пикселях. Чем больше разрешение фотографии, тем больше должно быть это значение для заметного эффекта.
- Position/«Положение» — положение обводки. Возможны варианты расположения внутри, снаружи и по центру. У нас обводка по краю кадра, а значит все варианты, кроме расположения внутри (Ins >
В принципе, этого достаточно, чтобы по периметру кадра нарисовать линию той или иной толщины, но можно пойти ещё дальше и сделать рамку более креативной.
Так, добавить рамке объём можно с помощью настроек Bevel & Emboss/«Тиснение». Их выбор тут довольно велик, а влияние на изображение каждой наглядно отображается на превью, поэтому предлагаем просто попробовать разные варианты и подобрать нужный.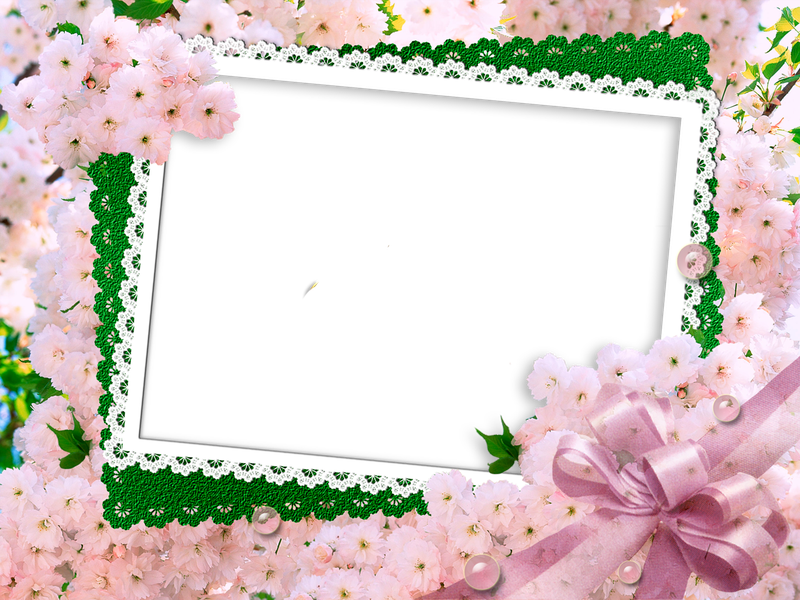
Внутренняя рамка
Открываем фотографию в Adobe Photoshop. Для того, чтобы сделать белую рамку в Фотошопе, надо выделить всю фотографию целиком. Сделать это можно либо с помощью комбинации клавиш Ctrl+A, либо с помощью команды меню Select/«Выделение» → All/«Все».
После этого весь снимок будет обведён так называемыми бегущими муравьями, представляющими собой чередование белых и чёрных штрихов.
После того как фотография выделена по периметру, нужно сделать так, чтобы выделение проходило именно там, где нужна рамка. Для этого воспользуемся командой Select/«Выделение» → Modify/«Модификация» → Contract…/«Сжать…».
В появившемся диалоговом окне нужно будет ввести отступ в пикселях от края кадра, на котором должна находится рамка. Отступ будет сделан внутрь. Значение отступа зависит как от того, насколько далеко от края вы хотите сделать рамку на фотографии, так и от разрешения исходного снимка. Не забудьте поставить галочку Apply effect at canvas bounds/«Применить эффект на границах холста», которая указывает на то, что отступ нужно делать от границы.
Не забудьте поставить галочку Apply effect at canvas bounds/«Применить эффект на границах холста», которая указывает на то, что отступ нужно делать от границы.
Нажимаем Ok и видим, что выделение сместилось к центру кадра. Если положение будущей рамки нас устраивает, то двигаемся дальше, если нет — отменяем выделение с помощью комбинации клавиш Ctrl+D и повторяем всё сначала, пока не найдём идеальное положение.
Когда нужное положение выделения подобрано, надо просто выполнить обводку по этому контуру. Для этого воспользуемся командой Edit/«Редактирование» → Stroke…/«Выполнить обводку…».
В появившемся диалоговом окне задаём параметры обводки: толщину и цвет линии, её положение относительно выделения и параметры наложения.
В этом примере мы указали, что обводка должна быть толщиной в 3 пикселя и белого цвета. А располагаться должна по центру выделения. Это значит, что линия выделения в виде «бегущих муравьёв» будет проходить по центру будущей обводки.
А вот и результат.
Рамка с неровными краями
Как сделать красивую рамку в Фотошопе? Для этого можно добавить к фотографии рамку с неровными и рваными краями.
Как и в предыдущих случаях, делаем выделение с отступом от края кадра.
После этого переходим в режим быстрой маски либо с помощью клавиши Q, либо кликая по пиктограмме быстрой маски на левой панели инструментов.
Область для рамки теперь выделена красным. Осталось добавить к ней неровные края. Для этого воспользуемся фильтрами, которых в Adobe Photoshop имеется в изобилии. Это пункт меню Filter/«Фильтр» → Filter Gallery…/«Галерея фильтров…».
Чтобы получить нужный эффект, нам потребуются фильтры из блока Brush Strokes/«Штрихи». Выбираем подходящий на свой вкус и задаём ему параметры. Чем больше разрешение фотографии, тем больше должны быть значения параметров, иначе эффект не будет заметен.
После применения фильтра рваные края добавляются к красной быстрой маске. Выходим из режима быстрой маски, преобразовывая маску в выделение, кликнув по пиктограмме быстрой маски.
Выходим из режима быстрой маски, преобразовывая маску в выделение, кликнув по пиктограмме быстрой маски.
Теперь инвертируем выделение с помощью команды Select/«Выделение» → Inverse/«Инверсия».
После этого нажимаем на клавишу Delete на клавиатуре для того, чтобы удалить выделенную область. При удалении Photoshop предложит сразу сделать заливку вместо удаляемой части фотографии. Указываем, какой цвет использовать для заливки.
Паспарту
Все описанные раньше в этой статье способы так или иначе способствовали обрезке части фотографии и сдвигу границ внутрь кадра. То есть часть рамки перекрывала часть фотографии. Теперь рассмотрим способ, который позволяет добавить к фотографии белую рамку — аналог паспарту.
Как и раньше, открываем фотографию в Adobe Photoshop и снимаем блокировку с основного слоя.
После этого нам надо увеличить размер холста, для чего воспользуемся командой Image/«Изображение» → Canvas Size…/«Размер холста…».
В появившемся диалоговом окне указываем новые размеры холста. При этом не обязательно увеличивать холст равномерно по горизонтали и вертикали. Тут вы можете экспериментировать.
После применения команды размер холста увеличится и новые области будут прозрачными. Осталось только заполнить их нужным цветом.
Для этого на панели слоёв создаём новый пустой слой. Он автоматически окажется над основным слоем, нам надо будет перетащить его вниз мышкой.
После этого просто заливаем новый слой нужным цветом.
Вставка фотографии в рамку
В качестве последнего способа рассмотрим, как сделать красивую рамку в Фотошопе. На стоках и бесплатных ресурсах можно найти довольно много разных рамок для фотографий. Они могут быть в формате PNG или PSD. Но при обращении к подобным ресурсам обязательно проверяйте лицензию на конкретный файл с рамкой. Она может подразумевать просто бесплатное использование или же непременное указание автора.
Итак, допустим вы нашли подходящую рамку и открыли ее в Adobe Photoshop. Вторым документом откройте фотографию, которую надо вставить в рамку.
После этого перемещаемся в документ с рамкой, выделяем её целиком с помощью комбинации клавиш Ctrl+A, после этого копируем выделение Ctrl+C, переключаемся на файл с фотографией и вставляем скопированную рамку туда Ctrl+V.
Из-за того, что размеры и формат рамки и фотографии отличались, аккуратно вставить не получилось. Поэтому надо изменить размер рамки и подогнать под неё фотографию. Делаем активным слой с рамкой, кликнув по нему мышкой, и с помощью инструмента трансформации изменяем размер рамки Edit/«Редактирование» → Free Transform/«Свободное трансформирование».
В зависимости от размера и пропорций рамки и фотографии иногда удобнее бывает изменять размер именно фотографии. Это делается аналогично.
Как создать фоторамку онлайн с помощью Photoshop
В Adobe Photoshop можно делать так много интересных вещей, что трудно понять, с чего начать. В этой статье мы покажем вам, как создать фоторамку онлайн с помощью Photoshop. Тот, который вы можете использовать на веб-сайтах и в приложениях, будь то вокруг вашего аватара или в заголовке вашего блога.
В этой статье мы покажем вам, как создать фоторамку онлайн с помощью Photoshop. Тот, который вы можете использовать на веб-сайтах и в приложениях, будь то вокруг вашего аватара или в заголовке вашего блога.
Шаг 1. Настройте файл
Прежде чем мы начнем этот урок, вам нужно знать основы инструмента Custom Shape Tool. Для этого ознакомьтесь с нашей статьей, в которой подробно рассказывается, как использовать инструмент Custom Shape Tool в Photoshop.
Затем откройте Photoshop, чтобы настроить документ. Для этого урока предположим, что рамка для изображения, которую вы создаете, является аватаром в социальной сети. Аватары обычно имеют одинаковые размеры со всех сторон, независимо от того, имеют они форму круга или квадрата.
Имея это в виду, установите размер документа не менее 1000×1000 пикселей, хотя вы можете увеличить его. Эти размеры будут ориентиром для вашей фоторамки.
Шаг 2. Настройте инструмент пользовательской формы
После настройки файла создайте новый слой в 9Панель 0015 Layers — здесь будет ваш кадр.
Затем убедитесь, что ваш инструмент Custom Shape Tool активен. Затем проверьте цвета для своей пользовательской фигуры в разделах Fill и Stroke .
На данный момент у меня активна цветовая палитра по умолчанию. Однако я не хочу использовать эти цвета в своей фоторамке, поэтому я их отключу.
Чтобы переключить эти цвета, перейдите на панель Swatches . Нажмите на значок раскрывающегося меню. Выберите готовую палитру из списка вариантов Adobe.
Вы также можете загрузить собственную цветовую палитру, если она уже создана. Если вы еще не сделали ее раньше, ознакомьтесь с нашим руководством, в котором объясняется, как создать пользовательскую цветовую палитру в Photoshop.
Теперь, когда новая палитра загружена, вернитесь к параметрам Fill и Stroke для инструмента Custom Shape Tool. Выберите цвета, которые вы хотите использовать.
После этого перейдите в раскрывающееся меню Shape и выберите дизайн, который лучше всего подходит для вашего изображения.
Для этого урока прокрутите вниз, пока не найдете полый круг и квадратные формы. Выберите пустой круг, чтобы использовать его в качестве рамки для изображения, он показан здесь красным.
Хотя у Adobe есть много готовых фреймов, они слишком причудливы для наших целей. Этот круг должен помочь.
Шаг 3: нарисуйте фигуру
После того, как вы выбрали фигуру, щелкните и перетащите курсор по странице, чтобы создать ее.
Если вы случайно нарисовали свое изображение со страницы — как я — не волнуйтесь. Вы можете либо использовать0015 Инструмент выбора пути или Инструмент перемещения , чтобы центрировать кадр. Здесь он выделен красным.
Шаг 4. Применение стиля слоя
После того, как вы отцентрировали кадр, вы можете применить к нему эффект, чтобы он выглядел более «трехмерным».
Для этого перейдите на панель Layer и дважды щелкните слой, содержащий фигуру. Появится окно с надписью Layer Style .
Ниже Варианты смешивания , вы увидите Bevel & Emboss . Нажмите на эту опцию, чтобы активировать ее, и убедитесь, что флажок рядом с именем заполнен.
Как только эта галочка станет активной, вы увидите, что ваша фоторамка приобрела более трехмерное качество.
В разделе Структура вы можете выбрать, какой тип скоса применить к вашей форме, глубину скоса, размер и степень смягчения краев.
В разделе Shading вы сможете изменить внешний вид бликов. Вы можете изменить угол, под которым свет падает на объект, а также то, как свет взаимодействует с объектом.
После того, как все настройки будут установлены в соответствии с вашими пожеланиями, нажмите OK .
Шаг 5: Растрируйте свой слой
После того, как вы закончите фаску, вам нужно выбрать рамку, чтобы создать «выборку рамы». Это позволит вам вызвать «форму» позже и легко применить цветовую заливку к форме этого выделения — просто на другом слое.
Воспринимайте это как ярлык для редактирования.
При выборе Magic Wand Tool , убедитесь, что для вашего изображения в настоящее время установлено значение 16 бит . Вы получите предупреждение от Photoshop, если это не так.
Если это не так, нажмите Изображение > Режим > 16 бит . Поскольку вы работаете с разными слоями, Photoshop спросит вас, хотите ли вы объединить эти слои при уменьшении глубины документа.
Нажмите Не объединять . Вы все еще хотите, чтобы эти слои были разделены.
После того, как вы измените глубину изображения, вам все равно придется «растрировать» слой, чтобы использовать Magic Wand. Это означает, что вы конвертируете векторную графику в пиксельную.
Чтобы растрировать слой, щелкните правой кнопкой мыши слой, содержащий фоторамку, и выберите Стиль слоя «Растрировать» .
Шаг 6. Сделайте выбор
Затем вернитесь к инструменту «Волшебная палочка» и выберите пустое место внутри и снаружи рамки изображения.
Когда эти две области выбраны, щелкните правой кнопкой мыши пустое место и выберите Select Inverse . Вместо этого Photoshop выберет форму вашей рамки.
Это может показаться запутанным шагом, но есть веская причина делать выбор в таком порядке.
Если вы попытаетесь щелкнуть 3D-кадр напрямую, Photoshop выберет только цвета с одинаковым значением и оттенком, а не все.
С помощью Select Inverse у вас теперь есть чистый выбор кадра.
Чтобы сохранить этот выбор для дальнейшего использования, перейдите в строку меню в верхней части рабочего пространства. Нажмите Выберите > Сохранить выбор .
Дайте вашему выбору значимое имя, затем нажмите OK .
Шаг 7. Настройка цвета
Теперь, когда вы создали онлайн-фоторамку, вы можете настроить ее цвет.
Чтобы настроить цвет, перейдите на панель Слои и создайте новый слой поверх слоя, содержащего рамку изображения. Затем нажмите Select > Load Selection .
Затем нажмите Select > Load Selection .
В раскрывающемся списке Channel выберите вариант, который вы сделали для своей фоторамки.
Когда выделение станет активным, перейдите к инструменту Paint Bucket или Gradient и примените к этому слою немного цвета. Он останется в пределах этого выбора.
После того, как вы нанесли цвет, вам нужно, чтобы он взаимодействовал с рамкой изображения под ним.
Для этого щелкните раскрывающееся меню Режим наложения на панели Слои . Выберите эффект.
Как видите, этот эффект делает мою рамку ярче, а также улавливает светлые и темные оттенки 3D-фаски внизу.
Шаг 8: Добавьте свою фотографию
После того, как вы закончите с картинной рамкой, вы, вероятно, захотите поместить в нее картину. Чтобы продемонстрировать эту часть, я использовал свой портрет.
Чтобы перенести этот снимок головы в кадр, выберите инструмент Переместить , затем щелкните и перетащите снимок головы на вкладку файла для рамки изображения вверху. Я выделил вкладку красным.
Я выделил вкладку красным.
Как только вы перетащите снимок головы на вкладку, Photoshop перенесет снимок головы в рабочую область вашей фоторамки.
Освободить файл. Photoshop автоматически поместит снимок головы в новый слой на панели Layers .
Как только этот снимок в голову окажется на новом слое, переместите этот слой с выстрелом в голову под слой с рамкой изображения. Рамка должна быть видна сверху.
При необходимости отрегулируйте снимок головы, чтобы он лучше соответствовал вашему кадру, выбрав Редактировать > Свободное преобразование . Перетащите опорные точки внутрь, чтобы сделать их меньше.
Затем перейдите к слою с рамкой. Активируйте свой Magic Wand , затем выделите пространство вокруг рамки.
После того, как область за пределами кадра выбрана, вернитесь к слою с изображением головы. Перейдите в меню в верхней части экрана, затем нажмите Редактировать > Вырезать.
Это быстро удалит остальную часть изображения за пределы рамки, создав эффект «картинного» эффекта.
Шаг 9. Сохраните файл для Интернета
Теперь, когда ваш снимок вставлен и рамка для фотографии готова, вы готовы к сохранению.
Перед сохранением убедитесь, что фоновый слой в вашем файле отключен. Ваша фоторамка круглая, и вокруг нее будет некоторая прозрачность. Если вы оставите этот фоновый слой включенным, эта прозрачность не повлияет.
После отключения фона выберите Файл > Экспорт > Сохранить для Интернета (предыдущая версия) . Сохраните файл в формате PNG. И вот оно. Готово.
Настройка вашего присутствия в Интернете
Теперь, когда вы знаете, как создать цифровую фоторамку, вы можете использовать ее, чтобы персонализировать свое присутствие в Интернете, обеспечивая единообразный вид на различных сайтах и в приложениях.
Однако не останавливайтесь на достигнутом. Далее мы рекомендуем научиться создавать собственный градиент с помощью Photoshop.
20 лучших красивых фоторамок для Photoshop
Если вы просто загрузите фотографию в Интернет и добавите подпись, возможно, люди не заметят ее. Таким образом, чувства, которые вы хотели показать своей фотографией, будут тусклыми. Опять же, вы, возможно, не сможете передать важное сообщение, которое изображено на фотографии. Так какое же решение тогда? Добавление рамки к фотографии. Красивая фоторамка сделает вашу фотографию привлекательной и привлечет внимание лучше, чем фотография без рамки. Даже если вы не добавите подпись, картинка все расскажет.
20 лучших фоторамок для Photoshop
Вот краткий список некоторых бесплатных фоторамок, которые можно использовать в Adobe Photoshop в формате PNG. К каждому описанию прикреплена ссылка для скачивания. Для загрузки некоторых ссылок может потребоваться вход в систему.
1. Альбомная фоторамка
Фоторамки могут вызвать затруднения при переезде на новое место, так как они очень хрупкие. Вот почему вы должны попробовать фоторамку для альбома. Эта рамка даст вам ощущение настоящих фоторамок. Планировки тоже довольно привлекательные. Попробуйте это, чтобы украсить свои воспоминания и рассказать нам, как вы себя чувствуете.
Вот почему вы должны попробовать фоторамку для альбома. Эта рамка даст вам ощущение настоящих фоторамок. Планировки тоже довольно привлекательные. Попробуйте это, чтобы украсить свои воспоминания и рассказать нам, как вы себя чувствуете.
Загрузить фоторамку из альбома
2. Рамка для баннера
Эта рамка лучше всего соответствует изображениям баннеров. Вы можете использовать его для личных праздников. Кроме того, эту рамку можно использовать для объявлений о предложениях, поздравительных сообщений, массовых празднеств и т. д. Часто люди используют эту фоторамку, чтобы делиться ими в своих учетных записях Facebook, Instagram, Twitter и LinkedIn.
Загрузить Banner Frame
3. Черно-белая рамка
В 1960-е годы через объектив камеры все показывалось черно-белым. Прошло время, но призыв к тому, что 1960-х годов создано ничуть не уменьшилось. Помня об этом факте, черно-белая рамка была разработана для людей, которые жаждут атмосферы 60-х годов на своих фотографиях.
Скачать черно-белую рамку
4. Рамка на день рождения
Если бы рамка была только для пожеланий на день рождения, это было бы отличным подарком, чтобы сделать дни рождения особенными. Чтобы поздравить свою вторую половинку с днем рождения, вы можете использовать эту фоторамку. Если вы считаете, что эта рамка слишком яркая, вы можете найти много других рамок для дня рождения онлайн, которые можно скачать бесплатно.
Загрузить рамку «День рождения»
5. Рамка с рамкой
Преимущество рамки с рамкой заключается в том, что для ее использования в Photoshop требуется немного усилий. Эта рамка обычная и соответствует интересам пожилых людей, которые не любят ярких рамок. Это придаст радужную атмосферу. Используйте эту рамку, чтобы придать вашей фотографии простой, но привлекательный вид.
Загрузить Рамка с окантовкой
6. Рамка «Кошка и птичка»
Дети жаждут внимания. Они хотят, чтобы их вещи были милыми и необычными. Чтобы исполнить желание вашего малыша, используйте рамку для кошек и птиц. Добавьте фотографию своего ребенка в эту рамку, распечатайте ее и повесьте на стену. Кроме того, вы можете использовать изображение в рамке в качестве обоев устройства. Это точно удивит зеницу ока.
Чтобы исполнить желание вашего малыша, используйте рамку для кошек и птиц. Добавьте фотографию своего ребенка в эту рамку, распечатайте ее и повесьте на стену. Кроме того, вы можете использовать изображение в рамке в качестве обоев устройства. Это точно удивит зеницу ока.
Скачать рамку «Кошка и птичка»
7. Рождественская фоторамка
Эта рамка предназначена для онлайн-поздравления с Рождеством. Часто люди используют эту рамку для празднования Рождества в социальных сетях. Вы можете использовать эту красочную рамку для празднования фестиваля на профессиональных платформах. Если ваши дети любят дарить поздравительные открытки, вы можете использовать эту рамку для создания рождественских открыток, которые можно распечатать.
Загрузить Рождественская фоторамка
8. Рамка Фея
Все мы знаем, что подростки помешаны на цветах и воображении. В частности, девочки-подростки любят украшать свои фотографии сказочной обстановкой. Для них рамка Fairy woman — идеальная фоторамка, на которую можно добавить свои фотографии. Среди воображаемой обстановки в рамке есть пустое место с деревянной художественной отделкой, куда можно добавить фотографию.
Для них рамка Fairy woman — идеальная фоторамка, на которую можно добавить свои фотографии. Среди воображаемой обстановки в рамке есть пустое место с деревянной художественной отделкой, куда можно добавить фотографию.
Скачать Рамка Fairy Woman
9. Семейная рамка
Наконец-то рамка, предназначенная только для семейного портрета! Что делает семейный фрейм уникальным? Его привлекательное сочетание цветов, элегантность и плавность. Вы любите свою семью и живете для нее. Так что используйте эту рамку, чтобы выразить свои эмоции для них. Помимо семейных фотографий, эту рамку можно использовать для пейзажных фотографий.
Загрузить семейную рамку
10. Рамки для фотографий Grunge Edge
Фоторамки Grunge Edge включают 8 черно-серых дизайнов. Эти рисунки придают фотографиям классический вид. Они не имеют правильной формы по сравнению с дизайном / компоновкой других рамок. Некоторые из них выглядят незавершенными. Вместо красочных фотографий эта рамка лучше всего подходит для темных и грубых фотографий. Наряду с личными фотографиями вы можете использовать эту рамку для городских пейзажных портретов.
Наряду с личными фотографиями вы можете использовать эту рамку для городских пейзажных портретов.
Скачать Гранж Рамки для Фото
11. Нарисованная от руки рамка для каракулей
Эта рамка имеет круглую форму, но ее рисунки имеют отличительные размеры и рисунки границ. Дизайны настолько привлекательны, что вы бы растерялись, выбрав один из них. Добавьте эти рисунки к своим портретам. Если вам нужна рекомендация, используйте эту рамку на своих фотографиях детей, детства, выпускных или домашних животных.
Загрузить рисованную рамку-каракули
12. Рамка-символ любви
В Интернете так много фоторамок для пар. Тем не менее, мы рекомендуем фоторамку символа любви. Потому что эта рамка имеет эмоциональные индикаторы, чтобы оживить чью-то любовную жизнь. Имея в дизайне черный, белый, серый и розоватый цвета, эта рамка обычная, но насыщенная. Добавьте пару фотографий в эту рамку и поделитесь ими со своим любимым, чтобы он / она был поражен!
Скачать Рамку Символа Любви
13.
 Современная Рамка
Современная Рамка Поскольку мы живем в современную эпоху, было бы неплохо иметь рамку с оттенком модернизации. Современная оправа является отражением текущей эпохи. Это придаст вам металлическую атмосферу, указывающую на рост технологий. Если присмотреться, то в кадре можно увидеть известных личностей и скульптуры современности.
Скачать Современная рамка
14. Новогодняя рамка
Чтобы сделать канун Нового года особенным, никакая другая фоторамка не подойдет лучше, чем новогодняя рамка. Используя эту рамку, вы можете встретить наступающий год по-другому. Внутри рамки в форме любви вы можете добавить фотографию своей семьи и/или друзей.
Скачать Новогодняя рамка
15. Романтическая рамка
Еще одна красивая фоторамка для влюбленных. Подростки и взрослые любят использовать эту рамку, чтобы произвести впечатление на своих особенных. Дизайн может показаться немного великолепным, с деревянным фоном, цветами, жемчугом и любовными символами, но рамку стоит попробовать.
Загрузить Романтическая рамка-рамка
16. Рамка с веревкой
Как следует из названия, эта рамка включает в себя веревку. Вы могли видеть, как фотограф вешает свои фотографии на веревке после того, как их смыл. Вот так, эта рамка позволяет вам добавлять 5 фотографий за раз на веревке. Эту рамку можно использовать для празднования дружбы, где вы можете добавить фотографии своих друзей на каждый фотоблок. Звучит интересно, правда?
Скачать Rope Fun Frame
17. Рамка Sketchy Leaf
Вы любитель Insta? Хотите загрузить свою фотографию с милой рамкой в свой аккаунт в Instagram? Если да, то эскизная рамка-листья для вас. Он имеет ту же форму, что и нарисованная от руки рамка для каракулей. Эта рамка с 6 различными круглыми дизайнами поможет вашим фотографиям выделиться из толпы. Эта удобная для Insta рамка для каракулей сочетается с семейными фотографиями, детскими портретами и личными изображениями.
Скачать Sketchy Leaf Frame
18.
 Квадратные рамки
Квадратные рамкиСуществует два типа квадратных фоторамок: квадратная рамка и квадратная элегантная рамка. Каждая из них имеет различные заманчивые макеты. Набор квадратных рамок представляет собой традиционную рамку с классическим эффектом. С другой стороны, квадратная элегантная рамка украшена мозаикой по краю. Он хорош для личных, парных и семейных портретов, снятых на мобильный телефон.
Download Square Elegant Frame
19. Рамка для чайника и чашки
Если вы мыслите нестандартно, то эта фоторамка для вас. Излишне говорить, что корпус чайника и чашки уникален во всем, от внешнего вида до дизайна. Иногда эта рамка работает как индикатор обычаев и традиций. Рамка лучше всего подойдет для одиночных изображений, а не для группы или больших фотографий.
Загрузить Рамка для чайника и чашки
20. Свадебная фоторамка
Как следует из названия, эта рамка предназначена для пар, которые скоро поженятся. Он поставляется с 15 различными макетами.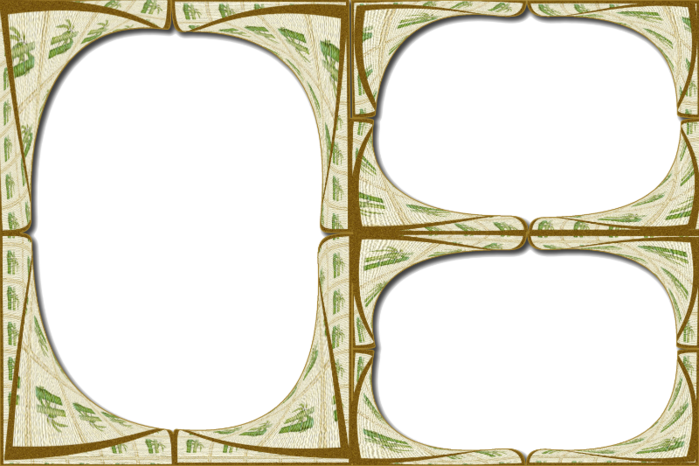 Вы можете использовать эту фоторамку для двух целей. Добавьте фотографии своей пары в эту рамку и разместите их на свадебном пригласительном билете или в свадебном зале. Кроме того, вы можете использовать эту фоторамку, чтобы сделать Photoshop или видеофайл из ваших свадебных фотографий.
Вы можете использовать эту фоторамку для двух целей. Добавьте фотографии своей пары в эту рамку и разместите их на свадебном пригласительном билете или в свадебном зале. Кроме того, вы можете использовать эту фоторамку, чтобы сделать Photoshop или видеофайл из ваших свадебных фотографий.
Скачать свадебную фоторамку
Подводя итоги
Мы рассмотрели различные бесплатные рамки и выбрали одни из лучших красивых фоторамок для Photoshop, учитывая интересы пользователей. Однако следовать нашему списку не обязательно. Вы найдете больше бесплатных фоторамок, кроме тех, которые улучшат красоту ваших фотографий. Просто следите за процессом правильно и не выбирайте рамку, которая не будет соответствовать вашей фотографии.
Фоторамки для фотошопа psd скачать бесплатно
Расширенный поиск Запросить дизайн
[ Psd ] конец целевой страницы детский труд для хорошего шаблона милый мальчик образовательный инструмент карта мира эскиз силуэта ( . psd 23.95MB )
psd 23.95MB )
Все-бесплатно-download.com
[ Psd ] черная жизнь имеет значение шаблон баннера реалистичный эскиз толпы ( .psd 33.96MB )
Все-бесплатно-download.com
[ Psd ] шаблоны баннеров против расизма динамичная речь женский эскиз реалистичный дизайн ( .psd 21.07MB )
All-free-download.com
[ Psd ] тренажерный зал здоровый шаблоны постов в социальных сетях динамический эскиз современной женщины, тренирующейся ( .psd 50.66MB )
Все-бесплатно-download.com
[ Psd ] Аккуратная фотогалерея Thumbs ( 2. 52MB )
52MB )
Ричард Табор
для фоторамки рамки для рамок фоторамки фотошоп фоторамки фотошоп пух фоторамки старые фоторамки Винни-Пух фоторамки рамки для фотографий фоторамка psd фоторамка polaroid psd фоторамка фоторамка бесплатно psd psd для фотошопа детские фоторамки
[ Psd ] баннер Международный год за искоренение детского труда шаблон милый учится мальчик 3d декор в виде сердечек ( .psd 53.96MB )
Все-бесплатно-download.com
[ Psd ] шаблон целевой страницы против расизма эскиз радостной черной пары ( .psd 30.12MB )
Все-бесплатно-download.com
[ Psd ] шаблон веб-сайта для скалолазания динамичный реалистичный эскиз деятельности альпиниста ( . psd 66.15MB )
psd 66.15MB )
All-free-download.com
[Psd] Три натуральные фототекстуры (13,85 МБ)
Андреа Донетти
[ Psd ] live for fashion шаблон баннера канала современный элегантный реалистичный дизайн ( .psd 9.88MB )
Все-бесплатно-download.com
[Psd] баннер счастливый день отца шаблон милый мальчик папа эскиз реалистичный дизайн (.psd 49.21 МБ)
Все-бесплатно-download.com
[ Psd ] Black Lives Matter шаблон плаката реалистичный дизайн ( .psd 40.62MB )
Все-бесплатно-download. com
com
[ Psd ] шаблон баннера для продвижения бизнеса реалистичный нарисованный от руки текст декор ( .psd 2.44MB )
Все-бесплатно-download.com
[Psd] 10 бесплатных гранж-рамок (7,60 МБ)
[Psd] Фотосетка на фоне дерева (2.14MB)
Крис Уоллес
[ Psd ] плакат Международный всемирный гуманитарный день шаблон крупным планом рука держит слышишь небо сцена эскиз темный дизайн ( .psd 22.88MB )
Все-бесплатно-download.com
[ Psd ] Остановить расизм шаблон плаката современный реалистичный дизайн ( . psd 31.23MB )
psd 31.23MB )
Все-бесплатно-download.com
[ Psd ] Бесплатно PSD фоторамка Polaroid ( 2.77MB )
[Psd] Пользовательский интерфейс загрузки фотографий (2,41 МБ)
Дон Хосе
[Psd] плакат счастливый день отца шаблон милый реалистичный эскиз папа сын (.psd 25.07MB)
Все-бесплатно-download.com
[ Psd ] пост в социальных сетях шаблон женского дня модная девушка эскиз современный реалистичный ( .psd 62.72MB )
All-free-download.com
[ Psd ] Фоторамки 2 ( 245.

 Иногда необходимо уменьшить или увеличить фото, чтобы оно смотрелось как надо.
Иногда необходимо уменьшить или увеличить фото, чтобы оно смотрелось как надо. У вас должны будут появиться пунктирные линии.
У вас должны будут появиться пунктирные линии. Я, например, поставил тиснение и тень. Остальные свойства вряд ли особо повлияют на обводку, так как будут ориентированы на внутреннее содержимое.
Я, например, поставил тиснение и тень. Остальные свойства вряд ли особо повлияют на обводку, так как будут ориентированы на внутреннее содержимое. Но это нормально.
Но это нормально. Пожалуй, здесь будет удобно использовать именно прямоугольное выделение.
Пожалуй, здесь будет удобно использовать именно прямоугольное выделение. Тяните до того момента, пока вам не будет достаточно, либо пока фото не будет перекрывать рамку.
Тяните до того момента, пока вам не будет достаточно, либо пока фото не будет перекрывать рамку.