Увеличение резкости изображения в Фотошопе
MyPhotoshop.ru Уроки Фотошопа Увеличение резкости изображения в Фотошопе
Фотографии иногда получаются не такими, какими мы их себе представляли, например, с заваленными горизонтом, пересвеченными, размытыми и т.д. К счастью практически все изъяны можно исправить с помощью хорошего графического редактора. В рамках данной публикации давайте посмотрим, как можно убрать размытость снимка в Фотошопе, тем самым увеличив его резкость.
- Повышение резкости фото
- Инструменты из группы “Усиление резкости”
- Коррекция цветового контраста
- Заключение
Повышение резкости фото
Справиться с поставленной задачей можно разными способами, разберем подробно самые популярные из них.
Инструменты из группы “Усиление резкости”
Самый быстрый способ увеличить резкость фото, если характер размытости равномерный – это воспользоваться одним из фильтров из специальной группы инструментов. В качестве примеры разберем, пожалуй, наиболее часто используемый – “Контурная резкость”. Вот, что мы делаем:
В качестве примеры разберем, пожалуй, наиболее часто используемый – “Контурная резкость”. Вот, что мы делаем:
- Заходим в меню “Фильтр” и в группе “Усиление резкости” выбираем команду “Контурная резкость”.
- Перед нами появится окошко, в котором представлено три параметра:
- Эффект – сила проявления применяемого фильтра, в нашем случае, добавления резкости. Стоит помнить, что при чрезмерном увеличении значения могут появиться нежелательные шумы.
- Радиус – эта настройка соответствует резкости в центральной точке. Чем больше значение, тем больше резкость, и наоборот.
- Изогелия – параметр отвечает за раскладку по уровням цвета для областей, имеющих разную контрастность. Чем больше уровней, тем качественнее результат. Подобрав правильное значение можно прибрать или даже полностью убрать шумы и зернистость.Настройки в каждом случае индивидуальны, зависят от желаемого результата и качества исходного изображения.
 Чтобы была возможность визуально отслеживать вносимые изменения на холсте, должна быть включена галочка “Просмотр”. По готовности жмем OK.
Чтобы была возможность визуально отслеживать вносимые изменения на холсте, должна быть включена галочка “Просмотр”. По готовности жмем OK.
Практически таким же образом настраивается фильтр “Умная резкость”.
Если совсем не хочется тратить время и силы на настройку параметров, можно воспользоваться автоматическими фильтрами, которые применятся сразу де после их выбора – “Резкость +”, “Резкость на краях” и “Усиление резкости”. Но стоит помнить, что в этом случае у нас не будет вообще никакой возможности повлиять на полученный результат.
Коррекция цветового контраста
Если требуется более точная и детальная настройка резкости, можно воспользоваться этим методом. План действий следующий:
- Создаем дубликат исходного слоя нажатием комбинации клавиш Ctrl+J. После этого он должен быть автоматически выбран в Палитре.
- В меню “Фильтр” на этот раз выбираем пункт “Цветовой контраст” в группе “Другое”.

- В открывшемся окошке представлен только один параметр – “Радиус”. Выставляем его значение исходя из того, что именно мы хотим подчеркнуть на фото. Когда все готово, нажимаем OK.Примечание: На изображении могут присутствовать изъяны в виде шумов, царапин и т.д. Чтобы их убрать, можно воспользоваться инструментом “Пыль и царапины” (меню “Фильтр”, группа “Шум”). В нашем случае это не требуется, так что идем дальше.
- Обесцвечиваем слой-дубликат. Для этого в меню “Изображение” выбираем соответствующую команду.
- Теперь меняем для этого слоя режим наложения с обычного на “Перекрытие”. Кстати, в некоторых случаях можно начать именного с этого шага, а затем уже работать с цветовым контрастом, чтобы уже в момент настройки понимать, какой итоговый результат получится.
Заключение
Таким образом, в Фотошопе есть несколько способов, пользуясь которыми можно повысить резкость фотографии, сделав ее более четкой и выразительной. Есть как полностью автоматические инструменты, которые всю работы сделают за нас, так настраиваемые, дающие значительно большую гибкость в обработке изображений.
Есть как полностью автоматические инструменты, которые всю работы сделают за нас, так настраиваемые, дающие значительно большую гибкость в обработке изображений.
КУРСЫ:
СМОТРИТЕ ТАКЖЕ
Горячие клавиши в Photoshop
Фоны для Фотошопа: Лес
Фоны для Фотошопа: Черные
Как удалить фон с изображения в Photoshop
Как вырезать объект в Photoshop
Рамки для Фотошопа: Школьные
Урок создания анимации в Фотошопе
Изменяем размер изображения в Photoshop
Урок объединения слоев в Фотошопе
Улучшение качества фото в Фотошопе
Фоны для Фотошопа: Небо
Как рисовать прямые линии в Фотошопе
Замена цвета объекта/изображения в Photoshop на другой
Вставка фотографии в рамку в Photoshop
Наборы кистей для Фотошопа: Текстурные
Урок ретуши лица в Фотошопе для начинающих и не только
Инструмент “Заливка” в Фотошопе: как пользоваться
Двойная экспозиция в Фотошопе
Как создать документ формата А4 в Фотошопе
Замена фона на фотографии в Фотошопе
Уменьшение размера объекта в Фотошопе
Выделение слоя в Фотошопе: как сделать
Рамки для Фотошопа: С днем рождения
Градиент в Фотошопе: как сделать
Включение и настройка сетки в Photoshop
Создание афиши своим руками в Фотошопе
Фоны для Фотошопа: Рамки
Создание контура в Photoshop
Рисование треугольника в Фотошопе: 2 метода
Создание коллажей в Фотошопе: подробное руководство
Как создать слой в Photoshop
Кадрирование фото в Фотошопе
Заливка слоя в Фотошопе
Вставка изображения в Фотошоп: пошаговое руководство
Ретуширование фотографий с помощью частотного разложения в Фотошопе
Как нарисовать прямоугольник в Фотошопе
Вставка лица на фото-шаблон в Фотошопе
Изменение прозрачности слоя в Фотошопе
Отмена выделения в Фотошопе
Как сделать виньетирование фотографий в Photoshop
Наложение текстуры гранита на текст в Фотошопе
Отмена действий в Фотошопе
Как повысить резкость краев в Photoshop
Как партнер Amazon, мы зарабатываем на соответствующих покупках.
Повышение резкости изображений в Photoshop — это последний шаг к тому, чтобы края были красивыми и четкими. Этот процесс можно выполнить с помощью фильтров, хотя лучше делать это вручную, чтобы контролировать свои действия. Продолжайте читать, чтобы узнать, как повысить резкость краев в Photoshop.
Быстрая Навигация
- Как повысить резкость краев в Photoshop
- Как повысить резкость краев с помощью Smart Sharpen
- Как повысить резкость краев с помощью нерезкой маски
- Как повысить резкость краев с помощью маски краев
- Заключение
Как повысить резкость краев в Photoshop
Повышение резкости улучшает четкость краев изображения, и, к счастью для нас, Photoshop поставляется с различными инструментами, которые помогут вам с этой задачей.
- Повышение резкости с помощью умной резкости
- Повышение резкости с помощью маски нерезкости
- Повышение резкости с помощью маски края
Как повысить резкость краев с помощью Smart Sharpen
Умная резкость — это новый фильтр, который может определять края и сгладить края не мешая всему изображению.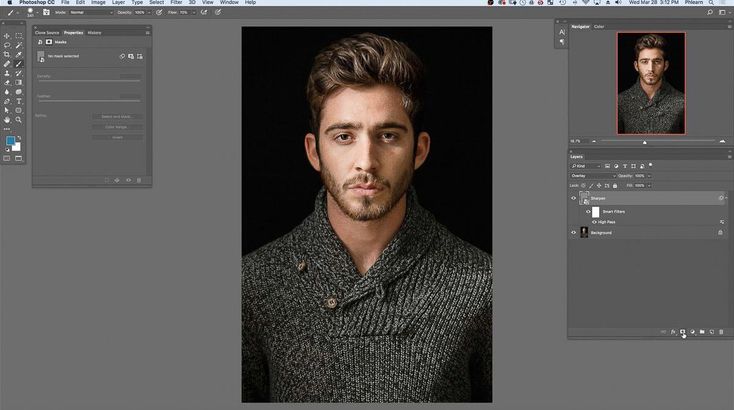
Возможности фильтра «Умная резкость»
Вы можете повышать резкость, а затем ослаблять резкость в тени и выделять области изображения отдельно. Обнаружив края, он создает меньше цветовых ореолов, чем нерезкие маски. Фильтр может повышать резкость краев без повышения резкости благодаря опции уменьшения шума.
Smart Sharpen позволяет выбирать между тремя алгоритмами:
- Гауссово размытие: это метод, который использует фильтр «Контурная резкость».
- Размытие объектива: определяет детали и края изображения и обеспечивает более четкие и уменьшенные ореолы резкости.
- Размытость: уменьшает эффект размытия из-за движения объекта или камеры. Он позволяет сохранять настройки для будущих проектов, повышая скорость и согласованность.
Как применить фильтр «Умная резкость»
Открыть фото который нуждается в заточке. На панели слоев щелкните фон, затем нажмите Ctrl + J, чтобы продублировать его. Щелкните правой кнопкой мыши дубликат слоя , а затем выбрать преобразовать в смарт-объект.
Щелкните правой кнопкой мыши дубликат слоя , а затем выбрать преобразовать в смарт-объект.
Перейдите в Фильтр и выберите резкость; отсюда выберите умную резкость. Откроется диалоговое окно Smart Sharpen.
В меню предустановок вы можете установить предпочтительные элементы управления.
- количество: Процесс повышения резкости краев в Photoshop начинается с регулировка светлой и темной сторон. Чем выше контраст краев, тем четче выглядит фотография. Интеллектуальная резкость применяет ползунок количества для управления контрастностью изображения.
- Радиус: Значение радиуса контролирует толщину краев фотографии. Это значение радиуса определяет количество пикселей, которые выходят наружу от края. Чем толще края, тем больше контраста вы получите от настройки количества.
- Снизить уровень шума: Шум может повредить ваше изображение поскольку он вызывает внезапное изменение яркости между пикселями. Photoshop обнаружит края, делая резкость шума в целом, что изменит качество вашей фотографии.

- Удалить: Повышает резкость изображения с помощью специального алгоритма повышения резкости. Три используемых алгоритма — это то, что мы обсуждали выше. Угол определяет направление движения Опция размытия в движении элемента управления Удалить.
При необходимости уменьшите резкость в светах и тенях. Иногда, в зависимости от фотографии и контрастности краев, ореолы резкости могут казаться слишком сильными. Вы можете настроить их с помощью следующих элементов управления:
- Количество затухания: Регулирует степень повышения резкости в светлых или темных участках.
- Тональная ширина: Это Управляет диапазоном тонов в светлых участках или тенях, которые изменяются. Чтобы увеличить или уменьшить его значение, переместите ползунок влево или вправо.
- Радиус: он регулирует ширину области вокруг пикселей, используемую для определения того, находится ли пиксель в светлых или темных областях.

Если вы удовлетворены своим редактированием, нажмите OK.
Как повысить резкость краев с помощью нерезкой маски
Маска нерезкости повышает резкость изображения за счет увеличения контраста по краям изображения. Вместо обнаружения краев он идентифицирует значения пикселей, которые отличаются от соседних пикселей на определенную величину.
Затем маска увеличивает контрастность соседних пикселей, делая светлые пиксели светлее, а темные темнее, создавая иллюзию большей детализации.
Как применить фильтр нерезкой маски
По данным The Wall Street Journal, в сфере недвижимости фото может стоить до 1,000 долларов. Таким образом, Имея хорошо заточенное фото недвижимости увеличит продажи вашего дома.
На этой ноте давайте начнем применять фильтр Unsharp Mask.
Преобразуйте слой изображения в смарт-объект
- Щелкните значок меню в правом верхнем углу панели «Слои».
- Затем выберите Преобразовать в смарт-объект. Это позволяет применять маску «Контурная резкость» в качестве смарт-фильтра, и вы можете редактировать ее, если вам нужно внести некоторые изменения.

Применение и настройка фильтра «Контурная резкость»
Выберите фильтр нерезкой маски, щелкнув, чтобы отфильтровать, затем увеличьте резкость. Отрегулируйте ползунки количества, порога и радиуса, чтобы увеличить контрастность краев, отрегулировать ширину и повысить резкость краев.
- Перетаскивание ползунка количества увеличивает количество контраста во всех пикселях. Затем усиление контраста создает более выдающуюся резкость.
- Отрегулируйте ползунок радиуса, чтобы узнать количество пикселей у края, которое повлияет на повышение резкости. Чем больше радиус, тем шире эффект и больше резкость.
- Используйте наилучшее пороговое значение для вашего изображения, поскольку оно указывает, насколько пиксели с резкостью должны отличаться от окружающих их пикселей, прежде чем они будут считаться краевыми пикселями. Когда они считаются краевыми пикселями, они будут корректироваться фильтром повышения резкости.
Предотвратить изменение цвета
Иногда применение нерезкой маски может сделать уже яркие цвета насыщенными.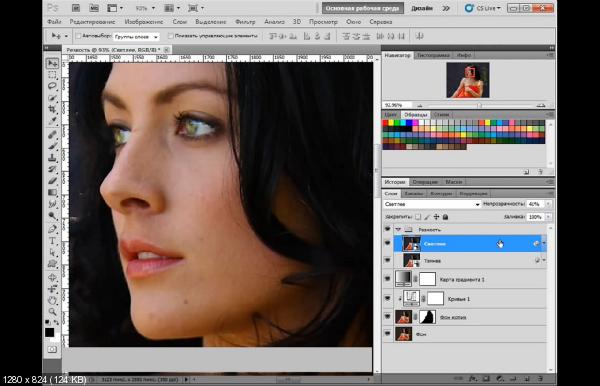
- Нажмите на параметры смешивания справа от имени фильтра.
- Затем измените режим наложения с нормального на яркость. Это сохраняет цвет исходного изображения.
Как повысить резкость краев с помощью маски краев
Во-первых, нам нужно будет создать новую маску еще до того, как мы начнем повышать резкость. Это потому, что у нас должна быть маска, которая будет воздействовать только на края нашего изображения, не затрагивая какую-либо область фотографии с деталями, иначе она будет выглядеть слишком зашумленной.
Создать маску
- Откройте свое изображение в фотошопе, переключитесь на список каналов и выберите наиболее контрастный канал.
- Дублируйте выбранный канал, щелкнув его правой кнопкой мыши и выбрав тот же канал; после этого назовите его, как вам угодно.
- Найдите края, выбрав «Фильтр»> «Стилизация»> «Найти края».
- Инвертируйте изображение, выбрав «Выбрать изображение» > «Коррекция» > «Инвертировать».

Утолщение краев
Теперь нам нужно утолщать края. Сделать это,
- Выберите: Фильтр > Другое > Максимум.
- Установите радиус на меньшее число и нажмите OK, чтобы утолщать края и рандомизировать пиксели.
- Выберите «Фильтр» > «Шум» > «Медиана». Установите радиус на меньшее число и нажмите OK. Это усредняет соседние пиксели.
- Выберите «Изображение» > «Коррекция» > «Уровни» и установите высокую точку черного, чтобы избавиться от случайных пикселей. Вы также можете выполнить подкраску черным цветом, если необходимо восстановить последнюю краевую маску.
- Выберите «Фильтр» > «Размытие» > «Размытие по Гауссу», чтобы растушевать края.
Следующим шагом является:
- На панели каналов щелкните дубликат, удерживая нажатой клавишу Ctrl, чтобы края маскировали выделение.
- На панели слоев убедитесь, что ваш выбор все еще виден.
- Выберите «Выделение» > «Инвертировать». Кроме того, вы можете нажать Ctrl + I, и это инвертировать маску чтобы черное стало белым, а белое стало черным
- Теперь, когда выделение активно на слое изображения, вы готовы применить к слою резкость; выберите «Фильтр» > «Резкость» > «Нерезкая маска».

Помните, что вы можете изменить непрозрачность слоя повышения резкости, чтобы контролировать эффект. В этом видео M&J Bloomfield вы узнаете, как выборочно заточить только край детализируйте свою фотографию с помощью Photoshop.
Заключение
Теперь вы знаете различные инструменты и способы резкость краев в фотошопе. Отправляйтесь туда и примените свои новые знания к редактированию фотографий и совершенствуйте свое мастерство. Помните, практика делает совершенным.
Как повысить резкость изображения в Photoshop (3 способа!)
Знание того, как повысить резкость изображения в Photoshop, пригодится любому фотографу.
Размытые изображения возникают по разным причинам. Возможно, у вас была камера с автофокусом, и она поместила точку фокусировки не в то место.
Возможно, это проблема с вашим оборудованием, и ваш объектив просто не обеспечивает максимально резкое изображение. Это распространенная проблема с непрофессиональными зум-объективами.
Или, возможно, ваше изображение было идеально четким, но выглядит немного нечетким, когда вы загружаете его в социальные сети из-за алгоритмов сжатия из Facebook или Instagram.
Какой бы ни была причина, возможность повышать резкость изображений в Photoshop означает, что у вас есть готовое решение. Есть много способов сделать это, и какой из них лучше, зависит от вашего собственного рабочего процесса и того, для чего вы хотите использовать изображение.
Здесь я расскажу о некоторых наиболее распространенных и полезных процессах.
У вас нет Photoshop?
Загрузите Adobe Photoshop
Загрузите последнюю версию Adobe Photoshop, чтобы следовать этому простому руководству.
Начните бесплатную 7-дневную пробную версию сегодня
УЗНАТЬ БОЛЬШЕ
Содержание
Что такое резкость изображения?
Авторы и права: Ricky Kharawala
Резкость изображения относится к количеству деталей, которые вы получаете в области, находящейся в фокусе.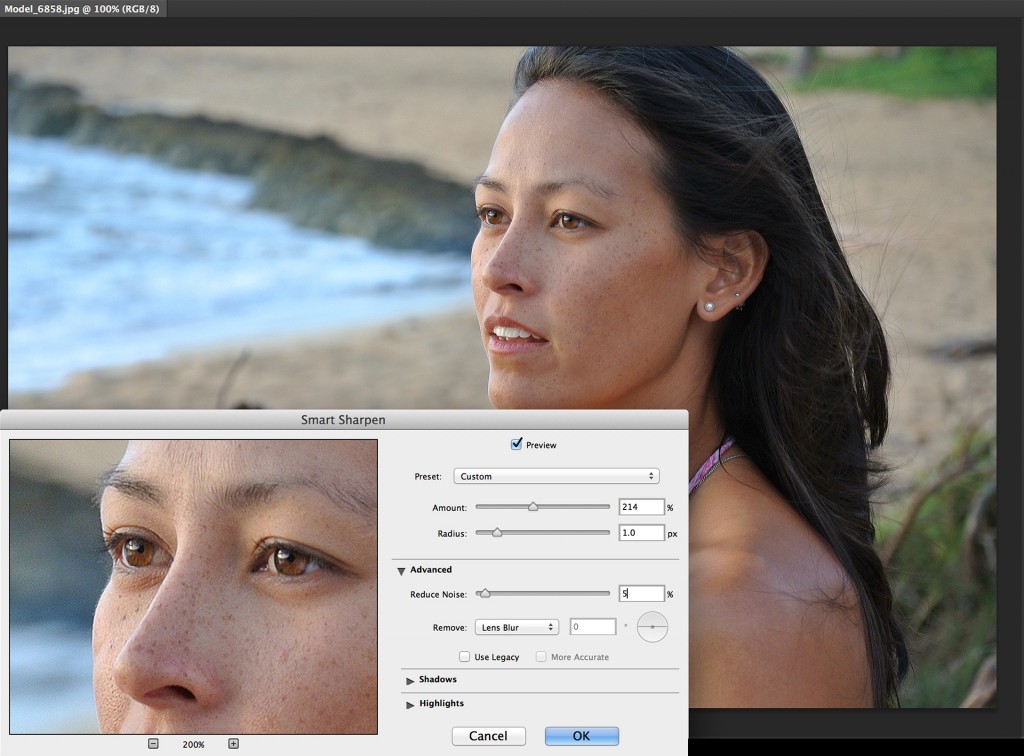 Посмотрите, например, на это изображение — фон намеренно размыт.
Посмотрите, например, на это изображение — фон намеренно размыт.
Этот метод выделяет объект, поскольку он находится в фокусе. Однако не все из них имеют одинаковую резкость.
Разница между изображениями до и после заключается в количестве деталей, которые вы можете четко различить в области лица.
Как сделать размытое изображение четким в Photoshop?Невозможно изменить фокус фотографии после того, как она была сделана, но вы можете добавить эффект резкости в Photoshop.
Это делается путем увеличения контраста по краям, чтобы они выглядели более четкими.
Таким образом, когда Photoshop обнаруживает большую разницу между более светлыми и темными областями, он увеличивает контрастность, чтобы сделать разницу более заметной.
Конечно, возможности Photoshop ограничены. Если изображение слишком размыто, то превратить его в четкую картинку не получится.
Вернемся к приведенному выше примеру изображения.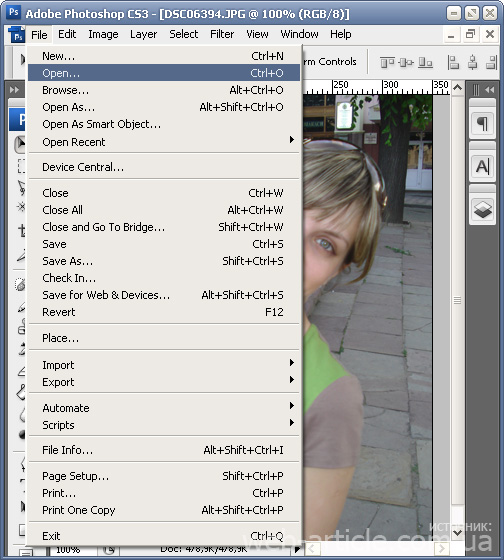 Я могу сделать объект более резким, чтобы вы могли видеть каждый волосок на лице, но я не смогу сфокусировать фон.
Я могу сделать объект более резким, чтобы вы могли видеть каждый волосок на лице, но я не смогу сфокусировать фон.
Ограничение того, что вы можете или не можете сделать в фокусе, не единственное, что существует, когда дело доходит до повышения резкости изображения в Photoshop.
Эти инструменты также имеют ограничение на степень резкости, которую они могут сделать, прежде чем они начнут вызывать неприятные побочные эффекты. Одной из самых больших таких проблем является ореол.
Ореол означает, что вокруг наиболее контрастных областей изображения начинает появляться яркая рамка. Эта граница называется ореолом.
Эта проблема вызвана не только повышением резкости; это также может произойти с HDR-изображениями и другими правками, когда они превышают лимит.
Другая сложность возникает, если на изображении есть шумы. Шум — не связанная с этим проблема, но он становится гораздо более заметным, если вы примените какой-либо фильтр или технику повышения резкости.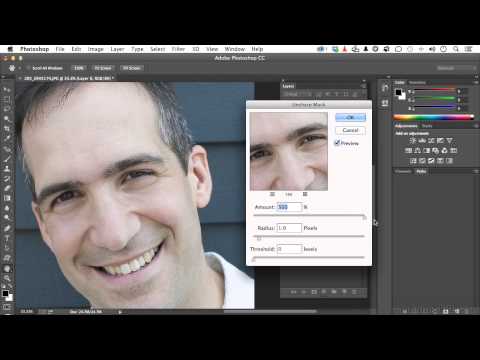
Так что лучше избавиться от любого шума, прежде чем использовать любой из следующих методов.
Как повысить резкость изображения в Photoshop
Существует множество способов повысить резкость изображения в Photoshop. Только в категории «Резкость» есть шесть различных фильтров, а также другие инструменты и методы, которые вы можете найти в разных разделах программы.
Эта статья посвящена трем наиболее распространенным и, на мой взгляд, наиболее полезным: нерезкая маска, фильтр высоких частот и интеллектуальная резкость.
Я дам вам пошаговое описание каждого из них, но давайте начнем с краткого объяснения, что это такое:
- Нерезкая маска дает вам некоторые настройки, которые вы можете настроить вручную, в сочетании с отличным алгоритмом. Это делает его отличным компромиссом между полностью автоматической и ручной регулировкой.
- High Pass — самый простой в использовании, но при этом обеспечивающий отличные результаты.
 Он работает с новым слоем, предназначенным для поиска краев и работы только с ними.
Он работает с новым слоем, предназначенным для поиска краев и работы только с ними. - Фильтр Smart Sharpen обеспечивает максимальный контроль. Кроме того, вы можете сохранить настройку в качестве предустановки для использования на нескольких изображениях и создать более эффективный рабочий процесс.
Давайте подробнее рассмотрим, как вы можете использовать каждый из них.
1. Использование маски нерезкостиШаг 1: Дублируйте слой
Найдите нужное изображение и откройте его в Photoshop. По умолчанию он открывается как заблокированный фоновый слой.
Вы всегда должны работать в отдельных слоях. Прежде всего, у вас всегда будет нетронутый оригинал, к которому можно вернуться, если что-то пойдет не так.
Во-вторых, даже если все пойдет как надо, работа в разных слоях позволяет применить разную степень резкости к разным областям или даже использовать маски, чтобы оставить некоторые области вообще без какой-либо резкости.
Чтобы дублировать слой, щелкните его правой кнопкой мыши и выберите в меню Дублировать слой. Это откроет панель свойств для нового слоя.
Вы можете переименовать его здесь или позже. Остальное оставьте как есть и нажмите ОК. Это создаст копию вашего фона на отдельном слое. Шаг 2: Измените режим наложения Светимость.
Мы делаем это потому, что собираемся работать только с контрастом, а режим наложения Luminosity учитывает яркость пикселей. Таким образом, он не будет портить цвет или насыщенность изображения.
Шаг 3. Примените фильтр «Нерезкая маска»
Перейдите в меню «Фильтр», «Резкость», «Нерезкая маска». Это откроет диалоговое окно.
Здесь вы можете увидеть увеличенную область вашего изображения, чтобы просмотреть, что изменяет фильтр. Убедитесь, что опция предварительного просмотра отмечена, и вы также можете видеть изменения в общем изображении.
Начните перемещать ползунки, чтобы применить фильтр. Ползунок Amount будет управлять количеством резкости.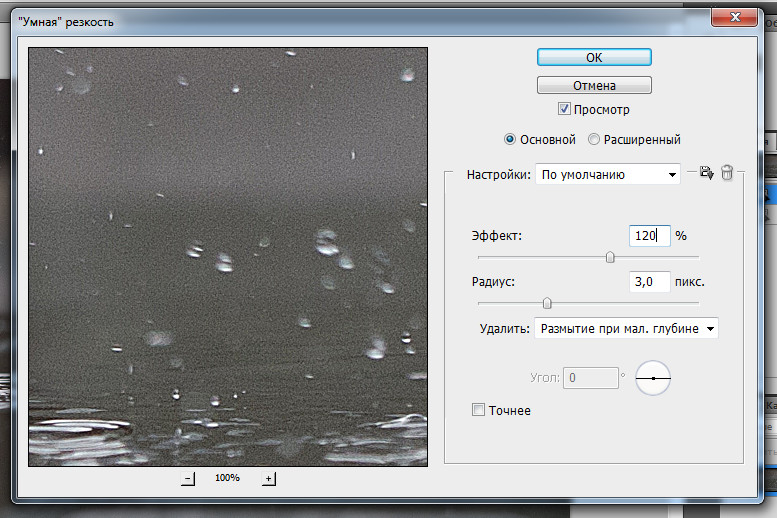 По моему опыту, около 50 будет работать хорошо, не вызывая слишком много побочных эффектов. Но это может меняться от изображения к изображению, поэтому просто перемещайте его и находите правильный баланс.
По моему опыту, около 50 будет работать хорошо, не вызывая слишком много побочных эффектов. Но это может меняться от изображения к изображению, поэтому просто перемещайте его и находите правильный баланс.
Параметр Радиус устанавливает количество пикселей, на которые будет воздействовать фильтр. Помните, как мы говорили, что повышение резкости работает за счет увеличения контраста по краям между темными и светлыми областями? Что ж, изменение радиуса определяет, насколько учитывать «край» и, следовательно, на сколько пикселей влияет эффект.
Ползунок Threshold указывает, какой контраст должен быть между зонами, чтобы они считались краем и, следовательно, к ним применялся фильтр.
Если вы удовлетворены, нажмите OK.
Шаг 4. Тонкая настройка
Вы можете точно настроить эффект повышения резкости изображения, изменив непрозрачность слоя. Помните, что это должно выглядеть резко, но естественно.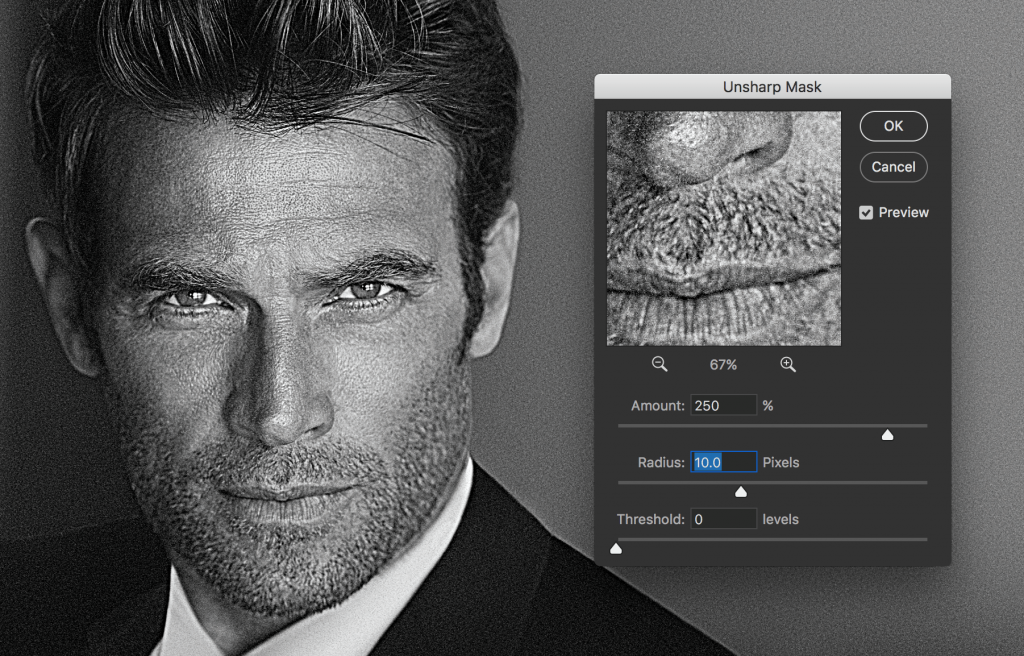
Вы также можете использовать маски слоя, чтобы применить маску нерезкости к определенным частям изображения. Просто нажмите кнопку «Создать слой-маску» в нижней части панели «Слои».
Это создаст маску для покрытия определенных областей слоя. Закрасьте черным цветом то, что вы хотите покрыть маской, и оставьте белым то, что вы хотите видеть.
Шаг 5: Сохранить
Готово. Если вы удовлетворены результатом и вам не нужно возвращаться для дальнейшего редактирования, вы можете сгладить изображение из меню «Слои». Затем сохраните файл.
2. Использование фильтра верхних частотШаг 1: Дублируйте слой
Откройте изображение в Photoshop. Как я объяснял в методе Unsharp Mask, всегда рекомендуется работать на отдельном слое. В данном случае это не просто предложение, это необходимо для процесса заточки.
Это связано с тем, что повышение резкости происходит путем смешивания исходного изображения и слоя с фильтром верхних частот. Итак, просто перетащите фоновый слой на кнопку «Новый слой», чтобы сделать копию.
Итак, просто перетащите фоновый слой на кнопку «Новый слой», чтобы сделать копию.
Шаг 2. Преобразование в смарт-объект
Использование смарт-объектов также является рекомендуемым дополнением к вашему рабочему процессу, однако оно не всегда так важно, как другие.
Для этого процесса это полезно, потому что это позволит вам вернуться к фильтру и настроить его, имея в виду, что вы не сможете увидеть эффект до его применения.
Сказав это, выберите только что созданную фоновую копию и щелкните ее правой кнопкой мыши. Затем выберите в меню Преобразовать в смарт-объект.
Теперь вы будете работать неразрушающим образом, и все фильтры, которые вы примените к этому слою, будут смарт-фильтрами.
Шаг 3: Примените фильтр верхних частот
Теперь перейдите в меню «Фильтр», «Другое», «Высокие частоты». Этот фильтр помещает нейтральный серый слой поверх изображения. Затем на этом сплошном цвете Photoshop отметит найденные края.
То, как Photoshop узнает, какие края отмечать, определяется радиусом. Ползунок «Радиус» работает так же, как и в «Нерезкой маске»: он определяет, сколько пикселей вокруг контрастных будет считаться частью края для повышения резкости.
Иными словами, значение 1 указывает Photoshop, что следует обрабатывать только один пиксель с каждой стороны края.
После этого, если ползунок находится на самом низком уровне, вы увидите только плоский серый слой. Если вы сдвинете его до максимума, вы увидите все свое изображение, потому что все считается краем.
Так как же найти лучшее значение? Вам нужно, чтобы контур предмета или область, которую вы хотите повысить резкость, были четкими, без появления каких-либо других областей на сером слое.
Начните с наименьшего значения и медленно сдвигайте его вправо, пока не найдете оптимальное значение. Не беспокойтесь слишком сильно — поскольку вы превратили его в смарт-объект, вы можете вернуться к фильтру и настроить радиус столько раз, сколько захотите.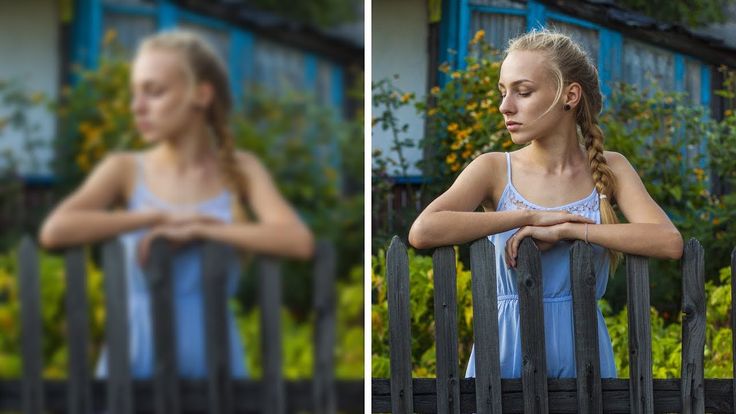 Затем нажмите ОК.
Затем нажмите ОК.
Шаг 4: Измените режим наложения
Хорошо, теперь новый слой создан поверх исходного изображения. Режим наложения по умолчанию — Нормальный.
Это не будет сочетаться с исходным фоном. В результате вы увидите только серый слой с границами, которые вы видели в предварительном просмотре. Чтобы увидеть эффект повышения резкости, вам нужно смешать оба слоя.
В меню «Режим наложения» в верхней части панели вы можете выбрать тот, который лучше всего подходит для вас.
Если вы работаете с одной из последних версий Photoshop, вы можете просто навести на них курсор, и вы увидите предварительный просмотр того, как будет выглядеть ваше изображение. Если нет, вы должны применить каждый из них, чтобы узнать.
Обычно хорошо работают режимы наложения Overlay или Hard Light. Но вы также можете попробовать Мягкий свет для более тонкого эффекта или Яркий свет для сильной резкости.
Шаг 5: Точная настройка
В этом случае также можно изменить непрозрачность фильтра.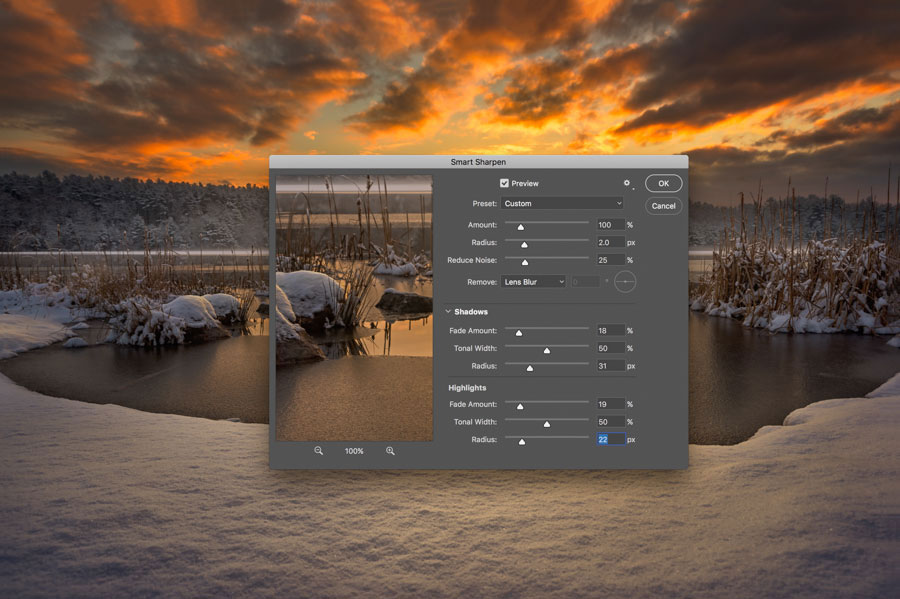 Просто нажмите на ползунки рядом с фильтром на панели слоев.
Просто нажмите на ползунки рядом с фильтром на панели слоев.
Вы также можете вернуться к настройке значения радиуса, если обнаружите, что оно было слишком большим или слишком маленьким. Просто дважды щелкните по нему, чтобы снова открыть диалоговое окно. Вы можете делать это столько раз, сколько вам нужно.
Шаг 6: Сохраните
Когда вы закончите работу с фильтром и вам больше не нужно возвращаться, вы можете свести слои в меню «Слои» и сохранить изображение.
3. Использование «Умной резкости»Шаг 1. Дублируйте слой
Инструмент «Умная резкость» — еще один эффективный инструмент для повышения резкости изображения в Photoshop.
Как и в случае с другими, первое, что вы должны сделать после открытия изображения, это продублировать свой слой. Таким образом, вы сохраните исходное изображение.
Вы можете сделать это из меню Слои, Дублировать слой. Или вы можете сделать это на панели «Слои», щелкнув правой кнопкой мыши слой, чтобы открыть меню.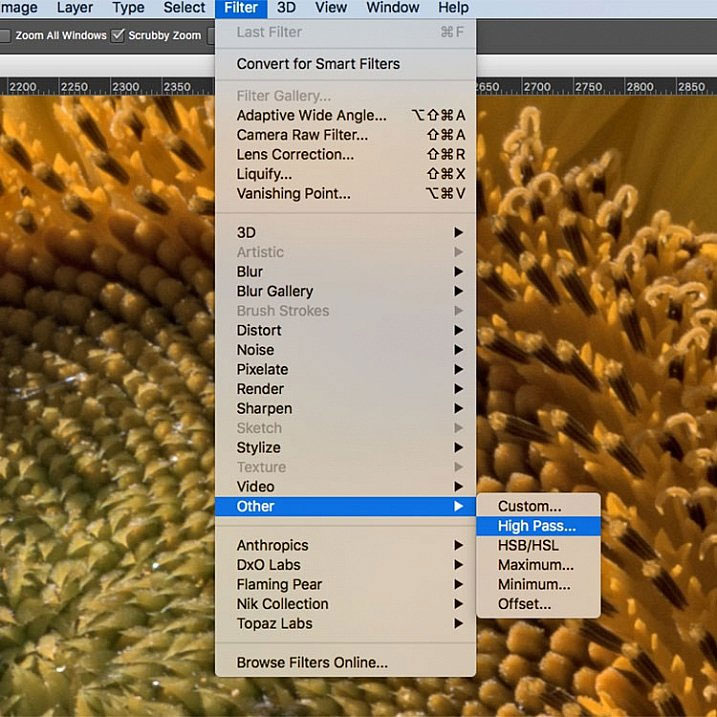
Шаг 2. Откройте фильтр «Умная резкость»
Доступ к нему можно получить из меню «Фильтр», «Резкость», «Умная резкость». Откроется диалоговое окно, в котором он будет иметь настройку по умолчанию.
Если вас это не устраивает, вы можете начать перемещать ползунки вручную, чтобы создать собственный фильтр, который можно сохранить как предустановку. Или, если у вас уже есть один сохраненный, вы можете загрузить его.
Шаг 3. Настройте фильтр
Начните с перемещения ползунка «Количество». Это установит степень резкости. Затем перейдите к настройке радиуса. Он работает так же, как фильтр Unsharp Mask. Разница здесь в третьем ползунке: Noise Reduction.
Фильтр Smart Sharpen позволяет контролировать этот нежелательный побочный эффект с помощью ползунка. Начните регулировать его, чтобы уменьшить шум. Не заходите слишком далеко, иначе эффект резкости тоже начнет исчезать.
Еще одна функция Smart Sharpen — возможность убрать некоторую размытость из-за определенных проблем.
Помните, как я вначале говорил вам, что нерезкое изображение может быть по разным причинам? Что ж, этот фильтр нацелен на некоторые из них определенным образом.
Установите в меню «Удалить» значение «Размытие объектива», если проблема возникает из-за используемой вами оптики. Или используйте параметр «Размытие в движении», если размытие происходит из-за движущегося объекта или дрожания камеры.
Вы можете открыть раздел «Света/тени», если вам нужно исправить ореол, вызванный процессом повышения резкости.
Когда вы будете готовы, просто нажмите OK, и фильтр будет применен.
Шаг 4: Точная настройка и сохранение
Как и в других случаях, вы можете выполнить точную настройку с помощью масок или непрозрачности, а затем сохранить свою работу, когда она будет готова.
Заключительные слова
Надеюсь, вам понравилась эта статья о том, как сделать ваши фотографии немного четче!
Помните: сначала решите, что вы хотите повысить резкость, а затем сосредоточьтесь на том, что выглядит наиболее естественным для вас. Не переусердствуйте с резкостью, как бы заманчиво это ни было!
Не переусердствуйте с резкостью, как бы заманчиво это ни было!
Помните, что получение четкого изображения начинается с процесса съемки, а не с постобработки.
Однако, если у вас нет времени на какой-либо из вышеперечисленных шагов и вы предпочитаете, чтобы приложение позаботилось о вашем размытом изображении, ознакомьтесь с этим руководством по Topaz Sharpen AI.
У вас нет Photoshop?
Загрузите Adobe Photoshop
Загрузите последнюю версию Adobe Photoshop, чтобы следовать этому простому руководству.
Начните бесплатную 7-дневную пробную версию сегодня
УЗНАТЬ БОЛЬШЕ
Как повысить резкость изображения в Photoshop (4 лучших метода)
Повышение резкости фотографий при постобработке — отличный способ улучшить детализацию или улучшить качество изображения перед печатью. В Photoshop есть несколько способов повысить резкость ваших фотографий, которые оказываются более универсальными, чем стандартный ползунок повышения резкости, который можно найти в большинстве программ для редактирования фотографий.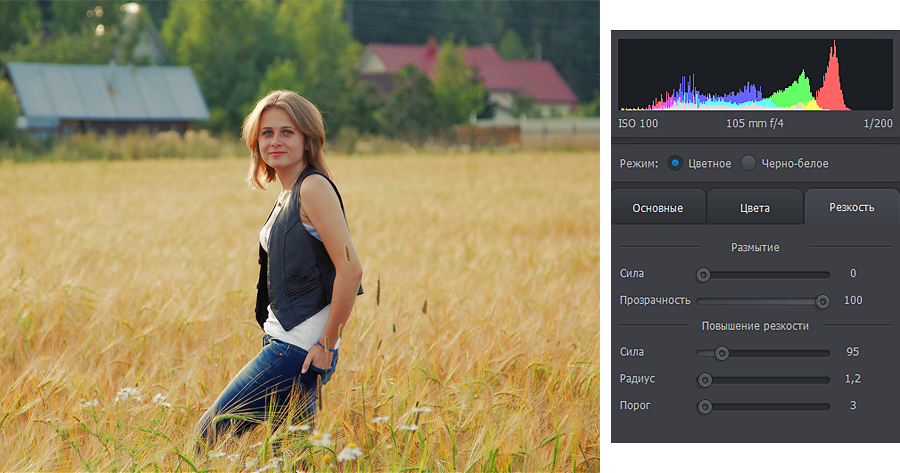 Один из лучших способов повысить резкость фотографий в Photoshop — использовать маску нерезкости.
Один из лучших способов повысить резкость фотографий в Photoshop — использовать маску нерезкости.
Чтобы повысить резкость изображения в Photoshop, щелкните правой кнопкой мыши слой с изображением и выберите «Преобразовать в смарт-объект». Теперь перейдите в Фильтр > Резкость > Нерезкая маска. Установите количество в соответствии с вашим изображением, затем установите радиус от 3 до 10 и порог от 0 до 2. Теперь нажмите OK, чтобы применить настройку резкости.
Вы также можете применить этот эффект к фотографиям, которые получаются слегка размытыми, если автофокус камеры указывает на неправильную область или если ваша ручная фокусировка была слегка сбита.
Важно отметить, что повышение резкости изображения только улучшит детали на фотографии и не является методом создания новых деталей. Этот метод будет работать путем повышения резкости областей изображения, находящихся в фокусе, и может немного улучшить размытые области или области не в фокусе.
Видеоруководство
4 способа повысить резкость изображения в Photoshop
Эти методы повышают резкость изображения и увеличивают контраст по краям, чтобы детали изображения выглядели более четкими. Поскольку Photoshop не может добавить детали, которых не запечатлела камера, это наиболее эффективный способ сделать изображение более сфокусированным и менее размытым.
Используйте один из приведенных ниже методов, которые лучше всего подходят для вашего изображения, и помните, что чрезмерная резкость изображения создаст нежелательные эффекты ореола или зернистость на изображении.
1. Использование маски нерезкости
Маска нерезкости использует комбинацию ручной настройки и алгоритмов искусственного интеллекта Photoshop для создания более четкого изображения. Вы можете отрегулировать ползунки, чтобы сделать нужное количество резкости для вашей фотографии.
Чтобы использовать нерезкую маску, откройте изображение в Photoshop. Вы можете продублировать свой фоновый слой, если вы будете добавлять другие изменения к изображению, нажав
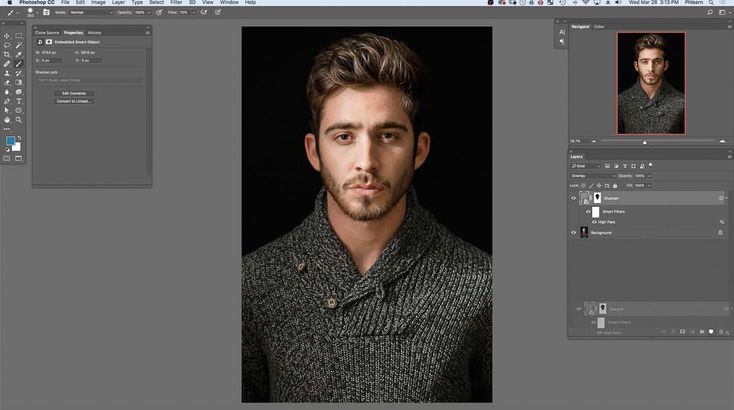 Однако мы создадим интеллектуальный фильтр, который позволит вам редактировать или удалять нерезкую маску на любом этапе этого метода.
Однако мы создадим интеллектуальный фильтр, который позволит вам редактировать или удалять нерезкую маску на любом этапе этого метода.Примечание: Photoshop повышает резкость только по одному слою за раз, поэтому, если у вас есть несколько правок и вы хотите применить эффект ко всем слоям, вам нужно будет объединить слои перед повышением резкости изображения.
Щелкните правой кнопкой мыши (Win) или щелкните, удерживая клавишу Control (Mac), на слое, над которым вы работаете, и выберите
В углу миниатюры изображения появляется значок, указывающий, что слой теперь является смарт-объектом, а не растеризованным слоем.
Теперь, чтобы лучше увидеть эффект увеличения резкости на изображении, увеличьте фотографию. Вы можете изменить масштаб, выбрав View > Zoom in или нажав Control + + (Win) или Command + + (Mac).
Теперь у вас есть крупный план вашего изображения в рабочей области. Убедитесь, что вы перемещаете изображение, чтобы у вас было место, где вы сможете увидеть эффект повышения резкости, например, на объекте изображения. Вы можете перемещать изображение, удерживая
Теперь, чтобы применить маску нерезкости, перейдите к Filter > Sharpen > Unsharp Mask .
После выбора пункта меню появится диалоговое окно Unsharp Mask .
Во-первых, в окне предварительного просмотра, где вы можете видеть свое изображение, перетащите его, чтобы сфокусироваться на той части изображения, где лучше всего виден эффект повышения резкости. Вы также можете щелкнуть область изображения, когда появится значок коробки, чтобы просмотреть эту область в окне предварительного просмотра. Окно предварительного просмотра полезно, если вы не увеличили изображение.
Затем установите флажок рядом с Предварительный просмотр , чтобы увидеть изменения на вашем изображении при настройке ползунков.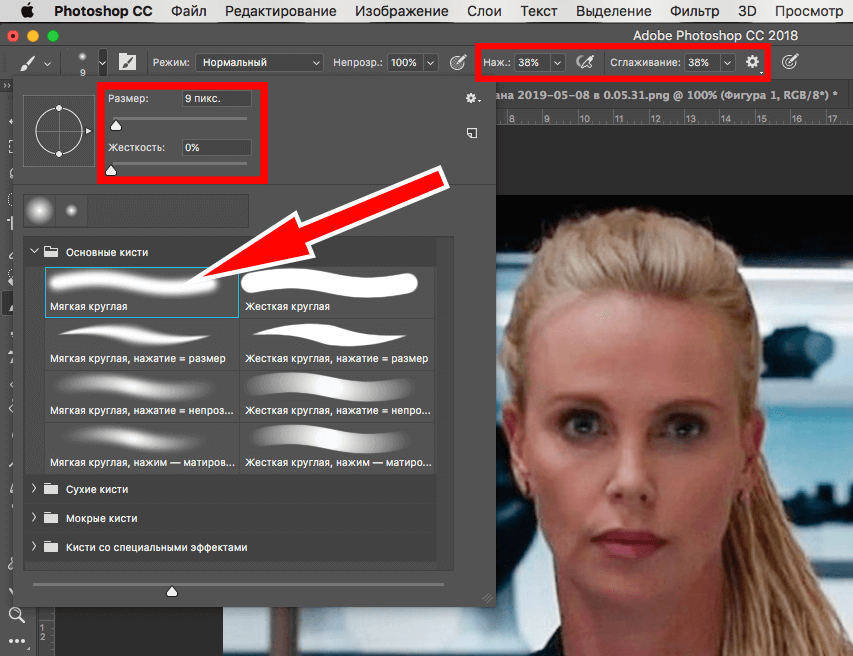 Чтобы увидеть на изображении до и после, вы можете включать и выключать предварительный просмотр. После нажатия на поле вы также можете нажать P для включения и выключения.
Чтобы увидеть на изображении до и после, вы можете включать и выключать предварительный просмотр. После нажатия на поле вы также можете нажать P для включения и выключения.
Теперь вы можете регулировать ползунки внизу, наблюдая за изменениями в вашем изображении. Ползунки работают следующим образом:
Ползунок Amount определяет уровень контраста, добавляемого к краям изображения. По сути, это осветляет светлую сторону края и затемняет темную сторону.
Если вы увеличите значение слишком сильно, светлые области станут полностью белыми, а более темные области станут черными, создавая чрезмерно резкое изображение.
Сумма установлена на 50% Сумма установлена на 500% Установка суммы будет зависеть от того, насколько резким уже является ваше изображение, его размера и предназначено ли изображение для печати или Интернета. Однако вот примерное руководство по выбору суммы (хотя оно несколько субъективно).
Web: При редактировании изображения для использования в низком разрешении, например, в Интернете, будет достаточно значения Amount от 50% до 80%.
Печать: Если вы печатаете изображение в высоком разрешении, лучше всего увеличить значение Amount до значения от 140% до 200%.
Я установлю это изображение на 100%, чтобы продемонстрировать эффект.
Далее ползунок радиуса влияет на толщину краев. Толщина — это количество пикселей, отходящих от краев, которое Photoshop должен включить в величину резкости, которую вы установили ранее. В настоящее время Радиус установлен на 1,, что означает, что эффект повышения резкости применяется к 1 пикселю на темной стороне и 1 пикселю на светлой стороне.
При увеличении значения радиуса количество затрагиваемых пикселей увеличивается за пределы краев. Здесь мы можем увидеть, что произойдет, если мы увеличим радиус с 1 до 20.
Радиус установлен на 1 Радиус установлен на 20 Изображение справа выглядит намного темнее, так как повышенная контрастность применяется к большему количеству областей изображения.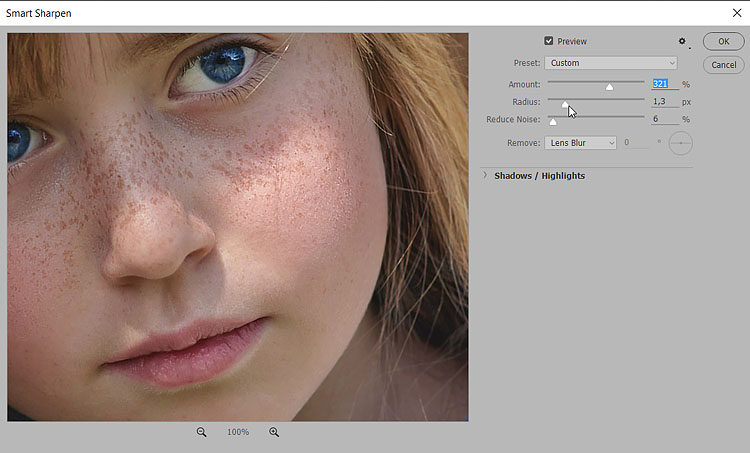 изображение. Добавление слишком большого радиуса создаст нереалистичный эффект на изображении, и начнут формироваться ореолы.
изображение. Добавление слишком большого радиуса создаст нереалистичный эффект на изображении, и начнут формироваться ореолы.
При установке значения радиуса вы должны искать величину до того, как на изображении начнут появляться какие-либо эффекты ореола. Опять же, рекомендации здесь будут зависеть от того, используете ли вы изображение для Интернета или для печати.
- Интернет: Установите радиус от 1 до 3 пикселей.
- Печать: Установите радиус от 0,5 до 0,9 пикселей.
В этом случае я установлю Радиус на 10 пикселей для демонстрационных целей.
Наконец, Пороговое значение определяет, насколько ограничить повышение резкости изображения, поскольку функция нерезкой маски не определяет края так же интуитивно, как другие методы повышения резкости. Когда Пороговое значение установлен на 0 , процесс повысит резкость всех пикселей изображения. Увеличение этого значения ограничит резкость фотографии.
Порог определяет, какой контраст должен быть между пикселями, чтобы считать их «краем». Я бы посоветовал воздержаться от установки этого параметра выше 10, и в этом случае я установлю его на 1, чтобы эффект повышения резкости применялся к большей части изображения.
После настройки ползунков выберите OK , чтобы применить эффект повышения резкости к изображению.
При использовании маски нерезкости изменяются яркость и цвет пикселей изображения. Это может привести к перенасыщенности и появлению на изображении разных цветов, которых не должно быть.
Чтобы исправить это, дважды щелкните значок фильтра рядом с фильтром Unsharp Mask, который появляется под слоем изображения.
Выбрать Яркость из раскрывающегося меню рядом с Mode и нажмите OK .
Теперь, когда вы уменьшаете масштаб изображения, нажимая Control + 0 (Win) или Command + 0 (Mac), вы заметите, что изображение стало намного четче, чем раньше
BeforeAfter Примечание: вы дополнительные рекомендуемые настройки для нерезкой маски можно найти в этом руководстве .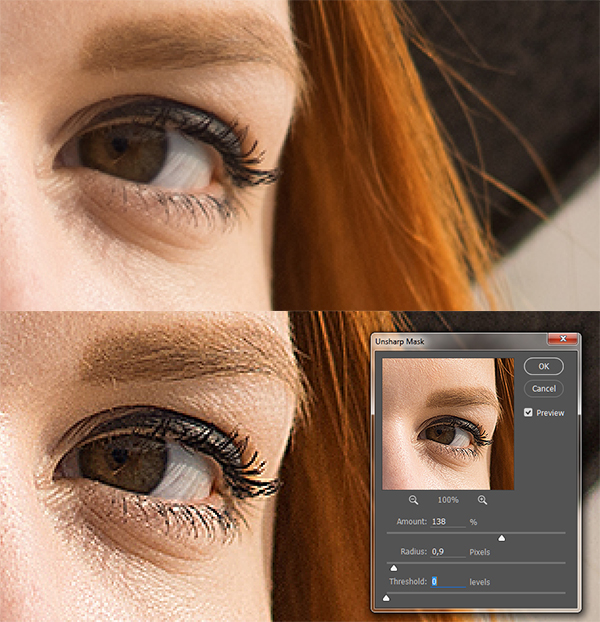
2. Использование фильтра верхних частот
Метод использования фильтра верхних частот работает путем обнаружения краев на изображении и выделения этих краев.
Для начала откройте изображение, щелкните правой кнопкой мыши или Control + щелкните фоновый слой и выберите Преобразовать в смарт-объект . Преобразование изображения в смарт-объект позволит вам неразрушающим образом редактировать слой.
Затем перейдите к Filter > Other > High Pass , чтобы добавить фильтр к слою Smart Object.
После добавления фильтра откроется диалоговое окно High Pass , и изображение станет серым, а обнаруженные края на нем будут выделены.
Нажмите и перетащите изображение в окне предварительного просмотра, чтобы увидеть область изображения, на которой вы хотите сфокусироваться, и обязательно установите флажок рядом с Предварительный просмотр , чтобы увидеть изменения изображения в реальном времени.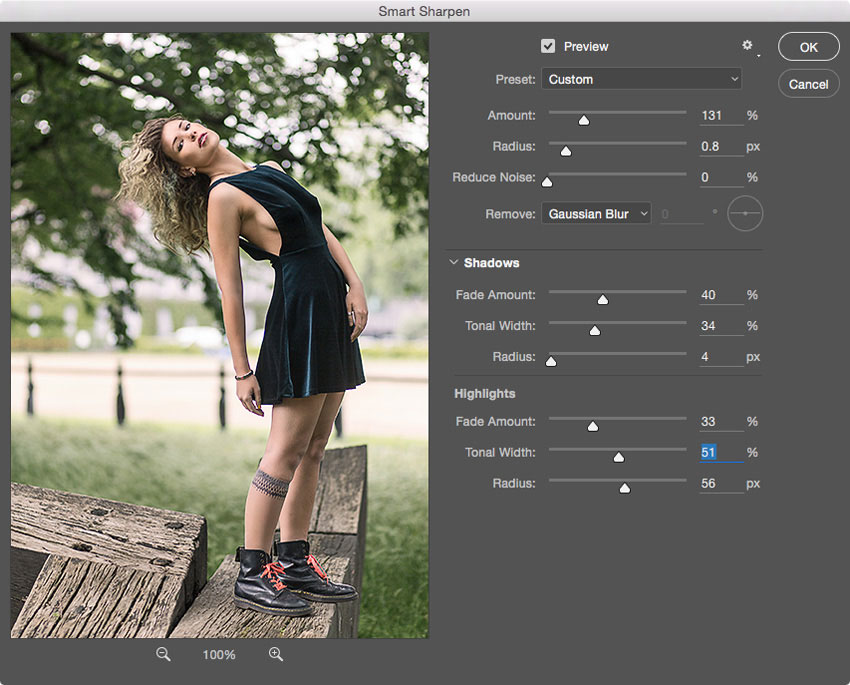
Затем отрегулируйте ползунок радиуса , чтобы определить, насколько далеко за пределами обнаруженных краев должен применяться эффект повышения резкости. Установка радиуса на 1 пиксель расширит воздействие на 1 пиксель на светлой стороне края и на 1 пиксель на левой стороне края.
Если вы сдвинете Радиус вниз до 0,1 — самого низкого значения — вы заметите, что изображение становится полностью серым. При увеличении ползунка до 1000 пикселей — самого высокого значения — изображение будет намного более заметным.
Радиус установлен на 0,1 пикселя Радиус установлен на 1000 пикселейОднако суть не в том, чтобы видеть изображение, а в том, чтобы видеть контур объекта. Правильный баланс составляет около 10 пикселей для демонстрационных целей для этого изображения, хотя обычно хорошо работает значение от 2 до 6 пикселей. Как только пиксели выбраны, нажмите OK для применения фильтра.
Теперь вам нужно изменить режим наложения, чтобы смешать фильтр верхних частот с изображением. Чтобы изменить режим наложения, дважды щелкните значок фильтров рядом со слоем фильтра верхних частот .
Чтобы изменить режим наложения, дважды щелкните значок фильтров рядом со слоем фильтра верхних частот .
Выберите раскрывающееся меню рядом с Mode , когда откроется диалоговое окно, и выберите подходящий режим наложения для вашего изображения.
Лучшие Режимы для использования в этом случае:
- Мягкий свет для тонкого эффекта резкости с низкой контрастностью
- Наложение для создания эффекта высокой контрастности
- Жесткий свет для яркого эффекта резкости
- Linear Light для яркого эффекта резкости
После того, как вы выбрали режим наложения, нажмите «ОК», и изображение станет более четким.
BeforeAfter Поскольку здесь я установил слишком большой радиус для демонстрационных целей, я могу быстро вернуться и уменьшить его для более естественного эффекта резкости.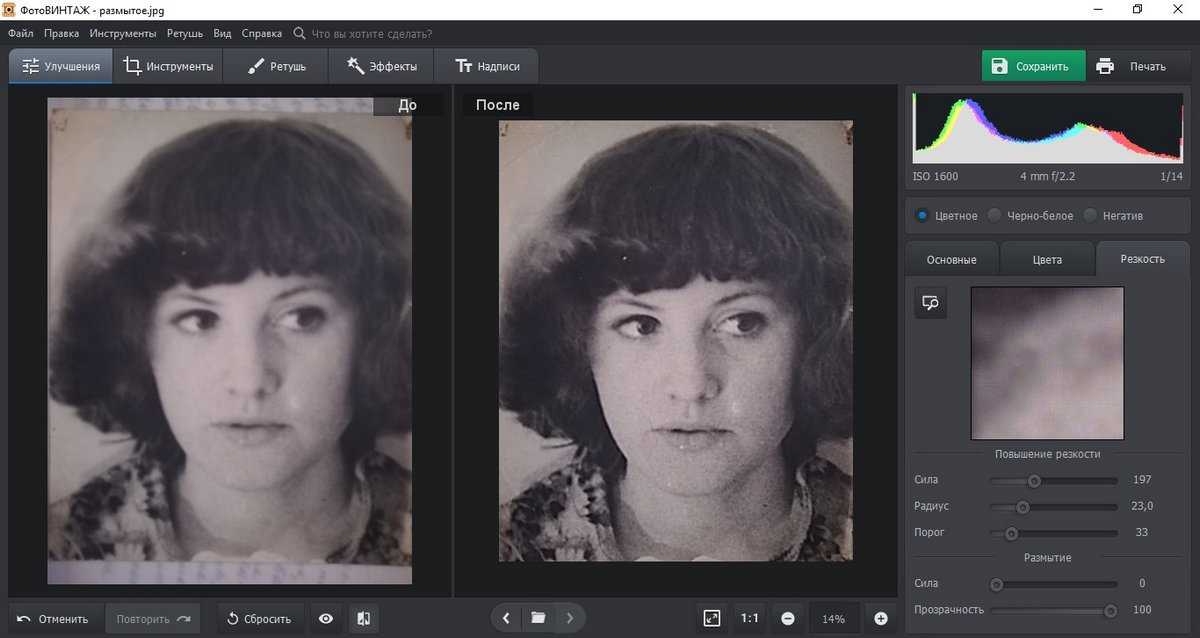 Я дважды нажимаю на Слой фильтра верхних частот на панели Layers и заново отрегулируйте Radius .
Я дважды нажимаю на Слой фильтра верхних частот на панели Layers и заново отрегулируйте Radius .
Теперь у меня более тонкий эффект резкости на изображении.
BeforeAfter3. Использование Camera Raw
При работе с файлами Raw можно быстро повысить резкость изображения в окне Camera RAW. Это добавит эффект повышения резкости к изображению, прежде чем вы откроете его в рабочей области, и повысит яркость, а не цвет, всего изображения.
Совершенно нормально повышать резкость изображения в Camera RAW, если вы не собираетесь много редактировать изображение в Photoshop. Однако, если вам все еще нужно отредактировать изображение, сохраните резкость напоследок, используя один из других методов.
Для начала откройте изображение RAW в Photoshop, и автоматически откроется окно Camera Raw. Применяйте любые изменения с помощью панели сбоку, пока не будете готовы открыть изображение в Photoshop или сохранить изображение.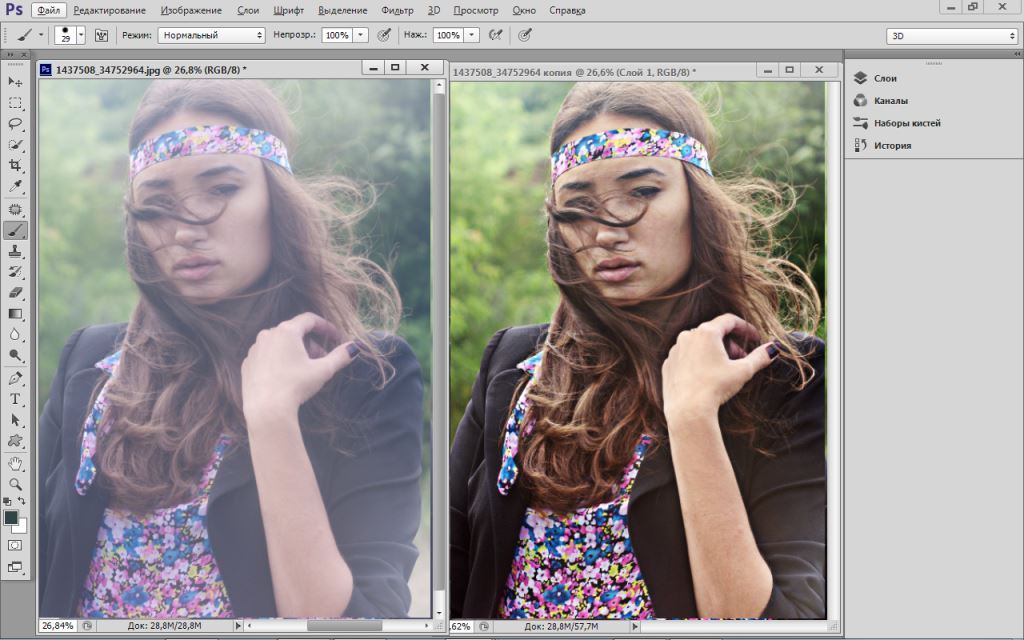 Если вы работаете с JPEG, выберите слой изображения и перейдите к Filter > Camera Raw Filter , чтобы получить доступ к этому окну.
Если вы работаете с JPEG, выберите слой изображения и перейдите к Filter > Camera Raw Filter , чтобы получить доступ к этому окну.
Теперь, чтобы начать повышать резкость изображения, увеличьте масштаб, нажав Control + + (Win) или Command + + (Мак). Затем откройте вкладку Detail на правой панели.
Когда вкладка «Подробности» открыта, щелкните стрелку рядом с Повышение резкости , чтобы получить доступ к различным ползункам повышения резкости.
Отрегулируйте ползунки, чтобы добиться желаемого результата резкости для вашего изображения. Ползунки влияют на повышение резкости следующим образом:
Повышение резкости: Этот ползунок работает аналогично нерезкой маске, повышая резкость пикселей, которые считаются краями, на основе разницы в окружающих пикселях. Camera Raw автоматически вычисляет пороговый уровень на основе модели камеры, экспозиции и ISO.
Радиус: Устанавливает количество пикселей, на которые делается резкость вокруг предполагаемых краев изображения. Установка слишком высокого значения создаст неестественный эффект на изображении.
Деталь: Изменяет степень резкости высокочастотных областей и степень выделения краев. Более низкие значения уменьшают размытие, а более высокие значения выделяют текстуры на изображении.
Маскирование: Этот ползунок влияет на маску края. Низкое значение добавит резкость большей части изображения, в то время как более высокое значение увеличит резкость только в областях, близких к четким краям. Держись Alt (Win) или Option (Mac) при настройке ползунка для просмотра маски на изображении.
После настройки ползунков вы можете продолжать открывать изображение в Photoshop, нажав Открыть , или сохранить его, нажав Готово .
Теперь у вас будет резкое изображение.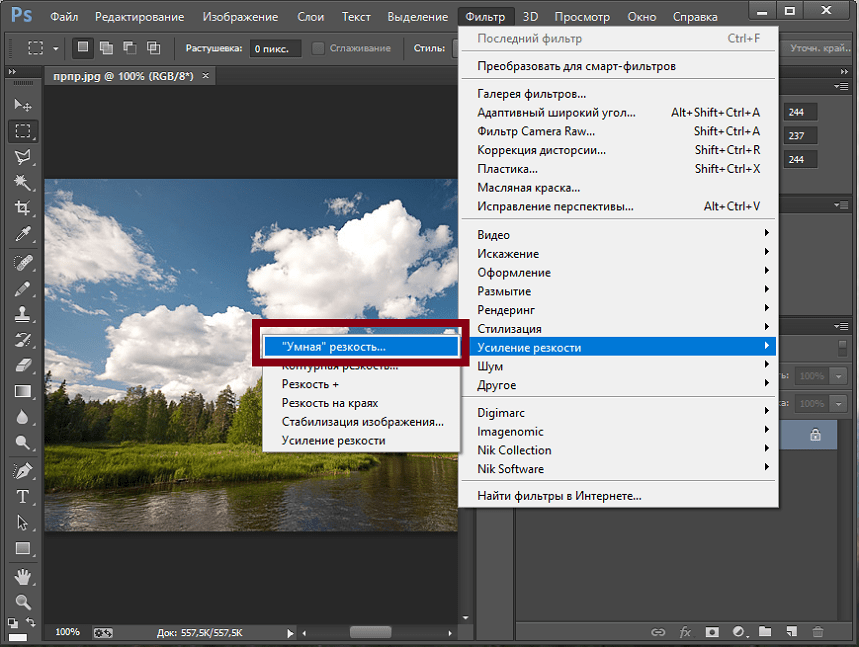
4. Использование интеллектуальной резкости
Метод интеллектуальной резкости может обнаруживать края, в отличие от нерезкой маски, и это позволяет фильтру повышать резкость краев, игнорируя шум в изображении. Этот фильтр также имеет больше настроек, которые вы можете настроить, чтобы дать вам больше контроля над тем, как влияет на изображение.
Чтобы использовать Smart Sharpen для изображения, откройте его и преобразуйте в смарт-объект, щелкнув слой правой кнопкой мыши или удерживая нажатой клавишу Control и выбрав Преобразовать в смарт-объект .
Выбрав слой Smart Object, перейдите к Filter > Sharpen > Smart Sharpen .
Когда откроется диалоговое окно Smart Sharpen , настройте поле предварительного просмотра и установите флажок рядом с Preview , как в предыдущих примерах. Вы заметите, что Photoshop автоматически повысил резкость изображения.
Теперь вы можете настроить различные ползунки по своему усмотрению. Ползунки Amount и Radius работают так же, как и в Unsharp Mask, хотя этот фильтр точно определяет края изображения.
Ползунки Amount и Radius работают так же, как и в Unsharp Mask, хотя этот фильтр точно определяет края изображения.
Ползунок «Уменьшение шума» — это дополнительная функция, позволяющая уменьшить уровень шума в изображении. Не уменьшайте шум слишком сильно, иначе изображение станет слишком мягким.
Вы также можете щелкнуть раскрывающееся меню рядом с Удалите , чтобы выбрать, какие области изображения будут усилены резкостью. Они работают следующим образом:
- Размытие объектива: — это общая настройка, определяющая края изображения .
- Размытие по Гауссу: работает как нерезкая маска без обнаружения краев
- Размытие в движении: лучше всего использовать для размытых областей, вызванных дрожанием камеры
Shadows и Highlights настройки находятся в нижней части окна.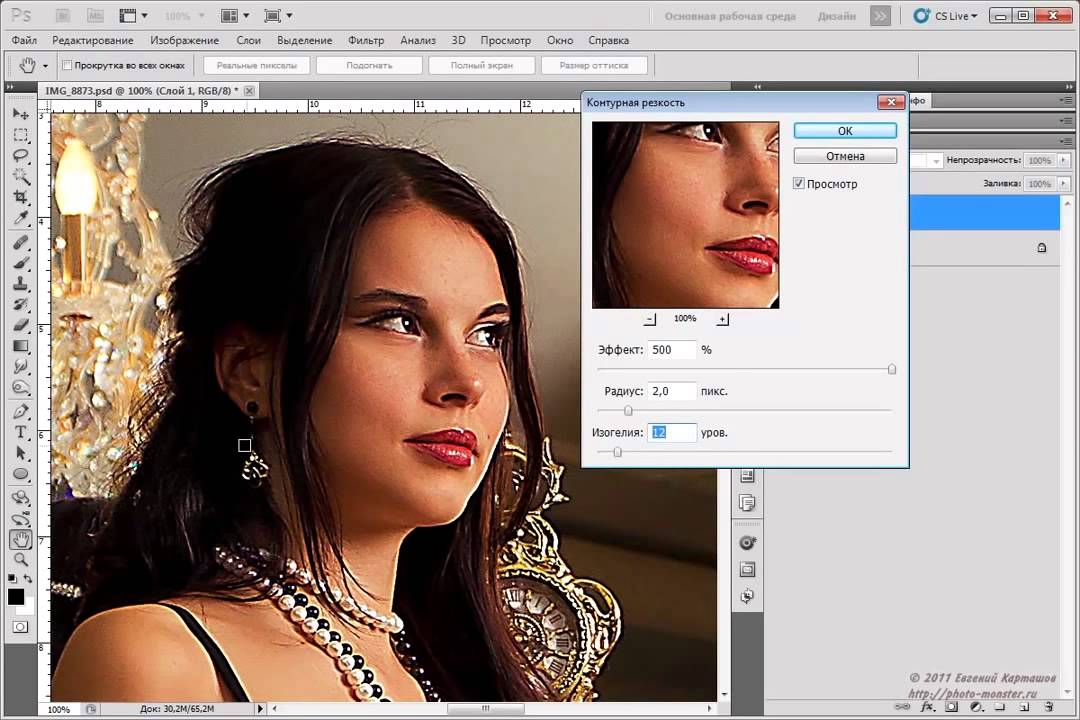 Эти настройки позволяют восстановить детали в этих областях изображения, если на них повлияло повышение резкости. Если эта вкладка не открыта, нажмите кнопку стрелка рядом с Тени .
Эти настройки позволяют восстановить детали в этих областях изображения, если на них повлияло повышение резкости. Если эта вкладка не открыта, нажмите кнопку стрелка рядом с Тени .
И теней, и светлых областей имеют одинаковые настройки, которые работают следующим образом:
Fade Amount: Отрегулируйте, насколько резкость исчезает в тенях или светлых участках. Увеличение значения уменьшает степень резкости, применяемую к этим областям.
Тональная ширина: Этот ползунок устанавливает диапазон уровней яркости в пределах установленной выше величины затухания. В большинстве случаев это должно оставаться на уровне 50% .
Радиус: Ползунок Радиус работает как другой ползунок радиуса (в методе нерезкой маски), чтобы определить, сколько пикселей затронуто повышением резкости. Это основано на величине затухания и определяет, попадают ли пиксели в тональный диапазон, указанный в тенях или в светлых участках.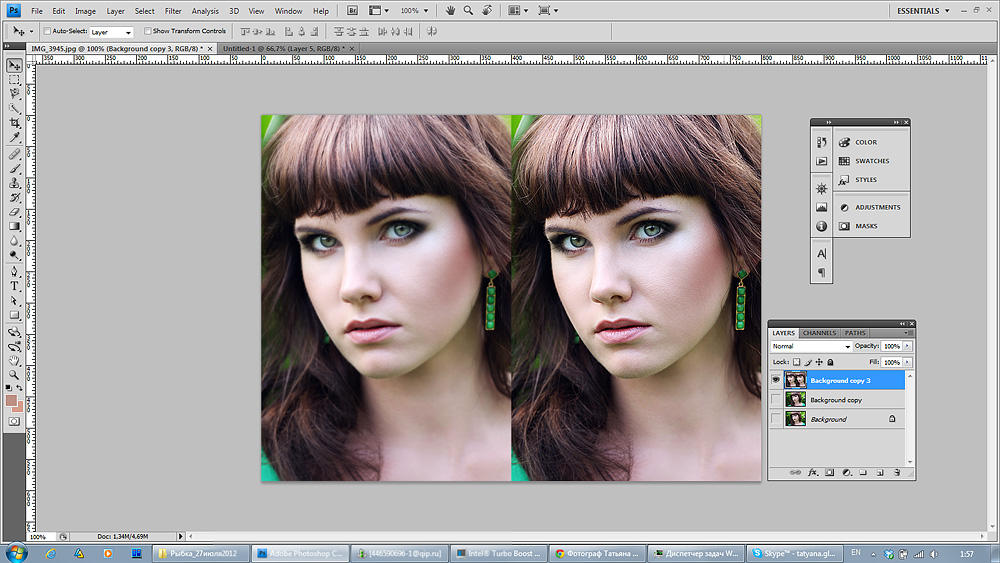
После настройки параметров изображения их можно сохранить в качестве предустановки для использования с другими изображениями. Чтобы сохранить настройки в качестве предустановки, щелкните раскрывающееся меню рядом с Предустановка 9.0019 и выберите Сохранить предустановку .
После сохранения пресета вы можете легко найти его, загрузив в следующий раз, когда вам понадобится его использовать. После того, как вы закончите настройку и сохраните настройки, выберите OK , чтобы применить фильтр к вашему изображению.
Теперь ваше изображение будет четче, чем раньше.
BeforeAfterКак применить выборочное повышение резкости в Photoshop
На некоторых изображениях может потребоваться применить эффект повышения резкости только к некоторым областям изображения. Используя в качестве примера изображение с фильтром High Pass, я хочу повысить резкость только человека на изображении и оставить кусочки снега вокруг него слегка размытыми.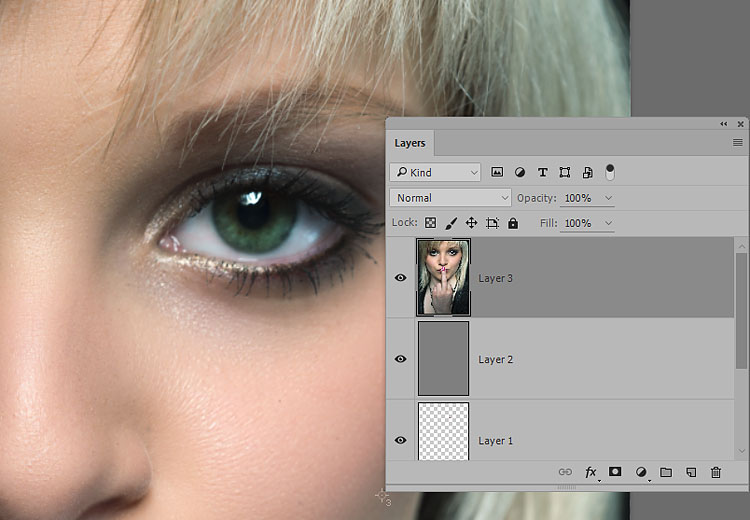
Этот метод работает с любым типом эффекта резкости, кроме Camera Raw, то есть вы можете использовать любые другие примеры.
После повышения резкости изображения предпочтительным методом выберите слой-маску смарт-фильтра. Белым на миниатюре отображается все, на что влияет фильтр.
Теперь выберите Brush Tool ( B ) и установите цвет переднего плана на Black .
Затем вы можете просто провести кистью по областям, где вы хотите удалить смарт-фильтр. Вы заметите черные области на маске слоя, которые показывают области, где фильтр удален.
Есть более простой способ, если вы не хотите удалять области кистью и вместо этого удаляете фильтр повышения резкости со всего, кроме объекта. Перейдите к Select > Subject , затем нажмите Control + Shift + I (Win) или Command + Shift + I (Mac), чтобы выбрать все вокруг объекта.
Затем, с выбранной маской слоя Smart Filter, нажмите Alt + Delete (Win) или Option + Delete (Mac).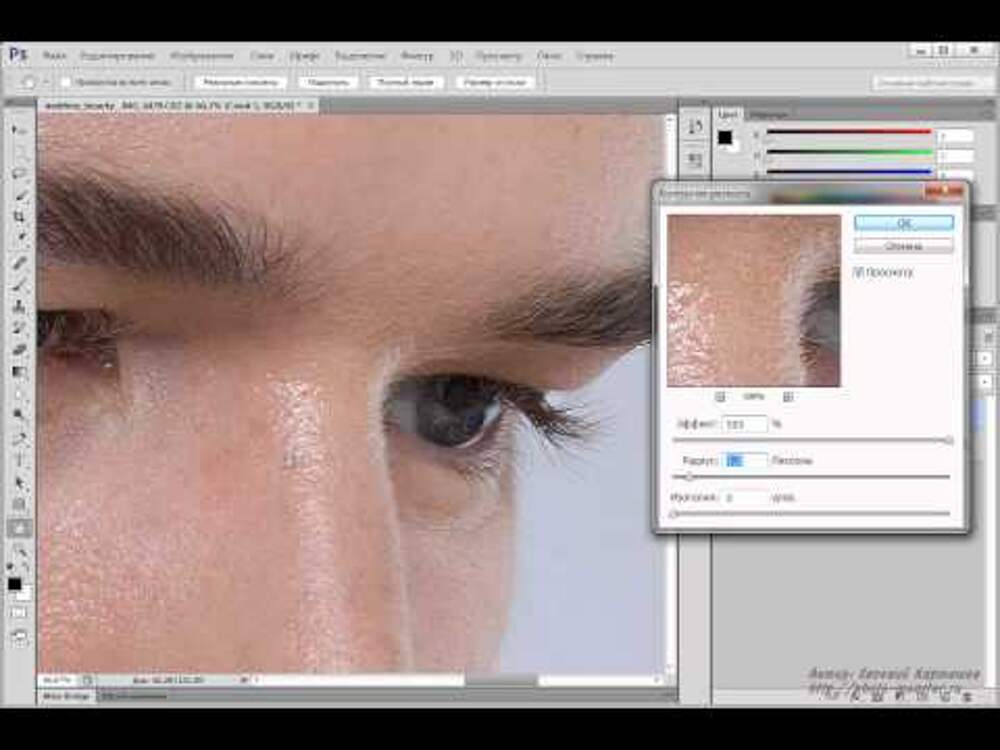

 Чтобы была возможность визуально отслеживать вносимые изменения на холсте, должна быть включена галочка “Просмотр”. По готовности жмем OK.
Чтобы была возможность визуально отслеживать вносимые изменения на холсте, должна быть включена галочка “Просмотр”. По готовности жмем OK.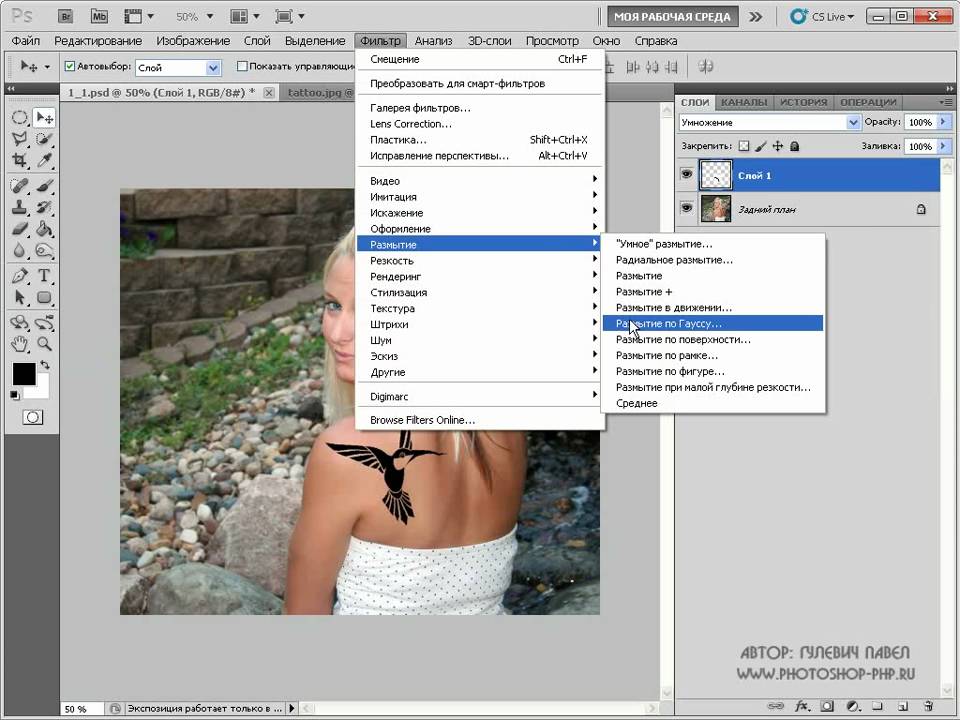
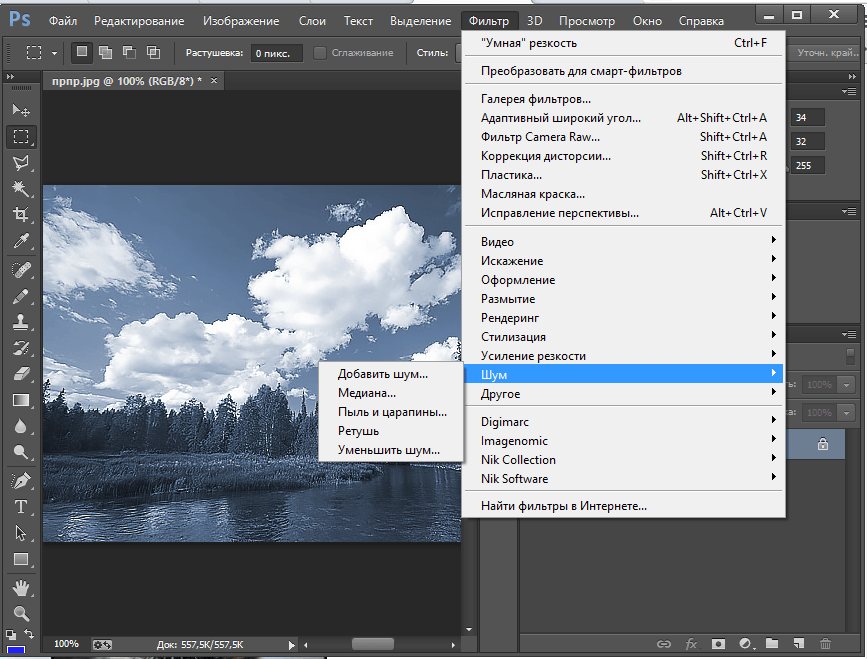
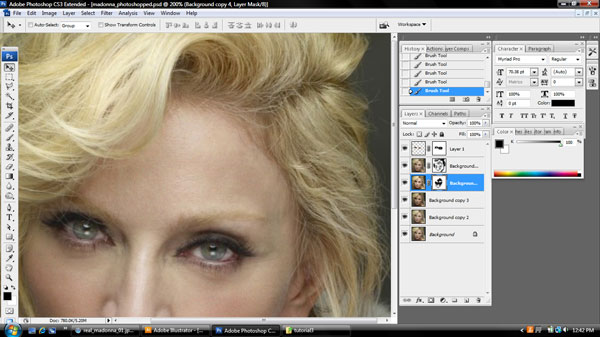
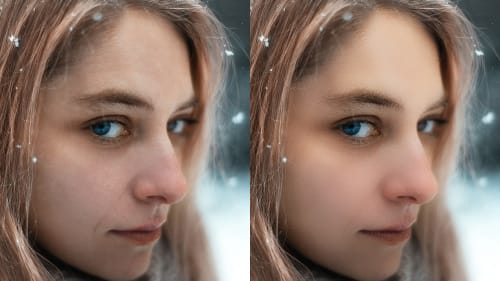
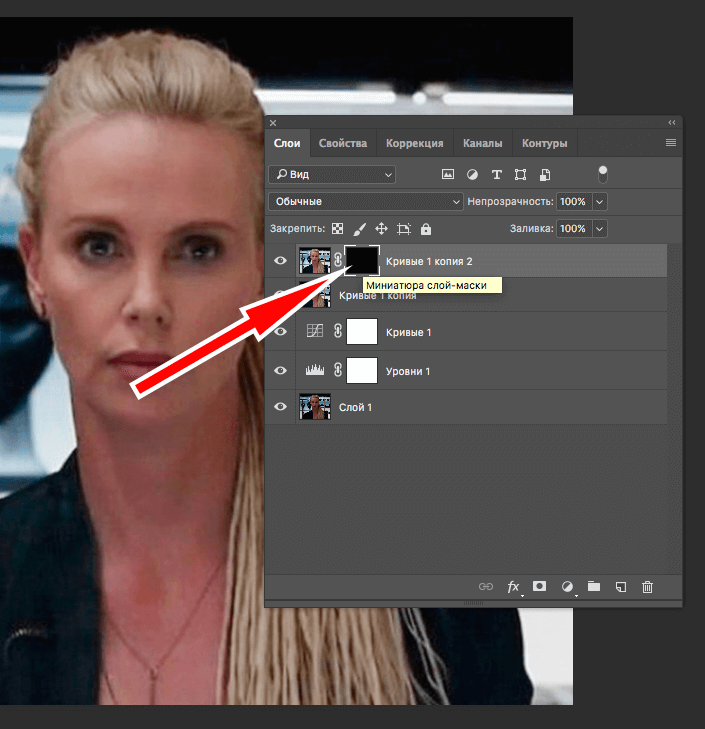
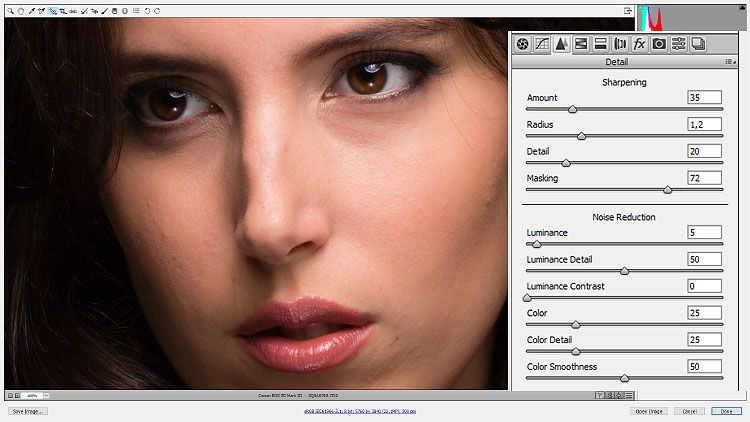
 Он работает с новым слоем, предназначенным для поиска краев и работы только с ними.
Он работает с новым слоем, предназначенным для поиска краев и работы только с ними.