виды, уровни сложности, составные части
В нашу жизнь прочно вошли трехмерные изображения, начиная от архитектурных визуализаций и заканчивая компьютерными играми. На 3D-изображениях можно увидеть объемные фигуры, а процесс их создания – это 3D-моделирование с помощью компьютерных программ. Оно становится все популярнее благодаря тому, что проекты, выполняемые таким методом, становятся намного нагляднее и реалистичнее, нежели обычные чертежи и двухмерные модели.
3D-модель – это объемная фигура в пространстве, создаваемая в специальной программе. За основу, как правило, принимаются чертежи, фотографии, рисунки и подробные описания, опираясь на которые, специалисты и создают виртуальную модель.
Создание 3Д модели
Создание 3Д-модели объекта осуществляется с помощью 3Д-моделирования. На первом этапе 3D-моделирования производится сбор информации: эскизы, чертежи, фотографии и видеоролики, рисунки, часто даже используют готовый образец изделия – в общем, все, что поможет понять внешний вид и структуру объекта. На основании полученной информации 3Д-моделлер или 3Д-дизайнер создает трехмерную модель в специальной компьютерной программе. После того как модель будет выполнена, на нее можно будет посмотреть с любого ракурса, приблизить, отдалить, внести необходимые корректировки. Сама по себе модель уже готова для дальнейшего использования – печати на 3Д принтере, 3Д-фрезерования на станках с ЧПУ или любого другого метода прототипирования.
На основании полученной информации 3Д-моделлер или 3Д-дизайнер создает трехмерную модель в специальной компьютерной программе. После того как модель будет выполнена, на нее можно будет посмотреть с любого ракурса, приблизить, отдалить, внести необходимые корректировки. Сама по себе модель уже готова для дальнейшего использования – печати на 3Д принтере, 3Д-фрезерования на станках с ЧПУ или любого другого метода прототипирования.
Если же необходимо получить изображения для наглядности клиентам и потребителям, для рекламных роликов или для презентации, то следует выполнить визуализацию – создание виртуальной компьютерной модели в конечном виде. Визуализация предполагает выбор и настройку материалов, текстуры, освещения, тени, внешние условия окружающей среды. После всех настроек осуществляется финальный просчет, так называемый рендеринг.
Виды и уровни 3D-моделей
Существует несколько видов трехмерных моделей:
- полигональная модель;
- NURBS поверхности.

Вторые имеют более высокий уровень точности, так что их чаще всего используют инженеры, машиностроители и архитекторы. А вот полигональные модели чаще используются для создания 3D-изображений в мультипликации, кинематографе и компьютерных играх. Они состоят из многочисленных простейших геометрических фигур, которые также называют примитивами.
Кроме того, есть три вида 3D-моделирования:
- каркасное моделирование;
- поверхностное моделирование;
- твердотельное моделирование.
Первый из них, наиболее простой вид – это каркасное моделирование. Модели, получаемые при создании этого типа воспроизведения, будут называться проволочными или каркасными. Состоят они из линий, дуг и сегментов. Изображения такого типа не передают полную информацию об объекте: ни об объеме, ни о структуре поверхности из такой модели узнать невозможно, зато можно изучить его устройство и функциональность.
Второй вид 3D-моделирования – это поверхностное моделирование. В отличие от каркасного, здесь имеются не только сегменты, линии и дуги, но и поверхности образующие контур отображаемого объекта.
Ну и последний, самый точный и достоверный тип 3D-моделирования, называется твердотельное моделирование. В результате его использования можно получить настоящий образец готового объекта, который передает все данные о нем. Модель, созданная благодаря этому способу визуального воспроизведения, содержит линии, грани, текстуру и данные об объеме и массе тела. Хотя изображения и занимают наибольший объем памяти компьютера по сравнению с остальными, но он полностью описывает готовый объект.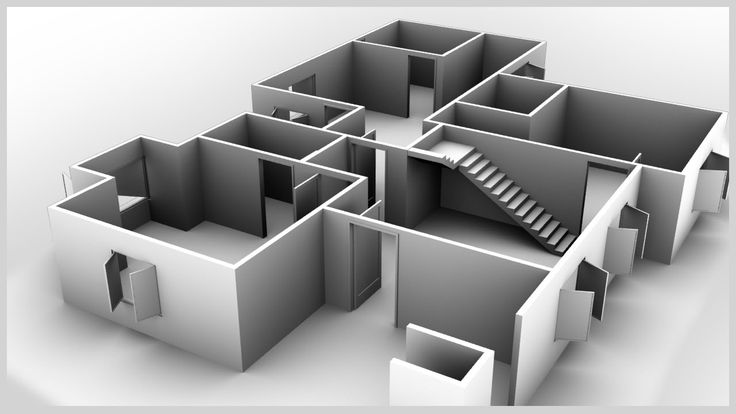
Из-за того, что 3D-модели используются практически во всех сферах нашей жизни, можно выделить четыре уровня сложности объемных изображений:
- Первый – простейший – не содержит информации о структуре и мелких деталях объекта, например бокалы и простые рамки.
- Второй, немного более сложный уровень, содержит более детальную информацию о модели. К такому уровню можно отнести тумбы, столы и другие несложные предметы.
- К третьему уровню можно отнести гарнитуры мебели и технику для дома из-за многочисленных мелких деталей и сложной неоднородной структуры.
- Ну а четвертый чаще всего используется инженерами, примерами трехмерных моделей этого уровня могут служить модели станков, автомобилей и другой сложной техники.
Все уровни модели соотносятся и с видами 3D-моделирования, так первые два – это каркасный, третий – поверхностный, а четвертый – твердотельный способ визуализации.
Составные части 3D-модели
Трехмерная модель состоит из множества точек, которые соединяются между собой гранями и образуют полигоны.
Вершина – это точка, которая имеет свои координаты в трехмерной системе, то есть X, Y, Z. Свое название она получила из-за того, что является крайней точкой плоского многоугольника, или полигона.
Грань, или ребро — отрезок, который соединяет две вершины, понятие, взятое опять же из геометрии. В трехмерной графике гранью называют ограничитель полигонов.
Основной составляющей в трехмерной графике считается полигон – плоский многоугольник, множество которых и образует трехмерную фигуру. Абсолютно любая фигура будет строиться из многочисленных простых фигур (причем большинство редакторов использует треугольники и четырехугольники). Чем больше будет простых фигур в составе сложной, тем более гладкой будет казаться поверхность 3D-модели (так называемое высокополигональное моделирование).
Совокупность полигонов несет информацию о размере и форме 3Д модели, а выбранная текстура позволяет передать достоверную информацию о внешнем виде объекта и представляет собой изображение на поверхности фигуры.
Популярные программы для 3D-моделирования
Программное обеспечение, позволяющее заниматься трехмерным моделированием, очень многообразно. Здесь есть и коммерческие, и открытые (бесплатные) продукты. К первым можно отнести 3ds Max, Modo, LightWave 3D, именно их на сегодня можно назвать лидерами в области 3D-моделирования. Среди свободно распространяемых программных продуктов стоит отметить Blender и Wings3D.
Список программ для 3Д-моделирования пополняется очень быстро. Компании, чтобы завоевать больше потребителей, создают разные программы, которые отвечают различным спецификациям и подойдут для любого 3Д-моделлерщика. Так, к примеру, компания Autodesk выпустила в мир уже 4 программных продукта по 3Д-моделированию: 3d max, Maya, Softimage, Mudbox.
Для промышленного 3Д-моделирования инженеры чаще всего используют 3DMAX, SolidWork и ProEngineering.
Другие популярные продукты для 3Д-моделирования: Rhino, 3Delight, Sculptris, ZBrush, Houdini, Cinema 4d, LuxRender и другие.
Компания KOLOROзанимается3D моделированием объектов различной сложности,созданием 3Д персонажей,предметной и товарной визуализацией. Мы создадим вам качественные точные модели, которые будут полностью функциональны и готовы к дальнейшему использованию — изготовлению прототипа модели.
По построенной модели мы можем создать обратные формы для литья либо изготовить вам небольшую партию (например, изготовление сувениров и корпусов прибора).
Чтобы заказать услугу по 3Д моделированию, 3Д печати или мелкосерийному производству, Вам достаточно позвонить нам по тел.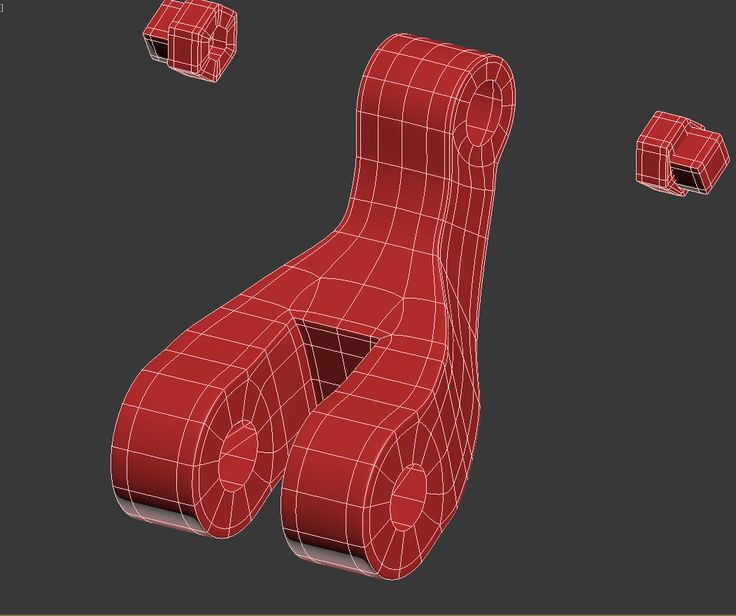 057-760-26-05 или 099-618-87-50. Если же у вас есть готовая 3Д-модель объекта, для просчета стоимости печати на 3Д-принтере или изготовлению прототипа изделия присылайте файл в формате STL [email protected].
057-760-26-05 или 099-618-87-50. Если же у вас есть готовая 3Д-модель объекта, для просчета стоимости печати на 3Д-принтере или изготовлению прототипа изделия присылайте файл в формате STL [email protected].
Введение в 2D и 3D объекты—ArcGIS Pro
При создании карты вы можете использовать и двухмерные (2D), и трехмерные (3D) слои объектов на одной карте. Инструменты построения, отображаемые на палитрах инструментов шаблона объекта, определяются источником 2D- или 3D-данных и тем, как настроен шаблон.
Когда вы создаете класс объектов, выберите тип объекта, который лучше всего соответствует картографическим требованиям для объектов или точек данных, которые вы компилируете, информации, которую вам нужно собрать и типу анализа, для которого будут использоваться ваши данные.
В следующих разделах описываются типы объектов, с которыми вы можете столкнуться при компиляции и редактировании данных объектов.
Точечные, линейные и полигональные объекты
Когда вы создаете точечный, линейный или полигональный класс пространственных объектов базы геоданных, вы можете настроить его для хранения упорядоченных пар координат x и y с его геометрией или как 3D геометрию с учетом z с x-, y- и z-. координаты.
координаты.
- Точечные объекты хранят один набор координат для каждого объекта.
- Полилинейные и полигональные объекты хранят один набор координат для каждой вершины.
Кроме того, вы можете использовать существующие 2D-объекты в сценах или добавлять z-значения к 2D-объектам с помощью инструментов геообработки. Некоторые из доступных методов описаны в следующей таблице:
| Использование 2D-объектов в 3D-сценах | Добавление значения z |
|---|---|
|
|
Точечные объекты
Точечный объект не имеет ни длины, ни площади в заданном масштабе в точках x, y и z.
- Точечные объекты используются для моделирования объектов, которым не требуются линии или области для хранения информации или передачи значения. Примерами таких объектов являются адреса, водоразборные пожарные краны, деревья.
- Мультиточечные объекты хранят наборы точечных объектов как один объект с одним набором атрибутов. Они обычно используются для упрощения больших наборов данных и повышения производительности, например, с данными объектов лидара. Для мультиточечных объектов требуется классы объектов-мультиточек.
Полилинейные объекты
Полилинейный объект состоит из сегментов прямых и изогнутых линий, которые имеют длину, но не площадь в заданном масштабе. Сегменты строятся между вершинами.
Сегменты строятся между вершинами.
- Полилинейные объекты в основном используются для моделирования линейных и криволинейных объектов, для которых требуется длина, а не площадь, например, дороги или ручьи.
- Составные полилинейные объекты хранят наборы прерывистых линейных частей с одним набором атрибутов, например, сегмент дороги, заканчивающийся земляным туннелем и снова появляющийся на другой стороне.
Полигональные объекты
Полигональный объект представляет собой полностью замкнутую плоскую область, состоящую из сегментов прямых и изогнутых линий. Сегменты строятся между вершинами.
- Полигональные объекты используются для моделирования плоских областей, требующих площади, например, озер или контуров зданий.
- Составные полигональные объекты хранят коллекции несмежных полигональных объектов с одним набором атрибутов, например, цепь островов, таких как Гавайи.

Мультипатч и пространственные 3D-объекты
Мультипатч и пространственные 3D-объекты хранят координаты x, y и z вместе с их геометрией, например, 3D-здание или 3D-дерево. Вы можете создавать их с помощью инструментов построения объектов или добавлять 3D-модели в галерею шаблонов объектов и вставлять их в сцену.
- Объект-мультипатч содержит области (или патчи), определяющие границу 3D-объекта в одной строке в базе геоданных. Патчи хранят текстуру, цвет, прозрачность и геометрическую информацию, представляющую части объекта.
- Пространственный 3D-объект включает в себя определенное географическое положение со ссылкой на модель mesh 3D-геометрии, которая может быть сохранена в одном или нескольких форматах. Материалы высокого уровня, известные как материалы физического рендеринга (PBR), хранятся в связанных таблицах.
Объекты-аннотации
Объект-аннотация — это текстовый элемент, содержащий географическое положение, атрибуты объекта и символы, включая шрифт, размер, цвет и другие редактируемые свойства.
- Объекты-аннотации используются для сообщения значимости объекта, например, названия реки, когда надписи используются для отображения другой информации, такой как название страны или города.
- Объектно-связанная аннотация связана со значением поля или полей, содержащихся в географическом объекте, с которым она связана. Связанная аннотация может автоматически отображаться с новыми объектами и обновляться или удаляться при изменении связанного объекта.
Объекты-размеры
Объект-размер — это объект-аннотация, включающий географическую начальную и конечную точки, а также текстовые элементы, обозначающие измеренное расстояние.
- Выровненные объекты-размеры измеряют истинное расстояние параллельно построенной базовой линии.
- Линейные объекты-размеры измеряют расстояние вдоль линии измерения, проведенной перпендикулярно выносным линиям, созданным построенной базовой линией.

Отзыв по этому разделу?
Использование объектов в Paint 3D
Paint 3D можно использовать для создания эффектных трехмерных объектов! Вы также можете использовать предварительно созданные объекты из трехмерной библиотеки и управлять этими объектами.
Примечание: Paint 3D доступно в Windows 10.
Поиск в библиотеке трехмерных моделей
-
Запустите Paint 3D из приложений.
-
org/ListItem»>
-
Выберите выбранную модель, чтобы добавить ее на холст.
Введите условие поиска в поле поиска и нажмите клавишу ВВОД.
Управление трехмерной моделью
С помощью трехмерных моделей можно перемещать их и добавлять несколько, чтобы создать собственную уникальную модель.
Давайте попробуем создать сухую с помощью ушек:
-
При выборе модели отобразятся стрелки перемещения:
Верхняя стрелка повернет объект вдоль оси Z.
-
Стрелка вправо будет вращаться вдоль оси X.
-
Нижняя стрелка будет вращаться вдоль оси Y.
Стрелка влево приведет к прокрутке модели вперед и назад в пространстве.
-
Выберите и перетащите модель, чтобы переместить ее по холсту.
org/ListItem»>
-
Снова откройте трехмерную библиотеку, найдите ее и выберите то, которое вы хотите добавить на холст.
-
На холсте появится его имя. Перетащите модели и изменяйте их, пока они не будут выглядеть так, как вы хотите.
org/ListItem»>
Объедините модели, выбрав «Выбрать все >группу».
-
Повторите описанные выше действия, чтобы добавить в модель другое wing или элемент.
Выделите и перетащите маленькие белые поля в углах и сторонах прямоугольника вокруг объекта, чтобы увеличить, сжать или растянуть объект, как хотите.
Поэкспроизведитесь с этим, пока не получите хорошее представление о перемещении модели и управлении им.
Перемещайте модели до тех пор, пока не будет правильно установлено ветвь:
Выберите «Выбрать все», чтобы повернуть обе модели одновременно и убедиться, что они правильно находятся под всеми углами.
Дополнительные сведения: добавление фона, эффектов и других элементов в трехмерную модель
Варианты фона
Вернитесь в трехмерную библиотеку и найдите нужный фон (например, Sky).
Выберите фоновый объект, чтобы изменить его размер и положение.
Перетащите углы фона к краям холста.
Эффекты
-
Чтобы добавить эффект в трехмерный Paint, выберите «Эффекты».
-
Выберите нужный эффект в меню.
 Он мгновенно отфильтрует вашу картину.
Он мгновенно отфильтрует вашу картину.Выделите солнечные лучи вокруг светлого колесика и вращайте его, чтобы изменить положение освещения.
Если выбрать другие вкладки в верхней части Paint 3D (двухмерные фигуры, трехмерные фигуры, наклейки и эффекты), вы сможете добавить в проект Paint 3D дополнительные сведения!
3D объект из плоской картинки в фотошопе.
Содержание
быстрая навигация по статье
Посмотреть видео-урок
В данном уроке мы рассмотрим способ создания простых 3d объектов из плоских изображений в 3d редакторе photoshop. В одном из уроков я показывал способ создания простых 3d объектов с помощью функции скручивания, в данном случае мы будем делать из плоского изображения 3d объект с помощью, так называемой, функции раздувания. Мы в буквальном смысле будем раздувать плоское изображение в 3d объект.
Мы в буквальном смысле будем раздувать плоское изображение в 3d объект.
1. Подготовка изображения с объектом
Для работы я нагуглил изображение жука, которого в народе называют «божьей коровкой», вид изображение я подбирал специально сверху. Объект на изображении должен быть именно плоским, то есть находиться в одной плоскости. Если изображение чуть сбоку, там чуть снизу и тому подобное, то оно не подойдет!
Первым делом, нам необходимо снять блокировку слоя, кликнув левой кнопкой мыши по иконке замочка слоя с изображением.
Теперь необходимо данный объект вырезать с фона, в данном случае это сделать просто, с помощью инструмента «волшебный ластик». Выбираем данный инструмент и кликаем по белому фону.
Теперь давайте немного уменьшим наш объект, для того чтобы было удобнее с ним в 3d работать и что бы вам было всё видно. Выберем в верхнем меню «Редактирование» — «Свободное трансформирование» и настроим нужный нам размер объекта.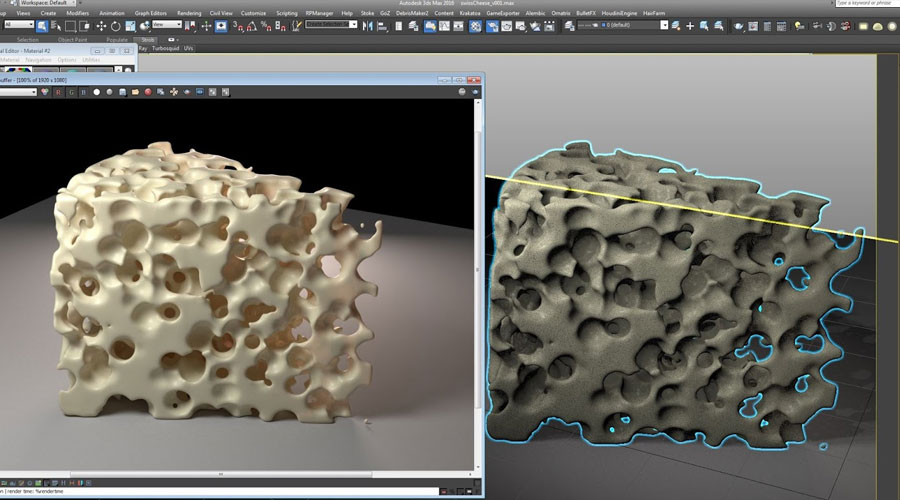
2. Создание 3D объекта из изображения
При выделенном слое с объектом выбираем в верхнем меню «3d» — «новая 3d экструзия из выделенного слоя», нажимаем «да» и photoshop переключает нас в 3d редактор.
Здесь, как мы видим, у нас уже произошло выдавливание. В панели справа можно увидеть «глубину экструзии».
Мы убавим значение глубины экструзии до минимума и отключим тени, потому что наш 3d объект будет накладываться на какой-то коллаж и тени мы там сами сможем дорисовать.
Далее, в наборе фигур, нам необходимо выбрать «раздувание». Называется оно «Раздувание в виде подушки». Кликаем и смотрим, сразу же у нас получается вот такой 3d объект.
Здесь, как мы видим, текстуры у него что сверху, что снизу — одинаковые, но нам это не важно, потому что жук у нас будет все равно ползти на брюхе и нижние текстуры будет не видно. Даже если что-то там, где-то и будет видно, то это всегда можно подкрасить.
Теперь надо его доработать, потому что «божья коровка» слишком плоской получилась. Мы переходим вот в эту вот вкладку, которая называется «Капитель» и здесь устанавливаем стороны, которые мы будем раздувать. Вместо значения «Спереди и сзади» устанавливаем «Спереди» и настраиваем угол с интенсивностью.
Мы переходим вот в эту вот вкладку, которая называется «Капитель» и здесь устанавливаем стороны, которые мы будем раздувать. Вместо значения «Спереди и сзади» устанавливаем «Спереди» и настраиваем угол с интенсивностью.
Угол мы поставим на 90 градусов и интенсивность выставим на глаз, вот такой жук у нас получился.
Ну и теперь ее можно поставить на какую-то композицию, допустим, на цветок и отрендерить. Нажимаем «3d» — «рендеринг слоя» и ждем.
Объект отрендерился и теперь мы можем посмотреть что получилось. Если мы перейдем во вкладку «слои» и преобразуем этот 3d слой в смарт-объект, то увидим, что у нас вот такой вот жук получился на прозрачном фоне.
3. Подгоняем 3D объект под фоновое изображение
Давайте рассмотрим на примере, как посадить этого жука, допустим, на цветок. Я взял изображение цветка и с жуком мы проделываем все то же самое, что и при подготовке к 3d. То есть, снимаем блокировку слоя, удаляем задний фон инструментом «Волшебный ластик» и перетаскиваем его на это изображение с цветком. Далее настраиваем нужный размер насекомого «Свободным трансформированием». Размер можно будет подогнать и потом, я пока что оставлю вот такой размер, чтобы было удобно работать, а в дальнейшем еще немного уменьшу.
Далее настраиваем нужный размер насекомого «Свободным трансформированием». Размер можно будет подогнать и потом, я пока что оставлю вот такой размер, чтобы было удобно работать, а в дальнейшем еще немного уменьшу.
При выделенном слое с жуком выбираем в верхнем меню «3d» — «новая экструзия», опять же выбираем «раздувание», убираем тени, настраиваем интенсивность и угол. Вообщем все тоже самое, что и делали до этого. Таким образом мы просто подгоняем под фон 3D объект. Оставим примерно вот такое положение.
Ну и далее выбираем в верхнем меню «3d», делаем рендеринг, затем переходим во вкладку «слои» и преобразуем наш 3d объект в смарт-объект. В результате получаем вот такое изображение.
Божью коровку теперь можно уменьшить, подогнать под размеры цвета, ну и наложить тени, блики и т.п.. В одном из уроков я подробно рассматривал способ, с помощью которого можно вписать объект в любой фон в фотошопе.
4. Раздувание объекта с обеих сторон
Как видите, достаточно просто из плоской картинки раздуть какой-то 3d объект. Теперь рассмотрим немного другой пример — это раздувание с обеих сторон. Мы жука раздували только сверху, рассмотрим вот такой объект, как груша и проделываем то же самое, то есть снимаем блокировку слоя, вырезаем грушу с нашего фона, так же немного уменьшаем, так же делаем «3d» — «новая 3d экструзия из выделенного слоя». У нас получается вот такой вот объект.
Теперь рассмотрим немного другой пример — это раздувание с обеих сторон. Мы жука раздували только сверху, рассмотрим вот такой объект, как груша и проделываем то же самое, то есть снимаем блокировку слоя, вырезаем грушу с нашего фона, так же немного уменьшаем, так же делаем «3d» — «новая 3d экструзия из выделенного слоя». У нас получается вот такой вот объект.
Опять же убираем все тени и выбираем «Раздувание в виде подушки». У нас получается объект, переходим опять во вкладку «накопитель» и здесь мы оставляем спереди и сзади стороны, настраиваем угол на 90 и интенсивность прибавляем. Смотрим чтобы у нас груша была такая, пропорциональная, не плоская.
Вот таким образом, мы сделали 3d грушу, которую так же можно использовать в каком-нибудь коллаже. Таким вот лёгким способом вы можете разнообразить свои работы какими-нибудь простыми 3d объектами.
Поделиться:
3D модели » Устройства защиты, питания, автоматика от компании «Механотроника»
Все документыРуководства по эксплуатацииПротоколы информационного обмена3DБланки уставокРекламные материалыУстройство | Назначение | Файл | Наличие |
Дуга O2 | 3D модель Дуга О2 10 (11) | Скачать | Доступно |
Дуга O2 | 3D модель Дуга О2 20(21) | Скачать | Доступно |
Дуга-О | 3D модель Дуга-О | Скачать | Доступно |
БК-101 | 3D модель блока питания БК-101 | Скачать | |
БМПА | 3D модель БМПА с проводным интерфейсом связи с АСУ | Скачать | |
БМПА | 3D модель БМПА с оптическим интерфейсом связи с АСУ | Скачать | |
БМРЗ-0,4АВ(ВВ)-00 | 3D модель БМРЗ-0,4АВ(ВВ)-00 с проводным интерфейсом связи с АСУ | Скачать | |
БМРЗ-0,4АВ(ВВ)-00 | 3D модель БМРЗ-0,4АВ(ВВ)-00 с оптическим интерфейсом связи с АСУ | Скачать | |
БМРЗ-0,4АВ(ВВ)-10 | 3D модель БМРЗ-0,4АВ(ВВ)-10 с проводным интерфейсом связи с АСУ | Скачать | |
БМРЗ-0,4АВ(ВВ)-10 | 3D модель БМРЗ-0,4АВ(ВВ)-10 с оптическим интерфейсом связи с АСУ | Скачать | |
БМРЗ-101. | 3D модель БМРЗ-101…104, 106, 107 | Скачать | |
БМРЗ-151…158, 162, 163, 166 | 3D модель БМРЗ-151…158, 162, 163, 166 со встроенным пультом и оптическим интерфейсом связи Ethernet 100 BASE-FX | Скачать | |
БМРЗ-151…158, 162, 163, 166 | 3D модель БМРЗ-151…158, 162, 163, 166 со встроенным пультом и проводным интерфейсом связи Ethernet 10/100 BASE-TX | Скачать | |
БМРЗ-151…158,162,163,166 | 3D модель БМРЗ-151…158, 162, 163, 166 со вынесенным пультом и оптическим интерфейсом связи Ethernet 100 BASE-FX | Скачать | |
БМРЗ-50 | 3D модель БМРЗ-50 | Скачать | |
БМРЗ-ВBэ,СВэ, ТНэ, ДВГ, ЛС, ВВд, СВд, ТНд-00(01), ТНэ-02 | 3D модель БМРЗ-ВВэ,СВэ, ТНэ, ДВГ, ЛС, ВВд, СВд, ТНд-00(01), ТНэ-02 с проводным интерфейсом связи с АСУ | Скачать | |
БМРЗ-ВВэ,СВэ, ТНэ, ДВГ, ЛС, ВВд, СВд, ТНд-00(01), ТНэ-02 | 3D модель БМРЗ-ВВэ,СВэ, ТНэ, ДВГ, ЛС, ВВд, СВд, ТНд-00(01), ТНэ-02 с оптическим интерфейсом связи с АСУ | Скачать | |
БМРЗ-ВВэ,СВэ, ТНэ, ДВГ, ЛС, ВВд, СВд, ТНд-10(11), ТНэ-12 | 3D модель БМРЗ-ВВэ,СВэ, ТНэ, ДВГ, ЛС, ВВд, СВд, ТНд-10(11), ТНэ-12 с проводным интерфейсом связи с АСУ | Скачать | |
БМРЗ-ВВэ,СВэ, ТНэ, ДВГ, ЛС, ВВд, СВд, ТНд-10(11), ТНэ-12 | 3D модель БМРЗ-ВВэ,СВэ, ТНэ, ДВГ, ЛС, ВВд, СВд, ТНд-10(11), ТНэ-12 с оптическим интерфейсом связи с АСУ | Скачать | |
БМРЗ-ГР(СЗЭ, ТР, ЛТ, ТД, ЗШД, ТПЧ, УЗД, ДВА, ДЗШ, БСК, ШРП, БАВР, ДЗШ, ЛТ, ТР, ГР) | 3D модель БМРЗ-ГР(СЗЭ, ТР, ЛТ, ТД, ЗШД, ТПЧ, УЗД, ДВА, ДЗШ, БСК, ШРП, БАВР, ДЗШ, ЛТ, ТР, ГР) со встроенным пультом и оптическим интерфейсом связи Ethernet 100 BASE-FX | Скачать | |
БМРЗ-ГР(СЗЭ, ТР, ЛТ, ТД, ЗШД, ТПЧ, УЗД, ДВА, ДЗШ, БСК, ШРП, БАВР, ДЗШ, ЛТ, ТР, ГР) | 3D модель БМРЗ-ГР(СЗЭ, ТР, ЛТ, ТД, ЗШД, ТПЧ, УЗД, ДВА, ДЗШ, БСК, ШРП, БАВР, ДЗШ, ЛТ, ТР, ГР) со встроенным пультом и проводным интерфейсом связи Ethernet 10/100 BASE-TX | Скачать | |
БМРЗ-ГР(СЗЭ, ТР, ЛТ, ТД, ЗШД, ТПЧ, УЗД, ДВА, ДЗШ, БСК, ШРП, БАВР, ДЗШ, ЛТ, ТР, ГР) | 3D модель БМРЗ-ГР(СЗЭ, ТР, ЛТ, ТД, ЗШД, ТПЧ, УЗД, ДВА, ДЗШ, БСК, ШРП, БАВР, ДЗШ, ЛТ, ТР, ГР) c вынесенным пультом и оптическим интерфейсом связи Ethernet 100 BASE-FX | Скачать | |
БМРЗ-ГР(СЗЭ, ТР, ЛТ, ТД, ЗШД, ТПЧ, УЗД, ДВА, ДЗШ, БСК, ШРП, БАВР, ДЗШ, ЛТ, ТР, ГР) | 3D модель БМРЗ-ГР(СЗЭ, ТР, ЛТ, ТД, ЗШД, ТПЧ, УЗД, ДВА, ДЗШ, БСК, ШРП, БАВР, ДЗШ, ЛТ, ТР, ГР) c вынесенным пультом и проводным интерфейсом связи Ethernet 10/100 BASE-TX | Скачать | |
БМЦС-40 | 3D модель БМЦС-40-10(20, 40) без интерфейсов связи с АСУ | Скачать | |
БМЦС-40 | 3D модель БМЦС-40-12(22, 42) с оптическим интерфейсом связи с АСУ | Скачать | |
БМЦС-40 | 3D модель БМЦС-40-11(21, 41) с проводным интерфейсом связи с АСУ | Скачать | |
БП-220/24-2 | 3D модель блока питания БП-220/24-2 | Скачать | |
БПК-5 | 3D модель блока питания БПК-5 | Скачать | |
БПК-5-Т | 3D модель блока питания БПК-5-Т с возможностью питания от токовых цепей | Скачать | |
БРЧН-100 | 3D модель БРЧН-100 | Скачать | |
БРЧН-100 | 3D модель БРЧН-100 с питанием от токовых цепей | Скачать | |
БУВВ-Б1 | 3D модель блока БУВВ-Б1 с возможностью питания от токовых цепей | Скачать | |
БУВВ-Б1 | 3D модель блока БУВВ-Б1 | Скачать | |
Дуга-БЦ | 3D модель Дуга-БЦ-150 с вынесенным пультом и оптическим интерфейсом связи Ethernet 100 BASE-FX | Скачать | |
Дуга-БЦ | 3D модель Дуга-БЦ-150 с вынесенным пультом и проводным интерфейсом связи Ethernet 10/100 BASE-TX | Скачать | |
Дуга-БЦ | 3D модель Дуга-БЦ-150 с встроенным пультом и оптическим интерфейсом связи Ethernet 100 BASE-FX | Скачать | |
Дуга-БЦ | 3D модель Дуга-БЦ-150 с встроенным пультом и проводным интерфейсом связи Ethernet 10/100 BASE-TX. | Скачать | |
КБП-301 | 3D модель КБП-301 | Скачать | |
РКИ-МТ | 3D модель РКИ-МТ | Скачать |
Объекты для Archicad — Graphisoft Россия, Украина, Грузия и СНГ
GDL-объекты содержат всю необходимую информацию, которой должны обладать элементы здания. К такой информации относятся 2D-символы, 3D-модели и текстовые параметры, используемые в чертежах, презентациях и спецификациях.
Сайты загрузки объектов Archicad
GDL-объекты, созданные GRAPHISOFT
| Сайт | Условия использования | Количество объектов | Описание |
BIMcomponents.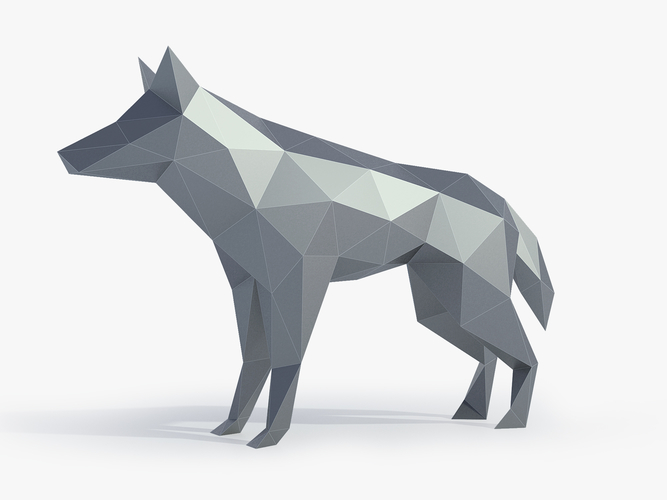 com com | Бесплатно | Очень большое (1000+) | Портал BIM Component позволяет вам выгружать пользовательские BIM-компоненты, а также осуществлять поиск по огромной базе объектов и загружать их. |
Другие сайты загрузки объектов Archicad
| Сайт | Условия использования | Количество объектов | Описание |
| BIMobject® | Бесплатно / Регистрация | Очень большое (1000+) | Тысячи BIM-объектов от реальных производителей: мебель, сантехника, двери/окна и многие другие типы объектов |
| Archibase.net | Бесплатно | Очень большое (1000+) | Тысячи бесплатных четко структурированных объектов в формате GDL. Многие объекты импортированы из формата 3DS, что делает их чрезмерно высокополигональными. |
| MODLAR | Бесплатно / Регистрация | Очень большое (500+) | Объекты от производителей |
| ProdLib Oy | Бесплатно | Очень большое (500+) | Объекты от производителей |
| BIMLIB | Бесплатно / Регистрация | Большое (100+) | Объекты от производителей |
| 3DCADCO | Бесплатно | Большое (100+) | В основном реальные объекты мебели от производителей |
| Archicado | Бесплатно | Большое (100+) | 2D и 3D-объекты, в основном мебель и люди (французский язык) |
| Opengdl | Бесплатно | Большое (100+) | Хорошая подборка различных типов 2D и 3D-объектов |
| 4DLibrary | Коммерческое | Большое (100+) | Обширная библиотека элементов для австралийского рынка, содержит объекты дверей, окон, лестниц и многое другое |
| Archiradar | Бесплатно / Регистрация | Большое (100+) | Большая коллекция специфических объектов |
| B-prisma | Бесплатно / Коммерческое | Большое (100+) | Мебель, конструкции, инструменты, окна, 2D-объекты |
| Cadimage | Бесплатно / Коммерческое | Большое (100+) | В основном мебель, но есть несколько специальных объектов |
ArchiLIB. OD OD | Бесплатно | Большое (100+) | В основном строительные элементы, некоторое количество объектов мебели и 2D-элементов (французский язык) |
| Lammhults | Бесплатно | Большое (100+) | Мебель |
| Skandiform | Бесплатно | Большое (100+) | Мебель (стулья, диваны, столы, системы хранения) |
| CADSWIFT | Коммерческое | Среднее (30-100) | Подборки шаблонов и элементов высокой степени параметризации |
| ArchicadObjects | Бесплатно / Регистрация | Среднее (30-100) | Мебель, конструкции (итальянский язык) |
| opengdl.org | Бесплатно / Коммерческое | Среднее (30-100) | Мебель, конструкции, окружающая среда, 2D, маркеры/штампы (немецкий язык) |
| GDL-Centrum | Бесплатно / Регистрация | Среднее (30-100) | Специфические объекты ванных комнат, машин, 2D-символов людей (венгерский язык) |
| FavierFrancois | Бесплатно | Среднее (30-100) | Конструкции, проемы, декорирование, 2D-объекты (французский язык) |
| Wilkhahn | Бесплатно | Среднее (30-100) | Загрузка объектов мебели начнется при щелчке мышью на Wilkhahn 2010 |
| Archisolutions | Бесплатно / Коммерческое | Среднее (30-100) | Конструкции, объекты энергоэффективности, ванные комнаты, деталировки, 2D-объекты |
| Skoldinov | Бесплатно | Среднее (30-100) | Ванны, камины, 2D-символы людей |
| Rakennustieto | Бесплатно | Среднее (30-100) | В основном мебель (финский язык) |
| Finstone | Бесплатно | Среднее (30-100) | Текстуры камня |
| Eptar | Бесплатно / Коммерческое | Среднее (30-100) | Объекты от производителей |
| Eptar | Бесплатно | Среднее (30-100) | Объекты строительных товаров и материалов (венгерский язык) |
| Applecore | Коммерческое | Небольшое (0-30) | Объекты 2D-деталей стен и крыш |
| Masterscript | Бесплатно / Коммерческое | Небольшое (0-30) | Очень полезные специальные объекты и инструменты |
| Dahlman | Бесплатно / Коммерческое | Небольшое (0-30) | Мебель |
| SmartGDL | Коммерческое | Небольшое (0-30) | Деревья, дороги (венгерский язык) |
| Doclace | Бесплатно | Небольшое (0-30) | Промышленные компоненты |
Другие сайты подборок GDL-объектов
| Сайт | Описание |
| GotoGDL | Подборка ссылок на сайты бесплатного и коммерческого распространения GDL-объектов |
| ArchiBLOQ | Большая подборка ссылок на все типы сайтов, занимающихся распространением GDL-объектов (польский язык) |
| furniture | Большая подборка мебельных компаний, предлагающих GDL-объекты (венгерский язык) |
| Object Office | Подборка GDL-объектов от производителей (польский язык) |
Загрузка приложений работы с GDL
Для получения доступа к ранее существовавшим программам, предназначенным для работы с GDL, пожалуйста, перейдите на страницу архива загрузок.
3D-моделей бесплатно — Free3D.com
Free3D
Бесплатные модели 3D Премиум 3D модели
Создать бесплатную учетную запись
или
Войти
Забыли пароль?
Модели блендеров
Модели Cinema 4D
Модели 3ds Max
Модели Maya
Модели FBX
Объектные модели
Подстроенный
Анимированные модели
Низкополигональные модели
Архитектура
Нужна 3d модель дома для одного из ваших проектов? У нас есть это. Нужен целый город? У Free3D их дюжина! Большое количество последних моделей имеют меньшее количество полигонов и могут быть сразу использованы в играх. Подкатегории:
Дом, Здание, Средневековый, Фэнтези, Город, Комната, Старый, Башня, Мост, Город
Нужен целый город? У Free3D их дюжина! Большое количество последних моделей имеют меньшее количество полигонов и могут быть сразу использованы в играх. Подкатегории:
Дом, Здание, Средневековый, Фэнтези, Город, Комната, Старый, Башня, Мост, Город
Транспортные средства
Одной из самых трудоемких работ по 3D-моделированию является изготовление автомобилей. Так зачем тратить часы на сборку автомобиля, если вы можете за считанные секунды загрузить готовый к использованию 3D-автомобиль, созданный по спецификациям. Для разработки игр Free3D также содержит несколько низкополигональных моделей, созданных специально для использования в реальном времени. Подкатегории: Автомобиль, Грузовик, Танк, Военные, Велосипед, Лодка, Транспорт, Корабль, Полиция, Автобус, Феррари, БМВ, Мерседес, Ламборджини, Спорткар
символов
Добро пожаловать в нашу самую популярную и яркую категорию. Действительно популярными являются человеческие базовые сетки. Они экономят драгоценное время и закладывают основу для вашей работы. Обычно при создании персонажей пропорции могут выходить за рамки, поэтому имеет смысл начать с базовой сетки, а затем добавить определенные характеристики. Подкатегории:
Женщина, Женщина, Мужчина, Сфальсифицированные персонажи, Человек, Бикини, Солдат, Пираты
Действительно популярными являются человеческие базовые сетки. Они экономят драгоценное время и закладывают основу для вашей работы. Обычно при создании персонажей пропорции могут выходить за рамки, поэтому имеет смысл начать с базовой сетки, а затем добавить определенные характеристики. Подкатегории:
Женщина, Женщина, Мужчина, Сфальсифицированные персонажи, Человек, Бикини, Солдат, Пираты
Самолет
Некоторые модели имеют меньшее количество полигонов, и их можно без колебаний вставлять в любую игровую сцену или использовать в качестве фонового реквизита для масштабной городской сцены. Впечатляющая коллекция истребителей включает в себя модели с большим количеством полигонов, поэтому они подходят для крупных планов. Подкатегории: Вертолет, Самолет, Космический корабль, Военный самолет, Реактивный самолет, Истребитель, Дрон, Чоппер, Бомбардировщик
Мебель
Модели мебели охватывают разные стили, от старинных украшений до современной мебели.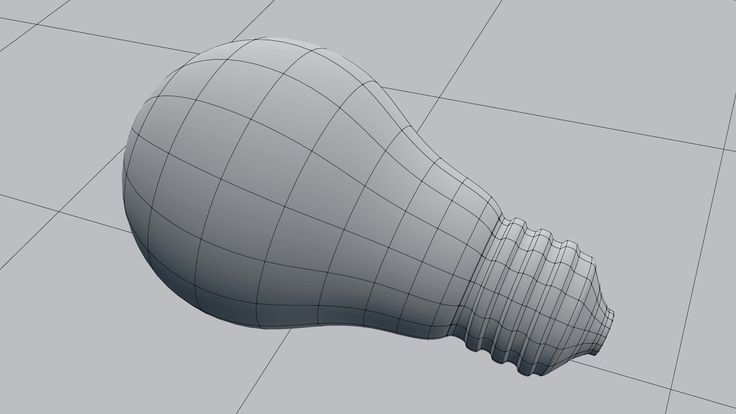 У нас также есть коллекция моделей, которые имеют более грубый вид, с грязными текстурами и даже с брызгами крови в некоторых случаях — это полезно, например, для игр про зомби. Подкатегории:
Стол, Стул, Стол, Кровать, Диван, Кресло, Ящик, Мебель Современная, Дверь, Лампа, Офис, Мебель для Интерьера
У нас также есть коллекция моделей, которые имеют более грубый вид, с грязными текстурами и даже с брызгами крови в некоторых случаях — это полезно, например, для игр про зомби. Подкатегории:
Стол, Стул, Стол, Кровать, Диван, Кресло, Ящик, Мебель Современная, Дверь, Лампа, Офис, Мебель для Интерьера
Электроника
Электроника — это модели, которые, скорее всего, устареют, однако мы по-прежнему храним модели старых телефонов, ноутбуков или даже компьютеров в корпусе Tower, вы никогда не знаете, когда они станут классикой! Музыкальное оборудование — большая часть категории электроники. Подкатегории: Аркады, ТВ, Телефон, Apple, Камера, Iphone, Робот, ПК, Мобильный, Sony, LCD, Samsung
Животные
Животные оживляют любую сцену. Либо если у вас есть сельская местность, квартира в центре города для визуализации, либо вам нужен надежный компаньон для вашего главного героя в видеоигре, которую вы делаете. Подкатегории:
Птицы, Собака, Коза, Динозавр, Дракон, Медведь, Насекомое, Волк, Рыба, Кит, Кошка, Овца
Либо если у вас есть сельская местность, квартира в центре города для визуализации, либо вам нужен надежный компаньон для вашего главного героя в видеоигре, которую вы делаете. Подкатегории:
Птицы, Собака, Коза, Динозавр, Дракон, Медведь, Насекомое, Волк, Рыба, Кит, Кошка, Овца
Растения
Модели этой категории очень популярны, некоторые из них скачали более 100 тысяч раз. Чрезвычайно полезными для внешних сцен являются наши готовые к использованию модели деревьев, которые можно легко добавить в любую сцену. Подкатегории: Дерево, Цветы, Растение, Деревья, Растительность, Пальма, Сосна, Трава, Комнатные растения
Оружие
Хотите создать игру? Для шутера, будь то от третьего лица или от первого лица, вам обязательно понадобится хорошее оружие. Для использования в игровых движках вы можете отфильтровать результаты и в идеале использовать модели FBX. Даже модели obj могут помочь. Если вам нужно какое-либо преобразование файлов, вы всегда можете обратиться к сообществу! Подкатегории:
Пистолет, Винтовка, Снайпер, Меч, Пистолет, Боевое оружие, Нож, Стрела, Бомба, Робот
Для использования в игровых движках вы можете отфильтровать результаты и в идеале использовать модели FBX. Даже модели obj могут помочь. Если вам нужно какое-либо преобразование файлов, вы всегда можете обратиться к сообществу! Подкатегории:
Пистолет, Винтовка, Снайпер, Меч, Пистолет, Боевое оружие, Нож, Стрела, Бомба, Робот
Спорт
Категория «Спорт» содержит все, что угодно, от оборудования для различных видов спорта, спортивных автомобилей до полноценной сцены, например, целого стадиона. Мы гордимся полным спортивным оборудованием с весами, скамейками, гантелями и многим другим. Подкатегории: Автомобиль, Футбол, Мяч, Тренажерный зал, Футбол, Трофей, Баскетбол, Велосипед
Еда
Ни одна интерьерная сцена не обходится без фруктов, стаканов или нескольких бутылок в винном шкафу. Еда здесь, чтобы вдохнуть жизнь в вашу сцену, даже если там нет живых существ. И это не только еда, здесь также есть автомат с жевательной резинкой, с которым можно играть в ваших сценах. Подкатегории:
Пицца, Фрукты, Напиток, Бутылка, Банка, Кока-Кола, Стакан, Пиво, Кофе, Газировка
Еда здесь, чтобы вдохнуть жизнь в вашу сцену, даже если там нет живых существ. И это не только еда, здесь также есть автомат с жевательной резинкой, с которым можно играть в ваших сценах. Подкатегории:
Пицца, Фрукты, Напиток, Бутылка, Банка, Кока-Кола, Стакан, Пиво, Кофе, Газировка
3D-объекты
Вы можете вставлять собственные 3D-объекты в проекты и использовать Spark AR Studio для их редактирования, добавления интерактивности, логики и анимации.
Если у вас нет собственных готовых 3D-объектов, вы можете выбрать из огромного ассортимента в библиотеке дополненной реальности. Сначала проверьте поддерживаемые форматы файлов.
3D-объекты могут включать кости и суставы, которые можно анимировать с помощью редактора патчей или скриптов. Они также могут иметь материалы, текстуры и анимацию, встроенные в файл.
Добавление 3D-объектов в проект
Самый быстрый способ добавить 3D-объект — просто перетащить файл с рабочего стола прямо на:
- Панель «Сцена».

- Панель ресурсов.
- Окно просмотра.
Вы также можете:
- Нажмите Добавить объект в нижней части панели Сцена.
- Выберите 3D-объект .
- Выберите нужный объект на своем компьютере.
После добавления 3D-объекта он будет указан на панели «Сцена» и на панели «Ресурсы»:
- Версия объекта на панели Ресурсы — Основной объект .
- Версия объекта на панели «Сцена» — это Экземпляр Главного объекта. Он будет автоматически добавлен на панель «Сцена», если вы воспользуетесь кнопкой «Добавить объект». Вам нужно будет добавить его самостоятельно, если вы импортировали 3D-объект на панель «Ресурсы».
В зависимости от добавленного объекта экземпляр будет иметь дочерние элементы, перечисленные под ним. Например, кости, нулевые объекты и сетка. Если вы выберете один из этих объектов на панели «Сцена», он будет выделен в области просмотра:
В приведенном выше проекте:
- origami_diamond_box — это 3D-объект (экземпляр) .

- 3 объекта под ним — diamond_box , diamondA и diamondB — являются сеткой. Здесь вы применяете материалы, чтобы изменить внешний вид вашего объекта.
- На панели «Активы» origami_diamond_box — это 3D-объект (основной) .
Изменение положения, масштаба и поворота
Используйте манипуляторы для изменения этих свойств. Или выберите объект на панели «Сцена» и отредактируйте его значения Position , Scale и Rotation в Инспекторе.
Отслеживание 3D-объектов
Вы можете заставить 3D-объекты реагировать на другие элементы в вашей сцене.
Для этого 3D-объект должен быть дочерним элементом элемента, на который он должен реагировать. Например:
- Чтобы расположить объекты на лице, такие как очки или короны, 3D-объект должен быть дочерним элементом средства отслеживания лица
- Чтобы объекты появлялись, когда камера обнаруживает реальную поверхность, например стол, объект должен быть дочерним элементом средства отслеживания самолетов. Включите реальный масштаб в инспекторе отслеживания самолетов, чтобы убедиться, что размер объекта соответствует реальному миру.
Чтобы сделать объект дочерним по отношению к другому, просто перетащите его на объект на панели «Сцена».
Редактирование 3D-объектов
Чтобы изменить внешний вид 3D-объекта, примените материал к его сетке.
Свойства — 3D-объект (экземпляр)
Visible
Снимите этот флажок, чтобы остановить визуализацию экземпляра и любых дочерних элементов в сцене.
Источник
Основной объект, из которого создан экземпляр.
Преобразование
Отредактируйте положение, масштаб и поворот экземпляра в вашей сцене. Если ваш 3D-объект анимирован, эти свойства будут контролироваться анимацией.
Действия
Вставка комбинаций исправлений в редактор исправлений, например жесты касания.
Анимации
Если у вашего 3D-объекта есть анимации, они будут перечислены здесь. Щелкнув кружок рядом с анимацией, вы откроете редактор патчей и создадите патч анимации. Узнайте больше о создании анимированных эффектов с помощью редактора патчей.
Включить Для
Выберите камеру или камеры на мобильном устройстве, на которых вы хотите визуализировать экземпляр и его дочерние элементы.
Свойства — сетка
Видимый
снимите этот флажок, чтобы остановить визуализацию сетки и любого материала в сцене.
Источник
Часть объекта, к которой привязана сетка.
Преобразования
Отредактируйте положение, масштаб и поворот сетки.
Материал
Выберите материал, который хотите применить к сетке, или создайте новый.
Действия
Вставка комбинаций патчей в редактор патчей.
Включить Для
Выберите камеру или камеры на мобильном устройстве, на которых вы хотите визуализировать сетку.
Свойства — Анимация
Источник
Объект (основной), содержащий анимацию.
Длина
Продолжительность анимации в секундах.
Target
Объект, на который нацелена анимация.
Spark AR Studio поддерживает только свойства положения, масштаба и поворота в импортированных анимациях. Инспектор покажет все неподдерживаемые компоненты.
Инспектор покажет все неподдерживаемые компоненты.
Свойства — Скелет
Вы можете настроить Слой , Положение , Масштаб и Поворот скелета в Инспекторе.
Свойства — Соединения
Вы можете настроить Слой , Положение , Масштаб и Поворот соединения в Инспекторе.
Щелкайте стрелки рядом со свойствами положения, масштаба и поворота, чтобы создавать патчи, представляющие их в редакторе патчей. Затем вы можете использовать патчи для анимации суставов.
Свойства — 3D-объект (основной)
3D-объект (основной) будет находиться на панели «Ресурсы». Это исходный файл ресурса, который вы импортировали в Spark AR Studio.
Это исходный файл ресурса, который вы импортировали в Spark AR Studio.
Файл
Имя объектного файла.
Размер файла
Размер объектного файла.
Объект
Вы увидите любую сетку, связанную с объектом. Сетка — это место, где вы применяете материалы и текстуры.
Анимация
Вы увидите все анимации, включенные в объект.
Оптимизация 3D-объектов
Узнайте больше о снижении влияния 3D-объектов на производительность вашего эффекта.
Оптимизация 3D-объектов с помощью Spark AR Toolkit
Если вы создаете 3D-объекты с помощью Blender, используйте Spark AR Toolkit для оптимизации объектов перед их экспортом в Spark AR Studio.
Уменьшение количества треугольников
Трехмерные объекты содержат треугольники. Количество треугольников в 3D-объекте или «счетчик треугольников» — полезный способ определить, насколько велик или мал объект. Это количество больше всего влияет на размер и производительность 3D-моделей, поэтому для достижения эффекта производительности рекомендуется поддерживать как можно меньшее количество треугольников.
Количество треугольников в 3D-объекте или «счетчик треугольников» — полезный способ определить, насколько велик или мал объект. Это количество больше всего влияет на размер и производительность 3D-моделей, поэтому для достижения эффекта производительности рекомендуется поддерживать как можно меньшее количество треугольников.
Мы рекомендуем оставить максимальное количество треугольников на объект ниже 50 000. Держите общее количество треугольников для всех объектов в эффекте ниже 150 000.
Вы можете проверить количество треугольников в программном обеспечении для 3D-моделирования.
Вы также можете услышать, как некоторые художники ссылаются на количество полигонов. Поскольку полигоны состоят из треугольников, лучше всего сосредоточиться на количестве треугольников для наиболее подробного и точного представления размера вашей сетки.
Как правило, для производительности лучше иметь в эффекте небольшое количество объектов с большим количеством треугольников и вершин, чем много объектов с немного меньшим количеством.
По возможности следует также:
- Зеркальная геометрия.
- Сохраняйте многоугольники в виде треугольников и четырехугольников.
- Имейте в виду, что если вы объединили 3D-объекты с другими возможностями Spark AR Studio, ваш эффект может по-прежнему иметь медленную частоту кадров, даже после того, как вы уменьшили количество полигонов.
Использование форм перехода
По возможности избегайте использования сложных форм перехода.
Оптимизация 3D-объектов с помощью анимации
Чтобы уменьшить влияние 3D-объектов с анимацией на эффект, используйте как можно меньше костей.
Оптимизация анимации с помощью Blender
Когда анимированные 3D-объекты экспортируются непосредственно из Maya в Spark AR Studio, они обычно имеют иерархию сцен, состоящую из множества различных объектов. Это может негативно сказаться на FPS. Существует способ уменьшить количество объектов, содержащихся в анимированных 3D-объектах, и в результате повысить FPS.
Вы можете сделать это, взяв файлы FBX, созданные в Maya, и импортировав их в Blender. Когда вы экспортируете один и тот же объект из Blender и используете его в Spark AR Studio, в вашем проекте будет меньше объектов сцены.
Использование этой техники повысит производительность на устройствах Android всех типов. На недорогих устройствах Android FPS может быть в 2 или даже 3 раза выше.
Производительность на iPhone также улучшится, просто это не так очевидно, потому что iPhone высокого класса обычно ограничивает ограничение FPS до 30 для большинства эффектов.
Чтобы проверить, можно ли использовать этот метод для анимированного 3D-объекта в вашем проекте:
- Разверните объект на панели «Сцена».
- Проверьте, видите ли вы объекты с метками RotationPivot , RotationPivotInverse , ScalingPivot или ScalingPivotInverse в любом сочетании.
Если вы видите какой-либо из этих объектов, попробуйте импортировать объект в Blender:
- Откройте файл FBX в Blender.

- Сохраните объект.
- Экспорт объекта из Blender.
- Импортируйте объект в проект Spark AR Studio.
Создание 3D-моделей с захватом объектов — WWDC21 — Видео
Скачать
♪ Играет бас ♪ ♪ Майкл Патрик Джонсон: Привет! Меня зовут Майкл Патрик Джонсон, и я инженер в команде захвата объектов.
Сегодня мы с моим коллегой Дэйвом Маккинноном покажем вам, как превращать объекты реального мира в 3D-модели с помощью нашего нового API фотограмметрии в macOS.
Возможно, вы уже знакомы с созданием приложений дополненной реальности с использованием наших фреймворков ARKit и RealityKit.
Возможно, вы также использовали Reality Composer и Reality Converter для создания 3D-моделей для дополненной реальности.
А теперь, с помощью Object Capture API, вы можете легко превращать изображения реальных объектов в подробные 3D-модели.
Допустим, перед вами на кухонном столе лежит свежеиспеченная пицца.
Выглядит аппетитно, правда? Предположим, мы хотим запечатлеть пиццу на переднем плане в виде 3D-модели.
Обычно вам нужно нанять профессионального художника на много часов, чтобы смоделировать форму и текстуру.
Но, подождите, вам потребовалось всего несколько минут, чтобы испечь в собственной духовке! С Object Capture вы начинаете фотографировать свой объект со всех сторон.
Затем вы копируете изображения на Mac, который поддерживает новый API захвата объектов.
С помощью технологии компьютерного зрения, называемой «фотограмметрией», стопка 2D-изображений превращается в 3D-модель всего за несколько минут.
Выходная модель включает в себя как геометрическую сетку, так и различные карты материалов, и готова для добавления прямо в ваше приложение или просмотра в AR Quick Look.
Теперь давайте рассмотрим каждый из этих шагов более подробно.
Сначала вы фотографируете свой объект со всех сторон.
Изображения можно делать на iPhone или iPad, цифровую зеркальную камеру или даже дрон.
Вам просто нужно убедиться, что вы получаете четкие фотографии со всех сторон вокруг объекта.
Мы предоставим рекомендации по захвату позже в ходе сеанса.
Если вы снимаете на iPhone или iPad, мы можем использовать данные стереофонической глубины с поддерживаемых устройств, чтобы позволить восстановить фактический размер объекта, а также вектор силы тяжести, чтобы ваша модель автоматически создавалась с правой стороны.
После того, как вы создали папку с изображениями, вам нужно скопировать их на свой Mac, где вы сможете использовать API захвата объектов, чтобы превратить их в 3D-модель всего за несколько минут.
API поддерживается на последних компьютерах Mac на базе процессоров Intel, но будет работать быстрее всего на всех новейших компьютерах Apple Silicon Mac, поскольку мы можем использовать Apple Neural Engine для ускорения алгоритмов компьютерного зрения.
Мы также предоставляем HelloPhotogrammetry — пример приложения командной строки, которое поможет вам начать работу.
Вы также можете использовать его непосредственно в папке с изображениями, чтобы попробовать построить модель для себя, прежде чем писать какой-либо код.
Наконец, вы можете просмотреть выходные модели USDZ прямо на своем Mac.
Мы можем предоставить модели с четырьмя уровнями детализации, оптимизированными для различных вариантов использования, которые мы подробнее обсудим позже.
Уменьшенные, средние и полные детали готовы к использованию прямо из коробки, как пицца, показанная здесь.
Raw предназначен для пользовательских рабочих процессов.
Выбрав вывод USDZ на среднем уровне детализации, вы сможете просмотреть новую модель в AR Quick Look прямо на своем iPhone или iPad.
И это все, что нужно для создания реалистичных объектов, оптимизированных для дополненной реальности! О, подождите, помните пиццу раньше? Мы должны признаться.
Это изображение на самом деле не было фотографией, оно было создано с помощью захвата объектов на нескольких пиццах.
Затем эти модели были объединены в эту сцену в инструменте постобработки и визуализированы с использованием трассировки лучей с расширенными картами материалов.
Как видите, Object Capture может поддерживать различные целевые варианты использования, от приложений дополненной реальности на iPhone или iPad до готовых к съемкам материалов.
В оставшейся части этого занятия мы покажем вам, как начать работу с API захвата объектов, а затем предложим наши передовые методы для достижения результатов высочайшего качества.
В разделе «Начало работы» мы более подробно рассмотрим API захвата объектов и представим основные концепции кода для создания приложения.
Далее мы обсудим передовые методы захвата изображений, выбора объектов и выбора уровня детализации.
Давайте начнем с основных шагов по использованию API в macOS.
В этом разделе вы узнаете об основных компонентах API захвата объектов и о том, как их объединить.
Допустим, у нас есть классные новые кроссовки, которые мы хотим превратить в 3D-модель для просмотра в дополненной реальности.
Здесь мы видим графическую схему основного рабочего процесса, который мы рассмотрим в этом разделе.
В этом процессе есть два основных шага: Настройка, когда мы указываем на наш набор изображений объекта; а затем процесс, где мы запрашиваем создание моделей, которые мы хотим построить.
Сначала мы сосредоточимся на блоке Setup, который состоит из двух подшагов: создание сеанса и последующее подключение связанного с ним выходного потока.
Как только у нас будет действительный сеанс, мы можем использовать его для создания наших моделей.
Первое, что нам нужно сделать, это создать PhotogrammetrySession.
Для создания сеанса предположим, что у вас уже есть папка с изображениями объекта.
Мы предоставили несколько примеров папок захвата изображений в документации по API, чтобы вы могли быстро приступить к работе.
PhotogrammetrySession — это основной класс верхнего уровня в API и основная точка управления.
Сеанс можно рассматривать как контейнер для фиксированного набора изображений, к которым будут применяться алгоритмы фотограмметрии для создания итоговой 3D-модели.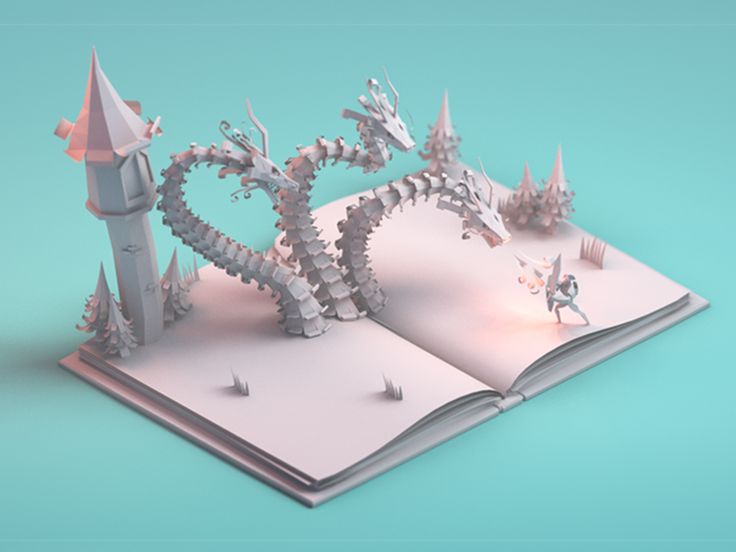
Здесь у нас есть 123 изображения кроссовок HEIC, сделанные с помощью iPhone 12 Pro Max.
В настоящее время существует несколько способов указать набор используемых изображений.
Самый простой — это просто URL-адрес файла в каталоге изображений.
Сеанс будет принимать их один за другим и сообщать обо всех возникших проблемах.
Если в изображения HEIC встроены данные о глубине, они будут автоматически использоваться для восстановления фактического масштаба объекта.
Хотя мы ожидаем, что большинство людей предпочтут входные данные из папок, мы также предлагаем интерфейс для расширенных рабочих процессов, обеспечивающий последовательность пользовательских образцов.
PhotogrammetrySample включает изображение и другие необязательные данные, такие как карта глубины, вектор силы тяжести или пользовательская маска сегментации.
После того, как вы создали сессию из источника ввода, вы будете делать запросы на реконструкцию модели.
Сеанс будет выводить результирующие модели, а также сообщения о состоянии в своем потоке выходных сообщений.
Теперь, когда мы узнали, что такое сеанс, давайте посмотрим, как его создать с помощью API.
Здесь мы видим код для выполнения первоначальной настройки сеанса из папки изображений.
Сеанс PhotogrammetrySession находится в среде RealityKit.
Сначала мы указываем входную папку как URL-адрес файла.
Здесь мы предполагаем, что у нас уже есть папка на локальном диске, содержащая изображения наших кроссовок.
Наконец, мы создаем сеанс, передавая URL-адрес в качестве источника ввода.
Инициализатор выдаст ошибку, если путь не существует или не может быть прочитан.
При желании вы можете указать дополнительные параметры конфигурации, но здесь мы просто будем использовать значения по умолчанию.
Это все, что нужно для создания сеанса! Теперь, когда мы успешно создали объект сеанса, нам нужно подключить выходной поток сеанса, чтобы мы могли обрабатывать сообщения по мере их поступления.
После подключения потока сообщений мы увидим, как запрашивать модели, которые затем поступят в этот поток.
Мы используем AsyncSequence — новую функцию Swift в этом году — для обеспечения потока выходных данных.
Выходные сообщения включают результаты запросов, а также сообщения о состоянии, такие как обновления хода выполнения.
Как только мы выполним первый вызов процесса, сообщения начнут поступать в выходной поток сообщений.
Последовательность выходных сообщений не завершится, пока сессия активна.
Он будет продолжать выдавать сообщения до тех пор, пока сессия не будет деинициализирована или в случае фатальной ошибки.
Теперь давайте подробнее рассмотрим типы сообщений, которые мы будем получать.
После выполнения запроса мы ожидаем периодического получения сообщений requestProgress с оценкой доли выполненных запросов для каждого запроса.
Если вы создаете приложение, которое вызывает API захвата объектов, вы можете использовать их для управления индикатором выполнения для каждого запроса, чтобы указать статус.
После обработки запроса мы получаем сообщение requestComplete, содержащее полученную полезную нагрузку, например модель или ограничивающую рамку.
Если во время обработки что-то пошло не так, вместо этого для этого запроса будет выведена ошибка requestError.
Для удобства после завершения обработки всех запросов в очереди выводится сообщение processingComplete.
Теперь, когда мы познакомились с концепцией потока вывода сеанса и увидели основные выходные сообщения, давайте взглянем на пример кода, обрабатывающего поток сообщений.
Как только мы это получим, мы посмотрим, как запросить модель.
Вот код, создающий асинхронную задачу, которая обрабатывает сообщения по мере их поступления.
Может показаться, что кода много, но, как мы увидим, большая его часть представляет собой просто диспетчеризацию сообщений.
Мы используем цикл «for try await» для асинхронного перебора сообщений в session.outputs по мере их поступления.
Основная часть кода — это диспетчер сообщений, который включает вывод сообщения.
Вывод — это перечисление с различными типами сообщений и полезной нагрузкой.
Каждый оператор case будет обрабатывать отдельное сообщение.
Давайте пройдемся по ним.
Во-первых, если мы получим сообщение о ходе выполнения, мы просто распечатаем значение.
Обратите внимание, что мы получаем сообщения о ходе выполнения каждого запроса.
В нашем примере, когда запрос завершен, мы ожидаем, что полезной нагрузкой результата будет файл модели с URL-адресом, по которому была сохранена модель.
Сейчас мы увидим, как сделать такой запрос.
Если запрос не выполнен из-за ошибки фотограмметрии, вместо этого мы получим сообщение об ошибке.
После завершения обработки всего набора запросов от вызова процесса генерируется сообщение processingComplete.
Для приложения командной строки здесь можно выйти из приложения.
Наконец, есть и другие сообщения о состоянии, о которых вы можете прочитать в документации, например, предупреждения об изображениях в папке, которые не удалось загрузить.
Вот и все для обработки сообщений! Эта задача обработки сообщений будет продолжать повторять и обрабатывать сообщения асинхронно до тех пор, пока существует сеанс.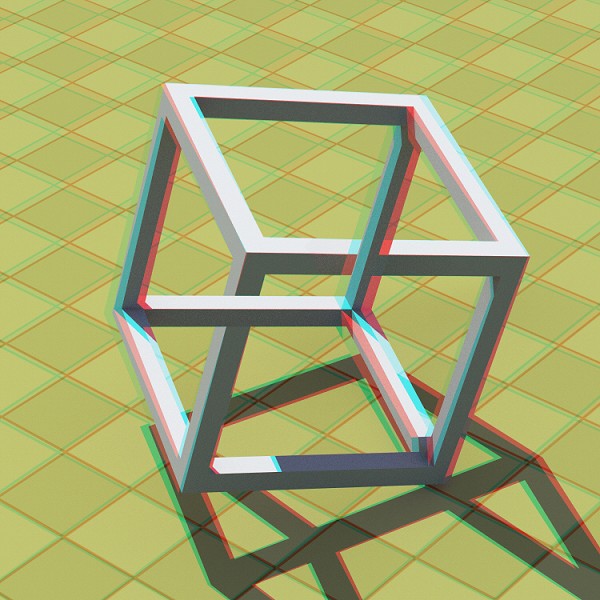
Хорошо, давайте посмотрим, где мы находимся в нашем рабочем процессе.
Мы полностью завершили этап настройки и готовы к работе.
Теперь мы готовы делать запросы на обработку моделей.
Прежде чем мы перейдем к коду, давайте подробнее рассмотрим различные типы запросов, которые мы можем делать.
Существует три различных типа данных, которые вы можете получить из сеанса: ModelFile, ModelEntity и BoundingBox.
Эти типы имеют связанный регистр в перечислении Request: modelFile, modelEntity и bounds; каждый с разными параметрами.
Запрос modelFile является наиболее распространенным, и именно его мы будем использовать в нашем основном рабочем процессе.
Вы просто создаете запрос modelFile, указав URL-адрес файла с расширением USDZ, а также уровень детализации.
Существует необязательный параметр геометрии для использования в интерактивном рабочем процессе, но здесь мы его использовать не будем.
Для более сложных конвейеров постобработки, где могут потребоваться выходные форматы USDA или OBJ, вместо этого можно указать URL выходного каталога вместе с уровнем детализации.
Затем сеанс запишет файлы USDA и OBJ в эту папку вместе со всеми упомянутыми активами, такими как текстуры и материалы.
Приложение с графическим интерфейсом также может запрашивать RealityKit ModelEntity и BoundingBox для интерактивного предварительного просмотра и уточнения.
Запрос modelEntity также принимает уровень детализации и необязательную геометрию.
Запрос границ вернет расчетный объем захвата BoundingBox для объекта.
Это поле можно настроить в пользовательском интерфейсе, а затем передать в аргументе геометрии последующего запроса на настройку объема реконструкции.
Чуть позже мы увидим, как это работает.
Большинство запросов также имеют уровень детализации.
Уровень предварительного просмотра предназначен только для интерактивных рабочих процессов.
Очень низкое визуальное качество, но создается быстрее всего.
Основные уровни детализации в порядке возрастания качества и размера: «Уменьшенный», «Средний» и «Полный».
Все эти уровни готовы к использованию прямо из коробки.
Кроме того, уровень Raw предназначен для профессионального использования, и для его правильного использования потребуется рабочий процесс постобработки.
Мы обсудим их более подробно в разделе передового опыта.
Хорошо, теперь, когда мы увидели, какие типы запросов мы можем делать, давайте посмотрим, как это сделать в коде.
Теперь мы увидим, как одновременно сгенерировать две модели за один вызов, каждая с другим именем выходного файла и уровнем детализации.
Здесь мы видим первый вызов процесса в сеансе.
Обратите внимание, что он принимает массив запросов.
Так мы можем запросить сразу две модели.
Мы запросим одну модель с пониженным уровнем детализации и одну со средним уровнем детализации, каждая из которых будет сохранена в отдельный файл USDZ.
Одновременный запрос всех желаемых уровней детализации для захвата объекта в одном вызове позволяет движку совместно выполнять вычисления и создавать все модели быстрее, чем их последовательный запрос.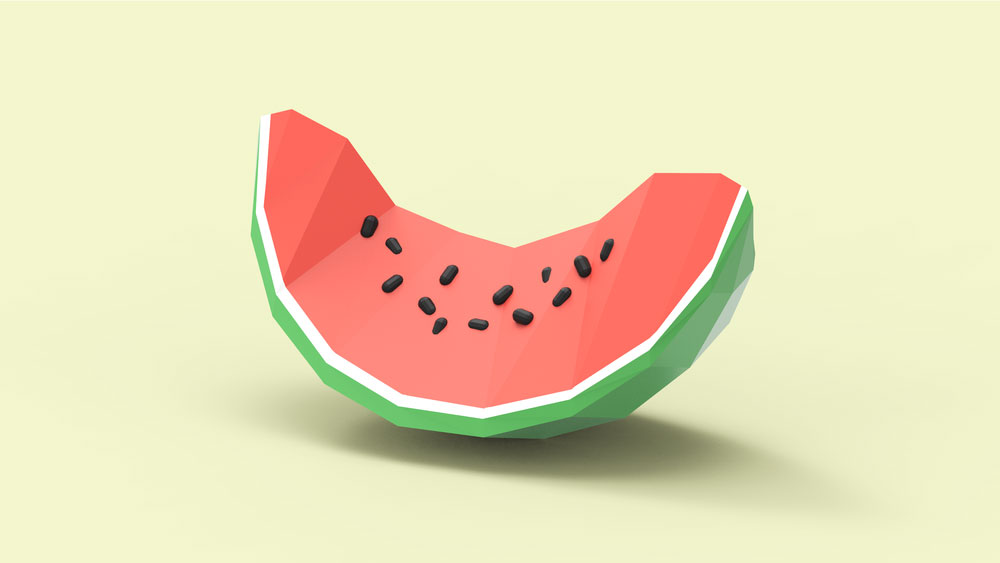
Вы даже можете запросить все уровни детализации одновременно.
Процесс может немедленно выдать ошибку, если запрос недействителен, например, если невозможно записать местоположение вывода.
Этот вызов возвращается немедленно, и вскоре в выходном потоке начнут появляться сообщения.
И это конец основного рабочего процесса! Вы создаете сеанс с вашими изображениями, подключаете поток вывода, а затем запрашиваете модели.
Время обработки каждой из ваших моделей будет зависеть от количества изображений и уровня качества.
После завершения обработки вы получите выходное сообщение о том, что модель доступна.
Вы можете открыть полученный файл USDZ кроссовок, которые вы создали, прямо на вашем Mac и просмотреть результаты в 3D под любым углом, включая низ.
Позже в этом сеансе мы покажем вам, как добиться охвата всех сторон вашего объекта за один сеанс захвата, избегая необходимости объединять несколько захватов вместе.
Отлично выглядит! Теперь, когда вы ознакомились с основным рабочим процессом, мы дадим общий обзор более сложного интерактивного рабочего процесса, который также поддерживает API захвата объектов.
Интерактивный рабочий процесс позволяет внести несколько корректировок в модель предварительного просмотра перед окончательной реконструкцией, что может устранить необходимость редактирования модели на этапе постобработки и оптимизировать использование памяти.
Во-первых, обратите внимание, что этап настройки и этап обработки на обоих концах этого рабочего процесса такие же, как и раньше.
Вы все равно создадите сеанс и подключите выходной поток.
Вы также будете запрашивать окончательные модели, как и раньше.
Однако обратите внимание, что мы добавили блок в середине, где представлен трехмерный пользовательский интерфейс для интерактивного редактирования модели предварительного просмотра.
Этот процесс повторяется до тех пор, пока вы не будете довольны предварительным просмотром.
Затем вы можете продолжить делать окончательные запросы модели, как и раньше.
Сначала вы запрашиваете предварительную модель, указав запрос модели с уровнем детализации предварительного просмотра.
Модель для предварительного просмотра имеет низкое визуальное качество и создается максимально быстро.
Вы можете запросить файл модели и загрузить его самостоятельно или напрямую запросить объект RealityKit ModelEntity для отображения.
Как правило, одновременно выполняется запрос границ для предварительного просмотра и редактирования тома захвата.
Вы можете настроить объем захвата, чтобы удалить любую нежелательную геометрию при захвате, например пьедестал, необходимый для удержания объекта в вертикальном положении во время захвата.
Вы также можете настроить корневое преобразование для масштабирования, перемещения и поворота модели.
Свойство геометрии запроса, которое мы видели ранее, позволяет предоставить объем захвата и относительное корневое преобразование до создания модели.
Выводит 3D-модель, готовую к использованию.
Давайте посмотрим на этот процесс в действии.
Здесь мы видим пример интерактивного приложения захвата объектов, которое мы создали с помощью API для демонстрации этого интерактивного рабочего процесса.
Сначала выбираем папку Images, содержащую изображения декоративного камня, а также выходную папку, куда будет записан итоговый USDZ.
Затем мы нажимаем «Предварительный просмотр», чтобы запросить предварительную модель и предполагаемый объем захвата.
По прошествии некоторого времени появляется предварительная модель нашей скалы и ее объем захвата.
Но предположим, что нам нужна только верхняя часть скалы на выходе, как если бы нижняя часть находилась под землей.
Мы можем настроить ограничивающую рамку, чтобы избежать реконструкции нижней части модели.
Когда мы довольны, мы нажимаем Refine Model, чтобы создать новый предварительный просмотр, ограниченный этим измененным томом захвата.
Это также оптимизирует выходную модель только для этой части.
Когда уточненная модель будет готова, появится новый предварительный просмотр.
Вы можете видеть, что геометрия новой модели была обрезана, чтобы оставаться внутри коробки.
Это полезно для удаления ненужных элементов в кадре, таких как пьедестал, удерживающий объект.
Когда нас устроит кадрированный предварительный просмотр, мы можем выбрать окончательную визуализацию с полной детализацией, которая запускает процесс создания.
Через некоторое время полная детальная модель будет завершена и заменит предварительную модель.
Теперь мы можем видеть полную детализацию реальной модели, которая выглядит великолепно.
Модель сохраняется в выходном каталоге и готова к использованию без необходимости какой-либо дополнительной постобработки.
Вот и все, что нужно для начала работы с новым API захвата объектов.
Мы видели, как создать сеанс из источника ввода, такого как папка с изображениями.
Мы увидели, как подключить асинхронный поток вывода для отправки сообщений.
Затем мы увидели, как одновременно запрашивать две модели с разным уровнем детализации.
Наконец, мы описали интерактивный рабочий процесс на примере приложения RealityKit GUI для ObjectCapture.
Теперь я передам слово моему коллеге Дейву Маккиннону, который расскажет о лучших методах захвата объектов.
Дэйв Маккиннон: Спасибо, Майкл.
Привет, меня зовут Дэйв Маккиннон, я инженер, работающий в группе захвата объектов.
В следующем разделе мы расскажем о передовых методах, которые помогут вам добиться наилучших результатов.
Сначала мы рассмотрим советы и рекомендации по выбору объекта с нужными характеристиками.
Затем последовало обсуждение того, как контролировать условия окружающей среды и камеру, чтобы получить наилучшие результаты.
Далее мы рассмотрим, как использовать приложение CaptureSample.
Это приложение позволяет делать снимки в дополнение к данным о глубине и гравитации, чтобы восстановить истинный масштаб и ориентацию вашего объекта.
Мы иллюстрируем использование этого приложения как для захвата с руки, так и для захвата с поворотного стола.
Наконец, мы обсудим, как выбрать правильный уровень детализации вывода для вашего варианта использования, а также предоставим несколько ссылок для дальнейшего чтения.
Первое, что нужно учитывать при сканировании, — это выбрать объект с нужными характеристиками.
Для достижения наилучших результатов выберите объект с достаточной детализацией текстуры.
Если объект содержит бестекстурные или прозрачные области, на результирующем скане может отсутствовать детализация.
Кроме того, старайтесь избегать объектов с сильно отражающими областями.
Если объект отражающий, вы получите наилучшие результаты, рассеивая свет при сканировании.
Если вы планируете переворачивать объект во время захвата, убедитесь, что он жёсткий и не меняет форму.
Наконец, если вы хотите отсканировать объект с мелкими деталями поверхности, вам понадобится камера с высоким разрешением в дополнение к большому количеству фотографий поверхности крупным планом, чтобы восстановить детали.
Теперь мы продемонстрируем типичный процесс сканирования.
Во-первых, для достижения наилучших результатов поместите объект на незагроможденный фон, чтобы объект четко выделялся.
Основной процесс включает в себя медленное перемещение вокруг объекта, обязательно захватывая его со всех сторон.
Если вы хотите реконструировать нижнюю часть объекта, переверните его и продолжайте снимать изображения.
При съемке старайтесь максимально увеличить часть поля зрения, захватывающую объект.
Это помогает API восстанавливать как можно больше деталей.
Один из способов сделать это — использовать портретный или ландшафтный режим в зависимости от размеров и ориентации объекта.
Также старайтесь поддерживать высокую степень перекрытия между изображениями.
В зависимости от объекта от 20 до 200 изображений крупным планом должно быть достаточно для получения хороших результатов.
Чтобы помочь вам начать снимать высококачественные фотографии с глубиной и гравитацией на iOS, мы предоставляем приложение CaptureSample.
Это можно использовать в качестве отправной точки для ваших собственных приложений.
Написан на SwiftUI и является частью документации для разработчиков.
Это приложение демонстрирует, как делать высококачественные фотографии для захвата объектов.
Имеет ручной режим и режим затвора по времени.
Вы также можете изменить приложение для синхронизации с проигрывателем.
В нем показано, как использовать iPhone и iPad с двойной камерой для сбора данных о глубине и встраивания их прямо в выходные файлы HEIC.
Приложение также показывает, как сохранять данные гравитации.
Вы можете просмотреть свою галерею, чтобы быстро убедиться, что у вас есть все фотографии хорошего качества с глубиной и гравитацией, и удалить неудачные снимки.
Папки Capture сохраняются в папке «Документы» приложения, откуда их легко скопировать на ваш Mac с помощью iCloud или AirDrop.
Существуют также экраны справки, в которых обобщаются некоторые рекомендации по получению хорошего изображения, которые мы обсуждаем в этом разделе.
Эту информацию также можно найти в документации для разработчиков.
Для достижения наилучших результатов мы рекомендуем захват поворотного стола.
Чтобы начать работу, вам понадобится установка, как у нас.
Содержит устройство iOS для захвата, но вы также можете использовать цифровую зеркальную фотокамеру; механический поворотный стол для вращения объекта; несколько осветительных панелей в дополнение к легкой палатке.
Цель состоит в том, чтобы обеспечить равномерное освещение и избежать резких теней.
Для этого подойдет легкая палатка.
В этом случае приложение CaptureSample захватывает изображения, используя режим синхронизированного затвора, синхронизированный с движением поворотного стола.
Мы также можем перевернуть объект и сделать несколько проходов поворотным столом, чтобы захватить объект со всех сторон.
Вот результирующий файл USDZ из захвата поворотного стола, показанного в предварительном просмотре на macOS.
Теперь, когда мы рассмотрели советы и рекомендации по захвату изображений, давайте перейдем к нашему последнему разделу о том, как выбрать правильный выход.
Для сканирования доступно множество различных настроек детализации вывода.
Давайте посмотрим.
Вот таблица уровней детализации.
Поддерживаемые уровни показаны слева.
Уменьшенный и Средний оптимизированы для использования в Интернете и на мобильных устройствах, таких как просмотр 3D-контента в AR Quick Look.
В них меньше треугольников и материальных каналов и, следовательно, потребляется меньше памяти.
Модели Full и Raw предназначены для высокопроизводительного интерактивного использования, такого как компьютерные игры или рабочие процессы постпродакшна.
Они отличаются высокой геометрической детализацией и дают вам возможность выбирать между обожженными и необожженными материалами.
Уровни пониженной и средней детализации лучше всего подходят для контента, который вы хотите отображать в Интернете или на мобильных устройствах.
В этом случае Object Capture сожмет геометрическую информацию и информацию о материалах из исходного результата до уровня, подходящего для отображения в приложениях дополненной реальности или с помощью функции быстрого просмотра дополненной реальности.
Оба уровня детализации, «Пониженный» и «Средний», содержат каналы материала PBR диффузного, нормального и окружающего затенения.
Если вы хотите отобразить один скан с высокой детализацией, Medium максимизирует качество по отношению к размеру файла, чтобы дать вам больше геометрических и материальных деталей.
Однако, если вы хотите отобразить несколько сканов в одной и той же сцене, вам следует использовать настройку «Пониженная детализация».
Если вы хотите узнать больше о том, как использовать Object Capture для создания мобильных или веб-приложений дополненной реальности, см. сеанс «AR Quick Look, знакомство с Object Capture».
Экспорт с полным выходным уровнем — отличный выбор для профессиональных рабочих процессов.
В этом случае вы получаете максимально подробную информацию о вашем сканировании.
Full оптимизирует геометрию скана и запекает детали в материал PBR, содержащий информацию о Diffuse, Normal, Ambient Occlusion, Roughness и Displacement.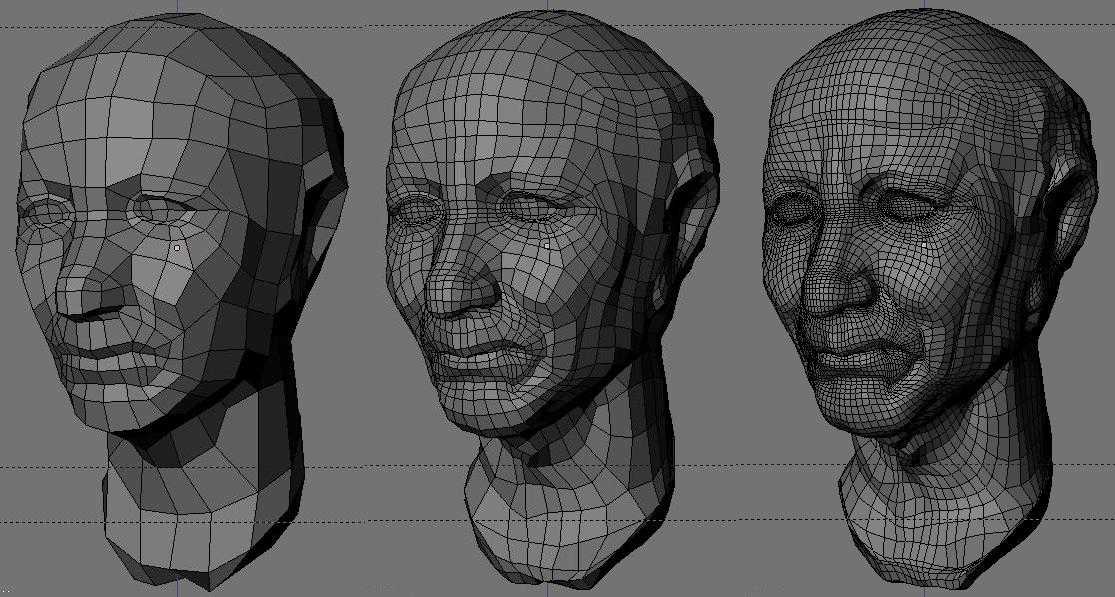
Мы думаем, что этот выходной уровень даст вам все необходимое для самых сложных рендеров.
Наконец, если вам не нужно запекать материал или у вас есть собственный конвейер для этого, уровень Raw вернет максимальное количество полигонов вместе с максимальной детализацией диффузной текстуры для дальнейшей обработки.
Если вы хотите узнать больше о том, как использовать Object Capture для профессиональных рабочих процессов в macOS, см. раздел «Создание рабочих 3D-процессов с помощью USD».
И наконец, что наиболее важно, если вы планируете использовать сканирование как на iOS, так и на macOS, вы можете выбрать несколько уровней детализации, чтобы убедиться, что у вас есть все правильные результаты для текущих и будущих вариантов использования.
Вот и все.
Давайте вспомним, что мы узнали.
Сначала мы рассмотрели на примере основные концепции API захвата объектов.
Мы показали вам, как создать сеанс захвата объектов и использовать этот сеанс для обработки вашей коллекции изображений для создания 3D-модели.
Мы показали вам пример того, как API может поддерживать приложение интерактивного предварительного просмотра, чтобы вы могли настроить объем захвата и преобразование модели.
Далее мы рассмотрели рекомендации по сканированию.
Мы обсудили, какие типы объектов использовать, а также среду, освещение и настройки камеры, которые дают наилучшие результаты.
Наконец, мы обсудили, как выбрать правильные параметры детализации вывода для вашего приложения.
Если вы хотите узнать, как добавить Object Capture в свое собственное приложение, ознакомьтесь с приложениями для захвата iOS и CLI для обработки macOS, чтобы начать работу.
Наряду с этими приложениями поставляется множество примеров данных, которые воплощают передовой опыт и могут помочь при планировании того, как делать собственные сканы.
Кроме того, ознакомьтесь с подробной документацией по передовым методам онлайн на сайте developer.apple.com, а также с сессиями WWDC.
Единственное, что вам остается, это выйти и использовать Object Capture для собственных сканирований.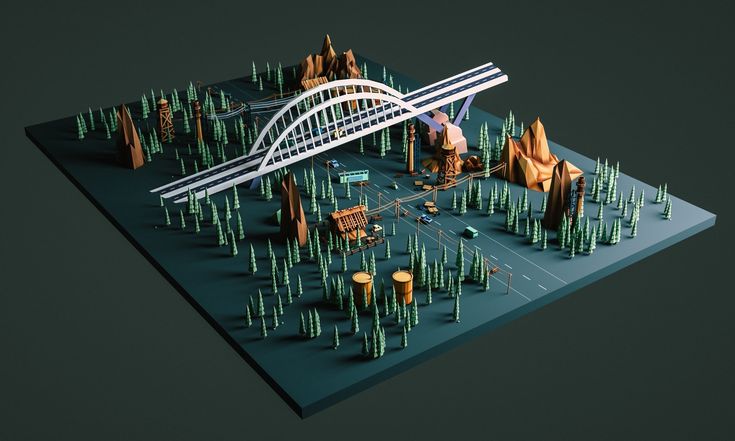
Мы рады видеть, какие объекты вы будете сканировать и делиться ими.
♪
3D Object — Notch Справочное руководство
Метод
Этот узел визуализирует 3D объект, который был импортирован из внешнего файла в один из поддерживаемых форматов файлов 3D объектов: Lightwave LWO, Wavefront OBJ, Cinema4D и FBX. Помимо непосредственного рендеринга, узлы 3D-объектов также могут использоваться в качестве входных данных для различных других узлов, включая эмиттеры сетки частиц, эмиттеры полевых 3D-объектов, клонирование в сетку, клонирование в объем, аффекторы столкновений и многие другие.
Ресурс 3D-объекта должен быть установлен через свойство Object. Если объект не установлен, узел ничего не будет отображать. Если ресурс содержит несколько мешей, например, файл FBX, LWO или Cinema4D, параметр Layer Index используется для выбора меша внутри сцены. Когда ресурс и индекс сетки выбраны, свойства материалов, которые используются в этой сетке, создаются в группе свойств «Материалы», что позволяет редактировать свойства каждого материала независимо. Каждый материал также имеет соответствующий вход, который позволяет подключать к ним узлы материалов для установки их параметров. Дополнительные сведения о свойствах материалов см. в разделе Материалы.
Каждый материал также имеет соответствующий вход, который позволяет подключать к ним узлы материалов для установки их параметров. Дополнительные сведения о свойствах материалов см. в разделе Материалы.
Деформаторы могут быть связаны с узлами Объекта, вызывая деформацию сетки. Сетка также может итеративно сглаживаться с помощью параметра Smoothing Iterations или итеративно подразделяться с помощью параметра Subdivision Levels. Сглаживание и подразделение обрабатываются каждый кадр вместе с деформаторами, уникальными для каждого узла объекта, что позволяет нескольким узлам объекта использовать один и тот же базовый ресурс, но обрабатывать его независимо. Сглаживание и подразделение чередуются с деформацией, поэтому деформаторы могут применяться к определенному уровню подразделения. Результаты деформации также могут быть временно сглажены для нескольких кадров с использованием параметра «Временное сглаживание деформатора». Деформация и сглаживание требуют регенерации нормалей сетки для новых позиций вершин. Параметр Deformer Normal Mode управляет тем, полностью ли сглаживаются нормали или подчиняются ли они существующим разрывам в нормалях из-за групп сглаживания. Подразделение, сглаживание и деформация могут иметь заметные накладные расходы памяти и обработки.
Параметр Deformer Normal Mode управляет тем, полностью ли сглаживаются нормали или подчиняются ли они существующим разрывам в нормалях из-за групп сглаживания. Подразделение, сглаживание и деформация могут иметь заметные накладные расходы памяти и обработки.
Аппаратная тесселяция GPU также поддерживается с помощью параметра Tessellation Enabled. Это приводит к тому, что сетка подразделяется во время рендеринга с использованием аппаратного обеспечения графического процессора, что не требует дополнительных затрат памяти и также эффективно обрабатывается. Тесселяция является адаптивной в зависимости от расстояния до камеры, где спад управляется с помощью параметра Subdivision Distance. Это позволяет сетке становиться плотнее, когда она находится близко к зрителю. Тесселяция часто бывает полезной в сочетании с картой смещения, которую можно включить, установив карту смещения для материала.
Узел 3D Object поддерживает подключаемый модуль Lightwave Fertilizer, который позволяет наращивать сетки наружу из указанной исходной точки, как определено картой весов с соответствующим названием.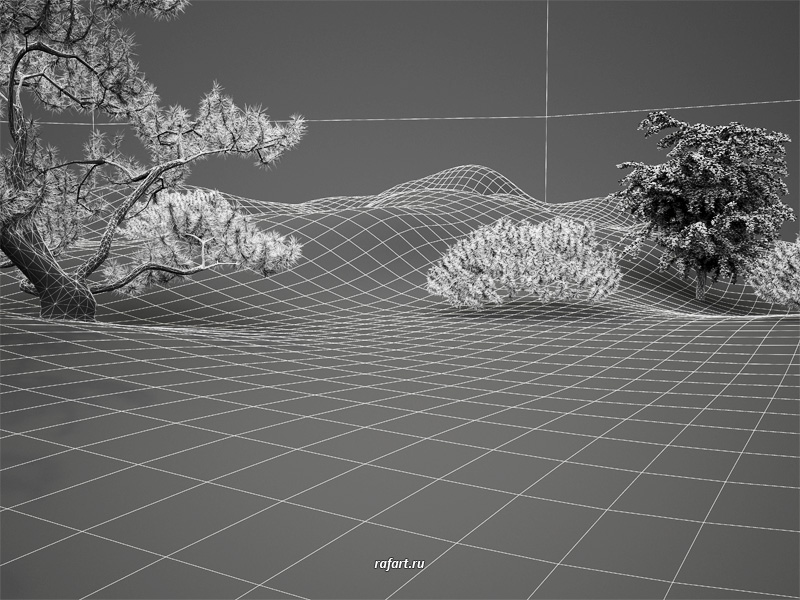 Параметр Fertilizer Value управляет максимальным значением видимого роста сетки, а Fertilizer Back Value управляет минимальным видимым значением роста. В качестве альтернативы можно использовать деформатор Generate Fertilizer Times для создания этих значений в Notch.
Параметр Fertilizer Value управляет максимальным значением видимого роста сетки, а Fertilizer Back Value управляет минимальным видимым значением роста. В качестве альтернативы можно использовать деформатор Generate Fertilizer Times для создания этих значений в Notch.
Узел 3D-объекта можно использовать как твердое тело в физической системе через свойства атрибутов физики. Для применения физики он должен находиться в родительском узле Rigid Body Root.
| Пример |
|---|
| Пример графа узла |
|---|
Преобразование
| Имя | Описание |
|---|---|
| Позиция X | Переместить его положение по оси x в локальном пространстве. |
| Позиция Y | Переместить его положение по оси Y в локальном пространстве. |
| Позиция Z | Переместить его положение по оси Z в локальном пространстве. |
| Курс вращения | Поворот объекта вокруг оси Y. |
| Шаг вращения | Повернуть объект вокруг оси X. |
| Ротационный банк | Поворот объекта вокруг оси Z. |
| Шкала X | Масштаб по оси x. |
| Шкала Y | Масштаб по оси Y. |
| Шкала Z | Масштаб по оси Z. |
Наследовать каналы преобразования
Переключить, какие каналы преобразования должны быть унаследованы. По умолчанию все включено.
Атрибуты
| Имя | Описание |
|---|---|
| Объект | Выберите 3D-объект для использования. |
| Индекс слоя | Выбирает слой из ресурса 3D-объекта, который будет использоваться для рендеринга. |
| Индекс слоя столкновений | Выбирает слой из ресурса 3D-объекта, который будет использоваться для коллизий, если применимо. |
| Растворение объекта | Растворяет или отключает визуализацию объекта. |
| Видимый | Контролируйте, виден ли узел на сцене. |
| Увиденные лучами | Включить отображение сетки трассировщиком лучей. |
| Композитный альфа-канал для каждого объекта | Перезаписывает альфа-канал под объектом, создавая простой эффект прозрачности. Лучше всего использовать, когда сетка не будет перекрываться другими объектами, так как другие сетки не будут видны сквозь сетку. |
| Стоимость удобрения | Управляет подключаемым модулем Fertilizer, используемым для выращивания вершин из указанных исходных точек. |
| Возвратная стоимость удобрений | Управляет подключаемым модулем Fertilizer, используемым для выращивания вершин из указанных исходных точек. |
| Шкала скорости размытия в движении | Масштабирует векторы скорости при рендеринге в вектор движения для эффектов размытия движения. |
| Лит | Включение или выключение освещения объекта источниками света сцены.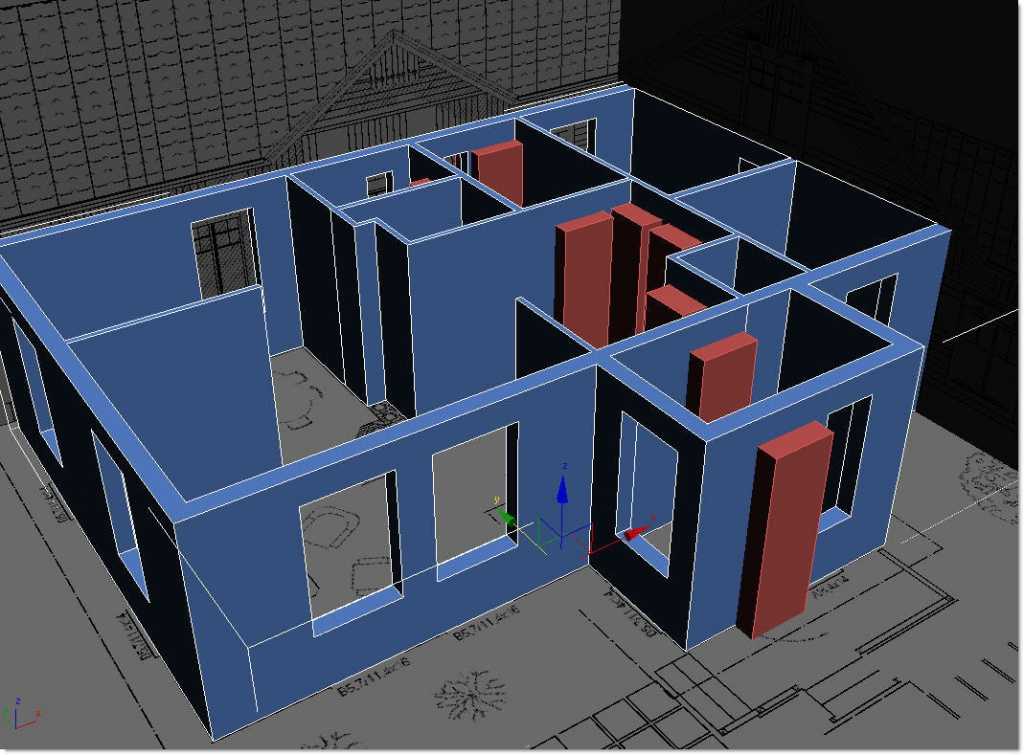 |
| Отбрасываемые тени | Включите, может ли объект отбрасывать тени. |
| Только рендер Z | Если этот параметр включен, 3D-объект визуализируется только в буфере глубины при рендеринге основной камеры. Данные о цвете не отображаются. |
| Отбор включен | Если этот параметр включен, отсечение на основе камеры отключается для 3D-объекта. |
| Рендеринг только в тени | Если этот параметр включен, объект визуализируется только для проходов карты теней, а не для визуализации основной камеры. |
| Перевернуть многоугольники | Если этот параметр включен, нормали полигонов в сетке инвертируются. |
| Уровни подразделения | Заставляет полигоны объекта подразделяться на указанное количество уровней. Разделение может быть выполнено до, после или в сочетании с деформацией. Подразделение выполняется перед рендерингом. Каждый уровень умножает количество полигонов в объекте на 4, что может значительно увеличить время рендеринга и затраты памяти. |
| Итерации сглаживания | Вызывает сглаживание вершин объекта на указанное количество уровней. Сглаживание выполняется перед визуализацией. |
| Деформатор Временное сглаживание | Сглаживает результирующие положения вершин после деформации с предыдущими кадрами. |
| Нормальный режим деформатора | Выберите, будет ли тесселяция оставаться плоской или будет пытаться сгладить объект. |
| Мозаика включена | Включает аппаратную тесселяцию, которая эффективно разделяет сетку во время рендеринга на графическом процессоре. Тесселяция не потребляет ресурсы памяти и более эффективна, чем сабдив. |
| Максимальный коэффициент тесселяции | Максимальный коэффициент тесселяции для аппаратной тесселяции. Управляет максимальным количеством полигонов, сгенерированных из каждого исходного полигона в сетке. |
| Подразделение Ближнего расстояния | Близкое расстояние от камеры, на котором тесселяция остается мозаичной сеткой. |
| Дистанция подразделения | Расстояние от камеры, при котором тесселяция падает, до исходных полигонов сетки. |
| Ширина карты освещения | Ширина карты освещения объекта, если требуется. |
| Высота карты освещения | Высота карты освещения объекта, если требуется. |
| Повторная загрузка материалов из LWO | Повторно загрузить материал из исходного файла 3D-объекта. |
| Показать карту веса | Выберите, какая карта весов должна отображаться на сетке объектов. По умолчанию ничего не отображается. |
УФ-наборы
| Наименование | Описание |
|---|---|
| Цветная текстура УФ-набор | Измените набор UV для цветовой текстуры. |
| Набор диффузных текстур | Измените набор UV для диффузной текстуры. |
Строки
| Имя | Описание |
|---|---|
| Линии видны | Контролируйте, виден ли узел на сцене. |
| Линии Альфа | Управление альфа-значением линий. |
| Цвет | Управление значением цвета линий. |
| Использовать цвета вершин | Цвет линий на основе цветов вершин геометрии. |
| Режим наложения | Управляйте тем, как линии сливаются с остальной частью сцены. |
| Толстые линии | Используйте линии с толщиной, соответствующей расстоянию до камеры. |
| Скрыть линии лицевой стороны | Скрывает линии вокруг задних граней геометрии. |
| Ширина замка | Заблокируйте ширину линии, чтобы она была постоянной независимо от расстояния до камеры. Работает только с включенными толстыми линиями. |
| Толщина толстой линии | Контролируйте толщину всех линий. Работает только с включенными толстыми линиями. |
| Показать линии силуэта | Рисует линии по краям объекта относительно камеры. |
| Показать нормальные линии разности | Проведите линию по краям сетки в зависимости от разницы углов между их взаимными гранями. |
| Показать неразделенные строки | Нарисуйте линии вдоль всех краев фигуры. |
| Показать другие линии | Показать все линии для каждого края сетки. |
| Вес неразделенных строк | Улучшенный контроль над альфа-каналом неразделенных строк. |
| линий силуэта Вес | Больше контроля над альфа-каналом линий силуэта. |
| Нормальный разностный вес линий | Улучшенный контроль над альфа-каналом нормальных разностных линий. |
| Прочие веса линий | Больше контроля над альфой других линий. |
| Нормальный разностный угол линии | Измените пороговый угол между двумя нормалями граней, чтобы создать линию вдоль их общего края. Работает только с включенным параметром «Показать нормальные линии».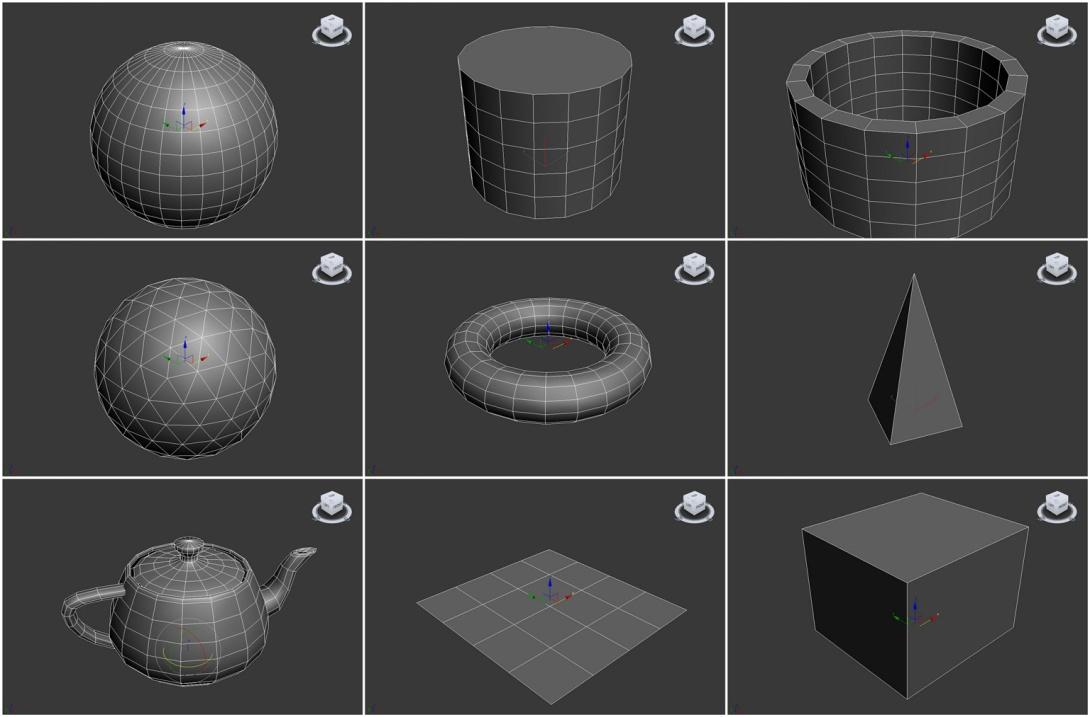 |
| Линия Нормальное исчезновение Резкость | Насколько нарисованные нормальные линии будут исчезать, чем ближе угол края к углу разности нормалей линии. |
| Смещение глубины линии | Увеличение ширины линий в зависимости от расстояния до камеры. не работает с включенной блокировкой ширины. |
| Линия силуэта исчезновение Резкость | Насколько нарисованные линии силуэта будут исчезать в зависимости от размера угла края к камере. |
Анимация на уровне точек
| Имя | Описание |
|---|---|
| Использовать анимацию на уровне точки | Если этот параметр включен, PLA, содержащийся в объектном файле, будет использоваться для деформации сетки. |
| Сумма смешивания анимации на уровне точек | Сколько смешивать между PLA и позицией сетки по умолчанию. |
| Скорость анимации на уровне точек | Измените скорость, с которой должен работать PLA. |
| Смещение анимации на уровне точек | Смещение начала PLA. |
Выход УФ
| Имя | Описание |
|---|---|
| УФ-шкала X | Масштабируйте объект UV по оси x. |
| УФ-шкала Y | Масштабируйте объект UV по оси Y. |
| УФ-смещение X | Переместите объект UV вдоль оси x. |
| УФ-смещение Y | Переместите объект UV вдоль оси Y. |
Атрибуты физики
| Имя | Описание |
|---|---|
| Трение | Насколько другие твердые тела смогут скользить вдоль этого твердого тела. При взаимодействии двух твердых тел с разным коэффициентом трения используется минимальное значение. |
| Пружинность | Насколько сильно это твердое тело будет отскакивать от других твердых тел в сцене. |
| Плотность | Плотность твердого тела. Плотность масштабируется по площади формы для определения массы тела. |
| Вращение X/Y/Z | Вращение твердого тела по осям X/Y/Z. Это масштабирует тензор инерции по осям, заставляя тело вращаться быстрее в этом направлении при приложении крутящего момента. |
| Динамический режим | Динамический режим объекта
|
| Динамическое преобразование только для визуализации (быстрее) | Если выбрано, преобразование тела сохраняется только на графическом процессоре. Это уменьшает задержку и повышает производительность, но означает, что родитель для объекта, например. использовать его для преобразования света не получится использовать его для преобразования света не получится |
| Жесткая форма корпуса | Форма твердого тела
|
| Радиус сферы жесткого тела | Радиус формы сферы твердого тела, если применимо |
| Коробка с жестким корпусом Размер X | Размер коробки жесткого тела, если применимо |
| Коробка с жестким корпусом, размер Y | Размер коробки жесткого тела, если применимо |
| Коробка с жестким корпусом, размер Z | Размер коробки жесткого тела, если применимо |
| Режим твердого тела с выпуклой оболочкой | Если используется форма выпуклой оболочки, определяет используемый режим выпуклой оболочки, который будет обернут вокруг геометрии узла |
Материалы
См.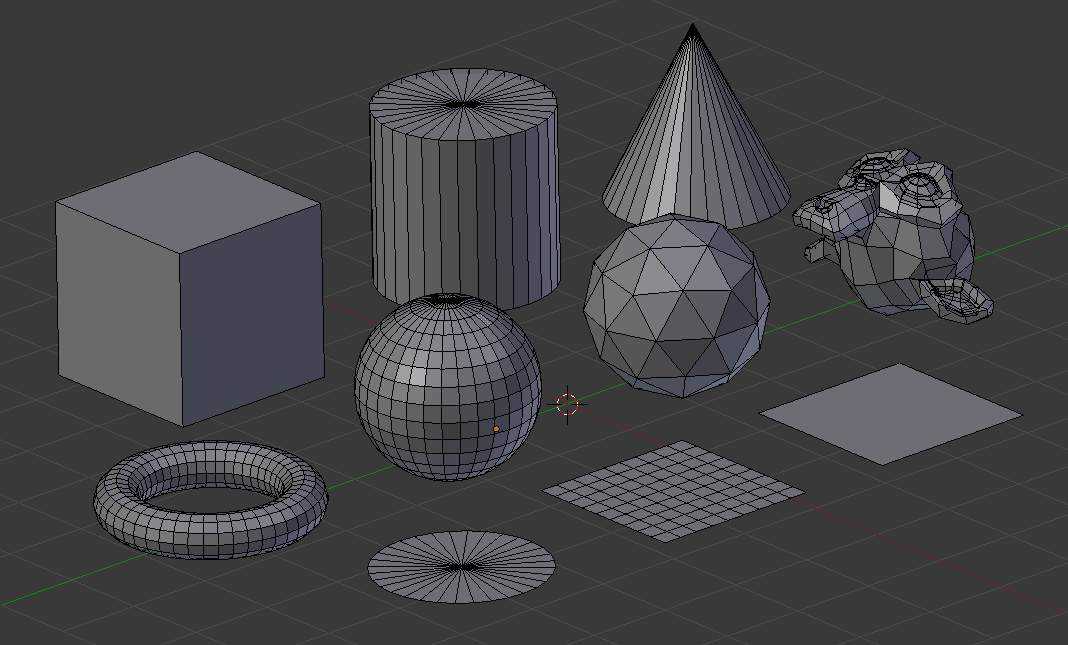 Материалы.
Материалы.
Входные данные
«Материал по умолчанию» не всегда будет отображаться под этим именем, так как оно всегда будет брать имя материала импортированного объекта.
| Имя | Описание | Типичный ввод узла |
|---|---|---|
| Корень скелета | Введите корневую кость системы скелета, чтобы деформировать сетку. Вместе с объектом должны быть импортированы карты весов, иначе возникнут головные боли. | Кость |
| Материал по умолчанию | Замена материала по умолчанию другим материалом. | Материалы |
| Модификатор трансформации | Связывает все свойства преобразования с входным узлом. | Нуль |
| Целевой узел | Всегда смотрит осью x в сторону входной точки привязки. | Нуль |
| Переопределение локального преобразования | Переопределить значения преобразования узла относительно его родителя. | Нуль |
Выходы
Этот узел выводит значения нормального преобразования и перемещения, но также выводит геометрию, которую можно деформировать или использовать в качестве сетки, поэтому
3D-объект | AnyLogic Help
Элемент 3D Object позволяет пользователям AnyLogic импортировать в свои модели готовые к использованию 3D-модели, созданные с помощью любых сторонних пакетов 3D-графики.
3D-объект поддерживает 3D-модели, созданные в файловом формате Collada (DAE).
Добавление 3D-объекта в презентацию
- Перетащите элемент 3D Object из раздела 3D палитры Presentation в графический редактор. В ОС Windows вы также можете перетаскивать файлы 3D-объектов из других приложений прямо на графическую диаграмму AnyLogic.
 В этом случае AnyLogic автоматически добавляет новый 3D Object элемент на графической схеме, содержащий добавленный файл 3D объекта.
В этом случае AnyLogic автоматически добавляет новый 3D Object элемент на графической схеме, содержащий добавленный файл 3D объекта. - AnyLogic предложит автоматически изменить размер объекта, чтобы его размер соответствовал масштабу агента. В большинстве случаев рекомендуется подтвердить это действие. Вы можете настроить автоматическое масштабирование (а также отключить его) в настройках AnyLogic.
- Теперь вы должны сообщить этой форме, где хранится требуемый объект. Перейдите к представлению Properties и выберите файл, содержащий 3D-объект, который вы хотите отобразить этой формой. Нажмите Кнопка Browse , чтобы открыть диалоговое окно Open . Найдите нужный файл, выберите его и нажмите Открыть , когда закончите. Исходный файл автоматически появится в папке Resource модели в представлении Projects . Таким образом вы сможете отслеживать текущее состояние исходного файла, переключаться между абсолютными и относительными путями к файлам и т.
 д.
д. - Вы увидите форму 3D объекта в графическом редакторе. Вы можете изменить размер объекта, выбрав его в графическом редакторе и перетащив ручку, расположенную в правом нижнем углу объекта. Также это можно сделать в свойствах объекта, в Дополнительные весы контроль.
- 3D-объект может иметь внутренние источники света. Вы можете управлять ими в разделе свойств объекта Advanced (Свойства Внутреннее освещение и Игнорировать освещение сцены ).
Когда вы добавляете 3D-объект на графическую схему агента, он отображается так, как будто вы смотрите на него сверху. Во время выполнения модели это 2D-изображение будет отображаться на обычном холсте окна модели, а полный 3D-объект будет отображаться в 3D-окне.
Свойства
- Генерал
Имя — Имя объекта. Он используется для идентификации и доступа к объекту из кода.
Игнорировать — Если выбрано, объект будет исключен из модели.

Виден на верхнем агенте — Если выбрано, объект также будет виден на верхнем агенте, где живет этот агент.
Lock — Если выбрано, форма заблокирована. Заблокированные фигуры не реагируют на щелчки мышью — их невозможно выделить в графическом редакторе, пока вы их не разблокируете. Это часто необходимо, когда вы используете фигуру в качестве фонового изображения для анимации и хотите предотвратить редактирование этой фигуры при рисовании поверх нее других фигур.
Visible — Видимость объекта. Объект виден, когда указанное выражение оценивается как истинное, в противном случае он не виден.
Файл — Имя файла, содержащего 3D-объект, отображаемый этой фигурой. Чтобы выбрать файл, используйте кнопку Browse… . Кнопка справа позволяет переключаться между абсолютным и относительным путем к файлу.
Автоматическое изменение размера в соответствии с масштабом агента — Если выбрано, размер объекта будет автоматически изменен, чтобы он соответствовал масштабу агента.
 Если вы впоследствии измените масштаб агента, размер объекта будет соответствующим образом изменен. В настройках AnyLogic вы можете настроить автоматическое изменение размера при добавлении нового 3D-объекта.
Если вы впоследствии измените масштаб агента, размер объекта будет соответствующим образом изменен. В настройках AnyLogic вы можете настроить автоматическое изменение размера при добавлении нового 3D-объекта.Дополнительный масштаб — Здесь вы можете настроить размер 3D-объекта на указанный процент. Если выбран параметр Автоматическое изменение размера в соответствии с масштабом агента , дополнительный масштаб все равно будет применяться. Другой способ изменить размер объекта — выделить его в графическом редакторе и потянуть за ручку, расположенную в правом нижнем углу объекта.
Если необходимо указать дробное значение, следует переключить поле Дополнительная шкала в редактор динамических значений. Обратите внимание, что указанное вами динамическое значение будет применяться во время запуска модели, т. е. ваши изменения не сразу отразятся в графическом редакторе.Orientation — Здесь можно задать ориентацию 3D-объекта в 3D-сцене: верхняя сторона объекта и т.
 д.
д.- Цвета
Здесь можно определить цвета объекта, если они доступны для редактирования.
- Должность
Уровень — Уровень, к которому принадлежит этот объект.
X — X-координата 3D-объекта.
Д — Y-координата 3D-объекта.
Z — Z-координата 3D-объекта.
Поворот Z — Угол поворота в плоскости XY (в углах или радианах).
- Передовой
Показать в — Здесь вы можете выбрать, хотите ли вы, чтобы объект отображался как в В 2D, так и в 3D анимации или в 2D только , или в 3D только .
Репликация — Коэффициент репликации объекта. Здесь вы указываете количество копий создаваемого объекта. Если оставить это поле пустым, будет создан только один объект.
Показать имя — Если выбрано, имя объекта будет отображаться на диаграмме презентации.

Внутренние источники света — Здесь вы можете выбрать, как собственные источники света 3D-объекта будут обрабатываться во время запуска модели:
- Выкл. — освещение отключено.
- Освещение объекта — освещение влияет только на сам 3D-объект.
- Освещение глобально — освещение влияет на всю 3D-сцену (например, фары автомобиля освещают стену).
Игнорировать освещение сцены — Если выбрано, этот объект не будет освещаться никакими внешними источниками света.
Все файлы 3D-объектов, добавленные в вашу модель, будут скопированы в папку модели. Если вы скопируете свою модель в другое место, все файлы изображений будут скопированы вместе с моделью.
Функции
- Местоположение
Функция Описание двойной получитьX() Возвращает координату X фигуры. 
двойной получить Y () Возвращает координату Y фигуры. двойной getZ() Возвращает координату Z фигуры (относительно уровня фигуры). недействительным setX (двойной х) Устанавливает координату X фигуры. x — новое значение координаты X.
недействительный setY (двойной y) Устанавливает координату Y фигуры. y — новое значение координаты Y.
пустота setZ (двойной z) Устанавливает координату Z фигуры. z — новое значение координаты Z.
недействительным setPos (двойной х, двойной у) Задает новые координаты фигуры. 
x — новое значение координаты x.
y — новое значение координаты y.void setPos (двойной x, двойной y, двойной z) Задает новые координаты фигуры. x — новое значение координаты x.
y — новое значение координаты y.
z — новое значение координаты z.недействительным setPos (точка p) Задает новые координаты фигуры. p — объект Point, содержащий координаты.
- Весы
Функция Описание двойной getAgentScalingFactor() Возвращает дополнительный коэффициент масштабирования, применяемый соответственно к элементу Масштаб агента. двойной getScaleX()
двойной getScaleY()
двойной getScaleZ()Возвращает масштаб фигуры по оси X (Y, Z). 
void setScaleX(double sx)
void setScaleY(double sy)
void setScaleZ(double sz)Задает масштаб фигуры по оси X (Y, Z). sx — новое значение масштаба по оси X. *
sy — новое значение масштаба по оси Y. *
sz — новое значение масштаба по оси Z. *недействительным setScale (двойной sx, двойной sy) Устанавливает масштабы фигуры по обеим осям. sx — новое значение масштаба по оси X. *
sy — новое значение масштаба по оси Y. *void setScale (двойной sx, двойной sy, двойной sz) Задает масштаб фигуры по трем осям. sx — новое значение масштаба по оси X. *
sy — новое значение масштаба по оси Y. *
sz — новое значение масштаба по оси Z. *недействительным setScale (двойной s) Устанавливает одинаковый масштаб формы по обеим осям. 
с — новое значение масштаба по обеим осям. ** Установите значение 1, чтобы сохранить исходный размер.
- Имя файла
Функция Описание Строка getFilename() Возвращает имя файла 3D-объекта. - Цвета
Функция Описание void setColor (имя материала строки, цвет цвета) Изменяет пользовательский цвет для материала формы с заданным именем. Текущая реализация обновляет объект только в 3D-сцене, 2D-изображение не обновляется.
materialName — название материала. Пожалуйста, обратитесь к просмотру свойств этого 3D-объекта в AnyLogic, чтобы увидеть список имен.
color — новый цвет или null, чтобы сбросить цвет до значения по умолчанию.- Вращение
Функция Описание двойной getRotation() Возвращает вращение фигуры в радианах по часовой стрелке. недействительным setRotation (двойной r) Устанавливает вращение фигуры. r — новое значение поворота в радианах.
- Видимость
Функция Описание логическое значение является видимым () Проверяет видимость фигуры. Если фигура видна, возвращает true, в противном случае возвращает false. 
недействительным setVisible (логическое v) Устанавливает видимость фигуры. v — видимость: если true — фигура настроена видимой, если false — не видимой.
- Уровень
Функция Описание Уровень получитьУровень() Возвращает уровень, на котором находится эта фигура. - Группа
Функция Описание Группа фигур getGroup() Возвращает группу, содержащую эту фигуру. - Режим рисования (2D/3D)
Функция Описание Режим ShapeDrawMode getDrawMode() Возвращает режим рисования фигуры (определяет, где эта фигура рисуется: в 2D, 3D или 2D+3D анимации). 
Допустимые значения:
SHAPE_DRAW_2D3D — показывать в 2D- и 3D-анимации
SHAPE_DRAW_2D — показывать только в 2D-анимации
SHAPE_DRAW_3D — показывать в 2D- и 3D-анимациинедействительным setDrawMode (ShapeDrawMode DrawMode) Задает режим рисования фигуры (где рисовать эту фигуру: 2D, 3D или 2D+3D анимация). Этот метод можно вызывать только один раз и только для фигур, созданных с помощью конструктора без аргументов. Вызов, изменяющий установленный режим отрисовки, вызовет ошибку.
drawMode — новый режим рисования фигуры.
Допустимые значения:
SHAPE_DRAW_2D3D — показывать в 2D- и 3D-анимации
SHAPE_DRAW_2D — показывать только в 2D-анимации
SHAPE_DRAW_3D — показывать в 2D- и 3D-анимации- точек внутри фигуры
Функция Описание логическое значение содержит (двойной px, двойной py) Проверить, содержит ли фигура точку с заданными координатами (относительно контейнера этой фигуры, т.  е. в той же системе с координатами этой фигуры, x и y). Возвращает true, если фигура содержит точку с заданными координатами.
е. в той же системе с координатами этой фигуры, x и y). Возвращает true, если фигура содержит точку с заданными координатами.пикс. – координата x относительно контейнера этой фигуры.
py — координата Y относительно контейнера этой фигуры.Точка randomPointInside() Возвращает случайно выбранную точку внутри области фигуры.
Эта функция использует генератор случайных чисел объекта Presentable, содержащего эту форму. (Вызовет исключение, если фигура была создана из кода и не была добавлена ни в одну группу — в этом случае используйте randomPointInside(Random rng)).Point randomPointInside(java.util.Random rng) Возвращает случайно выбранную точку внутри области формы. Эта функция использует заданный генератор случайных чисел. rng — генератор случайных чисел.
Как мы можем улучшить эту статью?
Дизайны 3D-объектов, темы, шаблоны и загружаемые графические элементы на Dribbble
Посмотреть анимацию мягкого тела
Анимация мягкого тела
3д визуализация Голубой цветок / Houdini
Голубой цветок 3д визуализация / Houdini
Посмотреть 3д визуализацию Цветок / Houdini
Цветок 3д визуализация / Houdini
Посмотреть Pinxo 3D Абстракция
Pinxo 3D Abstract
Просмотр иллюстрации концепции объектов хранения
Иллюстрация концепции объектов хранения
Посмотреть Pinxo 3D Абстракция
Pinxo 3D Abstract
Посмотреть ЗНАЧКИ
Посмотреть коллекцию логотипов 3D Eye Candy
Коллекция логотипов 3D Eye Candy
Просмотр рабочего стола с 3D-иллюстрациями
Рабочий стол для 3D-иллюстраций
Посмотреть современный музыкальный автомат (камень и керамика)
Современный музыкальный автомат (камень и керамика)
Просмотр Pixel Art 3D Exploration — Коллекция
Pixel Art 3D Exploration — Коллекция
Посмотреть Эфириум Куб 🧊
Эфириум Куб 🧊
Поле просмотра.






 Он мгновенно отфильтрует вашу картину.
Он мгновенно отфильтрует вашу картину. ..104, 106, 107
..104, 106, 107



 В этом случае AnyLogic автоматически добавляет новый 3D Object элемент на графической схеме, содержащий добавленный файл 3D объекта.
В этом случае AnyLogic автоматически добавляет новый 3D Object элемент на графической схеме, содержащий добавленный файл 3D объекта.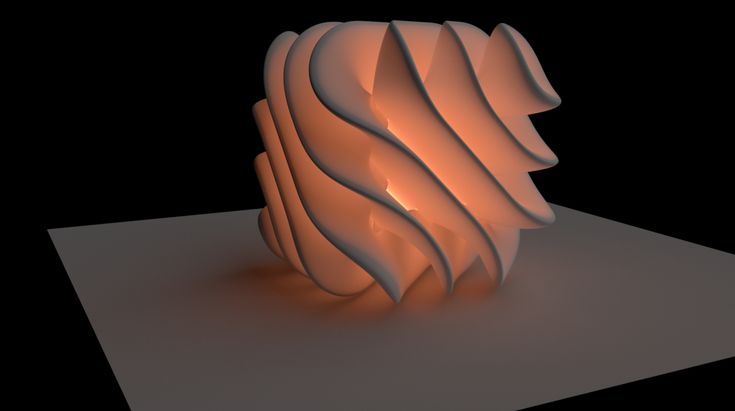 д.
д.
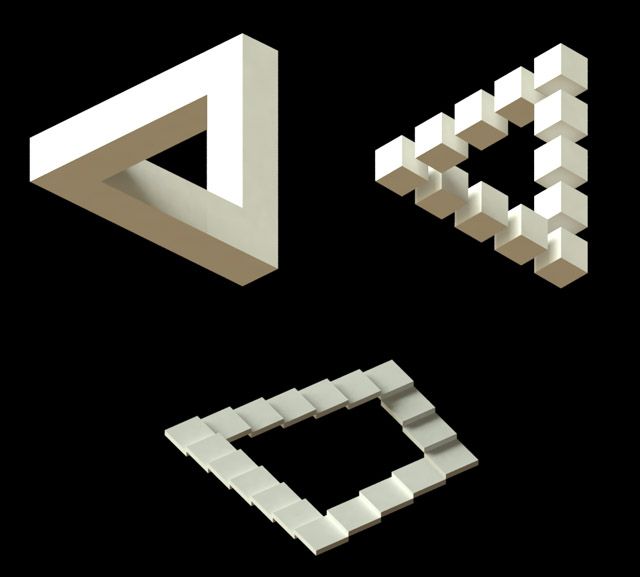 Если вы впоследствии измените масштаб агента, размер объекта будет соответствующим образом изменен. В настройках AnyLogic вы можете настроить автоматическое изменение размера при добавлении нового 3D-объекта.
Если вы впоследствии измените масштаб агента, размер объекта будет соответствующим образом изменен. В настройках AnyLogic вы можете настроить автоматическое изменение размера при добавлении нового 3D-объекта. д.
д.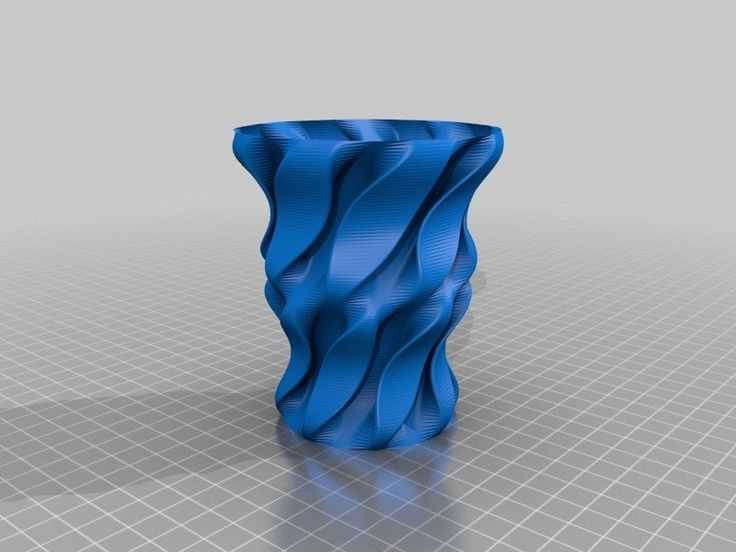
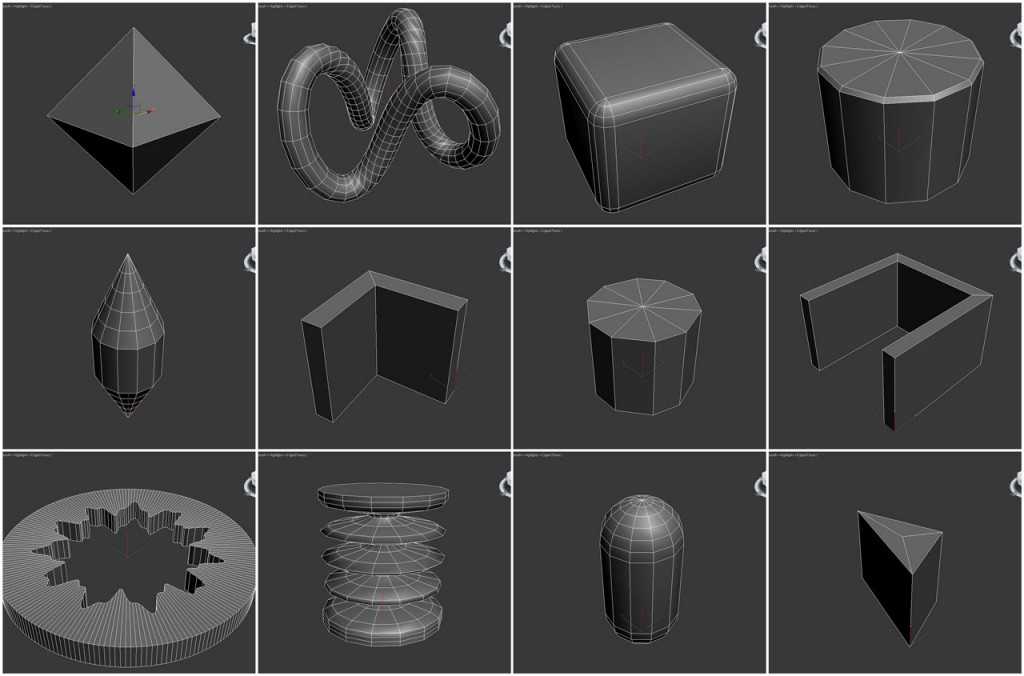
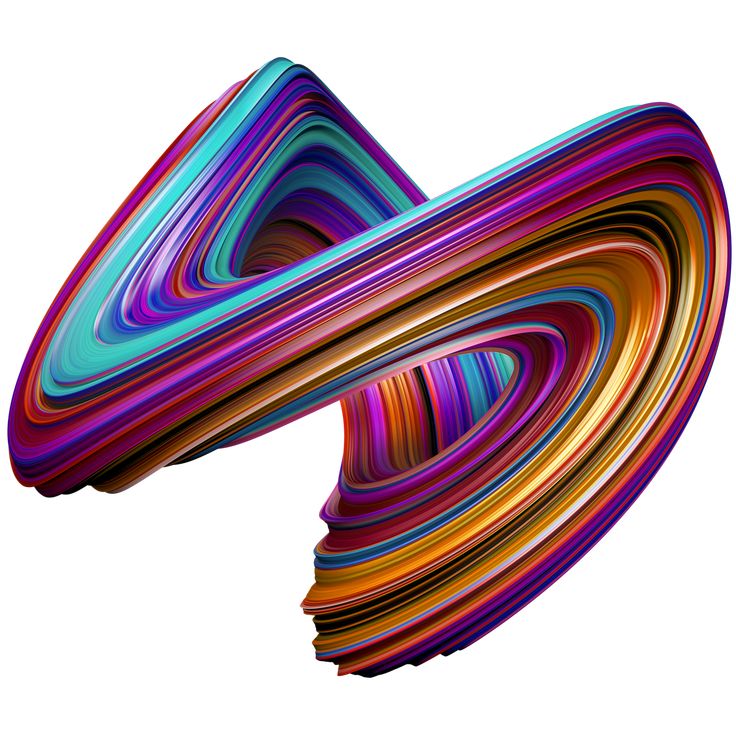





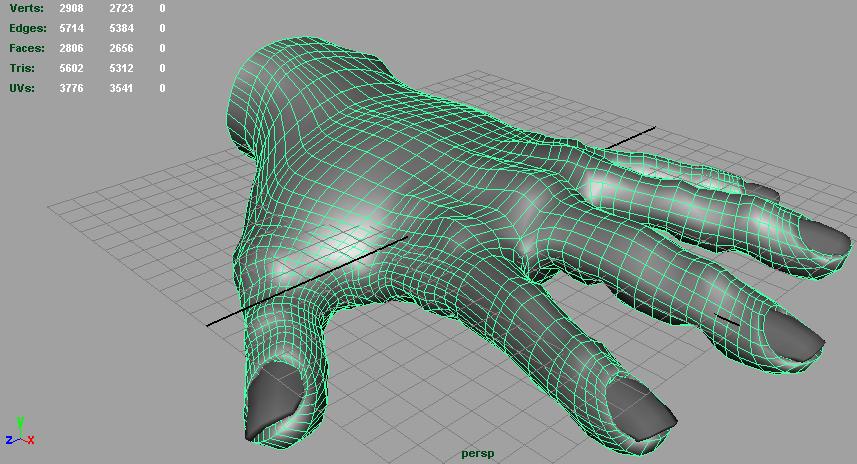 е. в той же системе с координатами этой фигуры, x и y). Возвращает true, если фигура содержит точку с заданными координатами.
е. в той же системе с координатами этой фигуры, x и y). Возвращает true, если фигура содержит точку с заданными координатами.