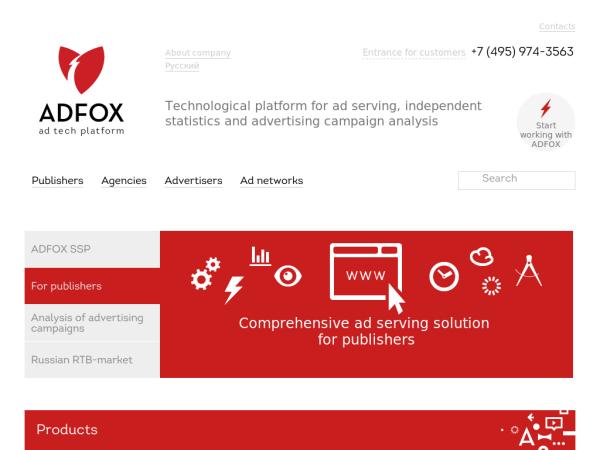О сервисе Adfox — О сервисе Adfox. О сервисе Adfox
- Преимущества
- Возможности
- Интерфейс
- Как начать работу
- Mobile Ads SDK
Adfox — это бесплатный онлайн-сервис по управлению рекламой на сайте для издателей. У сервиса есть веб-интерфейс и API. В этом документе описаны принципы работы сервиса и терминология. Об особенностях работы с API Adfox читайте в Документации по API.
- Быстрый стартНачать работать с Adfox легко:
регистрация аккаунта в системе занимает несколько минут;
вы получаете коды для установки на сайт;
загружаете баннеры и получаете по ним статистику.
Счетчики — данные о показах и кликах, доступные в интерфейсе практически без задержек по времени, имеют ознакомительный характер.

Отчеты — проверенные данные, доступные в интерфейсе в режиме реального времени, также есть возможность для выгрузки данных в формате Excel или CSV.
Adfox — онлайн-сервис: вы создаете аккаунт и сразу начинаете работать. Устанавливать и настраивать что-либо на своих серверах не нужно.
Легкий переходНаши сотрудники имеют большой опыт помощи в переходе с других технологий на Adfox: предложат оптимальный порядок перехода, помогут воспроизвести структуру сайта, добавить необходимые форматы и произвести плавный перенос кампаний и баннеров.
Adfox совместим с другими технологиями рекламы: вы сможете размещать рекламу от сторонних систем и использовать любые системы аудита.
МонетизацияМонетизация позволяет автоматизировать продажи трафика и больше зарабатывать на этих продажах. Продукт интегрирован с Adfox, вы полностью контролируете объем и приоритеты трафика, выставляемого на продажу.
Разнообразие рекламных форматовAdfox позволяет использовать любые форматы рекламы. Даже сложные форматы не требуют от вас глубоких технических знаний, а любой новый формат просто добавить прямо в интерфейсе.
Гибкое таргетирование рекламыГибкие настройки таргетирования рекламы позволяют выделять нужную аудиторию и оптимизировать использование рекламных ресурсов сайта.
Анализ кампанийСтатистика по кампаниям и баннерам позволяет оценить ход кампании в реальном времени и внести нужные коррективы.
Статистика доступна в двух видах:
Adfox предоставляет клиентам онлайн-интерфейс, в котором набор доступных возможностей регулируется с помощью модулей. Некоторые из них включены по умолчанию, и вы можете ими пользоваться сразу после создания аккаунта, а другие подключаются по запросу в службу поддержки. Ниже приведен полный набор доступных возможностей.
- Доступные модули
| Название модуля | Включен в стартовый набор | Подключается по запросу |
|---|---|---|
| Общие настройки работы с аккаунтом | ||
| Иерархия кампания/флайт/баннер | + | |
| Монетизация | + | |
| Динамическая монетизация | + | |
| Внешняя монетизация | + | |
| Промерочные рекламные кампании | + | |
| Копирование кампаний | + | |
| Недокруты кампаний | + | |
| Маркировка рекламы | + | |
| Оповещения на e-mail об изменениях в аккаунте | + | |
| Отрасли | + | |
| Логирование | + | |
| Профили таргетирования и размещения | + | |
| Автоматическая подстановка меток к ссылкам для перехода | + | |
| Реклама в мобильных приложениях | + | |
| Всегда добавлять новые браузеры разрешенными | + | |
| Нацеливание на баннер/кампанию | + | |
| Таргетирование | ||
| По времени | + | |
| По частоте | + | |
| По географии | + | |
| По сегментам Яндекс Аудиторий | + | |
| По сегментам Яндекс Аудиторий (по сегментам от внешних DMP) | + | |
| По соцдему | + | |
| По расположениям | + | |
| По ключевым словам и фразам | + | |
| По URL | + | |
| По IP | + | |
| Таргетирование по типам устройств | + | |
| По поведению | + | |
| По операционным системам | + | |
| Дополнительные таргетинги | + | |
| Переопределение таргетирования на размещениях | + | |
| Переопределение таргетирования на баннерах | + | |
| Опции кодов вставок и размещений | ||
| Переопределение Referer | + | |
| Отключение размещения баннеров | + | |
| Автоопределение площадок по REFERER | + | |
| Коды вставки на уровне площадок | + | |
| Коды вставки на уровне размещения баннеров | + | |
| Добавление площадки во многие разделы | + | |
| Ограничение по referer перехода для кампаний | + | |
| Генерация асинхронных кодов вставок в интерфейсе | + | |
| Неповторяющиеся рекламные кампании | + | |
| Функционал открутки кампаний | ||
| Скорость открутки | + | |
| Ограничения показов, переходов, событий — всего, сутки, час | + | |
| Сессионные показы | + | |
Внешняя статистика Openstat. ru и GoogleAnalytics ru и GoogleAnalytics | + | |
| Методика подсчета показов | + | |
| Ротация кампаний по % от трафика | + | |
| Доступы пользователей | ||
| Ограничивающий профиль таргетирования для ассистентов | + | |
| Дополнительные ассистенты и рекламодатели для кампаний | + | |
| Работа со всеми рекламодателями для ассистентов | + | |
| Ассистенты API | + | |
Примечание. Набор подключенных модулей в вашем доступе может отличаться от представленного в документации.
Набор подключенных модулей в вашем доступе может отличаться от представленного в документации.
Внешний вид интерфейса Adfox зависит от набора подключенных модулей и типа пользователя.
- Основные модули
Модули переключаются с помощью горизонтальных вкладок. По умолчанию администратору (пользователю, который создал аккаунт) доступны следующие вкладки:
- Дашборд
На дашборд можно добавить виджеты на основе отчетов в Adfox. В отличие от отчета виджет содержит статистику за небольшой период времени: день, последние три дня или неделю. Данными можно гибко управлять: менять их представление и редактировать набор показателей на диаграмме — без обновления страницы.
Рекламные кампанииЗдесь осуществляются работы со всеми рекламными кампаниями аккаунта: добавление новых, изменение существующих.
ПользователиВкладка позволяет добавлять пользователей (например, рекламодателей, ассистентов, владельцев сайтов) и настраивать их права и параметры работы с системой.
Сайты
На вкладке содержатся логически разделенные в системе сайты, разделы и площадки. Здесь можно добавлять новые сайты и редактировать их параметры.
ЛогНа вкладке можно просмотреть информацию обо всех действиях в аккаунте.
НастройкиВкладка содержит инструменты для настройки типов баннеров, категорий сайтов, расположения баннеров, профилей, изменения прав доступа владельцев сайтов и рекламодателей, изменения контактной информации и смены пароля, оповещений.
МонетизацияВкладка предназначена для управления каналами монетизации.
ОтчётыВкладка позволяет отобрать и посмотреть отчеты по рекламным кампаниям.
МаркировкаВкладка содержит инструменты для маркировки рекламы. Маркировка обязательна, если вы заключаете прямые договоры с контрагентами (рекламодателями, агентствами) и запускаете рекламу для показа на территории России.
Для других типов пользователей видимость вкладок ограничена. Для пользователей с типом ассистент видимость настраивается администратором.
 Для рекламодателей и владельцев сайтов видимость вкладок основного меню заранее определена системой.
Для рекламодателей и владельцев сайтов видимость вкладок основного меню заранее определена системой.- Навигация
В интерфейсе Adfox используется многоуровневая панель навигации.
Основное меню со всеми доступными модулями представлено горизонтальными вкладками. Активная вкладка выделена красным.
При переходе в элементы нижнего уровня под основным меню появляется навигационная цепочка: она показывает путь от основного меню до просматриваемого элемента. Под навигационной цепочкой открывается вторая линия вкладок — это набор настроек, которые доступны для просматриваемого элемента. Так вы всегда можете видеть, для какой рекламной кампании вы настраиваете баннер или к какому сайту относится выбранная площадка.
- Поиск
Чтобы быстрее найти нужный элемент, используйте поисковую строку над основным меню.
С помощью строки поиска можно:
найти рекламные кампании, баннеры, площадки и т. п.;
сразу перейти к основным вкладкам внутри элемента: параметрам рекламной кампании, баннерам, отчетам и т.
 д. Для этого наведите на название найденного элемента и нажмите соответствующий значок справа.
д. Для этого наведите на название найденного элемента и нажмите соответствующий значок справа.
Поиск доступен по ID элемента или его названию.
Создайте аккаунт в Adfox и произведите базовые настройки.
Пройдите онлайн-курс, чтобы понять экосистему технологий и получить базовые сведения о работе системы. Также вы можете посмотреть серию видео об основных настройках.
Yandex Mobile Ads SDK — сервис по управлению рекламой в мобильных приложениях для iOS и Android.
Для показа рекламы в приложении необходимо:подключить к аккаунту Adfox модуль «Реклама в мобильных приложениях», после чего автоматически добавятся необходимые типы баннеров и шаблоны;
создать объекты для сайтов, разделов и площадок, необходимые для разметки баннерных мест в приложении, и получить код вставки;
добавить собственные рекламные кампании и баннеры.
размещать рекламные объявления в вашем мобильном приложении как на устройствах iOS, так и на Android;
управлять собственными продажами;
монетизировать трафик через открытый аукцион Яндекса.

При размещении рекламных объявлений в приложении вы будете иметь возможность использовать весь спектр таргетирования, что позволит эффективно осуществлять показ рекламы именно для подходящей вам аудитории, а также получать подробные статистические отчеты по множеству параметров.
Все управление монетизацией производится в интерфейсе Adfox.
Для собственных продаж и монетизации через открытый аукцион можно выставить уровни: от 1 до 10, где 1 — самый высокий.
При загрузке приложения произойдет вызов рекламного кода Adfox.
В Adfox, в соответствии с настройками, либо будет подобрана реклама из собственных коммерческих кампаний, либо состоится аукцион.
Если по результатам аукциона подобрана реклама, в приложение будет отдан баннер.
Если по результатам аукциона не произошел подбор рекламы, выбор вернется в Adfox либо к коммерческим кампаниям уровнем ниже, чем монетизация через аукцион, либо к баннерам по умолчанию.
Таким образом, полностью используется доступный медиаинвентарь площадки в приложении и увеличиваются доходы от размещения рекламы.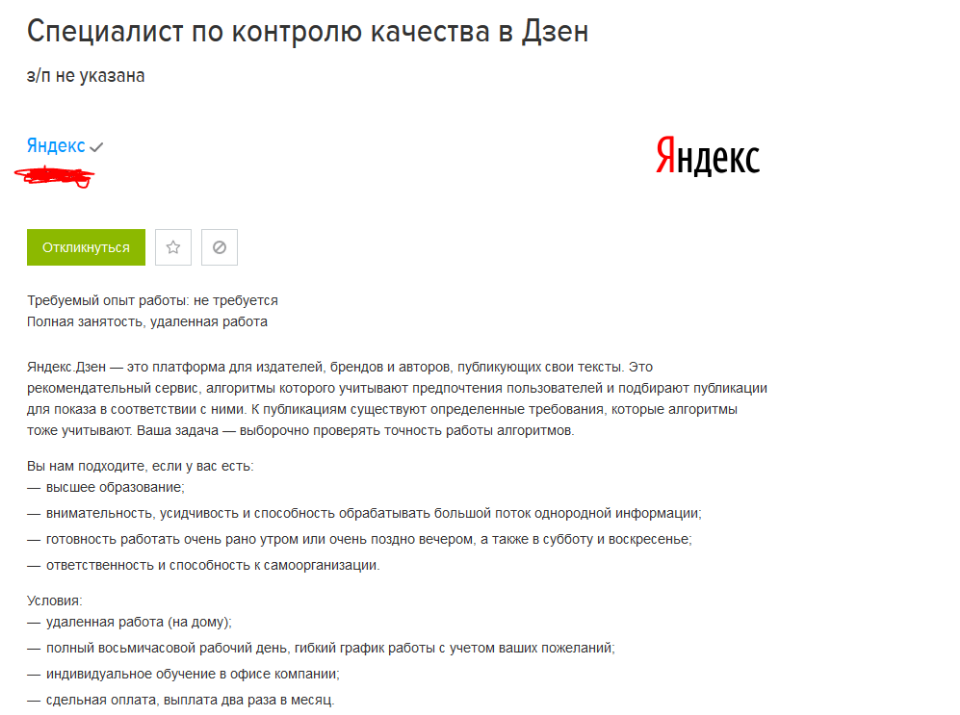
Чтобы начать использовать мобильный SDK в вашем приложении, обратитесь в службу поддержки для подключения модуля «Реклама в мобильных приложениях». Чтобы иметь возможность монетизировать мобильный трафик, дополнительно требуется подключение модуля «Мобильная реклама».
Если ваш вопрос не требует детального изучения, вы можете написать в чат.
Быстрый старт — О сервисе Adfox. О сервисе Adfox
- Шаг 1. Авторизуйтесь в Adfox
Новый аккаунт в Adfox автоматически создается при регистрации аккаунта в Рекламной сети Яндекса и подтверждении единой электронной оферты сервиса.
- Если у вас нет аккаунта в Рекламной сети Яндекса
После регистрации аккаунта вы получите доступ с типом «администратор». У администратора есть полный набор прав по управлению настройками в аккаунте, а также возможность создавать другие учетные записи и настраивать их права доступа к аккаунту.
Вы можете попасть в Adfox одним из способов:
войдите в аккаунт Adfox;
- войдите в аккаунт Рекламной сети Яндекса и в левом меню выберите Adfox.

- Шаг 2. Определите типы баннеров и шаблоны
Тип баннера позволяет разметить рекламные места на вашем сайте, в видеоплеере или приложении. Например: Fullscreen, 240 × 400, 300 × 600, перетяжка, pre-roll. Каждый тип баннера содержит набор шаблонов, которые будут отвечать за внешний вид и функциональность рекламного креатива.
Добавлять собственные типы баннеров нужно, если вы планируете размещать рекламу на сайте (в том числе в мобильной версии). Для остальных случаев типы баннеров и шаблоны уже заведены.
- Как определить типы баннеров и шаблоны
Перейдите на вкладку Настройки → Типы баннеров → Собственные → Безразмерные.

Укажите название типа баннера и нажмите Добавить. Откроется вкладка Шаблоны.
Добавьте шаблон: используйте предзаданный или создайте собственный.
Перейдите на вкладку Настройки → Типы баннеров → Предопределенные → Безразмерные. Типы баннеров для Турбо-страниц имеют в названии отметку Turbo, для AMP-страниц — AMP.
- Нажмите значок рядом с названием типа баннера, чтобы открыть список шаблонов.
Перейдите на вкладку Настройки → Типы баннеров → Предопределенные → Безразмерные.

- Нажмите значок рядом с названием типа баннера, чтобы открыть список шаблонов.
Перейдите на вкладку Настройки → Типы баннеров → Предопределенные → XML.
- Нажмите значок рядом с названием типа баннера, чтобы открыть список шаблонов.
Перейдите на вкладку Настройки → Типы баннеров → Предопределенные → XML.
- Нажмите значок рядом с названием типа баннера, чтобы открыть список шаблонов.

Тип баннера и доступные в нем шаблоны зависят от формата и места размещения рекламы:
Место размещения Формат Как добавить тип баннера и шаблон Сайт (десктопная и мобильная версия) Баннерная реклама, Видеореклама Турбо и AMP-страницы Баннерная реклама Добавлены по умолчанию. Чтобы включить доступные типы баннеров и шаблоны: Мобильные приложения на iOS и Android Баннерная реклама Добавлены по умолчанию. Чтобы включить доступные типы баннеров и шаблоны: Видеореклама Добавлены по умолчанию. Чтобы включить доступные типы баннеров и шаблоны: Рекламный ролик в видеоконтенте Добавлены по умолчанию. Чтобы включить доступные типы баннеров и шаблоны: — Промерочный пиксель Добавлен по умолчанию. Чтобы включить тип баннера 1 × 1, перейдите на вкладку Настройки → Типы баннеров → Предопределенные → Безразмерные. - Шаг 3. Добавьте контрагентов и договор
- Этот шаг необходим, если вы размещаете рекламу в рамках договора напрямую с рекламодателем или через агентство для показа на территории России и вы хотите отчитываться об этих показах в ЕРИР через ОРД Яндекса.
- Подробнее о передаче данных в ЕРИР читайте в разделе Маркировка рекламы.
- Случаи, когда не нужно указывать данные контрагентов и договораДобавлять контрагентов и договор не нужно, если выполняется хотя бы одно из условий:
у вас нет прямого договора с рекламодателем о размещении рекламы;
реклама будет показана не на территории РФ;
вы самостоятельно размещаете токен на креативе и передаете данные в ЕРИР через другого ОРД.

- Шаг 4. Добавьте сайт, разделы и площадки
Сайт в Adfox — ресурс, на котором происходит размещение рекламы. Это обычный или мобильный веб-сайт, мобильное приложение или видеоресурс.
Каждый сайт (веб-сайт, приложение, видеоресурс) разбивается на разделы и площадки. Раздел — это логическое разделение внутри сайта по тематике, способу продаж баннерных мест, по поддоменам или любым другим способом. А площадка — непосредственно рекламное место на сайте.
- Как добавить сайт, разделы и площадки
Перейдите на вкладку Сайты и нажмите + Добавить.
В открывшейся вкладке введите название сайта — оно должно быть уникальным в рамках вашего аккаунта.
- Если размещаемые на сайте креативы подлежат обязательной маркировке и вы хотите передавать данные о них через ОРД Яндекса, заполните поля в блоке Маркировка:
Тип площадки — сайт, приложение или информационная система.
Название — название сайта (в рамках маркировки).

http://илиhttps://.Контрагент — контрагент (владелец домена, видеоресурса, блога или приложения), добавленный ранее на вкладке Маркировка.
Нажмите кнопку Добавить.
- После добавления сайта откроется вкладка Разделы. При необходимости задайте шаблоны страниц, которые описывают диапазон URL адресов, входящих в этот раздел: можно перечислить все подходящие URL или использовать шаблоны. По умолчанию тип шаблона Стандартный, то есть через символ
- Откроется вкладка Площадки.
 Создайте площадку, на которой вы планируете размещать рекламную кампанию.
Создайте площадку, на которой вы планируете размещать рекламную кампанию.В названии площадки рекомендуем указывать тип баннера и расположение рекламного места на сайте, например: «300 × 300, верх страницы», «240 × 400, середина справа». Так будет проще найти нужную площадку в интерфейсе.
Укажите тип баннера и расположение. Например, тип баннера 300 × 300 и расположение <верх страницы>. Нажмите Добавить.
Примечание. Если вы используете Мобильную медиацию в интерфейсе Рекламной сети Яндекса, приложение будет добавлено в Adfox автоматически. Чтобы открыть приложение, перейдите на вкладку Сайты.
- Шаг 5. Получите и разместите код вставки на ресурсе
- Код вставки с уровня сайта необходимо получить один раз для площадки и разместить на всех страницах сайта. Чтобы получить код вставки для размещения на сайте:
- Откройте вкладку Сайты и нажмите рядом с названием нужного сайта. Откроется вкладка Код вставки с кодом загрузчика рекламы и кодом рекламного блока.

Выберите параметры Тип баннера и Расположение, соответствующие площадке, на которой вы планируете размещать код вставки.
- Добавьте код загрузчика рекламы в
<head>каждой страницы, на которой показывается реклама, а код рекламного блока — между тегами<body>и</body>в том месте, где должен отображаться рекламный блок.
Перейдите на вкладку одним из способов:
Сайты → Ваш сайт → Разделы → Площадки;
Сайты → Ваш сайт → Параметры → Разделы → Параметры → Площадки.
У площадки нажмите кнопку Код вставки.
- В открывшемся окне скопируйте код для вашего типа приложения.

Для использования SDK в вашем приложении обязательным условием является наличие
Ad Unit Id— это уникальный идентификатор, который выдается в интерфейсе Рекламной сети Яндекса и имеет следующий вид: R-M-XXXXXX-Y.Чтобы получить
Ad Unit Id, создайте новый рекламный блок на вкладке Монетизация → Мобильная реклама.Важно. Если на вкладке Мобильная реклама вы не видите созданных площадок, проверьте, что тип баннера вашей площадки имеет приставку «App». Подробнее о типах баннеров для приложений читайте в разделе Типы баннеров и шаблоны.
- Откройте вкладку Сайты и нажмите рядом с названием вашего видеоресурса. Откроется вкладка Код вставки.
Выберите параметры Тип баннера и Расположение, соответствующие площадке, на которой вы планируете размещать код вставки.
Появится ссылка запроса за рекламой.

После этого подключите Video Ads SDK в плеер и вставьте полученную ссылку. Подробнее о рекламе в видеоплеере.
- Откройте вкладку Сайты и нажмите рядом с названием нужного сайта. Откроется вкладка Код вставки с кодом загрузчика рекламы и кодом рекламного блока.
- Шаг 6. Создайте рекламодателя
Рекламодатель — это пользователь, у которого будет доступ к статистике по кампаниям, где он указан в качестве рекламодателя. Администратор аккаунта также может разрешить рекламодателю добавлять, изменять и удалять баннеры в своей рекламной кампании.
Если вы не планируете предоставлять другим пользователям доступ к статистике, в настройках рекламной кампании можно выбрать предустановленного рекламодателя.
- Как создать рекламодателя
Перейдите на вкладку Пользователи → Участники → Рекламодатели и нажмите + Создать нового.
- Укажите логин и электронную почту рекламодателя. На указанную почту рекламодателя придет письмо со ссылкой для регистрации в Adfox.
Примечание. Для создания логина можно использовать только латинские буквы, цифры, тире, нижнее подчеркивание и точку.
 Логин должен содержать от 1 до 32 символов и быть уникальным в рамках системы Adfox. Если вы введете уже существующий логин, появится предупреждение.
Логин должен содержать от 1 до 32 символов и быть уникальным в рамках системы Adfox. Если вы введете уже существующий логин, появится предупреждение.
- Шаг 7. Добавьте рекламную кампанию
Перейдите на вкладку Рекламные кампании и нажмите + Добавить.
Укажите созданного ранее рекламодателя, вид кампании и методику подсчета показов.
- Выберите порядок маркировки:
Передавать данные о креативах в ЕРИР — если вы хотите получать токен и передавать данные в ЕРИР через ОРД Яндекса;
- Не передавать данные о креативах в ЕРИР — если выполняется хотя бы одно из условий:
у вас нет прямого договора c контрагентами о размещении рекламы;
реклама будет показана не на территории РФ;
вы самостоятельно размещаете токен на креативе и передаете данные в ЕРИР через другого ОРД.
После добавления кампании откроется вкладка Размещение.
 Разместите кампанию на созданном ранее сайте.
Разместите кампанию на созданном ранее сайте.
- Шаг 8. Добавьте баннеры в рекламную кампанию
- Баннер — это рекламный креатив. Теперь добавленные рекламные креативы будут показаны на вашем сайте. Подробную информацию о загрузках, показах и переходах вы можете посмотреть на вкладке Отчеты.
- Шаг 9. Подключите монетизацию с Рекламной сетью Яндекса или через Header Bidding
- Монетизация позволяет осуществлять продажу трафика на площадках через Рекламную Сеть Яндекса или другого внешнего монетизатора, используя технологию торгов в реальном времени — Real Time Bidding. Список внешних монетизаторов, доступных для подключения в Adfox, можно посмотреть в разделе Header Bidding.
Монетизацию с Рекламной сетью Яндекса можно подключить как для обычных сайтов (мобильной и десктопной версий), так и для сайтов, созданных с использованием технологии Турбо-страниц и AMP.
Добавьте сайт в интерфейсе Рекламной сети Яндекса. После добавления ресурс автоматически отправится на модерацию.
 После того, как ваш ресурс пройдет модерацию, можно подключать Рекламную сеть в Adfox.
После того, как ваш ресурс пройдет модерацию, можно подключать Рекламную сеть в Adfox.В интерфейсе Adfox перейдите на вкладку Монетизация → Баннерная реклама и наведите указатель на площадку, к которой вы хотите подключить Рекламную сеть Яндекса. В столбце ID блока РСЯ появится значок плюса — нажмите его.
В открывшемся окне выберите добавленный на первом шаге сайт в Рекламной сети Яндекса — для него будет создан специальный рекламный блок для работы в Adfox.
Откроется интерфейс Рекламной сети Яндекса: добавьте рекламные форматы в блок и настройте стратегию показа. Подробнее о настройке рекламного блока читайте в Справке Рекламной сети Яндекса.
Header Bidding — это технология, которая позволяет в момент загрузки пользователем страницы сайта опросить напрямую несколько подключенных к сайту монетизаторов и выбрать среди них предложение с максимальной ставкой.
Прежде чем приступить к подключению любого стороннего монетизатора, необходимо:
С каждым внешним монетизатором заключить отдельный договор для торгов с применением технологии Header Bidding.

В личном кабинете монетизатора создать рекламный блок для нужного рекламного места на вашем сайте и сохранить его ID — он потребуется для создания конфигурационного скрипта.
- Шаг 1. Добавьте шаблон с пометкой Header Bidding для баннера, используемого на площадке
Определите, какой тип баннера используется на площадке, к которой вы хотите подключить внешнюю монетизацию. Допустим, это предопределенный тип баннера 240 × 400. Добавьте в этот тип баннера специальный шаблон:
Перейдите на вкладку Настройки → Предопределенные и откройте шаблоны в нужном типе баннера.
В открывшемся списке шаблонов найдите шаблон с названием нужного монетизатора и пометкой Header Bidding, например Header Bidding myTarget, и нажмите Выбрать (>>).
Нужный шаблон будет добавлен в тип баннера. Нажмите Изменить.
- Шаг 2. Создайте рекламную кампанию для внешнего монетизатора
Перейдите на вкладку Рекламные кампании и нажмите Добавить.

Укажите название, рекламодателя, выбранного вами внешнего монетизатора и добавьте кампанию.
- Шаг 3. Разместите созданную рекламную кампанию на площадке
После создания кампании откроется вкладка Размещение.
Выберите сайт, разделы или площадки, куда вы хотите подключить внешнюю монетизацию.
Нажмите Изменить.
- Шаг 4. Добавьте баннер
После размещения кампании откроется вкладка Баннеры.
Нажмите Добавить.
Выберите тип баннера, используемый на площадке, к которой вы хотите подключить внешнюю монетизацию.
Выберите шаблон, который вы добавили на шаге 1. В нашем примере это Header Bidding myTarget.
Если необходимо, измените настройки баннера. Подробнее о параметрах баннера читайте на странице Добавление баннеров.
Нажмите кнопку Добавить.
- Шаг 5. Создайте и подключите конфигурационный скрипт
Перейдите на вкладку Монетизация → HB Конфигуратор.

Нажмите Добавить контейнер и укажите ID контейнера.
Нажмите Добавить биддера.
Выберите монетизатора (в нашем случае — myTarget) и укажите Идентификатор площадки покупателя — это ID рекламного места в кабинете выбранного внешнего монетизатора.
Нажмите кнопку Сгенерировать.
Полученный код вставки необходимо скопировать и добавить в HTML-код сайта (или выбранных страниц) внутрь тега
<head>. После этого площадка в Adfox будет подключена к внешней монетизации через Header Bidding.
Подробнее о возможностях монетизации читайте в разделе Монетизация в Adfox.
Если ваш вопрос не требует детального изучения, вы можете написать в чат.
О Adfox — О Adfox. О Adfox
- Преимущества
- Возможности
- Интерфейс
- С чего начать
- Mobile Ads SDK
Adfox — это бесплатный онлайн-сервис, с помощью которого издатели могут управлять рекламой на сайте. Сервис имеет веб-интерфейс и API. Этот документ описывает принципы и терминологию Adfox.
Сервис имеет веб-интерфейс и API. Этот документ описывает принципы и терминологию Adfox.
- Быстрый старт Начать пользоваться Adfox легко:
Регистрация аккаунта занимает несколько минут.
Вы получаете рекламные теги для встраивания на свой сайт.
Вы загружаете баннеры и получаете по ним статистику.
Счетчики: данные о показах и кликах, которые доступны в интерфейсе для информационных целей почти без задержки.
Отчеты: проверенные данные, доступные в интерфейсе в режиме реального времени.
 Вы можете скачать его в формате Excel или CSV.
Вы можете скачать его в формате Excel или CSV.
Adfox — это онлайн-сервис: вы создаете учетную запись и сразу можете приступать к работе. Нет необходимости устанавливать и настраивать что-либо на ваших серверах.
Легкий переходНаши сотрудники имеют большой опыт помощи в переходе с других технологий на Adfox: они могут предложить вам оптимальный порядок перехода, помочь воспроизвести структуру сайта, добавить необходимые форматы и плавно перенести ваши кампании и баннеры.
Совместимость Adfox совместим с другими рекламными технологиями: вы можете размещать рекламу третьих лиц и использовать любые системы аудита.
Монетизация позволяет автоматизировать продажи трафика и зарабатывать на них больше. Продукт интегрирован с Adfox, и вы полностью контролируете объем и приоритеты трафика на продажу.
Различные форматы объявленийВ Adfox можно использовать любые форматы объявлений. Даже использование сложных форматов не требует особых знаний. Любой новый формат легко добавить прямо в интерфейсе.
Гибкий таргетинг рекламыИспользуйте гибкие настройки таргетинга рекламы, чтобы выбрать нужную аудиторию и оптимизировать использование рекламных ресурсов сайта.
Анализ кампанииПросматривайте статистику кампании и баннеров, чтобы отслеживать ход кампании в режиме реального времени и вносить необходимые коррективы.
Доступны два типа статистики:
Adfox имеет онлайн-интерфейс, в котором вы можете настроить набор доступных функций с помощью модулей. Некоторые функции включены по умолчанию, и вы можете использовать их сразу после создания учетной записи. Чтобы включить дополнительные функции, обратитесь в службу поддержки. Вы можете увидеть все доступные функции ниже.
- Доступные модули 90 106 География 901 17
| Название модуля | Входит в стартовый комплект | Активируется по запросу |
|---|---|---|
| Общие настройки аккаунта | ||
| Иерархия кампаний/полётов/баннеров | + | |
| Монетизация | + | |
| Динамическая монетизация | + | |
| Внешняя монетизация | + | |
| Измерение кампаний | + | |
| Копирование кампании | + | 900 96 |
| Недопоказ кампании | + | |
| Настройки для русского регистра объявлений | + | |
| Уведомления по электронной почте об изменениях в аккаунте | + | |
| Отрасли | + | |
| Ведение журнала | + | |
| Профили таргетинга и размещения | + | |
| Автоматическая замена тегов для ссылок 90 103 | + | |
| Реклама в мобильных приложениях | + | |
| Всегда разрешать новые браузеры | + | |
| Баннер/нацеливание кампании | + | |
| Нацеливание | ||
| Время | + | |
| Частота | + | |
| + | ||
| Сегменты аудитории Яндекса | + | |
| Сегменты аудитории Яндекса (сегменты) из внешней ПУД) | + | |
| Демография | + | |
| Позиция | + | |
| Ключевые слова и фразы | + | |
| URL | + | |
| IP | + | |
| Тип устройства | + | |
| Поведение | + | |
| Операционная система | + | |
| Пользовательский таргетинг | + | |
| Переопределить таргетинг на места размещения | + | |
| Переопределить таргетинг на баннеры | + | |
| Рекламный тег и варианты размещения 9 0102 | ||
| Переопределение реферером | + | |
| Отключить размещение баннера | + | |
| Автоматическое определение мест размещения по рефералу | + | |
| Рекламные теги на уровне места размещения | + | |
| Рекламные теги при размещении баннера | + | |
| Добавить размещение в несколько разделов | + | |
| Лимит кликов реферера для кампаний | + | |
| Генерировать асинхронные рекламные теги в интерфейсе | + | |
| Неповторяемые кампании | + | |
| Особенности запуска рекламы | ||
| Скорость показа рекламы | + | |
| Ограничения по показам, кликам и событиям (всего, в день, в час) | + | 900 96 |
| Показы сеансов | + | |
| Теги UTM | + | |
| Метод подсчета показов | + | |
| Ротация кампании на основе трафика в процентах | + | |
| Права доступа пользователей | ||
| Ограничение профиля таргетинга для помощников | + | |
| Дополнительные помощники и рекламодатели для кампаний | + | |
| Работа со всеми рекламодателями для помощников | + | |
| Ассистент API | + | |
Примечание. Набор включенных модулей, к которым у вас есть доступ, может отличаться от указанного в документации.
Набор включенных модулей, к которым у вас есть доступ, может отличаться от указанного в документации.
Внешний вид интерфейса Adfox зависит от набора включенных модулей и типа пользователя.
- Основные модули
Для переключения модулей используйте горизонтальные выступы. Администратору (пользователю, создавшему учетную запись) по умолчанию доступны следующие вкладки:
- Панель инструментов
На панель инструментов можно добавлять виджеты на основе отчетов Adfox. В отличие от отчетов, виджеты содержат статистику за короткий период времени, например, за день, последние три дня или неделю. Вы можете управлять данными так, как вам нужно, например изменять представления или набор показателей, отображаемых на диаграмме, без обновления страницы.
КампанииЗдесь вы можете работать со всеми кампаниями вашего аккаунта: добавлять новые и изменять существующие.
ПользователиНа этой вкладке вы можете добавлять пользователей (например, рекламодателей, помощников и владельцев сайтов) и управлять их правами доступа и системными настройками.
Сайты
Эта вкладка содержит логически обособленные сайты, разделы и места размещения. Здесь вы можете добавлять новые сайты и редактировать их настройки.
ЖурналНа этой вкладке можно просмотреть информацию обо всех действиях в аккаунте.
НастройкиЭта вкладка содержит инструменты для настройки типов баннеров, категорий сайтов, позиций баннеров, профилей, изменения прав доступа владельцев сайтов и рекламодателей, изменения контактной информации и паролей, а также управления уведомлениями.
МонетизацияНа этой вкладке вы можете управлять каналами монетизации.
ОтчетыНа этой вкладке вы можете выбрать и просмотреть отчеты кампании.
МаркировкаВкладка содержит инструменты для настройки реестра объявлений. Подача данных в реестр объявлений обязательна, если вы заключаете прямые договоры с контрагентами (рекламодателями или агентствами) и запускаете рекламу для показа в России.
Для других типов пользователей видимость вкладок ограничена.
 Для пользователей-помощников видимость управляется администратором. Для рекламодателей и владельцев сайтов видимость вкладок главного меню предустановлена системой.
Для пользователей-помощников видимость управляется администратором. Для рекламодателей и владельцев сайтов видимость вкладок главного меню предустановлена системой.- Навигация
В интерфейсе Adfox используется многоуровневая панель навигации.
Главное меню со всеми доступными модулями представлено горизонтальными вкладками. Активная вкладка выделена красным цветом.
При открытии элементов более низкого уровня под главным меню появляется навигационная цепочка: она показывает путь от главного меню к текущему элементу. Под панелью навигации открывается вторая строка вкладок: она содержит настройки, доступные для текущего элемента. Таким образом, вы всегда сможете увидеть, для какой кампании вы настраиваете баннер или какому сайту принадлежит выбранное место размещения.
- Поиск
Чтобы быстрее найти элемент, используйте строку поиска над главным меню.
С помощью панели поиска можно:
Найти кампании, баннеры, места размещения и многое другое.

Переход непосредственно к основным вкладкам внутри элемента, таким как настройки кампании, баннеры и отчеты. Для этого наведите курсор на название найденного предмета и нажмите на нужный значок справа.
Вы можете осуществлять поиск по названию или идентификатору товара.
Создайте учетную запись Adfox и настройте основные параметры.
Yandex Mobile Ads SDK — сервис для управления рекламой в мобильных приложениях для iOS и Android.
Для показа рекламы в приложении:Включите модуль «Реклама в мобильных приложениях» в своем аккаунте Adfox. Необходимые типы баннеров и шаблоны будут добавлены автоматически.
Для сайтов, разделов и мест размещения создать объекты, необходимые для разметки баннерных мест в приложении и получить рекламный тег.
Добавьте свои кампании и баннеры.
Размещать рекламу в мобильном приложении на устройствах iOS и Android.

Управляйте своими продажами.
Монетизация трафика через открытый аукцион Яндекса.
При размещении рекламы в приложении вы можете использовать весь диапазон таргетинга. Так вы сможете показывать эффективную рекламу для нужной аудитории и получать подробные статистические отчеты по множеству параметров.
Вся монетизация управляется через интерфейс Adfox.
Для собственных продаж и монетизации через открытый аукцион можно установить уровни от 1 до 10, где 1 — наивысший уровень.
При загрузке приложения запрашивается рекламный тег Adfox.
Объявления выбираются либо из ваших собственных коммерческих кампаний, либо через аукцион, в зависимости от ваших настроек Adfox.
Если объявление выбрано по результатам аукциона, в приложение отправляется баннер.
Если по результатам аукциона не выбрано ни одно объявление, выбор Adfox осуществляется среди резервных рекламных или коммерческих кампаний на уровне ниже, чем монетизация на основе аукциона.
Таким образом, вы используете весь доступный медиаинвентарь платформы в приложении, и ваш доход от рекламы увеличивается.
Чтобы начать использовать мобильный SDK в своем приложении, обратитесь в службу поддержки, чтобы включить модуль «Реклама в мобильных приложениях». Для монетизации мобильного трафика также необходимо включить модуль «Мобильная реклама».
Быстрый старт — О Adfox. О Adfox
- Шаг 1. Войдите в Adfox
Новая учетная запись Adfox создается автоматически, когда вы регистрируетесь в Рекламной сети Яндекса и принимаете единое электронное предложение сервиса.
- Если у вас нет аккаунта в Рекламной сети Яндекса
Войдите с помощью Яндекс ID или зарегистрируйтесь.
На домашней странице Adfox нажмите Присоединиться.
Заполните заявку и нажмите Отправить заявку. Вы получаете доступ к Рекламной сети Яндекса и интерфейсу Adfox.
После регистрации учетной записи вы получаете доступ администратора.
 Администратор имеет полный набор прав для управления настройками учетной записи. Они также могут создавать пользователей и управлять их правами доступа.
Администратор имеет полный набор прав для управления настройками учетной записи. Они также могут создавать пользователей и управлять их правами доступа.Вы можете получить доступ к Adfox следующими способами:
Войдите в свою учетную запись Adfox.
- Войдите в свою учетную запись Рекламной сети Яндекса и выберите Adfox в меню слева.
- Шаг 2. Типы и шаблоны баннеров
Вы можете использовать тип баннера для разметки мест размещения на своем веб-сайте, в видеоплеере или в приложении. Например: полноэкранный режим, 240 × 400, 300 × 600, растягивающийся баннер, преролл. Каждый тип баннера содержит набор шаблонов, определяющих внешний вид и функциональность рекламного объявления.
Вы можете добавить свои типы баннеров, если планируете размещать рекламу на сайте (включая мобильные версии). Для остальных случаев типы и шаблоны баннеров уже установлены.
- Как определить типы и шаблоны баннеров
Перейдите в Настройки → Типы баннеров → Пользовательские → Безразмерные.

Введите имя для типа баннера и нажмите Добавить. Откроется вкладка Шаблоны.
Добавить шаблон: используйте готовый шаблон или создайте собственный.
Перейдите в «Настройки» → «Типы баннеров» → «Предопределенные» → «Неразмерные». В названиях типов баннеров для Турбо-страниц есть слово Турбо, а для страниц AMP — AMP.
- Нажмите на значок рядом с названием типа баннера, чтобы открыть список шаблонов.
Перейдите в «Настройки» → «Типы баннеров» → «Предопределенные» → «Безразмерные». Типов баннеров для приложений App Mobile на их имена.
- Нажмите на значок рядом с названием типа баннера, чтобы открыть список шаблонов.
Перейдите в «Настройки» → «Типы баннеров» → «Предопределенные» → «XML».
- Нажмите на значок рядом с названием типа баннера, чтобы открыть список шаблонов.
Перейдите в «Настройки» → «Типы баннеров» → «Предопределенные» → «XML».

- Нажмите на значок рядом с названием типа баннера, чтобы открыть список шаблонов.
Тип баннера и доступные шаблоны зависят от формата и места размещения объявления:
Размещение Формат Как добавить тип баннера и шаблон Веб-сайт (версия для компьютера и мобильная версия) Баннерная реклама, видеореклама Турбо- и AMP-страницы Баннерная реклама Добавлено по умолчанию. Чтобы включить доступные типы и шаблоны баннеров: Мобильные приложения для iOS и Android Баннерная реклама Добавлено по умолчанию.  Чтобы включить доступные типы и шаблоны баннеров:
Чтобы включить доступные типы и шаблоны баннеров:Видеореклама Добавлено по умолчанию. Чтобы включить доступные типы и шаблоны баннеров: Видеоресурс Видео в видеоконтенте Добавлено по умолчанию. Чтобы включить доступные типы и шаблоны баннеров: — Пиксель отслеживания Добавлен по умолчанию. Чтобы включить тип баннера 1×1, перейдите в «Настройки» → «Типы баннеров» → «Предопределенные» → «Баннерные». - Шаг 3. Добавление контрагентов и договор
- Этот шаг необходим, если вы размещаете рекламу по договору на показ рекламы в России, подписанному напрямую с рекламодателем или через агентство, и хотите сообщать об этих показах рекламы государственный реестр через оператора рекламных данных Яндекс (Яндекс ОРД).
- Подробнее о переносе данных в госреестр см. в разделе Настройки российского реестра объявлений.
- Когда не нужно указывать контрагента и данные договора Добавлять контрагентов и договор не нужно, если выполняется хотя бы одно из следующих условий:
У вас нет прямого договора на размещение рекламы с рекламодателем.

Реклама будет показываться за пределами России.
Вы самостоятельно размещаете токен в креативе и передаете данные в Росреестр через другого оператора рекламных данных.
- Шаг 4. Добавление сайта, разделов и размещения
Сайт в Adfox — это ресурс, на котором размещается реклама. Это может быть обычный или мобильный сайт, мобильное приложение или видеоресурс.
Каждый сайт (сайт, приложение, видеоресурс) разделен на разделы и места размещения. Раздел сайта — это часть сайта, логически обособленная по тематике, способу размещения баннеров, поддомену или любому другому признаку. Плейсмент — это прямое размещение рекламы на сайте.
- Как добавить сайт, разделы и места размещения
Перейдите на вкладку «Сайты» и нажмите + Добавить.
Введите название сайта на этой вкладке. Имя должно быть уникальным в пределах вашей учетной записи.
- Если креативы для размещения на сайте необходимо внести в реестр объявлений и вы хотите передать данные о них через оператора рекламных данных Яндекса, заполните поля Маркировка:
Имя: Наименование сайт для добавления в реестр объявлений.

URL-адрес: домен сайта или видеоресурса, URL-адрес блога или URL-адрес для загрузки приложения.
Тип размещения: Сайт, приложение или информационная система.
Подрядчик: Выберите подрядчика (владельца сайта) из тех, кого вы добавили ранее на вкладке «Маркировка».
Нажмите Добавить.
- После добавления сайта открывается вкладка Разделы. При необходимости укажите шаблоны страниц, описывающие диапазон URL-адресов, включенных в этот раздел: вы можете указать все подходящие URL-адреса или использовать шаблоны. Стандартный тип шаблона по умолчанию, поэтому 9Символ 0877 * может обозначать любой набор символов. Вы также можете использовать шаблоны URL с регулярными выражениями posix.2 . После этого нажмите Добавить.
- Откроется вкладка «Места размещения». Создайте место размещения, где вы планируете разместить свою кампанию.
В названии места размещения рекомендуем указывать тип и позицию баннера на сайте, например: «300 × 300, вверху», «240 × 400, посередине справа».
 Это упрощает поиск нужного места в интерфейсе.
Это упрощает поиск нужного места в интерфейсе.Укажите тип баннера и его расположение. Например, тип баннера 300 × 300 и позиция
. Щелкните Добавить.
Примечание. Если вы используете Мобильное посредничество в интерфейсе Рекламной сети Яндекса, приложение автоматически добавляется в Adfox. Чтобы открыть приложение, перейдите на вкладку «Сайты».
- Шаг 5. Получите и разместите рекламный тег на ресурсе
- Вам необходимо один раз получить рекламный тег уровня сайта для размещения и установить его на все страницы вашего сайта. Чтобы установить рекламный тег на свой сайт:
- Откройте вкладку «Сайты» и нажмите рядом с названием сайта. Откроется вкладка Тег объявления с кодом загрузчика рекламы и кодом рекламного блока.
Выберите параметры Тип баннера и Позиция , соответствующие сайту, на котором вы планируете разместить рекламный тег.
- Добавьте код загрузчика рекламы в
 Добавьте тег рекламного блока между
Добавьте тег рекламного блока между
Перейдите на вкладку одним из следующих способов:
Сайты → Ваш сайт → Разделы → Места размещения.
Сайты → Ваш сайт → Настройки → Разделы → Настройки → Места размещения.
Найдя место размещения, нажмите Тег объявления.
- В открывшемся окне скопируйте рекламный тег для вашего типа приложения.
Чтобы использовать SDK в своем приложении, у вас должен быть идентификатор рекламного блока

Чтобы получить
Ad Unit Id, создайте новый рекламный блок на вкладке Монетизация → Мобильная реклама.Важно. Если вы не видите свои места размещения на вкладке «Мобильная реклама», убедитесь, что тип вашего баннера места размещения имеет префикс «Приложение». Узнайте больше о типах баннеров для приложений.
Далее интегрируйте SDK в приложение и установите рекламный тег:
Баннерная реклама.
Межстраничные объявления.
Объявления с вознаграждением.
Нативная реклама.
- Откройте вкладку Сайты и нажмите рядом с названием видеоресурса. Откроется вкладка Тег объявления.
Выберите параметры Тип баннера и Позиция , соответствующие сайту, на котором вы планируете разместить рекламный тег.
Появится ссылка на запрос объявления.

После этого интегрируйте Video Ads SDK в плеер и вставьте ссылку. Подробнее о рекламе в видеопроигрывателе.
- Шаг 6. Создание рекламодателя
Рекламодатель — это пользователь, который может получить доступ к статистике кампаний, для которых он указан в качестве рекламодателя. Администратор учетной записи также может разрешить рекламодателю добавлять, редактировать или удалять баннеры в своей кампании.
Если вы не планируете предоставлять другим пользователям доступ к статистике, вы можете выбрать предустановленного рекламодателя в настройках кампании.
- Как создать рекламодателя
Перейдите в раздел Пользователи → Участники → Рекламодатели и нажмите + Создать.
- Введите логин и адрес электронной почты рекламодателя. Рекламодателю будет отправлено электронное письмо со ссылкой для регистрации в Adfox.
Примечание. Для создания логина можно использовать только латинские буквы, цифры, тире, символы подчеркивания и точки.
 Логин должен содержать от 1 до 32 символов и быть уникальным в системе Adfox. Если вы введете существующее имя пользователя, появится предупреждение.
Логин должен содержать от 1 до 32 символов и быть уникальным в системе Adfox. Если вы введете существующее имя пользователя, появится предупреждение.
- Шаг 7. Добавьте кампанию
Перейдите на вкладку «Кампании» и нажмите + Добавить.
Укажите ранее созданного рекламодателя, тип кампании и метод подсчета показов.
- Выберите, какие данные вносить в реестр объявлений:
Вносить данные в госреестр: Если вы хотите получить токен и передать данные в Росреестр через рекламного оператора Яндекс.
- Не вносить данные в госреестр: При выполнении хотя бы одного из следующих условий:
У вас нет прямого договора на размещение объявлений с контрагентами.
Реклама будет показываться за пределами России.
Вы самостоятельно размещаете токен в креативе и передаете данные в Росреестр через другого оператора рекламных данных.
После добавления кампании открывается вкладка Размещение.
 Разместите кампанию на ранее созданном сайте.
Разместите кампанию на ранее созданном сайте.
- Шаг 8. Добавление баннеров в кампанию
Баннер является рекламным креативом.
- Как добавить баннеры
В созданной кампании перейдите на вкладку Баннеры и нажмите + Добавить.
Выберите тип баннера, который вы указали при создании размещения.
Выберите шаблон для вашего объявления, например Изображение баннера [контекст].
Настройте параметры баннера. Подробнее о настройках и требованиях к креативам читайте в разделе Требования к баннерам.
Если вы выбрали «Отправлять данные в госреестр на уровне кампании», добавьте данные креатива в разделе «Настройки для российского рекламного реестра». Подробнее см. в разделе Передача данных оператору рекламных данных Яндекса и получение токена.
Нажмите Добавить.
Теперь на вашем сайте отображаются рекламные креативы. Подробную информацию о запросах объявлений, показах и кликах можно найти на вкладке «Отчеты».

- Шаг 9. Включите монетизацию с помощью Рекламной сети Яндекса или через Header Bidding
- Монетизация позволяет продавать трафик на места размещения через Рекламную сеть Яндекса или другие внешние монетизаторы с использованием технологии Real Time Bidding. Вы можете найти список внешних монетизаторов, которые можно подключить к Adfox в Header Bidding.
Монетизация с помощью Рекламной сети Яндекса может быть включена как для обычных сайтов (мобильная и десктопная версии), так и для сайтов, созданных по технологии Turbo и AMP.
Добавить сайт в интерфейс Рекламной сети Яндекса. После добавления ресурс автоматически отправляется на модерацию. После того, как ваш ресурс пройдет модерацию, вы сможете подключить Рекламную сеть к Adfox.
В интерфейсе Adfox перейдите в раздел Монетизация → Отображение рекламы и наведите курсор на платформу, чтобы подключиться к рекламной сети Яндекса. В колонке ID блока РСЯ появится плюсик, нажмите на него.

В открывшемся окне выберите сайт, добавленный в Рекламную сеть Яндекса на первом шаге: на размещении для Adfox создается специальный рекламный блок.
Откроется интерфейс Рекламной сети Яндекса: добавьте форматы рекламы в блок и настройте стратегию показов. Подробнее о настройке рекламного блока читайте в Справке Рекламной сети Яндекса.
Header Bidding — это технология, которая позволяет нескольким монетизаторам, подключенным к сайту, делать ставки на место размещения, когда пользователь загружает страницу сайта, позволяя вам получить самую высокую цену.
Перед началом подключения любого стороннего монетизатора:
Подпишите отдельный договор с каждым монетизатором, который участвует в аукционах с технологией Header Bidding.
В личном кабинете монетизатора создайте рекламный блок для размещения на своем сайте и сохраните его ID: он понадобится для создания скрипта настройки.
- Шаг 1.
 Добавьте шаблон Header Bidding для баннера, используемого в месте размещения
Добавьте шаблон Header Bidding для баннера, используемого в месте размещения Определите тип баннера, используемого в месте размещения, где вы хотите включить внешнюю монетизацию. Допустим, это предопределенный тип баннера 240×400. Добавьте специальный шаблон к этому типу баннера:
Перейдите в «Настройки» → «Предопределенные» и откройте шаблоны баннеров нужного типа.
Найдите в списке шаблонов шаблон с именем монетизатора с пометкой Header Bidding, например Header Bidding myTarget , и нажмите Выбрать (>>).
Нужный шаблон добавляется к типу баннера. Щелкните Изменить.
- Шаг 2. Создайте кампанию для внешнего монетизатора
Перейдите на вкладку «Кампании» и нажмите + Добавить.
Введите имя, рекламодателя и выбранный внешний монетизатор и добавьте кампанию.
- Шаг 3. Разместите созданную кампанию на месте размещения
После создания кампании открывается вкладка Размещение.

Выберите сайт, разделы или места размещения, где вы хотите включить внешнюю монетизацию.
Щелкните Изменить.
- Шаг 4. Добавление баннера
После размещения кампании открывается вкладка Баннеры.
Щелкните Добавить.
Выберите тип баннера, который используется в месте размещения, где вы хотите включить внешнюю монетизацию.
Выберите шаблон, который вы добавили на шаге 1. В нашем примере это Header Bidding myTarget .
При необходимости измените настройки баннера. Дополнительные сведения о параметрах баннеров см. в разделе Добавление баннеров.
Нажмите Добавить .
- Шаг 5. Создайте и подключите скрипт конфигурации
Перейдите в Монетизация → Конфигуратор HB.
Нажмите Добавить контейнер и укажите идентификатор контейнера.


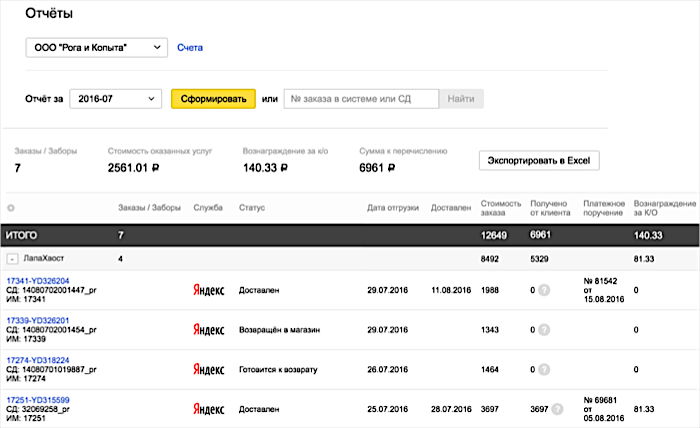
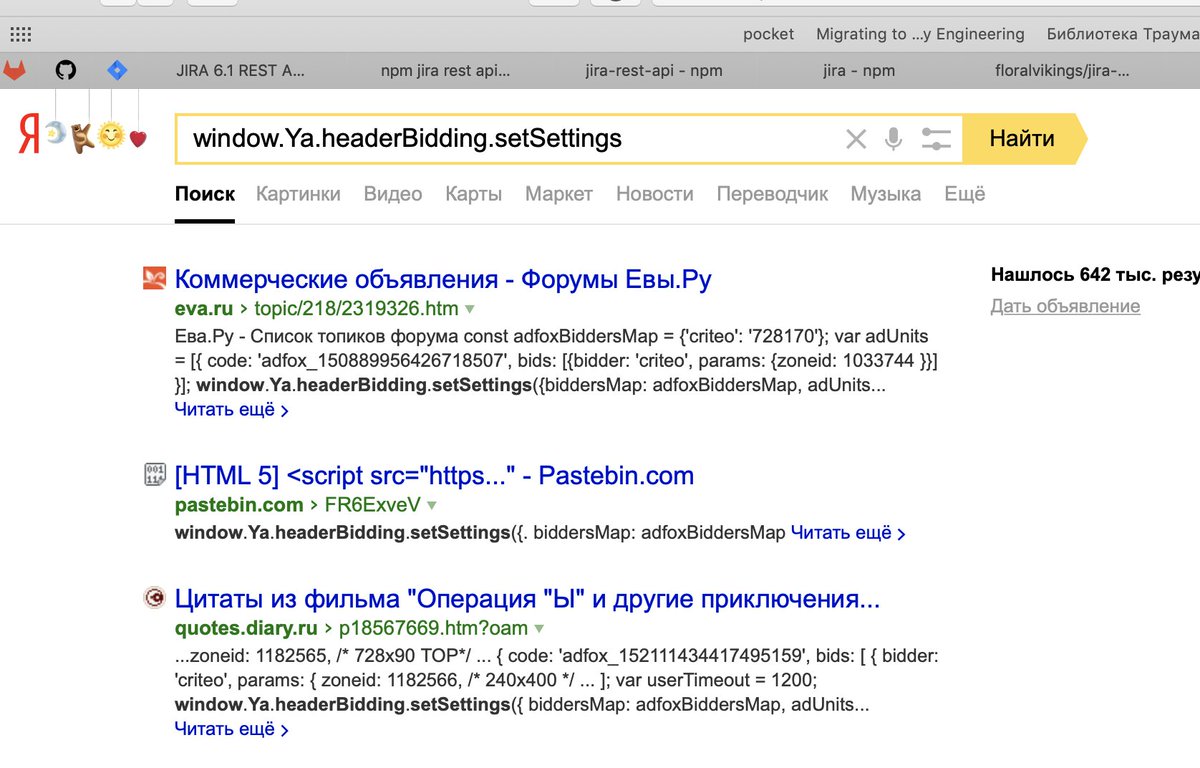
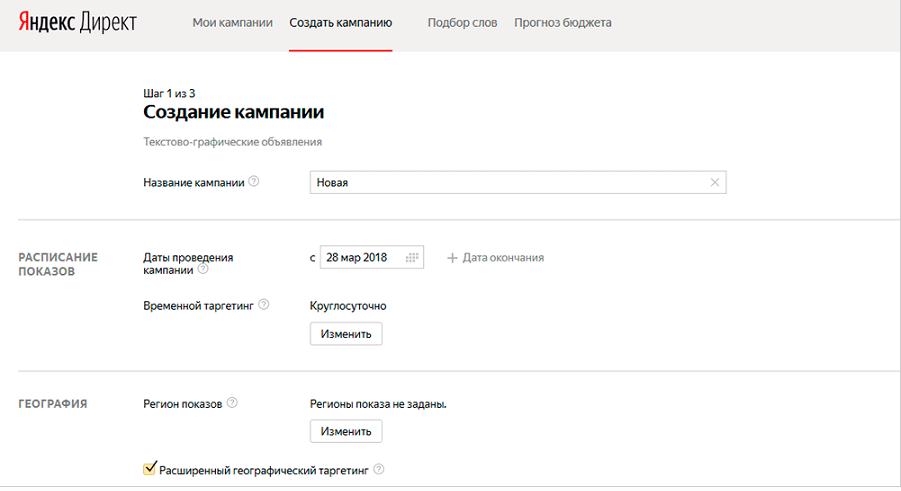 Для рекламодателей и владельцев сайтов видимость вкладок основного меню заранее определена системой.
Для рекламодателей и владельцев сайтов видимость вкладок основного меню заранее определена системой. д. Для этого наведите на название найденного элемента и нажмите соответствующий значок справа.
д. Для этого наведите на название найденного элемента и нажмите соответствующий значок справа.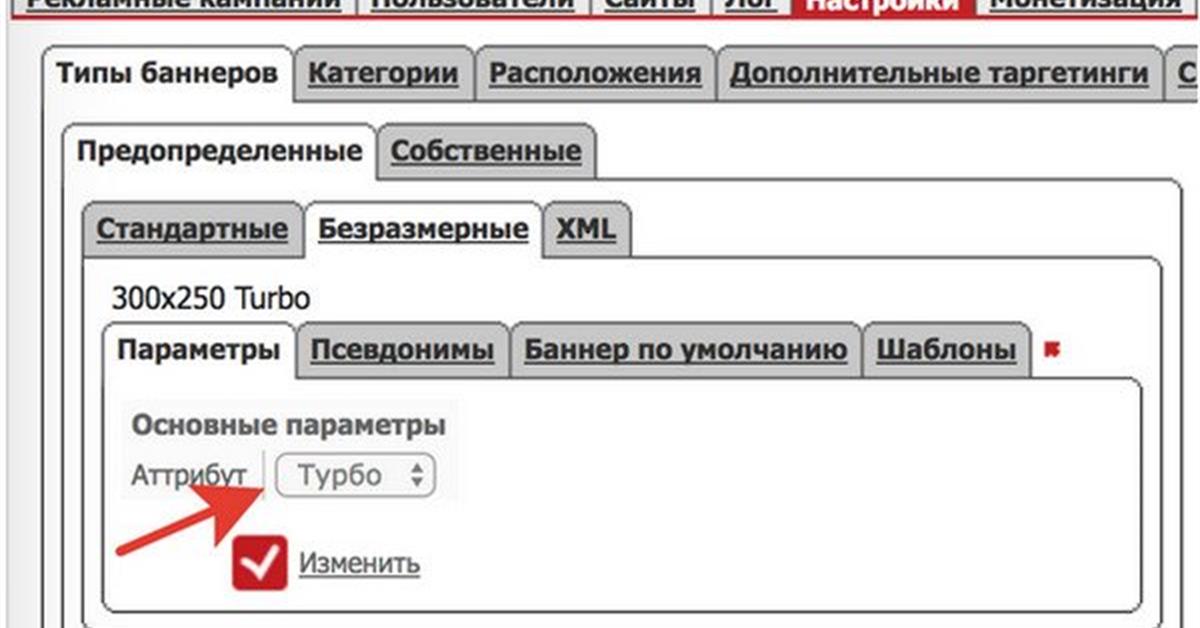
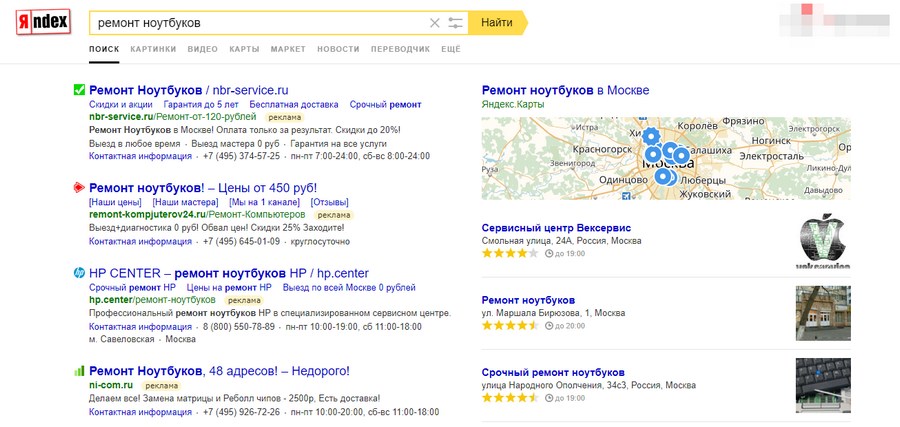

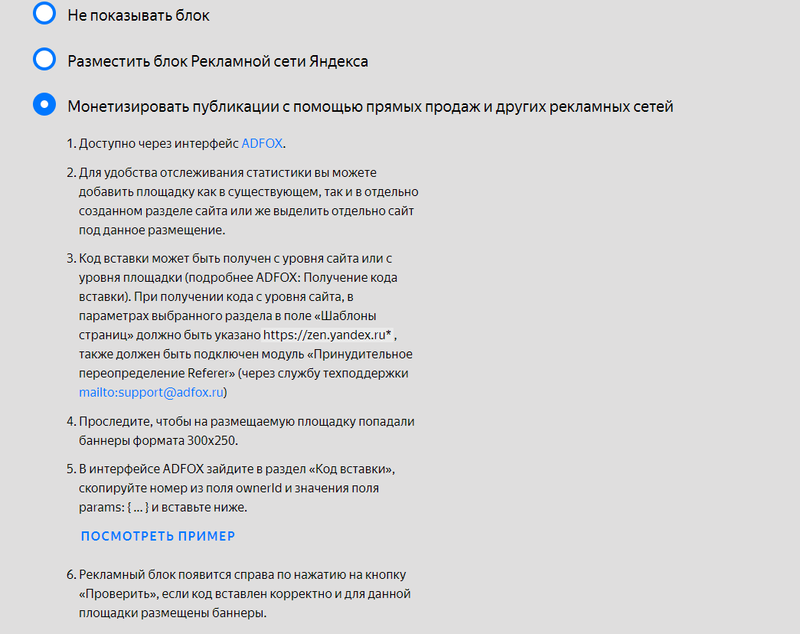
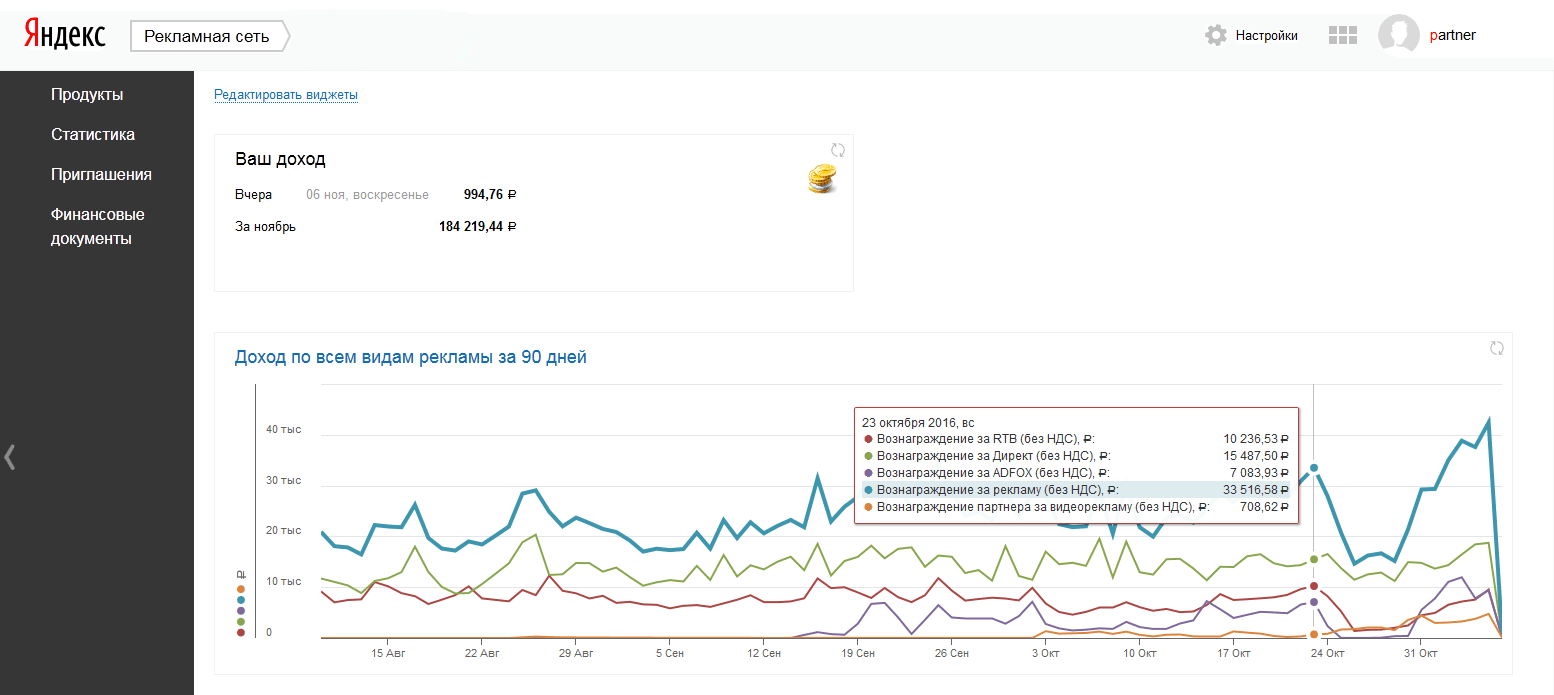
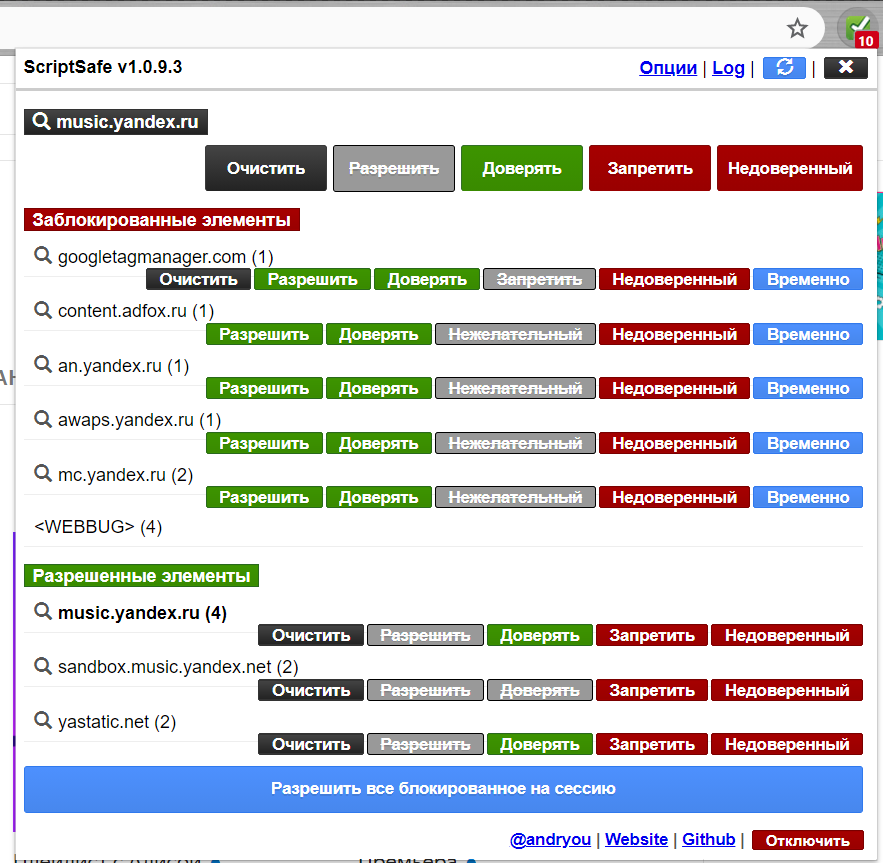

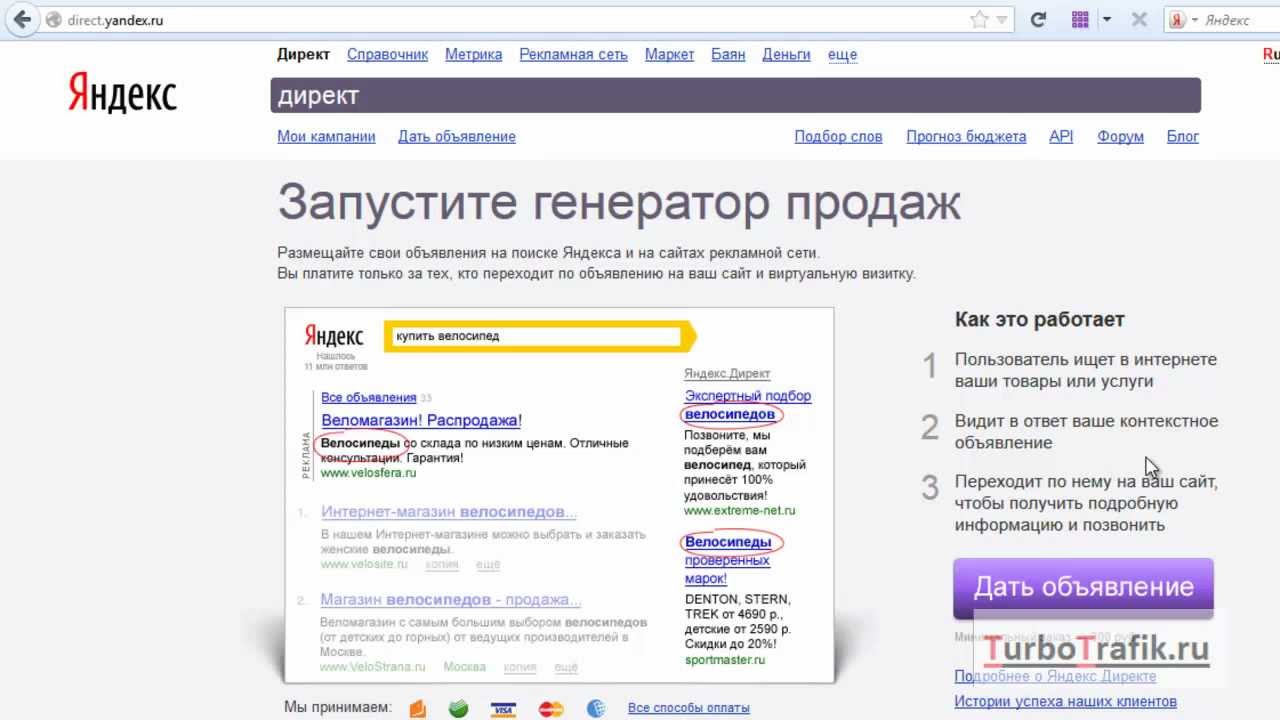 Создайте площадку, на которой вы планируете размещать рекламную кампанию.
Создайте площадку, на которой вы планируете размещать рекламную кампанию.
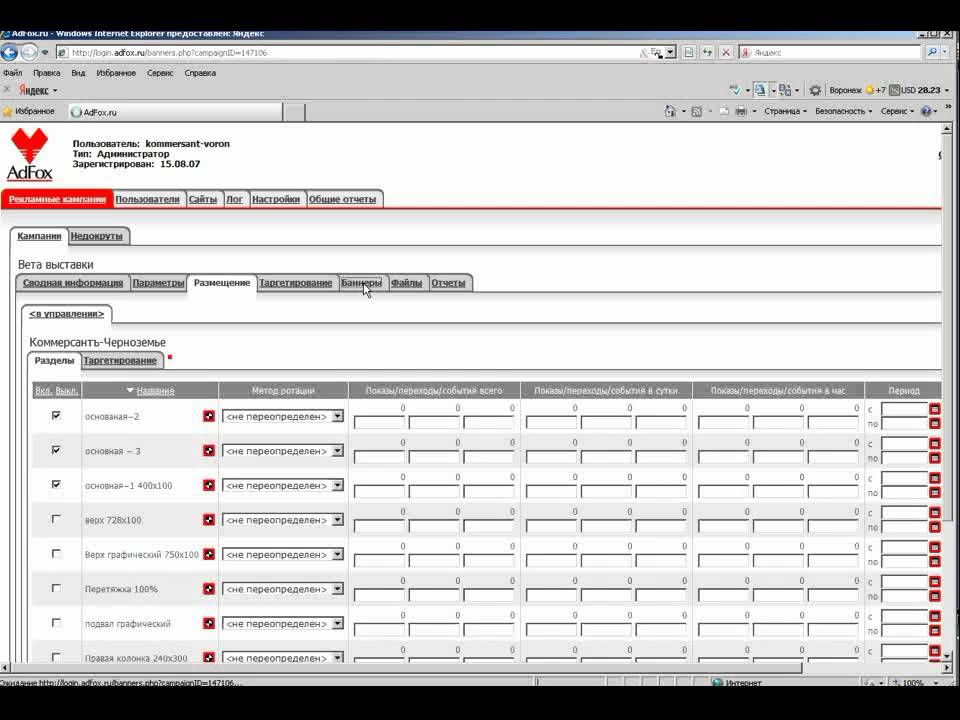
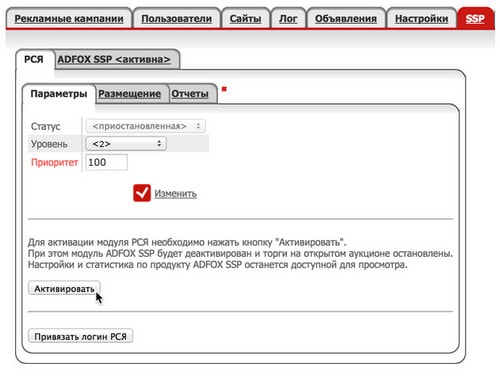
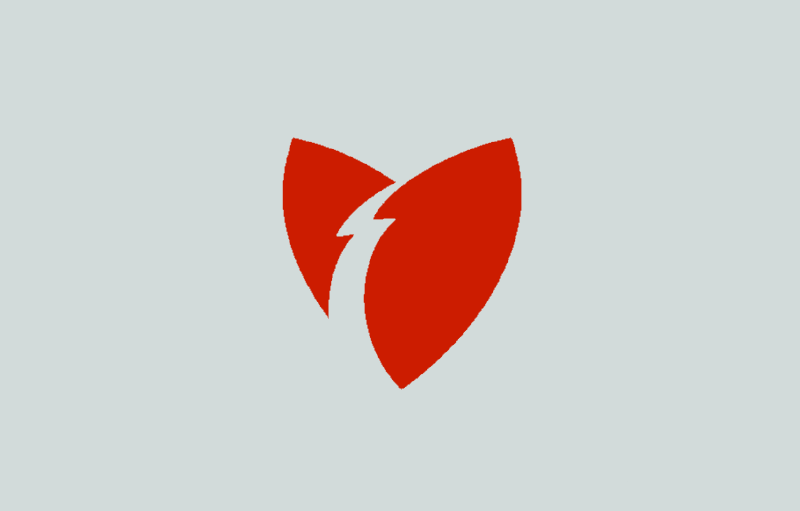 Логин должен содержать от 1 до 32 символов и быть уникальным в рамках системы Adfox. Если вы введете уже существующий логин, появится предупреждение.
Логин должен содержать от 1 до 32 символов и быть уникальным в рамках системы Adfox. Если вы введете уже существующий логин, появится предупреждение. Разместите кампанию на созданном ранее сайте.
Разместите кампанию на созданном ранее сайте.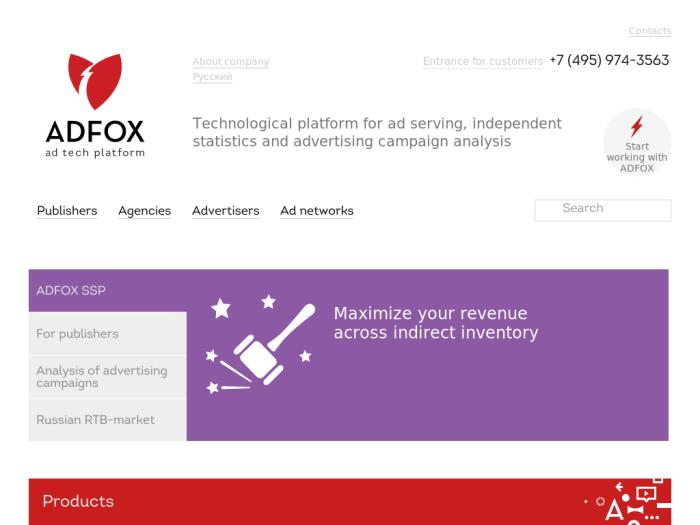 После того, как ваш ресурс пройдет модерацию, можно подключать Рекламную сеть в Adfox.
После того, как ваш ресурс пройдет модерацию, можно подключать Рекламную сеть в Adfox.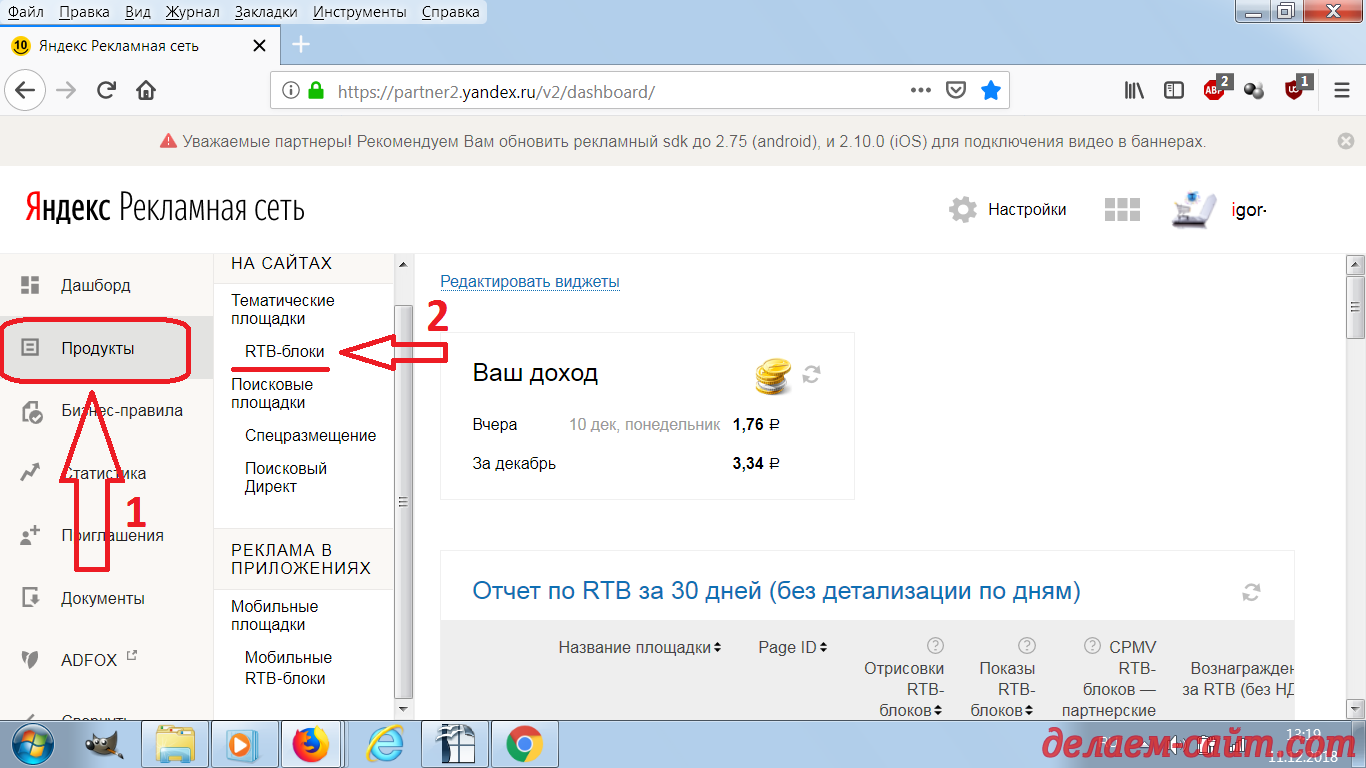

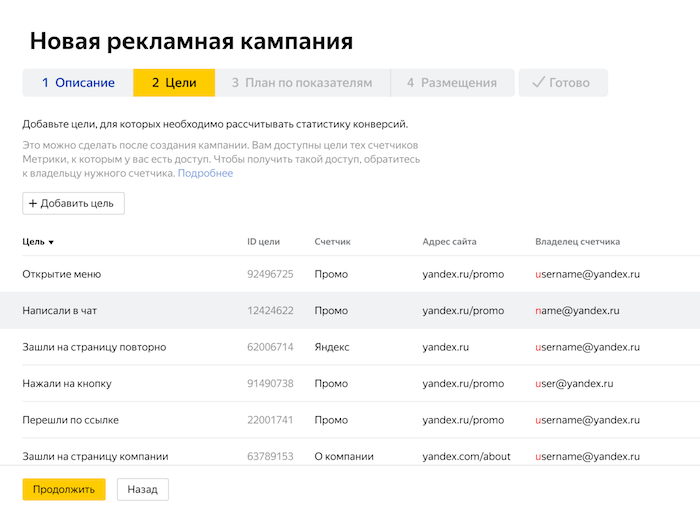
 Вы можете скачать его в формате Excel или CSV.
Вы можете скачать его в формате Excel или CSV.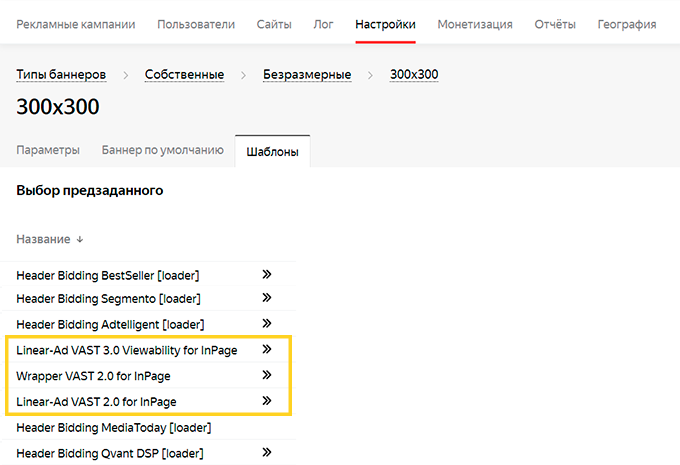
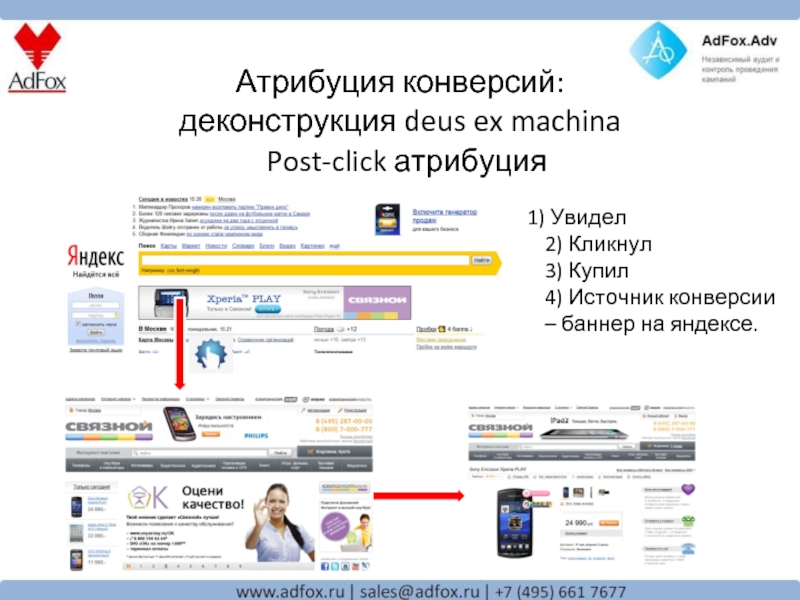 Для пользователей-помощников видимость управляется администратором. Для рекламодателей и владельцев сайтов видимость вкладок главного меню предустановлена системой.
Для пользователей-помощников видимость управляется администратором. Для рекламодателей и владельцев сайтов видимость вкладок главного меню предустановлена системой.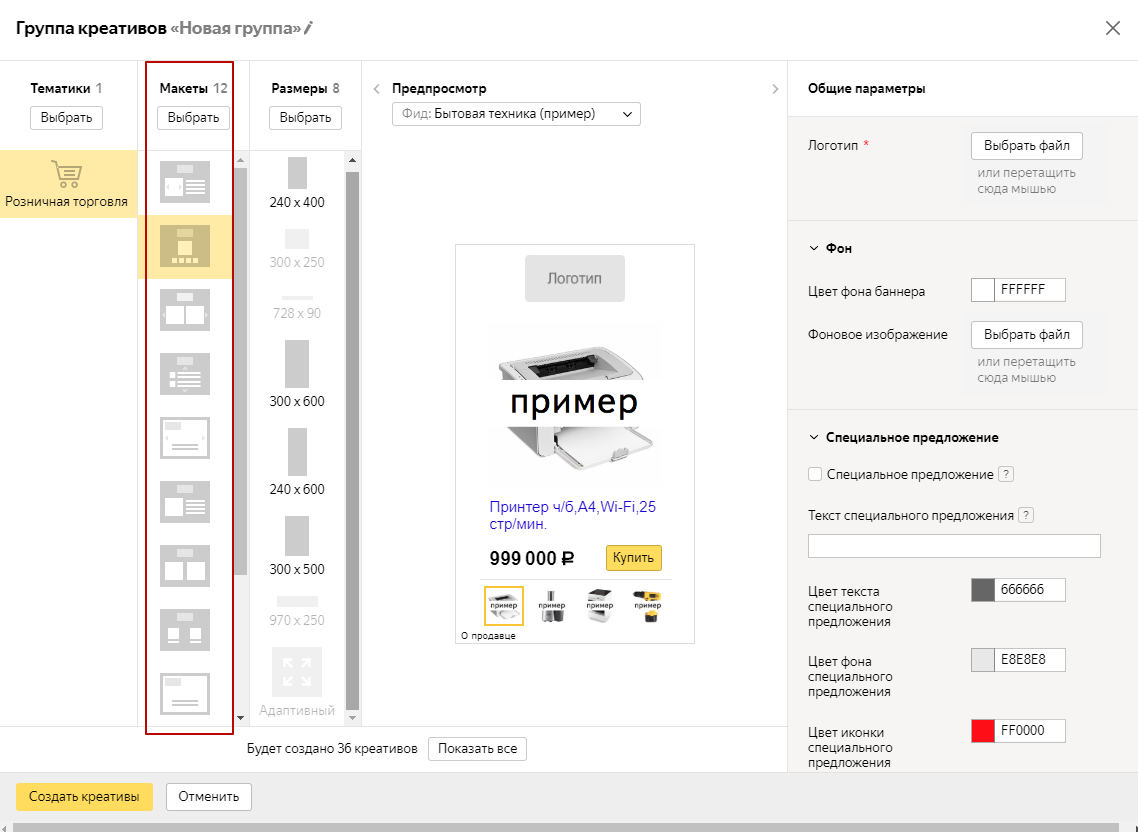

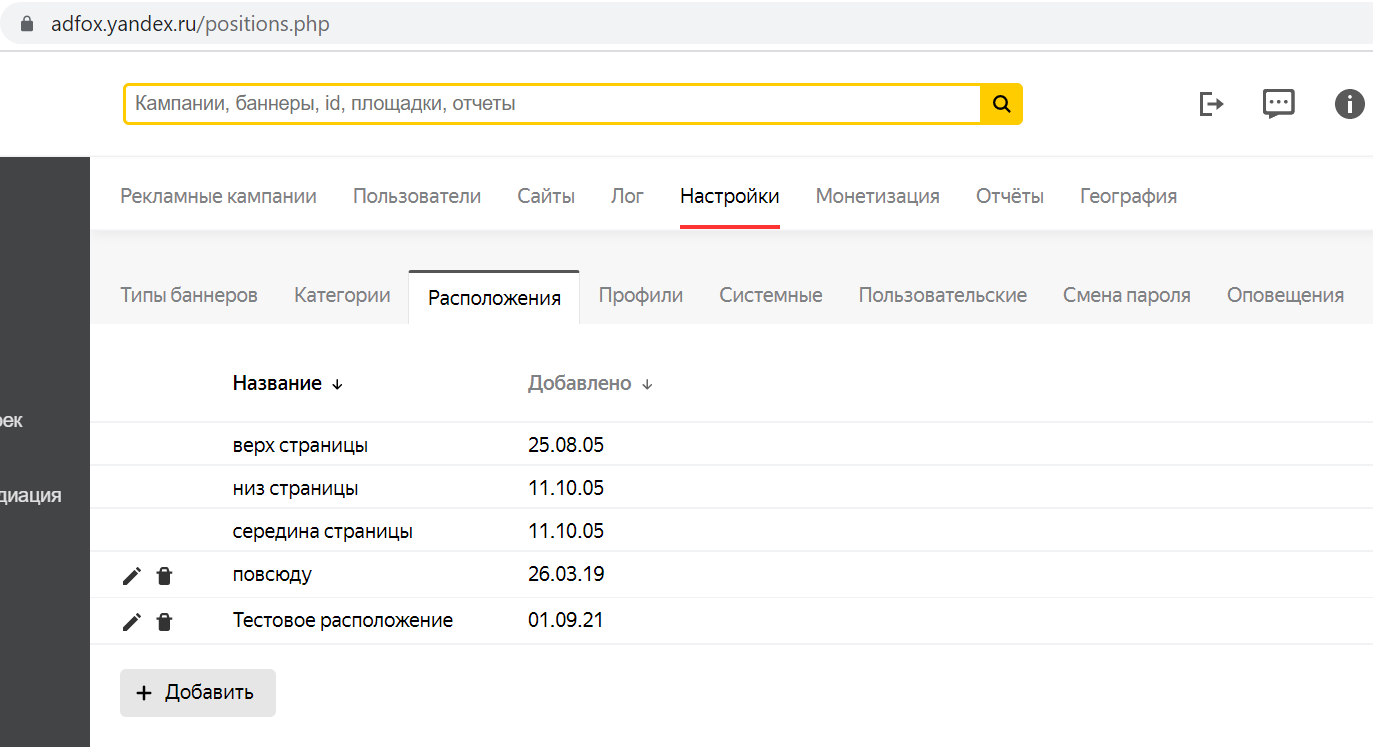 Администратор имеет полный набор прав для управления настройками учетной записи. Они также могут создавать пользователей и управлять их правами доступа.
Администратор имеет полный набор прав для управления настройками учетной записи. Они также могут создавать пользователей и управлять их правами доступа.
 Чтобы включить доступные типы и шаблоны баннеров:
Чтобы включить доступные типы и шаблоны баннеров:
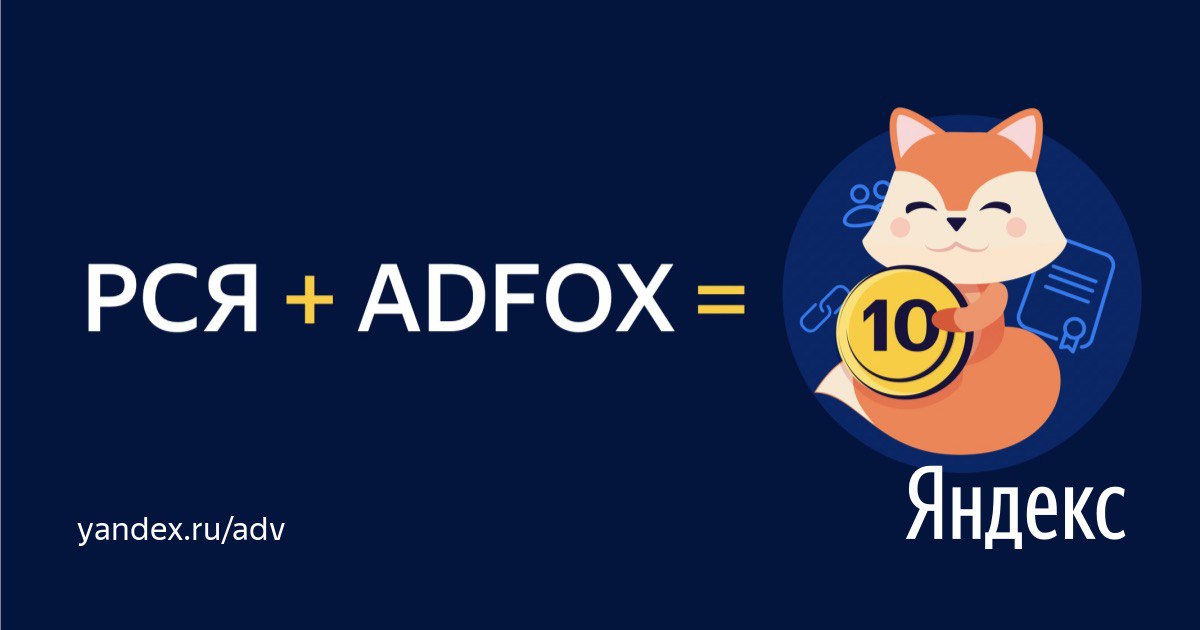
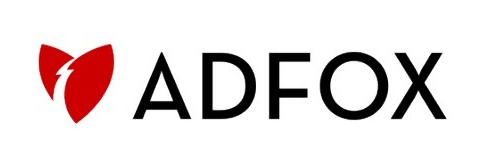
 Это упрощает поиск нужного места в интерфейсе.
Это упрощает поиск нужного места в интерфейсе. Добавьте тег рекламного блока между
Добавьте тег рекламного блока между 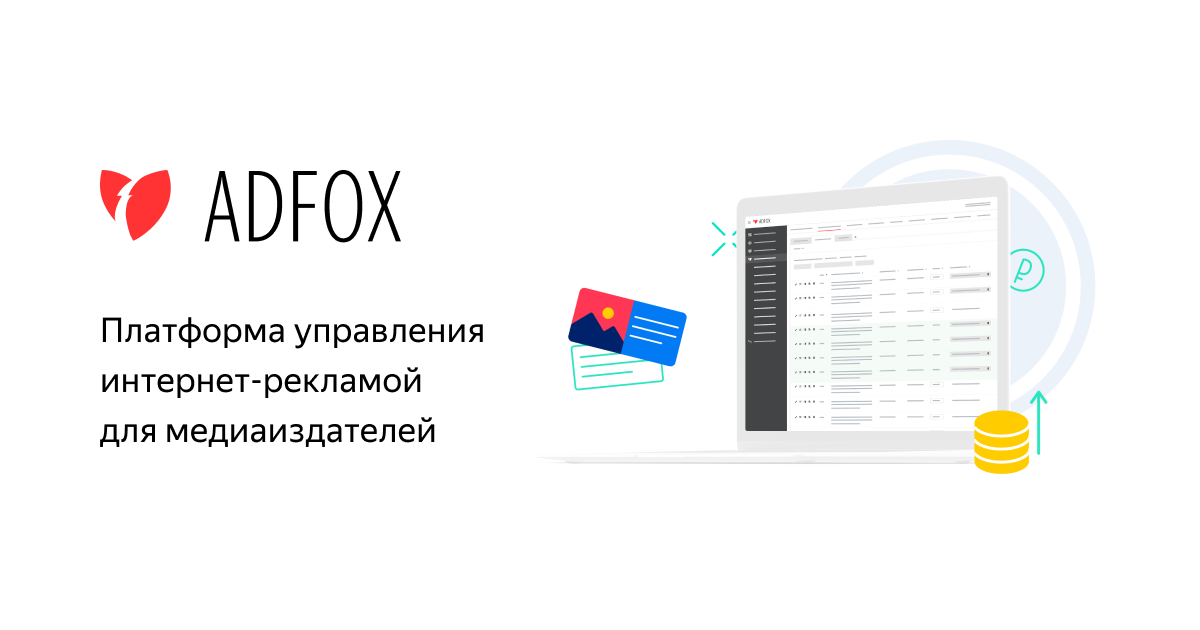

 Логин должен содержать от 1 до 32 символов и быть уникальным в системе Adfox. Если вы введете существующее имя пользователя, появится предупреждение.
Логин должен содержать от 1 до 32 символов и быть уникальным в системе Adfox. Если вы введете существующее имя пользователя, появится предупреждение. Разместите кампанию на ранее созданном сайте.
Разместите кампанию на ранее созданном сайте.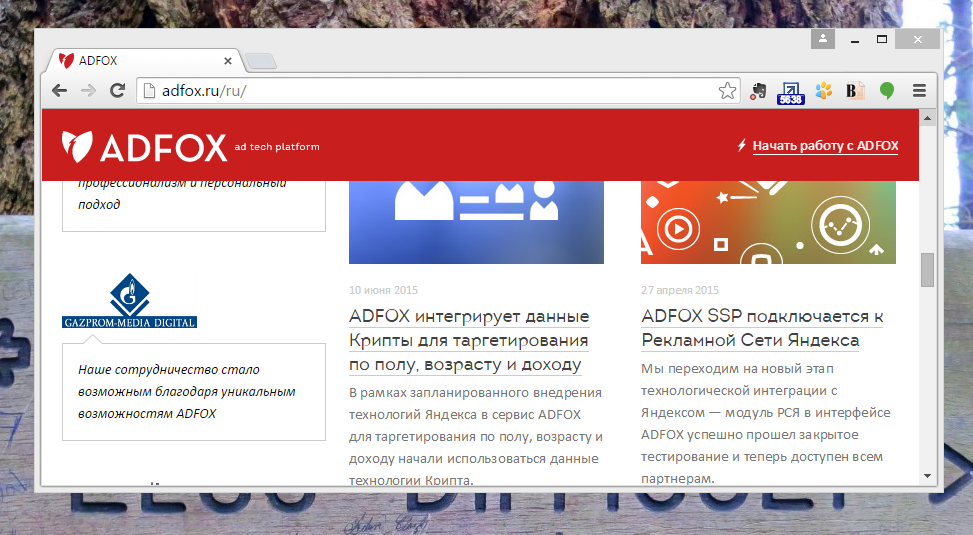
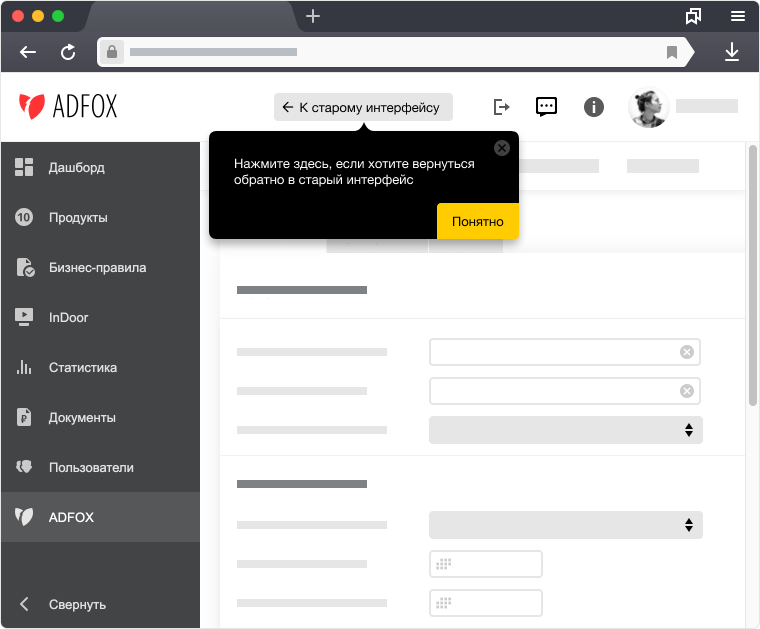
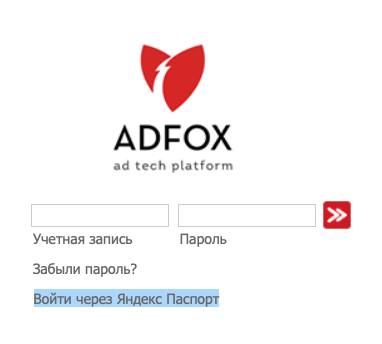 Добавьте шаблон Header Bidding для баннера, используемого в месте размещения
Добавьте шаблон Header Bidding для баннера, используемого в месте размещения