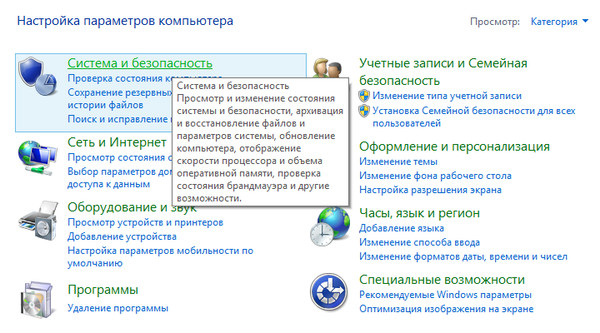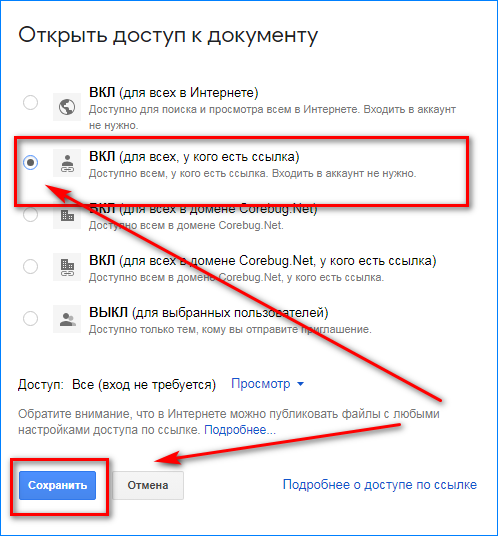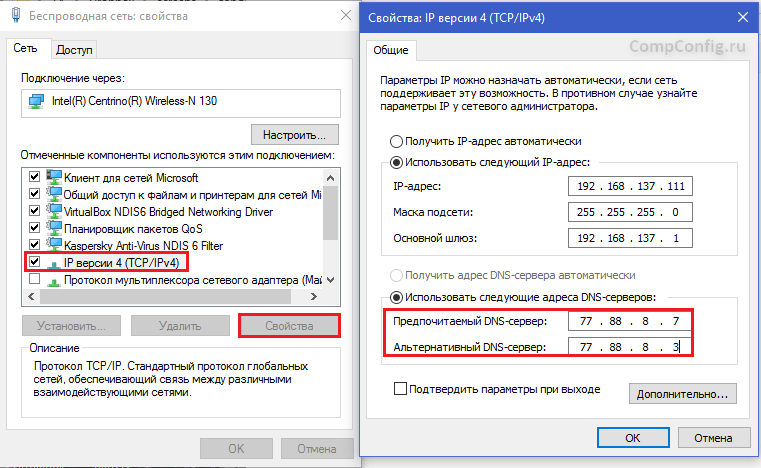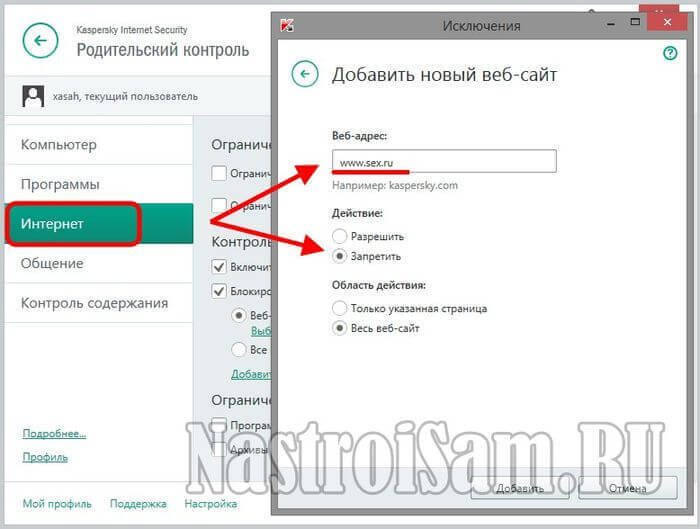Родительский контроль Windows 10 — Как заблокировать сайты для взрослых. G-ek.com
Вы хотите заблокировать контент для взрослых на вашем компьютере или неподходящие для вашего ребенка веб-сайты? Вот как можно заблокировать сайты для взрослых на ПК с Windows 10.
Как заблокировать сайты для взрослых на компьютере и как заблокировать неподходящие сайты для ребенка на телефоне?
Это два самых распространенных вопроса, которые в наши дни ищут почти все родители в мире.
Большинство родителей уже достаточно разбираются в технологиях в наши дни. Все мы ежедневно посещаем тонны веб-сайтов, и некоторые из них не совсем подходят для детей в наших семьях.
Сегодня мы рассмотрим, как блокировать неподходящие веб-сайты и как блокировать контент для взрослых на компьютере, чтобы дети в семье не могли получить к нему доступ без нашего разрешения.
Мы рассмотрим два различных способа, с помощью которых вы можете легко заблокировать опасные веб-сайты и сайты для взрослых на ПК с Windows 10.
Несомненно, сайты для взрослых являются головной болью в своем классе, и для блокировки всех неподходящих сайтов мы рекомендуем один из следующих способов:
Как заблокировать контент для взрослых в Windows 10
Запретить пользователю возможность просмотра недопустимого содержимого в Интернете — это очень просто, потому что для ограничения просмотра веб-страниц в браузерах Internet Explorer и Edge, Microsoft предоставила особую возможность блокировать неподходящие сайты на устройствах с Windows 10.
Чтобы заблокировать сайты для взрослых на компьютерах с Windows 10, выполните следующие действия:
Шаг 1: Прежде всего, нажмите одновременно клавиши Win + I или на значок шестеренки в меню «Пуск», чтобы открыть «Параметры», а затем перейдите в группу настроек «Учетные записи».
Шаг 2: Затем перейдите на панель «Семья и другие пользователи» и нажмите ссылку «Управление настройками семьи через интернет».
Важное примечание: если вы не добавили своих детей в систему в качестве отдельных участников, вам придется это сделать, прежде чем продолжить, иначе вы не сможете увидеть ссылку «Управление настройками семьи через Интернет».
Следуйте этому руководству и узнайте: Как создать учетную запись в Windows 10 для мониторинга активности вашего ребенка на ПК
Шаг 3: После нажатия на ссылку, вы будете перенаправлены на страницу учетной записи Microsoft | Ваша семейная веб-страница. Здесь вы должны войти в свою учетную запись Microsoft ( если вы еще этого не сделали ).
Шаг 4: После того, как вы вошли в свою семейную учетную запись, кликните ссылку «Ограничения на содержимое» под учетной записью вашего ребенка.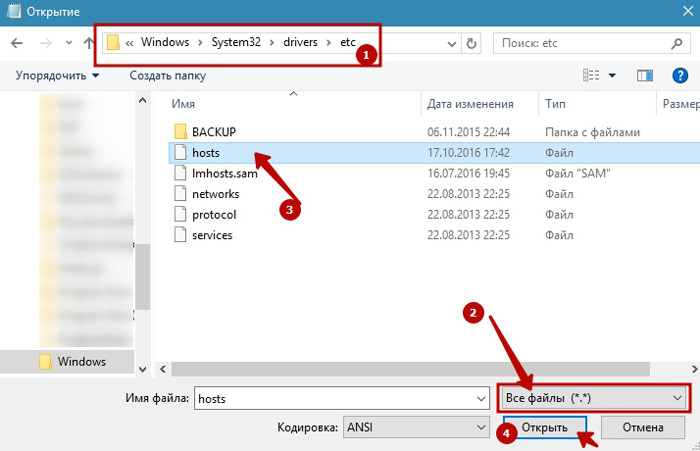
Шаг 5: Теперь в разделе «Ограничения на содержимое» прокрутите вниз до раздела «Просмотр веб-страниц» и передвиньте ползунок переключателя «Блокировать недопустимые веб-сайты.» в положение «Вкл .».
Включение этого параметра предотвратит доступ детской учетной записи к сайтам для взрослых и всем видам нежелательного содержимого в интернете. Еще раз напомним, что этот способ позволяет заблокировать неприемлемые страницы и защитит вашего ребенка от сайтов и результатов поиска, которые неприемлемы для его возраста.
Эта настройка работает только с Microsoft Edge и Internet Explorer на устройствах Windows 10 и Xbox One и блокирует распространенные браузеры, чтобы обеспечить безопасность вашего ребенка. Чтобы разблокировать их, перейдите в пункт «Всегда запрещать» раздела «Приложения, игры и мультимедиа» выше.
Но большинство людей не используют эти два интернет-браузера ( браузер Google Chrome используют более 61% людей во всем мире ). Таким образом, следующий способ заблокирует нежелательный контент во всех веб-браузерах.
Таким образом, следующий способ заблокирует нежелательный контент во всех веб-браузерах.
Как заблокировать сайты для взрослых в Google Chrome?
В случае, если вы хотите заблокировать неподобающие веб-сайты в браузере Google Chrome, вы можете легко установить родительский контроль Google или использовать мощное расширение родительского контроля Google Chrome. Следуйте этим пошаговым инструкциям, чтобы узнать:
Как заблокировать сайты для взрослых в Windows 10 с помощью OpenDNS
Если вам интересно, как вы можете настроить свой компьютер или мобильные устройства таким образом, чтобы любые сайты с контентом для взрослых автоматически блокировались, вам следует попробовать OpenDNS.
OpenDNS — это бесплатная служба интернет-безопасности, которая определенно блокирует все сайты для взрослых, но некоторые конкретные домены, такие как YouTube.com, которые могут содержать контент с рейтингом r, будут по-прежнему доступны.
Прежде всего, посетите веб-страницу OpenDNS Family Shield, чтобы получить серверы имен FamilyShield.
Как только вы нашли серверы имен OpenDNS FamilyShield, теперь вам нужно изменить настройки DNS на вашем компьютере. Вот как изменить DNS-сервер на ПК с Windows 10:
Шаг 1: Во — первых, кликните правой кнопкой мыши на кнопке «Пуск», а затем выберите вариант «Сетевые подключения» или просто откройте «Сеть и Интернет» в приложении Параметры.
Шаг 2: В окне «Сеть и Интернет» перейдите к Wi-Fi или Ethernet подключению, а затем нажмите ссылку «Настройка параметров адаптера».
Шаг 3: Затем кликните правой кнопкой мыши на используемом сетевом подключении (будь то WiFi или Ethernet ) и откройте «Свойства».
Шаг 4: Теперь на вкладке «Сеть» в диалоговом окне «Свойства» дважды кликните параметр «IP версии 4 (TCP / IPv4)».
Шаг 5: Теперь на вкладке «Общие» в диалоговом окне «Свойства протокола Интернета версии 4 (TCP / IPv4)» измените второй параметр «Получить адрес DNS-сервера автоматически» на «Использовать следующие адреса DNS-серверов», а затем введите:
208.в опции Предпочитаемый DNS 67.222.123
67.222.123
208.67.220.123 в опции Альтернативный DNS
Шаг 6: После изменения параметров Предпочитаемый и Альтернативный DNS нажмите кнопку «OK», чтобы сохранить изменения.
Изменение настроек DNS в Windows 10, как описано выше, поможет вам заблокировать весь нежелательный контент и заблокировать сайты для взрослых.
Заключение
Итак, я надеюсь, вы получили ответ на вопрос, как заблокировать сайты для взрослых на ПК с Windows 10. Это пошаговое руководство поможет вам научиться блокировать плохие сайты на компьютере без использования стороннего программного обеспечения для обеспечения безопасности ваших детей в Интернете.
Если у вас есть еще вопросы относительно блокировки контента для взрослых в Windows 10 или если вы не можете заблокировать сайты для взрослых на вашем компьютере, не стесняйтесь спрашивать нас в комментариях ниже.
Как запретить доступ к сайту на компьютере
Иногда возникает необходимость запретить доступ к определенным сайтам, не важно решили ли Вы защитить своего ребенка от ненужной информации, ограничить коллег по работе, или просто пошутить над приятелем. Способов достаточно много, рассмотрим три основных:
Способов достаточно много, рассмотрим три основных:
- Изменение файла «Hosts».
- Настройка брандмауэра Windows.
- Настройка антивируса.
Как запретить доступ к сайту на компьютере
Содержание
- Блокировка сайта через «hosts»
- Настройка брандмауэра Windows
- Настройка антивируса
- Видео — Как заблокировать любой сайт без лишних программ
- Заключение
Способ является стандартным средством операционной системы. Не требует инсталляции сторонних программных пакетов. Файл hosts – специальный раздел системного кеширования. Он предназначен для ускорения обращения к сайтам, минуя серверы доменных имен.
Шаг 1. Войдите в директорию, где хранится нужный файл.
Входим в директорию
Шаг 2. Войдите в свойства и снимите галочку с атрибута «Только чтение», после чего нажмите «ОК».
Снимаем галочку с атрибута «Только чтение» и нажимаем «ОК»
Шаг 3.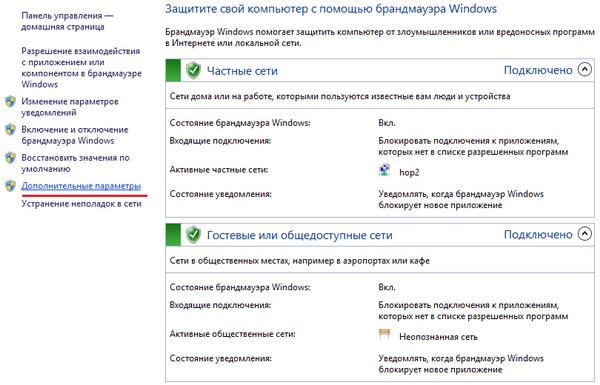 Откройте hosts. В выпавшем окне выбора программы используйте «Блокнот».
Откройте hosts. В выпавшем окне выбора программы используйте «Блокнот».
Выбираем программу «Блокнот»
Шаг 4. Добавьте нужные Вам строки в файл. Синтаксис описан в закомментированных строках файла, однако дадим его описание и в статье: в новой строке следует указать IP-адрес нужного хоста (для локального компьютера указывается адрес 127.0.0.1), через пробел прописывается адрес сайта (либо в форме IP, либо в словесной форме).
Добавляем нужные Вам строки в файл
Важно! Обратите внимание, значок # в начале строки является указателем на то, что строка является комментарием, то есть при выполнении программы она никак не влияет на последнюю.
Шаг 5. Сохраните изменения, и закройте файл.
На заметку! Если подобную процедуру Вам предстоит сделать несколько раз, целесообразней создать специальный файл с расширением .bat. В нем следует указать список сайтов, предназначенных к блокировке, и запустить его от имени администратора на каждом компьютере.
Таким образом Вы сможете избежать ошибок при написании сайтов и ускорить процесс изменения файла hosts. При использовании двух батников Вы сможете включать и выключать блокировку сайтов по времени. Например, можно создать задание через планировщик на выполнение пакетного файла для добавления в hosts записей в 12.00. Второе задание назначить на 15.00, указав батник с удалением введенных ранее строк. Таким образом, с полудня до трех часов доступ к нужным веб-страницам будет заблокирован, а с 15.00 до полудня – открытым.
Специальный файл с расширением .bat
Настройка брандмауэра WindowsНе требует инсталляции сторонних программных пакетов. Помогает разобраться с тонкой настройкой для всех профилей сетей. Отдельно стоит отметить работу с конкретными портами и протоколами.
Шаг 1. Для настройки брандмауэра (firewall) нужно открыть его через «Панель управления». Зайдите в нее, измените на «Крупные значки» режим просмотра, и откройте ссылку «Брандмауэр Windows».
Открываем «Брандмауэр Windows»
Шаг 2. В открывшемся окне используйте опцию «Дополнительные параметры».
Используем опцию «Дополнительные параметры»
Шаг 3. В левом фрейме отметьте щелчком мыши «Правила для исходящего подключения».
Отмечаем щелчком мыши «Правила для исходящего подключения»
Шаг 4. В правом фрейме запустите процедуру создания нового правила.
Запускаем процедуру создания нового правила
Шаг 5. Выберите опцию «Настраиваемые» и перейдите на следующую страницу.
Выбираем опцию «Настраиваемые и переходим на следующую страницу»
Шаг 6. Правило должно быть применено ко всем программам.
Применяем правило ко всем программам
На заметку! Если Вы хотите ограничить доступ к сайту через определенный браузер, то используйте опцию «Путь программы» и укажите его запускающий файл.
Шаг 7. В окне «Протокол и порты» лучше не менять никаких настроек.
В окне «Протокол и порты» лучше не менять никаких настроек.
Оставляем настройки без изменений
На заметку! Вообще браузеры используют два протокола – http и https, с номерами 80 и 8080, соответственно. Но если Вы хотите заблокировать, например, «Скайп» или «торрент», то исключайте все возможные.
Шаг 8. Для блокировки конкретных сайтов выбирайте опцию «Указанные IP-адреса» в нижней части окна. Если нужно заблокировать выход в интернет полностью – укажите «Любой IP-адрес». Верхняя часть окна необходима тем, у кого на компьютере несколько сетевых плат, здесь нужно указать те, выход с которых нужно блокировать.
Выбираем опцию «Указанные IP-адреса» для блокировки конкретных сайтов
Шаг 9. В качестве действия следует указать «Блокировать подключение».
Указываем «Блокировать подключение»
Шаг 10. По умолчанию правило относится ко всем профилям подключений.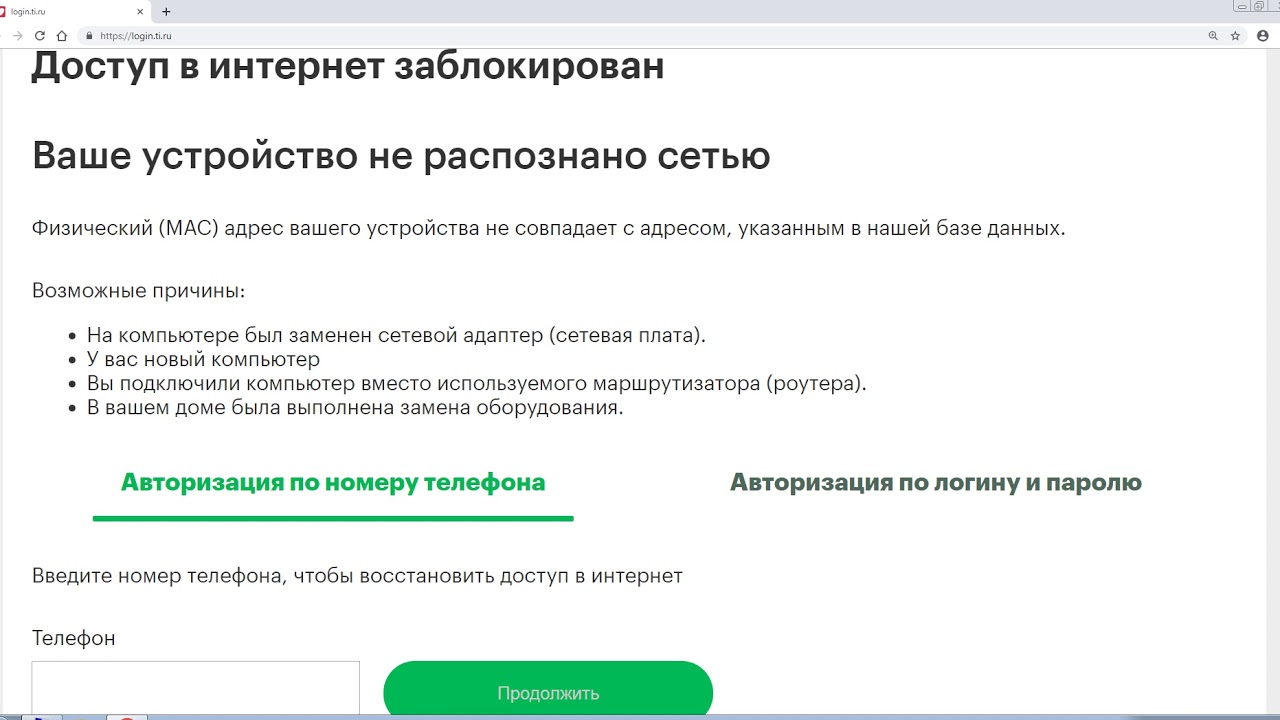
Нажимаем «Далее»
Шаг 11. Задайте для правила имя и завершите установку блокировки.
Задаем имя и завершаем установку блокировки
Настройка антивирусаЧитайте также интересную информацию в статье — «Как ограничить доступ в интернет ребенку».
Некоторые антивирусные программы позволяют ограничить доступ к сайтам. Рассмотрим на примере Kaspersky Internet Security.
Шаг 1. Запустите программу и на главном окне интерфейса войдите в меню «Родительский контроль».
Запускаем программу и входим в меню «Родительский контроль»
Шаг 2.
Задаем пароль
Шаг 3. Выберите учетную запись на Вашем компьютере, для которой нужно настроить ограничения.
Настраиваем ограничения
Шаг 4. Перейдите на вкладку «Интернет».
Переходим на вкладку «Интернет»
Шаг 5. Выставьте необходимые установки по времени доступа, загрузке файлов и перейдите в пункт «Выбрать категории сайтов».
Переходим в пункт «Выбрать категории сайтов»
Шаг 6. Отметьте галочками области блокировок.
На заметку! Напротив каждого пункта имеются ссылки на веб-страницы, с описанием опции.
Отмечаем галочками области блокировок
Шаг 7. Для блокировки выхода в интернет полностью отметьте соответствующий пункт меню.
Для блокировки выхода в интернет полностью отмечаем соответствующий пункт меню
Шаг 8. Задайте исключения из правила блокировки. Для указания сайта используйте кнопку «Добавить».
Задаем исключения из правила блокировки
Шаг 9. Укажите путь к сайту-исключению, выберите режим действия правила.
Вводим маску веб-адреса
Шаг 10.
Закрываем окно
Шаг 11. Передвиньте ползунок «Контроль включен» для начала работы блокировки.
Включаем «Контроль включен»
Важно! Заметьте, что антивирус позволяет создавать как черный (блокировка отдельных сайтов и их категорий) так и белый (блокировка доступа в интернет полностью, кроме указанных сайтов) списки. Это значительно упрощает работу по созданию стоп-сайтов.
Видео — Как заблокировать любой сайт без лишних программ
ЗаключениеМы рассмотрели разные методы блокировки сайтов в операционной системе Windows. Два из описанных методов являются стандартными средствами Windows, один – требует установки дополнительного программного обеспечения. Оценка каждого из способов приведена в сводной таблице.
| Сведения/Наименование | Файл hosts | Брандмауэр | Антивирус |
|---|---|---|---|
| Лицензия | Поставка с Windows | Поставка с Windows | Платная, имеет пробный период |
| Русский язык | В зависимости от версии Windows | В зависимости от версии Windows | Да |
| Блокировка браузеров | Да | Да | Да |
| Блокировка иных сетевых программ | Да | Да | Да |
| Распределение по пользователям | Нет | Нет | Да |
| Распределение по профилям сетей | Нет | Да | Да |
| Блокировка согласно расписанию | Да | Нет | Нет |
| Защита паролем | Да | Да | Да |
| Удобство интерфейса (от 1 до 5) | 3 | 5 | 5 |
Как заблокировать открытие определенных веб-сайтов в Windows
В Интернете есть много веб-сайтов для взрослых, на некоторых из которых отсутствует проверка возраста.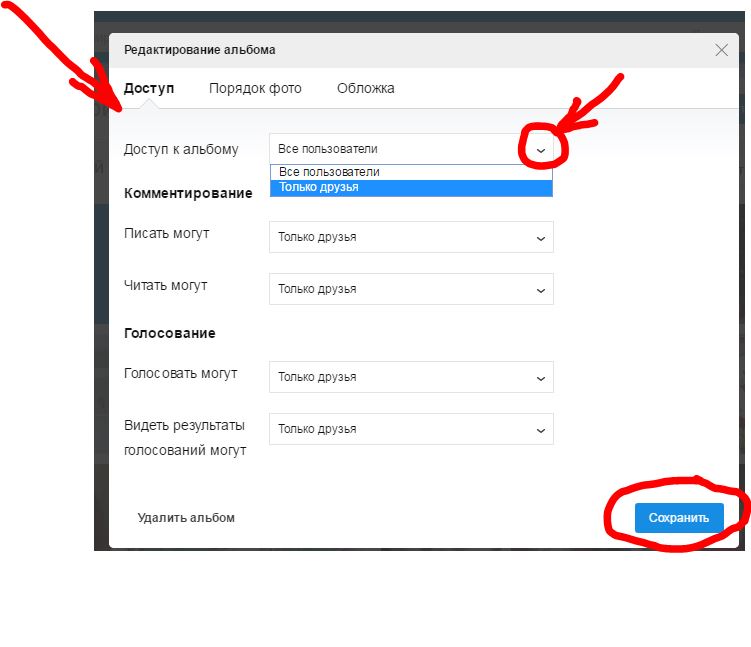 Таким образом, некоторые родители могут быть обеспокоены тем, что их дети открывают неподходящие сайты (даже случайно) во время просмотра.
Таким образом, некоторые родители могут быть обеспокоены тем, что их дети открывают неподходящие сайты (даже случайно) во время просмотра.
Если вы относитесь к таким родителям, есть несколько способов заблокировать открытие нежелательных сайтов в браузерах Windows.
Как заблокировать веб-сайты путем редактирования файла hosts
Hosts — это файл Windows для преобразования доменных имен в IP-адреса. Поскольку этот файл является частью реализации IP вашего ПК, вы можете заблокировать определенные веб-сайты, отредактировав hosts. В качестве примера, вот как заблокировать открытие Bing в браузерах, отредактировав файл Hosts.
- Чтобы открыть средство поиска в Windows, нажмите сочетание клавиш Win + S .
- Введите Блокнот в текстовом поле поиска.
- Щелкните правой кнопкой мыши результат поиска Блокнота и выберите Запуск от имени администратора , чтобы открыть Блокнот.

- Затем щелкните файл и Откройте в блокноте.
- Перейдите к папке C:\Windows\System32\drivers\etc в окне «Открыть».
- В раскрывающемся меню выберите Все файлы .
- Щелкните файл Hosts и кнопку Открыть .
- Затем введите 127.0.0.1 bing.com в новую строку внизу файла Hosts. Вы можете заменить bing.com другим доменным именем для любого другого сайта.
- Затем введите 127.0.0.1 www.bing.com прямо под 127.0.0.1 bing.com , как на снимке экрана ниже. Чтобы заблокировать другой сайт, измените www.bing.com на альтернативный URL-адрес www.websitename.com .
- Затем нажмите Файл > Сохранить как в Блокноте.
- Выберите параметр Все файлы в раскрывающемся меню Сохранить как .
- Выберите файл Hosts и нажмите кнопку Сохранить .

Теперь откройте любой браузер, чтобы попробовать блокировку сайта. Введите URL-адрес заблокированного веб-сайта в адресную строку браузера и нажмите Enter 9.ключ 0013. Затем вы увидите сообщение «Не удается получить доступ к этой странице», подобное показанному ниже. Точное сообщение может различаться в разных браузерах.
Если же веб-сайт по-прежнему открывается, возможно, вам необходимо очистить кэш браузера. Все браузеры включают инструменты, с помощью которых вы можете очистить кэшированные данные. Откройте инструмент для удаления данных просмотра в вашем браузере и выберите, чтобы очистить кеш с его помощью.
Чтобы разблокировать веб-сайт, снова откройте файл Hosts в Блокноте. Удалите оба 127.0.0.1 sitename.com и 127.0.0.1 www.websitename.com введено для сайта в файле. Затем сохраните файл hosts.
Как заблокировать веб-сайты с помощью URL Disabler
URL Disabler — это стороннее программное обеспечение, которое обеспечивает несколько более простой способ блокировки веб-сайтов, открывающихся в Chrome, Edge и Firefox.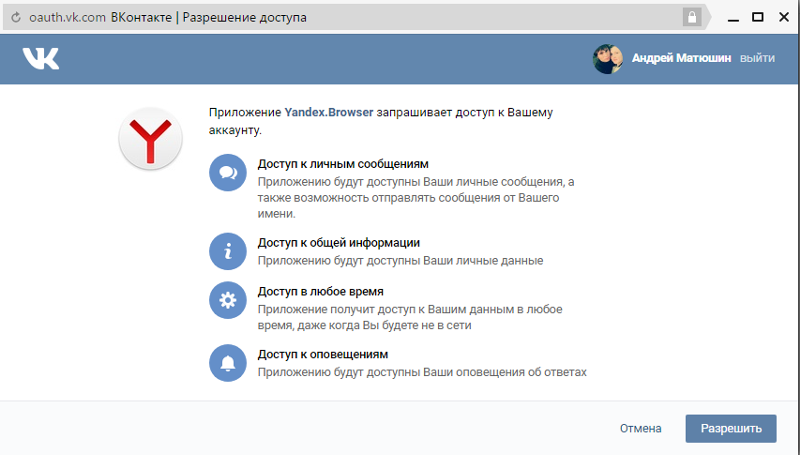 Это бесплатная программа, с помощью которой вы можете вводить URL-адреса веб-сайтов для блокировки. Это также портативное программное обеспечение, которое вы можете использовать с USB-накопителя. Вот как вы можете блокировать веб-сайты с помощью URL Disabler.
Это бесплатная программа, с помощью которой вы можете вводить URL-адреса веб-сайтов для блокировки. Это также портативное программное обеспечение, которое вы можете использовать с USB-накопителя. Вот как вы можете блокировать веб-сайты с помощью URL Disabler.
- Откройте страницу загрузки URL Disabler.
- Нажмите здесь Прямая загрузка .
- Нажмите комбинацию клавиш Windows + E , чтобы открыть файловый менеджер Explorer.
- Перейдите к папке, содержащей файл UrlDisabler.ZIP.
- Дважды щелкните ZIP-архив URL Disabler, чтобы открыть его.
- Выберите параметр Извлечь все в проводнике.
- Чтобы выбрать путь извлечения, нажмите кнопку Кнопка Обзор . Затем выберите каталог для извлечения и щелкните параметр Select Folder .
- Если он не выбран, установите флажок Показать извлеченные файлы после завершения .

- Нажмите Извлечь все , чтобы распаковать файл.
- Затем дважды щелкните файл UrlDisabler_x64.exe в извлеченной папке URL Disabler.
- Введите веб-сайт для блокировки в текстовом поле URL-адрес.
- Нажмите кнопку Добавить в список 9кнопка 0013.
- Нажмите кнопку Применить изменения (отметьте) для сохранения.
Попробуйте открыть веб-сайт, который вы только что заблокировали с помощью URL Disabler, в браузере. Браузер будет отображать сообщение об ошибке, заблокированное администратором, для всех сайтов, заблокированных с помощью URL Disabler. Вы можете разблокировать веб-сайты, выбрав их в блокировщике URL-адресов, выбрав «Удалить» из списка и нажав «Применить изменения».
Вы также можете применить пароль к URL Disabler. Для этого щелкните Параметры > Свойства пароля . Введите новый пароль в текстовые поля и нажмите кнопку Применить . Затем пользователям нужно будет ввести пароль, чтобы открыть URL Disabler.
Блокировка неподходящих веб-сайтов в Windows
Таким образом, вы можете ограничить доступ к неподходящим веб-сайтам в Windows с помощью файла Hosts или URL Disabler. Оба метода достаточно просты в применении. Заблокировать все неподходящие для детей веб-сайты может быть невозможно, но вы можете, по крайней мере, ограничить доступ к некоторым сайтам, которые вас беспокоят, с помощью этих методов.
Как заблокировать веб-сайты в Windows 10
Существует множество веских причин для блокировки определенного веб-сайта. Если вы работаете из дома, просмотр некоторых страниц может снизить вашу производительность. Вы можете быть родителем, пытающимся защитить своих детей от откровенного контента, или, может быть, вы хотите, чтобы они не посещали веб-сайты, которые могут распространять вирусы.
Если вы являетесь пользователем Windows 10, существует несколько способов блокировки веб-сайтов на вашем устройстве. Иногда достаточно изменить настройки браузера.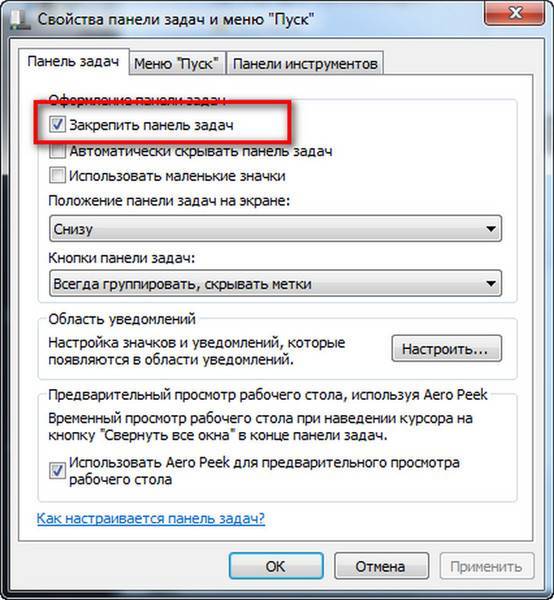
Однако вы также можете настроить свой компьютер таким образом, чтобы он блокировал определенные веб-сайты. Очень важно знать все ваши варианты, поэтому мы обсудим все способы блокировки веб-сайтов при использовании ПК с Windows 10.
Блокировка веб-сайтов на ПК с Windows 10 с помощью файла hosts
Одним из наиболее эффективных способов блокировки веб-сайта независимо от того, какой браузер вы используете, является изменение файла hosts.
Таким образом, вы можете переопределить DNS и перенаправить URL-адреса и IP-адреса в другие места. Процесс довольно прост, и шаги следующие:
- Откройте меню «Пуск» и выберите «Стандартные Windows».
- Щелкните правой кнопкой мыши Блокнот, выберите «Дополнительно», а затем «Запуск от имени администратора».
- Когда Блокнот откроется, выберите «Файл» на панели инструментов и «Открыть» в раскрывающемся меню.
- Перейдите в папку «C:\Windows\System32\Drivers\etc».

- Убедитесь, что выбран параметр «Все файлы», чтобы файлы отображались. Затем откройте файл «host».
- Прокрутите страницу вниз и щелкните последнюю строку. Обязательно создайте пространство.
- Введите URL-адрес, который вы хотите заблокировать.
- Перейдите в «Файл» и выберите «Сохранить».
Чтобы это работало, у вас должно быть разрешение на доступ к файлу хоста. Кроме того, обязательно перезагрузите компьютер, чтобы убедиться, что веб-сайт заблокирован.
Как заблокировать веб-сайты в брандмауэре защитника Windows 10
Windows 10 доказала свою эффективность в фильтрации и блокировании вредоносных приложений от повреждения компьютеров. Это также отличный инструмент, на который можно положиться при использовании общедоступных сетей.
Но знаете ли вы, что вы можете улучшить брандмауэр Защитника Windows 10, блокируя определенные веб-сайты?
Если брандмауэр разрешает доступ к сомнительным сайтам, вы можете настроить его так, чтобы никто из вашего дома, школы или работы не открывал его. Вот как это работает:
Вот как это работает:
- Запустите панель управления на своем компьютере.
- Выберите «Брандмауэр Защитника Windows», а затем «Дополнительные параметры» на левой панели.
- Щелкните правой кнопкой мыши «Исходящие правила» в меню слева и выберите «Новое правило».
- Когда появится новое окно, выберите вариант «Пользовательский», а затем «Далее».
- В следующем окне выберите «Все программы» и снова выберите «Далее».
- Выберите параметр «Эти IP-адреса» в разделе «К каким удаленным IP-адресам применяется это правило?»
- Нажмите «Добавить» и введите IP-адреса, которые вы хотите заблокировать. Затем выберите «Далее».
- Обязательно выберите опцию «Блокировать подключение» и нажмите «Далее».
- Выберите, применяется ли правило к домену, частному или общедоступному. Вы также можете выбрать все три.
- Нажмите «Далее», добавьте имя или описание для этого правила и нажмите «Готово», чтобы завершить действие.

Заблокированные вами IP-адреса не будут доступны ни в одном браузере.
Как найти IP-адрес веб-сайта
Чтобы успешно использовать брандмауэр Защитника Windows для блокировки веб-сайтов, необходимо иметь точные IP-адреса. Например, допустим, вы хотите заблокировать Facebook на своем компьютере, чтобы не отвлекаться во время работы. Перед настройкой нового правила через Defender найдите IP-адрес, выполнив следующие действия:
- Откройте Администратор командной строки, введя «CMD» в поле поиска.
- Введите «
nslookup www.facebook.com» и нажмите кнопку «Ввод». - Вы увидите два перечисленных IP-адреса: IPv4 и IPv6. Вам нужно будет скопировать оба при вводе информации в настройки Защитника Windows.
Как заблокировать веб-сайты в Chrome на ПК с Windows 10
Если вы управляете предприятием и имеете права администратора Google, вы можете блокировать определенные веб-сайты.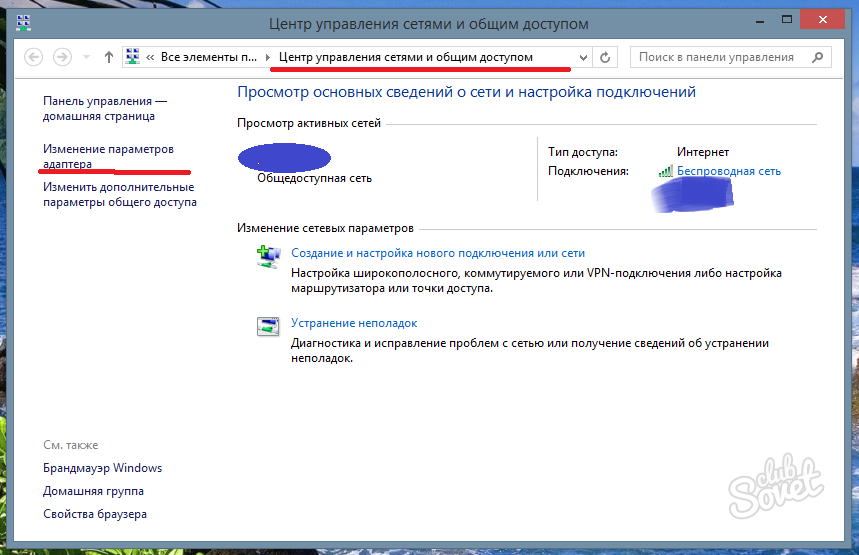 Если члены организации используют Chrome, у них не будет доступа к заблокированным вами веб-сайтам. Вот как заблокировать веб-сайты в Chrome в качестве администратора:
Если члены организации используют Chrome, у них не будет доступа к заблокированным вами веб-сайтам. Вот как заблокировать веб-сайты в Chrome в качестве администратора:
- Войдите в Google Workspace под учетной записью администратора.
- На главной странице нажмите «Устройства», затем «Chrome», а затем «Настройки».
- Оттуда выберите «Пользователи и браузеры».
- Выберите организационное подразделение для блокировки веб-сайтов.
- Выберите «Блокировка URL» и введите адреса, которые вы хотите заблокировать. Вы можете добавить до 1000 веб-сайтов.
- Выберите «Сохранить».
Если вы хотите заблокировать веб-сайты на своем персональном компьютере в Chrome, вы должны выбрать правильное расширение.
- Перейти в Интернет-магазин Chrome.
- Введите «
BlockSite» или найдите другие параметры в разделе «Производительность» в поле поиска. - Нажмите «Добавить в Chrome», а затем «Добавить расширение».

Как заблокировать веб-сайты в Firefox на ПК с Windows 10
Многие пользователи Windows предпочитают просматривать веб-страницы с помощью Firefox. Вы можете отфильтровать нежелательный контент, ограничив доступ к определенным веб-сайтам.
Для этого вам необходимо использовать одно из указанных дополнений Firefox. Вы можете скачать и настроить расширение за несколько минут. Вот как:
- Запустите Firefox на компьютере с Windows 10.
- Перейдите на официальный сайт дополнений для Mozilla Firefox.
- Найдите «Заблокировать сайт» или просмотрите расширения в категории «Конфиденциальность и безопасность».
- Выберите надстройку и нажмите «+Добавить в Firefox».
- Когда появится окно разрешений, нажмите «Добавить», а затем «Хорошо, я понял».
После добавления расширения в ваш браузер вы можете использовать его для блокировки нежелательных доменов, планирования блокировки веб-сайтов и даже выбора пользовательских сообщений на заблокированных страницах.
Как заблокировать веб-сайт в Edge на ПК с Windows 10
Microsoft Edge — это собственный браузер для Windows 10, в котором нет встроенных функций блокировки веб-сайтов.
Как и в других браузерах, пользователям придется найти эффективное расширение для блокировки доступа к определенным веб-сайтам. К счастью, безопасный просмотр находится всего в нескольких кликах. Вот как это сделать:
- Запустите Microsoft Edge на компьютере с Windows 10.
- Нажмите на три горизонтальные точки в правом верхнем углу экрана.
- В раскрывающемся меню выберите «Расширения».
- Нажмите кнопку «Получить расширения для Microsoft Edge».
- Найдите «Блокировать сайт» или перейдите в раздел «Производительность».
- Когда сделаете выбор, нажмите «Получить» рядом с расширением.
- Когда появится всплывающее окно, выберите «Добавить расширение».
После завершения установки перейдите на веб-сайт, который вы хотите заблокировать, и щелкните значок «Заблокировать сайт» на панели инструментов браузера.
Не забудьте подтвердить действие.
С этого момента при переходе на этот сайт вы увидите логотип расширения и сообщение о том, что сайт заблокирован.
Блокировка веб-сайтов для взрослых Windows 10
Если вы являетесь родителем или опекуном, обеспокоенным контентом, к которому ваши дети имеют доступ в Интернете, есть способ минимизировать эту проблему.
Для начала вам необходимо изменить настройки своей учетной записи Microsoft и создать специальный профиль для ребенка. Затем вы можете воспользоваться функцией фильтра, которая блокирует сайты для взрослых. Это не сложная установка. Вот все шаги:
- Перейдите на страницу семейной безопасности Microsoft и войдите в свою учетную запись.
- Нажмите «Добавить члена семьи».
- Введите адрес электронной почты ребенка. Убедитесь, что это учетная запись Outlook или Hotmail.
- Если у вашего ребенка уже есть учетная запись, щелкните раздел «Фильтры содержимого».