Админка WordPress. Описание и настройка админ панели WordPress
Админка WordPress является основной платформой для вашей работы с сайтом, вы будете создавать страницы, публиковать записи, делать множество настроек темы, плагинов, виджетов и многое другое именно в админке.
Переоценить важность достойного знания функционала административной панели невозможно, вы должны быть как рыба в воде работая с ней. Что бы помочь вам разобраться что к чему и была написана эта статья.
Данный урок так же представлен в видео варианте, где более подробно и визуально рассматривается данный вопрос.
Заходим в админку и приступаем к нашему обзору. Как вы можете оценить на первый взгляд админ панельWordPress не отличается огромным размером, но это только на первый взгляд. За своей простотой CMS скрывает внушительный функционал. В статье разбирается меню русскоязычного WordPress, работая с более новой версией вы сможете увидеть отличия, но не переживайте сути сильно это не изменит. 😉
В статье разбирается меню русскоязычного WordPress, работая с более новой версией вы сможете увидеть отличия, но не переживайте сути сильно это не изменит. 😉
- Меню админки WordPress
Главное меню консоли WordPress вмещает в себе 10 основных пунктов, с многочисленными вложенными подменю. Скажем так, что бы окончательно разобраться в пользовании админкой WordPress нужно проработать с ней некоторое время. Но для того что бы можно было быстрее найти необходимую страницу настроек рассмотрим что из себя представляет каждый пункт меню.
Главное меню WordPress платформы
Как уже говорилось ранее главное меню вмещает 10 основных, стандартных меню. Численность их будет возрастать по мере установления плагинов, которые будут вносить коррективы во внешний вид панели. Так же существуют способы убрать лишние, ненужные вам меню.
Консоль WordPress — описание основных элементов
Консоль WordPress имеет два значения:
- пункт меню админки;
- вторичное название панели администрирования.

В данном случаем мы рассмотрим консоль именно как пункт меню и оценим ее информативность и возможности.
Пункт меню «Консоль» имеет две вкладки — «Главная», «Обновления».
В первом подпункте собран не малый функционал, который облегчить жизнь в некоторых аспектах работы с платформой.
Давайте рассмотрим основные блоки консоли WordPress (настройка отображения блоков находиться в верхней правом углу «Настройки экрана»):
- На виду — отображается статистика по количеству опубликованных записей и страниц, а так же общее количество комментариев на вашем сайте. Так же в этом блоке показана ваша версия движка и возможность обновления до последней актуальной. При подключении дополнительных модулей может показываться и другая информация. К примеру популярный плагин Akismet покажет вам число заблокированных спамных комментариев.
- Быстрый черновик — без особых усилий позволит внести в базу данных ваши короткие заметки или идеи для будущих статей. Своеобразная записная книжка, которую можно будет просмотреть в записях/черновики.

- Активность — очередной блок консоли, в котором показаны данные о последних публикациях. Дата добавления и заголовок статьи последних 5 записей.
- Новости WordPress — Действительно полезный элемент консоли. Вы всегда будете в курсе событий о жизни CMS, мыслях и идеях разработчиков, а также сможете изучать новости о популярных плагинах и многое другое. Один существенный недостаток это английский язык текстов, хотя в современном мире переводить огромные тексты на достаточно понятный русский вполне реально и быстро.
- Свежие комментарии — показаны последние 5 комментарии, одобренные вами ранее.
Как я уже упоминал меню консоль WordPress может быть наполнена и другими информативными данными, в основном их добавляют внедренные вами плагины.
Пункт меню «Записи»
Записи WordPress — это ключевой инструмент в ведении блога на WordPress. Созданные и опубликованные записи отображаются на главной странице блога, если это не отменено в настройках.
Пункт меню записи существует для создания новых публикаций, основная задача которых наполнение блога свежими статьями. Но записи так же можно использовать и не на блоговых сайтах, а на любых других, что предаст значительную динамику развития вашим проектам. Записи можно представить как заметки или новости в вашей нише, или же применить любым образом, лишь бы хватало фантазии.
Но записи так же можно использовать и не на блоговых сайтах, а на любых других, что предаст значительную динамику развития вашим проектам. Записи можно представить как заметки или новости в вашей нише, или же применить любым образом, лишь бы хватало фантазии.
Во вкладке записи вы можем просматривать и редактировать уже существующие, создавать новые и производить доступные манипуляции с ними (добавление принадлежности к рубрикам, назначение меток и другое).Так же в данном пункте меню проводиться работать с рубриками и метками, они стоят отдельных постов, поэтому широко обсуждать их сейчас не будем.
Для удобной и быстрой работы с записями, а так же страницами в WordPress внедряют редактор, который дополняет стандартный, многими функциями. Собственно сам редактор WordPress мы разберем отдельно.
Рубрики это своеобразный метод группировки записи по одной схожей тематике. Работа с рубриками и правильное их определение очень важный критерий формирования удобной навигации по вашим статьям.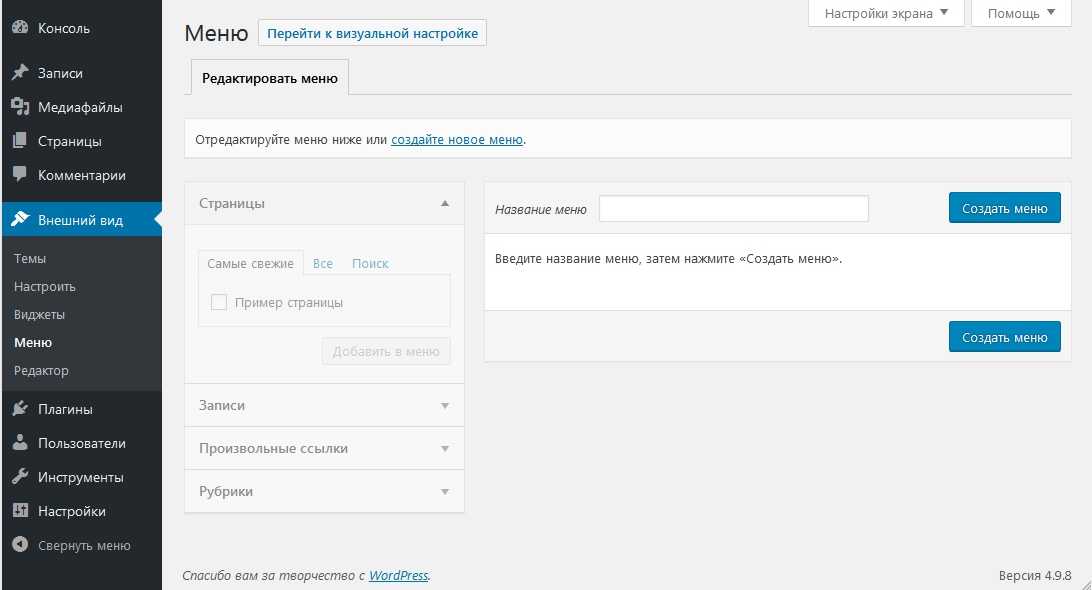 Рубрики занимают важную роль в поиске требуемой информации вашими посетителями. Подробнее о рубриках можно прочесть тут.
Рубрики занимают важную роль в поиске требуемой информации вашими посетителями. Подробнее о рубриках можно прочесть тут.
О метках и их важности у нас есть отдельная статья. Вкратце скажем, что это дополнительная, «бонусная» навигация по вашему сайту, которая более конкретно группирует ваши публикации.
Пункт меню «Медиафайлы»
Следующее что мы рассмотрим в админке WordPress будут медиафайлы. Много рассказывать не буду, но основное попытаюсь донести.
С вкладкой «Медиафайлы» вы так же будете работать, хоть и не так часто как с записями. Причиной этого является не то что у вас будет мало графики и прочей начинки, а в том что гораздо проще заливать нужные нам файлы непосредственно с редактора текста, чем проделывать это предварительно.
Через это меню можно посмотреть, а также закачать все изображения, аудио, видео и другие файлы. Также можно редактировать закачанные файлы: масштабировать, задавать описание. Медиафайлы очень существенный инструмент в руках вебмастера.
Пункт меню «Страницы»
В данном меню админки WordPress вы будете создавать статические страницы сайта. Они не будут отображаться при публикации на главной и не участвуют в хронологии публикаций. Так же страницы не появятся в архивах ваших публикаций. Админка WordPress, благодаря данному меню позволяет создавать не только блоги, но и полноценные сайты, которые ничем не будут уступать ресурсам созданным на специализированных платформах.
При создании страниц можно контролировать их вложенность до любого уровня, назначать родительские страницы. Так же для страниц существует создавать отдельные шаблоны.
Между страницами и записями существует ряд отличий, которые мы подробно разберем в посвященной данному вопросу статье.
Пункт меню «Комментарии»
В данном меню представлены все комментарии ваших записей. Вы можете моментально просмотреть все комментарии которые были сделаны на вашем сайте, удалять их, одобрять, редактировать или отклонять.
Комментирование это отличный сигнал для поисковых систем и других пользователей о ценности материала, буду особо благодарен если вы оцените данную статью.
Пункт меню «Внешний вид»
Меню довольно широкого функционала. С данной вкладкой админ панели WordPress вы будете работать очень часто и тесно. Меню предусматривает выбор и настройку темы, ее редактирование, формирование отображения сайтбара и удобный редактор php файлов, для детального изменения вашего сайта.
Настройка виджетов также происходит в данной вкладке.
Формирование и настройка главного меню сайта также находиться здесь.
При отсутствии хотя бы начальных знаний программирования и разметки в редакторе лучше не копаться что бы не «убить» свой сайт неловким изменением кода.
На первых парах, при создании и настройке сайта обращаться к функционалу «Внешний вид» будете очень часто. Менять, добавлять дизайн, навигацию, блоки на сайте, все это доступно именно отсюда.
Пункт меню «Плагины»
Админка WordPress позволяет расширить функционал сайта. Плагины WordPress имеют огромную роль в настройках сайта на WordPress, в данной вкладке меню можно просмотреть установленные и активные плагины, найти новые, прочитать их описание, скачать. Также тут можно изменять код плагинов, настраивая под себя, что крайне не рекомендуется делать без знаний.
О плагинах можно говорить очень много, использовать или нет и какие именно. Очень важная тема, ее стоит изучить детально. Совет для начинающих — не спешите устанавливать все подряд, лучше потестируйте плагины на локальном компьютере, почитайте описания и устанавливайте дополнения только в тех случаях если они вам действительно необходимы.
Пункт меню «Пользователи»
В этом меню можно настроить пользователей и их привилегии. Оформить профиль, сменить пароль и многое другое.
Детальное описание можно посмотреть перейдя непосредственно к настройкам, там все доступно и на русском.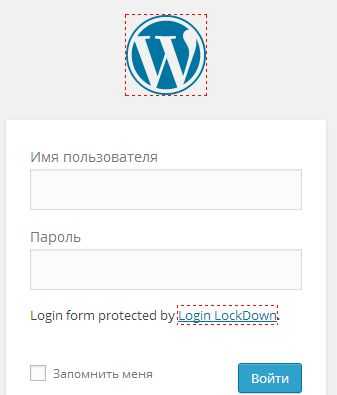
Хотелось бы отметить что админка WordPress не предусматривает тесного сотрудничества с пользователями желающими зарегистрироваться. Нельзя сменить аватарку и много других недочетов, исправить которые можно лишь с внедрением дополнительных плагинов и дописыванием кода движка. Все это больная тема для многих пользователей платформы, все мы надеемся что в будущем разработчики изменят данную ситуацию в лучшую сторону.
Пункт меню «Инструменты»
С этого меню административной панели можно импортировать и экспортировать записи с других ресурсов. Устанавливаются плагины под конкретный ресурс: Blogger, LiveJournal, RSS и многих других. В меню сразу предоставляется каталог плагинов в котором только нужно найти нужный и внедрить его в вашу CMS.
Специфическое меню, с которым не каждому понадобиться работать, хотя знать о его существовании вреда вам явно не принесет. Желающим разобраться в данной теме придется перекопать немало материала в сети.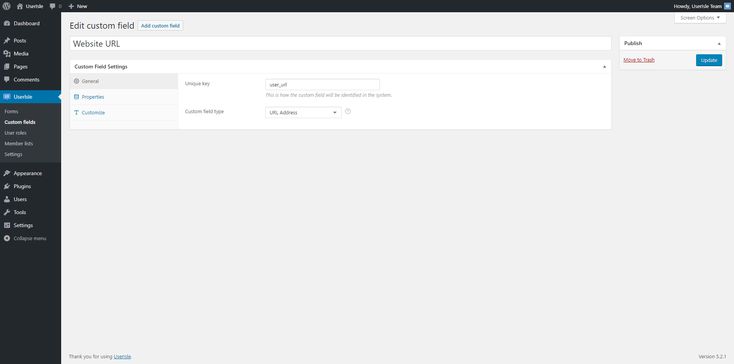
Пункт меню «Настройки»
Довольно большое меню в WordPress, задачей которого является настройка всего сайта в целом. Настроить с этого меню можно очень многое: название и описание сайта, формат даты и времени, часовой пояс, язык, URL, e-mail, настройки публикации статьи и страниц, количество записей на главной, настроить комментарии, формат и размеры медиафайлов и многое другое.
Благо что основная работа проводиться не так часто, в основном при создании нового сайта. Настоятельно рекомендую изучить возможности этой вкладки детально. Даже если вам не понадобиться часть из предложенных настроек, возможно вы будете искать их в будущем.
Админка WordPress, дополнение админки новыми вкладками
Как я уже говорил это только основное и стандартное меню админ панели WordPress. Добавить новый функционал можно изменив код «движка», но для этого потребуется немало знаний и времени.
Так же при установке многих плагинов они автоматически добавляют свои пункты к стандартному, для облегчения работы с дополнениями.
Заключение: админка WordPress имеет огромный функционал, большинство внутренней работы с сайтом проводиться именно из нее. Если вы используете WordPress и не знаете возможностей админки, тогда вы,возможно, теряете массу преимуществ, которыми наделена консоль. Изучив все один раз, вы сможете без проблем ориентироваться во всех нюансах своего сайта.
На этом краткое описание административной панели закончено. Админка WordPress наиболее часто используемая страница, и теперь вы ее знаете от А до Я. Вы можете более подробно ознакомиться с функционалом и настройками из уроков по Wordpress для «чайников».
Поделиться статьей:
Админка сайта — что это, как туда зайти (Для чайников)
Панель администратора или по-простому Админка — это одна из важнейших частей любой системы управления контентом (CMS). Именно в этой панели вы контролируете каждый аспект настроек и содержания вашего сайта, от разнообразных параметров до публикации новостей, от установки плагинов до настройки шаблонов , а также многого другого.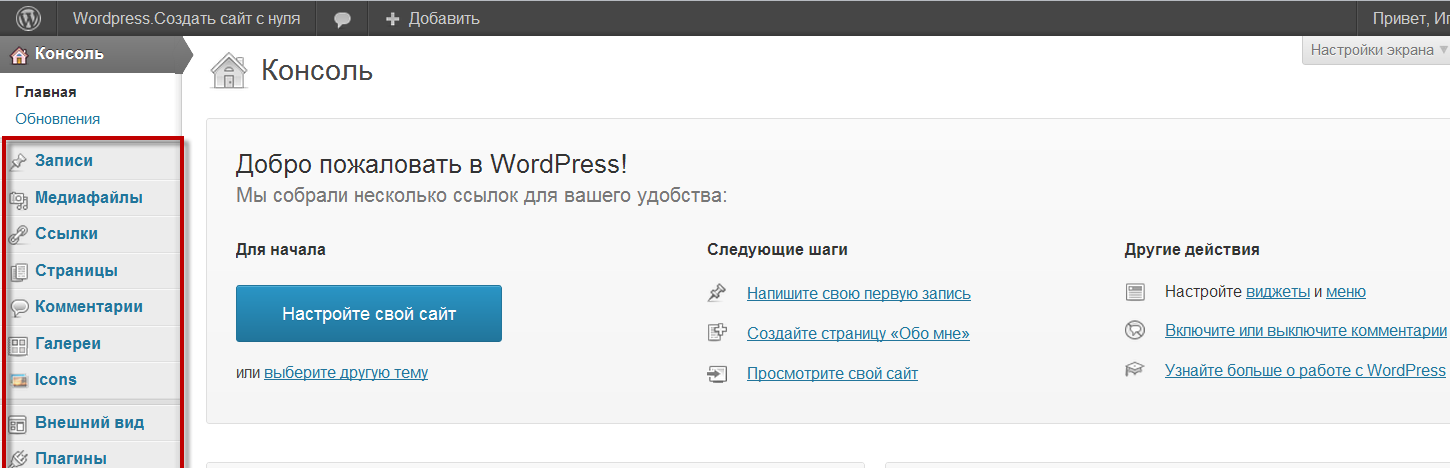 В данной статье мы познакомим вас с панелью администратора WordPress, самой популярной CMS, т.к. мы специализируемся именно на хостинге для вордпрес.
В данной статье мы познакомим вас с панелью администратора WordPress, самой популярной CMS, т.к. мы специализируемся именно на хостинге для вордпрес.
Понять, как пользоваться админкой достаточно просто, возможно, даже проще, чем вы думаете. Все компоненты администрирования WordPress интуитивно понятны. Как только вы изучите эти инструменты и настройки, вы сможете получить максимальную отдачу от вашего сайта на WordPress.
Мы используем принцип “меньше слов, больше дела”, постараемся без лишних слов познакомить вас с админкой WordPress и основными ее компонентами. Вы узнаете, как получить доступ к области администрирования, настроить свой веб-сайт, публиковать контент и многое другое.
Что такое админка сайта на WordPress?
Панель управления (админка или панель администратора) WordPress — это панель управления CMS. Каждый сайт на WordPress имеет панель управления с одинаковыми функциями и инструментами. Думайте об этой панели как об единой панели вашего сайта, где вы настраиваете и управляете всем.
Вот как выглядит обычно панель администратора WordPress:
Вы можете видеть два меню. Левое меню включает в себя ссылки на большинство инструментов для настройки и публикации контента, которые вы будете использовать почти ежедневно. В верхней части экрана – меню навигации, которое позволяет переключаться между фронт-ендом (то, что видят посетители) и админкой.
Давайте обсудим, как войти в админку WordPress.
Как получить доступ к панели администратора WordPress?
Вы можете получить доступ к админке, перейдя по ссылке yoursite.com/wp-admin , где yoursite.com адрес вашего сайта:
Если вы устанавливали WordPress вручную, то во время установки вы создавали пользователя-администратора с именем пользователя и паролем. Это те данные, которые вы будете использовать для входа на свой сайт и в панель администратора WordPress.
Некоторые провайдеры веб-хостинга, как WPHost.me, могут устанавливать WordPress для вас автоматически после заказа услуги. В этом случае вы получаете учетные данные администратора в процессе заказа или после него.
В этом случае вы получаете учетные данные администратора в процессе заказа или после него.
Вы можете быть не единственным пользователем, имеющим доступ к панели управления. Как администратор, вы можете включить регистрацию и предоставить пользователям доступ к некоторым из инструментов и параметров конфигурации на вашем сайте, вы можете создать дополнительных пользователей-администраторов.
Если вы потеряете доступ к WordPress, вы можете использовать страницу входа для сброса пароля, достаточно под формой входа нажать “Забыл пароль” и ввести ваш адрес электронной почты. Если у вас есть доступ к электронной почте, связанной с учетной записью пользователя сайта или администратора, вы получите инструкции по изменению пароля на эту почту.
Коротко про админку и ее меню
По умолчанию панель администратора WordPress включает большое количество ссылок и инструментов. Хотя вы можете не использовать их все ежедневно, давайте коротко пробежимся по основным, чтобы вы понимали, куда идти для какой задачи.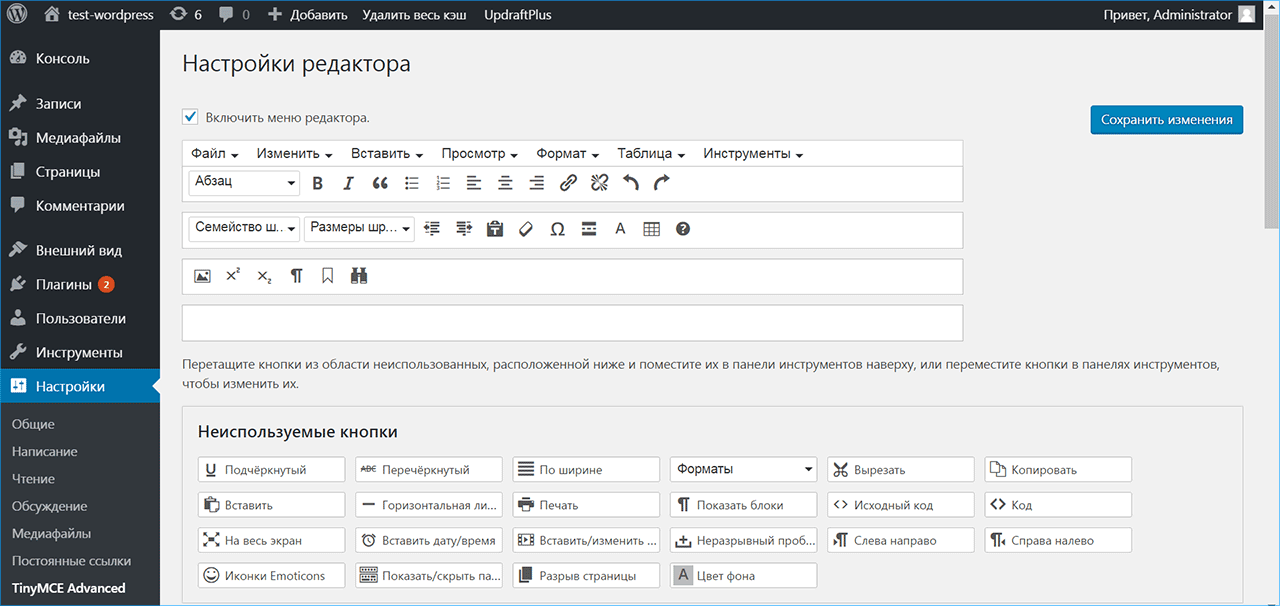
Как только вы войдете в админку WordPress, вы увидите главную страницу:
Главная страница показывает вам, сколько страниц, публикаций и комментариев есть на вашем сайте. Вы также увидите уведомления о “здоровье” сайта, новостях и событиях из мира WordPress. Если вы хотите, вы даже можете использовать опцию « Быстрый черновик », чтобы создавать и сохранять контент, не покидая эту страницу.
Для большинства пользователей домашняя страница — это временная остановка. Вы будете проводить большую часть времени, используя меню слева от экрана. Это меню включает в себя ссылки на инструменты для публикации контента, просмотра существующих публикаций и страниц, проверки комментариев, управления плагинами и темами и т. д.
С помощью меню навигации в верхней части экрана вы можете перейти к очереди ожидающих проверки комментариев или созданию публикаций/страниц WordPress.
Однако основная функциональность верхнего меню заключается в том, чтобы помочь вам переключаться между интерфейсом вашего сайта и панелью администратора WordPress.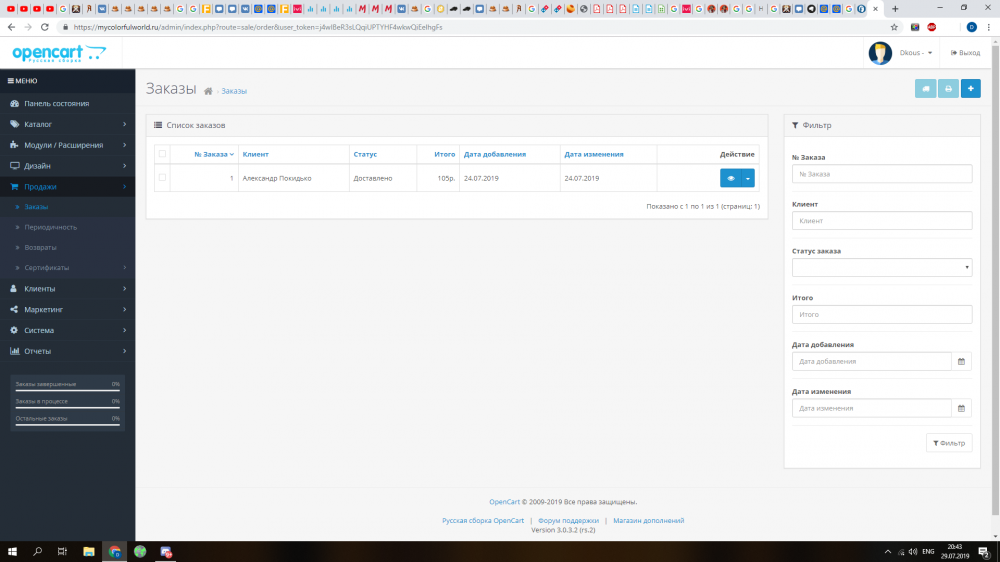 Если вы наведете курсор на название своего сайта, вы увидите опцию «Перейти на сайт»:
Если вы наведете курсор на название своего сайта, вы увидите опцию «Перейти на сайт»:
Нажав на кнопку «Перейти на сайт», вы перейдете на главную страницу своего сайта. Если вы уже находитесь на главной странице веб-сайта, верхнее меню будет отображаться также для авторизованных пользователей.
Вы можете навести указатель мыши на название своего сайта в верхнем меню, и увидите варианты возврата на главную страницу панели администратора. В меню также есть кнопка « Редактировать сайт », которая открывает настройщик WordPress (но это отдельная тема).
Как использовать панель администратора WordPress (по шагам)
Панель управления WordPress может показаться сложной из-за количества опций, которые она предлагает. Главное внимание при использовании панели стоит обратить на левое меню.
В этом разделе мы познакомим вас с различными настройками и функциями, которые вы найдете в левом меню. Вы узнаете, с чего начать, когда захотите что-то сделать на своем веб-сайте.
1. Как создавать страницы и посты и управлять ими
Создание и управление страницами и публикациями, а также разница между ними, достаточно подробно описана нами в отдельной статье. Надеемся, вам она понравится, переходите по ссылке.
2. Как создавать категории и теги WordPress и управлять ими
WordPress использует систему таксономий, чтобы помочь вам классифицировать контент. Эта система состоит из категорий и тегов (меток). Категории — это более широкие классификации, а теги — более конкретные.
Например данная статья относится к категории Все про WordPress . Ей также можно присвоить теги (метки), такие как Админка, Панель управления WordPress, Вход и другие.
Вы можете создать столько категорий и тегов, сколько хотите, и применять их к записям/публикациям в любой комбинации, которую считаете подходящей. Для начала перейдите в « Записи → Категории » . Здесь вы увидите список существующих категорий и меню, позволяющее добавлять новые.
Чтобы добавить новую категорию, укажите для нее имя. Вы также можете написать краткое описание и выбрать, чтобы она попадало в родительскую категорию, если это нужно.
Слаг — это URL-удобная версия названия категории. Если у вас есть категория под названием « Про WordPress », слаг можно сделать /pro-wordpress или что-то подобное.
Когда вы добавите категорию, вы увидите, что она появится в списке справа. Чтобы назначить категорию записи, вам нужно использовать редактор записей.
На странице «Теги» процесс создания и управления тегами WordPress работает точно так же. Вы можете выбрать имя и слаг, а также установить описание для каждого добавляемого тега.
Как и в случае с категориями, вы назначаете теги публикациям через редактор.
Категории и теги упрощают посетителям навигацию по вашему сайту и поиск связанных записей. По мере роста вашей базы публикаций должна расти и база таксономий вашего сайта.
3. Как загружать медиафайлы и управлять ими
Медиафайлы являются ключевым элементом любого сайта.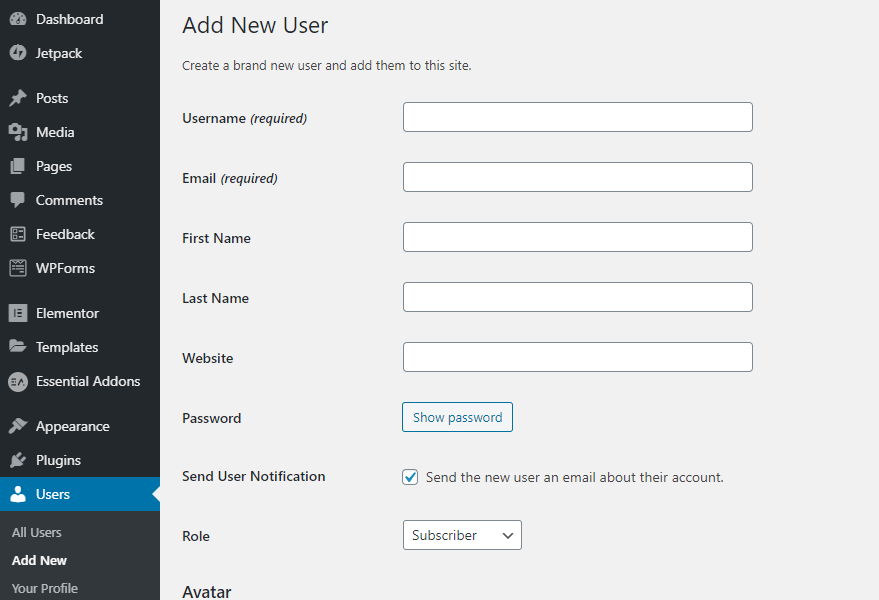 WordPress поддерживает широкий набор форматов медиафайлов. Их достаточно много, так что лучше ознакомиться с официальной информацией на WordPress.org о поддерживаемых типах.
WordPress поддерживает широкий набор форматов медиафайлов. Их достаточно много, так что лучше ознакомиться с официальной информацией на WordPress.org о поддерживаемых типах.
WordPress позволяет загружать и отображать большинство популярных типов медиафайлов (изображений, видео и аудио). Откройте раздел «Медиафайлы → Библиотека»:
Библиотека покажет все загруженные вами медиафайлы. Вы можете загружать файлы на сайт прямо в библиотеке с помощью кнопки « Добавить новый » или нажав « Медиафайлы → Добавить новый».
Когда вы загружаете файл, WordPress попросит вас либо перетащить его в «область» загрузки, либо использовать параметр « Выбрать файлы » для просмотра ваших локальных файлов.
Вы можете добавить несколько файлов одновременно, но существует максимальный размер загружаемого файла. Этот размер будет зависеть от вашего веб-хостинга и конфигурации вашего сайта.
После того, как вы загрузите свои файлы, вы можете нажать на них в медиатеке. При нажатии на любой медиафайл отобразится экран сведений, там вы увидите имя файла, его метаданные, замещающий текст, заголовки, описания и URL-адрес.
При нажатии на любой медиафайл отобразится экран сведений, там вы увидите имя файла, его метаданные, замещающий текст, заголовки, описания и URL-адрес.
Вы можете использовать экран сведений о файле для редактирования метаданных. Для изображений вы также увидите параметр « Редактировать изображение » в нижней части экрана. При выборе этой опции откроется базовый редактор изображений. Этот редактор изображений WordPress включает в себя инструменты обрезки, поворота, отражения и изменения размера изображений. Для каждого изображения, которое вы загружаете, WordPress также создает миниатюру, размер которой вы также можете изменить на этом экране. Важная информация про миниатюры и медиафайлы описана в этой статье
По мере роста медиатеки вашего сайта, возможно, будет удобно использовать инструменты фильтрации. Страница « Библиотека » позволяет сортировать файлы по типу и дате. Вы также можете использовать инструмент поиска и массово выбирать файлы для их редактирования или удаления.
Обратите внимание, что количество медиафайлов, которые вы можете загрузить в WordPress, не ограничено. Единственное ограничение, с которым вы можете столкнуться, связано с настройками хранилища вашего хостинг-плана. Чтобы сэкономить место и сделать сайт более эффективным, время от времени следует очищать медиатеку от неиспользуемых файлов.
4. Комментарии в WordPress
Поскольку WordPress изначально был разработан как платформа для блогов, в нем встроена система комментариев . Если вы включите функцию комментариев, пользователи смогут писать ответы на сообщения и страницы. Рекомендуем также посмотреть информацию, как отключить комментарии, если вы их не используете.
Сначала вам нужно ознакомиться со страницей комментариев . Там вы найдете каждый комментарий, добавленный на вашем сайте, включая его статус.
Комментарии в WordPress могут быть одобрены, отложены, отправлены в корзину или помечены как спам. По умолчанию WordPress имеет некоторые возможности распознавания спама, но вам придется фильтровать и одобрять комментарии.
Чтобы настроить параметры комментариев вашего сайта, перейдите в « Настройки → Обсуждение » . Эта страница включает несколько настроек для комментариев, а также настройки для ваших публикаций.
Параметр « Разрешить людям оставлять комментарии к новым сообщениям » определяет, могут ли посетители вообще оставлять комментарии. Отключение этого параметра отключит всю систему комментариев.
Если вы включите этот параметр, прокрутите вниз до раздела « Другие настройки комментариев ». Здесь вы сможете настроить информацию, которой пользователи должны делиться, чтобы комментировать, и нужно ли им зарегистрироваться для этого.
Этот раздел также включает параметры для автоматического закрытия разделов комментариев, управления файлами cookie, включения вложенных комментариев и добавления нумерации страниц к комментариям.
Есть также параметры для получения уведомлений, когда посетители оставляют комментарий и другие полезные вещи.
Система комментариев WordPress по умолчанию работает довольно хорошо, но ей может быть сложно фильтровать спам, когда ваш сайт становится все более популярным.
5. Как управлять внешним видом вашего сайта
Меню « Внешний вид » на панели администратора WP позволяет вам выбрать, какой шаблон использовать. Более подробно об установке шаблона для вордпрес написано тут.
Чтобы выбрать шаблон, перейдите в Внешний вид → Темы . По умолчанию WordPress поставляется с несколькими темами по умолчанию.
6. Как управлять плагинами и инструментами
Есть тысячи плагинов WordPress на выбор. Каждый плагин добавляет одну (или несколько) новых функций и инструментов в CMS, что является одной из причин невероятной популярности WordPress.
Когда вы запускаете новый веб-сайт, ваш веб-хостинг может предварительно установить для вас некоторые плагины. Чтобы узнать, какие плагины у вас установлены, перейдите в Плагины → Установленные плагины .
Внутри вы найдете список установленных, активных и неактивных плагинов. Вы можете просмотреть основную информацию и включить автоматические обновления для каждого из них.
Если у вас есть неактивный плагин, который вы хотите активировать, выберите опцию « Активировать » под его названием. Чтобы отключить плагин, выберите параметр « Деактивировать ».
Подробнее про установку плагинов мы также писали ранее.
7. Как управлять обновлениями WordPress
Вам важно быть уверенным, что все компоненты вашего сайта обновлены. Имеем в виду обновление ядра WordPress, а также любых плагинов и тем, которые вы используете.
Просмотр страниц Плагины и Темы покажет все плагины или темы, которые необходимо обновить. WordPress отображает уведомление, показывающее, сколько плагинов или тем вы можете обновить в левом меню.
Обновлять плагины просто. Определите плагины, которые необходимо обновить, и нажмите « Обновить сейчас », которая появится под выбранными плагинами.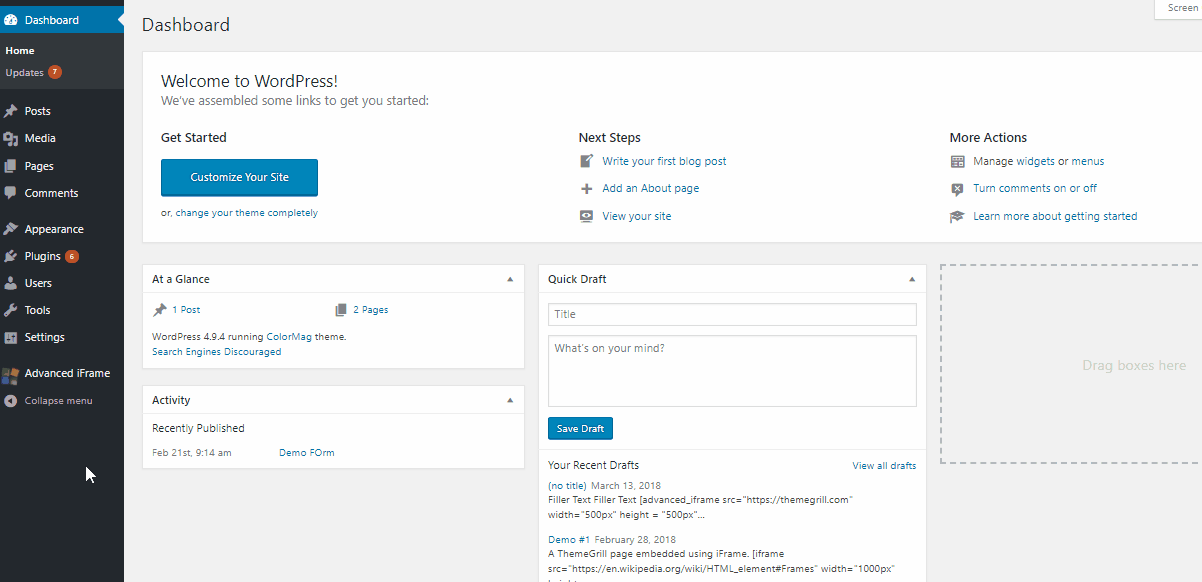
WordPress автоматически загрузит и установит все необходимые файлы. Если вы включите автообновление для определенного плагина, вам не нужно будет помнить об обновлении его вручную. Вы можете включить автоматические обновления, выбрав параметр « Включить автоматические обновления » справа от любого плагина.
Если вам нужен полный обзор каждого компонента сайта, требующего обновления, перейдите в раздел « Панель управления → Обновления » . На этой странице будет представлен список любых плагинов или тем, требующих обновления. Вы также узнаете, доступны ли новые версии WordPress.
Как правило, достаточно сложно пропустить доступные обновления, если вы регулярно заходите в админку WordPress. Если вы будете следить за обновлениями, ваш сайт будет намного безопаснее.
8. Как управлять учетными записями пользователей в WordPress
По умолчанию WordPress назначит вам учетную запись администратора при создании сайта. Сам WordPress поставляется с хорошей пользовательской системой, которая включает в себя несколько типов ролей, в том числе:
- Администратор
- Редактор
- Автор
- Помощник
- Учасник
Параметры, к которым у вас есть доступ в панели управления WordPress, будут зависеть от вашей роли пользователя. Как владелец сайта, вы должны быть единственным пользователем с полным доступом ко всем настройкам и страницам на панели инструментов.
Как владелец сайта, вы должны быть единственным пользователем с полным доступом ко всем настройкам и страницам на панели инструментов.
Если вы посетите страницу Пользователи → Все пользователи , вы увидите всех зарегистрированных пользователей на сайте.
Чтобы добавить новую учетную запись пользователя, нажмите « Добавить новую » в верхней части экрана или выберите « Пользователи → Добавить » в меню слева. На следующем экране вы можете ввести имя пользователя, адрес электронной почты, имя и фамилию, веб-сайт и пароль для новой учетной записи.
По умолчанию WordPress требует от вас ввести только имя пользователя и адрес электронной почты. Он автоматически отправит уведомление на этот адрес электронной почты, если вы оставите параметр « Отправить уведомление пользователя » включенным .
WordPress также будет генерировать надежные пароли для новых учетных записей. Если он обнаружит слабый пароль, он попросит вас подтвердить, хотите ли вы его использовать.
Вы можете использовать меню « Роль » , чтобы назначить какую-то роль для пользователя. Когда все поля будут заполнены, нажмите « Добавить нового пользователя » .
Если вы не хотите добавлять учетные записи пользователей вручную, вы можете включить регистрацию на своем веб-сайте, чтобы посетители могли использовать функцию регистрации.
Чтобы включить этот параметр, перейдите в « Настройки → Основные » и установите флажок « Любой может зарегистрироваться » рядом с « Членство » . Отсюда вы также можете назначить роль по умолчанию для новых пользователей.
9. Как настроить параметры WordPress
Основная часть параметров вашего веб-сайта WordPress находится в меню « Настройки ». Мы уже рассмотрели настройки обсуждения . Давайте посмотрим на остальное.
10. Общие настройки WordPress
Экран общих настроек WordPress позволяет вам установить заголовок для веб-сайта и настроить его URL-адреса. Вы также можете обновить адрес электронной почты администратора на этой странице и включить регистрацию пользователя.
Вы также можете обновить адрес электронной почты администратора на этой странице и включить регистрацию пользователя.
Если вы прокрутите вниз, вы увидите варианты изменения языка вашего сайта. Это переключит язык, который использует администратор WordPress. Вы также можете обновлять часовые пояса, переключать форматы даты и времени и устанавливать начало недели.
Обычно Вам нужно настроить общие параметры только один раз. Обратите внимание, изменение некоторых параметров может повлиять на внешний вид сайта или его работу, обязательно делайте бекап перед изменениями!
11. Настройки публикаций в WordPress
Экран « Настройки → Запись» позволяет настроить форматы и категории публикаций по умолчанию.
WordPress предлагает интересную функцию под названием « Опубликовать по электронной почте» . С помощью этой функции WordPress будет автоматически публиковать любые записи, которые вы отправляете на определенный адрес электронной почты.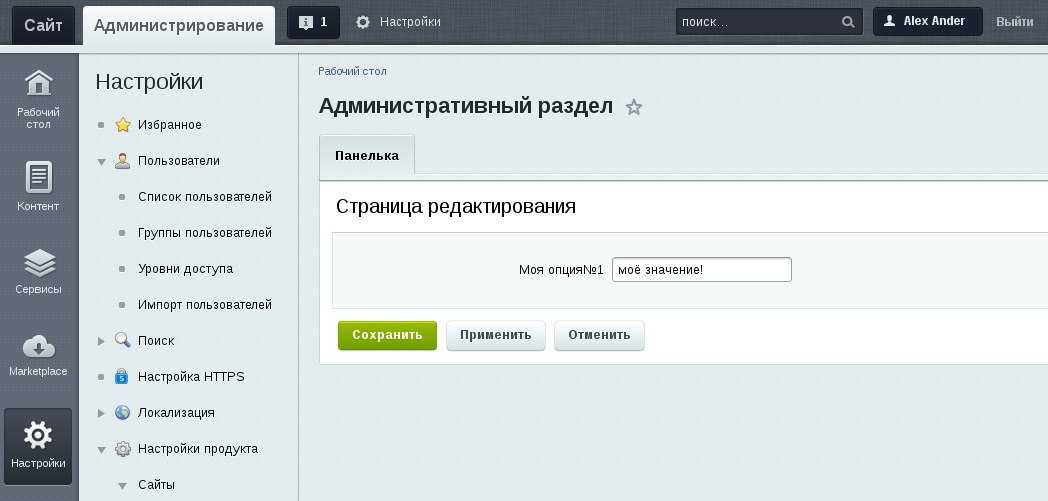
Скорее всего, это не та функция, которую вы будете использовать. Каждый раз, когда вы публикуете сообщение, его следует тщательно редактировать и форматировать, а для этого важно использовать редактора записей в админке.
12. Настройки чтения WordPress
На экране « Настройки» → Чтение» вы можете назначить страницу, которую хотите сделать домашней страницей вашего сайта. Под заголовком «Ваша домашняя страница» вы можете выбрать между списком последних публикаций вашего сайта или конкретной статической страницей.
Если вы прокрутите вниз, вы можете настроить, сколько сообщений будет отображаться на страницах вашего блога. Для более старых сообщений пользователям нужно будет переходить со страницы на страницу. Вы также можете решить, отображать ли выдержки из статей в списке статей или их полный текст.
Наконец, вы можете включить параметр « Запрещать поисковым системам индексировать этот сайт », если вы хотите, чтобы ваш веб-сайт не отображался на страницах результатов поисковых систем (SERP).
13. Настройки мультимедиа WordPress
Страница « Настройки» → Медиафайлы» содержит параметры для настройки изображений, которые вы загружаете. Когда вы загружаете изображение в WordPress, оно автоматически создает несколько его копий разного размера (в пикселях).
WordPress делает это, чтобы можно было выбирать из этих размеров при вставке изображений в публикации.
В нижней части экрана вы найдете опцию, которая автоматически упорядочивает ваши медиафайлы в папки на основе даты. Эти папки не будут видны в административной области WordPress. Чтобы увидеть их, вам необходимо подключиться к вашему веб-сайту через FTP.
14. Настройки постоянных ссылок WordPress
Постоянные ссылки являются важным компонентом работы WordPress. Когда вы публикуете новую страницу или запись, вордпрес автоматически генерирует ссылку. Формат URL-адреса зависит от выбранной вами структуры постоянных ссылок (если вы не знаете, тут написано, что такое URL).
Чтобы выбрать нужную структуру, перейдите в Настройки → Постоянные ссылки . Там вы найдете набор доступных структур URL. Пользовательская часть URL-адреса идет после домена. В этом примере это домен test.com.ua .
Там вы найдете набор доступных структур URL. Пользовательская часть URL-адреса идет после домена. В этом примере это домен test.com.ua .
В идеале вы должны выбрать формат URL-адреса, как только создадите новый сайт. Изменение структуры ссылок для сайта, который существует уже некоторое время, может привести к проблемам и повлиять на ваш рейтинг в поисковых системах.
15. Настройки конфиденциальности WordPress
Конфиденциальность пользователей невероятно важна, и WordPress предлагает встроенный инструмент, который поможет вам создать страницу политики конфиденциальности для вашего сайта.
Чтобы получить доступ к этому инструменту, перейдите в « Настройки → Конфиденциальность». Если вы выберете «Создать новую страницу политики конфиденциальности» , WordPress автоматически создаст для вас новую страницу по своему шаблону.
Админка WordPress – дополнительные вопросы
Если у вас остались какие-либо вопросы об админке WordPress – пожалуйста, пишите их в комментариях к этой статье.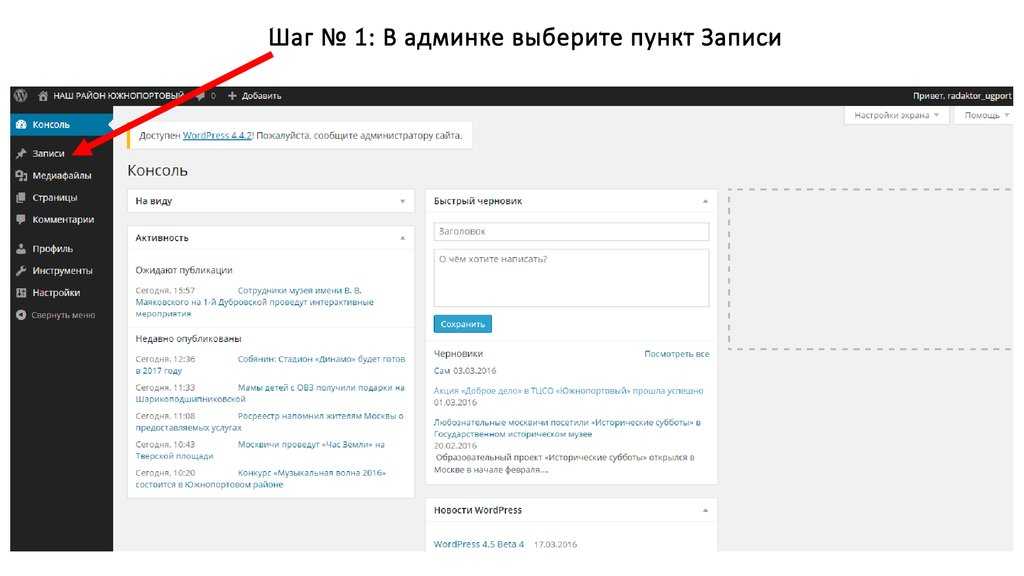 Мы максимально развернуто постараемся ответить на них.
Мы максимально развернуто постараемся ответить на них.
Как упростить админку WordPress, чтобы сделать ее удобной для клиента?
Зачем упрощать админ-панель WordPress? Наиболее частой причиной этому является момент, когда готовый сайт разработчик передает своему заказчику. Дело в том, что клиенты не всегда подкованы в WordPress, особенно если они впервые стали владельцем веб-сайта. В результате они будут бороться с множеством задач, начиная от простой публикации постов, загрузки мультимедиа и заканчивая “в чем разница между записями и страницами?”, “почему так много спама в комментариях?” и т.п.
Поэтому перед тем, как отдать в пользование готовый сайт, нужно помочь пользователю, упростив работу с его интерфейсом.
Как сделать WordPress удобным для клиента?
Админ-панель является главным инструментом для работы. Публикация новостей, размещение товаров в онлайн-магазине, отправка писем зарегистрированным пользователям сайта, – все это осуществляется через админ-интерфейс. Поэтому главная задача – сделать его более удобным для клиента. Рассмотрим несколько приемов.
Поэтому главная задача – сделать его более удобным для клиента. Рассмотрим несколько приемов.
1. Ограничение доступа
Существует очень мало пользователей WordPress, которые действительно знают, как в полной мере использовать учетную запись администратора. Большинство из них используют лишь небольшую ее часть. Так, для создания и публикации контента достаточно в полной мере разобраться с разделами Записи, Страницы, Медиафайлы и Комментарии. Вероятно, что мало кому из них потребуется устанавливать новый плагин или тему. Поэтому изначально пользователю рекомендуется установить роль Редактор, прав которой ему будет достаточно для работы.
О том, какие бывают роли WordPress-пользователей и как их изменить, мы писали в одной из наших прошлых статей.
2. Настройка параметров экрана
При входе в админ-часть WordPress-сайта у каждого пользователя появляется возможность показывать/скрывать элементы в различных разделах области администрирования WordPress. Для этого служит кнопка Настройки экрана в правом верхнем углу окна админки.
Для этого служит кнопка Настройки экрана в правом верхнем углу окна админки.
В принципе для работы с контентом вашему клиенту не обязательно использовать эти опции (например, блоки На виду, Быстрый черновик, Новости и мероприятия WordPress, Активность). Избавьтесь от всех элементов на главном экране, которые представляют не важную для клиента информацию. Также в разделах Записи и Страницы удалите столбцы, такие как: Автор, Комментарии. В разделе редактирования записи/страницы можно убрать Ревизии, Отправить обратные ссылки, Произвольные поля, Ярлык, Автор.
Кроме того, можно вообще запретить выполнять настройки экрана. Как это сделать, мы детально рассматривали в одном из своих прошлых материалов.
3. Настройка интерфейса админки
WP Admin UI Customize – очень интересный плагин, который предоставляет доступ к целому ряду фильтров и действий WordPress через удобный визуальный интерфейс. Это означает, что вы можете настроить внешний вид админ-панели WordPress для каждого пользователя.
Это означает, что вы можете настроить внешний вид админ-панели WordPress для каждого пользователя.
Вот что вы можете сделать.
Шаг 1. Выберите роль пользователя для работы. Для этого, после установки и активации плагина, следует перейти в админ-раздел WP Admin UI Customize -> WP Admin UI Customize и отметить выбранную роль (например, Редактор). Чтобы изменения вступили в силу, нужно нажать кнопку Сохранить.
Шаг 2. Отключите уведомления об обновлениях. За это отвечает раздел WP Admin UI Customize -> Общие. Так, WordPress каждый раз выводит сообщения о доступных обновлениях ядра, плагинов и тем. По умолчанию эти уведомления отображаются для всех пользователей. Но такая информация будет лишь полезна администратору сайта. Поэтому можно отключить подобные сообщения.
Шаг 3. Настройки экрана. Плагин также позволяет отключить блоки, доступные на главной странице админки. Для этого используется его раздел WP Admin UI Customize -> Консоль. Это необязательно. Если вы считаете, что настроек параметров экрана было недостаточно, здесь вы можете полностью отключить некоторые блоки из панели мониторинга и еще больше упростить админ-панель.
Для этого используется его раздел WP Admin UI Customize -> Консоль. Это необязательно. Если вы считаете, что настроек параметров экрана было недостаточно, здесь вы можете полностью отключить некоторые блоки из панели мониторинга и еще больше упростить админ-панель.
Шаг 4. Настройте админ-меню (WP Admin UI Customize -> Sidebar). Боковое меню обычно является самой загроможденной областью админ-панели. Разработчики плагинов любят использовать его для демонстрации своих пользовательских меню. Но они очень часто не обращают внимания на права доступа пользователя. Это приводит к отображению меню плагинов, даже если у пользователя недостаточно прав для их использования.
Тут вы можете полностью настроить все пункты админ-меню, которые будет видеть пользователь.
Шаг 5. Страница входа (WP Admin UI Customize -> Форма входа). В этом разделе доступна настройка страницы входа на сайт (логотип сайта, его заголовок, а также текст под формой).
4. Публикация руководства по началу работы
Бесплатный плагин WP Help позволяет создавать подробную документацию в виде руководства по началу работы. Это руководство доступно через одно из боковых меню.
Тут вы можете описать, как создавать записи и страницы, элементы меню. Также можно добавить часто задаваемые вопросы. Например, что делать, если сайт не открывается или что то подобное.
Нажмите, пожалуйста, на одну из кнопок, чтобы узнать понравилась статья или нет.
Что такое панель администратора WordPress? (Обзор и советы)
Панель администратора WordPress, часто называемая WP Admin или панелью администратора WP, по сути является панелью управления для всего вашего веб-сайта WordPress. Здесь вы создаете контент и управляете им, добавляете функциональность в виде плагинов, меняете стиль в виде тем и многое, многое другое.
Если вы используете WordPress, панель администратора WordPress станет большой частью вашей жизни. По этой причине важно понимать, где найти администратора WordPress, что он позволяет вам делать и как вы можете использовать его для управления своим сайтом.
- Как получить доступ к панели администратора WordPress
- Как использовать панель администратора WordPress
- Изменение внешнего вида и функций панели администратора WordPress
- Что такое панель инструментов WordPress?
Как получить доступ к панели администратора WordPress?
По умолчанию вы всегда можете найти панель администратора WordPress, добавив /wp-admin к URL-адресу вашей установки WordPress. В большинстве случаев это означает, что вы можете найти администратора WordPress по адресу: 9.0003
https://yourdomain.com/wp-admin
Как войти в админ-панель WordPress?
Если вы еще не вошли в систему и пытаетесь получить доступ к панели администратора, добавив /wp-admin , WordPress автоматически перенаправит вас на страницу входа в систему администратора WordPress без каких-либо дополнительных действий с вашей стороны. Но вы также всегда можете вручную перейти прямо к URL-адресу страницы входа в систему администратора WordPress, посетив:
https://yourdomain. com/wp-login.php
com/wp-login.php
Мы рекомендуем изменить URL-адрес входа по умолчанию . Почему? Потому что все боты, хакеры и скрипты сканируют этот общий URL. Изменение его на что-то другое может быть простым и очень эффективным способом резко уменьшить количество неудачных попыток входа на ваш сайт. Вы можете сделать себя менее мишенью, лучше защитить себя от атак грубой силы и уменьшить пропускную способность, используемую ботами, которые неоднократно обращаются к этому URL-адресу. Это не универсальное решение, это просто маленькая хитрость, которая может усилить вашу безопасность. Вы можете сбросить свой пароль WordPress, нажав «Забыли пароль?» кнопка.
Ознакомьтесь с нашим руководством о том, как изменить URL-адрес входа в WordPress.
Заблокирован доступ к панели администратора WordPress? Вот что делать.
Как вы используете панель администратора WordPress?
Когда вы впервые войдете в панель администратора WordPress, вы увидите экран по умолчанию с такими виджетами, как активность, быстрый черновик, события и новости WordPress, а также краткий обзор. Этот экран дает вам краткий обзор всех деталей вашего веб-сайта WordPress:
Этот экран дает вам краткий обзор всех деталей вашего веб-сайта WordPress:
Но в то время как страница панели инструментов хороша для быстрого обзора, вы будете проводить большую часть своего времени в других областях панели администратора WordPress.
Чтобы получить доступ к этим областям, вы можете использовать различные параметры меню на боковой панели. WordPress включает ряд опций по умолчанию, но многие темы и плагины добавляют дополнительные пункты меню ( , так что вы можете увидеть что-то немного другое на своем сайте WordPress ):
пункта меню администратора WordPressНапример, на снимке экрана выше вы можете см., что мы добавляем специальный пункт меню специально для Kinsta Cache , чтобы помочь нашим клиентам автоматически управлять кэшированием на уровне сервера, которое мы реализуем для них.
Создание нового поста в блоге с помощью панели администратора WordPress
Допустим, вы хотите написать свой первый пост в блоге с помощью WordPress. Вот как область администрирования WordPress помогает вам сделать это:
Вот как область администрирования WordPress помогает вам сделать это:
Во-первых, вы должны навести курсор на пункт меню Posts , чтобы открыть набор элементов подменю. Затем вы нажимаете кнопку Добавить новую :
Как добавить новую запись в блог в WordPressЭто открывает экран Добавить новую публикацию , где вы можете ввести заголовок, написать сообщение в блоге в текстовом редакторе, загрузить изображения, назначить категории и т. д.:
Редактор WordPressУправление внешним видом вашего веб-сайта с помощью администратора WordPress Area
Еще одна вещь, которую вы можете сделать в административной области WordPress, — это изменить внешний вид вашего сайта WordPress, выбрав и настроив «темы».
Для работы с темами WordPress достаточно навести курсор на Внешний вид 9Пункт меню 0020 для расширения списка параметров темы:
Как редактировать темы WordPressПлагины, настройки, пользователи, комментарии и многое другое!
Изучая другие элементы меню и подменю панели администратора WordPress, вы можете контролировать практически каждый аспект вашего сайта WordPress, от настроек до пользователей, плагинов, комментариев и всего остального!
Можете ли вы изменить внешний вид и функции панели администратора WordPress?
Да! Существует ряд методов, которые вы можете использовать, чтобы изменить внешний вид и функции панели администратора WordPress. Пройдемся по парочке самых распространенных:
Пройдемся по парочке самых распространенных:
Скрытие неиспользуемых элементов панели администратора
Если есть элементы, которые вы не используете, WordPress позволяет скрыть их, чтобы упростить рабочий процесс. Для этого нажмите кнопку Параметры экрана в правом верхнем углу любой страницы администратора WordPress:
Параметры экрана панели администратора WordPressЗатем снимите флажки для элементов, которые вы больше не хотите видеть:
Администратор WordPress коробкиИзменение цветовых схем для панели администратора WordPress
На более эстетическом фронте вы можете изменить фактическую цветовую схему веб-сайта для панели администратора WordPress, перейдя в Пользователи → Ваш профиль и выбрав новую Цветовую схему администратора :
Изменение цветовой схемы администратора WordPress И вы можете также найдите плагины WordPress, которые позволяют использовать темы администратора для более сложных изменений стиля.
Что такое панель инструментов WordPress?
Панель инструментов WordPress, ранее известная как панель администратора, представляет собой небольшую панель в верхней части экрана, которая присутствует как при просмотре активной версии вашего веб-сайта, так и при просмотре панели администратора WordPress ( при условии, что вы вошли в WordPress ).
Обычные посетители вашего сайта не увидят панель инструментов. Но если вы вошли в WordPress, вы увидите такую плавающую панель на каждой странице вашего сайта:
Пример панели инструментов WordPressВы можете использовать различные опции меню на панели инструментов для быстрого выполнения действий, независимо от того, где вы находитесь на своем сайте.
Можно ли отключить панель инструментов WordPress?
Да! При желании вы можете отключить панель инструментов WordPress, перейдя на Пользователи → Ваш профиль и снимите флажок Показать панель инструментов при просмотре сайта :
Как отключить панель инструментов WordPressДальнейшая настройка администратора WordPress
Настройка панели администратора WordPress может оказаться очень удобной при работе с клиентами .
- Скрыть или изменить элементы в меню администратора.
- Организация вещей с помощью перетаскивания.
- Скрытие панели инструментов WordPress или ее скрытие только для пользователей, не являющихся администраторами.
- Брендирование приборной панели вашим логотипом и цветами.
- Создание совершенно новых пользовательских меню.
Мы рекомендуем попробовать некоторые из этих бесплатных плагинов:
- Adminimize
- Редактор меню администратора
- Абсолютно гламурный пользовательский администратор
Проверьте это с помощью демо-версии администратора WordPress
Если вам интересно поиграть с панелью администратора WordPress, OpenSourceCMS.com размещает демонстрацию администратора WordPress, которая дает вам полный доступ.
Чтобы использовать его, просто перейдите сюда и войдите в систему с этими учетными данными:
- Имя пользователя: opensourcecms
- Пароль: opensourcecms
И это завершает наше знакомство с панелью администратора WordPress.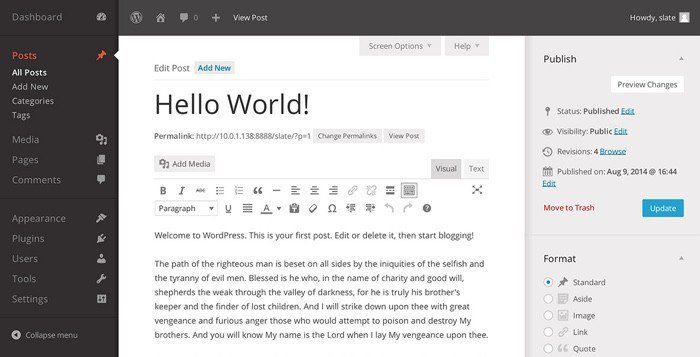
Экономьте время, деньги и повышайте производительность сайта с помощью:
- Мгновенная помощь от экспертов по хостингу WordPress, круглосуточно и без выходных.
- Интеграция с Cloudflare Enterprise.
- Глобальный охват аудитории благодаря 35 центрам обработки данных по всему миру.
- Оптимизация с помощью нашего встроенного мониторинга производительности приложений.
Все это и многое другое в одном плане без долгосрочных контрактов, сопровождаемой миграции и 30-дневной гарантии возврата денег. Ознакомьтесь с нашими планами или поговорите с отделом продаж, чтобы найти план, который подходит именно вам.
Что такое админка в WordPress?
В WordPress область администратора — это центральная панель управления, где вы управляете всем на своем веб-сайте.
Здесь вы можете легко изменить внешний вид своего сайта, управлять публикациями и страницами, устанавливать плагины и темы и добавлять новых пользователей.
Область администрирования WordPress также известна как wp-admin, серверная часть WordPress или панель администратора.
Как войти в панель администратора WordPress
При установке WordPress по умолчанию вы можете войти в панель администратора, добавив /wp-admin к URL-адресу.
https://yourdomain.com/wp-admin
Еще один вариант, который приведет вас прямо на страницу входа, — добавить /wp-login.php к вашему URL-адресу
https://yourdomain.com/wp-login.php
Вам не обязательно использовать URL-адрес входа по умолчанию на своем веб-сайте. На самом деле, мы рекомендуем вам изменить свой логин WordPress на собственный URL-адрес.
Изменение URL-адреса для входа снижает количество неправильных попыток входа на ваш веб-сайт и повышает безопасность вашего веб-сайта WordPress.
Если вы изменили свой URL-адрес для входа, но не можете вспомнить, что это такое, ознакомьтесь с нашим руководством для начинающих о том, как найти URL-адрес для входа в WordPress.
Если вы по-прежнему испытываете трудности со входом на свой веб-сайт, вам следует следовать нашему руководству по устранению неполадок, чтобы узнать, что делать, когда вы заблокированы в админке WordPress.
Что вы найдете в области администрирования WordPress
После успешного входа в систему вы окажетесь в области администрирования, где сможете управлять своим веб-сайтом WordPress и получать доступ ко всему одним щелчком мыши.
Эта область не видна посетителям вашего сайта. Только зарегистрированные пользователи, у которых есть разрешение, могут получить к нему доступ.
Вы заметите, что ваша административная область состоит из трех разделов: панели инструментов, боковой панели администратора и приборной панели.
Панель инструментов администратора
Всякий раз, когда вы входите на свой веб-сайт WordPress, вы замечаете плавающую горизонтальную черную полосу в верхней части экрана. Это панель инструментов администратора.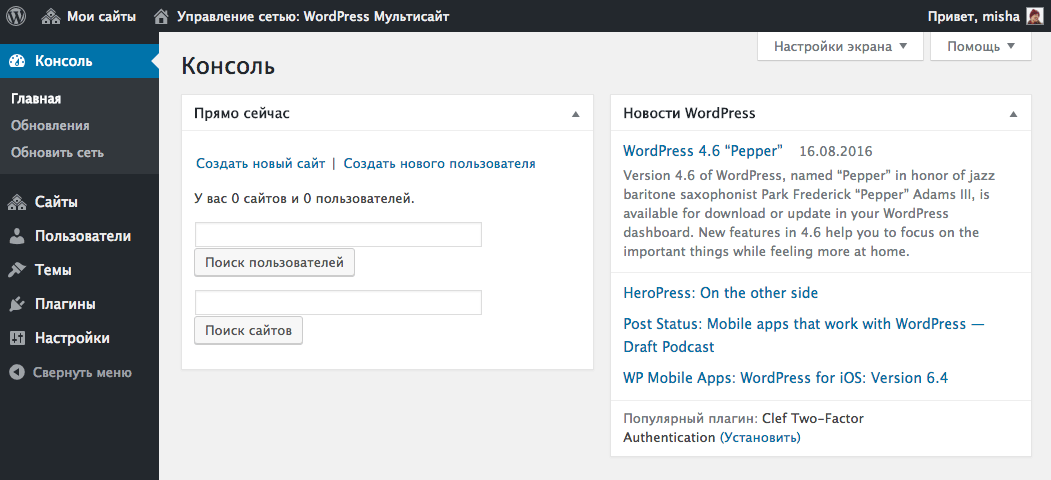
На панели инструментов есть удобные ярлыки для часто используемых функций WordPress:
- домашняя страница WordPress.org
- обновлений для вашей установки WordPress, тем и установленных плагинов
- название вашего сайта, которое также служит ярлыком для главной страницы вашего сайта
- экран комментариев и количество комментариев на модерации.
- создание нового поста, страницы и т. д.
- ваш профиль пользователя и ссылка для выхода
При установке плагинов WordPress некоторые из них могут добавлять дополнительные значки на панель инструментов администратора.
Приборная панель
Далее вы увидите большое белое пространство в центре экрана; это ваша панель управления WordPress.
Панель инструментов WordPress дает вам краткий обзор того, что происходит на вашем сайте. Вы увидите количество опубликованных вами сообщений и страниц, последние действия на вашем сайте и многое другое.
По умолчанию WordPress размещает пять полей на панели инструментов:
- «Краткий обзор» отображает сводку контента, а также текущую тему и версию WordPress
- «Активность» показывает сообщения, которые недавно были опубликованы или готовы к публикации, а также последние комментарии
- «Быстрый черновик» позволяет быстро сохранить новый черновик публикации и просмотреть последние черновики
- «WordPress Events and News» содержит ссылки на последние проекты WordPress и предстоящие события WordPress в вашем регионе
- «Добро пожаловать» обеспечивает легкий доступ к специальным ссылкам, которые помогут вам настроить новый сайт
Вы можете выбрать, какие поля будут отображаться на панели инструментов, щелкнув вкладку «Параметры экрана» в правом верхнем углу экрана.
Вы также можете расположить поля на панели управления с помощью перетаскивания.
При установке новых подключаемых модулей вы можете заметить дополнительные поля на панели инструментов. Некоторые из них будут иметь настраиваемые параметры, доступ к которым можно получить, щелкнув ссылку «Настроить» в строке заголовка окна.
Некоторые из них будут иметь настраиваемые параметры, доступ к которым можно получить, щелкнув ссылку «Настроить» в строке заголовка окна.
Боковая панель администратора
Большая вертикальная черная полоса в левой части экрана называется боковой панелью администратора или просто боковой панелью. Это навигационное меню административной области WordPress, которое содержит ссылки на каждый экран администрирования на вашем веб-сайте.
Некоторые ссылки имеют всплывающее подменю, которое появляется при наведении на них указателя мыши.
Стандартные функции боковой панели администратора включают:
- «Сообщения» — это место, где вы создаете, редактируете, публикуете или удаляете статьи
- «Медиафайлы» — это место, где вы загружаете, просматриваете, ищете, редактируете и управляете медиафайлами
- «Страницы» — это место, где вы просматриваете, создаете и управляете статическими страницами
- «Комментарии» — здесь вы модерируете и управляете комментариями, оставленными вашими посетителями
- «Внешний вид» — здесь вы меняете темы и управляете меню и виджетами
- «Плагины» — это место, где вы устанавливаете и активируете приложения, расширяющие возможности вашего веб-сайта .
- «Пользователи» — это место, где вы добавляете, просматриваете, редактируете и определяете роли пользователей на вашем сайте
- «Инструменты» — это место, где вы импортируете и экспортируете контент и управляете личными данными
- «Настройки» — это центральное место, где вы настраиваете основные параметры вашего сайта
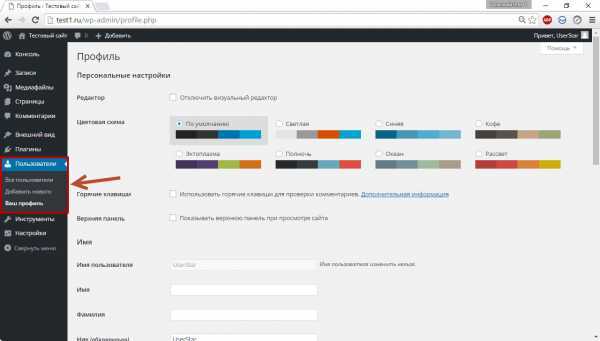
Вы можете уменьшить боковую панель администратора, щелкнув ссылку «Свернуть меню» внизу. Чтобы увеличить его до размера по умолчанию, просто нажмите на него еще раз.
Как настроить область администрирования WordPress
Существует несколько способов настройки области администрирования WordPress.
Например, вы можете изменить его внешний вид, выбрав другую цветовую схему администратора или включив темный режим с помощью плагина.
Вы также можете изменить приветствие «Привет, администратор» на панели инструментов администратора или добавить записную книжку на панель инструментов, чтобы стимулировать командное общение.
Для получения дополнительной информации см. наше руководство для начинающих о том, как настроить панель администратора WordPress.
Как защитить вашу панель администратора WordPress
Бэкэнд-область WordPress обеспечивает доступ ко всем областям вашего сайта. Вы должны защитить его от несанкционированного доступа и угроз безопасности.
Мы подготовили список из 14 жизненно важных советов по защите вашей административной области WordPress. Если вы будете следовать этому руководству, вы заблокируете многие распространенные угрозы безопасности.
Вам также следует остерегаться атак грубой силы. Этот метод взлома использует метод проб и ошибок, чтобы угадать ваш пароль и проникнуть в вашу административную область WordPress.
Атака методом грубой силы может замедлить работу вашего веб-сайта, сделать его недоступным и, возможно, позволить хакеру установить вредоносное ПО на ваш веб-сайт.
Мы надеемся, что эта статья помогла вам узнать больше об административной области в WordPress. Вы также можете ознакомиться с нашим списком дополнительной литературы ниже, чтобы узнать о связанных статьях с полезными советами, приемами и идеями WordPress.
Вы также можете ознакомиться с нашим списком дополнительной литературы ниже, чтобы узнать о связанных статьях с полезными советами, приемами и идеями WordPress.
Если вам понравилось это руководство, рассмотрите возможность подписки на наш канал YouTube для видеоуроков по WordPress. Вы также можете найти нас в Twitter и Facebook.
Дополнительное чтение
- Как изменить цветовую схему администратора в WordPress (быстро и просто)
- Как настроить панель администратора WordPress (6 советов)
- Как добавить пользовательский URL-адрес для входа в WordPress (шаг за шагом)
- Экраны администрирования
- 14 важных советов по защите вашей области администрирования WordPress (обновлено)
- Как добавить темный режим в панель администратора WordPress
- Что делать, если вы заблокированы в панели администратора WordPress (wp-admin)
- Руководство для начинающих: как найти URL-адрес для входа в WordPress сердце и душа системы управления контентом (CMS).
 Здесь вы контролируете каждый аспект вашего сайта, от настройки основных параметров до публикации контента, установки плагинов и тем и многого другого. Если вы не знакомы с администратором WP, вам будет сложно управлять веб-сайтом.
Здесь вы контролируете каждый аспект вашего сайта, от настройки основных параметров до публикации контента, установки плагинов и тем и многого другого. Если вы не знакомы с администратором WP, вам будет сложно управлять веб-сайтом.Понять, как пользоваться приборной панелью, проще, чем вы думаете. Все компоненты администрирования WordPress интуитивно понятны. Как только вы научитесь использовать эти различные инструменты и настройки, вы сможете получить максимальную отдачу от WordPress.
В этой статье мы познакомим вас с панелью инструментов WordPress и каждым из ее компонентов. Вы узнаете, как получить доступ к области администрирования, настроить свой веб-сайт, публиковать контент и многое другое.
Что такое панель администратора WordPress?
Панель инструментов WordPress — это панель управления CMS. Каждая установка WordPress имеет панель администратора с одинаковыми функциями и инструментами. Думайте о приборной панели как о «бэкенде» вашего сайта, где вы настраиваете и управляете всем, что с ней связано.

Вот как выглядит обычная панель администратора WordPress:
При беглом взгляде можно увидеть два меню. Меню слева включает в себя большинство инструментов настройки и публикации, которые вы будете использовать изо дня в день. В верхней части экрана есть навигационное меню, позволяющее переключаться между внешним интерфейсом и приборной панелью.
Мы поговорим о каждом варианте позже в этом посте. А пока давайте обсудим, как войти в админку WordPress.
Как получить доступ к панели администратора WordPress?
Когда вы устанавливаете WordPress, CMS автоматически создает область администратора для вашего сайта. Вы можете получить доступ к панели инструментов, перейдя по адресу yoursite.com/wp-admin .
Если вы настроите WordPress вручную, во время этого процесса вы создадите пользователя-администратора с именем пользователя и паролем. Это те же учетные данные, которые вы будете использовать для входа на свой веб-сайт и получения доступа к панели администратора WordPress.

В зависимости от вашего провайдера веб-хостинга они могут настроить WordPress для вас. В этом случае вы можете выбрать свои учетные данные администратора в процессе регистрации.
Имейте в виду, что вы не можете быть единственным пользователем, имеющим доступ к панели управления. Как администратор, вы можете включить регистрацию и предоставить пользователям доступ к некоторым из тех же инструментов и параметров конфигурации на вашем сайте.
Если вы потеряете доступ к WordPress, вы можете использовать экран входа в систему для сброса пароля — если у вас есть доступ к электронной почте, связанной с этой учетной записью.
Понимание интерфейса и меню администратора WordPress
По умолчанию администратор WordPress включает большое количество ссылок и инструментов. Хотя вы можете не использовать их все ежедневно, важно, чтобы вы понимали, куда идти для каждой задачи.
Как только вы войдете в WordPress, вы увидите экран Home в разделе Dashboard .

На странице Home указано, сколько страниц, сообщений и комментариев содержит ваш веб-сайт. Вы также увидите уведомления о работоспособности сайта, активности комментариев, новостях и событиях WordPress. Если вы хотите, вы можете даже использовать Quick Draft возможность создавать и сохранять контент, не покидая страницу.
Для большинства пользователей страница Домашняя страница — это просто пит-стоп. Вы будете проводить большую часть времени, используя меню слева от экрана. Это меню включает в себя параметры для публикации контента, просмотра существующих сообщений и страниц, проверки комментариев, управления плагинами и темами и т. д.
Вы также заметите главное меню навигации в верхней части экрана. Это меню позволяет вам перейти к очереди комментариев или редактору WordPress.
Основная функциональность меню, тем не менее, заключается в том, чтобы помочь вам переключаться между интерфейсом вашего сайта и панелью администратора WordPress.
 Если вы наведете курсор на название своего сайта, вы увидите опцию «Посетить сайт ».
Если вы наведете курсор на название своего сайта, вы увидите опцию «Посетить сайт ».Нажав на Посетите сайт , вы перейдете на домашнюю страницу вашего сайта. Если вы вошли в систему во время просмотра веб-сайта, главное меню навигации по-прежнему будет отображаться в верхней части экрана.
Вы можете навести указатель мыши на название своего сайта, и вы увидите варианты возврата на главную панель инструментов или на экран тем. В меню также есть Кнопка «Редактировать сайт» , которая откроет настройщик WordPress.
Если вы не знаете, что делают некоторые из этих опций, не волнуйтесь. Мы рассмотрим каждый компонент в панели администратора WordPress в следующем разделе.
Как использовать панель администратора WordPress (15 шагов)
Панель управления WordPress поначалу может показаться пугающей из-за количества содержащихся в ней опций. Главной достопримечательностью при использовании панели инструментов будет левое меню.

В этом разделе мы познакомим вас с различными опциями, которые вы найдете в меню. Таким образом, вы будете знать, с чего начать, когда захотите предпринять какое-либо конкретное действие на своем веб-сайте.
1. Как создавать страницы и записи и управлять ими
Создание страниц и записей и управление ими — одна из основных вещей, которые вы будете делать в WordPress. Если вы посмотрите на левое меню в панели администратора, вы увидите две опции: страниц, и сообщений.
При выборе любого из вариантов вы попадете на страницу со списком всех созданных вами страниц или сообщений. Это включает в себя опубликованный контент, черновики и даже корзину для страниц, которые вы решите удалить.
Этот список сообщений включает информацию об авторе каждой записи, категории, тегах, комментариях и дате публикации. Вы также можете навести курсор на отдельные записи, чтобы увидеть параметры редактирования.
При наведении курсора на страницу или публикацию вы увидите варианты запуска редактора или быстрого редактирования.
 Если вы хотите узнать, как использовать редактор WordPress (также известный как редактор блоков), мы рекомендуем вам посетить официальную страницу Gutenberg.
Если вы хотите узнать, как использовать редактор WordPress (также известный как редактор блоков), мы рекомендуем вам посетить официальную страницу Gutenberg.Параметр Быстрое редактирование позволит вам редактировать основные настройки сообщения без необходимости открывать новую страницу.
Если вы выбираете несколько сообщений, вы можете использовать меню Массовые действия над списком записей. Это меню предлагает варианты редактирования нескольких сообщений или перемещения их в корзину.
Если у вас накопилась большая библиотека контента, вам нужно будет использовать инструменты поиска и фильтрации для навигации. Вы можете фильтровать сообщения по датам и категориям или использовать панель поиска, чтобы найти определенные записи.
В приведенном выше примере мы показали вам страницу сообщений → Все сообщения . Вы найдете те же точные настройки, если перейдете к Страницы → Все страницы на панели инструментов.

Чтобы добавить новую страницу или сообщение на свой веб-сайт, перейдите в раздел сообщений → Добавить новый или страниц → Добавить новый . Любой вариант запустит редактор блоков. Вы также можете перейти к основному экрану Posts или Pages и нажать кнопку Add New .
С практической точки зрения создание и управление записями и страницами в WordPress работает почти так же. Разница в том, что вы имеете дело с двумя типами контента.
2. Как создавать категории и теги WordPress и управлять ими
WordPress использует систему таксономии, чтобы помочь вам классифицировать сообщения. Эта система состоит из категорий и тегов. Категории — это более широкие классификации, а теги — более конкретные.
Чтобы дать вам представление, эта статья может относиться к категории Учебники WordPress . Вы также можете назначить ему теги, такие как Панель управления WordPress , Вход в WordPress и другие.

Вы можете создавать столько категорий и тегов, сколько хотите, и применять их к сообщениям в любой комбинации, которую считаете подходящей. Для начала перейдите в Сообщения → Категории . Здесь вы увидите список существующих категорий и меню, позволяющее добавлять новые.
Чтобы добавить новую категорию, выберите для нее имя. Вы также можете написать краткое описание и выбрать, чтобы оно попадало в родительскую категорию, если это необходимо.
Между тем, слаг — это URL-дружественная версия названия категории. Если у вас есть категория под названием WordPress Tutorials , слаг будет /wordpress-tutorials или что-то подобное.
Когда вы добавите категорию, она появится в списке справа. Чтобы назначить категорию сообщению, вам нужно использовать редактор.
Переходя к странице Tags , процесс создания и управления тегами WordPress работает точно так же.
 Вы можете выбрать имя и ярлык, а также установить описание для каждого добавляемого тега.
Вы можете выбрать имя и ярлык, а также установить описание для каждого добавляемого тега.Как и в случае с категориями, вы назначаете теги сообщениям через редактор.
Категории и теги облегчают посетителям навигацию по вашей библиотеке контента и поиск связанных сообщений. По мере роста вашей библиотеки контента должна расти и таксономия вашего сайта.
3. Как загружать медиафайлы и управлять ими
Медиафайлы являются ключевым компонентом любого веб-сайта. WordPress поддерживает широкий спектр форматов медиафайлов. На самом деле их так много, что мы рекомендуем вам ознакомиться с официальной записью WordPress.org о поддерживаемых типах файлов.
WordPress позволяет загружать и отображать большинство популярных типов файлов изображений, видео и аудио. Вы можете сделать это с помощью медиатеки WordPress, расположенной по адресу Media → Library .
Библиотека предоставляет вам обзор каждого загружаемого мультимедийного файла.
 Вы можете загружать файлы прямо из библиотеки, используя кнопку Добавить новый или нажав Медиафайлы → Добавить новый.
Вы можете загружать файлы прямо из библиотеки, используя кнопку Добавить новый или нажав Медиафайлы → Добавить новый. Когда вы загружаете файл, WordPress попросит вас либо перетащить его в «область» загрузки, либо использовать Выберите опцию «Файлы », чтобы просмотреть локальные файлы.
Вы можете добавить несколько файлов одновременно, но существует максимальный размер загружаемого файла. Этот размер будет зависеть от вашего веб-хостинга и конфигурации вашего сайта.
После того, как вы загрузите свои файлы, вы можете нажать на них в медиатеке. При нажатии на любой медиафайл отобразится экран сведений. Это включает в себя имя файла, его метаданные, замещающий текст, подписи, описания и URL-адрес.
Вы можете использовать детали приложения для редактирования метаданных любого медиафайла. Для изображений вы также увидите опцию Edit Image в нижней части экрана. При выборе этой опции откроется базовый редактор изображений.

Встроенный редактор изображений WordPress включает параметры обрезки, поворота, отражения и изменения размера изображений. Для каждого изображения, которое вы загружаете, WordPress также создает миниатюру, размер которой вы также можете изменить на этом экране.
Когда вы закончите редактирование, нажмите кнопку Сохранить , чтобы сохранить изменения. Когда дело доходит до аудио и видео, вы также можете редактировать метаданные и воспроизводить файлы. Обратите внимание, что WordPress не имеет функций редактирования видео или аудио.
По мере роста медиатеки вашего сайта вам, возможно, придется полагаться на инструменты фильтрации администратора. Страница Library позволяет сортировать файлы по типу и дате. Вы также можете использовать инструмент поиска и массово выбирать файлы для их редактирования или удаления.
Обратите внимание, что количество медиафайлов, которые вы можете загрузить в WordPress, не ограничено. Единственное ограничение, с которым вы можете столкнуться, связано с настройками хранилища вашего хостинг-плана.
 Чтобы сэкономить место и сделать сайт более эффективным, время от времени следует очищать медиатеку от неиспользуемых файлов.
Чтобы сэкономить место и сделать сайт более эффективным, время от времени следует очищать медиатеку от неиспользуемых файлов.Краткое примечание: Если вы попытаетесь загрузить тип файла, который WordPress не поддерживает, администратор вернет ошибку.
4. Как управлять комментариями WordPress
Поскольку WordPress был разработан как платформа для ведения блогов, он поставляется с надежной системой комментариев. Если вы включите функцию комментариев, пользователи смогут писать ответы на сообщения и страницы.
WordPress дает вам полный контроль над вашими комментариями. Во-первых, вы захотите ознакомиться с Комментарии стр. Там вы найдете каждый комментарий, опубликованный на вашем сайте, включая его статус.
Комментарии в WordPress могут быть одобрены, отложены, отправлены в корзину или помечены как спам. По умолчанию WordPress имеет некоторые возможности распознавания спама, но вам придется фильтровать и одобрять комментарии.

Чтобы настроить параметры комментариев вашего сайта, перейдите в Настройки → Обсуждение . Эта страница включает несколько настроек комментариев, а также конфигурации для ваших обычных сообщений.
Параметр Разрешить людям оставлять комментарии к новым сообщениям определяет, могут ли посетители вообще оставлять комментарии. Отключение этого параметра отключит всю систему комментариев.
Если вы включите этот параметр, прокрутите вниз до раздела Другие настройки комментариев . Здесь вы сможете настроить информацию, которой пользователи должны делиться, чтобы комментировать, и если им нужно зарегистрироваться для этого.
Этот раздел также содержит параметры для автоматического закрытия разделов комментариев, управления файлами cookie, включения вложенных комментариев и добавления нумерации страниц к комментариям.
Настройки Обсуждения также включают параметры для получения уведомлений, когда посетители оставляют комментарий или если есть записи, которые вам нужно модерировать.
 Если вы просмотрите раздел Перед появлением комментария , вы сможете настроить, требуют ли комментарии ручного утверждения.
Если вы просмотрите раздел Перед появлением комментария , вы сможете настроить, требуют ли комментарии ручного утверждения.Существует также опция, которая позволяет пользователям с ранее одобренными комментариями пропускать очередь модерации.
Чтобы упростить модерацию, WordPress включает функцию, позволяющую автоматически помечать комментарии, содержащие определенные слова или идентифицирующие данные, такие как имена пользователей, адреса электронной почты или IP-адреса.
Система комментариев WordPress по умолчанию работает достаточно хорошо, но с фильтрацией спама могут возникать трудности по мере того, как ваш сайт становится все более популярным. Рассмотрите возможность установки плагина, чтобы остановить спам в комментариях на WordPress.
5. Как управлять внешним видом вашего веб-сайта
Меню Внешний вид на панели администратора WP позволяет вам выбрать, какую тему использовать. Вы также можете использовать это меню для запуска полнофункционального редактора сайта WordPress.

Чтобы выбрать тему, перейдите в Внешний вид → Темы . По умолчанию WordPress поставляется с несколькими темами по умолчанию.
Вы можете выбрать любой из них и переключиться на один, наведя курсор на выделение и нажав Активировать .
Переключение тем радикально изменит стиль вашего сайта. Имея это в виду, мы рекомендуем вам использовать инструмент Live Preview , чтобы увидеть, как тема выглядит в действии.
Функция предварительного просмотра позволяет вам настроить стиль темы, чтобы вы могли увидеть, подходит ли она для ваших нужд. Если тема не соответствует вашим стандартам, вы всегда можете поискать новые варианты.
Вернитесь на вкладку Темы и нажмите Добавить новую или Добавить новую тему . Это загрузит репозиторий темы WordPress.org. Репозиторий представляет собой огромную коллекцию тем, и все они бесплатны.
Отсюда вы можете выбрать любую тему, которая вам нравится, и нажать либо Установить , либо Предварительный просмотр .
 Функция предварительного просмотра позволит вам проверить тему перед ее установкой.
Функция предварительного просмотра позволит вам проверить тему перед ее установкой.Если вы хотите загрузить файлы темы напрямую, вы можете сделать это с помощью Кнопка Загрузить тему . Нажав на эту опцию, вы сможете загружать темы в формате .zip . Это путь, по которому вы захотите пойти, если купите премиальную тему из другого источника.
После установки темы она появится в меню Внешний вид → Темы как часть вашей коллекции. Вы можете установить столько тем, сколько захотите, но использовать одновременно можно только одну.
Если вы перейдете в Внешний вид → Редактор , вы запустите полнофункциональный редактор WordPress. Полное редактирование сайта — относительно новая функция WordPress. Он позволяет редактировать шаблоны тем с помощью редактора блоков.
Узнайте больше о полном редакторе сайта.
6. Как управлять плагинами и инструментами
Существуют тысячи плагинов WordPress на выбор.
 Каждый плагин добавляет одну (или несколько) новых функций и инструментов в CMS, что является одной из причин невероятной популярности WordPress.
Каждый плагин добавляет одну (или несколько) новых функций и инструментов в CMS, что является одной из причин невероятной популярности WordPress.Когда вы запускаете новый веб-сайт, ваш веб-хостинг может предварительно установить для вас некоторые плагины. Чтобы узнать, какие плагины у вас установлены, перейдите в Плагины → Установленные плагины .
Внутри вы найдете список установленных, активных и неактивных плагинов. Вы можете просмотреть основную информацию и включить автоматические обновления для каждого из них.
Если у вас есть неактивный плагин, который вы хотите активировать, выберите опцию Активировать под его именем. Чтобы отключить плагин, выберите параметр Деактивировать .
Чтобы добавить новые плагины, нажмите Добавить новый в верхней части экрана. Администратор WordPress отобразит официальный репозиторий плагинов, который включает в себя тысячи вариантов на выбор.
Чтобы установить плагин, нажмите Установить сейчас и подождите, пока WordPress загрузит свои файлы.
 Когда плагин будет готов, вы можете активировать его, нажав кнопку Activate .
Когда плагин будет готов, вы можете активировать его, нажав кнопку Activate .Вы также можете загружать файлы плагинов непосредственно в WordPress. Нажмите Upload Plugin , и WordPress попросит вас выбрать файл .zip , который вы хотите загрузить.
Когда дело доходит до плагинов, мы рекомендуем вам внимательно изучить доступные варианты. Не знаете, что искать? Узнайте, как выбрать лучшие плагины WordPress для вашего сайта.
7. Как управлять обновлениями WordPress
Чтобы ваш сайт работал наилучшим образом, вам необходимо убедиться, что все его компоненты обновлены. Это означает обновление ядра WordPress, а также любых плагинов и тем, которые вы используете.
Просмотр страниц Плагины и Темы покажет все плагины или темы, которые необходимо обновить. WordPress отображает уведомление, показывающее, сколько плагинов или тем вы можете обновить в левом меню.
Обновлять плагины очень просто.
 Определите плагины, которые необходимо обновить, и выберите обновить сейчас опцию, которая появится под этими записями.
Определите плагины, которые необходимо обновить, и выберите обновить сейчас опцию, которая появится под этими записями.WordPress автоматически загрузит и установит все необходимые файлы. Если вы включите автообновление для определенного плагина, вам не нужно будет помнить об обновлении его вручную. Вы можете включить автообновления, выбрав параметр Включить автообновления справа от любой записи плагина.
Если вам нужен полный обзор каждого компонента сайта, требующего обновления, перейдите на Панель инструментов → Обновления . На этой странице будет представлен список любых плагинов или тем, требующих обновления. Вы также узнаете, доступны ли новые версии WordPress.
Как правило, очень сложно пропустить доступные обновления, если вы регулярно проверяете панель администратора WordPress. Если вы будете следить за обновлениями, ваш сайт будет намного безопаснее.
8. Как управлять учетными записями пользователей в WordPress
По умолчанию WordPress присваивает вам учетную запись администратора при создании веб-сайта.
 Сам WordPress поставляется с комплексной пользовательской системой, которая включает несколько типов ролей, в том числе:
Сам WordPress поставляется с комплексной пользовательской системой, которая включает несколько типов ролей, в том числе:- Администратор
- Автор
- Редактор
- Участник
- Абонент
Параметры, к которым у вас есть доступ в панели управления WordPress, будут зависеть от вашей роли пользователя. Как владелец сайта, вы должны быть единственным пользователем с полным доступом ко всем настройкам и страницам на панели управления.
Если вы посетите страницу
Чтобы добавить новую учетную запись пользователя, нажмите Добавить новую в верхней части экрана или перейдите к пункту 9.0019 Пользователи → Добавить новый из меню слева. На следующем экране вы можете установить имя пользователя, адрес электронной почты, имя и фамилию, веб-сайт и пароль для новой учетной записи.
По умолчанию WordPress требует от вас ввести только имя пользователя и адрес электронной почты.
 Он автоматически отправит уведомление на этот адрес электронной почты, если вы оставите параметр
Он автоматически отправит уведомление на этот адрес электронной почты, если вы оставите параметр WordPress также будет генерировать надежные пароли для новых учетных записей. Если он обнаружит слабый пароль, он попросит вас подтвердить, хотите ли вы его использовать.
Вы можете использовать меню Роль , чтобы назначить роль пользователя новой учетной записи. Когда все поля будут готовы, нажмите Добавить нового пользователя .
Если вы не хотите добавлять учетные записи пользователей вручную, вы можете включить регистрацию на своем сайте. Таким образом, посетители смогут использовать предварительно созданную форму.
Чтобы включить этот параметр, перейдите в Настройки → Общие и установите флажок Любой может зарегистрировать рядом с Членство . Отсюда вы также можете назначить роль по умолчанию для новых пользователей,
9.
 Как настроить параметры WordPress
Как настроить параметры WordPressОсновная часть параметров конфигурации вашего веб-сайта WordPress находится в меню Настройки . Мы уже рассмотрели настройки Обсуждение . Давайте посмотрим, какие еще варианты доступны.
10. Общие настройки WordPress
Экран общих настроек WordPress позволяет установить заголовок веб-сайта и настроить его URL-адреса. Вы также можете обновить адрес электронной почты администратора на этой странице и включить регистрацию пользователя.
Если вы прокрутите вниз, вы увидите варианты изменения языка вашего сайта. Это переключит язык, который использует администратор WordPress. Вы также можете обновлять часовые пояса, переключать форматы даты и времени и устанавливать начало недели.
Если вы довольны внесенными изменениями, нажмите кнопку Сохранить изменения . Вам нужно будет настроить общие параметры только один раз.
11. Настройки записи WordPress
Экран «Настройки » → «Запись » позволяет настроить форматы и категории записей по умолчанию.
 Изменение форматов сообщений по умолчанию может помочь, если вы используете пользовательские типы сообщений.
Изменение форматов сообщений по умолчанию может помочь, если вы используете пользовательские типы сообщений.WordPress также предлагает интересную функцию под названием Опубликовать по электронной почте . С помощью этой функции WordPress будет автоматически публиковать любые сообщения, которые вы отправляете на определенный адрес электронной почты.
По большому счету, это может быть не та функция, которую вы будете использовать регулярно. Каждый раз, когда вы публикуете сообщение, его следует тщательно редактировать и форматировать, что означает использование редактора блоков.
12. Настройки чтения WordPress
На экране Настройки → Чтение вы можете назначить страницу, которую вы хотите сделать домашней страницей вашего сайта. Под заголовком Отображается ваша домашняя страница, вы можете выбрать между коллекцией последних сообщений вашего сайта или статической страницей.
Если вы прокрутите страницу вниз, вы можете указать, сколько сообщений будет отображаться на страницах вашего блога.
 Для более старых сообщений пользователям нужно будет переходить со страницы на страницу. Вы также можете решить, отображать ли выдержки из сообщений или их полный текст в ленте блога.
Для более старых сообщений пользователям нужно будет переходить со страницы на страницу. Вы также можете решить, отображать ли выдержки из сообщений или их полный текст в ленте блога.Наконец, вы можете включить опцию Запретить поисковым системам индексировать этот сайт , если вы хотите, чтобы ваш веб-сайт не отображался на страницах результатов поисковых систем (SERP).
В большинстве случаев вы хотите появиться в поисковой выдаче, чтобы получить больше трафика. Вы не должны препятствовать поисковым системам индексировать ваши страницы, если у вас нет для этого веской причины (например, вы хотите запустить частный сайт).
13. Настройки WordPress Media
Страница Settings → Media содержит параметры для настройки разрешения по умолчанию для любых новых загружаемых изображений. Когда вы загружаете изображение в WordPress, оно автоматически создает несколько его копий разного размера (в пикселях).
WordPress делает это, чтобы вы могли выбирать из этих размеров при вставке изображений в сообщения.
 Если вас не устраивает какое-либо разрешение изображения по умолчанию, вы можете изменить его размеры.
Если вас не устраивает какое-либо разрешение изображения по умолчанию, вы можете изменить его размеры.В нижней части экрана вы найдете опцию для WordPress, которая автоматически упорядочивает ваши медиафайлы в папки на основе даты. Эти папки не будут видны в административной области WordPress. Чтобы увидеть их, вам необходимо подключиться к вашему веб-сайту через протокол передачи файлов.
14. Настройки постоянных ссылок WordPress
Постоянные ссылки являются ключевым компонентом работы WordPress. Когда вы публикуете новую страницу или сообщение, оно автоматически генерирует ссылку. Формат URL-адреса зависит от выбранной вами структуры постоянных ссылок.
Чтобы выбрать структуру, перейдите в Настройки → Постоянные ссылки . Внутри вы найдете набор доступных структур URL. Пользовательская часть URL-адреса идет после домена. В этом примере это домен yourwebsite.com .
В идеале вы должны выбрать формат URL-адреса, как только создадите новый веб-сайт.
 Изменение структуры постоянных ссылок для веб-сайта, который существует некоторое время, может привести к ошибкам и повлиять на ваш рейтинг в поисковых системах.
Изменение структуры постоянных ссылок для веб-сайта, который существует некоторое время, может привести к ошибкам и повлиять на ваш рейтинг в поисковых системах.Наиболее популярными структурами постоянных ссылок для большинства веб-сайтов являются параметры Имя сообщения и Месяц и имя . Они оба относительно короткие, и вы можете установить слаг для каждого URL-адреса при редактировании этого сообщения в блоге или страницы.
Если вы используете WooCommerce, 9Страница 0019 Permalinks также позволит вам изменить структуру URL-адресов для онлайн-продуктов. Обратите внимание, что параметры по умолчанию для WooCommerce не включают числа или даты.
15. Настройки конфиденциальности WordPress
Конфиденциальность пользователей невероятно важна, и WordPress предлагает встроенный инструмент, который поможет вам создать страницу политики конфиденциальности для вашего веб-сайта.
Чтобы получить доступ к этому инструменту, перейдите в Настройки → Конфиденциальность.
 Если вы выберете Создать новую страницу политики конфиденциальности , WordPress автоматически создаст для вас новую страницу с шаблоном.
Если вы выберете Создать новую страницу политики конфиденциальности , WordPress автоматически создаст для вас новую страницу с шаблоном.Опция страницы Выберите политику конфиденциальности позволит вам выбрать одну существующую страницу и назначить ее политикой вашего сайта. Это означает, что вы получаете полный контроль над его внешним видом и содержимым.
Посетители смогут получить доступ к политике конфиденциальности, которую вы установили, как на экране входа, так и на экране регистрации. Вы также можете добавить ссылки на страницу в другом месте.
Как использовать настройщик WordPress
Настройщик — это инструмент в панели управления WordPress, который вы можете использовать для редактирования некоторых основных настроек вашего сайта (но не его стиля).
Чтобы получить доступ к настройщику, перейдите в Внешний вид → Настроить в админке. Откроется новая страница с меню слева и предварительным просмотром вашего сайта справа.

Меню слева включает название вашего сайта и показывает, какую тему вы используете. Вы можете использовать это меню для изменения или предварительного просмотра активных тем, не выходя из настройщика.
Открытие вкладки Идентификация сайта позволит вам обновить заголовок и слоган вашего сайта.
Настройки домашней страницы Вкладка дает вам возможность изменить домашнюю страницу вашего сайта. На этом экране вы можете выбрать, использовать ли статическую домашнюю страницу или отображать ваши последние сообщения.
Некоторые плагины вызывают появление дополнительных вкладок в меню настройки, например WooCommerce. Какие параметры вы видите на этих вкладках, будут зависеть от того, какие плагины вы используете.
Настройщик также включает вкладку Дополнительные CSS . Вы можете использовать редактор на этой вкладке, чтобы добавить собственный CSS на свой сайт.
Это лишь один из нескольких способов добавления пользовательского CSS в WordPress.
 Обратите внимание, что если вы добавите CSS через настройщик, код будет применяться ко всему веб-сайту.
Обратите внимание, что если вы добавите CSS через настройщик, код будет применяться ко всему веб-сайту.Часто задаваемые вопросы по панели администратора WordPress
Если у вас остались какие-либо вопросы об администраторе WordPress, этот раздел ответит на них. Начнем с реорганизации пунктов меню.
Можете ли вы реорганизовать свои панели администратора WP?
Если вам удобно редактировать основные файлы WordPress, вы можете удалить элементы из главного меню администратора. Также можно переупорядочить или скрыть пункты меню администратора WordPress.
Более простой подход — использовать плагин. Плагин Admin Menu Editor дает вам полный контроль над каждой записью меню на панели инструментов. С помощью этого плагина вы можете изменять заголовки меню и URL-адреса, реорганизовывать записи, скрывать ссылки и многое другое.
Можно ли изменить внешний вид интерфейса администратора WP?
Существует набор плагинов, которые позволяют изменить стиль администратора WP.
 Эти плагины называются «темами администратора» или «темами панели инструментов». Установка темы панели инструментов не повлияет на функциональность администратора WordPress.
Эти плагины называются «темами администратора» или «темами панели инструментов». Установка темы панели инструментов не повлияет на функциональность администратора WordPress.Чтобы найти темы администратора, мы рекомендуем проверить официальный репозиторий плагинов WordPress. Быстрый поиск «темы администратора» покажет большое количество плагинов. Имейте в виду, что темы администратора никак не влияют на стиль внешнего интерфейса.
Можете ли вы добавить темный режим в интерфейс администратора WP?
Да, вы можете добавить темный режим в панель администратора WP с помощью плагина темы панели инструментов. Одним из отличных вариантов является WP Dark Mode.
Можно ли отключить панель инструментов администратора WP?
Когда вы просматриваете переднюю часть своего сайта, войдя в систему, WordPress отображает панель инструментов администратора в верхней части экрана. Вы можете отключить эту панель инструментов для определенных пользователей, перейдя на страницу пользователей в админке и отредактировав конкретную учетную запись.

В настройках этой учетной записи найдите параметр Показывать панель инструментов при просмотре сайта, и отключите его. Сохраните изменения в настройках пользователя и повторите процесс для других учетных записей.
Станьте экспертом по администрированию WordPress
Поначалу навигация по панели администратора WordPress может показаться сложной, но после некоторого использования вы узнаете все тонкости панели управления. Прочитав наше руководство, вы узнаете, где находятся все самые важные настройки и куда идти, если вы хотите изменить конкретную конфигурацию.
А пока мы рекомендуем вам заняться созданием первых страниц и постов вашего сайта. Если у вас есть какие-либо сомнения относительно того, как подойти к любому аспекту использования WordPress, вы найдете сотни руководств, готовых помочь вам. Это настоящая красота WordPress.
Эта запись была размещена в ЖЖ. Добавьте постоянную ссылку в закладки.
Саймон КитингСаймон работал в области маркетинга и разработки продуктов более 10 лет, ранее в HubSpot, Workday, а теперь в Automattic (Jetpack).


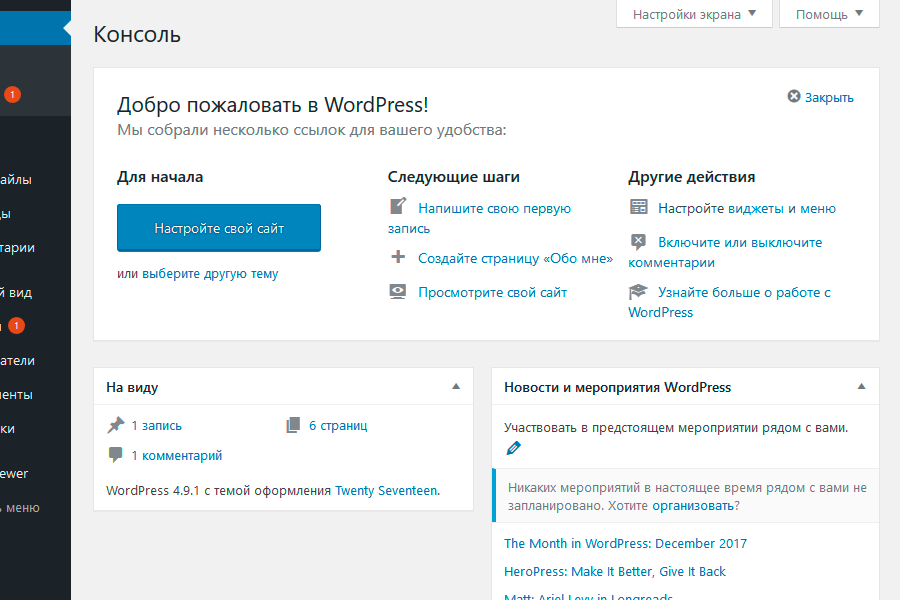

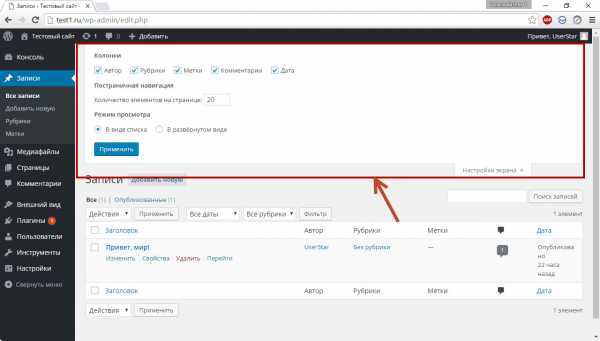 Здесь вы контролируете каждый аспект вашего сайта, от настройки основных параметров до публикации контента, установки плагинов и тем и многого другого. Если вы не знакомы с администратором WP, вам будет сложно управлять веб-сайтом.
Здесь вы контролируете каждый аспект вашего сайта, от настройки основных параметров до публикации контента, установки плагинов и тем и многого другого. Если вы не знакомы с администратором WP, вам будет сложно управлять веб-сайтом.


 Если вы наведете курсор на название своего сайта, вы увидите опцию «Посетить сайт ».
Если вы наведете курсор на название своего сайта, вы увидите опцию «Посетить сайт ».