Админка WordPress. Описание и настройка админ панели WordPress
Админка WordPress является основной платформой для вашей работы с сайтом, вы будете создавать страницы, публиковать записи, делать множество настроек темы, плагинов, виджетов и многое другое именно в админке.
Переоценить важность достойного знания функционала административной панели невозможно, вы должны быть как рыба в воде работая с ней. Что бы помочь вам разобраться что к чему и была написана эта статья.
Данный урок так же представлен в видео варианте, где более подробно и визуально рассматривается данный вопрос.
Заходим в админку и приступаем к нашему обзору. Как вы можете оценить на первый взгляд админ панельWordPress не отличается огромным размером, но это только на первый взгляд.
- Меню админки WordPress
Главное меню консоли WordPress вмещает в себе 10 основных пунктов, с многочисленными вложенными подменю. Скажем так, что бы окончательно разобраться в пользовании админкой WordPress нужно проработать с ней некоторое время. Но для того что бы можно было быстрее найти необходимую страницу настроек рассмотрим что из себя представляет каждый пункт меню.
Главное меню WordPress платформы
Как уже говорилось ранее главное меню вмещает 10 основных, стандартных меню. Численность их будет возрастать по мере установления плагинов, которые будут вносить коррективы во внешний вид панели. Так же существуют способы убрать лишние, ненужные вам меню.
Консоль WordPress — описание основных элементов
Консоль WordPress имеет два значения:
- пункт меню админки;
- вторичное название панели администрирования.

В данном случаем мы рассмотрим консоль именно как пункт меню и оценим ее информативность и возможности.
Пункт меню “Консоль” имеет две вкладки — “Главная”, “Обновления”.
В первом подпункте собран не малый функционал, который облегчить жизнь в некоторых аспектах работы с платформой.
Давайте рассмотрим основные блоки консоли WordPress (настройка отображения блоков находиться в верхней правом углу “Настройки экрана”):
- На виду — отображается статистика по количеству опубликованных записей и страниц, а так же общее количество комментариев на вашем сайте. Так же в этом блоке показана ваша версия движка и возможность обновления до последней актуальной. При подключении дополнительных модулей может показываться и другая информация. К примеру популярный плагин Akismet покажет вам число заблокированных спамных комментариев.
- Быстрый черновик — без особых усилий позволит внести в базу данных ваши короткие заметки или идеи для будущих статей. Своеобразная записная книжка, которую можно будет просмотреть в записях/черновики.

- Активность — очередной блок консоли, в котором показаны данные о последних публикациях. Дата добавления и заголовок статьи последних 5 записей.
- Новости WordPress — Действительно полезный элемент консоли. Вы всегда будете в курсе событий о жизни CMS, мыслях и идеях разработчиков, а также сможете изучать новости о популярных плагинах и многое другое. Один существенный недостаток это английский язык текстов, хотя в современном мире переводить огромные тексты на достаточно понятный русский вполне реально и быстро.
- Свежие комментарии — показаны последние 5 комментарии, одобренные вами ранее.
Как я уже упоминал меню консоль WordPress может быть наполнена и другими информативными данными, в основном их добавляют внедренные вами плагины.
Пункт меню “Записи”
Записи WordPress — это ключевой инструмент в ведении блога на WordPress. Созданные и опубликованные записи отображаются на главной странице блога, если это не отменено в настройках.
Пункт меню записи существует для создания новых публикаций, основная задача которых наполнение блога свежими статьями. Но записи так же можно использовать и не на блоговых сайтах, а на любых других, что предаст значительную динамику развития вашим проектам. Записи можно представить как заметки или новости в вашей нише, или же применить любым образом, лишь бы хватало фантазии.
Во вкладке записи вы можем просматривать и редактировать уже существующие, создавать новые и производить доступные манипуляции с ними (добавление принадлежности к рубрикам, назначение меток и другое).Так же в данном пункте меню проводиться работать с рубриками и метками, они стоят отдельных постов, поэтому широко обсуждать их сейчас не будем.
Для удобной и быстрой работы с записями, а так же страницами в WordPress внедряют редактор, который дополняет стандартный, многими функциями. Собственно сам редактор WordPress мы разберем отдельно.
Рубрики это своеобразный метод группировки записи по одной схожей тематике. Работа с рубриками и правильное их определение очень важный критерий формирования удобной навигации по вашим статьям. Рубрики занимают важную роль в поиске требуемой информации вашими посетителями. Подробнее о рубриках можно прочесть тут.
Работа с рубриками и правильное их определение очень важный критерий формирования удобной навигации по вашим статьям. Рубрики занимают важную роль в поиске требуемой информации вашими посетителями. Подробнее о рубриках можно прочесть тут.
О метках и их важности у нас есть отдельная статья. Вкратце скажем, что это дополнительная, “бонусная” навигация по вашему сайту, которая более конкретно группирует ваши публикации.
Пункт меню “Медиафайлы”
Следующее что мы рассмотрим в админке WordPress будут медиафайлы. Много рассказывать не буду, но основное попытаюсь донести.
С вкладкой “Медиафайлы” вы так же будете работать, хоть и не так часто как с записями. Причиной этого является не то что у вас будет мало графики и прочей начинки, а в том что гораздо проще заливать нужные нам файлы непосредственно с редактора текста, чем проделывать это предварительно.
Через это меню можно посмотреть, а также закачать все изображения, аудио, видео и другие файлы. Также можно редактировать закачанные файлы: масштабировать, задавать описание. Медиафайлы очень существенный инструмент в руках вебмастера.
Медиафайлы очень существенный инструмент в руках вебмастера.
Пункт меню “Страницы”
В данном меню админки WordPress вы будете создавать статические страницы сайта. Они не будут отображаться при публикации на главной и не участвуют в хронологии публикаций. Так же страницы не появятся в архивах ваших публикаций. Админка WordPress, благодаря данному меню позволяет создавать не только блоги, но и полноценные сайты, которые ничем не будут уступать ресурсам созданным на специализированных платформах.При создании страниц можно контролировать их вложенность до любого уровня, назначать родительские страницы. Так же для страниц существует создавать отдельные шаблоны.
Между страницами и записями существует ряд отличий, которые мы подробно разберем в посвященной данному вопросу статье.
Пункт меню “Комментарии”
В данном меню представлены все комментарии ваших записей. Вы можете моментально просмотреть все комментарии которые были сделаны на вашем сайте, удалять их, одобрять, редактировать или отклонять.
Комментирование это отличный сигнал для поисковых систем и других пользователей о ценности материала, буду особо благодарен если вы оцените данную статью.
Пункт меню “Внешний вид”
Меню довольно широкого функционала. С данной вкладкой админ панели WordPress вы будете работать очень часто и тесно. Меню предусматривает выбор и настройку темы, ее редактирование, формирование отображения сайтбара и удобный редактор php файлов, для детального изменения вашего сайта.Настройка виджетов также происходит в данной вкладке.
Формирование и настройка главного меню сайта также находиться здесь.
При отсутствии хотя бы начальных знаний программирования и разметки в редакторе лучше не копаться что бы не “убить” свой сайт неловким изменением кода.
На первых парах, при создании и настройке сайта обращаться к функционалу “Внешний вид” будете очень часто. Менять, добавлять дизайн, навигацию, блоки на сайте, все это доступно именно отсюда.
Пункт меню “Плагины”
Админка WordPress позволяет расширить функционал сайта. Плагины WordPress имеют огромную роль в настройках сайта на WordPress, в данной вкладке меню можно просмотреть установленные и активные плагины, найти новые, прочитать их описание, скачать. Также тут можно изменять код плагинов, настраивая под себя, что крайне не рекомендуется делать без знаний.
Плагины WordPress имеют огромную роль в настройках сайта на WordPress, в данной вкладке меню можно просмотреть установленные и активные плагины, найти новые, прочитать их описание, скачать. Также тут можно изменять код плагинов, настраивая под себя, что крайне не рекомендуется делать без знаний.О плагинах можно говорить очень много, использовать или нет и какие именно. Очень важная тема, ее стоит изучить детально. Совет для начинающих — не спешите устанавливать все подряд, лучше потестируйте плагины на локальном компьютере, почитайте описания и устанавливайте дополнения только в тех случаях если они вам действительно необходимы.
Пункт меню “Пользователи”
В этом меню можно настроить пользователей и их привилегии. Оформить профиль, сменить пароль и многое другое.Детальное описание можно посмотреть перейдя непосредственно к настройкам, там все доступно и на русском.
Хотелось бы отметить что админка WordPress не предусматривает тесного сотрудничества с пользователями желающими зарегистрироваться. Нельзя сменить аватарку и много других недочетов, исправить которые можно лишь с внедрением дополнительных плагинов и дописыванием кода движка. Все это больная тема для многих пользователей платформы, все мы надеемся что в будущем разработчики изменят данную ситуацию в лучшую сторону.
Нельзя сменить аватарку и много других недочетов, исправить которые можно лишь с внедрением дополнительных плагинов и дописыванием кода движка. Все это больная тема для многих пользователей платформы, все мы надеемся что в будущем разработчики изменят данную ситуацию в лучшую сторону.
Пункт меню “Инструменты”
С этого меню административной панели можно импортировать и экспортировать записи с других ресурсов. Устанавливаются плагины под конкретный ресурс: Blogger, LiveJournal, RSS и многих других. В меню сразу предоставляется каталог плагинов в котором только нужно найти нужный и внедрить его в вашу CMS.Специфическое меню, с которым не каждому понадобиться работать, хотя знать о его существовании вреда вам явно не принесет. Желающим разобраться в данной теме придется перекопать немало материала в сети.
Пункт меню “Настройки”
Довольно большое меню в WordPress, задачей которого является настройка всего сайта в целом. Настроить с этого меню можно очень многое: название и описание сайта, формат даты и времени, часовой пояс, язык, URL, e-mail, настройки публикации статьи и страниц, количество записей на главной, настроить комментарии, формат и размеры медиафайлов и многое другое.
Благо что основная работа проводиться не так часто, в основном при создании нового сайта. Настоятельно рекомендую изучить возможности этой вкладки детально. Даже если вам не понадобиться часть из предложенных настроек, возможно вы будете искать их в будущем.
Админка WordPress, дополнение админки новыми вкладками
Так же при установке многих плагинов они автоматически добавляют свои пункты к стандартному, для облегчения работы с дополнениями.
Заключение: админка WordPress имеет огромный функционал, большинство внутренней работы с сайтом проводиться именно из нее. Если вы используете WordPress и не знаете возможностей админки, тогда вы,возможно, теряете массу преимуществ, которыми наделена консоль. Изучив все один раз, вы сможете без проблем ориентироваться во всех нюансах своего сайта.
На этом краткое описание административной панели закончено. Админка WordPress наиболее часто используемая страница, и теперь вы ее знаете от А до Я. Вы можете более подробно ознакомиться с функционалом и настройками из уроков по Wordpress для “чайников”.
Не открывается админка WordPress — что делать
4.2
(5)
Панель управления WordPress, или консоль, или админка — это место, откуда происходит всё управлением сайтом. Здесь вебмастер создаёт и публикует новый контент, устанавливает и настраивает плагины и полностью управляет своим сайтом. Потерять доступ в админку, значит лишиться всех этих возможностей. В этой статье рассмотрим, что делать, если не открывается админка WordPress. Разберём причины от простых к сложным.
Оглавление
- 1 Неверный логин и / или пароль от админки
- 2 Влияние браузера
- 3 Влияние плагинов на вход в админку
- 4 Влияние темы на вход в админку
- 5 Замена файлов wp-login.
 php и .htaccess в WordPress
php и .htaccess в WordPress - 6 Восстановление сайта из резервной копии
Неверный логин и / или пароль от админки
Самая частая причина, когда не открывается админка WordPress — это неверный логин и / или пароль, который вы пишите для авторизации. Если вы берёте эти данные откуда-либо, например, из письма, которое пришло вам на почту после установки WordPress, то убедитесь в том, что копируете логин и пароль верно, выделяя их полностью. Ни в коем случае не пишите логин и пароль вручную, даже если эти данные кажутся простыми, так вы точно ошибётесь.
Если вы просто не знаете или забыли верные данные, то воспользуйтесь функцией восстановления пароля. Самый простой способ для этого, нажать на ссылку «Забыли пароль?» на странице входа.
На следующей странице введите электронную почту администратора или логин для входа в консоль WordPress и нажмите на кнопку «Получить новый пароль». В результате на почту вы получите письмо со ссылкой для изменения пароля (оно может попасть в папку спам).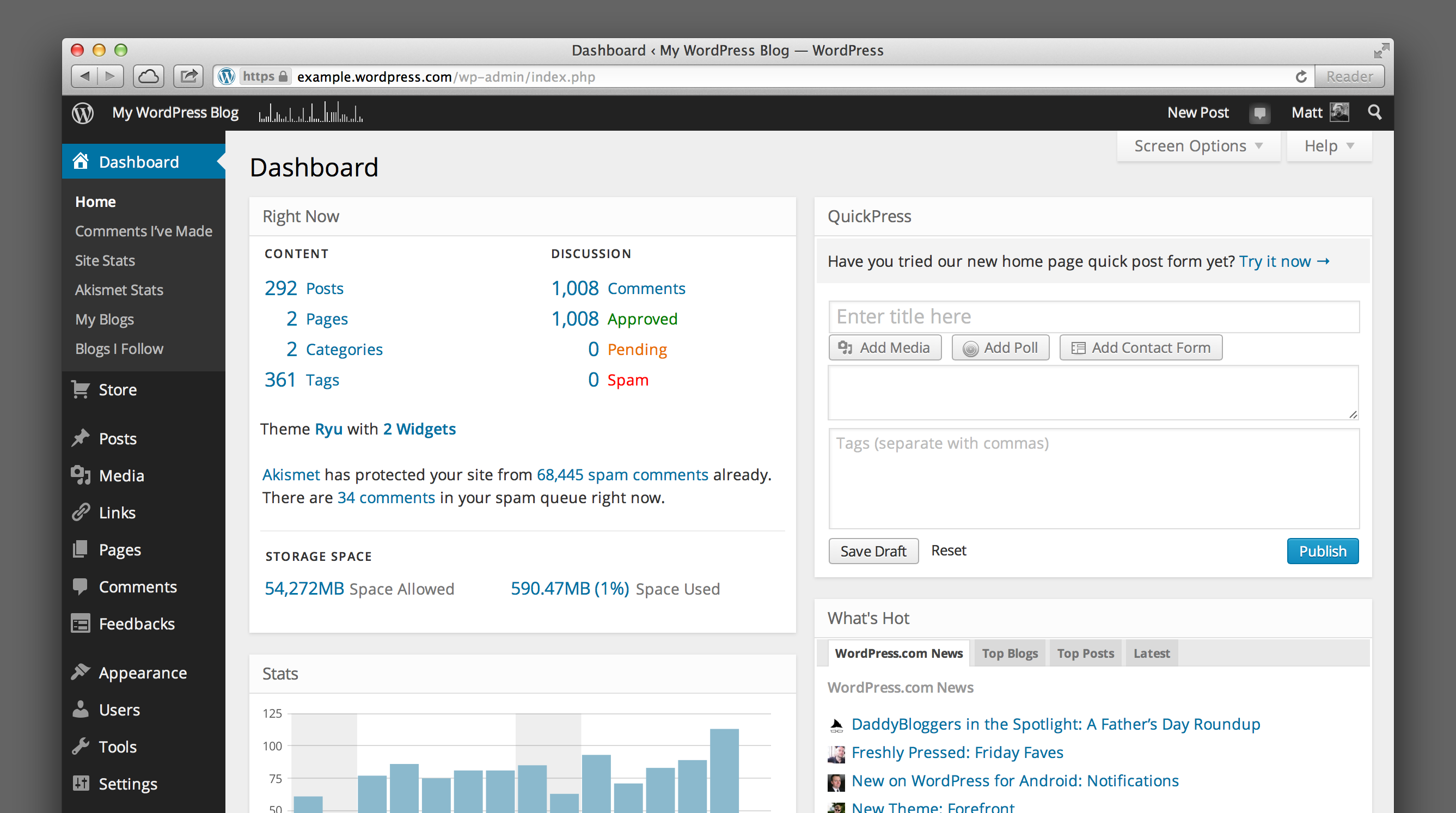 Перейдите по ссылке в письме и задайте новый пароль. Затем войдите с ним в админку Вордпресс.
Перейдите по ссылке в письме и задайте новый пароль. Затем войдите с ним в админку Вордпресс.
Есть и другие способы восстановить пароль WordPress, но они более сложные.
Влияние браузера
Если не открывается админка WordPress, то влиять на это может браузер. Вот что следует предпринять:
- Попробуйте войти в другом браузере. Если причина именно в браузере, то успешный вход в другом браузере подтвердит такой диагноз.
- Попробуйте очистить кеш браузера. Кеш — это временные файлы, которые сохраняют на устройстве разные сайты. Они необходимы для более оптимизированной работы интернет-страниц. Иногда кеш повреждается и записывается неверно, и тогда возникают неполадки.
- Убедитесь, что у вас установлена последняя версия браузера. Иногда старые версии браузера работают не корректно.
- Также можно попытаться войти в админку WordPress с помощью другого устройства.
Влияние плагинов на вход в админку
Если не открывается админка WordPress, то на эту проблему могут влиять установленные плагины. Это бывает из-за несовместимости, повреждённого плагина или плагина, который написан неправильно, с ошибками. Как правило, если причина именно в этом, то неполадка со входом в админку возникает после установки нового плагина или обновления. Обычно, если проблема в плагине, при попытке войти в админку появляется пустая страница. Но могут быть и другие симптомы.
Это бывает из-за несовместимости, повреждённого плагина или плагина, который написан неправильно, с ошибками. Как правило, если причина именно в этом, то неполадка со входом в админку возникает после установки нового плагина или обновления. Обычно, если проблема в плагине, при попытке войти в админку появляется пустая страница. Но могут быть и другие симптомы.
Для решения этой проблемы понадобится доступ к файлам сайта. Его можно получить через файловый менеджер на хостинге или с помощью FTP. Для начала надо убедиться в том, что это точно происходит из-за одного из плагинов. Для этого зайдите в папку wp-content и переименуйте в ней папку plugins, добавив к имени один лишний символ (не переименовывайте значительно сильно, потому что потом название придётся вернуть как было). Это действие деактивирует все плагины на сайте.
После этого попытайтесь войти в админку WordPress. Если также не вошли, значит дело не в плагине, ищите причину дальше. Если вошли, значит дело в плагине.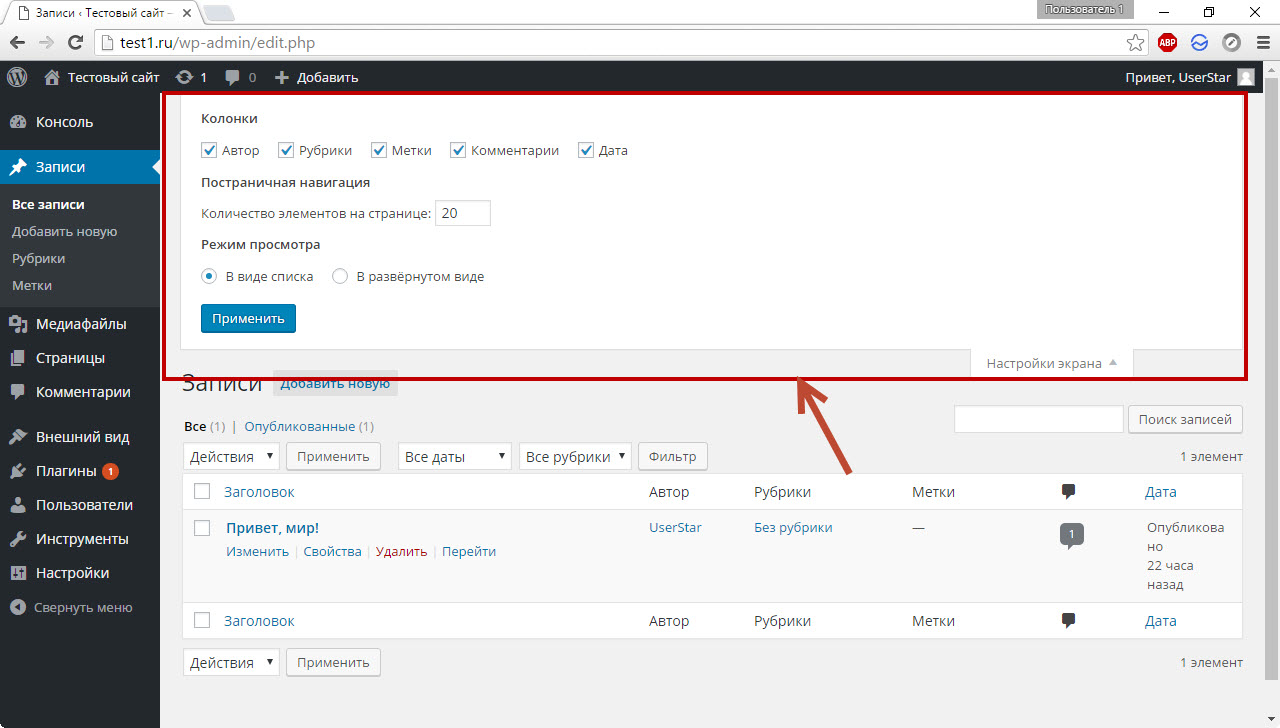
Верните папке plugins прежнее имя и войдите. Это снова активирует все плагины. И войдите в эту папку. В ней находится множество папок — каждая папка для одного плагина, папки наименуются именем плагина. Теперь, если вы знаете, какой из плагинов может влиять на проблему, переименуйте имя его папки, так же добавив один лишний символ. Это деактивирует данный плагин. Попробуйте войти в админку. Если не удалось войти, значит дело не в этом плагине — верните его папке прежнее имя, убрав лишний символ, который дописали, и переименуйте другой плагин. Таким образом найдите тот плагин, переименование папки которого (то есть деактивация) приведёт к устранению проблемы со входом в админку. Когда найдёте, просто удалите из папки plugins папку этого плагина и тогда проблема решится.
Если проблема оказалась в плагине и вы нашли тот, который создаёт эту неполадку, то не устанавливайте его повторно, это снова приведёт к проблеме входа в админку WordPress. Выберите для него альтернативу.
Влияние темы на вход в админку
Также влиять может и тема. Если не открывается админка WordPress по вине активированной темы, то частыми симптомами бывает появление пустой страницы, но могут быть и другие признаки. Влиять на это может только активированная тема, установленные, не активированные темы не влияют. Поэтому зона поиска сильно сужается до одной темы.
Если не открывается админка WordPress по вине активированной темы, то частыми симптомами бывает появление пустой страницы, но могут быть и другие признаки. Влиять на это может только активированная тема, установленные, не активированные темы не влияют. Поэтому зона поиска сильно сужается до одной темы.
Чтобы понять, влияет ли на эту проблему активированная тема, надо попытаться активировать другую тему. Сделать это без входа в админку WordPress можно также через файлы сайта — в файловом менеджере или через FTP. Войдите в папку wp-content/themes. В ней находится множество папок — для каждой темы своя папка. Найдите папку активированной темы и переименуйте её, добавив к имени один лишний символ.
После этого попытаетесь снова войти в админку WordPress. Если удалось, значит проблема в теме. Тогда просто удалите папку темы. После этого уже из консоли WordPress активируйте другую тему. Если это не решило проблемы, значит причина в другом, продолжайте искать дальше.
Замена файлов wp-login.
 php и .htaccess в WordPress
php и .htaccess в WordPressФайлы, которые участвуют в процессе входа в админку сайта, и которые часто некорректно изменяются пользователем или некоторыми плагинами, могут стать причиной этой проблемы с авторизацией в WordPress. Это файлы wp-login.php и .htaccess.
Анамнез именно этой причины таков: вебмастер, прочитав какие-то статьи в интернете о защите сайта, попытался внести изменения в эти файлы для того, чтобы изменить страницу входа в консоль, заблокировать IP адреса, через которые возможна авторизация, и другое, и в результате сделал что-то не так или забыл то, что сделал. Вторая версия анамнеза: вебмастер установил какие-то мощные плагины безопасности, которые внесли корректировки в эти файлы, но сам вебмастер не запомнил, что именно менял и теперь не может войти в админку WordPress. Самое плохое, что эти изменения остаются даже после удаления плагина безопасности, который их сделал.
По какой бы причине вебмастер ни изменил содержимое этих файлов, их можно легко восстановить.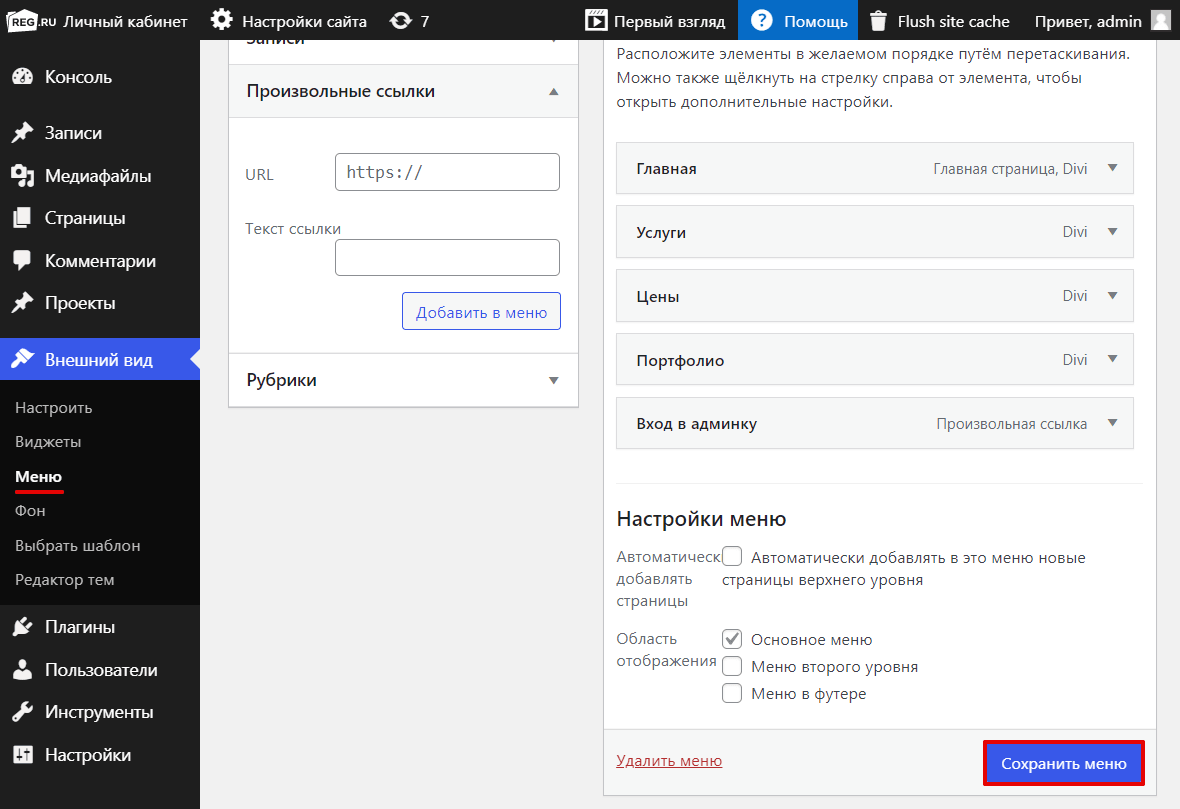 Для восстановления файла wp-login.php перейдите на официальный сайт WordPress и скачайте оттуда саму CMS WordPress.
Для восстановления файла wp-login.php перейдите на официальный сайт WordPress и скачайте оттуда саму CMS WordPress.
В результате вы получите файл в виде архива. Откройте его и возьмите оттуда файл wp-login.php. Удалите на своём сайте этот файл (он находится в корневой папке сайта) и загрузите тот, что взяли из скачанного архива WordPress.
Для того чтобы восстановить файл .htaccess, перейдите на эту страницу и скопируйте содержимое оригинального файла в .htaccess на своём сайте (он тоже находится в корневой папке сайта). Открыть файл можно через файловый менеджер хостинга или FTP.
Восстановление сайта из резервной копии
Если три последних способа кажутся вам слишком сложными и долгими, то есть ещё один простой и быстрый метод — восстановить сайт из резервной копии на ту дату, когда неполадки со входом в админку WordPress ещё не было. Подойдёт в тех случаях, если проблема образовалась недавно. Если она появилась давно, то маловероятно, что копии рабочего сайта сохранились.
Восстановить сайт из резервной копии можно из панели управления хостинга. Если вы затрудняетесь это сделать самостоятельно, то обратитесь в поддержку хостинга.
Насколько публикация полезна?
Нажмите на звезду, чтобы оценить!
Средняя оценка 4.2 / 5. Количество оценок: 5
Оценок пока нет. Поставьте оценку первым.
Как найти логин администратора WordPress
Итак, вы сделали это — вы решили настроить блог на WordPress или, может быть, вы определили, что WordPress — идеальная система управления контентом (CMS) для вашего сайта. . Если вы прошли через процесс установки, у вас все отлично!
В конце концов, WordPress поддерживает около 35% Интернета как самая популярная CMS, затмевая таких конкурентов, как Drupal и Joomla.
Содержание
- URL-адрес администратора по умолчанию: http://yourwordpressdomain.com/wp-admin/
- URL-адрес входа по умолчанию: http://yourwordpressdomain.com/wp-login.php
- White Label CMS
- Плагин скрытия меню администратора WordPress
- Тема администратора Ultra WordPress
- Панель управления SmartEnd WordPress
- Материал Тема администратора WordPress
- Клиентская панель
- Окончательная приборная панель
- Столбцы администратора
- Редактор меню администратора
- Тема администратора Aquila
- Панель ExactMetrics Google Analytics
- Администрировать
- Редактор ролей пользователей
Процесс установки WordPress имеет несколько разновидностей. Многие хостинг-провайдеры предлагают автоматическую установку WordPress как часть своих внутренних функций. Это позволит вам создать новую установку WordPress одним нажатием кнопки.
Это позволит вам создать новую установку WordPress одним нажатием кнопки.
Кроме того, вы можете установить WordPress вручную. Это включает в себя загрузку архива его исходного кода и использование FTP-клиента для загрузки содержащихся файлов на ваш веб-сервер.
Какой бы способ вы ни выбрали для установки WordPress, вам нужно будет установить имя пользователя и пароль администратора по умолчанию. После этого вы можете оказаться в затруднительном положении. Некоторые хостинг-провайдеры перенаправят вас прямо на логин администратора WordPress, а другие — нет.
В любом случае вам нужно знать, как получить доступ к вашему учетной записи администратора в будущем. Давайте поговорим о том, как вы можете это сделать.
Если вы уже вошли в систему: используйте панель администратора Большую часть времени вы уже будете входить в свою учетную запись администратора WordPress после настройки нового блога WordPress. Это означает, что вам не нужно находить страницу входа в систему администратора WordPress, вам просто нужно найти, как получить доступ к серверной части администратора в целом. Тем не менее, они являются синонимами в WordPress, поскольку оба доступны с одной и той же страницы.
Тем не менее, они являются синонимами в WordPress, поскольку оба доступны с одной и той же страницы.
Самый простой способ получить доступ к административной части вашего сайта WordPress — перейти по URL-адресу вашего сайта через браузер. В верхней части страницы, если вы вошли в систему, вы увидите серую полосу — панель администратора.
Чтобы получить доступ к панели администратора, все, что вам нужно сделать, это щелкнуть имя вашего веб-сайта на этой панели, которая может быть расположена прямо справа от логотипа WordPress. В данном примере это будут «Технические онлайн-советы».
Поскольку вы можете видеть панель администратора только в том случае, если вы уже вошли в систему, вы сразу же попадете на панель администратора. Здесь вы можете внести все административные изменения на свой сайт WordPress.
Если вы не вошли в систему: по URL-адресу Если вы не вошли в систему, найти панель администратора может быть немного сложнее. Некоторые темы WordPress содержат ссылку для входа в нижний колонтитул, но не все из них включают ее. Однако мы можем получить доступ к серверной части администратора немного хакерским способом, проверив URL-адреса по умолчанию.
Некоторые темы WordPress содержат ссылку для входа в нижний колонтитул, но не все из них включают ее. Однако мы можем получить доступ к серверной части администратора немного хакерским способом, проверив URL-адреса по умолчанию.
Любая из этих страниц подойдет. Если вы являетесь администратором, простая страница входа в WordPress будет перенаправлять вас на панель администратора.
Знание URL-адреса WordPress по умолчанию для входа в систему администратора WordPress так же плохо, как и хорошо. Это означает, что злоумышленники, которые могут захотеть взломать или взломать ваш сервер WordPress, также имеют преимущество.
Защита ваших страниц входа Использование URL-адресов для входа в WordPress по умолчанию или, что еще хуже, учетных данных для входа в WordPress по умолчанию с именем пользователя «admin» представляет угрозу безопасности.
Однако вы не можете просто переименовать каталог «wp-admin» и файл «wp-login.php». Это полностью нарушит вашу установку WordPress.
В настоящее время лучший способ добиться этого — использовать плагин WPS Hide Login. Имейте в виду, что это сторонний плагин, который официально не поддерживается WordPress. Тем не менее, у него более 500 000 активных установок, и его установка очень проста.
Вы можете либо скачать плагин в виде архива прямо с сайта плагинов WordPress, либо перейти на Добавьте новую страницу на панель администратора, которая находится в меню Plugin .
Если вы выберете последний метод, который мы рекомендуем, поскольку он намного проще, вам нужно будет выполнить поиск плагина по имени.
Найдя его, нажмите кнопку Установить сейчас . Когда закончите, эта кнопка изменится на Activate , которую вы также должны нажать.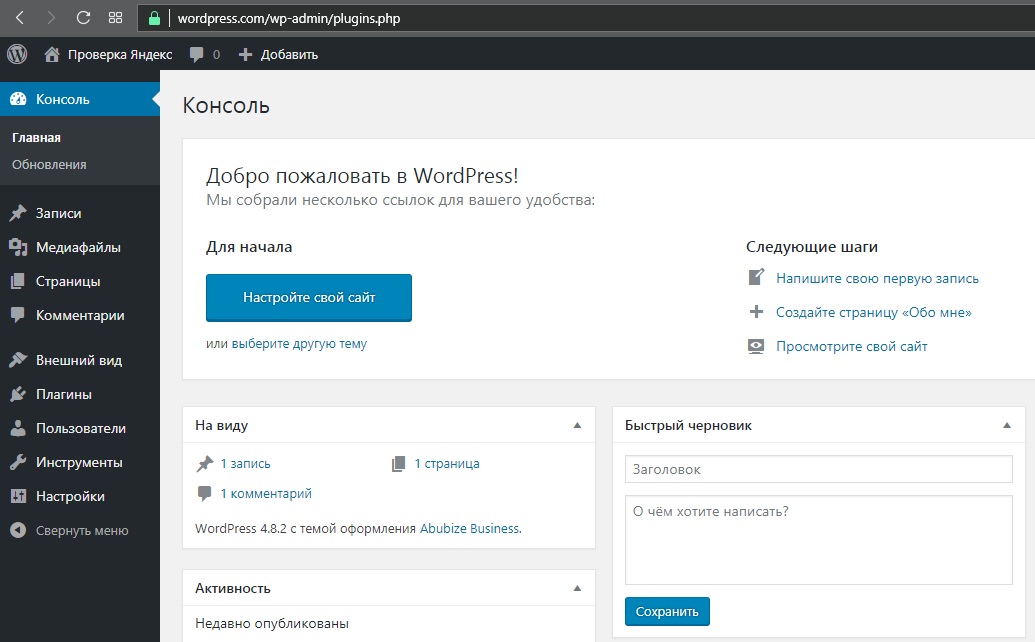 Это приведет вас на страницу плагинов, где вам нужно будет прокрутить вниз и нажать кнопку 9.Ссылка 0018 Settings
Это приведет вас на страницу плагинов, где вам нужно будет прокрутить вниз и нажать кнопку 9.Ссылка 0018 Settings
Здесь вы можете изменить URL-адрес входа в WordPress по умолчанию, который будет применяться как к странице входа, так и к каталогу администратора. WPS Hide Login даже позволяет вам перенаправлять пользователей на пользовательскую страницу, если они пытаются получить доступ к этому URL-адресу, что может помочь вам сделать такие вещи, как регистрация их IP-адреса, если это необходимо.
Кроме того, вы можете даже захотеть изучить защищенные паролем страницы WordPress.
Найти логин администратора WordPress и панель управления для нового пользователя может быть запутанно, но как только вы разберетесь с этим, его очень легко запомнить.
Знаете ли вы альтернативные способы найти логин администратора WordPress? Оставьте комментарий ниже и дайте нам знать!
Крейг — многолетний писатель, программист и маркетолог с многолетним опытом работы в области технологий и игр. С 2008 года он удаленно работал с некоторыми из самых известных изданий в этих отраслях, специализируясь на Windows, аппаратном и программном обеспечении ПК, автоматизации и т.п. Прочтите полную биографию Крейга
С 2008 года он удаленно работал с некоторыми из самых известных изданий в этих отраслях, специализируясь на Windows, аппаратном и программном обеспечении ПК, автоматизации и т.п. Прочтите полную биографию Крейга
Подпишитесь на YouTube!
Вам понравился этот совет? Если это так, загляните на наш канал YouTube на нашем родственном сайте Online Tech Tips. Мы охватываем Windows, Mac, программное обеспечение и приложения, а также предлагаем множество советов по устранению неполадок и обучающих видеороликов. Нажмите на кнопку ниже, чтобы подписаться!
13 лучших плагинов панели администратора для WordPress
Панель администратора WordPress является наиболее важным разделом вашего бизнеса или блог-сайта. Он позволяет создавать новые страницы, менять темы и настраивать весь сайт всего за несколько кликов. Он также прост в использовании, прост в доступе и интуитивно понятен как для новых, так и для опытных владельцев веб-сайтов.
Предостережение? Панели администратора WordPress не совсем убедительны. Хорошие новости? Благодаря плагинам панели администратора WordPress вам не придется довольствоваться унылым видом, стандартными параметрами цвета и функциональностью по умолчанию в области администрирования WP.
В этом посте мы рассмотрим некоторые из лучших плагинов панели администратора, которые вы можете использовать для настройки внешнего вида и функциональности области администрирования вашего веб-сайта. Но сначала давайте рассмотрим, что такое панель администратора, и ответим на несколько распространенных вопросов о доступе к ней на вашем веб-сайте.
Что такое панель администратора WordPress?
Панель администратора WordPress, также известная как панель администратора WP или область администрирования WP, представляет собой частный раздел на вашем веб-сайте WordPress, где вы можете выполнять административные задачи. В панели администратора вы можете изменить тему своего сайта, редактировать или создавать страницы, устанавливать плагины, загружать контент и мультимедиа, добавлять пользовательский CSS в код вашего сайта и многое другое.
Помимо изменения дизайна вашего веб-сайта и управления содержимым, вы также можете редактировать категории сообщений, создавать ссылки в нижнем и верхнем колонтитулах, настраивать меню навигации, создавать структуры постоянных ссылок и даже скрывать элементы панели управления, если вы создаете сайт для клиента. .
Как получить доступ к панели администратора WordPress?
Самый простой способ получить доступ к панели администратора на вашем веб-сайте WordPress — добавить ярлык /wp-admin в свой домен.
Просто перейдите к своему доменному имени и добавьте /wp-admin сразу после вашего TLD.
Вот как это будет выглядеть:
example.com/wp-admin
Если вы установили свой веб-сайт на поддомен, выполните те же действия.
subdomain.example.com/wp-admin
Если вы установили свой веб-сайт в подкаталог, добавьте ярлык /wp-admin после подкаталога.
example.com/my-subdirectory/wp-admin
Оказавшись там, введите свое уникальное имя пользователя и пароль. (Примечание: это будет отличаться от вашего логина WordPress.com или логина хоста вашего веб-сайта.)
Если вы не помните данные для входа, сбросьте пароль. Кроме того, вы можете обратиться к хосту своего веб-сайта за помощью при входе в систему.
Как настроить панель администратора WordPress?
Для некоторых пользователей встроенная панель администратора WordPress может иметь некоторые ограничения.
С эстетической точки зрения это может быть не то, что вы ищете или что вы хотите предложить клиенту. Несмотря на широкие возможности настройки внешнего интерфейса, веб-сайты WordPress предлагают несколько встроенных опций визуальной настройки для внутреннего интерфейса. Вы можете изменить цвета, но не более того.
Функционально вы можете чувствовать себя ограниченным из-за отсутствия возможностей персонализации. Например, если вы хотите создать элемент панели инструментов с именем «Продукты», вы не сможете сделать это на собственной панели инструментов WP.
Решение? Установите плагин панели администратора, который позволит вам настроить все, от ширины боковой панели до функций и функций панели администратора.
Следующие плагины для административной панели WordPress позволят вам полностью оформить вашу административную область для полностью персонализированного внутреннего интерфейса.
Плагины панели администратора WordPress
1.
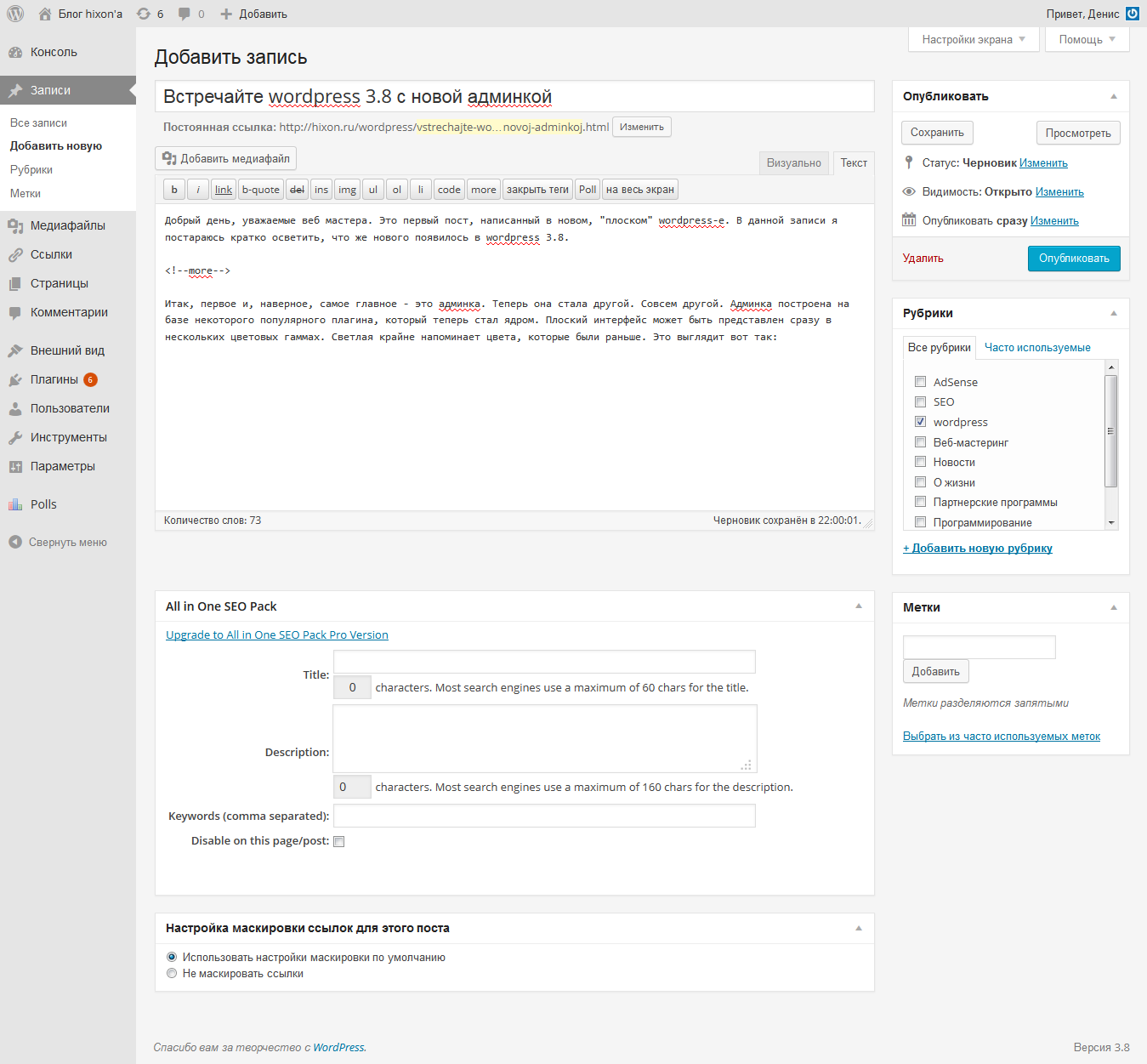 White Label CMS
White Label CMSЕсли вы используете WordPress для создания веб-сайта клиента, вы можете использовать этот плагин для настройки области администрирования в соответствии с потребностями и запросами вашего клиента. Помимо предоставления вам возможности создать фирменную страницу входа, он предлагает вам три предустановленных профиля CMS — «Веб-сайт», «Блог» или «Пользовательский» — для изменения системы меню.
Вы также можете написать своим клиентам специальное сообщение с инструкциями о том, как использовать раздел администратора и перемещаться по нему. Если вы заинтересованы в добавлении вашего бренда разработчика в область администрирования, White Label CMS также дает вам возможность добавить свой логотип в верхний и нижний колонтитулы администратора.
Что нам нравится:
Этот плагин предназначен для настройки администратора WordPress, что делает его отличным выбором для разработчиков. Вы можете не только дать клиентам подробные инструкции о том, как использовать то, что вы создали, вы также можете добавить свой собственный логотип, чтобы стимулировать повторные продажи.
2. Плагин WordPress Hide Admin Menu
Если вы хотите скрыть определенные элементы в меню администратора WordPress и панели администратора, плагин Hide Admin Menu идеально подходит для этой задачи. Выберите, какие пользователи могут получить доступ к меню, сохраняя при этом все функции. Поскольку это так просто, этот плагин не сильно замедляет работу вашего сайта.
Этот плагин идеально подходит для тех, кто работает над сайтом WordPress вместе с другими. Вы можете ограничить административные разрешения и предотвратить нежелательные и несанкционированные изменения со стороны товарищей по команде.
Если вы являетесь внештатным разработчиком WordPress, вы можете использовать Hide Admin Menu, чтобы упростить работу с серверной частью для ваших клиентов. Это может гарантировать, что ваши клиенты случайно не внесут непоправимые изменения.
Что нам нравится:
Иногда лучше меньше, да лучше. Подключаемый модуль «Скрыть меню администратора» позволяет скрыть то, что не является необходимым, чтобы упростить взаимодействие с пользователем и защитить важные функции от непреднамеренных изменений.
3. Тема администратора Ultra WordPress
Источник изображения
Современный и многофункциональный плагин панели управления WordPress, Ultra WordPress Admin Theme позволяет вам изменить дизайн области администрирования вашего сайта. Этот плагин поставляется с неограниченными вариантами цвета, так что вы можете изменить цветовую схему и сделать так, чтобы она идеально сочеталась с вашим брендом.
Плагин Ultra WordPress Admin Theme поставляется с 34 готовыми к использованию темами администрирования и возможностью создания полностью индивидуальной темы. Вы можете выбрать другой шрифт, добавить логотип и даже использовать фоновое изображение на боковой панели. Этот плагин также дает вам возможность создать пользовательскую страницу входа.
Под опцией «Ultra Admin Addon» на боковой панели вы можете переименовать и изменить порядок элементов меню, а также изменить значки.
Что нам нравится:
Дизайн может иметь решающее значение. Плагин Ultra WordPress Admin Theme позволяет заменить обычные и стандартные страницы администрирования рамками с цветовой кодировкой, чтобы помочь пользователям легко находить то, что они ищут.
4. Инструментальная панель SmartEnd WordPress
Плагин SmartEnd CMS, созданный с использованием платформы Laravel 8.0, дает вам полный контроль над панелью администратора, а также позволяет легко получать доступ и изменять ключевые функции с помощью Restful API. Бэкэнд-функции включают в себя безопасный вход в панель управления, возможность добавлять настраиваемые поля в любой раздел, элементы управления разрешениями пользователей и модули SEO для каждой страницы.
Обычная лицензия SmartEnd стоит 35 долларов. Хотя общее количество установок ниже, чем у некоторых других плагинов в нашем списке, этот помощник администратора получает постоянные обновления в течение последних пяти лет.
Что нам нравится:
Независимо от того, что вам нужно, SmartEnd поможет вам. В этом плагине есть все, от внешнего интерфейса до внутренних функций, а также мощные функции API.
5. Тема Material WordPress Admin
Источник изображения
Как и другие параметры в этом списке, Material позволяет настраивать цвета, элементы меню и дизайн панели администратора WP.
Он поставляется с 100 предварительно разработанными темами на выбор и дает вам возможность создать собственный дизайн. Material также предлагает обширную коллекцию виджетов панели инструментов, которые собирают информацию о производительности вашего веб-сайта, включая статистику посетителей и пользователей.
Для редактирования пунктов меню вам понадобится аддон Material Admin, который позволит вам изменить названия и значки. Вы также можете создать персонализированную страницу входа.
Этот плагин идеально подходит для внештатных разработчиков WordPress, поскольку он позволяет вам создавать интерактивную панель инструментов, которая сразу показывает вашим клиентам производительность их веб-сайта.
Что нам нравится:
Чем больше клиентов узнают об эффективности их сайта, тем лучше. Надстройка Material Admin позволяет разработчикам легко создавать дисплеи данных, которые наглядно демонстрируют, как работают сайты.
6. Client Dash
Client Dash — это мощный плагин для административной панели WordPress, который поможет вам создавать настраиваемые панели для ваших клиентов и ограничивать доступ к определенным элементам меню. Вы также можете создавать персонализированные пункты меню, изменяя ссылку, метку и значки. Все настраивается и легко изменяется с помощью интерфейса перетаскивания этого плагина.
Вы также можете создавать персонализированные пункты меню, изменяя ссылку, метку и значки. Все настраивается и легко изменяется с помощью интерфейса перетаскивания этого плагина.
В результате вы сможете предложить своим клиентам отличный опыт, создав удобную панель инструментов, адаптированную к их требованиям.
Что нам нравится:
Client Dash — это общая картина. Этот плагин позволяет пользователям легко перемещаться по своим панелям администратора с помощью настраиваемых значков и меню, позволяя вам указывать пользователям правильное направление.
7. Ultimate Dashboard
Ultimate Dashboard позволяет вам создать чистую и простую панель управления WordPress для себя или своих клиентов. Вы можете настроить панель инструментов, удалив виджеты и создав пользовательские страницы администрирования.
Вы также можете создать фирменный экран входа в систему и удалить логотип WordPress с верхней панели. Для получения еще более продвинутых функций вы можете перейти на Ultimate Dashboard Pro, который удалит сторонние виджеты и позволит вам использовать плагин для многосайтовых проектов.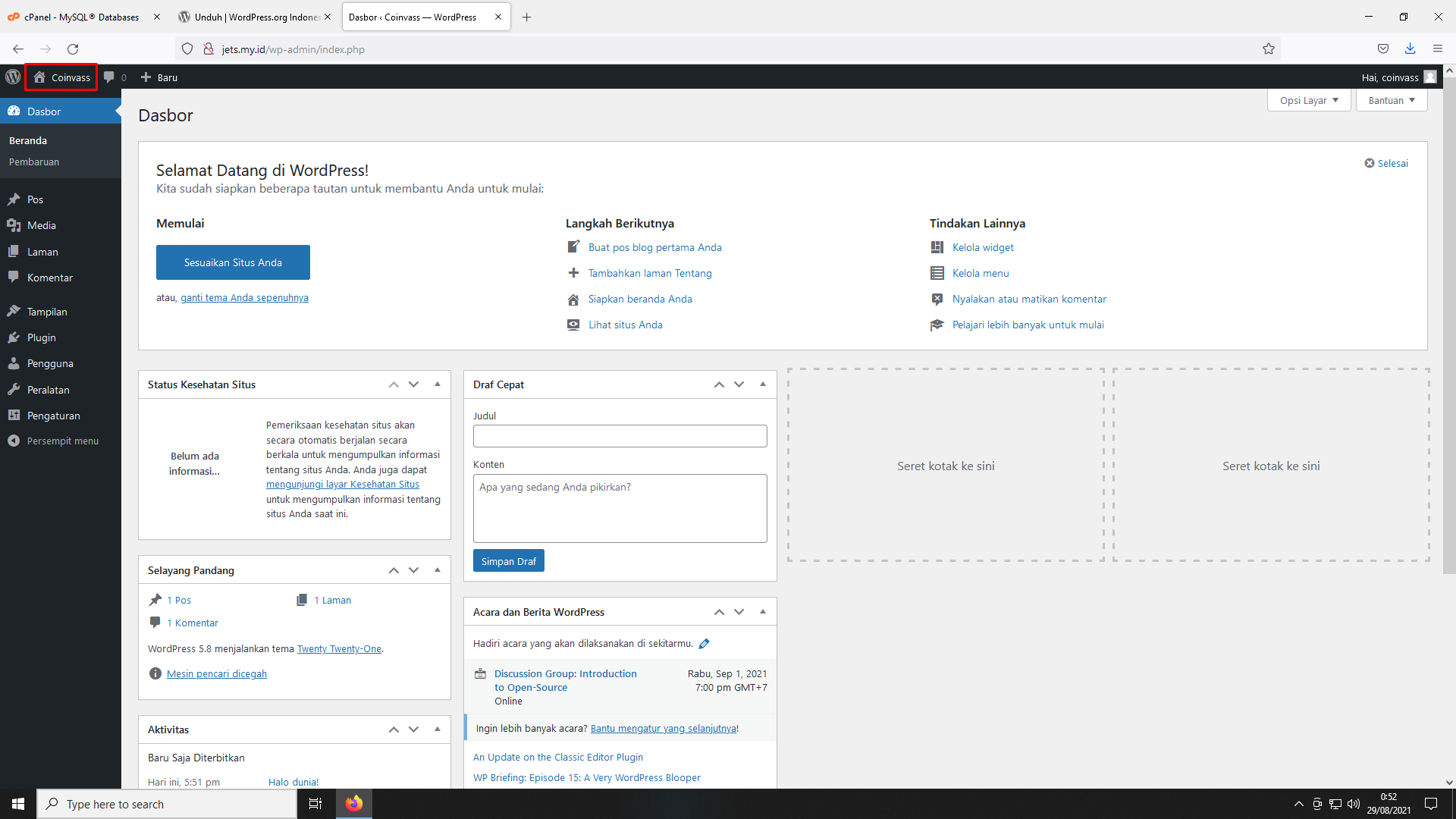
Что нам нравится:
Чистые информационные панели устраняют сложность. Хотя этот плагин не для всех, это отличный выбор, если вы хотите создать оптимизированный сайт, который предоставляет именно то, что вам нужно, без лишней информации.
8. Столбцы администратора
С помощью этого плагина вы можете упорядочить панели управления контентом WordPress с помощью красивых столбцов, чтобы они выглядели организованными и удобными для пользователя. Вы можете легко фильтровать контент и перемещаться по страницам с помощью расширенных настраиваемых столбцов, в которых указана конкретная информация об этой странице или публикации.
Этот плагин идеально подходит для тех, у кого большие веб-сайты или сложный ассортимент товаров. Но вы можете использовать его для чего угодно, в том числе для назначения значков приоритета вашим страницам и цветового кодирования ваших сообщений.
Что нам нравится: Не нравится сложность? Используйте больше столбцов. Этот плагин позволяет быстро организовать контент в легко управляемые столбцы и позволяет быстро фильтровать результаты, чтобы найти именно то, что вы ищете.
Этот плагин позволяет быстро организовать контент в легко управляемые столбцы и позволяет быстро фильтровать результаты, чтобы найти именно то, что вы ищете.
9. Редактор меню администратора
Если вы хотите настроить дизайн своего меню, переименовать элементы или добавить пользовательские элементы меню, Редактор меню администратора — лучший плагин для этой задачи. Легкий и простой, этот плагин имеет интерфейс перетаскивания для изменения порядка пунктов меню в области администрирования. Вы можете создать собственный пункт меню, который будет указывать на любой внешний URL-адрес. Вы также можете настроить страницу входа и удалить брендинг WordPress с верхней панели.
Что нам нравится:
Иногда все, что вам нужно, это небольшая настройка, чтобы сделать вашу страницу администратора более функциональной. В этом преимущество редактора меню администратора — вносите быстрые изменения в свои меню для максимального эффекта с минимальными усилиями.
10.
 Aquila Admin Theme
Aquila Admin ThemeС помощью этого плагина вы можете создать персонализированную панель инструментов для себя или своих клиентов. Вы можете выбирать цвета с помощью палитры цветов, выбирать пользовательские значки для пунктов меню и изменять логотип WordPress в левом верхнем углу.
Этот плагин совместим с Gutenberg и поддерживает многосайтовые конфигурации.
Что нам нравится:
Хотите приборную панель, выходящую за рамки обычного? Выбирайте Аквилу. Пользовательские значки и цвета позволяют создать уникальную панель инструментов, которая выделяется из толпы.
11. ExactMetrics Панель инструментов Google Analytics для WordPress
Более 1 миллиона пользователей установили этот плагин для удобного доступа к показателям Google Analytics прямо из панели управления. Всего несколько кликов — и все, что нужно, чтобы настроить точное отслеживание аналитики, которое доставляет данные в реальном времени прямо на вашу страницу администрирования WordPress.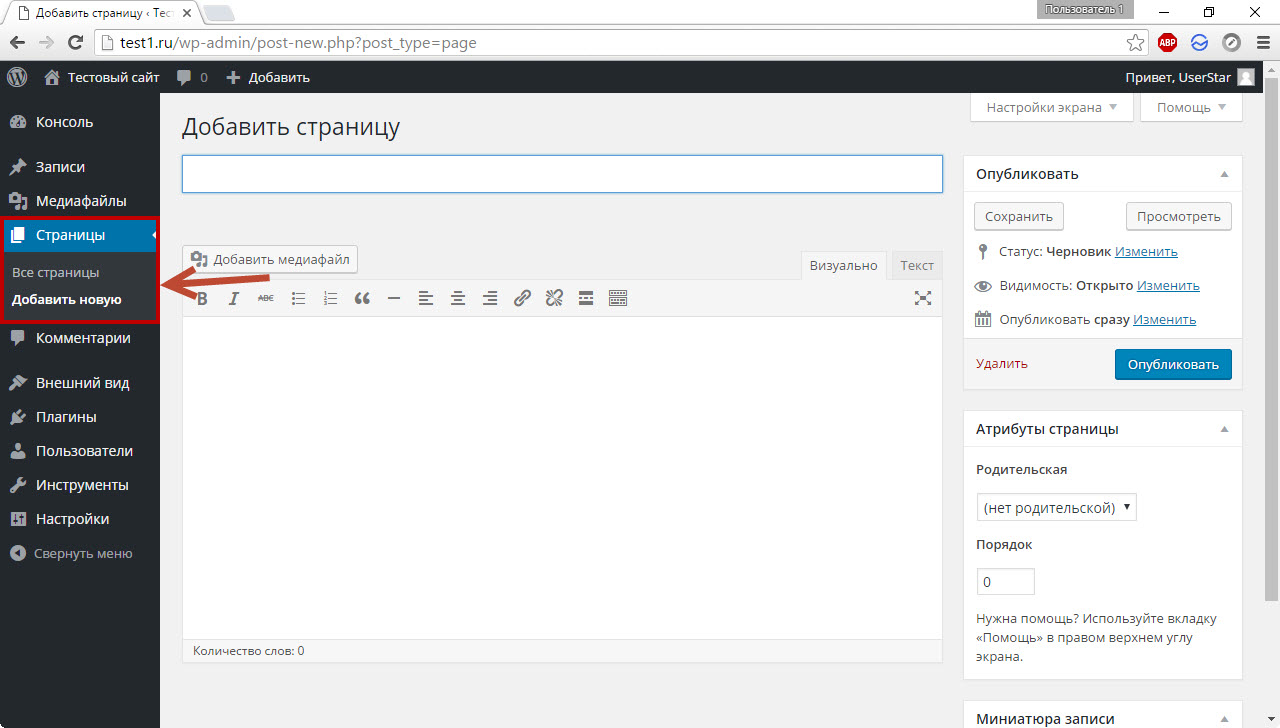
Благодаря поддержке обеих версий Google Analytics и встроенному соответствию требованиям CCPA и GDPR, этот плагин позволяет просматривать нужные вам данные, когда они вам нужны, не рискуя проблемами регулирования.
Что нам нравится:
Если вам нужны аналитические данные в режиме реального времени, Google — ваш выбор. Но установка Google Analytics самостоятельно может занять много времени и усилий. Плагин ExactMetrics делает этот процесс простым, оптимизированным и быстрым.
12. Администрирование
Управление разрешениями пользователей важно при создании веб-сайта WordPress для клиента или при предоставлении доступа нескольким пользователям. Хотя в WordPress есть встроенный процесс редактирования ролей пользователей, вы можете вносить еще более детальные изменения с помощью специального плагина для ролей пользователей.
Adminimize — полезный плагин администратора WordPress для блогов WordPress с несколькими авторами или для клиентских веб-сайтов. Этот плагин помогает вам скрывать элементы из панели инструментов WordPress, ограничивая доступ по мере необходимости и предотвращая нежелательные изменения.
Этот плагин помогает вам скрывать элементы из панели инструментов WordPress, ограничивая доступ по мере необходимости и предотвращая нежелательные изменения.
Этот плагин поставляется с мощной панелью администратора, где вы можете настроить элементы, которые хотите показать или скрыть.
Что нам нравится:
Если вы разрабатываете или управляете многопользовательским сайтом, Adminimize позволяет указать, кто может видеть и получать доступ к ключевым функциям, а также редактировать определенные страницы, чтобы обеспечить безопасность вашего контента.
13. Редактор ролей пользователей
Редактор ролей пользователей — отличный плагин для веб-сайтов с несколькими авторами и администраторами. С помощью этого плагина вы можете легко изменить и ограничить доступ пользователей к инструментам администрирования.
User Role Editor — чрезвычайно простой в использовании плагин. Просто включите «флажки», чтобы предоставить права администратора. Например, если вы хотите разрешить участнику добавлять медиафайлы, вы можете легко сделать это, установив флажок для этого разрешения.
Например, если вы хотите разрешить участнику добавлять медиафайлы, вы можете легко сделать это, установив флажок для этого разрешения.
Этот инструмент является отличным выбором для крупных компаний с различными отделами, так как вы можете создавать собственные типы пользователей и назначать разрешения в зависимости от их роли в компании.
Индивидуальная панель инструментов сделает внутреннюю часть вашего веб-сайта более сложной и адаптированной к вашим потребностям или потребностям вашего клиента. С помощью этих плагинов у вас будет возможность включать свой логотип, изменять пункты меню, ограничивать права пользователей, оставлять заметки для клиентов и многое другое.
Что нам нравится:Развивая идею управления разрешениями, Редактор ролей пользователей позволяет создавать настраиваемые профили доступа для конкретных пользователей и является отличным выбором для крупных организаций.
Получите максимум от WordPress с помощью плагина панели администратора
WordPress — самая популярная в мире CMS, поскольку она предлагает все функции, необходимые для создания надежного веб-сайта.



 php и .htaccess в WordPress
php и .htaccess в WordPress