Обзор административной панели WordPress Dashboard и способы ее использования
Как войти на свой сайт WordPress
Панель управления – главный экран1. Меню панели инструментов
2. Параметры экрана
3. Добро пожаловать в WordPress
4. Состояние работоспособности сайта.
5. Быстрый черновик
6. Новости и события WordPress.
7. Деятельность
8. Краткий обзор
9. Панель инструментов
1. Панель управления или главная
2. Обновления
3. Сообщения
4. СМИ
5. Страницы
6. Комментарии
7. Внешний вид
8. Плагины
9. Пользователи
10. Инструменты
11. Настройки
12. Свернуть меню
Как изменить внешний вид панели инструментовПараметры экрана
Возможность изменить цвета панели инструментов
Вывод
На панели управления WordPress отображается краткий обзор блога / веб-сайта, когда пользователь входит в область администрирования. Панель инструментов позволяет публиковать статьи, добавлять плагины для улучшения функциональности веб-сайта, добавлять категории, настраивать темы и многое другое.
Панель инструментов позволяет публиковать статьи, добавлять плагины для улучшения функциональности веб-сайта, добавлять категории, настраивать темы и многое другое.
Панель управления, которую часто называют WP Admin, является центром управления всем вашим блогом / веб-сайтом. Здесь вы можете настраивать параметры, управлять содержимым и изменять стиль сайта. Если вы новичок, важно узнать, как пользователь может получить доступ к wp-admin, как пользователь может эффективно контролировать и изменять свой сайт с помощью админ панели сайта и многое другое.
В этой статье вы узнаете о параметрах экрана панели инструментов, вкладках, которые вы видите в меню панели инструментов WordPress, о том, как пользователь может войти в область администратора WordPress, как изменить цвета сайта, как обновить свой профиль в панели администратора. область, и как вы можете изменить темы и макет панели инструментов.
Как войти на свой сайт WordPress
Как войти в админ-панель WordPress? Чтобы получить доступ к административной панели WordPress, также известной как Dashboard, вам необходимо войти на свой веб-сайт WordPress. Чтобы получить доступ к странице входа, добавьте /wp-admin или /wp-login.php в конец своего домена, например, abc.com/wp-admin или abc.com/wp-login.php. Как только вы окажетесь на странице входа, введите свое имя пользователя и пароль, которые вы выбрали при первоначальной установке WordPress на свой веб-сайт. Теперь нажмите кнопку входа в систему. После успешного входа в административную панель WordPress вы увидите экран с различными виджетами, блоками и меню. Это главный экран вашей приборной панели.
Чтобы получить доступ к странице входа, добавьте /wp-admin или /wp-login.php в конец своего домена, например, abc.com/wp-admin или abc.com/wp-login.php. Как только вы окажетесь на странице входа, введите свое имя пользователя и пароль, которые вы выбрали при первоначальной установке WordPress на свой веб-сайт. Теперь нажмите кнопку входа в систему. После успешного входа в административную панель WordPress вы увидите экран с различными виджетами, блоками и меню. Это главный экран вашей приборной панели.
Панель управления – главный экран
Панель управления WordPress – это первый экран, который видит пользователь после успешного входа в административную часть веб-сайта. Это набор различных виджетов, элементов и меню, который помогает управлять содержимым вашего веб-сайта, представляет разнообразную информацию и отображает краткий обзор функций вашего веб-сайта. Наведите указатель мыши, чтобы быстро перемещаться между различными разделами вашего сайта на экране панели инструментов.
Теперь давайте исследуем различные компоненты главного экрана Dashboard.
1. Меню панели инструментов
Панель администратора WP показывает меню навигации в левой части экрана, которое содержит различные параметры меню, такие как сообщения, мультимедиа, страницы, комментарии, вкладка внешнего вида, плагины, пользователи, инструменты и настройки. С помощью меню панели инструментов вы можете быстро переходить к различным разделам своего веб-сайта для управления ими.
2. Параметры экрана
По умолчанию WordPress показывает шесть виджетов на панели администратора WordPress. Это: «Состояние сайта », «Краткий обзор», «Активность», «Быстрый черновик», «События и новости WordPress» и «Добро пожаловать».
«Параметры экрана» позволяют отображать или скрывать эти виджеты на экране администратора одним простым щелчком. Чтобы просмотреть виджет, просто установите флажок перед именем виджета в области параметров экрана. Точно так же, чтобы скрыть виджет, снимите флажок перед именем виджета.
Точно так же, чтобы скрыть виджет, снимите флажок перед именем виджета.
3. Добро пожаловать в WordPress
Главный экран панели инструментов состоит из трех столбцов. В столбце слева есть кнопка «Настроить свой сайт», которая позволяет вам настроить свой сайт или полностью изменить настройки темы.
В центральном столбце представлены ссылки для написания вашего первого сообщения в блоге, создания страницы с информацией, настройки домашней страницы и просмотра внешнего интерфейса вашего веб-сайта. Столбец справа содержит полезные ссылки для управления виджетами и меню, настройки, связанные с комментариями, и ссылки на руководство по установке WordPress.
4. Состояние работоспособности сайта.
Этот виджет помогает владельцам сайтов отслеживать производительность, безопасность и скорость своих веб-сайтов WordPress. Работоспособность сайта помогает пользователям выявлять проблемы и помогает им в их устранении. Site Health оценивает состояние вашего WordPress после серии тестов. Он оценивает результаты по трем разным оценкам (Хорошо, Рекомендуется и Критично). Когда вы нажмете на «Экран работоспособности сайта», вы увидите две страницы (страницу статуса и страницу информации), которые показывают результаты и статусы вашего сайта.
Он оценивает результаты по трем разным оценкам (Хорошо, Рекомендуется и Критично). Когда вы нажмете на «Экран работоспособности сайта», вы увидите две страницы (страницу статуса и страницу информации), которые показывают результаты и статусы вашего сайта.
Если вы прошли тесты, состояние вашего сайта будет помечено как «Хорошее». Если вы видите «Рекомендовано», это означает, что некоторые изменения необходимы, но не обязательны. Если вы не прошли тесты, состояние сайта будет помечено как «Критическое». Это означает, что есть некоторые серьезные проблемы, которые необходимо немедленно исправить.
5. Быстрый черновик
Quick Draft – это мини-редактор сообщений, который позволяет быстро создавать черновики для ваших новых сообщений на веб-сайте. Чтобы создать быстрый черновик, просто введите заголовок и содержание. Затем нажмите кнопку «Сохранить черновик», и сообщение будет сохранено как черновик, который вы сможете редактировать позже в разделе «Сообщения». Недавние черновики также будут отображаться в виджете «Быстрый черновик».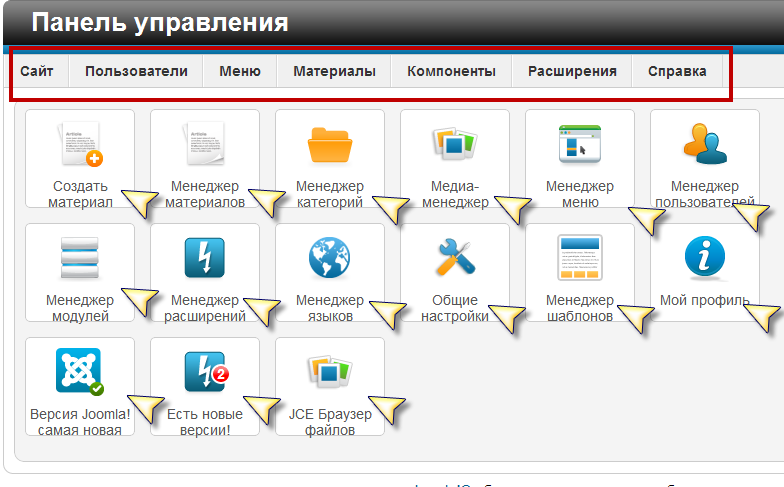
6. Новости и события WordPress.
Этот виджет отображает последние новости и события о WordPress, такие как новые обновления, предупреждения, предстоящие события и встречи, опубликованные в официальном блоге WordPress.
7. Деятельность
В этом блоке отображаются недавно опубликованные сообщения и последние комментарии в вашем блоге. Он также дает вам быстрые ссылки для перехода к различным разделам комментариев, чтобы вы могли одобрять, отвечать, редактировать, спамить или удалять комментарии, все в нижней части виджета.
8. Краткий обзор
В разделе «Краткий обзор» приводится обзор общего количества опубликованных сообщений, страниц и комментариев в блоге на вашем сайте. Когда вы нажимаете на отдельные ссылки, вы попадете на этот конкретный экран. «Краткий обзор» также показывает текущую версию WordPress, которую вы используете, а также активную тему, выбранную для вашего сайта.
9. Панель инструментов
Панель инструментов отображается в верхней части каждого экрана администратора. В нем есть ссылки на такие функции, как добавление нового сообщения, просмотр ожидающих комментариев и редактирование вашего профиля. Многие элементы панели инструментов расширяются, когда вы наводите на них указатель мыши, чтобы отобразить дополнительные параметры.
В нем есть ссылки на такие функции, как добавление нового сообщения, просмотр ожидающих комментариев и редактирование вашего профиля. Многие элементы панели инструментов расширяются, когда вы наводите на них указатель мыши, чтобы отобразить дополнительные параметры.
Панель управления WordPress предоставляет меню навигации, которое содержит параметры меню, такие как сообщения, медиа-библиотеки, страницы, комментарии, параметры внешнего вида, плагины, пользователи и инструменты, а также настройки с левой стороны. Здесь вы обновите и настроите свой сайт, используя различные параметры.
Ваша панель инструментов позволяет очень удобно настраивать параметры вашего веб-сайта с помощью нескольких щелчков мышью. Он позволяет вам управлять различными разделами вашего сайта и изменять весь внешний вид вашего сайта, изменяя тему или добавляя новые функции через плагины.
Теперь давайте кратко рассмотрим каждый пункт меню.
Параметры меню панели управления WordPress перечислены ниже:
1.
 Панель управления или главная
Панель управления или главнаяКогда вы нажимаете на свою панель инструментов, на ней отображается «Домашняя страница» панели инструментов, которая является вашим экраном администратора WordPress, как мы обсуждали ранее в этой статье.
2. Обновления
Раздел «Обновления» уведомит вас, если для вашего WordPress доступны какие-либо обновления, например установленные темы или плагины. Он обновит их из раздела «Обновления». Вы также можете обновить темы и плагины из соответствующих разделов, но вы должны сделать это из раздела «Обновления», чтобы убедиться, что версия WordPress также обновляется.
3. Сообщения
Здесь пользователь WordPress может просматривать все свои сообщения, создавать новые сообщения в блогах, редактировать старые сообщения, удалять сообщения и управлять категориями и тегами.
4. СМИ
Медиа-библиотеки позволяют загружать новые изображения, документы и другие типы файлов на ваш сайт WordPress. Вы можете просматривать, редактировать и обновлять файлы библиотеки мультимедиа, которые были загружены из раздела «Медиа».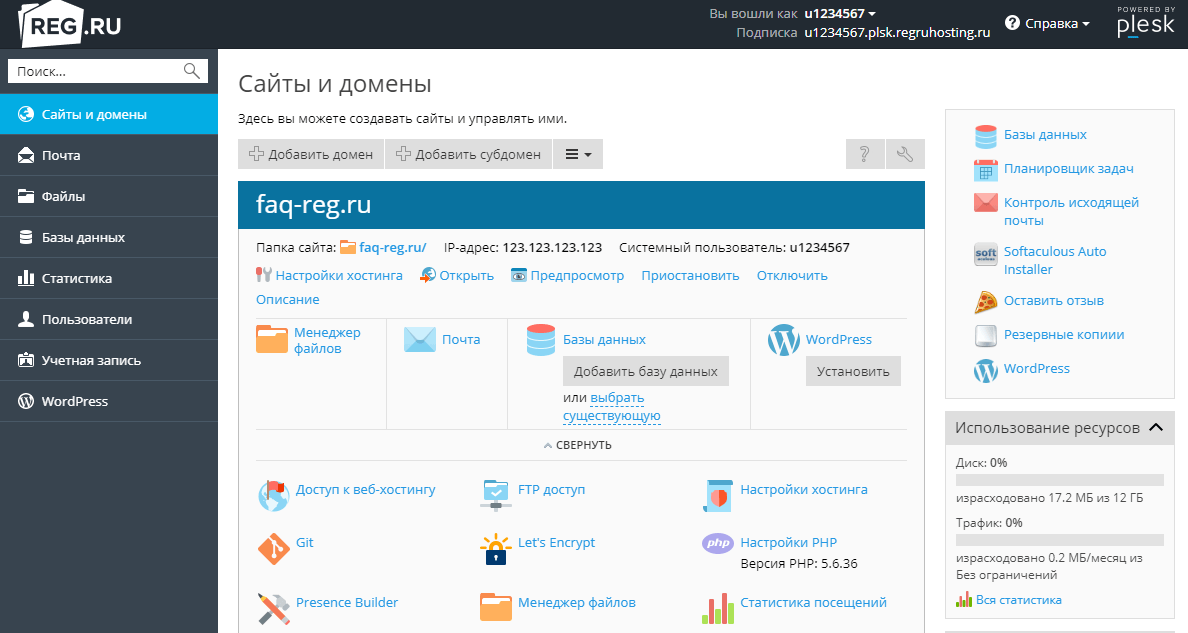
5. Страницы
Щелкните этот пункт меню, чтобы просмотреть все страницы, созданные на вашем веб-сайте, создать новые страницы, обновить существующие или удалить страницы.
6. Комментарии
На этой вкладке отображаются последние комментарии к вашим сообщениям в блоге. Он позволяет утверждать, отвечать, редактировать, отмечать спам и удалять комментарии. Пользователь WordPress может управлять всеми комментариями своего веб-сайта из этого меню.
7. Внешний вид
Это наиболее важный пункт меню для настройки параметров, управления виджетами, изменения или редактирования темы (редактор тем) и изменения фонового изображения на вашем сайте.
8. Плагины
Плагины добавляют или улучшают функциональность вашего сайта WordPress. Эта опция меню показывает установленные плагины на вашем сайте. Он позволяет добавлять или удалять плагины, редактировать установленные плагины, а также активировать или деактивировать плагины.
9. Пользователи
Пункт меню «Пользователи» показывает всех существующих пользователей вашего веб-сайта или блога. Вы также можете добавлять новых пользователей, редактировать пользовательские настройки, удалять пользователя и управлять ролями пользователей в зависимости от их обязанностей.
Вы также можете добавлять новых пользователей, редактировать пользовательские настройки, удалять пользователя и управлять ролями пользователей в зависимости от их обязанностей.
10. Инструменты
Этот параметр меню позволяет пользователю WordPress импортировать данные с разных платформ, таких как Tumblr, RSS, LiveJournal и т.д. Точно так же вы также можете экспортировать данные со своего веб-сайта WordPress. Пользователи также могут удалять личные данные с сайта WordPress или экспортировать личные данные. Кроме того, владельцы сайтов могут отслеживать производительность, безопасность и скорость своего веб-сайта WordPress в этом пункте меню. Работоспособность сайта помогает пользователям определять проблемы сайта и помогает им исправить эти проблемы.
11. Настройки
Вкладка настроек позволяет пользователям настраивать свой сайт. С помощью этой опции вы можете настроить заголовок и URL-адрес своего сайта, установить роли пользователей по умолчанию, установить категории по умолчанию, определить страницу, на которой должны отображаться ваши последние сообщения, модерировать комментарии и многое другое.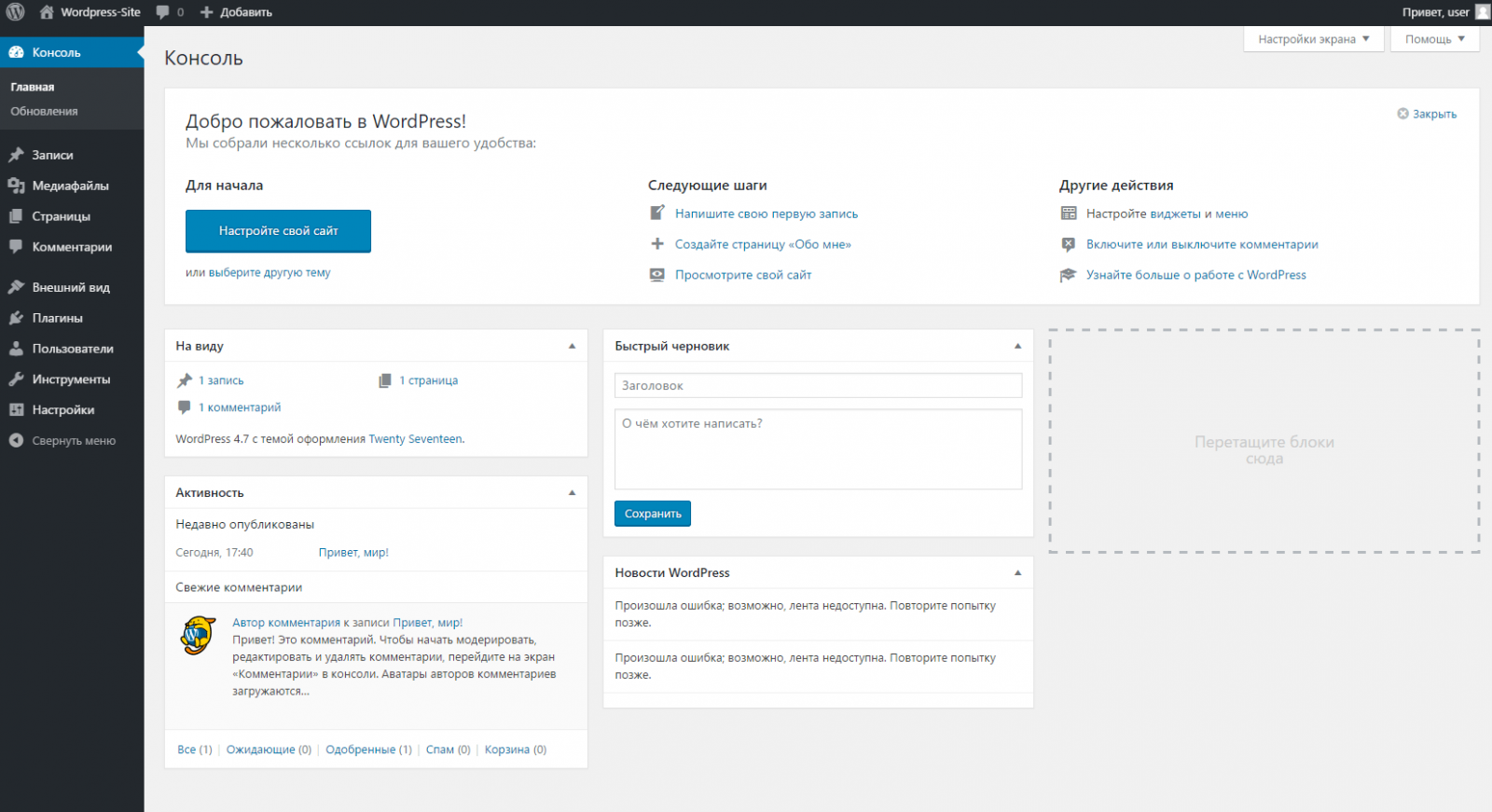
12. Свернуть меню
Внизу меню панели инструментов WordPress вы увидите опцию «Свернуть меню ». Щелчок по этой опции скроет названия пунктов меню и отобразит только их значки. Щелкните еще раз, чтобы раскрыть меню.
Как изменить внешний вид панели инструментов
Параметры экрана
Параметры экрана позволяют скрывать / отображать определенные виджеты, которые вы видите на экране панели инструментов WordPress. Чтобы скрыть / отобразить определенные виджеты, нажмите кнопку «Параметры экрана» в правом верхнем углу экрана панели инструментов. При нажатии на «Параметры экрана» откроется раскрывающееся меню. Это меню содержит имена виджетов, которые присутствуют на экране панели инструментов, а также флажки перед каждым именем виджета.
Чтобы скрыть виджет, просто снимите флажок перед его именем, и виджет исчезнет с экрана администратора.
Точно так же, если вы хотите показать виджет, просто отметьте флажок галочкой, и виджет снова появится на экране администратора.
Возможность изменить цвета панели инструментов
Не нравится стандартная цветовая схема панели управления WordPress и вы хотите ее изменить? Не волнуйтесь! WordPress позволяет пользователям изменять цветовую схему своей панели администратора.
Чтобы внести изменения, наведите указатель мыши на имя пользователя, которое вы видите в правом верхнем углу экрана администратора; появится раскрывающееся меню. В раскрывающемся меню выберите «Редактировать мой профиль».
Вы будете перенаправлены на новую страницу «Профиль», которая содержит параметры, специфичные для вошедшего в систему пользователя.
На странице «Профиль» вы увидите параметр «Цветовая схема администратора», который управляет цветовой схемой панели управления.
По умолчанию WordPress предоставляет восемь различных цветовых схем, из которых вы можете выбирать.
Выберите желаемую цветовую схему из предоставленного выбора, и цветовая схема для вашей панели управления WordPress будет изменена.
Вывод
В этой статье мы обсудили различные параметры экрана приборной панели, то, как пользователь входит в свою информационную панель, меню приборной панели, полезные ссылки в панели администратора и способы изменения внешнего вида приборной панели.
Панель управления WordPress удобна для пользователя, и, потратив немного времени на изучение различных меню и опций панели администратора, вы почувствуете себя намного комфортнее. WordPress – это самая простая в использовании CMS (система управления контентом), которая упрощает пользователю создание сайта и добавление контента.
Если вы столкнулись с какими-либо трудностями при настройке параметров панели инструментов, не стесняйтесь спрашивать нас об этом в разделе комментариев ниже!
Источник записи: https://firstsiteguide.com
📗📌 Все для WordPress и WEB разработки
19 0
Черный экран и некорректное изображение — распространенная проблема для ноутбуков и ПК. Причин для появления этой поломки масса, начиная от самых банальных и заканчивая повреждением дорогостоящей матрицы. Узнайте, почему нет изображения на экране и из-за чего рябит картинка. Попробуйте самостоятельно устранить несложную поломку, а если это…
Причин для появления этой поломки масса, начиная от самых банальных и заканчивая повреждением дорогостоящей матрицы. Узнайте, почему нет изображения на экране и из-за чего рябит картинка. Попробуйте самостоятельно устранить несложную поломку, а если это…
20 0
В современном мире IT профессии играют важную роль в различных сферах деятельности. Они являются одними из самых востребованных и перспективных специальностей,…
Подробнее…21 0
Когда речь идет об управлении и создании веб-сайта, наличие хорошей системы управления контентом (CMS) является обязательным условием.
Подробнее…47 0
Ни для кого не секрет, что правильно продвигать свой сайт – задача просто неотъемлемая. Всегда имеется мнение, что самое время начать продвижение только после того, как сайт будет готов.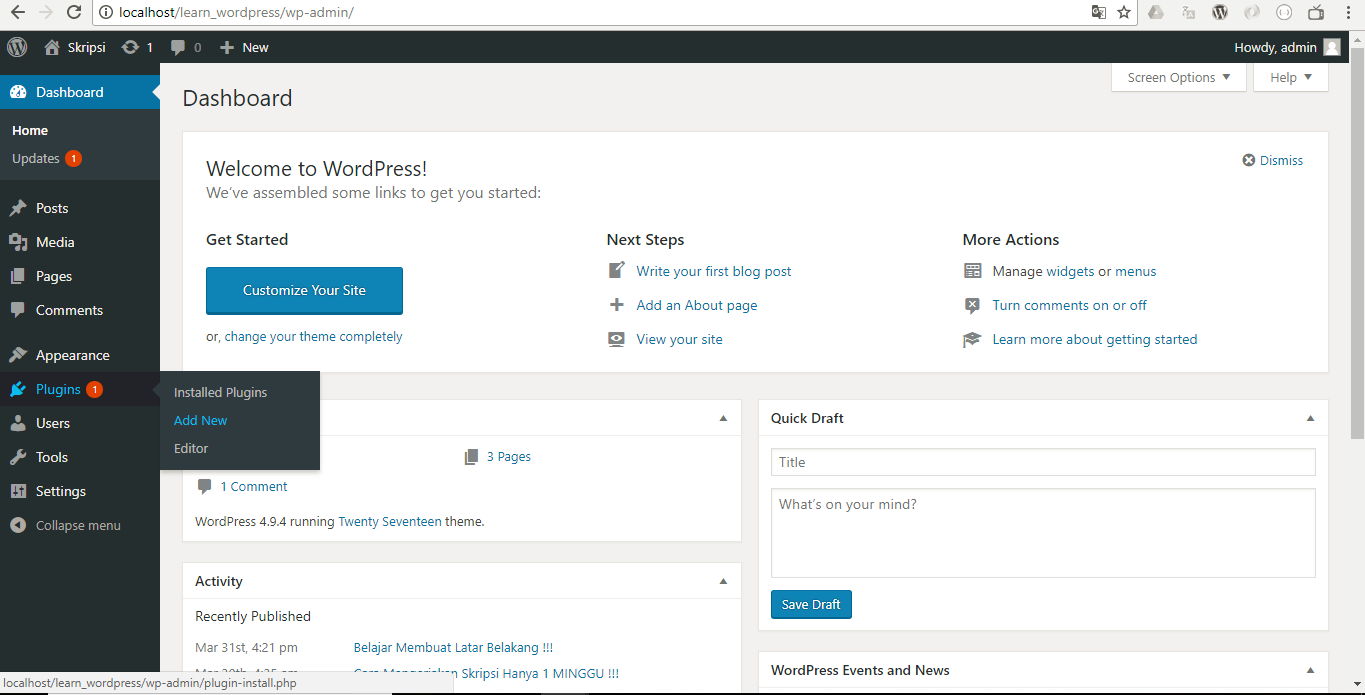 Но это не самое лучшее решение. На этапе создания сайта надо учитывать не только дизайн, цветовую гамму и структуру сайта, но и заниматься SEO. Ведь именно оно…
Но это не самое лучшее решение. На этапе создания сайта надо учитывать не только дизайн, цветовую гамму и структуру сайта, но и заниматься SEO. Ведь именно оно…
41 0
Темпераментная Италия, романтичная Франция, волшебная Чехия или творческая Австрия — Европа манит пестрыми красками культур, ментальностей и традиций. Чтобы…
Подробнее…34 0
Размещение крауд-ссылок на правильных площадках позволяет привлечь трафик уже через 2-3 месяца. О пользе крауд-маркетинга читайте в статье
Подробнее…52 0
Если вы дизайнер, собирающийся купить ноутбук в Харькове, предлагаем ознакомиться с подборкой актуальных моделей, оптимально подходящих для выполнения творческих задач.
Подробнее…30 0
Домен — уникальное имя, присваиваемое веб-сайту, чтобы пользователи могли находить его в сети. Оно представляет собой часть URL-адреса и требуется для…
Оно представляет собой часть URL-адреса и требуется для…
147 0
Каковы лучшие плагины для закладок WordPress в 2022 году? Мы рекомендуем «Коллекцию желаний», «Избранные сообщения», «Добавить закладку для Elementor» и…
Подробнее…Что такое админка в WordPress?
В WordPress область администратора — это центральная панель управления, где вы управляете всем на своем веб-сайте.
Здесь вы можете легко изменить внешний вид своего сайта, управлять публикациями и страницами, устанавливать плагины и темы и добавлять новых пользователей.
Область администрирования WordPress также известна как wp-admin, серверная часть WordPress или панель администратора.
Как войти в панель администратора WordPress
При установке WordPress по умолчанию вы можете войти в панель администратора, добавив /wp-admin на URL-адрес.
https://yourdomain. com/wp-admin
com/wp-admin
Еще один вариант, который приведет вас прямо на страницу входа, — добавить /wp-login.php к вашему URL-адресу
https:// yourdomain.com/wp-login.php
Вам не обязательно использовать URL-адрес входа по умолчанию на своем веб-сайте. На самом деле, мы рекомендуем вам изменить свой логин WordPress на собственный URL-адрес.
Изменение URL-адреса для входа снижает количество неправильных попыток входа на ваш веб-сайт и повышает безопасность вашего веб-сайта WordPress.
Если вы изменили свой URL-адрес для входа, но не можете вспомнить, что это такое, ознакомьтесь с нашим руководством для начинающих о том, как найти URL-адрес для входа в WordPress.
Если у вас по-прежнему возникают проблемы со входом на веб-сайт, вам следует следовать нашему руководству по устранению неполадок, чтобы узнать, что делать, если вы заблокированы в админке WordPress.
Что вы найдете в административной области WordPress
После успешного входа в систему вы окажетесь в административной области, где сможете управлять своим веб-сайтом WordPress и получать доступ ко всему одним щелчком мыши.
Эта область не видна посетителям вашего сайта. Только зарегистрированные пользователи, у которых есть разрешение, могут получить к нему доступ.
Вы заметите, что ваша административная область состоит из трех разделов: панели инструментов, боковой панели администратора и приборной панели.
Панель инструментов администратора
Всякий раз, когда вы входите на свой веб-сайт WordPress, вы замечаете плавающую горизонтальную черную полосу в верхней части экрана. Это панель инструментов администратора.
На панели инструментов есть удобные ярлыки для часто используемых функций WordPress:
- главная страница WordPress.org
- обновлений для вашей установки WordPress, тем и установленных плагинов
- название вашего сайта, которое одновременно служит ярлыком на главную страницу вашего сайта
- экран комментариев и количество комментариев на модерации.
- создание нового поста, страницы и т.
 д.
д. - ваш профиль пользователя и ссылка для выхода
При установке плагинов WordPress некоторые из них могут добавлять дополнительные значки на панель инструментов администратора.
Панель инструментов
Далее вы увидите большое белое пространство в центре экрана; это ваша панель управления WordPress.
Панель инструментов WordPress дает вам краткий обзор того, что происходит на вашем сайте. Вы увидите количество опубликованных вами сообщений и страниц, последние действия на вашем сайте и многое другое.
По умолчанию WordPress размещает на панели управления пять полей:
- «Краткий обзор» отображает сводку содержимого, а также текущую тему и версию WordPress 9.0060
- «Активность» показывает сообщения, которые недавно были опубликованы или готовы к публикации, а также последние комментарии
- «Быстрый черновик» позволяет быстро сохранить новый черновик публикации и просмотреть последние черновики
- «WordPress Events and News» содержит ссылки на последние проекты WordPress и предстоящие события WordPress в вашем регионе
- «Добро пожаловать» обеспечивает легкий доступ к специальным ссылкам, которые помогут вам настроить новый сайт
Вы можете выбрать, какие поля будут отображаться на панели инструментов, щелкнув вкладку «Параметры экрана» в правом верхнем углу экрана.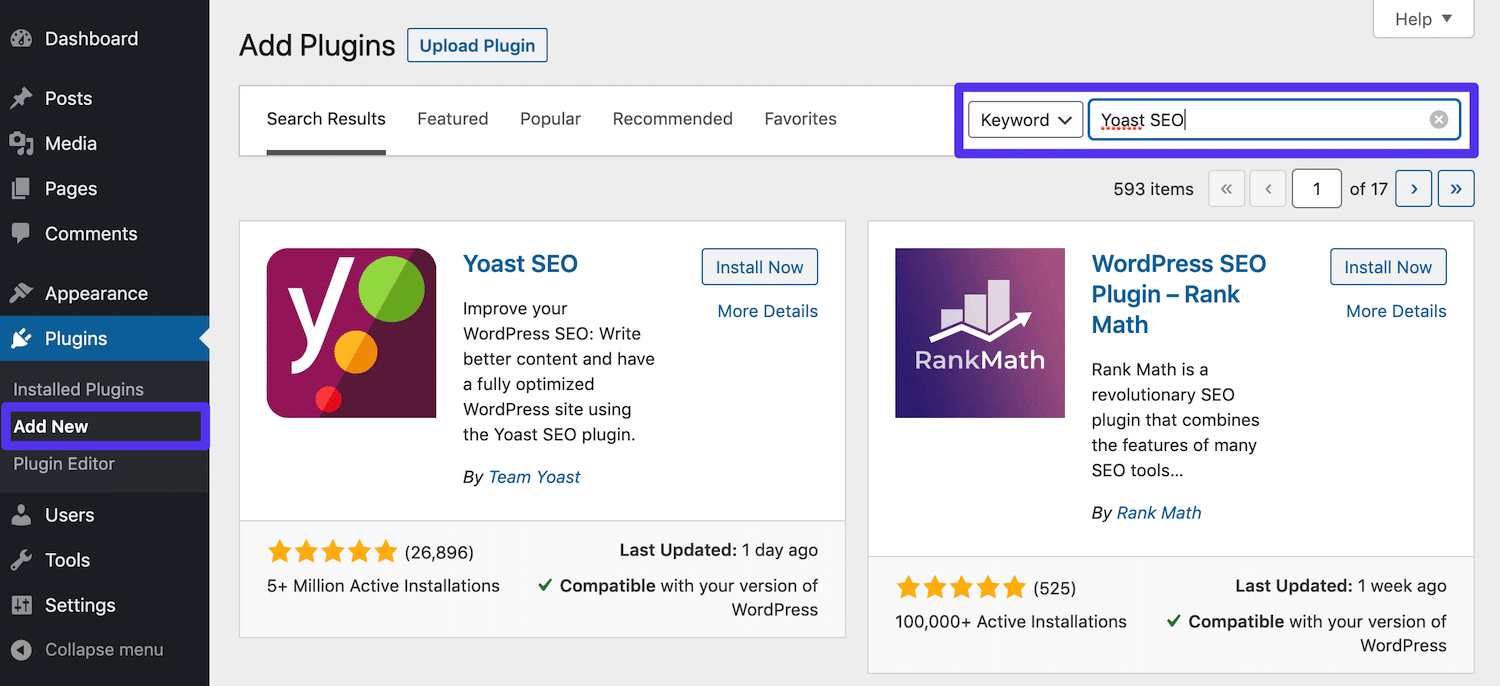
Вы также можете расположить поля на панели управления с помощью перетаскивания.
При установке новых подключаемых модулей вы можете заметить дополнительные поля на панели инструментов. Некоторые из них будут иметь настраиваемые параметры, доступ к которым можно получить, щелкнув ссылку «Настроить» в строке заголовка окна.
Боковая панель администратора
Большая вертикальная черная полоса в левой части экрана называется боковой панелью администратора или просто боковой панелью. Это навигационное меню административной области WordPress, которое содержит ссылки на каждый экран администрирования на вашем веб-сайте.
Некоторые ссылки имеют всплывающее подменю, которое появляется при наведении на них указателя мыши.
Стандартные функции боковой панели администратора включают:
- «Сообщения» — это место, где вы создаете, редактируете, публикуете или удаляете статьи
- «Медиафайлы» — это место, где вы загружаете, просматриваете, ищете, редактируете и управляете медиафайлами
- «Страницы» — это место, где вы просматриваете, создаете и управляете статическими страницами
- «Комментарии» — здесь вы модерируете и управляете комментариями, оставленными вашими посетителями
- «Внешний вид» — здесь вы меняете темы и управляете меню и виджетами
- «Плагины» — это место, где вы устанавливаете и активируете приложения, расширяющие возможности вашего веб-сайта .
- «Пользователи» — это место, где вы добавляете, просматриваете, редактируете и определяете роли пользователей на вашем сайте
- «Инструменты» — это место, где вы импортируете и экспортируете контент и управляете личными данными
- «Настройки» — это центральное место, где вы настраиваете основные параметры вашего сайта

Вы можете уменьшить боковую панель администратора, щелкнув ссылку «Свернуть меню» внизу. Чтобы увеличить его до размера по умолчанию, просто нажмите на него еще раз.
Как настроить область администрирования WordPress
Существует несколько способов настройки области администрирования WordPress.
Например, вы можете изменить его внешний вид, выбрав другую цветовую схему администратора или включив темный режим с помощью плагина.
Вы также можете изменить приветствие «Привет, администратор» на панели инструментов администратора или добавить записную книжку на панель инструментов, чтобы стимулировать командное общение.
Для получения дополнительной информации см. наше руководство для начинающих о том, как настроить панель администратора WordPress.
Как защитить вашу панель администратора WordPress
Бэкэнд-область WordPress обеспечивает доступ ко всем областям вашего сайта. Вы должны защитить его от несанкционированного доступа и угроз безопасности.
Мы подготовили список из 14 жизненно важных советов по защите вашей административной области WordPress. Если вы будете следовать этому руководству, вы заблокируете многие распространенные угрозы безопасности.
Вам также следует остерегаться атак грубой силы. Этот метод взлома использует метод проб и ошибок, чтобы угадать ваш пароль и проникнуть в вашу административную область WordPress.
Атака методом грубой силы может замедлить работу вашего веб-сайта, сделать его недоступным и, возможно, позволить хакеру установить вредоносное ПО на ваш веб-сайт.
Мы надеемся, что эта статья помогла вам узнать больше об административной области в WordPress. Вы также можете ознакомиться с нашим списком дополнительной литературы ниже, чтобы узнать о связанных статьях с полезными советами, приемами и идеями WordPress.
Вы также можете ознакомиться с нашим списком дополнительной литературы ниже, чтобы узнать о связанных статьях с полезными советами, приемами и идеями WordPress.
Если вам понравилось это руководство, рассмотрите возможность подписки на наш канал YouTube для видеоуроков по WordPress. Вы также можете найти нас в Twitter и Facebook.
Дополнительное чтение
- Что делать, если вы заблокированы из администратора WordPress (wp-admin)
- Руководство для начинающих: как найти URL-адрес для входа в WordPress
- Как изменить цветовую схему администратора в WordPress (быстро и просто) )
- 14 жизненно важных советов по защите вашей области администрирования WordPress (обновлено)
- Экраны администрирования
- Как добавить темный режим в панель администратора WordPress
- Как настроить панель администратора WordPress (6 советов)
- Как изменить или удалить «Привет, администратор» в WordPress (простой способ)
- Как добавить пользовательский URL-адрес для входа в WordPress (шаг за шагом)
- Администратор
Руководство по панелям администрирования и панели управления WordPress
Печально известный WordPress панель администратора.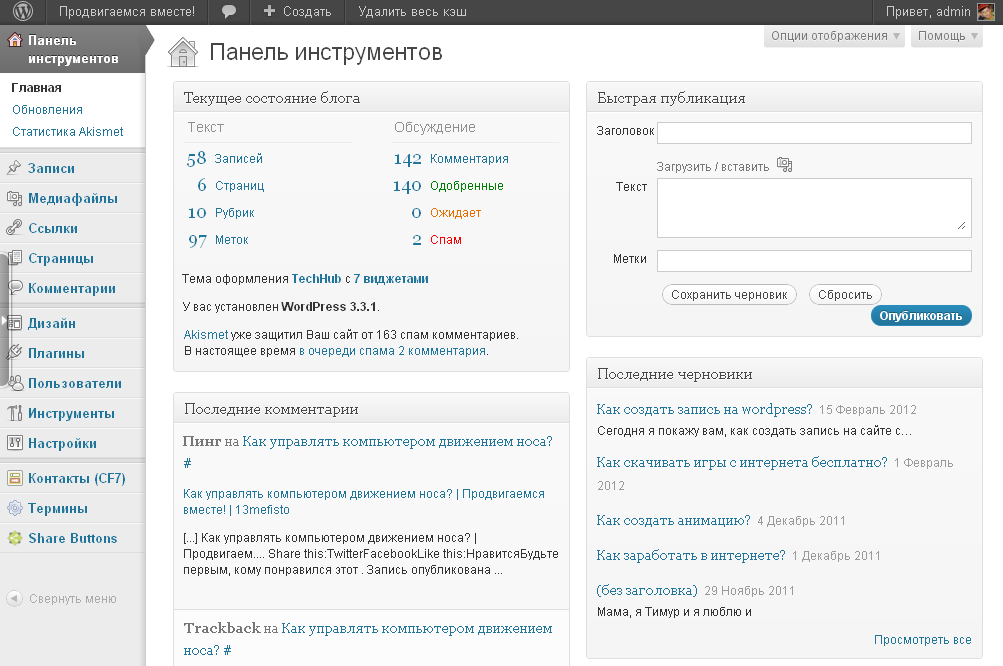 Это действительно центр, из которого вы можете контролировать каждый аспект вашего веб-сайта, но немногие используют весь его потенциал.
Это действительно центр, из которого вы можете контролировать каждый аспект вашего веб-сайта, но немногие используют весь его потенциал.
Но это скоро изменится для вас…
Обзор административной панели WordPress Backend
Домашний
Вы можете увидеть отличный обзор наиболее важных аспектов вашего сайта WordPress. Вы можете увидеть количество страниц и сообщений на вашем сайте, последние действия на сайте и новости, а также некоторые пользовательские показатели, если вы активировали Jetpack*. Не стесняйтесь настраивать эту область, чтобы она показывала, что для вас наиболее важно!
Обновления
Вы можете видеть, какая версия WordPress у вас установлена, и обновляться до новой версии, если она доступна. Вы также можете увидеть, какие плагины и темы устарели, и обновить их.
Отслеживание пользователей
Вы также можете просмотреть обзор пользователей на вашем сайте и их активность. Это отличный способ отслеживать, какие страницы люди вносят изменения и как в целом выглядит активность пользователей на вашем сайте.
Наша команда в WP Buffs помогает владельцам веб-сайтов, партнерам-агентствам и партнерам-фрилансерам познакомиться с панелью администратора WordPress. Если вам нужно, чтобы мы управляли 1 веб-сайтом или поддерживали 1000 клиентских сайтов, мы вас поддержим.
Реактивный ранец
Jetpack* — это набор плагинов, созданных для WordPress, которые помогут значительно улучшить ваш веб-сайт. Он управляется Automattic, разработчиками WordPress.com. Убедитесь, что у вас есть учетная запись WordPress.com, и активируйте Jetpack, чтобы получить доступ к отличным плагинам!
Настройки
Просмотрите все плагины Jetpack, перечисленные здесь. Плагины варьируются от управления и мобильной помощи до фото- и видеоинструментов.
Omnisearch
Здесь вы можете выполнять поиск по всему сайту WordPress, чтобы найти созданные вами сообщения, комментарии, оставленные посетителями, и многое другое.
Статистика сайта
Jetpack предлагает исчерпывающую статистику, которая поможет вам увидеть, что пользователи делают на вашем сайте. Мы предпочитаем Google Analytics, но это обеспечивает дополнительное поведение пользователей, чтобы помочь вам понять, как ваши посетители взаимодействуют с вашим сайтом WordPress.
Мы предпочитаем Google Analytics, но это обеспечивает дополнительное поведение пользователей, чтобы помочь вам понять, как ваши посетители взаимодействуют с вашим сайтом WordPress.
Akismet
Этот плагин Jetpack поможет вам бороться со спамом в комментариях на вашем сайте. Создайте учетную запись, и вы увидите, как количество спам-комментариев на вашем сайте исчезнет!
Сообщений
Все сообщения
Здесь вы можете увидеть все свои опубликованные и черновые сообщения, и даже те, которые вы ранее удалили. Внесите любые изменения в эти статьи на этой странице.
Добавить новый
У вас есть идея для вашего следующего замечательного поста в блоге? Используйте это, чтобы сразу создать новую статью.
Категории
Категории предоставляют удобный способ группировать связанные сообщения и быстро сообщать читателям, о чем сообщение. Категории также облегчают людям поиск вашего контента. Категории похожи на теги, но шире их.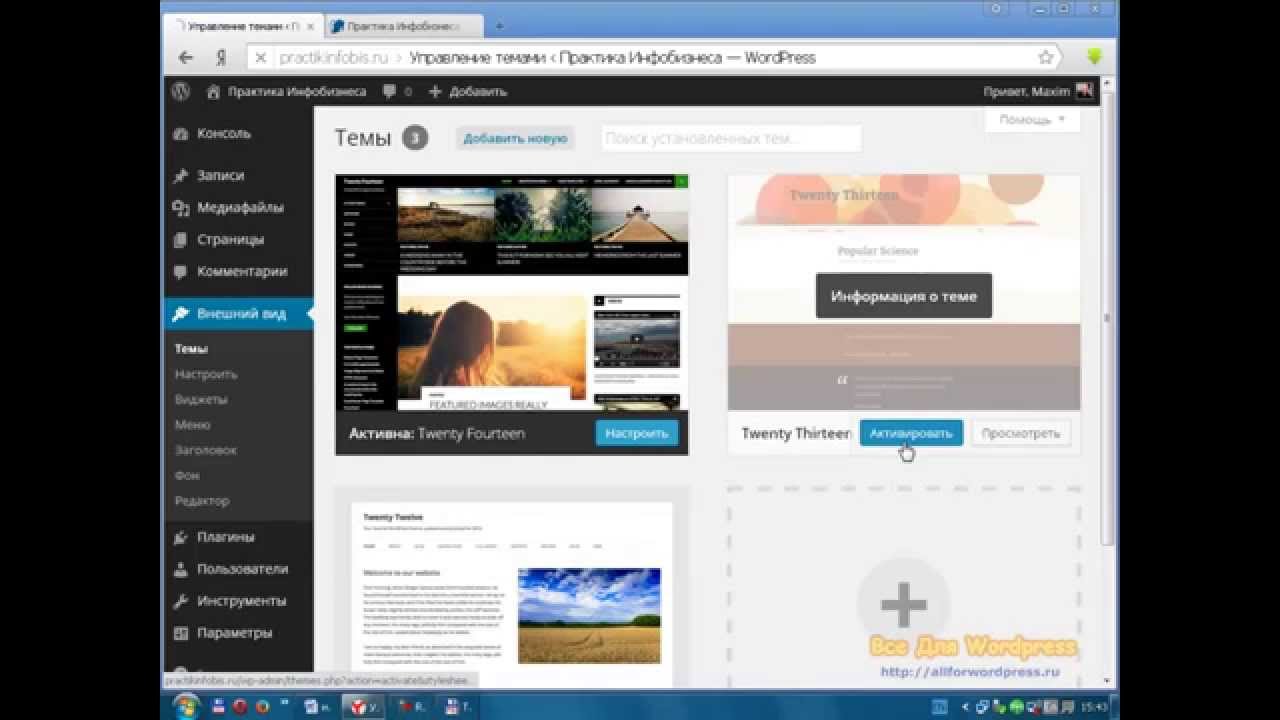
В зависимости от темы и виджетов, которые вы активировали, категории могут отображаться вверху или внизу сообщений, в отдельном представлении сообщений, в вашем меню и/или на боковой панели. Вы можете назначить несколько категорий для каждого поста (вы должны назначить хотя бы одну), и категории могут быть организованы иерархически.
Теги
Теги предоставляют удобный способ группировать связанные сообщения и быстро сообщать читателям, о чем сообщение. Теги также облегчают людям поиск вашего контента. Теги похожи на категории, но более специфичны.
Мультимедиа
Библиотека
Библиотеку мультимедиа можно использовать для управления существующими мультимедийными файлами, такими как изображения, аудио, видео и документы. Посмотрите все, что вы когда-либо загружали, в легкодоступной галерее здесь.
Добавить новый
Добавьте сюда новые изображения, видео или аудиофайлы. WordPress автоматически загружает их для легкой реализации на странице или публикации на вашем сайте!
Страницы
Все страницы
Здесь вы можете увидеть все свои опубликованные и созданные страницы, и даже те, которые вы ранее удалили. Внесите любые изменения в эти страницы на этой странице.
Внесите любые изменения в эти страницы на этой странице.
Добавить новый
У вас есть идея для страницы «О нас» или «Услуги»? Используйте это, чтобы сразу создать новую внутреннюю страницу.
Комментарии
Комментарии позволяют посетителям добавлять отзывы к вашим сообщениям и страницам. Если вы решите включить комментарии к своим сообщениям, то внизу сообщений появится форма комментариев, и люди смогут ответить на то, что вы написали.
Вы полностью контролируете комментарии, оставленные в вашем блоге. Пользователи блога с правами редактора или администратора смогут управлять комментариями в этом разделе. Вы также можете отключить комментарии, если не хотите их использовать в области настроек.
Обратная связь
Здесь вы можете увидеть отзывы о созданном контенте. Может быть полезно получить поддержку от нескольких человек, прежде чем продвигать что-то вживую.
Genesis
Настройки темы
Эта область позволяет вам вносить изменения в некоторые основные функции темы, включая шаблон страницы вашего блога, цветовой стиль, макет страницы/записи по умолчанию и многое другое.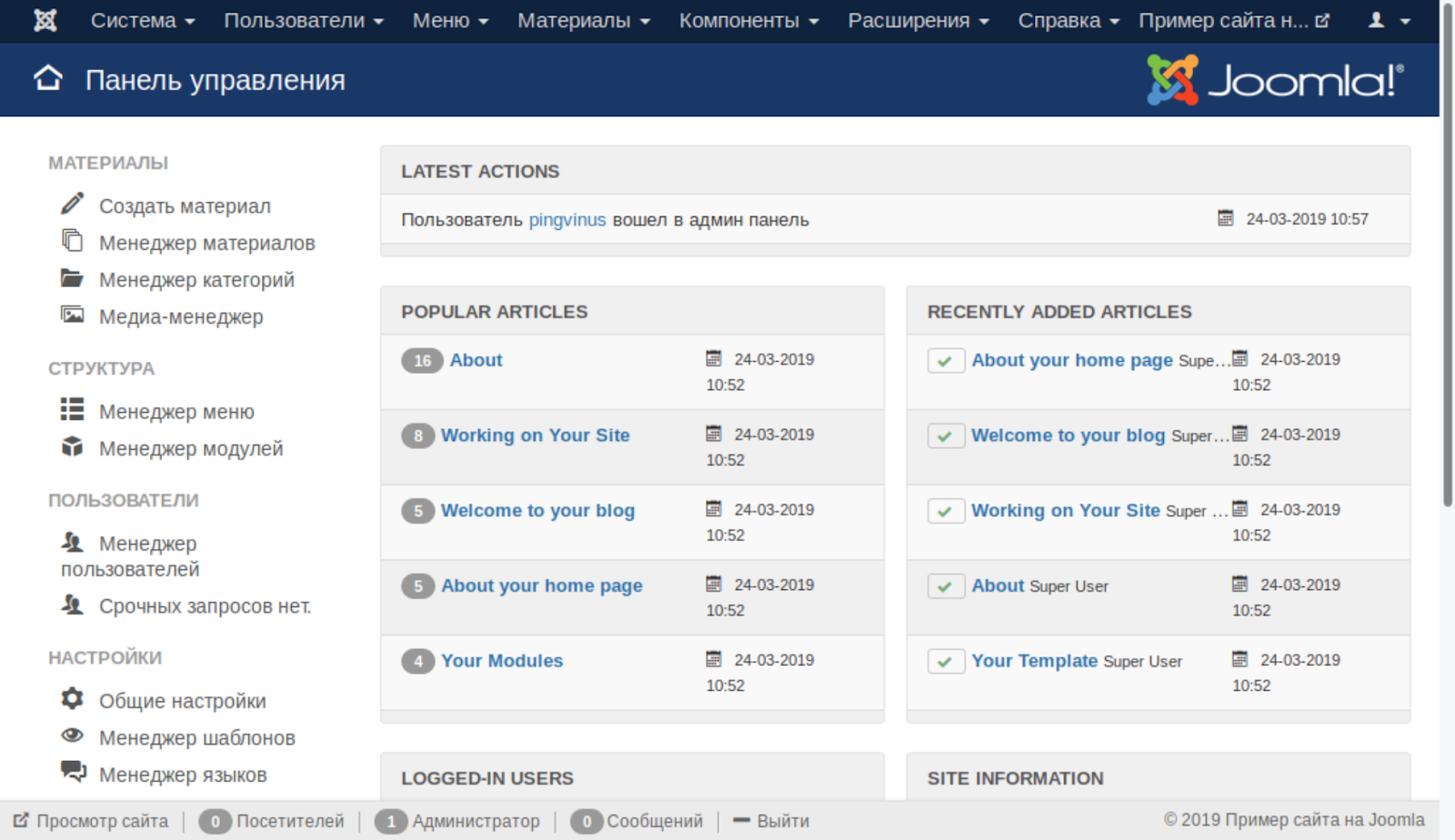
Импорт/Экспорт
Здесь вы можете импортировать настройки темы с другого веб-сайта или экспортировать текущие настройки темы, чтобы применить их в другом месте. Это похоже на опцию копирования/вставки для настроек вашей темы.
Внешний вид
Темы
Управляйте темами, установленными на вашем сайте WordPress. Вы можете просматривать, настраивать и даже реализовывать различные темы по своему усмотрению.
Настройка
Настройте некоторые дополнительные функции установленной темы, включая заголовок и слоган сайта, цвета, изображение заголовка, фоновое изображение, навигацию, виджеты, статическую главную страницу и многое другое.
Виджеты
Здесь вы вносите большинство настроек, влияющих на главную страницу вашего веб-сайта.
Меню
Внесите изменения в основное и дополнительное меню. Это поможет вам направить трафик веб-сайта на самые важные страницы.
Favicon
Здесь вы можете настроить маленькое изображение, которое появляется на вкладке Интернет для вашего сайта. Это придаст вашему сайту более индивидуальный характер и создаст хорошее первое впечатление у новых посетителей.
Это придаст вашему сайту более индивидуальный характер и создаст хорошее первое впечатление у новых посетителей.
Редактировать CSS/редактор
В этих областях вы можете настроить каскадную таблицу стилей и HTML вашего веб-сайта. Будьте осторожны, потому что вы будете вносить коррективы в необработанный код, что может привести к сбою вашего сайта, если вы не сделаете это правильно. Получите доступ на свой страх и риск или свяжитесь с командой WordPress Buffs, и мы поможем вам!
Плагины
Установленные плагины
Вот список всех активных и неактивных плагинов на вашем сайте WordPress. Здесь вы можете управлять всеми своими плагинами, чтобы сделать свой сайт более динамичным и удобным для пользователя.
Добавить новый
Вы можете просмотреть библиотеку плагинов WordPress и выполнить поиск по ключевому слову того, что вы ищете. Вы также можете загрузить плагин через файл .zip, если вы уже загрузили его из другого места.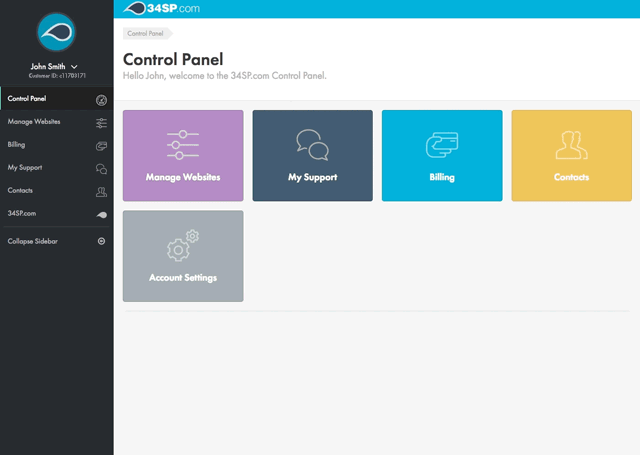
Редактор
В этой области вы можете настроить код ваших индивидуальных плагинов. Будьте осторожны, так как вы будете вносить изменения в необработанный код, что может привести к сбою ваших плагинов или даже всего вашего веб-сайта, если вы не сделаете это правильно. Получите доступ на свой страх и риск или свяжитесь с командой WordPress Buffs, и мы поможем вам!
Пользователи
Все пользователи
Просматривайте полный список всех пользователей на вашем сайте WordPress. Вы можете увидеть их имя пользователя, адрес электронной почты, роль и активность на сайте.
Добавить нового
Добавьте нового пользователя на свой сайт. В зависимости от того, какую работу они выполняют, убедитесь, что вы выбрали для них правильную роль. Ваш новый пользователь пишет контент? Докладчик работает. Они редактируют и публикуют новый контент? Редактор может быть выходом.
Ваш профиль
Внесите изменения в свой личный профиль. Активируйте сочетания клавиш, параметры корректуры или параметры публикации по электронной почте.
Активируйте сочетания клавиш, параметры корректуры или параметры публикации по электронной почте.
Настройки
Общие
Этот экран общих настроек является экраном по умолчанию на экране администрирования настроек и управляет некоторыми из самых основных параметров конфигурации для вашего сайта: название и местоположение вашего сайта, кто может зарегистрировать учетную запись на вашем сайте , а также как рассчитываются и отображаются даты и время.
Написание
Используйте экран настроек письма для управления интерфейсом, который вы используете при написании новых сообщений. Эти настройки управляют функциями WordPress при добавлении и редактировании сообщений, страниц и типов сообщений, а также дополнительными функциями, такими как удаленная публикация, публикация по электронной почте и службы обновления.
Чтение
Параметров на экране чтения настроек немного, но они все равно важны. Вы можете решить, хотите ли вы, чтобы посты или «статическая» страница отображались как главная (главная) страница вашего блога. Вы также можете настроить количество сообщений, отображаемых на главной странице. Кроме того, вы можете настроить функции канала синдикации, чтобы определить, как информация с вашего сайта отправляется в веб-браузер читателя или другие приложения.
Вы также можете настроить количество сообщений, отображаемых на главной странице. Кроме того, вы можете настроить функции канала синдикации, чтобы определить, как информация с вашего сайта отправляется в веб-браузер читателя или другие приложения.
Обсуждение
Экран «Обсуждение настроек» позволяет установить параметры, касающиеся комментариев (также называемых обсуждением). Именно здесь администратор решает, разрешены ли комментарии, допустимы ли pingbacks и trackbacks и что представляет собой спам в комментариях. На этом экране вы также управляете обстоятельствами, при которых ваш блог отправляет вам по электронной почте уведомления об определенных событиях на вашем сайте.
Медиа
Экран настроек мультимедиа управляет различными настройками, связанными с изображениями и другими мультимедиа, которые используются при написании постов и страниц.
Постоянные ссылки
По умолчанию WordPress использует веб-URL-адреса со знаками вопроса и большим количеством цифр; однако WordPress предлагает вам возможность создавать собственную структуру URL-адресов для ваших постоянных ссылок и архивов.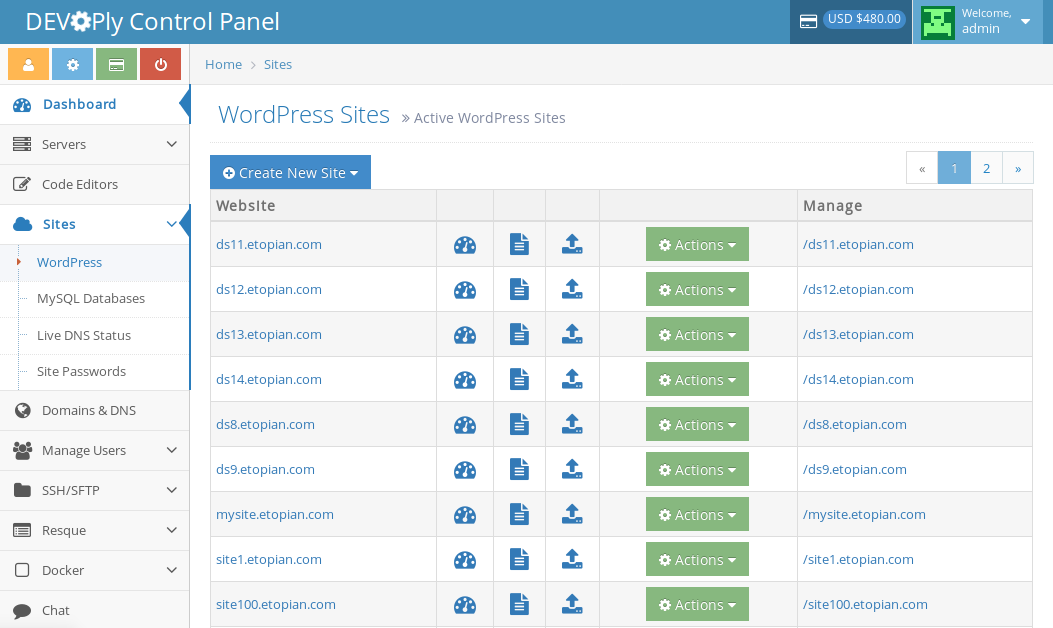

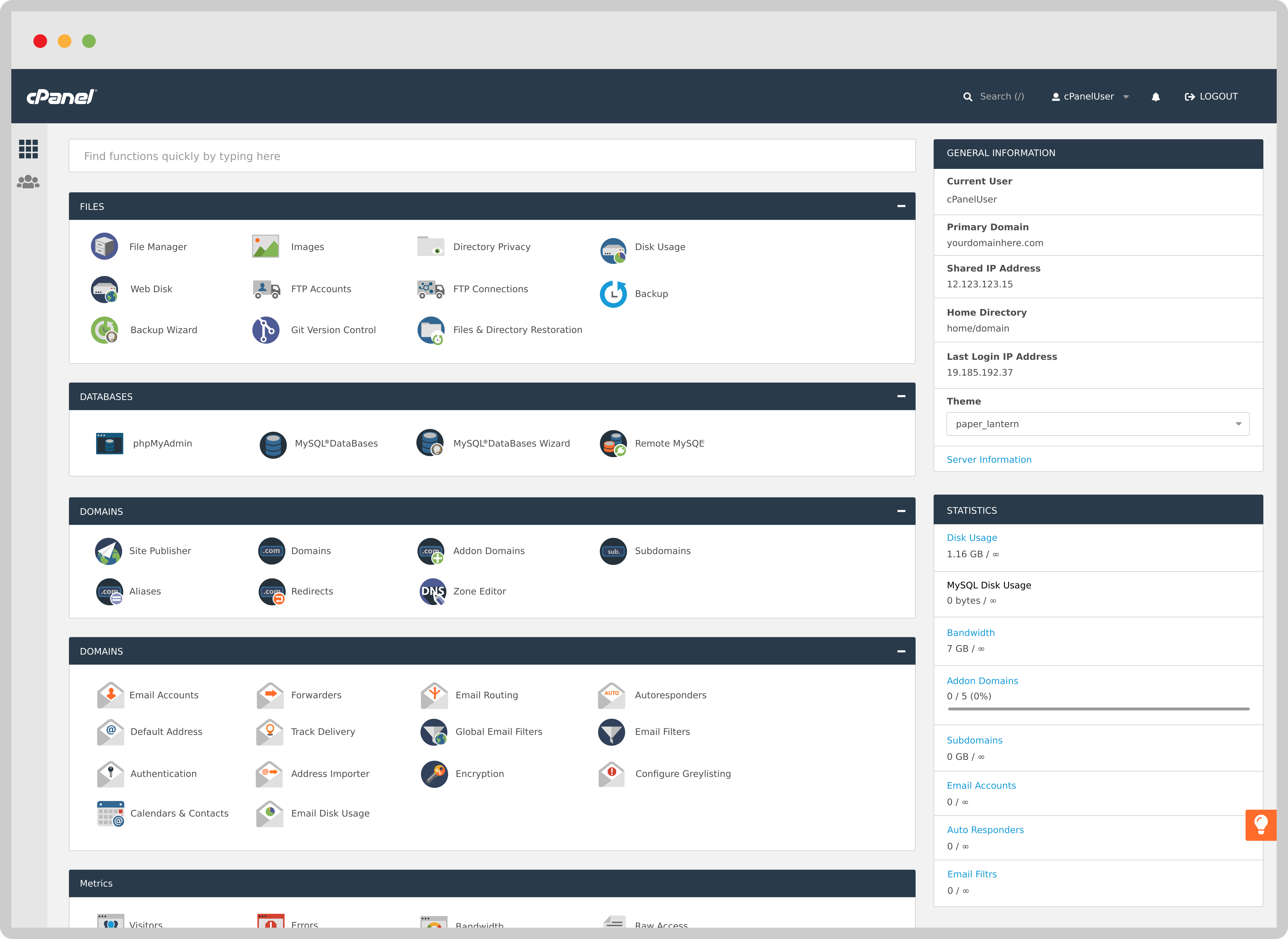 д.
д.