Как зайти в админку WordPress
Здравствуйте, уважаемые веб-мастера, посетители WordPress-book.ru.
Чуть ниже, специально для начинающих, представлена короткая инструкция о том, как зайти в админку сайта WordPress. Бывалых прошу не смеяться, вспомните себя в том времени, когда только начинали.
![]()
Кроме того, на этот вопрос ищут ответ не два и не десять человек в месяц. А спрос, как известно, рождает предложение.
![]()
Как зайти в админку WordPress
1. Итак, чтобы зайти в панель администратора своего сайта, в адресной строке браузера к URL главной страницы «http://site.ru» допишите:
- /wp-admin/ — на вход в админку;
или
- /wp-login.php – вход на страницу регистрации.
![]()
2. В поля открывшейся формы впишите свой логин и пароль, затем нажмите на кнопку «Войти».
Как зайти в админку WordPress если забыл пароль
1. В форме авторизации (см. скриншот выше) под полем ввода пароля и опции «Запомнить меня» есть небольшая ссылка — «Забыл пароль». Кликните по ней и откроется форма для получения нового пароля.
![]()
2. Введите сюда свое имя (логин) или Email администратора, как на странице с данными пользователей. По умолчанию, сразу после создания сайта, имя (логин) администратора – admin.
![]()
3. На Email администратора придет письмо со ссылкой на подтверждение смены пароля.
![]()
4. Перейдите по ссылке. В открывшейся форме задайте новый пароль администратора, запишите его в надежное место и постарайтесь больше не терять.
![]()
P.S. Коллеги, советую сменить логин администратора «admin» на свой. Зачем и как это быстро сделать читайте в статье «Как изменить имя пользователя (логин администратора) в WordPress».
wordpress-book.ru
Вход в админку WordPress | Жизнь с WordPress
23 сентября 2013 Алексей Ершов Просмотров: 93 286По умолчанию зайти в админку WordPress можно по любой из следующих ссылок:
http://ваш_сайт/wp-admin
http://ваш_сайт/wp-login.php
Откроется страница с формой, в которой необходимо указать имя пользователя (администратора) и пароль. Эти данные вы вводили во время установки WordPress.
Нажимайте “Войти” и, если указанный пользователь с таким паролем существует, то вы попадете в админку WordPress (административная часть).
Здесь вы будете проводить большую часть своего времени во время работы с сайтом. Хотя, написание статей можно и нужно вынести за пределы админки. Т.е. делать это через стороннюю программу. Наиболее популярная из них Windows Live Writer. Об этом я напишу позже. Еще некоторые моменты можно делать напрямую в файлах, но в целом, весь процесс настройки, установки плагинов и прочее будет происходить именно в этой административной части.
В начале статьи я написал, что указанные урл адреса админки доступны по умолчанию. Т.е. сразу после установки WordPress вы сможете зайти по ним в админку. Но, в будущем, во избежание брутфорс аттак, необходимо будет изменить адрес админки и имя администратора. Об этом я также напишу в одной из следующих статей.
Думаю, вопрос “Как зайти в админку WordPress?” – раскрыт и никаких сложностей не вызвал.
Понравилась статья? Не забудьте поделиться с друзьями и коллегами:
Вход в админку | WordPress.org Русский
Модератор Yui(@fierevere)
ゆい
перенаправление должно происходить на форму авторизации,
не ставили никакой плагин «безопасности» и не пытались ли скрыть форму входа/админку ВП с его помощью? тогда входить надо по заданному в настройках плагина адресу
Либо удалить плагин (папку плагина внутри wp-content/plugins) через ФТП или панель управления хостингом
Нет, я не ставила ни каких плагинов безопасности. И не скрывала форму входа.
Спасибо, за совет. Но чтобы удалить плагин. Мне нужен специалист. Я сама не смогу. Значит нужно найти профи. Благодарю за ответ. А еще не можете сказать, что послужило причиной для вот такого сбоя?
(@fierevere)
ゆい
причины: либо плагин, либо внесенные какие-то изменения в .htaccess
потому что по адресу http://super-zarabotki.ru/wp-login.php у вас тоже форма входа не работает
(@fierevere)
ゆい
впрочем у вас скорее всего хостинг пошалил, пытаясь установить «защиту»
< WWW-Authenticate: Basic realm="please use your control panel password"
при этом выдается не статус 401 , а 302
Обратитесь в техподдержку хостинга, это они пошалили, им и исправлять
Спасибо вам большое. Так и сделаю.
ru.wordpress.org
Как зайти в админку WordPress — пособие для начинающих
После успешной установки движка wordpress – важнейшего шага в создании вашего сайта или блога, встает вопрос, как зайти в админку wordpress.
Админка wordpress – административная консоль системы управления сайтом, где вебмастер может добавлять или изменять контент своего блога, а также проводить различные изменения и усовершенствования по дизайну и функциям сайта.
Доступ в админ панель WordPress закрыт паролем, поэтому кроме владельца блога никто не сможет зайти в административную консоль.
Вот так выглядит вход в админку wordpress, которая располагается по адресу http://доменное имя/wp-admin:

После успешного ввода логина и пароля администратора, вебмастер попадает в саму административную панель:

Так выглядит главная страница админки WordPress. В правом верхнем углу есть кнопка «Настройки экрана». С ее помощью можно настроить все, что должно отображаться на странице.
Из перечисленного списка можно выбрать свежие комментарии, плагины, входящие ссылки, быструю публикацию, свежие черновики, блог, другие новости WordPress.
Рядом с кнопкой «Настройки экрана» находится более важная для новичков кнопка: «Помощь». Нажав на нее, можно получить справку по функциям административной панели.
Слева на главной странице админки WordPress расположено вертикальное меню основных функций, которыми может воспользоваться вебмастер, его можно свернуть или развернуть.
К примеру, чтобы добавить запись, нужно перейти в раздел «Записи». В разделе «Внешний вид» устанавливается дизайн сайта, виджеты, меню, а также располагается редактор HTML. Не менее важны разделы «Плагины», «Инструменты» и «Параметры».
Настройки в админ панели wordpress, находятся в разделе «Параметры» — это самый важный раздел, в котором следует разобраться в первую очередь.
При нажатии на «Параметры» открывается выпадающее меню, которое содержит следующие группы настроек:
- Общие;
- Написание;
- Чтение;
- Обсуждение;
- Медиафайлы;
- Постоянные ссылки.

В данном разделе вебмастер может задать название блога и его описание, которые будут находиться на основной странице сайта, а также использоваться в выдаче поисковых систем.
Следующий пункт в разделе «Общие» это адрес сайта и адрес WordPress. Рекомендуется указать одинаковый адрес, идентичный URL, чтобы в дальнейшем это не вызвало путаницы.
После этого в соответствующем поле вебмастер может указать свой действующий e-mail адрес, куда будут приходить все уведомления от WordPress, будь то свежие комментарии или обновленные настройки.
Затем следует очень интересный пункт под названием «Членство». Ставя под ним галочку, вебмастер разрешает регистрацию пользователей на своем ресурсе, но если смотреть объективно, данная функция бывает полезна владельцам блогов довольно редко.
В завершении общих настроек можно выбрать необходимый часовой пояс, формат даты и времени.

В разделе «Написание» вебмастер может настроить отложенную публикацию и публикацию через e-mail адрес.
Здесь лучше оставить все как есть, потому, что большинству пользователей данная функция не пригодится.

В разделе «Чтение» владелец сайта может настроить страницу, которая будет главной. Это может быть статическая страница или последние записи на блоге. В роли статической главной страницы может выступать домашняя страница или любая другая, в том числе и специально созданная автором блога.
В данном разделе можно настроить, количество записей, которые будут отображаться на одной странице. А также настроить количество элементов, которые будут отображаться в RSS записях.
Последним пунктом в разделе является «Видимость для поисковых систем». Галочку здесь ставить не нужно, иначе сайт не будет проиндексирован.

В разделе «Обсуждение» настраивается все, что так или иначе связано с комментариями. Это настройки по умолчанию, другие настройки комментариев, настройки отправления письма, модерация комментариев.

В разделе «Медиафайлы» владелец блога может задать необходимую ширину и высоту миниатюры изображений, а также максимальную ширину и высоту для изображений средних и крупных размеров.
«Постоянные ссылки» — один из самых важных разделов админки wordpress. Здесь вебмастер имеет возможность настроить вид отображаемой ссылки, который больше всего для него подходит.
Ссылка может иметь название по умолчанию, может быть в виде даты и названия записи, месяца и названия записи, в виде цифр, названия или иметь произвольный формат.
Самым оптимальным вариантом является ссылка в виде одного названия. Так, владелец сайта может давать название ссылки идентичное названию статьи, только латинскими символами.
Это дает блогу огромное преимущество в поисковой выдаче, к тому же ссылки в виде названий статьи более приятны для посетителей сайта.
Как видите войти в административную панель вордпресс и разобраться в ее основных функциональных возможностях довольно просто. Удачи Вам!
Как зайти в админку WordPress: ответ тут
Добрый день, уважаемый посетитель!
Если вы являетесь владельцем сайта на движке WordPress, то наверняка у вас возник вопрос «Как зайти в админку WordPress».
Такой вопрос у вас не должен больше возникать, поэтому я дам на него простой ответ.
Вход в админ-панель происходит определенному адресу, который необходимо ввести в адресную строку браузера:
ваш-доме.ру/wp-login.php
ваш-доме.ру/wp-login.php |
Кроме этого можно воспользоваться другим адресом:
ваш-доме.ру/wp-admin
ваш-доме.ру/wp-admin |
Вместо фразы «ваш-домен.ру» вы должны ввести адрес вашего сайта (в моем случае kostykhmelev.ru/wp-login.php или kostykhmelev.ru/wp-admin).
Перейдя по одному из выше предоставленных адресов, вы должны попасть на страницу, где будет предложено ввести логин и пароль для входа в аминку WordPress.
Ситуация будет следующая.
Имя пользователя (логин) и пароль вы указывали, когда производили установку WordPress на хостинг. Эти данные должны у вас быть. Если же вы их не меняли при установке движка, то попробуйте ввести стандартные данные: логин — admin, пароль — admin.
Чтобы каждый раз не вводить эти данные, можно поставить чек-бокс «Запомнить меня», тогда все данные будут всегда заполнены и в случае, если из админки вас выкинет, вы сможете вернуться в нее одним нажатием кнопки «Войти».
После того, как зашли в админ-панель движка, можно уже делать другие задачи: добавлять статьи, страницы. В общем, управлять сайтом по полной. Вот как выглядит админ-панель сайта на этой платформе. У вас должна быть похожая ситуация.
Если же не помните свои данные для входа в админку, то советую изучить материал о том, как восстановить пароль WordPress, чтобы вернуть все на места свои.
Вход в админку можно произвести и с помощью стандартного виджета «Мета», который по умолчанию устанавливается в боковую колонку сайта после инсталяции WordPress.
Жмете на ссылку «Войти» и далее вводите логин и пароль также, как и в предыдущем случае.
На этом все, друзья! Если вдруг не получается зайти в админ-панель сайта по данному материалу, то пишите свои комментарии с описанием проблем и ошибок. Будем стараться все решить. Пока.
С уважением, Константин Хмелев!
kostyakhmelev.ru
все про административную панель WordPress
Вступление
Админка WordPress или административная часть сайта WordPress, предназначена для управления содержимым сайта: редактирование статей, смена тем, размещение виджетов, управление медиафайлами, редактирование кода сайта, включая CSS внешнего вида.
Админка WordPress — вход
Все группы пользователей WordPress, кроме подписчиков, могут входить в административную панель сайта. Правда, у каждой группы пользователей, свои допуски к редактированию содржания.
Будем считать, что вы администратор и имеете все права на управление сайтом.
Однако, даже администратор, не может войти в админку WordPress без логина и пароля. Логин и пароль администратора, задается при установке WordPress. Там же, его стоит запомнить.
Стоит отметить, что в админку могут входить и другие пользователи, если им назначена соответствующая роль пользователя. Для разных ролей пользователей внешний вид админики меняется, убираются некоторые функции по управлению. О ролях пользователей подробно в статье Пользователи WordPress: группы и роли пользователей.
Адрес для входа в админку WordPress
URL для входа в незащищенную админку сайта, следующий:
- http://ваш_сайт.ru/wp-login.php или
- http://ваш_сайт.ru/wp-admin/
Как попасть в админку с сайта
Чтобы попасть в административную часть сайта с его лицевой части, нужно на сайте разместить виджет «Мета». Он имеет четыре ссылки: Вход, Регистрация, RSS записей, RSS комментариев, ссылка на WordPress. Три последние ссылки можно убрать. Читать: Редактируем виджет Мета.
Если вы забыли пароль и логин для входа в админку WordPress, дело неприятное, но не «смертельное». Есть несколько вариантов их восстановить.
Как восстановить пароль для входа в админку
Чтобы восстановить пароль администратора для входа в админку, можно воспользоваться одним из трех рекомендованных способов. О них читать в статье: Восстановить пароль администратора WordPress.
Как вспомнить логин администратора
Прежде всего, логин администратора из административной панели сайта изменить нельзя. Для смены имени администратора нужно «идти» в phpMyAdmin. Как поменять имя администратора, я подробно писал в статье: Смена имени пользователя WordPress.
Как поменять пароль для входа в админку WordPress
Если вы вошли в админку и хотите поменять свой пароль администратора, откройте вкладку Пользователи →Ваш профиль. В строках: «Новый пароль» и «Повторите новый пароль», поменяйте пароль для входа в админку. Старый пароль удалите из КЭШа паролей браузера.
Вход в админку WordPress, через акаунт WordPress.com
Можно упростить вход в административную панель сайта, синхронизировав свой акаунт на сайте с акаунтов на WordPress.com. Для синхронизации можно использовать плагин Jetpack. В 33 возможности плагина Jetpack входит модуль авторизации, через аккаунт WordPress.com.
админка WordPress ВходКак уберечь админку WordPress от взлома
Взлом админок WordPress, одно из любимых занятий непонятно кого. Поэтому стоит сразу защитить свою админку WordPressот попыток взлома. Сделать это можно несколькими способами, коснемся нескольких из них. Самый простой способ, установить один из плагинов Captcha. О плагинах капчи статья: 13 Captcha плагины WordPress: плагины для вставки Капчи на сайт
Плагины безопасности WordPress
Установите на систему один из плагинов безопасности wordpress. Почти, во всех плагинах этого типа, есть модуль защиты админки от несанкционированного входа. Защищается админка по-разному: ограничивается количество неправильных попыток входа, меняется и/или шифруется адрес входа в админку и т.п. Подробнее в статьях:
Посмотрим на содержание админки WordPress.
Что входит в админку wordpress
Меню админки, со всеми ссылками на вкладки управления расположено слева страницы.
Подробно о вкладках управления лучше почитать в подробной статье: Консоль WordPress. А здесь я расскажу, как настроить внешний вид админки.
Настраиваем внешний вид админки WordPress
Настройки внешнего вида админки, находятся вверху страницы на выезжающем экране. Называется она «Настройка экрана» и присутствует на каждой вкладке админки, со своими элементами настроек.
Посмотрим, как он меняет внешний вид админки на примере Консоли – главной страницы админки.
админка WordPressОткрываем «Настройки экрана» и в нужных чекбоксах ставим галочки. Отмеченные модули консоли появляются на странице консоли. Все просто. Количество модулей будет увеличиваться по мере установки новых плагинов.
Вывод
Дизайн админки WordPress со временем меняется. Недавно добавились новые цветовые гаммы (они на вкладке Пользовате—Ваш профиль), но принципиально она остается неизменной. Это левая панель консоли и верхнее техническое меню.
©www.wordpress-abc.ru
Другие статьи раздела: Администрирование WordPress
Похожие посты:
www.wordpress-abc.ru
руководство по входу в панель
Как попасть в админку стандартным способом
Чтобы войти в админку воспользуемся стандартными страницами
http://ваш домен.ru/wp-login.php или http://ваш домен.ru/wp-admin.php
Вместо «ваш домен.ru» вводим в браузере имя сайта, видим форму авторизации.
 Стандартный вход в админку вордпресс
Стандартный вход в админку вордпресс- URL адрес страницы авторизации в браузере в админку wp-login
- Вводим логин и пароль, который выдается при установке вордпресс
- «Запомнить меня» в целях безопасности не рекомендую ставить эту галочку
- Нажимаем «Войти» и заходим в административную панель
Можно ввести в строке комбинацию http://ваш домен.ru/wp-admin, это прямая ссылка на административную панель. Если вы уже были авторизованы, то зайдете сразу, если нет, то сработает перенаправление на wp-login.
Если страницы wp-login нет
После установки вордпресс автоматическим способом, в целях безопасности от взлома меняется адрес страницы wp-admin на другой произвольный. Таким функционалом обладает максхост, джино, мастер хост и остальные.
После установки высылается письмо, в котором расположен доступ, чтобы войти и адреса страниц, что нужно сделать:
- Проверить почту на наличие писем с информацией
- Если их нет, то пишем в поддержку хостеру
Войти в админку на локальном сервере openserver и ему подобным
В статье по установке WordPress на Openserver мы разобрали как войти в административную панель WP. Принцип такой же, добавляем на конце wp-admin и произойдет переход на форму.
Как зайти в админку WordPress по нестандартному пути на хостинге
Если выходит ошибка 404, то скорее всего WordPress установлен в другую папку не в public_html. Чтобы узнать директорию установки идем в файловый менеджер, который имеется на любом хостинге. Я разберу на примере Beget. Заходим в панель управления и ищем раздел «Файловый менеджер», нажимаем на него.
 Файловый менеджер
Файловый менеджерВ списке сайтов ищем необходимый и входим в папку.
 Файлы на хостинге
Файлы на хостингеДалее должна отобразиться public_html.
 Корневая папка WP
Корневая папка WPЗайдя в неё вы окажетесь в файлах самого WP, о чём свидетельствует наличие wp-admin, wp-content и wp-includes
 Корневой каталог вордпресс
Корневой каталог вордпрессЕсли папка называется не public_html, а например my-site, то путь к админке будет выглядеть так.
http://ваш домен.ru/my-site/wp-login.php (или wp-admin на конце)
Посмотреть директорию установки можно через FTP соединение с помощью программы FileZilla.
Такой практикой занимаются некоторые хостеры, чтобы обезопасить ресурс от взлома. Методика хорошая и приносит больше защиты.
Восстановить данные если забыл логин и пароль
Если войти в админку блога не удаётся из-за того что не знаете логина и пароля, то я вижу три метода восстановления доступа.
Узнать доступы через почту
Простой метод восстановить доступ к админпанели, на странице входа нажать на ссылку Забыли пароль? Вам на почту, которую прописывали, когда устанавливали WordPress, придет письмо с инструкцией восстановления. Процедура простая, но разберём по шагам.
 Кнопка «Забыли пароль?»
Кнопка «Забыли пароль?»Теперь вам необходимо прописать ту почту которая была привязана к блогу WP и нажать Получить новый.
 Вводим почту для восстановления
Вводим почту для восстановленияЕсли почта привязанная к WordPress и прописанная в форме совпадают, то придёт письмо со ссылкой на восстановление доступа.
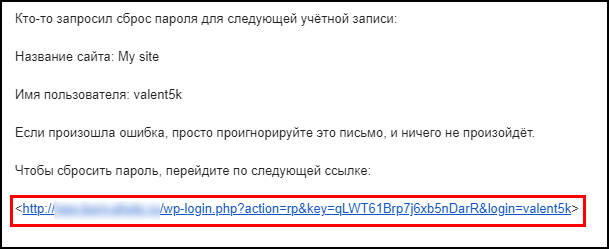 Ссылка на восстановление
Ссылка на восстановлениеПеребросит на форму, прописываем новый пароль администратора, по нему будем далее входить в админку WP.
Теперь пароль от административной панели сброшен и вы можете войти по новым данным.
 Вводим новый пароль
Вводим новый парольОбращение в службу поддержки
Безопасный метод восстановления доступа это обратиться к профессионалам, поплакаться что новичок и не понимаю, как пользоваться. На том же Beget служба поддержки очень вежливая и всегда приходит на помощь.
 Запрос в службу поддержки хостинга
Запрос в службу поддержки хостингаСбросить пароль через базу данных MySQL
Крайне не советую править базу данных MySQL новичкам, лучше обратитесь к профессионалам.
В базе данных содержится вся информация о пользователях. Логин сможем узнать, а вот пароль там содержится в зашифрованном виде, поэтому его можно только сбросить и прописать новый. Для сброса зайдем на хостинге в раздел MySQL.
 Ссылка на базу данных
Ссылка на базу данныхВыберем, соответствующую сайту базу данных, обычно в названии содержится домен. На скриншоте при выборе подходящей базы, нажимаем на оранжевый значок.
 База данных соответствующая сайту
База данных соответствующая сайтуДалее найдем в основном окне таблицу wp_users, нажимаем на само название.
 Таблица wp_users
Таблица wp_usersВас перекинет на интерфейс, в которой собраны все зарегистрированные пользователи сайта. Если вам необходимо узнать почту, то она находится в поле users_email, зная ее можно восстановить пароль на самой странице входа в админпанель.
 Все пользователи WordPress
Все пользователи WordPressНо если необходимо скинуть пароль администратора сайта на WordPress, то нажимаем на значок карандаша. Вас перекинет на редактирование записей в таблице, интересуют два поля user_login и user_pass, первый это логин, его можно сразу скопировать, второе поле нужно изменить, не смотрите на то что сейчас в поле user_pass, это не настоящий, а зашифрованный. Изменяем комбинацию (сразу же его записать куда — нибудь), и выставить параметр MD5, для завершения операции нажать Вперед.
 Изменяем через MySQL
Изменяем через MySQLБаза данных снова зашифрует и теперь вы можете зайти в админку с новым паролем.
Как зайти в админку сайта без пароля через социальные сети
Чтобы войти в админку без пароля можно использовать социальные сети. Рекомендуем плагин Social Login, Social Sharing by miniOrange, вот ссылка. Устанавливаем и активируем, далее переходим к базовой настройке.
Зарегистрируемся в самой системе плагина miniOrange, перейдём в раздел Account Setup. Регистрация простая, вводим почту (которая привязана к блогу), логин и повторяем желаемый пароль два раза.
 Регистрируем аккаунт в системе miniOrange
Регистрируем аккаунт в системе miniOrangeТеперь переходим в раздел Social Login. Тут нужно сделать пару настроек, чтобы протестировать работу плагина. Для начала отметим какие социальные сети хотим нахначить.
 Выставляем социальные сети для авторизации
Выставляем социальные сети для авторизацииСмотрим на предварительный просмотр и по желанию настраиваем внешний вид кнопок. Есть несколько форм отображения, настройка размеров и положения.
 Меняем внешний вид кнопок
Меняем внешний вид кнопокДалее спускаемся вниз и ставим галочку Default Login Form, тем самым добавим вход через социальные сети на wp-admin. Можно закончить настройку, и нажать Save внизу.
 Добавляем авторизацию через социальные сети
Добавляем авторизацию через социальные сетиВыходим из своей учетной записи и проверяем работу плагина. Как видим работает.
 Проверяем работу плагина
Проверяем работу плагинаПролистав вниз вкладку Social Login, можно увидеть множество настроек, например, как прописывать новых пользователей зарегистрировавшихся в WordPress.
Осторожно применяйте схему, и почту должны знать только вы, иначе вас могут спарсить из того же ВК и создадут нового пользователя.
Для кого легче смотреть видео, то прикладываю авторский ролик с нашего канала.
Заключение
Постарался максимально подробно описать все аспекты и ответили на вопрос как зайти в админку wordpress, дал полезные советы и показал наглядно как решить проблемы. Успехов!
wpcourses.ru
