Использование рабочей области и панели «Инструменты» в Animate
В этой статье рассматривается использование рабочей области и панели «Инструменты» при работе с графическим содержимым в Animate.
Обзор окна приветствия
Когда Animate (прежнее название Flash Professional CC) запускается без открытых документов, появляется экран приветствия. Экран приветствия делится на четыре следующие области:
Открыть недавний
Позволяет открыть самые недавние документы (щелкните значок «Открыть»).
Создать
Содержит список типов файлов Animate, таких как документы Animate и файлы ActionScript®.
Создать из шаблона
Содержит список шаблонов, часто используемых для создания документов Animate.
Расширить
Содержит ссылки на веб-сайт Animate Exchange, откуда можно загрузить вспомогательные приложения, расширения и связанную информацию.
На экране приветствия также предоставляется быстрый доступ к справочным ресурсам. Можно быстро ознакомиться с возможностями Animate, найти ресурсы с документацией или авторизованного обучающего центра Adobe.
Чтобы скрыть экран приветствия, выберите «Больше не показывать».
Чтобы отобразить экран приветствия, выберите «Правка» > «Установки» (Windows®) или «Animate» > «Установки» (Macintosh®) и выберите «Экран приветствия» в категории «Общие» меню «При запуске».
Использование рабочей области
Рабочая область представляет собой прямоугольную область, в которой отображается графическое содержимое при создании документов Animate. Рабочая область в среде разработчика представляет собой прямоугольное окно в программе Flash Player или окне веб-браузера, где отображаются документы во время воспроизведения. Черный контур по умолчанию представляет контурный вид рабочей области.
Изменить вид рабочей области во время работы можно изменением масштаба.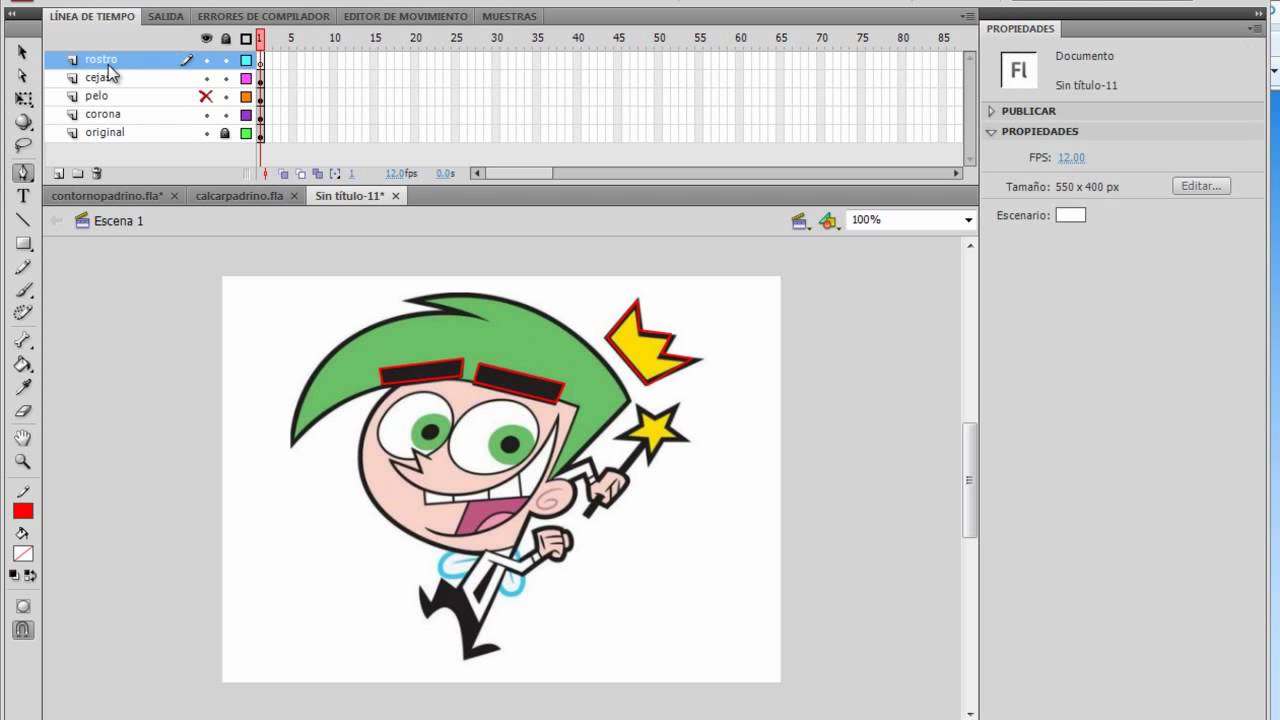 Сетка, направляющие и линейки помогают при размещении элементов в рабочей области.
Сетка, направляющие и линейки помогают при размещении элементов в рабочей области.
Масштабирование рабочей области
Чтобы увидеть рабочую область на экране целиком или, наоборот, отдельную часть рисунка в большом увеличении, измените ее масштаб. Максимальное увеличение зависит от разрешения монитора и размера документа. Минимальное значение масштаба рабочей области равно 8 %. Максимальное значение масштаба рабочей области равно 2000 %.
Также можно использовать жесты Multi-touch на совместимых устройствах.
Чтобы увеличить масштаб элемента, выберите на панели «Инструменты» инструмент «Масштаб» и нажмите нужный элемент. Переключение функции инструмента «Масштаб» производится модификаторами «Увеличить» и «Уменьшить» (в области параметров на панели «Инструменты», когда выбран инструмент «Масштаб»), либо при нажатой клавише «Alt» (Windows) или «Option» (Macintosh).
Чтобы увеличить масштаб так, чтобы определенная область рисунка заполнила все окно, перетащите инструментом «Масштаб» прямоугольное выделение в рабочей области.

Чтобы изменить масштаб всей рабочей области, выберите меню «Просмотр» > «Увеличить масштаб» или «Просмотр» > «Уменьшить масштаб».
Чтобы изменить масштаб в ту или другую сторону на заданный процент, выберите меню «Просмотр» > «Масштаб просмотра», затем выберите значение во вложенном меню или в элементе управления «Масштаб» в левом верхнем углу окна документа.
- Чтобы рабочая область полностью входила в окно приложения, выберите меню «Просмотр» > «Масштаб просмотра» > «По размерам окна».
- Чтобы обрезать содержимое, которое выходит за пределы рабочей области, щелкните значок «Обрезать содержимое за пределами рабочей области».
- Чтобы отобразить содержимое текущего кадра, выберите меню «Просмотр» > «Масштаб просмотра» > «Показать все» либо выберите пункт «Показать все» в элементе управления «Масштаб» в левом верхнем углу окна приложения. Если монтажный кадр пуст, отображается вся рабочая область.

Чтобы отобразить всю рабочую область, выберите меню «Просмотр» > «Масштаб просмотра» > «Показать кадр» либо выберите пункт «Показать кадр» в элементе управления «Масштаб» в левом верхнем углу окна документа.
Чтобы отобразить рабочее пространство, окружающее рабочую область, или просмотреть элементы монтажного кадра, частично или полностью находящиеся за пределами рабочей области, выберите меню «Просмотр» > «Область вставки». Монтажный стол имеет светло-серый цвет. Например, чтобы птица влетала в кадр, нужно сначала поместить ее на монтажном столе за пределами рабочей области, а затем анимировать ее появление в рабочей области.
Цвет области вставки
Раньше цвета области вставки фиксировались в зависимости от темы интерфейса пользователя. Начиная с выпуска за январь 2017 г. для области вставки можно использовать тот же цвет, что и для рабочей области. Эта функция позволяет работать с неограниченным холстом.
В конечном выводе отображается только содержимое рабочей области.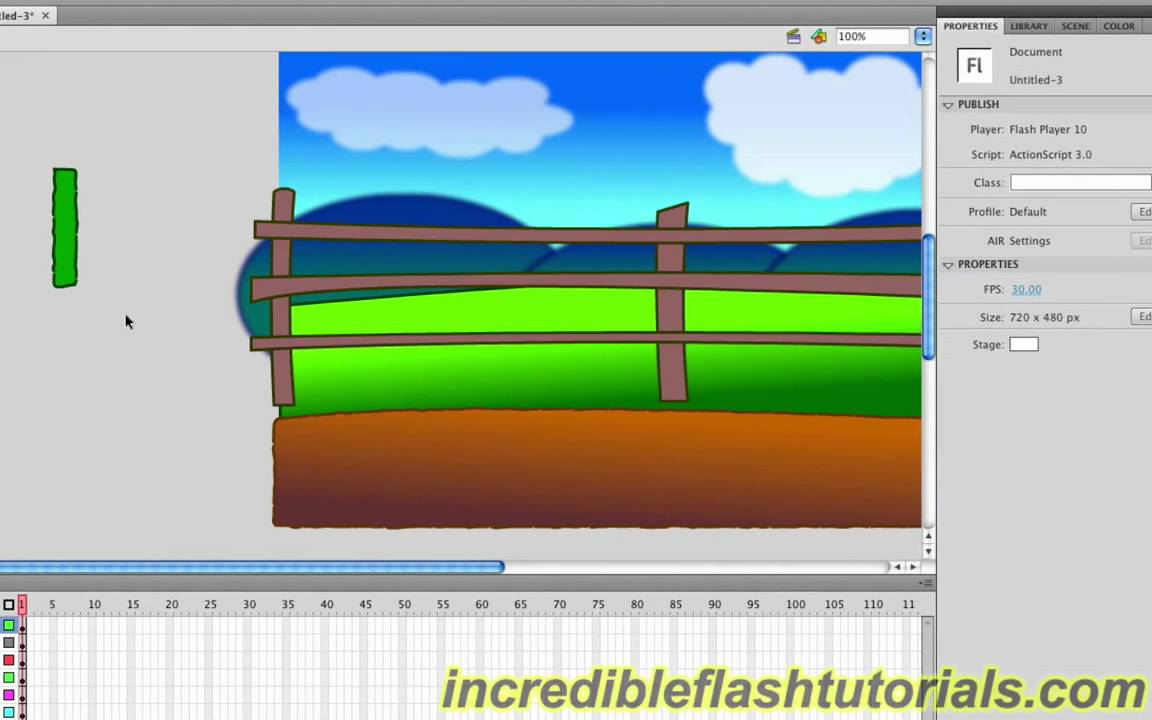
Перемещение вида рабочей области
Если рабочая область увеличена, она может не поместиться на экране целиком. Изменить вид, не изменяя масштаб рабочей области, позволяет инструмент «Рука», который перемещает рабочую область.
Также можно использовать жесты Multi-touch на совместимых устройствах.
На панели «Инструменты» выберите инструмент «Рука» и перетащите им рабочую область. Чтобы временно переключиться с другого инструмента на инструмент «Рука», нажмите нужный инструмент на панели «Инструменты», удерживая нажатой клавишу ПРОБЕЛ.
Поворот рабочей области
В Animate предусмотрен новый инструмент «Поворот», с помощью которого можно временно изменять ракурс рабочей области для того, чтобы выполнять рисование и закрашивание под нужным углом. При этом положение объектов на рабочей области, как при работе с инструментом «Свободное преобразование», меняться не будет. Рабочую область можно поворачивать при работе с любым инструментом.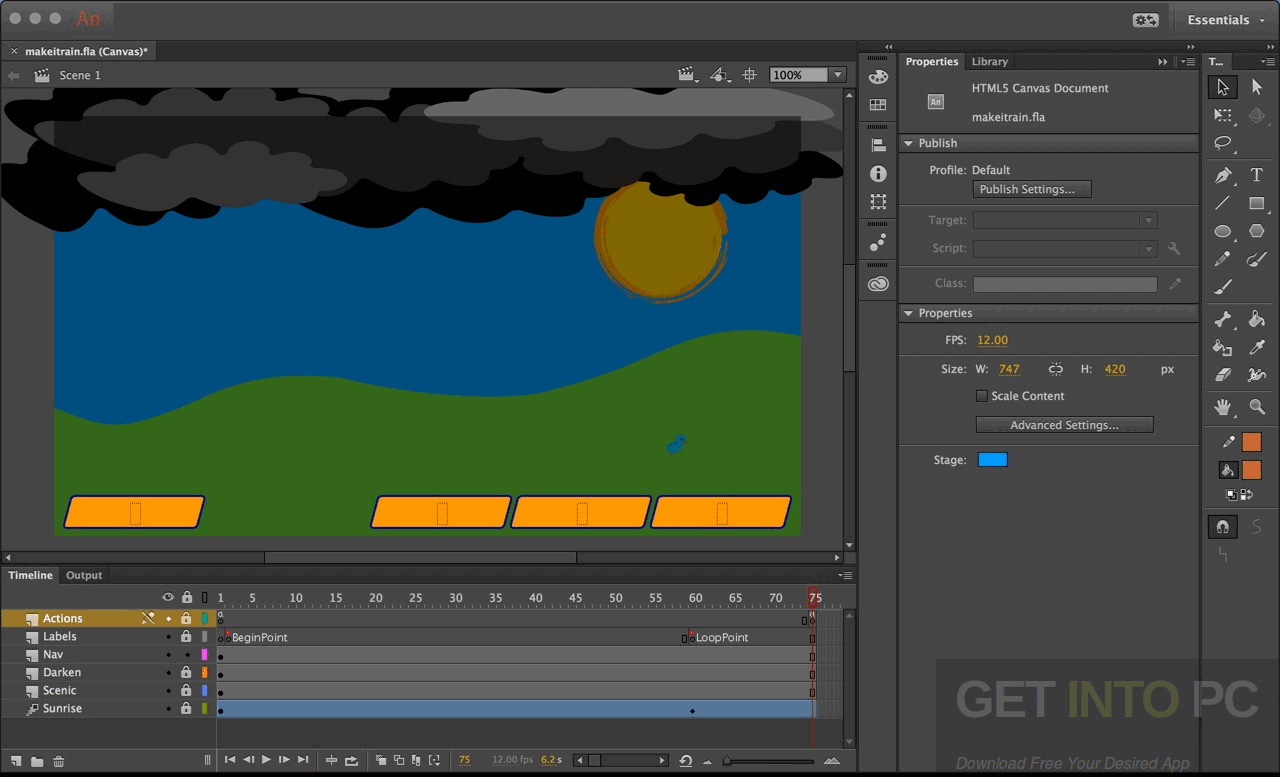
Как поворачивать рабочую область с помощью инструмента «Поворот»
Выберите инструмент «Поворот» (H), который сгруппирован с инструментом «Рука» (H), или одновременно нажмите клавиши Shift и Пробел. Так вы сможете использовать инструмент «Поворот» по время работы с другим инструментом, например «Кисть».
Инструмент «Поворот» на панели управленияЕсли выбрать инструмент «Поворот», на экране появится точка вращения, отмеченная перекрестием.Чтобы отрегулировать положение точки вращения, нажмите на нужное место не экране.
Установив точку вращения, можно поворачивать вид рабочей области вокруг нее при помощи мыши.
Рабочая область после поворотаС помощью инструмента «Поворот» перетащите рабочую область, чтобы на время повернуть ее.
 Текущий угол поворота указан на крайней линии на точке вращения.
Текущий угол поворота указан на крайней линии на точке вращения.Чтобы вернуть рабочую область к виду по умолчанию, нажмите клавишу «Центрировать рабочую область».
Выполните масштабирование содержимого в соответствии с размером рабочей области
Параметр Масштабировать содержимое в Инспекторе свойств позволяет масштабировать содержимое в соответствии с размером рабочей области. Когда выбран этот вариант, размер содержимого изменяется пропорционально размеру рабочей области.
Параметр «Масштабировать содержимое» в Инспекторе свойствМасштабирование размера рабочей области
Параметр «Масштабировать содержимое» в дополнительных настройках теперь можно вызывать напрямую через Инспектор свойств. Когда выбран этот вариант, размер содержимого изменяется пропорционально размеру рабочей области.
В Инспекторе свойств и в диалоговом окне «Параметры документа» имеется параметр «Связать» для пропорционального увеличения размеров рабочей области.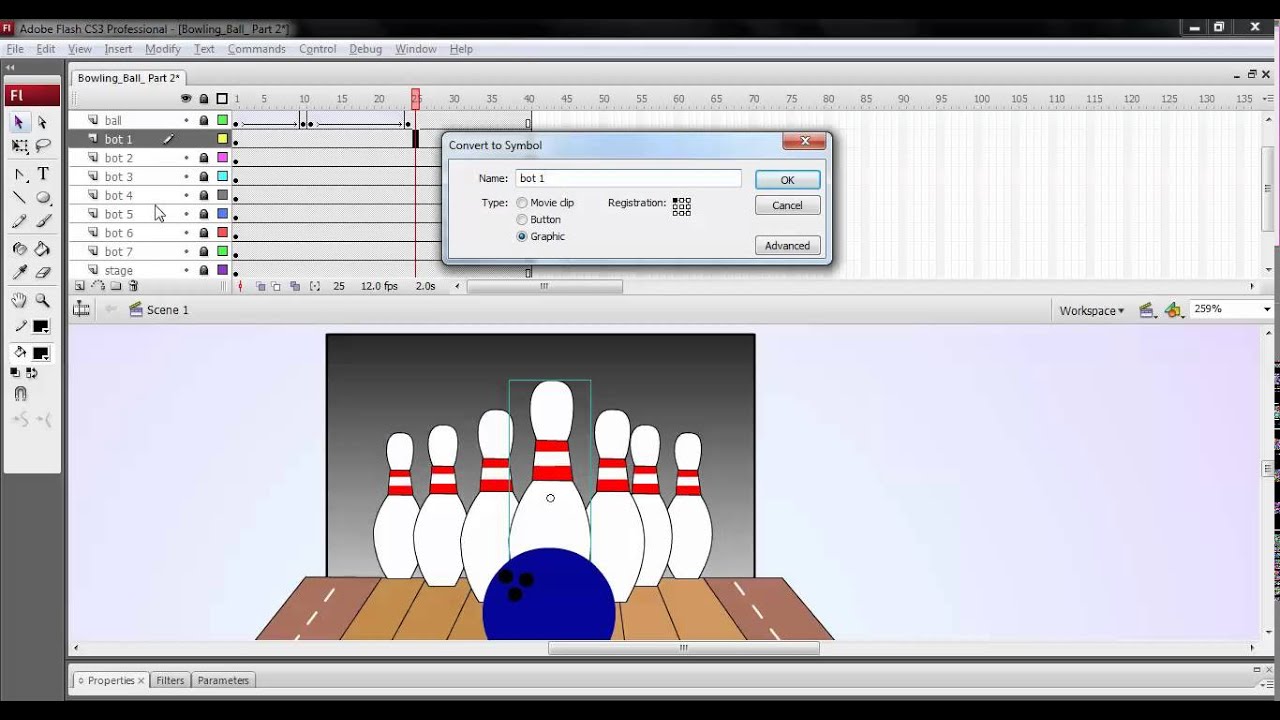
Если установлен флажок «Масштабировать содержимое», размеры рабочей области автоматически связываются и отключаются. Это происходит, так как масштабирование содержимого имеет смысл, если размеры рабочей области изменяются пропорционально.
Кнопка «Связать» для пропорционального масштабирования размера рабочей областиЗадать прозрачность холста
Можно включить для холста прозрачный режим, выбрав диапазоны альфа-цвета в виде процентов на образцах цвета. Для этого выберите «Холст» > «Свойства» > Рабочая область» > «Альфа %».
Масштабирование рабочей области на основе выбранной узловой точки
Можно выбрать узловую точку в окне «Параметры документа», задать высоту и ширину и соответствующим образом изменить масштаб рабочей области до нужного размера.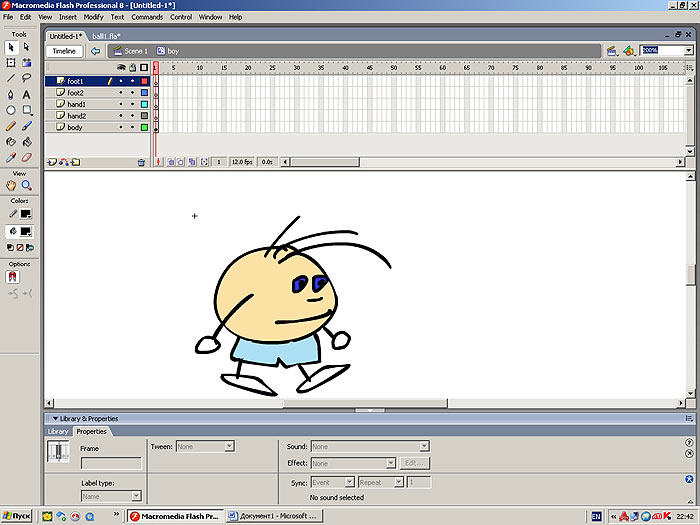 Когда флажок «Масштабировать содержимое» снят, рабочая область расширяется в оба направления в соответствии с выбранной узловой точкой, как показано на следующих изображениях.
Когда флажок «Масштабировать содержимое» снят, рабочая область расширяется в оба направления в соответствии с выбранной узловой точкой, как показано на следующих изображениях.
Масштабирование рабочей области: пример
В следующем примере рабочая область размером 550×400 пропорционально масштабируется до размера 750×600 от узловой точки в нижнем правом углу экрана:
Также можно использовать жесты Multi-touch на совместимых устройствах.
Использование линеек
Линейки, когда они включены, отображаются по левой и верхней границам документа.
Заданную по умолчанию единицу измерения линейки
(пикселы) можно сменить на другую.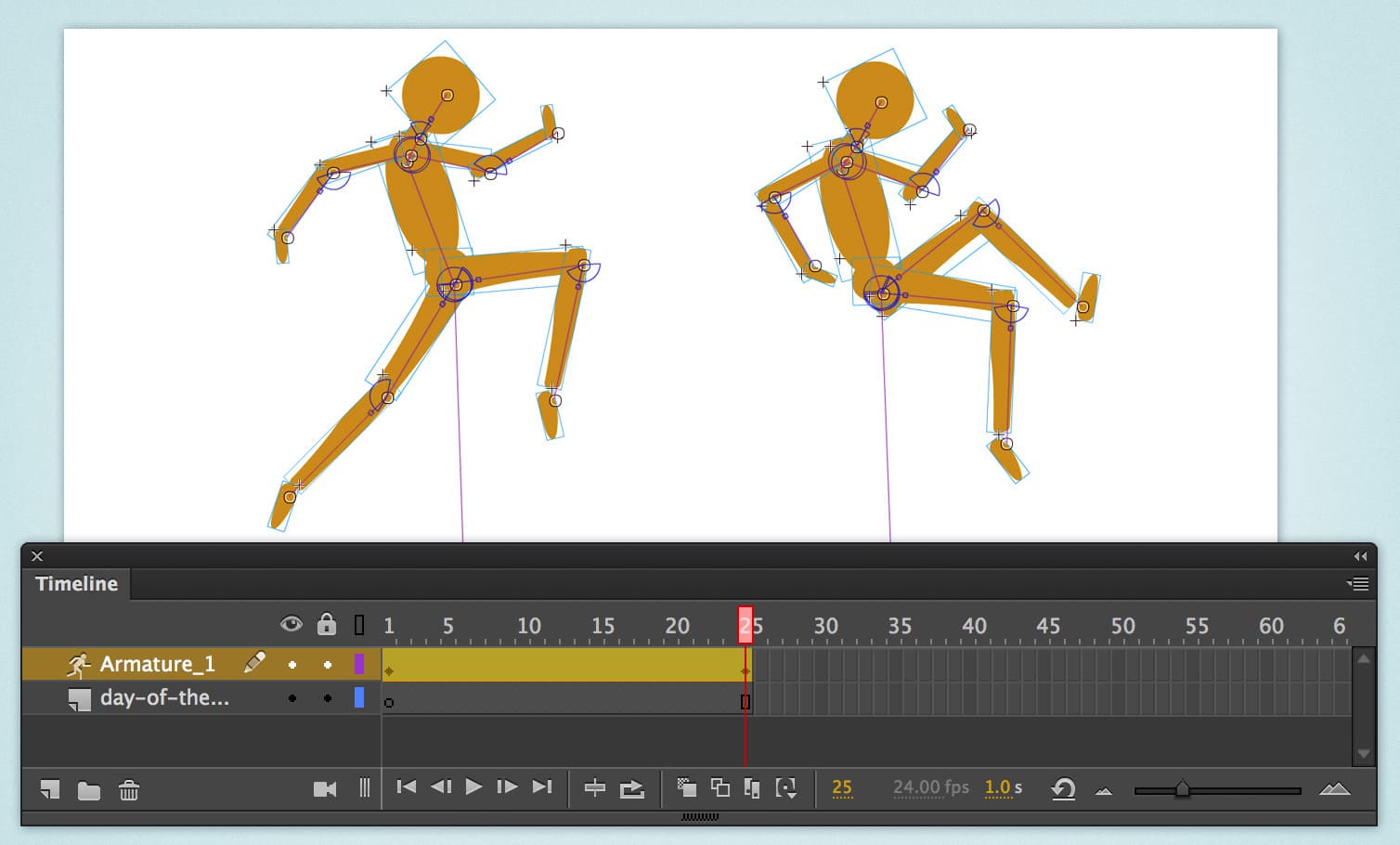 При перемещении элемента по рабочей области
на линейках (если они включены) отображаются линии, указывающие размеры элемента
.
При перемещении элемента по рабочей области
на линейках (если они включены) отображаются линии, указывающие размеры элемента
.
Чтобы показать или скрыть линейки, выберите меню «Просмотр» > «Линейки».
Чтобы указать единицу измерения линеек для документа, выберите меню «Модификация» > «Документ», а затем в меню «Единицы измерения линеек» выберите единицу измерения.
Использование направляющих
Если линейки включены (меню «Просмотр» > «Линейки»), с них в рабочую область можно перетаскивать горизонтальные и вертикальные направляющие.
Если имеется несколько вложенных временных шкал, направляющие, доступные для перетаскивания, появляются в рабочей области только в том случае, если активна временная шкала, в которой они созданы.
Для создания заказных или нестандартных направляющих применяются направляющие слои.
Чтобы отобразить или скрыть направляющие, выберите меню «Просмотр» > «Направляющие» > «Показать направляющие».

Если при создании направляющих отображается сетка и включен режим «Привязка к сетке», то направляющие будут привязаны к сетке.
Чтобы включить или отключить привязку к направляющим, выберите меню «Просмотр» > «Привязка» > «Привязка к направляющим».
В тех местах, где направляющие попадают между линиями сетки, привязка к направляющим имеет более высокий приоритет, чем привязка к сетке.
Чтобы переместить направляющую, щелкните мышью любое место линейки инструментом Выделение и перетащите направляющую в нужное место в рабочей области.
Для удаления направляющей применяется инструмент «Выделение», который позволяет перетащить разблокированную направляющую на горизонтальную или вертикальную линейку.
Чтобы заблокировать направляющие, выберите меню «Просмотр» > «Направляющие» > «Заблокировать направляющие» или включите параметр «Блокировать направляющие» в диалоговом окне «Изменить направляющие» (меню «Просмотр» > «Направляющие» > «Изменить направляющие»).

Чтобы удалить направляющие, выберите меню «Просмотр» > «Направляющие» > «Удалить направляющие». Если документ находится в режиме редактирования, то все направляющие в документе будут очищены. Если документ находится в режиме редактирования символов, то очищаются только направляющие, содержащиеся в символах.
Задание настроек направляющей
Выберите меню «Просмотр» > «Направляющие» > «Изменить направляющие» и выполните одно из следующих действий.
Для установки цвета щелкните треугольник на панели цветов и выберите цвет направляющей из палитры. По умолчанию направляющие имеют зеленый цвет.
Чтобы отобразить или скрыть направляющие, установите или снимите флажок «Показать направляющие».
Чтобы включить или отключить привязку к направляющим, установите или снимите флажок «Привязать к направляющим».
Установите или снимите флажок «Блокировать направляющие».
Чтобы задать точность привязки, выберите параметр в раскрывающемся меню «Точность привязки».

Чтобы удалить все направляющие, нажмите кнопку «Очистить все». Эта команда удаляет все направляющие из текущего монтажного кадра.
Чтобы сохранить текущие настройки в качестве параметров по умолчанию, выберите «Сохранить значение по умолчанию».
Нажмите кнопку «ОК».
Использование сетки
Сетка в документе представляет собой набор линий позади иллюстрации во всех монтажных кадрах.
Отображение и скрытие сетки рисунка
Выполните одно из следующих действий.
Включение и отключение привязки к линиям сетки
Выберите меню «Просмотр» > «Привязка» > «Привязать к сетке».
Настройка установок сетки
Выберите меню «Просмотр» > «Сетка» > «Изменить сетку» и выберите нужные параметры.
Чтобы сохранить текущие настройки в качестве параметров по умолчанию, выберите «Сохранить значение по умолчанию».

О главной панели «Инструменты» и панели редактирования
Панель меню в верхней части окна приложения содержит меню с управляющими командами.
Панель правки в верхней части рабочей области содержит информацию и элементы управления, предназначенные для редактирования монтажных кадров и символов, а также для изменения масштаба просмотра рабочей области.
Настраиваемая панель инструментов
В выпуске Animate 2020 предоставлена возможность добавления, удаления, комбинирования инструментов и изменения их порядка в соответствии со своими предпочтениями. Нажмите значок «Дополнительные параметры» (…) на панели инструментов, чтобы открыть палитру инструментов.
Логическая группировка инструментов
Открепление панели инструментов
Параметры подпанели инструментов
Цвет заливки и обводки
Раздел цвета заливки и обводки панели инструментов был изменен так же, как и на панелях инструментов Photoshop и Illustrator, для обеспечения согласованности и простоты доступа.
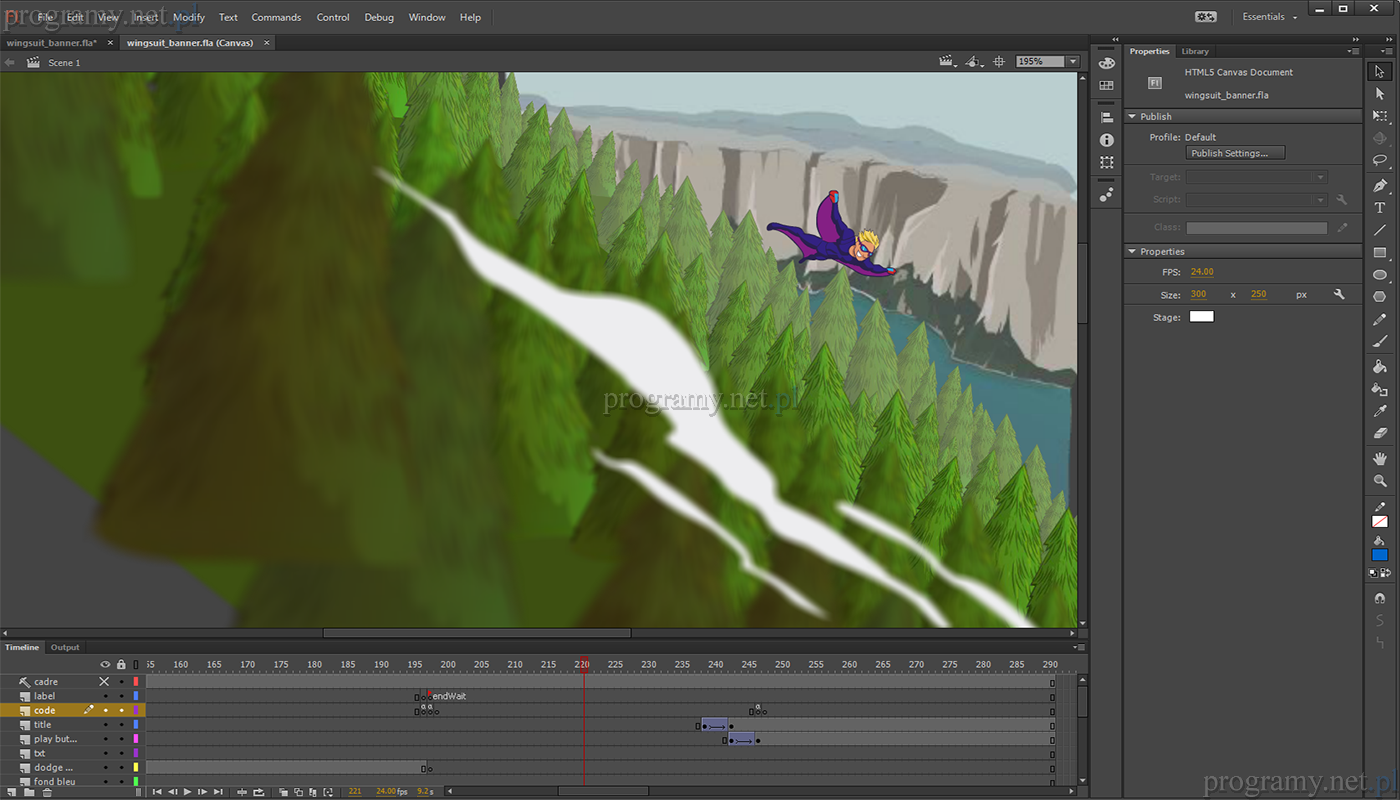
Доступ к режимам кисти и ластика
Теперь можно добавлять сочетания клавиш для доступа к режимам кисти и ластика. Создавайте сочетания клавиш на компьютерах Mac (Animate > «Сочетания клавиш») и компьютерах под управлением Windows («Правка» > «Сочетания клавиш»). Получайте доступ к следующим параметрам одним нажатием клавиши, если инструмент включен.
Использование панели «Инструменты»
Инструменты, доступные на панели «Инструменты», предназначены для рисования, закраски, выделения и изменения иллюстраций, а также изменения вида рабочей области. Панель «Инструменты» делится на четыре области.
- Область инструментов содержит инструменты рисования, закраски и выделения.
- Область просмотра содержит инструменты масштабирования и панорамирования в окне приложения.
- Область цветов содержит модификаторы для обводки и заливки.
- Область параметров содержит модификаторы текущего выбранного инструмента. Модификаторы влияют на операции рисования и редактирования инструмента.

Чтобы отобразить или скрыть панель «Инструменты», выберите меню Окно > Инструменты.
Выбор инструментов
Выполните одно из следующих действий.
Нажмите инструмент на панели «Инструменты». Для некоторых инструментов в области параметров в нижней части панели «Инструменты» может появиться набор параметров.
Нажмите назначенную для инструмента комбинацию клавиш. Чтобы просмотреть комбинацию клавиш, выберите меню «Правка» > «Сочетания клавиш» (Windows) или «Animate» > «Сочетания клавиш» (Macintosh). На компьютерах Macintosh может потребоваться перемещение мыши, чтобы появился новый курсор.
Чтобы выбрать инструмент, находящийся в раскрывающемся меню отображаемого инструмента (например, для инструмента «Прямоугольник»), щелкните его и выберите в раскрывающемся меню другой инструмент.
Нажим и наклон малярной кисти
Animate обеспечивает поддержку нажима и наклона для штрихов малярной кисти. Можно рисовать штрихи объектной и узорной кистью с переменной шириной, которая зависит от нажима пера. Для дальнейшего уточнения используйте инструмент «Ширина», чтобы настроить точки ширины.
Можно рисовать штрихи объектной и узорной кистью с переменной шириной, которая зависит от нажима пера. Для дальнейшего уточнения используйте инструмент «Ширина», чтобы настроить точки ширины.
Дополнительные сведения см. в разделе Работа с инструментом «Малярная кисть».
Значки нажима и наклона на панели инструментов отображаются, только если к компьютеру подключен планшет Wacom, чувствительный к нажатию.
Контекстные меню содержат команды, относящиеся к текущему выделению. Например, если в окне временной шкалы выделен кадр, то контекстное меню будет содержать команды создания, удаления и изменения обычных и ключевых кадров. Контекстные меню существуют для многих объектов и элементов управления, включая рабочую область, временную шкалу, панель «Библиотека» и панель «Действия».
Щелкните элемент правой кнопкой мыши (Windows) или щелкните его, удерживая нажатой клавишу CONTROL (Macintosh).
Похожие темы
- Создание и редактирование иллюстраций
- Выделение объектов в Animate
- Основные инструменты в Animate
Изучение основ анимации в Animate
Как и для большинства операций в Animate СС (раньше этот продукт назывался Flash Professional), для анимации не требуется ActionScript.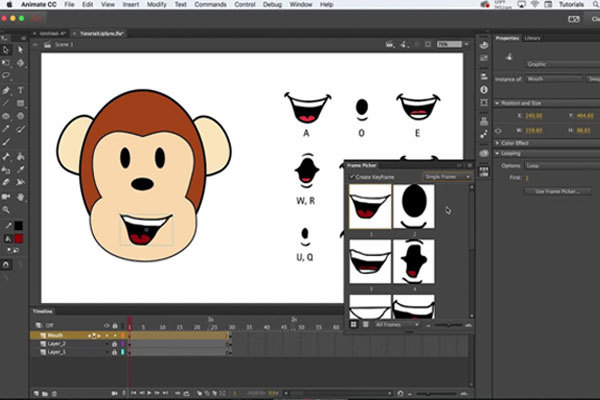 Однако если необходимо, можно создать анимации с помощью ActionScript.
Однако если необходимо, можно создать анимации с помощью ActionScript.
Animate предоставляет несколько способов для создания анимации и специальных эффектов. Каждый метод предоставляет разные возможности по созданию привлекательного анимированного содержимого.
Animate поддерживает следующие типы анимации:
Анимации движения
Воспользуйтесь элементами анимации движения, чтобы задать свойства объекта, такие как положение и альфа-прозрачность в одном кадре, а затем снова в другом кадре. Animate затем интерполирует значения свойств для кадров, находящихся в промежутке между указанными кадрами. Анимация движения полезна в тех случаях, когда анимация состоит из непрерывного движения или преобразования объекта. Анимация движения отображается на временной шкале как непрерывный диапазон кадров, который по умолчанию может быть выбран как один объект. Анимация движения — это мощное средство, которое несложно создать.
Классическая анимация
Классическая анимация похожа на анимацию движения, но более
сложна в создании.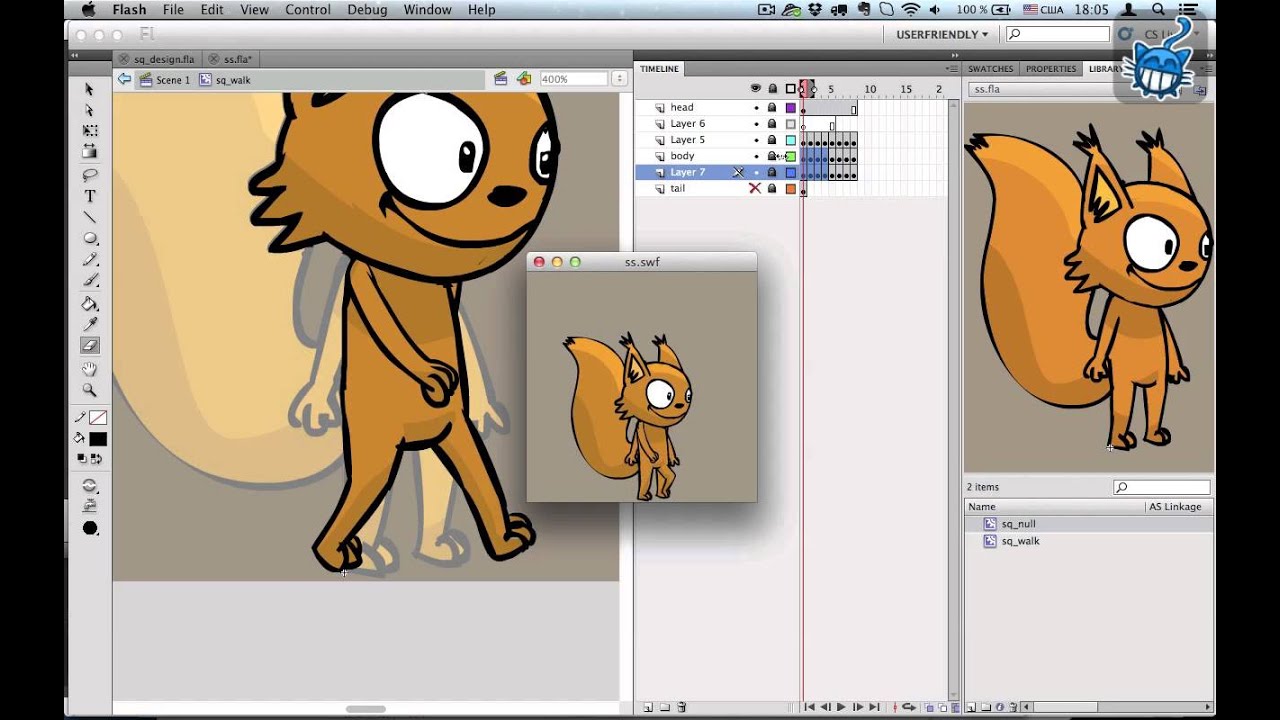 Классическая анимация позволяет создавать некоторые анимированные эффекты, которых
невозможно добиться с использованием диапазонов анимированных кадров.
Классическая анимация позволяет создавать некоторые анимированные эффекты, которых
невозможно добиться с использованием диапазонов анимированных кадров.
Позы обратной кинематики (не используются в Animate)
Позы обратной кинематики позволяют растягивать и поворачивать объекты фигур, а также соединять группы экземпляров символов, чтобы перемещать их одновременно, обеспечивая тем самым естественность движения. После добавления костей к фигуре или группе символов можно изменить положение костей или символы в разных ключевых кадрах. Animate интерполирует положения в переходных рамок.
Анимация формы
При анимации формы в отдельном кадре на временной шкале рисуется форма, а в другом кадре эта форма изменяется, либо рисуется новая форма. Animate затем интерполирует фигуры для промежуточных кадров, создавая анимацию одной фигуры, перетекающей в другую.
Покадровая анимация
Такая техника анимации позволяет указывать различные объекты для каждого кадра временной шкалы. Эта техника используется для создания эффекта, при котором создается впечатление быстрого воспроизведения кадров фильма. Эта техника полезна при создании комплексной анимации, где графические элементы каждого кадра должны быть различны.
Эта техника используется для создания эффекта, при котором создается впечатление быстрого воспроизведения кадров фильма. Эта техника полезна при создании комплексной анимации, где графические элементы каждого кадра должны быть различны.
Частота кадров, скорость воспроизведения анимации, измеряется числом кадров в секунду (fps). При слишком низкой частоте кадров анимация выглядит так, как будто она останавливается и начинается, при слишком высокой частоте кадров происходит размытие деталей анимации. Частота кадров 24 кадра/сек является принятой по умолчанию для новых документов Animate, и обычно именно с такой настройкой достигаются лучшие результаты при отображении веб-страниц. Частота кадров стандартного видео также составляет 24 кадра/сек.
Сложность анимации и производительность компьютера влияют на плавность воспроизведения. Чтобы определить оптимальную частоту кадров, проверьте свои анимации на разных компьютерах.
Поскольку для всего документа Animate указывается одна частота кадров, задайте скорость до начала создания анимации.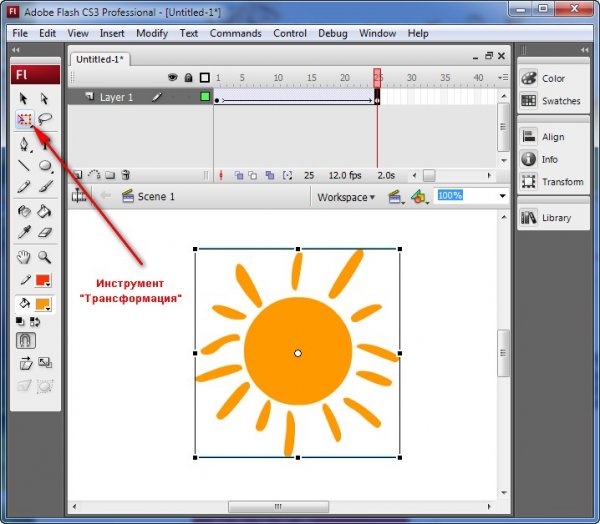
Идентификация анимаций на временной шкале
Animate отличает анимацию движения от покадровой анимации на временной шкале путем показа различных индикаторов в каждом кадре с содержимым.
На временной шкале появляются следующие индикаторы содержимого кадра:
Диапазон кадров с синим фоном указывает на анимацию движения. Черная точка в первом кадре означает, что диапазону анимации присвоен целевой объект. Черные ромбы указывают последний кадр и другие ключевые кадры свойств. Ключевые кадры свойств — это кадры, содержащие изменения, явно определенные пользователем. Можно выбрать тип отображаемых ключевых кадров свойств, щелкнув диапазон анимации правой кнопкой мыши (Windows) или удерживая клавишу Command (Macintosh) и выбрав из контекстного меню пункт «Показывать ключевые кадры» > тип. По умолчанию Animate отображает все типы ключевых кадров свойств. Все остальные кадры диапазона содержат интерполированные значения, относящиеся к свойствам анимации целевого объекта.

Полая точка в первом кадре указывает на то, что целевой объект анимации движения удален. Диапазон анимации все еще содержит ключевые кадры свойств; ей можно присвоить новый целевой объект.
Диапазон кадров с зеленым фоном указывает на использование слоя позы обратной кинематики (IK). Слои позы содержат каркасы IK и позы. Все позы отмечены на временной шкале черными ромбами. Animate интерполирует положения каркаса в кадрах между позами.
Черная точка с черной стрелкой на голубом фоне на начальном кадре означает классическую анимацию движения.
Пунктирная линия означает, что классическая анимация движения прервана или неполна, например пропущен последний ключевой кадр.
Черная точка с черной стрелкой на светло-зеленом фоне на начальном кадре означает анимацию формы.

Черная точка означает отдельный ключевой кадр. Содержимое кадров светло-серого цвета после отдельного ключевого кадра остается точно таким же, без изменений. Эти кадры содержат вертикальную черную линию и пустой прямоугольник в последнем кадре диапазона.
Маленькая a означает, что кадру назначено действие на панели «Действия».
Красный флажок означает, что кадр содержит метку.
Зеленая двойная косая черта означает, что кадр содержит комментарий.
Золотая узловая точка показывает, что кадр является именованной меткой.
О слоях в анимации движения
Каждый монтажный кадр в документе Animate может состоять из любого числа слоев временной шкалы. Для упорядочивания содержимого анимационных последовательностей и разделения анимационных объектов используйте слои и папки слоев.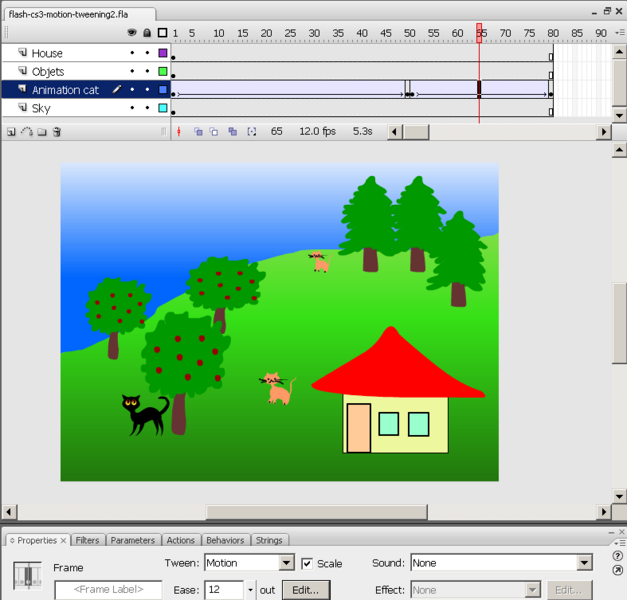 Упорядочивание по слоям и папкам предотвращает удаление, соединение или сегментацию перекрывающихся объектов. Чтобы создать анимацию, которая включает одновременное анимированное движение более одного символа или текстового поля, размещайте объекты на отдельных слоях. Можно использовать один слой как фоновый слой для размещения статичных рисунков, а также использовать дополнительные слои для каждого отдельного анимированного объекта.
Упорядочивание по слоям и папкам предотвращает удаление, соединение или сегментацию перекрывающихся объектов. Чтобы создать анимацию, которая включает одновременное анимированное движение более одного символа или текстового поля, размещайте объекты на отдельных слоях. Можно использовать один слой как фоновый слой для размещения статичных рисунков, а также использовать дополнительные слои для каждого отдельного анимированного объекта.
При создании анимации движения Animate преобразует слой, содержащий выбранный анимированный объект, в слой анимации. Слой анимации обозначается специальным значком, расположенным рядом с названием слоя, на временной шкале.
Если в том же слое, где находится объект анимации, присутствуют другие объекты, Animate добавляет выше или ниже исходного слоя новые слои по мере необходимости. Любые объекты, которые существовали под объектом анимации на исходном слое, переходят на новый слой, лежащий под исходным. Любые объекты, располагавшиеся над объектом анимации на исходном слое, перемещаются в новый слой, который находится над исходным. Animate вставляет эти новые слои между любыми слоями, расположенными на временной шкале. Таким образом, Animate сохраняет исходный порядок наложения всех графических объектов в рабочей области.
Animate вставляет эти новые слои между любыми слоями, расположенными на временной шкале. Таким образом, Animate сохраняет исходный порядок наложения всех графических объектов в рабочей области.
Слой анимации может содержать только диапазоны анимации (смежные группы кадров с анимацией движения), а также статические или пустые кадры и ключевые кадры. Каждый диапазон анимации может содержать только единичный целевой объект и необязательную траекторию движения для целевого объекта. Поскольку рисовать в слое анимации невозможно, создайте в других слоях дополнительные анимационные или статические кадры, а затем перетащите их в слой анимации. Чтобы разместить кадровый сценарий в слое анимации, создайте его в другом слое, а затем перетащите в слой анимации. Кадровый сценарий может находится в кадре за пределами самого диапазона анимации. Обычно лучше размещать все кадровые сценарии на отдельном слое, который содержит только ActionScript.
Если в документе содержится несколько слоев, то отслеживание и редактирование объектов на одном или нескольких из них может быть затруднительным.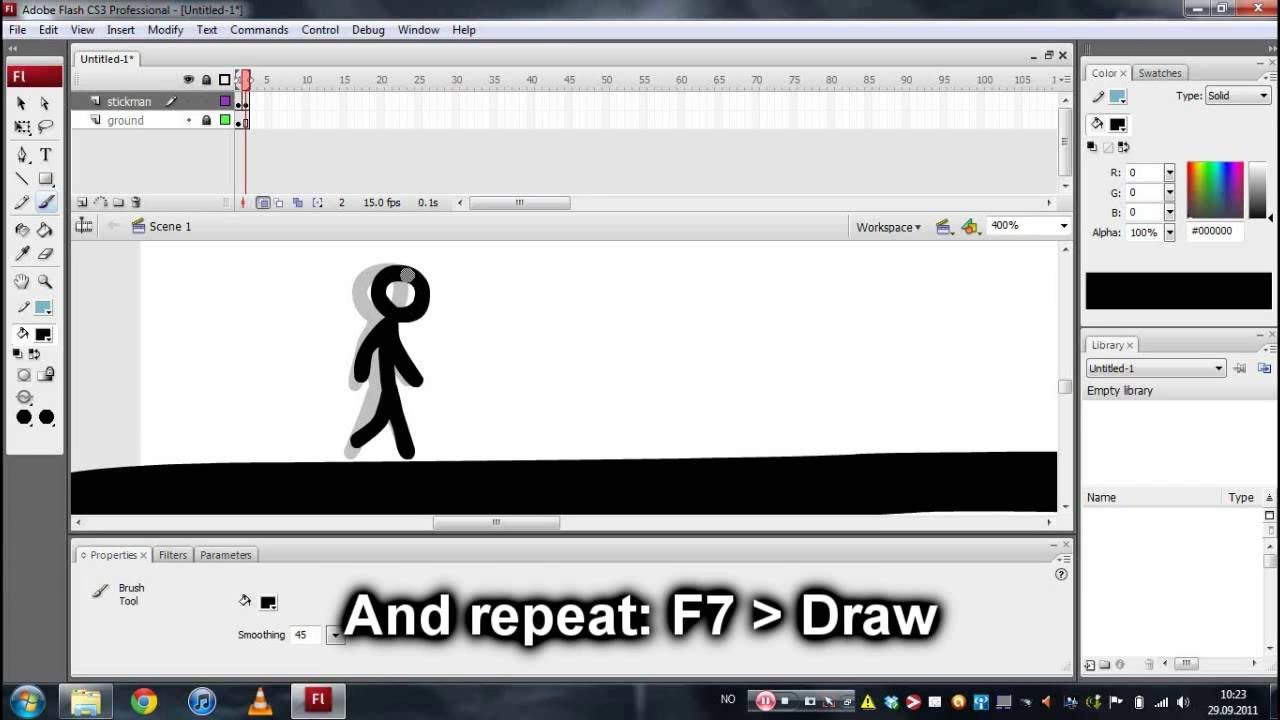 Задача упрощается, если одновременно работать только с содержимым одного слоя. Слои, с которыми вы в данный момент не работаете, можно скрывать или блокировать, нажав на значок с изображением глаза или замка, который расположен рядом с названием слоя на временной шкале. Использование папок слоев способно помочь вам упорядочить слои в виде управляемых групп.
Задача упрощается, если одновременно работать только с содержимым одного слоя. Слои, с которыми вы в данный момент не работаете, можно скрывать или блокировать, нажав на значок с изображением глаза или замка, который расположен рядом с названием слоя на временной шкале. Использование папок слоев способно помочь вам упорядочить слои в виде управляемых групп.
Распределение объектов по слоям для анимации движения
Animate автоматически перемещает объект на его собственный слой анимации после того, как к объекту применено свойство анимации. Также можно самостоятельно распределить объекты по их отдельным слоям. Например, можно самостоятельно распределить объекты при упорядочивании содержимого. Распределение вручную также может пригодится для применения анимации к объектам, для которых нужно точно контролировать перемещение с одного слоя на другой.
При использовании команды «Распределить по слоям» («Модификация» > «Временная шкала» > «Распределить по слоям») Animate размещает каждый выбранный объект на новом отдельном слое.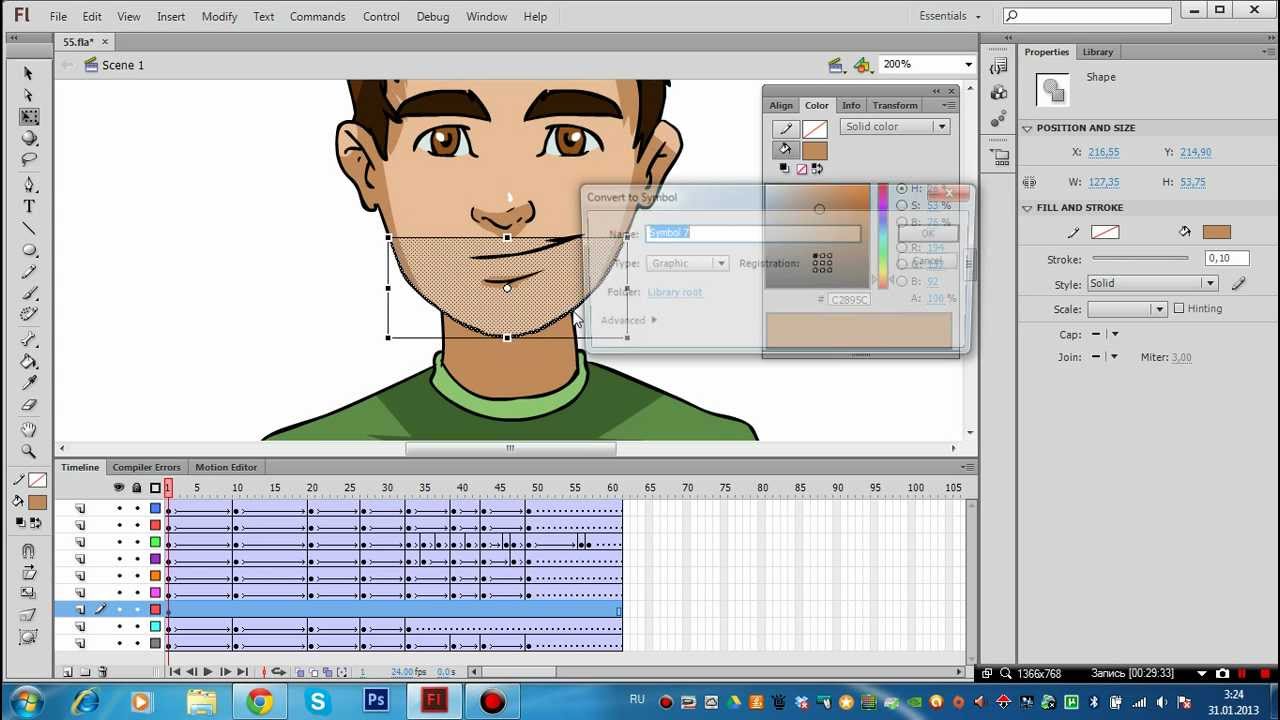 Все невыбранные объекты (в том числе объекты в других кадрах) остаются в исходных слоях.
Все невыбранные объекты (в том числе объекты в других кадрах) остаются в исходных слоях.
Команду «Распределить по слоям» можно применить к любому элементу в рабочей области, в том числе к графическим объектам, экземплярам, растровым изображениям, видеороликам и разбитым блокам текста.
О новых слоях создано с помощью команды «Распределить по слоям»
Новые слои, созданные в процессе операции «Распределить по слоям», называются по имени элемента, который содержится в каждом из слоев.
Новый слой, содержащий элемент библиотеки (такой как символ, растровое изображение или видеоклип), получает имя этого элемента.
Новый слой, содержащий именованный экземпляр, получает имя экземпляра.
Новый слой, содержащий символ из разбитого блока текста, именуется, как и этот символ.
Новый слой, содержащий графический объект (который не имеет имени), именуется как Слой1 (или Слой2 и т. д.), потому что графические объекты не имеют имен.

Animate добавляет новые слои под все выбранные слои. Новые слои размещаются сверху вниз в том порядке, в котором были первоначально созданы выбранные элементы. Слои в разбитом тексте размещаются в порядке символов, слева направо, справа налево или сверху вниз. Предположим, необходимо разделить на части текст FLASH и распределить его по слоям. Новые слои, которые называются F, L, A, S и H размещены по нисходящей, и самым верхним среди них является слой F. Эти слои будут размещены сразу под слоем, в котором содержался текст.
Распределение объектов по слоям
Создание анимации движения путем распределения объектов по ключевым кадрам
Новые возможности Animate
Animate позволяет автоматически распределять объекты — каждый в отдельный ключевой кадр. Распределить объекты можно при упорядочивании содержимого рабочей области. Осуществление этого процесса вручную требует много сил и времени. Распределение крайне важно при создании анимации движения — каждый объект помещается в отдельный ключевой кадр. Каждому ключевому кадру можно назначить различные объекты или состояния объектов. В результате, когда точка воспроизведения проводится по этим кадрам, наблюдается эффект анимации движения.
Каждому ключевому кадру можно назначить различные объекты или состояния объектов. В результате, когда точка воспроизведения проводится по этим кадрам, наблюдается эффект анимации движения.
При использовании команды «Распределить по ключевым кадрам» Animate распределяет каждый выбранный объект в новый отдельный ключевой кадр. Все невыбранные объекты (в том числе объекты в других кадрах) остаются в исходных слоях.
Команду «Распределить по ключевым кадрам» можно применить к любому элементу в рабочей области, в том числе к графическим объектам, экземплярам, растровым изображениям, видеороликам и блокам текста.
Сведения о новых ключевых кадрах, созданных с помощью команды «Распределить по ключевым кадрам»
Распределение объектов по ключевым кадрам
Дополнительные ресурсы
В следующей статье рассматривается работа с анимацией в Animate:
Download Flash Animation — Best Software & Apps
Кнопка загрузки перенаправит вас на страницу общей информации Adobe Flash Player EOL.
 Adobe Flash Player — это комплексный инструмент для создания, редактирования и просмотра… Интернет быть без Flash? Формат, который изменил Всемирную паутину, сделав видео и игры доступными для всех, добился успеха благодаря двум…
Adobe Flash Player — это комплексный инструмент для создания, редактирования и просмотра… Интернет быть без Flash? Формат, который изменил Всемирную паутину, сделав видео и игры доступными для всех, добился успеха благодаря двум…Людям, которым нужен простой в использовании плагин для браузера, стоит попробовать Flash Player. Это одна из самых популярных программ для воспроизведения видео и…
3D Flash Animator — это хорошая пробная версия программы, доступная только для Windows, которая относится к категории Программное обеспечение для дизайна и фотографии с подкатегорией…
Flash Animation Pack — это хорошая пробная версия это часть категории Программное обеспечение для дизайна и фотографии с подкатегорией Веб-дизайн (подробнее…
Flash Banner Creator — популярная пробная версия программы, доступная только для Windows, относящаяся к категории Программное обеспечение для дизайна и фотографии с подкатегорией.
 .
.Flash Slideshow Maker — это потрясающая бесплатная программа для Windows, входящая в категорию Программное обеспечение для дизайна и фотографии с подкатегорией Анимация (подробнее…
Powerbullet Presenter — бесплатная программа для Windows, относящаяся к категории «Фотография»
Среди большого количества доступных форматов медиафайлов форматы файлов SWF и FLV, вероятно, являются наиболее сложными для воспроизведения. К счастью…
Anim-FX — очень простой инструмент, позволяющий быстро и легко создавать флеш-баннеры, заставки и анимацию. Он основан на большом количестве шаблонов, так что вы…
Stickman Hero Fight Battle War — бесплатная игра в жанре экшн, в которой вы можете испытать себя в королевской битве с участием крупье с разнообразным оружием. Этот случайный вызов от.
 ..
..SWFTools — полезная бесплатная (gpl) программа, доступная только для Windows, которая входит в категорию Программное обеспечение для дизайна и фотографии с подкатегорией Анимация…
AnvSoft Flash Slide Show Maker — полезная бесплатная программа, доступная только для Windows и относящаяся к категории Программное обеспечение для дизайна и фотографии с… , относящееся к категории Программное обеспечение для дизайна и фотографии с подкатегорией Анимация…
Реклама
Реклама
7 Альтернативы Adobe Animate для интерактивной анимации
Если вы когда-либо создавали анимацию, вы, вероятно, знакомы с Adobe Animate. Adobe Animate — одна из самых популярных программ для анимации как среди профессионалов, так и среди любителей. Это мощная платформа с множеством динамических инструментов.
Но то, что Adobe Animate является одним из самых известных программ для анимации, не означает, что это лучший выбор для каждого аниматора .
Существует множество альтернатив Adobe Animate, которые дешевле, проще в использовании и имеют более понятный пользовательский интерфейс.
Сегодня мы более подробно рассмотрим это программное обеспечение вместе с нашими 7 лучшими альтернативами Adobe Animate.
Прямые трансляции в AppSumo
VideoXQ ↗
Легко создавайте потрясающие рекламные видеоролики, не нанимая специалистов по постэффектам
PlayStory ↗ 9 0090
Делайте интерактивные видео для максимального вовлечения зрителей
Vidtoon 2 ↗
Создавайте анимационные видеоролики с помощью простого редактора перетаскивания
1. Гармония мультяшного бума
2. Крита
3. Студия Синфиг
4.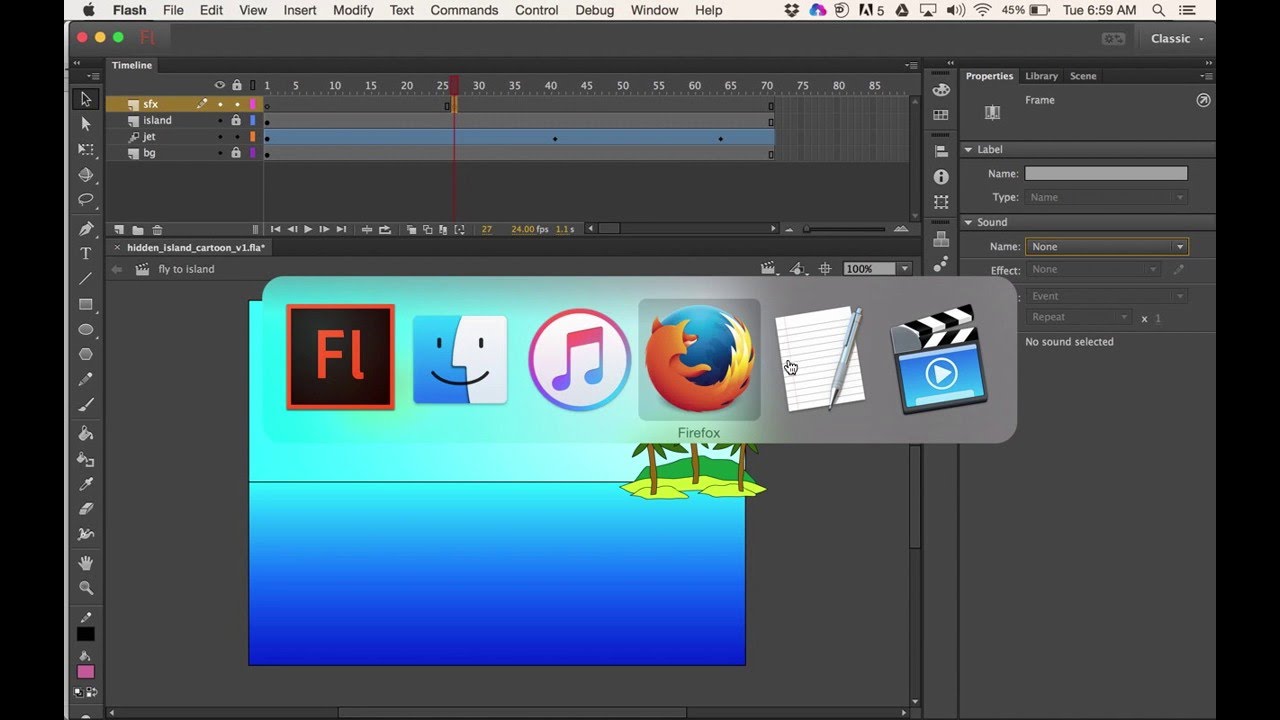 ЦАКАНи
ЦАКАНи
5. Блендер
6. Редактор фитиля
7. Опентунз
Что такое Adobe Animate?Adobe Animate — популярный инструмент для 2D-анимации, который позволяет пользователям создавать интерактивные анимации.
Создавайте интерактивные веб-баннеры, которые реагируют на действия пользователя, такие как щелчки, прикосновения и движения мыши, или используйте платформу для создания более выразительных веб-персонажей, которые мигают, разговаривают и ходят с покадровой анимацией. Программное обеспечение одинаково мощно для создания игровой среды или онлайн-обучения.
С помощью Adobe Animate легко обратиться к своей аудитории на настольных компьютерах, мобильных устройствах и телевизорах. Вы также можете экспортировать свои анимации на несколько платформ, таких как Flash/Adobe AIR, HTML5 Canvas, и пользовательские платформы, такие как SVG.
Ключевые функции Adobe Animate- Используйте живые кисти Adobe Fresco, чтобы оживить персонажей.

- Сделайте анимацию более реалистичной с помощью Animate Camera.
- Выполняйте кодирование и дизайн всех своих активов в приложении.
- Создавайте интерактивный контент для электронного обучения или игровых сред.
Во-первых, Adobe Animate не бесплатна. Цены на планы зависят от региона — в США ежемесячная подписка начинается с 20,9 долларов США.9, что может быть выше вашего бюджета.
Вам также может не понравиться макет Adobe Animate. Его пользовательский интерфейс может показаться громоздким и трудным для понимания.
Также нет доступного для загрузки мобильного программного обеспечения, что является недостатком, если вы хотите управлять своими анимационными проектами на ходу.
Учитывая, что это специализированная платформа для 2D-анимации, Adobe Animate имеет ограниченные возможности 3D. Если вы хотите создавать проекты 3D-анимации, возможно, это не лучший выбор для вас.
Прежде чем принять окончательное решение, просмотрите и протестируйте наши альтернативы Adobe Animate.
Лучшие альтернативы Adobe Animate для создания анимационной игры 1. Toon Boom HarmonyToon Boom может похвастаться тем, что «лучшие анимационные студии в мире используют их программное обеспечение». Согласно их сайту, Fox, NBC, Boulder Media и Chavo используют Toon Boom.
На самом деле, анимационное программное обеспечение Harmony от Toon Boom стоит за некоторыми из наших любимых телевизионных анимаций, в том числе «Симпсоны», «Рик и Морти» и «Губка Боб Квадратные Штаны».
Но как он выглядит как альтернатива Adobe Animate?
Сильные стороны:
- Функция снятия луковой шелухи. Просмотрите предыдущий рисунок под следующим эскизом, чтобы создать более плавные движения и переходы.
- Несколько функций импорта и экспорта.
 Загрузите свои собственные бумажные рисунки или цифровые изображения в виде файлов более чем 13 различных типов.
Загрузите свои собственные бумажные рисунки или цифровые изображения в виде файлов более чем 13 различных типов. - Анимационные прищепки. Программное обеспечение отображает траекторию движения персонажа и автоматически анимирует шаги между двумя точками.
Недостатки:
- Отсутствие аудиофункций. Вы не можете записывать или редактировать звук в программном обеспечении, поэтому вам потребуется использовать внешнюю аудиопрограмму, если вы хотите, чтобы ваши анимации включали звук.
- Нет предварительно загруженных символов. Аниматоры должны создавать персонажей с нуля, что является недостатком, если вам нужна дополнительная помощь.
Операционная система: Windows (7 и 10) macOS (High Sierra, Mojave, Catalina)
Цены: Стоимость плана Essentials начинается с 25 долларов в месяц, плана Advanced — 63 доллара в месяц, а плана Premium — 115 долларов в месяц.
Для кого лучше всего подходит ToonBoom? Профессиональные аниматоры-фрилансеры или владельцы анимационных студий, которым нужен расширенный набор инструментов для анимации
2. Krita
Krita — это бесплатная альтернатива Adobe Animate, для использования которой не требуется регистрация.
В отличие от Adobe Animate, Krita имеет полностью открытый исходный код, что дает аниматорам больше гибкости в использовании платформы
Его окна настройки и панели с возможностью перетаскивания интуитивно понятны в использовании и полностью настраиваются. Пользовательский интерфейс прост и не загроможден инструментами, что позволяет новичкам и опытным пользователям легко ориентироваться.
Прочность:
- 100 предварительно загруженных щеток. Категории включают чернила, цифровые изображения, краски и эскизы.
- Устройство для снятия луковой шелухи.
 Посмотрите свой предыдущий рисунок, чтобы спланировать следующий кадр
Посмотрите свой предыдущий рисунок, чтобы спланировать следующий кадр - Поддержка планшета. Krita поддерживает планшеты, чувствительные к давлению, что позволяет рисовать на странице с разным усилием.
Недостатки:
- Пиксельный рисунок. Это усложняет манипуляции с деталями и может легко привести к появлению шероховатых краев.
- Экспорт более сложен. Для экспорта анимации Krita требуется дополнительное приложение.
- Звук добавляется в процессе редактирования. Добавление звука на этом этапе усложняет точную синхронизацию губ.
Операционная система: Windows 8.1 или выше, Linux и macOS X 10.12
Цена: Бесплатно
Для кого лучше всего подходит Krita? Дизайнеры, которые хотят окунуться в анимацию и не будут возражать против большого внимания к функциям иллюстрации, поскольку профессиональные аниматоры могут найти инструменты Krita с ограничениями
3.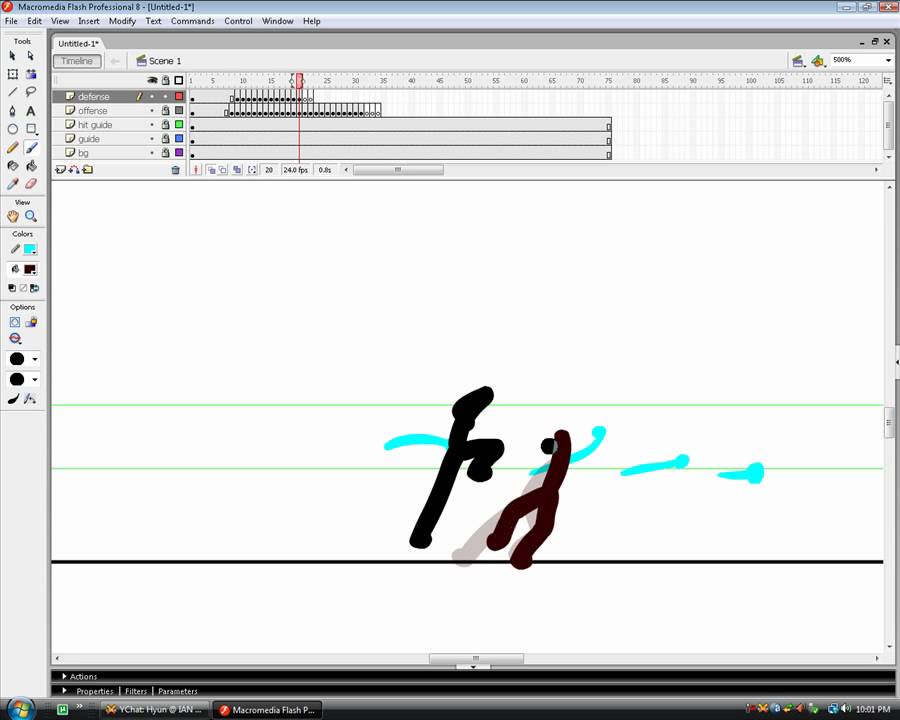 Synfig Studio
Synfig Studio Synfig Studio — еще одна бесплатная программа Adobe Animate. альтернатива с мощными функциями, которые помогут вам создавать безупречные анимации.
Используя векторную графику, Synfig Studio позволяет пользователям создавать простые анимированные объекты, а также анимацию кинематографического качества.
Инструменты удобно организованы в различные наборы, что позволяет легко ориентироваться на рабочем месте.
Сильные стороны:
- Векторная анимация. Преобразование вектора в другую форму. Установите ключевые позиции, и программа автоматически рассчитает промежуточные кадры.
- 50+ слоев. Выберите один из типов слоев, таких как геометрический, градиентный, фильтры, искажения и фракталы.
- Автоматическая синхронизация губ. Плагин позволяет автоматически совмещать движения персонажей и звук, что позволяет вашей анимации выглядеть более реалистично.

Слабые стороны:
- Требуется постоянное сохранение. Программное обеспечение аварийно завершает работу при перегрузке, а это означает, что вы рискуете потерять работу, если забудете сохранить.
- Крутая кривая обучения. Доступных онлайн-ресурсов, помогающих пользователям изучить программное обеспечение, немного.
Операционная система: Windows 7 или выше, macOS X 10.8 или выше и Linux
Цены: Synfig Studio позволяет пользователям платить столько, сколько они считают справедливым; однако, если вы введете $0, программное обеспечение будет бесплатным. Вы также можете внести свой вклад в их Patreon.
Для кого лучше всего подходит Synfig Studio? Уверенные в себе аниматоры, которым требуются сложные функции и которые довольны без вспомогательных ресурсов
4. CACANi CACANi — это относительно новое программное обеспечение для анимации, созданное в 2017 году.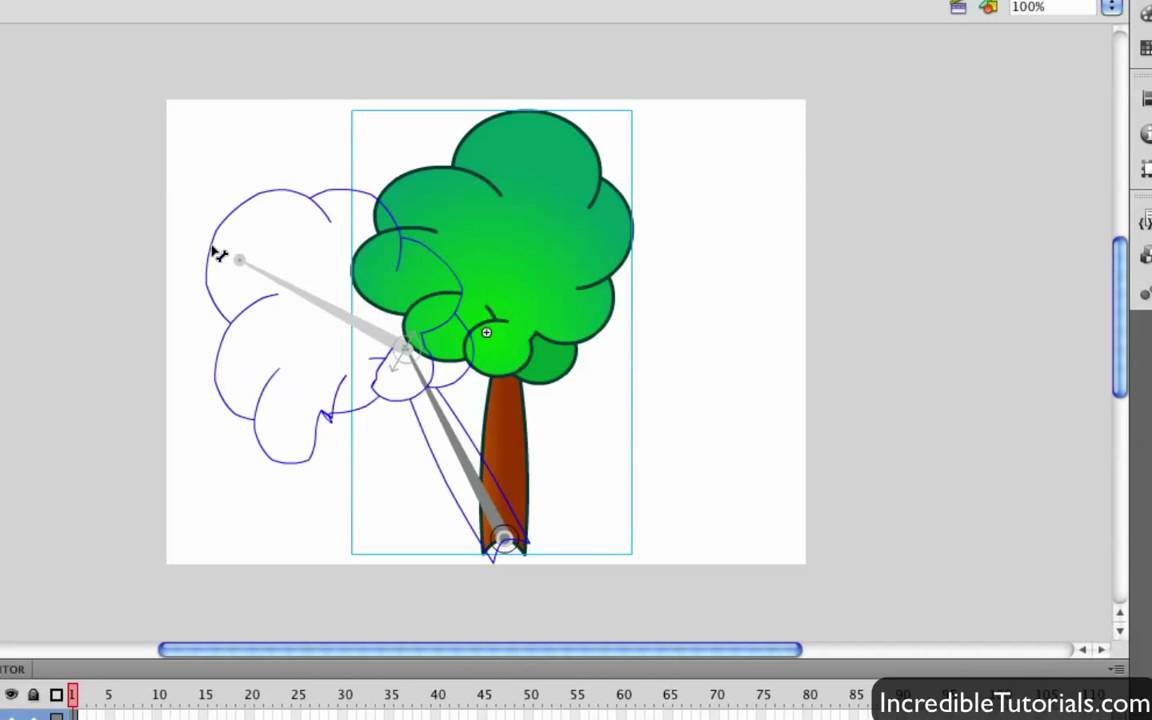 Он стал популярным благодаря своей системе векторного рисования, которая включает в себя такие функции, как режимы сглаживания, холст, не зависящий от разрешения, и инструменты рисования кривых.
Он стал популярным благодаря своей системе векторного рисования, которая включает в себя такие функции, как режимы сглаживания, холст, не зависящий от разрешения, и инструменты рисования кривых.
Программа CACANi, разработанная специально для рисованных аниматоров, призвана сократить объем работы, необходимой для автоматического создания анимационных рисунков.
Сильные стороны:
- Вспомогательная система окраски. Нарисуйте один кадр и перенесите информацию о цвете из этого кадра в остальную часть последовательности анимации или в определенные кадры в последовательности.
- Повторное сопоставление функции хода. Исправление проблем с согласованием штрихов между кадрами.
- Инструменты для рисования. Функция точного сглаживания упрощает векторное рисование от руки, предоставляя пользователям более плавный мазок, чувствительный к давлению, с первого раза.
Слабые стороны:
- Доступно только для систем Windows.
 В настоящее время пользователи Mac и Linux не могут загружать CACANi.
В настоящее время пользователи Mac и Linux не могут загружать CACANi. - Дорого для командного использования. Индивидуальные планы являются наиболее экономичными, а планы для нескольких пользователей и компьютеров дороги из-за необходимости приобретения нескольких лицензий.
Операционная система: Windows 7, 8 или 10, 64-разрядные версии
Цена: Индивидуальная 30-дневная лицензия — 20 долларов США, годовая лицензия — 180 долларов США, бессрочный (пожизненный) план — 49 долларов США.9. Командный годовой план для 4 устройств стоит от 399 долларов, а бессрочный план — от 799 долларов.
Для кого лучше всего подходит CACANi? Аниматоры, которым нужны продвинутые инструменты, готовые заплатить более высокую цену или использовать их только в операционных системах Windows
5. Blender Blender — это бесплатное программное обеспечение для создания 3D-графики с открытым исходным кодом. Его специализированные инструменты анимации позволяют художникам превращать своих натюрмортов в полноценные анимации.
Его специализированные инструменты анимации позволяют художникам превращать своих натюрмортов в полноценные анимации.
Программное обеспечение Blender, основанное сообществом, привлекает сотни участников со всего мира, таких как ученые, художники и аниматоры, которые помогают создавать новые инструменты и плагины.
Сильные стороны:
- Синхронизация звука. С помощью автоматической синхронизации Blender легко добиться соответствия звука вашим изображениям.
- Запрограммированные сочетания клавиш. Изучение горячих клавиш или наличие под рукой списка означает, что вы можете управлять программным обеспечением почти исключительно с клавиатуры.
- Ключи формы. Настраивайте выражения лица, улучшайте скелетные риги и моделируйте части мышц с помощью точных ключей формы, которые упрощают создание реалистичных анимаций.
Недостатки:
- Сложный пользовательский интерфейс.
 По всему экрану дублируются кнопки, из-за чего он кажется загроможденным. Некоторые из основных элементов управления кажутся спрятанными в нелогичных местах.
По всему экрану дублируются кнопки, из-за чего он кажется загроможденным. Некоторые из основных элементов управления кажутся спрятанными в нелогичных местах. - Баги и глюки. Более тяжелые проекты могут замедлить работу программного обеспечения или привести к его сбою.
Операционная система: macOS 10.13 или выше, Windows 10 или выше и Linux
Цена: Бесплатно
Для кого лучше всего подходит Blender? Аниматоры ищут бесплатное расширенное настраиваемое программное обеспечение, которое поможет им создавать продукты профессионального уровня
6. Wick EditorWick Editor — это онлайн-программное обеспечение для анимации на основе флэш-памяти для разработки игр, анимации и всего, что между ними.
Созданный Лукой Дамаско и Заком Рисполи, Wick Editor родился из-за необходимости создать бесплатную и доступную анимационную программу для обучения детей. По этой причине это базовый и простой в использовании инструментарий.
По этой причине это базовый и простой в использовании инструментарий.
В отличие от Adobe Animate, это бесплатное приложение с открытым исходным кодом, которое запускается прямо из вашего веб-браузера. Если вы предпочитаете работать без подключения к Интернету, есть также бета-версия их загружаемого программного обеспечения.
Сильные стороны:
- Удобный интерфейс. Значки крупные, на них легко нажимать. Текстовые метки появляются, когда вы наводите курсор на значки, упрощая навигацию по программному обеспечению.
- Основные возможности программирования. Wick Editor сочетает в себе анимационный дизайн со средой программирования. Он подходит для пользователей, которые хотят поэкспериментировать с программированием, но не имеют глубоких знаний в области кодирования.
- Несколько вариантов экспорта. Вы можете экспортировать завершенные или незавершенные проекты несколькими способами, включая GIF, ZIP, HTML и видео.

- Справочные ресурсы. Библиотека примеров и руководств содержит рекомендации по использованию платформы. Примеры можно загрузить и открыть в Wick Editor, что упрощает работу.
Слабые стороны:
- Мобильная недоступность. Wick Editor в настоящее время не оптимизирован для мобильного использования. Создание и о страницах не реагируют на мобильных устройствах.
- Ограниченные инструменты и функции. Программное обеспечение для анимации может показаться довольно простым для опытных пользователей. На данный момент Wick Editor работает над созданием градиентов, свечения и растровых инструментов.
Операционная система: Браузеры Chrome и Firefox лучше всего подходят для запуска программного обеспечения.
Цена: Бесплатно, но пользователи могут делать пожертвования создателям на Patreon
Для кого лучше всего подходит WickEditor? Фрилансеры или маркетологи, желающие создать свою первую простую анимацию
7.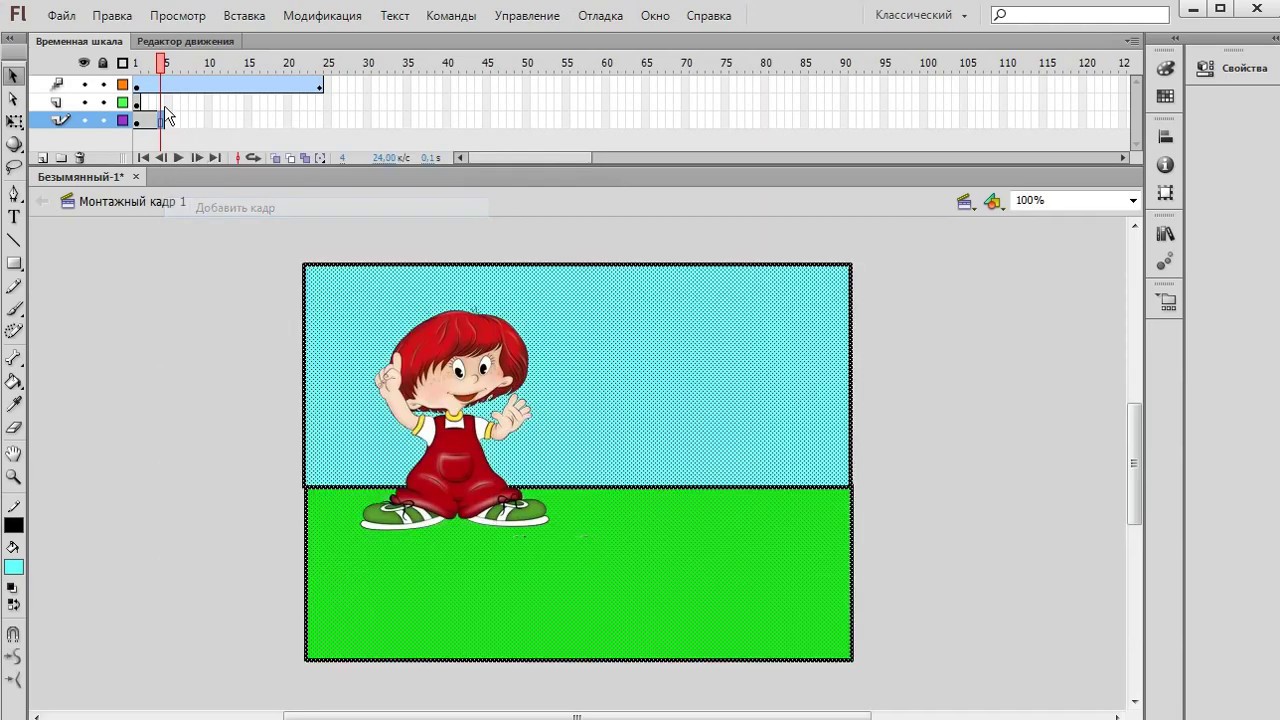 OpenToonz
OpenToonz Созданная на основе популярного программного обеспечения для создания анимации Toonz, OpenToonz является бесплатной альтернативой Adobe Animate. Независимо от размера вашего проекта, это абсолютно бесплатно — вы можете использовать его как для коммерческих, так и для любительских проектов.
Благодаря открытому исходному коду вы можете изменять код, добавлять новые функции или изменять графический интерфейс.
OpenToonz также совместим с векторными и растровыми изображениями, предоставляя вам больше возможностей для создания анимации.
Достоинства:
- Совместим со стандартами TWAIN. OpenToonz может захватывать изображения со сканеров и цифровых камер, которые вы затем можете использовать в своих анимациях.
- 100+ спецэффектов. Добавьте волны искажения, создайте эффект падающего света и измените стиль изображения.
- Выберите между различными типами анимации.
 Создайте скелетную анимацию или нарисуйте традиционную анимацию.
Создайте скелетную анимацию или нарисуйте традиционную анимацию.
Слабые стороны:
- Сложный для начинающих. OpenToonz относится к профессиональному уровню и может потребовать от пользователей серьезного обучения. Учебников и ресурсов меньше, чем на других платформах, поэтому требуется некоторый опыт.
- Без автоматической синхронизации губ. Отсутствие автоматизации затрудняет согласование звуковых эффектов с движениями персонажа.
Операционная система: Windows (7 или выше) и macOS X 10.9 или выше
Цены: Бесплатно для коммерческого и любительского использования
Для кого лучше всего подходит OpenToonz? Профессиональные аниматоры, желающие максимально использовать доступные инструменты и функции
Итог: какая альтернатива Adobe Animate вам подходит? Вот и все: полный обзор лучших альтернатив Adobe Animate, доступных на сегодняшний день.


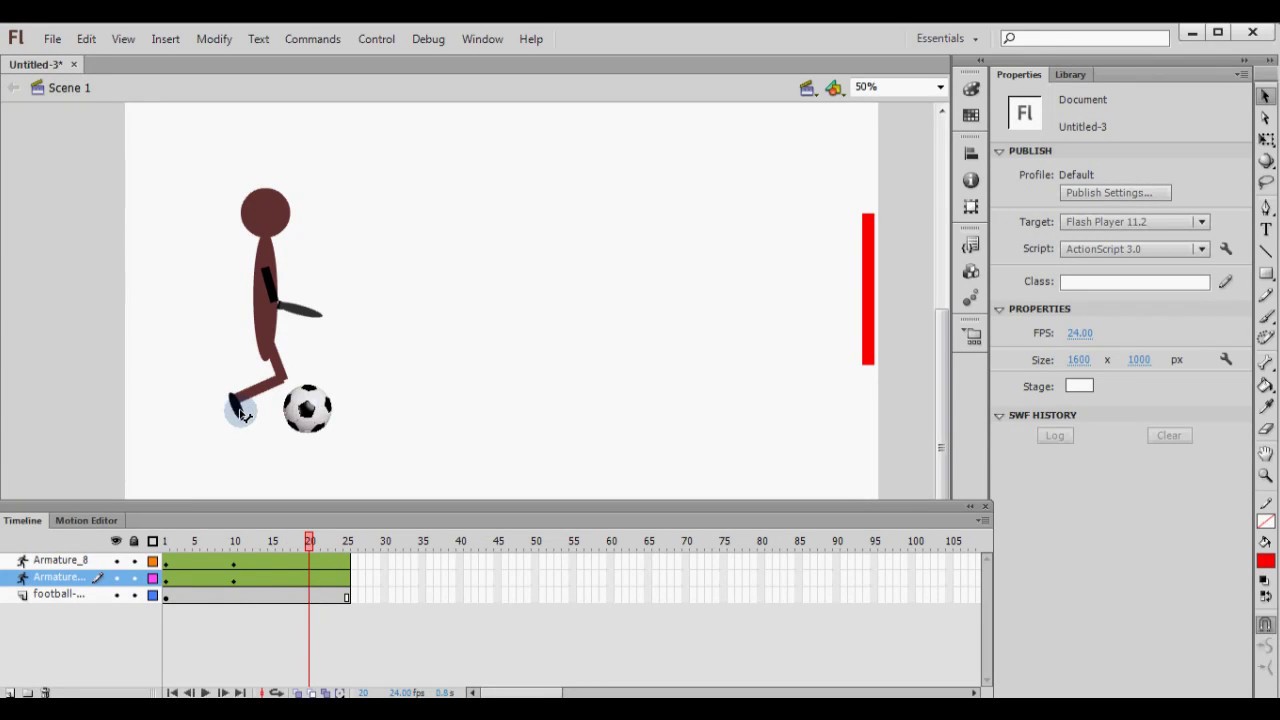
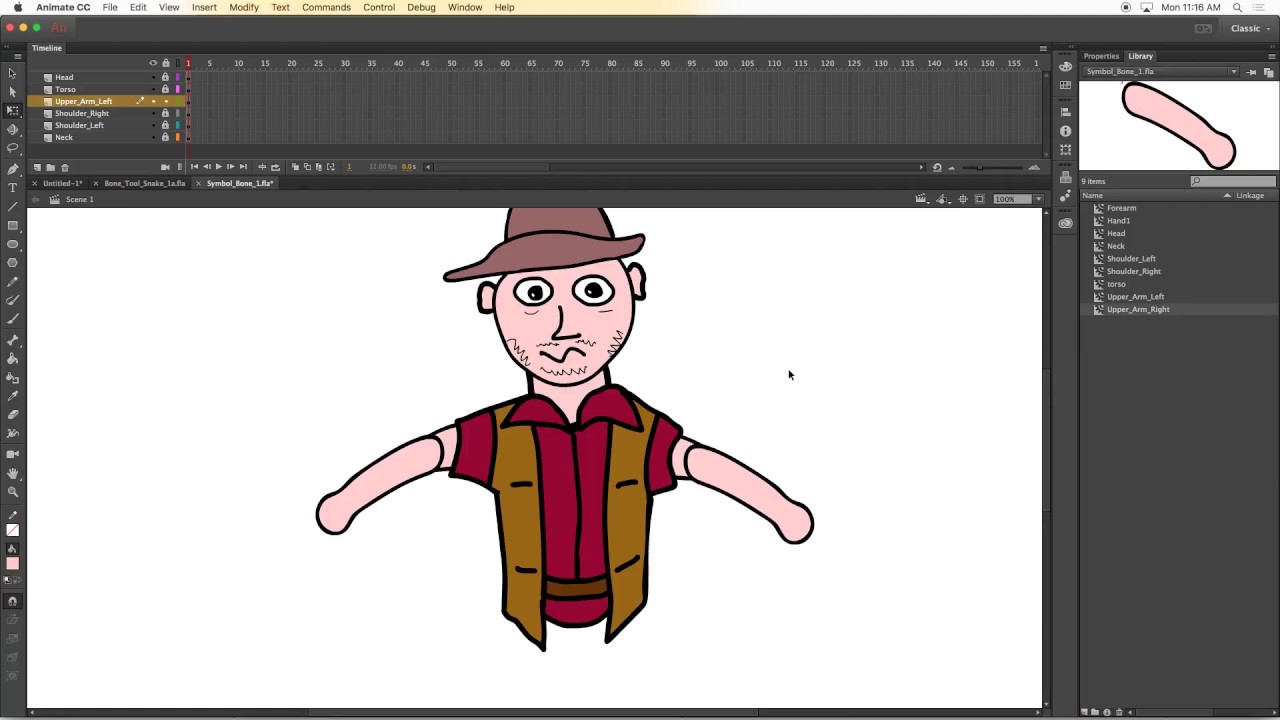 Текущий угол поворота указан на крайней линии на точке вращения.
Текущий угол поворота указан на крайней линии на точке вращения.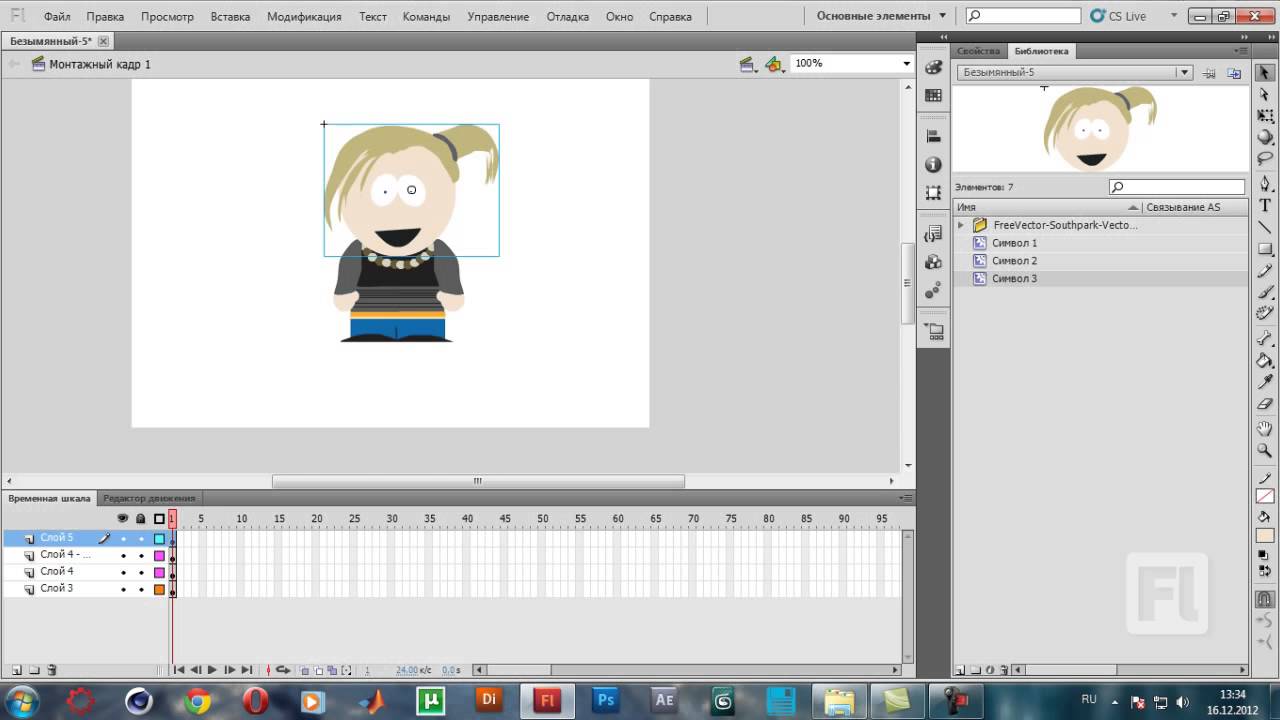
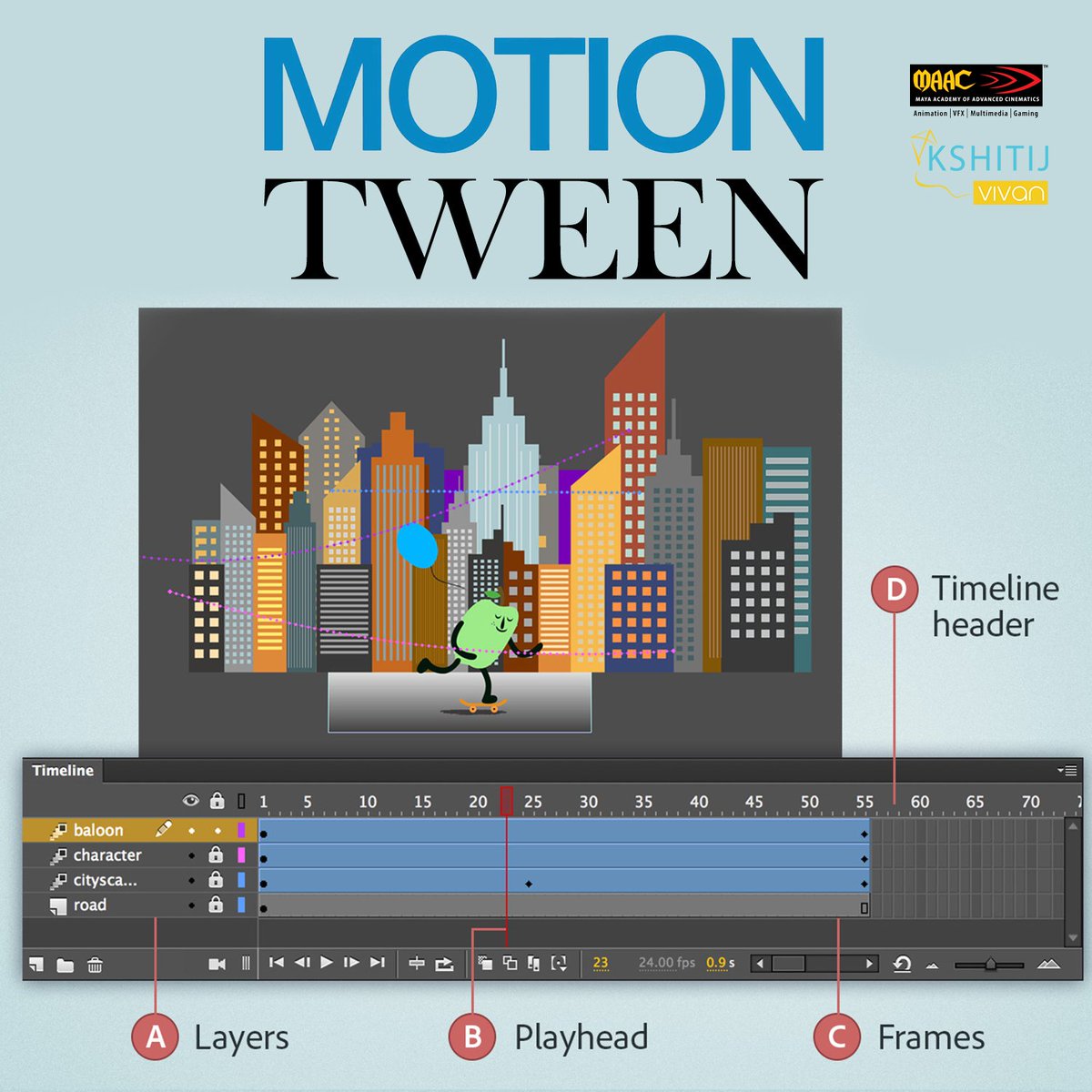
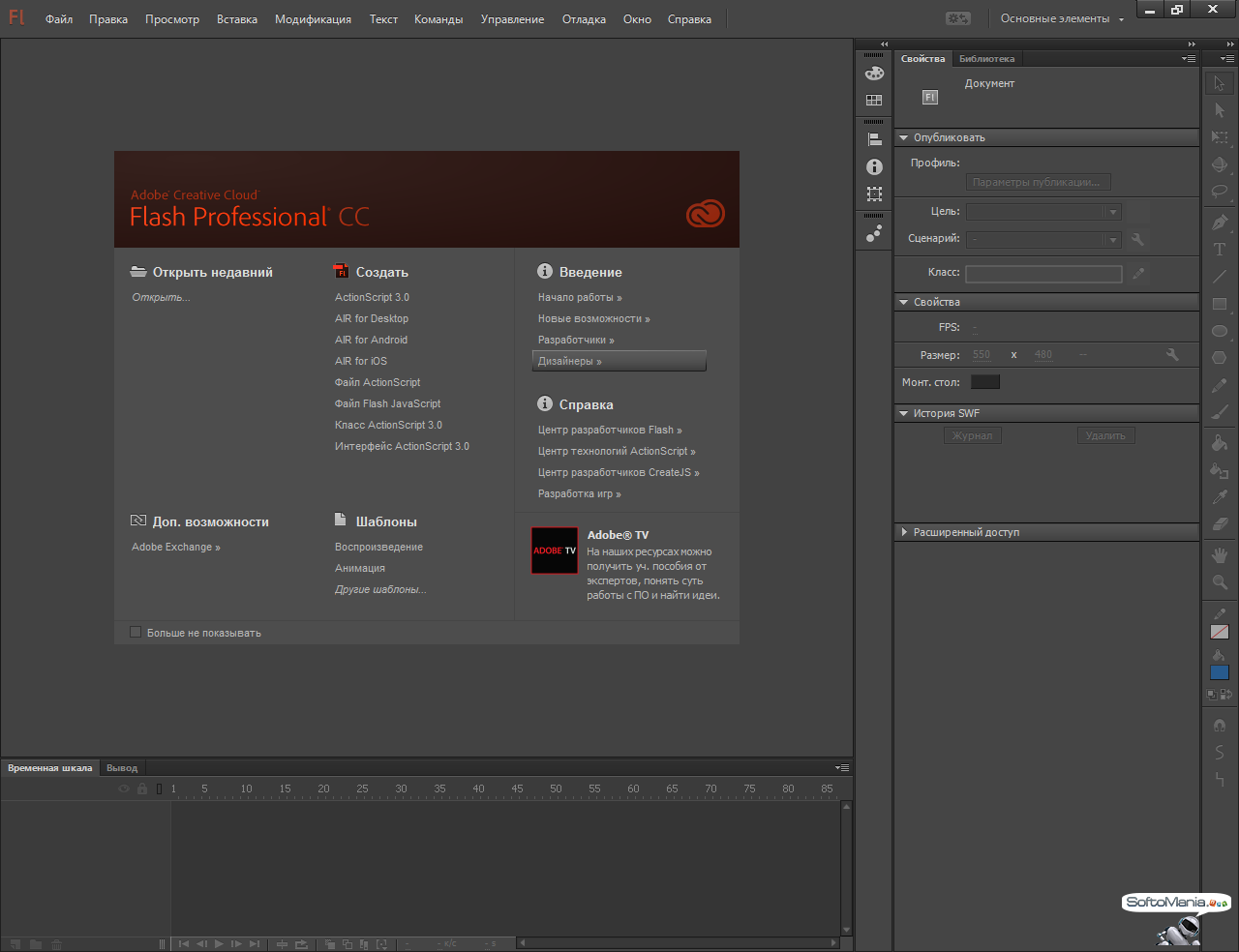
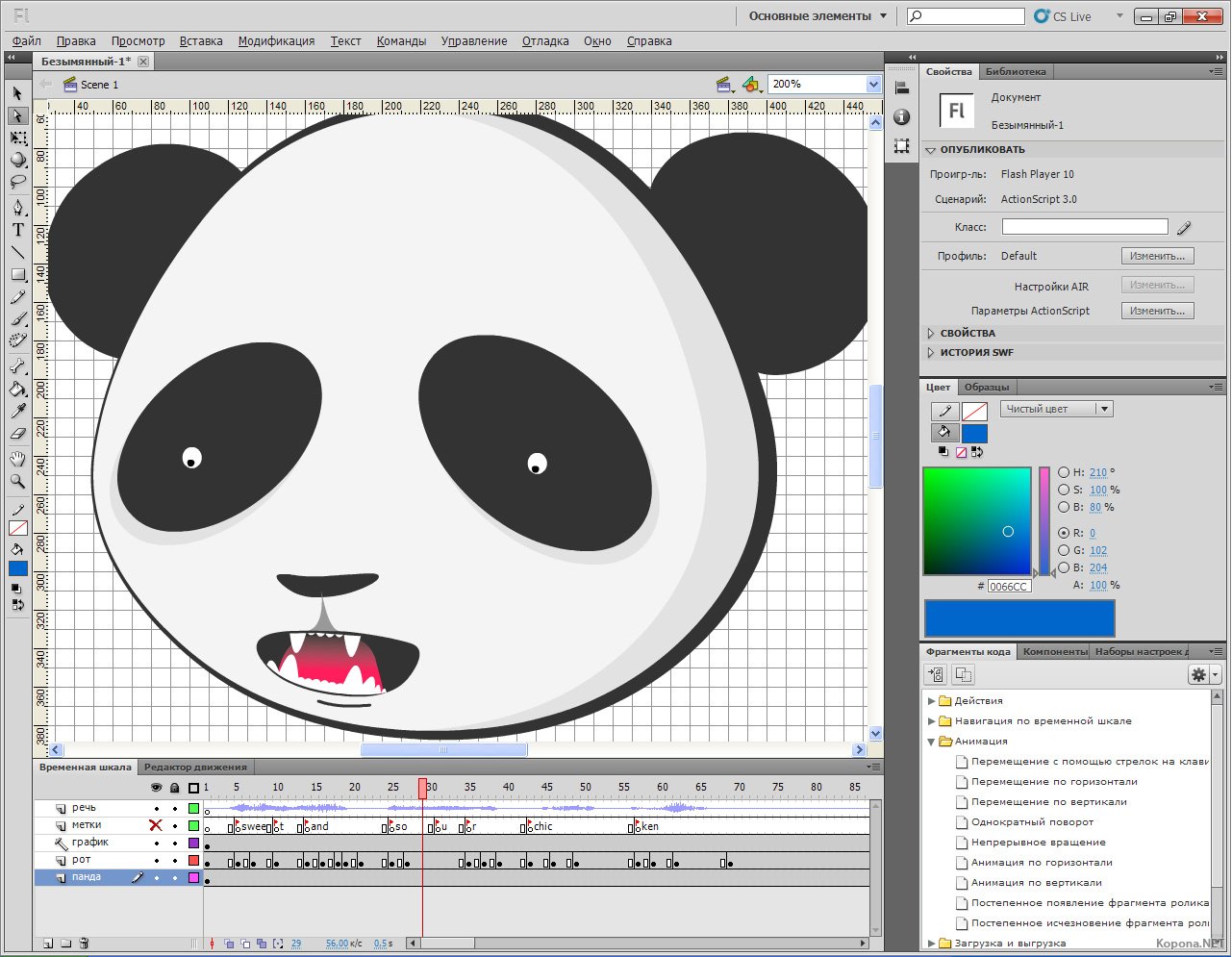
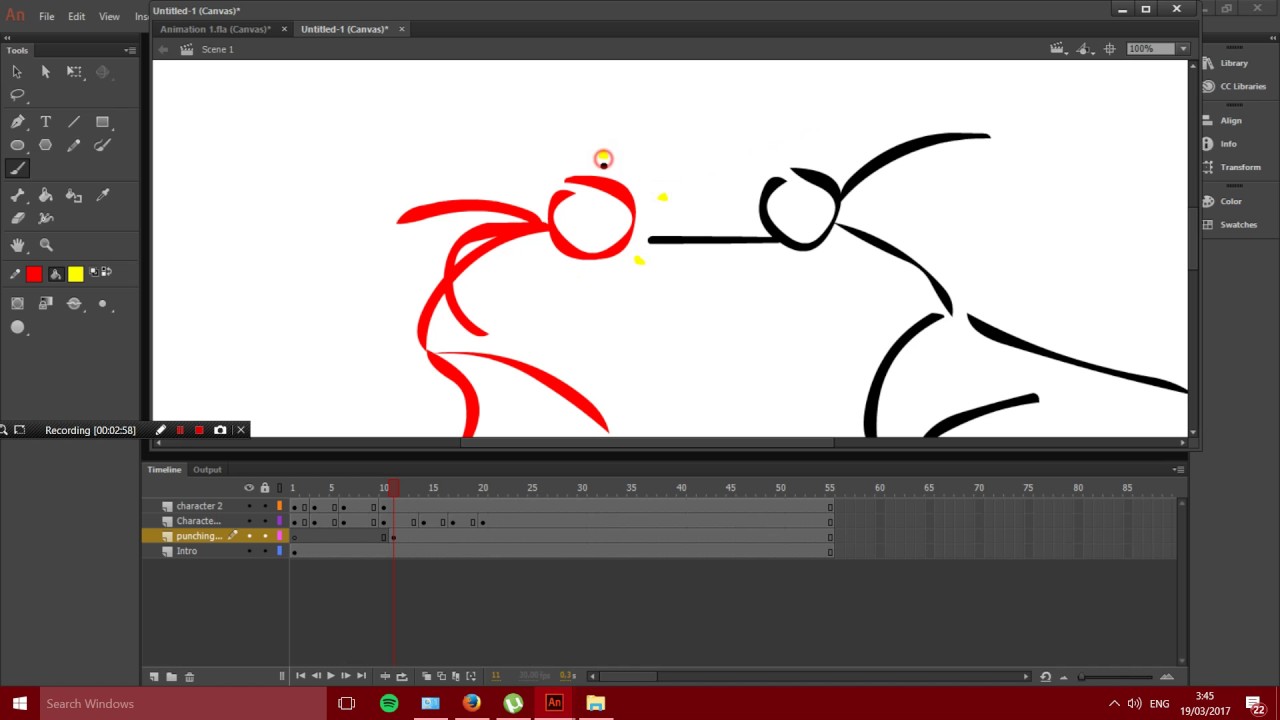

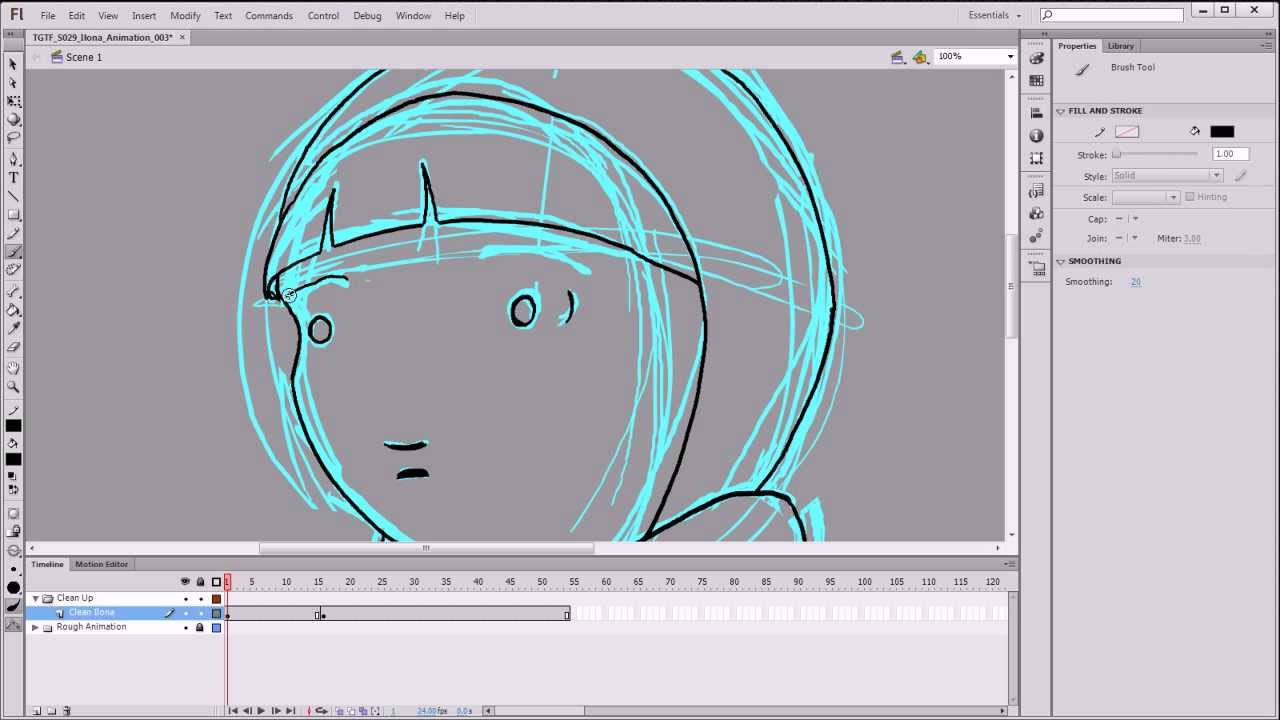
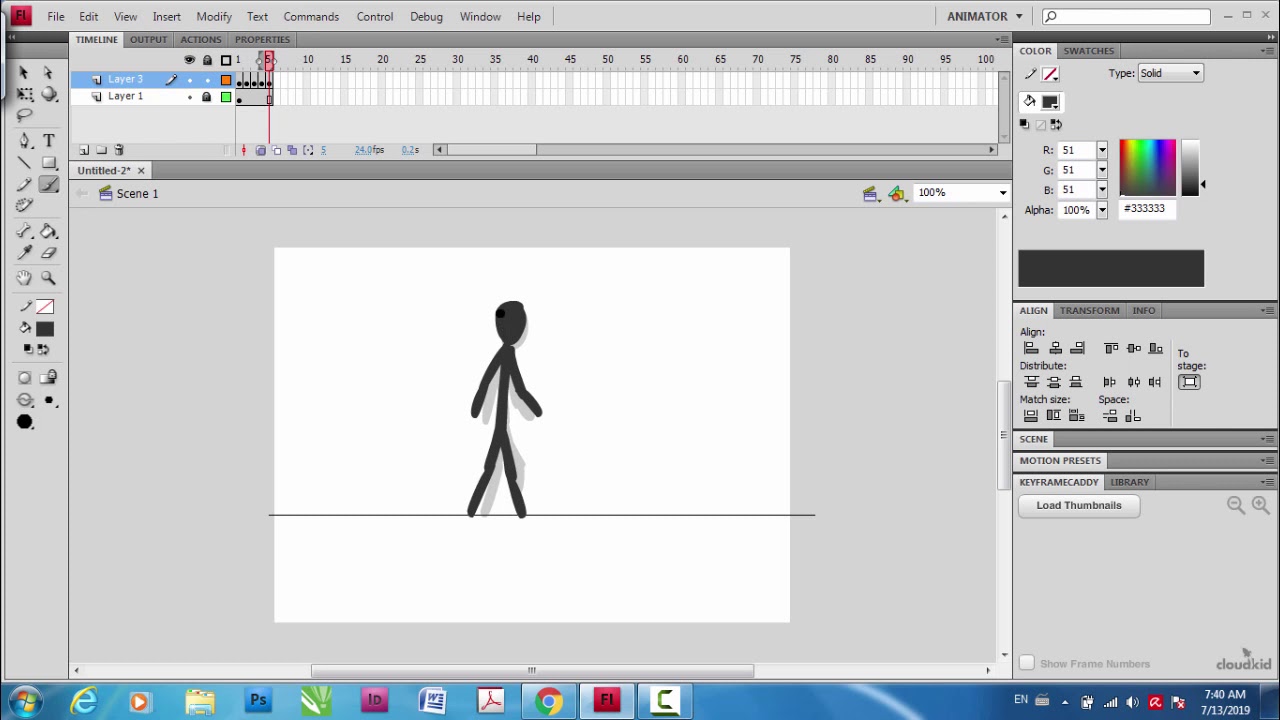
 Adobe Flash Player — это комплексный инструмент для создания, редактирования и просмотра… Интернет быть без Flash? Формат, который изменил Всемирную паутину, сделав видео и игры доступными для всех, добился успеха благодаря двум…
Adobe Flash Player — это комплексный инструмент для создания, редактирования и просмотра… Интернет быть без Flash? Формат, который изменил Всемирную паутину, сделав видео и игры доступными для всех, добился успеха благодаря двум… .
. ..
..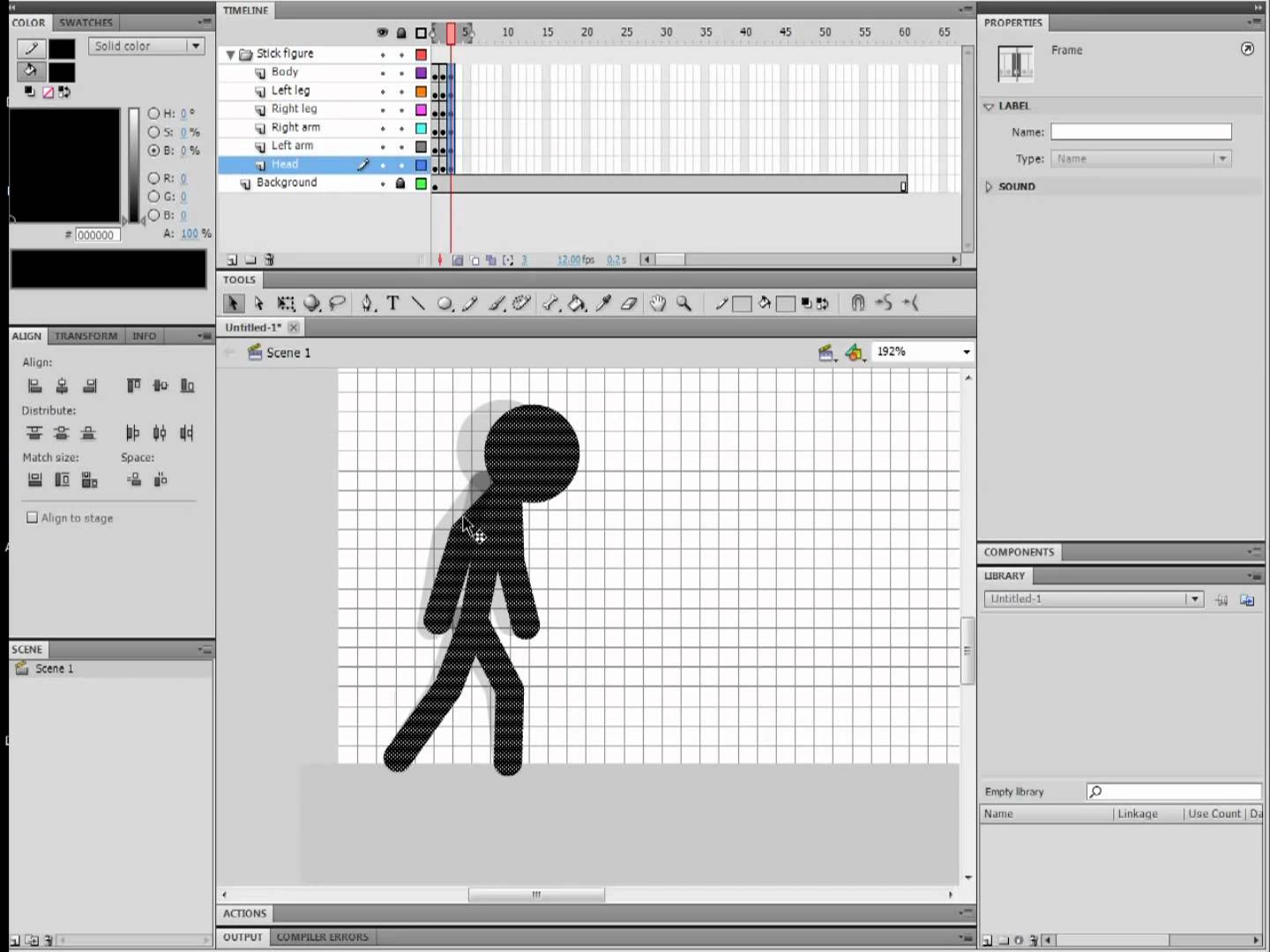
 Загрузите свои собственные бумажные рисунки или цифровые изображения в виде файлов более чем 13 различных типов.
Загрузите свои собственные бумажные рисунки или цифровые изображения в виде файлов более чем 13 различных типов.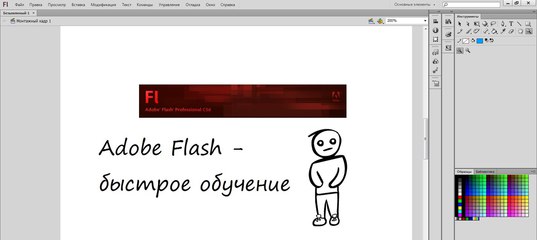 Посмотрите свой предыдущий рисунок, чтобы спланировать следующий кадр
Посмотрите свой предыдущий рисунок, чтобы спланировать следующий кадр В настоящее время пользователи Mac и Linux не могут загружать CACANi.
В настоящее время пользователи Mac и Linux не могут загружать CACANi.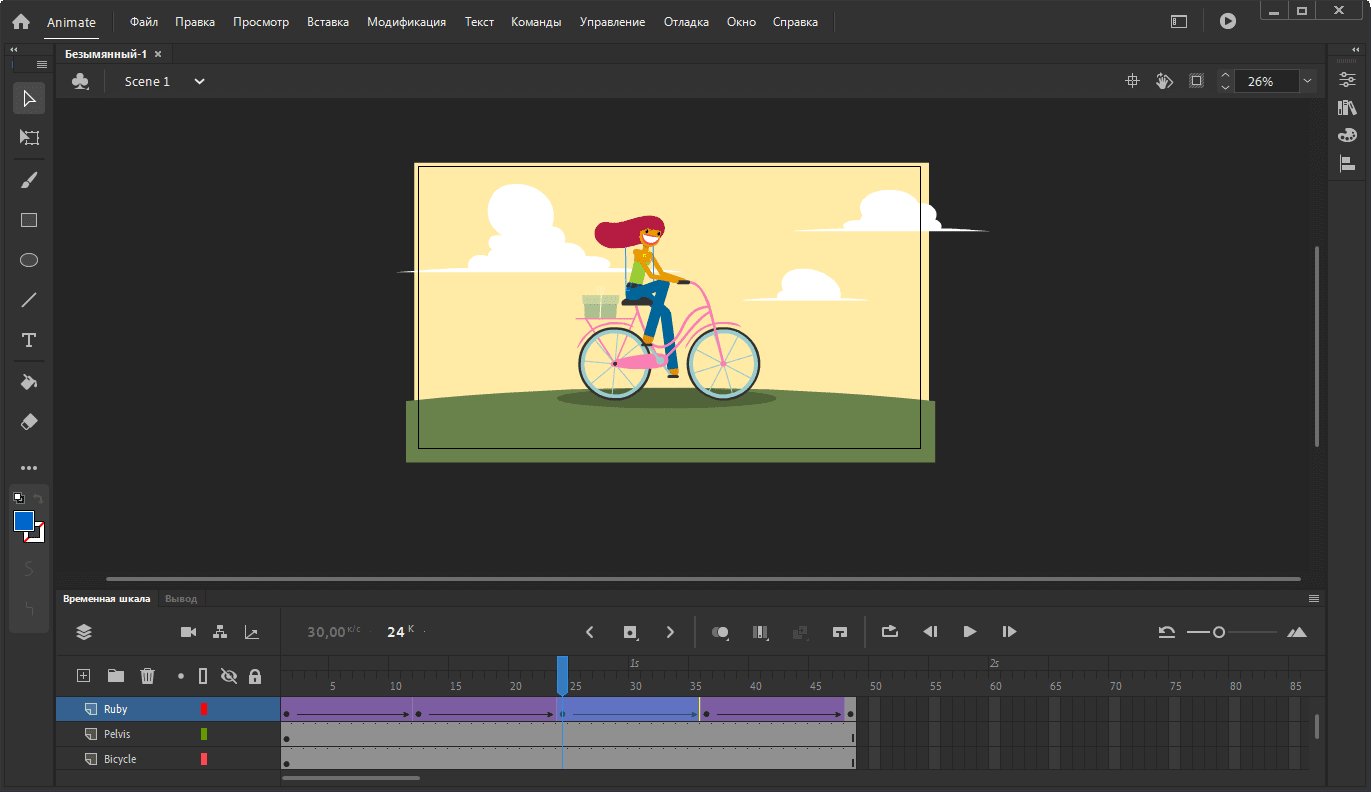 По всему экрану дублируются кнопки, из-за чего он кажется загроможденным. Некоторые из основных элементов управления кажутся спрятанными в нелогичных местах.
По всему экрану дублируются кнопки, из-за чего он кажется загроможденным. Некоторые из основных элементов управления кажутся спрятанными в нелогичных местах.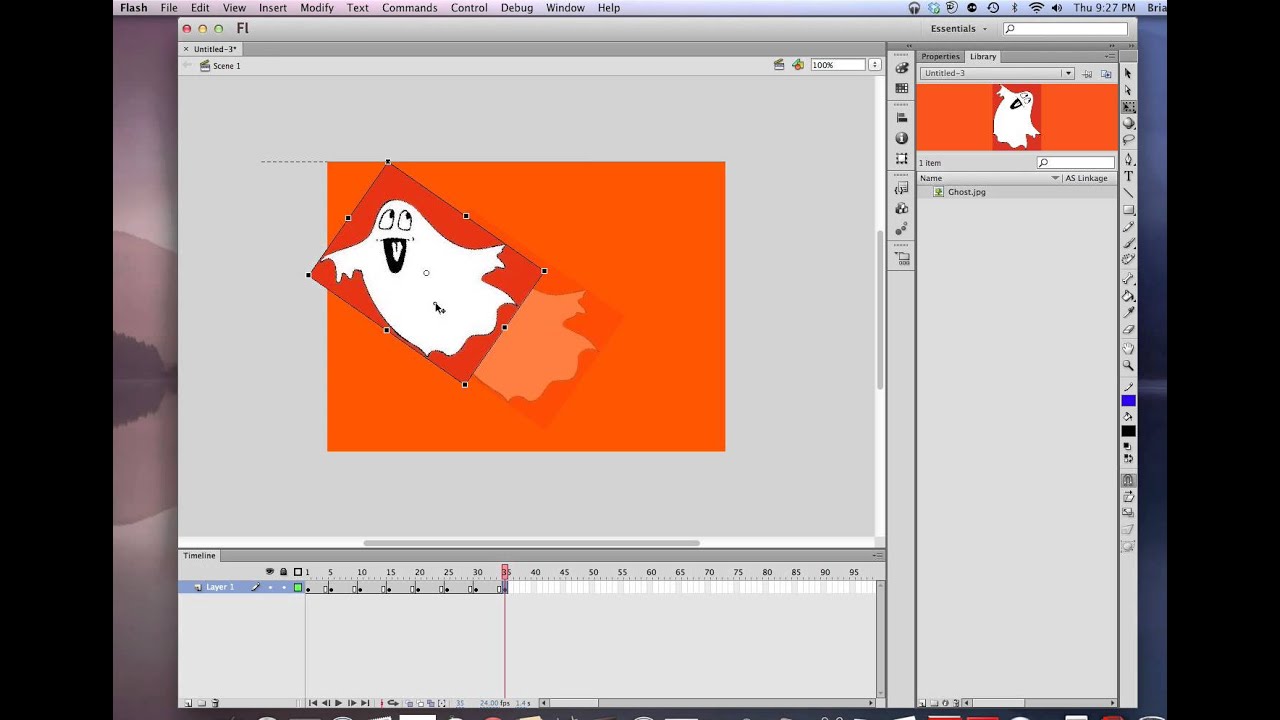
 Создайте скелетную анимацию или нарисуйте традиционную анимацию.
Создайте скелетную анимацию или нарисуйте традиционную анимацию.