Узнать ip адрес сайта
Узнать IP адрес любого интернет сайта можно очень просто.
Первый способ – это воспользоваться командной строкой Windows, введя в нее знакомую многим команду ping.
Второй вариант – использование специализированных сайтов, предоставляющих такую информацию. Думаю, этих двух способов будет вполне достаточно. А теперь обо всем этом поподробнее.
Итак, как узнать IP-адрес сайта с помощью командной строки?
Заходим на своем компьютере в “Пуск” – “Выполнить” (или можно нажать на клавиатуре одновременно клавиши Win+R). Набираем команду cmd и жмем “ОК”:В открывшемся черном окне пишем команду ping и через пробел название интересующего нас сайта:После этого нажимаем клавишу Enter на клавиатуре. Через мгновение мы увидим IP-адрес этого сайта:
Некоторые для определения IP-адреса сайта используют вместо команды Более подробно я расскажу о ней в отдельной статье.
Более подробно я расскажу о ней в отдельной статье.Второй способ узнать IP-адрес сайта – зайти на один из специальных онлайн-сервисов. Таких ресурсов очень много. Я приведу в пример лишь три из них – можете воспользоваться любым:
ip-whois.net
2ip.ru/lookup
en.utrace.de
На данных сервисах необходимо лишь ввести название интересующего вас сайта в специальную строку. После этого мы увидим его IP-адрес. Он будет таким же, который нам выдала команда ping на нашем копьютере:
В конце хотелось бы добавить, что один сайт может иметь несколько разных IP-адресов. Происходит это в том случае, когда он расположен на нескольких серверах. Это касается крупных ресурсов, таких как vk.com, yandex.ru и подобных. Когда мы будем проверять командой ping IP адрес такого сайта, то узнаем IP лишь одного из серверов.
Случается и обратное: один IP-адрес могут делить между собой сразу несколько сайтов, расположенных на одном сервере. Для виртуальных хостингов это обычная ситуация. Вы наверное слышали, что Роскомнадзор сейчас стал блокировать различные сайты, содержащие информацию, запрещенную в нашей стране? Так вот, если на одном IP-адресе вместе с этим запрещенным сайтом располагается еще какой-нибудь сайт, то он может совершенно незаслуженно пострадать и также будет заблокирован. С этой проблемой должен будет разбираться уже сам владелец сайта. Но если вы хотите во что бы то ни стало попасть на этот заблокированный сайт, я расскажу, как это можно сделать. Правда уже в отдельной статье.
Для виртуальных хостингов это обычная ситуация. Вы наверное слышали, что Роскомнадзор сейчас стал блокировать различные сайты, содержащие информацию, запрещенную в нашей стране? Так вот, если на одном IP-адресе вместе с этим запрещенным сайтом располагается еще какой-нибудь сайт, то он может совершенно незаслуженно пострадать и также будет заблокирован. С этой проблемой должен будет разбираться уже сам владелец сайта. Но если вы хотите во что бы то ни стало попасть на этот заблокированный сайт, я расскажу, как это можно сделать. Правда уже в отдельной статье.
Метки: IP, командная строка, сайты
Как узнать айпи адрес компьютера на Windows 10, 7
Многие люди задаются вопросом, как разузнать ip адрес на компьютере? Для чего его необходимо знать и где можно применить. В этой статье мы покажем на разных операционных системах Виндовс 10, 7, как посмотреть ваш IP-адрес на ПК. Ведь знать его необходимо, хотя бы для настройки домашней локальной сети, установки удаленного на ПК рабочего стола, создании игрового сервера и много где он еще может пригодиться.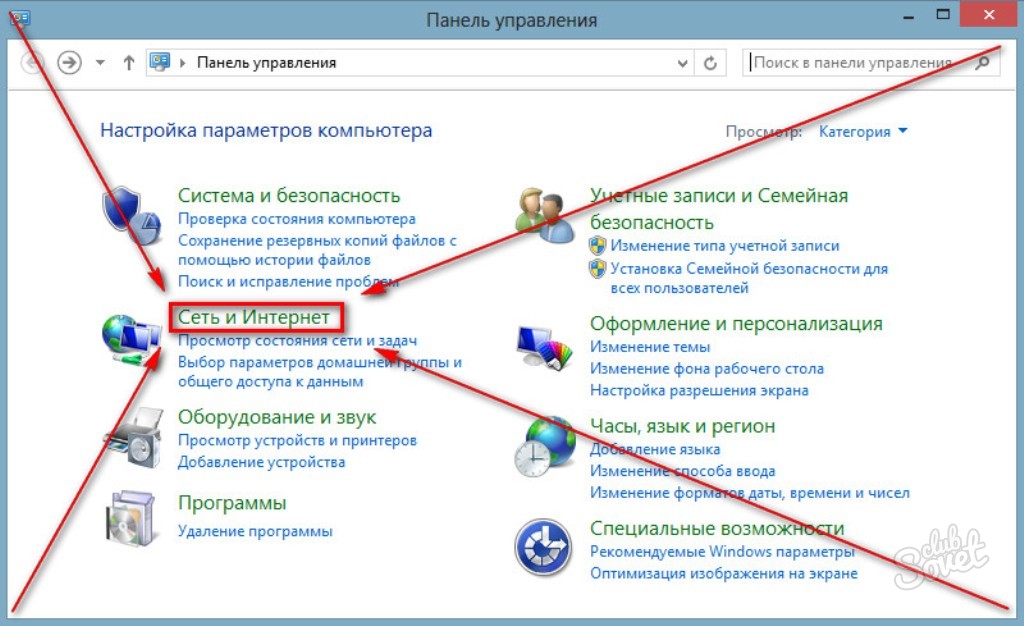 Давайте приступим к рассмотрению данного вопроса прямо сейчас.
Давайте приступим к рассмотрению данного вопроса прямо сейчас.
Все варианты, как легко узнать ip адрес компьютера на Виндовс 10
Рассмотрим возможные способы как определить свой IP адрес, внутренний или внешний на ОС Виндовс 10.
Смотрим внутренний айпи, при помощи Windows 10
И так, для того чтобы посмотреть ip компьютера в Windows 10 достаточно воспользоваться функционалом Виндовс. Сейчас мы покажем два простых варианта.
Первый способ через «Панель управления»
- Заходим в «Пуск», из списка находим и раскрываем опцию «Служебные – Windows». Теперь выберите «Панель управления».
- Жмем «Сети и Интернет», потом самую первую строку «Центр управления сетями….».
- Появиться небольшое окошко в котором нажмите на кнопку «Сведения…». Появиться еще одно окно с вашими сетевыми настройками. Необходимый IP-адрес также будет там написан.

Второй вариант через «Параметры»
- Входим в «Пуск», «Параметры».
- Теперь нажмите «Сеть и Интернет», «Настройка параметров адаптеров».
- Появиться окно со всеми доступными адаптерами на ПК. Наводим курсор на активный адаптер и жмем правой кнопкой мыши, далее «Состояние», «Сведения…». В строке «Адрес IPv4» будет написан айпишник.
Смотрим внешний IP на Windows 10 с помощью онлайн-сервисов
На сегодняшний день существует много онлайн-сервисов, которые очень быстро покажут вам внешний айпи вашего компьютера или ноутбука. Ниже мы покажем два самых популярных сервиса.
Онлайн сервис No 1: 2ip.ru
При заходе на сайт 2ip.ru с левой стороны вы увидите под строкой «Ваш IP адрес:» свой внешний айпишник, а также другую различную информацию о сетевых настройках. Перепишите его, он понадобиться вам, если захотите настроить удаленный рабочий стол.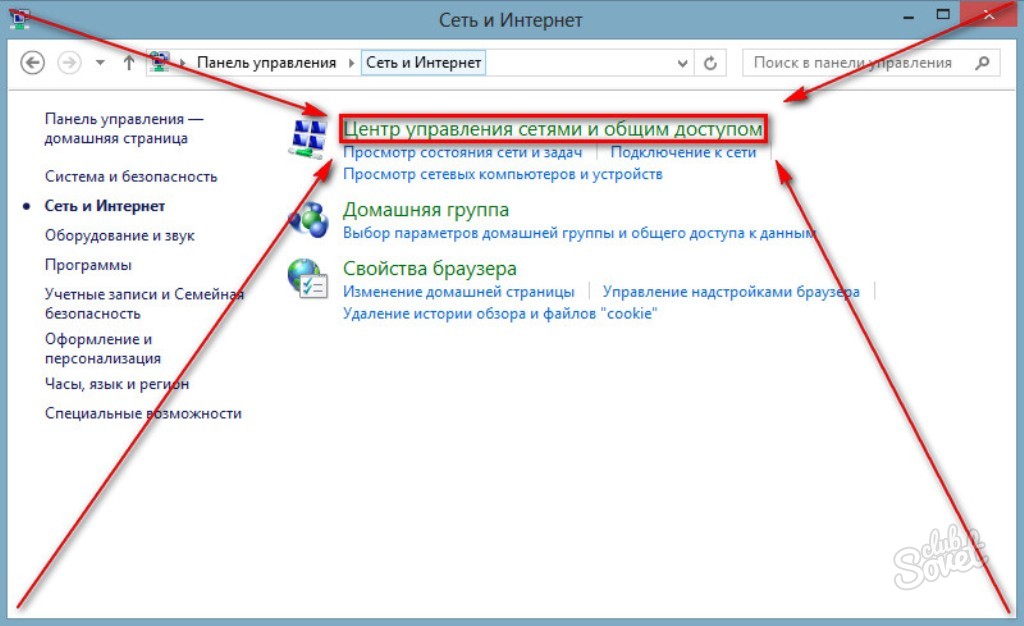 Если вам это интересно тогда можете почитать нашу статью: как реализовать удаленный доступ к ПК.
Если вам это интересно тогда можете почитать нашу статью: как реализовать удаленный доступ к ПК.
Онлайн сервис No 2: Speedtest.net
Когда вы войдете на сайт Speedtest.net, ситуация будет похожая, как и с сервисом вышеописанным. На главной странице будет отображен IP-адрес вашего устройства. При нажатии «GO» начнется тестирование вашей скорости интернета. Speedtest также есть в виде приложения. Его можно скачать на смартфон или планшет для дальнейшего использования.
Теперь вы знаете, как узнать ip компьютера на Windows 10, как внешний, так и внутренний.
Методы, как можно узнать ip адрес вашего компьютера на Windows 7
Существенных отличий по выявлению внутреннего и внешнего айпи адреса на ПК между Виндовс 10 и Виндовс 7 нет. Но, тем не менее, мы покажем быстрый способ, как узнать ip компьютера в Windows 7.
Узнаём внутренний IP, при помощи Windows 7
- Первое, что нужно сделать, это клацнуть правой клавишей мыши на значке «Сеть».
 Расположен он в нижнем правом углу, возле времени. Выберите вторую строчку «Центр управления сетями и общим….».
Расположен он в нижнем правом углу, возле времени. Выберите вторую строчку «Центр управления сетями и общим….». - В верхнем правом углу окна напротив «Подключения:» нажмите ЛКМ на «Ethernet».
- Далее, кликаем «Сведения….». Напротив «Адрес IPv4» будет написан айпи адрес.
Готово, как легко узнать ip своего компьютера на Виндовс 7 вы теперь будете знать. Возможно вам будет интересна статья, о том как определить местоположение по ip адресу.
Узнаем свой внешний IP устройства на Windows 7
Внешний айпишник определить можно точно также, как мы писали выше, для операционной системе Виндовс 10. Поэтому повторно писать одно и тоже, нет смысла. Единственное что мы сделаем, это добавим ещё несколько интересных интернет сервисов для определения внешнего айпи адреса.
Онлайн-сервис No 3: Яндекс.Интернетометр
От Яндекса есть сервис – Яндекс.Интернетометр.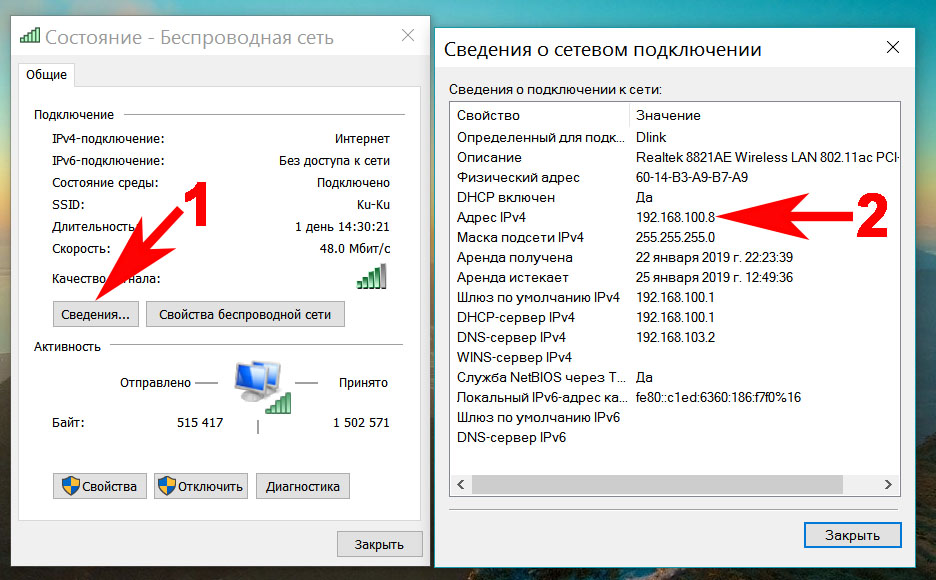 Достаточно просто запустить сайт, там отобразиться вся техническая информация о вашем компьютере.
Достаточно просто запустить сайт, там отобразиться вся техническая информация о вашем компьютере.
Определяем IP через поисковик Yandex.ru
Поисковик Yandex.ru тоже может помочь определить IP-адрес. Достаточно просто ввести в поисковую строку «IP адрес» и нажать «Enter». На картинке ниже видно, где отобразиться айпи.
Быстро и несложно. Теперь сами сможете посмотреть ip адрес компьютера на OC Windows 7, без сторонней помощи.
Метод посмотреть свой IP, который подходит для Виндовс 10, 8, 7.
Можно легко посмотреть ip-адрес компьютера,благодаря командной строке. Сейчас покажем, как это сделать.
Сочетанием клавиш «Win и R» открываем меню «Выполнить». Вписываем в него «cmd», жмем «Enter».
Выскочит черное окошко, от вас требуется ввести одну команду «ipconfig», после ввода нажмите «Enter».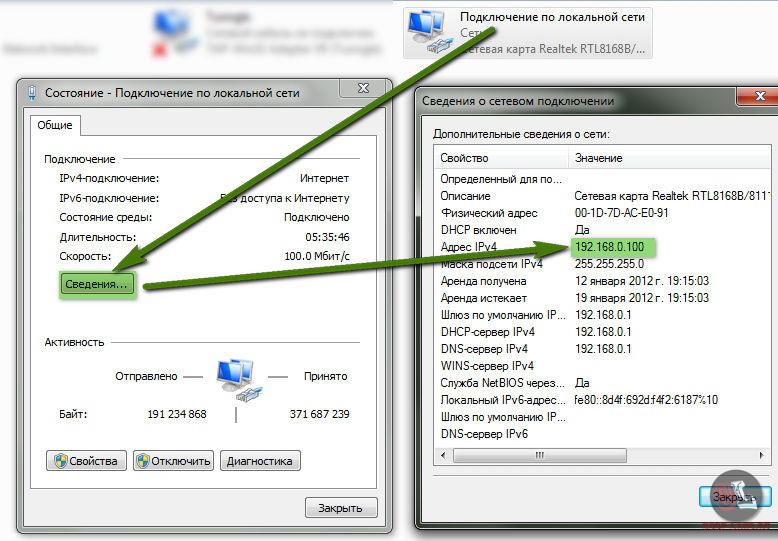 Напротив строки «IPv4-адрес» будет стоять ваш айпи адрес.
Напротив строки «IPv4-адрес» будет стоять ваш айпи адрес.
Заключение
Сегодня мы показали вам, как можно узнать ip-адрес своего компьютера на ОС Виндовс 10,7. Рассказали о онлайн сервисах, благодаря которым вам удастся определить внешний айпишник. Надеемся, статья была познавательная для вас и вы поняли как узнать свой айпишник. Все вопросы, которые возникли, пишите внизу в комментариях.
Вы также можете почитать:
найти в компьютере или телефоне, адреса по умолчанию
Бывает так, что у вас дома или в офисе интернет настроен и работает, и вы не задумываетесь о том, как это происходит. Но вдруг что-то пошло не так и возникает необходимость перенастроить роутер. А его IP-адрес вы не знаете. И спросить не у кого. И человек, который настраивал вам сеть вне зоны досягаемости.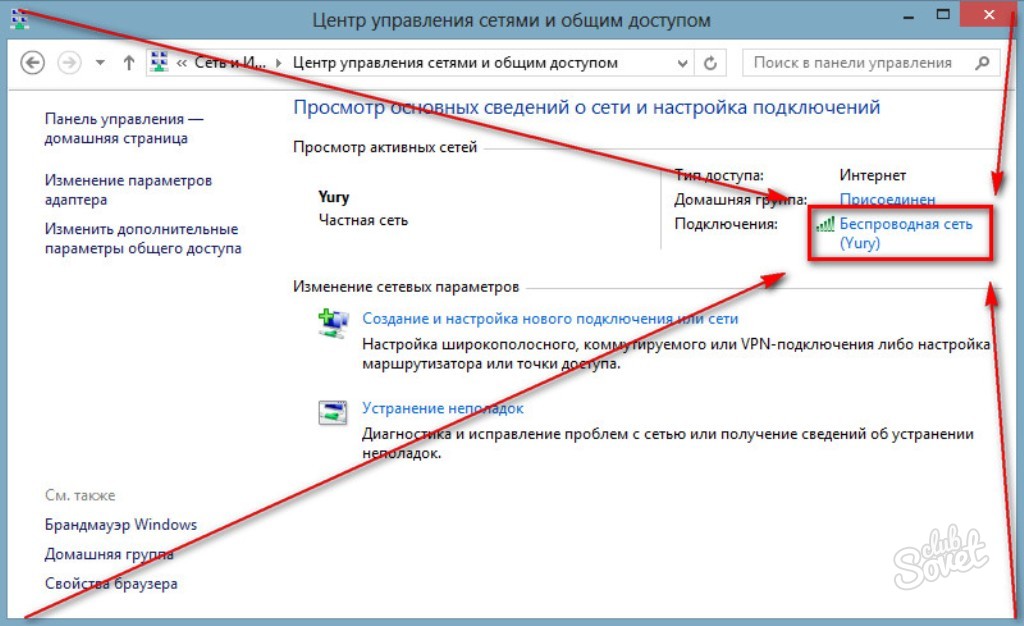
Адрес по умолчанию
Если на роутере не менялся заводской IP-адрес, можно использовать его. Узнать его можно, посмотрев на наклейке в нижней части устройства. Там обычно указывается IP-адрес, МАС-адрес, логин и пароль по умолчанию и параметры беспроводной сети.
Обычно при настройке сети IP-адрес не меняют, поэтому этот способ должен сработать в большинстве случаев. На наклейке также может быть указан не IP, а сетевой адрес. Например, на роутерах TP-Link обычно пишут вместо стандартного адреса http://tplinkwifi.net. С помощью этого адреса вы также можете попасть в веб-интерфейс устройства. А, если нужно знать именно IP, его можно посмотреть там.
Если вам не удается подключиться, используя сетевой адрес, например tplinkwifi.net, даже если он указан на этикетке, попробуйте 192.168.0.1 или 192.168.1.1.
Но может случиться, что наклейка удалена или повреждена. И прочитать IP-адрес невозможно.
В этом случае стоит попробовать стандартные IP-адреса.
Если же стандартные адреса не работают, то скорее всего заводской IP вашего роутера был изменён при настройке.
Дальше есть два варианта. Можно сбросить настройки роутера до заводских с помощью кнопки RESET. Метод радикальный и не всегда подходит, потому что после этого сеть придётся настраивать заново с нуля. Если у вас домашняя сеть с двумя-тремя устройствами, это не страшно. А вот если устройств много или же у вас офис с десятком рабочих мест, сетевым принтером и ещё кучей разного оборудования?
Тогда следует воспользоваться одним из следующих способов определения IP-адреса вашего роутера.
Узнаем IP-адрес с компьютера
Если у вас в сети есть компьютер под управлением ОС Windows, узнать IP-адрес вашего роутера в сети не составит большого труда. Для этого достаточно воспользоваться одним из стандартных способов.
Для этого достаточно воспользоваться одним из стандартных способов.
В командной строке Windows
Можно найти роутер в компьютере с помощью команды ipconfig. Для этого запускаем командную строку. Сделать это можно через меню «Пуск» — «Все программы» — «Стандартные» — «Командная строка». Или же нажмите сочетание клавиш Win+R, введите в окошке команд cmd и нажмите ОК.
В командной строке введите команду ipconfig/all. На экране появится много разной информации, а внизу вы увидите строку «Основной шлюз», где будет указан IP-адрес. Это и есть адрес вашего роутера.
В интерфейсе Windows
Можно обойтись без командной строки и посмотреть локальный IP-адрес своего роутера в интерфейсе Windows. Для этого заходим в Центр управления сетями и общим доступом.
Для того, чтобы попасть в центр управления сетями, можно нажать на иконку компьютера в правом нижнем углу экрана. В появившемся окне можно нажмите либо на «Параметры сети и интернет» или на само подключение.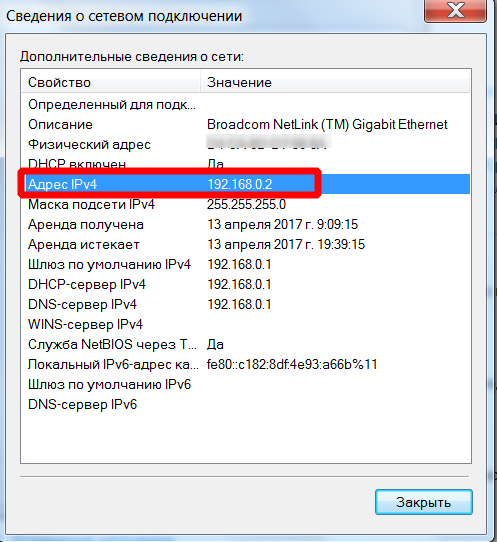
После этого можно на выбор:
- Выбрать пунккт «Изменение параметров адаптера» и в открывшемся окне выбираем то подключение, которое вы используете для выхода в интернет.
- Или можно туда попасть, кликнув на «Ethernet» в основных сведениях о сети напротив нужной активной сети.
Это либо подключение по кабелю (Ethernet) либо беспроводное (Wi-Fi). Кликаем на него првой кнопкой мыши и выбираем пункт «Состояние». В появившемся окне жмём кнопку «Сведения». Откроется новое окно с параметрами сетевого подключения. Здесь нас интересует строка «Шлюз по умолчанию». Указанный в этой строке IP и будет адресом роутера.
На Linux
Если у вас на компьютере установлена ОС Linux, вы также можете узнать IP роутера с помощью командной строки. Для этого запустите терминал и выполните команду $ ip route show. Появится много текста с цифрами.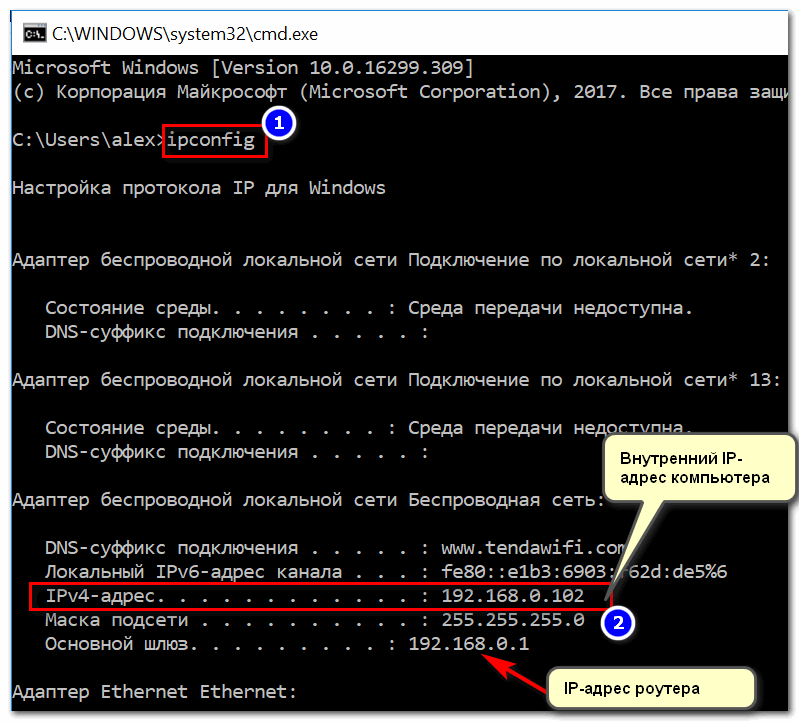 Адрес роутера будет указан в первой строке.
Адрес роутера будет указан в первой строке.
С помощью утилит
Также узнать сетевой адрес роутера можно с помощью одной из специальных утилит, которых существует немало.
Воспользуйтесь, например, утилитой NetAdapter Repair All In One. Она предназначена для диагностики и устранения сетевых неполадок. Чтобы узнать IP роутера, не нужно ничего делать. Просто запустите программу и на главном экране найдите строку «Основной шлюз» (Default Gateway). Рядом будет указан IP-адрес роутера.
Узнаём IP-адрес с телефона или планшета
Если у вас в сети нет компьютера, а только мобильные устройства – не беда. Здесь всё аналогично – можно определить адрес роутера, посмотрев свойства подключения.
Откройте список сетей Wi-Fi. Обычно этот путь выглядит так: «Настройки» — «Подключения» — «Wi-Fi». Ваша сеть, к которой вы подключены, будет в самом верху списка. Она выделена как «Текущая сеть». Просто коснитесь её пальцем. Откроется окно с информацией о подключении.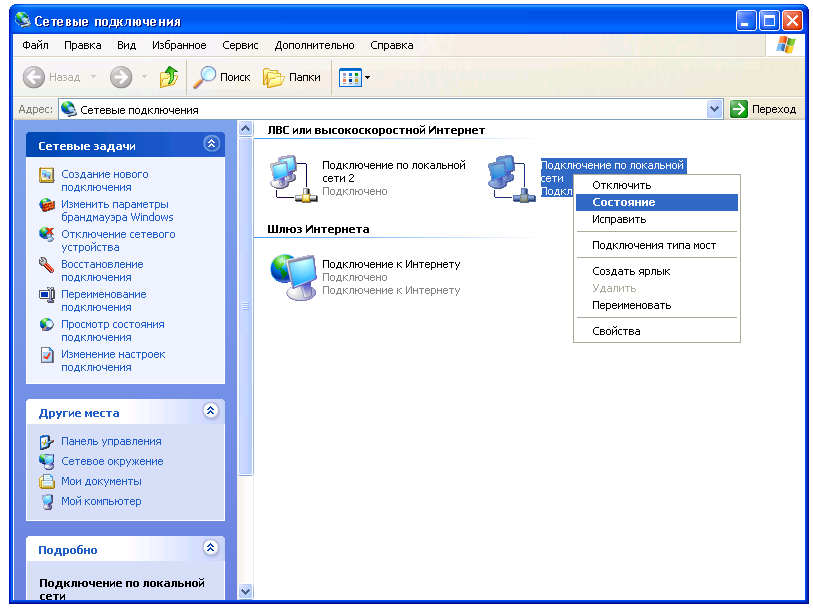
Но в разных версиях Android может по-разному отображаться информация о подключении. И там может отсутствовать строка «Шлюз». В примере на рисунке ниже сделанном на Samsung Galaxy S8, следует смотреть на пункт «Управление маршрутизатором».
Более того, ссылка с адресом маршрутизатора кликабельна. Если на неё нажать, можно сразу перейти к его настройке.
Если не удалось получить информацию в параметрах Wi-Fi подключения — придётся воспользоваться одним из сторонних приложений для определения IP-адреса роутера.
С помощью приложений
Рассмотрим утилиту WiFi analyzer. Она проста в использовании и не потребует от вас специальных знаний.
Запустите программу и перейдите на вкладку «Список АР». Здесь вверху будет отображено ваше активное подключение. Коснитесь его – и откроется окошко с детальной информацией. Нас интересует строка «Сервер IP». То, что там указано, является IP-адресом вашего роутера.
Теперь, зная адрес роутера, вы можете ввести его в адресной строке вашего браузера в Windows, Linux или Android и войти в веб-интерфейс устройства, указав логин и пароль. Если же логин и пароль вам неизвестны, вы можете прочесть как восстановить доступ к роутеру в этом случае в отдельной статье на нашем сайте.
Как узнать IP-адрес компьютера (Windows XP, Vista, 7, 8, 10, Mac)?
При подключении компьютера к сети ему присваивается IP-адрес. Эта статья поможет вам узнать IP-адрес своего компьютера. Есть два способа:
Способ 1: выберите операционную систему компьютера через панель управления (рекомендуется):
Способ 2: выберите операционную систему компьютера с помощью командной строки:
Способ 1
Windows 10
Вариант 1.
Нажмите сочетание клавиш Windows + X на клавиатуре и выберите пункт Сетевые подключения.
Клавиша Windows выглядит так:
В меню с левой стороны перейдите в пункт Ethernet и нажмите левой кнопкой мыши на появившееся подключение.
Примечание: если вместо сети Ethernet компьютер подключён к беспроводной сети, в меню слева нажмите Wi-Fi.
Открывшуюся страницу пролистайте вниз до пункта Параметры IP, в поле IPv4-адрес будет указан адрес, полученный устройством.
Вариант 2.
В панели задач нажмите левой кнопкой мыши на значок сетевого подключения (может быть в виде компьютера, шкалы сигнала Wi-Fi или значка планеты [если нет доступа в интернет]).
В открывшемся окне нажмите Параметры сети и Интернет.
В открывшемся окне в меню Состояние найдите пункт Настройка параметров адаптера.
Нажмите правой кнопкой мыши на иконку Ethernet, выберите пункт Состояние, затем нажмите кнопку Сведения. Появится окно с IP-адресом.
Примечание. Если вместо сети Ethernet вы подключены к беспроводной сети, выберите Беспроводное подключение.
Windows 8
Шаг 1. Войдите в панель управления.
Есть несколько способов найти панель управления в Windows 8.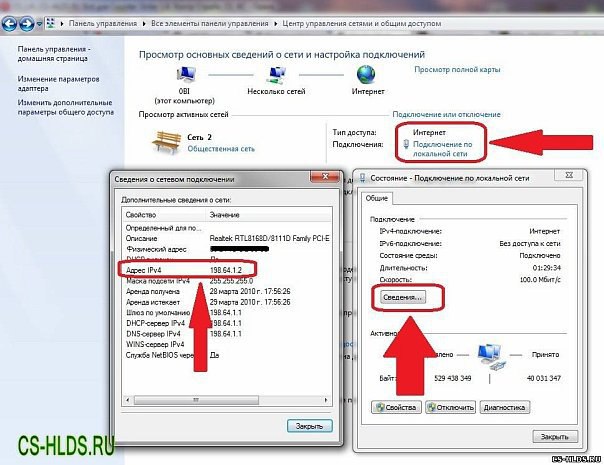
1. Нажмите на клавиатуре сочетание клавиш Windows + F , появится окно поиска. Введите Панель управления и нажмите клавишу Enter.
2. Нажмите на клавиатуре сочетание клавиш Windows + R, появится окно Выполнить. Введите control panel и нажмите клавишу Enter.
3. Нажмите на клавиатуре сочетание клавиш Windows + X. Выберите Панель управления.
4. Также можно ввести Панель управления в строке поиска в правой части экрана.
Шаг 2. Нажмите Сеть и Интернет затем Центр управления сетями и общим доступом.
В открывшемся окне нажмите Изменение параметров адаптера в меню слева.
Шаг 3. Нажмите правой кнопкой мыши на Ethernet, выберите Состояние, затем нажмите кнопку Сведения. Появится окно с IP-адресом.
Примечание. Если вместо сети Ethernet вы подключены к беспроводной сети, выберите Беспроводное подключение.
Windows 7
Шаг 1. Нажмите Пуск — Панель управления — Сеть и Интернет — Центр управления сетями и общим доступом.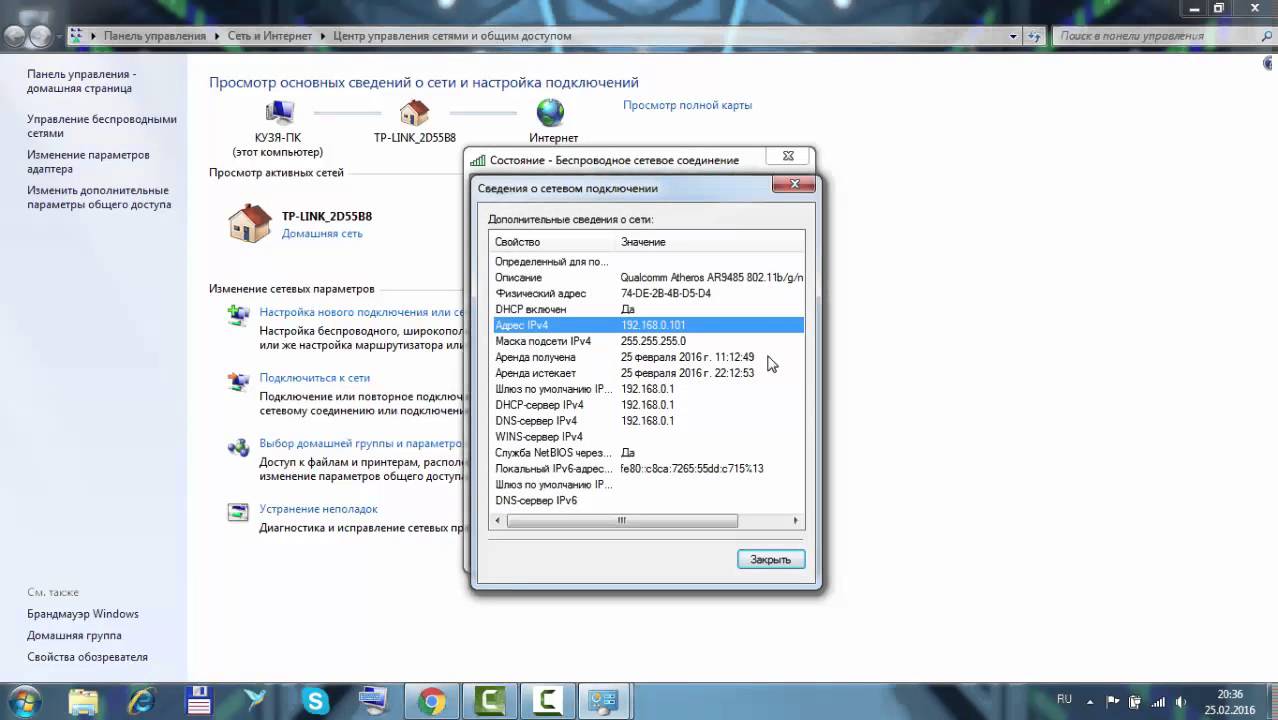
Шаг 2. В открывшемся окне в меню слева нажмите Изменение параметров адаптера. Нажмите правой кнопкой мыши на Подключение по локальной сети, выберите Состояние, затем нажмите кнопку Сведения. Появится окно с IP-адресом.
Примечание. Если вместо сети Ethernet вы подключены к беспроводной сети, выберите Беспроводное подключение.
Windows Vista
Шаг 1. Нажмите Пуск — Панель управления — Сеть и Интернет — Центр управления сетями и общим доступом.
Шаг 2. В открывшемся окне в меню слева нажмите Изменение параметров адаптера. Нажмите правой кнопкой мыши на Подключение по локальной сети, выберите Состояние, затем нажмите кнопку Сведения. Появится окно с IP-адресом.
Примечание. Если вместо Подключения по локальной сети вы подключены к беспроводной сети, выберите Беспроводное подключение.
Windows XP
Шаг 1. Нажмите Пуск — Панель управления — Сетевые подключения
Шаг 2. Нажмите правой кнопкой мыши на Подключение по локальной сети, выберите Состояние, затем вкладку Поддержка. Появится окно с IP-адресом.
Нажмите правой кнопкой мыши на Подключение по локальной сети, выберите Состояние, затем вкладку Поддержка. Появится окно с IP-адресом.
Примечание. Если вместо Подключения по локальной сети вы подключены к беспроводной сети, выберите Беспроводное подключение.
Mac OS
Шаг 1. Нажмите кнопку с иконкой Apple (яблоко) и войдите в Системные настройки. Выберите Сеть.
Шаг 2. В левой части окна нажмите Wi-Fi (если используется беспроводное подключение) или Ethernet (если компьютер подключён по кабелю). Ваш IP-адрес будет отображён под статусом подключения.
Способ 2
Windows OS
Шаг 1. Откройте командную строку.
Вариант 1.
Нажмите на клавиатуре сочетание клавиш Windows + R, появится небольшое окно. Введите в нём cmd и нажмите клавишу Enter, чтобы открыть командную строку.
Вариант 2.
Нажмите на значок поиска в панели задач. Затем в строке поиска наберите Командная строка.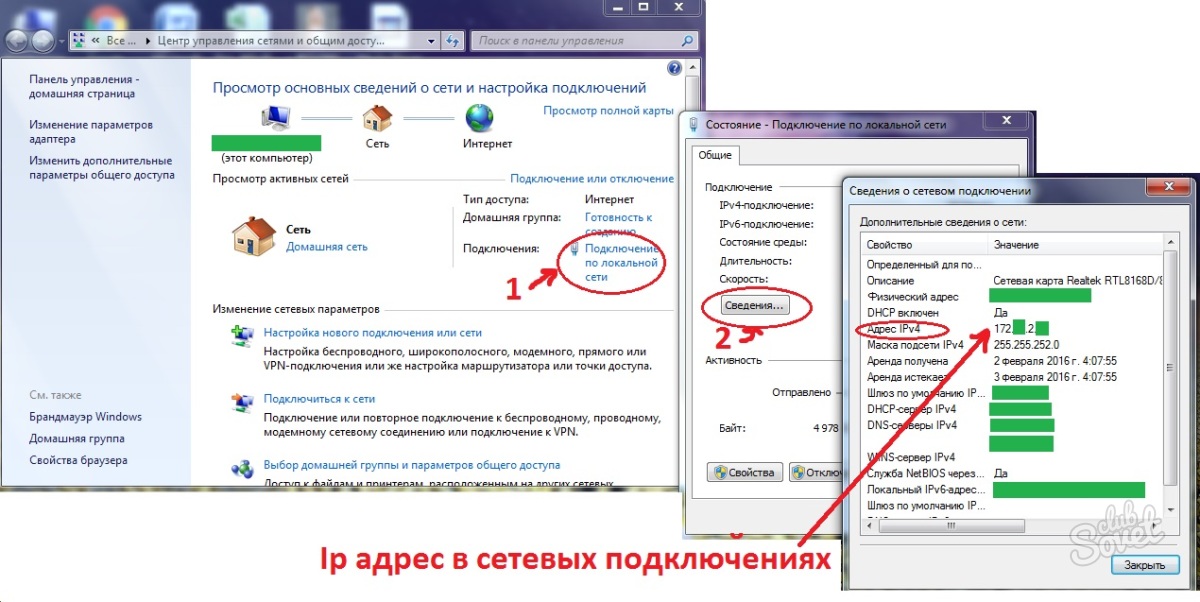
Шаг 2. Введите ipconfig и нажмите клавишу Enter.
Появится информация о вашем сетевом подключении. Ближе к началу списка найдите IPv4-адрес в разделе Wi-Fi (если подключение беспроводное) или в разделе Ethernet (если у вас подключение по кабелю).
Mac OS
Шаг 1. Откройте Терминал.
Нажмите на значок поиска в верхней панели, введите в строке поиска Терминал, затем выберите Терминал в списке найденных программ.
Шаг 2. Используйте команду ifconfig.
После того, как вы выбрали Терминал, введите в открывшемся окне ifconfig и нажмите Return. Ваш IP-адрес будет отображён после надписи inet в разделе en0 или Wi-Fi.
Зачем компьютеру IP-адрес
Что такое IP-адрес? С этим понятием сталкиваются многие. Например, тот, кто использует каждодневно компьютер для того, чтобы работать в глобальной сети, или работает на терминале, который входит в какую-то единую структуру сети.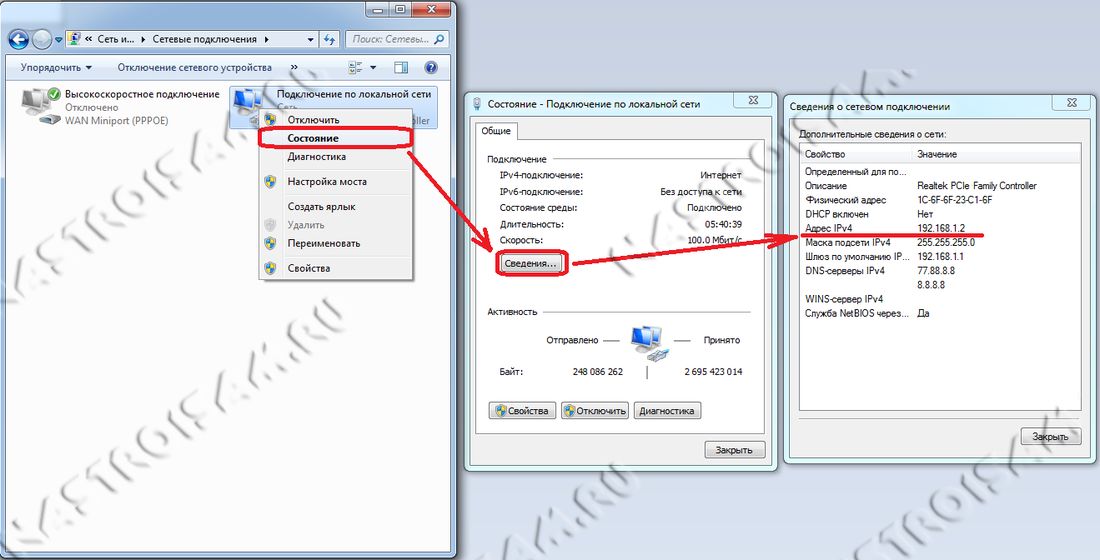
Многие из тех, кого принято называть рядовыми пользователями, могут обойтись без знаний о таком адресе. Они им, казалось бы, не нужны.
Однако не так уж редко именно определение этого термина и знание того, что нужно делать с IP-адресом, предоставляет возможность избавиться от некоторых проблем подключения к интернету, к локальной или виртуальной сети. А еще это позволяет скрыть реальный IP-адрес компьютера, который применяется для того, чтобы выйти в интернет, и обеспечить полную анонимность.
IP-адрес необходим для того, чтобы идентифицировать компьютер в сети. И для адресации данных, когда компьютерам необходимо связаться между собой.
ВАЖНО! IP-адрес v4 – это 32-битовое число, которое для удобства записывают в виде четырех чисел десятичной формы от 0 до 255, разделяемых точками. Скажем, 183.179.1.14.
Далее нам предстоит рассмотреть некоторые аспекты данной темы. И мы немного поговорим о том, какие есть в этой теме основные положения. Ведь они могут быть необходимы каждому пользователю в будущем, независимо от того, каков у него уровень знаний и техническая подготовка.
Ведь они могут быть необходимы каждому пользователю в будущем, независимо от того, каков у него уровень знаний и техническая подготовка.
Что такое IP-адрес компьютера?
IP-адрес – это уникальный сетевой адрес компьютера. Подобный адрес может иметь также узел сети, которая построена по протоколу IP. Итак, IP-адрес – это число (номер), который идентифицирует компьютер или сетевой узел в сети.IP-адрес должен быть уникальным для всей подсети. Допустим, для локальной сети, в которую входит полсотни компьютеров. При этом IP-адрес любого из них должен быть уникальным. Всякое дублирование исключается. Ведь и в глобальной сети IP-адреса компьютеров и IP-адреса сетевых узлов, то есть группы компьютеров, не могут быть продублированы.
Рядовому пользователю нет смысла вникать в какие-то технические подробности. Если стоит цель, как можно проще описать термин, то тогда нужно сказать, что IP-адрес получают абсолютно все без исключения устройства, если они подключаются к сетям или выходят в глобальную сеть.
Иначе говоря, IP-адрес компьютера, какого-либо гаджета – это своеобразный идентификатор. По нему любое такое устройство, например, маршрутизатор, можно определить, как только оно будет подключено.
Естественно, для полноценной связи нужно сделать так, чтобы обмен информацией был не хаотичным, а строго между какими-то девайсами. Скажем, между двумя компьютерами. И в настоящее время организовать любой тип подключения означает, что на планете нет ни одного идентификатора такого типа, который повторялся бы.
ВАЖНО! Однако сейчас мы говорим только о тех ситуациях, когда применяется протокол IPv4. А его возможности все-таки ограничены. И тому есть простое объяснение. На планете с каждым годом количество компьютерных и мобильных устройств растет. Причем стремительно.
Недалеко то время, когда человечество столкнется с проблемой: всем, кто владеет компьютерной и мобильной техникой, адресов не будет хватать. IPv4 уже сменил протокол шестой версии.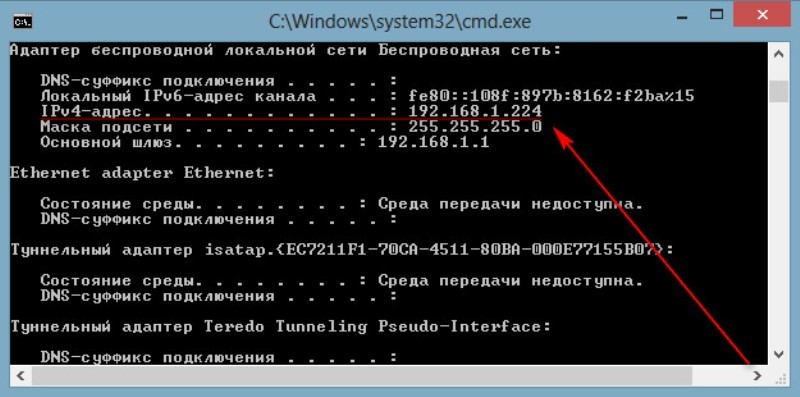 Надо признать, что у него возможности более широкие. Подчеркнем при этом, что он пока нашел применение далеко не повсюду.
Надо признать, что у него возможности более широкие. Подчеркнем при этом, что он пока нашел применение далеко не повсюду.
IP-адрес шестой версии призван сменить IPv4, но он пока используется мало. Он представляет собой уже 128-битовое число, которое записывают через двоеточие восемью числами в шестнадцатеричной форме. Вот вам такой пример: fedc:ba98:7654:3210:FEDC:BA98:7654:3210. Определенное количество числовых групп, которые состоят из нуля, допускает пропуск двойным двоеточием.
Базовые типы применяемых адресов
Если мы возьмем само понятие IP-адреса компьютера в Сети или в виртуальном пространстве, то при этом надо понимать, что есть пара типов такого идентификатора – внутренний и внешний.Внутренним IP-адресом называют тот, который задан сетевому устройству в локальной сети. Внешним называют IP-адрес, присвоенный компьютеру, когда устанавливается связь с глобальной сетью интернет.
Внутренний IP-адрес инициализирует устройство пользователя именно во внутреннем сетевом окружении. Или тогда, когда тот подключается к другим устройствам. В частности, к маршрутизатору. Но он не может совпадать с внешним адресом, по которому определяются терминал или мобильный девайс. Например, когда посещаешь какой-то ресурс в глобальной сети.
Или тогда, когда тот подключается к другим устройствам. В частности, к маршрутизатору. Но он не может совпадать с внешним адресом, по которому определяются терминал или мобильный девайс. Например, когда посещаешь какой-то ресурс в глобальной сети.
Какова причина? Дело в том, что внешний адрес назначает провайдер или сетевая служба. У них есть такое право. Что же касается самого пользователя, то он к этому не имеет никакого отношения. У него есть только возможность произвести замену такого идентификатора.
ВАЖНО! При этом он использует средства обеспечения анонимности. О них мы поговорим позже. Однако средства операционных систем Windows не могут узнать внешний адрес и произвести его замену.
Внешний IP-адрес можно присвоить не только компьютеру, а и целому узлу. Тогда все компьютеры в составе этого узла будут действовать на одном IP-адресе.
Как получить адрес своего терминала
Как узнать IP-адрес компьютера, если ориентироваться на внутренний идентификатор? Первым делом отметим, что адрес может быть либо статическим, то есть постоянным, либо динамическим, который изменяется при каждой сессии подключения.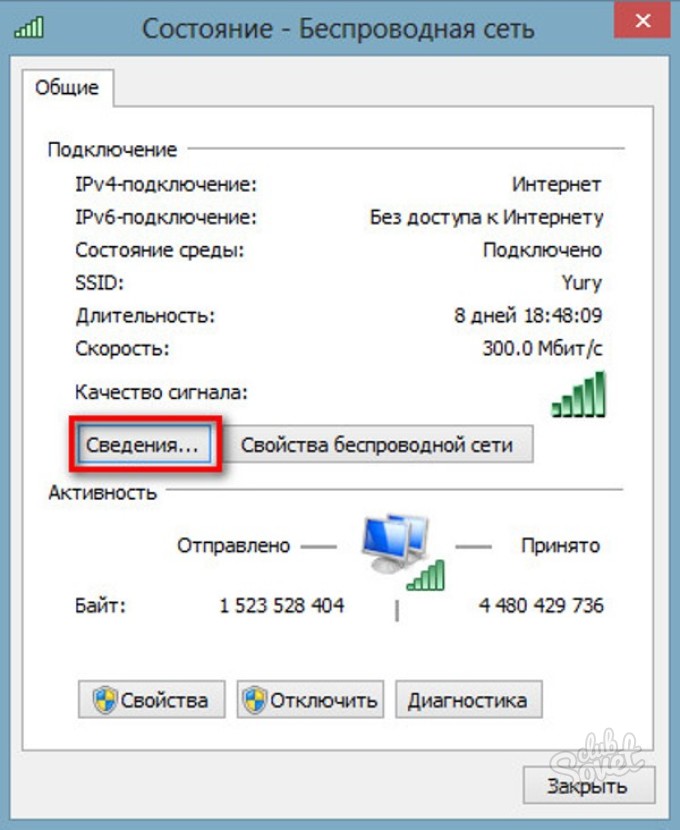
Когда адрес статический, то предоставляется возможность просматривать свойства протокола IPv4. В нем в самом первом поле параметров и указывается искомый внутренний адрес.
Динамические адреса в большинстве случаев применяются для беспроводных подключений. Все параметры назначаются автоматически. А узнать можно только тот адрес, который соответствует его состоянию на текущий момент (но не в настройках протокола).
Для этого есть универсальное решение. Оно вполне приемлемо и в первом случае. Суть этого решения в том, чтобы вызвать командную строку. Потом в нее можно будет вписать комбинацию ipconfig/all. А затем остается лишь нажать клавишу ввода.
Все параметры, которые необходимы, можно будет просмотреть далее. Ведь будет представлен список. IP-адрес компьютера будет находиться в соответствии с основным идентификатором.
Как узнать адрес маршрутизатора
Бывает так, что появляется необходимость определить и адрес маршрутизатора (роутера или модема). Скажем, для того, чтобы настроить его при подключении или произвести изменения каких-либо параметров.
Скажем, для того, чтобы настроить его при подключении или произвести изменения каких-либо параметров.
ВАЖНО! Понятно, что все данные, которые имеют отношение к паролю и адресу, можно узнать на специальном шильде, который находится на обратной стороне девайса. Однако метод, предложенный выше, также рисует наглядную картину. В списке, обозначенном ранее, адрес маршрутизатора находится в соответствии с идентификаторами основного шлюза и DHCP-сервера.
Есть ли возможность узнать внешний IP-адрес компьютера
Вполне понятно, почему некоторых интересуют вопросы, которые касаются определения сетевых идентификаторов других компьютеров. В большинстве случаев в этом есть необходимость. Нужно определить, например, где находится мобильный девайс или терминал.Прежде всего, подчеркнем, что предоставляется возможность выявить, где находится мобильный оператор или провайдер, а не само устройство пользователя. Если же меняется адрес сторонних средств, вроде VPN-клиентов или прокси-серверов, то такую задачу уже не представляется возможным выполнить.
Чтобы вычислить адреса даже тогда, когда нет изменяющих его инструментов, придется столкнуться с трудностями. Конечно, при условии, что мы имеем дело только о внешних адресах.
В том случае, когда есть адрес своего персонального компьютера, будет резонным воспользоваться соответствующими ресурсами в глобальной сети. Также хороши программы для смены IP, которые после старта сперва выдают реальный внешний адрес, а после того, как включается анонимайзер, они показывают измененный адрес.
ВАЖНО! Подчеркнем, что у любого IP-адреса есть своя привязка к территории. Вот почему даже в том случае, когда используются сервисы определения местонахождения по IP, может быть отображен какой-то другой регион, если его сменить на карте.
Как определить адреса чужих терминалов
Для того, чтобы выполнить такие действия, ни одно официальное средство не подойдет. Что же касается злоумышленников, то они, как правило, используют хакерские утилиты. Скажем, проще всего отправить жертве электронное письмо с вложением через сниффер. После получения этого письма она его откроет обязательно.
Скажем, проще всего отправить жертве электронное письмо с вложением через сниффер. После получения этого письма она его откроет обязательно.
Тот самый адрес удаленного персонального компьютера можно получить при отклике сниффера. Необходимо хорошо понимать, что никому не дано определить IP-адрес удаленного компьютера, если нет действий жертвы, которые мы описали выше.
ВАЖНО! Не бывает обычно проблем в случае с внутренними адресами, которые идентифицируются локальными машинами, находятся в локальной или виртуальной сети и которые подключены к одному беспроводному маршрутизатору. Это можно сделать с помощью многих программ.
Как удаленно включить ПК
В каком случае может появиться необходимость узнать адрес другого устройства? Если это не имеет никакого отношения к противоправным действиям, то, как правило, такая необходимость может появиться, когда используется подключение к удаленному «Рабочему столу».Или в том случае, когда выполняются действия, связанные с управлением собственным удаленным персональным компьютером.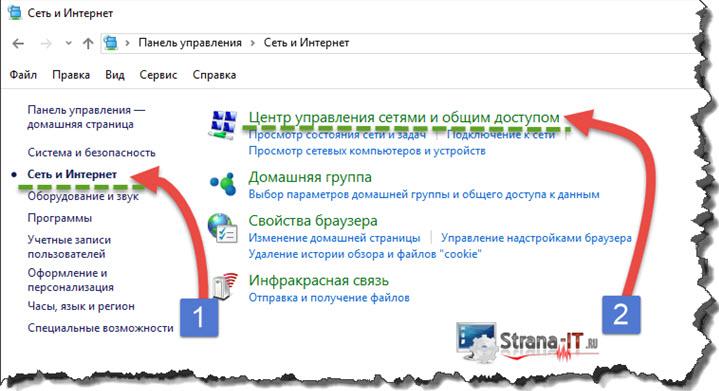 Подразумевается включение, выключение или рестарт.
Подразумевается включение, выключение или рестарт.
Для того чтобы включить компьютер, есть одно важное условие: на нем должна быть сетевая карта. Для нее необходимо выставить параметры, которые позволят выполнять «просыпание».
На другом терминале можно установить соответствующую программу. Скажем, Wake-on-LAN. Вообще-то, IP-адрес компьютера знать необязательно. Ведь есть возможность применить физический или так называемый MAC-адрес и полное название терминала, который установлен в операционной системе.
Как выключить или перезагрузить удаленный терминал
Для таких действий схема, которую мы рассматривали выше, не подойдет. Однако можно использовать доступ к удаленному «Рабочему столу». Для этого вам понадобятся средства операционной системы. Но можно также применить сторонние утилиты. В частности, TeamViewer.Без внешнего IP-адреса ту же перезагрузку удаленного компьютера можно выполнить очень просто. И тому есть простое объяснение: при организации подключения без него можно обойтись. Ведь хватит и того, что знаешь сетевое (доменное) имя и пароль доступа, который нужно применять обязательно.
Ведь хватит и того, что знаешь сетевое (доменное) имя и пароль доступа, который нужно применять обязательно.
Если получаешь доступ на своем устройстве, то можешь работать точно так же, как будто ты находишься перед монитором удаленного персонального компьютера. Кстати, в основе перезагрузки удаленного компьютера без публичного IP-адреса точно такие же принципы.
Краткие основы смены внешнего IP
Если необходимо сменить IP для того, чтобы обеспечить анонимность при доступе к каким-либо сайтам в глобальной сети, то проще всего это сделать, используя самые разные дополнения (расширения) для браузеров или так называемых VPN-клиентов. Они функционируют практически так же, как и анонимные прокси-серверы.
ВАЖНО! Если вдруг предпринимает попытку получить доступ к какому-либо сайту установленная программа, причем не через браузер, а напрямую, то надо сменить IP-адрес компьютера в целом. Такое вполне возможно путем использования программ вроде SafeIP.
Такое вполне возможно путем использования программ вроде SafeIP.
Поиск IP-адреса в командной строке в Windows и Linux
Последнее обновление от пользователя Макс Вега .
Здесь мы расскажем, как защитить Ваш IP-адрес Windows, используя командную строку. Этот совет актуален для пользователей Windows 2000, Windows XP и Windows Vista, а также Windows 95 и Windows 98. Также предлагаем совет пользователям Linux.Мы также объясним, почему определенные сайты могут показывать иные IP-адреса, чем те, которые отображает Ваша командная строка, и предложить Вам несколько возможных путей решения этой проблемы.
Определите свой IP-адрес с помощью командной строки
Ваш IP-адрес (или адрес Интернет-протокола) – это числовой идентификационный номер, который определяет Ваш компьютер в определенной сети.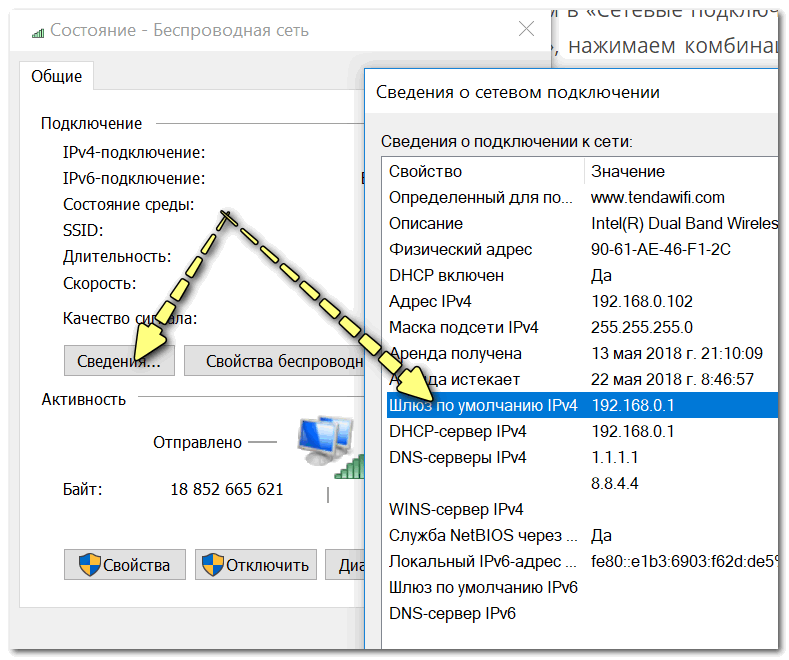 Он используется для связи между узлами в сети системы.
Он используется для связи между узлами в сети системы. Внешний IP-адрес или внутренний IP-адрес
Когда Вы подключаетесь к Интернету через ADSL-модем, у Вашего компьютера появляются два сетевых интерфейса.Внутренний интерфейс используется для сетевых компьютеров, подключенных к роутеру (маршрутизатору). Компьютеры в данной сети, как правило, имеют IP-адрес в диапазоне 192.168.0.* или 192.168.1.* Роутер подключается к шлюзу с IP-адресом в диапазоне 192.168.0.1 или 192.168.1.1. Отправка команды через компьютер позволит Вам определить внутренний IP-адрес, который был присвоен Вашему роутеру.
Вы также можете просто войти на специализированный сайт, чтобы получить доступ к данной информации.
Определить свой внутренний IP-адрес
Командная строка в Windows 2000/XP/Vista
Откройте меню Пуск и нажмите Выполнить. Затем введитеcmd /k ipconfig /all.
Ваш IP-адрес появится в открытом окне спустя несколько секунд.
Командная строка в Windows 95/98
Если Вы пользуетесь Windows 95 или Windows 98, откройте Меню Пуск и нажмите Выполнить. Затем введитеwinipcfg.
Команда для Linux
Пользователи Linux могут определить свой IP-адрес, введя в корне командуifconfig. Также Вы можете ввести
/sbin/ifconfigв консоли как пользователь.
Определить свой внешний IP-адрес
Самый простой способ определить свой публичный IP-адрес – перейти на whatismyip. Просто нажмите на ссылку, чтобы посмотреть адрес.Некоторые сайты отображают иной IP-адрес
Вашipconfigчасто может показывать иной IP-адрес, чем тот, который отображается на таких сайтах, как whatismyip. Если это Ваш случай, этому есть два возможных объяснения.
Во-первых, Вы могли изначально выбрать не тот интерфейс. У вас может быть несколько IP-адресов, соответствующих нескольким модемам или Wi-Fi-соединениям. Используйте
ipconfig /all, чтобы увидеть все интерфейсы.

Во-вторых, Вы можете находиться за роутером, шлюзом или прокси-сервером. Роутер осуществляет перевод адреса между Интернетом и Вашей локальной сетью (NAT). Если дело в этом, то, пожалуйста, обратитесь к нашим советам по определению своего внешнего IP-адреса и для получения своего внешнего IP-адреса.
Обратите внимание, что whatismyip видит только Интернет-адреса Вашего роутера, в то время как
ipconfigвидит только адреса Вашего компьютера.
Фото: © John Schnobrich — Unsplash.com
Как узнать IP-адрес компьютера в локальной сети и не только. Пример на Windows 10 | Компьютерный энтузиаст
Всем привет! Несмотря на то что автора немного прихватила простуда, выход новых статей на блоге продолжается. И сейчас поговорим о том, как узнать IP-адрес компьютера в локальной сети на Windows 10, 7 и 8.
Данный вопрос кажется совсем простым, хотя очень большое количество пользователей до сих пор ищут на него ответ. А раз есть спрос, должно быть и предложение. Тем более что мы постараемся сделать его лучшим.
Тем более что мы постараемся сделать его лучшим.
Содержание статьи:
Как узнать IP-адреса компьютера через панель управления
Как узнать IP-адреса ПК в сети с помощью командной строки
Значит так, друзья, начинать эту тему следует с определения одного очень важного критерия. А именно какой тип IP-адреса предоставляет вам провайдер: статический либо динамический?
Если статический, то есть неизменяемый, то это легко проверить с помощью способа, о котором очень подробно было рассказано в этой публикации. Его суть сводится к тому, что внешний и внутренний адреса будут одинаковыми.
В случае же с динамическим типом адреса, который изменятся при каждом новом подключении, такие значения будут разными. И тогда стоит вопрос о том, что мы ищем IP-адрес в локальной сети:
Поэтому давайте сразу приступать к сути проблемы. Опять же повторно уточним, что описанный в статье метод отлично подойдет для операционных систем Windows 10, 8 и 7.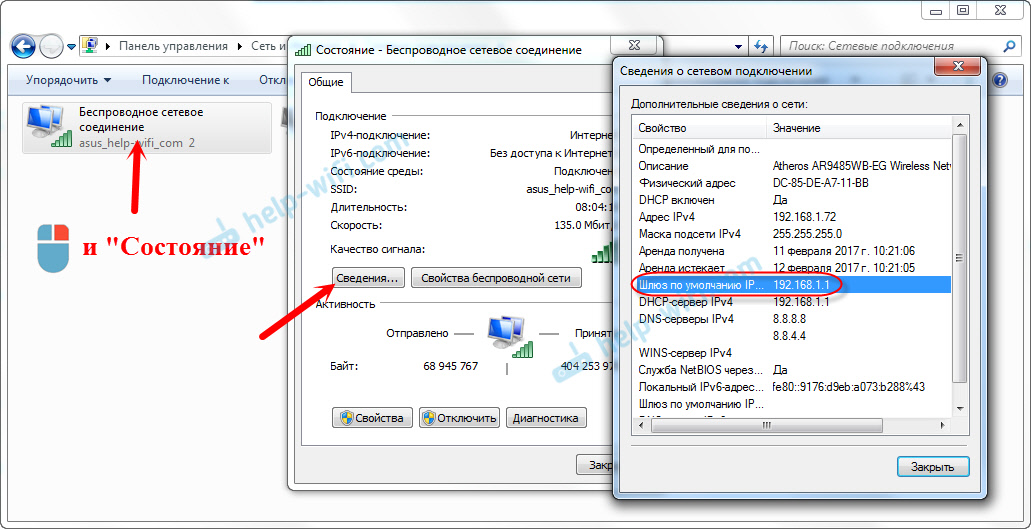
Первым делом следует найти в системном трее значок в виде компьютера и нажать по нему правой кнопкой мыши. В открывшемся меню выбираем «Центр управления сетями и общим доступом»:
Далее в списке сетевых подключений находим активное и жмем на значение, которое указано в графе «Подключения»:
На следующем шаге нас интересуют «Сведения»:
И вот настал заключительный этап. В строке «Адрес IPv4» указано реальное значение IP-адреса компьютера в пределах локальной сети на данный момент:
Но давайте не будем останавливаться только на одном способе проверки. Поэтому делаем пару шагов назад, чтобы вернуться к пункту «Изменение параметров адаптера»:
И идем в «Свойства» активного (подключенного) сетевого адаптера, нажав по его значку правой кнопкой мыши:
Ну а дальнейший ход действий подробно описывать не стоит, поскольку об этом очень подробно велась беседа в статье о настройке интернета по кабелю. Если вы ее еще не читали, то вот вам ссылка в помощь.
А на скриншоте ниже можно посмотреть текущий IP-адрес компьютера в сети:
Ну и про запас остался еще один метод с помощью командной строки.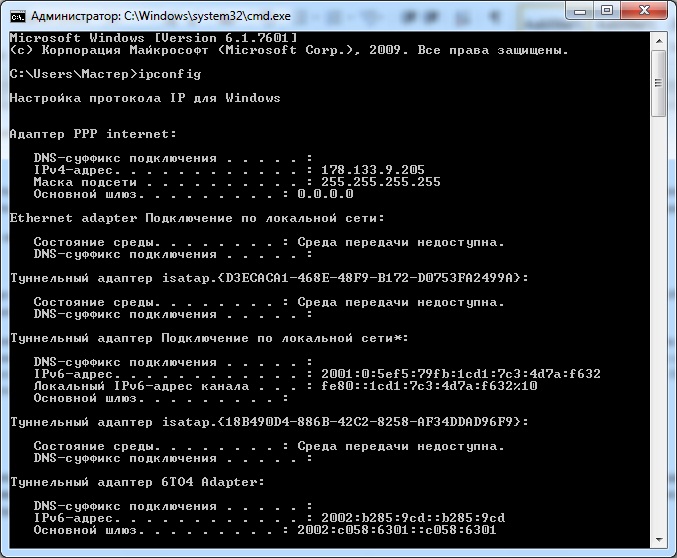 Поэтому прямо сейчас запускаем ее через кнопку «Пуск»:
Поэтому прямо сейчас запускаем ее через кнопку «Пуск»:
После этого вбиваем команду следующего вида:
ipconfig /all
И в уже знакомой графе «Ipv4-адрес» снова видим то же самое цифровое значение адреса компа:
Вот и всего-то делов, друзья. Теперь вы наверняка знаете, как узнать IP-адрес компьютера в локальной сети на Windows 10. На этом этапе будем с вами прощаться. Если остались вопросы, задавайте их в комментариях к статье.
С уважением, Комаровский Виталик
Как определить имя хоста и аппаратный (MAC) адрес вашего компьютера — SCS Computing Facilities
Как определить имя хоста вашего компьютера и аппаратный (MAC) адрес
В сетевой среде узлы (сетевое оборудование или объекты в сети) имеют уникальные идентификаторы. MAC-адрес — это физический адрес сетевого интерфейса. Он уникален на уровне производителя оборудования, и SCS Computing Facilities использует эти аппаратные адреса для однозначного доступа к нашей сети.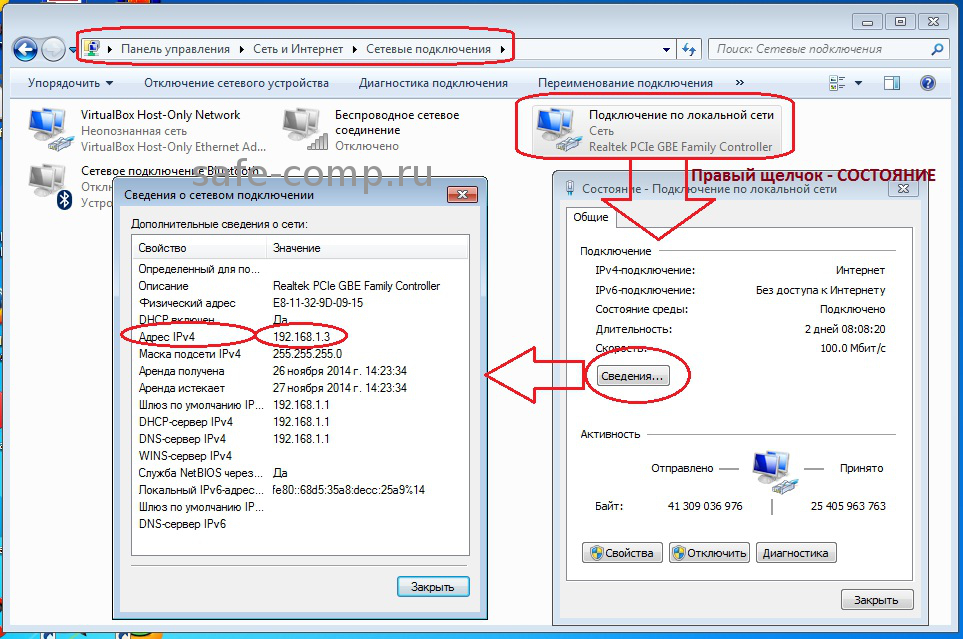
Физический адрес: Обращается к физическому адресу Ethernet-соединения с вашим компьютером или сервером. Это также может называться вашим MAC (Media Access Control) Address , Host ID или Server ID . Он состоит из двенадцати символов и представляет собой комбинацию цифр (0–9) и букв (A – F, a – f). Ваш физический адрес часто представляется в следующем формате: XX-XX-XX-XX-XX-XX.
Каждый компьютер, которому назначен IP-адрес в нашей сети, также должен иметь имя хоста (также известное как имя компьютера).В одной сети не должно быть одинаковых имен компьютеров.
Примечание: Windows не разрешает имена компьютеров, длина которых превышает 15 символов, и вы не можете указать имя хоста DNS , которое отличается от имени хоста NETBIOS Имя хоста: Уникальный идентификатор, который служит именем вашего компьютера или сервера, может иметь длину до 255 символов и состоит из цифр и букв.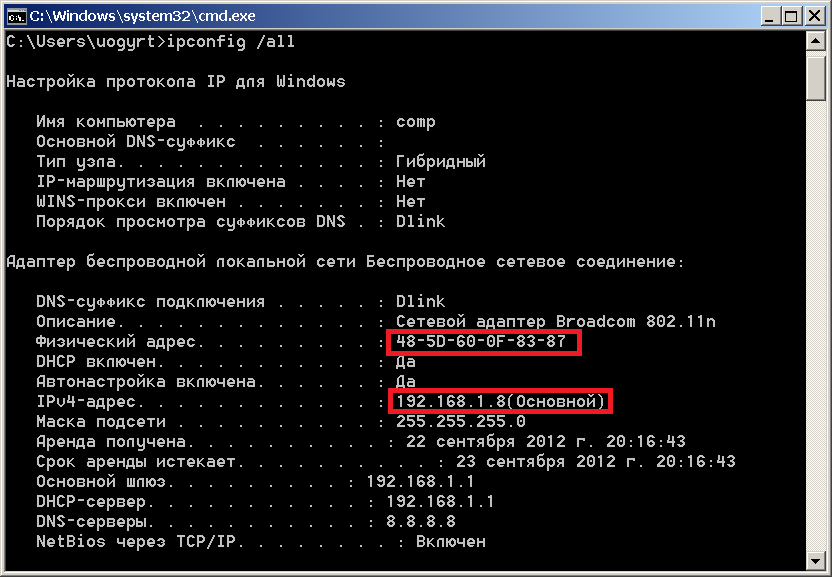
Ниже вы найдете шаги по определению имени хоста вашего компьютера SCS.
Поиск имени хоста в Windows
Шаг 1: Нажмите Пуск, найдите cmd . Щелкните правой кнопкой мыши и выберите , запустить от имени администратора . При появлении запроса подтвердите да .
Примечание: Если у вас нет доступа к командной строке, обратитесь в свой ИТ-отдел или к кому-нибудь с правами администратора на вашем компьютере, чтобы помочь вам найти информацию.
Шаг 2: В командной строке введите: ipconfig / all (затем нажмите ввод / возврат)
Имя хоста будет отображаться вверху, в разделе Windows IP Configuration.
C: \ WINDOWS \ system32> ipconfig / allКонфигурация Windows IP
Имя хоста. . . . . . . . . . . . : hostname
Первичный суффикс DNS. . . . . . . : andrew.ad.cmu.edu
Тип узла. . . .. . . . . . . . : Peer-Peer
IP-маршрутизация включена. . . . . . . . : Нет
WINS Proxy включен. . . . . . . . : Нет
Список поиска DNS-суффиксов. . . . . . : scs.ad.cs.cmu.edu
Найдите аппаратный адрес в Windows
- Нажмите кнопку Start , введите cmd , затем нажмите Enter, чтобы запустить командную оболочку
- Тип ipconfig / все
- Аппаратный адрес будет указан в разделе «Физический адрес»
Поиск имени хоста в Linux
Шаг 1. Откройте терминал (в Ubuntu вы можете выполнить поиск терминала).
Шаг 2: В терминале введите: hostname (затем нажмите Enter / return)
идентификатор пользователя ~ $ имя хоста
имя хоста.fac.cs.cmu.edu
Найдите аппаратный адрес в Linux
- Выполнить / sbin / ifconfig -a
- Аппаратный адрес для каждого интерфейса Ethernet будет указан в выходных данных после строки «HWaddr».

Найдите имя хоста в macOS
Шаг 1. Откройте терминал (в macOS вы можете искать терминал через прожектор).
Шаг 2: В терминале введите: hostname (затем нажмите Enter / return)
Найдите аппаратный адрес в macOS
- Выберите «Системные настройки» в меню Apple.
- Выбрать Сеть
- Выберите адаптер Ethernet в меню слева
- Нажмите кнопку Advanced
- Щелкните вкладку Оборудование
- Аппаратный (MAC) адрес будет показан ниже.
Как сканировать локальные сети на предмет IP-адресов (бесплатные и платные инструменты)
Обычно в сети заставляют систему автоматически назначать IP-адреса.Проблема с этой стратегией в том, что вы не можете выбирать адреса.
Если у вас возникли проблемы с сетью, вы можете предпринять шаги, чтобы исследовать и решить проблему. Следовательно, вам, вероятно, потребуется знать адреса вашего оборудования, чтобы вы могли определить сетевое устройство, которое является причиной проблемы.
- Терминал или командная строка Базовое сканирование IP-адресов можно выполнить из командной строки.
- Angry IP Scanner Бесплатная программа для сканирования IP-адресов, устанавливаемая в Windows, Linux и Mac OS. Он не выполняет согласование DHCP.
- SolarWinds Ping Sweep с набором инструментов инженера (БЕСПЛАТНАЯ ПРОБНАЯ ПЕРЕДАЧА) Мощный инструмент, который поставляется в комплекте с набором инструментов инженера для Windows с графическим интерфейсом пользователя.
- ManageEngine OpUtils (БЕСПЛАТНАЯ пробная версия) Пакет, который сочетает в себе диспетчер IP-адресов (IPAM) и диспетчер портов коммутатора, а также набор дополнительных инструментов управления сетью.Бесплатная версия утилиты дает вам сетевой сканер.
- Сканер портов SolarWinds (БЕСПЛАТНЫЙ ИНСТРУМЕНТ) Инструмент для сканирования IP-адресов, который позволяет пользователям сканировать IP-адреса в своей сети.
 Сканирование можно запускать через графический интерфейс пользователя (GUI) или из командной строки.
Сканирование можно запускать через графический интерфейс пользователя (GUI) или из командной строки. - Paessler PRTG Network Scanning Tools (БЕСПЛАТНАЯ ПРОБНАЯ ПЕРЕДАЧА) Инструмент для сканирования IP-адресов, являющийся частью полной системы сетевого мониторинга. Работает на Windows Server.
- SolarWinds IP Tracker (СКАЧАТЬ БЕСПЛАТНО) Легкий бесплатный инструмент, который сканирует сеть с 256 IP-адресами.Он не будет взаимодействовать с вашим DHCP-сервером, но обнаружит повторяющиеся адреса.
- MyLanViewer — бесплатный инструмент для сканирования IP-адресов для Windows. Он обнаружит мошеннические устройства и поддельные DHCP-серверы.
- Сканер IP-адресов SolarWinds (БЕСПЛАТНАЯ ПРОБНАЯ ИНФОРМАЦИЯ) Является частью решения IPAM компании. Он устанавливается на Windows Server и является платным продуктом, но вы можете получить его в течение 30 дней бесплатно. IPAM будет координировать свои действия с вашими DNS- и DHCP-серверами, чтобы предоставить вам полное решение DDI.

Вот несколько простых запросов командной строки для поиска IP-адресов всего сетевого устройства и информация о , как отслеживать все назначения IP-адресов .
Чтобы получил список IP-адресов всех устройств, подключенных ко всей вашей сети , выполните следующие действия:
- Откройте окно терминала, чтобы перейти к командной строке.
- Введите команду ipconfig и нажмите Возврат .В Linux вместо этого введите ifconfig .
- Введите команду arp -a , чтобы получить дополнительную информацию.
Это даст вам голый список IP-адресов , но затем вам нужно будет использовать другие инструменты для дальнейшего исследования или устранения сетевых проблем.
В этом руководстве вы узнаете о быстром способе определения IP-адресов в вашей сети, а затем прочитаете о некоторых основных инструментах, которые получат эту информацию в более удобоваримом формате и предоставят вам варианты управления адресами.
Если вы просто хотите найти свой собственный IP-адрес, попробуйте вместо этого это руководство> Как найти свой IP-адрес менее чем за 30 секунд.
Использование ipconfig для анализа результатов
Команда ipconfig вернет набор результатов для каждого из сетевых адаптеров, которые вы настроили на своем компьютере. Те адаптеры, которые не активны, покажут результат: Медиа отключен, , так что вы можете игнорировать их.
Вам необходимо найти результаты адаптера, которые показывают записи IPv4-адрес и Default Gateway .
Теперь у вас есть адреса двух устройств в вашей сети. Адрес IPv4 — это сетевой адрес компьютера, который вы используете, а результатом шлюза по умолчанию является IP-адрес вашего маршрутизатора.
Результаты сканирования сети ARP предоставят вам список всех назначенных адресов в вашей сети.
Если вы видите несколько пакетов результатов, найдите тот, который имеет IP-адрес, указанный в качестве IP-адреса вашего компьютера в результатах ipconfig .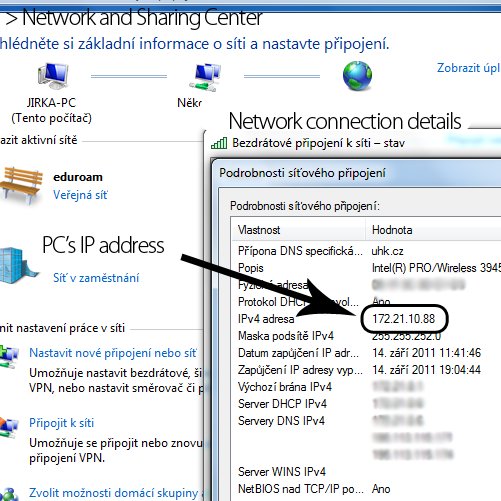 Список IP-адресов, который вы видите под , показывает все остальные адреса, которые были выделены в вашей сети . Итак, полный список — это все эти адреса, включая адрес вашего компьютера.
Список IP-адресов, который вы видите под , показывает все остальные адреса, которые были выделены в вашей сети . Итак, полный список — это все эти адреса, включая адрес вашего компьютера.
В результатах ARP, показанных выше, вы можете увидеть четыре адреса, помеченные как динамический , и шесть адресов, которые относятся к категории , статический . Если вы вообще не предпринимали никаких действий для присвоения адресов устройствам в сети вручную, тогда все физические части оборудования будут иметь динамические адреса. Статические адреса используются для администрирования маршрутизатором . Первый адрес в списке — это адрес вашего роутера. Он должен совпадать с адресом шлюза по умолчанию , который вы видели в результатах ipconfig .
На иллюстрациях в этом разделе вы можете видеть, что команды ipconfig и arp раскрыли адрес маршрутизатора, адрес компьютера, с которого были отправлены команды, и сетевые адреса еще четырех устройств, которые подключены к сети.
Назначение IP-адресов
Очень важно отслеживать распределение адресов в вашей сети. Вы можете выбрать два способа выделения IP-адресов. В одном методе, который представляет собой статический IP-адрес , вы вводите адрес в сетевые настройки каждого устройства. Выполняя эту задачу, вам необходимо вести централизованный учет этих распределений адресов и следить за тем, чтобы адреса не повторялись.
Второй метод, который вы можете использовать для распределения адресов, — это система с динамическим IP-адресом .Этот сценарий сейчас широко используется администраторами сети. В этом сценарии каждое устройство при подключении к сети должно связаться с центральным сервером и запросить адрес. Этот сервер управляет системой DHCP . DHCP означает протокол динамической конфигурации . В сетевой терминологии компьютер, подключенный к сети, называется «хостом».
При использовании DHCP ни одному устройству не назначается адрес на постоянной основе. Вместо этого адресов применяются к каждому устройству в «аренде». Срок действия этой аренды истекает, и затем компьютеру будет предоставлена новая аренда на тот же адрес или аренда на новый адрес.
Вместо этого адресов применяются к каждому устройству в «аренде». Срок действия этой аренды истекает, и затем компьютеру будет предоставлена новая аренда на тот же адрес или аренда на новый адрес.
Динамические или статические IP-адреса
Для метода динамической адресации требуется гораздо больше оборудования, чем для метода статического распределения адресов. Однако его проще автоматизировать, чем метод статического адреса . Если у вас небольшая сеть, вы можете легко использовать статический метод . Однако автоматизация, доступная в системе DHCP, делает ее более привлекательной для администраторов больших сетей.
Сети используют имена хостов, а также IP-адреса для идентификации устройств. В системе динамической адресации имя хоста остается прежним, но связанный с ним IP-адрес будет часто меняться. Из-за изменений адресов необходимо автоматизировать сопоставление между именами хостов и IP-адресами, которые хранятся на сервере доменных имен вашей сети . Итак, динамическая адресация требует средств автоматизации. С другой стороны, необходимость вручную назначать адрес для каждого компьютера, мобильного устройства и принтера, подключенного к сети, может занять очень много времени для администраторов больших сетей .
Итак, динамическая адресация требует средств автоматизации. С другой стороны, необходимость вручную назначать адрес для каждого компьютера, мобильного устройства и принтера, подключенного к сети, может занять очень много времени для администраторов больших сетей .
По мере роста небольшой сети запись распределения IP-адресов должна строго контролироваться. Любые ошибки в списке назначенных адресов могут привести к сбоям в работе сети . Итак, вам понадобятся инструменты, которые помогут отслеживать выделение IP-адресов даже в небольших сетях.
DDI
Полноценная система динамической адресации требует трех элементов, которые кратко обозначаются аббревиатурой « DDI ». Две буквы D в этом аббревиатуре представляют DNS и DHCP ; «I» означает IP Address Management , которое часто сокращается до IPAM .Это трио необходимо, потому что DNS-сервер должен обновляться каждый раз, когда DHCP-сервер назначает новый адрес. Диспетчер IP-адресов необходим для проверки адресов, которые в настоящее время находятся в сети, и сопоставления текущего статуса с записями в DHCP-сервере.
Диспетчер IP-адресов необходим для проверки адресов, которые в настоящее время находятся в сети, и сопоставления текущего статуса с записями в DHCP-сервере.
Улучшенные результаты сканирования IP
Сканер IP-адресов просто предоставит вам более или менее ту же информацию, которую вы получили от команды arp. Есть несколько инструментов сканирования IP-адресов, которые могут добавить немного дополнительной информации и представить ее в более привлекательном формате.Хороший сканер также должен позволять вам сохранять результаты в файл , чтобы вы могли сравнивать использование IP-адреса с течением времени или согласовывать использование адреса с вашим DNS-сервером и DHCP-сервером, если вы дойдете до точки, когда эти функции управляются вдали от роутер.
Большинство сканеров IP-адресов просто добавляют интерфейс к той команде arp, которую вы пробовали сами. В альтернативном методе используется служебная программа Ping , которая многократно запускает команду, чтобы узнать, какие адреса отвечают. Эта категория программного обеспечения называется Ping sweep tool .
Эта категория программного обеспечения называется Ping sweep tool .
Программное обеспечение IP-сканера
Если инструмент просто просматривает сеть и перечисляет текущие адреса, строго говоря, это сканер адресов. Если у вас небольшая сеть со статическими IP-адресами, то список IP-адресов, используемых в настоящее время в сети, может быть всем, что вам нужно для отслеживания адресов.
Основная задача сканирования адресов, используемых в настоящее время, — это , необходимая для управления сетью , потому что это позволяет вам проверять наличие неавторизованных подключений.Будем надеяться, что ваша система сетевой безопасности достаточно комплексна, чтобы посторонние не могли просто подключиться к ней и выделить себе неиспользуемый адрес. Однако на всякий случай нужно выполнять периодических проверок сети . Если вы используете систему, которая позволяет подключаться кому угодно, например, Wi-Fi-маршрутизатор BYOD для личного использования сотрудниками, то рекомендуется проверять адреса устройств, подключенных к сети, и вести их журнал .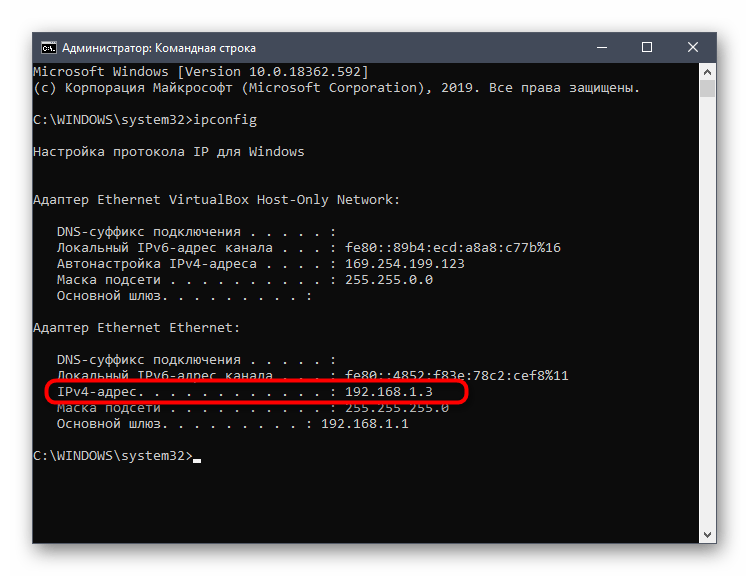
Чтобы получить представление о типе информации, которую вы можете получить от сканера IP-адресов или инструмента проверки связи, взгляните на эти два инструмента:
Сканер Angry IPЭтот бесплатный сканер IP может быть установлен на Windows , Linux и Mac OS .Сканер ожидает, что в качестве параметра поиска будет указан диапазон IP-адресов, но если вы просто введете очень широкий диапазон, вам не нужно беспокоиться о том, чтобы увидеть список неиспользуемых адресов, потому что инструмент покажет только те адреса, которые используются. .
Результат сканирования показывает IP-адрес каждого устройства в сети , вместе с именем хоста и временем отклика контакта . Вы также можете просмотреть MAC-адрес каждого устройства и список его открытых портов .Вывод может быть сохранен в текстовых форматах , CSV, или XML .
SolarWinds Ping Sweep (БЕСПЛАТНАЯ пробная версия) Чтобы увидеть, как работает инструмент Ping Sweep , вы можете попробовать функцию SolarWinds Ping Sweep .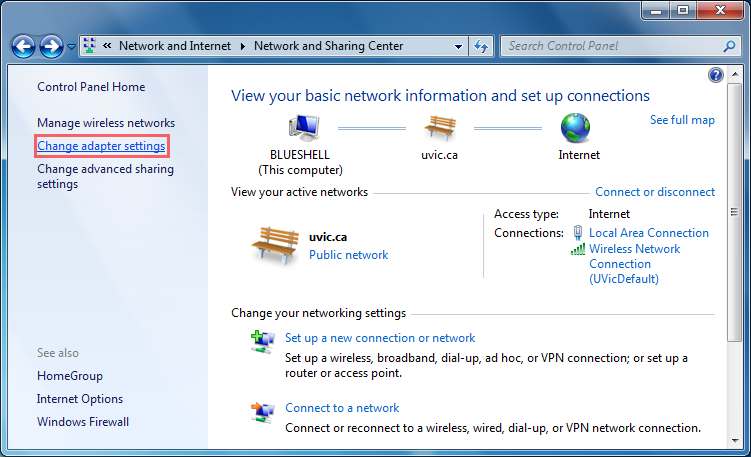 Инструмент работает на Windows и имеет графический интерфейс. Перед началом сканирования вам необходимо ввести диапазон адресов. Результаты сканирования показывают каждый используемый IP-адрес , имя хоста этого устройства и время ответа для этого узла.Вы можете сохранить результаты в формате текст , CSV, или HTML .
Инструмент работает на Windows и имеет графический интерфейс. Перед началом сканирования вам необходимо ввести диапазон адресов. Результаты сканирования показывают каждый используемый IP-адрес , имя хоста этого устройства и время ответа для этого узла.Вы можете сохранить результаты в формате текст , CSV, или HTML .
К сожалению, этот инструмент платный. Это часть очень большого набора из более чем 60 инструментов, называемого набором инструментов инженера. Набор инструментов немного дорогой, но он содержит все инструменты сетевого администрирования, которые вам понадобятся. Вы можете опробовать пакет в 14-дневной бесплатной пробной версии .
Набор инструментов инженера SolarWinds Загрузите БЕСПЛАТНУЮ пробную версию на SolarWinds.com
ДОПОЛНИТЕЛЬНОЕ ЧТЕНИЕ : 10 лучших инструментов и программного обеспечения Ping Sweep
Сканер портов SolarWinds (БЕСПЛАТНЫЙ ИНСТРУМЕНТ)
Сканер портов SolarWinds — это сканер IP-адресов . Инструментальная шляпа позволяет пользователям сканировать IP-адреса в своей сети. Сканирование можно запускать через графический интерфейс пользователя (GUI) или командную строку .
Инструментальная шляпа позволяет пользователям сканировать IP-адреса в своей сети. Сканирование можно запускать через графический интерфейс пользователя (GUI) или командную строку .
Сканирование многопоточное , чтобы гарантировать быстрое обнаружение IP-адресов.При выполнении поиска вы можете ввести имена хостов , диапазоны IP-адресов и диапазоны портов , чтобы определить, какая информация будет отображаться на экране. После активации сканирования на экране отображается список IP-адресов.
Рядом с IP-адресами вы также можете просмотреть точки TCP и UDP ( открытые , закрытые и отфильтрованные ), связанные с IP-адресами. На практике это позволяет вам проверить состояние этих портов, чтобы убедиться, что сеть безопасна.
Возможность одновременной проверки IP-адресов и статуса порта позволяет управлять своими IP-адресами, одновременно отслеживая уязвимости безопасности. Вы также можете увидеть имена хостов , MAC-адреса и операционных систем подключенных сетевых устройств.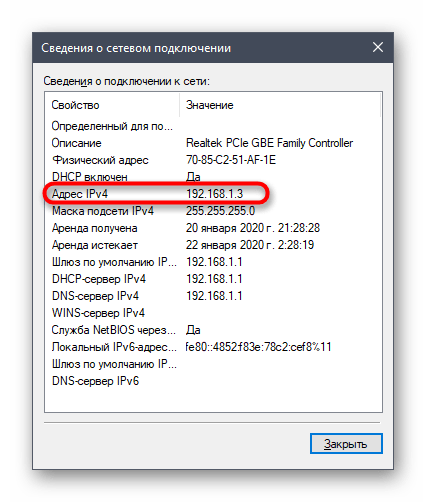
Чтобы упростить последующий поиск, вы можете сохранить конфигурации сканирования. Аналогичным образом, после завершения сканирования вы можете экспортировать результаты в виде файла XML, , CSV, или Excel .Возможность сохранения таких конфигураций и результатов значительно упрощает запуск сканирования и отправку результатов.
В качестве решения для сканирования портов SolarWinds Port Scanner подходит тем организациям, которым требуется быстрое и не требующее обслуживания решение для сканирования IP-адресов. Возможность использовать графический интерфейс или интерфейс командной строки делает эту программу доступной для пользователей независимо от того, что они предпочитают. Лучше всего то, что SolarWinds Port Scanner доступен как бесплатный инструмент .
Сканер портов SolarWinds Скачать 100% БЕСПЛАТНЫЙ инструмент
ПО для отслеживания IP
На один уровень выше сканирования — слежение . IP-трекер обнаружит, когда выделенный IP-адрес теряется или перестает отвечать. Такая ситуация очень редко встречается в небольшой сети, но после установки отдельного DHCP-сервера потеря или изменение IP-адресов становится большой проблемой. Если вы попытаетесь выделить свои IP-адреса самостоятельно без сервера, вы получите повторяющихся адреса, и , ошибки DNS , так что все действительно может очень быстро выйти из-под контроля без IP-трекера.
IP-трекер обнаружит, когда выделенный IP-адрес теряется или перестает отвечать. Такая ситуация очень редко встречается в небольшой сети, но после установки отдельного DHCP-сервера потеря или изменение IP-адресов становится большой проблемой. Если вы попытаетесь выделить свои IP-адреса самостоятельно без сервера, вы получите повторяющихся адреса, и , ошибки DNS , так что все действительно может очень быстро выйти из-под контроля без IP-трекера.
Когда вы думаете обо всех своих задачах по администрированию сети, выделение IP-адресов довольно близко к началу списка . Однако немногие администраторы думают продолжать проверять IP-адреса. Отсутствие возможностей отслеживания в большинстве сетей может обернуться катастрофой. Вы закончите тушение пожара и попытаетесь выяснить, как два устройства оказались с одним и тем же IP-адресом, и вы удивитесь, почему одна часть сети продолжает блокироваться.
Это проблемы с отслеживанием адресов , которые необходимо решить для решения . Неправильное назначение адресов вызывает ряд проблем, и вы можете изначально не определить основную причину травм вашей сети. Избегание проблем с сетевым адресом — первый этап более разумного способа работы . Сделайте предотвращение конфликтов и выбор правильного размера подсети приоритетами для вашей сети, и многие из ваших обычных проблем исчезнут.
Неправильное назначение адресов вызывает ряд проблем, и вы можете изначально не определить основную причину травм вашей сети. Избегание проблем с сетевым адресом — первый этап более разумного способа работы . Сделайте предотвращение конфликтов и выбор правильного размера подсети приоритетами для вашей сети, и многие из ваших обычных проблем исчезнут.
Вот два варианта отслеживания IP-адресов, на которые вы можете обратить внимание.
Инструменты сетевого сканирования Paessler PRTG (БЕСПЛАТНАЯ ПРОБНАЯ ПЕРЕДАЧА)PRTG из Paessler — это комбинированная система мониторинга сети, серверов и приложений, состоящая из набора датчиков.Каждый датчик представляет собой индивидуальный монитор. При первой установке система просканирует сеть на предмет всех подключенных устройств и внесет их в список.
Монитор отобразит текущий IP-адрес каждого устройства. Поскольку процесс обнаружения сети является непрерывным процессом , он замечает, когда какое-либо устройство добавляется в сеть или удаляется из нее, и отражает эти изменения в инвентаризации оборудования.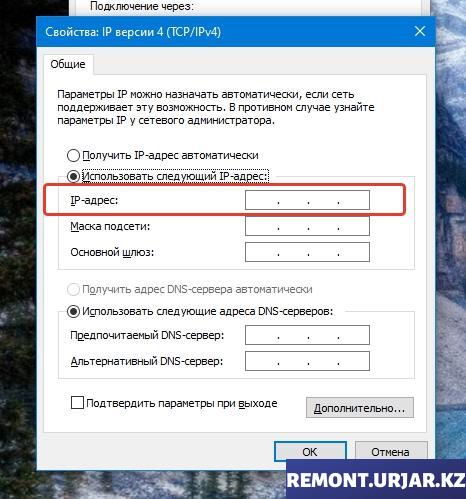 Он также обновляет инвентарь и все его экраны мониторинга всякий раз, когда изменяется IP-адрес устройства.
Он также обновляет инвентарь и все его экраны мониторинга всякий раз, когда изменяется IP-адрес устройства.
PRTG — это исключительно система мониторинга , поэтому в ней нет каких-либо функций DDI, таких как вмешательство DHCP или DNS, и не учитываются конфликты адресов. Вот почему PRTG классифицируется здесь как сканер IP-адресов , а не трекер IP.
Результаты IP-адреса, полученные системой сетевого обнаружения, отображаются на многих экранах PRTG. Другие датчики улучшают понимание производительности устройств, которые представляет каждый IP-адрес.Например, в комплект входит датчик Ping , который проверяет время приема-передачи пакета, отправленного по сети на это устройство.
PRTG — это локальное программное обеспечение, которое устанавливается на Windows Server . Paessler взимает плату за систему в группах с активированными датчиками. Каждому покупателю отправляется одна и та же упаковка, в которую входят все датчики. Затем заказчик решает, какие датчики включить, в пределах заплаченной суммы. Программное обеспечение можно бесплатно использовать для 100 датчиков .Платные клиенты также получают первые 100 датчиков бесплатно. Paessler предлагает 30-дневную бесплатную пробную версию PRTG с неограниченным количеством датчиков.
Программное обеспечение можно бесплатно использовать для 100 датчиков .Платные клиенты также получают первые 100 датчиков бесплатно. Paessler предлагает 30-дневную бесплатную пробную версию PRTG с неограниченным количеством датчиков.
Инструменты сетевого сканирования Paessler PRTG Скачать 30-дневную БЕСПЛАТНУЮ пробную версию
SolarWinds IP Tracker (СКАЧАТЬ БЕСПЛАТНО)SolarWinds предлагает гораздо лучшее решение со своим IP Tracker , чем со своим инструментом Ping Sweep , потому что эта автономная утилита полностью бесплатна .Программное обеспечение устанавливается на Windows .
Этот инструмент может обнаруживать неправильное распределение IP-адресов, которое приводит к дублированию. Одним из недостатков службы является то, что она не может напрямую координировать свою работу с DHCP-сервером или DNS-сервером. Однако эта функциональность обычно ожидается только от диспетчера IP-адресов, и SolarWinds IP Address Manager выполняет все эти обязанности, если это тип покрытия, который вас интересует.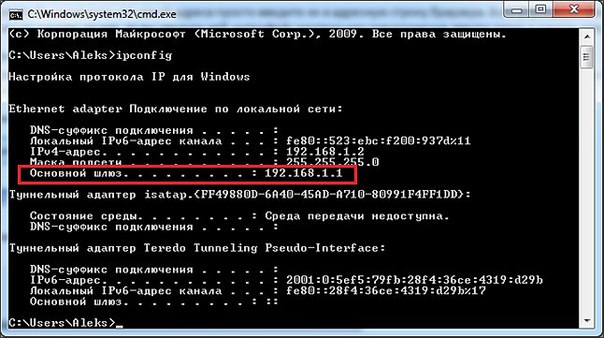
Менеджер IP-адресов SolarWinds Загрузите БЕСПЛАТНУЮ пробную версию на SolarWinds.com
MyLANViewerMyLANViewer бесплатен для использования и работает на Windows . Инструмент сканирует сеть, а затем перечисляет все устройства, которые он обнаружил в графическом интерфейсе . Список организован немного как структура каталогов Windows Explorer. Каждый узел в списке результатов может быть расширен для отображения IP-адреса устройства , MAC-адреса , операционной системы , рабочей группы и времени проверки связи .
Этот инструмент следит за системой и уведомит вас, если новое устройство подключается к сети . Он также может обнаруживать скрытые устройства и мошеннические DHCP-серверы. Таким образом, этот постоянный мониторинг IP-адресов действует как инструмент сканирования безопасности.
Управление IP-адресами (IPAM)
Для больших сетей требуется система управления IP-адресами для согласования записей DHCP и DNS с реальными IP-адресами, которые фактически используются в сети. Сканирование IP-адресов в сети является основным элементом управления IP-адресами. Если вы только запускаете новую небольшую сеть, сканирование IP-адреса должно быть всем, что вам нужно . Однако по мере роста вашей сети вам нужно будет перейти к отслеживанию IP-адресов и использованию диспетчера IP-адресов.
Сканирование IP-адресов в сети является основным элементом управления IP-адресами. Если вы только запускаете новую небольшую сеть, сканирование IP-адреса должно быть всем, что вам нужно . Однако по мере роста вашей сети вам нужно будет перейти к отслеживанию IP-адресов и использованию диспетчера IP-адресов.
Диспетчер IP-адресов (IPAM) задач необходимы, потому что многие устройства, которым был назначен адрес, будут выключены или отключены от сети до истечения срока их аренды. В этих сценариях процедуры отказа от адреса не всегда завершаются .Итак, DHCP-сервер считает, что адрес используется, хотя на самом деле это не так. Когда устройство, отказавшееся от адреса, повторно подключается, оно автоматически выполняет процедуру запроса адреса, а не просто продолжает работу с уже имеющимся адресом . Инструмент IPAM должен взаимодействовать с DHCP-сервером, чтобы удалить оставленные адреса из регистра распределения и сделать их доступными в пуле. Диспетчер IP-адресов также должен взаимодействовать с DNS-сервером для обновления записей при изменении IP-адресов.
Диспетчер IP-адресов также должен взаимодействовать с DNS-сервером для обновления записей при изменении IP-адресов.
ManageEngine OpUtils (БЕСПЛАТНАЯ пробная версия)
ManageEngine имеет две версии: OpUtils , выпуск Free и выпуск Professional . Во многих случаях бесплатная версия инструмента такая же, как и платный продукт, но с ограничениями производительности; в случае OpUtils две редакции содержат разные утилиты.
Free OpUtils включает сканер IP Network Scanner , который проверяет состояние подключения / использования каждого IP-адреса.Это основное требование для любого упражнения по отслеживанию IP-адресов. Инструмент предлагает несколько вариантов сканирования. Это сканирование Ping, сканирование SNMP, сканирование MAC-адреса и сканирование DNS. Вам необходимо ввести диапазон или список IP-адресов для сканирования, чтобы запустить утилиту, но если вы не знаете, какие адреса используются вашим DHCP-сервером, вы можете просто ввести максимально широкий диапазон.
Профессиональная версия OpUtils объединяет решение IPAM с устройством отображения портов коммутатора .Диспетчер IP-адресов — гораздо более универсальный инструмент, чем сетевой сканер в бесплатной версии OpUtils.
IPAM — полезный инструмент для проверки текущего использования IP-адресов в вашей сети. Он обнаружит адреса, которые помечены как используемые на вашем DHCP-сервере, но больше не являются активными IP-адресами. Это позволяет возвращать заброшенные адреса в пул доступных адресов DHCP.
Если вы реализуете подсеть с адресацией в своей сети, OpUtils IPAM предупредит вас об исчерпании пула адресов.Он также может помочь вам в процессе изменения размеров вашей подсети, чтобы расширить пул сетевых адресов для тех участков сети, к которым предъявляются повышенные требования. Инструмент может взаимодействовать с серверами Microsoft DHCP и Active Directory и обновлять их.
OpUtils работает на Windows Server и Linux .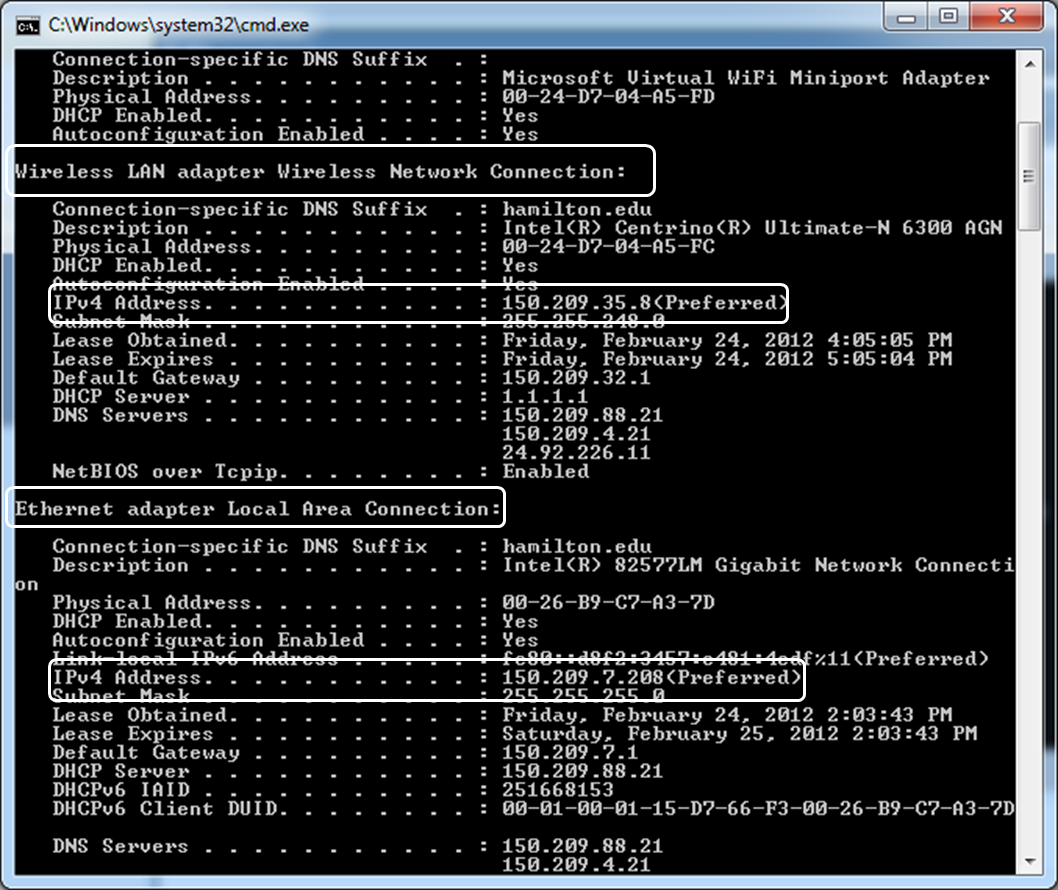 Вы можете получить 30-дневную бесплатную пробную версию версии Professional.
Вы можете получить 30-дневную бесплатную пробную версию версии Professional.
ManageEngine OpUtils Скачать 30-дневную БЕСПЛАТНУЮ пробную версию
Сканер IP-адресов SolarWinds
(БЕСПЛАТНАЯ пробная версия)SolarWinds производит IP Address Manager (IPAM) , который объединяет сканер IP-адресов.С помощью этого пакета вы получаете улучшенное средство отслеживания IP-адресов, поскольку он автоматизирует многие ручные процессы, которые вам обычно необходимо выполнять, чтобы полностью решить все проблемы с адресом.
Полная система управления IP должна быть интегрирована с сервером DHCP и сервером DNS . DHCP-сервер должен проверить в базе данных IPAM доступные адреса перед их выделением. Записи DNS-сервера, которые сопоставляют IP-адреса и имена хостов, станут устаревшими по истечении срока аренды адресов и будут заменены новыми адресами. Эта координация между DHCP, DNS и IPAM называется « DDI ». SolarWinds IPAM — это полное решение для координации DDI. Хотя инструмент не включает DHCP-сервер или DNS-сервер, он будет координировать свои действия с этими двумя системами для обеспечения совместимости адресов.
Эта координация между DHCP, DNS и IPAM называется « DDI ». SolarWinds IPAM — это полное решение для координации DDI. Хотя инструмент не включает DHCP-сервер или DNS-сервер, он будет координировать свои действия с этими двумя системами для обеспечения совместимости адресов.
Сканер IP-адресов SolarWinds сочетает функции ICMP Ping и SNMP для сбора всех данных, связанных с адресами , включая MAC-адрес и имя хоста каждого узла в сети, а также его IP-адрес.Сервис будет периодически запускаться автоматически в фоновом режиме и не требует вмешательства вручную. Сканер также обновит все пулы адресов, чтобы показать новые доступные адреса и пометить все обнаруженные адреса как выделенные. IPAM SolarWinds может работать с адресацией IPv4 и IPv6
Текущие отчеты об сканировании IP-адресов отображаются на панели управления IPAM. SolarWinds строит свои инструменты системного мониторинга на общей платформе под названием Orion. IPAM является частью этой системы, поэтому его можно легко интегрировать с другими утилитами мониторинга и управления SolarWinds.Как и все локальное программное обеспечение SolarWinds, IPAM устанавливается на Windows Server . Вы можете получить инструмент в рамках 30-дневной бесплатной пробной версии .
IPAM является частью этой системы, поэтому его можно легко интегрировать с другими утилитами мониторинга и управления SolarWinds.Как и все локальное программное обеспечение SolarWinds, IPAM устанавливается на Windows Server . Вы можете получить инструмент в рамках 30-дневной бесплатной пробной версии .
Сканер IP-адресов SolarWinds Скачать 30-дневную БЕСПЛАТНУЮ пробную версию
См. Также:
Часто задаваемые вопросы о сканере IP и трекере
Как сканировать все устройства в моей сети?
- Откройте окно терминала, чтобы перейти к командной строке.
- Введите команду arp -a, чтобы получить список всех IP-адресов в вашей сети.
Как сканировать подсеть на предмет IP-адресов?
- Откройте окно терминала, чтобы перейти к командной строке.
- Введите команду ipconfig и нажмите Return. В Linux вместо этого введите ifconfig .

- Запишите свой собственный IP-адрес и маску подсети.
- Если маска подсети 255.255.255.0, первые три раздела вашего собственного IP-адреса применяются ко всей подсети
- Используйте команду для / l% i в (1,1,254) do @ping X.Y.Z.% i -w 10 -n 1 | найдите «Ответ» , где X.Y.Z — это первая часть вашего собственного IP-адреса
Как я могу увидеть все IP-адреса в моей сети в CMD?
- Войдите в командную строку (CMD), набрав CMD в поле поиска на панели «Пуск» в нижней части экрана Windows.
- Щелкните опцию командной строки во всплывающем окне результатов
- В открывшемся окне командной строки введите команду arp -a и нажмите Return
ДЛЯ ДАЛЬНЕЙШЕГО ЧТЕНИЯ :
Подключение удаленного рабочего столак компьютеру под управлением Windows | Подключение удаленного рабочего стола к компьютеру с Windows
Для использования подключения к удаленному рабочему столу ваш рабочий компьютер должен быть включен и не находиться в спящем режиме. Возможно, вам потребуется изменить параметры питания и режима сна / пробуждения компьютера, чтобы компьютер всегда был включен. Если на вашем компьютере есть отдельный монитор, его можно выключить, но сам компьютер должен быть включен.
Возможно, вам потребуется изменить параметры питания и режима сна / пробуждения компьютера, чтобы компьютер всегда был включен. Если на вашем компьютере есть отдельный монитор, его можно выключить, но сам компьютер должен быть включен.
Шаг 1. Настройте компьютер Amherst College с Windows 10 для приема подключений к удаленному рабочему столу
Получите имя компьютера:
- На рабочем компьютере найдите Этот компьютер.
- В результатах поиска щелкните правой кнопкой мыши Этот компьютер и выберите Свойства .
- В разделе Имя компьютера, домен и настройки рабочей группы в середине экрана запишите Имя вашего компьютера . Например, ITSS-WL-001234.
Предоставьте своей учетной записи Amherst разрешение на использование удаленного рабочего стола:
- В том же окне в левом столбце щелкните Удаленные настройки .

- В разделе Удаленный рабочий стол выберите Разрешить удаленные подключения к этому компьютеру.
- Нажмите кнопку Select Users
- Независимо от того, видите ли вы сообщение о том, что AMHERST \ your_Amherst_username уже имеет доступ , выполните следующие действия:
- Нажмите кнопку Добавить .
- Введите AMHERST \ your_Amherst_username (например, AMHERST \ mamherst) и нажмите кнопку Проверить имена .
- Когда ваше имя пользователя подчеркнуто, нажмите OK , затем снова нажмите OK .
Получите физический и IP-адрес вашего компьютера:
- В поле поиска Windows введите cmd и нажмите Enter.
- Щелкните Командная строка Результаты поиска .
- В черном командном окне введите ipconfig / all и нажмите Enter.

- В возвращаемых данных найдите заголовок для своего адаптера Ethernet. Это будет что-то вроде Ethernet-адаптера Local Area Connection или Ethernet-адаптера Ethernet . Под этим заголовком найдите элемент IPv4-адрес и скопируйте соответствующий числовой IP-адрес.
Примеры IP-адресов Amherst: 148.85.123.12, 10.49.18.170 и 172.17.163.24. - Также под заголовком Ethernet найдите и запишите Физический адрес.
Пример физического адреса (также известного как MAC-адрес): BC-5F-F4-6B-97-3B - По завершении закройте командное окно.
Шаг 2. Подключитесь к компьютеру за пределами кампуса
Настроить VPN-соединение
Чтобы использовать подключение к удаленному рабочему столу за пределами кампуса, вы должны использовать VPN-подключение, которое вы создаете на своем домашнем компьютере, чтобы установить соединение с сетью Amherst.
ОЧЕНЬ ВАЖНО: Если ваш рабочий компьютер находится в здании, которое было перемещено в новую сеть, вы не можете использовать коннектоиды VPN, предоставленные Amherst IT. Коннектоиды работают только с компьютерами в старой сети. Если указанный выше IP-адрес начинается с 10.49, значит, ваше здание находится в новой сети.
Коннектоиды работают только с компьютерами в старой сети. Если указанный выше IP-адрес начинается с 10.49, значит, ваше здание находится в новой сети.
Создать VPN-соединение на домашнем компьютере с Windows
Создание VPN-подключения на компьютере Macintosh
Создать VPN-соединение на устройстве iOS
Подключитесь к рабочему компьютеру со своего компьютера под управлением Windows за пределами учебного заведения.
- Установите соединение с сетью Amherst, используя VPN-соединение, которое вы создали выше.
- Найдите подключение к удаленному рабочему столу . В результатах поиска щелкните правой кнопкой мыши Подключение к удаленному рабочему столу и выберите Закрепить на панели задач. Там будет проще найти.
- Щелкните значок Подключение к удаленному рабочему столу на панели задач. В окне вы запросили имя компьютера, к которому вы подключаетесь. Введите имя компьютера, которое вы записали выше, и нажмите Connect .
 Если вы получили сообщение о том, что компьютер не может быть найден, введите его IP-адрес и повторите попытку.Если вы получили сообщение о том, что IP-адрес не работает, вам необходимо использовать физический или MAC-адрес, который вы записали выше:
Если вы получили сообщение о том, что компьютер не может быть найден, введите его IP-адрес и повторите попытку.Если вы получили сообщение о том, что IP-адрес не работает, вам необходимо использовать физический или MAC-адрес, который вы записали выше:- Если ваш физический адрес — BC-5F-F4-6B-97-3B, то в строке «Компьютер» подключения к удаленному рабочему столу введите следующее:
- mac-bc5ff46b973b.any.10net.amherst.edu
- Если ваш физический адрес — BC-5F-F4-6B-97-3B, то в строке «Компьютер» подключения к удаленному рабочему столу введите следующее:
- Если вы получили сообщение о сертификате, щелкните поле с надписью «Больше не показывать», затем щелкните Принять .
- Вам будет предложено ввести имя пользователя и пароль.Введите свое имя пользователя Amherst следующим образом:
AMHERST \ your_Amherst_username, , затем введите свой пароль Amherst . - После ввода этих учетных данных вы подключитесь к своему офисному компьютеру и сможете начать использовать подключение к удаленному рабочему столу.

Обратите внимание, что для экономии трафика в приложении «Подключение к удаленному рабочему столу» не отображаются обои или изображения рабочего стола. Вы увидите рабочий стол своего компьютера с Windows без каких-либо фотографий или специального фона, который у вас был бы обычно.
Подключение с компьютера Macinstosh за пределами кампуса
- Сначала подключитесь к Amherst VPN.
Примечание. Если ваш компьютер или сетевой порт в вашем офисе находится «за брандмауэром», вы должны использовать брандмауэр VPN, а не стандартные VPN для преподавателей / сотрудников или VPNConnect. Люди, занимающиеся финансами, студентами, карьерным центром, столовой, учреждениями и специалистами по продвижению, скорее всего, будут иметь компьютеры или порты за брандмауэром. - Затем перейдите в Applications и щелкните значок Remote Desktop Connection .
- В Компьютер введите IP-адрес компьютера Windows.

- Щелкните Подключите .
- Вам будет предложено ввести имя пользователя и пароль в Амхерсте. Введите свое имя пользователя в Амхерсте следующим образом:
AMHERST \ your_Amherst_username
, затем введите свой пароль Amherst . - После ввода этих учетных данных вы подключитесь к своему офисному компьютеру и сможете начать использовать подключение к удаленному рабочему столу.
Обратите внимание, что для экономии трафика в приложении «Подключение к удаленному рабочему столу» не отображаются обои или изображения рабочего стола.Вы увидите рабочий стол своего компьютера с Windows без каких-либо фотографий или специального фона, который у вас был бы обычно.
Подключение с iPad за пределами кампуса
- Сначала подключитесь к Amherst VPN.
Примечание. Если ваш компьютер или сетевой порт в вашем офисе находится «за брандмауэром», вы должны использовать брандмауэр VPN, а не стандартные VPN для преподавателей / сотрудников или VPNConnect. Люди, занимающиеся финансами, студентами, карьерным центром, столовой, учреждениями и специалистами по продвижению, скорее всего, будут иметь компьютеры или порты за брандмауэром.
Люди, занимающиеся финансами, студентами, карьерным центром, столовой, учреждениями и специалистами по продвижению, скорее всего, будут иметь компьютеры или порты за брандмауэром. - Затем загрузите приложение RDP lite из магазина приложений . Это бесплатное приложение. Вы также можете загрузить платную версию приложения RDP . Бесплатная версия приложения работает хорошо, но вы можете посетить веб-сайт RDP, чтобы получить дополнительную информацию о различиях между двумя версиями и ознакомиться с различиями между приложениями.
- После загрузки выберите приложение RDP lite и нажмите , добавьте новую конфигурацию .
- Введите IP-адрес компьютера Windows. Если по умолчанию заполняется ведущий символ # или другой символ, обязательно удалите его. IP-адрес должен начинаться с цифры, он не может начинаться со знака #, ведущих пробелов, букв и т. Д.
- Tap Подключиться к .

- Может быть небольшая задержка с черным экраном, но затем вы должны увидеть экран входа в систему или рабочий стол для вашего офисного компьютера. Затем вы можете начать использовать подключение к удаленному рабочему столу.
- Если ничего не происходит и вы не видите экран / рабочий стол для входа на офисный компьютер, то, скорее всего, произошла ошибка с введенным IP-адресом.
Найти компьютер в локальной сети по IP-адресу
Последнее обновление , Елена Керачева .
LAN или Local Area Network , предоставляет сетевые возможности группе компьютеров, позволяя пользователям легко обмениваться файлами, играми, принтерами, данными и другими приложениями. В этой статье объясняется, как узнать имя хоста компьютера, подключенного к локальной сети, с помощью IP-адреса.В зависимости от типа IP-адреса — публичного или частного — существуют две разные процедуры .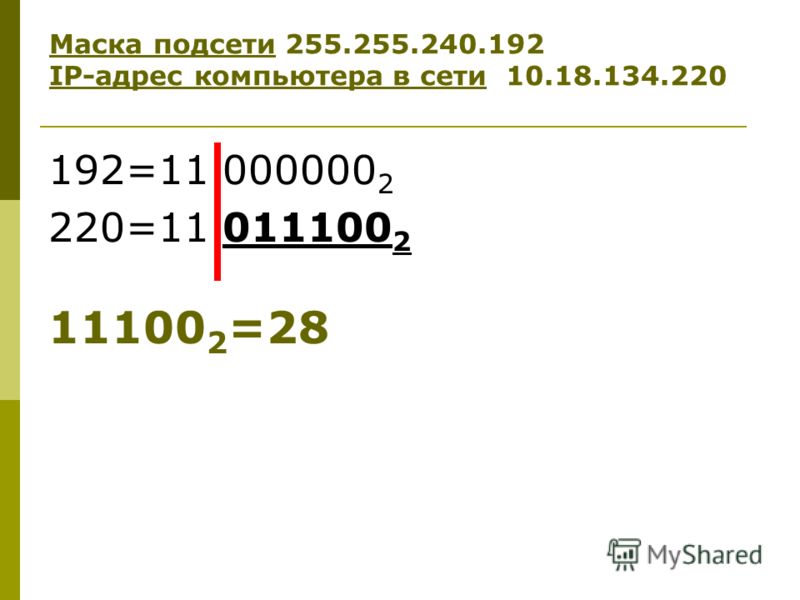 Если вы хотите узнать, как они работают, продолжайте читать.
Если вы хотите узнать, как они работают, продолжайте читать.
Общедоступный IP-адрес
Чтобы найти имя хоста компьютера с публичным IP-адресом , вы должны передать адрес на сервер системы доменных имен (DNS). Вот следующие шаги:
- Нажмите кнопку «Пуск окна».
- Щелкните «Все программы».
- Щелкните «Аксессуары».
- Щелкните правой кнопкой мыши «Командная строка».
- Выберите «Запуск от имени администратора».
- Введите «nbtstat -a
». Обратите внимание, что
Частный IP-адрес
Нахождение имени хоста компьютера с частным IP-адресом и отсутствием локального DNS-сервера означает, что вам необходимо запросить сам хост с помощью утилиты Windows.Вот следующие шаги:
- Нажмите кнопку «Пуск окна».
- Щелкните «Все программы».
- Щелкните «Аксессуары».

- Откроется черный ящик.
- Введите «nslookup -a
». Обратите внимание, что
Обратите внимание, что нет необходимости знать IP-адрес для поиска других систем, если у вас есть подключение к локальной сети WiFi.
Мы надеемся, что эти решения будут вам полезны и на ваш вопрос будет дан ответ!
Изображение: © Маркус Списке: www.unsplash.com
Как найти свой IP-адрес в Windows 10?
5 способов легко найти свой IP-адрес в Windows 10
IP-адрес (IP-адрес) — это эксклюзивный номер, связанный со всеми устройствами информационных технологий (принтеры, маршрутизаторы, модемы и т. Д.), Который идентифицирует их и позволяет им обмениваться данными в компьютерной сети.Любое устройство, подключенное к IP-сети, должно иметь этот уникальный адрес в сети, и ни одна сеть не существует без него.
Для использования Интернета все подключенные устройства должны иметь общедоступный IP-адрес. IP-адрес позволяет двум устройствам — отправителю и получателю интернет-сообщений — находить информацию и обмениваться ею друг с другом. Это скорее похоже на ваш домашний почтовый адрес: чтобы получать почту, собеседник должен знать ваш почтовый адрес в вашем городе. В этой аналогии ваш почтовый адрес — это ваш IP-адрес, а город — это ваша сеть.Таким образом, без этого конкретного адреса информация не может быть получена.
IP-адрес позволяет двум устройствам — отправителю и получателю интернет-сообщений — находить информацию и обмениваться ею друг с другом. Это скорее похоже на ваш домашний почтовый адрес: чтобы получать почту, собеседник должен знать ваш почтовый адрес в вашем городе. В этой аналогии ваш почтовый адрес — это ваш IP-адрес, а город — это ваша сеть.Таким образом, без этого конкретного адреса информация не может быть получена.
Самая распространенная частная IP-группа начинается с 192.168.x.x. Есть много компьютеров и устройств, имеющих доступ к Интернету, каждый из которых использует IP-адрес 192.168.1.2. Поскольку каждый из них находится в другой локальной сети (LAN), конфликтов нет. Кроме того, поскольку вся связь в Интернете осуществляется с IP-адреса на IP-адрес, каждый веб-сайт, который вы посещаете, знает общедоступный IP-адрес вашего маршрутизатора. Однако никто из них не знает частный IP-адрес вашего компьютера.В настоящее время существует две версии IP: IPv4 и новая версия под названием IPv6. IPv6 — это эволюционное обновление Интернет-протокола. По мере увеличения числа пользователей Интернета IPv4 в конечном итоге достигнет своего предела и у него закончатся адреса. Таким образом, IPv6 удовлетворит потребность в большем количестве интернет-адресов. В этой статье мы предлагаем несколько способов найти ваш IP-адрес.
IPv6 — это эволюционное обновление Интернет-протокола. По мере увеличения числа пользователей Интернета IPv4 в конечном итоге достигнет своего предела и у него закончатся адреса. Таким образом, IPv6 удовлетворит потребность в большем количестве интернет-адресов. В этой статье мы предлагаем несколько способов найти ваш IP-адрес.
Содержание:
Рекомендуется запустить бесплатное сканирование с помощью Malwarebytes — инструмента для обнаружения вредоносных программ и исправления компьютерных ошибок.Вам нужно будет приобрести полную версию, чтобы удалить инфекции и устранить компьютерные ошибки. Доступна бесплатная пробная версия.
Как найти свой IP-адрес в диспетчере задач
Наверное, самый быстрый способ узнать свой IP-адрес — открыть диспетчер задач и найти его одним щелчком мыши. Чтобы открыть диспетчер задач, нажмите клавиши Ctrl + Alt + Delete на клавиатуре или введите «диспетчер задач» в поиске и щелкните «Диспетчер задач» .
В диспетчере задач щелкните вкладку «Производительность» и затем выберите сетевой адаптер (в нашем случае «Ethernet» ).Вы найдете свои текущие IP-адреса IPv4 и IPv6 на правой панели.
[Вернуться к содержанию]
Как найти свой IP-адрес в настройках Windows
Еще одно место, где можно легко найти свой IP-адрес, — это системные настройки Windows. Зайдите в «Настройки» и выберите «Сеть и Интернет» .
В настройках сети и Интернета щелкните «Ethernet» .
Прокрутите немного вниз, и вы увидите свои IP-адреса IPv4 и IPv6.Вы можете скопировать их в буфер обмена, а затем при необходимости вставить в файл текстового документа.
Если вы подключены к сети Wi-Fi, сначала щелкните «Wi-Fi» в настройках сети и Интернета, а затем щелкните сеть Wi-Fi, к которой вы подключены. Это то же самое, что и соединение «Ethernet» выше, с той лишь разницей, что тип соединения.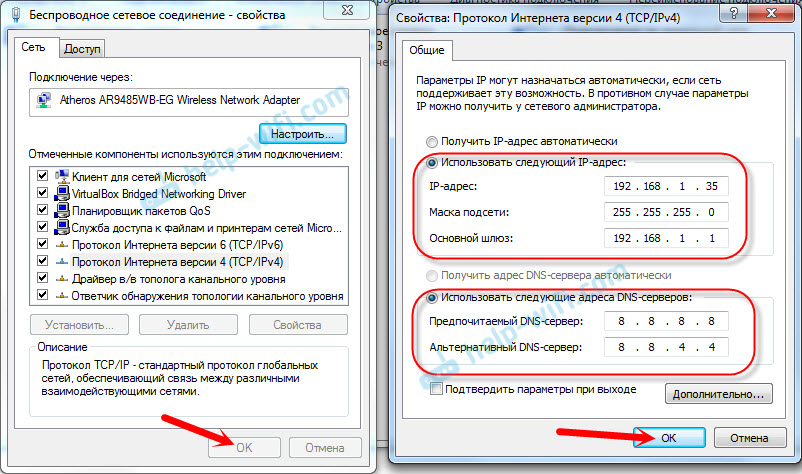 Прокрутите немного вниз, и вы увидите свои IP-адреса.
Прокрутите немного вниз, и вы увидите свои IP-адреса.
[Вернуться к содержанию]
Как найти свой IP-адрес с помощью команды ipconfig
Откройте командную строку, набрав «командная строка» в поиске, а затем щелкните результат «Командная строка» .
В командной строке введите «ipconfig» , и отобразится ваша сеть (или сети) с IP-адресами.
[Вернуться к содержанию]
Как найти свой IP-адрес в системной информации
Чтобы открыть окно «Информация о системе», введите «информация о системе» в поиске и щелкните результат «Информация о системе» .
В окне «Информация о системе» разверните разделы «Компонент» и «Сеть» на левой панели, а затем щелкните «Адаптер» .Это покажет ваше сетевое соединение / я и связанный IP-адрес справа.
[Вернуться к содержанию]
Как найти свой IP-адрес в панели управления
Чтобы открыть панель управления, введите «панель управления» в поиске и щелкните результат «Панель управления» .
В Панели управления щелкните «Просмотр состояния сети и задач» под «Сеть и Интернет» .
Щелкните ваше сетевое соединение (в нашем случае «Ethernet 2») .
В окне состояния сетевого подключения нажмите «Подробности» .
Это покажет окно деталей вашего сетевого подключения, содержащее IP-адреса.
[Вернуться к содержанию]
Видео, показывающее, как найти свой IP-адрес в Windows 10:
[Вернуться к началу]
Как узнать свой IP-адрес и MAC-адрес
Миллиарды компьютеров связаны через Интернет.При таком количестве устройств, которые обмениваются информацией и обмениваются данными, каждое из них должен иметь уникальный идентификатор, чтобы нужная информация доходила до нужного места назначения.
Подобно тому, как почтовая служба использует ваш домашний адрес для доставки правильной почты в ваш почтовый ящик, компьютеры используют адреса Интернет-протокола (IP) и управления доступом к среде (MAC), чтобы различать различные устройства в вашей сети. Найти эту информацию о вашем компьютере просто — и это может быть очень полезно, когда ваш компьютер находится в сети.Вот как это сделать.
Использование Windows 7
1. Нажмите Пуск, Все программы, Стандартные, Командная строка. Найдите свой IP-адрес с помощью команды ipconfig.
2. В появившейся подсказке введите ipconfig / all и нажмите Вернуть .
3. Запрос будет возвращать сетевую информацию для каждого сетевого адаптера на вашем компьютере. Найдите раздел для адаптера, подключенного к вашей сети. Например, вы можете найти информацию о сети для вашего беспроводного адаптера, заглянув в раздел «Беспроводное сетевое соединение адаптера Ethernet».
4. Чтобы узнать IP-адрес своего компьютера, найдите запись «IPv4-адрес» или «IP-адрес». В этой строке будет отображаться IP-адрес вашей системы; обычно это выглядит как строка чисел, разделенных точками, например 192.168.1.1.
5. Чтобы узнать MAC-адрес своего компьютера, найдите запись «Физический адрес». В этой строке будет отображаться MAC-адрес вашего адаптера, который обычно выглядит как строка букв и цифр, разделенных тире.
Использование Mac OS X
1.Щелкните меню Apple в верхней левой части экрана.
2. Щелкните Системные настройки . В появившемся меню «Системные настройки» выберите Сеть .
3. В окне «Сеть» выберите интересующий вас сетевой адаптер. Ваш IP-адрес появится на правой панели окна.
Ваш MAC-адрес указан в нижней части меню Wi-Fi. 4. Чтобы узнать свой MAC-адрес адаптера, нажмите Advanced… кнопка. Ваш MAC-адрес должен появиться внизу окна.
Примечание. Когда вы покупаете что-то после перехода по ссылкам в наших статьях, мы можем получить небольшую комиссию. Прочтите нашу политику в отношении партнерских ссылок для получения более подробной информации.
Когда вы покупаете что-то после перехода по ссылкам в наших статьях, мы можем получить небольшую комиссию. Прочтите нашу политику в отношении партнерских ссылок для получения более подробной информации.Как найти шлюз по умолчанию | Поддержка
Как найти шлюз по умолчанию
Если вы используете компьютер под управлением Windows, вам просто нужно получить доступ к командной строке, чтобы узнать, что такое шлюз по умолчанию. Чтобы получить доступ к командной строке, нажмите кнопку меню « Start » и выполните поиск « CMD ». Щелкните, чтобы открыть.
Если вам сложно найти командную строку с помощью меню «Пуск», вы можете нажать « Windows Key » на клавиатуре, одновременно нажимая клавишу « R ».Это вызовет меню «Выполнить». Теперь вы можете просто ввести « CMD » и щелкнуть « OK ».
После открытия командной строки вы должны увидеть небольшое черное окно, подобное приведенному ниже.
В окне командной строки введите « ipconfig » и нажмите « Enter / Return » на клавиатуре.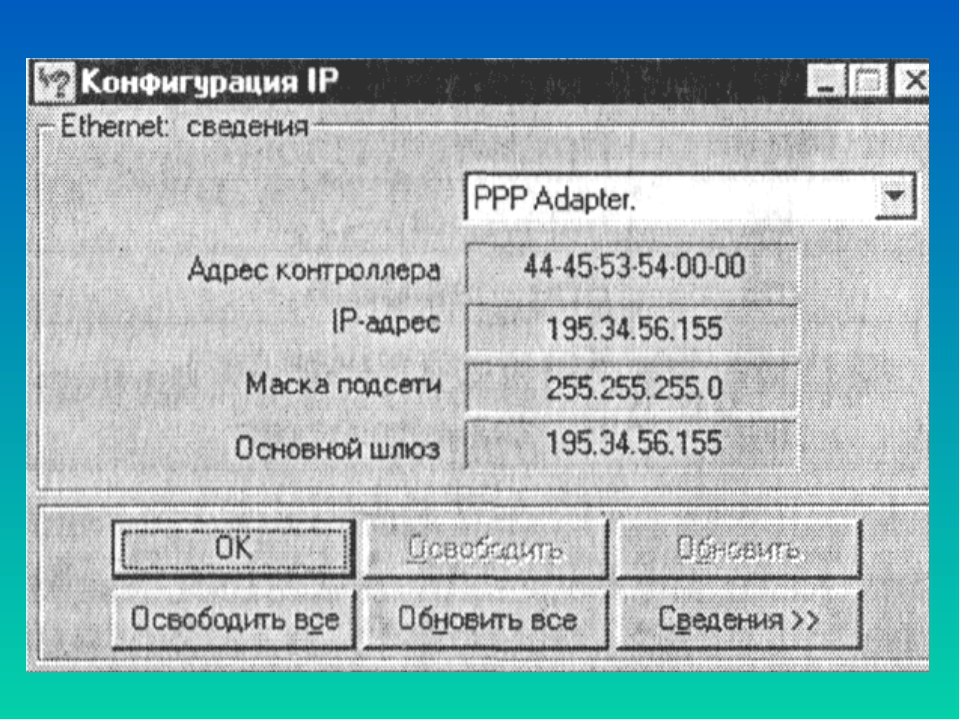 В этом окне вы увидите много информации. Если вы прокрутите вверх, вы увидите «Шлюз по умолчанию» с IP-адресом устройства, указанным справа от него.
В этом окне вы увидите много информации. Если вы прокрутите вверх, вы увидите «Шлюз по умолчанию» с IP-адресом устройства, указанным справа от него.
После определения IP-адреса шлюза по умолчанию откройте любой веб-браузер, введите IP-адрес в адресную строку, расположенную вверху, и нажмите « Enter / Return » на клавиатуре.
Должно появиться окно с предложением ввести имя пользователя и пароль маршрутизатора. Эту информацию иногда можно найти на вашем маршрутизаторе или в информационном руководстве.
Если вы не можете найти его ни на одном из них, вы можете выполнить поиск в Интернете, введя марку и модель вашего маршрутизатора и «Пароль администратора по умолчанию » в любой поисковой системе.Это будет работать только в том случае, если вы не меняли пароль на своем роутере. Если вы изменили пароль по умолчанию и забыли его, вам потребуется сбросить настройки маршрутизатора.
Для пользователей Mac OSX 10.x:
Шаг 1: Сначала щелкните значок Apple в верхнем левом углу.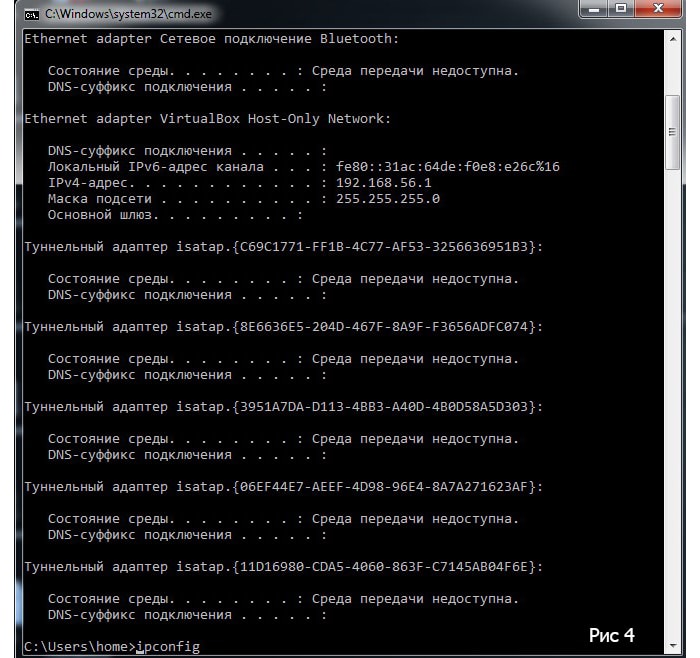 В этом меню нажмите « Системные настройки ».
В этом меню нажмите « Системные настройки ».
Шаг 2: Затем щелкните « Network ».
Ваш шлюз по умолчанию появится рядом с « Router ».См. Изображение ниже.
Примечание: IP-адрес — это внутренний адрес компьютера, на котором вы находитесь .
После определения IP-адреса шлюза по умолчанию откройте любой веб-браузер, введите IP-адрес в адресную строку, расположенную вверху, и нажмите « Enter / Return » на клавиатуре.
Должно появиться окно с предложением ввести имя пользователя и пароль маршрутизатора.
Эту информацию иногда можно найти на маршрутизаторе или в информационном руководстве.
Если вы не можете найти его ни на одном из них, вы можете выполнить поиск в Интернете, введя марку и модель вашего маршрутизатора и «Пароль администратора по умолчанию » в любой поисковой системе.
Это будет работать, только если вы не меняли пароль на своем роутере.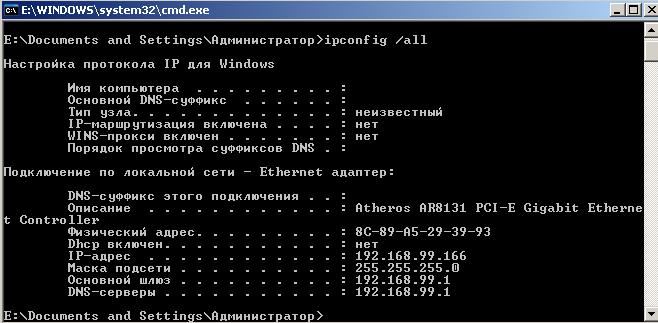

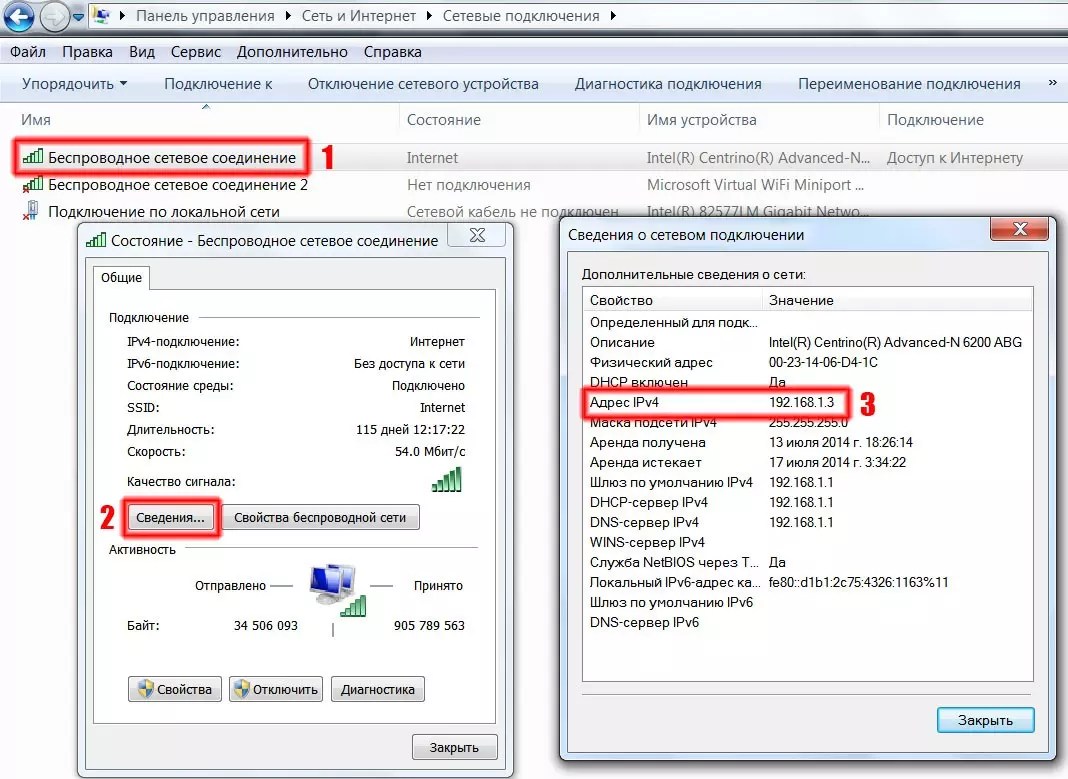
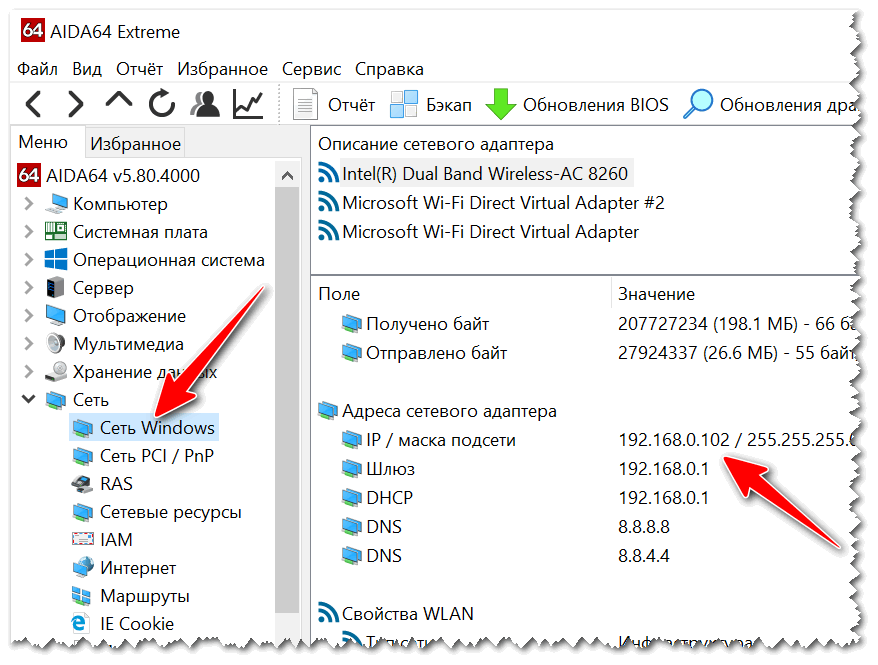 Расположен он в нижнем правом углу, возле времени. Выберите вторую строчку «Центр управления сетями и общим….».
Расположен он в нижнем правом углу, возле времени. Выберите вторую строчку «Центр управления сетями и общим….». . . . . . . . . : Peer-Peer
. . . . . . . . : Peer-Peer 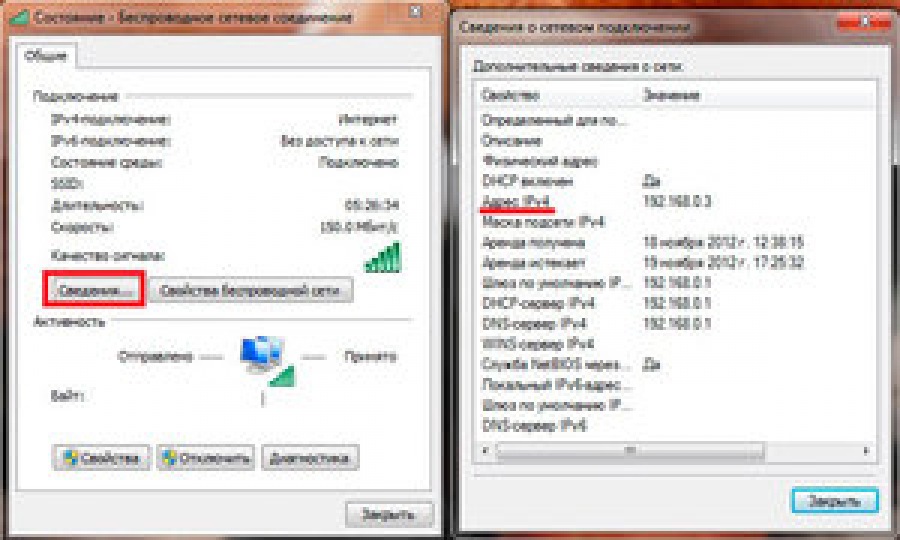
 Сканирование можно запускать через графический интерфейс пользователя (GUI) или из командной строки.
Сканирование можно запускать через графический интерфейс пользователя (GUI) или из командной строки.


 Если вы получили сообщение о том, что компьютер не может быть найден, введите его IP-адрес и повторите попытку.Если вы получили сообщение о том, что IP-адрес не работает, вам необходимо использовать физический или MAC-адрес, который вы записали выше:
Если вы получили сообщение о том, что компьютер не может быть найден, введите его IP-адрес и повторите попытку.Если вы получили сообщение о том, что IP-адрес не работает, вам необходимо использовать физический или MAC-адрес, который вы записали выше: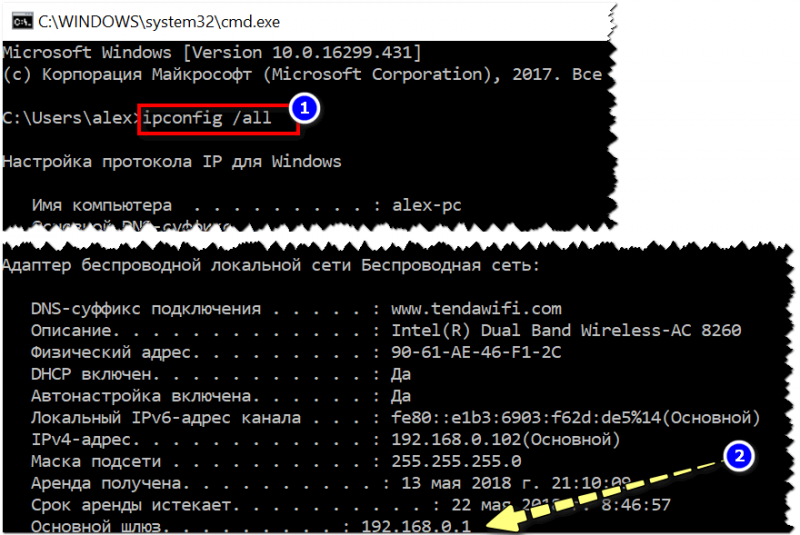
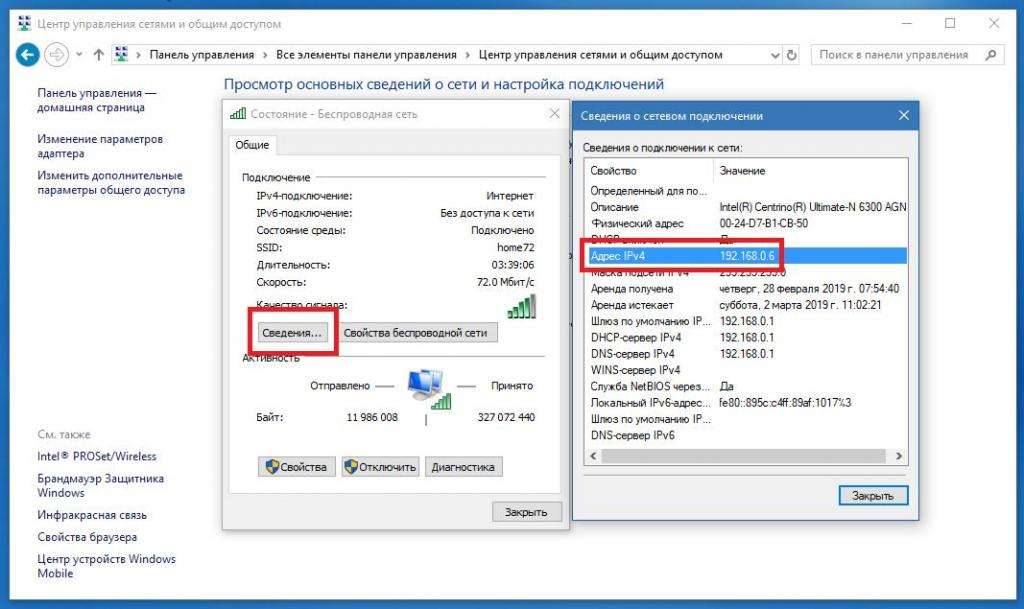
 Люди, занимающиеся финансами, студентами, карьерным центром, столовой, учреждениями и специалистами по продвижению, скорее всего, будут иметь компьютеры или порты за брандмауэром.
Люди, занимающиеся финансами, студентами, карьерным центром, столовой, учреждениями и специалистами по продвижению, скорее всего, будут иметь компьютеры или порты за брандмауэром.
