Как узнать IP-адрес компьютера на Windows 10
Автор Роман Колотравов На чтение 3 мин Просмотров 3.1к. Опубликовано
Что интересного в этой статье:
- Для Windows 10:
- Найти свой IP-адрес с помощью приложения Настройки
- Найти свой IP-адрес с помощью командной строки
- С помощью веб-сервисов
- Для Windows 7:
- Найти свой IP-адрес с помощью приложения Настройки
- Найти свой IP-адрес с помощью командной строки
- Как найти IP-адрес своего компьютера: видео
Если Вы не знаете что такое IP адрес и для чего он нужен, Вам проще представить его как жилой адрес компьютера в прямом смысле этого слова. IP-адрес необходим для двух вещей: идентификация сетевого интерфейса компьютера и адресация адресов других компьютеров.
Причин, по которым Вам может понадобиться найти ip адрес компьютера может быть много. Возможно, вам нужно знать IP-адрес вашего компьютера, потому что возникли какие-либо проблемы с подключением к сети Интернет Вашего провайдера, или может быть ip адрес требуется какому-либо приложению, или Ваш роутер не хочет раздать Вам нужный IP-адрес, и так далее.
Существует два способа найти свой IP-адрес в Windows. Вы можете использовать оболочку Windows и за пару кликов узнать ip адрес, либо зайти в командную строку, и прописав нужную команду, выяснить то же самое. Поехали.
Для Windows 10:
Найти свой IP-адрес с помощью приложения НастройкиСамый простой способ найти свой IP-адрес в Windows 10 включает в себя запуск приложения Настройки:
- Откройте Пуск и далее Настройки.
- Нажмите Сеть и далее Интернет.
- В левой панели выберите Wi-Fi или Ethernet, в зависимости от того, какое соединение Вы используете.
- Нажмите на свою сеть (обычно она единственная в списке) или имя подключения.
- Прокрутите страницу вниз до адреса IPv4.
- Номер, который Вы видите, — это ваш IP-адрес.
Другой способ поиска вашего IP-адреса в Windows 10 — использование командной строки. Результат будет аналогичен первому способу.
Результат будет аналогичен первому способу.
1. Нажмите Пуск, введите cmd и нажмите Enter на клавиатуре.
2. Далее введите команду ipconfig и нажмите Enter.
3. Найдите адрес IPv4 (Ethernet) в разделе Подключение по локальной сети (обычно самые первый в списке), либо адрес IPv4 (Wi-Fi).
Номер, который Вы видите, — это Ваш IP-адрес.
Не про IP-адрес, но тоже полезное про Windows:
👉 Как очистить Windows от старых файлов после обновления Windows Update
👉 Заканчиваем работу Windows, как профи. 4 правильных способа
С помощью веб-сервисов
Возможно, самый простой способ — воспользоваться сервисом «Яндекс.Интернетометр»
Обычно он используется для проверки скорости соединения, но также отдаёт набор дополнительных данных о вашем подключении. В частности — и IP-адрес:
Данные об IP-адресе на сервисе Яндекс.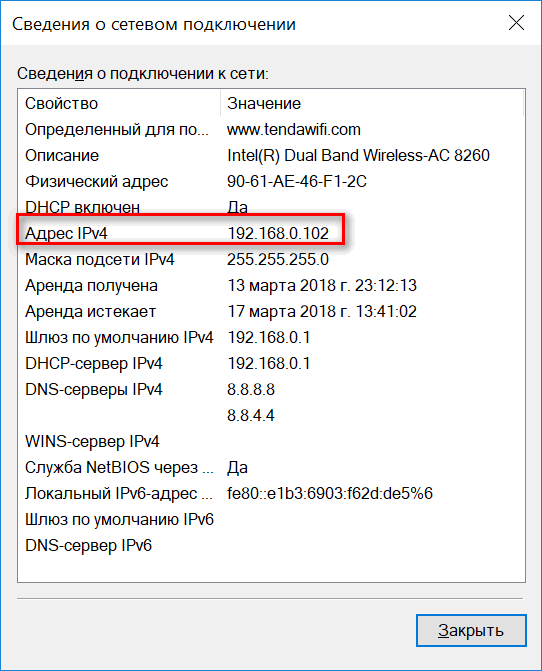 Интернетометр
ИнтернетометрУзнать свой IP-адрес (и заодно — скорость интернета)
Для Windows 7:
Найти свой IP-адрес с помощью приложения НастройкиПорядок действий несколько отличается от Windows 10.
1. В трее нажмите правой кнопкой мышки по своему соединению и выберите Центр управления сетями и общим доступом.
2. В открывшемся окне в списке Просмотр активных сетей найдите свое соединение и нажмите справа на Подключение по локальной сети.
3. В открывшемся окне Состояние Нажмите на кнопку Сведения.
4. В строке Адрес IPv4 будет прописан IP-адрес Вашего компьютера.
Найти свой IP-адрес с помощью командной строкиПорядок действий для Windows 7 и Windows 10 ничем не отличается. Переходите по ссылке.
Вот такие не хитрые действия позволят Вам в любую минуту узнать свой IP адрес.
Как найти IP-адрес своего компьютера: видео
Как увидеть свой IP-адрес в Windows 10
Главная » Инструкции
Артём Синявин
Ваш IP адрес: [show_ip]
В сегодняшней нашей статье мы постараемся разобраться, что такое айпи адрес, каково его назначение и какие виды бывают. Ну и, конечно же, разберем пошагово способы, с помощью которых можно проверить свой ип адрес.
IP адрес моего компьютера – это присвоенный устройству уникальный номер для опознавания его в сети другими устройствами. Такие адреса бывают внешними (еще их называют «белыми») и внутренними («серый» адрес).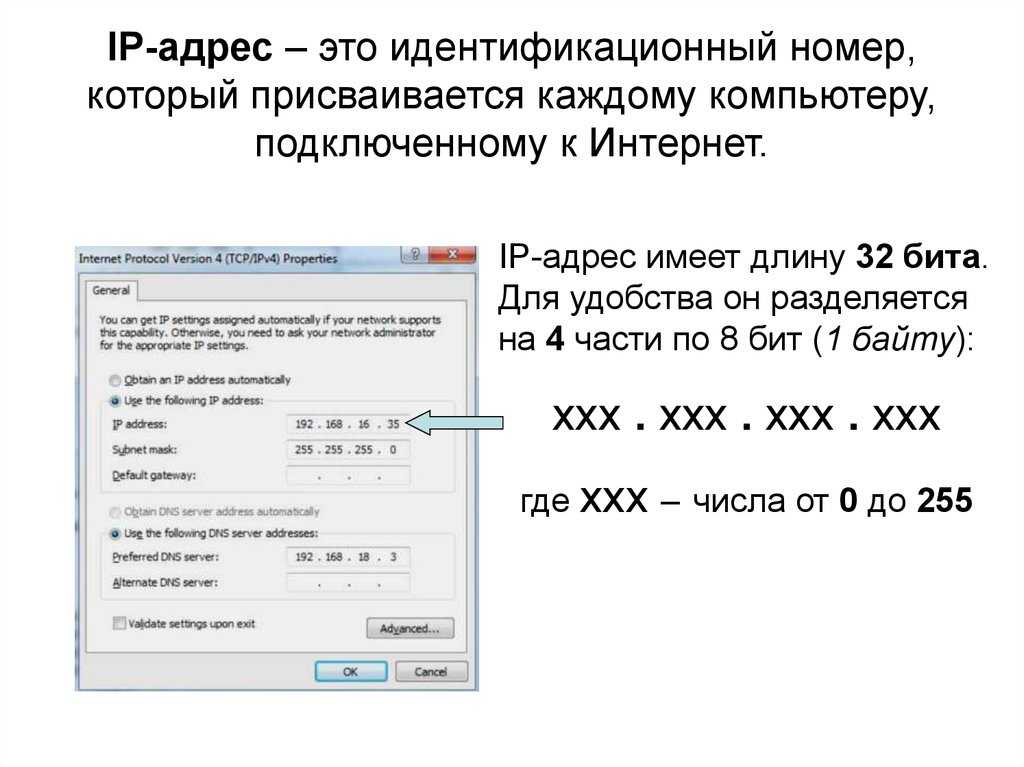 В зависимости от того, какой адрес используется, устройство получает возможность по «общению» (например, передаче данных) с другими устройствами соответствующей сети.
В зависимости от того, какой адрес используется, устройство получает возможность по «общению» (например, передаче данных) с другими устройствами соответствующей сети.
Внешний или общедоступный адрес используется, когда ПК или ноутбук имеет доступ к глобальной сети интернет и под присвоенным уникальным адресом может быть идентифицирован другими устройствами. Используя внешний айпи можно получить удаленный доступ к ПК, выполнять платежи, скачивать файлы и многое другое. Он может быть динамическим и статическим. По используемому статическому ip адресу можно определить геопозицию устройства (страна, город).
Внутренний айпи.Обратите внимание, что внешний ай пи адрес будет одинаковым для всех устройств выходящих в сеть с одного роутера.
Теперь давайте познакомимся с еще одним видом ip адресов – это внутренний или его еще могут называть внутрисетевым, частным или локальным адресом. Он не используется в сети Интернет, а предназначается для идентификации вашего устройства в локальных сетях. Чтобы узнать локальный ip адрес ПК следуйте следующим инструкциям.
Чтобы узнать локальный ip адрес ПК следуйте следующим инструкциям.
- C помощью Диспетчера задач.
Щелкните ПКМ по кнопке Пуск → в открывшемся контекстном меню выберите Диспетчер задач.
Далее перейдите к вкладке Производительность → слева выберите Ethernet.
Справа найдите параметры IPv4-адрес и IPv6-адрес. Представленные в них данные и будут вашим ip адресом.
4 версия протокола существует с 1982 года, адреса в ней записаны с помощью 32-битной системы и общее количество адресов в ней составляет примерно 4,3 миллиарда. 6 версия адресов более продвинутая, используется с 1995 года и адреса ее записаны в 128-битном формате, что дает возможность использовать ее более широкому кругу пользователей (более 300 миллионов айпи на одного пользователя).
- Используя Параметры системы.
Нажмите кнопку Пуск → выберите значок в виде шестеренки Параметры (или воспользуйтесь комбинацией горячих клавиш Win+I) → перейдите к параметру Сеть и Интернет.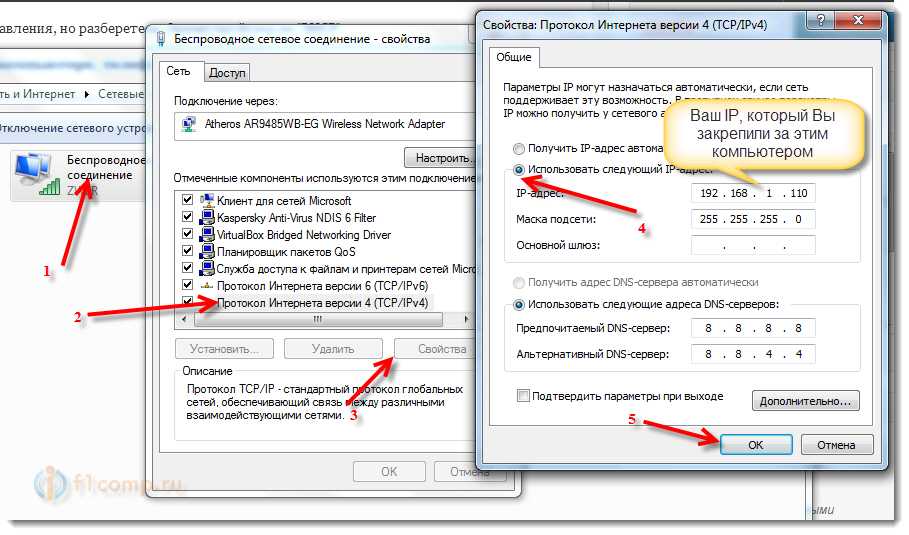
Слева в разделе Wi-Fi или Ethernet (в зависимости от используемого соединения) щелкните по названию соединения (в нашем случае Home) после чего будет открыт профиль сети.
К данному разделу Параметров вы можете также перейти щелкнув ПКМ по
Прокрутите страницу до конца и найдите раздел Свойства. Здесь можно увидеть ип адрес, а также при необходимости скопировать данные в текстовом виде, нажав кнопку «Копировать».
- С помощью команды выполнить.
Откройте диалоговое окно Выполнитьлюбым удобным для вас способом, или например при помощи команды Win+R → в строку открыть впишите «control.exe» → нажмите кнопку Ok.
В открывшемся окне элементов управления откройте

В правой части окна Просмотр основных сведений о сети щелчком ЛКМ выберите Подключения.
В открывшемся окне Состояние нажмите кнопку Сведения.
В окне сведений вы сможете найти свой айпи адрес для текущего соединения.
- С помощью командной строки.
Откройте командную строку (например, кнопка Пуск на панели задач → щелчок по ней ПКМ → выбрать из раскрывшегося списка
В окне контроля учетных записей подтвердите разрешение на внесение изменений нажав кнопку Да. Далее Введите команду «ipconfig /all» и на клавиатуре нажмите клавишу Enter.
Пролистните список портов и найдите активный адаптер, ознакомьтесь с основными его характеристиками. Это и будет порт моего компьютера.
Надеемся, что с помощью предложенной инструкции вы научились определять внешний и внутренний ip ноутбука или компьютера.
Почему мой компьютер сообщает об отсутствии действительного IP-адреса, когда я подключаю модем к ноутбуку? | Малый бизнес
Дэн Стоун
Если компьютер не может настроить действительный адрес Интернет-протокола, он не может подключиться к сети. Если вы подключаете ноутбук напрямую к модему с помощью кабеля Ethernet и получаете сообщение об ошибке «Нет действительного IP-адреса», возможно, возникла проблема с настройкой оборудования или поставщиком услуг Интернета. Ноутбуки чаще подключаются к нескольким сетям, чем настольные компьютеры, потому что их легче транспортировать. Если для доступа к одной сети требуются специальные настройки, эти настройки могут повлиять на возможность подключения ноутбука к другим сетям.
Проблемы с дублированием адресов
Система IP-адресации требует, чтобы каждое подключенное устройство использовало уникальный IP-адрес. IP-адрес похож на почтовый адрес — цифры помогают идентифицировать отдельные компьютеры и направлять трафик в нужное место.
 Сеть не может отличить две системы, если они имеют одинаковый IP-адрес, и одна из них не сможет использовать сеть. Дублирующиеся IP-адреса могут возникать из статически сконфигурированных систем, настроенных с одним и тем же адресом, или когда динамическая система назначает системе то, что, по ее мнению, является свободным IP-адресом, а система, которая ранее использовала тот же адрес, повторно подключается к сети, не запрашивая новый присвоение ИП. Повторяющиеся ошибки недопустимого IP-адреса могут исходить от интернет-провайдера или из локальной сети.
Сеть не может отличить две системы, если они имеют одинаковый IP-адрес, и одна из них не сможет использовать сеть. Дублирующиеся IP-адреса могут возникать из статически сконфигурированных систем, настроенных с одним и тем же адресом, или когда динамическая система назначает системе то, что, по ее мнению, является свободным IP-адресом, а система, которая ранее использовала тот же адрес, повторно подключается к сети, не запрашивая новый присвоение ИП. Повторяющиеся ошибки недопустимого IP-адреса могут исходить от интернет-провайдера или из локальной сети.
Нет назначенного адреса
Компьютеры по умолчанию используют обнуленный нулевой IP-адрес и не могут подключаться к сети, пока им не будет назначен действительный IP-адрес. Если система попытается подключиться к сети с нулевым IP-адресом, она может отключить ошибку недопустимого IP-адреса, поскольку системе не был назначен действительный IP-адрес. Компьютер должен запрашивать IP-адрес при подключении к модему или сетевому оборудованию, но может возникнуть проблема с оборудованием или программным обеспечением, мешающая этому действию.

Назначено интернет-провайдером
Ваш интернет-провайдер назначает вашей учетной записи IP-адрес, который ваши системы используют для подключения к Интернету. Из соображений безопасности ваш интернет-провайдер может привязать ваш IP-адрес к вашему модему. Если провайдер не распознает модем, он не назначит вашему соединению IP-адрес. Если вы подключаетесь напрямую к модему, и это не комбинированный блок модем/маршрутизатор, сообщение об ошибке может означать, что ваш модем не зарегистрирован у поставщика услуг или что он несовместим с текущим сетевым протоколом. Если вы меняли модемы, возможно, вам придется позвонить своему поставщику услуг, чтобы модем заработал в сети.
Решение системных проблем
На вашем компьютере может возникнуть какой-либо аппаратный конфликт или неправильные настройки, из-за которых система имеет недопустимый IP-адрес. Чтобы заставить компьютер повторно подключиться к сети, нажмите «Windows-R».
 Введите «cmd», нажмите «Enter», введите «ipconfig/release», нажмите «Enter», введите «ipconfig/renew» и нажмите «Enter». Вы также можете использовать встроенный инструмент устранения неполадок для решения проблем с оборудованием, щелкнув правой кнопкой мыши значок сети на панели задач в режиме рабочего стола, выбрав «Устранение неполадок» и следуя инструкциям на экране. Опытные пользователи могут попытаться сбросить интернет-протокол с помощью инструкций Microsoft.
Введите «cmd», нажмите «Enter», введите «ipconfig/release», нажмите «Enter», введите «ipconfig/renew» и нажмите «Enter». Вы также можете использовать встроенный инструмент устранения неполадок для решения проблем с оборудованием, щелкнув правой кнопкой мыши значок сети на панели задач в режиме рабочего стола, выбрав «Устранение неполадок» и следуя инструкциям на экране. Опытные пользователи могут попытаться сбросить интернет-протокол с помощью инструкций Microsoft.
Ссылки
- Computer Hope: IP
- PC Magazine Encyclopedia: Определение IP-адреса
- Центр технической поддержки Университета штата Иллинойс: Определение вашего IP-адреса
- Microsoft Windows: Проблемы проводной и беспроводной сети
- 2 9: Почему я не могу подключиться к сети?
- Microsoft Windows: как устранить проблемы с сетевым адаптером?
- Служба поддержки Microsoft: обнаружение повторяющихся IP-адресов с помощью Microsoft TCP/IP
Ресурсы
- Служба поддержки Майкрософт: Как сбросить протокол Интернета (TCP/IP)
Биография писателя
Дэн Стоун начал профессионально писать в 2006 году, специализируясь на образовании, технологиях и музыке.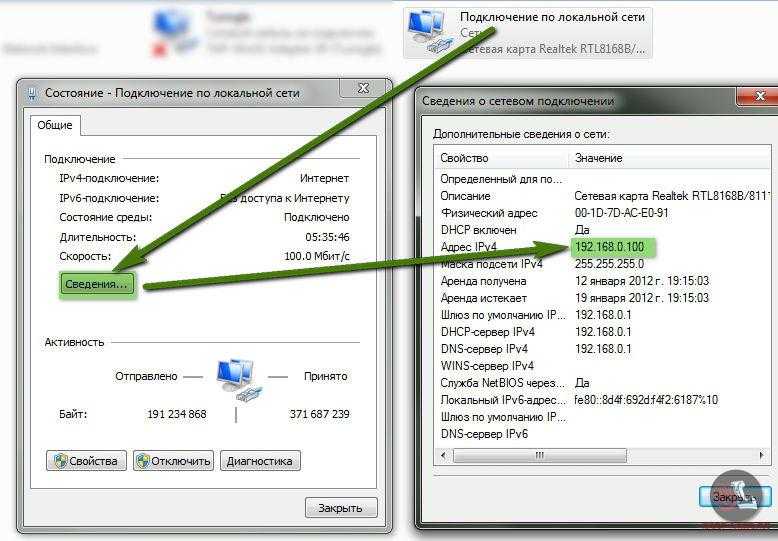 Он веб-разработчик в коммуникационной компании, ранее работал на телевидении. Стоун получил степень бакалавра гуманитарных наук в области журналистики и магистра гуманитарных наук в области коммуникативных исследований в Университете Северного Иллинойса.
Он веб-разработчик в коммуникационной компании, ранее работал на телевидении. Стоун получил степень бакалавра гуманитарных наук в области журналистики и магистра гуманитарных наук в области коммуникативных исследований в Университете Северного Иллинойса.
Как узнать свой IP-адрес в Windows 10
следующий → ← предыдущая Подобные вопросы
Ответ: Прежде чем изучать, как найти свой IP-адрес в Windows 10, давайте узнаем, что такое IP-адрес и для чего он используется. Что такое IP-адрес? Адрес IP — это аббревиатура, обозначающая адрес интернет-протокола . Это числовой адрес или числовая метка, назначаемая каждому устройству, подключенному к компьютерной сети, которое используется для связи с другими вычислительными устройствами с использованием Интернет-протокола для связи. IP-адреса записываются и отображаются в удобочитаемой форме. Он записывается в виде строки чисел, разделенных точками. Например, 172.16.254.1 Использование IP-адресаIP-адрес имеет две основные функции: Он работает как хост или используется для идентификации сетевого интерфейса: IP-адрес используется, чтобы разрешить компьютерам отправлять и получать информацию на определенные компьютеры в данной сети и с них. Таким образом, можно сказать, что он выступает в роли хоста и может использоваться для идентификации сетевого интерфейса. Он также используется для адресации местоположения: мы можем быстро определить местоположение пользователя по его IP-адресу. Типы IP-адресовСуществует два типа IP-адресов:
Интернет-протокол версии 4 (IPv4): Это старая форма IP-адреса. Интернет-протокол версии 6 (IPv6): Каждое устройство, подключенное к Интернету, имеет уникальный IP-адрес. Это означает, что нам требуются миллиарды IP-адресов. Для выполнения этого требования создается новая версия IP-адреса. Он известен как версия IPv6. Интернет-протокол версии 6 (IPv6) использует 128 бит для IP-адреса. Интернет-протокол версии 6 или IPv6 был впервые создан в 1995 году, стандартизирован в 1998 году, но его реальное развертывание началось в середине 2000-х годов Как узнать свой IP-адрес? (без использования командной строки)Давайте посмотрим, как узнать IP-адрес ПК под управлением ОС Windows 10. Следуйте инструкциям ниже:
Если ваша система подключена к маршрутизатору или устройству WiFi:
Если ваша система подключена к проводному соединению или локальной сети:
|

 Сеть не может отличить две системы, если они имеют одинаковый IP-адрес, и одна из них не сможет использовать сеть. Дублирующиеся IP-адреса могут возникать из статически сконфигурированных систем, настроенных с одним и тем же адресом, или когда динамическая система назначает системе то, что, по ее мнению, является свободным IP-адресом, а система, которая ранее использовала тот же адрес, повторно подключается к сети, не запрашивая новый присвоение ИП. Повторяющиеся ошибки недопустимого IP-адреса могут исходить от интернет-провайдера или из локальной сети.
Сеть не может отличить две системы, если они имеют одинаковый IP-адрес, и одна из них не сможет использовать сеть. Дублирующиеся IP-адреса могут возникать из статически сконфигурированных систем, настроенных с одним и тем же адресом, или когда динамическая система назначает системе то, что, по ее мнению, является свободным IP-адресом, а система, которая ранее использовала тот же адрес, повторно подключается к сети, не запрашивая новый присвоение ИП. Повторяющиеся ошибки недопустимого IP-адреса могут исходить от интернет-провайдера или из локальной сети.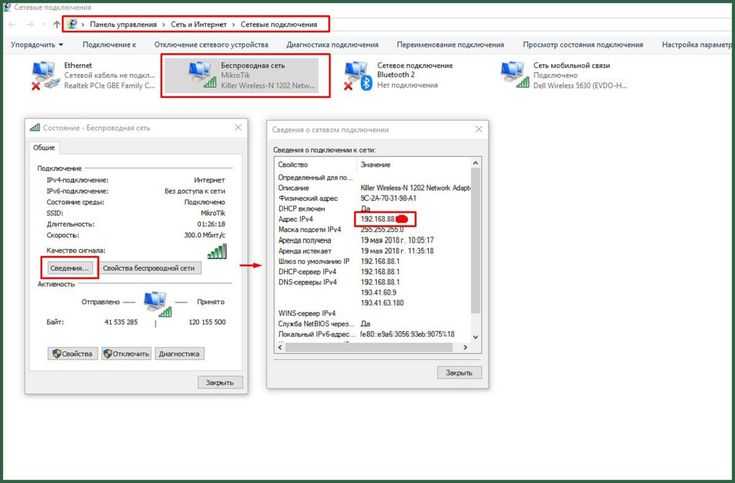
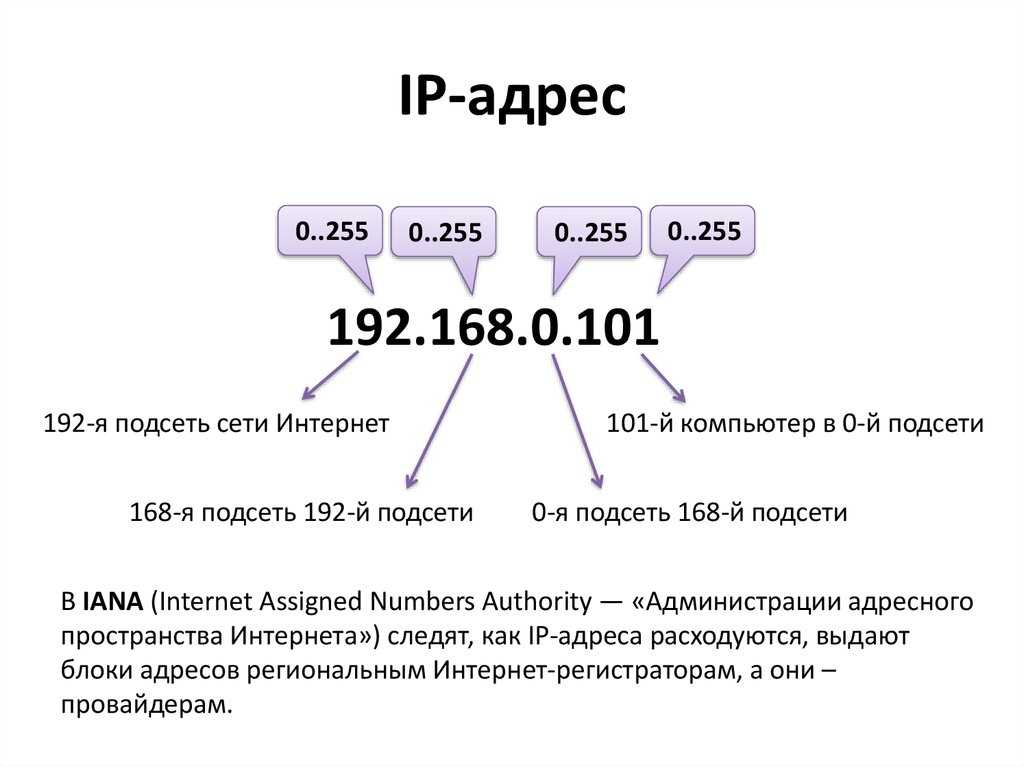 Введите «cmd», нажмите «Enter», введите «ipconfig/release», нажмите «Enter», введите «ipconfig/renew» и нажмите «Enter». Вы также можете использовать встроенный инструмент устранения неполадок для решения проблем с оборудованием, щелкнув правой кнопкой мыши значок сети на панели задач в режиме рабочего стола, выбрав «Устранение неполадок» и следуя инструкциям на экране. Опытные пользователи могут попытаться сбросить интернет-протокол с помощью инструкций Microsoft.
Введите «cmd», нажмите «Enter», введите «ipconfig/release», нажмите «Enter», введите «ipconfig/renew» и нажмите «Enter». Вы также можете использовать встроенный инструмент устранения неполадок для решения проблем с оборудованием, щелкнув правой кнопкой мыши значок сети на панели задач в режиме рабочего стола, выбрав «Устранение неполадок» и следуя инструкциям на экране. Опытные пользователи могут попытаться сбросить интернет-протокол с помощью инструкций Microsoft.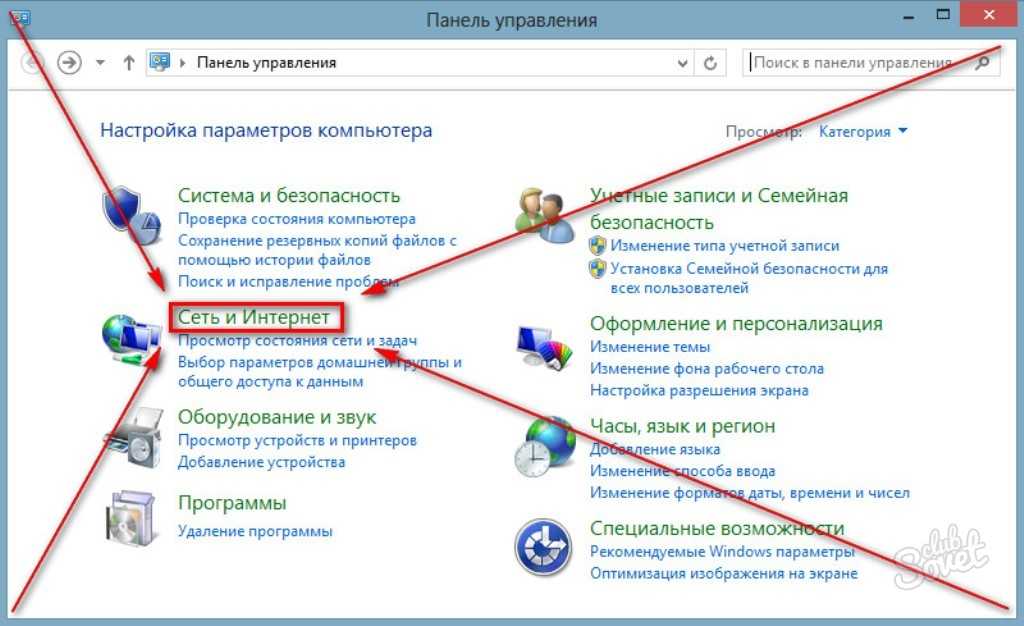
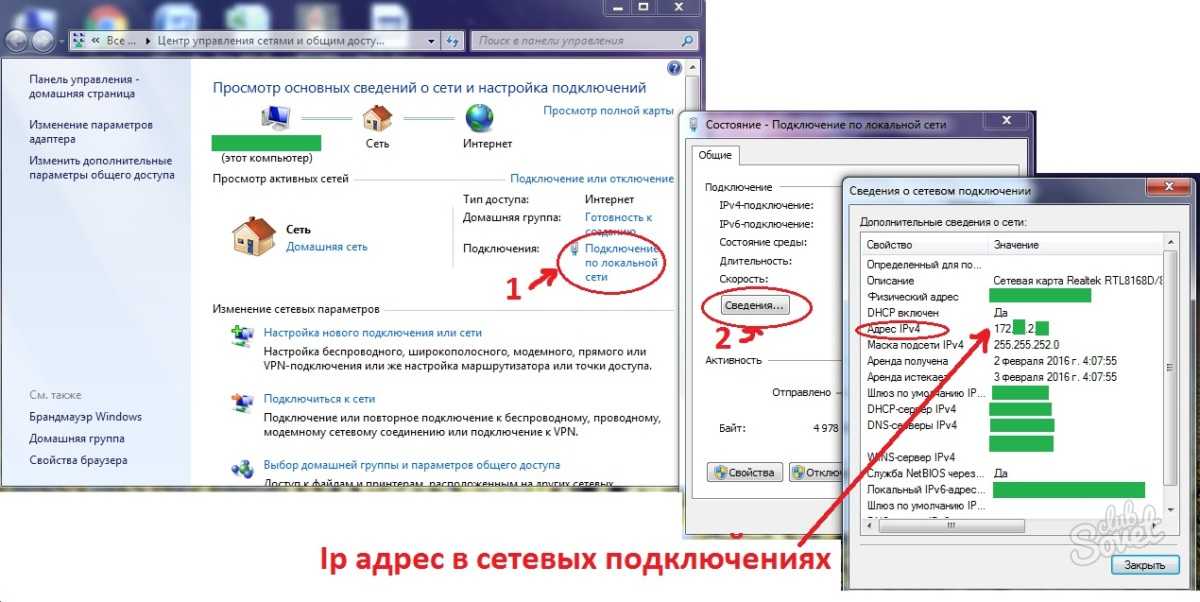 Когда Интернет-протокол был впервые разработан, это было 32-битное число, и система была известна как Интернет-протокол версии 4. Он используется до сих пор.
Когда Интернет-протокол был впервые разработан, это было 32-битное число, и система была известна как Интернет-протокол версии 4. Он используется до сих пор. См. изображение ниже.
См. изображение ниже.