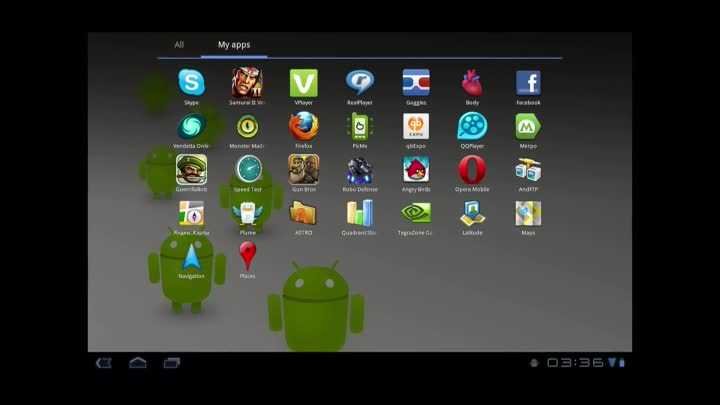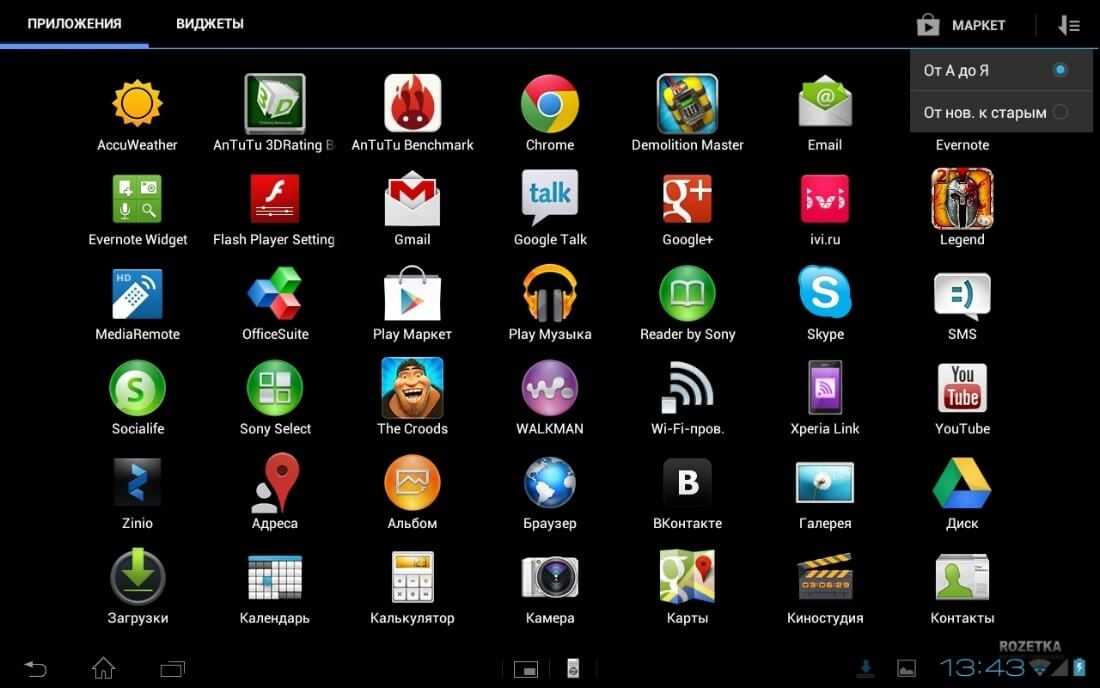Урок 2. Установка Android Studio
- Подробности
Для того, чтобы писать программы — нужна среда разработки. В этом уроке мы подробно рассмотрим, как установить и настроить эту среду разработки.
Я буду описывать установку применимо к операционной системе Windows 7.
Урок обновлен 04.06.2017
В этой статье много скриншотов и инструкций. Учитывайте, что версии ПО постоянно меняются, и у вас все может выглядеть по-другому и версии могут быть другими.
1. Java SDK (JDK)
Т.к. разработка приложений ведется на Java, нам нужно скачать и установить соответствующее SDK, называемое еще JDK (если, конечно, оно уже не установлено).
Скачать можно здесь. Нажимайте там ближайшую кнопку
Нажимайте там ближайшую кнопку
После установки рекомендую перезагрузить комп.
2. Среда разработки + Android SDK
В среде разработки мы будем создавать программу и получать на выходе готовое приложение. Сейчас существует несколько сред разработки, мы выберем рекомендуемую гуглом Android Studio.
Открывайте эту страницу и там жмите кнопку Download Android Studio. Если вам нужна какая-то специфическая версия, то жмите Download Options и там выбирайте вашу версию.
Учитывайте, что файл может весить до 2 гигов.
Итак, скачали exe-файл. Запускаем его. Жмем Next, пока он не спросит пути.
От нас требуется указать два пути. Первый путь будет использован для установки Android Studio. Второй — для установки Android SDK.
Давайте заменим их на свои.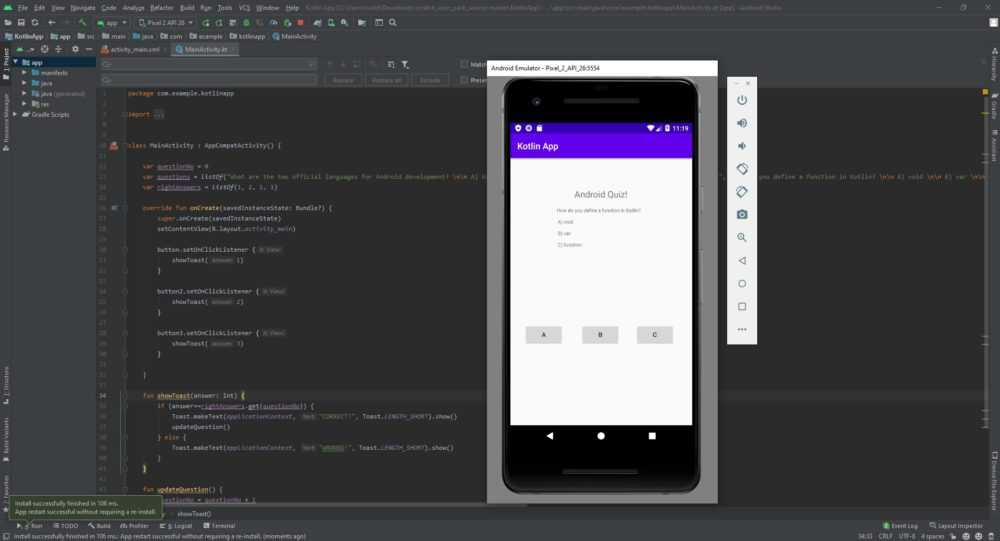 Для этого создадим каталог android. На всякий случай сделайте так, чтобы путь к нему был без пробелов и русских символов. Например — <имя диска>:\android. У меня это будет d:\android. И этот путь подставим в визард.
Для этого создадим каталог android. На всякий случай сделайте так, чтобы путь к нему был без пробелов и русских символов. Например — <имя диска>:\android. У меня это будет d:\android. И этот путь подставим в визард.
Жмем несколько раз Next, пока не начнется установка. Когда установка закончится, запустится Android Studio. Если не запустилась, то ищите ее ярлык в Пуске.
Первым делом она спросит, не надо ли импортировать настройки с прошлой версии.
Оставляем выбранным нижний пункт и жмем Ок. У нас пока нет старых настроек.
Далее появится визард установки
Жмем Next
Тут оставляем Standard
Жмем Next
Визард сообщает нам, что ему необходимо загрузить несколько компонентов для завершения установки
Жмем Next
Пошел процесс загрузки
В итоге, когда он закончит, жмем Finish, и открывается Welcome экран.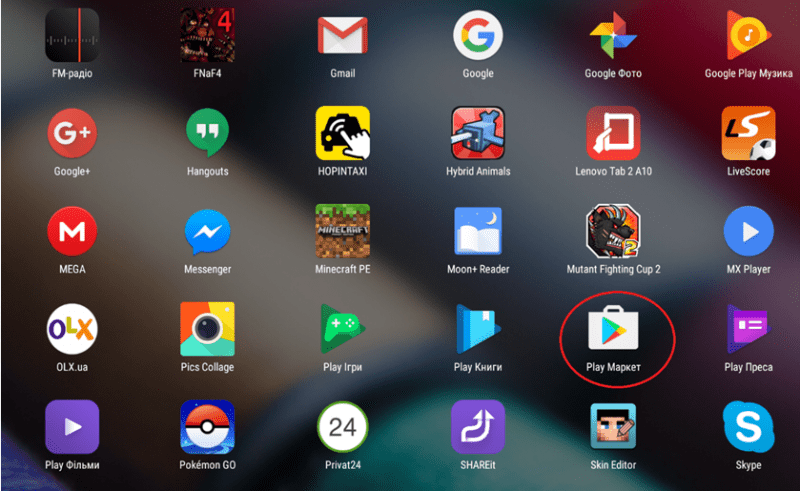
После выполнения этих шагов мы получили среду разработки, с помощью которой можно кодить Android-приложения. Если что-то не получается или выдает ошибку — попробуйте посмотреть форум или погуглить, наверняка вы не первый сталкиваетесь с такой проблемой и в сети уже есть описание решения.
Android Studio периодически будет клянчить у вас скачать и установить ей обновления. Очень не советую этого делать, пока вы новичок. Вы после обновления вряд-ли заметите какие-то новшества в новой версии студии, а проблемы себе можно создать немалые.
На следующем уроке мы настроим Android Virtual Device (AVD), создадим наше первое приложение и запустим его. AVD – это эмулятор смартфона с операционной системой Android, на котором можно запускать и тестировать приложения. Не подключать же свой смартфон каждый раз.
Также мы рассмотрим структуру проекта приложения.
Присоединяйтесь к нам в Telegram:
— в канале StartAndroid публикуются ссылки на новые статьи с сайта startandroid.
— в чатах решаем возникающие вопросы и проблемы по различным темам: Android, Compose, Kotlin, RxJava, Dagger, Тестирование, Performance
— ну и если просто хочется поговорить с коллегами по разработке, то есть чат Флудильня
- Назад
- Вперёд
Уроки
Самое читаемое
- Урок 3. Создание AVD. Первое приложение. Структура Android-проекта.
- Урок 2. Установка Android Studio
- Урок 4. Компоненты экрана и их свойства
- Урок 5. Layout-файл в Activity. XML представление. Смена ориентации экрана.
- org/Article»> Урок 1. Введение.
- Урок 9. Обработчики событий на примере Button.
- Урок 6. Виды Layouts. Ключевые отличия и свойства.
- Урок 7. Layout параметры для View-элементов.
- Урок 34. Хранение данных. SQLite
- Урок 42. Список — ListView
- Урок 21. Создание и вызов Activity
- Урок 8. Работаем с элементами экрана из кода

- Урок 40. LayoutInflater. Учимся использовать.
- Урок 180. ConstraintLayout. Основы
- Урок 105. Android 3. Fragments. Динамическая работа
- Урок 19. Пишем простой калькулятор
- Урок 92. Service. Простой пример
- Урок 28. Extras — передаем данные с помощью Intent
Полный список уроков — http://startandroid.ru/uroki/vse-uroki-spiskom.html
- Подробности
Добрый день!
Это урок-введение.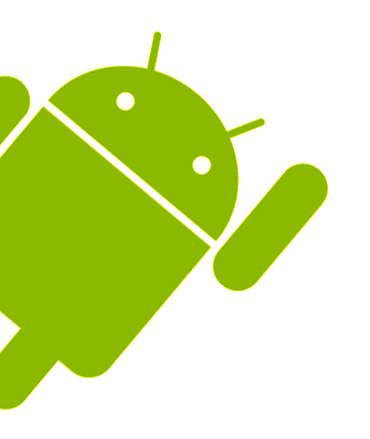 Здесь мы пока ничего кодить не будем, я распишу причины, которые побудили меня создать этот сайт.
Здесь мы пока ничего кодить не будем, я распишу причины, которые побудили меня создать этот сайт.
- Подробности
Для того, чтобы писать программы — нужна среда разработки. В этом уроке мы подробно рассмотрим, как установить и настроить эту среду разработки.
Я буду описывать установку применимо к операционной системе Windows 7.
- Подробности
Для того, чтобы тестировать приложения, нам понадобится Android Virtual Device (AVD). Это эмулятор Android-смартфона, на который мы сможем устанавливать созданные нами приложения, и запускать их там. Давайте его создадим.
Давайте его создадим.
- Подробности
Давайте посмотрим, как в Андроид приложениях формируется то, что мы видим на экране.
- Подробности
На прошлом уроке мы выяснили, что Activity читает layout-файл и отображает то, что в нем сконфигурировано. Теперь выясним, откуда Activity знает, какой именно layout-файл читать.
- Подробности
Расположение View-элементов на экране зависит от ViewGroup (Layout), в которой они находятся.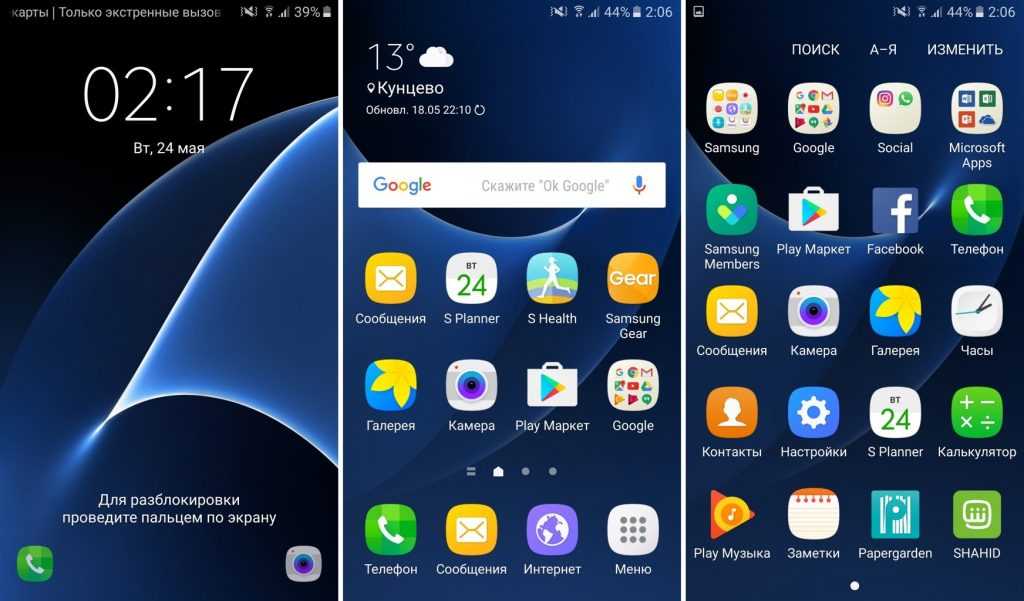 В этом уроке мы рассмотрим основные виды Layout.
В этом уроке мы рассмотрим основные виды Layout.
LinearLayout – отображает View-элементы в виде одной строки (если он Horizontal) или одного столбца (если он Vertical). Я использовал это на прошлом уроке, когда демонстрировал использование layout-файлов при смене ориентации.
TableLayout – отображает элементы в виде таблицы, по строкам и столбцам.
RelativeLayout – для каждого элемента настраивается его положение относительно других элементов.
AbsoluteLayout – для каждого элемента указывается явная позиция на экране в системе координат (x,y)
Рассмотрим эти виды
- Подробности
На этом уроке мы:
— разбираемся в характеристиках экрана
— рассматриваем layout параметры (высота, ширина, отступ, гравитация, вес)
- Подробности
В этом уроке мы:
— научимся обращаться из кода к View-элементам на экране и менять их свойства
- Подробности
В этом уроке мы:
— научимся обрабатывать нажатие кнопки и узнаем, что такое обработчик
- Подробности
В этом уроке мы:
— научимся использовать один обработчик для нескольких View-элементов
— научим Activity выступать в качестве обработчика
- Подробности
В этом уроке мы:
— узнаем, зачем нужна папка res/values, что в ней можно хранить и как использовать
- Подробности
В этом уроке мы:
— рассмотрим логи приложения и всплывающие сообщения
- Подробности
В этом уроке мы:
— создаем пункты меню
- Подробности
В этом уроке мы:
— создаем пункты меню c ID
— группируем и сортируем пункты меню
- Подробности
В этом уроке мы:
— создадим контекстное меню
- Подробности
В этом уроке мы:
— рисуем экран программно, а не через layout-файл
- Подробности
В этом уроке мы:
— добавляем компоненты на экран прямо из приложения
- Подробности
В этом уроке мы:
— изменяем layout-параметры для уже существующих компонентов экрана
- Подробности
В этом уроке мы:
— пишем приложение — калькулятор
- Подробности
В этом уроке мы:
— рассмотрим анимацию View-компонентов
Советы и подсказки для вашего нового смартфона
Если вы держите в руках свой новенький Android-смартфон и думаете, как использовать его по максимуму, то вы обратились по адресу.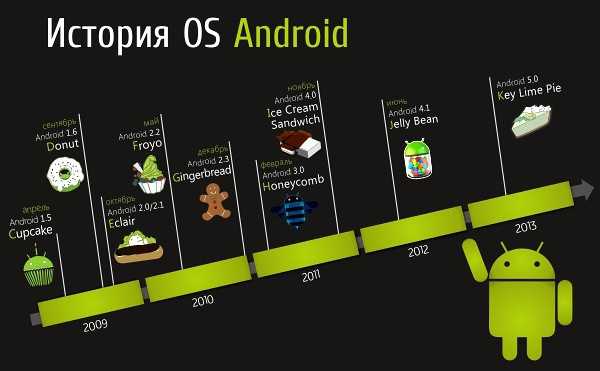
Если это ваш первый смартфон, вы только что перешли с iPhone или у вас было несколько телефонов Android, мы собрали несколько лучших советов и рекомендаций для Android, которые помогут вам получить максимальную отдачу от твой новый телефон.
Существуют разные версии программного обеспечения, на это ядро Android наложено множество различных оболочек производителей, например, от Samsung, Oppo или OnePlus, и существует безграничный уровень настройки, который вы можете применить из Google Play или других третьих сторон. партийные источники.
Немногие устройства Android похожи друг на друга, но все устройства Android имеют одинаковую основу. Итак, начиная с самого начала, вот как освоить свой телефон Android.
- Советы и подсказки по Google Ассистент: Освойте помощника Android
Разберитесь со своей учетной записью Google
Android и Google как две капли воды. Чтобы использовать Android, вам необходимо использовать учетную запись Google. Это означает все, что с ним связано — Gmail, календари, контакты, YouTube, Google Maps и многое другое.
Это означает все, что с ним связано — Gmail, календари, контакты, YouTube, Google Maps и многое другое.
Приведение в порядок своей учетной записи — это то, что вы можете сделать со своего ПК, прежде чем войти в новое устройство, что позволит вам использовать большой экран и клавиатуру, чтобы все было правильно.
Google включает систему контактов, которая скрывается в Gmail в браузере вашего настольного компьютера. Если у вас много контактов, импортируйте их в контакты Google и управляйте ими там. Управление ими на компьютере позволяет намного быстрее все исправить, прежде чем приступить к работе.
Если у вас есть контакты в другой форме, есть простые способы импортировать их в Google, а также сканировать на наличие дубликатов и так далее. По мере развития вашей жизни на Android стоит вернуться к основному списку контактов Google, чтобы убедиться, что все по-прежнему красиво и аккуратно. Вы всегда можете зайти на contact.google.com, чтобы получить контроль.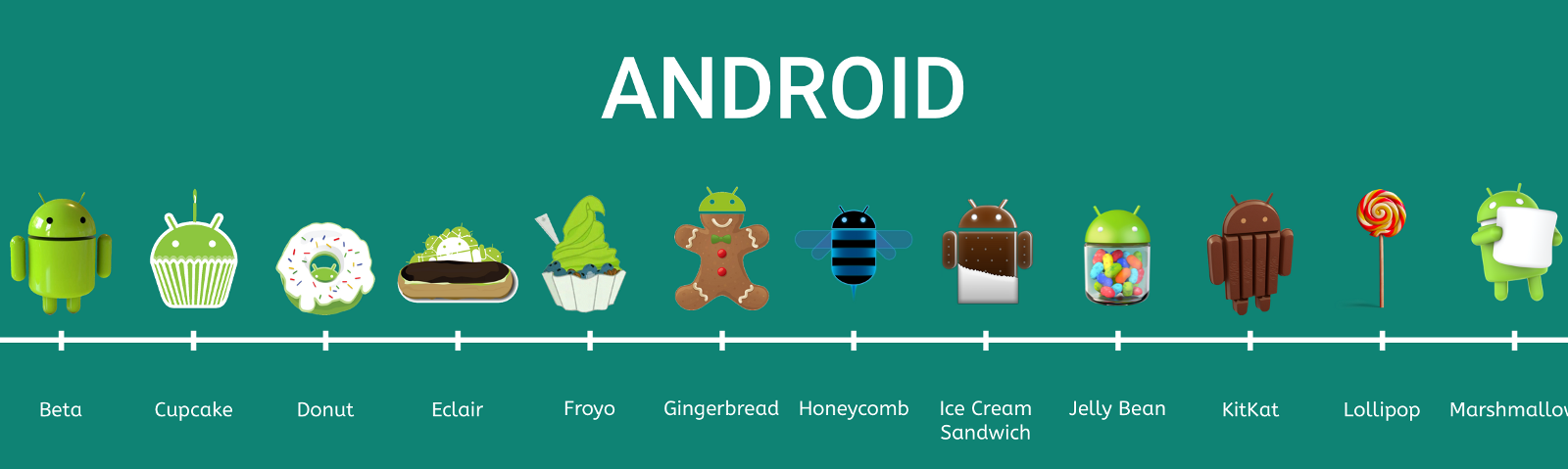
Если вы думаете о сохранении контактов на SIM-карте и переносе их, это не стоит усилий: лучше найти программное обеспечение для их импорта со старого телефона на компьютер, а затем передать их в Google. Это облегчит вам жизнь в будущем.
Освойте инструменты переноса или просто используйте Google
Многие производители предлагают инструменты переноса, которые помогут вам переместить старый контент в новые места. Для многих это один из вариантов при первой настройке устройства. У Android есть возможность восстановить предыдущую резервную копию или настроить устройство с нуля, а также предложить вам возможность передавать данные по беспроводной сети для настройки таких вещей, как ваши учетные записи и настройки.
Вообще говоря, если вы ранее использовали Android, элементы, связанные с вашей учетной записью, будут перемещены без помех. Просто убедитесь, что вы сделали резервную копию своего старого телефона, прежде чем начать процесс — он должен включать все ваши звонки и SMS-сообщения, но другие приложения для обмена сообщениями, такие как WhatsApp, должны быть настроены отдельно, используя свои собственные процессы резервного копирования.
Перенос фото и видео
Для таких вещей, как фотографии, вы можете переместить их в облачный сервис, если хотите сохранить их. У этого есть дополнительное преимущество — резервная копия, если вы потеряете свой телефон.
Google Фото — очевидный выбор для пользователей Android, поскольку он связан с вашим аккаунтом. Вам просто нужно установить приложение и войти в систему, если оно еще не установлено на вашем устройстве. Перейдите в меню настроек > Резервное копирование и синхронизация, и вы найдете все варианты резервного копирования фотографий. Хорошо иметь постоянно включенное резервное копирование, чтобы ваши фотографии всегда были на месте, даже если вы потеряете телефон.
Вы также можете установить Google Фото на iPhone, что опять же даст возможность делать резервные копии фотографий на вашем устройстве iOS. Это немедленно создаст резервную копию локальных фотографий, но если вы уже некоторое время используете iPhone, вам, возможно, придется загружать фотографии из iCloud — для чего вам, вероятно, придется использовать ПК и дополнительное программное обеспечение.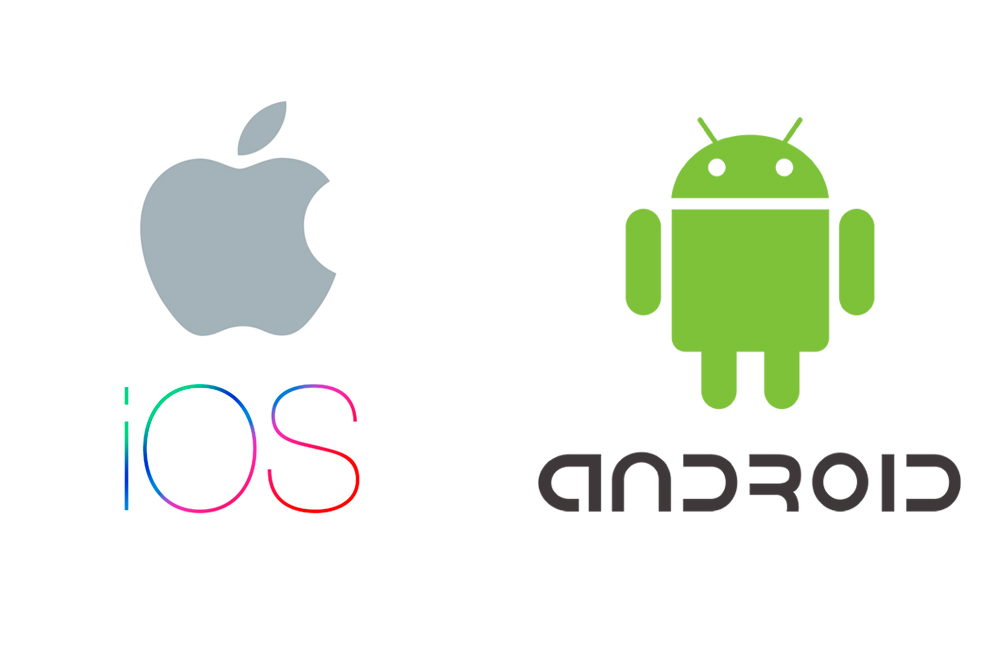
Другим вариантом для фотографий является OneDrive от Microsoft или Dropbox, так как оба предлагают варианты резервного копирования фотографий и широко доступны на разных платформах.
Вы также можете сохранить на карту microSD и переместить ее, если у вас есть аппаратное обеспечение для ее поддержки, но опять же, перемещение в облако означает, что у вас есть резервная копия с вашего телефона, и вы можете получить доступ к фотографиям через браузер на вашем ПК.
- Google Photos в Google Play
- Dropbox в Google Play
- OneDrive в Google Play
Выключите все эти звуки и вибрации
Новые телефоны любят жужжать, щелкать и гудить при каждом прикосновении. Почему-то производители считают, что хочется постоянно знать, что ты его трогал и все эти вещи могут раздражать и даже могут тормозить работу телефона.
После того, как вы разобрались с основными функциями, приручите эти уведомления и нежелательные вибрации. Вы будете благодарить нас в долгосрочной перспективе.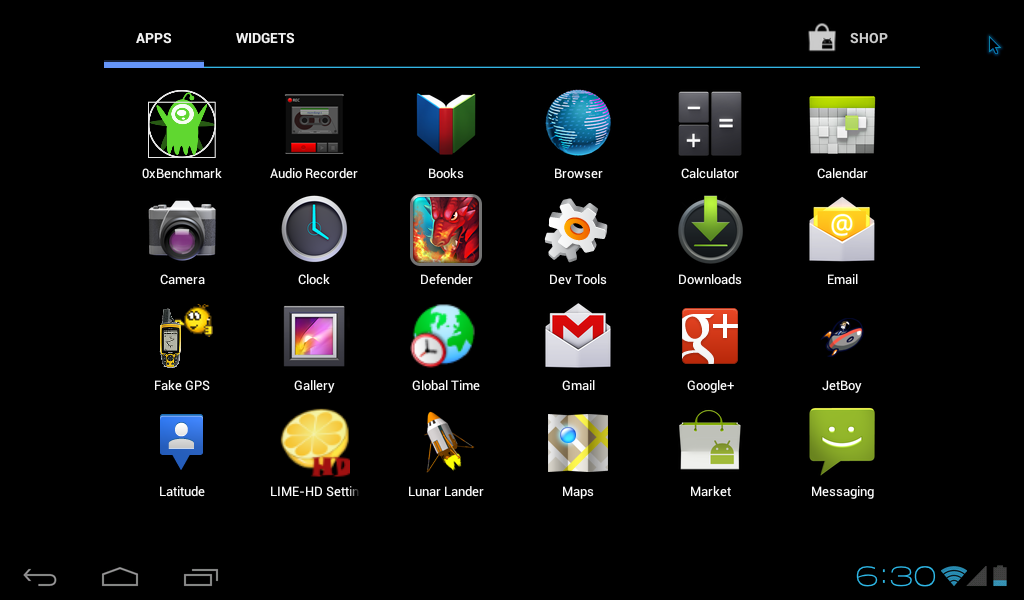
На стандартном телефоне Android (Pixel, Nokia, Moto) откройте «Настройки» > «Звук и вибрация». Здесь вы сможете отключить блокировку экрана, звуки касания и вибрацию при касании.
Если вы хотите отредактировать вибрацию клавиатуры, перейдите в «Настройки»> «Система»> «Языки и ввод»> «Экранная клавиатура», затем выберите клавиатуру и перейдите в настройки, и вы можете отключить такие вещи, как вибрация при нажатии клавиш.
К сожалению, производители, которые делают свой собственный скин, перемещают эти вещи и меняют расположение этих настроек, как это делают разные версии Android. Но зайдите в раздел звуков, и вы увидите множество вариантов.
Выберите лучшую клавиатуру Android
Если у вас есть телефон от таких производителей, как Oppo, Xiaomi, Poco, Samsung или многих других, вы можете обнаружить, что у вас не очень хорошая клавиатура. На Android вы можете использовать любую клавиатуру, которую хотите, и в Google Play их полно.
Однако, если вам просто нужна скорость и простота, вы обнаружите, что Gboard — клавиатура Google — на самом деле одна из лучших. Это стандартная клавиатура для Android, поэтому она уже есть на многих устройствах. Если у вас его нет, то это обязательно.
Это стандартная клавиатура для Android, поэтому она уже есть на многих устройствах. Если у вас его нет, то это обязательно.
- См. Gboard в Google Play
Сменить клавиатуру довольно просто. В большинстве случаев, когда вы загрузили новую клавиатуру, просто нажмите «открыть» в Google Play или коснитесь уведомления, и вы перейдете к настройке.
Удаление ненужных приложений
Некоторые производители добавляют в ваш телефон приложения, которые вам не нужны. Некоторые из них будут предустановленными играми, некоторыми услугами или другими вещами, которые компания согласилась включить в свои телефоны, хотите вы этого или нет, а некоторые будут теми, где производитель считает, что его версия приложения лучше, чем стандартное приложение для Android. В большинстве случаев это нежелательные вредоносные программы.
Часто вы можете удалить эти приложения во время установки или отказаться от их установки. В противном случае вам, возможно, придется удалить их вручную, нажав и удерживая значок приложения в панели приложений и выбрав «Удалить».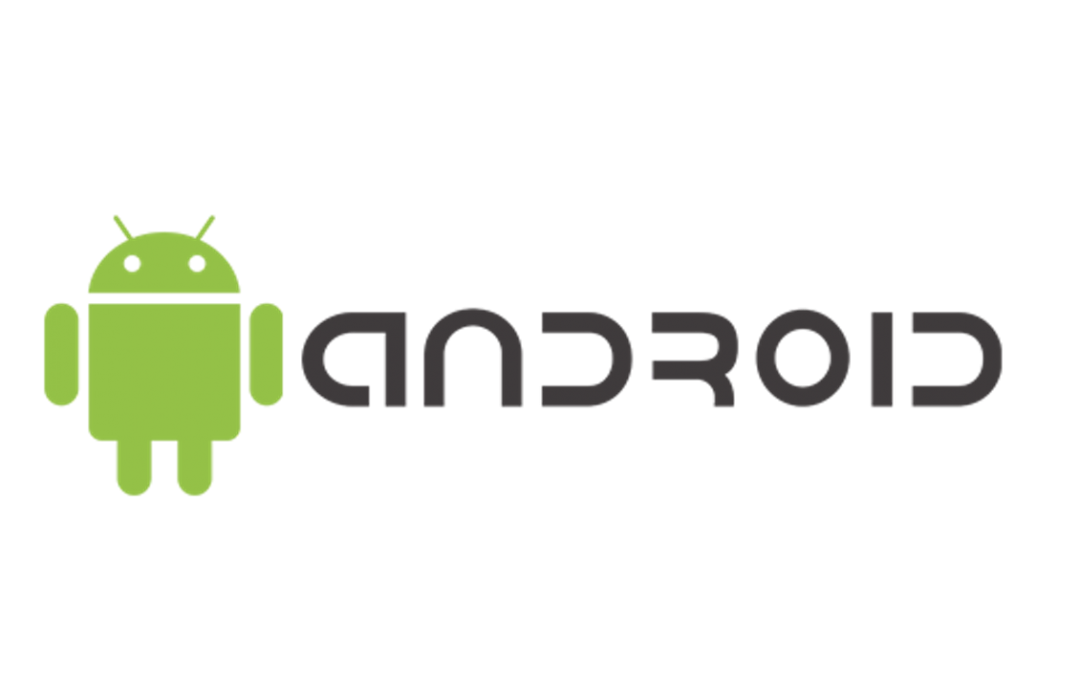 Некоторые нельзя удалить, и в этом случае вы можете создать папку для ненужных приложений и переместить их туда, чтобы не смотреть на них все время.
Некоторые нельзя удалить, и в этом случае вы можете создать папку для ненужных приложений и переместить их туда, чтобы не смотреть на них все время.
Google предлагает собственную версию приложения «Телефон и сообщения», которую вы можете установить вместо предлагаемых производителем. Как только вы откроете их, вам будет предложено сделать их настройками по умолчанию.
Какой лучший браузер для Android?
Для Android доступно множество браузеров, каждый из которых предлагает ряд различных опций. Стандартным браузером является Chrome, и это лучший браузер для Android для многих людей, поскольку он синхронизируется с Chrome на рабочем столе и обеспечивает легкий доступ к вашей истории Google для бесперебойной работы.
Однако, когда вы смотрите на новое устройство, вы можете обнаружить, что у вас есть другой браузер, вероятно, тот, который был изменен производителем устройства. Чаще всего вы можете игнорировать это и сразу перейти к Chrome. Если у вас установлено более одного браузера, телефон спросит вас, какой из них открыть, пока вы не выберете браузер по умолчанию.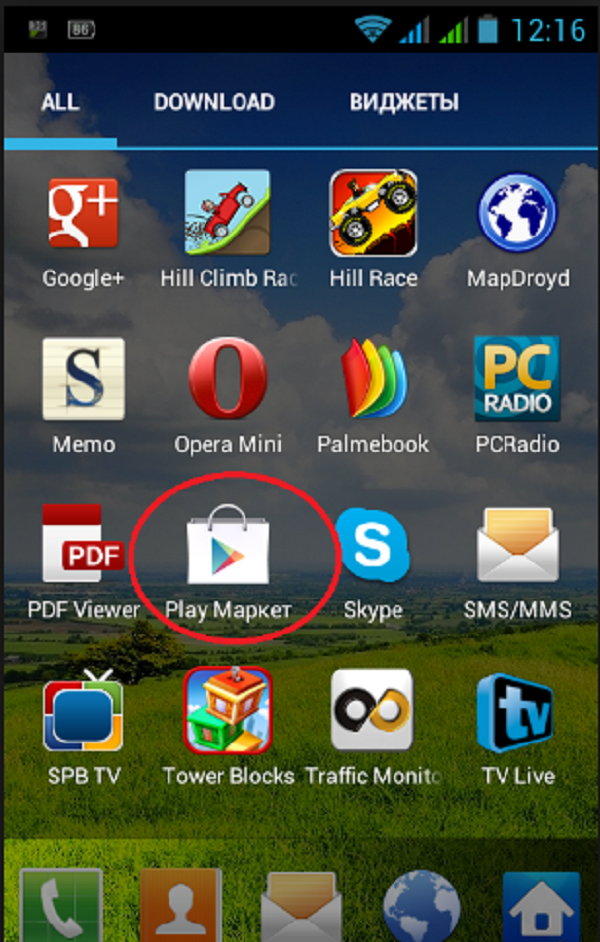 Часто вам просто нужно нажать на всплывающее сообщение, и все готово.
Часто вам просто нужно нажать на всплывающее сообщение, и все готово.
Быстрый доступ к настройкам
Прокрутив вниз панель уведомлений, вы получите доступ к ярлыкам для различных аппаратных переключателей. Именно здесь вы можете быстро и легко отключить такие функции, как Bluetooth или Wi-Fi. Многие производители редактируют эту область, поэтому устройства Samsung, Xiaomi, Oppo и Pixel выглядят по-разному, но работают одинаково.
Проведите двумя пальцами вниз, и вы перейдете прямо к этим переключателям, или дважды проведите пальцем вниз, чтобы открыть все.
Главный совет здесь — долго нажимать на быструю настройку, и вы перейдете к полному меню для этой области. Например, если Wi-Fi вызывает у вас проблемы, нажмите и удерживайте значок быстрой настройки, и вы перейдете к полному меню Wi-Fi.
Если вы хотите перейти к полному меню настроек, коснитесь шестеренки в области уведомлений, проведя пальцем вниз, вместо того, чтобы пытаться найти параметр на панели приложений.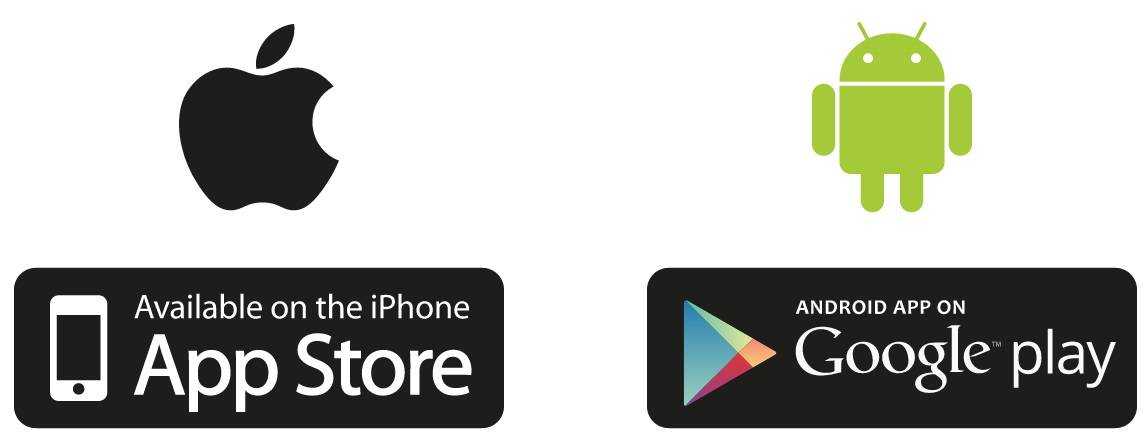
Данные не работают?
Смартфоны — сложные звери, и иногда они просто перестают работать. Бары говорят, что у вас полный прием, но ничего не движется, вы не можете загрузить этот сайт или отправить этот твит.
Попробуйте переключить телефон в режим «В самолете» и обратно. Это разорвет ваше соединение и восстановит его, и, надеюсь, все снова начнет двигаться. Вы можете перейти в режим полета через сетку быстрых настроек, упомянутую выше.
Wi-Fi не работает?
Точно так же, как сотовые данные, иногда Wi-Fi перестает работать. Часто, просто открыв быстрые настройки и выключив Wi-Fi, а затем снова включив, соединение будет восстановлено. Некоторые телефоны имеют возможность автоматически переключаться на сотовую связь, если производительность Wi-Fi низкая, и обычно вы получите уведомление, если это произойдет, например, при потоковой передаче фильма.
Остерегайтесь телефонов, цепляющихся за слабые сети Wi-Fi. Иногда, например, когда вы выходите из дома, вы все равно будете подключены к этой сети, что объясняет, почему все может быть медленным, когда вы идете по улице.
Настройте свои домашние страницы Android
Домашняя страница стоит в очереди, когда дело доходит до настройки. Ваш новый телефон, вероятно, будет поставляться с набором ярлыков и виджетов, разбросанных по нескольким страницам.
Pocket-lintЕсли они вам не нужны, удалите их долгим нажатием и перетащите в корзину. Вы также обычно можете удалить страницы, на которых они сидят: нет необходимости иметь семь домашних страниц, если все они пусты.
В разных версиях Android и разных производителей подходы к настройке домашней страницы немного различаются. Обычно долгое нажатие на фоновый рисунок или сжатие фона заставят вас начать работу, но это отличается от устройства к устройству.
Если вам просто не хватает вариантов обоев, попробуйте приложение Android Wallpapers или просмотрите нашу галерею обоев, которые вы могли бы использовать.
- См. «Обои» в Google Play
- Множество отличных вариантов обоев для вашего телефона
Какой Android Launcher мне следует использовать?
Если вы новичок в Android, термин «лаунчер» может ввести вас в заблуждение. Панель запуска — это в основном домашние страницы и панель приложений. Это дом вашего телефона.
Панель запуска — это в основном домашние страницы и панель приложений. Это дом вашего телефона.
Ваше устройство поставляется с установленной программой запуска, установленной производителем. Если вам это не нравится и вы хотите, чтобы ваш телефон выглядел по-другому, очень легко переключиться на альтернативу, и в Google Play их много.
Когда вы устанавливаете новую программу запуска, оригинал остается на телефоне, поэтому вы не теряете его, вы просто говорите телефону использовать вместо этого другую программу запуска, что означает, что вы можете уйти от внешнего вида Samsung One UI, если вы не нравится, например, и есть что-то более уникальное.
Если вам нужен больший контроль и настройка, а также возможность эмулировать некоторые из новейших функций некоторых лучших телефонов Android, то есть несколько лаунчеров с такими возможностями, как Nova Launcher. Варианты практически безграничны.
- См. Nova Launcher в Google Play
Как сделать снимок экрана Android?
Просто одновременно нажмите и удерживайте кнопку ожидания и кнопку уменьшения громкости, и вы получите скриншот всего, на что смотрите. Однако не все можно уловить. Некоторый защищенный контент, например видео, воспроизводимое в некоторых приложениях, не будет отображаться на снимке экрана.
Однако не все можно уловить. Некоторый защищенный контент, например видео, воспроизводимое в некоторых приложениях, не будет отображаться на снимке экрана.
Скриншоты хранятся в галерее в отдельной папке, но если вы хотите поделиться ими, вы можете сделать это прямо из уведомлений или в плавающем буфере обмена, который появляется на экране.
Сейчас есть несколько вариантов этой комбинации нажатий кнопок. Раньше Samsung использовал кнопку уменьшения громкости и кнопку «Домой», но теперь использует ту же комбинацию, что и все остальные.
Используйте папки Android
Папки — отличный способ упорядочить приложения на домашней странице. Для большей эффективности вы также можете разместить папки на панели быстрого доступа в нижней части экрана.
Это означает, что у вас может быть много основных приложений под рукой, и они не будут загромождать вашу домашнюю страницу, так что милые обои вашего кота останутся видимыми.
Чтобы создать папку, просто перетащите один ярлык приложения поверх другого, и папка будет создана автоматически.
Некоторые устройства также позволяют создавать папки в области приложений (меню), что является отличным способом организовать там все и упростить поиск вашего приложения. Тем не менее, если вы хорошо поработали с папками на домашней странице, вы обнаружите, что редко используете панель основных приложений.
SD-карта или нет?
Если вам посчастливилось иметь слот для карты microSD на вашем устройстве, вы должны купить самую быструю карту, какую только сможете, чтобы не замедлять работу телефона, когда дело доходит до доступа к имеющимся на нем данным. К счастью, microSD дешевы и доступны в таких магазинах, как Amazon.
SQUIRREL_3666259
Перемещение файлов на телефон и обратно
Android хорош тем, что дает вам столько гибкости для переноса и использования всех видов файлов. Использование облака предпочтительнее использования проводов, и у вас есть множество вариантов получить доступ к этим PDF-файлам или чему-то еще, что вы хотите. Вы можете использовать Google Диск для простого перемещения файлов, а затем получить к ним доступ через любой браузер, на любом устройстве Android или в других приложениях.
Вы можете использовать Google Диск для простого перемещения файлов, а затем получить к ним доступ через любой браузер, на любом устройстве Android или в других приложениях.
Приложения Google позволят вам легко редактировать их, и есть бесплатные приложения для таких вещей, как «Документы» и «Таблицы», которые идеально подходят для работы с документами в дороге. В качестве альтернативы Microsoft предлагает бесплатные приложения Office для Android, хотя некоторые функции доступны только подписчикам Office 365. Опять же, он работает совместно с OneDrive, поэтому вы можете иметь беспрепятственный доступ к важным файлам на всех устройствах.
В качестве альтернативы Dropbox делает то же самое. Установите приложение, и вы сможете перемещать файлы через облако на свое устройство, хотя это будет дороже, если вам нужно увеличить объем хранилища.
Руководство для начинающих по Android: все, что вам нужно знать
Переход с iPhone на Android-устройство может быть немного неприятным. Вы можете не получить истинный опыт работы с Android, как задумал Google, и вы не увидите одинаковой унификации обмена сообщениями на разных устройствах. Однако, с другой стороны, вы, скорее всего, не столкнетесь с теми же ограничениями в приложении, что даст вам больше свободы при покупках, чем на iPhone.
Вы можете не получить истинный опыт работы с Android, как задумал Google, и вы не увидите одинаковой унификации обмена сообщениями на разных устройствах. Однако, с другой стороны, вы, скорее всего, не столкнетесь с теми же ограничениями в приложении, что даст вам больше свободы при покупках, чем на iPhone.
Содержание
- Настройка нового телефона
- Кнопки навигации и жесты
- Несколько экранов
- Шторка уведомлений и панель быстрых настроек
- Какие приложения я должен получить?
- Широкие возможности настройки
- Интеграция с Google Assistant
- Google Pay и Google Play
- Единый интерфейс Google
- Проблемы с Android
- Практический результат
Если вы впервые запрыгиваете на подножку Android, вам предстоит многое выяснить. Мы составили подробное руководство по использованию платформы и ее различных функций. Вы также можете ознакомиться с нашим списком лучших смартфонов и умных часов, если хотите получить более полное представление об экосистеме Android.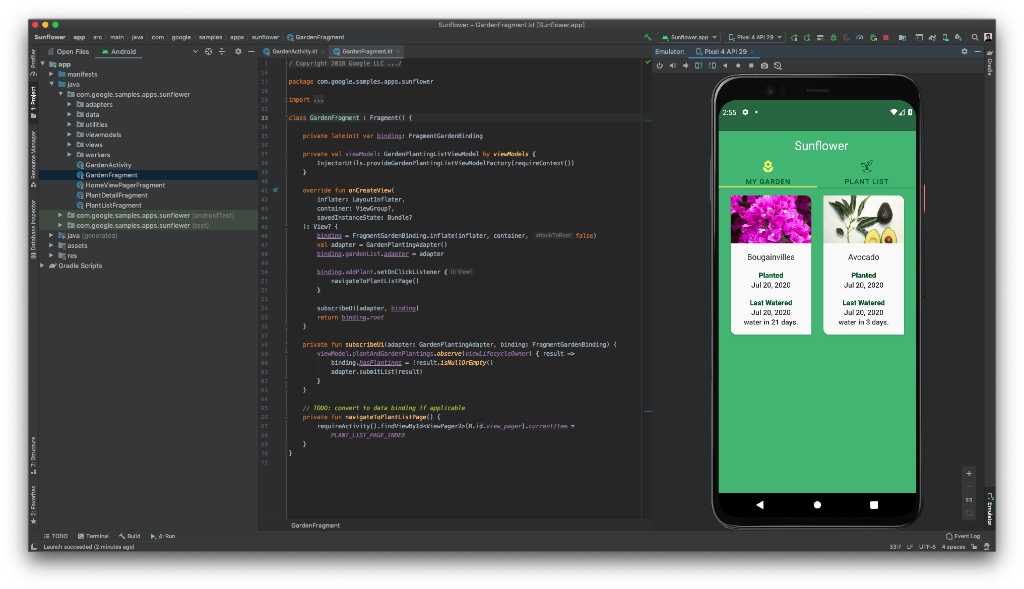
Похожие видео
Настройка нового телефонаПрежде чем что-либо делать на Android, необходимо включить телефон и настроить его. Вот общий список того, что делать после появления экрана приветствия.
Шаг 1: Выберите язык и нажмите Запустить .
Шаг 2: Подключитесь к мобильной сети, вставив SIM-карту (если она еще не установлена). Вы можете пропустить этот шаг, если хотите вставить карту позже или если она уже установлена.
Шаг 3: Подключитесь к локальной беспроводной сети, коснувшись своей сети и введя пароль.
Шаг 4: Теперь вы можете настроить устройство как новый телефон или выбрать копирование приложений и данных со старого устройства. Если вы выберете последнее, есть три метода: подключение старого телефона с помощью USB-кабеля, получение резервной копии, хранящейся на Google Диске, или перенос данных с iPhone. Этот последний метод приведет вас к android.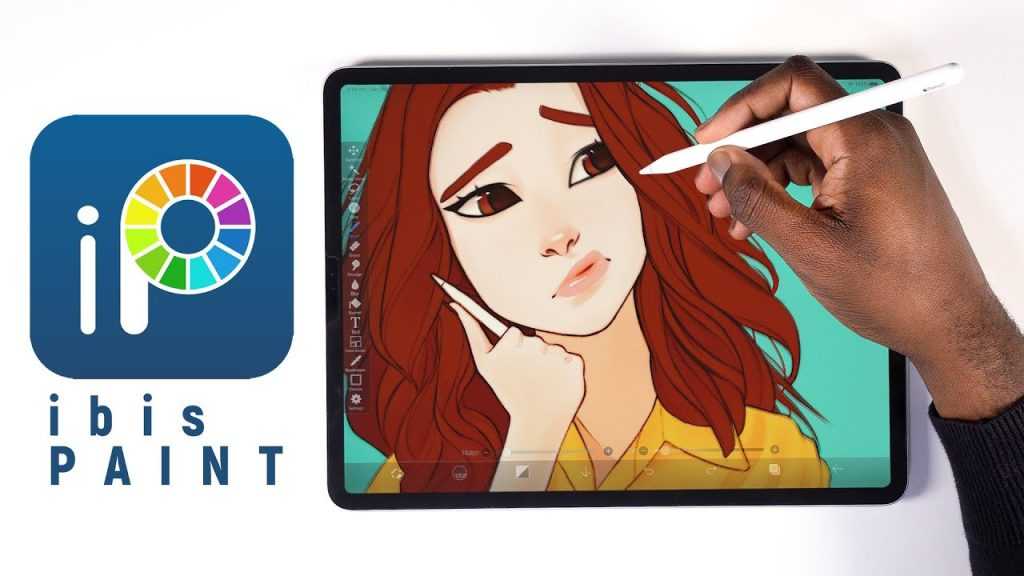 com/switch — просто следуйте инструкциям на сайте.
com/switch — просто следуйте инструкциям на сайте.
Обратите внимание: в некоторых оставшихся инструкциях предполагается, что вы восстанавливаетесь из резервной копии. Если это новое устройство, перейдите к шагу 8.
Шаг 5: Войдите в свою учетную запись Google. Если у вас его нет, нажмите Получить учетную запись и следуйте инструкциям.
Технически вам не нужна учетная запись Google для использования вашего телефона, но она необходима, если вы хотите загружать приложения, создавать резервные копии своих данных или использовать другие приложения и службы Google. Такие производители, как Samsung и Huawei, могут спросить вас, хотите ли вы создать дополнительную учетную запись для конкретного производителя, но вам это не нужно, если вы не хотите также пользоваться услугами этой компании.
Шаг 6: Если вы используете облачное резервное копирование, выберите службу из списка (если их несколько). Возможно, вам потребуется ввести PIN-код, связанный с этой резервной копией.
Шаг 7: Выберите, что вы хотите восстановить: Приложения Контакты , SMS-сообщения , Настройки устройства или История вызовов .
Шаг 8: Установите дату и время.
Шаг 9: Согласитесь со Службами Google и юридическими условиями.
Шаг 10: Настройте блокировку экрана с помощью PIN-кода, шаблона или пароля. Это понадобится вам в случае сбоя распознавания лиц или сканирования отпечатков пальцев.
Шаг 11: Настройте сканер отпечатков пальцев или Face ID (или оба). Чтобы настроить сканер отпечатков пальцев, просто приложите палец к датчику несколько раз, пока ваша цифра не будет зарегистрирована.
Шаг 12: Настройте Google Assistant.
Шаг 13: Настройте Google Pay (необязательно).
После того, как вы настроили свое устройство, вы должны проверить, доступно ли обновление программного обеспечения.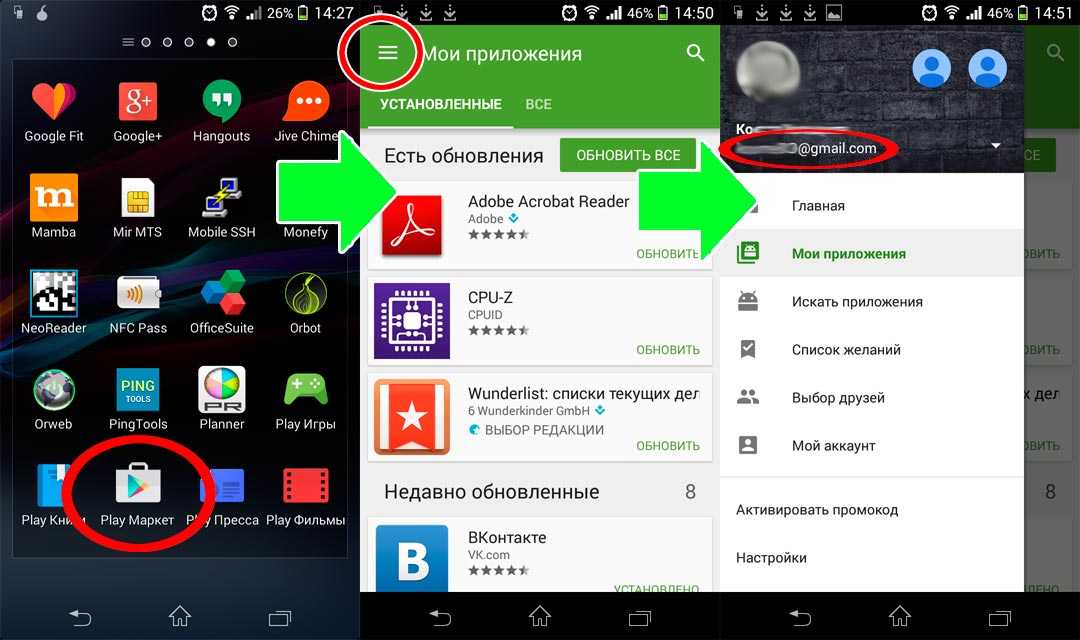 Вот как это сделать в стандартной версии Android 11:
Вот как это сделать в стандартной версии Android 11:
Шаг 1: Проведите сверху вниз, чтобы развернуть панель уведомлений, и коснитесь значка шестеренки.
Шаг 2: Коснитесь Система .
Шаг 3: Коснитесь Дополнительно .
Шаг 4: Коснитесь Обновление системы .
Шаг 5: Нажмите Проверьте наличие обновления .
Android проверит наличие обновлений. Если это так, вы можете скачать и установить их.
Сделайте резервную копию телефона
После полного переезда убедитесь, что резервная копия сохраняется на Google Диске. Вот как это проверить:
Шаг 1: Проведите сверху вниз, чтобы развернуть область уведомлений, и коснитесь значка шестеренки.
Шаг 2: Коснитесь Система .
Шаг 3: Нажмите Резервное копирование .
Шаг 4: Убедитесь, что Резервное копирование на Google Диск включено.
Обратите внимание: резервное копирование фотографий и видео — это отдельный процесс с использованием Google Фото. Мы предоставляем отдельное руководство о том, как сделать резервную копию вашего телефона Android.
Кнопки навигации и жесты Джулиан Чоккатту/Digital TrendsПо умолчанию в стандартной версии Android 11 нет кнопок навигации. Вместо этого у вас есть кнопка «Домой» (или выемка), которая также служит ручкой ящика приложения. Бывают случаи, когда вы видите кнопку «Назад», но обычно кнопка «Домой» — единственный видимый инструмент для навигации.
Однако вы можете включить трехкнопочную систему навигации старой школы. Вот как:
Шаг 1: Проведите сверху вниз, чтобы развернуть панель уведомлений, и коснитесь значка шестеренки.
Шаг 2: Коснитесь Система .
Шаг 3: Коснитесь Жесты .
Шаг 4: Нажмите Системная навигация .
Шаг 5: Коснитесь кружка рядом с 3-кнопочная навигация .
Производители обычно оснащают свои Android-устройства трехкнопочной навигационной системой внизу и используют дополнительные элементы управления жестами. Вот описание каждой кнопки (на стоковом Android):
Кнопка «Назад» : Кнопка «Назад» слева вернет вас к последнему действию, которое вы делали в приложении, или к последней странице в мобильном браузере. Кроме того, удерживание кнопки нажатой при использовании браузера должно автоматически открыть меню, которое упрощает доступ к вашим любимым закладкам, истории просмотров и веб-сайтам, которые вы посещаете чаще всего.
Эта кнопка находится справа на телефонах Samsung, но ее можно переместить влево в меню «Настройки» > «Экран» > «Панель навигации» .
Кнопка «Домой»: Кнопка «Домой», расположенная посередине, просто вернет вас на главный экран. В самой последней версии Android удерживание кнопки «Домой» также активирует Google Assistant.
Кнопка «Обзор»: При нажатии кнопки «Обзор» справа отображается вертикальный список всех открытых и активных приложений на вашем мобильном устройстве, что позволяет быстро перемещаться между различными приложениями и переключаться между ними простым касанием экрана. Дважды нажмите эту кнопку, и вы сразу вернетесь к последнему использовавшемуся приложению.
Эта кнопка находится слева на телефонах Samsung, но ее можно переместить вправо в меню «Настройки» > «Экран» > «Панель навигации».
Наконец, на некоторых телефонах жестовая навигация может быть включена по умолчанию, что исключает все экранные элементы управления навигацией. Например, на стандартном Android 11, проведя пальцем снизу вверх, вы вернетесь домой из любого приложения. Чтобы переключить приложения, проведите пальцем снизу вверх, удерживайте и отпустите.
Чтобы переключить приложения, проведите пальцем снизу вверх, удерживайте и отпустите.
На устройствах Samsung можно заменить кнопки навигации жестами. Просто проведите пальцем снизу вверх по центру, чтобы вернуться домой, проведите пальцем снизу вверх, чтобы использовать функцию «Обзор», и проведите пальцем вверх снизу справа, чтобы использовать функцию «Назад». Вы можете включить управление жестами, выбрав этот маршрут: Настройки > Дисплей > Панель навигации.
Суть в том, что вы можете настроить ввод данных на большинстве телефонов Android независимо от производителя.
Несколько экранов Джулиан Чоккатту/Digital Trends Android-устройства позволяют управлять несколькими экранами — до пяти до Android 4.4 KitKat, а теперь столько, сколько вам нужно. Раньше Android располагал главный экран по центру (например, рабочий стол), но теперь лента Google находится в крайнем левом углу, а главный экран — справа. Все остальные экраны отображаются справа от Home.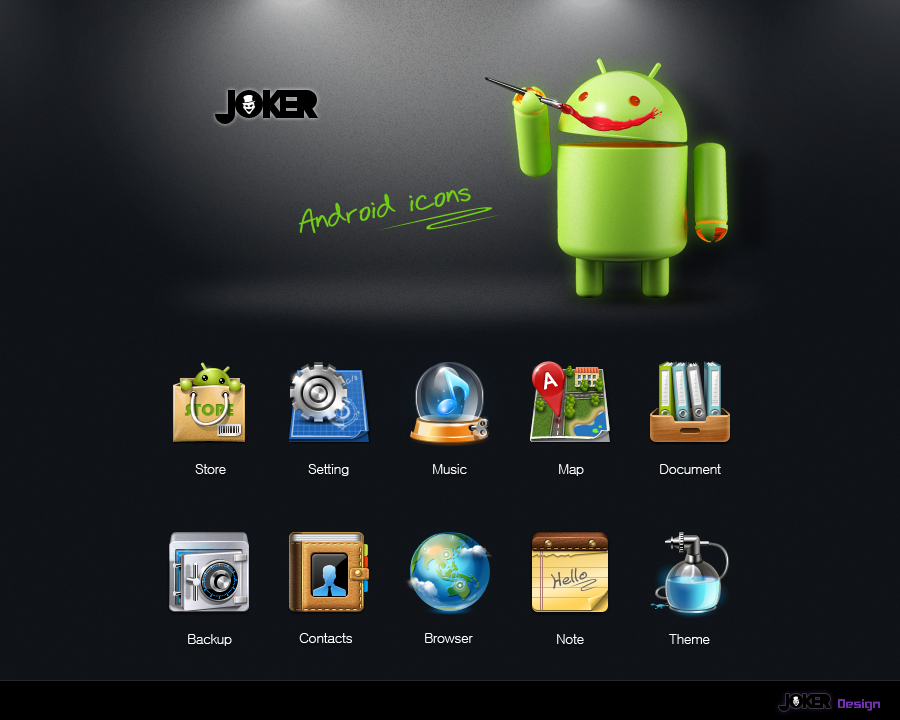
Пользователи могут создавать ярлыки, группировать приложения в папках, менять обои, изменять интервал между приложениями на экране (сетку), изменять стиль (шрифт, цвет, форму приложения) и т. д. Вы также можете создавать, изменять размер и размещать различные виджеты, которые отображают информацию из приложений в режиме реального времени и даже могут быть интерактивными. Эти инструменты легко доступны долгим нажатием на любом экране.
Доступ ко всем приложениям осуществляется через панель приложений, которая скрыта от глаз внизу каждого экрана (кроме Google Feed). Однако, если вы не хотите возиться с ящиком приложений, вы всегда можете перетащить ярлыки приложений на экраны и распихать их по папкам, таким как «Игры», «Работа», «Музыка» и так далее.
Панель уведомлений и быстрых настроек Проведите сверху вниз, и вы увидите панель уведомлений. Здесь вы увидите наибольшую активность, поскольку приложения передают свои уведомления в стопку. Вверху вы найдете панель быстрых настроек, которую также можно развернуть, перетащив вниз ее «ручку». На телефонах Samsung эту ручку не видно.
Вверху вы найдете панель быстрых настроек, которую также можно развернуть, перетащив вниз ее «ручку». На телефонах Samsung эту ручку не видно.
Как на стандартных телефонах Android, так и на телефонах Samsung вы найдете ссылку Очистить , чтобы закрыть все уведомления в тени. Вы также увидите Управление (стандартная версия) или Настройки уведомлений (Samsung) для управления этими уведомлениями. Чтобы свернуть панель уведомлений вверх, просто нажмите кнопку «Домой».
Чтобы закрыть уведомление, нажмите и удерживайте его и сдвиньте влево. Вы также можете нажать на уведомление (которое открывает родительское приложение) или нажать ссылку Очистить или Очистить все в нижней части тени. Мы предоставляем отдельное руководство о том, как отключить уведомления в Android.
Подробнее о быстрых настройках
Панель быстрых настроек — это удобный способ быстрого доступа к наиболее часто используемым функциям, который обычно одинаков на всех телефонах Android.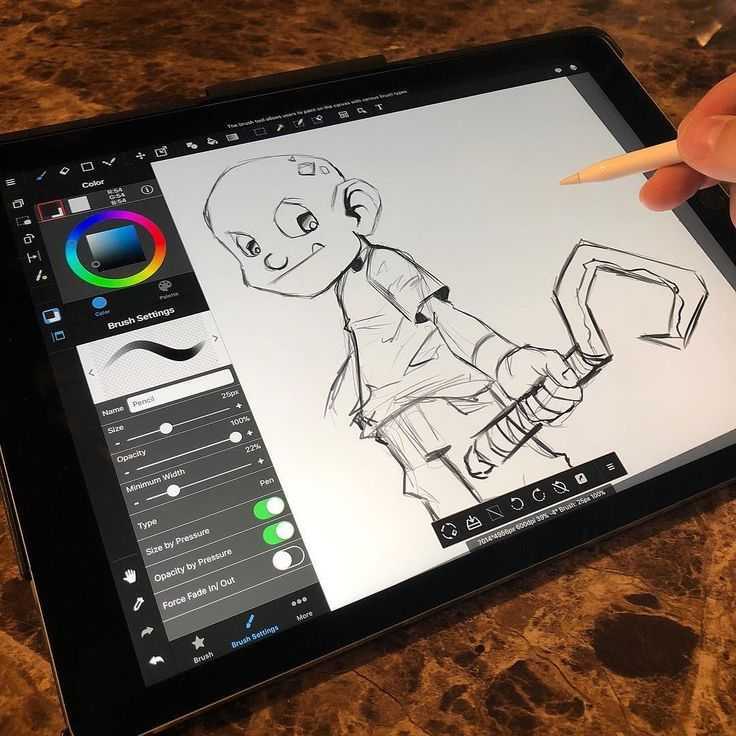 Это один из самых важных и часто используемых аспектов Android. Он получает небольшое обновление с каждой новой версией стандартного Android, в то время как некоторые производители применяют пользовательские настройки.
Это один из самых важных и часто используемых аспектов Android. Он получает небольшое обновление с каждой новой версией стандартного Android, в то время как некоторые производители применяют пользовательские настройки.
Вы можете получить доступ к этой панели, не раскрывая панель уведомлений, проведя двумя пальцами сверху вниз. Когда вы полностью разворачиваете панель быстрых настроек, она заполнена нажимаемыми кнопками, занимающими одну или две страницы. Просто проведите пальцем влево или вправо, чтобы перемещаться по этим страницам.
Кнопки просты в использовании. Если вы хотите включить или выключить что-либо, например Wi-Fi или Bluetooth, просто коснитесь значка один раз. Если вы хотите получить доступ к настройкам функции, например, к настройкам Bluetooth или Wi-Fi, нажмите и удерживайте кнопку, пока не появится соответствующая панель. Это экономит ваше время, предоставляя вам прямой доступ к этим настройкам, а не касание различных категорий.
Панель быстрых настроек также содержит ползунок для затемнения и увеличения яркости экрана. В телефонах Samsung есть дополнительный переключатель для включения наружного режима, который максимально увеличивает яркость экрана на 15 минут.
В телефонах Samsung есть дополнительный переключатель для включения наружного режима, который максимально увеличивает яркость экрана на 15 минут.
Наконец, на стоковом Android есть значок шестеренки, который открывает настройки устройства. Значок карандаша позволяет редактировать панель быстрых настроек, чтобы вы могли перемещать и удалять кнопки по мере необходимости. Samsung добавляет инструмент поиска, быстрый доступ к экрану выключения и средства изменения порядка кнопок и общего расположения.
Какие приложения я должен получить?Это полностью зависит от вас. Однако есть несколько основных приложений, которые вы должны рассмотреть. Вот некоторые возможности:
- Социальные сети: Facebook, Facebook Messenger, Twitter, Instagram
- Музыка: Spotify, Pandora, Amazon Music, Apple Music
- Видео: Amazon Prime Video, Netflix, Hulu, Disney+, HBO Max, Vudu
- Работа: Zoom, Slack, Microsoft Teams, Asana, Grammarly Keyboard
- Облако: OneDrive, Dropbox, Box
- Магазины: Walmart, Amazon, Sam’s Club, Target
Конечно, вы можете захотеть сыграть в несколько хороших игр во время долгих перелетов.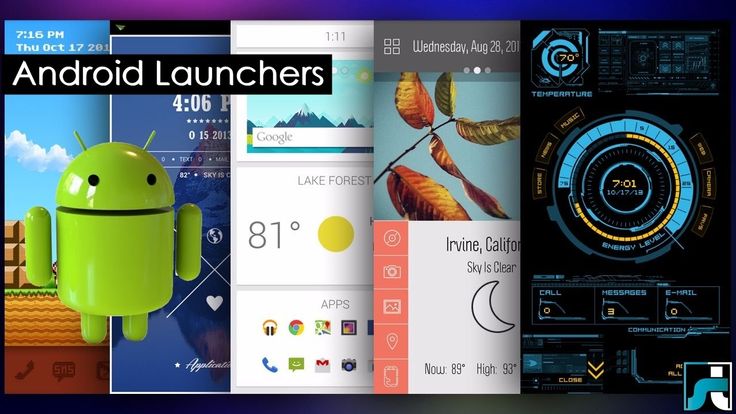 Кроме того, Microsoft и Sony предоставляют приложения для потоковой передачи своих консолей на ваше устройство Android вместе с другими приложениями, связанными с консолями:
Кроме того, Microsoft и Sony предоставляют приложения для потоковой передачи своих консолей на ваше устройство Android вместе с другими приложениями, связанными с консолями:
- Xbox
- Xbox Game Pass
- Потоковая передача игр Xbox
- Семейные настройки Xbox
- Приложение PlayStation
- Дистанционное воспроизведение PS
- Второй экран PS4
Если вы подписаны на службу потоковой передачи игр, для них тоже есть приложения:
- Стадион
- Nvidia GeForce Now
- Тень
- и более
Чтобы узнать больше о некоторых отличных приложениях, ознакомьтесь с нашим руководством по лучшим приложениям, доступным для Android.
Широкие возможности настройки Аспект настройки Android имеет свои преимущества и недостатки. Например, производители не обязаны использовать стандартный дизайн пользовательского интерфейса Google. Вот почему написание руководств для Android может быть трудным: доступ к настройкам на телефоне одного производителя отличается на устройстве другого производителя телефона.
Однако аспект настройки также означает, что конечные пользователи могут адаптировать свой опыт. Все производители за пределами Google устанавливают собственный модуль запуска, который, по сути, представляет собой скин для главного экрана, который изменяет интерфейс App Drawer, предоставляет различные значки ярлыков приложений и шрифты, а также добавляет пользовательские виджеты и некоторые другие вещи. Он не полностью меняет весь интерфейс Android — он встроен в модификацию Android от производителя. Думайте о Launcher как о теме рабочего стола.
Несмотря на то, что вы всегда можете установить стороннюю программу запуска, программы запуска по умолчанию, созданные Google или производителями телефонов, такими как Samsung, неплохо справляются с задачей, позволяющей упорядочить содержимое в привлекательном виде.
Тем не менее, если вам нужен уникальный опыт, установка стороннего лаунчера — это то, что вам нужно. Например, Nova Launcher и Apex Launcher предоставляют два совершенно разных способа использования платформы, каждый из которых украшен собственной эстетикой отображения и компонентами навигации. Вы можете ознакомиться с нашими любимыми лаунчерами для Android здесь.
Вы можете ознакомиться с нашими любимыми лаунчерами для Android здесь.
Помимо средства запуска по умолчанию, Android позволяет настраивать многие компоненты, например, устанавливать браузер по умолчанию и заменять экранную клавиатуру. Последнее может показаться небольшой функцией на первый взгляд, но выбор подходящей клавиатуры для Android в Google Play имеет решающее значение для того, чтобы сделать работу с Android продуктивной и приятной.
Вы можете ознакомиться с нашим списком лучших приложений для клавиатуры Android здесь.
Интеграция с Google AssistantGoogle Ассистент доступен на всех устройствах Android с Marshmallow 6.0 или более поздней версии, и у него есть одно важное преимущество перед другими мобильными операционными системами: поисковая система. Во многих случаях — хотя и не во всех — Google Assistant является более полным ресурсом, чем Siri.
Например, Google Ассистент будет использовать вашу историю поиска для отображения релевантных новостей и спортивных результатов. Он также проанализирует ваши привычки в поездках, чтобы получить соответствующую информацию о поездках, а также предоставит вам оценку времени и лучшие направления для проезда к следующему месту. Он даже сообщит вам, когда нужно уйти, чтобы вы не пропустили следующую встречу.
Он также проанализирует ваши привычки в поездках, чтобы получить соответствующую информацию о поездках, а также предоставит вам оценку времени и лучшие направления для проезда к следующему месту. Он даже сообщит вам, когда нужно уйти, чтобы вы не пропустили следующую встречу.
Чтобы получить доступ к Google Assistant, нажмите и удерживайте кнопку «Домой». Вы также можете активировать его своим голосом, используя голосовые команды «ОК, Google» или «Привет, Google». Если эти команды не работают или вы хотите изменить настройки функции, откройте приложение Google на своем смартфоне.
Google Pay и Google PlayGoogle Pay еще больше унифицирует возможности Android. Как и другие услуги мобильных платежей, он позволяет хранить физические подарочные карты, использовать карты лояльности, оплачивать товары в магазине и многое другое. Вот наше руководство по Google Pay и его настройке:
- Google Pay предустановлен на многих устройствах, но если на вашем телефоне нет этого приложения, вы можете загрузить его из Google Play Store.

- Если у вас уже есть карта в вашем аккаунте Google, вам просто нужно подтвердить данные, чтобы добавить ее в Google Pay. Кроме того, вы можете добавить новую карту любого банка-участника, сделав снимок своей карты и подтвердив данные.
Google Play — Android-эквивалент App Store от Apple — работает как официальный цифровой магазин Google, позволяя вам приобретать приложения, книги, фильмы и многое другое с помощью нескольких простых нажатий. Он даже позволяет вам устанавливать приложения удаленно, то есть вы можете загрузить приложение на свой планшет, когда вы на работе, и оно будет там, когда вы вернетесь домой.
Единый интерфейс Google Android — разнообразная платформа. Он устанавливается не только на смартфоны, но и появляется на планшетах, приставках, смарт-часах — даже в Google Glass. Вы также увидите, как он работает в эмуляторе Chrome OS, добавляя поддержку приложений Android в веб-ориентированную операционную систему Google для ноутбуков и настольных компьютеров.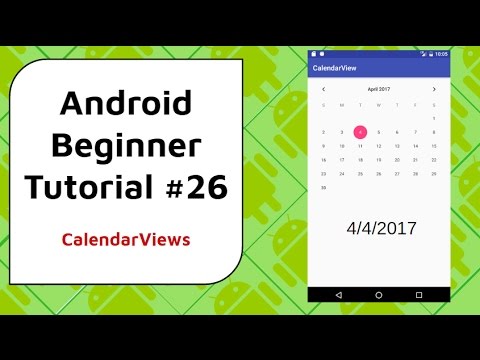 Android также поддерживается Windows 10, что позволяет пользователям соединять свои телефоны Android, чтобы совершать звонки, отправлять текстовые сообщения, получать свои фотографии и просматривать свои уведомления прямо на ПК с Windows.
Android также поддерживается Windows 10, что позволяет пользователям соединять свои телефоны Android, чтобы совершать звонки, отправлять текстовые сообщения, получать свои фотографии и просматривать свои уведомления прямо на ПК с Windows.
Тем не менее, Google является основой. Google объединяет браузер Chrome, установленный на нескольких устройствах. Google соединяет телефоны Android со смарт-устройствами, такими как Chromecast и Google Home. Google выполняет навигацию, когда вы подключаете телефон Android к автомобилю с Android Auto. Android является основным компонентом общей инициативы Google, ориентированной на сервисы, которая доступна на всех платформах. Чего не хватает Google, так это действительно унифицированного обмена сообщениями между устройствами, как это видно на продуктах Apple.
Неудачи Android Ни одна ОС не идеальна, и есть несколько заметных проблем с устройствами Android. Несмотря на все удобство и модульность, Android является открытой платформой, и в ней неизбежны несоответствия, учитывая множество производителей, выпускающих Android-устройства. Бюджетный Android-телефон, работающий на более старой версии платформы, предлагает совершенно иной опыт, чем последний флагман Samsung. К счастью, большинство проблем имеют довольно простые решения.
Бюджетный Android-телефон, работающий на более старой версии платформы, предлагает совершенно иной опыт, чем последний флагман Samsung. К счастью, большинство проблем имеют довольно простые решения.
Другая проблема может быть связана с боковой загрузкой. В отличие от устройств Apple, владельцы телефонов Android могут устанавливать (или загружать неопубликованные) приложения, доступные за пределами Google Play, например Fortnite . Проблема в том, что установка этих незащищенных приложений может быть рискованной, поскольку они могут содержать потенциальное вредоносное ПО, которое может украсть вашу информацию, такую как номера кредитных карт и пароли к учетным записям. Всегда будьте осторожны при загрузке неопубликованных приложений для Android.
Срок службы батареи
Длительное время автономной работы не всегда было сильной стороной Android, но оно становится лучше. Самые последние устройства поставляются с режимами энергосбережения и заряжаются с помощью простого кабеля USB-C, который можно найти практически где угодно.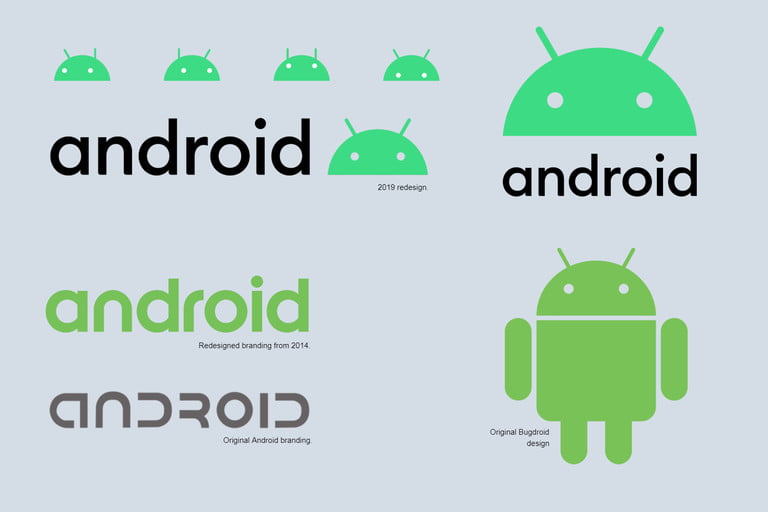 Многие из лучших телефонов Android также поддерживают беспроводную зарядку.
Многие из лучших телефонов Android также поддерживают беспроводную зарядку.
Несовместимые обновления
К сожалению, каждый пользователь зависит от производителей телефонов Android, когда дело доходит до получения последних обновлений. Рассмотрите стандартное Android-устройство, такое как Pixel, если вам нужна последняя версия Android, как только она будет выпущена. Линейка телефонов Pixel — это официальная линейка смартфонов Google, и для них гарантировано постоянное обновление.
Обратной стороной несогласованных обновлений является не только отсутствие новых функций, но и угроза безопасности. Крупные взломы, такие как Stagefright и Heartbleed, побудили Google ежемесячно выпускать исправления безопасности для устройств, но многие производители и операторы связи приостанавливают эти обновления, в результате чего миллионы телефонов Android уязвимы.
Нижняя строка Android более настраиваемый и универсальный, чем iOS, что делает его чертовски неотразимым, если вы можете отказаться от экосистемы Apple.