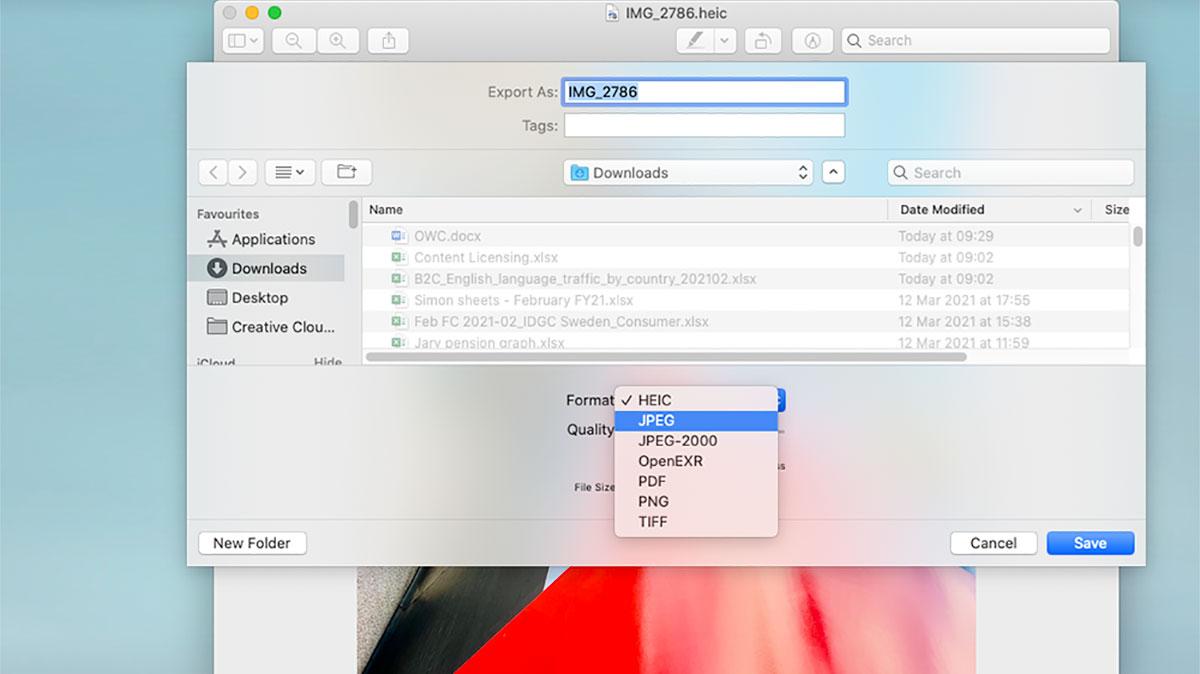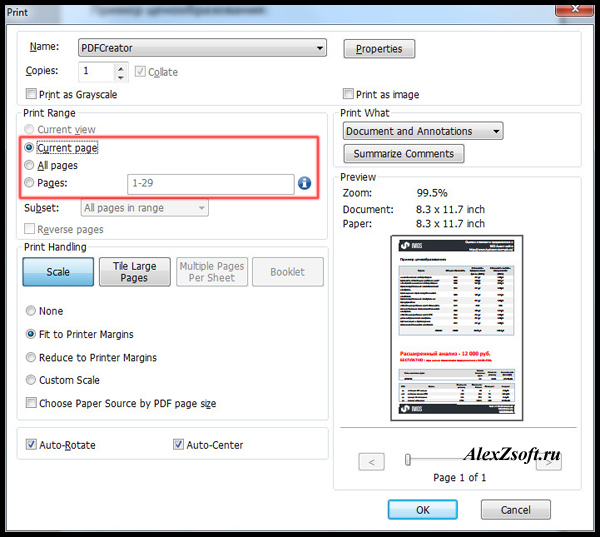как конвертировать видео в фото(2023)
Если видео записывается со стандартной частотой кадров, каждая секунда этого видео будет содержать 24 отдельных изображения или кадра. Почти все современные программные продукты для редактирования видео предоставляют вам доступ к каждому кадру, содержащемуся в видеоклипе, что может быть весьма полезно, если вы хотите создать быстрый предварительный просмотр редактируемого материала.
Несмотря на то, что преобразование видео в фотографию — это не то, что вы можете сделать, создание файлов изображений JPEG в формате PNG из видео, записанного с помощью смартфона или профессиональной видеокамеры, занимает всего несколько минут вашего времени. Прочтите, если вы хотите узнать, как извлекать неподвижные изображения из видеоклипов в настольных и онлайн-конвертерах видео.
- Часть 1: Преобразование видео в неподвижные изображения в Windows на Mac с помощью автономного программного обеспечения
- Часть 2: Конвертировать видео в изображения JPG / PNG онлайн
Часть 1.
 Преобразование видео в изображения JPEG и PNG с помощью Desktop Video Converter для macOS и Windows
Преобразование видео в изображения JPEG и PNG с помощью Desktop Video Converter для macOS и WindowsЭкспорт одного кадра видеоклипа — простая задача, с которой легко справится даже любительский фото- и видеоредактор. Пользователи Mac и ПК имеют в своем распоряжении широкий спектр возможностей, если они хотят создавать неподвижные изображения из своих видео. Давайте посмотрим на некоторые из лучших видеоконвертеров, которые вы можете использовать для захвата неподвижных кадров и создания файлов JPEG или PNG.
Filmora — это программа для редактирования видео, которая также предлагает возможность захвата кадров всех видеоклипов, которые вы используете в своих проектах. После запуска видеоредактора Filmora импортируйте видеофайл, содержащий кадры, которые вы хотите сохранить как неподвижные изображения.
Чтобы извлечь неподвижные изображения с исходным высоким качеством, вы можете импортировать и поместить эти видео в Project Media, а затем дважды щелкнуть по нему для предварительного просмотра. В окне предварительного просмотра щелкните значок камеры, расположенный в правом нижнем углу, чтобы сделать снимок. Стоит отметить, что с помощью этого программного обеспечения для редактирования видео вы можете создавать только файлы PNG, и вам может потребоваться изменить формат фотографий, если PNG вам не подходит.
В окне предварительного просмотра щелкните значок камеры, расположенный в правом нижнем углу, чтобы сделать снимок. Стоит отметить, что с помощью этого программного обеспечения для редактирования видео вы можете создавать только файлы PNG, и вам может потребоваться изменить формат фотографий, если PNG вам не подходит.
Кроме того, вы можете использовать сочетание клавиш CTRL + ALT + S, чтобы сделать снимок кадра в видеоклипе. Созданное вами изображение будет автоматически добавлено на вкладку «Медиа», и вы можете щелкнуть его правой кнопкой мыши и выбрать параметр «Показать в проводнике», чтобы получить доступ к исходному файлу.
Чтобы извлечь неподвижное изображение из видео по кадрам, вы можете добавить медиаресурс на шкалу времени и использовать точку воспроизведения, чтобы найти кадр, который вы хотите извлечь из видео. Когда закончите, оставьте точку воспроизведения в том месте на временной шкале, где расположен кадр, а затем щелкните значок «Снимок».
Ниже представлен видеоурок о том, как конвертировать видео в изображения Filmora.
2. Adobe Photoshop
Это, пожалуй, лучшее программное обеспечение для редактирования фотографий, которое когда-либо создавалось, которое предоставляет вам доступ ко всем инструментам, необходимым для обработки изображений по своему усмотрению. Adobe Photoshop также позволяет пользователям редактировать видео, хотя и с ограниченными возможностями. Чтобы превратить видео в серию отдельных кадров, вам просто нужно импортировать видеофайл в Adobe Photoshop, щелкнув меню файла и выбрав параметр «Импорт».
Видеоклип будет отображаться на шкале времени, расположенной в нижней части экрана, и вам просто нужно указать сегмент этого файла, который вы хотите разбить на кадры.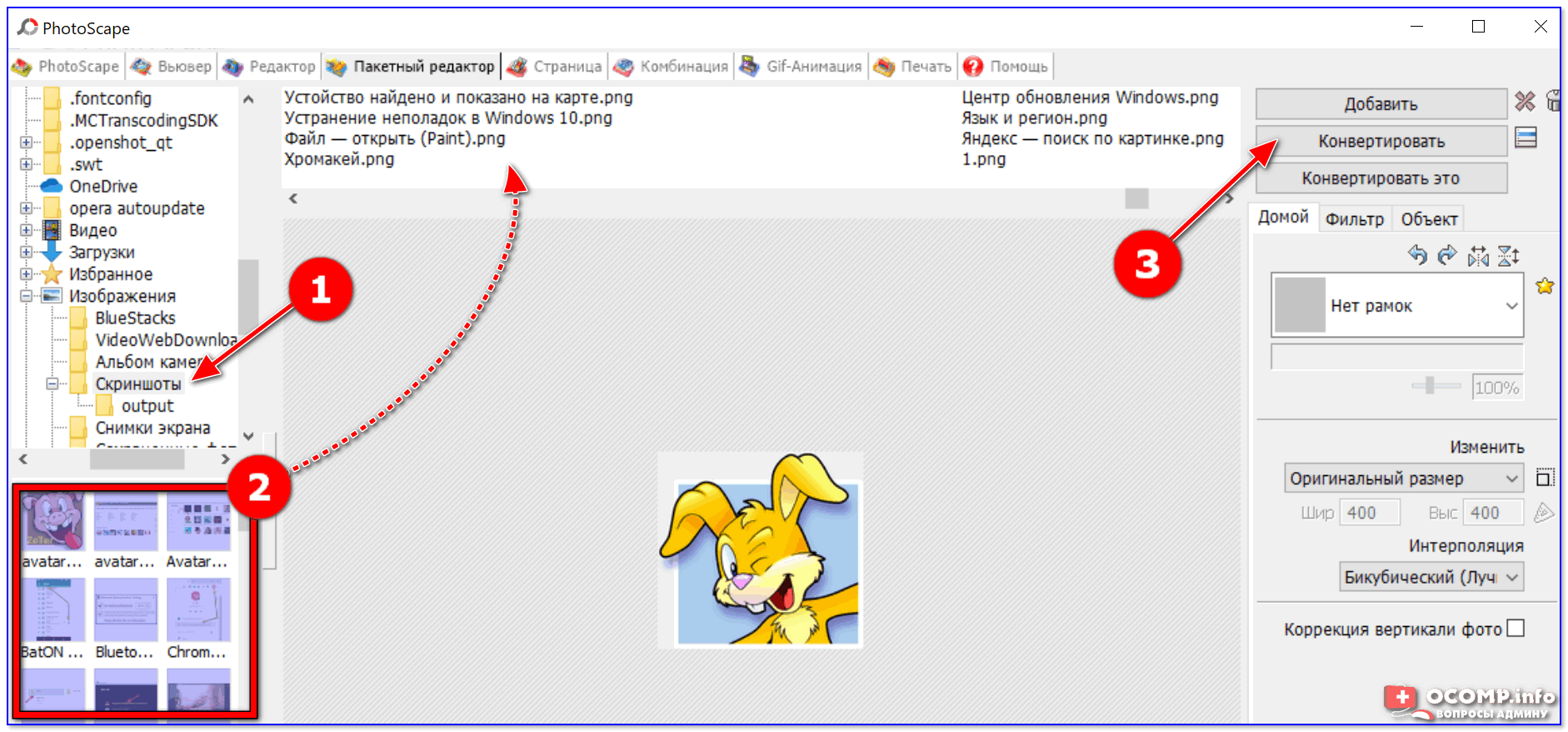 Вы можете сделать это, перетащив маркеры, расположенные над видеоклипом, которые позволяют вам установить начало и конец рабочей области.
Вы можете сделать это, перетащив маркеры, расположенные над видеоклипом, которые позволяют вам установить начало и конец рабочей области.
Когда закончите, перейдите в меню «Файл» и выберите опцию «Визуализировать видео» в подменю «Экспорт». После того, как на экране появится окно Render Video, вам нужно изменить параметр Adobe Media Encoder на Photoshop Image Sequence, а затем нажать кнопку Render. Вы должны иметь в виду, что редактор фотографий будет создавать отдельные файлы изображений для всех кадров, которые были в пределах рабочей области, которую вы определили, поэтому важно уменьшить рабочую область до минимума, чтобы избежать создания сотен кадров. Изображения в формате JPEG.
3. VLC Media Player
Извлечение неподвижных кадров с помощью медиаплеера VLC — это технический процесс, который потребует некоторого понимания процесса редактирования видео. Даже в этом случае вы все равно можете использовать это программное обеспечение с открытым исходным кодом для создания файлов PNG или JPEG из ваших видео.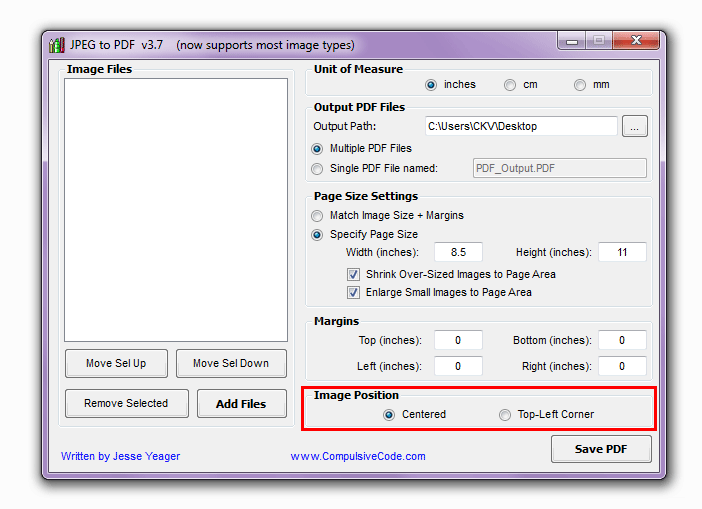
Выберите параметр «Настройки» в меню «Инструменты», а затем щелкните вкладку «Видео». Убедитесь, что в разделе «Показать настройки» выбран параметр «Все», и прокрутите вниз, пока не найдете параметр «Фильтры» и разверните это меню. Найдите фильтр сцены, нажмите на него, а затем перейдите к указанию формата, в котором будут сохраняться ваши изображения, и настройте коэффициент записи.
Нажмите кнопку «Сохранить», чтобы подтвердить изменения, затем вернитесь в подменю «Фильтр», и на этот раз вам следует щелкнуть по нему, а не расширять его. Найдите фильтр Scene Video, убедитесь, что рядом с ним установлен флажок, и нажмите OK, чтобы завершить процесс.
В следующий раз, когда вы проиграете видео в VLC, медиаплеер автоматически захватит неподвижные кадры с указанной вами степенью записи.
4. Бесплатный конвертер видео в JPEG
Если вы ищете быстрый и бесплатный способ создания неподвижных изображений из видео, этот инструмент для Windows является одним из наименее сложных вариантов, имеющихся в распоряжении пользователей ПК. После того, как вы откроете Free Video to JPEG Converter, вам просто нужно нажать кнопку «Добавить файлы» и импортировать видео, из которого вы хотите извлечь неподвижные кадры.
После того, как вы откроете Free Video to JPEG Converter, вам просто нужно нажать кнопку «Добавить файлы» и импортировать видео, из которого вы хотите извлечь неподвижные кадры.
Затем вы можете указать частоту, с которой будут извлекаться кадры, и увидеть общее количество кадров, которые будут созданы из вашего видео. После этого вам просто нужно указать место, в котором будут сохраняться неподвижные кадры, и нажать кнопку «Преобразовать».
5. Virtual Dub
Прежде чем вы сможете начать извлекать неподвижные кадры из видео с помощью Virtual Dub, вы должны сначала установить пакет плагинов FFMpeg, потому что этот видео конвертер не может открывать распространенные форматы видеофайлов, такие как MP4 или MOV. Установка этого плагина может быть немного технической, но это совсем не сложно. После этого вам просто нужно запустить Virtual Dub и импортировать видео, которое вы хотите использовать для создания файлов JPEG, щелкнув меню «Файл» и выбрав опцию «Открыть».
Выберите параметр «Частота кадров» в меню «Видео» и убедитесь, что установлен флажок рядом с параметром «Уничтожить путем». Вставьте частоту, с которой будут захватываться неподвижные кадры, в поле рядом с Decimate, установив, и нажмите кнопку OK. Перейдите в меню «Файл» и выберите «Последовательность изображений» в подменю «Экспорт». Прежде чем вы начнете извлекать неподвижные кадры из видео, вам просто нужно выбрать формат выходных файлов, а затем дождаться, пока Virtual Dub завершит процесс.
Часть 2: преобразование видео в изображения JPEG или PNG в Интернете
Если у вас нет доступа к программному обеспечению для редактирования видео или фотографий, а процесс извлечения неподвижных кадров из видео с помощью VLC Media Player или Virtual Dub слишком сложен для вас, вы можете попробовать ряд онлайн-решений. Вот некоторые из лучших веб-платформ, которые вы можете использовать для преобразования видео в изображения JPEG или PNG.
1. Online-Convert
Эта платформа преобразования файлов позволяет конвертировать аудиофайлы, документы и электронные книги, но ее параметры преобразования видео в фото не самые лучшие. Вам нужно выбрать инструмент Image Converter, а затем выбрать выходной формат изображений, которые вы хотите извлечь из видео. Затем вы можете загрузить видеофайл из Dropbox, Google Диска или с жесткого диска вашего компьютера.
Вам нужно выбрать инструмент Image Converter, а затем выбрать выходной формат изображений, которые вы хотите извлечь из видео. Затем вы можете загрузить видеофайл из Dropbox, Google Диска или с жесткого диска вашего компьютера.
Перед преобразованием вы можете настроить параметры качества и выбрать, будет ли сжатие высоким, средним или низким, но вы должны войти в систему, чтобы сохранить эти изменения. Когда будете готовы, нажмите кнопку «Начать преобразование» и дождитесь, пока платформа обработает ваше видео. Каждый кадр загруженного вами видео будет преобразован в фотографию, и вы можете выбрать, сколько изображений вы хотите загрузить или удалить.
2. AConvert
Преобразовать практически любой тип файла с помощью AConvert легко, а это значит, что у вас не возникнет особых проблем с извлечением файлов JPEG из вашего видео. После того, как вы перейдете на домашнюю страницу AConvert, вам просто нужно нажать на опцию Image, а затем выбрать, хотите ли вы импортировать файл со своего компьютера или из облачного хранилища.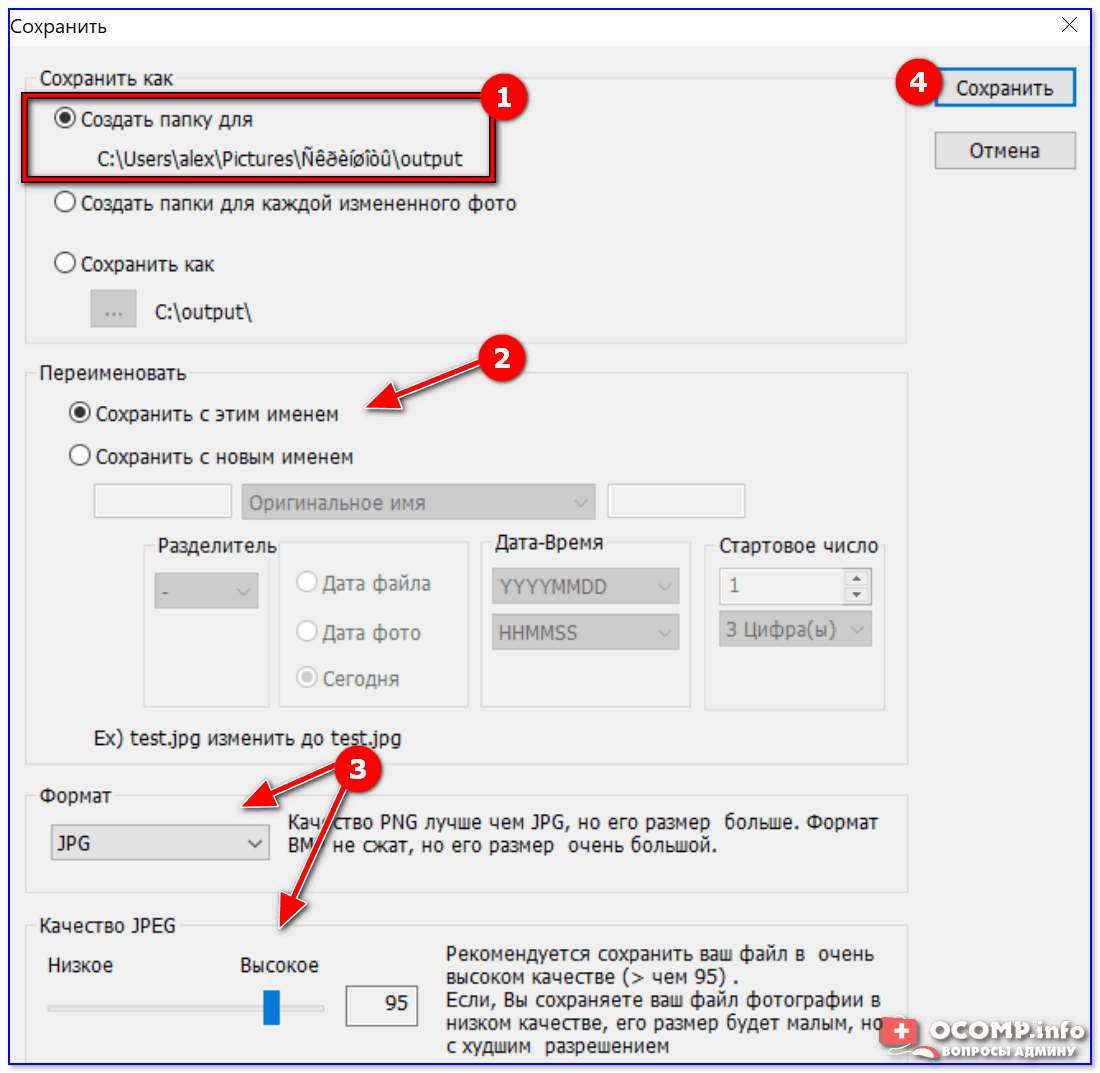 Максимальный размер видеофайла, который вы можете загрузить в AConvert, ограничен 200 МБ.
Максимальный размер видеофайла, который вы можете загрузить в AConvert, ограничен 200 МБ.
После того, как выбранный вами видеофайл загружен на платформу, вы можете выбрать формат выходного файла и решить, хотите ли вы изменить размер изображений во время преобразования или сохранить их исходный размер. Нажмите кнопку «Преобразовать сейчас», а затем загрузите файлы изображений после извлечения неподвижных кадров из видео.
3. Online Converter
Онлайн-конвертер предлагает множество вариантов преобразования изображений и даже позволяет конвертировать фотографии необработанного формата в JPEG. Его инструмент Video to JPEG поддерживает почти все распространенные форматы видеофайлов, что позволяет извлекать неподвижные кадры из видео, не беспокоясь об их совместимости с этим инструментом. Вы можете загрузить видео по URL-адресу или с локального жесткого диска, но его размер не может превышать 200 МБ.
Платформа позволяет вам выбрать, хотите ли вы вырезать видеоклип, изменить размер кадра или настроить его качество. После точной настройки всех параметров нажмите кнопку «Преобразовать», чтобы начать создание файлов JPEG из видео, а затем загрузите изображения на свой компьютер.
После точной настройки всех параметров нажмите кнопку «Преобразовать», чтобы начать создание файлов JPEG из видео, а затем загрузите изображения на свой компьютер.
4. IMG2GO
Редактирование или преобразование изображений с помощью IMG2GO не требует наличия какого-либо предыдущего опыта, поскольку все инструменты, предлагаемые этой платформой, просты в использовании. Инструмент «Конвертировать в JPEG» может разбить весь видеоклип на фотографии всего за несколько секунд. Все, что вам нужно сделать, это загрузить файл на платформу, настроить параметры и нажать кнопку «Пуск», расположенную внизу страницы.
Количество файлов JPEG, которые создаст IMG2GO, зависит от продолжительности клипа, поэтому лучше извлекать неподвижные кадры из более коротких видеороликов. После завершения процесса преобразования вы можете выбрать, хотите ли вы сохранять изображения в облаке или на локальном жестком диске.
5. Kapwing
Kapwing предлагает набор инструментов для редактирования видео, которые вы можете использовать для объединения нескольких видеоклипов, добавления звука в видеофайлы или создания субтитров.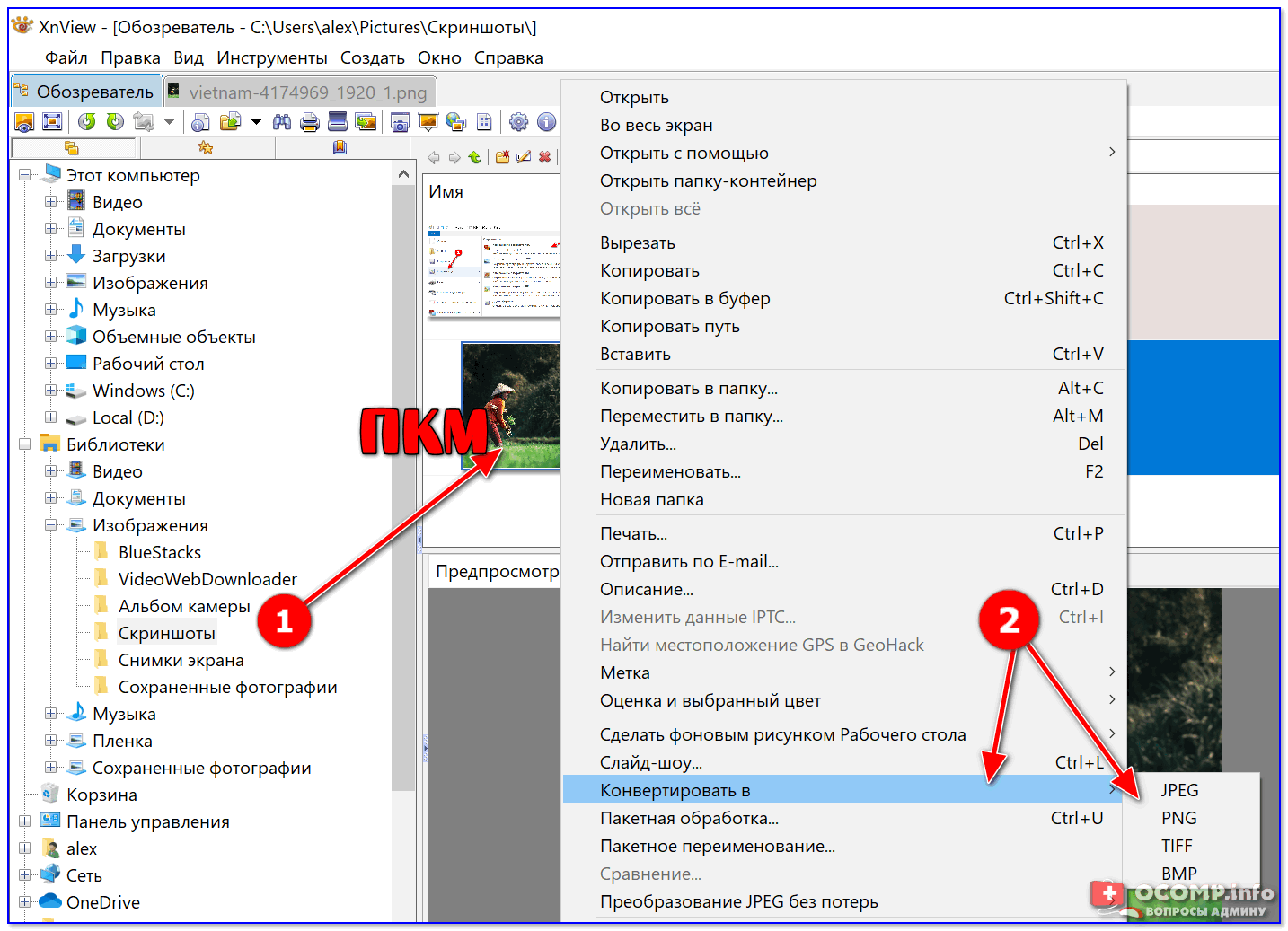 Инструмент «Конвертировать видео» позволяет создавать файлы MP3, GIF, JPEG или MP4 из видеофайла.
Инструмент «Конвертировать видео» позволяет создавать файлы MP3, GIF, JPEG или MP4 из видеофайла.
После того, как вы загрузите видео в Kapwing, вам просто нужно нажать на опцию JPEG и использовать ползунок под окном предварительного просмотра, чтобы указать кадр, который вы хотите преобразовать в фотографию. Нажмите кнопку «Создать», а затем поделитесь созданным изображением в социальных сетях или загрузите его на свой компьютер. Имейте в виду, что все неподвижные кадры будут помечены водяными знаками, если вы не вошли в свою учетную запись Kapwing.
Заключение
Извлечение неподвижного кадра — это рутинная задача, требующая минимального количества времени или усилий, независимо от того, какой инструмент вы используете для выполнения этой задачи. Тем не менее, насколько быстрым будет этот процесс, зависит от выбранного вами конвертера видео. Какой видео конвертер вы используете для преобразования видео в изображения JPEG или PNG? Оставьте комментарий ниже и дайте нам знать.
Мария Матвеева
Мария Матвеева писатель и любитель все, что связано с видео.
Автор @Мария Матвеева
Как конвертировать Raw в JPEG в Lightroom
Как партнер Amazon, мы зарабатываем на соответствующих покупках.
Обычной практикой является съемка и редактирование изображений в формате RAW. Однако, когда вам нужно поделиться этими изображениями с клиентами или разместить их в блоге, вам нужно преобразовать их в JPEG. Изучение того, как конвертировать RAW в JPEG в Lightroom, будет полезно для внешнего использования ваших изображений.
Быстрая Навигация
- Как конвертировать RAW в JPEG в Lightroom с помощью опции экспорта
- Почему возникает необходимость конвертировать необработанные изображения в JPEG?
- Войдите в модуль библиотеки после редактирования изображения
- Выберите настройки диалогового окна экспорта
- Экспортируйте изображение в формате JPEG
- Часто задаваемые вопросы
- Могу ли я преобразовать изображение RAW в JPEG в модуле печати Lightroom?
- Изображение JPEG меньше по размеру, чем формат RAW?
- Могу ли я конвертировать фотографии в JPEG в Lightroom?
- Заключение
Как конвертировать RAW в JPEG в Lightroom с помощью опции экспорта
Это правда, что параметры редактирования в Lightroom немного более разнообразны для изображений RAW, чем для JPEG, например, баланс белого.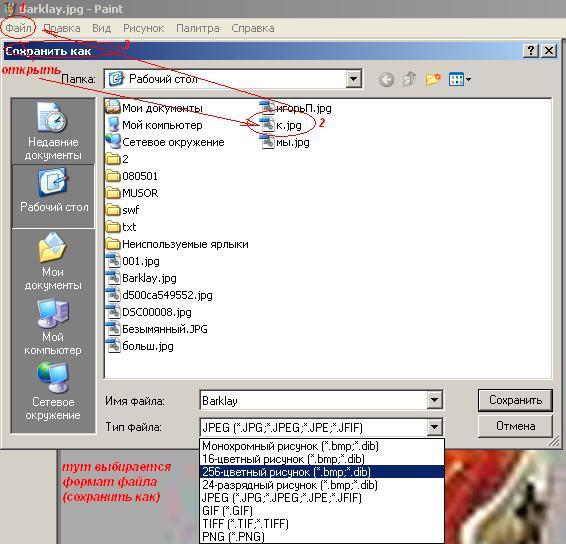 Это облегчает обработку на обширном уровне, что всегда полезно при редактировании. Все хорошо, пока не пришло время использовать ваше изображение вне Lightroom. Затем важно преобразовать их в формат JPEG.
Это облегчает обработку на обширном уровне, что всегда полезно при редактировании. Все хорошо, пока не пришло время использовать ваше изображение вне Lightroom. Затем важно преобразовать их в формат JPEG.
Почему возникает необходимость конвертировать необработанные изображения в JPEG?
- Отправка изображений клиенту
- Чтобы поделиться ими в социальных сетях/электронной почте
- Чтобы опубликовать их в записи блога
Очень легко изменить ваши фотографии RAW на JPEG в Lightroom. Это неразрушающий процесс, при котором исходный файл RAW остается в памяти. ваш каталог Lightroom в то время как новая копия хранится в папке на жестком диске в Формат JPEG. Затем вы можете использовать эти изображения указанными выше способами.
Давайте погрузимся в реальный процесс преобразования формата изображения после редактирования.
Войдите в модуль библиотеки после редактирования изображения
Типичная обработка фотографий включает три основных этапа.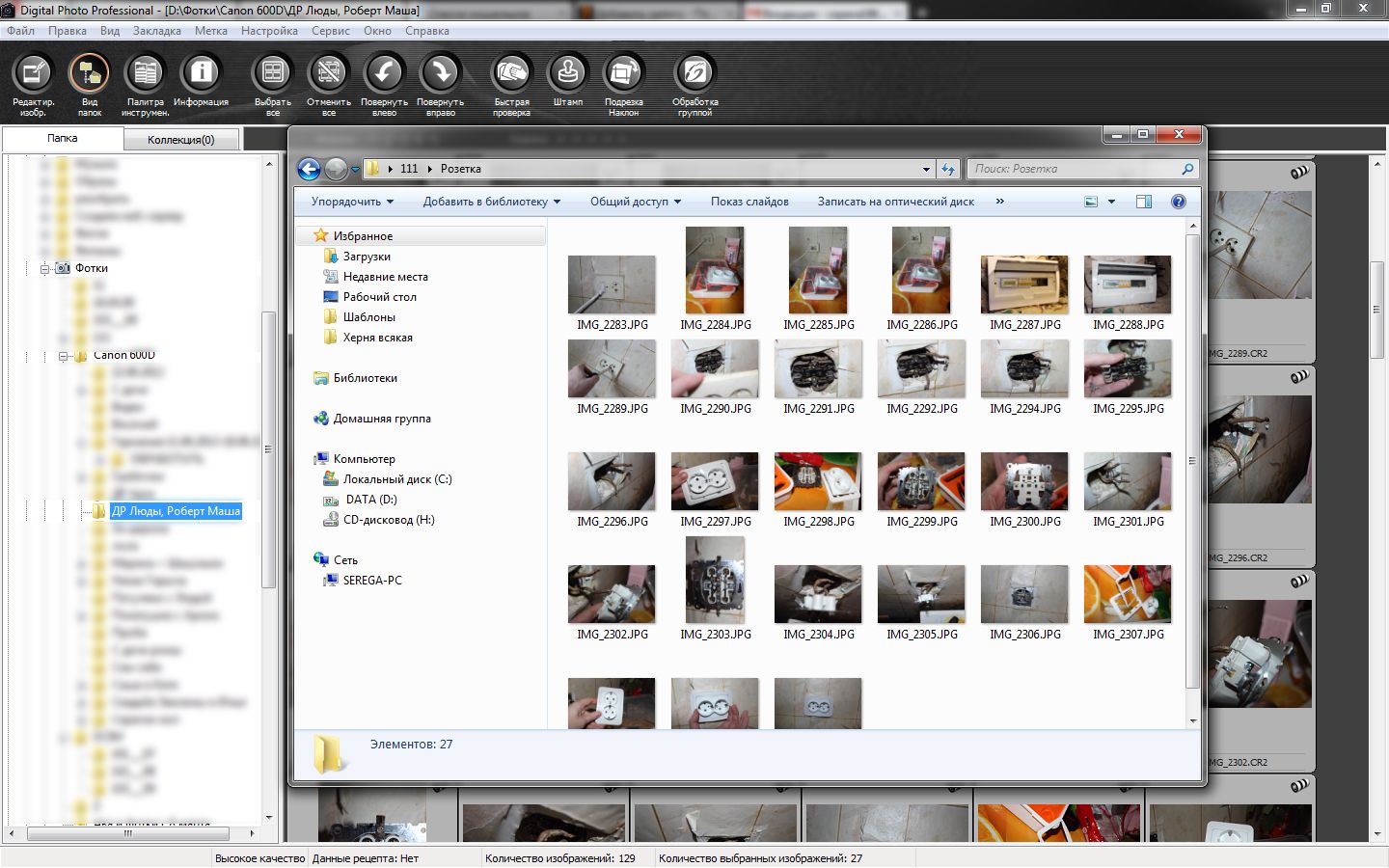
- Как только вы закончите редактирование в Разработка модуль, выберите Библиотека модуль.
- Выберите изображение, которое вы хотите преобразовать. Вы можете использовать опцию множественного выбора здесь, в Вид Сетки чтобы выбрать столько фотографий, сколько вы хотите.
- Затем выберите
Выберите настройки диалогового окна экспорта
- Когда вы выбрали изображения и нажали на Экспортировать, откроется диалоговое окно Экспорт.

- Первый вариант, который вам нужно выбрать здесь, это Экспортировать в вариант. Установите его на Жесткий диск.
- Далее откройте
- Выберите нужные параметры для Именование файлов, Параметры файла, Размер изображения, и Повышение резкости на выходе панели по вашему желанию.
- Любые Метаданные изменения или водяные знаки который вам нужен, также выбирается здесь в диалоговом окне экспорта.
Экспортируйте изображение в формате JPEG
- Убедитесь, что формат изображения в настройках файла установлен на JPEG.
- Если все параметры отмечены в соответствии с вашими предпочтениями, нажмите на

Теперь ваша фотография будет экспортирована в папку назначения после преобразования в формат JPEG. Теперь он намного меньше по размеру и готов к использованию снаружи.
Часто задаваемые вопросы
Могу ли я преобразовать изображение RAW в JPEG в модуле печати Lightroom?
Да, ты можешь. Открыть Печать / PDF модуль и перейдите в Печать задания панель с правой стороны. От Печатать выберите, выберите JPEG. Выберите другие характеристики, такие как разрешение файла и качество JPEG, и все готово. Изображение будет распечатано в формате JPEG.
Изображение JPEG меньше по размеру, чем формат RAW?
Да, файлы JPEG намного меньше по размеру, чем файлы RAW. JPEG — это сжатый формат без особого ущерба для качества изображения, поэтому он является общепринятым форматом для изображений, а также многими другими преимущества, такие как совместимость и яркость. Изображения RAW в три раза больше по размеру, чем изображения JPEG.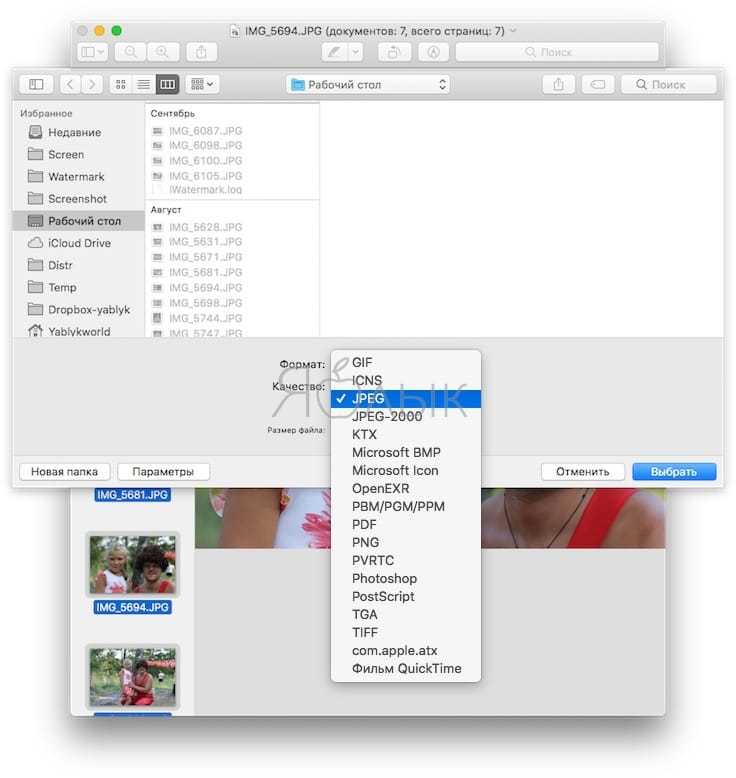
Могу ли я конвертировать фотографии в JPEG в Lightroom?
Да, преобразование нескольких фотографий в JPEG возможно в представлении сетки Lightroom.
- Если вы хотите выбрать все изображения, нажмите CMD+A на Mac или CTRL+A на Windows.
- Если вы хотите выбрать изображения в последовательности, удерживайте нажатой клавишу SHIFT и щелкните первое и последнее изображение в строке.
- Если вы хотите выбрать изображения, которые не размещены рядом, удерживайте нажатой клавишу CMD на MAC и CTRL на Windows и нажимайте на нужные изображения, пока не будут выбраны все.
Продолжайте экспортировать, используя тот же метод, упомянутый выше.
Заключение
Чтобы поделиться своими изображениями за пределами Lightroom, вам нужно изменить их формат с RAW на JPEG. Lightroom Classic создаст новую копию в формате JPEG вместо преобразования основной копии в формате RAW. Мы надеемся, что приведенный выше учебник поможет вам в процессе преобразования формата изображения для внешнего использования.
3 простых способа конвертировать изображение в формат JPEG
Многие веб-сайты имеют строгие правила, которые ограничивают размер и тип формата изображения, которые вы можете загружать. Есть некоторые изображения, которые нельзя загрузить, если они не заканчиваются на JPEG (также известный как JPG). Это может быть очень неприятно, если ваша фотография заканчивается на GIF, TIFF, PNG или любым другим расширением файла.
Хотя преобразование в JPEG может привести к менее резким изображениям, этот формат известен своей способностью сохранять наилучшее качество при минимально возможном размере файла. И очень важно преобразовать изображения в JPEG, который является распространенным форматом файлов в Интернете.
Эта статья предоставит вам три простых способа преобразования в формат JPEG. Это можно сделать, даже если вы не обязательно являетесь компьютерным экспертом.
Что такое JPEG
Если на вашем компьютере или мобильном устройстве есть фотография любого типа, вполне вероятно, что вы просматриваете файл JPEG, но что такое фотография JPEG?
JPEG (или JPG) — это популярный формат файлов, используемый для изображений и графики, особенно в Интернете. Он был создан Объединенной группой экспертов по фотографии (JPEG) и использует алгоритм сжатия, который уменьшает различные части изображения до блоков пикселей. Он может сжиматься до соотношения 10:1 без каких-либо заметных ухудшений, в зависимости от ваших настроек. Этот факт является одной из основных причин, по которой JPEG стал де-факто стандартом изображения в Интернете.
Он был создан Объединенной группой экспертов по фотографии (JPEG) и использует алгоритм сжатия, который уменьшает различные части изображения до блоков пикселей. Он может сжиматься до соотношения 10:1 без каких-либо заметных ухудшений, в зависимости от ваших настроек. Этот факт является одной из основных причин, по которой JPEG стал де-факто стандартом изображения в Интернете.
Благодаря своим многочисленным преимуществам формат JPEG получил широкое распространение и в значительной степени способствовал распространению цифровых изображений и фотографий в Интернете, а затем и в социальных сетях. Например, JPEG — это эффективная форма сжатия изображений с лучшей читабельностью файлов. И он может хорошо сохранять информацию о цвете.
Файлы изображений JPEG также стали популярными на веб-сайтах. Поэтому нам важно знать, как конвертировать изображения в формат JPEG, независимо от того, используете ли вы Windows, macOS или онлайн-конвертеры.
Как преобразовать изображение в JPEG в Windows
Если вы используете Windows 10 или 11, вы можете использовать встроенное приложение Microsoft Paint для быстрого преобразования файлов изображений.
Ниже мы описали шаги по преобразованию фотографии в JPEG в системах Windows.
1. Откройте проводник и перейдите к изображению, которое хотите преобразовать.
2. Щелкните изображение правой кнопкой мыши и выберите в меню Открыть с помощью > Раскрасить .
3. Ваша фотография или изображение откроется в Приложение Paint . Обратите внимание на размер файла в нижней части экрана.
4. Щелкните Файл и выберите в меню Сохранить как > Изображение JPEG .
5. Откроется новое окно, в котором можно выбрать папку, переименовать файл и выбрать «Сохранить как тип». Перейдите к папке, которую вы вспомните позже, и убедитесь, что в качестве типа «Сохранить как» выбран «JPEG».
6. При желании переименуйте файл, затем нажмите Сохранить . Ваш файл был преобразован.
Как преобразовать изображение в JPEG в MacOS
Помимо Windows, macOS также можно использовать для преобразования изображений в JPEG.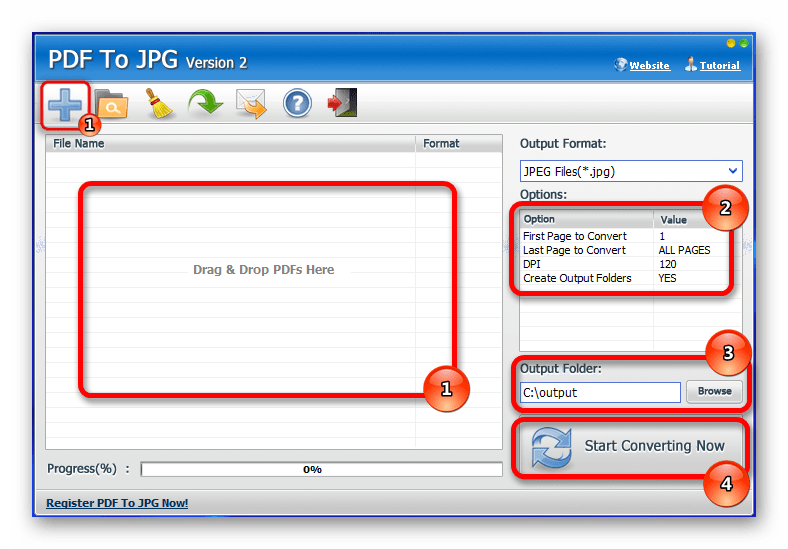 С предустановленным на вашем Mac Preview вы можете использовать его не только для просмотра файлов изображений. Это отличная программа для редактирования изображений с возможностью обрезки, изменения размера и преобразования файлов.
С предустановленным на вашем Mac Preview вы можете использовать его не только для просмотра файлов изображений. Это отличная программа для редактирования изображений с возможностью обрезки, изменения размера и преобразования файлов.
1. Перейдите к нужному изображению.
2. Щелкните файл правой кнопкой мыши, выберите Открыть с помощью меню, а затем щелкните значок Preview вариант.
3. В окне предварительного просмотра щелкните меню Файл , а затем выберите команду Экспорт .
4. Во всплывающем окне выберите JPEG в качестве формата и используйте качество . ползунок, чтобы изменить сжатие, используемое для сохранения изображения. Более высокое сжатие означает меньший размер файла, но вы также потеряете качество изображения.
5. Нажмите кнопку Сохранить . А предварительный просмотр сохраняет новый файл JPEG в том же месте, что и исходное изображение.
Как преобразовать изображение в JPEG с помощью онлайн-конвертера
Если вы предпочитаете использовать онлайн-конвертеры файлов, а не настольные приложения, то вы попали по адресу. Далее мы порекомендуем вам два хороших онлайн-конвертера файлов, в том числе Fotor и Converter.11zon.
Далее мы порекомендуем вам два хороших онлайн-конвертера файлов, в том числе Fotor и Converter.11zon.
Fotor
Fotor — мощный онлайн-редактор фотографий. С помощью наших инструментов для редактирования фотографий вы можете быстро преобразовать изображение в JPEG без потери исходного качества изображения. Это идеально подходит для всех, чтобы изменить файл на JPEG без каких-либо профессиональных навыков.
Преобразование в форматы файлов JPEG, PNG и WebP
Как размеры файлов изображений уменьшаются с помощью JPEG
Изображения Но этот процесс имеет свою цену, также называемую сжатием с потерями. Как следует из названия, качество теряется, поскольку данные удаляются каждый раз, когда такой формат файла открывается, редактируется и сохраняется. Поэтому JPEG не рекомендуется использовать в качестве формата архивных изображений, а также для иллюстраций с большим объемом текста или изображений с четкими линиями.
Поэтому JPEG не рекомендуется использовать в качестве формата архивных изображений, а также для иллюстраций с большим объемом текста или изображений с четкими линиями.
Зачем преобразовывать изображения в JPEG?
JPEG — идеальный формат файлов для быстро загружаемых веб-сайтов и веб-страниц из-за небольшого размера файлов. Их также лучше всего использовать, когда вам нужно отправить деловые фотографии по электронной почте или поделиться фотографиями в социальных сетях.
Как конвертировать JPEG в PNG
Вы можете использовать Paint в Windows, чтобы преобразовать файл JPEG в PNG. Для этого откройте изображение в формате JPEG в программе, затем нажмите «Файл» на панели инструментов и нажмите «Сохранить как». Когда появится диалоговое окно, выберите «Изображение PNG», а затем нажмите «Сохранить» или присвойте новое имя новому файлу PNG.
Как конвертировать PNG в JPEG
Вы можете аналогичным образом конвертировать изображения PNG в формат JPEG в Paint, открыв файл в приложении, нажав «Файл», затем «Сохранить как» и нажав «Изображение JPEG».
Как преобразовать HEIC в JPEG
Файлы с расширением .HEIC — это изображения, снятые iPhone или iPad. В Windows 10 дважды щелкните изображение в приложении «Фотографии». Когда вы это сделаете, вы увидите ссылку «Загрузить кодеки в Microsoft Store». Нажмите «Получить», как только вы попадете в Microsoft Store, чтобы вы могли открывать изображения HEIC.
Вы также можете скачать и установить CopyTrans HEIC для Windows. После установки в вашей операционной системе вы можете щелкнуть правой кнопкой мыши изображение HEIC в проводнике и выполнить преобразование, нажав «Преобразовать в JPEG с помощью CopyTrans».
Как конвертировать GIF в JPEG
Вы можете использовать MS Word для преобразования изображения GIF в JPEG. В новом пустом документе Word нажмите «Вставить» на верхней панели инструментов, затем щелкните изображение GIF. Как только изображение окажется в документе, щелкните его правой кнопкой мыши и выберите «Сохранить как изображение». Когда появится диалоговое окно «Сохранение файла», щелкните раскрывающееся меню «Сохранить как тип» и выберите «Формат обмена файлами JPEG».
Как конвертировать WebP в JPEG
WebP — это новый формат изображения, разработанный Google, который использует сжатие как с потерями, так и без потерь. Формат WebP с потерями на 25-34% меньше, чем его аналоги JPEG, а его версия без потерь на 26% меньше, чем PNG.
В Windows вы можете щелкнуть правой кнопкой мыши изображение в проводнике и открыть его с помощью Paint или открыть приложение Paint и открыть там файл. Когда изображение появится, нажмите «Файл», затем нажмите «Сохранить как». Выберите «Изображение JPEG», затем нажмите «Сохранить», когда появится диалоговое окно «Сохранить как», или введите новое имя для изображения перед сохранением.
Как конвертировать файлы BMP, GIF, WEBP, JPEG, PNG, TIFF и HEIC в формат JPEG, PNG или WEBP с помощью Resizing.app
Вы можете легко конвертировать JPEG онлайн через приложение Resizing. На главной странице нажмите кнопку «Выбрать файл».