Как установить Android SDK на Windows, Mac и Linux
22 октября 2008 года в Android появился магазин приложений Play Market. С тех пор прошло больше 10 лет и сегодня Google Play насчитывает почти 3 миллиона приложений в их числе Telegram с каналом AndroidInsider. Как же разработчикам со всего мира удается создавать качественные продукты? Они используют Android SDK. Чтобы получить все инструменты и средства разработки приложений, необходимо скачать среду разработки Android Studio. Но что, если вы хотите воспользоваться Android SDK с командной строкой без Android Studio и ненужных средств? В этом материале мы подскажем, как правильно установить и настроить Software Development Kit.
Ручная установка
Переходим по этой ссылке, находим раздел «Command line tools only» и скачиваем нужную версию в зависимости от вашей системы.
Создайте папку Android в корневой папке системы. В случае с Windows это локальный диск «С», а в OS X и Linux — домашняя папка пользователя. Распакуйте скачанный архив в папку Android. Для дальнейшей работы необходим установленный пакет Java на компьютере. OS X из коробки его поддерживает, чтобы проверить это, в терминале вбейте «which java», система должна выдать расположение пакета. На Windows и Linux устанавливаем JDK по этой ссылке.
Распакуйте скачанный архив в папку Android. Для дальнейшей работы необходим установленный пакет Java на компьютере. OS X из коробки его поддерживает, чтобы проверить это, в терминале вбейте «which java», система должна выдать расположение пакета. На Windows и Linux устанавливаем JDK по этой ссылке.
Если вы используете Linux, вам понадобится установить еще несколько пакетов с помощью этой команды «sudo apt-get install lib32ncurses5 lib32stdc++6». Для других версий Linux необходимо найти подходящие пакеты ncurses5 и stdc++6.
Установка компонентов
Переходим в папку «Android/bin», находим исполняемый файл sdkmanager и запускаем, откроется следующее окно:
Выбираем «Android SDK Tools» и «Android SDK Platform-Tools», на Windows необходимо выбрать еще и «Google USB Driver». После этого подтвердите условия лицензионного соглашения, и начнется установка инструментов. В Windows они расположатся в папке «Windows\users\Имя пользователя\AppData\Local\Android», а на Linux и Mac в папке «.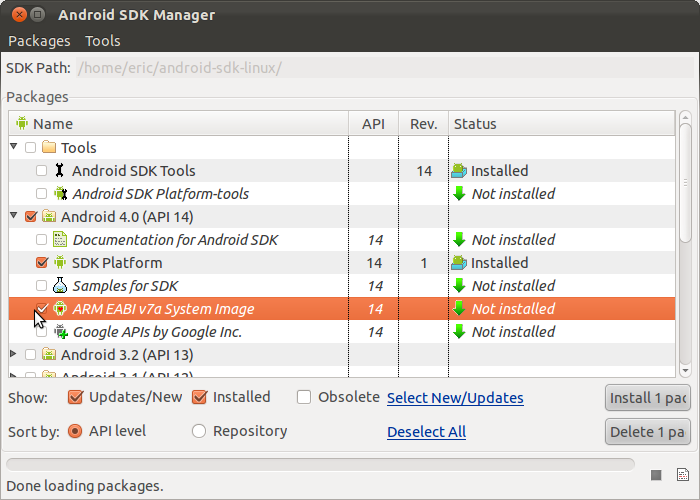 Android».
Android».
Ссылки
Теперь давайте создадим символическую ссылку на эти папки, чтобы можно было быстро запустить инструменты через командную строку.
В Windows переходим в «Этот компьютер → Свойства → Дополнительные параметры системы → Дополнительно → Переменные среды». В «Переменные среды для пользователя» находим строку «Path» и кликаем по ней 2 раза. Откроется окно, в нём нажимаем «Создать» и вставляем полный путь к инструментам через точку с запятой. Должно выглядеть примерно так «C:\Android\tools;C:\Android\platform-tools».
На Mac в домашней папке находим скрытый файл «.bash_profile» или просто «.profile». Открываем его командой «nano ~/.profile» и добавляем путь до инструментов:
export PATH=»$HOME/Android/tools:$PATH»
export PATH=»$HOME/Android/platform-tools:$PATH»
Сохраняем файл комбинацией «CMD+X» и далее жмём «Y». На Linux процесс аналогичен, но нужно запускать файл .bashrc.
Вот и всё. Теперь команды Android SDK доступны через консоль.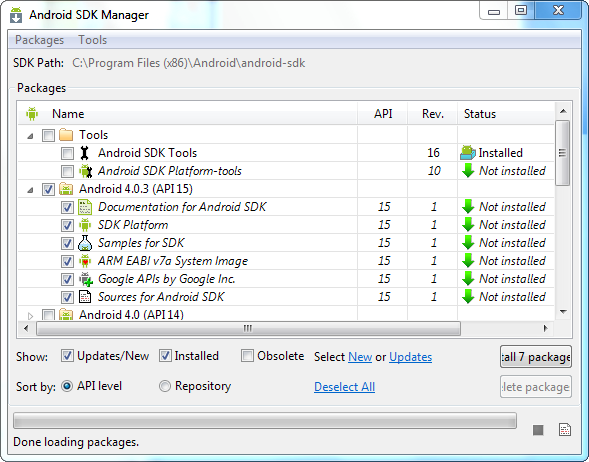 Вы сможете, например, устанавливать образы и вручную обновлять смартфон.
Вы сможете, например, устанавливать образы и вручную обновлять смартфон.
Источник
- Теги
- Android Studio
- Новичкам в Android
- Операционная система Android
- Приложения для Андроид
Лонгриды для вас
Google запретила сторонним приложениям записывать телефонные разговоры
Записать телефонный разговор на Android-смартфоне никогда не было большой проблемой. Даже несмотря на тот факт, что в Android 9 Google запретила запись звонков по умолчанию, во многих смартфонах такая фича осталась и работала без всяких проблем. А на тех устройствах, которые не имели встроенной возможности записи, всегда можно было скачать стороннее приложение и записывать звонок там. С 11 мая 2022 года политика Google в этом отношении меняется: теперь компания будет удалять из Google Play все программы с такой функциональностью. Но даже с таким ограничением можно справиться.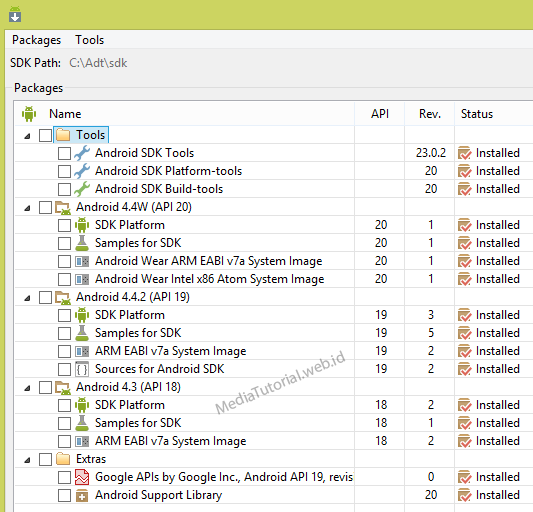 Как? Об этом сегодня и поговорим.
Как? Об этом сегодня и поговорим.
Читать далее
Ожидание сообщения в Вотсапе. Что это значит
Казалось бы, WhatsApp уже давно с нами и все функции приложения изучены вдоль и поперек: мессенджер редко получает радикальные изменения и какие-то необычные фишки. Собственно, по этой причине он и отстает от Telegram. Правда, это не мешает пользователям сталкиваться с необычными явлениями: об одном из них, когда WhatsApp не запускается на iPhone, вы, наверное, уже слышали. Но что делать, если не получается прочесть сообщение в WhatsApp? Всему виной ожидание сообщения. Слышали об этом?
Читать далее
Здесь все, что вы должны знать о фонарике на Андроид: секретные функции, включение и настройка
Каждый смартфон оснащается фонариком — набором специальных светодиодов, которые начинают светиться в определенный момент. Обычно он располагается на спинке устройства и отличается как тональностью, так и яркостью. Кроме того, этот аппаратный компонент может использоваться в самых разных сценариях. О многих из них вы наверняка не знали, поэтому не лишним будет еще раз вспомнить, как включить фонарик на телефоне, и какие задачи он выполняет на устройствах с операционной системой Андроид на борту.
Кроме того, этот аппаратный компонент может использоваться в самых разных сценариях. О многих из них вы наверняка не знали, поэтому не лишним будет еще раз вспомнить, как включить фонарик на телефоне, и какие задачи он выполняет на устройствах с операционной системой Андроид на борту.
Читать далее
3 комментария
Новый комментарий
Новости партнеров
Сравнение автономности линеек iPhone 13 и iPhone 14. Результат вас удивит
Чем отличается камера iPhone 14 от iPhone 13
Чем отличается камера iPhone 14 от iPhone 13
Сравнение автономности линеек iPhone 13 и iPhone 14. Результат вас удивит
Что такое Android SDK и как их установить
12.11.2016 Полезное ПО
Содержание:
- 1 Установка средств разработчика мобильной ОС
- 2 Содержание менеджера СДК
- 3 Инсталлирование платформы Андроид
- 4 Порядок создания виртуальных Андроид-устройств (ADB)
Реклама
Для создания собственных приложений для Google Android необходимо произвести установку нескольких компонентов — это Java Development Kit или JDK, представляющий собой пакет инструментов разработчика, а также Android Studio, содержащий инструменты СДК — комплекс средств для разработки приложений для мобильной ОС. Это ПО можно применять в качестве инструмента получения Root-прав на устройство и доступа к его системным компонентам. Далее приведем описание, как установить все требуемые для выполнения вышеперечисленных задач элементы Android SDK Platform Tools.
Это ПО можно применять в качестве инструмента получения Root-прав на устройство и доступа к его системным компонентам. Далее приведем описание, как установить все требуемые для выполнения вышеперечисленных задач элементы Android SDK Platform Tools.
Реклама
Установка средств разработчика мобильной ОС
По завершении установки JDK-пакета (http://www.oracle.com/technetwork/java/javase/downloads/java-archive-downloads-javase7-521261.html) в зависимости от десктопной ОС на вашем PC и ее разрядности можно переходить к инсталляции «Студии».
Данная среда разработки является довольно молодой. До недавнего времени разработчики предпочитали использовать Eclipse с инструментами Android SDK, однако новая Studio оказалась значительно удобнее, и именно этот пакет Google рекомендует в качестве официального инструмента разработчиков мобильных утилит.
Реклама
Для установки пакета:
- Загрузите официальный дистрибутив Studio для Windows (http://developer.
 Android.com/SDK/index.html).
Android.com/SDK/index.html). - Откройте файл с расширением EXE.
- Инсталлируйте это специализированное ПО с инструментами СДК, в чем поможет java-мастер установки.
При загрузке Setup Wizard выберите стандартный тип установки. Таким способом произойдет установка Android SDK Platform Tools с оптимальным для большинства пользователей набором компонентов. Для загрузки оставшихся нужно будет применить Android SDK Manager.
Содержание менеджера СДК
Всего необходимого обеспечения для начала работы изначально в пакете СДК не установлено, из-за чего, используя Android SDK Manager, нужно будет загрузить недостающие компоненты. Сначала запустите менеджер. Сделать это можно описанными ниже способами:
- В окне приветствия (если это первоначальный запуск Studio), откройте последовательно пункты Configure и SDK Manager.
- Если вы еще не запустили «Студию», откройте файл «SDK Manager.exe» и в инструментальной панели кликните по одноименному пункту.

После этого пользователь увидит окно Android SDK Manager, откуда уже можно загружать необходимые компоненты. Так, на вкладке «SDK Tools» содержатся утилиты для разработчиков приложений для мобильных девайсов. Здесь достаточно выбрать для загрузки и установки следующие пункты:
- Android SDK Tools,
- Android SDK Platform Tools,
- Google USB Driver Package.
При установке на гаджет, например, нестандартных прошивок учтите, что Гугл-драйвер USB поддерживает девайсы лишь со стандартным ПО, поэтому в данном случае некоторые файлы драйверов придется менять на модифицированные вручную.
Инсталлирование платформы АндроидМенеджер позволяет загружать любые существующие версии платформы Андроид для тестирования приложений и работы с устройством. Если вы закрыли менеджер, то перейти в Android SDK Platform Tools можно описанным способом:
- Запустите скачанное программное обеспечение.
- В окне приветствия кликните по кнопке Configure, затем откройте Android SDK Manager.

- Перейдите к вкладке Platforms, где выделите для загрузки любые версии мобильной ОС от Google, с которыми вы будете работать.
После этого они будут загружены из Сети и установлены. Таким же способом можно обновлять существующие версии.
Реклама
Порядок создания виртуальных Андроид-устройств (ADB)
Для тестирования утилит в Android SDK Platform на компьютере с Windows, а не на физическом устройстве в состав СДК включен эмулятор системы. Правда, нужно учитывать, что он может работать медленно, кроме того, он не поддерживает некоторые возможности смартфонов, такие как совершение телефонных звонков, использование Bluetooth или подключение USB.
Перед запуском утилит для мобильной ОС на эмуляторе нужно предварительно устанавливать хотя бы одно AVD, т. е. виртуальное устройство. Оно будет иметь характеристики реального гаджета — диагональ дисплея, объем SD-карты, плотность пикселей и другие параметры. Устройств AVD, используя Android SDK Platform Tools, создать можно сразу несколько, чтобы посмотреть, как приложение будет выглядеть на разных физических девайсах.
-
Issue: *
Нарушение авторских прав Спам Некорректный контент Сломанные ссылки -
Your Name: *
-
Your Email: *
-
Details: *
Настройка пакета SDK для Android для Xamarin.Android — Xamarin
Twitter LinkedIn Facebook Адрес электронной почты
- Статья
- Чтение занимает 8 мин
Visual Studio включает диспетчер пакетов SDK для Android, который позволяет скачивать инструменты, платформы и другие компоненты SDK, необходимые для разработки приложений Xamarin.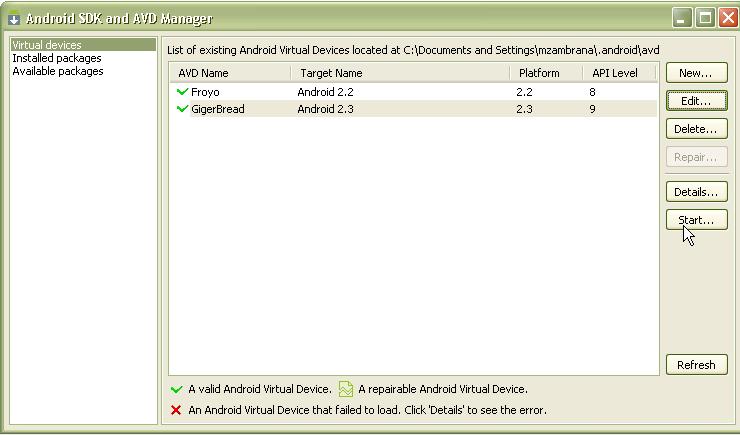 Android.
Android.
Обзор
Это руководство описывает, как использовать диспетчер пакетов SDK для Android с Xamarin в Visual Studio и Visual Studio для Mac.
Примечание
Это руководство относится к Visual Studio 2022, Visual Studio 2019, Visual Studio 2017 и Visual Studio для Mac.
Диспетчер пакетов SDK для Android, предназначенный для Xamarin (устанавливается в составе рабочей нагрузки Разработка мобильных приложений на .NET), поможет вам скачать новейшие компоненты Android, необходимые для разработки приложения Xamarin.Android. Он заменяет автономный диспетчер пакетов SDK от Google, который был признан нерекомендуемым.
- Visual Studio
- Visual Studio для Mac
Требования
Чтобы использовать диспетчер пакетов SDK Xamarin Android, необходимо следующее:
Visual Studio 2022 Community, Professional или Enterprise.
Visual Studio 2019 (Community, Professional или Enterprise).

ИЛИ Visual Studio 2017 (выпуск Community, Professional или Enterprise). Требуется Visual Studio 2017 версии 15.7 или более поздней.
Инструменты Visual Studio для Xamarin версии 4.10.0 или более поздней версии (устанавливается как часть рабочей нагрузки Разработка мобильных приложений на .NET).
Диспетчеру пакетов SDK Xamarin Android также требуется Java Development Kit (которая устанавливается автоматически вместе с Xamarin.Android). Существует несколько альтернатив JDK:
По умолчанию Xamarin.Android использует JDK 8, что является обязательным, если вы разрабатываете для API уровня 24 или более поздней версии (JDK 8 также поддерживает уровни API, предшествующие 24).
При разработке специально для уровня API 23 или ниже можно продолжать использовать пакет JDK 7.
Если вы используете Visual Studio 15.8 (предварительная версия 5 или более поздняя версия), вы можете попробовать использовать дистрибутив OpenJDK для мобильных устройств Майкрософт , а не JDK 8.

Важно!
Xamarin.Android не поддерживает пакет JDK 9.
Диспетчер SDK
Чтобы запустить диспетчер пакетов SDK в Visual Studio, щелкните «Сервис > Android > SDK Manager«:
Экран Пакеты SDK и инструменты для Android более подробно описан в следующих разделах.
Расположение пакета SDK для Android
Расположение пакета SDK для Android настраивается в верхней части экрана Пакеты SDK и инструменты для Android, как показано на предыдущем снимке экрана. Это расположение нужно настроить для правильной работы вкладок Платформы и Сервис. Задание расположения пакета SDK для Android может потребоваться по одной или нескольким из следующих причин:
Диспетчер пакетов SDK для Android не смог найти пакет SDK для Android.

Вы установили пакет SDK для Android в альтернативное расположение (отличное от используемого по умолчанию).
Чтобы задать расположение пакета SDK для Android, нажмите кнопку с многоточием (…) справа от расположения пакета SDK для Android. При этом открывается диалоговое окно Обзор папок, в котором можно перейти к расположению пакета SDK для Android. На следующем снимке экрана выбран пакет SDK для Android в разделе Program Files (x86)\Android :
При нажатии кнопки ОК диспетчер пакетов SDK будет работать с пакетом SDK для Android, установленным в выбранном расположении.
Вкладка «Сервис»
Вкладка Сервис отображает список инструментов и дополнений. Эта вкладка используется для установки инструментов пакета SDK для Android, инструментов платформы и инструментов сборки.
Кроме того, можно установить эмулятор Android, низкоуровневый отладчик (LLDB), NDK, ускорение HAXM и библиотеки Google Play.
Например, чтобы скачать пакет эмулятора Android от Google, установите флажок рядом с элементом Эмулятор Android и нажмите кнопку Применить изменения:
Может появиться диалоговое окно с сообщением Для установки следующего пакета требуется принять условия лицензии:
Щелкните Принять, чтобы принять условия лицензионного соглашения. В нижней части окна индикатор выполнения указывает ход скачивания и установки. После завершения установки вкладка Сервис указывает, что выбранные инструменты и дополнения установлены.
Вкладка «Платформы»
Вкладка Платформы содержит список версий пакетов SDK вместе с другими ресурсами (например, образами системы) для каждой платформы:
На этом экране указана версия Android (например, Android 8.0), кодовое название (Oreo), уровень API (например, 26) и размеры компонентов платформы (например, 1 ГБ).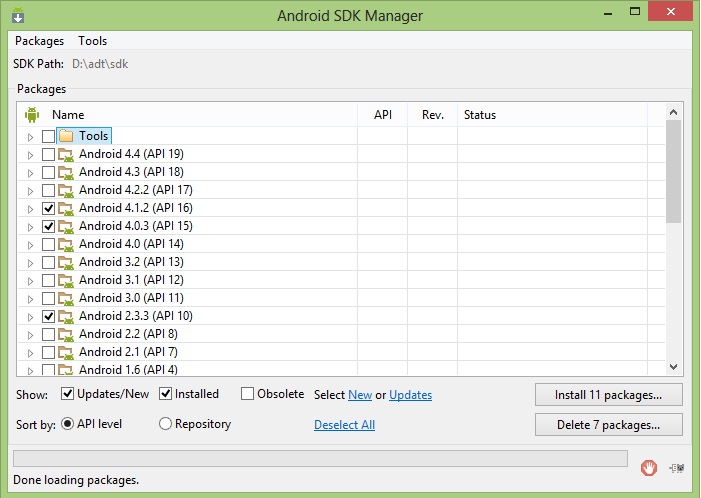 Вкладка Платформы позволяет вам устанавливать компоненты для целевого уровня API Android. Дополнительные сведения о версиях и уровнях API Android см. в разделе Основные сведения об уровнях API Android.
Вкладка Платформы позволяет вам устанавливать компоненты для целевого уровня API Android. Дополнительные сведения о версиях и уровнях API Android см. в разделе Основные сведения об уровнях API Android.
Если установлены все компоненты платформы, рядом с ее именем появляется флажок. Если установлены не все компоненты платформы, для нее заполняется поле. Вы можете развернуть платформу, чтобы просмотреть ее компоненты (в том числе и установленные), щелкнув поле + слева от нее. Щелкните — , чтобы свернуть список компонентов для платформы.
Чтобы добавить в пакет SDK другую платформу, щелкайте поле рядом с ней, пока в нем не появился флажок (обозначающий установку всех компонентов), а затем нажмите кнопку Применить изменения:
Чтобы установить только отдельные компоненты, щелкните один раз поле рядом с платформой. Затем можно выбрать любые отдельные компоненты, которые вам нужны:
Обратите внимание, что число устанавливаемых компонентов отображается рядом с кнопкой Применить изменения. После нажатия кнопки Применить изменения вы увидите экран Принятие условий лицензионного соглашения, показанный ранее.
Щелкните Принять, чтобы принять условия лицензионного соглашения. Это диалоговое окно может появиться несколько раз, если устанавливается несколько компонентов. В нижней части окна индикатор выполнения указывает ход скачивания и установки. После завершения скачивания и установки (это может занять несколько минут в зависимости от числа скачиваемых компонентов) добавленные компоненты помечаются флажком и указываются в списке Установленные.
После нажатия кнопки Применить изменения вы увидите экран Принятие условий лицензионного соглашения, показанный ранее.
Щелкните Принять, чтобы принять условия лицензионного соглашения. Это диалоговое окно может появиться несколько раз, если устанавливается несколько компонентов. В нижней части окна индикатор выполнения указывает ход скачивания и установки. После завершения скачивания и установки (это может занять несколько минут в зависимости от числа скачиваемых компонентов) добавленные компоненты помечаются флажком и указываются в списке Установленные.
Выбор репозитория
По умолчанию диспетчер пакетов SDK для Android скачивает компоненты и инструменты платформы из репозитория, управляемого Майкрософт. Если вам нужен доступ к экспериментальным альфа- и бета-версиям платформ и инструментов, которые еще не доступны в репозитории Майкрософт, вы можете переключить диспетчер пакетов SDK на использование репозитория Google. Чтобы сделать этот переключатель, щелкните значок шестеренки в правом нижнем углу и выберите Репозиторий > Google (неподдерживаемый):
Чтобы сделать этот переключатель, щелкните значок шестеренки в правом нижнем углу и выберите Репозиторий > Google (неподдерживаемый):
Если выбран репозиторий Google, на вкладке Платформы могут отобразиться дополнительные пакеты, недоступные ранее. (На снимке экрана выше при переключении на репозиторий Google была добавлена платформа 28 пакета SDK для Android.) Помните, что использование репозитория Google не поддерживается и потому не рекомендуется для обычной разработки.
Чтобы вернуться на поддерживаемый репозиторий платформ и инструментов, щелкните Майкрософт (рекомендуется). Это восстановит список пакетов и инструментов по умолчанию.
Сводка
В этом руководстве вы узнали, как устанавливать и использовать диспетчер пакетов SDK для Android с Xamarin в Visual Studio и Visual Studio для Mac.
- Общие сведения об уровнях API Android
- Изменения в инструментарии пакета SDK для Android
Установка среды разработки Android | Spring по-русски!
Этот урок описывает установку и настройку среды для разработки под Android.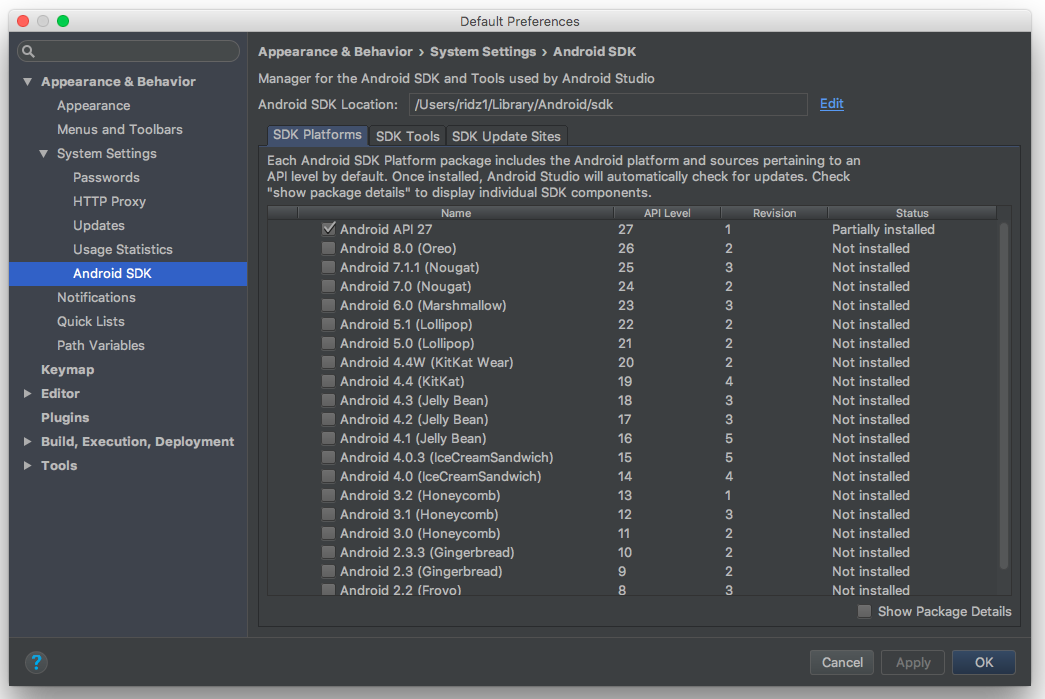
Что вы создадите
Вы изучите, как установить инструменты для сборки Android приложений. При необходимости, создадите виртуальное устройство Android (AVD).
Что вам потребуется
- Примерно 15 минут свободного времени
- Любимый текстовый редактор или IDE
- JDK 6 и выше
Настройка среды для разработки под Android
Перед тем, как вы сможете собрать Android приложение, вы должны установить Android SDK. При установке Android SDK также устанавливается AVD Manager, графический пользовательский интерфейс для создания и управления Android Virtual Devices (AVDs).
- С сайта Android
скачайте актуальную версию Android SDK для вашей операционной системы.

- Распакуйте архив в выбранное вами место. К примеру, в Linux или Mac этим местом может быть пользовательский каталог. Более подробную информацию по установке смотрите на сайте Android Developers.
- Установите значение переменной окружения
ANDROID_HOMEв местоположение Android SDK. Дополнительно, добавьте в переменную окруженияPATHзначенияANDROID_HOME/toolsиANDROID_HOME/platform-tools.
Mac OS X
export ANDROID_HOME=//android-sdk-macosx
export PATH=${PATH}:$ANDROID_HOME/tools:$ANDROID_HOME/platform-toolsLinux
export ANDROID_HOME=//android-sdk-linux
export PATH=${PATH}:$ANDROID_HOME/tools:$ANDROID_HOME/platform-toolsWindows
set ANDROID_HOME=C:\\android-sdk-windows set PATH=%PATH%;%ANDROID_HOME%\tools;%ANDROID_HOME%\platform-tools
Загруженный Android SDK не содержит какую-то конкретную платформу. Для запуска кода этого урока
вам необходимо загрузить и установить последнюю версию SDK платформы. Для этого вы можете использовать
Android SDK и AVD Manager, которые вы установили в предыдущем разделе.
Для запуска кода этого урока
вам необходимо загрузить и установить последнюю версию SDK платформы. Для этого вы можете использовать
Android SDK и AVD Manager, которые вы установили в предыдущем разделе.
1. Откройте окно Android SDK Manager:
android
Если этой командой не открывается Android SDK Manager, значит вы некорректно настроили переменные окружения.
2. Установите галочку для Tools.
3. Установите галочку для latest Android SDK.
4. В каталоге Extras установите галочку для Android Support Library.
5. Нажмите кнопку Install packages… для завершения загрузки и установки.
Если захотите загрузить и установить все доступные версии и обновления, то имейте ввиду, что
это займет много времени, т.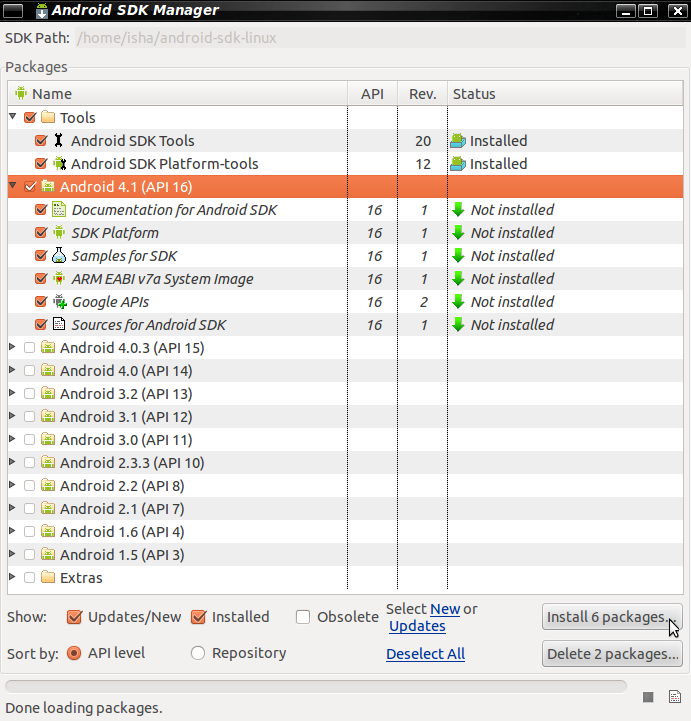 к. каждая версия API занимает большой размер.
к. каждая версия API занимает большой размер.
Если необходимо, создание виртуального устройства Android
Если у вас нет Android устройства для тестирования, то вы можете использовать виртуальное устройство Android. Для этого у вас должны быть установлены Android SDK и соответствующая версия SDK платформы и пакетов. См. Настройка среды для разработки под Android.
Эта команда создает новое AVD под названием «Default» на основе Android 4.2.2, API Level 19:
android create avd --name Default --target android-19 --abi armeabi-v7a
Как вариант, вы можете использовать android GUI инструмент для создания AVD.
Ниже приведена информация об использованных параметрах:
--nameНазвание нового AVD--targetНазначаемый ID нового AVD--abiCPU/ABI, которое будет эмулировано для AVD
Эта команда отображает список доступных заданий. Используйте их для создания различных AVD на основе
различных Android версий по необходимости.
Используйте их для создания различных AVD на основе
различных Android версий по необходимости.
android list target
Как вы можете увидеть, значение «29» ассоциировано с Android 4.2.2. Обратите внимание на три доступных ABI(CPU) для данного ID. Команда, использованная ранее для создания AVD указывала на ARM CPU.
id: 19 or "android-19"
Name: Android 4.4.2
Type: Platform
API level: 19
Revision: 3
Skins: HVGA, QVGA, WQVGA400, WQVGA432, WSVGA, WVGA800 (default), WVGA854, WXGA720, WXGA800, WXGA800-7in
Tag/ABIs : default/armeabi-v7a, default/x86Просмотр списка доступных AVD производится командой:
android list avd
Ниже информация о только что созанном AVD:
Name: Default
Path: /Users/{user}/.android/avd/Default.avd
Target: Android 4. 4.2 (API level 19)
Tag/ABI: default/armeabi-v7a
Skin: WVGA800
4.2 (API level 19)
Tag/ABI: default/armeabi-v7a
Skin: WVGA800Проверяем, что AVD работает:
emulator -avd Default
Итог
Поздравляем! Вы только что установили и настроили окружение для разработки под Android, которое можно использовать с Spring.
С оригинальным текстом урока вы можете ознакомиться на spring.io.
Please enable JavaScript to view the comments powered by Disqus.comments powered by Disqus
Разработка под Android: устанавливаем SDK
Подготовка к установке
Android SDK поддерживает большинство современных операционных систем под архитектурой x86 и x86_64, в том числе Windows, многие дистрибутивы Linux и Mac OS X. Также на ПК должен быть установлен Java Development Kit (Java 7 или Java , который обязательно потребуется для многих возможностей SDK, ведь Android неразрывно связан с Java.
Стоит заметить, что для встроенного эмулятора Android необходимо хорошее «железо» на PC, как, в принципе, и для других современных средств разработки.
Содержание менеджера СДК
Всего необходимого обеспечения для начала работы изначально в пакете СДК не установлено, из-за чего, используя Android SDK Manager, нужно будет загрузить недостающие компоненты. Сначала запустите менеджер. Сделать это можно описанными ниже способами:
- В окне приветствия (если это первоначальный запуск Studio), откройте последовательно пункты Configure и SDK Manager.
- Если вы еще не запустили «Студию», откройте файл «SDK Manager.exe» и в инструментальной панели кликните по одноименному пункту.
После этого пользователь увидит окно Android SDK Manager, откуда уже можно загружать необходимые компоненты. Так, на вкладке «SDK Tools» содержатся утилиты для разработчиков приложений для мобильных девайсов. Здесь достаточно выбрать для загрузки и установки следующие пункты:
- Android SDK Tools,
- Android SDK Platform Tools,
- Google USB Driver Package.

При установке на гаджет, например, нестандартных прошивок учтите, что Гугл-драйвер USB поддерживает девайсы лишь со стандартным ПО, поэтому в данном случае некоторые файлы драйверов придется менять на модифицированные вручную.
Установка с помощью Android Studio
Уже долгое время существует Android Studio — официальная IDE (Integrated Development Enviroment) для разработки под Android. Туда уже включено всё необходимое и устанавливается в один клик. Достаточно лишь установить IDE, и вы также сможете использовать все возможности SDK, интегрированные внутри среды разработки.
Скачать Android Studio можно с официального сайта. Там же можно найти много полезных гайдов по работе с Android SDK, но, к сожалению, доступны они исключительно на английском языке.
Установка Java Development Kit
Что такое iTunes в айфоне — для чего он нужен
Чтобы скачать Android System Development Kit, необходимо перейти на официальный сайт разработчиков Oracle и скачать программное обеспечение:
- Перейти на сайт Oracle и на главной странице выбрать вкладку «Java».

- Затем перейти в «Technologies» и нажать на кнопку «Загрузить».
- Выбрать установочный файл x64 или x86 взависимости от разрядности системы.
- Принять лицензионное соглашение кликнуть по вкладке «Скачать».
- После этого нужно войти в систему Oracle. Если учетной записи нет, ее нужно создать.
- После загрузки следует запустить мастер установки и нажать на кнопку «Next».
- Затем выбрать директорию «Development Tools», куда требуется распаковать файлы.
Установка Development Kit
Установка отдельного пакета
Если вы не рассчитываете использовать такой мощный инструмент как Android Studio или у вас уже есть установленная Intellij IDEA, на основе которой и работает эта среда разработки, то вы можете установить Android SDK отдельно. Однако никаких других преимуществ этот метод установки не даст и рекомендуется воспользоваться предыдущим способом.
Для загрузки отдельного пакета инструментов для разработки без IDE необходимо воспользоваться сайтом Android Developer. Игнорируя все возможные упоминания об Android Studio, спускаемся в самый низ страницы и находим раздел «Get just command line tools» — можно также воспользоваться поиском по странице. После скачивания подходящего пакета для вашей операционной системы, достаточно распаковать в любое удобное для вас хранилище — рекомендуется также указать местоположение SDK в Intellij IDEA (Project Structure > SDK).
Игнорируя все возможные упоминания об Android Studio, спускаемся в самый низ страницы и находим раздел «Get just command line tools» — можно также воспользоваться поиском по странице. После скачивания подходящего пакета для вашей операционной системы, достаточно распаковать в любое удобное для вас хранилище — рекомендуется также указать местоположение SDK в Intellij IDEA (Project Structure > SDK).
Библиотеки
Jackson
— библиотека Java для конвертации объектов в JSON и наоборот. Gson — самый распространённый способ решения этой задачи, но по нашим наблюдениям Jackson более производителен, поскольку он поддерживает альтернативные способы обработки JSON: потоковый, модель дерева в оперативной памяти, и традиционную связь форматов JSON-POJO. Имейте в виду, однако, что Jackson по размеру больше чем GSON, так что возможно, вы предпочтёте GSON для того чтобы избежать ограничения в 65k методов. Другие варианты: Json-smart и Boon JSON.
Работа с сетью, кэширование и картинки.
Есть пара проверенных опытом решений для производительных запросов к backend-серверам, которые вам стоит рассмотреть перед разработкой вашего собственного клиента. Используйте Volley или Retrofit. Volley к тому же предоставляет средства загрузки и кэширования изображений. Если вы выберете Retrofit, возьмите Picasso для загрузки или кэширования изображений, и OkHttp для эффективных HTTP-запросов. Все эти библиотеки — Retrofit, Picasso и OkHttp разработаны одной компанией, так что они отлично дополняют друг друга. OkHttp также может быть использован с Volley.
RxJava
— библиотека для Reactive Programming, другими словами, для обработки асинхронных событий. Это мощная и многообещающая концепция, которая может смутить своей необычностью. Мы рекомендуем хорошо подумать, перед тем как использовать эту библиотеку как фундамент архитектуры всего приложения. Есть проекты, созданные с использованием RxJava, и вы можете обратиться за помощью к однуму из этих людей: Timo Tuominen, Olli Salonen, Andre Medeiros, Mark Voit, Antti Lammi, Vera Izrailit, Juha Ristolainen. Мы писали несколько статей в наш блог по этому поводу: [1], [2], [3], [4].
Мы писали несколько статей в наш блог по этому поводу: [1], [2], [3], [4].
Если вы раньше не работали с Rx, начните с использования API. Или вы можете начать с его применения для обработки простых событий пользовательского интерфейса, таких как нажатие или печать в поле поиска. Если вы уверены в ваших навыках использования Rx и хотите использовать его во всей архитектуре, напишите Javadocs касательно самых сложных моментов. Имейте в виду, что программист, не имеющий опыта использования RxJava, проклянёт вас может иметь большие проблемы при поддержке проекта. Постарайтесь помочь ему понять ваш код и Rx.
Retrolambda
— это библиотека Java для использования лямбда-выражений в Android и других платформах с JDK ниже 8-ой версии. Она поможет вам сделать ваш код компактным и хорошо читаемым, особенно если вы используете функциональный стиль, например с RxJava. Для её использования, установите JDK8, укажите его в пути к SDK в Android Studio в диалоге описания структуры проекта, и установите переменные окружения JAVA8_HOME и JAVA7_HOME, после чего в корневом build.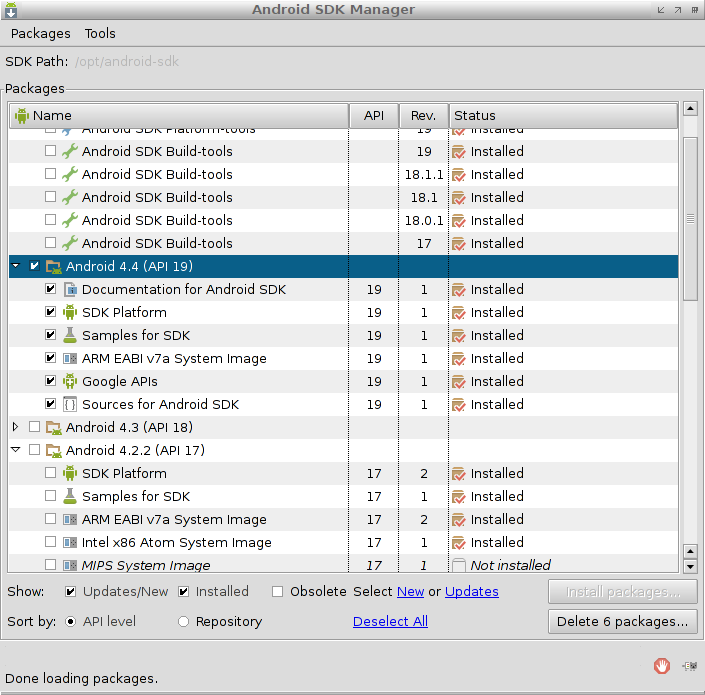 gradle проекта напишите:
gradle проекта напишите:
dependencies { classpath ‘me.tatarka:gradle-retrolambda:2.4.1’ } и в файле build.gradle каждого модуля добавьте apply plugin: ‘retrolambda’ android { compileOptions { sourceCompatibility JavaVersion.VERSION_1_8 targetCompatibility JavaVersion.VERSION_1_8 } retrolambda { jdk System.getenv(«JAVA8_HOME») oldJdk System.getenv(«JAVA7_HOME») javaVersion JavaVersion.VERSION_1_7 } Android Studio начнёт поддерживать синтаксис лямбда-выражений. Если вы раньше их не использовали, можете начать с осознания утверждений:
- Любой интерфейс с одним методом совместим с лямбда-выражениями и может быть упрощён в написании
- Если вам непонятно, как описать параметры, напишите обычный внутренний класс и позвольте Android Studio транслировать его в лямбда-выражение.
Помните о ограничении dex-файла на количество методов, и избегайте использования большого количества библиотек.
Приложения Android, при упаковке в dex-файл, имеют жёсткое ограничение в 65536 ссылочных методов [1] [2] [3].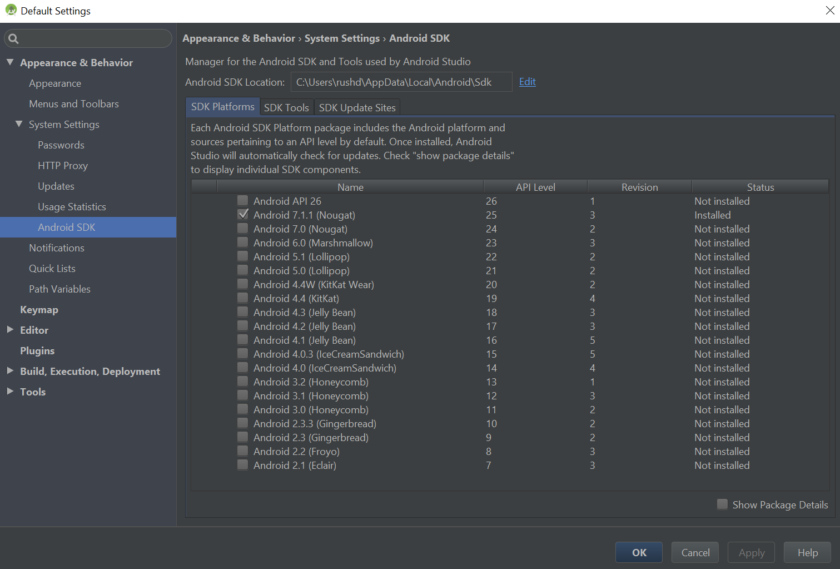 При превышении лимита, вы получите фатальную ошибку компиляции. Так что советуем использовать минимально возможное количество библиотек, и обратите внимание на утилиту для подсчёта количества методов в dex-файле. Она поможет определить, какой набор библиотек можно использовать, не превышая лимит. Будьте особенно осторожны при использовании библиотеки Guava, которая содержит более 13k методов.
При превышении лимита, вы получите фатальную ошибку компиляции. Так что советуем использовать минимально возможное количество библиотек, и обратите внимание на утилиту для подсчёта количества методов в dex-файле. Она поможет определить, какой набор библиотек можно использовать, не превышая лимит. Будьте особенно осторожны при использовании библиотеки Guava, которая содержит более 13k методов.
Activity и фрагменты
В сообществе Android-разработчиков (как и в Futurice) нет единого мнения по вопросу, как лучше всего построить архитектуру Android-приложения в плане использования фрагментов и activity. Square даже выпустила библиотеку для построения архитектуры в основном с помощью view, минимизировав таким образом необходимость фрагментов, но этот способ до сих пор не стал общепринятым.
Исходя из истории развития Android API, вы можете рассматривать фрагменты, как часть пользовательского интерфейса экрана. Другими словами, фрагменты обычно относятся к UI. Activity обычно рассматриваются как контроллеры, они особенно важны с точки зрения их жизненного цикла и для управлением состояниями. Однако, может быть и по-другому: activity могут исполнять функции, связанные с UI (переход состояний между экранами), а фрагменты могут быть использованы только как контроллеры. Мы бы советовали принимать взвешенное решение, имея в виду, что архитектура, базирующаяся на использовании только фрагментов, или только activity, или только view, может иметь ряд недостатков. Вот пара советов, на что стоит обратить внимание, но отнеситесь к ним критично:
Однако, может быть и по-другому: activity могут исполнять функции, связанные с UI (переход состояний между экранами), а фрагменты могут быть использованы только как контроллеры. Мы бы советовали принимать взвешенное решение, имея в виду, что архитектура, базирующаяся на использовании только фрагментов, или только activity, или только view, может иметь ряд недостатков. Вот пара советов, на что стоит обратить внимание, но отнеситесь к ним критично:
- Избегайте интенсивного использования вложенных фрагментов (nested fragments), из-за возможности появления ошибок типа «матрёшка». Используйте вложенные фрагменты, только если это имеет смысл (например, фрагменты в прокручиваемом горизонтально ViewPager внутри фрагмента-экрана) или если вы хорошо понимаете, что делаете.
- Не помещайте слишком много кода в activity. Если это возможно, используйте их как лёгкие контейнеры, существующие в вашем приложении в основном для управления жизненным циклом и других важных функций интерфейса Android API.
 Activity с одним фрагментом лучше, чем просто activity — выносите код, относящийся к пользовательскому интерфейсу во фрагмент. Это сделает возможным его повторное использование в случае, если вам потребуется поместить его в разметку с табами, или на экран планшета с несколькими фрагментами. Избегайте создание activity без связанных фрагментов, кроме случаев, когда вы делаете это специально.
Activity с одним фрагментом лучше, чем просто activity — выносите код, относящийся к пользовательскому интерфейсу во фрагмент. Это сделает возможным его повторное использование в случае, если вам потребуется поместить его в разметку с табами, или на экран планшета с несколькими фрагментами. Избегайте создание activity без связанных фрагментов, кроме случаев, когда вы делаете это специально. - Не стоит злоупотреблять API уровня Android, например, слепо полагаясь на механизм Intent для внутренней работы приложения. Вы можете повлиять на операционную систему Android или другие приложения, вызвав ошибки или зависания. Например, известно, что если ваше приложение использует механизм Intent для внутренней коммуникации между пакетами приложения, вы можете вызвать зависание в несколько секунд, если приложение было открыто сразу после загрузки операционной системы.
Архитектура пакетов Java
Архитектура Java для Android-приложений напоминает шаблон Model-View-Controller. В Android, фрагменты и activity представляют классы Conroller’а. С другой стороны, они являются частью пользовательского интерфейса, так что они также являются частью View.
В Android, фрагменты и activity представляют классы Conroller’а. С другой стороны, они являются частью пользовательского интерфейса, так что они также являются частью View.
Поэтому сложно отнести фрагменты (или activity) однозначно к Controller либо View. Лучше поместить их в собственный пакет fragments. Activity в этом случае можно оставить в пакете верхнего уровня. Если у вас больше двух-трёх activity, можно вынести их также в отдельный пакет.
С другой стороны, архитектура может выглядеть как обычный MVC, с пакетом models, содержащим объекты POJOs, генерируемые с помощью парсера JSON из ответов API, и пакетом views, содержащим авторские View, оповещения, классы View связанные с action bar, виджеты, и т.д. Адаптеры — это связывающее звено, находящееся между data и views. Учитывая то, что они обычно используют View, экспортируемые через метод getView(), вы можете включить адаптеры как дочерний пакет adapters во views.
Некоторые классы controller используются по всему приложению и работают напрямую с операционной системой Android. Их можно поместить в пакет managers. Различные классы для обработки данных, такие как «DateUtils», можно хранить в пакете utils. Классы, отвечающие за взаимодействие с backend, находятся в пакете network.
Их можно поместить в пакет managers. Различные классы для обработки данных, такие как «DateUtils», можно хранить в пакете utils. Классы, отвечающие за взаимодействие с backend, находятся в пакете network.
Все вышеперечисленные пакеты, в порядке от backend до пользовательского интерфейса:
com.futurice.project ├─ network ├─ models ├─ managers ├─ utils ├─ fragments └─ views ├─ adapters ├─ actionbar ├─ widgets └─ notifications
Запуск и возможности
Для получения доступа ко всему функционалу Android SDK достаточно запустить пакетный файл android, если вы работаете под Windows, или же в терминале выполнить команду «android» в папке «tools/» вашего SDK для запуска на Linux и MacOS X. Вам будет предложено установить инструменты для разных версий API, чем больше инструментов установлено — тем лучше. Загрузка пакетов может занять много времени в зависимости от вашей системы и скорости интернет-соединения.
Перейдём к описанию основных инструментов:
- Platform-tools включает в себя основные инструменты взаимодействия с Android, такие как ADB, fastboot и systrace.
 Android Debugging Bridge поможет отследить ошибки в работе приложений на смартфоне, а также выполнять некоторые действия по работе с APK; fastboot, знакомый всем любителям прошивки своих Android-девайсов, работает в паре с ADB и помогает наладить работу устройства ещё до загрузки ОС, а systrace способен анализировать скорость работы процессов в операционной системе;
Android Debugging Bridge поможет отследить ошибки в работе приложений на смартфоне, а также выполнять некоторые действия по работе с APK; fastboot, знакомый всем любителям прошивки своих Android-девайсов, работает в паре с ADB и помогает наладить работу устройства ещё до загрузки ОС, а systrace способен анализировать скорость работы процессов в операционной системе; - Build-tools работают вместе с Platform-tools, но могут быть обновлены отдельно. Сюда входят такие утилиты как ProGuard для защиты ваших APK-файлов, JOBB для работы с расширениями в формате *.obb, и Zipalign, необходимый для оптимизации ваших готовых приложений;
- Кроме того, в SDK предусмотрен продвинутый эмулятор ОС Android, в котором вы сможете протестировать любые приложения и опробовать функции свежих версий Android. Однако для качественной эмуляции необходимо хорошее железо на ПК, также рекомендуется использовать эмуляцию работы x86.
Что такое Android sdk
Android SDK – набор компонентов и средств, необходимых для разработки приложений на Android. При этом входящие в состав инструменты, не обязательно использовать будучи разработчиком Android. К примеру, ADB и Fastboot, в составе Android sdk, пригодятся при взаимодействии с устройством напрямую всем продвинутым пользователям.
При этом входящие в состав инструменты, не обязательно использовать будучи разработчиком Android. К примеру, ADB и Fastboot, в составе Android sdk, пригодятся при взаимодействии с устройством напрямую всем продвинутым пользователям.
Вот неполный список, для чего ещё используется Android SDK:
- Отладка и тестирование приложений.
- Получение root прав.
- Копирование файлов.
- Создание резервных копий.
- Разблокировка загрузчика.
- Прошивка recovery и других разделов.
Не удалось установить Android SDK в Dreamweaver CS5.5
Последнее обновление May 21, 2021 09:43:44 AM GMT | Также применяется к Adobe Dreamweaver CS5.5
При нажатии кнопки «простая установка» для Android SDK в диалоговом окне конфигурации приложения в Dreamweaver CS5.5, вы получите следующее сообщение об ошибке:
«Не удалось установить Android SDK. Выберите другую папку и повторите попытку».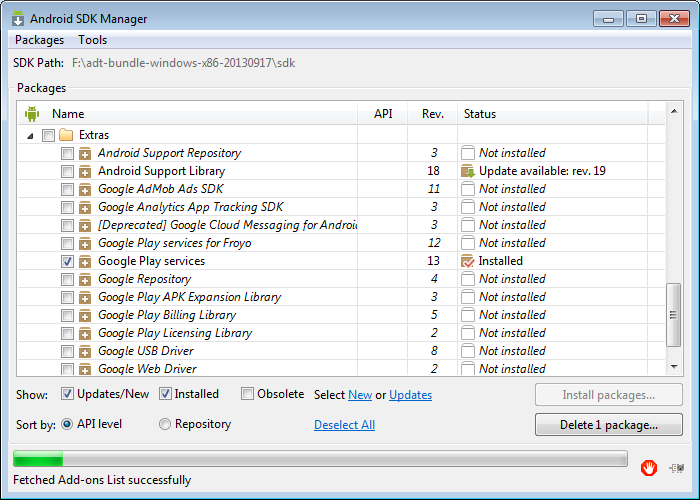
Важно! После установки этого обновления необходимо перезагрузить компьютер.
Автоматическая установка обновления:
Откройте Dreamweaver CS5.5
Выберите «Справка» > «Обновления».
Следуйте инструкциям на экране для проверки, загрузки и установки обновления 11.5.1.
После установки новой версии приложения перезагрузите компьютер.
Установка обновления вручную:
- Mac OS
Загрузите обновление 11.5.1 для Dreamweaver
Если изображение диска AdobeDreamweaver-11.5-All-Update автоматически открывается, перейдите к шагу 3. В противном случае дважды щелкните по загруженному файлу, чтобы открыть образ диска.
Дважды щелкните на папке AdobeDreamweaver-11.5-All-Update, чтобы открыть ее.
Дважды щелкните по приложению AdobePatchInstaller и следуйте инструкциям на экране.
После установки новой версии приложения перезагрузите компьютер.

- Windows
Загрузите обновление 11.5.1 для Dreamweaver
Извлеките содержимое загруженного файла ZIP.
Примечание. ZIP-файлы – это сжатые файлы, содержащие другие файлы. В Windows 7 или Vista извлеките содержимое сжатого файла, щелкнув по нему правой кнопкой мыши и выбрав «Извлечь все» и нажав «Извлечь», а затем откройте новую папку Camera_Raw_5_6_updater. В Windows XP извлеките содержимое сжатого файла, щелкнув правой кнопкой мыши и выбрав «Открыть с помощью» > «Сжатые (ZIP) папки», а затем перетащите нужные файлы и папки на рабочий стол.
Дважды щелкните на исполняемом файле AdobePatchInstaller» и следуйте инструкциям на экране.
После установки новой версии приложения перезагрузите компьютер.
После обновления Dreamweaver используйте команду «Простая установка», чтобы установить Android SDK:
Откройте Dreamweaver.

Выберите «Сайт» > «Мобильные приложения» > «Настройка платформы приложения».
Нажмите «Простая установка». Следуйте инструкциям на экране для завершения установки Android SDK.
Примечание. Данные инструкции представляют собой краткий обзор действий, которые требуются для установки Android SDK для использования PhoneGap в Dreamweaver. Ознакомьтесь с документацией для разработчиков Android для получения наиболее актуальной и полной информации.
Установка Android SDK:
Загрузите последнюю версию начального пакета Android SDK для вашей операционной системы.
Выполните одно из следующих действий:
- Mac OS: Распакуйте содержимое ZIP-архива в нужное место (например, /android-sdk).
- Windows: Если вы загрузили программу установки (исполняемый файл .exe), дважды щелкните по нему и следуйте инструкциям на экране для завершения установки.
 Если вы загрузили ZIP-файл, распакуйте его содержимое в нужное место (например, C:\android-sdk).
Если вы загрузили ZIP-файл, распакуйте его содержимое в нужное место (например, C:\android-sdk).
Откройте диспетчер Android SDK, дважды щелкнув файл android (или файл android.bat в Windows) в папке/tools приложения Android SDK (/android-sdk/tools/android или C:\android-sdk\tools\android.bat).
Откроется окно командной строки, а затем приложение диспетчера Android SDK.
Обновите инструменты Android SDK до последней версии.
Установите пакет инструментов Android SDK Platform Tools
Установите один или несколько AVD (рекомендуется Android 2.2/API 8).
После установки Android SDK введите путь к папке установки в Dreamweaver:
Откройте Dreamweaver.
Выберите «Сайт» > «Мобильные приложения» > «Настройка платформы приложения».
Введите путь к папке установки или перейдите к папке, в которой установлен Android SDK.

Нажмите кнопку «Сохранить».
Справки по другим продуктам
- Развертывание веб-приложений как приложений для мобильных устройств
Вход в учетную запись
Войти
Управление учетной записью
Обновите инструменты IDE и SDK
После установки Android Studio легко сохранить IDE Android Studio и обновленные инструменты Android SDK с автоматическими обновлениями и Android SDK Manager.
Обновите IDE и измените каналы
Android Studio уведомит вас с помощью небольшого диалогового окна, когда обновление доступно для IDE, но вы можете вручную проверить наличие обновлений по нажав Help > Check for Update (на Mac, Android Студия > Проверить наличие обновлений ).
Обновления для Android Studio доступны из следующих каналы выпуска:
- Канарский канал : Это передовые
релизы, обновляемые примерно раз в неделю и доступные для скачивания на
developer.
 android.com/studio/preview.
android.com/studio/preview.Помимо получения канареечных версий Android Studio, вы также получите предварительную версию версии других инструментов SDK, включая эмулятор Android.
Хотя на эти сборки распространяется больше ошибки, они проверяются, и мы хотим предложить их, чтобы вы могли попробовать новые функции и оставить отзыв. Этот канал не рекомендуется для развитие производства .
- Канал разработчиков : это отобранные вручную канареечные сборки, которые прошел полный цикл внутреннего тестирования.
- Бета-канал : это кандидаты на выпуск, основанные на стабильной канареечных сборок, выпущенных для получения отзывов перед переходом в стабильный канал.
- Стабильный канал : официальный стабильный выпуск, доступен для скачивания на developer.android.com/studio.
Если вы хотите попробовать один из каналов предварительного просмотра (Canary, Dev или Beta)
по-прежнему используя стабильную сборку для своих производственных проектов Android, вы
можно установить оба рядом.
Чтобы изменить канал обновления для существующей установки, выполните следующие действия:
- Откройте окно настроек , щелкнув Файл > Настройки (на Mac, Android Studio > Предпочтения ).
- На левой панели щелкните Внешний вид и поведение > Системные настройки > Обновления .
- Убедитесь, что Автоматически проверять наличие обновлений установлен флажок, затем выберите канал из выпадающего списка (см. рис. 1).
- Нажмите Применить или OK .
Рисунок 1. Обновления Android Studio предпочтения.
Удалить неиспользуемые каталоги Android Studio
При первом запуске основной версии Android Studio выполняется поиск каталогов
содержащие кеши, настройки, индексы и журналы для версий Android Studio, для которых
соответствующая установка не может быть найдена.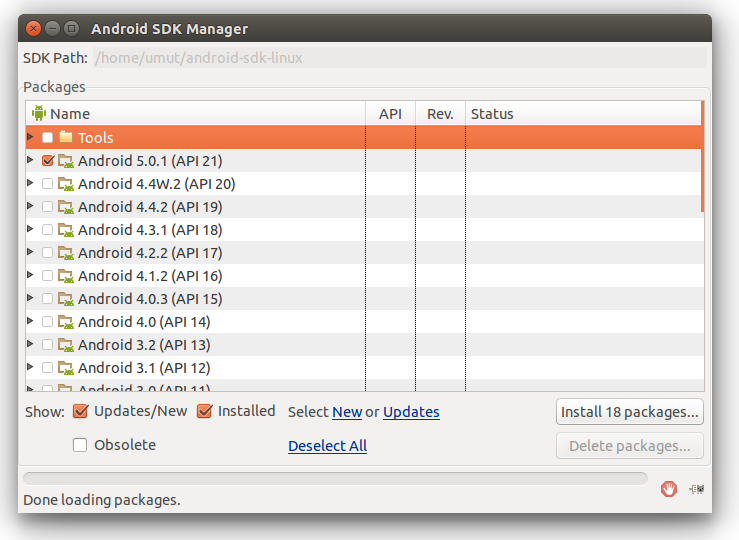 Удалить неиспользуемую студию Android
Затем в диалоговом окне «Каталоги » отображаются местоположения, размеры и время последнего изменения этих неиспользуемых файлов.
каталоги и предоставляет возможность их удаления.
Удалить неиспользуемую студию Android
Затем в диалоговом окне «Каталоги » отображаются местоположения, размеры и время последнего изменения этих неиспользуемых файлов.
каталоги и предоставляет возможность их удаления.
Каталоги, которые Android Studio рассматривает для удаления, перечислены ниже:
- Linux:
~/.AndroidStudio[Preview]_ версия _ - Мак:
~/Library/{Настройки, Кэши, Журналы, Поддержка приложений}/AndroidStudio[Preview]_ версия _ - Windows:
%USER%\.AndroidStudio[предварительная версия]_ версия _
Обновите свои инструменты с помощью SDK Manager
Android SDK Manager поможет вам загрузить инструменты SDK, платформы и
другие компоненты, необходимые для разработки ваших приложений.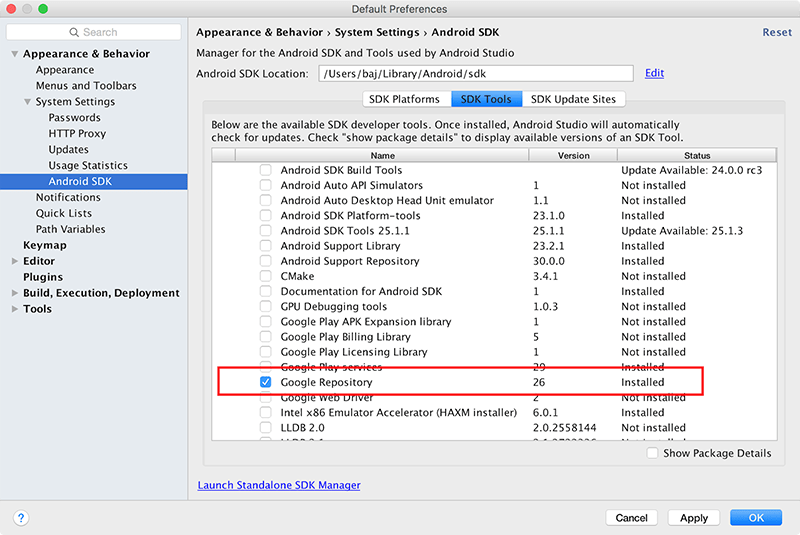 После загрузки вы можете найти
каждый пакет в каталоге, указанном как Android SDK Location ,
показано на рисунке 2.
После загрузки вы можете найти
каждый пакет в каталоге, указанном как Android SDK Location ,
показано на рисунке 2.
Чтобы открыть диспетчер SDK из Android Studio, нажмите Инструменты >
Диспетчер SDK или нажмите Диспетчер SDK на панели инструментов. Если вы не используете Android Studio, вы можете скачать инструменты
используя sdkmanager инструмент командной строки.
Когда доступно обновление для уже имеющегося у вас пакета, отображается в поле флажка рядом с пакетом.
- Чтобы обновить элемент или установить новый, установите флажок поэтому он показывает галочку.
- Чтобы удалить пакет, снимите флажок.
Ожидающие обновления указаны в левом столбце со значком загрузки . Ожидающие удаления обозначены красным крестиком.
Чтобы обновить выбранные пакеты,
нажмите Apply или OK , затем согласитесь с любым
лицензионные соглашения.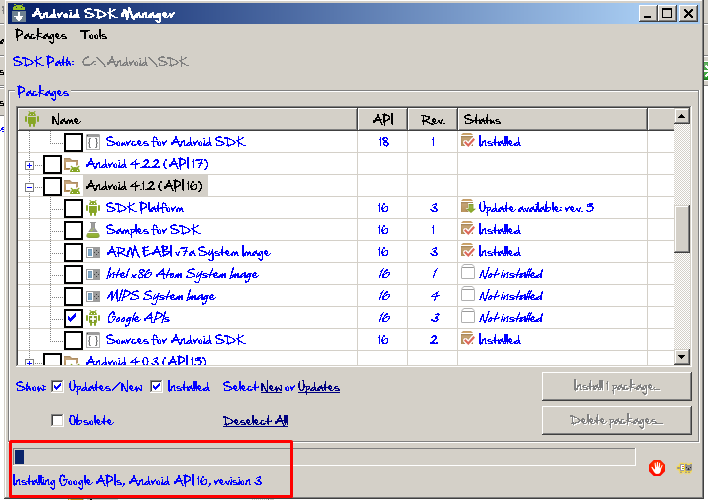
Рисунок 2. Android SDK Manager.
Рекомендуемые пакеты
Особое внимание следует уделить следующим инструментам на вкладке SDK Tools :
- Android SDK Build-Tools
- Обязательно. Включает инструменты для создания приложений для Android. См. примечания к выпуску SDK Build Tools.
- Android SDK Платформа-Инструменты
- Обязательно. Включает в себя различные инструменты, необходимые Платформа Android, включая инструмент adb.
- Инструменты Android SDK
- Обязательно. Включает основные инструменты, такие как ProGuard. Видеть примечания к выпуску инструментов SDK.
- Эмулятор Android
- Рекомендуется. Инструмент эмуляции устройства на основе QEMU, который можно использовать для отладки.
 и протестируйте свои приложения в реальной среде выполнения Android. Видеть
примечания к выпуску эмулятора Android.
и протестируйте свои приложения в реальной среде выполнения Android. Видеть
примечания к выпуску эмулятора Android.
Примечание: Большинство библиотек API, которые ранее предоставлялись
Пакеты Support Repository (например, библиотека поддержки Android, Constraint Layout,
Сервисы Google Play и Firebase) теперь доступны в репозитории Google Maven.
Проекты, созданные с помощью Android Studio 3.0 и выше, автоматически включают этот репозиторий в
конфигурация сборки. Если вы используете более старый проект, вы должны вручную добавить репозиторий Google Maven в свой сборка 9файл 0087.
На вкладке SDK Platforms также необходимо установить хотя бы один версии платформы Android. Каждая версия предоставляет несколько различных пакеты. Чтобы загрузить только те, которые необходимы, установите флажок рядом с к названию версии.
Чтобы просмотреть все доступные пакеты для каждой платформы Android, нажмите Показать сведения о пакете в нижней части окна.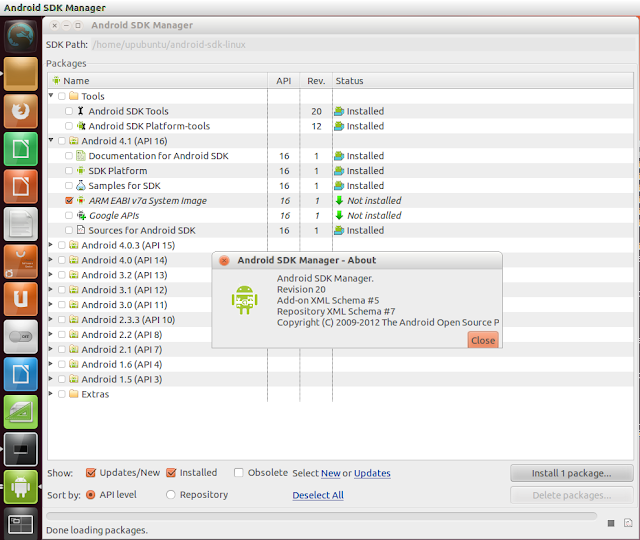 В каждой версии платформы вы найдете следующие пакеты:
В каждой версии платформы вы найдете следующие пакеты:
- Платформа Android SDK
- Обязательно. По крайней мере одна платформа требуется в вашей среде, чтобы вы могли скомпилировать свое приложение. Чтобы обеспечить лучший пользовательский опыт на новейших устройствах, использовать новейшую платформу version в качестве цели сборки. Вы по-прежнему сможете запускать свое приложение на более старых версий, но вы должны выполнить сборку с использованием последней версии, чтобы использовать новые функции при работе на устройствах с последней версией Android.
- Образы систем Intel или ARM
- Рекомендуется. Образ системы необходим для запуска эмулятора Android. Каждая версия платформы
содержит поддерживаемые образы системы. Вы также можете скачать образы системы позже
при создании виртуальных устройств Android (AVD) в AVD Manager. Выберите либо Intel
или ARM на основе процессора вашего компьютера для разработки.

Примечание: Если вы планируете использовать API из Гугл игры сервисы (включая Firebase), вы должны использовать либо Google API образ системы или системный образ Google Play (последний включает в себя приложение Play Store).
Приведенный выше список не является исчерпывающим, и вы можете добавить другие сайты для загрузки дополнительных пакетов. от третьих лиц.
В некоторых случаях для пакета SDK может потребоваться определенная минимальная версия другой инструмент. Если это так, диспетчер SDK уведомляет вас предупреждением и добавляет зависимости к вашему списку загрузок.
Совет: Вы также можете настроить build.gradle , поэтому каждый проект использует определенную цепочку сборки и
варианты компиляции. Дополнительные сведения см. в разделе Настройка сборок Gradle.
Редактирование или добавление сайтов инструментов SDK
Для управления тем, какие сайты SDK проверяет Android Studio
Инструменты Android и обновления инструментов сторонних производителей, щелкните сайты обновления SDK .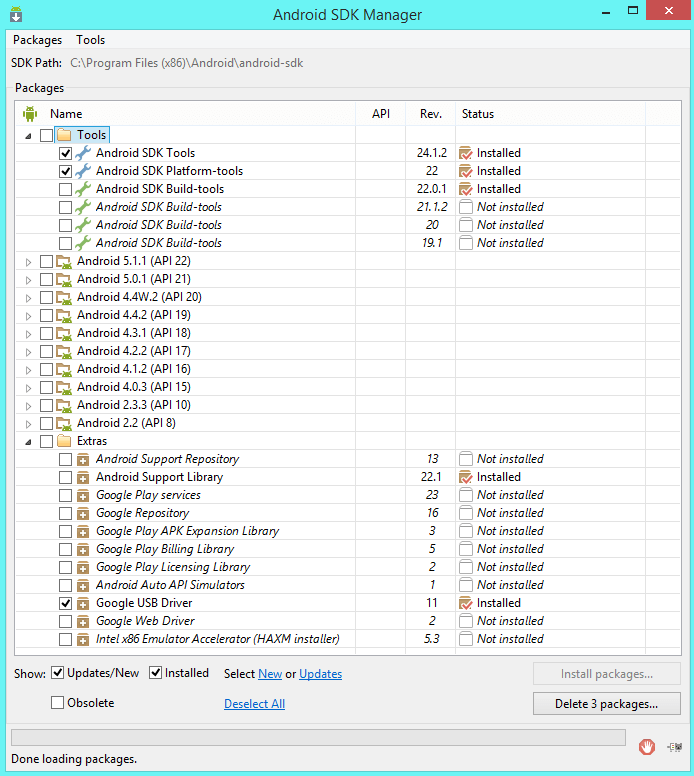 вкладка Вы можете добавить другие сайты, которые
размещать свои собственные инструменты, а затем загружать пакеты из этих
места.
вкладка Вы можете добавить другие сайты, которые
размещать свои собственные инструменты, а затем загружать пакеты из этих
места.
Например, оператор мобильной связи или производитель устройств может предложить дополнительные Библиотеки API, которые поддерживаются их собственными устройствами на базе Android. К разрабатывать с использованием их библиотек, вы можете установить их пакет Android SDK добавив URL-адрес своих инструментов SDK в диспетчер SDK в Сайты обновления SDK .
Если оператор связи или производитель устройства разместил файл репозитория дополнений SDK на своем веб-сайте, выполните следующие действия, чтобы добавить свой сайт в Android SDK. Менеджер:
- Перейдите на вкладку Сайты обновления SDK .
- Нажмите Добавить в нижняя часть окна.
- Введите имя и URL-адрес стороннего сайта, затем нажмите OK .
- Убедитесь, что флажок установлен в Enabled столбец.

- Нажмите Применить или OK .
Теперь отображаются любые пакеты SDK, доступные на сайте. на вкладках SDK Platforms или SDK Tools , по мере необходимости.
Автоматическая загрузка отсутствующих пакетов с помощью Gradle
Когда вы запускаете сборку из командной строке или при использовании Android Studio 3.3 или более поздней версии Gradle может автоматически загружать отсутствуют пакеты SDK, от которых зависит проект, если соответствующая лицензия SDK соглашения уже были приняты с помощью SDK Manager.
Когда вы принимаете лицензионные соглашения с помощью SDK Manager, Android Studio создает каталог лицензий внутри домашнего каталога SDK. Этот каталог лицензий необходим Gradle для автоматической загрузки отсутствующих пакетов.
Примечание: Принятие лицензионных соглашений с помощью Инструмент командной строки android не создает этот каталог лицензий. Вы должны сначала принять соглашения с помощью SDK Manager, чтобы иметь возможность использовать
эта особенность.
Вы должны сначала принять соглашения с помощью SDK Manager, чтобы иметь возможность использовать
эта особенность.
Если вы приняли лицензионные соглашения на одной рабочей станции, но хотите создавать свои проекты на другом, вы можете экспортировать свои лицензии, копирование каталога принятых лицензий. Чтобы скопировать лицензии на другой машине выполните следующие действия:
- На компьютере с установленной Android Studio щелкните Инструменты > Android> Диспетчер SDK . В верхней части окна обратите внимание на Android Расположение SDK.
- Перейдите в этот каталог и найдите
лицензии/каталог внутри него. (Если вы не видите каталогlicenses/, вернитесь к Android Studio и обновите инструменты SDK, приняв лицензию. соглашения. Когда вы вернетесь в домашний каталог Android SDK, вы должны теперь смотрите в каталоге) - Скопируйте весь каталог
licenses/и вставьте его в Домашний каталог Android SDK на компьютере, на котором вы хотите создать свой проекты.
Теперь Gradle сможет автоматически загружать отсутствующие пакеты. проект зависит от.
Обратите внимание, что эта функция автоматически отключается для сборок, из которых вы запускаете
Android Studio, так как менеджер SDK обрабатывает загрузку отсутствующих пакетов для
среда разработки. Вы также можете вручную отключить эту функцию, установив android.builder.sdkDownload=false в файл gradle.properties для вашего проекта.
Установить Android Studio | Android Developers
Настройка Android Studio занимает всего несколько кликов.
Во-первых, убедитесь, что вы загрузили последнюю версию Android Studio.
Windows
Чтобы установить Android Studio в Windows, выполните следующие действия:
- Если вы загрузили файл
.exe(рекомендуется), дважды щелкните его, чтобы запустить.
Если вы скачали файл
.zip, распакуйте ZIP, скопируйте android-studio в папку Program Files , а затем откройте android-studio > bin папку и запуститеstudio64.exe(для 64-битных машин) илиstudio.exe(для 32-битных машин). - Следуйте указаниям мастера установки в Android Studio и установите все пакеты SDK, которые он рекомендует.
Вот и все.
В следующем видеоролике показан каждый шаг процедуры настройки при использовании рекомендуемого .exe скачать.
По мере появления новых инструментов и других API Android Studio сообщает вам с помощью всплывающего окна, или вы можете проверить наличие обновлений, нажав Справка > Проверьте наличие обновления .
Mac
Чтобы установить Android Studio на свой Mac, выполните следующие действия:
- Запустите DMG-файл Android Studio.

- Перетащите Android Studio в папку «Приложения», затем запустите Андроид студия.
- Выберите, хотите ли вы импортировать предыдущие настройки Android Studio, затем нажмите OK .
- Мастер установки Android Studio проведет вас через остальную часть установка, которая включает в себя загрузку компонентов Android SDK которые необходимы для развития.
Вот и все. В следующем видео показан каждый шаг рекомендуемой процедуры настройки.
По мере появления новых инструментов и других API Android Studio сообщает вам с всплывающим окном, или вы можете проверить наличие обновлений, нажав Android Studio > Проверить наличие обновлений .
Примечание. Если вы используете Android Studio на macOS Mojave
или более поздней версии вы можете увидеть запрос на разрешение доступа IDE к вашему календарю,
контакты или фотографии. Это приглашение вызвано новой защитой конфиденциальности
механизмы для приложений, которые обращаются к файлам в домашнем каталоге. Так что если
ваш проект включает файлы и библиотеки в вашем домашнем каталоге, и вы видите
это приглашение, вы можете выбрать Не разрешать .
Так что если
ваш проект включает файлы и библиотеки в вашем домашнем каталоге, и вы видите
это приглашение, вы можете выбрать Не разрешать .
Linux
Чтобы установить Android Studio в Linux, выполните следующие действия:
- Распакуйте загруженный файл
.zipв подходящее место для ваших приложений, например, внутри/usr/local/для вашего профиля пользователя или/opt/для общих пользователей.Если вы используете 64-разрядную версию Linux, убедитесь, что вы сначала установили необходимые библиотеки для 64-битных машин.
- Чтобы запустить Android Studio, откройте терминал,
перейдите в каталог
android-studio/bin/, и выполнитеstudio.sh. - Выберите, хотите ли вы импортировать предыдущие настройки Android Studio
или нет, затем нажмите OK .

- Мастер установки Android Studio проведет вас через остальную часть установка, которая включает в себя загрузку компонентов Android SDK которые необходимы для развития.
Совет: Чтобы сделать Android Studio доступной в списке приложений, выберите Инструменты > Создать запись рабочего стола из строки меню Android Studio.
Необходимые библиотеки для 64-битных машин
Если вы используете 64-разрядную версию Ubuntu, вам необходимо установить библиотеки с помощью следующей команды:
sudo apt-get установить libc6:i386 libncurses5:i386 libstdc++6:i386 lib32z1 libbz2-1.0:i386
Если вы используете 64-разрядную версию Fedora, команда:
sudo yum установить zlib.i686 ncurses-libs.i686 bzip2-libs.i686
Вот и все.
В следующем видео показан каждый шаг рекомендуемой процедуры настройки.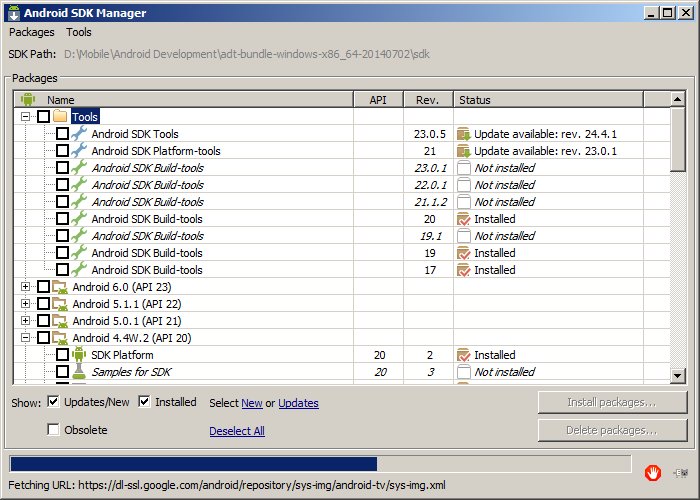
По мере появления новых инструментов и других API Android Studio сообщает вам с помощью всплывающего окна, или вы можете проверить наличие обновлений, нажав Справка > Проверьте наличие обновления .
Chrome OS
Чтобы установить Android Studio на Chrome OS, выполните следующие действия:
- Если вы еще этого не сделали, установите Linux для Chrome OS.
- Откройте приложение Files и найдите загруженный вами пакет DEB в Загрузки Папка под Мои файлы .
Щелкните правой кнопкой мыши пакет DEB и выберите Install with Linux (Beta) .
- Если вы ранее устанавливали Android Studio, выберите, хотите ли вы импортировать предыдущие настройки Android Studio, затем нажмите OK .
Мастер установки Android Studio проведет вас через остальную часть установка, которая включает в себя загрузку компонентов Android SDK, требуется для развития.

После завершения установки запустите Android Studio либо из Launcher или из терминала Chrome OS Linux, запустив
studio.shв каталог установки по умолчанию:/opt/android-studio/bin/studio.sh
Вот и все. По мере появления новых инструментов и других API Android Studio сообщает вам с всплывающим окном, или вы можете проверить наличие обновлений, нажав Справка > Проверьте наличие обновления .
Примечание. Android Studio в Chrome OS в настоящее время поддерживает развертывание вашего приложения только на подключенное аппаратное устройство. Дополнительные сведения см. в статье Запуск приложений на оборудовании. устройство.сдкменеджер | Разработчики Android
sdkmanager — это инструмент командной строки, который позволяет просматривать, устанавливать,
обновить и удалить пакеты для Android SDK. Если вы используете Android
Studio, то вам не нужно использовать этот инструмент, вместо этого вы можете управлять своим
Пакеты SDK из IDE.
Если вы используете Android
Studio, то вам не нужно использовать этот инструмент, вместо этого вы можете управлять своим
Пакеты SDK из IDE.
Инструмент sdkmanager входит в пакет инструментов командной строки Android SDK.
Чтобы использовать SDK Manager для установки версии инструментов командной строки,
выполните следующие действия:
- Загрузите последнюю версию «только инструменты командной строки» пакет со страницы загрузок Android Studio и распакуйте пакет.
- Переместить разархивированный каталог
cmdline-toolsв новый каталог на ваш выбор, например android_sdk . Этот новый каталог является вашим Каталог Android SDK. - В разархивированном каталоге
cmdline-toolsсоздайте подкаталог с именемпоследний. - Переместите исходное содержимое каталога
cmdline-tools, включая каталогlib, каталогbin,файл NOTICE.и файл txt
txt source.propertiesв недавно созданныйпоследний каталог. Теперь вы можете использовать командную строку инструменты из этого места. (необязательно) Чтобы установить предыдущую версию инструментов командной строки, запустите следующую команду:
android_sdk /cmdline-tools/latest/bin/sdkmanager --install "cmdline-tools; версия "
Заменитеверсиюверсией, которую вы хотите установить, для пример5.0. Примечание: Для локального использования можно использовать последние пакеты
Использование
Вы можете использовать sdkmanager для выполнения следующих задач.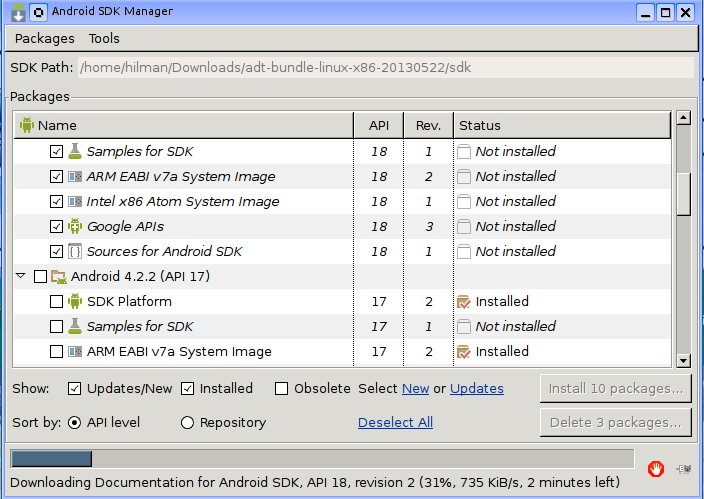
Список установленных и доступных пакетов
sdkmanager --list [ вариантов ] \
[--channel= channel_id ] // Каналы: 0 (стабильный), 1 (бета), 2 (разработка) или 3 (канареечный)
Используйте опцию канала , чтобы включить пакет от канала до и
в том числе channel_id . Например, укажите канареечный канал, чтобы получить список пакетов.
со всех каналов.
--channel=0 или удалить --канал вариант целиком.Установить пакеты
sdkmanager пакеты [ опции ]
Аргумент пакетов представляет собой путь в стиле SDK, как показано с
команда --list , заключенная в кавычки (например, "инструменты сборки; 30. или  0.2"
0.2" "платформы; android-28" ). Вы можете передать несколько пакетов
пути, разделенные пробелом, но каждый из них должен быть заключен в собственный набор
цитаты.
Например, вот как установить новейшие инструменты платформы (включая adb и fastboot ) и инструменты SDK для уровня API 28:
sdkmanager «платформенные инструменты» «платформы; android-28»
Кроме того, вы можете передать текстовый файл, в котором указаны все пакеты:
sdkmanager --package_file= package_file [ опции ]
Аргумент package_file — это расположение текстового файла, в котором каждая строка представляет собой путь пакета для установки в стиле SDK (без кавычек).
Чтобы удалить, просто добавьте флаг --uninstall :
sdkmanager --uninstall пакетов [ вариантов ] sdkmanager --uninstall --package_file= package_file [ параметры ]
Чтобы установить CMake или NDK, используйте следующий синтаксис:
sdkmanager --установить
["ndk; основной . дополнительный . сборка [ суффикс ]" | "cmake; старший . младший . микро . сборка "]
[--channel= channel_id ] // Каналы NDK: 0 (стабильный), 1 (бета) или 3 (канареечный)
дополнительный . сборка [ суффикс ]" | "cmake; старший . младший . микро . сборка "]
[--channel= channel_id ] // Каналы NDK: 0 (стабильный), 1 (бета) или 3 (канареечный)
Например, используйте следующую команду, чтобы установить указанную версию NDK независимо от на каком канале он в данный момент находится.
sdkmanager --install "ndk;21.3.6528147" --channel=3 // Установить NDK с канареечного канала (или ниже) sdkmanager --install "cmake;10.24988404" // Установить определенную версию CMake
Обновить все установленные пакеты
sdkmanager --update [ вариантов ]
Параметры
В следующей таблице перечислены доступные параметры для вышеуказанных команд.
| Опция | Описание |
|---|---|
--sdk_root= путь | Используйте указанный путь SDK вместо пакета SDK, содержащего это средство |
--channel= идентификатор_канала | Включить пакеты в каналы с по включительно channel_id. Доступные каналы: |
--include_obsolete | Включить устаревшие пакеты в список пакетов или обновления пакетов.
Только для использования с --list и --update .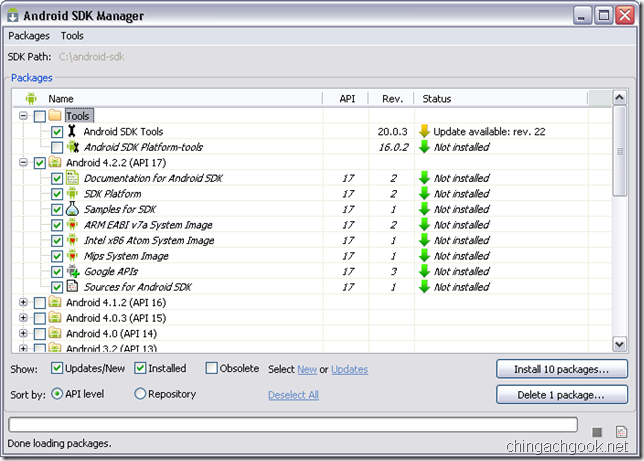 |
--no_https | Принудительно использовать для всех подключений протокол HTTP, а не HTTPS. |
--подробный | Подробный режим вывода. Печатаются ошибки, предупреждения и информационные сообщения. |
--proxy={http | носки} | Подключиться через прокси данного типа: либо http для
протоколы высокого уровня, такие как HTTP или FTP, или socks для прокси-сервера SOCKS (V4 или V5). |
--proxy_host={ IP-адрес | DNS_адрес } | IP-адрес или DNS-адрес используемого прокси-сервера. |
--proxy_port= номер_порта | Номер порта прокси для подключения. |
REPO_OS_OVERRIDE переменная среды в «windows», «macosx» или «linux».Установка Android SDK Tools | CodePath Android Cliffnotes
Комплект разработки программного обеспечения для Android (SDK) включает в себя различные компоненты, в том числе инструменты SDK, инструменты сборки и инструменты платформы. Инструменты SDK в основном включают стандартный эмулятор Android, средство просмотра иерархии, диспетчер SDK и ProGuard. Инструменты сборки в основном включают aapt (инструмент упаковки Android для создания .APK 9).0087 ), dx (инструмент для Android, который преобразует файлы .java в файлы .dex ). Инструменты платформы включают оболочку отладки Android, sqlite3 и Systrace.
Android SDK можно установить автоматически с помощью последней версии Gradle или загрузить Android SDK вручную несколькими способами.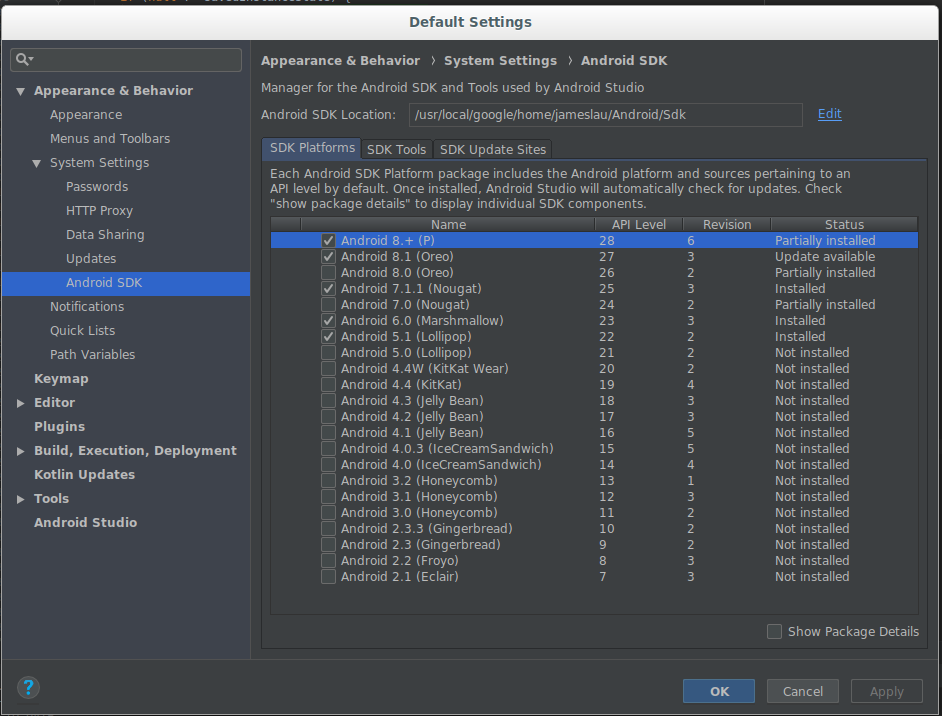 Ниже представлен обзор всех различных подходов.
Ниже представлен обзор всех различных подходов.
Установка Android SDK (автоматический способ)
Gradle 2.2.0 теперь поддерживает автоматическую загрузку зависимостей. Обязательно обновитесь до последней версии Gradle. Плагин Gradle для управления зависимостями устарел.
Установка для Ubuntu Linux
Если вы используете Ubuntu 15.04 или 15.10, обязательно установите следующие пакеты. В противном случае вы можете заметить Нет такого файла или каталога при попытке выполнить программу aapt , которая является частью набора инструментов Android SDK:
sudo apt-get install libc6-dev-i386 lib32z1 openjdk-8-jdk
Установка Android SDK (через Homebrew)
Если у вас работает macOS/OS X, вы можете использовать Homebrew для установки Android SDK.
- Установите Homebrew — менеджер пакетов для macOS/OS X .
- Выполните следующие команды:
кран для домашнего пивоварения/бочка варить установить --cask android-sdk
Это установит инструменты Android SDK в /usr/local/Cellar/android-sdk/<номер версии>
Установка Android SDK (вручную)
Вам потребуется загрузить Android SDK без Android Студия в комплекте.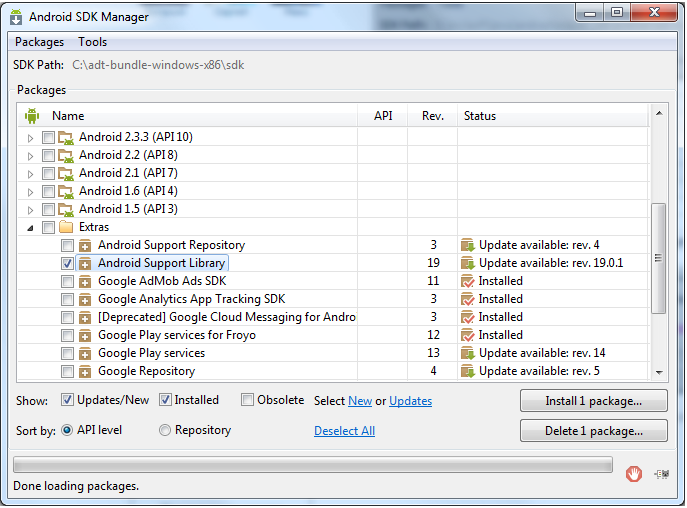 Перейдите в Android SDK и перейдите к SDK Tools Только раздел . Скопируйте URL-адрес для загрузки, который подходит для ОС вашей сборочной машины.
Перейдите в Android SDK и перейдите к SDK Tools Только раздел . Скопируйте URL-адрес для загрузки, который подходит для ОС вашей сборочной машины.
Используйте wget с правильным URL SDK:
$ wget https://dl.google.com/android/repository/tools_r25.2.3-macosx.zip
Разархивируйте и поместите содержимое в свой домашний каталог. Имена каталогов могут быть любыми, но сохраняйте файлы в легкодоступном месте (например, ~/android-sdk).
Запустить инструмент sdkmanager :
$ инструменты/bin/sdkmanager --обновление $ tools/bin/sdkmanager "платформы; android-25" "инструменты сборки; 25.0.2" "дополнительно; google; m2repository" "дополнительно; android; m2repository" $ tools/bin/sdkmanager --licenses
Теперь пришло время установить переменную PATH среды сборки и другие переменные, которые будут использоваться для поиска Android.
Отредактируйте файл .. Если вы не используете bash, отредактируйте правильный файл конфигурации для вашей среды.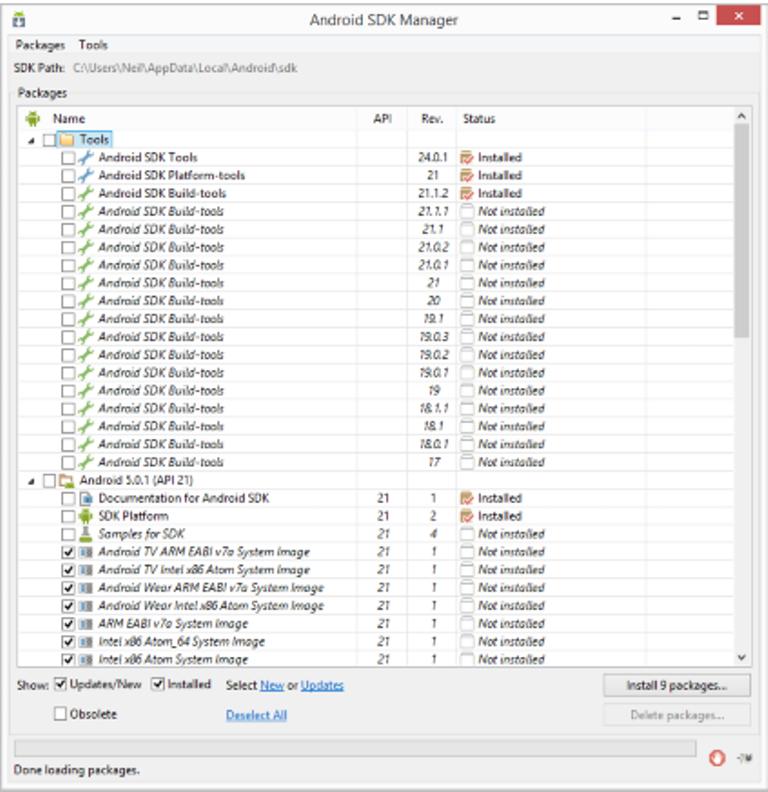 bash_profile
bash_profile
# Андроид экспорт ANDROID_SDK_ROOT=/Пользователи/ciandroid/android-sdk-macosx export PATH=$PATH:$ANDROID_SDK_ROOT/tools
Сохранить и выйти. Перезагрузить .bash_profile :
$ source ~/.bash_profile
Установка через графический интерфейс
В командной строке введите android и нажмите Enter, чтобы запустить Android SDK Manager в окне. Если это не работает, ваша переменная PATH не была настроена с расположением Android SDK.
Вы захотите установить те же пакеты Android SDK на свой компьютер сборки, что и для локального запуска Gradle. Прежде чем начать, взгляните на файл build.gradle в вашем проекте.
Пакеты для установки
Вот имена пакетов SDK, которые вы обязательно захотите выбрать:
-
Tools > Android SDK Tools -
Инструменты > Инструменты платформы Android SDK -
Инструменты > Инструменты сборки Android SDK - Одна версия платформы Android.
 Например,
Например, Android 5.1.1 (API 22). Это должен быть тот, который вы назвали в разделеandroid: compileSdkVersionвашего файлаbuild.gradle.
Вы также можете загрузить дополнительные компоненты:
- Репозиторий поддержки Android
- Библиотека поддержки Android
Примечание. Выберите инструменты сборки Android SDK для версии Android, указанной в файле build.gradle 9.0087 как цель android: buildToolsVersion . Если ваш build.gradle говорит
android {
buildToolsVersion '21'
...
} , затем обязательно загрузите эту версию API в Android SDK Manager.
Установка через командную строку
Вы также можете загрузить пакеты SDK с помощью командной строки с параметром --no-ui .
android update sdk --no-ui --all
Если вы хотите быть избирательным при установке, вы можете использовать android list , чтобы просмотреть все пакеты и применить параметр --filter для выборочной установки:
sudo android update sdk --no-ui --filter platform-tools,tools
Если вы решите быть избирательным в отношении какие пакеты необходимо установить, обязательно включите дополнительный репозиторий Android Maven.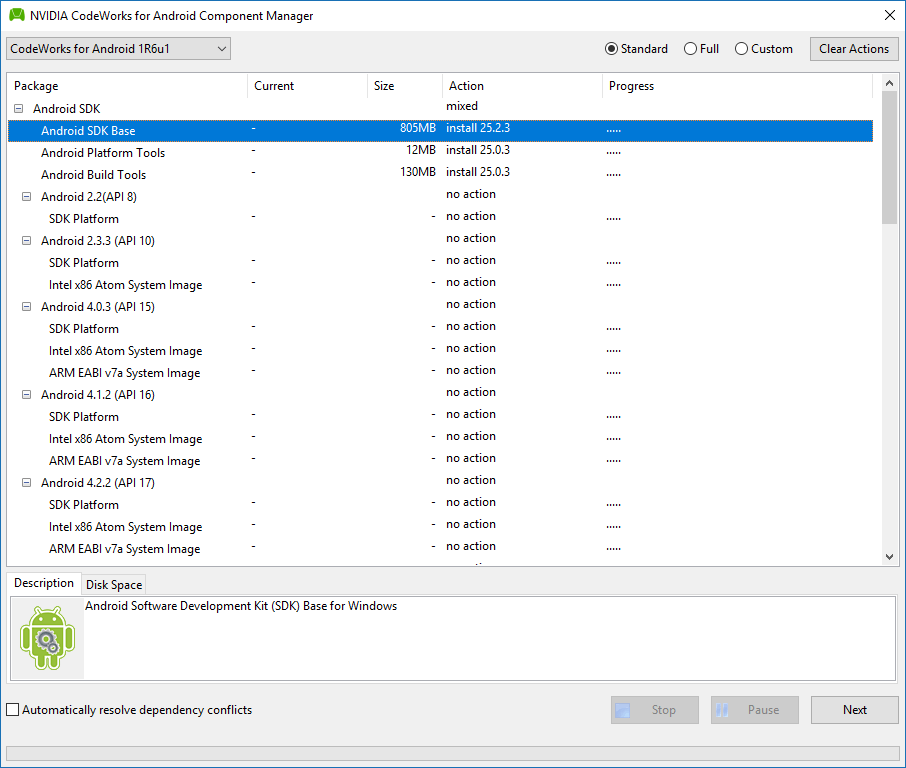 В противном случае вы не сможете использовать последнюю библиотеку дизайна поддержки.
В противном случае вы не сможете использовать последнюю библиотеку дизайна поддержки.
android update sdk --no-ui --all --filter extra-android-m2repository
В настоящее время нет фильтра для прямой установки инструментов сборки. См. этот билет для получения дополнительной информации.
Как установить Android SDK на Windows, Mac и Linux
SDK для Android (Изображение предоставлено: Android Central)Большинству из нас никогда не потребуется устанавливать Android SDK. Причина этого прямо в названии — Software Development Kit. Он создан для людей, пишущих приложения для Android, которым нужны инструменты для работы с Android с компьютера.
Но эти инструменты также могут пригодиться тем, кто хочет сделать что-то более сложное. Такие вещи, как ручное обновление программного обеспечения или рутирование телефона. Fastboot и ADB жизненно важны, если вы занимаетесь «взломом» программного обеспечения Android. И Google предоставляет его бесплатно для всех.
Что выбрать?
Существует два способа установить на компьютер рабочий набор инструментов Android. Самый простой способ — просто установить Android Studio. Все, что необходимо для запуска и использования инструментов командной строки Android, является частью Android Studio, а также позволяет обновлять инструменты. Хотя он предназначен для людей, которым нужна полная среда разработки и включает в себя редактор кода, эмулятор Android и компилятор, вы можете использовать только инструменты командной строки и никогда не открывать остальные.
Если вы не боитесь замочить ноги, вы можете установить только компоненты SDK вне Android Studio. Установить их легко (они находятся внутри zip-файла), но настроить компьютер для их использования — не простой процесс.
Ручная установка Android SDK
Источник: Android Central (Изображение предоставлено: Источник: Android Central) Загрузите SDK прямо из Google, нажав здесь. Прокрутите немного вниз и найдите раздел с пометкой «Получить только инструменты командной строки» и сохраните его в легкодоступном месте, например на рабочем столе. На следующем шаге мы извлечем его в лучшее место.
На следующем шаге мы извлечем его в лучшее место.
Загруженный файл сжат. Вам нужно быть знакомым со сжатыми файлами и способами их извлечения, чтобы двигаться дальше. Если нет, остановитесь здесь и потратьте время, чтобы узнать о них.
Извлеките сжатый файл в следующую папку:
- Windows: Корень вашего диска C:
- OS X: Ваша домашняя папка
- Re Linux: 2 9 0 имя вашей домашней папки
Предварительные условия
Источник: Android Central (Изображение предоставлено: Источник: Android Central)Для запуска компонентов SDK вам потребуется рабочая версия Java. Для большинства вещей, которые вы будете делать с SDK, будут работать как Open Java, так и Sun Java от Oracle (да, тот самый Oracle).
- На Mac это довольно просто, потому что он уже установлен, если вы его не удалили.
 Если вы это сделали, установите его снова — вы должны знать, как это сделать, если вы знали, как его удалить.
Если вы это сделали, установите его снова — вы должны знать, как это сделать, если вы знали, как его удалить. - В Windows перейдите на веб-сайт Oracle и загрузите правильную версию (32- или 64-разрядную) для вашего компьютера. Опять же, если это доставляет вам какие-либо проблемы, прекратите то, что вы делаете, и узнайте немного больше о своем компьютере. Если вы не можете установить Java, возможно, вы еще не готовы использовать Android SDK.
- На компьютере с Linux вам также потребуется установить Java. Вы можете найти исполняемые файлы x86 и x64 для Sun Java от Oracle на их веб-сайте. OpenJDK также работает для большинства вещей, которые вам нужно будет делать с помощью SDK. (OpenJDK теперь поставляется в комплекте с Android Studio, который включает SDK, а также среду разработки), и вы найдете полные инструкции по его установке на веб-сайте OpenJDK. Если вам нужна дополнительная помощь или вы хотите использовать диспетчер пакетов для установки Sun Java, вам необходимо обратиться к документации для вашего конкретного дистрибутива.

Пользователи Linux также должны убедиться, что у них установлены 32-разрядные библиотеки, если они используют 64-разрядную версию операционной системы. Если вы используете Ubuntu или другой вариант Debian, установите ncurses5 и stdc++6 через свой терминал:
sudo apt-get install lib32ncurses5 lib32stdc++6
Если вы используете другую версию Linux, найдите правильный пакеты для ncurses5 и stdc++6 и установите их.
Установка инструментов
Извлеките загруженный выше файл в папку с именем Android в корне диска C (Windows) или в домашнюю папку (Mac, Linux). Вы можете заметить, что некоторые вещи отсутствуют, если вы когда-либо загружали инструменты командной строки раньше, так как папки инструментов и инструментов платформы отсутствуют. Все нормально; мы собираемся получить их с помощью прилагаемого диспетчера SDK.
Откройте папку bin в извлеченной загрузке и найдите исполняемый файл диспетчера SDK. Это может выглядеть как команда терминала или оболочки, но она откроет графический интерфейс, если у вас правильно установлена Java.
В диспетчере SDK выберите для установки Android SDK Tools и Android SDK Platform-Tools . Если вы используете Windows, вам также потребуется установить Google USB Driver 9.0021 , и если вы планируете собирать AOSP из исходного кода, вы можете установить Android SDK Build-Tools .
Выберите правильные файлы и продолжите процесс (он покажет вам лицензионное соглашение, которое вы должны прочитать), и обе папки с инструментами будут установлены. Но вы еще не совсем закончили!
Инструменты будут установлены в папку данных приложения. В Windows это Windows\users\YourUserName\AppData\Local\Android , а на Mac или Linux это .Android (обратите внимание на точку!) в вашей домашней папке. Создайте символическую ссылку (информация для пользователей Windows здесь) для обеих папок инструментов в созданной ранее папке Android. Это поможет ввести их в ваш PATH и сделает жизнь намного проще.
Это поможет ввести их в ваш PATH и сделает жизнь намного проще.
Настройка PATH
Источник: Android Central (Изображение предоставлено: Источник: Android Central)Переменная PATH в операционной системе вашего компьютера указывает, где искать, когда вы хотите запустить команду из терминала или командной строки. Например, чтобы запустить команду ADB, вам нужно либо ввести и указать полный путь — т. е. папку, в которой фактически находится ADB, внутри папки SDK, — либо указать местоположение в самой переменной PATH. Это немного сбивает с толку, но хорошая новость заключается в том, что сделать это проще, чем объяснить.
Чтобы эти инструкции работали так, как написано, вам нужно будет извлечь и переименовать папку загрузки SDK, как указано выше, и в правильное место для этого руководства.
В Windows
Если вы все еще не используете более старую версию Windows, вы больше не можете устанавливать ПУТЬ в файле autoexec.bat или autoexec. nt. Вместо этого вам потребуется обновить системные настройки переменных среды. Вот как это делается на компьютере с Windows 10:
nt. Вместо этого вам потребуется обновить системные настройки переменных среды. Вот как это делается на компьютере с Windows 10:
- Нажмите клавишу Start на клавиатуре.
- Начните вводить слова Переменные среды .
- По мере ввода вы увидите вариант Изменить системные переменные среды . Выберите это.
- В окне «Переменные среды» выберите строку PATH в разделе Пользовательские переменные для (ваше имя пользователя) , затем нажмите кнопку Изменить .
Добавьте полный путь к папкам инструментов Android SDK и инструментов платформы Android SDK в поле редактирования, разделенные точкой с запятой. Это должно выглядеть примерно так:
C:\Android\tools;C:\Android\platform-tools
Для более старых версий Windows обратитесь к документации, прилагаемой к вашему компьютеру, для получения помощи по настройке PATH. И еще раз: Если вы установили свой SDK не в \Android, вам необходимо соответствующим образом настроить его.
На Mac
Источник: Android Central (Изображение предоставлено: Источник: Android Central)Вы можете установить переменную PATH на машине под управлением OS X в своем профиле bash. Сделать это легко, и все делается в одном файле.
В вашей домашней папке есть файл с именем .bash_profile. Откройте его любым текстовым редактором. Никогда не трогайте файлы .bashrc или .bash_profile, которые вы можете найти в каталоге /etc. каталог!
Вы можете увидеть пустой файл или он может быть заполнен другой информацией. Все, что нам нужно сделать, это добавить пару строк в начало файла:
export PATH="$HOME/Android/tools:$PATH"
export PATH="$HOME/Android/platform-tools:$PATH"
(Мы упоминали, что если ваш SDK находится в другом месте, вам нужно будет соответствующим образом изменить настройки? Хорошо.)
Сохраните файл и перезагрузите компьютер, чтобы новый PATH был указан правильно.
В Linux
Установка PATH на компьютере с Linux почти такая же, как и на Mac, вы просто редактируете другой файл.
С помощью вашего любимого текстового редактора откройте файл ~/.bashrc. Вероятно, он будет существовать и иметь несколько записей. Если вы получите сообщение об ошибке, что файл не существует, просто создайте новый файл и сохраните его как ~/.bashrc, когда закончите.
Вам нужно добавить следующие две строки в КОНЕЦ файла .bashrc:
export PATH="$HOME/Android/tools:$PATH"
export PATH="$HOME/Android/platform-tools:$PATH"
Сохраните файл и закройте окно терминала. Откройте новый экземпляр терминала и введите следующую команду:
source ~/.bashrc
Ваш сеанс будет ссылаться на внесенные вами изменения, а SDK будет находиться в вашем PATH.
Подведение итогов
Источник: Android Central (Изображение предоставлено: Источник: Android Central) Теперь у вас должен быть рабочий набор инструментов командной строки Android, и вы сможете выполнять такие действия, как прошивка последних заводских образов или ручное обновление телефона с помощью zip-файла. И поскольку вы сделали это самостоятельно, у вас есть все, что вам нужно, чтобы исправить это, когда что-то пойдет не так.
И поскольку вы сделали это самостоятельно, у вас есть все, что вам нужно, чтобы исправить это, когда что-то пойдет не так.
Удачи и получайте удовольствие!
Вы слушали подкаст Android Central на этой неделе?
Каждую неделю подкаст Android Central предлагает вам последние технические новости, аналитические материалы и горячие новости со знакомыми соведущими и специальными гостями.
- Подпишитесь в Pocket Casts: Аудио
- Подпишитесь в Spotify: Аудио
- Подпишитесь в iTunes: Аудио (откроется в новой вкладке)
Джерри — столяр-любитель и борец с тенистыми деревьями. Нет ничего, что он не мог бы разобрать, но много вещей, которые он не мог бы собрать заново. Вы обнаружите, что он пишет и высказывает свое громкое мнение на Android Central и иногда в Twitter.
Как установить Android SDK (Software Development Kit)
Android Software Development Kit (SDK) — важная часть Android-разработки, которую должны освоить новички. Это набор файлов, объединенных вместе, которые вам понадобятся, чтобы начать создавать приложения для Android. Он состоит из таких инструментов, как диспетчер виртуальных устройств (эмулятор) и мост ADB, а также библиотека дополнительного кода для обеспечения работы программ Java с платформой Android. Чтобы узнать больше о том, что вы получаете с Android SDK, ознакомьтесь с руководством по Android SDK для начинающих.
Это набор файлов, объединенных вместе, которые вам понадобятся, чтобы начать создавать приложения для Android. Он состоит из таких инструментов, как диспетчер виртуальных устройств (эмулятор) и мост ADB, а также библиотека дополнительного кода для обеспечения работы программ Java с платформой Android. Чтобы узнать больше о том, что вы получаете с Android SDK, ознакомьтесь с руководством по Android SDK для начинающих.
Читайте также: Учебник по Java для начинающих
Как установить Android SDK
Хотя все это может показаться довольно сложным, есть хорошая новость: вам больше не нужно сильно беспокоиться об Android SDK. По большей части это будет обрабатываться в фоновом режиме для вас.
SDK теперь входит в состав Android Studio. Разработка Android для начинающих становится все проще и проще, и это относительно недавнее изменение означает, что теперь вам нужно выполнить только одну установку, чтобы запустить среду разработки. Включен даже открытый Java Development Kit (JDK), поэтому вам больше не нужно отдельно устанавливать последнюю версию отдельно.
Установить Android Studio так же просто, и у нас есть руководство, которое поможет вам в этом. Опять же, это просто вопрос загрузки установщика и следования инструкциям. В какой-то момент вам будет предложено выбрать путь для установки SDK; запишите это, так как это может пригодиться позже.
Связанный: Android Game SDK: что это такое и как его использовать в ваших приложениях
Настройка Android-разработки для начинающих стала относительно упрощенным процессом. Он включает в себя несколько довольно больших файлов — так что будьте готовы к этому и к длительному времени загрузки.
Обновление SDK
При установке Android Studio вы автоматически получите последнюю версию Android SDK. SDK постоянно пополняется новыми функциями и обновлениями безопасности. Ваша задача — следить за тем, чтобы вы успевали за этими изменениями, чтобы иметь возможность поддерживать последние версии.
Чтобы помочь вам в этом, Android Studio предоставляет нечто, называемое диспетчером SDK. Это программа специально для скачивания частей вашего SDK. Откройте менеджер, перейдя на Инструменты > Диспетчер SDK . Вас встретит список файлов на вкладках SDK Platforms и SDK Tools.
Это программа специально для скачивания частей вашего SDK. Откройте менеджер, перейдя на Инструменты > Диспетчер SDK . Вас встретит список файлов на вкладках SDK Platforms и SDK Tools.
Платформы SDK — это платформы Android, для которых вы можете разрабатывать. Вам нужен хотя бы один, чтобы создать работающее приложение. Если вы выберете последнюю версию, вы сможете поддерживать все новейшие функции Android.
Новые версии Android должны быть обратно совместимыми, поэтому, если вы не являетесь профессиональным разработчиком, желающим использовать передовые функции, вы, вероятно, можете игнорировать эту вкладку после первоначальной установки. Это облегчит разработку Android для начинающих.
На вкладке Инструменты SDK вы найдете список других элементов, составляющих SDK. Вы можете установить их по отдельности. Те, что имеют синюю рамку с прочерком, готовы к обновлению. Наиболее важными здесь являются инструменты Android SDK Build-Tools, Android SDK Platform-Tools и Android SDK Tools. Вам также может понадобиться эмулятор Android и образы системы, если вы планируете запускать и тестировать свои приложения на своем ПК.
Вам также может понадобиться эмулятор Android и образы системы, если вы планируете запускать и тестировать свои приложения на своем ПК.
Тем временем вы можете вообще забыть о диспетчере SDK, если вы новичок
Android Studio сообщит вам, являются ли какие-либо обновления обязательными, поэтому вы можете почти забыть о диспетчере SDK (аналогично, сама Android Studio сообщит вам, когда будет готова к обновлению). Теперь вы знаете, как начать поддерживать самые последние версии Android, как только вы перейдете от новичка к статусу.
Самостоятельное использование Android SDK
Вам может быть интересно, можете ли вы использовать Android SDK отдельно или вам это когда-нибудь понадобится.
Единственный вариант использования, когда это удобно, — если вам когда-нибудь понадобится использовать другую интегрированную среду разработки (IDE), например Unity (вместо Android Studio). Unity — это игровой движок и «создатель игр», который можно использовать для создания игр для Android. Вы будете использовать совершенно другой интерфейс и даже другой язык программирования (C#), но вам все равно понадобится копия Android SDK, чтобы эта программа была скомпилирована в APK, готовый к запуску на Android. То же самое касается разработки под Android с использованием других инструментов, таких как Xamarin.
Вы будете использовать совершенно другой интерфейс и даже другой язык программирования (C#), но вам все равно понадобится копия Android SDK, чтобы эта программа была скомпилирована в APK, готовый к запуску на Android. То же самое касается разработки под Android с использованием других инструментов, таких как Xamarin.
Если вы хотите как можно проще начать разработку под Android в качестве новичка, я рекомендую вам по-прежнему устанавливать Android Studio вместе с SDK, как и раньше (вам также понадобится JDK). Когда вы пройдете этот процесс, просто запишите путь, по которому установлен SDK. Y вам понадобится это, чтобы сообщить другим IDE, где находится SDK на вашем компьютере. Вы найдете возможность ввести путь к SDK где-то в настройках (Google вам в помощь, если вы не уверены, где это находится), теперь просто скопируйте и вставьте! Установка Android SDK таким способом проще для новичков, и это также означает, что у вас будет под рукой Android Studio, если вы когда-нибудь захотите попробовать традиционную разработку для Android.
Читайте также: Знакомство с Android Studio и файлами, из которых состоит ваше приложение
Обратите внимание, что в зависимости от IDE вам может потребоваться отдельно установить Java Development Kit (JDK) и указать для него путь. Чтобы установить JDK, просто перейдите на эту страницу на Oracle.com и загрузите последнюю версию. Как только это будет сделано, нажмите на файл .exe, а затем следуйте инструкциям, нажав «Далее».
Некоторые IDE предоставляют возможность автоматической загрузки Android Studio во время процесса установки, что является новой функцией Unity.
Установка всех этих дополнительных файлов займет много места на вашем компьютере. Если вы действительно хотите свести все к минимуму, вы всегда можете загрузить опцию «только инструменты командной строки». Вы найдете это, прокрутив страницу вниз, где вы нашли Android Studio, и загрузив zip-файл для вашей конкретной операционной системы. Здесь вы найдете инструкции о том, как это использовать, и отсюда вы можете получить инструменты командной строки.

 Android.com/SDK/index.html).
Android.com/SDK/index.html).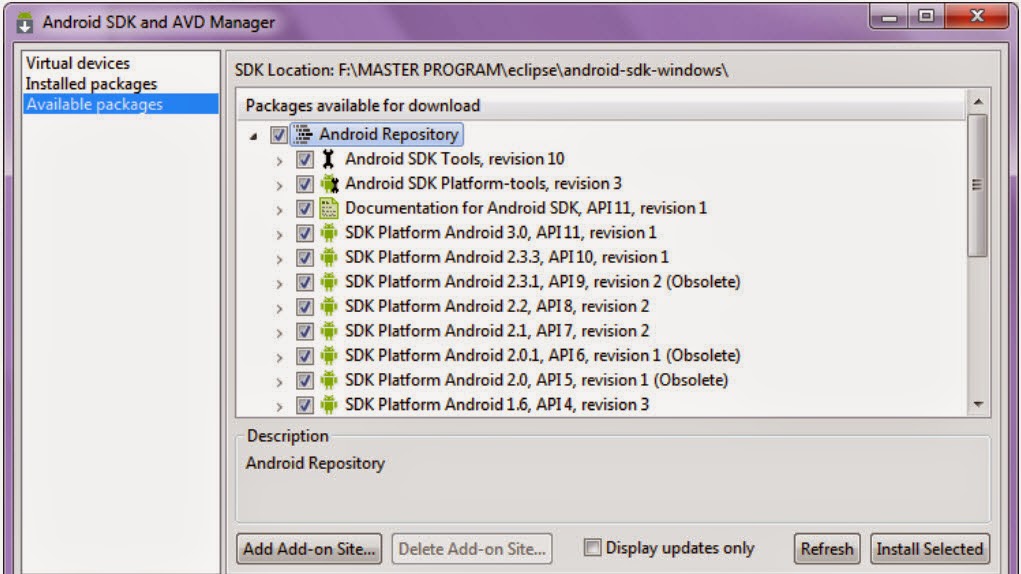





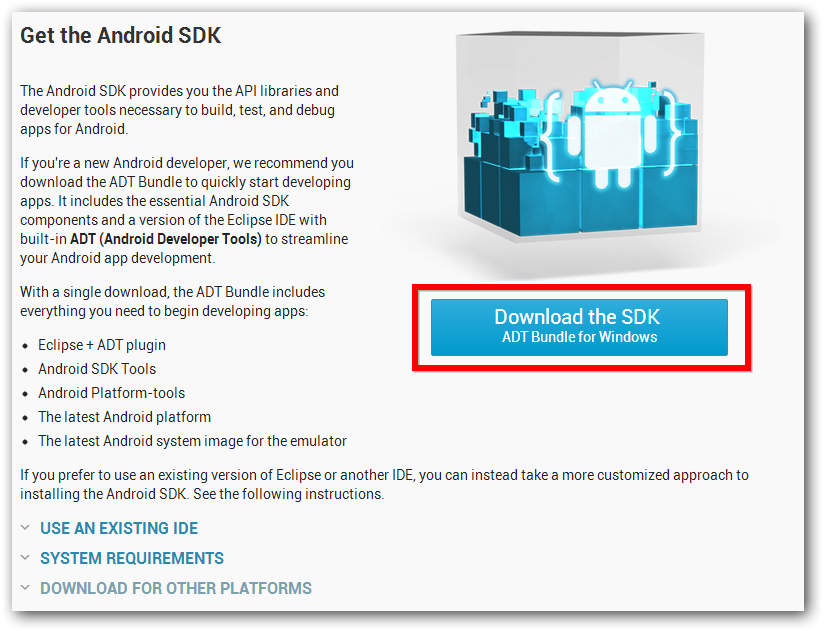 4.2 (API level 19)
Tag/ABI: default/armeabi-v7a
Skin: WVGA800
4.2 (API level 19)
Tag/ABI: default/armeabi-v7a
Skin: WVGA800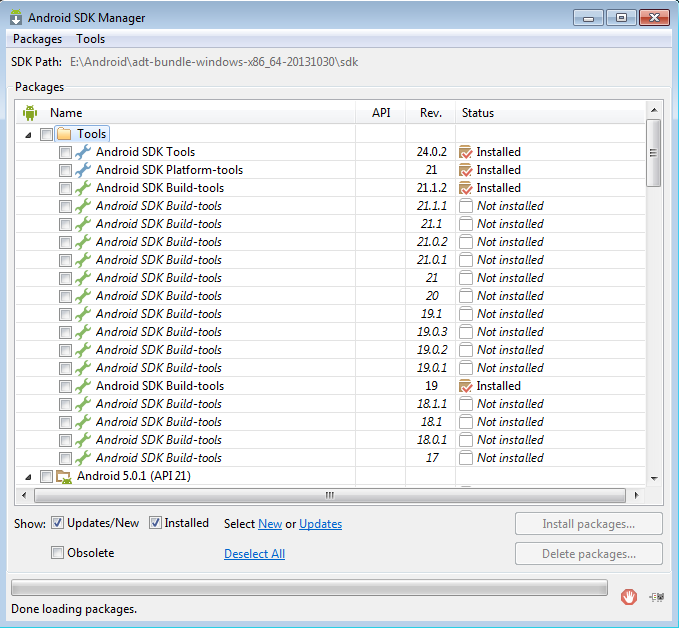

 Activity с одним фрагментом лучше, чем просто activity — выносите код, относящийся к пользовательскому интерфейсу во фрагмент. Это сделает возможным его повторное использование в случае, если вам потребуется поместить его в разметку с табами, или на экран планшета с несколькими фрагментами. Избегайте создание activity без связанных фрагментов, кроме случаев, когда вы делаете это специально.
Activity с одним фрагментом лучше, чем просто activity — выносите код, относящийся к пользовательскому интерфейсу во фрагмент. Это сделает возможным его повторное использование в случае, если вам потребуется поместить его в разметку с табами, или на экран планшета с несколькими фрагментами. Избегайте создание activity без связанных фрагментов, кроме случаев, когда вы делаете это специально.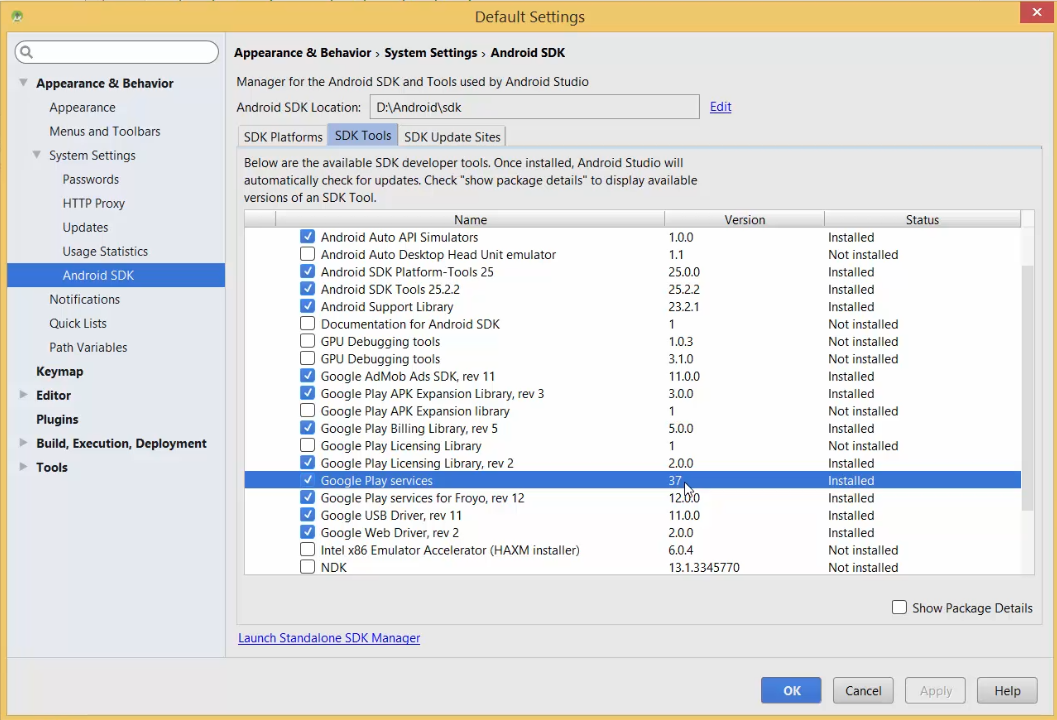 Android Debugging Bridge поможет отследить ошибки в работе приложений на смартфоне, а также выполнять некоторые действия по работе с APK; fastboot, знакомый всем любителям прошивки своих Android-девайсов, работает в паре с ADB и помогает наладить работу устройства ещё до загрузки ОС, а systrace способен анализировать скорость работы процессов в операционной системе;
Android Debugging Bridge поможет отследить ошибки в работе приложений на смартфоне, а также выполнять некоторые действия по работе с APK; fastboot, знакомый всем любителям прошивки своих Android-девайсов, работает в паре с ADB и помогает наладить работу устройства ещё до загрузки ОС, а systrace способен анализировать скорость работы процессов в операционной системе;

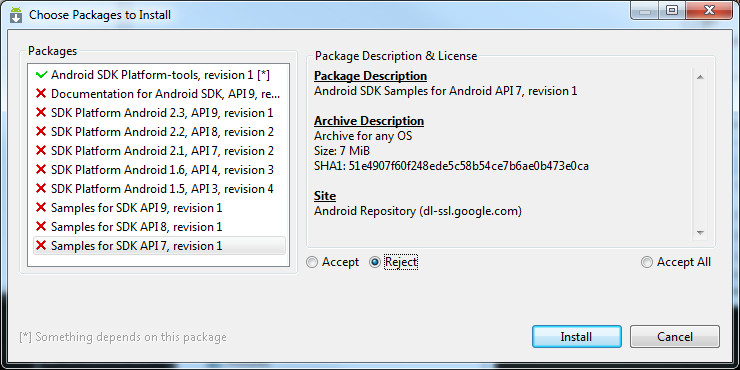 Если вы загрузили ZIP-файл, распакуйте его содержимое в нужное место (например, C:\android-sdk).
Если вы загрузили ZIP-файл, распакуйте его содержимое в нужное место (например, C:\android-sdk).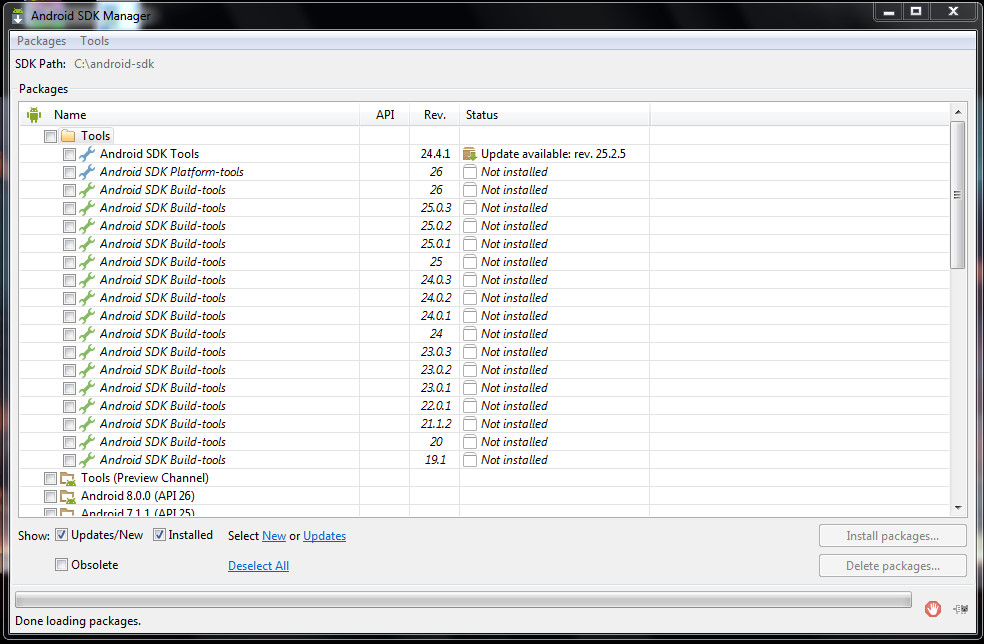
 android.com/studio/preview.
android.com/studio/preview. и протестируйте свои приложения в реальной среде выполнения Android. Видеть
примечания к выпуску эмулятора Android.
и протестируйте свои приложения в реальной среде выполнения Android. Видеть
примечания к выпуску эмулятора Android.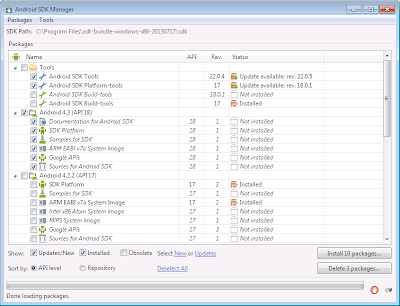

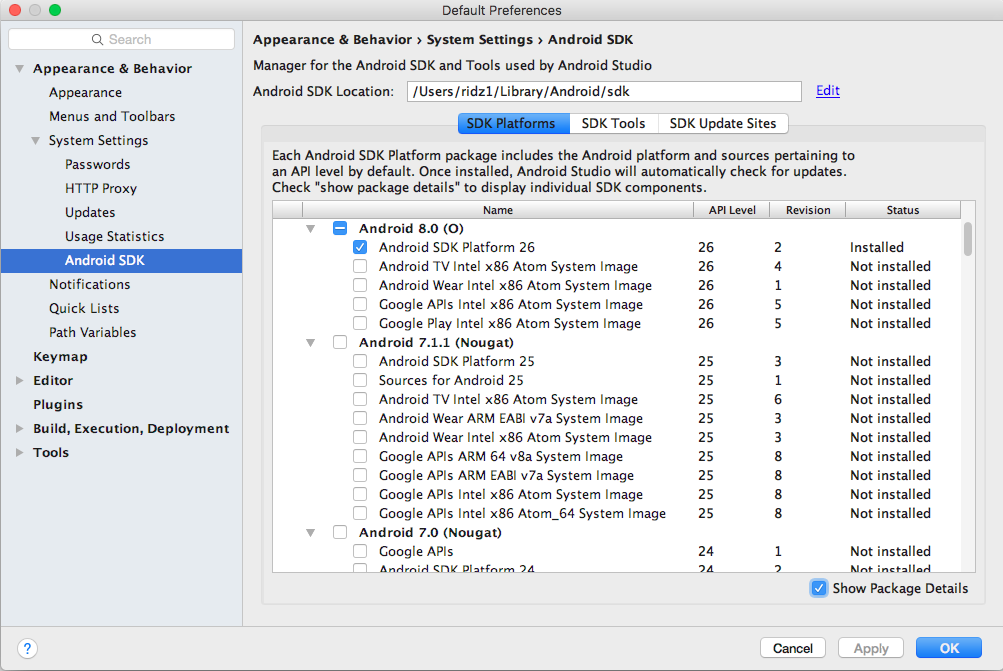

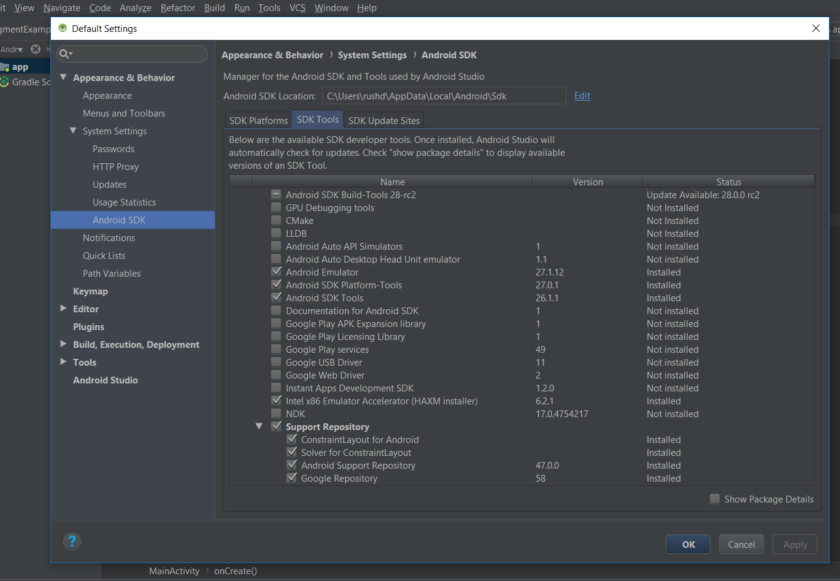

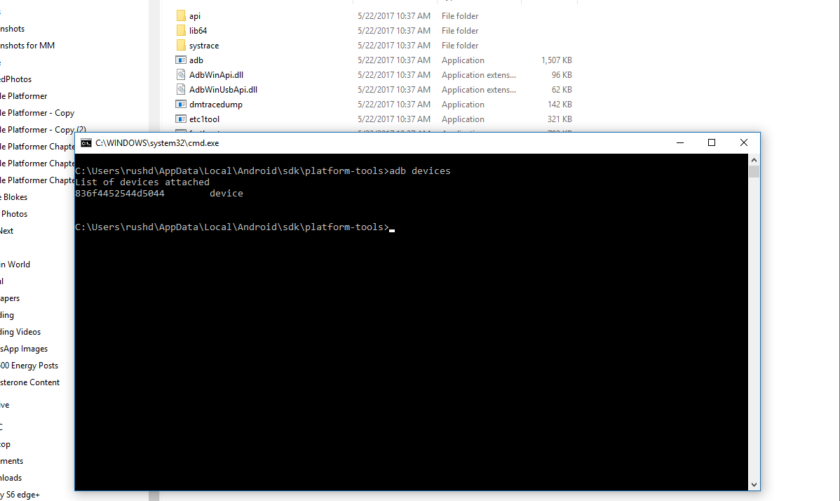
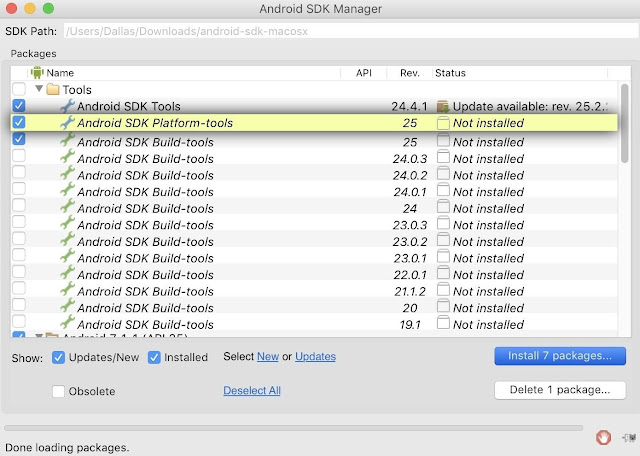 txt
txt  дополнительный . сборка [ суффикс ]" | "cmake; старший . младший . микро . сборка "]
[--channel= channel_id ] // Каналы NDK: 0 (стабильный), 1 (бета) или 3 (канареечный)
дополнительный . сборка [ суффикс ]" | "cmake; старший . младший . микро . сборка "]
[--channel= channel_id ] // Каналы NDK: 0 (стабильный), 1 (бета) или 3 (канареечный)
 Например,
Например,