Настройка SDK и Android Studio
Последнее обновление: 22.11.2020
Все, что мы делаем на Android с помоью Java, зависит от Android SDK — если мы создаем приложение под определенную версию, например, для Android Nougat, то у нас должны быть установлены соответствующие иструменты SDK. Это надо учитывать при разработке.
Откроем Android Studio. По умолчанию, если мы запускаем программу в первый раз, то нам открывается некоторое начальное меню. В самом низу стартового экрана программы найдем кнопку «Configure» и нажмем на нее:
Далее в выпадающем меню нажмем на пункт «SDK Manager». После этого откроется окно с настройками для Android SDK Manager:
Для более детального просмотра всех компонентов по каждой платформе нажмем внизу окна на ссылку Show Package Details.
Здесь мы детально можем посмотреть, какие пакеты для каждой платформы установлены. Все компоненты сгруппированы по определенной версии SDK, например, Android API 27, Android 8.0 (Oreo),
Android 7.
В данном случае нас прежде всего будет интересовать пункт Android SDK Platform. Android SDK Platform содержит весь основной функционал, который используется при разработке. Данный пункт можно выделить для всех тех платформ, под которые мы собираемся компилировать приложение. В частности, рекомендую выбрать последние платформы — Android 8.0/7.1, а также те, которые будут использоваться в качестве минимальных платформ, например, Android 5.0 / 5.1.
Кроме SDK Platform каждая платформы, как правило, содержит еще ряд компонентов, которые предназначены для тестирования приложения на эмуляторе:
Android TV Intel x86 Atom System Image
Android Wear Intel x86 Atom System Image
Google APIs Intel x86 Atom System Image
Google Play Intel x86 Atom System Image
Для более ранних платформ список компонентов может отличаться.
Если не планируется использование эмулятора, то данные компоненты не столь важны. И наоборот, если тестирование будет происходить на эмуляторе, то следует установить для этого образ системы Google APIs Intel x86 Atom System Image или Google Play Intel x86 Atom System Image.
Далее в этом же окне перейдем на вкладку SDK Tools. Здесь перечислены дополнительные пакеты:
Здесь для нас прежде всего важны такие пакеты как:
Android Support Repository
Android Support Library
Google Play Services
Google Repository
Google Usb Driver
Эти пакеты устанавливают репозитории android и сервисы google play. Кроме того, если вы хотите использовать для тестирования приложений смартфон от Google — Nexus 5/5X и 6/6P или Google Pixel,
то обязательно надо установить пакет Google Usb Driver, который представляет драйвер для работы с данными смартфонами. Если же предполагается использовать смартфон другого производителя,
то в этом случае надо будет установить USB-драйвер непосредственно от этого производителя.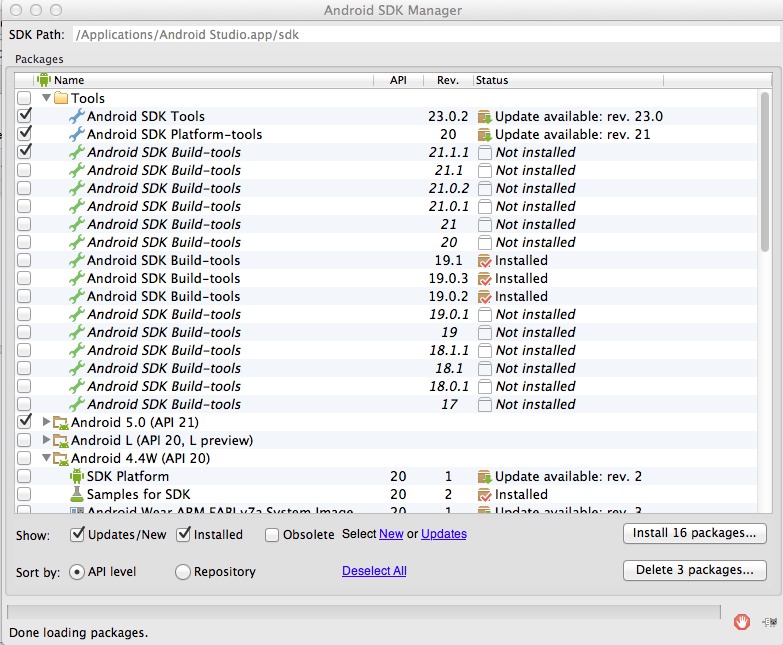
Если планируется использование эмулятора, то также следует установить пакет Intel x86 Emulator Accelerator (HAXM installer).
И если в процессе разработки или тестирования будут возникать проблемы с какими-то версиями ОС Android, то вполне вероятно корень проблем заключается в отсутствии нужных компонентов для определенных платформ. В этом случае можно будет из Android Studio запустить SDK Manager и вручную установить недостающие компоненты.
Впоследствии при каждом запуске Android Studio будут появляться всплывающие уведомления о доступности обновлений по платформам, что довольно удобно и что позволит проектам не отставать от последних обновлений от Google.
Если впоследствии нам потребуется вызвать SDK Manager, то мы можем сделать это из самой Android Sudio через панель инструментов:
Java и Android | Введение. Установка Android Studio и Android SDK
Последнее обновление: 12. 10.2021
10.2021
Бурное развитие информационных технологий в последнее время привело к тому, что появилось много новых устройств и технологий, таких, как планшеты, смартфоны, нетбуки, другие гаджеты. Они все более прочно входят в нашу жизнь и становятся привычным делом. Лидирующей платформой среди подобных гаджетов на сегодняшний день является ОС Андроид.
Android используется на самых разных устройствах. Это и смартфоны, и планшеты, и телевизоры, и смарт-часы и ряд других гаджетов. По разным подсчетам за 2020 год этой операционой системой пользуются около 85% владельцев смартфонов, а общее количество пользователей сматрфонов на ОС Android оценивается в более чем 2,5 млрд. человек по всему миру.
ОС Андроид была создана разработчиком Энди Рубином (Andy Rubin) в качестве операционной системы для мобильных телефонов и поначалу развивалась в
рамках компании Android Inc. Но в 2005 году Google покупает Android Inc. и начинает развивать операционную систему с новой силой.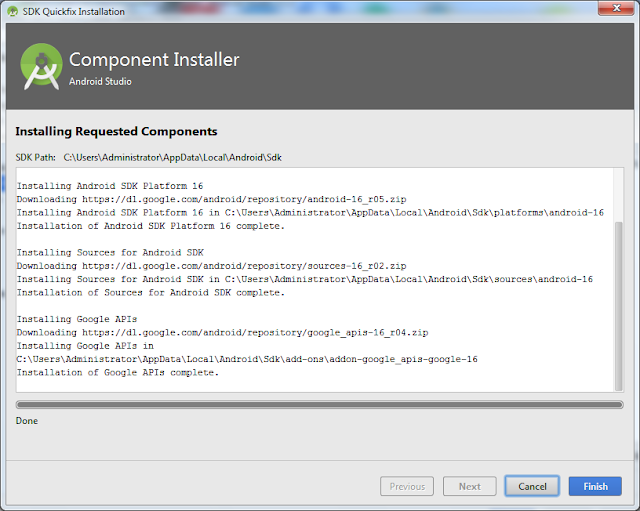
Версия | Кодовое имя | Дата выпуска | Уровень API |
12.0 | 12 | 4 октября 2021 | 31 |
11.0 | 11 | 8 сентября 2020 | 30 |
10.0 | 10 | 3 сентября 2019 | 29 |
9.0 | Pie | 6 августа 2018 | 28 |
8.1 | Oreo | 5 декабря 2017 | 27 |
8.0 | Oreo | 21 августа 2017 | 26 |
7.1 | Nougat | 4 октября 2016 | 25 |
7. | Nougat | 22 августа 2016 | 24 |
6.0 | Marshmallow | 5 октября 2015 | 23 |
5.1 | Lollipop | 9 марта 2015 | 22 |
5.0 | Lollipop | 3 ноября 2014 | 21 |
4.4 | KitKat | 31 октября 2013 | 19 |
4.3 | Jelly Bean | 24 июля 2013 | 18 |
4.2 | Jelly Bean | 13 ноября 2012 | 17 |
4.1 | Jelly Bean | 9 июля 2012 | 16 |
4.0 | Ice Cream Sandwich | 16 декабря 2011 | 15 |
2.3 | Gingerbread | 6 декабря 2010 | 10 |
Что нужно для разработки?
Стоит отметить, что разрабатывать приложения под Android можно с помощью различных фреймворков и языков программирования.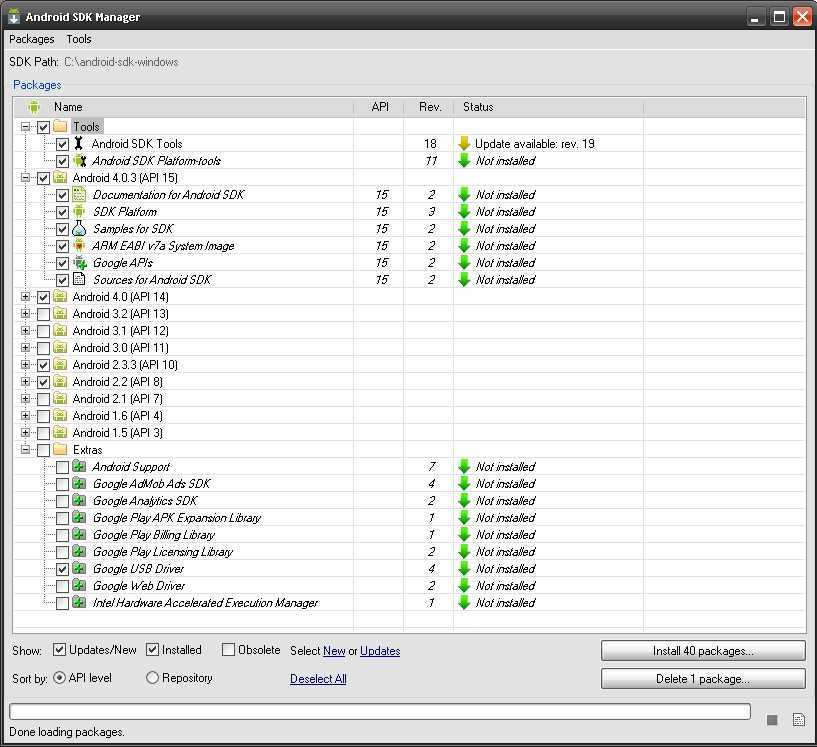 Так, в качестве языков программирования
могут применяться Java, Kotlin, Dart (фреймворк Flutter), C++, Python, C# (платформа Xamarin) и т.д. В данном руководстве мы будем использовать именно язык
Java, как наиболее распространенный и используемый. Поэтому прежде чем приступать к освоению программирования под Android по данному руководству,
необходимо освоить хотя бы базовые момент языка Java.
Так, в качестве языков программирования
могут применяться Java, Kotlin, Dart (фреймворк Flutter), C++, Python, C# (платформа Xamarin) и т.д. В данном руководстве мы будем использовать именно язык
Java, как наиболее распространенный и используемый. Поэтому прежде чем приступать к освоению программирования под Android по данному руководству,
необходимо освоить хотя бы базовые момент языка Java.
Установка средств разработки
Существуют разные среды разработки для Android. Рекомендуемой средой разработки является Android Studio, которая создана специально для разработки под ОС Android. Поэтому мы ее и будем использовать. Загрузить файл установщика можно с официального сайта: https://developer.android.com/studio:
Кроме самой среды Android Studio для разработки также потребуется набор инструментов, который называется Android SDK. Например,
если ранее Android SDK еще не было установлено, то при первом обращении к Android Studio она предложит установить ряд дополнительных инструментов, которые необходимы для разработки.
Нажмем на кнопку Finish, чтобы, наконец, все это установить.
И после завершения установки нажмем на кнопку Finish. И мы можем приступать к созданию приложений.
НазадСодержаниеВперед
Как установить Android SDK на Windows, Mac и Linux
Когда вы покупаете по ссылкам на нашем сайте, мы можем получать партнерскую комиссию. Вот как это работает.
SDK для Android (Изображение предоставлено: Android Central)Большинству из нас никогда не потребуется устанавливать Android SDK. Причина этого прямо в названии — Software Development Kit. Он создан для людей, пишущих приложения для Android, которым нужны инструменты для работы с Android с компьютера.
Но эти инструменты также могут пригодиться тем, кто хочет сделать что-то более сложное. Такие вещи, как ручное обновление программного обеспечения или рутирование телефона. Fastboot и ADB жизненно важны, если вы занимаетесь «взломом» программного обеспечения Android. И Google предоставляет его бесплатно для всех.
И Google предоставляет его бесплатно для всех.
Что выбрать?
Есть два способа установить рабочий набор инструментов Android на свой компьютер. Самый простой способ — просто установить Android Studio. Все, что необходимо для запуска и использования инструментов командной строки Android, является частью Android Studio, а также позволяет обновлять инструменты. Хотя он предназначен для людей, которым нужна полная среда разработки и включает в себя редактор кода, эмулятор Android и компилятор, вы можете использовать только инструменты командной строки и никогда не открывать остальные.
Если вы не боитесь замочить ноги, вы можете установить только компоненты SDK вне Android Studio. Установить их легко (они находятся внутри zip-файла), но настроить компьютер для их использования — не простой процесс.
Ручная установка Android SDK
Источник: Android Central (Изображение предоставлено: Источник: Android Central) Загрузите SDK прямо из Google, нажав здесь. Прокрутите немного вниз и найдите раздел с пометкой «Получить только инструменты командной строки» и сохраните его в легкодоступном месте, например на рабочем столе. На следующем шаге мы извлечем его в лучшее место.
Прокрутите немного вниз и найдите раздел с пометкой «Получить только инструменты командной строки» и сохраните его в легкодоступном месте, например на рабочем столе. На следующем шаге мы извлечем его в лучшее место.
Загруженный файл сжат. Вам нужно быть знакомым со сжатыми файлами и способами их извлечения, чтобы двигаться дальше. Если нет, остановитесь здесь и потратьте время, чтобы узнать о них.
Извлеките сжатый файл в следующую папку:
- Windows: Корень вашего диска C:
- OS X: Ваша домашняя папка
- Re Linux: Ваша домашняя папка 8 9 распакованная папка на «Android» . Это сделает остальную часть этого руководства и ваше время с SDK намного проще.
- На Mac это довольно просто, потому что он уже установлен, если вы его не удалили. Если вы это сделали, установите его снова — вы должны знать, как это сделать, если вы знали, как его удалить.
- В Windows перейдите на веб-сайт Oracle и загрузите правильную версию (32- или 64-разрядную) для вашего компьютера. Опять же, если это доставляет вам какие-либо проблемы, прекратите то, что вы делаете, и узнайте немного больше о своем компьютере. Если вы не можете установить Java, возможно, вы еще не готовы использовать Android SDK.
- На компьютере с Linux вам также потребуется установить Java. Вы можете найти исполняемые файлы x86 и x64 для Sun Java от Oracle на их веб-сайте. OpenJDK также работает для большинства вещей, которые вам нужно будет делать с помощью SDK. (OpenJDK теперь поставляется в комплекте с Android Studio, который включает в себя SDK, а также среду разработки), и вы найдете полные инструкции по его установке на веб-сайте OpenJDK. Если вам нужна дополнительная помощь или вы хотите использовать диспетчер пакетов для установки Sun Java, вам необходимо обратиться к документации для вашего конкретного дистрибутива.

Предварительные требования
Источник: Android Central (Изображение предоставлено: Источник: Android Central) Для запуска компонентов SDK вам потребуется рабочая версия Java. Для большинства вещей, которые вы будете делать с SDK, будут работать как Open Java, так и Sun Java от Oracle (да, тот самый Oracle).
Пользователи Linux также должны убедиться, что у них установлены 32-разрядные библиотеки, если они используют 64-разрядную версию операционной системы. Если вы используете Ubuntu или другой вариант Debian, установите ncurses5 и stdc++6 через свой терминал:
sudo apt-get install lib32ncurses5 lib32stdc++6
Если вы используете другую разновидность Linux, найдите правильный пакеты для ncurses5 и stdc++6 и установите их.
Установка инструментов
Извлеките загруженный выше файл в папку с именем Android в корне диска C (Windows) или в домашнюю папку (Mac, Linux). Вы можете заметить, что некоторые вещи отсутствуют, если вы когда-либо загружали инструменты командной строки раньше, так как папки инструментов и инструментов платформы отсутствуют. Это нормально; мы собираемся получить их с помощью прилагаемого диспетчера SDK.
Откройте папку bin в извлеченной загрузке и найдите исполняемый файл диспетчера SDK. Это может выглядеть как команда терминала или оболочки, но она откроет графический интерфейс, если у вас правильно установлена Java.
В диспетчере SDK выберите для установки Android SDK Tools и Android SDK Platform-Tools . Если вы используете Windows, вам также потребуется установить Google USB Driver 9.0027 , и если вы планируете собирать AOSP из исходного кода, вы можете установить Android SDK Build-Tools .
Выберите правильные файлы и продолжите процесс (он покажет вам лицензионное соглашение, которое вы должны прочитать), и обе папки с инструментами будут установлены. Но вы еще не совсем закончили!
Инструменты будут установлены в папку данных приложения. В Windows это Windows\users\YourUserName\AppData\Local\Android , а на Mac или Linux — .Android (обратите внимание на точку!) в вашей домашней папке. Создайте символическую ссылку (информация для пользователей Windows здесь) для обеих папок инструментов в созданной ранее папке Android. Это поможет ввести их в ваш PATH и сделает жизнь намного проще.
Это поможет ввести их в ваш PATH и сделает жизнь намного проще.
Настройка PATH
Источник: Android Central (Изображение предоставлено: Источник: Android Central)Переменная PATH в операционной системе вашего компьютера указывает, где искать, когда вы хотите запустить команду из терминала или командной строки. Например, чтобы запустить команду ADB, вам нужно либо ввести и указать полный путь — т. е. папку, в которой фактически находится ADB, внутри папки SDK, — либо указать местоположение в самой переменной PATH. Это немного сбивает с толку, но хорошая новость заключается в том, что сделать это проще, чем объяснить.
Чтобы эти инструкции работали так, как написано, вам нужно будет извлечь и переименовать папку загрузки SDK, как указано выше, и в правильное место для этого руководства.
В Windows
Если вы все еще не используете более старую версию Windows, вы больше не можете устанавливать ПУТЬ в файле autoexec.bat или autoexec. nt. Вместо этого вам нужно будет обновить системные настройки переменной среды. Вот как это делается на компьютере с Windows 10:
nt. Вместо этого вам нужно будет обновить системные настройки переменной среды. Вот как это делается на компьютере с Windows 10:
- Нажмите клавишу Start на клавиатуре.
- Начните вводить слова Переменные среды .
- По мере ввода вы увидите выбор Изменить системные переменные среды . Выберите это.
- В окне «Переменные среды» выберите строку PATH в разделе Пользовательские переменные для (ваше имя пользователя) , затем нажмите кнопку Изменить .
Добавьте полный путь к папкам инструментов Android SDK и инструментов платформы Android SDK в поле редактирования, разделенные точкой с запятой. Это должно выглядеть примерно так:
C:\Android\tools;C:\Android\platform-tools
Для более старых версий Windows обратитесь к документации, прилагаемой к вашему компьютеру, для получения помощи по настройке PATH. И еще раз: Если вы установили свой SDK не в \Android, вам необходимо соответствующим образом настроить его.
На Mac
Источник: Android Central (Изображение предоставлено: Источник: Android Central)Вы можете установить переменную PATH на машине под управлением OS X в своем профиле bash. Сделать это легко, и все делается в одном файле.
В вашей домашней папке есть файл с именем .bash_profile. Откройте его любым текстовым редактором. Никогда не трогайте файлы .bashrc или .bash_profile, которые вы можете найти в каталоге /etc. каталог!
Вы можете увидеть пустой файл или он может быть заполнен другой информацией. Все, что нам нужно сделать, это добавить пару строк в начало файла:
export PATH="$HOME/Android/tools:$PATH"
export PATH="$HOME/Android/platform-tools:$PATH"
(Мы упоминали, что если ваш SDK находится в другом месте, вам нужно будет соответствующим образом настроить его? Хорошо.)
Сохраните файл и перезагрузите компьютер, чтобы новый PATH был указан правильно.
В Linux
Установка PATH на компьютере с Linux почти такая же, как и на Mac, вы просто редактируете другой файл.
Используя ваш любимый текстовый редактор, откройте файл ~/.bashrc. Вероятно, он будет существовать и иметь несколько записей. Если вы получите сообщение об ошибке, что файл не существует, просто создайте новый файл и сохраните его как ~/.bashrc, когда закончите.
Вам нужно добавить следующие две строки в КОНЕЦ файла .bashrc:
export PATH="$HOME/Android/tools:$PATH"
export PATH="$HOME/Android/platform-tools:$PATH"
Сохраните файл и закройте окно терминала. Откройте новый экземпляр терминала и введите следующую команду:
source ~/.bashrc
Ваш сеанс будет ссылаться на внесенные вами изменения, а SDK будет находиться в вашем PATH.
Подведение итогов
Источник: Android Central (Изображение предоставлено: Источник: Android Central) Теперь у вас должен быть рабочий набор инструментов командной строки Android, и вы сможете выполнять такие действия, как прошивка последних заводских образов или обновление телефона вручную с помощью zip-файла. И поскольку вы сделали это сами, у вас есть все, что вам нужно, чтобы исправить это, когда что-то пойдет не так.
И поскольку вы сделали это сами, у вас есть все, что вам нужно, чтобы исправить это, когда что-то пойдет не так.
Удачи и получайте удовольствие!
Вы слушали подкаст Android Central на этой неделе?
Каждую неделю подкаст Android Central предлагает вам последние технические новости, аналитические материалы и горячие новости со знакомыми соведущими и специальными гостями.
- Подпишитесь в Pocket Casts: Аудио
- Подпишитесь в Spotify: Аудио
- Подпишитесь в iTunes: Аудио (откроется в новой вкладке)
Получите мгновенный доступ к последним новостям, самым горячим обзорам, выгодным предложениям и полезным советам
Свяжитесь со мной, чтобы сообщить о новостях и предложениях от других брендов Future Получайте электронные письма от нас от имени наших надежных партнеров или спонсоров Джерри — столяр-любитель и борец с тенистыми деревьями. Нет ничего, что он не мог бы разобрать, но много вещей, которые он не мог бы собрать заново. Вы обнаружите, что он пишет и высказывает свое громкое мнение на Android Central и иногда в Twitter.
Вы обнаружите, что он пишет и высказывает свое громкое мнение на Android Central и иногда в Twitter.
Информационный бюллетень Android Central
Получите мгновенный доступ к последним новостям, самым горячим обзорам, выгодным предложениям и полезным советам
Благодарим вас за регистрацию в Android Central. Вскоре вы получите электронное письмо с подтверждением.
Возникла проблема. Пожалуйста, обновите страницу и повторите попытку.
Отправляя свою информацию, вы соглашаетесь с Условиями использования (открывается в новой вкладке) и Политикой конфиденциальности (открывается в новой вкладке) и вам исполнилось 16 лет.Установить протестированную версию пакетов и инструментов платформы Android Studio и SDK — MATLAB & Simulink
Установите протестированную версию пакетов и инструментов платформы Android Studio и SDK
ваш хост-компьютер.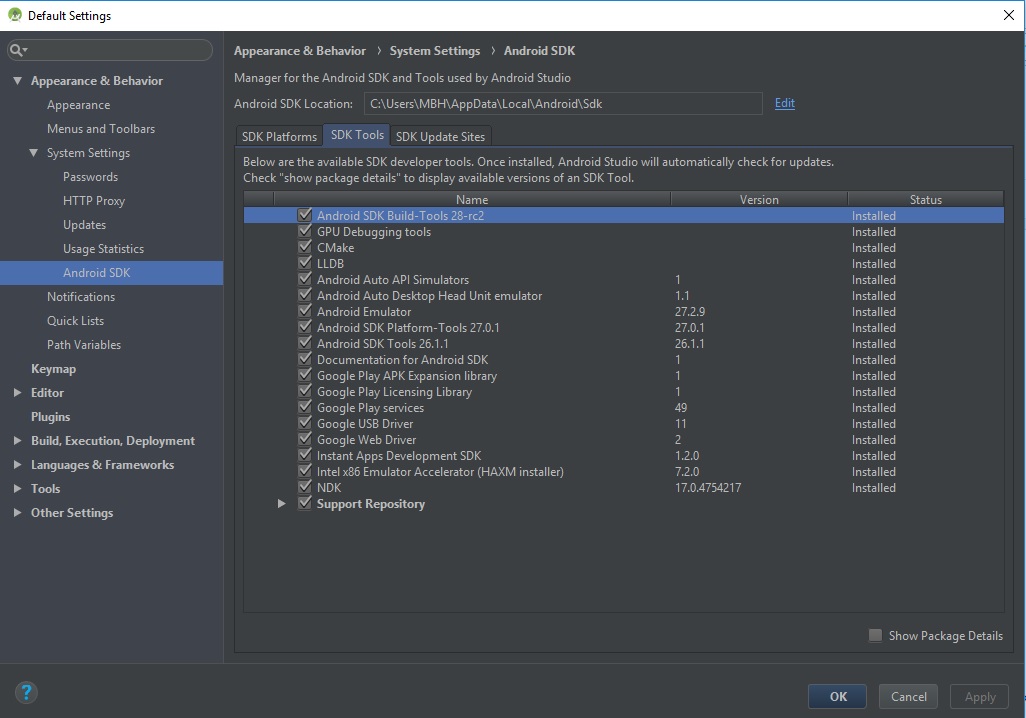 Инструменты SDK включают в себя Android SDK Build-Tools, Native Development Kit (NDK) и Android SDK Platform-Tools.
Инструменты SDK включают в себя Android SDK Build-Tools, Native Development Kit (NDK) и Android SDK Platform-Tools.
Загрузка и установка протестированной версии Android Studio, а также пакетов и инструментов SDK на главный компьютер позволяет избежать любых спорадические проблемы со сборкой или ошибки, которые могут возникнуть при развертывании модели Simulink на вашем устройстве Android.
Установить протестированную версию Android Studio
Выполните следующие действия, чтобы загрузить и установить протестированную версию Android Studio на свое устройство:
Перейдите в архивы Android Studio и согласитесь с условиями и условия.
Выберите версию Android Studio Android Studio Arctic Fox (2020.3.1) Патч 4 .
В разделе Installers выберите вариант загрузки для Windows ® или Mac в зависимости от операционной системы (ОС) на вашем хост-компьютере.
 Например, чтобы загрузить в ОС Windows, выберите этот параметр:
Например, чтобы загрузить в ОС Windows, выберите этот параметр:Дважды щелкните загруженный
.exeи следуйте инструкции на экране по установке Android Studio.
Установка протестированной версии пакетов и инструментов платформы Android SDK
Выполните следующие действия, чтобы загрузить и установить протестированную версию пакетов и инструментов платформы Android SDK на главный компьютер:
После установки Android Studio выполните любой из них. из этих шагов, чтобы открыть SDK Manager из приложение Android Studio:
На целевой странице мастера Android Studio выберите > .
На панели инструментов приложения Android Studio выберите > .
На панели инструментов приложения Android Studio нажмите SDK Менеджер .
В диалоговом окне Настройки по умолчанию на SDK Platform выберите Android SDK Platform API 32.


 0
0
 Например, чтобы загрузить в ОС Windows, выберите этот параметр:
Например, чтобы загрузить в ОС Windows, выберите этот параметр: