4 способа добавить фотографии резкость
Когда вы видите прекрасный снимок природного или городского пейзажа, то прежде всего задаетесь вопросом «Как ему удалось так снять этот кадр?» Конечно, сам момент съемки играет важную роль в создании любой выдающейся фотографии. Правильно ли установлена экспозиция, выйдет ли правильный, хорошо сбалансированный RAW-файл? Нужно ли делать брекетинг, чтобы захватить, а потом иметь возможность обработать широкий динамический диапазон? Использовать ли длинную выдержку, чтобы создать чувство движения или смягчить его (тут на помощь придут нейтральные фильтры)?
В этом списке слишком много переменных, да и с большинством вы, наверное, и так знакомы.
После того, как у вас есть RAW-файл, готовый к работе, ПО для постобработки предоставляет огромное количество возможностей сделать его более резким и выделяющимся.
Используя 4 техники, о которых рассказывается в уроке, вы сможете сделать свои снимки острыми как бритва и готовыми к печати или публикации в сети!
В уроке я расскажу, как придать пейзажным снимкам наилучший вид. Однако, эти техники также работают для большинства других сфер фотосъемки. Поскольку на улице уже весна, сейчас самое время выбраться на улицу и запечатлеть парочку прекрасных пейзажей!
Однако, эти техники также работают для большинства других сфер фотосъемки. Поскольку на улице уже весна, сейчас самое время выбраться на улицу и запечатлеть парочку прекрасных пейзажей!
1. Резкость в Lightroom
Полное название Lightroom звучит так: “Adobe Photoshop Lightroom”, поэтому, говоря о резкости, технически я объясняю Photoshop-метод. Впрочем, как бы вы его не называли, Lightroom обладает очень полезной секцией на панели Детали (Details) модуля Develop.
Слайдеры стоит использовать, когда изображение открыто как минимум в полном размере 1:1. При внесении коррекций нужно видеть их влияние даже на мельчайшие детали.
Удерживаемая клавиша Alt позволяет видеть создаваемую маску.
Все слайдеры также можно использовать совместно с клавишей Alt. Верхний слайдер – Количество (Amount) покажет снимок в черно-белом виде. Радиус (Radius) и Детали (Details) приглушат цвета, чтобы можно было видеть контуры, которые делаются резче.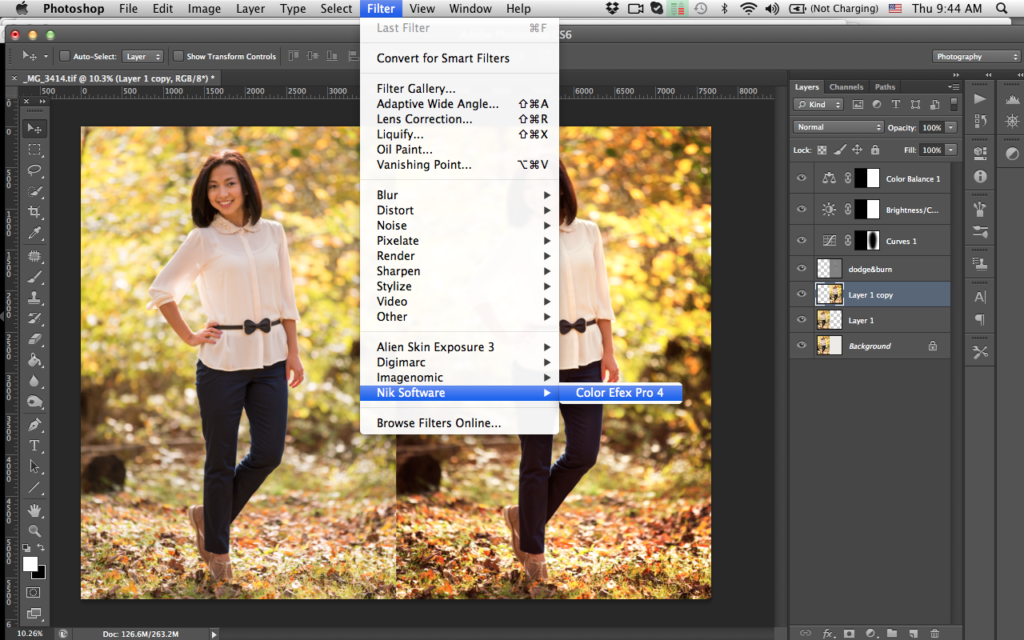 Слайдер Маска (Masking) переходит в черно-белый вид, демонстрируя, где именно применяется резкость (см. рисунок выше).
Слайдер Маска (Masking) переходит в черно-белый вид, демонстрируя, где именно применяется резкость (см. рисунок выше).
Слайдеры
Количество (Amount) регулирует именно то, что вы можете подумать – общее количество применяемой резкости. Чем дальше вы передвигаете его вправо, тем резче станет снимок.
Радиус (Radius) отвечает за то, насколько далеко от центра каждого пикселя увеличивается резкость. Чем меньше значение, тем тоньше радиус резкости. Чем больше – тем радиус толще.
Детали (Details) влияет в основном на остальные участки фотографии, не обязательно края (за них отвечает Радиус). Если есть снимок с большим количеством текстур, как, например, ткань или одежда, слайдер Детали (Details) подчеркнет их, не создавая при этом эффект нежелательного сияния.
Маска (Masking) – это ничто большее, чем просто маска. Если ползунок в левом углу – маска залита чистым белым цветом и эффект применяется полностью. Удерживая нажатой клавишу Alt и перемещая ползунок вправо, вы увидите, как белая обводка остается только вокруг некоторых участков. Если перетянуть слайдер в правый край, резкими станут только самые очевидные детали.
Удерживая нажатой клавишу Alt и перемещая ползунок вправо, вы увидите, как белая обводка остается только вокруг некоторых участков. Если перетянуть слайдер в правый край, резкими станут только самые очевидные детали.
Несмотря на то, что это очень эффективный метод, он применяется глобально, а нам иногда нужно сделать резкими только определенные участки. Именно здесь приходит на помощь Photoshop.
2. Нерезкое маскирование в Photoshop
Нерезкое маскирование (Unsharp Mask) – функция с очень неоднозначным названием. Если не обращать внимание на приставку «не» — это обычный инструмент для повышения резкости. Принцип его работы – создать слегка размытую версию исходного изображения и отнять его от оригинала, чтобы найти края объектов. Так создается нерезкая маска. Следующий шаг – повышение контраста краев при помощи созданной маски. В итоге получается более резкий снимок.
Слайдеры Нерезкого маскирования
Количество (Amount) здесь отображается в процентах и регулирует то, насколько контрастными будут края.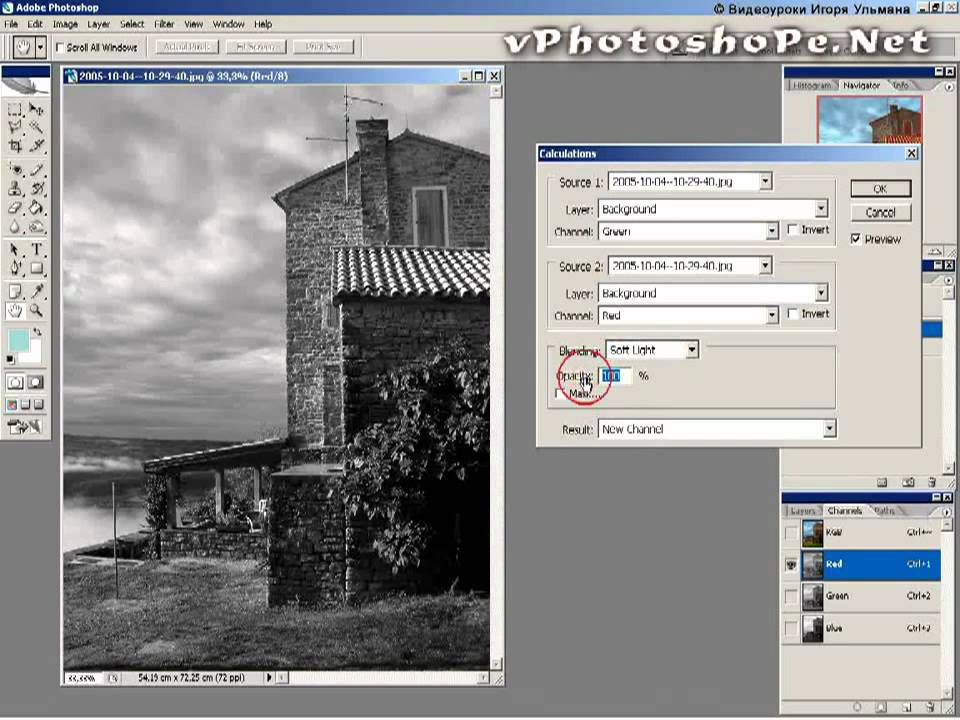
Радиус (Radius) – сила размытия оригинала для создания маски. Чем меньше радиус, тем более мелкие детали будут затронуты.
Порог (Threshold) устанавливает минимальное изменение яркости, к которому применяется резкость. Порог также хорошо работает, чтобы сделать более резкими только заметные края, не затрагивая при этом остальные.
Любые операции по повышению резкости должны применяться как минимум в полном размере 1:1 или лучше. Идеальный зум для работы в Photoshop – 200%.
3. Умная резкость в Photoshop
Самый продвинутый инструмент Photoshop для работы с резкостью — Умная резкость (Smart Sharpen). У него больше всего опций и при правильном использовании можно получить наилучший результат для пейзажной и почти любой сферы фотосъемки. Пейзажная съемка – очень сложный предмет, так как часто приходится справляться одновременно с очень приближенными контурами и очень отдаленными. При этом каждый из них требует отдельного подхода. Работая с масками в Photoshop можно добиться того, что некоторые участки будут замаскированы, а другие останутся резкими. Это еще одно преимущество над младшим братом – Lightroom. Но вернемся к теме!
Работая с масками в Photoshop можно добиться того, что некоторые участки будут замаскированы, а другие останутся резкими. Это еще одно преимущество над младшим братом – Lightroom. Но вернемся к теме!
Также во всплывающем окне инструмента Умная резкость (Smart Sharpen) можно сохранять и загружать престы, чтобы не вводить параметры каждый раз.
Умная резкость предоставляет наибольшее количество опций. С ее помощью можно идеально выполнить тончайшие коррекции!
Слайдер Количество (Amount) изменяется от 1 до 500%. В большинстве случаев не приходится переступать 100%. Конечно, никто не запрещает зайти дальше, но вы получите распространенные артефакты в виде сияния и нереалистичный вид.
Радиус (Radius) измеряется в пикселях и отвечает за края, которые будет регулировать Умная резкость. Можно выбрать от 0,1 до 64 пикселей – шкала с шагом 0,1 была создана для максимально тонкого регулирования.
Сокращение шума (Reduce Noise) весьма понятная и отличная функция. Это – еще одна причина мощности и популярности Умной резкости. Теперь становится ясно, зачем Adobe создала пресеты для этого фильтра!
Это – еще одна причина мощности и популярности Умной резкости. Теперь становится ясно, зачем Adobe создала пресеты для этого фильтра!
В строке Удалить (Remove) лучше установить Размытие при мал. глубине резкости (Lens Blur), так как этот пункт отлично справляется с сокращением эффекта сияния.
Секции Тень (Shadow) и Свет (Highlights) также получили свои наборы слайдеров для тонкого регулирования. Ослабление эффекта (Fade Amount) отвечает за общее усиление резкости в светлых и темных участках.
Тональная ширина (Tonal Width) задает пределы усиления резкости для определенных тональных участков изображения. В качестве примера, если вы выберете более низкую Тональную ширину в этих участках, усиление резкости для них будет ограничено. Более высокое значение расширяет диапазон тонов.
Радиус (Radius) здесь работает так же, как у Нерезкого маскирования – перемещение ползунка влево определяет меньшую зону, вправо – большую.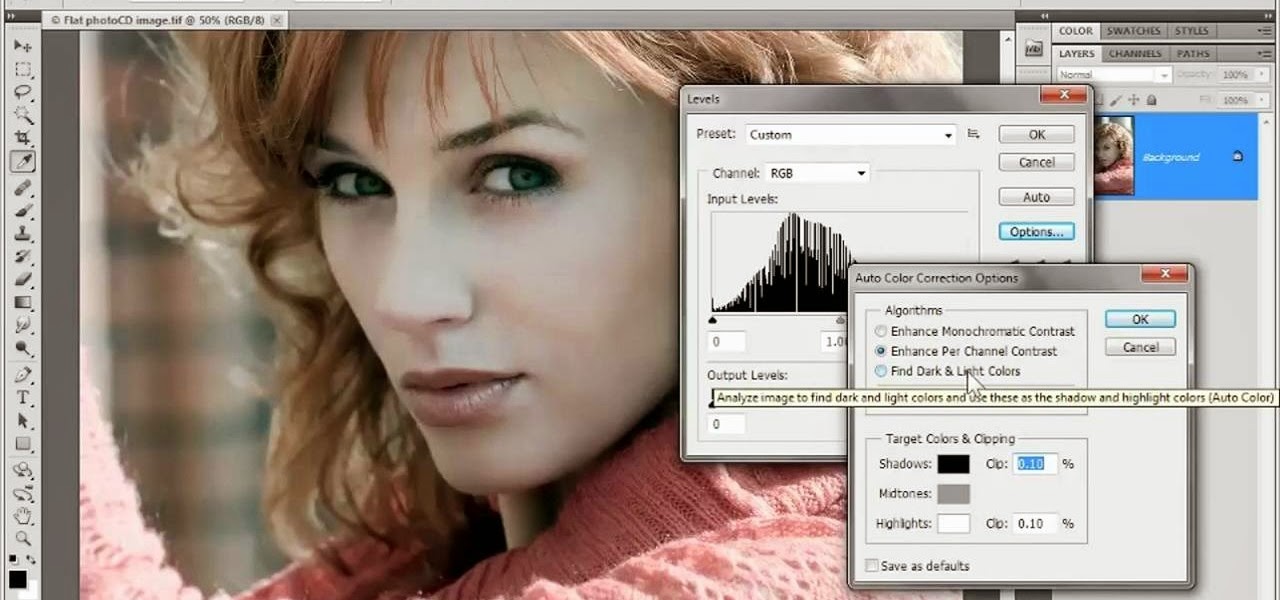
Стоит отметить – для получения наилучших результатов при использовании этих инструментов, сначала конвертируйте копию оригинального слоя в смарт-объект. Это можно сделать в самом начале постобработки или позже, когда слой объединен и находится сверху. Переход к смарт-объекту позволит в любое время вернуться и внести коррекции. Также смените Режим наложения (Blending Mode) слоев резкости (кроме Цветового контраста) на Свечение (Luminosity) во избежание нежелательного свечения. Это крайне рекомендуется.
4. Фильтр Цветовой контраст в Photoshop
Еще один отличный способ усилить резкость пейзажных снимков (и не только) – воспользоваться фильтром Цветовой контраст (High Pass). Опять же, можно сделать либо копию самого слоя, либо копию всех видимых (Ctrl + Alt + Shift + E). Конвертируйте полученный слой в смарт-объект, кликнув по нему правой кнопкой мыши и выбрав соответствующий пункт выпадающего меню. Как уже упоминалось, это позволит вернуться и внести коррекции в любой момент.
Как уже упоминалось, это позволит вернуться и внести коррекции в любой момент.
Фильтр Цветовой контраст – очень простой, но эффективный способ усилить резкость фотографии. Помните, что с любым корректирующим слоем или фильтром всегда можно воспользоваться маской, скрыв нежелательные участки. Слайдер Непрозрачность (Opacity) – еще один способ ослабить влияние эффекта.
Небольшого Радиуса в пределах 1-1,5 обычно хватает с головой. Не стоит перебарщивать! Нам нужно совсем немного! После этого изображение станет 50% серым и останется только обводка, показывающая края. Именно это нам нужно.
Теперь просто перейдите к панели слоев и выберите Режим наложения Перекрытие (Overlay) или Линейный свет (Linear Light). Последний имеет более заметное влияние, в то время как первый менее радикальный. Линейный свет – более удачный выбор, так как всегда можно отрегулировать непрозрачность слоя и ослабить слишком резкие участки при помощи маски.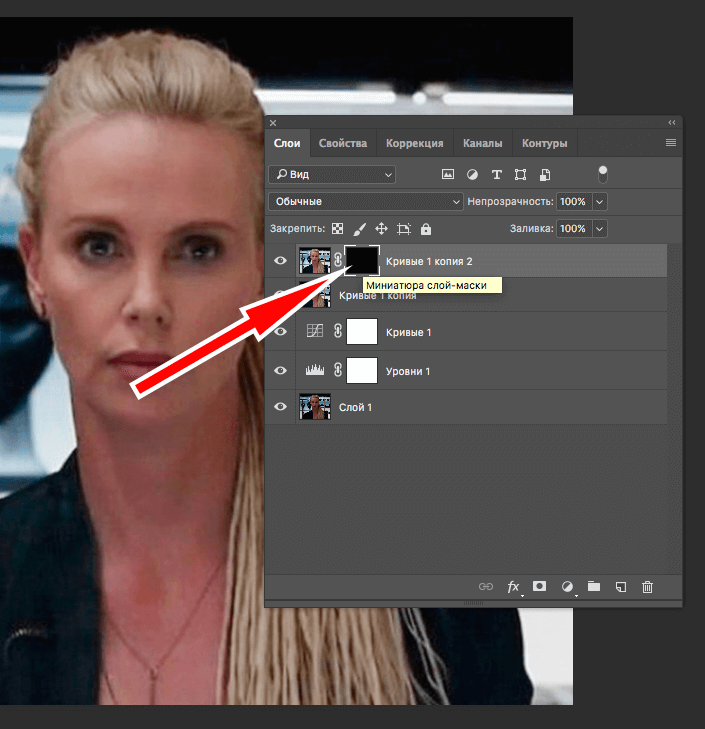 Использование Яркостных масок также может быть неплохим вариантом, если нужно усилить резкость только в определенном тональном диапазоне.
Использование Яркостных масок также может быть неплохим вариантом, если нужно усилить резкость только в определенном тональном диапазоне.
Есть еще много способов подчеркнуть детали при помощи Photoshop – какой ваш любимый? Поделитесь своим опытом в комментариях или задайте интересующий вопрос.
Чаще практикуйтесь в съемке и обработке!
Автор: Jim Harmer
17/07/2017 Просмотров : 71148 Источник: improvephotography.com Перевод: Алексей Шаповал
Как правильно увеличить резкость фотографии в Photoshop
АдминсоветыДобавить комментарий on Как правильно увеличить резкость фотографии в Photoshop
Причины, из-за которых вам понадобится улучшить четкость фотографий, могут быть разными.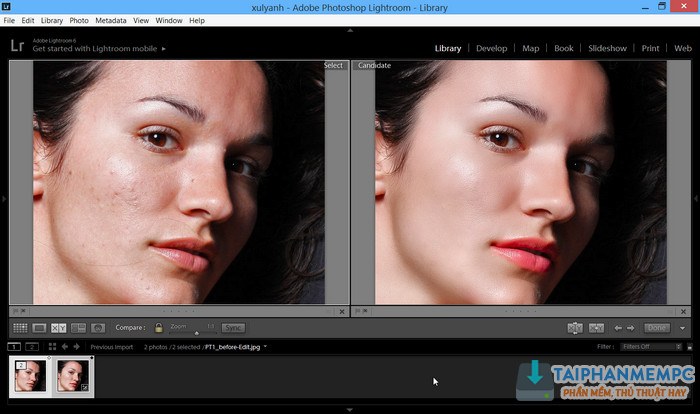 Кого-то не устраивает смазанный или размытый снимок, кто-то хочет вернуть резкость, утерянную при уменьшении размера изображения. Третьи хотят отретушировать архивную фотографию своих родственников.
Кого-то не устраивает смазанный или размытый снимок, кто-то хочет вернуть резкость, утерянную при уменьшении размера изображения. Третьи хотят отретушировать архивную фотографию своих родственников.
В любом случае вам придется прибегнуть как такому инструменту, как усиление резкости. Сделать это можно практически в любом фоторедакторе. Мы покажем, как пользоваться подобным инструментом в самом популярном редакторе изображений — Adobe Photoshop. Конечно, ради увеличения резкости не нужно ставить эту программу. Но если она есть, почему бы не воспользоваться ее поистине безграничными возможностями.
К тому же вы всегда можете установить Photoshop бесплатно и увеличить резкость любой фотографии в несколько простых кликов.
Чаще всего резкость улучшают перед тем, как выставить фотографию в интернете. Поэтому не забудьте сначала уменьшить ее размер до нужного (обычно это 1200×800 или 900×600 пикселей). Затем обязательно проведите коррекцию цвета или, как минимум, поправьте яркость и контрастность.
Нужные вам инструменты вы найдете в меню «Фильтр > Усиление резкости». Их шесть:
• «Умная резкость»
• Контурная резкость
• Резкость +
• Резкость на краях
• Стабилизация изображения
• Усиление резкости
Не пугайтесь большого числа фильтров. Нам подойдет первый — «умная резкость». В нем три параметра: «эффект» (величина повышения резкости), «радиус» (количество пикселей, которые затронет повышение) и «уменьшить шум». Можете сразу выставить универсальные значения: 120 – 1 – 10. Для разных типов изображений требуются разные значения, но об этом в следующий раз. Старайтесь подбирать такие параметры, чтобы увеличение резкости не бросалось в глаза.
Не забудьте в окне фильтра отметить пункт «Просмотр», чтобы сразу видеть изменения. Если изменить масштаб, они станут более заметными. Также вы можете улучшить резкость, открыв вкладку «Тени/Света». Там вы найдете еще несколько настроек. Но для первого знакомства в с этим фильтром достаточно трех параметров: эффект, радиус и уменьшить шум.
Также вы можете улучшить резкость, открыв вкладку «Тени/Света». Там вы найдете еще несколько настроек. Но для первого знакомства в с этим фильтром достаточно трех параметров: эффект, радиус и уменьшить шум.
Ольдскульные дизайнеры по привычке пользуются инструментом «контурная резкость», где используется немного иная тройка параметров: эффект, радиус и изогелия.
Пока не научитесь хорошо владеть увеличением резкости, отредактированные изображения сохраняйте под другим именем, чтобы не удалять исходные фотографии. Вдруг к ним придется вернуться.
P.S. Наилучшего результата по повышению резкости в Фотошопе можно добиться при использовании дополнительных слоев, но это тема для отдельного разговора.
Sharpen Tool в Photoshop | Как использовать инструмент «Резкость» с шагами
Photoshop — это отличное программное обеспечение, используемое для редактирования нескольких изображений и видео, со всеми лучшими инструментами; сегодня мы увидим использование инструмента «Резкость» в Photoshop для редактирования изображений, чтобы повысить степень резкости внешнего вида, которую можно изменить на высокую и низкую, что зависит от качества изображения. размытого изображения, поэтому будьте очень уверены, делая репутацию резкости на том же изображении.
размытого изображения, поэтому будьте очень уверены, делая репутацию резкости на том же изображении.
Инструмент повышения резкости добавляет к изображению фильтр интеллектуального повышения резкости с использованием слоя маски или дополнительного слоя, чтобы отличать редактирование, выполненное на изображении. Мы можем использовать все типы кистей с регулировкой размера и формы. Существуют различные режимы повышения резкости изображения, которые зависят от требований к выборке изображения, чтобы попробовать разные режимы на изображении с разными слоями и выбрать наиболее подходящий для вашего изображения по мере необходимости.
Края улучшения цвета будут выполнены с помощью этого инструмента с различными предустановленными конфигурациями. Правильная степень повышения резкости на изображении будет незаметна после того, как редактирование по сравнению с движением кисти сделает его странным или даже нереалистичным, что не воспринимается профессионалами. Мы можем использовать повышение резкости с помощью прямого инструмента в Photoshop или также с помощью фильтров повышения резкости. У каждого из них есть свой собственный способ производительности, и мы настаиваем на том, чтобы пользователи попробовали оба из них и использовали тот, который им подходит, в соответствии с потребностями проекта. Инструмент Sharpen технически имеет еще несколько конфигураций, которые будут обсуждаться в нижеприведенном содержании инструмента.
У каждого из них есть свой собственный способ производительности, и мы настаиваем на том, чтобы пользователи попробовали оба из них и использовали тот, который им подходит, в соответствии с потребностями проекта. Инструмент Sharpen технически имеет еще несколько конфигураций, которые будут обсуждаться в нижеприведенном содержании инструмента.
В Photoshop есть все, что нужно для изображений, графики, а также для повышения богатства изображений с помощью множества инструментов, свойств и эффектов. Одним из таких инструментов является инструмент Out of Sharpen. Давайте посмотрим, как его использовать, и обсудим доступные настройки атрибуции, которые нужно установить, прежде чем применять его к изображению. Существует несколько пошаговых процессов для улучшения обмена изображениями, которые перечислены ниже надлежащим образом, включая интеллектуальное управление резкостью изображения в соответствии с требованиями проекта. Мы будем использовать маску, дублировать и работать с несколькими слоями, пока не получим результат.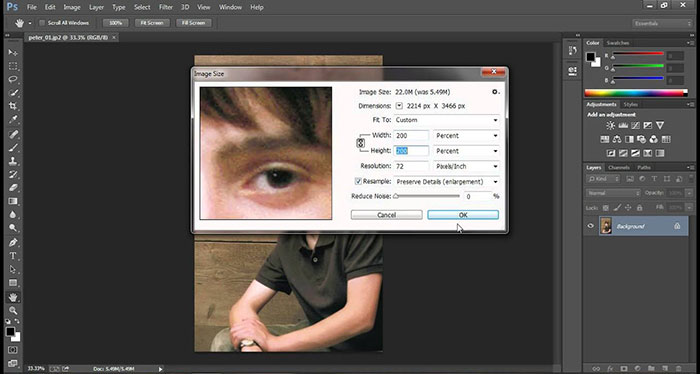
Существуют различные технические параметры, такие как «Нормальный», «Темнее», «Светлее», «Оттенок», «Насыщенность», «Цвет» и «Яркость». Все это имеет свои цели, и профессионалы с ними знакомы, новичкам же необходимо попробовать все это на разных изображениях и протестировать наиболее подходящие для своих нужд. Далее идут интеллектуальные параметры повышения резкости из фильтров, которые контролируют резкость изображения, имеют базовые и расширенные настройки и многое другое. Маска нерезкости может использоваться для уменьшения резкости, помогает быстро изменить параметры количества, радиуса и порога резкости изображения. есть еще несколько изменений, таких как цвета, кисти и несколько других технических инструментов в Photoshop.
Как использовать инструмент «Резкость»?
В Photoshop есть опция повышения резкости, позволяющая слегка придать изображению необработанный и резкий вид, что меняет классическое ощущение изображения на какой-то резкий и интересный агрессивный оттенок изображения, что делает изображение интересным и визуально хорошим.
Пошаговые инструкции по использованию инструмента «Резкость»
Ниже приведены пошаговые процессы обработки эффекта резкости в Photoshop.
Шаг #1
Дважды щелкните, чтобы открыть Photoshop, или щелкните правой кнопкой мыши значок Photoshop и выберите «Запуск от имени администратора». изображение и выберите дубликат; мы можем видеть изображение в двух слоях, что означает, что у нас есть одно исходное загруженное изображение, а новое — дубликат копии (сочетание клавиш Ctrl+J) того же изображения. Щелкните правой кнопкой мыши только что созданный слой и выберите «Преобразовать в смарт-объект», который сохранит исходное изображение в безопасности и поможет применить эффекты резкости и фильтры с наилучшими результатами.
Шаг № 2
Нажмите «Фильтры» в верхней строке меню и выберите «Резкость»; мы видим стрелку, которая содержит несколько доступных вариантов резкости, выберите из них интеллектуальную резкость.
Шаг #3
Откроется окно «Умная резкость» с несколькими параметрами, такими как количество добавляемой резкости в %, которое управляет резкостью изображения; он имеет как базовые, так и расширенные параметры резкости изображения, а также имеет дело с добавлением теней, выделением деталей и многим другим.
Основные параметры: —
Расширенные параметры: —
Шаг #4 разница, которая помогает добиться резкости изображения за меньшее время.
Шаг #5
High Pass — это простой фильтр повышения резкости изображения с более эффективной пошаговой настройкой процесса. Выберите дублированный слой и переключите фильтры на o, перейдите к другим и выберите High Pass.
К слою будут применены высокие частоты, и изображение станет более четким и эффектным. Мы видим, что открывается окно High Pass с установкой диапазона радиуса в пикселях. Настройка количества пикселей может быть выполнена с помощью прокрутки точки значения радиуса. И нажмите ок.
Эта опция добавит масштаб к изображению и с помощью режимов наложения фотографии; мы можем получить подходящий вид изображения; рекомендуется использовать несколько режимов, таких как «Перекрытие», «Мягкий свет», «Жесткий свет» и «Линейный свет». В зависимости от режима внешний вид изображения продолжает меняться. Соответственно могут быть выполнены высокие настройки резкости фильтра.
В зависимости от режима внешний вид изображения продолжает меняться. Соответственно могут быть выполнены высокие настройки резкости фильтра.
Заключение
Эффект фильтров резкости — одна из наиболее эффективно используемых опций в Photoshop; это помогает получить низкий процент хорошего изображения за счет использования медленной резкости, которую необходимо тщательно заполнять и периодически использовать при использовании этого инструмента. Есть шанс получить шумные и зернистые пиксели, если мы повысим репутацию, поэтому будьте осторожны. Использовать все слои для уменьшения работы инструмента требует алгоритмов, чтобы зафиксировать эффект на всех слоях. Инструмент также регулирует уровень контрастности изображения в области эффекта. Надлежащие детали и улучшения можно придать изображению, увеличив резкость инструмента.
Рекомендуемые статьи
Это руководство по использованию инструмента «Резкость» в Photoshop. Здесь мы обсуждаем, как использовать инструмент «Резкость» в Photoshop и его шаги с соответствующими снимками экрана для лучшего понимания.
- Transform Tool Photoshop
- Деформация изображения Photoshop
- Инструменты для блендера
- Инструменты CorelDRAW
Как сделать ваши фотографии более четкими с помощью Photoshop
Одна из самых распространенных ошибок при съемке фотографий заключается в том, что они получаются размытыми. Это происходит либо потому, что вы двигались, объект двигался, либо ваша камера не сфокусировалась должным образом.
Не волнуйся. В зависимости от уровня размытия это можно исправить. Все, что вам нужно, это Adobe Photoshop. Вот как сделать ваши фотографии более четкими с помощью Photoshop.
Шаг 1. Откройте фотографию
Photoshop во многом отличается от Lightroom, но одно сходство между ними заключается в подходе к повышению резкости изображений. Любые изменения, которые вы делаете, должны быть тонкими. Если фотография настолько размыта, что вы не можете различить ни одну из форм, вероятно, это невозможно исправить.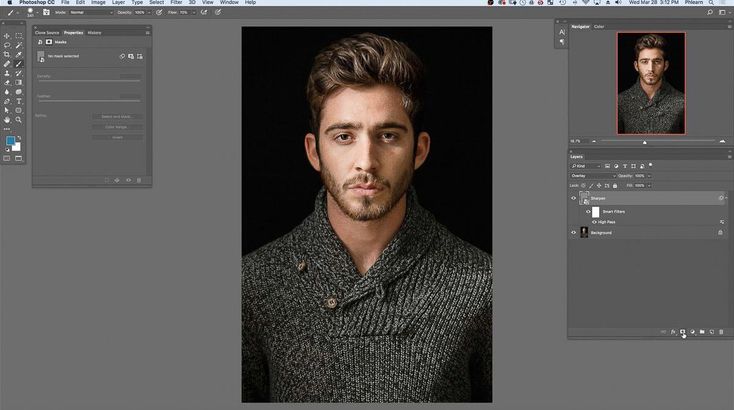 Однако, если у вас есть фотография, которая все еще различима, но размыта по краям, то это хороший кандидат на улучшение.
Однако, если у вас есть фотография, которая все еще различима, но размыта по краям, то это хороший кандидат на улучшение.
В этом уроке мы покажем вам, как использовать инструмент Smart Sharpen . Во-первых, вам нужно открыть изображение в Photoshop или импортировать его, если вы еще этого не сделали.
После этого перейти к Фильтр ; вы увидите это на верхней панели инструментов. Когда появится раскрывающееся меню, выберите Sharpen > Smart Sharpen .
Шаг 2. Узнайте, как использовать инструмент «Умная резкость»
При нажатии «Умная резкость» откроется новое окно. Сначала он может показаться маленьким, но вы можете перетащить углы, чтобы расширить его.
В правой части окна Smart Sharpen вы увидите свои настройки. Вверху находится флажок Preview window, который должен быть включен.
Далее идет меню Preset , ваши общие настройки и ваши Shadows и Highlights . Давайте рассмотрим все эти категории.
Давайте рассмотрим все эти категории.
Вы увидите меню Preset в верхней части настроек. Здесь вы можете загрузить пресет повышения резкости, сохранить пресет или создать собственный.
Интересно отметить, что Photoshop автоматически устанавливает значение по умолчанию , если вы ранее не использовали этот инструмент. В ту минуту, когда вы начнете изменять настройки, он переключит ваш пресет на Custom .
Шаг 4: Ваши общие функции
После того, как вы закончите с меню Preset , пришло время перейти вниз и изучить ваши общие настройки. Здесь вы можете настроить резкость изображения. Когда вы повышаете резкость изображения, увеличивается контраст между элементами изображения. Ниже приводится краткое описание наиболее важных функций:
- Сумма означает общую резкость, которую вы применили к своему изображению. Чем выше процент, тем больше резкости будет.
- Радиус — это область вокруг заточенного края, которая будет затронута.
 Чем выше процент, тем больше площадь поражения.
Чем выше процент, тем больше площадь поражения. - Уменьшить шум помогает уменьшить артефакты изображения на изображении.
Все три варианта хороши. Однако, если вы выставите эти настройки слишком высоко, ваше изображение может начать выглядеть неровным или пиксельным из-за высокой контрастности. Когда это происходит, лучше уменьшить эти настройки, чтобы вернуть немного размытости.
В нижней части этих настроек вы увидите раскрывающееся меню под названием Удалить . В этом меню вы можете удалить три различных типа размытия, которые могут повлиять на ваше изображение.
- Размытие по Гауссу возникает из-за общего размытия изображения. Это может повлиять на вашу фотографию, если она была сделана в сумерках, например, при плохой видимости.
- Lens Blur возникает, когда вы двигаетесь, а объект нет.
- Размытие в движении возникает, когда объект на ваших фотографиях двигался.
 Если вы решите удалить Motion Blur , вы увидите, что маленький круглый «циферблат» рядом с ним станет активным. Этот диск позволяет изменить направление удаления размытия при движении.
Если вы решите удалить Motion Blur , вы увидите, что маленький круглый «циферблат» рядом с ним станет активным. Этот диск позволяет изменить направление удаления размытия при движении.
Шаг 5: Тени и блики
В общих настройках вы увидите раздел Shadows . Этот раздел работает так же, как и предыдущая область, но в отличие от ваших общих настроек, он фокусируется именно на темных областях вашего изображения.
Поэкспериментируйте с этой настройкой и посмотрите, что лучше всего подходит для вас. Каждое изображение будет иметь немного разный уровень размытия, поэтому настройки, необходимые для калибровки нашей фотографии, могут отличаться от ваших.
В разделе Shadows вы увидите Highlights . Этот раздел работает так же, как два других, но фокусируется на более ярких областях изображения.
Шаг 6. Сохраните предустановку и проверьте свою работу
Отличный способ проверить изменения в окне «Умная резкость» — до их применения — нажать и удерживать изображение в окне предварительного просмотра.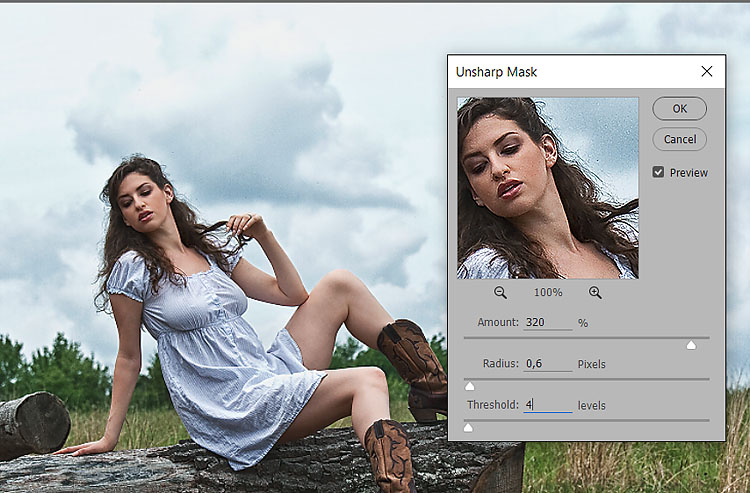 Перетащите его немного. Когда вы это сделаете, Photoshop покажет вам, как выглядели ваши изображения до применения изменений.
Перетащите его немного. Когда вы это сделаете, Photoshop покажет вам, как выглядели ваши изображения до применения изменений.
Отпустите трекпад или мышь, и они произведут новые изменения. Если вы довольны тем, как выглядит ваше изображение, вы можете нажать OK и немедленно применить настройки. Вы также можете сначала сохранить настройки.
Чтобы сохранить настройки в качестве предустановки, вернитесь в раскрывающееся меню Preset и выберите Save Preset .
После этого нажмите OK . Photoshop применит изменения и закроет окно Smart Sharpen. Когда вы вернетесь в свое основное рабочее пространство, вы увидите свое изображение с примененными к нему изменениями.
Если вам не нравятся изменения, которые вы внесли в изображение, ничего страшного. Просто перейдите в
Когда вы закончите настройку, сохраните изображение и его обновления, выбрав Файл > Сохранить .

 Чем выше процент, тем больше площадь поражения.
Чем выше процент, тем больше площадь поражения.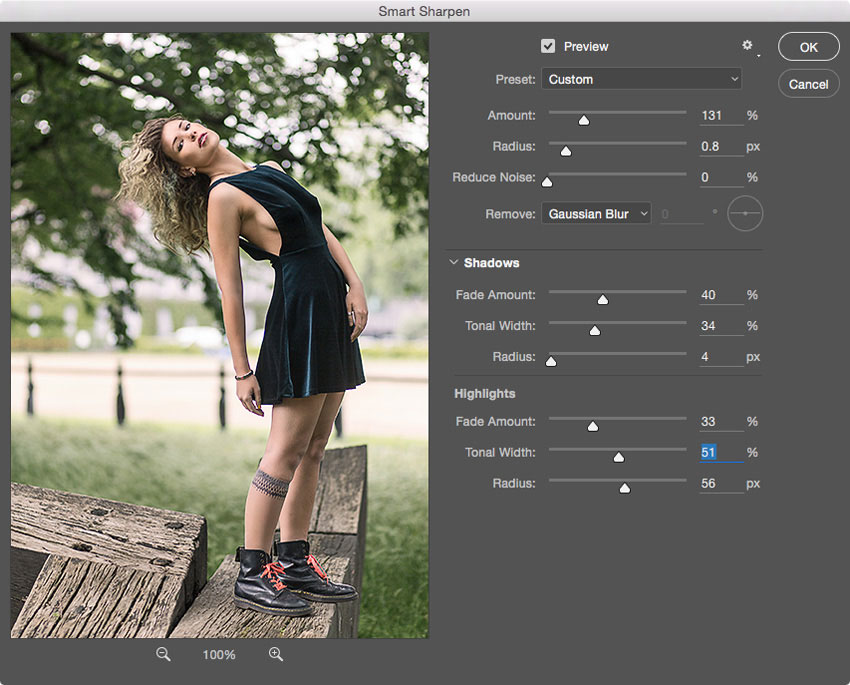 Если вы решите удалить Motion Blur , вы увидите, что маленький круглый «циферблат» рядом с ним станет активным. Этот диск позволяет изменить направление удаления размытия при движении.
Если вы решите удалить Motion Blur , вы увидите, что маленький круглый «циферблат» рядом с ним станет активным. Этот диск позволяет изменить направление удаления размытия при движении.