скачивание, установка и работа с программой
Android Studio — среда разработки под популярную операционную систему Андроид. Программное обеспечение вышло в 2013 году и развивается по сегодня. В каждой новой версии Android Studio разработчик добавляет увеличивает функционал, оптимизирует процессы и другое.
В комплекте с IDE идет эмулятор, проверяющий корректную работу уже написанных утилит, приложений на разных конфигурациях.
Содержание
- Где можно скачать бесплатно?
- Установка Android Studio
- Как пользоваться софтом?
- Создание проекта
- Файлы проекта
- Визуальный редактор XML
- Использование GRADLE
- Сборка и отладка
- ADV Manager
- SDK Manager
- Упаковка APK
- Отзывы о Android Studio
Где можно скачать бесплатно?
Скачать Android Studio последней версии можно с сайта официального разработчика – developer.android.com. Программа работает на базе Windows ОС.
Русский язык отсутствует.
Либо напрямую с нашего проекта:
Скачать
Установка Android Studio
Алгоритм следующий:
- Запустите .exe файл, увидите на экране классическое диалоговое окно инсталлятора.
- Выберите путь, по которому Андроид Студио и Android SDK будут установлены на компьютер. Делать выбор стоит в пользу локальных дисков, на них больше пространства.
- Далее происходит процесс установки. Приложения Android Studio размещены в папке с самой программой.
Как пользоваться софтом?
После установки пакета программ проводится настройка Android Studio. При первом запуске утилита задаст вопрос об интеграции пользовательских настроек. Если нет опыта в использовании этой среды разработки, стоит нажать «OK». Можно импортировать свои настройки. Программа по умолчанию запустится в стандартной конфигурации.
Разобравшись с предыдущим окном, пользователь увидит новое, которое показывает прогресс загрузки Android SDK на компьютер.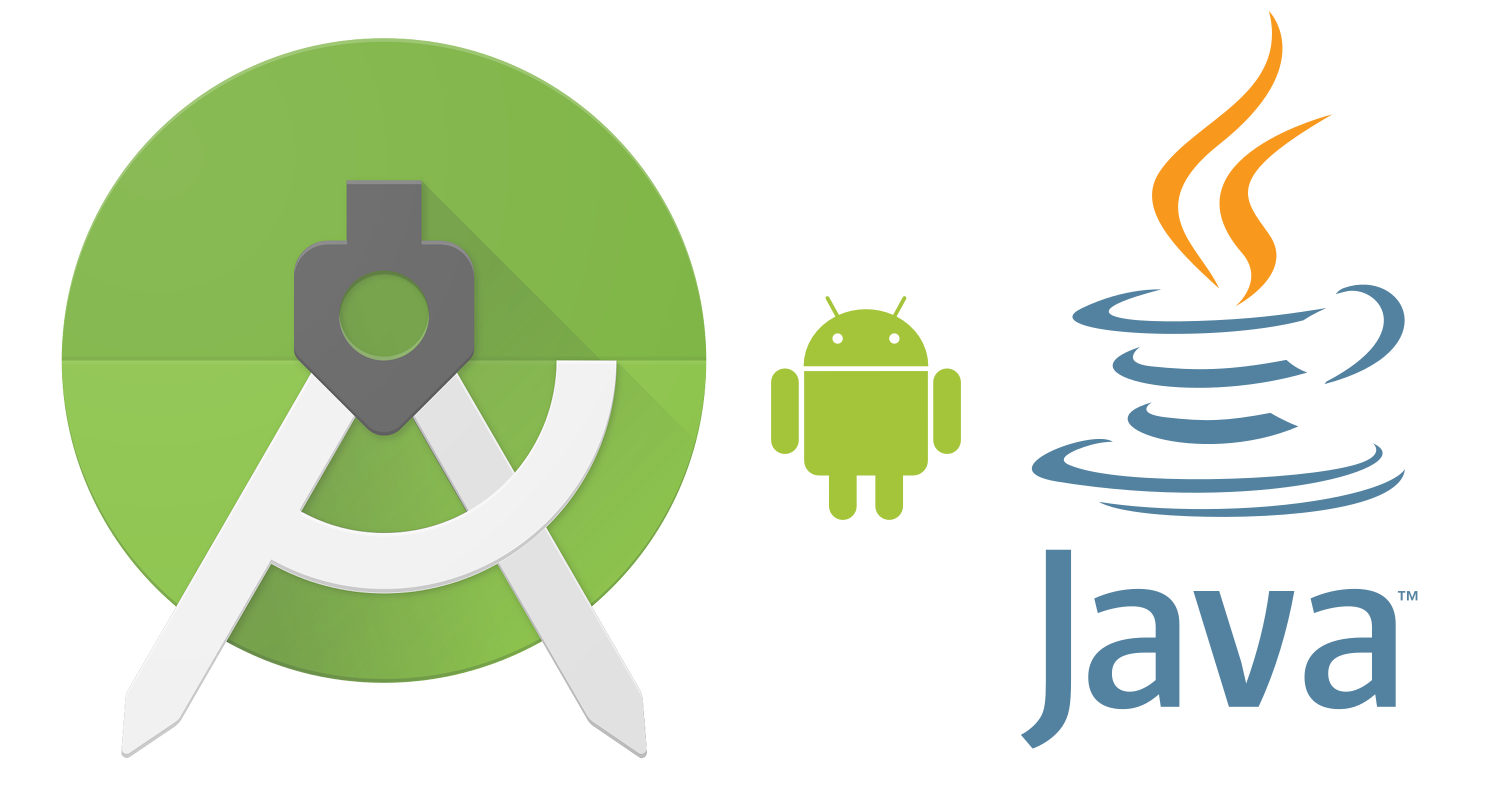 Время полного завершения этого процесса зависит исключительно от скорости интернет-соединения на рабочем ПК.
Время полного завершения этого процесса зависит исключительно от скорости интернет-соединения на рабочем ПК.
Загрузку можно остановить, по надобности. После нажмите «Finish». Если закачка SDK прервалась и появилась ошибка — кликните на «Retry». Теперь можете работать с Android Studio.
Создание проекта
Начать путь в Android Studio следует с создания первого проекта. В главном окне, которое открылось после запуска программы, пользователю необходимо выбрать «Start a new Android Studio project». Это инициирует открытие диалогового окна, в котором указывается несколько параметров:
- Имя нового проекта. Позже можно будет переименовать.
- Домен компании.
- Место хранение на диске.
Операционная система Андроид идентифицирует приложения благодаря имени пакета, которое составляется из домена компании и названия проекта.
Следующий шаг — выбор гаджетов, под которые будет разработано приложение:
- Телефоны и планшеты.

- Часы.
- Android-TV приставки.
- Очки виртуальной реальности.
- Android Auto.
Минимальная версия API для создания приложений — 16. Хоть Android Studio и предоставляет даже ранние версии на выбор, но современными устройствами они уже не распознаются.
Нажав далее, пользователь попадает на следующую вкладку, где на выбор доступен пункт «Empty Activity». Если целью становится написать приложение с нуля, выбирайте его. Можете ознакомиться и с другими вариантами.
Переходите на следующую вкладку, жмите «Finish». Пройдет некоторое время, прежде чем Android Studio сгенерирует новый проект пользователя. Скорость обработки запросов зависит от производительности ПК.
Файлы проекта
IDE Android Studio никак внешне не отличить от других именитых аналогов. Рабочая область очень схожа с программой Visual от Microsoftt. Среда разработки выполнена в классическом виде. Программистам, не имевшим ранее дело с Android, необходимо привыкнуть к тому, как создаются приложения под нее.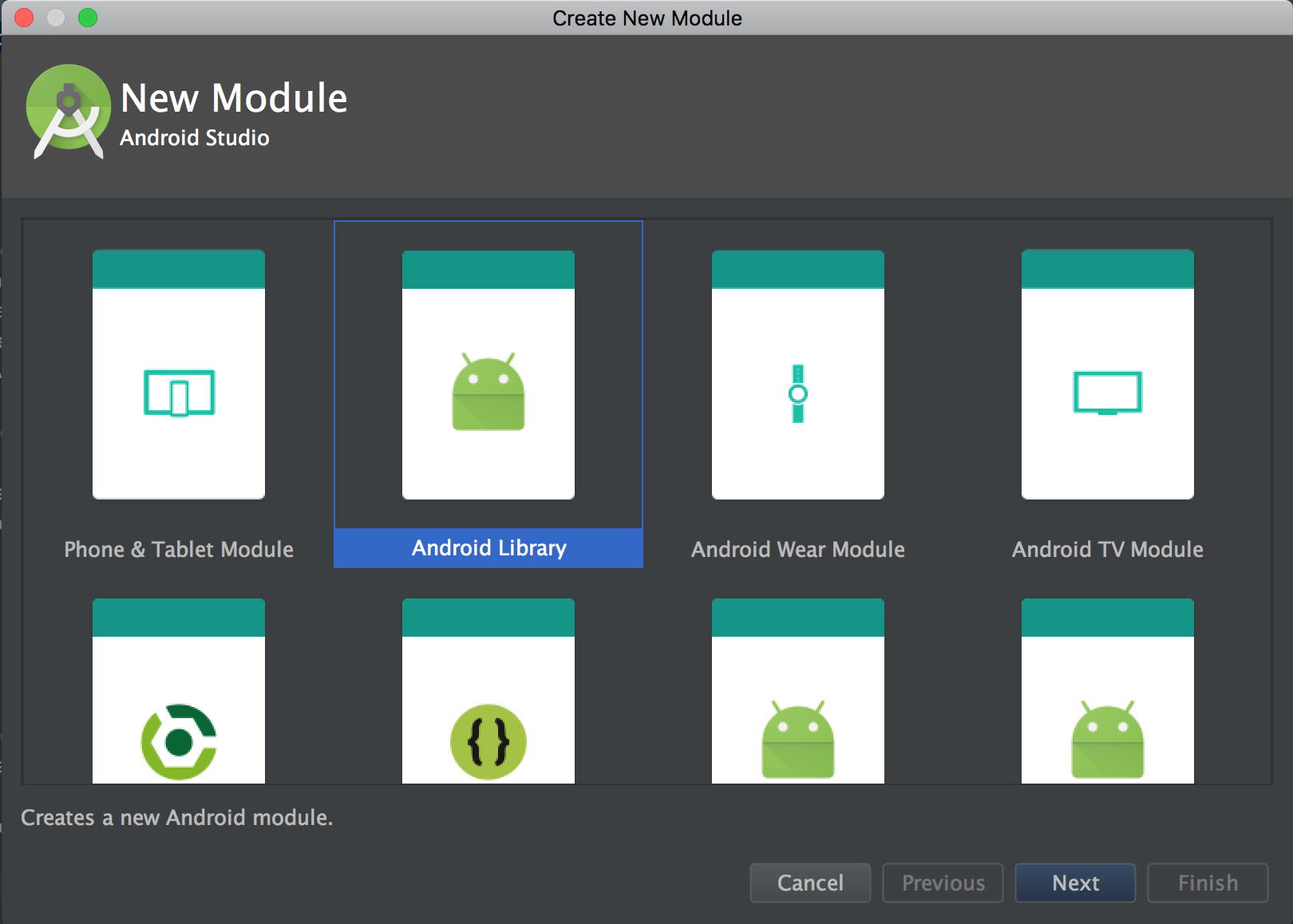 Все игры и утилиты — это набор идеально синергирующих между собой компонентов, а не цельный программный код.
Все игры и утилиты — это набор идеально синергирующих между собой компонентов, а не цельный программный код.
Проще говоря, дизайн нового проекта заложен в .xml файле (к примеру, его иконка), в то время как функционал скрыт в Java. Чтобы получить доступ к файлам проекта, обратите внимание на левую часть окна. Переключение между ними осуществляется при помощи вкладок, которые отображаются прямиком над рабочей областью.
К файлам проекта можно отнести и его ресурсы, такие как шрифты, картинки, кэш и документация. Находятся они в папке res, которую найдете в левой части окна.
Визуальный редактор XML
При работе с файлами типа XML, внизу редактора появляются две вкладки: «Text» и «Design». В них можно редактировать код программы, отвечающий за внешний вид, выбирать интересующие пользователя виджеты, добавлять их при помощи перетаскивания на проект.
Использование GRADLE
Android Studio — хорошо продуманная среда разработки, работа с которой приносит только удовольствие. Функционал софта понятно оформлен и упрощен до максимума, чтобы даже у неопытных программистов все получалось.
Функционал софта понятно оформлен и упрощен до максимума, чтобы даже у неопытных программистов все получалось.
Инструмент Gradle — то, чего так не хватает во многих других IDE. Благодаря ему все элементы, созданные в ходе развития приложения, объединяются в один APK файл, производится сборка.
Сборка и отладка
Для тестирования приложения в финальной стадии разработки есть два варианта: проверить его непосредственно на смартфоне, планшете или другом целевом устройстве, или прибегнуть к помощи эмулятора.
Чтобы запустить готовую утилиту на Android-устройстве, подключите его к компьютеру, на котором происходит разработка, через USB. Должна быть включена «Отладка по USB» и «Установка приложений из неизвестных источников».
Подключив гаджет к ПК, выберите «Run», а затем «Run App». Далее, откроется окно, в котором нужно выбрать реальное/виртуальное устройство для запуска приложения. После того как выбор будет сделан, проект сразу запустится на гаджете.
Во вкладке Monitors можно проследить за нагрузкой, которую приложение оказывает на смартфон.
ADV Manager
Одно из главных преимуществ Android Studio перед конкурентами — наличие встроенного в пакет эмулятора Android-устройств, на котором можно тестировать уже готовые проекты, корректность работы утилит, находящихся на стадии разработки. Это существенно удобнее, нежели использовать для всех тестов реальное устройство.
Эмулятор Android Studio обладает богатым функционалом. Его достаточно, чтобы проверить работу приложения на разных конфигурациях экрана, смоделировать точные соотношения сторон, нужные разрешения, технические характеристики смартфона, планшета или другого Android-устройства.
Для тестирования на эмуляторе стоит перейти по пути: кнопка «Tools» – «Android» – «ADV Manager». В открывшемся окне нужно выбрать «Create Virtual Device», после чего определить модель устройства, эмуляцию которого программе следует произвести, параллельно скачав для него прошивку.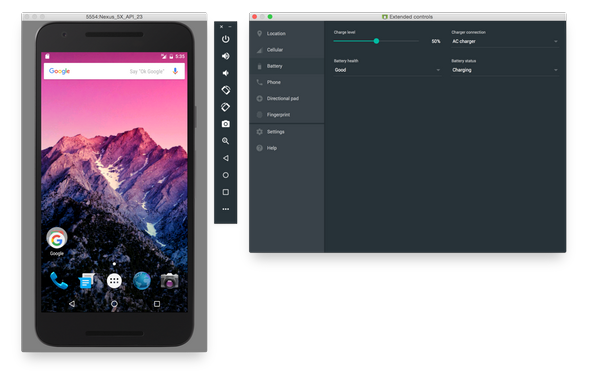
Для работы с эмулятором потребуется хороший ПК. На нем можно тестировать не только свои утилиты и игры, а и загруженные из других источников.
SDK Manager
Android Studio SDK – инструмент, позволяющий тестировать ПО для Android на определенной версии ОС, или же разрабатывать приложения только для нее. Доступен во вкладке «Tools» – «SDK Manager», в которой находятся все компоненты SDK Manager. Их можно включать/выключать постановкой или устранением флажка соответственно.
Упаковка APK
Android Studio позволяет создать подписанный APK, чтобы в дальнейшем загрузить приложение в Google Play. Для этого кликните на меню «Tools», а в ней пункт «Create signed APK». После, выберите или создайте хранилище ключей — подтверждение того, что именно вы разработали приложение. Это необходимо для Google Play. Созданный на этом этапе файл сохраните и ни в коем случае не теряйте — без него не удастся обновлять приложение в будущем.
Выбрав тип сборки «Release» и нажав кнопку «Finish», создатель завершит разработку приложения на данном этапе. Можно осуществить выход из IDE, перейти к загрузке программы в сеть.
Отзывы о Android Studio
Разработчики приложений для Андроид предпочитают именно эту программу. Согласно отзывам, которые оставляют пользователи IDE, софт дает больше возможностей, предоставляет более гибкую среду разработки, нежели конкуренты. О чем только говорит наличие такого многофункционального эмулятора и еще нескольких инструментов, которые включены в пакет Android Studio! Видно, что с каждым обновлением IDE становится только лучше, в него интегрируют новый функционал, не забывая про старый.
Благодаря продуманному дизайну и простому оформлению инструментов, Android Studio от Google – один из лучших ПО для разработки Android-приложений.
Android Studio — советы и хитрости
Зміст
- Если вы никогда ранее не использовали Android Studio и не знакомы с интерфейсом IntelliJ IDEA , эта статья дает советы для повышения производительности, которые помогут вам начать работу с некоторыми из наиболее распространенных задач.

- Функции производительности
- Smart Rendering
- Визуализация растрового изображения в отладчике
- Фильтры в окне вывода сообщений
- Установка иерархии Activity
- Создание макетов
- Работа с IntelliJ IDEA
- Alt + Enter комбинация клавиш
- Ctrl + D комбинация клавиш
- Меню навигации
- Идентификация областей кода
- Внешние аннотации
- Использование XML и SQL
- Сворачивание кода
- Предварительный просмотр изображений и цвета
- Быстрая документация F1
Если вы никогда ранее не использовали Android Studio и не знакомы с интерфейсом IntelliJ IDEA , эта статья дает советы для повышения производительности, которые помогут вам начать работу с некоторыми из наиболее распространенных задач.
Функции производительности
Android Studio включает в себя ряд функций, которые помогут вам быть более продуктивным в вашем коде. В этом разделе коснемся некоторых ключевых функций, которые помогут вам работать быстро и эффективно.
Smart Rendering
Используя умный рендеринг, Android отображает ссылки для быстрого исправления ошибок рендеринга. Например, если вы добавите кнопку для макета без указания атрибутов ширины и высоты, Android Studio отображает сообщение рендеринга с предложением автоматически добавлять все недостающие атрибуты. Щелчок по сообщению добавляет недостающие атрибуты к макету.
Визуализация растрового изображения в отладчике
Во время отладки, теперь вы можете щелкнуть правой кнопкой мыши на растровых переменных в вашем приложении и вызвать View Bitmap. Это позволит получить связанные данные из отлаживаемого процесса и отобразит растровое изображение в отладчике.
Рисунок 1. Визуализация растрового изображения в отладчике Android StudioФильтры в окне вывода сообщений
При проверке результатов сборки приложения, вы можете фильтровать сообщения по типу, чтобы быстро найти нужные.
Рисунок 2. Фильтры в окне вывода сообщенийУстановка иерархии Activity
При создании новой Activity в визарде можно выбрать для нее родительскую Activity. Установка иерархии автоматически определяет кнопку Вверх, которая появляется при просмотре в Панели действий (Action Bar) дочерней Activity, что избавляет от необходимости вручную прописывать кнопку Вверх в файле menu.xml.
Установка иерархии автоматически определяет кнопку Вверх, которая появляется при просмотре в Панели действий (Action Bar) дочерней Activity, что избавляет от необходимости вручную прописывать кнопку Вверх в файле menu.xml.
Создание макетов
Android Studio предлагает расширенный редактор макетов, который позволяет добавлять виджеты в макет простым перетаскиванием и обеспечивает предпросмотр макетов при редактировании XML.
При редактировании в текстовом представлении можно предварительно просмотреть макет на устройствах, открыв область Preview, доступную в правой части окна редактора. В области Preview Вы можете изменить предварительный просмотр, выбирая различные варианты наверху области просмотра, например, модель андроид-устройства, тему оформления, версию платформы и т.д. Чтобы предварительно просмотреть отображение макета на многих устройствах одновременно, выберите Preview All Screen Sizes из выпадающего списка.
Вы можете переключиться в графическое представление макета в редакторе, нажав Дизайн в нижней части окна. При редактировании в режиме проектирования, вы можете показать и скрыть доступные для перетаскивания виджеты путем нажатия палитру на левой стороне окна. При выборе Design на правой стороне окна выводится панель с иерархией макета и список свойств для каждого View в макете.
Работа с IntelliJ IDEA
Приводим список некоторых приемов редактирования кода, которые вы можете использовать при создании приложений в Android Studio.
Для получения полной пользовательской документации для интерфейса IDEA IntelliJ (на котором базируется Android Studio), обратитесь к документации IntelliJ IDEA .
Alt + Enter комбинация клавишИспользуйте комбинацию клавиш Alt + Enter для быстрого исправления ошибок, таких как пропущенный импорт или значение переменной, отсутствующие ссылки и т. д. IntelliJ IDE по возможности исправит ошибки, или предложит наиболее подходящее решение.
д. IntelliJ IDE по возможности исправит ошибки, или предложит наиболее подходящее решение.
Комбинация Ctrl + D позволяет быстро дублировать строку или фрагмент кода. Просто выделите нужный вам код и нажмите Ctrl + D.
Меню навигации
В случае, если вы не знакомы с API класса, меню Navigate позволяет перейти непосредственно к методу класса или имени поля, без необходимости поиска отдельных классов.
Идентификация областей кода
Можно выделять цветом участки кода, чтобы было легче ориентироваться в нем. Например, вы можете выделить весь код, связанный с определенной строкой меню.
Внешние аннотации
Создавайте аннотации в коде или во внешнем файле аннотаций. Android Studio IDE сохраняет ссылки и проверяет соответствие, например, установку типа данных строки как NOT NULL.
Использование XML и SQL
Android Studio IDE позволяет работать с разными языками, встроенными в исходный код, в частности с XML и SQL.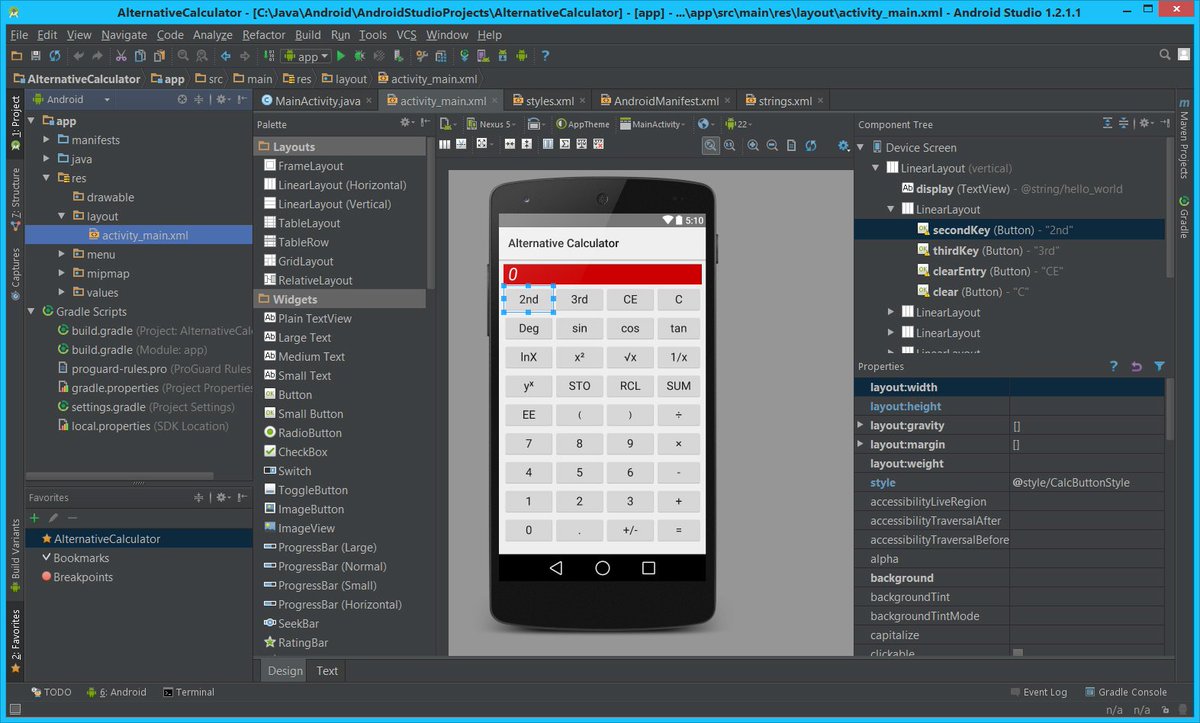 Поддерживается синтаксис, подсветка ошибок и подсказки по коду встроенного языка, проверка значений регулярных выражений и проверка XML и SQL операторов.
Поддерживается синтаксис, подсветка ошибок и подсказки по коду встроенного языка, проверка значений регулярных выражений и проверка XML и SQL операторов.
Сворачивание кода
Позволяет выборочно скрывать и отображать разделы кода для удобства чтения. Например, выражения ресурсов или код для вложенного класса можно сложить или скрыть в одной строке, чтобы сделать структуру внешнего класса более удобочитаемой. Внутренний класс может быть позже развернут при обновлении.
Предварительный просмотр изображений и цвета
При ссылке в коде на изображения и иконки появляется значок (в натуральную величину на разных плотностях) на полях кода, предоставляющий возможность предварительного просмотра, чтобы помочь вам проверить эталонное изображение или значок. Нажатие F1 в предварительном просмотре изображения или значка отображает подробную информацию ресурсов, например DP параметр.
Быстрая документация F1
Вы можете теперь осмотреть атрибуты темы, используя View > Quick Documentation (F1), видеть иерархию наследования темы и значения решения для различных атрибутов.
Если Вы вызываете View> Quick Documentation (обычно связываемый с F1) на атрибуте темы android:textAppearanceLarge, Вы будете видеть иерархию наследования темы и разрешенные значения для различных атрибутов, которые втянуты.
Android-студия Фламинго | 2022.2.1
Android Studio — официальная среда разработки для Android, включающая все, что вам нужно для создания приложений для Android.
На этой странице перечислены новые функции и улучшения последней версии стабильный канал, Android Studio Flamingo. Вы можете скачать его здесь или обновите его в Android Studio, нажав Справка > Проверить наличие обновлений ( Android Studio > Проверить наличие обновлений на macOS)
Чтобы просмотреть примечания к выпуску для более старых версий Android Studio, см. Прошлые выпуски.
Ранний доступ к будущим функциям и улучшениям см. в предварительных сборках.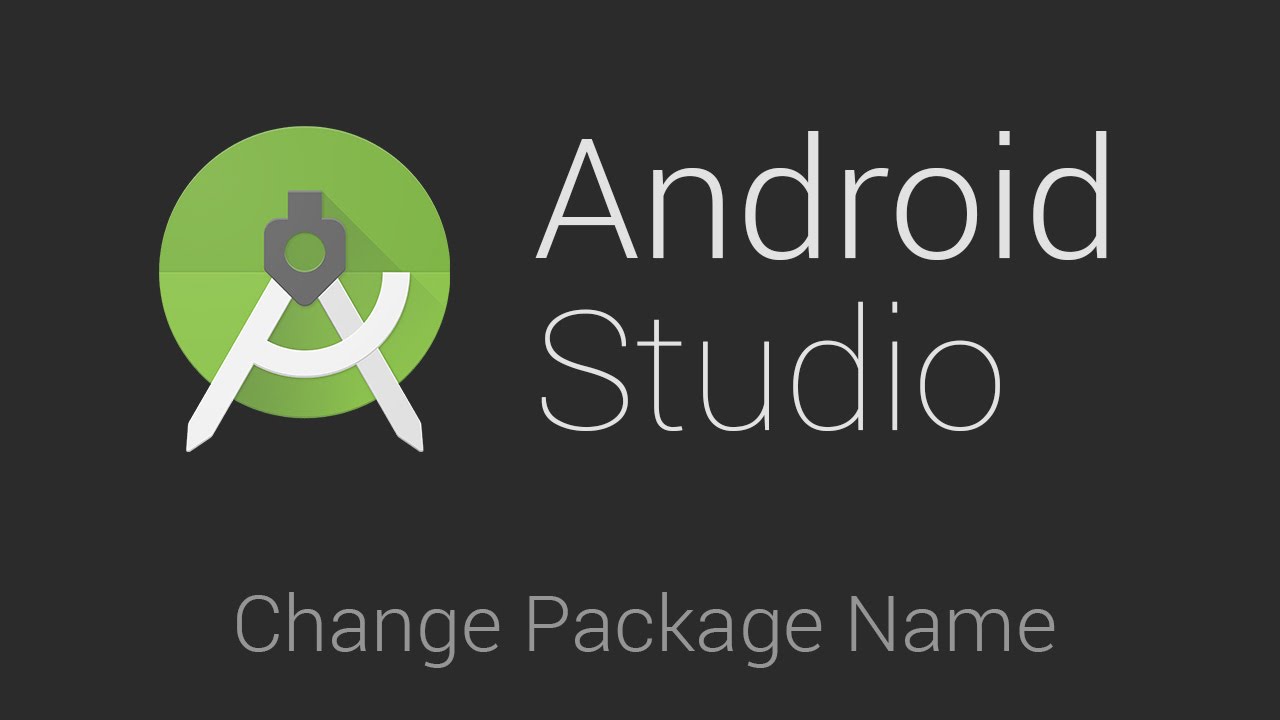 Android Studio.
Android Studio.
Если вы столкнулись с проблемами в Android Studio, проверьте Известные проблемы или страница устранения неполадок.
Android Gradle
плагин и совместимость с Android Studio
Система сборки Android Studio основана на Gradle, а Android Gradle Плагин (AGP) добавляет несколько функций, характерных для создания приложений для Android. В следующей таблице указано, какая версия AGP требуется для каждой версии Андроид студия.
Если ваш проект не поддерживается определенной версией Android Studio, вы все еще можете открывать и обновлять ваш проект, используя старая версия Android Studio.| Версия Android Studio | Требуемая версия AGP |
|---|---|
| Ежик | 2023.1.1 | 3,2-8,2 |
| Жираф | 2022.3.1 | 3.2-8.1 |
| Фламинго | 2022.2.1 | |
Электрический угорь | 2022. 1.1 1.1 | 3,2-7,4 |
| Дельфин | 2021.3.1 | 3,2-7,3 |
Старые версии
| Версия Android Studio | Требуемая версия AGP |
|---|---|
| Бурундук | 2021.2.1 | 3,2-7,2 |
| Шмель | 2021.1.1 | 3.2-7.1 |
| Песец | 2020.3.1 | 3,1-7,0 |
Информацию о новых возможностях подключаемого модуля Android Gradle см. Примечания к выпуску плагина Android Gradle.
Максимальный поддерживаемый уровень API Android
Максимальный поддерживаемый уровень API существует для каждой версии Android Studio и
АГП. Использование Android Studio или AGP с проектом, имеющим targetSdk или compileSdk выше поддерживаемого максимума может привести к непредвиденным проблемам. Мы рекомендуем использовать последнюю предварительную версию Android Studio и AGP для работы.
в проектах, ориентированных на предварительные версии ОС Android. Вы можете установить
предварительные версии Android Studio вместе со стабильной
версия.
Мы рекомендуем использовать последнюю предварительную версию Android Studio и AGP для работы.
в проектах, ориентированных на предварительные версии ОС Android. Вы можете установить
предварительные версии Android Studio вместе со стабильной
версия.
Максимальные уровни API следующие:
| Версия Android Studio | AGP-версия | Максимальный поддерживаемый уровень API |
|---|---|---|
| Ежик | 2023.1.1 | 8.2 | 34 |
| Жираф | 2022.3.1 | 8.1 | 33 |
| Фламинго | 2022.2.1 | 8,0 | 33 |
Ниже перечислены новые функции Android Studio Flamingo.
Выпуски исправлений
Ниже приведен список выпусков исправлений в Android Studio Flamingo.
Android Studio Flamingo | 2022.2.1 Исправление 2 (май 2023 г.
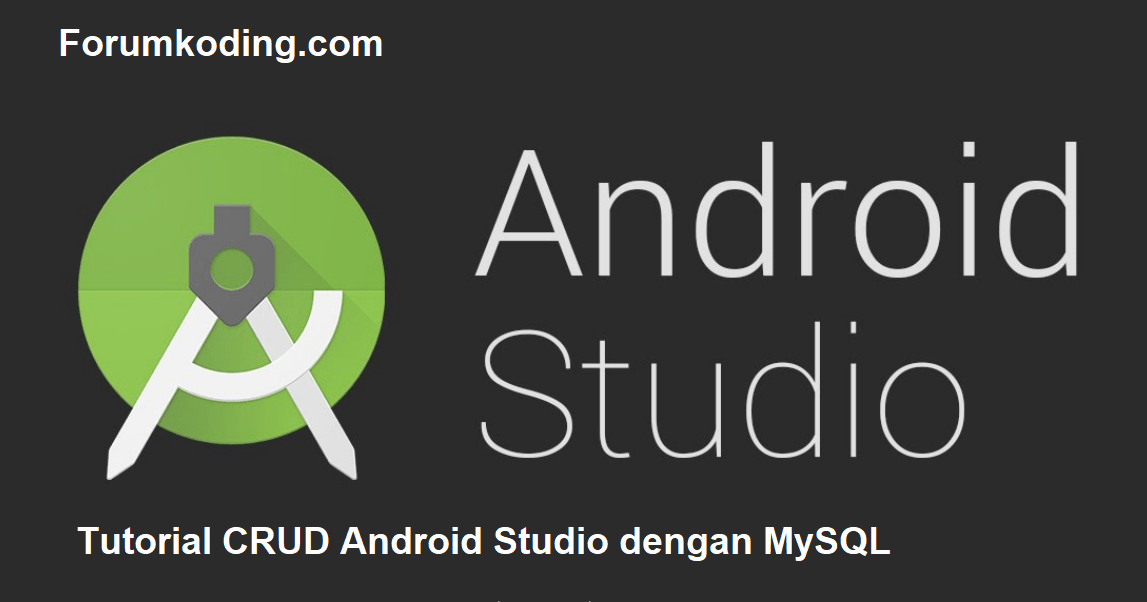 )
)Это незначительное обновление включает эти исправления ошибок.
Android Studio Flamingo | 2022.2.1 Исправление 1 (май 2023 г.)
Это незначительное обновление включает исправления ошибок плагина Android Gradle.
Тематические значки приложений и динамические цвета
С введением динамический цвет в материале 3 и тематические иконки приложений в Android 13 теперь вы можете создавать макеты или значки запуска, окрашенные в наследовать окраску выбранных пользователем обоев. Вы можете использовать эту функцию начиная с Android Studio Flamingo Beta 1.
Поддержка предварительного просмотра тематических значков приложений. панель инструментов для переключения обоев и просмотра вашего тематические значки приложений реагируют на обои, выбранные разными пользователями.
Селектор режима пользовательского интерфейса системы
Предварительный просмотр тематических значков приложений на разных обоях.
Динамический предварительный просмотр цвета
Для предварительного просмотра компоновки: мы добавили новый атрибут, обои , к
Композитная аннотация предварительного просмотра. Если
вы включили
динамический цвет
в своем приложении вы можете использовать этот новый атрибут для переключения обоев и посмотреть, как
ваш пользовательский интерфейс реагирует на обои, выбранные разными пользователями. Чтобы использовать эту функцию, вы
необходимо использовать Compose 1.4.0-alpha03 или выше.
Для Android XML: если вы включили
динамический цвет
в вашем приложении теперь вы можете использовать новый селектор System UI Mode на панели инструментов
переключать обои и смотреть, как ваши макеты реагируют на выбранные пользователем
обои на стену. Обратите внимание, что вы должны сначала выбрать, чтобы изменить тему на Материал
динамическая цветовая тема, затем смените обои.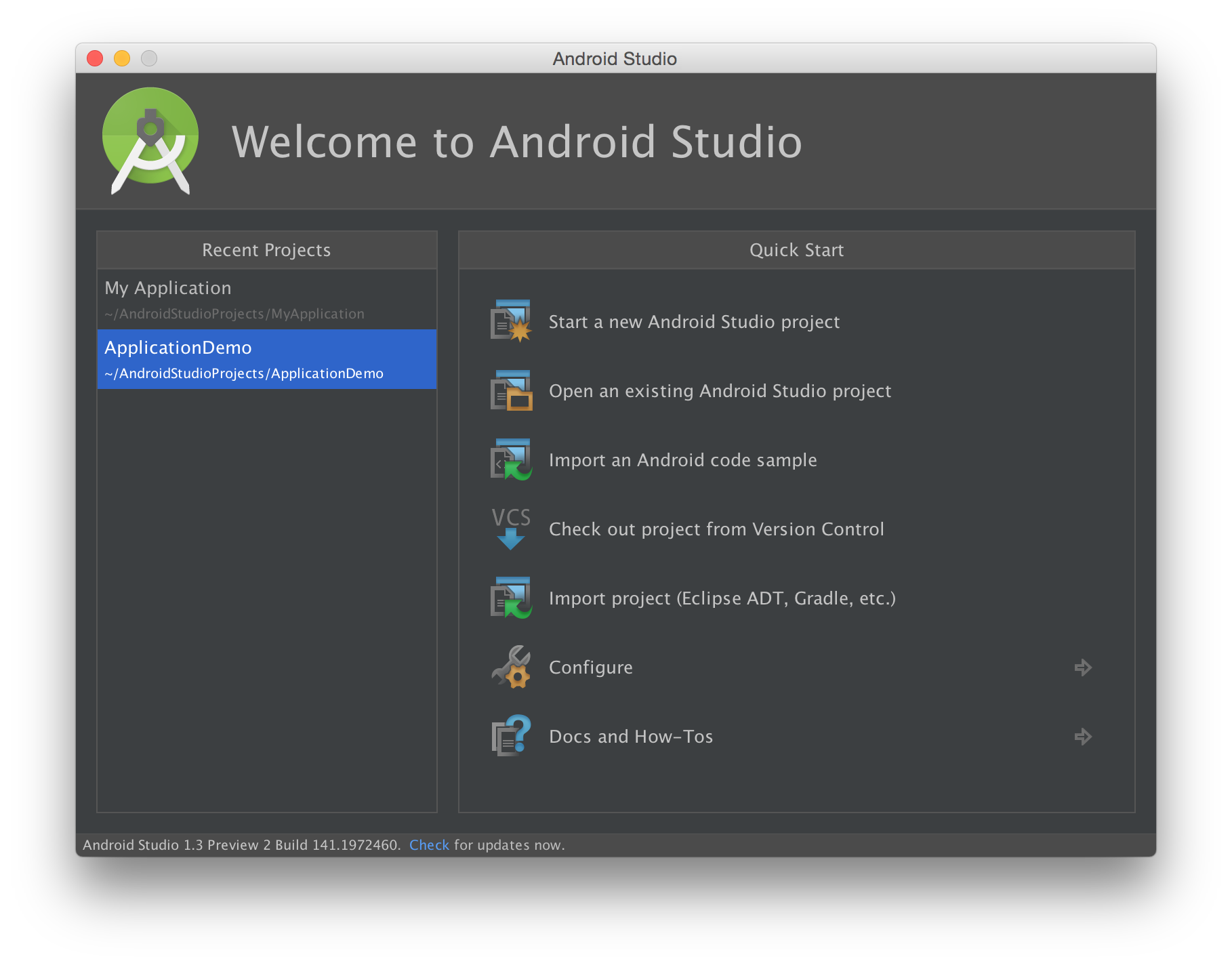
Обновления для Live Edit
Live Edit теперь имеет два режима: ручной и автоматический. В ручном режиме ваш код
изменения применяются каждый раз, когда вы вручную сохраняете с помощью Ctrl + S ( Command + S для macOS). В автоматическом режиме при обновлении составной функции ваш
изменения применяются в вашем устройстве или эмуляторе по мере внесения этих изменений. К
выберите режим, в котором вы хотите запустить Live Edit, перейдите к Файл > Настройки из
в строке меню (или

Compose Tracing
Утилита System tracing — это инструмент Android, который сохраняет активность устройства в файле трассировки, который дает общую картину вашего системные процессы приложения в течение заданного периода времени. Начиная с Android Studio Flamingo, вы можете просмотреть свои функции Compose в Профилировщик System Trace с использованием Compose Tracing. Compose Tracing обеспечивает низкую навязчивость по сравнению с трассировкой системы с помощью метода отслеживая уровни детализации в композиции, помогая вам понять, какие функции фактически перекомпоновываются.
Чтобы начать работу с трассировкой рекомпозиции, необходимо обновить как минимум до следующие версии:
- Android Studio Flamingo Canary 5
- Создать пользовательский интерфейс: 1.3.0-beta01
- Составной компилятор: 1.3.0
- Устройство или эмулятор, на котором вы запускаете трассировку, должны иметь уровень API не ниже 30.

Кроме того, необходимо добавить следующую зависимость от среды выполнения Compose. Трассировка:
реализация ("androidx.compose.runtime: runtime-tracing: 1.0.0-alpha01")
Чтобы просмотреть трассировку рекомпозиции, откройте профилировщик Android Studio и выберите профилировщик ЦП. Перейдите в своем приложении к пользовательскому интерфейсу, который вы хотите отслеживать. а затем выберите System Trace и Record . Во время записи используйте свое приложение для того, чтобы вызвать рекомпозицию. Как только вы остановите запись и след процессы, вы можете увидеть функции Compose непосредственно в трассировке рекомпозиции на временной шкале
Это экспериментальная функция, находящаяся в активной разработке, и мы приглашаем вас
обеспечить обратную связь. Дополнительные сведения см. в разделе Составление трассировки.
Дополнительные сведения см. в разделе Составление трассировки.
Обновления шаблонов проектов
Android Studio Flamingo Canary 6 включает новые шаблоны для создания проекта или модуль. По умолчанию шаблоны используют Compose Material 3, если они не указан как шаблон Views. Мы рекомендуем использовать Compose Material 3 шаблоны (например, Пустая активность ) в качестве наилучшей практики для создания Android-приложение. Чтобы узнать больше, см. Ссылка на Compose Material 3.
Для просмотра шаблонов откройте Новый проект или Создать новый модуль мастера, выбрав Файл > Новый > Новый проект или Новый модуль из главное меню.
Зеркальное отображение устройства
Сведите к минимуму количество прерываний при разработке за счет потоковой передачи вашего устройства
отображать непосредственно в Android Studio.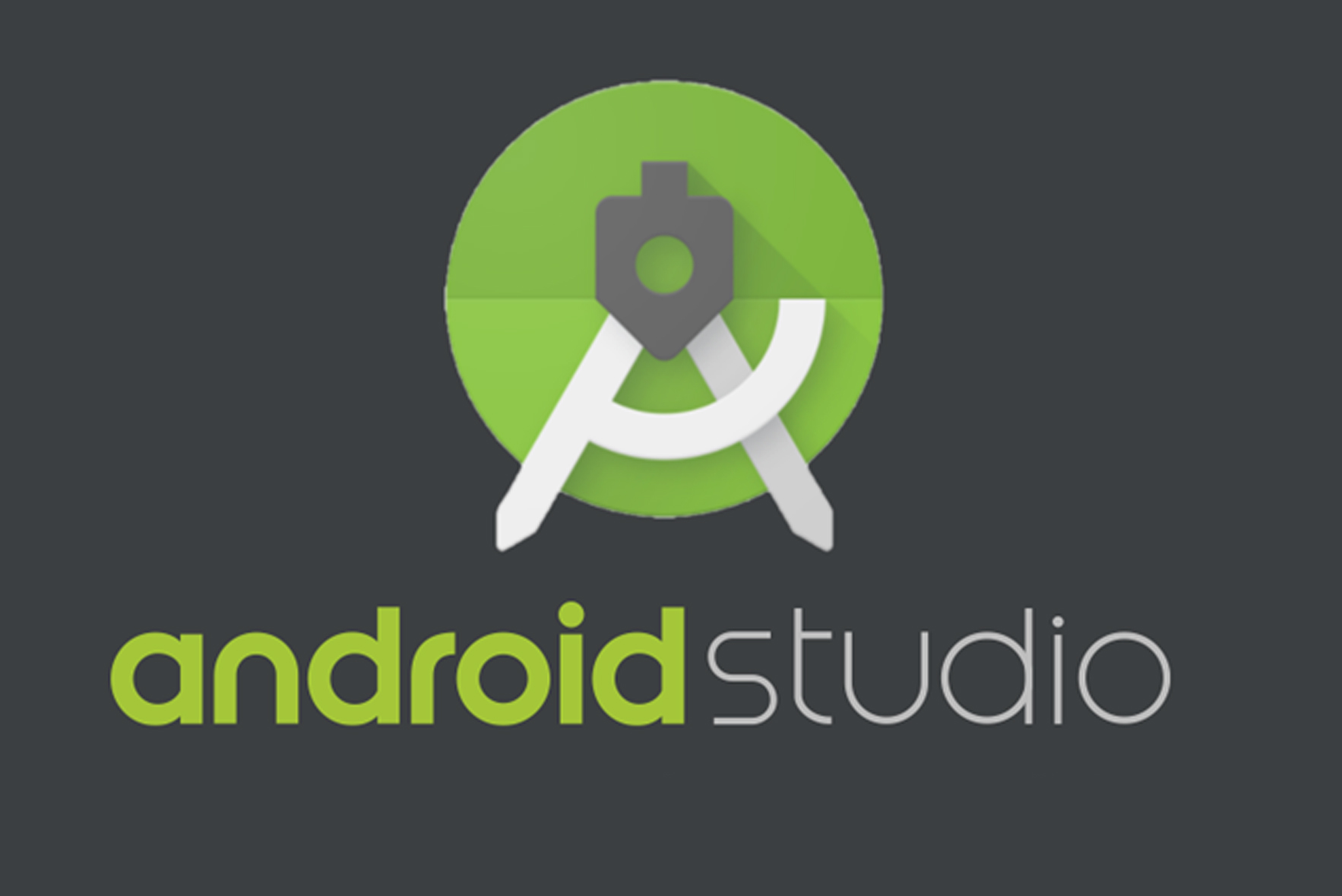 Зеркальное отображение устройств дает вам возможность
взаимодействовать с физическим устройством, используя Запущенные устройства окно в
Студия. Чтобы включить эту функцию, перейдите к Файл> Настройки> Инструменты> Зеркальное отображение устройств и установите флажок
рядом с Включить зеркалирование физических устройств Android . После включения
подключите свое устройство и либо разверните приложение, либо откройте
Окно Running Devices , чтобы начать потоковую передачу дисплея устройства и
взаимодействие с ним из IDE.
Зеркальное отображение устройств дает вам возможность
взаимодействовать с физическим устройством, используя Запущенные устройства окно в
Студия. Чтобы включить эту функцию, перейдите к Файл> Настройки> Инструменты> Зеркальное отображение устройств и установите флажок
рядом с Включить зеркалирование физических устройств Android . После включения
подключите свое устройство и либо разверните приложение, либо откройте
Окно Running Devices , чтобы начать потоковую передачу дисплея устройства и
взаимодействие с ним из IDE.
Для начала убедитесь, что вы подключены к устройству. Все устройства, которыми вы являетесь
подключены, отображаются на вкладках в окне Running Devices , которое вы
можно открыть, перейдя к View > Tool Windows > Running Devices .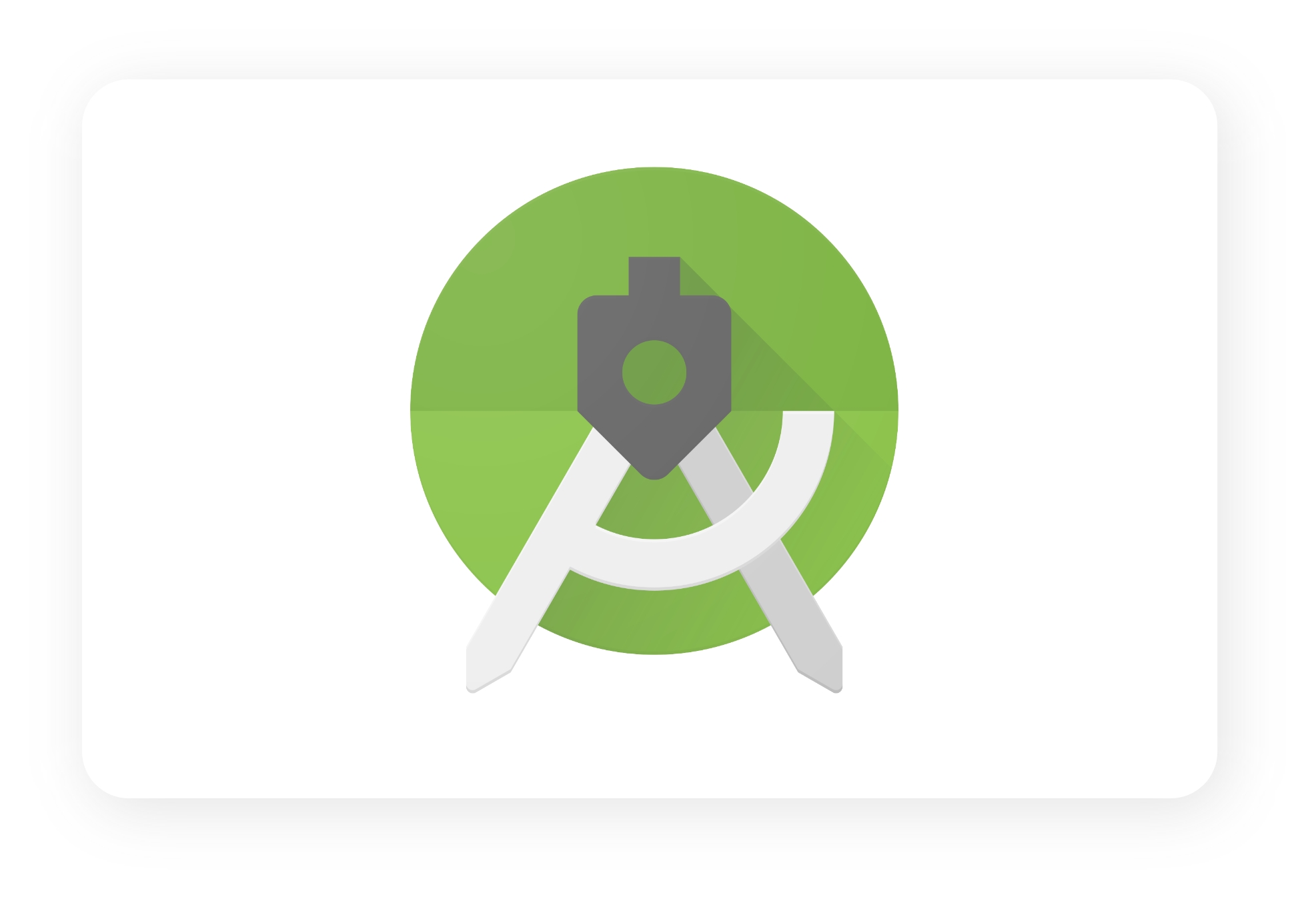 Когда вы развертываете приложение или тестируете на подключенном устройстве, Running Devices окно появляется автоматически и показывает зеркальное устройство.
Когда вы развертываете приложение или тестируете на подключенном устройстве, Running Devices окно появляется автоматически и показывает зеркальное устройство.
Уведомление о конфиденциальности
Если зеркалирование устройства включено, Android Studio автоматически запускает устройство
зеркалирование для любого подключенного и сопряженного устройства. Это может привести к информации
раскрытие для устройств, связанных с командой adb tcpip , потому что
информация и команды зеркалирования передаются по незашифрованному каналу. В
Кроме того, Android Studio использует незашифрованный канал для связи с
adb server, поэтому информация о зеркалировании может быть перехвачена другими пользователями на вашем
хост машина.
Перехват трафика Network Inspector
Начиная с Android Studio Flamingo Canary 1, Network Inspector показывает
все данные о трафике для полной временной шкалы по умолчанию.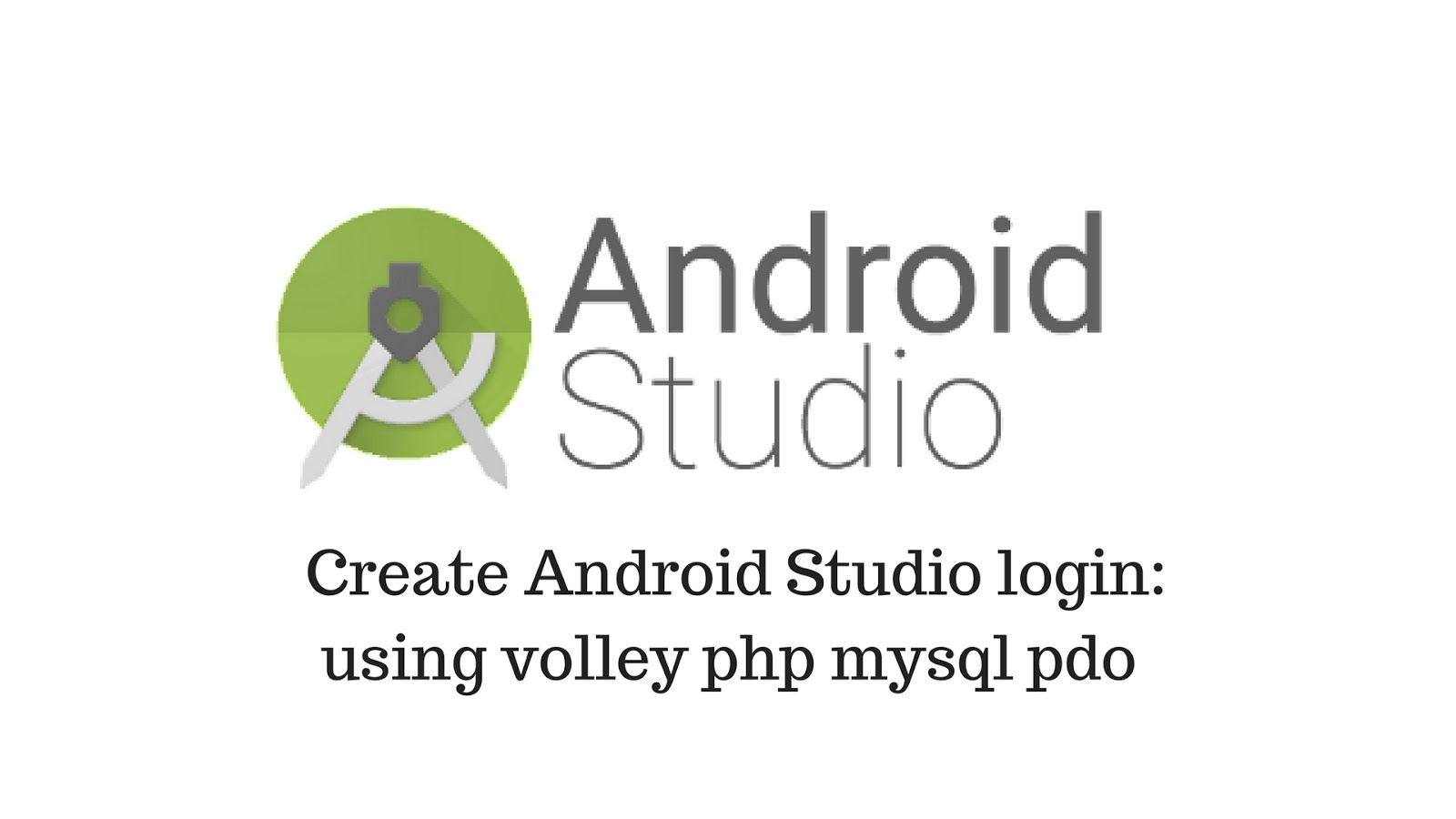 Вы можете выбрать диапазон в пределах
временную шкалу, чтобы видеть только трафик в этом диапазоне.
Вы можете выбрать диапазон в пределах
временную шкалу, чтобы видеть только трафик в этом диапазоне.
Вы также можете создавать и управлять правилами, которые помогут проверить, как ведет себя ваше приложение, когда встречая различные ответы, такие как коды состояния и заголовки ответов и тела. Правила определяют, какие ответы перехватывать и как их модифицировать. ответы до того, как они попадут в приложение. Вы можете выбрать, какое правило включить или отключить, проверив Active поле рядом с каждым правилом. Правила автоматически сохраняются каждый раз, когда вы их изменяете.
Для начала перейдите на вкладку Rules в Network Inspector и
нажмите + , чтобы создать новое правило. На панели Rule Details назовите новый
правило и включите информацию об источнике ответа, который вы хотите
перехват под подразделом Origin . URL-адрес в таблице Rules должен
update на основе изменений, внесенных вами в источник ответа.![]() Все поля
в этом подразделе являются необязательными.
Все поля
в этом подразделе являются необязательными.
Из подраздела Response можно изменить ответ перед его отправкой в ваше приложение. Например, вы можете установить правило, которое будет выполняться для ответов с определенный код состояния, а также изменить этот код состояния.
В подразделе Заголовочные правила можно создать несколько подправил, которые добавляют или изменить заголовки в ответе. При создании нескольких правил заголовков используйте стрелки вверх и вниз в верхней части таблицы Rules , чтобы изменить порядок правил заголовков. порядок влияет на заголовок измененного ответа, поскольку правила заголовка применяются в том порядке, в котором они перечислены.
Чтобы начать, нажмите + в разделе Правила заголовков .
Чтобы добавить заголовок, введите имя и значение заголовка в поле Добавить новый заголовок раздел.
Чтобы изменить заголовок, перейдите на вкладку Изменить существующий заголовок и укажите
имя заголовка или значение, которое вы хотите найти.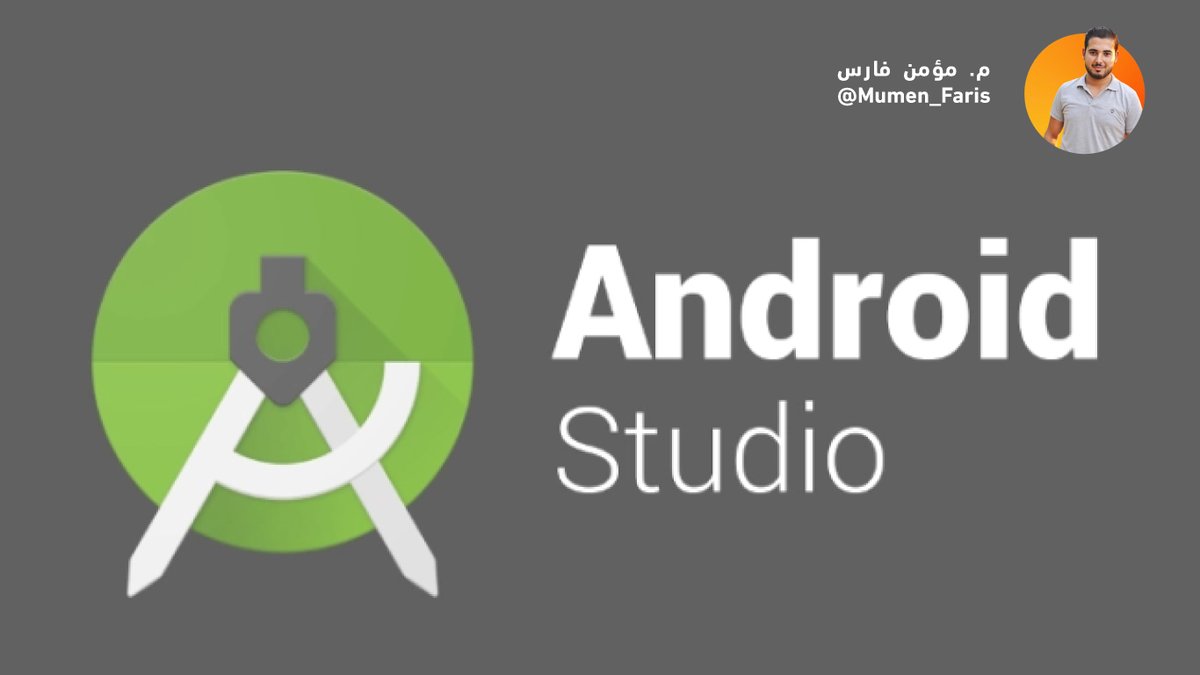 Введите имя заголовка или значение, которое
вы хотите заменить его на .
Введите имя заголовка или значение, которое
вы хотите заменить его на .
Изменить тело ответа
Вы также можете создать подправила для изменения тела ответа. Ты можешь выбрать либо найти и заменить часть тела, в которой первый экземпляр в заменен кузов; или вы можете заменить все содержимое тело, выбрав Заменить весь корпус .
Подобно правилам заголовка , вы можете создать несколько правил тела, которые будут применяться в том порядке, в котором они перечислены в таблице.
Автоматическое подключение к процессу переднего плана в Layout Inspector
Layout Inspector теперь автоматически подключается к приложениям на виртуальном или физическом
устройства. В частности, инспектор компоновки автоматически подключается к отлаживаемым
процессы, работающие на переднем плане подключенного устройства. Если у вас есть отзыв
в этой функции, пожалуйста, сообщите об ошибке.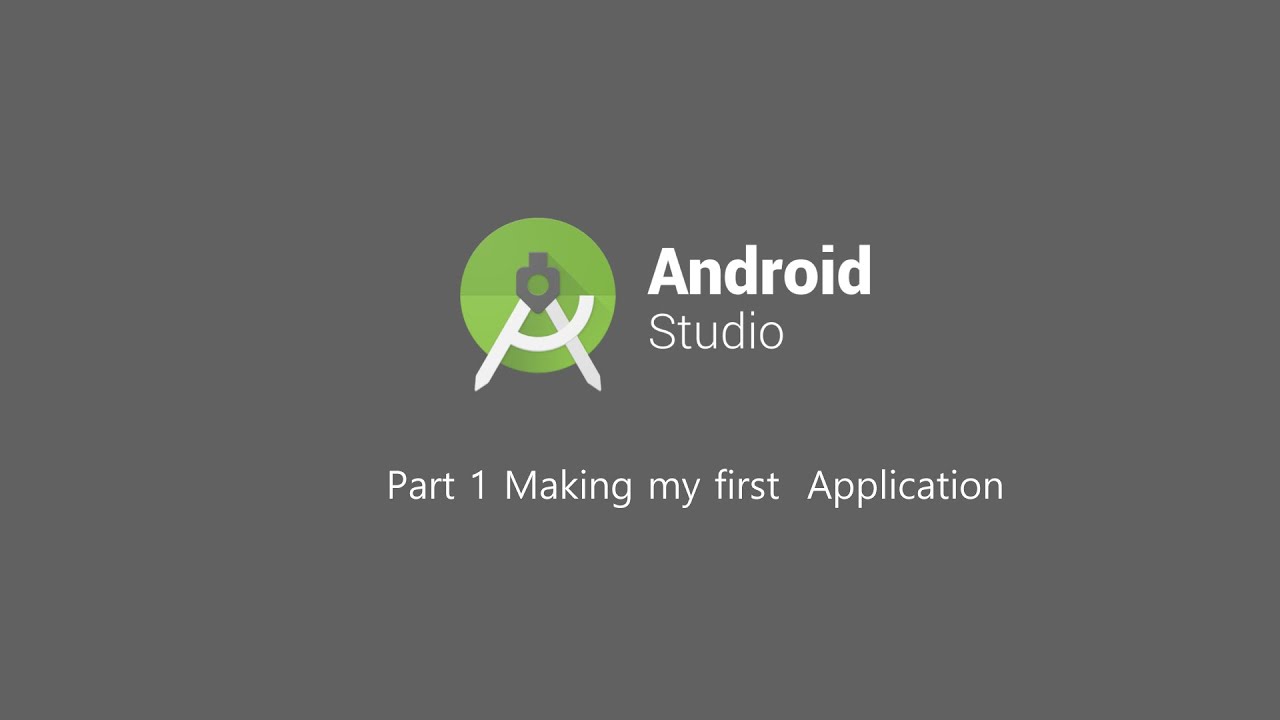
Обновления App Quality Insights
Android Studio Flamingo Canary 5 и более поздние версии представляют несколько новых приложений качества Функции Insights, которые помогут вам сосредоточиться на высокоприоритетных проблемах и сотрудничать с вашей командой разработчиков.
Новые фильтры и поиск по фильтрам
Чтобы помочь вам определить наиболее важные проблемы, теперь вы можете фильтровать по следующие атрибуты. Каждый фильтр сортируется по количеству событий, поэтому вы можете увидеть, где происходит большинство событий.
- Версия платформы Android
- Марка и модель устройства
Crashlytics Сигнал: Значки сигналов также отображаются рядом с соответствующими проблемами на панели «Проблемы ». вы можете видеть подсчеты и сигналы рядом. Рассмотрен вопрос регрессировал , когда он был закрыт в прошлом и возник в новом версия приложения.

Версия приложения: этот фильтр теперь включает более высокий уровень Воспроизвести трек фильтр, который вы можете использовать для автоматического выбора версий в производстве, открытых, закрытых и/или треки внутреннего тестирования.
Кроме того, фильтры с большим количеством опций теперь доступны для поиска, поэтому вы можете настройте вид быстрее, не прокручивая все пункты меню.
Аннотировать и закрывать проблемы непосредственно из Android Studio
Чтобы вам было проще сотрудничать с товарищами по команде, теперь вы можете выполнять непосредственно в окне инструментов App Quality Insights :
Закрыть проблемы. Чтобы закрыть задачу, нажмите кнопку Close в главном стеке. панель трассировки. Недавно закрытые вопросы появляются в Выпускает панель с зачеркнутый. Вы можете повторно открыть вопросы, которые были недавно закрыты нажав на кнопку еще раз.
 Однако, как только вы обновите Окно инструментов App Quality Insights , закрытые проблемы больше не видны.
Однако, как только вы обновите Окно инструментов App Quality Insights , закрытые проблемы больше не видны.Прочитайте и прикрепите заметки к проблемам, чтобы они были видны в консоли Firebase и ваши товарищи по команде. Чтобы написать заметку о проблеме, выберите проблему и откройте Примечания панель. У вас должно быть разрешение на запись в проект Crashlytics в для того, чтобы писать заметки. Проблемы с заметками отображаются со значком «заметки». в Выдает панель.
Если вы не знакомы с App Quality Insights и хотите узнать больше, см. примечание к более раннему выпуску.
Исследование с ограниченной функциональностью в автономном режиме
Начиная с Android Studio Flamingo Canary 8, вы можете выполнять некоторые действия в
Окно инструмента App Quality Insights в автономном режиме. Если вы сделаете новый запрос, такой
например, нажав Обновить , и Android Studio не может связаться с
Crashlytics, окно App Quality Insights позволяет ввести Не в сети
Режим .
В этом режиме вы можете продолжать исследовать проблемы и последние события из кэшированных данных. Некоторые функции, такие как изменение некоторых параметров фильтра или закрытие вопросов, не доступен. Чтобы повторить попытку подключения к Crashlytics и вернуться в онлайн-состояние, нажмите Reconnect .
Автоматическая сборка и запуск с профилированием одним щелчком
Android Studio Flamingo и AGP 7.3 представляют автоматическое профилирование одним щелчком сборок, что упрощает настройку профилируемое приложение и профилируйте его. Этот для этой функции требуется виртуальное или физическое тестовое устройство с API уровня 29.или выше. Чтобы использовать эту функцию, щелкните стрелку рядом со значком приложения «Профиль ». и выберите один из двух вариантов:
Профиль «приложение» с низкими накладными расходами запускает ЦП и память профайлеры.
 В профилировщике памяти только Запись собственных выделений включен.
В профилировщике памяти только Запись собственных выделений включен.Профиль «приложение» с полными данными запускает ЦП, память и Профилировщики энергии.
Дополнительные сведения о тестировании приложения с минимальными затратами на производительность см. Профилируемые приложения.
Поддержка Lint для расширений SDK
Android Studio Flamingo обеспечивает поддержку lint для SDK расширения. Эта функция позволяет обновить проверку API инструмента lint на правильно применять доступ к API при наличии резервных копий API и для нового API поверхности, такие как песочница конфиденциальности Android.
Проверка API инструмента lint гарантирует, что ваш код использует только API, доступные для
вы заблокированы minSdkVersion или проверкой SDK_INT . С расширениями SDK,
API может существовать в нескольких SDK. Например, API, представленный в Android U
также могут быть добавлены в расширения бэкпорта Android R, S и T. Более того,
приложения могут указывать несколько API по мере необходимости, используя свой манифест, и есть
новые API для проверки доступности отдельных расширений. Инструмент для удаления ворса
теперь обрабатывает логику для проверки совпадения того, что требуется, и того, что известно
присутствовать.
Например, API, представленный в Android U
также могут быть добавлены в расширения бэкпорта Android R, S и T. Более того,
приложения могут указывать несколько API по мере необходимости, используя свой манифест, и есть
новые API для проверки доступности отдельных расширений. Инструмент для удаления ворса
теперь обрабатывает логику для проверки совпадения того, что требуется, и того, что известно
присутствовать.
Наконец, есть функции Studio IDE, связанные с проверкой API. Этот функция теперь может обрабатывать нарушения API для новых поверхностей API, выполнять необходимые проверки и регистрация быстрых исправлений, по одному на доступную поверхность API.
Обновление платформы IntelliJ IDEA 2022.2
Android Studio Flamingo Canary 1 включает обновления IntelliJ IDEA 2022.2, которые улучшают работу IDE. Подробнее об изменениях см. Примечания к выпуску IntelliJ IDEA 2022.2.
Android Studio в комплекте с JDK 17
Начиная с Android Studio Flamingo Canary 3, Studio IDE поставляется в комплекте с
JDK 17.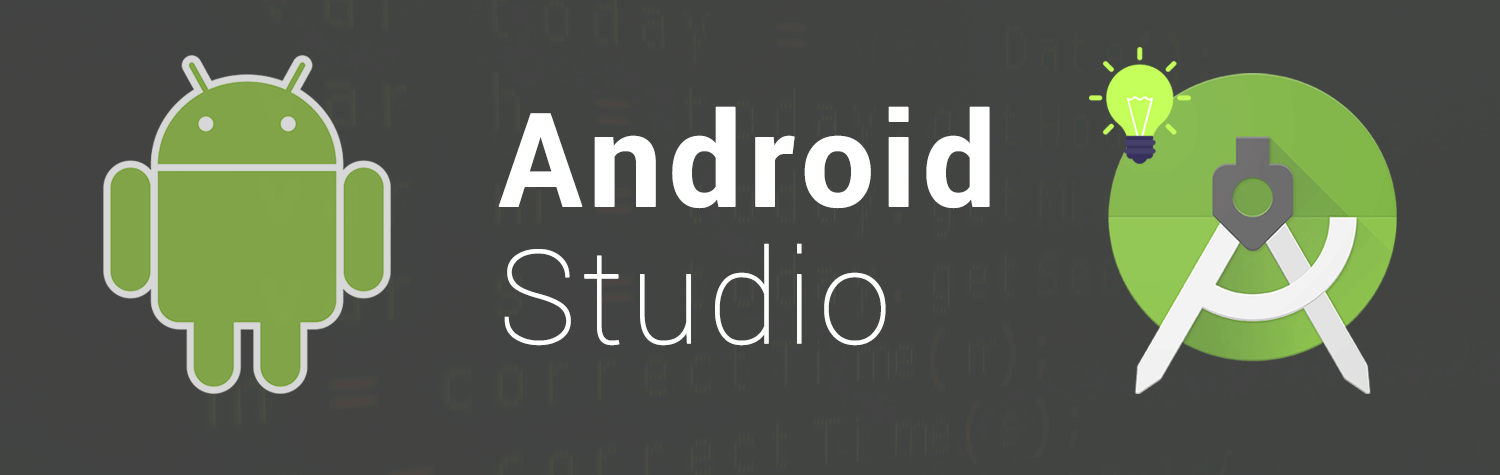 Если Android Studio настроен на использование встроенного JDK, новые проекты
будет использовать последнюю стабильную версию плагина Android Gradle и JDK 17.
Однако существующие проекты могут выйти из строя, и вам, возможно, придется вручную установить
JDK в совместимую версию.
Если Android Studio настроен на использование встроенного JDK, новые проекты
будет использовать последнюю стабильную версию плагина Android Gradle и JDK 17.
Однако существующие проекты могут выйти из строя, и вам, возможно, придется вручную установить
JDK в совместимую версию.
Дополнительные сведения см. в разделе Установка версии JDK.
Установить Android Studio на Linux
Установить Android Studio на Linux | Snap StoreУстановить последнюю/стабильную версию Android Studio
Ubuntu 16.04 или новее?
Убедитесь, что в вашем магазине Desktop включена поддержка моментальных снимков.
Установить с помощью командной строки
sudo snap install android-studio --classic
Не сфоткал? Настройтесь на снэпы.
IDE для Android
Android Studio предоставляет самые быстрые инструменты для создания приложений любого типа
Android-устройства.
Редактирование кода мирового класса, отладка, инструменты для повышения производительности, гибкая сборка система и система мгновенной сборки/развертывания позволяют вам сосредоточиться на создание уникальных и высококачественных приложений.
Этот снимок поддерживается сообществом Snapcrafters и не обязательно одобрен или официально поддерживается вышестоящими разработчиками.
Детали для Android Studio
Лицензия
- Собственность
Последнее обновление
- 20 мая 2023 г.
Звенья
- Связаться со снэпкрафтерами
Поделитесь этим снимком
Создайте встраиваемую карточку для совместного использования на внешних веб-сайтах.
Настройте встраиваемую карту, используя указанные ниже параметры.
Кнопка Snap Store: Темный Свет Скрыть кнопку Параметры: Показать все каналы Показать сводку Показать скриншот
Превью: HTML:Где люди используют Android Studio
Пользователи по дистрибутиву (журнал)
Ubuntu 22.![]() 04
04
Ubuntu 20.04
Ubuntu 18.04
Ubuntu 23.04
Ubuntu 2 2.10
Debian 11
Manjaro
pop 22.04
Ubuntu 16.04
Linux Mint 21.1
Ubuntu 21.10
Зорин ОС 16
Fedora 38
Linux Mint 20.3
Fedora 37
Ubuntu 21.04
Debian 10
Linux Mint 21
KDE Neon 22.04
Debian 12
Fedora 36
Linux Mint 20.2
Ubuntu 20.10
9 0002 Arch Linuxэлементарная ОС 6.1
Kali Linux 2023.1
Kali Linux 2023.2
Linux Mint 19.3
Linux Mint 20
Linux Mint 20.1
Ubuntu 19.10 9 0003
elementary OS 5.1.7
Parrot OS 5.3
Ubuntu 19.04
Zorin OS 15
elementary OS 7
Fedora 35
Linux Mint 19.1
openSUSE Leap 15.4
Parrot OS 5.2
pop 20.04
Ubuntu 18.10
Зорин ОС 12
Debian sid
endeavouros
Fedora 34
garuda
Kali Linux 2022.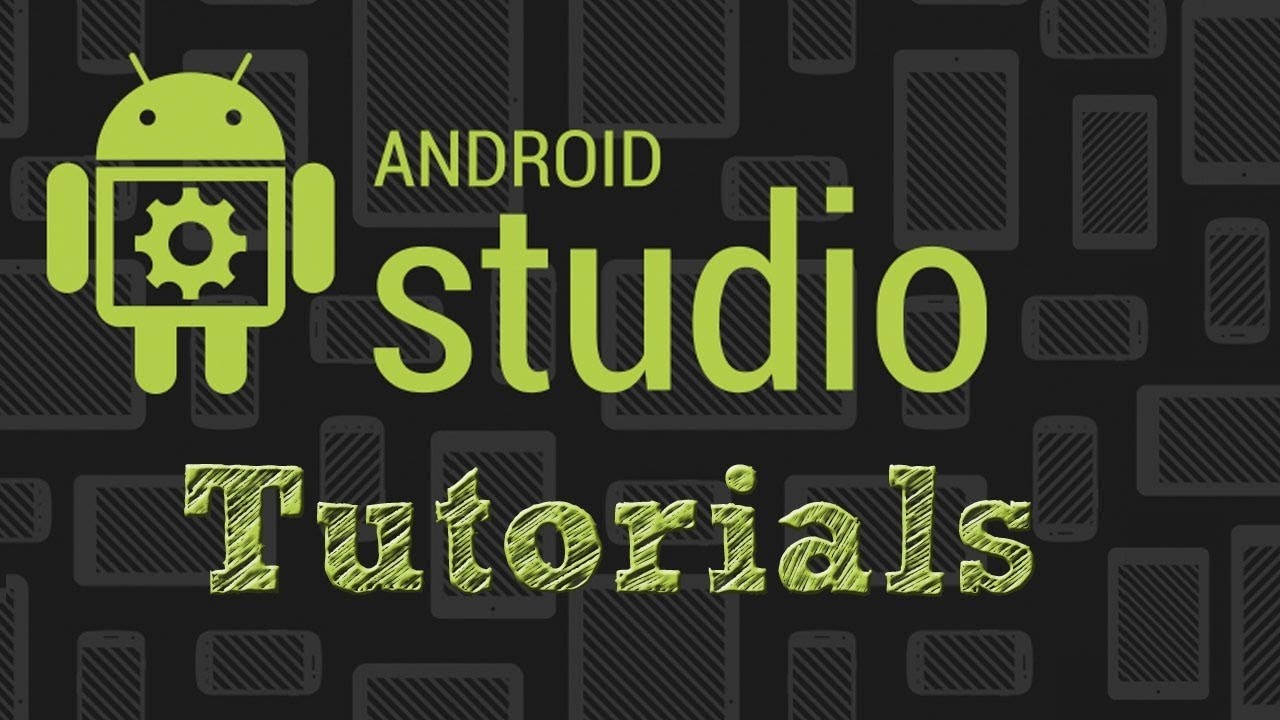 4
4
KDE Neon 20.04
Parrot OS 5.1
Linux Mint 19
opensuse-tumbleweed
rocky 9.2
CentOS 7
Debian 9
Linux Mint 18.3
Linux Mint 19.2
openSUSE Leap 15.3
pop 21.10
rocky 8.7
Ubuntu 23.10 900 03
CentOS 8
Родитель Debian
Fedora 33
Kali Linux 2022.3
Linux Mint 5
deepin 20.9
Parrot OS 5.0
pop 21.04
90 002 redos 7.3Ubuntu 14.04
archcraft
Kali Linux 2022.2
Linux Mint 18
rhel 8.7
tuxedo 22.04
arcolinux
nobara 37
openSUSE Leap 15.2
Parrot OS 4.11
regata ОС 23
rhel 9.2
Ubuntu 17.10
astra 2.12.46
Debian 5.0
deepin 20.8
elementary OS 0.4.1
Fedora 32
Linux Mint 18.1 9000 3
Linux Mint 18.2
Linux Mint 4
мес. 10
KDE Neon 18.04
regataos 22
скалистый 9.:format(webp)/cdn.vox-cdn.com/uploads/chorus_asset/file/12801123/LB_2595.1419979554.jpg) 1
1
Показать больше
Установите Android Studio в свой дистрибутив Linux
Выберите свой дистрибутив Linux, чтобы получить подробные инструкции по установке. Если ваш не показан, получите более подробную информацию в документации по установке snapd.
Arch Linux
CentOS
Дебиан
элементарная ОС
Федора
КДЕ Неон
Кубунту
Манджаро
Поп!_ОС
openSUSE
Red Hat Enterprise Linux
Убунту
Проблема с Android Studio? Сообщить об этом приложении
Выберите причину сообщения об этом снимке Выберите вариант Нарушение авторских прав или товарных знаковНарушение условий обслуживания Snap StoreПожалуйста, укажите более подробную причину в своем сообщении Ваш адрес электронной почты (необязательно) Отправляя эту форму, я подтверждаю, что прочитал и согласен с Уведомлением о конфиденциальности и Политикой конфиденциальности Canonical.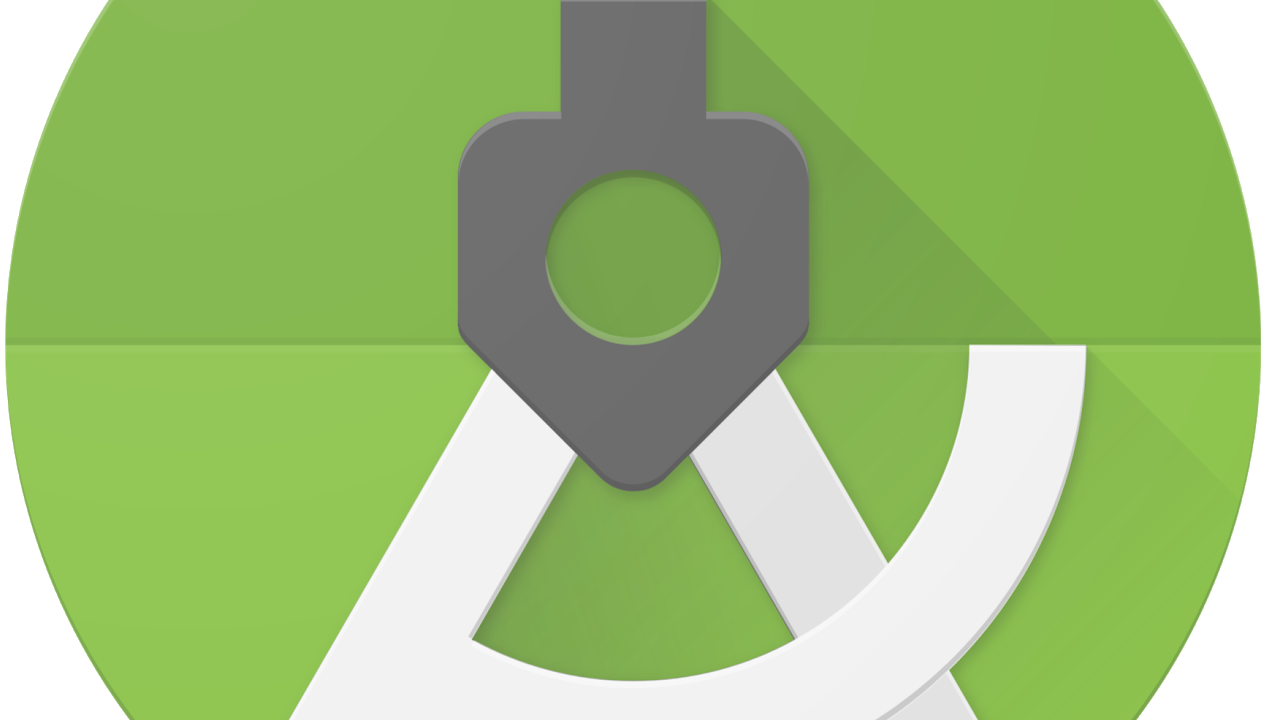

 Русский язык отсутствует.
Русский язык отсутствует.
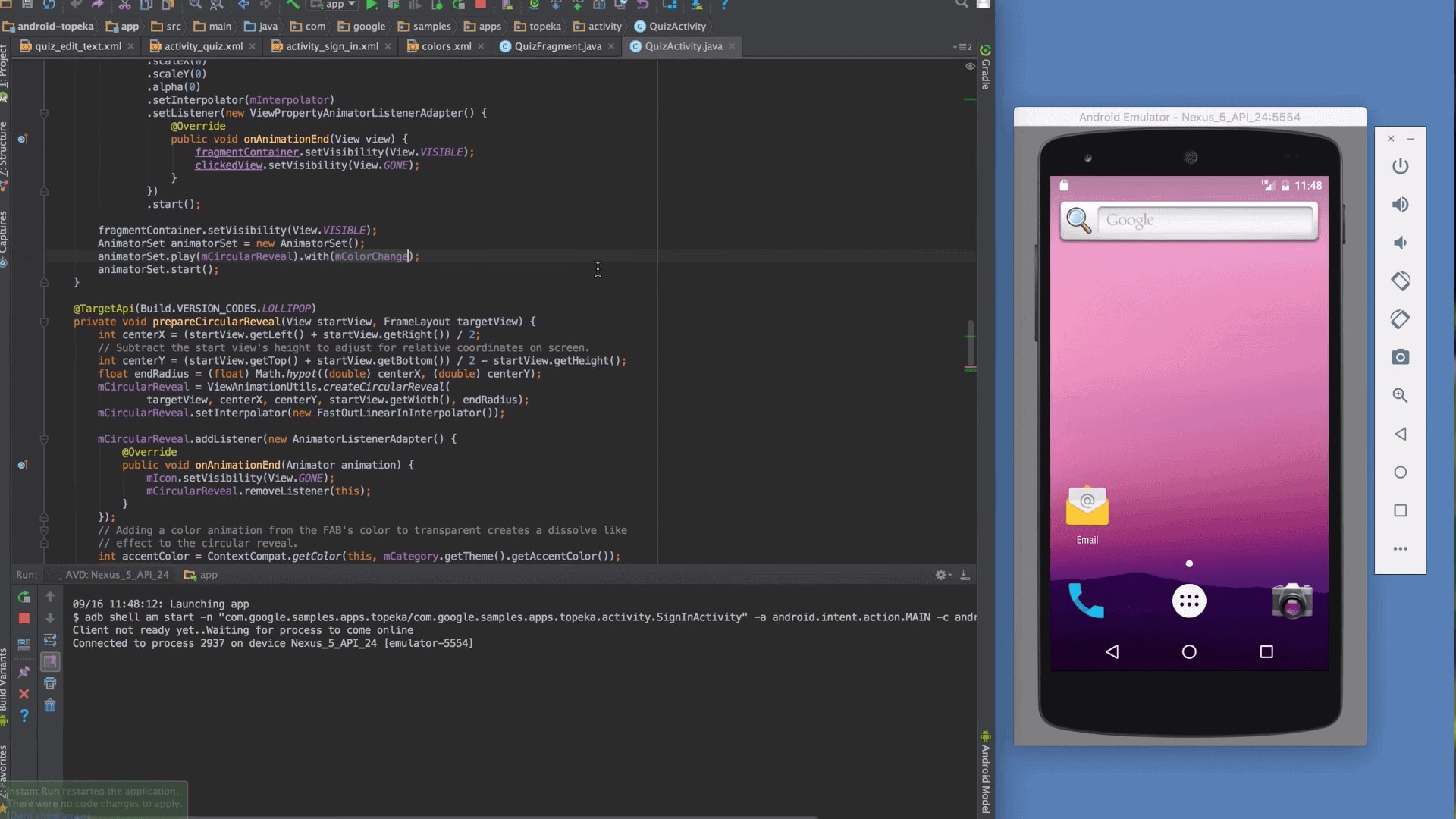
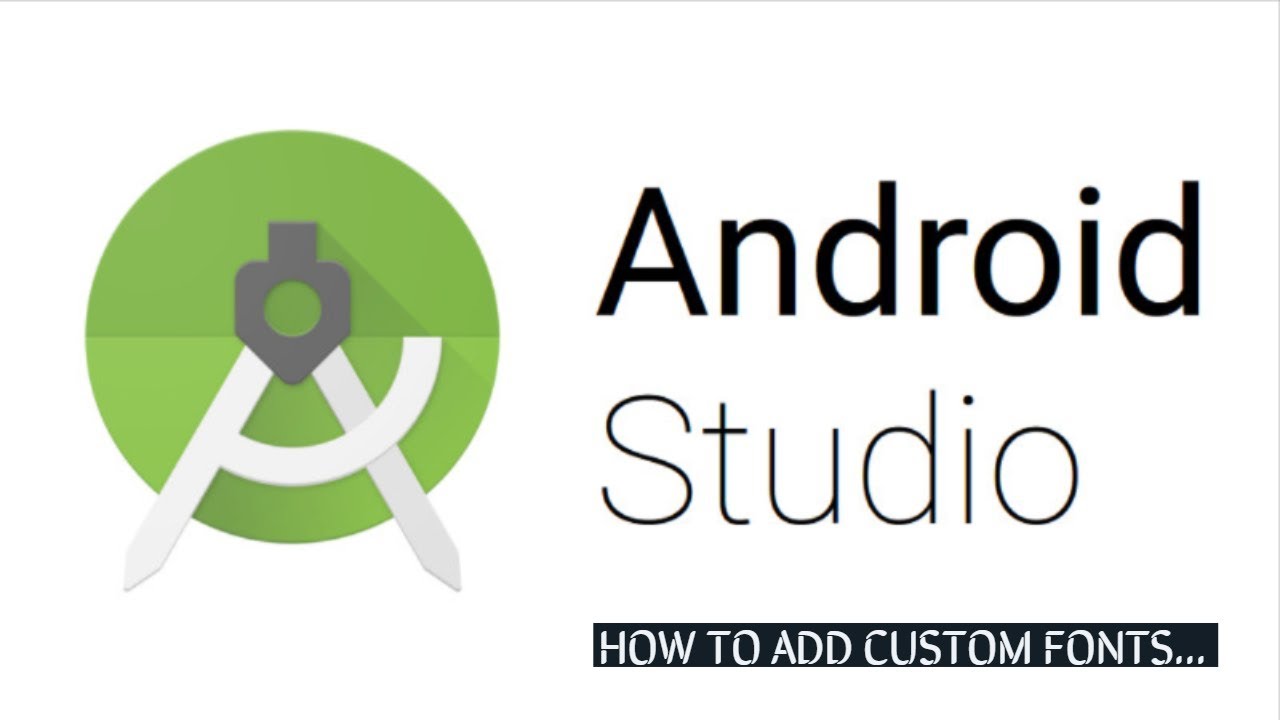
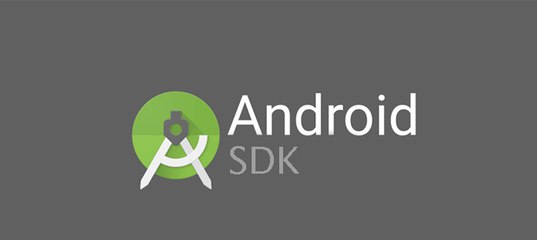
 Однако, как только вы обновите Окно инструментов App Quality Insights , закрытые проблемы больше не видны.
Однако, как только вы обновите Окно инструментов App Quality Insights , закрытые проблемы больше не видны. В профилировщике памяти только Запись собственных выделений включен.
В профилировщике памяти только Запись собственных выделений включен.