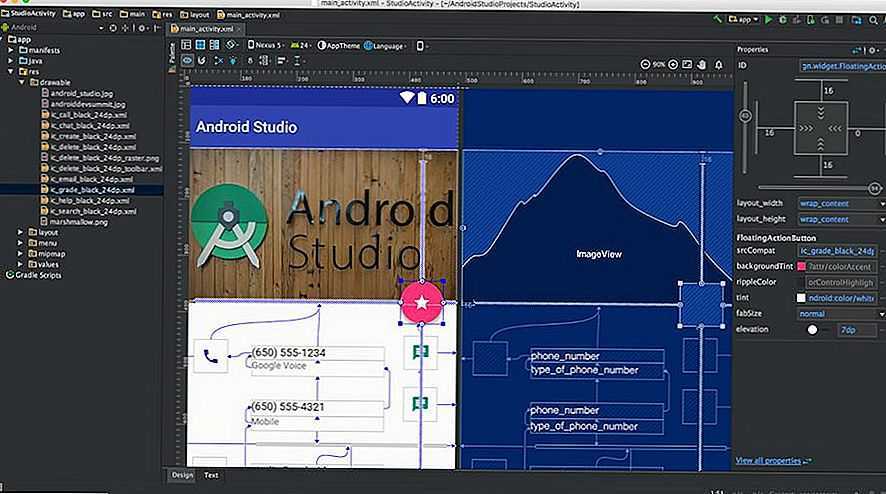Урок 2. Kotlin. Создание проекта в Android Studio и запуск приложения на андроид-устройстве — Fandroid.info
Содержание
- Создание проекта на Kotlin в Android Studio
- Создание нового проекта
- Изучение структуры и макета проекта
- Запуск android-приложения
- Возможные проблемы
- Запуск приложения на реальном андроид-устройстве
- Неполадки
Продолжаем курс для начинающих по созданию приложений в среде разработки Android Studio на языке Kotlin.
В этом уроке мы создадим новый проект для первого приложения и запустим это приложение на андроид-устройстве.
Что вы узнаете
- Как создать проект в среде разработки Android Studio
- Как создать виртуальное андроид-устройство AVD
- Как запустить приложение на реальном устройстве
- Откройте Android Studio
- В диалоге Welcome to Android Studio выберите Start a new Android Studio project.

- В диалоге New Project, дайте имя вашему приложению, например My First App.
- Имя домена можете принять по умолчанию.
- Для поддежки языка Котлин отметьте чекбокс Include Kotlin support.
- Местоположение проекта можете оставить по умолчанию. Обычно проекты сохраняются в папке с именем AndroidStudioProjects в документах пользователя. Здесь могут возникнуть проблемы, если имя пользователя указано русскими буквами, потому что среда разработки не воспринимает кириллицу в пути к файлам. В таком случае вы увидите предупреждение. Сохраните проект в другом месте.
- Нажмите Next.
- В диалоге Target Android Devices выберите тип платформы Phone and Tablet и минимально поддерживаемую версию Android API 17 или выше.

- В диалоге добавления активити нужно выбрать шаблон предустановленых окон приложения и компонентов интерфейса. Выберите Empty Activity. Нажмите Next.
- В диалоге Cоnfigure Activity оставьте все по умолчанию. Нажмите Finish.
После этих шагов, Android Studio:
- Создает папку для проекта Android Studio на диске, в местоположении, указанном при создании проекта.
- Далее происходит построение проекта (это может занять несколько минут). Android Studio использует Gradle в качестве системы построения. Иногда система сборки выдаёт сообщения и предупреждения, например сейчас нужно доустановить отсутствующий компонент SDK.
- Открывает окно редактора кода, отображающее текущий проект.

Окно Android Studio должно выглядеть примерно так:
Скриншот 1. Интерфейс Android Studio
Рассмотрим интерфейс Android Studio
- Панель
- Панель Navigation bar помогает перемещаться по проекту и открывать файлы для редактирования. Он обеспечивает более компактный вид структуры, видимой в окне Project.
- Окно редактора позволяет создавать и редактировать код. В зависимости от типа открытого файла вид редактора может измениться. Например, при просмотре файла макета редактор отображает редактор макета.
- Панель Tool buttons расположена по периметру окна IDE и содержит кнопки, позволяющие разворачивать или сворачивать отдельные окна инструментов.
- Окна инструментов предоставляют доступ к определенным задачам, таким как управление проектами, поиск, управление версиями и многое другое.
 Их можно развернуть и свернуть. Далее мы рассмотрим их более подробно.
Их можно развернуть и свернуть. Далее мы рассмотрим их более подробно. - Status bar отображает состояния проекта и самой IDE, а также различные предупреждения или сообщения.
Главное окно можно упорядочить, чтобы предоставить больше места на экране, скрывая или перемещая панели инструментов и окна инструментов. Для доступа к большинству функций IDE также можно использовать сочетания клавиш.
В любой момент можно выполнить поиск по исходному коду, базам данных, командам, элементам пользовательского интерфейса и т. д., дважды нажав клавишу Shift или щелкнув увеличительное стекло в верхнем правом углу окна Android Studio. Это может быть очень полезно, если, например, вы пытаетесь найти конкретную команду IDE, которую вы забыли, как запустить.
Окно структуры проекта
Скриншот 2. Окно структуры проекта Android Studio
Изучение структуры и макета проектаМожно посмотреть иерархию файлов приложения несколькими способами.
- Окно структуры проекта (1) с отображением дерева файлов. (См. 1 на Скриншоте 2)
- Кнопка Project (2) скрывает и отображает окно структуры проекта. Включите пункт меню View > Tool Buttons чтобы увидеть эту кнопку.
- Текущий выбор вида проекта Project > Android. Нажмите выпадающий список Android (3) для просмотра других доступных видов проекта.
В виде отображения Project > Project вы увидите полную структуру папок проекта, как она выглядит на диске. Здесь много файлов и папок и новичку здесь можно запутаться. Главное, на что следует обратить внимание: проект имеет модульную структуру и основной модуль нашего приложения –
Скриншот 3. Окно структуры проекта Android Studio в виде Project> Project
Если раскрыть папку app, мы увидим такие папки:
- build — здесь файлы, создаваемые системой в процессе компиляции, лучше ничего там не менять
- libs — папка для сторонних библиотек, подключаемых в проект
- src – папка для исходного кода и ресурсов
- внутри src находится папка main — это основная рабочая папка, с которой мы будем иметь дело
- внутри main находится папки java и res – это папки для кода и ресурсов, рассмотрим их позже
Также в папке модуля app имеется файл системы сборки build. gradle, мы рассмотрим его позже.
gradle, мы рассмотрим его позже.
Если переключиться на вид проекта Project > Android
Скриншот 4. Окно структуры проекта Android Studio в виде Project>Android
В виде Project > Android вы увидите в папке app такие папки:
- Раскройте папку manifests.
 Эта папка содержит файл AndroidManifest.xml. Этот файл описывает все компоненты приложения Android и считывается системой среды выполнения Android при запуске приложения.
Эта папка содержит файл AndroidManifest.xml. Этот файл описывает все компоненты приложения Android и считывается системой среды выполнения Android при запуске приложения. - Раскройте папку java. Все файлы кода на языке Котлин и Java организованы здесь. Папка java содержит три подпапки:com.example.android.
com.example.android.myfirstapp (androidTest): эта папка для размещения инструментальных тестов.
com.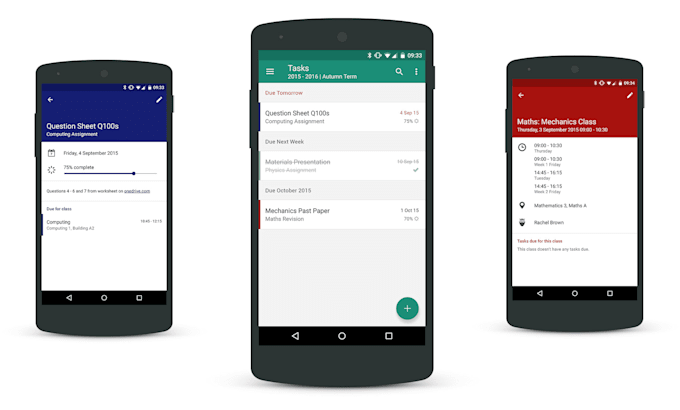 example.android.myfirstapp (test): эта папка для размещения модульных тестов.
example.android.myfirstapp (test): эта папка для размещения модульных тестов.
Подробнее о тестах вы можете узнать из Курса по архитектуре андроид-приложений.
- Раскройте папку res. Эта папка содержит все ресурсы для вашего приложения, включая изображения, файлы макетов экранов, строковые ресурсы, значки и иконки, цвета и стили оформления. Она включает такие вложенные папки:drawable: Все изображения для вашего приложения будут сохранены в этой папке.layout: Эта папка содержит файлы макета для активити – экранов приложения. В настоящее время ваше приложение имеет одно активити с файлом макета activity_main.xml.mipmap: Эта папка содержит значки запуска приложения – это те значки, которые отображаются на андроид-устройстве после установки приложения.values: Содержит ресурсы, такие как строки и цвета, используемые в приложении.

Также в окне структуры проекта есть папка Gradle Scripts. Раскройте ее. В начале списка есть два файла с одинаковыми именами build.gradle. Это файлы сборки для системы Gradle, которая используется для компиляции, построения и упаковки приложений и библиотек. В скобках после имени файлов указана принадлежность файла модулю App или всему проекту. Файл сборки уровня проекта содержит настройки для всего проекта, а файл сборки уровня модуля содержит настройки для модуля. Чаще всего мы будем работать именно с файлом сборки уровня модуля. Он содержит такие основные секции, как:
- android{…}, где указаны версии инструментов разработки, минимальная поддерживаемая версия API, идентификатор и версия приложения для Google Play, и другие параметры
- dependencies{…}, которая содержит список библиотек, подключаемых к проекту.
 Могут быть подключены как локальные (помещенные в папку libs), так и хранящиеся удаленно библиотеки.
Могут быть подключены как локальные (помещенные в папку libs), так и хранящиеся удаленно библиотеки.
Запуск android-приложения
Наиболее очевидный способ проверить работу приложения в процессе разработки – установить и запустить его на андроид-устройстве.
Для запуска приложения из среды разработки Android Studio мы можем использовать 2 способа:
- подключенный к ПК смартфон или планшет под управлением системы Android
- эмулятор Android
Оба этих способа имеют свои преимущества и недостатки, и какой использовать, выбирать вам. Для начинающего разработчика подойдет любой способ.
Что такое андроид-смартфон, вы наверняка уже знаете, раз заинтересовались темой разработки приложений. А что такое эмулятор Android? Это запуск системы Android на ПК в отдельной виртуальной машине.
Существует много эмуляторов Android, например BlueStacks, Droid4X, Nox APP Player, Genymotion, и другие. Большинство из них разработаны для игр и не очень подходят для тестирования приложений, кроме Genymotion.
Большинство из них разработаны для игр и не очень подходят для тестирования приложений, кроме Genymotion.
В Android Studio есть собственный эмулятор, который может запускать образы виртуальных устройств с различными характеристиками, таких как смартфоны Nexus и Pixel, а также планшеты наиболее распространенных типов.
Создание виртуального android-устройства (эмулятора)
В Android Studio есть утилита Android Virtual Device (AVD) manager для создания виртуального устройства (также известного как эмулятор), моделирующего конфигурацию определенного типа андроид-устройства.
Первым шагом является создание конфигурации, описывающей виртуальное устройство.
- В главном меню Android Studio, выберите Tools > Android > AVD Manager, или нажмите иконку AVD Manager в тулбаре
- Нажмите кнопку +Create Virtual Device. (Если виртуальное устройство создано ранее, в окне отображаются все существующие устройства и кнопка +Create Virtual Device находится внизу.
 ) В диалоговом окне Select Hardware отображается список предварительно настроенных типов аппаратных устройств.
) В диалоговом окне Select Hardware отображается список предварительно настроенных типов аппаратных устройств. - Выберите устройство, например Nexus 5, и нажмите Next.
- В окне System Image, на вкладке Recommended, выберите нужную версию.
- Если ссылка Download отображается рядом с версией, значит она еще не установлена и требуется загрузить ее. При необходимости щелкните ссылку, чтобы начать загрузку, и нажмите кнопку Next по окончании загрузки.
- В следующем диалоговом окне примите значения по умолчанию и нажмите кнопку Finish.
- Если окно Your Virtual Devices AVD Manager еще открыто, закройте его.
Возможные проблемы
Если у вас на компьютере установлена операционная система Windows, а процессор AMD, то скорее всего вы увидите такое предупреждение в окне выбора оборудования для виртуального устройства. Дело в том, что образы виртуальных устройств с типом x86 не работают на связке Windows + AMD. Причем на связке Linux + AMD таких проблем нет. Процессоры Intel поддерживают образы x86 на любой операционной системе. Для Windows + AMD вы можете использовать образы типа arm, но они гораздо более медленные. Выходом будет использование реального устройства – андроид-смартфона или планшета, подключенного к компьютеру.
Дело в том, что образы виртуальных устройств с типом x86 не работают на связке Windows + AMD. Причем на связке Linux + AMD таких проблем нет. Процессоры Intel поддерживают образы x86 на любой операционной системе. Для Windows + AMD вы можете использовать образы типа arm, но они гораздо более медленные. Выходом будет использование реального устройства – андроид-смартфона или планшета, подключенного к компьютеру.
Другой распространенной проблемой является отключенная виртуализация процессора. Включить виртуализацию можно в биосе, в интернете можно найти много инструкций, как это делается.
Также нужно в SDK Manager на вкладке SDK Tools установить Intel x86 Emulator Accelerator для лучшей производительности и скорости работы. Только для процессоров Intel.
Если в окне выбора системного образа нет активных образов для установки, загрузите образ необходимой версии Android в SDK менеджере. Откройте окно SDK Manager и на вкладке SDK Platforms справа внизу установите флаг Show Package Details для отображения всех компонентов платформы (см. Скриншот 5). Отметьте для загрузки нужный файл System Image. После загрузки выбранный образ будет доступен в окне AVD Manager.
Скриншот 5). Отметьте для загрузки нужный файл System Image. После загрузки выбранный образ будет доступен в окне AVD Manager.
Скриншот 5. Установите флаг Show Package Details для отображения всех компонентов платформы
Запуск приложения на эмуляторе
- В Android Studio, выберите в главном меню команду Run > Run app или нажмите иконку Run в тулбаре.
- В окне Select Deployment Target, под Available Virtual Devices, выберите только что настроенное виртуальное устройство и щелкните OK.
Эмулятор запускается и загружается как физическое устройство. В зависимости от скорости компьютера это может занять некоторое время. Можно посмотреть в маленькую горизонтальную строку состояния в самом низу окна Android Studio, чтобы увидеть ход выполнения.
После того как приложение будет построено и эмулятор будет готов, среда Android Studio установит приложение в эмулятор и запустит его. Вы увидите ваше приложение, как показано на следующем снимке экрана.
Замечание: рекомендуется запускать эмулятор в начале сеанса. Не закрывайте эмулятор до тех пор, пока не будет выполнена проверка приложения, чтобы не дожидаться повторной загрузки эмулятора. Кроме того, не следует одновременно запускать несколько эмуляторов, чтобы уменьшить использование памяти.
Запуск приложения на реальном андроид-устройстве
Что вам нужно:
- Устройство на Android, например, смартфон или планшет.
- Кабель USB для подключения устройства Android к компьютеру.
Запуск приложения на устройстве
- Подключите ваш смартфон к компьютеру с помощью кабеля USB. Если вы разрабатываете на Windows, вам может потребоваться установить соответствующий драйвер USB для вашего устройства.
 Для получения справки по установке драйверов см. Драйвера OEM USB.
Для получения справки по установке драйверов см. Драйвера OEM USB. - Включите Отладка через USB на вашем устройстве.
- На большинстве устройств под управлением Android 3.2 или старше, вы можете найти опцию в меню Настройки > Приложения > Разработка.
- На Android 4.0 и новее, это находится в Настройки > Для разработчиков.
Примечание: На Android 4.2 и новее, пункт меню Для разработчиков по умолчанию скрыт. Чтобы сделать его доступным, перейдите к Настройки > О телефоне и нажмите Номер сборки семь раз. Вернитесь к предыдущему экрану, чтобы найти пункт меню Для разработчиков.
Чтобы запустить приложение из Android Studio:
Откройте один из файлов вашего проекта и нажмите Run app на панели инструментов. Или нажмите комбинацию клавиш Shift+F10.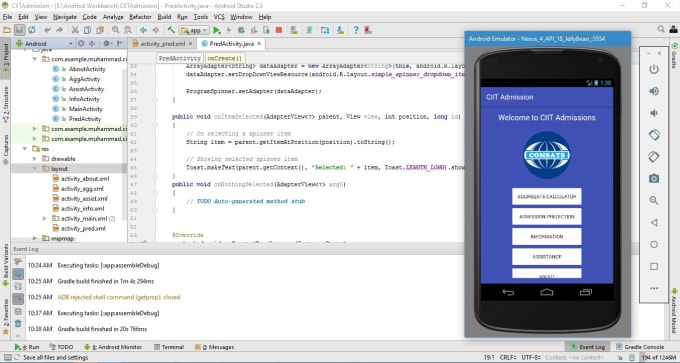
Откроется окно выбора подключенного реального устройства или эмулятора. Выберите ваше устройство и нажмите OK.
Android Studio устанавливает приложение на выбранное устройство и запускает его.
Это простое приложение отображает строку «Hello World» на экране виртуального или физического устройства Android.
Note: Если на устройстве установлена платформа Android, которая не установлена в среде Android Studio, может быть выведено сообщение с запросом о необходимости установки необходимой платформы. Нажмите Install and Continue, затем кнопку Finish по окончании установки.
НеполадкиВ случае неполадок при запуске приложения в нижней части окна Android Studio открывается окно Logcat, где можно увидеть текст ошибки и возможное решение проблемы. Если вам непонятно, о чем там написано, попробуйте загуглить часть текста ошибки. Очень вероятно, что вы найдете в результатах поиска решение вашей проблемы на форумах для программистов.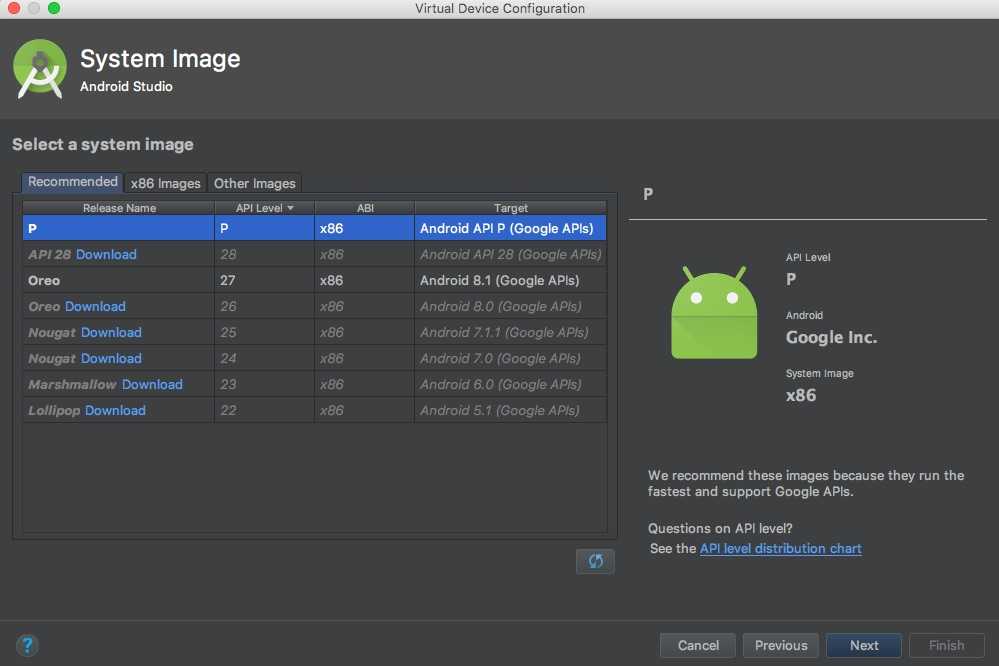
Если Приложение не запускается, закройте среду Android Studio и перезапустите ее.
Если среда разработки Android Studio не распознает устройство, попробуйте выполнить следующие действия.
- Отключите устройство от компьютера и снова подключите его.
- Перезапустите среду Android Studio.
Если компьютер по-прежнему не находит устройство или объявляет его «неавторизованным»:
- Отключите устройство.
- На устройстве, откройте в меню «Параметры разработчика»
- Проверьте включение отладки USB.
- Подключите устройство к компьютеру.
- При появлении соответствующего запроса на устройстве предоставьте необходимые разрешения.
Возможно, потребуется установить соответствующий драйвер USB для устройства. См. Using Hardware Devices documentation.
Дополнительно см. latest Android Studio documentation.
Все ссылки на дополнительные материалы по теме есть в текстовой версии урока на сайте fandroid.info. Вопросы задавайте в комментариях к уроку на сайте.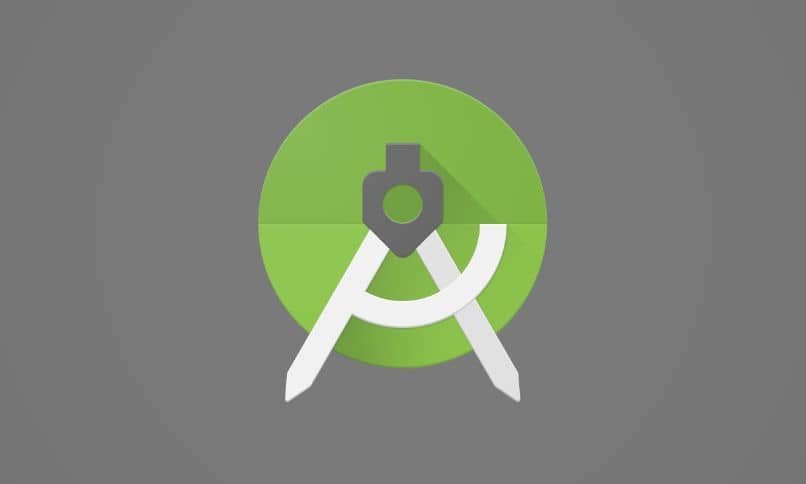
Надеемся, у вас все получилось и вы запустили приложение на устройстве. А на следующем уроке мы более подробно разберемся в приложении и попробуем изменить его. Всем добра!
Урок 3. Ресурсы и макеты экрана приложения, ConstraintLayout в Android Studio
Краткое руководство. Создание приложения Android — Azure Spatial Anchors
Twitter LinkedIn Facebook Адрес электронной почты
- Статья
- Чтение занимает 7 мин
В этом кратком руководстве описано, как запустить пример приложения «Пространственные привязки Azure » для устройств Android с помощью Android Studio (Java или C++/NDK). «Пространственные привязки Azure» — это кроссплатформенная служба разработчика, которая позволяет создавать среды смешанной реальности с применением объектов, не меняющих своего расположения на устройствах с течением времени. После завершения вы получите приложение Android ARCore, которое может сохранять и отзывать пространственные привязки.
«Пространственные привязки Azure» — это кроссплатформенная служба разработчика, которая позволяет создавать среды смешанной реальности с применением объектов, не меняющих своего расположения на устройствах с течением времени. После завершения вы получите приложение Android ARCore, которое может сохранять и отзывать пространственные привязки.
Вы узнаете, как:
- создать учетную запись в службе «Пространственные привязки»;
- настроить идентификатор и ключ учетной записи в службе «Пространственные привязки»;
- развертывать и запускать на устройстве Android.
Если у вас еще нет подписки Azure, создайте бесплатную учетную запись Azure, прежде чем начинать работу.
Предварительные требования
В рамках этого краткого руководства вам потребуются:
- Компьютер под управлением macOS или Windows с Android Studio 3.4 или более поздних версий.
- Если вы используете ОС Windows, вам также потребуется Git для Windows и Git LFS.
- Если вы используете macOS, установите Git с помощью Homebrew.
 Введите в одну строку терминала такую команду:
Введите в одну строку терминала такую команду: /usr/bin/ruby -e "$(curl -fsSL https://raw.githubusercontent.com/Homebrew/install/master/install)". Затем выполнитеbrew install gitиbrew install git-lfs. - Чтобы создать пример NDK, вам также необходимо установить пакет NDK и SDK Tools CMake 3.6 (или более поздней версии) в Android Studio.
- Устройство Android с включенным режимом разработчика и поддержкой ARCore.
- Для взаимодействия компьютера с устройством Android могут потребоваться дополнительные драйверы устройств. Дополнительные сведения и инструкции см. здесь.
- Целевой ОС для вашего приложения должна быть ARCore 1.11.0.
Создание ресурса Пространственных привязок
- Портал
- Azure CLI
- Azure PowerShell
Перейдите на портал Azure.
В области слева выберите Создать ресурс.
Выполните поиск по запросу Пространственные привязки с помощью поля поиска.
Выберите Пространственные привязки, а затем щелкните Создать.
В области Учетная запись Пространственных привязок выполните следующие действия.
Введите уникальное имя ресурса, используя обычные буквенно-цифровые символы.
Выберите подписку, к которой нужно присоединить ресурс.
Создайте группу ресурсов, нажав Создать. Назовите ее myResourceGroup и нажмите ОК.
Группа ресурсов — это логический контейнер, в котором происходит развертывание ресурсов Azure (например, веб-приложений, баз данных и учетных записей хранения) и управление ими. Например, в дальнейшем можно удалить всю группу ресурсов при помощи одного простого действия.
Выберите расположение (регион), в котором будет размещен ресурс.
Выберите Создать, чтобы начать создание ресурса.

После создания ресурса на портале Azure отобразится оповещение о завершении развертывания.
Выберите Перейти к ресурсу. Теперь можно просмотреть свойства ресурса.
Скопируйте значение идентификатора учетной записи ресурса в текстовый редактор для дальнейшего использования.
Скопируйте также значение домена учетной записи ресурса в текстовый редактор для дальнейшего использования.
В разделе Параметры выберите элемент Ключ доступа. Скопируйте значение первичного ключа (ключа учетной записи) в текстовый редактор для дальнейшего использования.
Открытие примера проекта
- Java
- NDK
Клонируйте репозиторий примеров, выполнив следующие команды:
git clone https://github.com/Azure/azure-spatial-anchors-samples.git cd ./azure-spatial-anchors-samples
Откройте Android Studio.
- Java
- NDK
Выберите Open an existing Android Studio project (Открыть существующий проект Android Studio), а затем выберите проект, расположенный в Android/Java/.
Настройка идентификатора и ключа учетной записи
Следующим шагом является настройка приложения для использования идентификатора вашей учетной записи и ключа учетной записи. Вы скопировали их в текстовый редактор, когда выполняли настройку ресурсов пространственных привязок.
- Java
- NDK
Откройте среду Android/Java/app/src/main/java/com/microsoft/sampleandroid/AzureSpatialAnchorsManager.java.
Найдите поле SpatialAnchorsAccountKey и замените Set me ключом учетной записи.
Найдите поле SpatialAnchorsAccountId и замените Set me идентификатором учетной записи.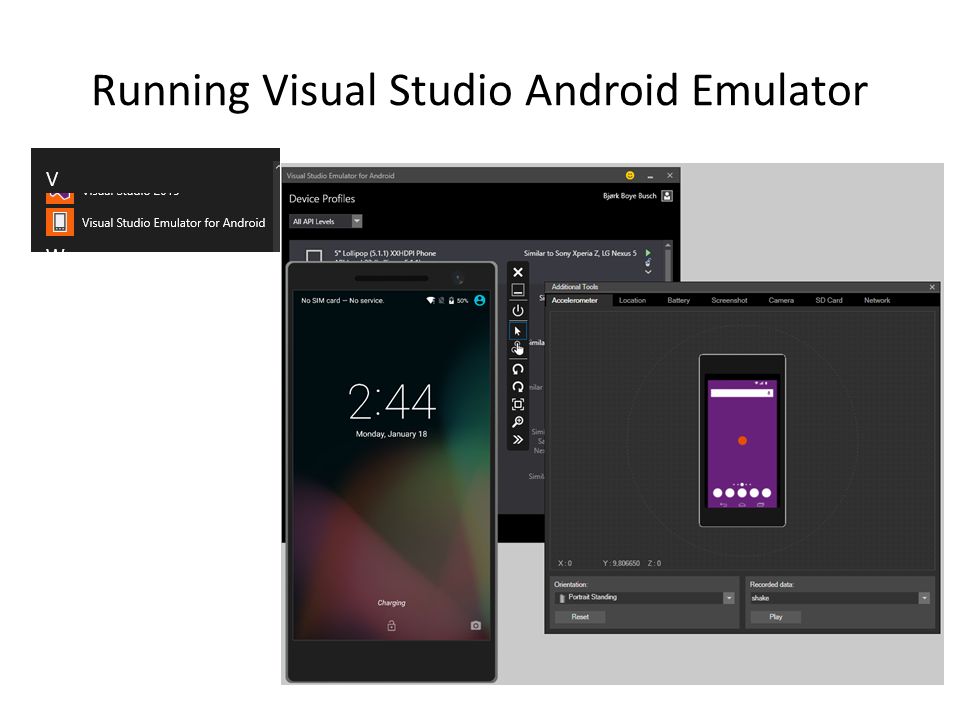
Найдите поле SpatialAnchorsAccountDomain и замените Set me доменом учетной записи.
Развертывание приложения на устройстве Android
Включите устройство с Android, войдите и подключите его к ПК с помощью USB-кабеля.
Выберите Выполнить на панели инструментов Android Studio.
В диалоговом окне Select Deployment Target (Выбор цели развертывания) выберите устройство с Android, а затем выберите OК, чтобы запустить приложение на этом устройстве.
Следуйте инструкциям в программе для размещения и отзыва привязки.
Остановите программу, выбрав Остановить на панели инструментов Android Studio.
Очистка ресурсов
На предыдущем шаге вы создали ресурсы Azure в группе ресурсов. Если вы считаете, что в будущем эти ресурсы вам не понадобятся, их можно удалить, удалив группу ресурсов.
В меню или на странице Главная портала Azure выберите Группы ресурсов. Затем на странице Группы ресурсов выберите myResourceGroup.
Затем на странице Группы ресурсов выберите myResourceGroup.
На странице myResourceGroup убедитесь, что перечислены те ресурсы, которые нужно удалить.
Выберите Удалить группу ресурсов, введите myResourceGroup в текстовое поле для подтверждения и щелкните Удалить.
Дальнейшие действия
В этом кратком руководстве вы создали учетную запись Пространственных привязок. Затем вы настроили и развернули приложение для сохранения и повторного вызова пространственных привязок. Дополнительные сведения о том, как улучшить приложение таким образом, чтобы оно совместно использовало пространственные привязки с другими устройствами, см. в следующем руководстве.
Руководство. по совместному использованию службы «Пространственные привязки» на разных устройствах
Основы разработки приложений для Android
ОС Android дает пользователям возможность разрабатывать собственные приложения, бесплатно размещать их в каталогах, и даже продвигать.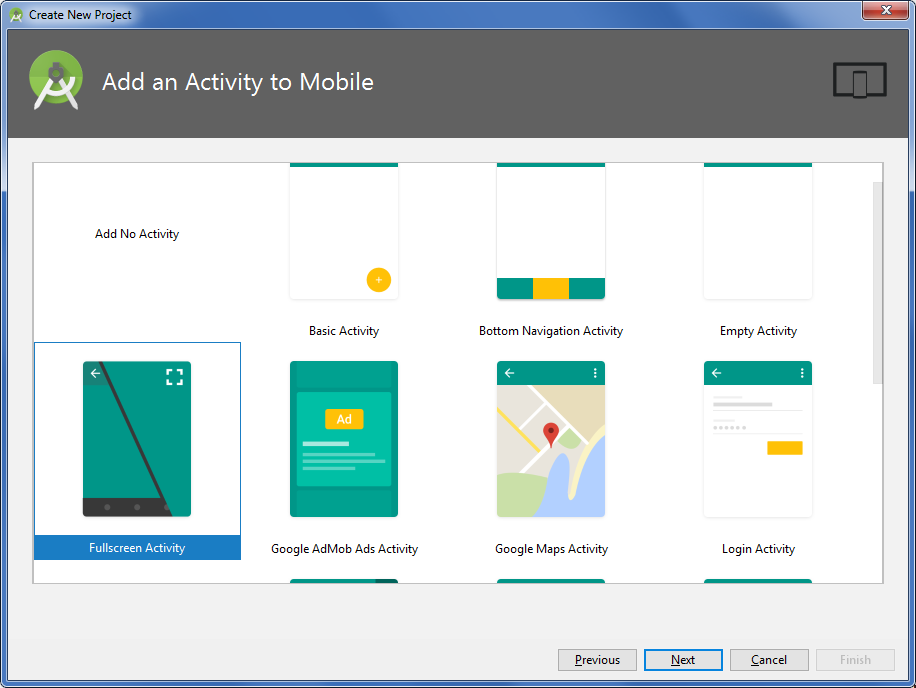
Для работы с Android-архитектурой не потребуется большого багажа языков программирования, базово хватит и Java. Альтернативой могут послужить, продвигаемый Google, язык Kotlin или C++.
Этапы разработки можно условно разделить на:
-
Создание проекта в Android Studio;
-
Разработка интерфейса;
-
Наполнение функционалом: навигация, реакция на действия пользователей и прочее;
-
Тестирование работоспособности при помощи эмулятора.
Инструменты разработки
В первую очередь вам потребуется то, где выполнять саму разработку. Android Studio — это официальная утилита, которая позволяет создавать, тестировать и компилировать приложения для Android. Она может быть установлена на Windows, Linux и MacOS. Кроме того есть и другие программы, которые существенно и не очень отличаются от Android Studio, но о них в другой раз.
Для работы Android Studio потребуется Android SDK, который является набором разработчика. В нем все необходимые файлы для создания приложения. Именно Android SDK производит компиляцию вашего исходного кода и сопутствующей информации в виде различных файлов в формат .apk, который является готовым приложением.
В утилите имеется встроенный эмулятор, на котором вы можете выбрать виртуальный гаджет и его версию ОС для тестового запуска.
Если все необходимое установлено и готово к разработке, то пора приступать. Но прежде, давайте рассмотрим основные понятия.
Составляющие приложений Android
Независимо от сложности приложения выделяются четыре компонента:
-
Активность (activity) — это элементы интерфейса, предназначенные для взаимодействия с пользователями. Также они коммуницируют между собой, а затем передают данные о намерениях пользователя с помощью класса Intent.
 Простая аналогия, активности — это страницы сайта, а намерения — ссылки для перехода по этим страницам. У запуска приложения есть своя активность — Main.
Простая аналогия, активности — это страницы сайта, а намерения — ссылки для перехода по этим страницам. У запуска приложения есть своя активность — Main. -
Сервис (service) — отвечает за выполнение действий, которые не имеют интерфейса, а также за выполнение задач в фоновом режиме.
-
Широковещательный приемник (broadcast receiver) — аналог CRM-системы. Сообщает участникам намерения пользователей, то есть передает информацию о совершенных активностях.
-
Поставщик содержимого (content provider) — отвечает за подгрузку информации с FTP сервера, баз данных SQLite и прочих хранилищ.
Теперь мы точно знаем все необходимое для создания первого приложения на Android.
Этапы разработки в Android Studio
Первый этап
Здесь мы задаем имя будущего приложения, домен, место хранения проекта и название пакета. Также на этом этапе можно включить поддержку C++ или Kotlin.
Также на этом этапе можно включить поддержку C++ или Kotlin.
Второй этап
На этом этапе выбираем на каких платформах будет работать наше приложение. Это выполняется в SDK и AVD (эмулятор устройств Android). При помощи SDK manager мы можем установить SDK пакеты разных версий ОС Android и уровней API.
Обратите внимание
Здесь мы задаем имя будущего приложения, домен, место хранения проекта и название пакета. Также на этом этапе можно включить поддержку C++ или Kotlin.
Третий этап
Тут мы указываем и называем основную активность, которая будет включаться при запуске приложения.
Четвертый этап
На сборку интерфейса IDE уйдет несколько минут. После того, как она выполнилась, нужно разобраться в трех основных моментах.
В панели обозревателя проектов есть несколько пунктов. При выборе Android будут отображены файлы приложения и путь к ним. Так, например, мы можем найти основную активность нашего приложения, которую мы выбрали вместо Main — app > java > my.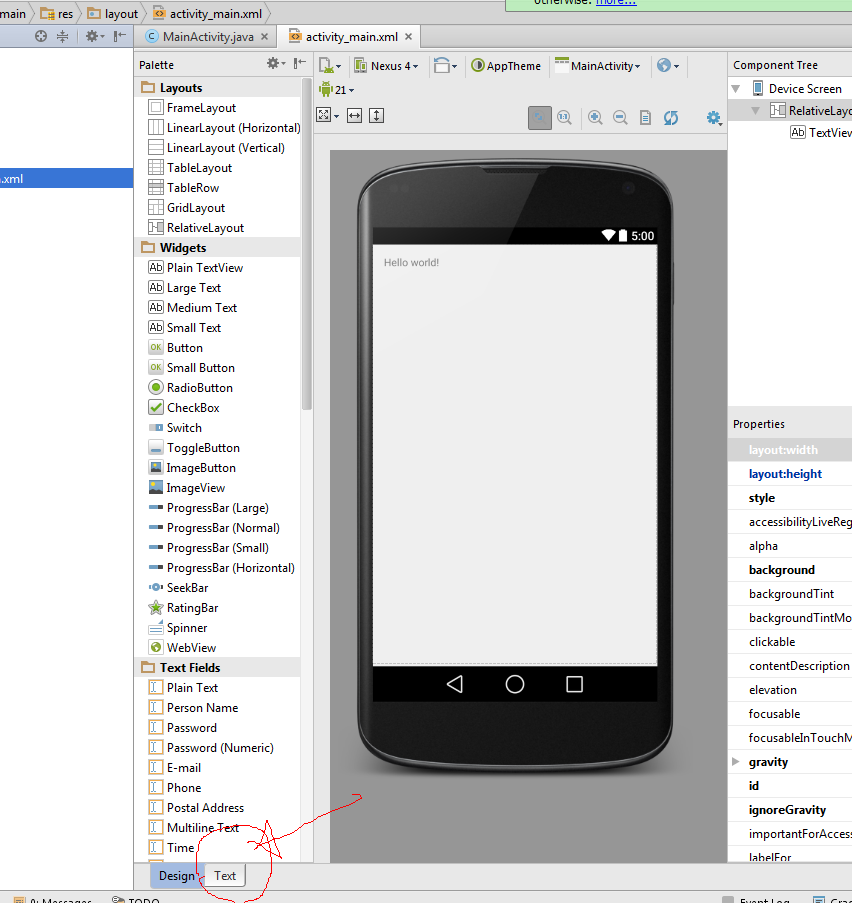 app > FullAcitve.
app > FullAcitve.
Здесь же можно ознакомиться с файлом app > res > layout > active_full.xml, который описывает функционал и имеет в себе макет нашей активности.
Третий момент — app > manifests > AndroidManifest.xml. Этот файл отвечает за основные параметры приложения и его компоненты.
Первый запуск
Описанное выше приложение выполняет одну активность — открытие в полноэкранном режиме.
Тестовый запуск можно на подходящем устройстве Android или в эмуляторе.
Для теста на смартфоне или планшете необходимо подключить их в режиме USB-отладки. Это делается в «Настройках» устройства в пункте «Настройки разработчика».
Запуск в эмуляторе производится из Android Studio в меню Run > Run, или сочетанием клавиш Shift+F10. Далее из списка выбирайте нужное устройство, версию Android и ориентацию запуска: портретная или альбомная.
Разработка интерфейса приложения
Создание интерфейсов выполняется при помощи макетов (layouts, ViewGroup), которые определяют расположение виджетов (View) на экране.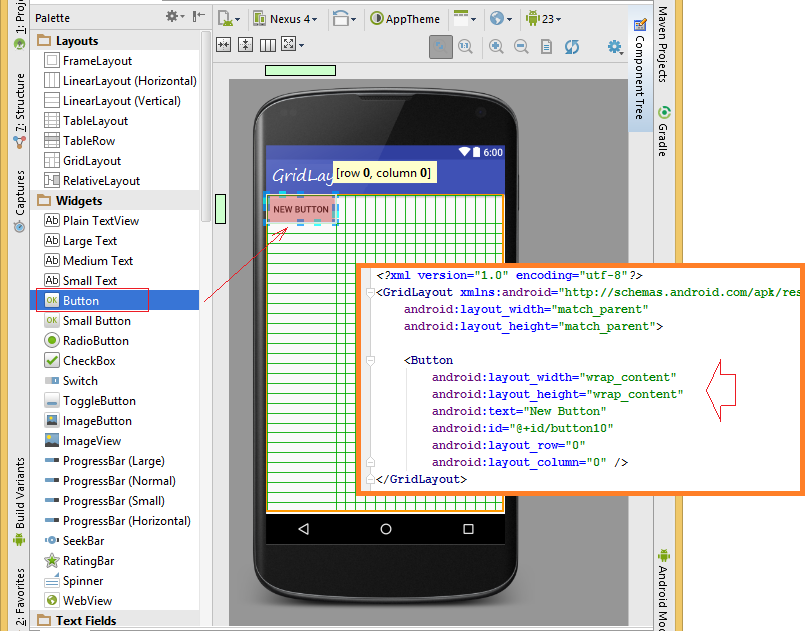 Виджеты — это всевозможные кнопки, поля форм и прочее, с чем могут взаимодействовать пользователи.
Виджеты — это всевозможные кнопки, поля форм и прочее, с чем могут взаимодействовать пользователи.
Создание и настройка интерфейсов выполняется при помощи редактора макетов (Layout Editor). Он в большинстве случаев создает XML-файлы, которые и содержат информацию об активностях.
-
Выбираем наш файл активности app > res > layout > active_full.xml.
-
Из палитры (Palette) выбираем подходящие виджеты при помощи перетаскивания.
-
Для примера возьмем текстовое поле (PlainText).
-
Перетаскиваем прочие элементы интерфейса: кнопки, текстовые поля и так далее.
Логика работы и последовательность активностей
Итак, для примера мы сделали текстовое поле и кнопку «Отправить», которая должна что-то делать. Ее действия можно описать так:
-
Открываем app > java > FullAcitve.

-
В класс FullAcitve добавляем метод SendMessege(), который будет запускать метод при нажатии на нужную нам кнопку.
-
Прописываем намерения в класс Intent, которые будут осуществлять последовательный запуск активностей.
Основные правила Android-приложений
Проекты находятся к собственной «песочнице», каждая из которых работает по правилам безопасности Linux:
-
Приложение — это один из множества пользователей Linux;
-
Базово для каждого пользователя присваивается собственный уникальный идентификатор, который отвечает за доступ к файлам именно этого проекта;
-
Каждый пользовательский процесс изолированно выполняется на виртуальной машине;
-
Стандартно для конкретного пользователя включается собственный процесс.
Также существуют и исключения:
-
Для двух пользователей-приложений может быть задан один идентификатор, который позволяет им обмениваться файлами между собой;
-
Для корректной работы и выполнения проектных задач приложения могут отправлять запрос на доступ к телефонной книге, сообщениям, хранилищу, фотографиям и так далее.

Заключение
Разработка приложений для Android — это долгий путь, который каждый раз предлагает индивидуальный подход. Чем больше вы будете практиковаться и изучать возможности, тем более качественные приложения сможете предложить пользователям. А там уже можно задуматься и о монетизации.
Попробовать себя в этом направлении, узнать секреты профессии, пообщаться с экспертами и оценить свои способности к разработке Android-приложений — проще простого! Достаточно записаться на бесплатный мастер-класс «Разработка Android-приложений», который проводит Международная Академия TOP. Уже сотни студентов сделали свой выбор, попробуйте и вы:
Записаться на пробное занятие
Создайте и запустите свое приложение
Если вы хотите увидеть, как ваше приложение выглядит и ведет себя на устройстве, вам нужно
построить и запустить его. Android Studio настраивает новые проекты, чтобы вы могли их развернуть
ваше приложение на виртуальное или физическое устройство всего за несколько кликов.
В этом обзоре основное внимание уделяется тому, как использовать Android Studio для создания и запуска вашего приложения для целях тестирования и отладки. Для получения информации о том, как использовать Android Studio для создания приложения, чтобы его можно было выпустить для пользователей, см. Создайте свое приложение для выпуска для пользователей. Для большего подробная информация об управлении и настройке вашей сборки, с или без Android Studio, см. Настройка сборки.
Базовая сборка и запуск
Чтобы собрать и запустить приложение, выполните следующие действия:
- На панели инструментов выберите свое приложение в раскрывающемся меню конфигураций запуска.
В раскрывающемся меню целевого устройства выберите устройство, которое вы хотите запустить ваше приложение включено.
Если у вас нет настроенных устройств, вам нужно либо создать виртуальное устройство Android для используйте эмулятор Android или подключить физическое устройство.

Щелкните Выполнить .
Android Studio предупредит вас, если вы попытаетесь запустить проект на устройство, с которым связана ошибка или предупреждение. Иконография и стилистические изменения различают ошибок (устройство выборы, которые приводят к нарушению конфигурации) и предупреждений (устройство выборки, которые могут привести к неожиданному поведению, но все еще работоспособны).
Следите за процессом сборки
Вы можете просмотреть подробную информацию о процессе сборки, нажав Вид > Инструмент Windows > Сборка (или нажав Сборка в панели инструментов). В окне отображаются задачи, которые Gradle выполняется для создания вашего приложения, как показано на рисунке 1.
Рисунок 1. Окно вывода Build в Android Studio
- Вкладка «Сборка»: Отображает задачи, которые Gradle выполняет в виде дерева,
где каждый узел представляет либо фазу сборки, либо группу
зависимостей задач.
 Если вы получаете ошибки времени сборки или компиляции,
просмотрите дерево и выберите элемент для чтения вывода ошибок, как показано на
фигура 2.
Если вы получаете ошибки времени сборки или компиляции,
просмотрите дерево и выберите элемент для чтения вывода ошибок, как показано на
фигура 2.Рисунок 2. Проверьте окно вывода Build на наличие сообщений об ошибках
- Вкладка «Синхронизация»: Отображает задачи, которые Gradle выполняет для синхронизации с вашим файлы проекта. Аналогично вкладке Build , если вы столкнулись с ошибка, выберите элементы в дереве, чтобы найти дополнительную информацию об ошибке.
- Перезапуск: Выполняет то же действие, что и выбор Сборка > Создайте проект , создав промежуточные файлы сборки для всех модулей в ваш проект.
- Переключить представление: Переключение между отображением выполнения задачи
в виде графического дерева и отображения более подробного текстового вывода из Gradle — это
тот же вывод, который вы видите в консоли Gradle окно на Android Studio 3.
 0 и более ранних версиях.
0 и более ранних версиях.
Если ваши варианты сборки используют варианты продукта, Gradle также вызывает задачи для создать эти ароматы продукта. Чтобы просмотреть список всех доступных задач сборки, нажмите Вид > Окна инструментов > Gradle (или нажмите Gradle в панели инструментов).
Если в процессе сборки возникает ошибка, Gradle может порекомендовать некоторые команды командной строки.
варианты, которые помогут вам решить проблему, например --stacktrace или --отладка . Чтобы использовать параметры командной строки в процессе сборки:
- Откройте Настройки или Настройки диалог:
- В Windows или Linux выберите Файл > Настройки из строки меню.
- В Mac OSX выберите Android Studio > Настройки из строки меню.
- Перейдите к Сборка, выполнение, развертывание > Компилятор .

- В текстовом поле рядом с Параметры командной строки введите параметры командной строки.
- Нажмите OK , чтобы сохранить и выйти.
Gradle применяет эти параметры командной строки при следующей попытке сборки. ваше приложение.
Расширенные функции сборки и запуска
Способ развертывания вашего приложения по умолчанию в Android Studio, описанный в предыдущего раздела, должно быть достаточно для тестирования простого приложения. Для более продвинутых варианты использования, вы можете переключать различные аспекты сборки и запуска вашего приложения:
Вы можете развернуть свое приложение в режиме отладки, нажав Отладка . Запуск вашего приложения в режиме отладки позволяет вам устанавливать точки останова в вашем коде, проверять переменные и оценивать выражения во время выполнения, а также запускать инструменты отладки. Дополнительные сведения см.
 в разделе Отладка приложения.
в разделе Отладка приложения.Если у вас более крупное и сложное приложение, использование команды «Применить изменения» вместо кнопки «Выполнить» может сэкономить ваше время , потому что вы можно избежать перезапуска приложения каждый раз, когда вы хотите развернуть изменение. Для большего информацию о применении изменений см. Инкрементное развертывание с применением изменений на этой странице.
Если вы используете Compose, Live Edit позволяет обновлять составные объекты в реальном времени. время, не нажимая повторно Run , чтобы вы могли сосредоточиться на написании кода пользовательского интерфейса с помощью минимальное прерывание. Для получения дополнительной информации см. Live Edit на этом страница.
Если у вас есть приложение с несколькими вариантами сборки или версиями, вы можете выберите вариант сборки для развертывания с помощью инструмента «Варианты сборки» окно.
 Дополнительные сведения о запуске конкретного варианта сборки см.
Измените вариант сборки на этой странице.
Дополнительные сведения о запуске конкретного варианта сборки см.
Измените вариант сборки на этой странице.Для точной настройки параметров установки, запуска и тестирования приложения вы можете изменить конфигурацию запуска/отладки . Конфигурация запуска/отладки указывает следует ли развернуть ваше приложение из APK или Android App Bundle, модуль для запуска, пакет для развертывания, активность для запуска, целевое устройство, настройки эмулятора, параметры logcat и многое другое. Дополнительные сведения о создании пользовательских конфигураций запуска/отладки см. Создайте конфигурации запуска/отладки.
Вам следует попробовать использовать Android Studio для разработки, но вы можете также разверните свое приложение на виртуальном или физическом устройстве из командной строки . Для получения дополнительной информации см. Создайте свое приложение из командной строки.
Инкрементальное развертывание с помощью Apply Changes
В Android Studio 3.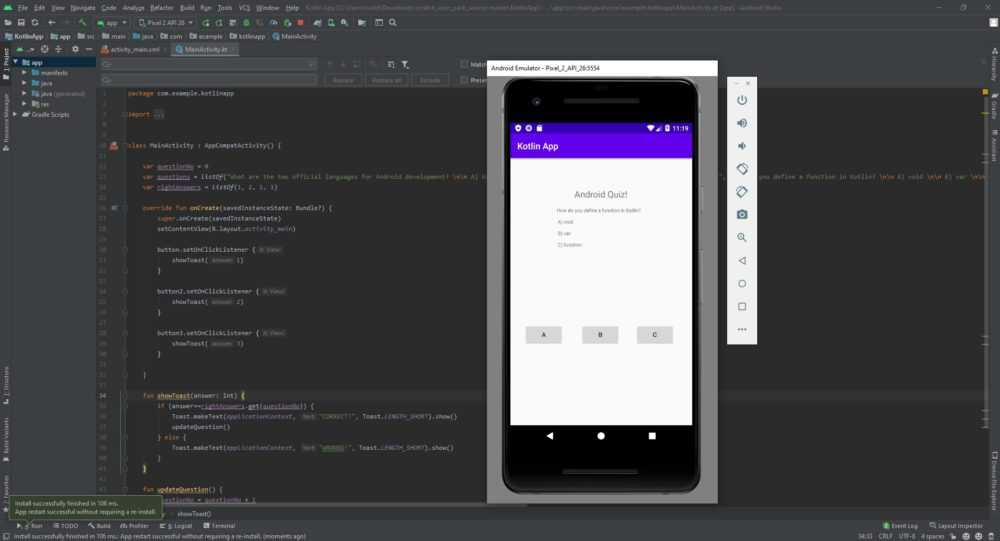 5 и более поздних версиях Apply Changes позволяет отправлять код и ресурсы
изменения в работающем приложении без его перезапуска, а в некоторых
случаев, без перезапуска текущей активности. Эта гибкость поможет вам
контролируйте, сколько вашего приложения перезапускается, когда вы хотите развернуть и протестировать
небольшие постепенные изменения при сохранении текущего состояния вашего устройства. Подать заявление
Изменения используют возможности в реализации Android JVMTI
которые поддерживаются на устройствах под управлением Android 8.0 (уровень API 26) или выше. К
узнать больше о том, как работает функция «Применить изменения», см.
Android Studio Project Marble: применить изменения.
5 и более поздних версиях Apply Changes позволяет отправлять код и ресурсы
изменения в работающем приложении без его перезапуска, а в некоторых
случаев, без перезапуска текущей активности. Эта гибкость поможет вам
контролируйте, сколько вашего приложения перезапускается, когда вы хотите развернуть и протестировать
небольшие постепенные изменения при сохранении текущего состояния вашего устройства. Подать заявление
Изменения используют возможности в реализации Android JVMTI
которые поддерживаются на устройствах под управлением Android 8.0 (уровень API 26) или выше. К
узнать больше о том, как работает функция «Применить изменения», см.
Android Studio Project Marble: применить изменения.
Требования
Действия «Применить изменения» доступны только при соблюдении следующих условий:
- APK вашего приложения создается с использованием варианта отладочной сборки.
- Вы развертываете свое приложение на целевом устройстве или эмуляторе под управлением Android 8.
 0.
(уровень API 26) или выше.
0.
(уровень API 26) или выше.
Использовать Применить изменения
Используйте следующие параметры, если вы хотите развернуть свои изменения на совместимом устройство:
- Применить изменения и перезапустить действие
Попытки применить ваши изменения ресурса и кода путем перезапуска вашего активность, но без перезапуска приложения. Как правило, вы можете использовать этот вариант когда вы изменили код в теле метода или изменили существующий ресурс.
Вы также можете выполнить это действие, нажав
Ctrl+Alt+F10(илиControl+Shift+Command+Rв macOS).- Применить изменения кода
Попытки применить только ваши изменения кода без перезапуска чего-либо. Как правило, вы можете использовать эту опцию, если вы изменили код в теле сообщения. метод, но вы не изменили никаких ресурсов. Если вы изменили и код, и ресурсы, используйте Вместо этого применить изменения и перезапустить действие .

Вы также можете выполнить это действие, нажав
Ctrl+F10(илиControl+Command+Rна macOS).- Выполнить
Развертывает все изменения и перезапускает приложение. Используйте эту опцию, когда изменения которые вы внесли, нельзя применить ни с одной из опций «Применить изменения». Чтобы узнать больше о типах изменений, требующих перезапуска приложения, см. Ограничения применения изменений.
Включить резервный запуск для применения изменений
После того, как вы нажали Применить изменения и перезапустить действие или Применить изменения кода Android Studio создает новый APK и определяет,
изменения могут быть применены. Если изменения не могут быть применены и могут привести к
Применить изменения в случае сбоя, Android Studio предлагает запустить ваше приложение снова вместо этого. Однако, если вы не хотите получать запрос каждый раз
это происходит, вы можете настроить Android Studio для автоматического перезапуска вашего приложения
когда изменения не могут быть применены.
Однако, если вы не хотите получать запрос каждый раз
это происходит, вы можете настроить Android Studio для автоматического перезапуска вашего приложения
когда изменения не могут быть применены.
Чтобы включить это поведение, выполните следующие действия:
Откройте диалоговое окно «Настройки» или «Настройки» :
- В Windows или Linux выберите Файл > Настройки в строке меню.
- В macOS выберите Android Studio > Настройки в строке меню.
Перейдите к Сборка, Выполнение, Развертывание > Развертывание .
Установите флажки, чтобы включить автоматический резервный запуск для любого из Действия «Применить изменения».
Щелкните OK .
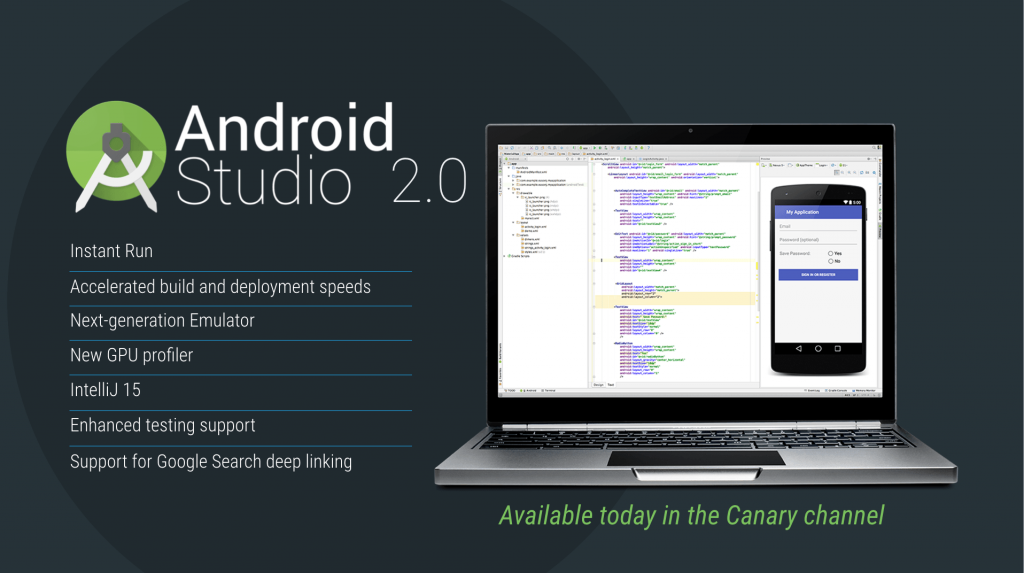 Например,
если вы вносите изменения в активность
Например,
если вы вносите изменения в активность при создании() метод, эти изменения вступают в силу только после перезапуска активности, поэтому вы
необходимо перезапустить приложение, чтобы увидеть эти изменения.Изменения, зависящие от платформы
Некоторые функции Apply Changes зависят от конкретных версий Android Платформа. Чтобы применить такие изменения, ваше приложение должно быть развернуто на устройстве. под управлением этой версии Android (или выше).
| Тип изменения | Минимальная версия платформы |
|---|---|
| Добавление метода | Андроид 11 |
Ограничения применения изменений
Функция «Применить изменения» предназначена для ускорения процесса развертывания приложений. Однако,
существуют некоторые ограничения на то, когда его можно использовать. Если вы столкнулись с какими-либо проблемами
при использовании «Применить изменения» сообщить об ошибке.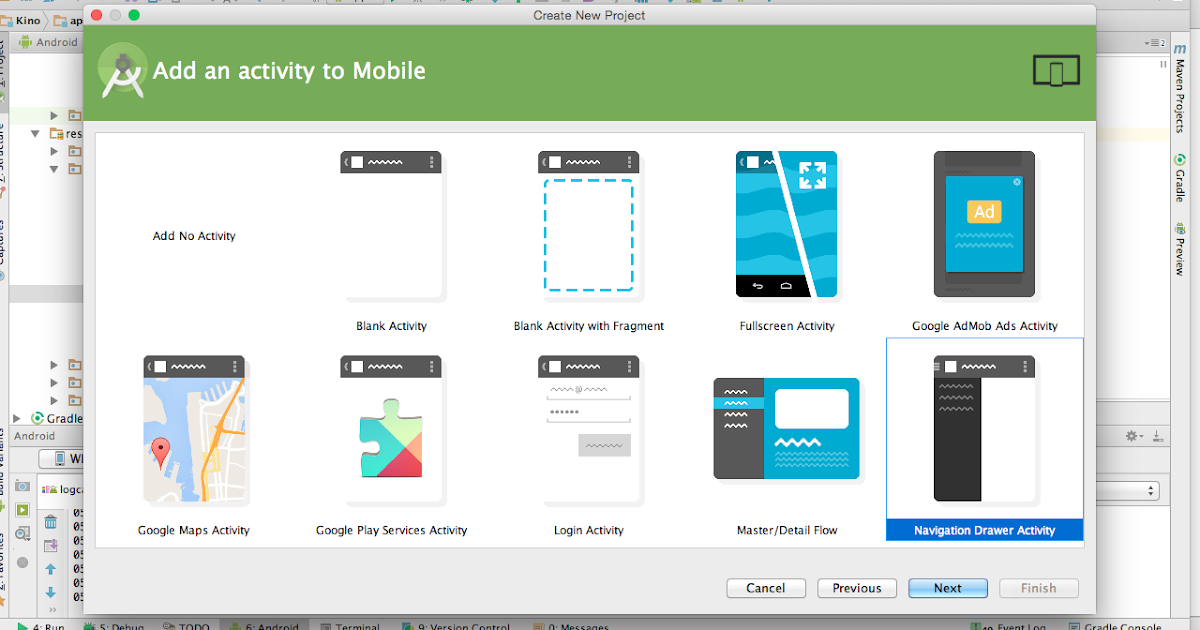
Изменения кода, требующие перезапуска приложения
Некоторые изменения кода и ресурсов не могут быть применены до перезапуска приложения, в том числе:
- Добавление или удаление поля
- Удаление метода
- Изменение сигнатур метода
- Изменение модификаторов методов или классов
- Изменение наследования классов
- Изменение значений в перечислениях
- Добавление или удаление ресурса
- Изменение манифеста приложения
- Изменение собственных библиотек (файлы SO)
Библиотеки и подключаемые модули
Некоторые библиотеки и подключаемые модули автоматически вносят изменения в манифест вашего приложения файлы или ресурсы, на которые есть ссылки в манифесте. Эти автоматические обновления могут мешать Применить изменения следующими способами:
- Если библиотека или подключаемый модуль вносят изменения в манифест вашего приложения, вы не можете использовать
либо Применить изменения кода или Применить изменения и перезапустить действие и вам нужно перезапустить приложение, прежде чем вы сможете увидеть свои изменения.

- Если библиотека или подключаемый модуль вносят изменения в файлы ресурсов вашего приложения, вы не можете использовать Применить изменения кода , и вы должны использовать Применить изменения и перезапустить действие чтобы увидеть ваши изменения.
Вы можете обойти эти ограничения, отключив все автоматические обновления для вашего варианты сборки отладки.
Например, Crashlytics обновляет ресурсы приложения с помощью уникального идентификатора сборки во время каждой сборки, что не позволяет использовать Применить изменения кода и требует, чтобы вы перезапустили активность вашего приложения, чтобы увидеть ваши изменения. Вы можете отключить это поведение так что вы можете использовать Apply Code Changes вместе с Crashlytics с вашей отладкой строит.
Код, который напрямую ссылается на контент в установленном APK
Если ваш код напрямую ссылается на контент из APK вашего приложения, установленного на
устройство, этот код может вызвать сбои или неправильное поведение после нажатия Применить код
Изменения . Это происходит из-за того, что когда вы нажимаете Apply Code Changes ,
базовый APK на устройстве заменяется во время установки. В этих случаях,
вы можете нажать Применить изменения и перезапустить действие или Выполнить ,
вместо.
Это происходит из-за того, что когда вы нажимаете Apply Code Changes ,
базовый APK на устройстве заменяется во время установки. В этих случаях,
вы можете нажать Применить изменения и перезапустить действие или Выполнить ,
вместо.
Live Edit (экспериментальная версия)
Важно: Это экспериментальная функция в активной разработке, поэтому вы можете испытывать неустойчивое поведение. Мы работаем над улучшением этой функции и с нетерпением ждем ваших отзывов. Если вы обнаружите проблему, пожалуйста, сообщите об этом. Включите информацию из Logcat и описание изменения кода, которое вы внесли. изготовление. Live Edit — это экспериментальная функция Android Studio Flamingo canary.
релизы, позволяющие обновлять составные компоненты в эмуляторах и физических устройствах
в настоящее время. Когда вы обновляете составную функцию, ваши изменения применяются в
ваше устройство или эмулятор, когда вы вносите это изменение.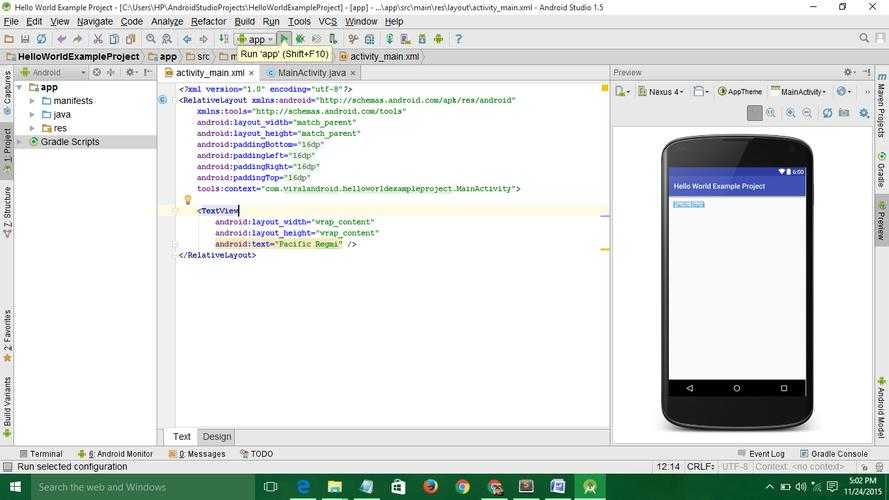 Эта функция сводит к минимуму
контекст переключается между написанием и созданием вашего приложения, позволяя вам сосредоточиться на
писать код дольше без перерыва.
Эта функция сводит к минимуму
контекст переключается между написанием и созданием вашего приложения, позволяя вам сосредоточиться на
писать код дольше без перерыва.
Live Edit ориентирован на изменения кода, связанные с UI и UX. Live Edit не поддерживать изменения, такие как обновления подписи метода, добавление новых методов или классов меняется иерархия. Дополнительные сведения см. в разделе Ограничения.
Эта функция не заменяет создание и запуск вашего приложения или Применять изменения. Вместо этого он предназначен для оптимизации вашего рабочий процесс при создании, развертывании и итерации для разработки пользовательского интерфейса Compose.
Оптимальный рабочий процесс выглядит следующим образом:
- Настройте приложение так, чтобы его можно было запустить.
- Live Edit столько, сколько возможно, до тех пор, пока вам не понадобится внести изменения, которые Live Edit
не поддерживает, например, добавление новых методов во время работы приложения.

- После внесения неподдерживаемого изменения запустите приложение, чтобы возобновить интерактивное редактирование.
Рисунок 3 . Каждый раз, когда вы выполняете редактирование, поддерживаемое Live Edit, работающее приложение на вашем устройстве или эмуляторе обновляется в режиме реального времени.
Начало работы с Live Edit
Чтобы быстро приступить к работе, выполните следующие действия, чтобы создать пустое действие Compose, включите Live Edit для своего проекта и вносите изменения с помощью Live Edit.
Настройте новый проект
Прежде чем начать, убедитесь, что у вас установлена последняя канареечная версия Android. Studio Electric Eel и что уровень API вашего физического устройства или эмулятора не менее 30.
Откройте Android Studio и выберите New Project в Добро пожаловать в Android Всплывающее окно Studio .
 Если у вас уже есть открытый проект, вы можете создать новый
перейдя к Файл > Новый > Новый проект .
Если у вас уже есть открытый проект, вы можете создать новый
перейдя к Файл > Новый > Новый проект .Выберите шаблон Empty Compose Activity для Phone and Tablet и затем нажмите Далее .
Рисунок 4 . Шаблоны, которые вы можете выбрать. Для Live Edit выберите Empty Составление операции .
Введите следующее и нажмите Готово .
- Имя :
HelloWorld - Имя пакета :
com.example.helloworld - Место сохранения : По умолчанию.
- Язык :
Котлин - Минимальный SDK : По умолчанию
Рисунок 5 .
 Пример настроек проекта.
Пример настроек проекта.- Имя :
Включить интерактивное редактирование
В среде IDE перейдите к параметрам, чтобы включить динамическое редактирование.
- В Windows или Linux перейдите к Файл > Настройки > Редактор > Редактировать в реальном времени .
- В macOS перейдите к Android Studio > Настройки > Редактор > Live Edit .
Рисунок 6 . Выберите в настройках параметр Live Edit .
В редакторе откройте файл
MainActivity, который является точкой входа для ваше приложение.Нажмите Выполнить для развертывания приложения, а затем нажмите Split в правом верхнем углу редактора чтобы открыть предварительный просмотр.

После включения Live Edit вы должны увидеть зеленую галочку Live Edit в правом верхнем углу редактора.
Внесите и просмотрите изменения
В редакторе измените существующий метод Greeting в MainActivity на метод
следующий. Ваши изменения появляются мгновенно, как показано на рисунке 7.
@Composable
веселое приветствие (имя: строка) {
Текст(текст = "Здравствуйте, $имя!",
Modifier.padding(80.dp) // Внешнее заполнение; внешний фон
.background(color = Color.Cyan) // сплошной цвет фона элемента
.padding(16.dp) // Внутреннее заполнение; внутри фона, вокруг текста)
)
}
Рисунок 7 . Появляются изменения Live Edit в методе Greeting выше.
немедленно.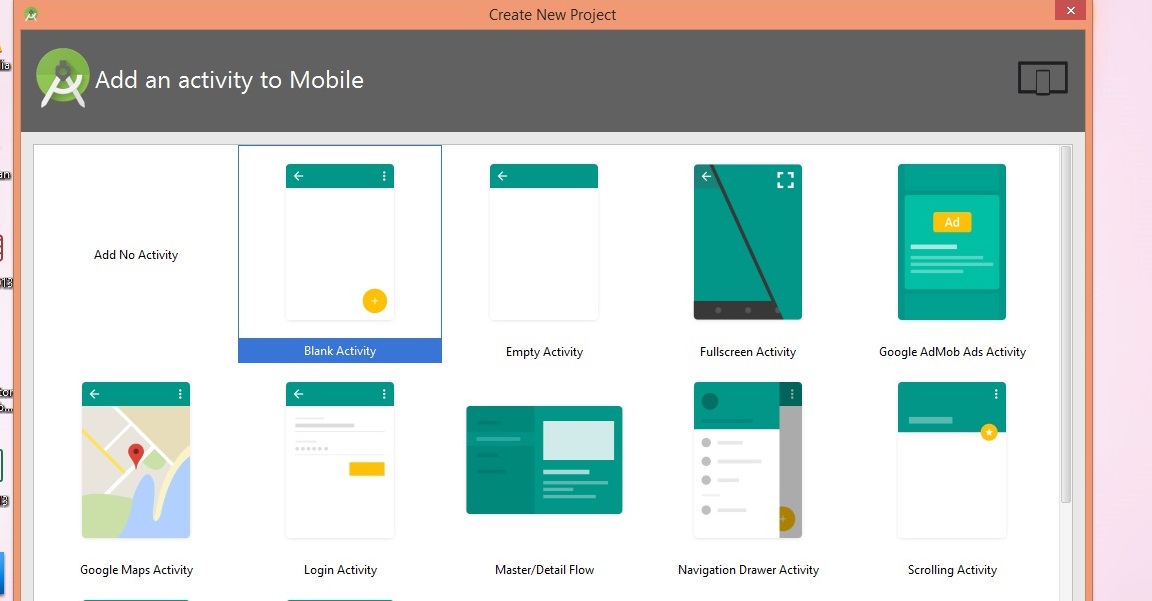
Устранение неполадок
Если вы не видите свои изменения на панели предварительного просмотра, возможно, Android Studio не удалось обновить ваши изменения. Убедитесь, что индикатор пользовательского интерфейса Live Edit показывает значок паузы, который указывает на ошибку компиляции.
Рисунок 8 . Чтобы просмотреть дополнительную информацию об ошибке и предложения о том, как чтобы решить эту проблему, наведите курсор на Live Edit: ON в пользовательском интерфейсе.
Ограничения
Примечание. Live Edit — это экспериментальная функция в канареечных сборках Android Studio Flamingo, которая означает, что есть некоторые известные проблемы и ограничения. Мы с нетерпением ждем ваш отзыв пока мы работаем над улучшением функции. Вы также можете увидеть список открытых вопросов здесь. Ниже приведен список текущих ограничений.
- Для Live Edit требуется физическое устройство или эмулятор с работающим API уровня 30 или выше.
- Live Edit поддерживает только редактирование тела функции, что означает, что вы не можете изменить имя функции или подпись, добавить или удалить функцию или изменить нефункциональные поля.
- Классы, измененные с помощью Live Edit, могут привести к некоторому снижению производительности. Мы рекомендуем что вы запускаете свое приложение и используете чистую сборку Release, если вы оценивая его работоспособность.
- Вы должны выполнить полный запуск, чтобы отладчик мог работать с классами. которые вы изменили с помощью Live Edit.
- Работающее приложение может аварийно завершить работу, если вы редактируете его с помощью Live Edit. Если это произойдет, вы можете повторно развернуть приложение с помощью Run кнопка.
- Live Edit не выполняет никаких манипуляций с байт-кодом, которые определены в вашем
файл сборки проекта — например, манипуляции с байт-кодом, которые будут применяться
когда проект создается с помощью параметров в меню Build или с помощью
нажав кнопку Build или Run .

- Некомпонуемые функции обновляются в режиме реального времени на устройстве или в эмуляторе, а полный срабатывает рекомпозиция. Полная рекомпозиция может не вызвать обновленная функция. Для несоставных функций вы должны инициировать новый обновленные функции или снова запустите приложение.
- Live Edit не возобновляется при перезапуске приложения. Вы должны снова запустить приложение.
Часто задаваемые вопросы
- Каков текущий статус Live Edit?
- Live Edit доступен на канареечном канале Android Studio Electric Eel как экспериментальная функция. Вы можете включить или выключить его, перейдя к Файл > Настройки > Редактор > Live Edit ( Android Studio > Настройки > Editor > Live Edit в macOS).
- Когда следует использовать Live Edit?
- Используйте Live Edit, если вы хотите быстро увидеть эффект обновлений для UX
элементы (например, обновления модификаторов, анимация) на общем опыте работы с приложением.

- Используйте Live Edit, если вы хотите быстро увидеть эффект обновлений для UX
элементы (например, обновления модификаторов, анимация) на общем опыте работы с приложением.
- Когда мне следует избегать использования Live Edit?
- Live Edit в настоящее время сосредоточен на изменениях кода, связанных с пользовательским интерфейсом и пользовательским интерфейсом. Избегать используя его для таких изменений, как обновление подписи метода, добавление новых методов, или изменения иерархии классов, которые он не поддерживает. Чтобы получить больше информации, см. Ограничения.
- Когда следует использовать предварительный просмотр создания?
- Используйте предварительный просмотр композиции при разработке отдельных составных элементов. Предварительный просмотр визуализирует элементы Compose и автоматически обновляет их для отображения. влияние изменений кода. Предварительный просмотр также поддерживает просмотр элементов пользовательского интерфейса под различные конфигурации и состояния (например, темный режим, локали, шрифт шкала).
Изменить вариант сборки
По умолчанию Android Studio создает отладочную версию вашего приложения, т. е.
предназначен для использования только во время разработки, при нажатии Выполнить .
е.
предназначен для использования только во время разработки, при нажатии Выполнить .
Чтобы изменить вариант сборки, который использует Android Studio, выберите Build . > Выберите вариант сборки в строке меню.
Для проектов без собственного кода/кода C++ панель Build Variants имеет два столбцы: Модуль и Активный вариант сборки . Активный вариант сборки Значение модуля определяет, какой вариант сборки IDE развертывает на вашем компьютере. подключенное устройство и отображается в редакторе.
Рисунок 9. Сборка На панели «Варианты » есть два столбца для проектов, которые не имеют нативного кода/C++. code
Для переключения между вариантами щелкните ячейку Active Build Variant для модуля и выберите нужный вариант из поля списка.
Для проектов с собственным кодом/кодом C++ панель Build Variants имеет три
столбцы: Модуль , Активный вариант сборки и Активный ABI . Активный
Вариант сборки 9Значение 0024 для модуля определяет вариант сборки, который IDE
развертывается на вашем устройстве и отображается в редакторе. Для нативных модулей Активное значение ABI определяет
ABI, который использует редактор, но
не влияет на то, что развернуто.
Активный
Вариант сборки 9Значение 0024 для модуля определяет вариант сборки, который IDE
развертывается на вашем устройстве и отображается в редакторе. Для нативных модулей Активное значение ABI определяет
ABI, который использует редактор, но
не влияет на то, что развернуто.
Рисунок 10. Сборка Панель Variants добавляет столбец Active ABI для проекты с собственным кодом/кодом C++
Чтобы изменить вариант сборки или ABI, щелкните ячейку Active Build Variant или Active ABI столбец и выберите нужный вариант или ABI из списка. После изменения выбора среда IDE автоматически синхронизирует ваш проект. Изменение любого столбца для модуля приложения или библиотеки применит изменение ко всем зависимые строки.
По умолчанию новые проекты настраиваются с двумя вариантами сборки: отладочной и выпускной
вариант. Вам нужно собрать вариант релиза, чтобы подготовить ваше приложение для публичного использования. выпускать.
выпускать.
Для создания других вариантов вашего приложения, каждый из которых имеет разные функции или устройство. требования, вы можете определить дополнительные варианты сборки.
Конфликты в диалоговом окне «Варианты сборки» Android Studio
В диалоговом окне «Варианты сборки» Android Studio могут отображаться сообщения об ошибках. указывает на конфликты между вариантами сборки, такие как следующие:
Эта ошибка не указывает на проблему сборки с Gradle — она только указывает что сама Android Studio IDE не может разрешать символы между вариантами выбранных модулей.
Например, если у вас есть модуль M1 , который зависит от варианта v1 модуля M2 , но M2 имеет вариант v2 выбрано в среде IDE, у вас не разрешено
символы в среде IDE. Допустим, что M1 зависит от класса Foo , который доступен только в v1 . Когда
Когда v2 выбран, этот класс не известен среде IDE, и он
не удается решить и показывать ошибки в коде M1 .
Эти сообщения об ошибках появляются, потому что среда IDE не может загрузить код для нескольких варианты одновременно. Однако с точки зрения сборки вашего приложения вариант выбранный в этом диалоговом окне, не будет иметь никакого эффекта, потому что Gradle создает ваше приложение с исходным кодом, указанным в ваших рецептах сборки Gradle, а не на основе что сейчас загружено в IDE.
Изменить конфигурацию запуска/отладки
Когда вы запускаете приложение в первый раз, Android Studio использует запуск по умолчанию
конфигурация. Конфигурация запуска указывает, следует ли развертывать приложение из
APK или Android App Bundle, модуль для запуска,
пакет для развертывания, активность для запуска, целевое устройство, настройки эмулятора, logcat
опции и многое другое.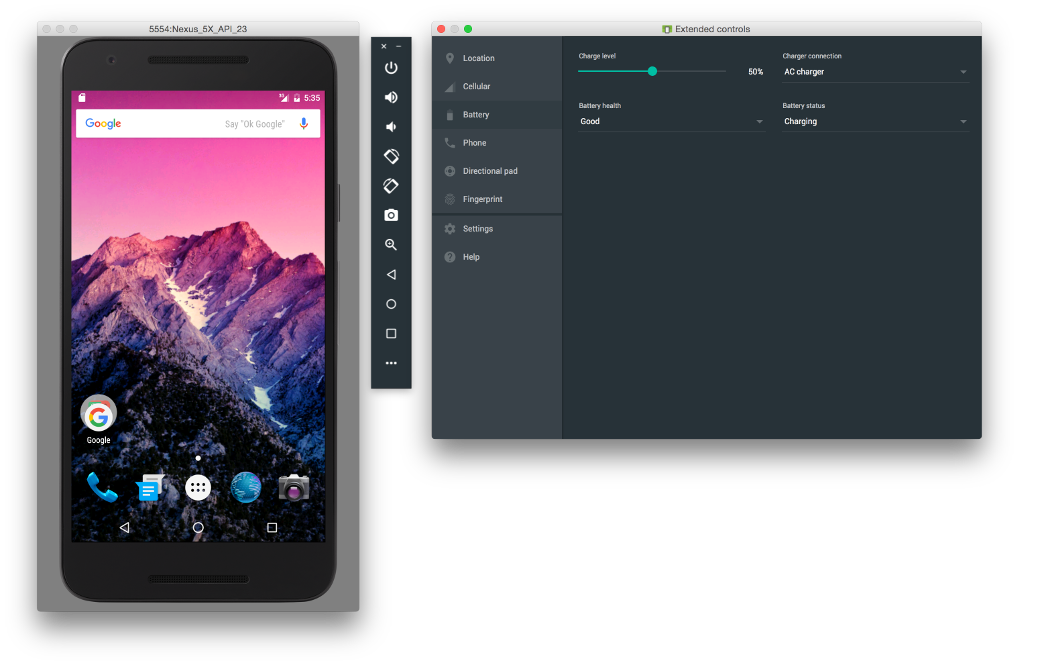
Конфигурация запуска/отладки по умолчанию создает APK, запускает проектной деятельности и использует Select Deployment Target диалог для цели выбор устройства. Если настройки по умолчанию не подходят для вашего проекта или модуля, вы можете настроить конфигурацию запуска/отладки или даже создать новую в уровень проекта, уровень по умолчанию и уровень модуля. Чтобы изменить конфигурацию запуска/отладки, выберите Run > Edit Configurations . За больше информации см. Создание и редактирование конфигураций запуска/отладки.
9 простых идей приложений для изучения программирования для Android (с учебными пособиями) — программирование в процессе
Лучший способ научиться программированию — запачкать руки и написать реальный код. Читать книги по программированию или смотреть курсы — это хорошо, но они становятся довольно бесполезными, если вы не практикуете то, что изучаете. Если вы когда-нибудь пытались прочитать книгу о программировании, не попробовав ее самостоятельно, вы, возможно, сталкивались с ситуациями, когда концепция имела для вас полный смысл, когда вы впервые ее читали, но когда вы позже попытались воспроизвести ее, вы совершенно забыли, как синтаксис посмотрел или как хотя бы начать. У меня определенно были такие ситуации.
У меня определенно были такие ситуации.
Это не то, чего мы хотим. Мы хотим, чтобы материал, который мы изучаем, сохранялся, а это значит, что нам нужно писать код. Теперь вы можете выполнять упражнения, которые содержатся в большинстве книг по программированию, и это, вероятно, ваш лучший выбор, если вы только начинаете и не имеете никакого опыта. Но как только вы поймете основные концепции и научитесь создавать простой макет, гораздо интереснее попрактиковаться в создании реального приложения. Упражнения в книгах обычно сухие и скучные и могут заставить вас думать, что программирование так же весело, как и выполнение домашних заданий по математике. С другой стороны, создание небольших программ увлекательно и дает вам чувство выполненного долга после того, как вы это сделали.
Проблема в том, что многие люди не знают, что строить. У других есть идеи, но они начинают слишком масштабно и со слишком продвинутыми концепциями, поэтому они не заканчивают свой проект. Опять это случилось со мной. Первым приложением, которое я попытался создать, был геймифицированный таймер Pomodoro, в котором я хотел реализовать целый мир ролевой игры. И под «я пытался построить» я имею в виду, что я создал 2 экрана, прежде чем удалить проект. Начните с малого и постепенно повышайте уровень сложности. Будьте терпеливы и постарайтесь узнать как можно больше на этом пути. Хорошая новость заключается в том, что вы действительно можете создавать действительно классные вещи без сложных онлайн-функций, учетных записей пользователей, серверов и тому подобного.
Первым приложением, которое я попытался создать, был геймифицированный таймер Pomodoro, в котором я хотел реализовать целый мир ролевой игры. И под «я пытался построить» я имею в виду, что я создал 2 экрана, прежде чем удалить проект. Начните с малого и постепенно повышайте уровень сложности. Будьте терпеливы и постарайтесь узнать как можно больше на этом пути. Хорошая новость заключается в том, что вы действительно можете создавать действительно классные вещи без сложных онлайн-функций, учетных записей пользователей, серверов и тому подобного.
В этой записи блога мы хотим рассмотреть несколько идей простых приложений для начинающих Android-программистов . Это будут офлайн-приложения без каких-либо расширенных сторонних библиотек. Они помогут вам изучить важные базовые понятия, а не избежать их. Если вы уже являетесь продвинутым разработчиком, этот пост не для вас. Вместо этого вы должны сделать что-то более сложное.
К большинству этих идей приложений у меня есть учебники на Youtube, где я объясняю все шаг за шагом.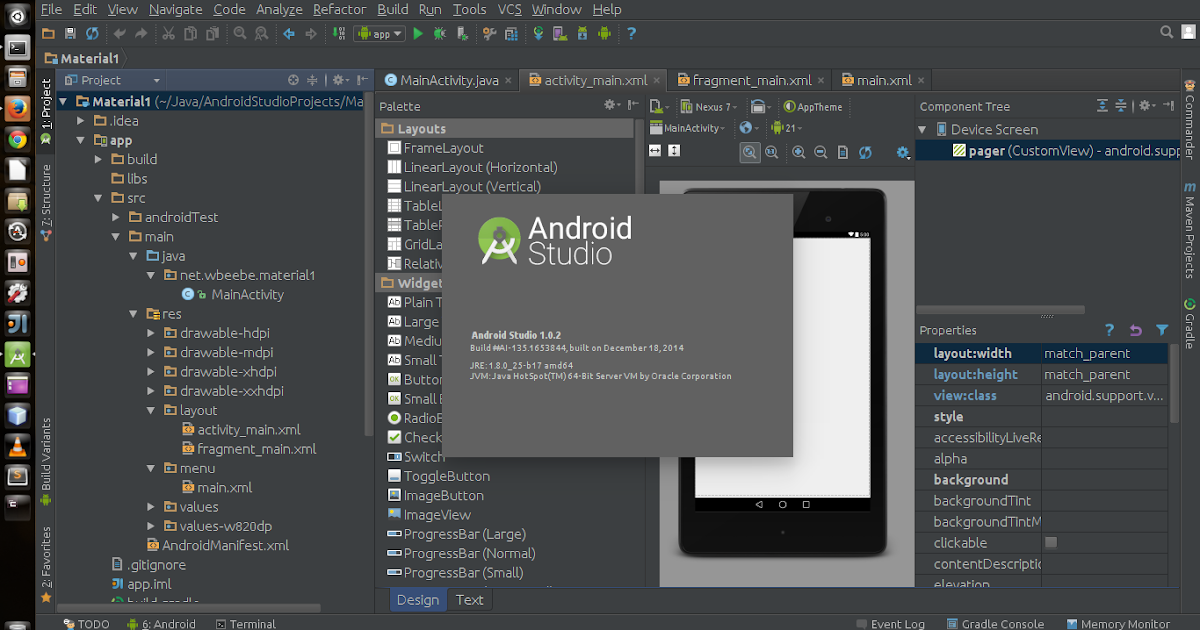 Если это так, заголовок абзаца будет ссылкой, и вы можете щелкнуть по ней, чтобы перейти к этому конкретному видео или плейлисту. Если вы хотите немного усложнить задачу, поставьте видео на паузу в сложных местах и попытайтесь самостоятельно придумать следующий шаг, прежде чем я представлю решение. Не сдавайтесь слишком быстро! Вы научитесь гораздо быстрее, решая задачи самостоятельно.
Если это так, заголовок абзаца будет ссылкой, и вы можете щелкнуть по ней, чтобы перейти к этому конкретному видео или плейлисту. Если вы хотите немного усложнить задачу, поставьте видео на паузу в сложных местах и попытайтесь самостоятельно придумать следующий шаг, прежде чем я представлю решение. Не сдавайтесь слишком быстро! Вы научитесь гораздо быстрее, решая задачи самостоятельно.
Крестики-нолики
Я думаю, что нет разработчика, который не создавал игру «Крестики-нолики», когда только начинал. Хорошо, я думаю, что есть некоторые, но Tic Tac Toe — действительно хороший проект, чтобы попрактиковаться в кодировании в веселой и приятной форме. Это потому, что логика, лежащая в основе этого, достаточно проста, поэтому, хотя поначалу это сложно, почти каждый может это сделать. Но вам придется немного подумать, чтобы понять это. (Это не включает создание компьютерного игрока/ИИ, это намного сложнее).
У меня есть учебник на Youtube для игры в крестики-нолики со счетчиком очков и функцией сброса.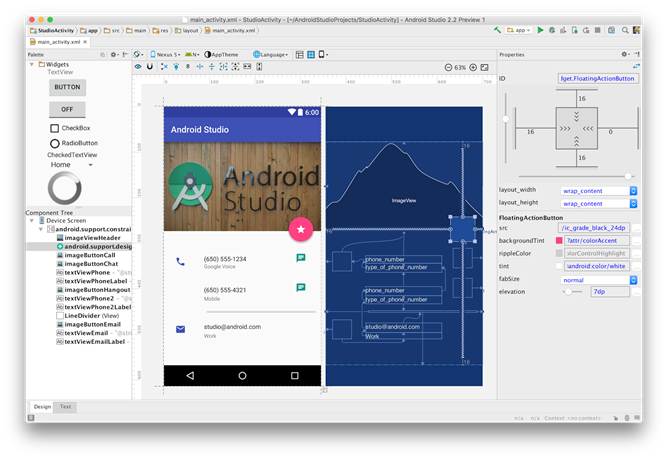 Там вы также узнаете, как обрабатывать изменения конфигурации, которые происходят, например, при повороте устройства Android. Изменения конфигурации — важная концепция Android, которую нельзя обойти, если вы хотите создавать приложения. По этой причине лучше узнать об этом как можно раньше. Нажмите на ссылку выше, чтобы перейти к плейлисту.
Там вы также узнаете, как обрабатывать изменения конфигурации, которые происходят, например, при повороте устройства Android. Изменения конфигурации — важная концепция Android, которую нельзя обойти, если вы хотите создавать приложения. По этой причине лучше узнать об этом как можно раньше. Нажмите на ссылку выше, чтобы перейти к плейлисту.
Таймер обратного отсчета/секундомер (это 2 разные ссылки)
Таймер обратного отсчета и секундомер — идеи приложений, которые вы, вероятно, не часто услышите, но на самом деле они довольно крутые и забавные в создании. Они также довольно сложны в реализации. Во-первых, конечно, вы должны запустить таймер. Но тогда вам также необходимо правильно отформатировать время, которое обычно указывается в миллисекундах. Преобразование миллисекунд в секунды, минуты и часы без случайного подсчета чего-либо дважды может легко занять несколько часов (если вы не смотрите на решение). При создании такого таймера возникает гораздо больше сложных проблем, но это также очень весело, и вы на самом деле создаете что-то полезное, что можете поставить на свой собственный телефон.
После того, как вы закончите проект, вы также можете создать несколько более продвинутых таймеров, таких как таймер Pomodoro, который автоматически подсчитывает и переключается между различными временными интервалами.
Генератор случайных чисел / Dice Roller
С таким простым устройством, как генератор случайных чисел, вы можете делать довольно интересные вещи, например, выбирать случайный цвет, подбрасывать монету или бросать виртуальные кости. Очень полезно для людей, которые не могут принимать решения. Это довольно простой проект, но вам все равно нужно немного подумать и выяснить, как обрабатывать события кликов, как создать оператор switch и как использовать класс генератора случайных чисел, что тоже немного сложно.
Нажмите на ссылку в заголовке, чтобы перейти к быстрому и простому руководству по игре в кости. Он также содержит ссылку, по которой вы можете скачать необходимые изображения. Если вы хотите немного усложнить задачу, попробуйте добавить второй кубик или внедрить счетчик очков.
Калькулятор
У меня пока нет учебника по калькулятору, потому что часть пользовательского интерфейса немного утомительна для видеоурока, но, тем не менее, это отличный проект для тренировки вашего логического мышления и навыков программирования. Складывать или вычитать два числа в коде довольно просто, но приложение фактически ведет себя как обычный калькулятор, который, например, добавляет введенные цифры в конец строки, имеет ограничение на количество символов и показывает последний результат после выполнения математической операции. , немного сложнее. Но хитрость — это хорошо, потому что это означает, что вы многому научитесь.
Если это слишком просто для вас, попробуйте построить научный калькулятор. Если это слишком сложно, попробуйте сначала калькулятор чаевых, где вы просто вычисляете процент от введенного числа или делите счет на несколько частей.
Приложение-напоминание
Почему бы не создать приложение-напоминание, которое будет показывать вам уведомления о различных событиях в течение дня? Приведенный здесь список воспроизведения научит вас создавать уведомления на Android и соответствует последним изменениям и требованиям, особенно каналам уведомлений. Вместе с классом AlarmManager и некоторыми простыми полями ввода вы можете создать приложение, которое отправляет вам уведомления на ваш телефон в запланированное время. Может быть, создать приложение, которое будет напоминать вам чистить зубы 2 раза в день или не забывать принимать лекарства.
Вместе с классом AlarmManager и некоторыми простыми полями ввода вы можете создать приложение, которое отправляет вам уведомления на ваш телефон в запланированное время. Может быть, создать приложение, которое будет напоминать вам чистить зубы 2 раза в день или не забывать принимать лекарства.
Приложение для отдельных заметок
Приложение, которое может сохранять и загружать только одну заметку, может быть не самым полезным инструментом в повседневной жизни, но это хороший способ научиться писать текстовый файл для внутреннюю память Android-устройства. Здесь вы будете использовать некоторые действительно сырые вещи Java, такие как FileInputStream, FileOutputStream и множество блоков try/catch. Поначалу учебник может сбивать с толку, потому что он довольно низкоуровневый и не такой абстрактный и простой в использовании, как, например, SharedPreferences. Но видео длится чуть больше 10 минут, так что бояться нечего.
Список дел/список продуктов
Если вы хотите хранить большие объемы данных в структурированном виде в автономном режиме и извлекать их позже, вы должны научиться использовать базы данных.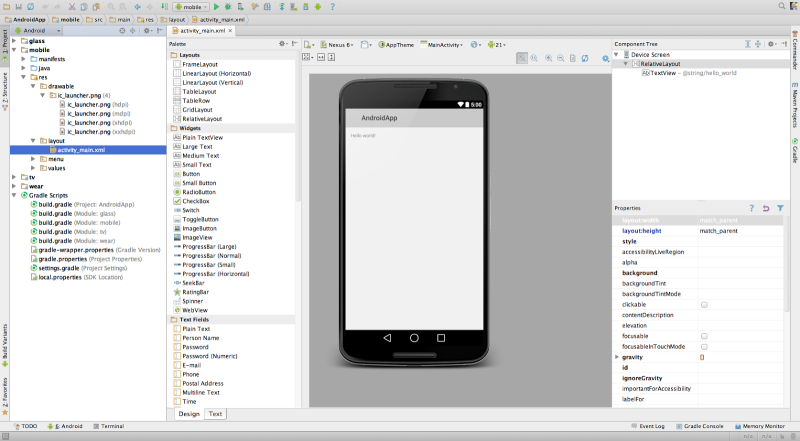 Список дел, список покупок или любое другое приложение со списками — отличный способ начать изучение этой темы, потому что структура базы данных обычно довольно проста и не содержит каких-либо сложных взаимосвязей. Здесь мы используем SQLite, который встроен в Android по умолчанию, поэтому вы можете использовать его прямо из коробки, ничего не добавляя и не подготавливая. Если вы хотите отображать записи базы данных в своем приложении, вы также должны узнать о RecyclerView, потому что RecyclerView необходим для отображения большого списка данных с эффективным использованием памяти. В плейлисте, указанном здесь, мы делаем именно это. Мы создаем приложение со списком продуктов с помощью SQLite и RecyclerView, куда мы можем добавлять различные элементы с именем и количеством, упорядочивать эти записи по временной метке и удалять их из списка, чтобы навсегда удалить их из базы данных.
Список дел, список покупок или любое другое приложение со списками — отличный способ начать изучение этой темы, потому что структура базы данных обычно довольно проста и не содержит каких-либо сложных взаимосвязей. Здесь мы используем SQLite, который встроен в Android по умолчанию, поэтому вы можете использовать его прямо из коробки, ничего не добавляя и не подготавливая. Если вы хотите отображать записи базы данных в своем приложении, вы также должны узнать о RecyclerView, потому что RecyclerView необходим для отображения большого списка данных с эффективным использованием памяти. В плейлисте, указанном здесь, мы делаем именно это. Мы создаем приложение со списком продуктов с помощью SQLite и RecyclerView, куда мы можем добавлять различные элементы с именем и количеством, упорядочивать эти записи по временной метке и удалять их из списка, чтобы навсегда удалить их из базы данных.
SQLite довольно низкоуровневый и требует много шаблонного кода. Очень легко сделать ошибки, потому что синтаксис может быть запутанным, и компилятор не будет показывать вам много предупреждений о неправильных операторах SQLite. Существует Android-библиотека под названием «Room», которая абстрагирует многие из этих низкоуровневых вещей SQLite и упрощает ее использование, но, тем не менее, я думаю, что хорошо начать с чистого SQLite в качестве новичка, а затем переключиться на Room, когда вам захочется. ты это понимаешь.
Существует Android-библиотека под названием «Room», которая абстрагирует многие из этих низкоуровневых вещей SQLite и упрощает ее использование, но, тем не менее, я думаю, что хорошо начать с чистого SQLite в качестве новичка, а затем переключиться на Room, когда вам захочется. ты это понимаешь.
SQLite Multiple Choice Quiz
Если у вас еще недостаточно SQLite, создание игры-викторины — хороший способ попрактиковаться. Схема базы данных немного более продвинутая, чем в приложении со списком продуктов, и мы используем несколько более сложных методов запросов, но на этот раз, по крайней мере, нам не нужно создавать RecyclerView. Вместо этого мы изучим такие вещи, как восстановление состояния приложения после изменений конфигурации, как использовать SharedPreferences для сохранения небольших объемов неструктурированных данных, как отправлять переменные между различными действиями (экранами) и многое другое.
Этот урок — один из самых популярных на моем канале, вероятно, потому, что он очень веселый. Это также самое сложное в этом списке, но мы проходим его шаг за шагом, поэтому каждый может это сделать, даже с очень небольшим опытом.
Это также самое сложное в этом списке, но мы проходим его шаг за шагом, поэтому каждый может это сделать, даже с очень небольшим опытом.
Приложение для составления бюджета / Счетчик калорий / Любой трекер
Еще одной простой, но полезной идеей может быть приложение, которое отслеживает некоторые показатели вашей жизни, например, ваши финансы или питание. Вам нужно будет выяснить, как принимать пользовательский ввод, как обрабатывать его и производить на нем свои вычисления, как хранить данные, а затем как отображать их удобным способом. У меня нет руководства ни по одному из этих приложений, но вы можете найти все необходимые части и концепции в других моих руководствах. А поскольку вы являетесь разработчиком, вы можете наделить свое приложение любой функциональностью, которую хотите, отображать необходимую статистику и, таким образом, создать идеальный трекер для себя.
Хорошо, это мои идеи приложений, которые вы можете попробовать как новичок. Не забудьте подписаться на мой канал на YouTube, чтобы получать новые руководства в будущем.
Не забудьте подписаться на мой канал на YouTube, чтобы получать новые руководства в будущем.
Начало работы с разработкой приложений для Android
Среда разработки
Прежде чем приступить к созданию приложения для Android, важно выбрать IDE для программирования.
Официальной средой разработки для Android является Android Studio. Android Studio — лучшая IDE для начала работы. Загрузка IDE включает поддержку Google Android SDK, NDK, Java и Kotlin, а также все необходимые инструменты и эмуляторы Android SDK. Нативные приложения для Android могут быть написаны на Java или Kotlin, а Android Studio обеспечивает поддержку обоих языков.
Другими IDE, которые следует рассмотреть, являются Intellij IDEA или Eclipse.
Android Project/File Layout
После загрузки, установки и настройки среды вы можете создать свой первый проект Android. Важно понимать структуру проекта приложения для Android. Папка ‘src’ содержит все исходные файлы.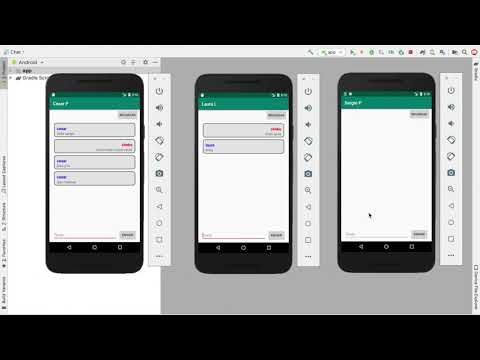 Папка ресурсов содержит необработанные изображения, строки и макеты XML, которые компилируются в файл .apk. Папка res также содержит объекты, аналогичные папке assets, но включает альтернативы или подклассы этих ресурсов для поддержки ориентации экрана, разных языков или версии ОС. Каждый файл в 9Каталог 0855 res — это предварительно скомпилированный идентификатор для быстрого доступа к этим ресурсам.
Папка ресурсов содержит необработанные изображения, строки и макеты XML, которые компилируются в файл .apk. Папка res также содержит объекты, аналогичные папке assets, но включает альтернативы или подклассы этих ресурсов для поддержки ориентации экрана, разных языков или версии ОС. Каждый файл в 9Каталог 0855 res — это предварительно скомпилированный идентификатор для быстрого доступа к этим ресурсам.
build.gradle — еще один важный файл проекта. Обычно в проекте Android вы видите два файла build.gradle. Один для проекта ( Project:
AndroidManifest.xml — файл манифеста описывает основы приложения и определяет его компоненты.
Android Visual Layout
Элементы пользовательского интерфейса Android определены в XML и могут быть разработаны программно или настроены визуально с помощью редактора макетов Android Studio.
Сборка/выполнение/тестирование
После написания кода и создания приложения для Android вы можете взаимодействовать с приложением через эмулятор Android или физическое устройство Android, подключенное к компьютеру через USB. Эмулятор Android имитирует телефон, планшет или телевизор Android на вашем компьютере. Эмулятор предоставляет почти все возможности настоящего Android-устройства, и вы можете настроить их для эмуляции конкретного производителя, ОС и инструментов в соответствии с вашими потребностями. Эмулятор Android не заменит реальные устройства, и вы всегда должны тестировать на реальных устройствах перед отправкой тестировщикам и на рынок магазинов приложений.
Облачное тестирование
Тестирование приложения Android на реальных устройствах критически важно, поскольку производительность реального устройства, различные версии операционной системы, модификации, сделанные производителем и прошивкой оператора, могут привести к неожиданным проблемам с вашим приложением. Тестирование на реальном устройстве дает более точное представление о том, как пользователи взаимодействуют с вашим приложением.
Тестирование на реальном устройстве дает более точное представление о том, как пользователи взаимодействуют с вашим приложением.
С другой стороны, получение физических устройств для тестирования представляет собой логистическую проблему. Здесь в игру вступает облачное тестирование. С помощью облачного тестирования вы можете протестировать свое приложение на реальных устройствах, доступных в облаке. Вы можете выполнить ручное тестирование или запустить автоматические тесты, чтобы убедиться в качестве вашего приложения.
Распространение
Поскольку это открытая платформа, у разработчиков Android есть несколько вариантов распространения своих приложений среди пользователей, клиентов, разработчиков и деловых партнеров. Наиболее распространенным и официальным рынком приложений для Android является Google Play Store, который позволяет публиковать приложения на рынке с самой широкой аудиторией. Помимо Google Play Store, еще одним популярным рынком приложений для Android является Amazon App Store.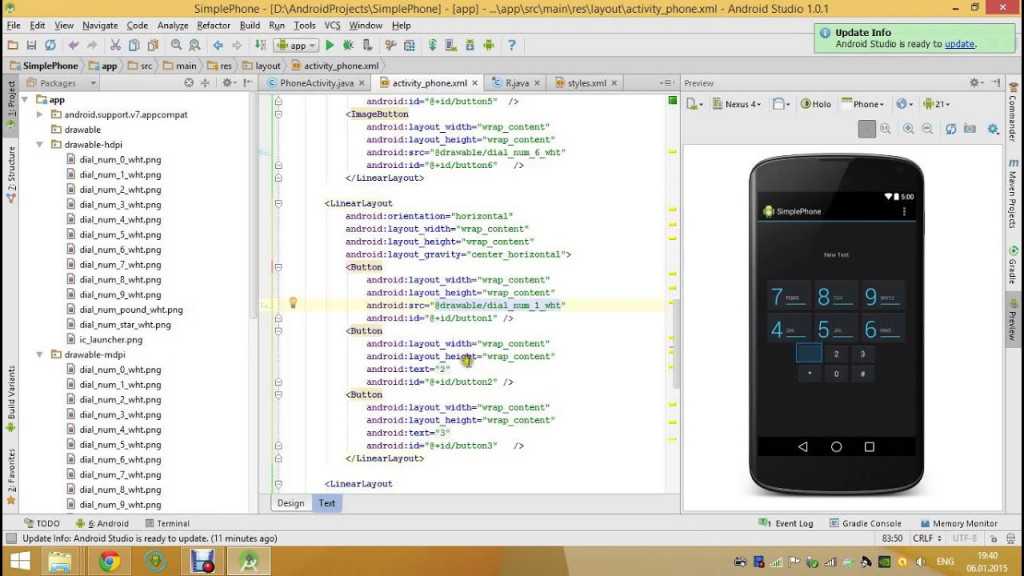 Для бета-тестирования и публикации вашего приложения для Android до выхода на рынок вы можете использовать консоль Google Play, чтобы передать ваше приложение в руки тестировщиков или определенных групп для предоставления ценных отзывов.
Для бета-тестирования и публикации вашего приложения для Android до выхода на рынок вы можете использовать консоль Google Play, чтобы передать ваше приложение в руки тестировщиков или определенных групп для предоставления ценных отзывов.
Прежде чем отправлять свое приложение в Google Play Store, вы должны немного разобраться в службах Google Play и понять, почему это важно при разработке приложения для Android. Службы Google Play впервые появились в 2012 году и представляют собой платформу (предоставленную Google), которая предоставляет разработчикам возможность доступа к API Google, таким как игровые службы Google Play, карты Google, местоположение, мобильная реклама и кошелек Google.
Узнайте больше о разработке собственных приложений для Android.
Посетите начальную страницу Android
Готовы к сборке?
Начало работы с Amplify Framework
Остались вопросы?
Связаться с нами
Войдите в консоль
Узнайте об AWS
- Что такое AWS?
- Что такое облачные вычисления?
- AWS Разнообразие, равенство и инклюзивность
- Что такое DevOps?
- Что такое контейнер?
- Что такое озеро данных?
- Облачная безопасность AWS
- Что нового
- Блоги
- Пресс-релизы
Ресурсы для AWS
- Начало работы
- Обучение и сертификация
- Портфель решений AWS
- Архитектурный центр
- Часто задаваемые вопросы по продуктам и техническим вопросам
- Аналитические отчеты
- Партнеры AWS
Разработчики на AWS
- Центр разработчиков
- SDK и инструменты
- .


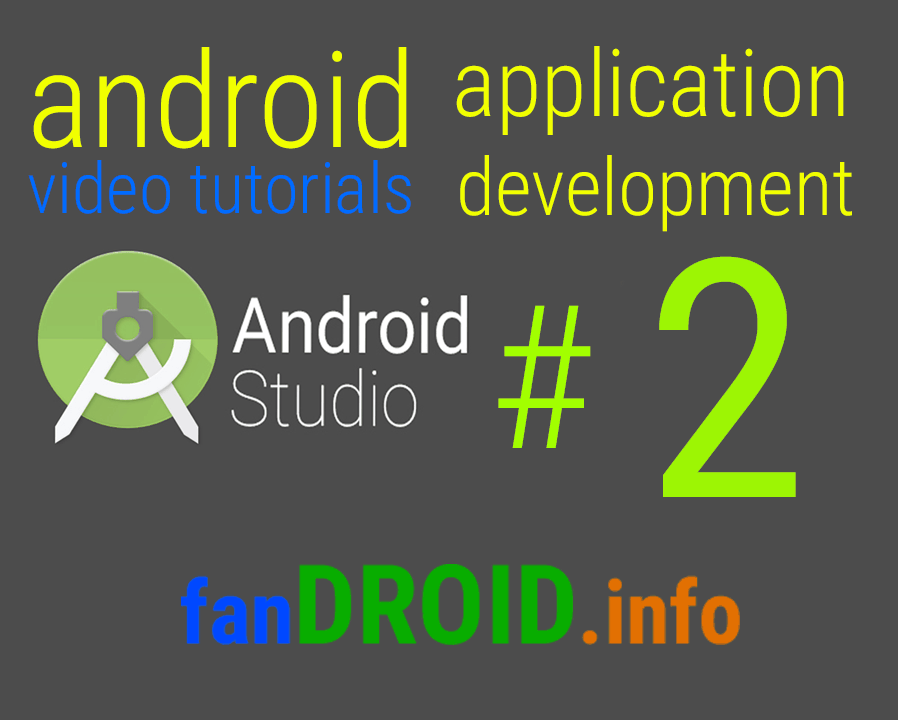
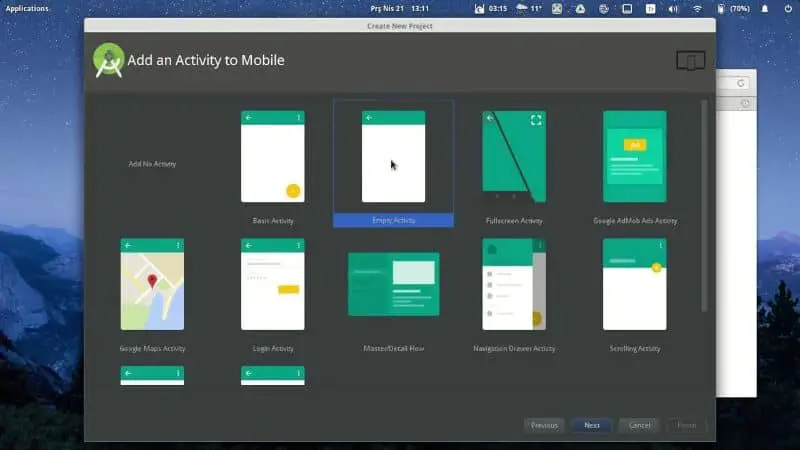
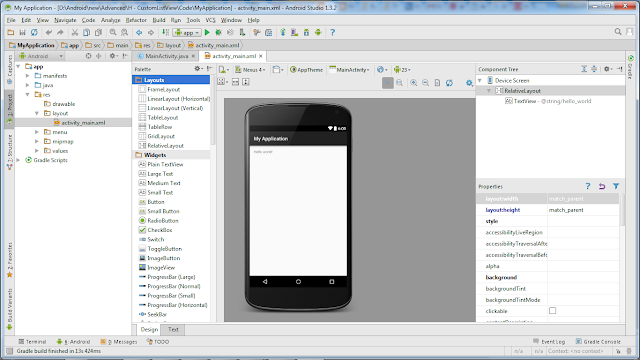 Их можно развернуть и свернуть. Далее мы рассмотрим их более подробно.
Их можно развернуть и свернуть. Далее мы рассмотрим их более подробно. Эта папка содержит файл AndroidManifest.xml. Этот файл описывает все компоненты приложения Android и считывается системой среды выполнения Android при запуске приложения.
Эта папка содержит файл AndroidManifest.xml. Этот файл описывает все компоненты приложения Android и считывается системой среды выполнения Android при запуске приложения.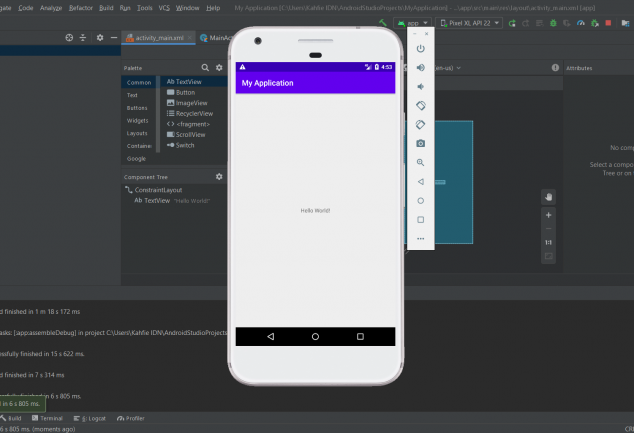
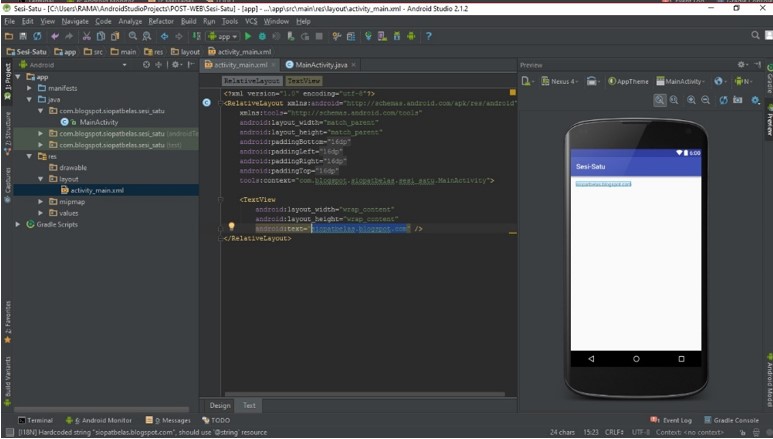 Могут быть подключены как локальные (помещенные в папку libs), так и хранящиеся удаленно библиотеки.
Могут быть подключены как локальные (помещенные в папку libs), так и хранящиеся удаленно библиотеки. ) В диалоговом окне Select Hardware отображается список предварительно настроенных типов аппаратных устройств.
) В диалоговом окне Select Hardware отображается список предварительно настроенных типов аппаратных устройств.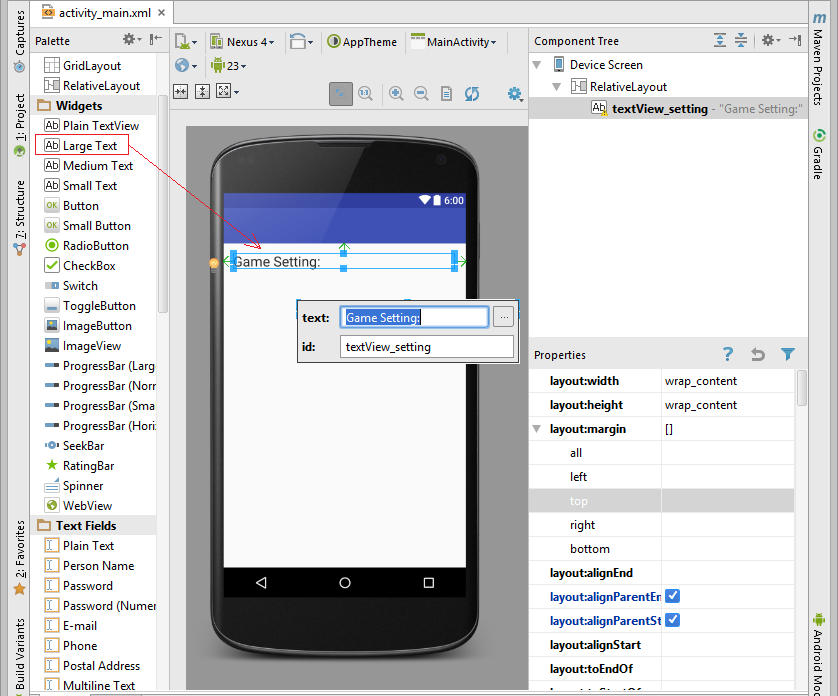 Для получения справки по установке драйверов см. Драйвера OEM USB.
Для получения справки по установке драйверов см. Драйвера OEM USB.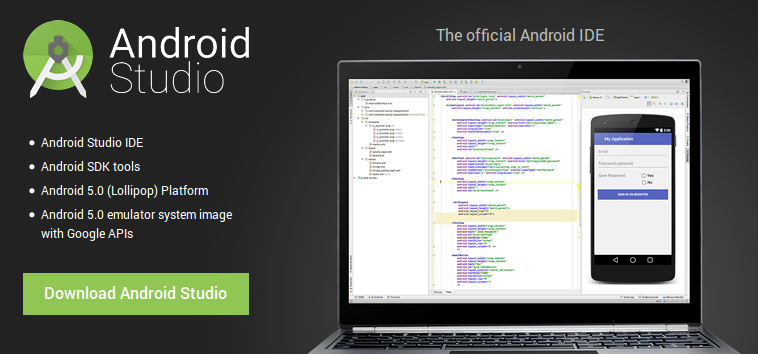 Введите в одну строку терминала такую команду:
Введите в одну строку терминала такую команду: 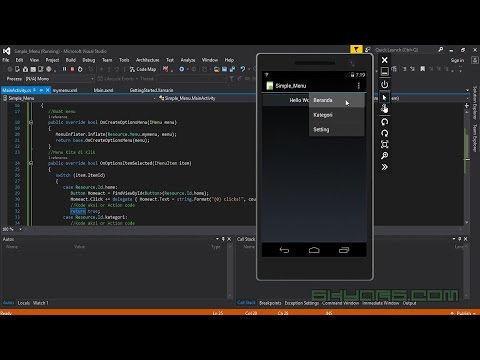
 git
cd ./azure-spatial-anchors-samples
git
cd ./azure-spatial-anchors-samples
 Простая аналогия, активности — это страницы сайта, а намерения — ссылки для перехода по этим страницам. У запуска приложения есть своя активность — Main.
Простая аналогия, активности — это страницы сайта, а намерения — ссылки для перехода по этим страницам. У запуска приложения есть своя активность — Main.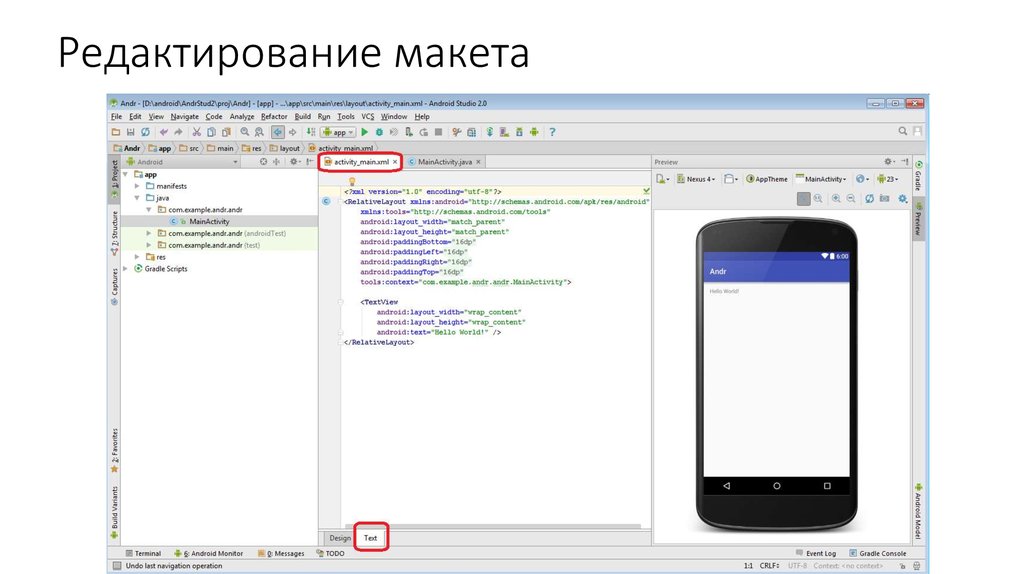
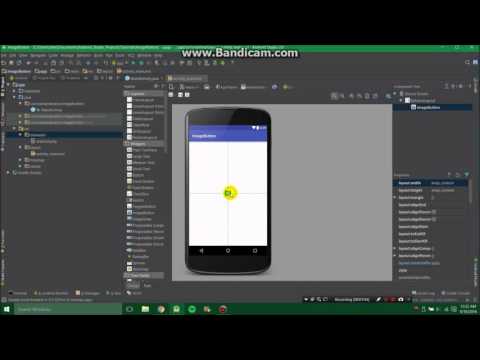

 Если вы получаете ошибки времени сборки или компиляции,
просмотрите дерево и выберите элемент для чтения вывода ошибок, как показано на
фигура 2.
Если вы получаете ошибки времени сборки или компиляции,
просмотрите дерево и выберите элемент для чтения вывода ошибок, как показано на
фигура 2.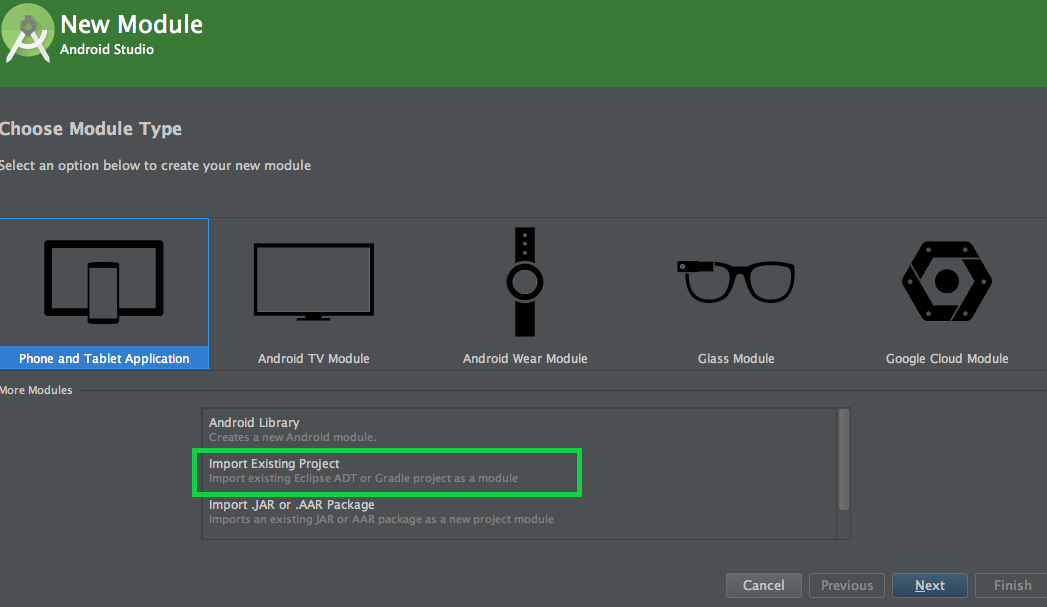 0 и более ранних версиях.
0 и более ранних версиях.
 в разделе Отладка приложения.
в разделе Отладка приложения.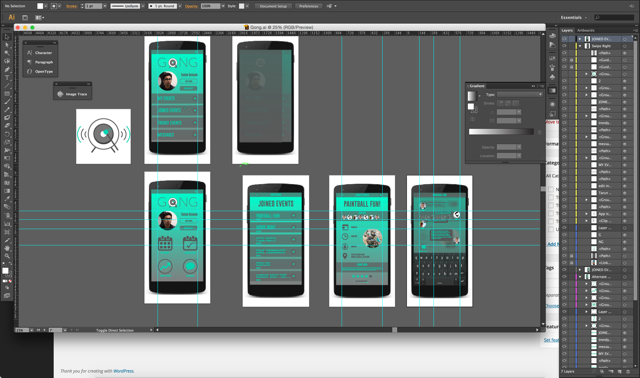 Дополнительные сведения о запуске конкретного варианта сборки см.
Измените вариант сборки на этой странице.
Дополнительные сведения о запуске конкретного варианта сборки см.
Измените вариант сборки на этой странице. 0.
(уровень API 26) или выше.
0.
(уровень API 26) или выше.

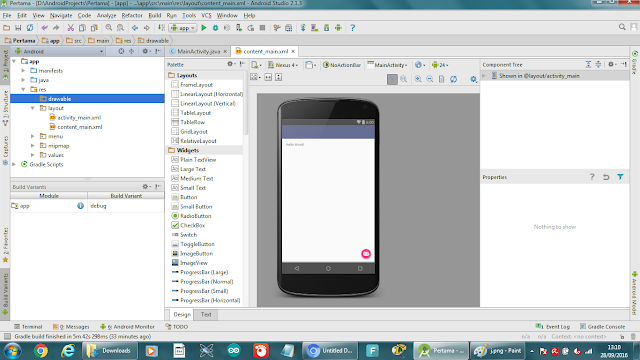 Если у вас уже есть открытый проект, вы можете создать новый
перейдя к Файл > Новый > Новый проект .
Если у вас уже есть открытый проект, вы можете создать новый
перейдя к Файл > Новый > Новый проект .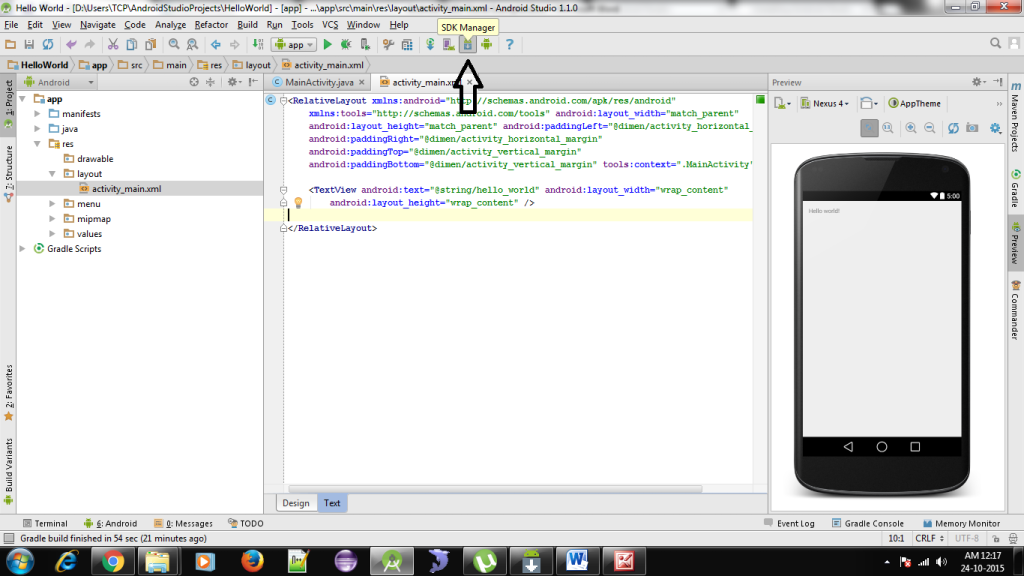 Пример настроек проекта.
Пример настроек проекта.