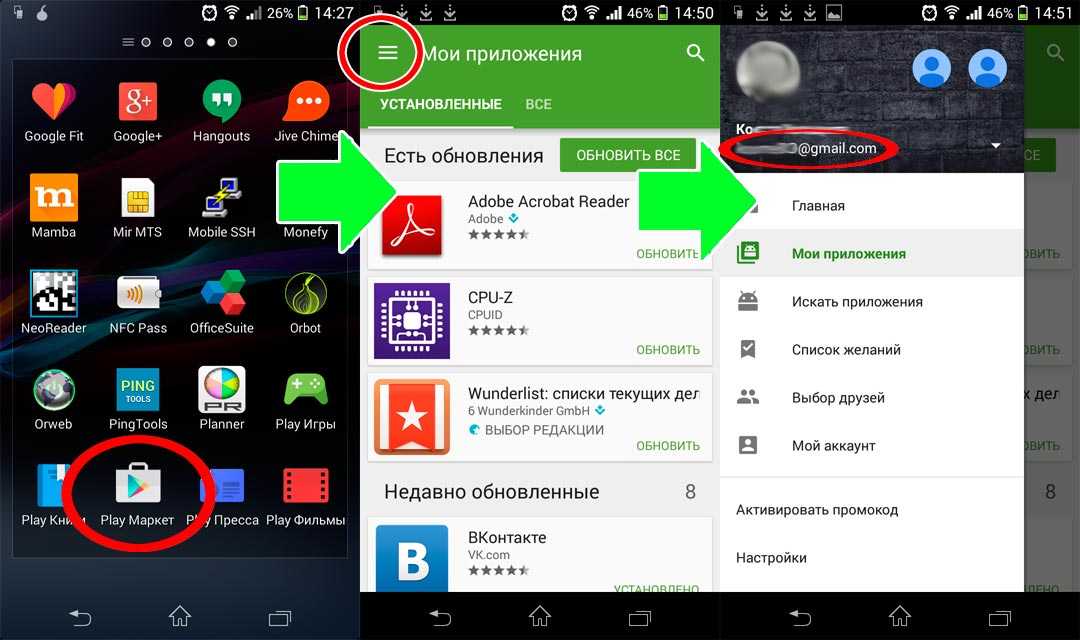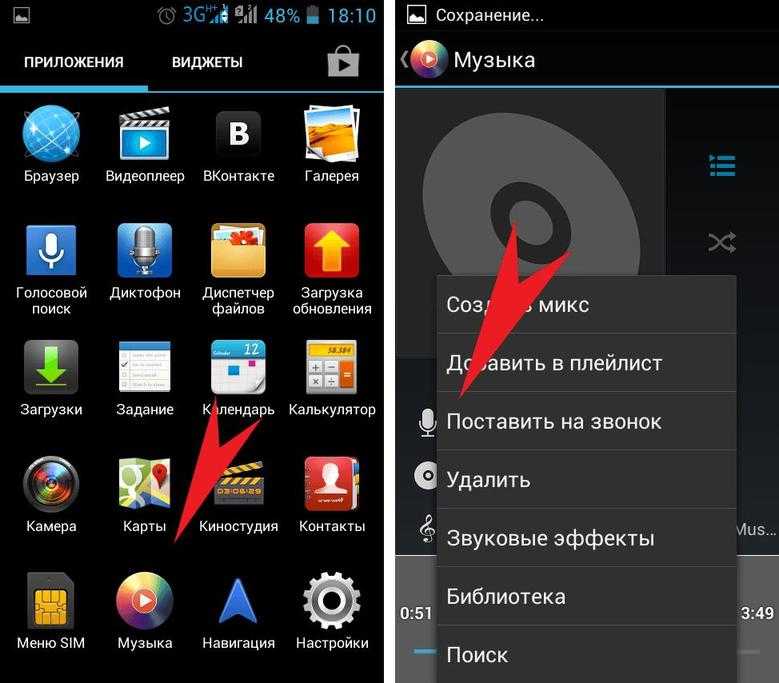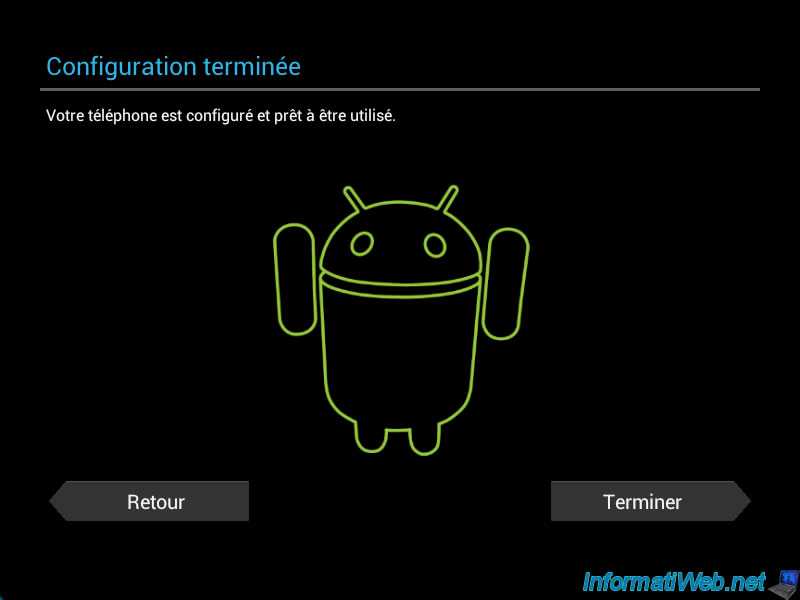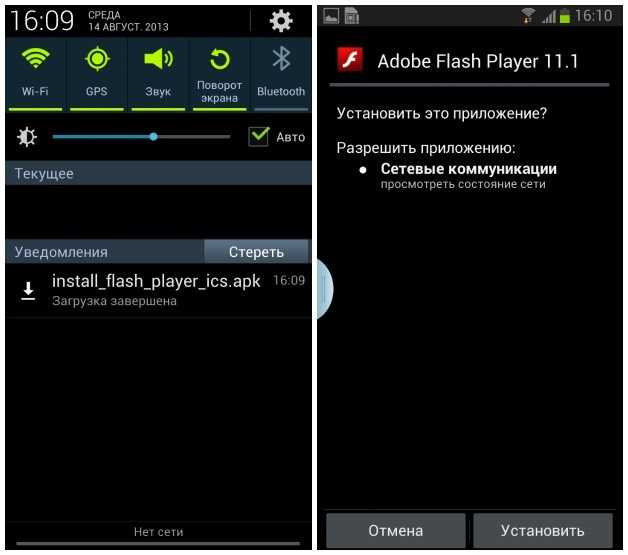Как установить приложение на Android
Смартфон даёт современному пользователю практически безграничные возможности для общения, работы и отдыха. Ежедневно выходят новые и новые приложения, некоторые из которых могут оказаться полезны. Загрузить и установить их безопасно на свой телефон с ОС Android можно многими способами.
Установка приложений с помощью Google Play Market
Для того чтобы установить приложение на Android, разработчики придумали специальный интернет-магазин, в котором можно найти десятки тысяч разнообразных файлов и ПО. Он называется Play Market, и его не требуется даже закачивать на свой смартфон, поскольку оно входит в список базовых приложений. Далее порядок действий будет примерно следующим:
- Заходим в Play Market, ищем строку поиска, либо находим необходимую прогу по названию, либо же производим поиск по тематическим разделам.
- Если вариантов выдачи в поиске появилось несколько, то выбираем один из них, опираясь на отзывы других пользователей.

- После выбора подтверждаем загрузку, и требуемый файл будет записан на SD-карту телефона, а затем инсталлирован.
- Запускаем ПО, наслаждаемся его работой и возможностями.
Установка с помощью встроенного браузера
Используя встроенный браузер, также можно установить разнообразное ПО на Android. Для этого необходимо сначала назначить браузер по умолчанию. Тогда любые интернет-файлы будут открывать конкретным менеджером-обозревателем, и система не будет задавать вопросы, какой из них использовать в данном случае. А встроенным браузером называется такой, который инсталлирован ещё производителем телефона.
Итак, инструкция будет состоять из следующих действий:
- Заходим в раздел с настройками смартфона.
- Далее переходим в раздел «Приложения».
- В нём обычно присутствует пункт с дополнительными настройками, в котором ищется раздел «По умолчанию».
- Далее нужно перейти в раздел «Браузер» и выбрать тот навигатор, которым будут всегда по умолчанию открываться интернет-ресурсы.

Теперь, когда выбран браузер по умолчанию, требуется в адресную строчку ввести ссылку на приложение, которое необходимо скачать. Если точной ссылки нет, тогда забиваем его название в строке поиска. Ищем нужный ресурс, а далее скачиваем его и устанавливаем, как любой программный файл.
Использование файловых менеджеров для установки приложений
Каждый счастливый обладатель Android может воспользоваться полноценным доступом к файловым менеджерам для работы со своей операционной системой. Главное — выбрать недорогой или бесплатный вариант с удобным функционалом, чтобы установить с его помощью на смартфон желаемое ПО.
На сегодня известно много продвинутых файловых менеджеров, которые рассчитан не только на телефоны с Android, но и планшеты. Они обладают примерно следующими возможностями:
- работа с различными архивами, локальной сетью, FTP;
- возможность предварительного просмотра pdf-файлов, текстов, медиафайлов;
- сотрудничество с облачными хранилищами;
- возможность настройки общего доступа к Wi-Fi для обмена файлами;
- просмотр встроенной памяти;
- создание секретных папок и пр.

В числе примеров таких удобных файловых менеджеров можно привести программы Total Commander for Android, X Plore, ES Проводник, Amaze File Manager и ряд других.
Установка приложения на Android через компьютер
Существует вариант, когда для загрузки программы на Android нам потребуется привлечь на помощь компьютер. Тут можно воспользоваться одним из следующих методов:
- Установить вручную apk-файлы, загруженные ранее на ПК. Сначала к нему через USB-вход подключается смартфон. Как только гаджет удаётся распознать, необходимо в панели уведомлений телефона отыскать usb подключение к пк. Выбираем «подключить как медиа-устройство». После того, как состоялось подключение, файлы стандарта apk копируются в память телефона. Его можно отключать от компьютера и открывать менеджер файлов. Через менеджер находится искомый apk файл, теперь его можно запускать. По окончании установочного процесса ярлык приложения будет добавлен на рабочий стол.
- Установить приложения, которые были загружены на телефон просто через браузер.
 В этом случае скачиваем сначала apk файл с нужной программой. Находим его в загрузках и продолжаем инсталляцию по аналогии с предыдущим пунктом. Для этого потребуются специальные установщики, которые способны существенно облегчить задачу. Заходим в установщик, и он самостоятельно будет разыскивать apk файлы и устанавливать их. От пользователя потребуется только подтверждать каждый случай или отказываться от него.
В этом случае скачиваем сначала apk файл с нужной программой. Находим его в загрузках и продолжаем инсталляцию по аналогии с предыдущим пунктом. Для этого потребуются специальные установщики, которые способны существенно облегчить задачу. Заходим в установщик, и он самостоятельно будет разыскивать apk файлы и устанавливать их. От пользователя потребуется только подтверждать каждый случай или отказываться от него. - Автоматически установить apk-файлы через ПК. Для этого потребуется специальная программка под названием Ardroid. Она будет прямо с компьютера инсталлировать нужные нам установочные файлы. Придётся только подтверждать по отдельности. Сначала нужно скачать мобильный клиент этого установщика. После его запуска можно будет создать новый аккаунт или воспользоваться уже имеющимся Google. Переходим по ссылочке программы и авторизуемся. В браузере нажимаем на кнопочку «Приложения» и переносим туда то, что желаем установить. Инсталляция должна произойти автоматически. Если нет, напротив каждого приложения поставим галочку.

Установка Android приложения с помощью QR-кода
QR-коды набирают всё большее распространение в нашей жизни. По своей сути, это штрих-код, в котором записаны определённые сведения, например, адрес, номер телефона и пр. Современные смартфоны умеют считывать и расшифровывать содержащуюся в них информацию. Поэтому многие разработчики приложения для Android размещают такие сведения на своих ресурсах. Естественно, что становится возможной установка приложения с QR кодами.
Итак, для начала необходимо оснастить свой гаджет программой, которая будет штрих-коды сканировать и читать. Как только сканер установлен, открываем его и видим на экране прямоугольник с мигающей линией красного цвета. QR код должен быть установлен так, чтобы он находится по центру экрана. Как только сканер закончит считывание, нужно открыть свой браузер. Пользователь будет перенаправлен в Play Market, который мы уже хорошо знаем, на ссылку для скачивания приложения.
Другие способы установки приложений для Android
Большинство отличных от описанных выше способов инсталляции утилит, игр или других файлов на смартфоны с Android, связаны с самостоятельным поиском приложений на сторонних сайтах. Они не считаются самыми удачными и особенно безопасными, поскольку риск обзавестись вирусом намного вырастает.
Они не считаются самыми удачными и особенно безопасными, поскольку риск обзавестись вирусом намного вырастает.
Более безопасные методы закачивания игр и утилит связан с посещением магазинов и площадок, которые работают наподобие Google Play. Это попросту альтернативные и менее раскрученные источники, предлагающие установочные файлы. Можно взять на заметку магазины наиболее известных производителей ПО.
Способов инсталляции дополнительных приложений известно довольно много на сегодняшний день. Их с успехом освоят даже начинающие пользователи, затратив не более получаса времени. При загрузке файлов со сторонних, неизвестных ранее ресурсов не стоит забывать о безопасности и вероятности установить себе вредоносное программное обеспечение.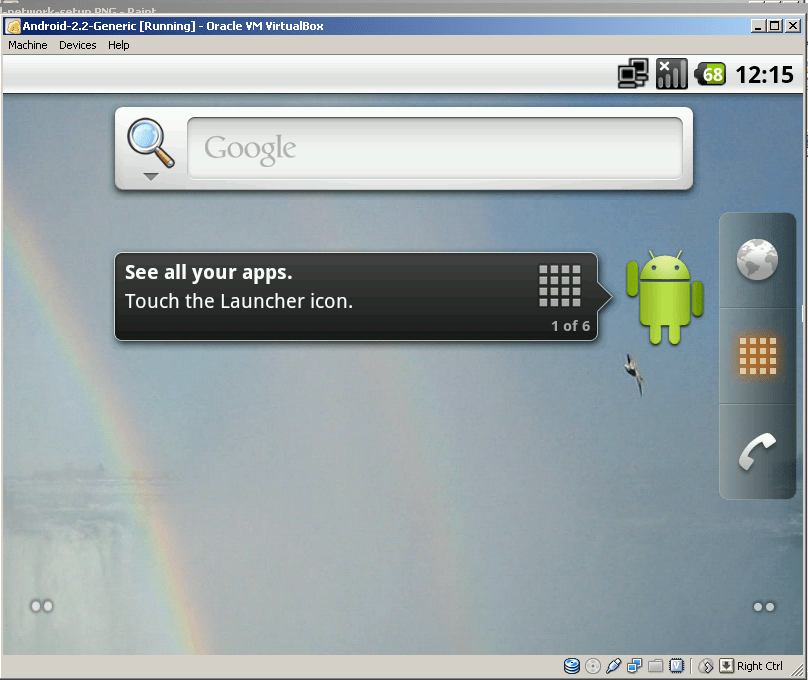
Как установить приложения для Андроид на Windows
Последнее время крупные компании, такие как Apple и Microsoft, пытаются всячески стандартизировать свои операционные системы. Дальше всех в этом вопросе продвинулась именно яблочная компания. Так, их компьютеры и ноутбуки переведены на собственные ARM-процессоры, аналогичные по архитектуре тем, которые используются в смартфонах и планшетах. И появилась возможность без всяких танцев с бубнами использовать мобильные приложениях даже на настольных компьютерах. Microsoft пошла обратной дорогой. Она дала возможность устанавливать на свою систему для процессоров на архитектуре x86 приложения от операционной системы Android.
В некоторых ситуациях мобильные приложения будут более производительными, чем стандартные программы для ПК.
❗️ПОДПИШИСЬ НА НАШ ДЗЕН И ЧИТАЙ ЭКСКЛЮЗИВНЫЕ СТАТЬИ, КОТОРЫЕ НЕ ПОПАДАЮТ НА САЙТ
Если честно, хотелось бы увидеть для этой функции более менее нативную поддержку.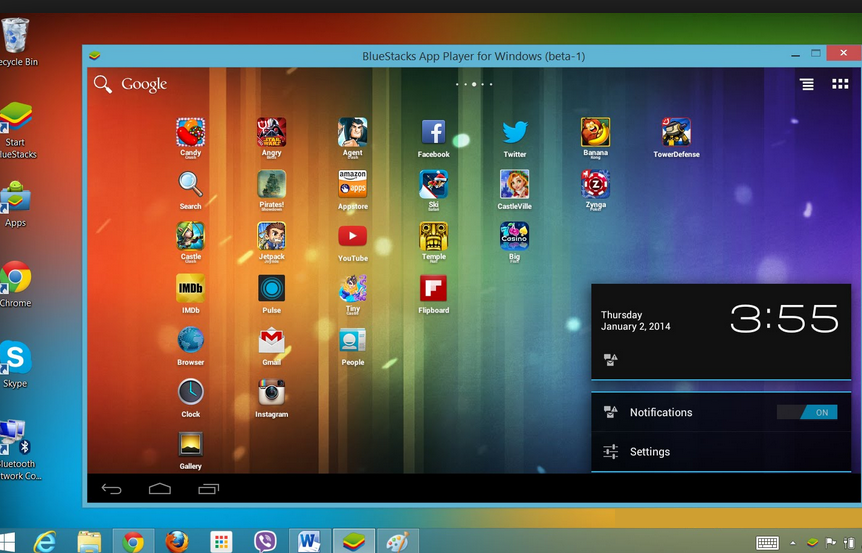 Но, как это обычно бывает у Microsoft, все далеко не так просто, как кажется на первый взгляд. Давайте вместе разберемся, как можно установить APK-файл на Windows 11 и для чего может потребоваться мобильное приложение на настольном компьютере.
Но, как это обычно бывает у Microsoft, все далеко не так просто, как кажется на первый взгляд. Давайте вместе разберемся, как можно установить APK-файл на Windows 11 и для чего может потребоваться мобильное приложение на настольном компьютере.
APK на Windows
Все действия тестировались на Windows 11.
Если вы думаете, что установка APK-файла на Windows выглядит как обычная загрузка приложения и последующая его распаковка, то вы глубоко ошибаетесь. В Microsoft решили не давать пользователям устанавливать на компьютеры любые нужные им приложения. Поэтому заключили партнерский договор с интернет-гигантом Amazon. Стандартными средствами установить Андроид-приложение на Windows 11 можно только из их фирменного магазина. И то это не любая программа, которая там доступна.
❗️ПОДПИШИСЬ НА НАШ ЧАТИК В ТЕЛЕГРАМЕ. ТАМ СОБРАЛАСЬ ТОЛЬКО ИЗБРАННАЯ АУДИТОРИЯ
Это должно быть приложение, которое одобрено как Амазоном, так и Microsoft.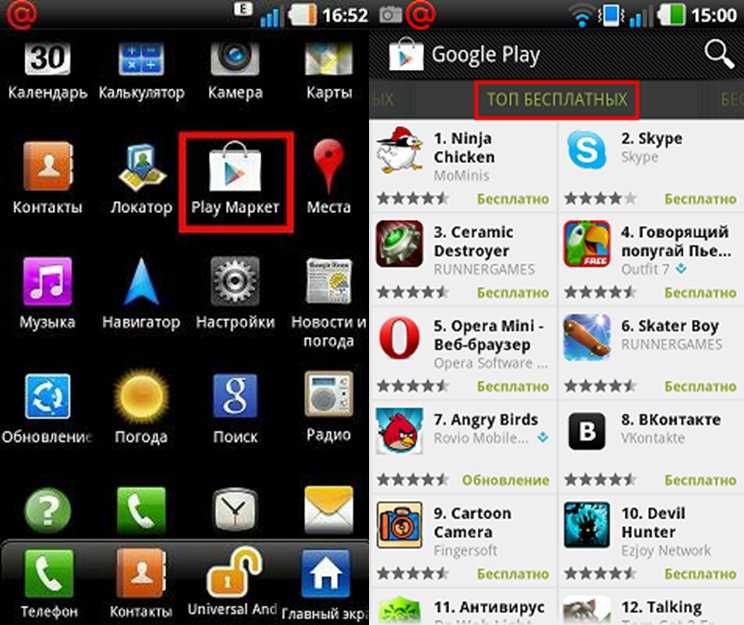 И только после этого оно станет доступно для установки. Но и это еще не все. Amazon Appstore недоступен для жителей любых других стран, кроме США. Причем загрузить его из Microsoft Store по этой же причине со стандартными настройками тоже не получится. Но все не так страшно, как может показаться. Выполняйте нашу инструкцию шаг за шагом, никуда не спеша, и никаких проблем у вас не возникнет. Имейте в виду, что все действия вы выполняете на свой страх и риск. Но я попробовал это все на собственном рабочем компьютере и никаких проблем по ходу настройки не испытал:
И только после этого оно станет доступно для установки. Но и это еще не все. Amazon Appstore недоступен для жителей любых других стран, кроме США. Причем загрузить его из Microsoft Store по этой же причине со стандартными настройками тоже не получится. Но все не так страшно, как может показаться. Выполняйте нашу инструкцию шаг за шагом, никуда не спеша, и никаких проблем у вас не возникнет. Имейте в виду, что все действия вы выполняете на свой страх и риск. Но я попробовал это все на собственном рабочем компьютере и никаких проблем по ходу настройки не испытал:
- Нажмите кнопку “Пуск” и откройте “Параметры”.
- Выберите раздел “Время и язык”.
- Нажмите “Язык и регион”.
- В пункте “Страна или регион” установите “США”.
- Вернитесь в “Пуск” и введите в поиске “Включение или отключение компонентов Windows”.
- Дождитесь, когда все компоненты загрузятся, и поставьте галочку на “Платформа виртуальной машины”.

- Перезагрузите компьютер.
- Откройте Microsoft Store и в поиске там найдите Amazon Appstore.
- Нажмите кнопку “Получить” и согласитесь со всем, что запросит магазин приложений.
- Дождитесь окончания установки. Имейте в виду, что приложение загружается и устанавливается достаточно долго. Если у вас ограничен трафик или низкий уровень заряда аккумулятора, лучше отложите загрузку.
- Как только магазин установится, не открывайте его. Заходить в него нам не потребуется. Устанавливали его мы только ради приложения “Параметры подсистемы Windows для Android”.
- Откройте “Пуск”, введите в поиске “Параметры подсистемы Windows для Android” и откройте эту программу.
- Перейдите в раздел “Разработчик”.
- Активируйте режим разработчика и нажмите “Управление параметрами разработчика”.
- В появившемся окне убедитесь, что режим разработчика активирован.
- Пролистайте вниз и включите отладку по USB.
- С сайта GitHub загрузите программу WSA PacMan. Это приложение создает графический интерфейс для установки APK-файлов.
- Установите его на ваш компьютер.
- Откройте “Пуск”, введите в поиске “WSA” и запустите приложение.
- Если в верхней строке отображается надпись “Подключено”, значит, все настройки сделаны верно.
Смена региона позволит спокойно скачать Amazon Appstore.
Не включайте в компонентах то, чего вы не знаете.
Активируйте только платформу виртуальной машины.
Если не изменить регион, то эту программу будет не найти.
К сожалению, без установки магазина приложений эту программу не поставить.
Режим разработчика позволит графическому интерфейсу работать корректно.
Без отладки по USB программа работать не будет.
Зеленая галочка говорит о том, что все работает корректно.
❗️ПОДПИШИСЬ НА НАШ ПУЛЬС. БУДЕШЬ УЗНАВАТЬ ВСЕ НОВОЕ САМЫМ ПЕРВЫМ
После этих действий можно переходить к установке интересующих вас программ. Не советую инсталлировать различные магазины приложений. Они могут работать некорректно.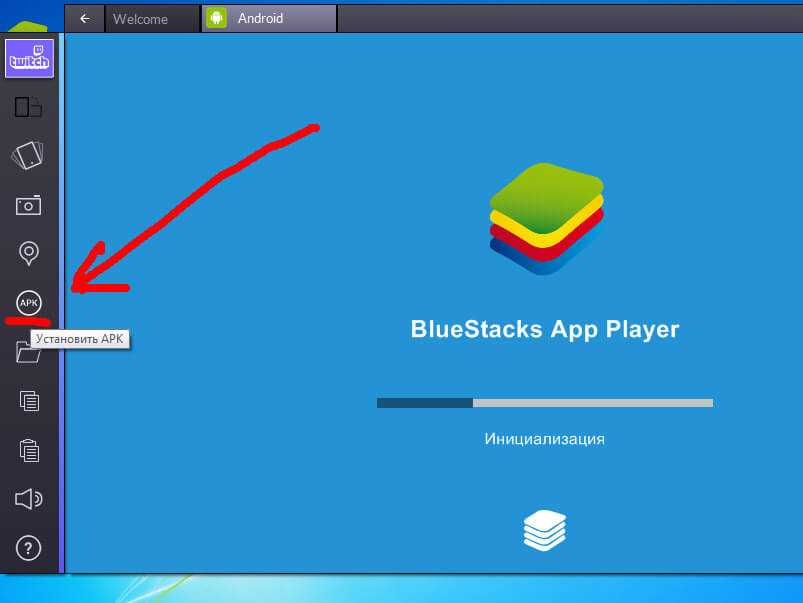
Яндекс Еда — скачать на компьютер
Установка приложения похожа на Андроид.
Я решил провести эксперимент на приложении «Яндекс Еда». Согласитесь, если вы постоянно работаете за компьютером, то проще всего заказать еду именно с компьютера и через приложение, чем тянуться к смартфону.
❗️ПОДПИСЫВАЙСЯ НА ТЕЛЕГРАМ-КАНАЛ СУНДУК АЛИБАБЫ. РЕБЯТА ЗНАЮТ ТОЛЬКО В ОТЛИЧНЫХ ТОВАРАХ С АЛИЭКСПРЕСС
Теперь можно запускать программу и пользоваться всеми ее функциями. Работоспособность всех функций приложения, безусловно, никем не гарантируется, но в большинстве своем они будут работать корректно, и не потребуется никаких дополнительных действий. Главное — во время настройки выполняйте все шаги так, как они указаны, и не перепрыгивайте через один. Тогда у вас все получится с первого раза и не придется начинать сначала.
- Теги
- Операционная система Windows
- Приложения для Андроид
Лонгриды для вас
Лучшие приложения для просмотра ТВ-каналов на Андроид ТВ
Несмотря на то, что для Андроид ТВ существует масса приложений разного характера, главное предназначение телевизора — по-прежнему просмотр ТВ-каналов.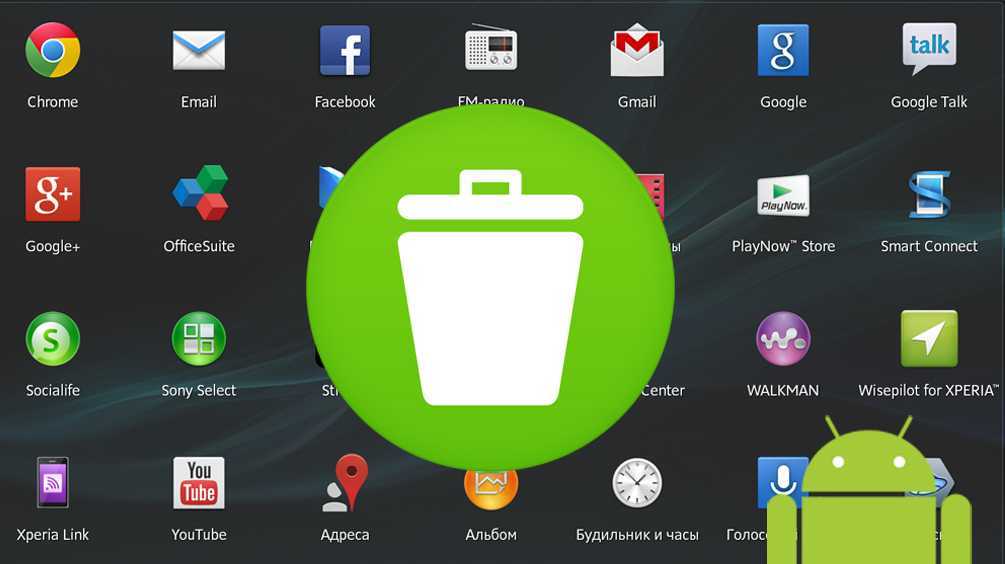 Даже если вы не фанат эфирного телевидения, то не найдя ничего интересного на стриминговых сервисах вы рано или поздно решите просто посмотреть новости или пощелкать каналы. В 2023 году многие отказываются от кабельного вовсе, чтобы не платить впустую, но даже без этой услуги можно бесплатно смотреть телепередачи на Андроид ТВ. Вот 5 отличных приложений, с помощью которых можно включить любой телеканал на Smart TV, не платя за это ни рубля.
Даже если вы не фанат эфирного телевидения, то не найдя ничего интересного на стриминговых сервисах вы рано или поздно решите просто посмотреть новости или пощелкать каналы. В 2023 году многие отказываются от кабельного вовсе, чтобы не платить впустую, но даже без этой услуги можно бесплатно смотреть телепередачи на Андроид ТВ. Вот 5 отличных приложений, с помощью которых можно включить любой телеканал на Smart TV, не платя за это ни рубля.
Читать далее
Лучшие лаунчеры, которые можно скачать бесплатно на Андройд
Лайнчер, лончер, интерфейс, оболочка — все это примерно одно и то же, когда дело доходит до кастомизации телефона. Пользователи скачивают их из магазина приложений или из сторонних источников и активно пользуются, старясь сделать свой телефон не просто не таким, как всегда, ведь он иногда надоедает, но и не таким, как у всех. Для этого и существуют подобные инструменты, которых довольно много в Google Play, но мало кто о них слышал.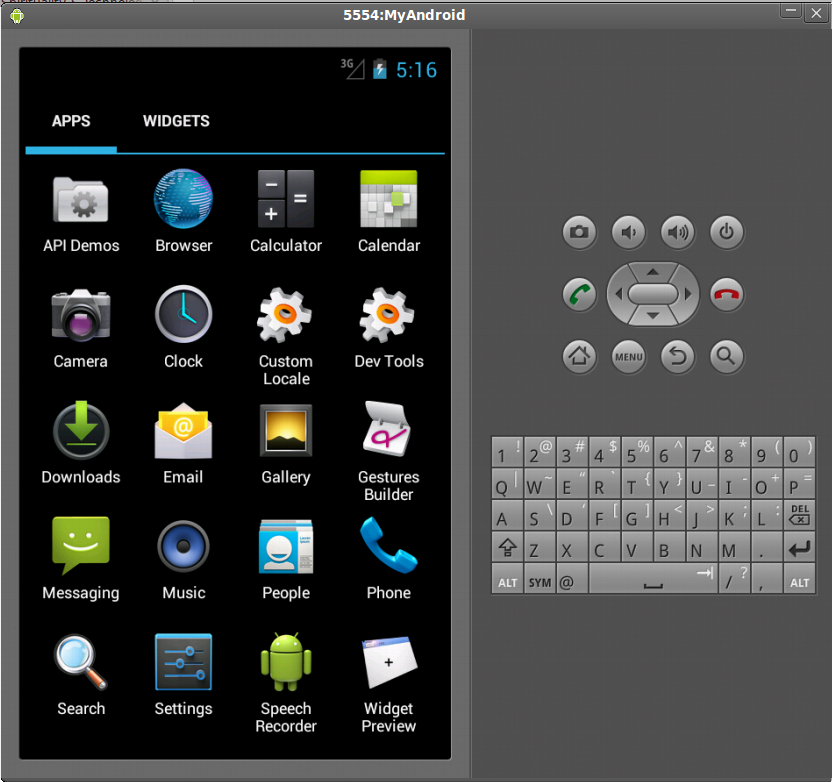 Вот мы и решили сделать небольшую подборку лаунчеров, которые смело могут считаться хорошими.
Вот мы и решили сделать небольшую подборку лаунчеров, которые смело могут считаться хорошими.
Читать далее
Как отключить неиспользуемые приложения на Android
После нескольких лет эксплуатации на наших смартфонах скапливается огромное количество игр и программ. У кого-то их число доходит до нескольких десятков, а кто-то и вовсе ставит рекорды, переходя на сотни. Чем больше программ, тем медленнее работает устройство и быстрее разряжается. Поэтому все неиспользуемые приложения рекомендуется удалять. Но как быть со стандартными программами, от которых нельзя полностью избавиться? Без лишних трудностей вы можете отключить мобильное приложение, чтобы оно больше не сказывалось на работе смартфона.
Читать далее
Новости партнеров
Провел неделю с платежными стикерами Тинькофф и Сбера. Здесь всё, что вы хотели о них знать
Как убрать лишние объекты с фото на iPhone.
 Есть способ удалить их в одно движение
Есть способ удалить их в одно движениеИстория создания легендарной игры оживает на экранах: фильм «Тетрис» теперь на Apple TV+
Провел неделю с платежными стикерами Тинькофф и Сбера. Здесь всё, что вы хотели о них знать
Запуск приложений на эмуляторе Android
Эмулятор Android имитирует устройства Android на вашем компьютере, чтобы вы могли протестируйте свое приложение на различных устройствах и уровнях Android API без необходимо иметь каждое физическое устройство. Эмулятор предлагает следующие преимущества:
Гибкость : Помимо возможности симулировать различные устройства и Android API, эмулятор поставляется с предопределенными конфигурациями для различные телефоны Android, планшеты, Wear OS и устройства Android TV.
Высокая точность : Эмулятор предоставляет почти все возможности настоящее Android-устройство. Вы можете имитировать входящие телефонные звонки и текстовые сообщения, указать местоположение устройства, смоделировать различные скорости сети, смоделировать датчики вращения и другие аппаратные датчики, доступ к Google Play Store и многое другое.

Скорость : Тестирование вашего приложения на эмуляторе в некотором смысле быстрее и проще. чем на физическом устройстве. Например, вы можете передавать данные быстрее к эмулятору, чем к устройству, подключенному через USB.
В большинстве случаев эмулятор является лучшим вариантом для ваших нужд тестирования. Этот страница охватывает основные функции эмулятора и как начать работу с этим.
Кроме того, вы можете развернуть приложение на физическом устройстве. Для большего информацию см. в разделе Запуск приложений на аппаратном устройстве.
Начало работы с эмулятором
Эмулятор Android позволяет тестировать приложение на различных устройствах практически. Эмулятор поставляется с Android Studio, поэтому вам не нужно нужно установить его отдельно. Чтобы использовать эмулятор, следуйте этим основным шаги, которые более подробно описаны в следующих разделах:
- Убедитесь, что у вас есть системные требования.

- Создайте виртуальное устройство Android (AVD).
- Запустите приложение на эмуляторе.
- Навигация по эмулятору.
На этой странице описаны шаги по настройке и изучению вашего виртуального тестирования. среде более подробно. Если ваше приложение уже запущено на эмуляторе и готовы использовать более продвинутые функции, см. Расширенное использование эмулятора.
Если у вас возникли проблемы с эмулятором, см. Устранение известных проблем с Android Эмулятор. В зависимости от ваши потребности и ресурсы, возможно, стоит углубиться в системные требования и технические конфигурации, или может быть лучше использовать физическое устройство.
Системные требования эмулятора
Для получения наилучших результатов следует использовать эмулятор в Android Studio на компьютер со следующими характеристиками:
- 16 ГБ ОЗУ
- 16 ГБ дискового пространства
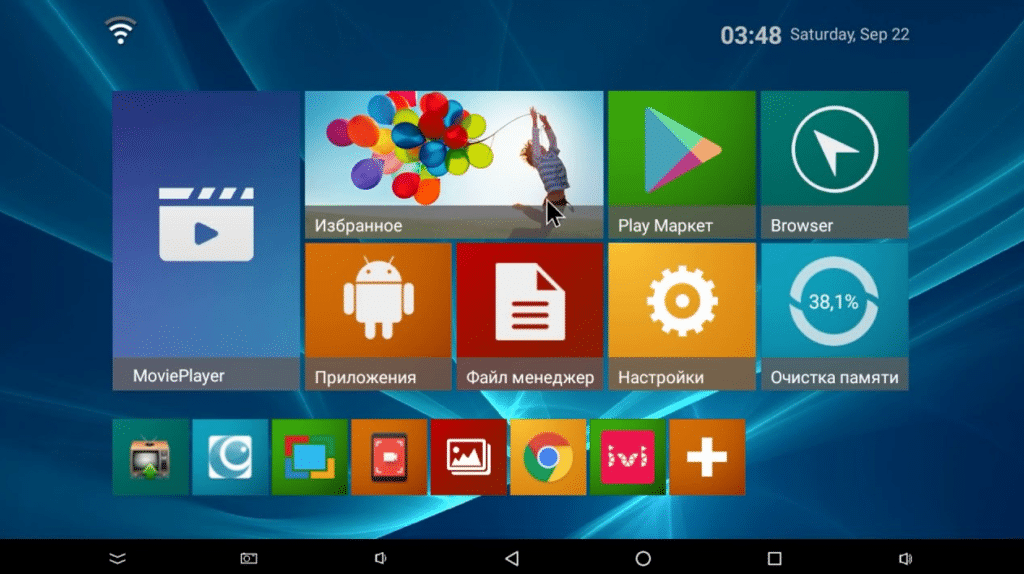 Если вы используете операционную систему Chrome OS, проверьте устройства,
поддержка Android
Эмулятор
в документации Chrome OS.
Если вы используете операционную систему Chrome OS, проверьте устройства,
поддержка Android
Эмулятор
в документации Chrome OS.Если у вас нет этих спецификаций, эмулятор может по-прежнему работать, но с перебоями. В этом случае рассмотрите возможность тестирования на физическом устройстве вместо следуя инструкциям в разделе Запуск приложений на аппаратном устройстве.
Создание виртуального устройства Android
Каждый экземпляр эмулятора Android использует виртуальное устройство Android (AVD) для укажите версию Android и аппаратные характеристики моделируемого устройство. Чтобы эффективно протестировать приложение, создайте AVD, моделирующий каждый устройство, для которого предназначено ваше приложение. Чтобы создать AVD, см. Создание и управление виртуальными устройствами.
Каждый AVD функционирует как независимое устройство с собственным хранилищем для
пользовательские данные, SD-карта и т. д. По умолчанию эмулятор хранит пользовательские данные, SD
данные карты и кэш в каталоге, специфичном для этого AVD. Когда вы запускаете
эмулятор, он загружает пользовательские данные и данные SD-карты из каталога AVD.
По умолчанию эмулятор хранит пользовательские данные, SD
данные карты и кэш в каталоге, специфичном для этого AVD. Когда вы запускаете
эмулятор, он загружает пользовательские данные и данные SD-карты из каталога AVD.
Запустите приложение на эмуляторе
После создания AVD вы можете запустить Эмулятор Android и запустите приложение в своем проекте:
На панели инструментов выберите AVD, на котором вы хотите запустить свое приложение, из меню целевого устройства.
Рисунок 1. Меню целевого устройства.Щелкните Выполнить . Запуск эмулятора может занять минуту или около того. первый раз, но последующие запуски используют снимок и должен запуститься Быстрее. Если у вас возникли проблемы, см. руководство по устранению неполадок.
После того, как ваше приложение будет установлено на AVD, вы сможете запускать его с устройства по мере необходимости.
будет запускать любое приложение на устройстве. Каждый раз, когда вы хотите развернуть новые изменения,
вам нужно снова нажать Выполнить или Применить изменения .
Каждый раз, когда вы хотите развернуть новые изменения,
вам нужно снова нажать Выполнить или Применить изменения .
Помощник по сопряжению с Wear OS
Если вы хотите протестировать свое приложение на устройствах с Wear OS, помощник по сопряжению с Wear OS шаг за шагом проведет вас через сопряжение эмуляторов Wear OS с физическими или виртуальные телефоны прямо в Android Studio. Чтобы узнать больше, см. Используйте сопряжение эмулятора Wear OS помощник.
Навигация по эмулятору
Во время работы эмулятора вы можете использовать указатель компьютерной мыши, чтобы имитировать палец на сенсорном экране и используйте панель эмулятора для выполнения обычных действия.
Навигация по экрану эмулятора
Используйте указатель компьютерной мыши, чтобы имитировать палец на сенсорном экране, выберите
элементы меню и поля ввода, а также кнопки и элементы управления.
Таблица 1. Жесты для навигации эмулятор
| Функция | Описание |
|---|---|
| Проведите по экрану | Наведите указатель мыши на экран, нажмите и удерживайте основную кнопку мыши, проведите по экрану, а затем отпустите. |
| Перетащите элемент | Укажите на элемент на экране, нажмите и удерживайте основную мышь кнопку, переместите элемент, а затем отпустите. |
| Метчик | Укажите на экран, нажмите основную кнопку мыши и отпустите. |
| Двойной кран | Укажите на экран, быстро дважды щелкните основной кнопкой мыши, а потом отпустить. |
| Нажмите и удерживайте | Укажите на элемент на экране, нажмите основную кнопку мыши, удерживайте,
а потом отпустить. |
| Тип | Вы можете ввести эмулятор с помощью клавиатуры компьютера или с помощью клавиатура, которая появляется на экране эмулятора. |
| Защипните и раздвиньте | Нажатие Control ( Command в macOS) вызывает жест щипка мультисенсорный интерфейс. Мышь действует как первый палец, а через опорная точка — второй палец. Перетащите курсор, чтобы переместить первую точку. Щелчок левой кнопкой мыши имитирует касание обеих точек и выпуская мимики, поднимая оба. |
| Вертикальное смахивание | Откройте вертикальное меню на экране и используйте колесо прокрутки (мышь). колесо) для прокрутки пунктов меню. Щелкните элемент меню, чтобы выбрать его. |
Выполнение стандартных действий с помощью панели эмулятора
Для выполнения общих действий с эмулятором используйте панель инструментов эмулятора, если
вы запускаете эмулятор в Android Studio или на панели справа
стороне, если вы запускаете эмулятор в окне за пределами Android Studio. В таблице 2 описаны общие действия эмулятора и соответствующие кнопки.
В таблице 2 описаны общие действия эмулятора и соответствующие кнопки.
Вы можете использовать сочетания клавиш для выполнения многих стандартных действий в эмуляторе. Чтобы просмотреть полный список ярлыков в эмуляторе, нажмите Ф1 ( Command + / в macOS), чтобы открыть панель справки в Расширенный контролирует окно.
Таблица 2. Общие действия в эмуляторе
| Функция | Описание |
|---|---|
| Закрыть | Закройте эмулятор. |
| Свернуть | Свернуть окно эмулятора. |
| Изменить размер | Измените размер эмулятора так же, как и любое другое окно операционной системы. эмулятор поддерживает соотношение сторон, подходящее для вашего устройства. |
| Мощность | Нажмите, чтобы включить или выключить экран. Нажмите и удерживайте, чтобы повернуть устройство включено или выключено.  |
| Увеличение громкости | Нажмите, чтобы просмотреть ползунок и увеличить громкость. Нажмите еще раз, чтобы увеличьте громкость или используйте ползунок для изменения громкости. |
| Уменьшение громкости | Нажмите, чтобы просмотреть ползунок и уменьшить громкость. Нажмите еще раз, чтобы уменьшите его еще больше или используйте ползунок, чтобы изменить громкость. |
| Повернуть влево | Поверните устройство на 90 градусов против часовой стрелки. |
| Повернуть вправо | Поверните устройство на 90 градусов по часовой стрелке. |
| Сделать скриншот | Нажмите, чтобы сделать снимок экрана устройства. |
| Войти в режим масштабирования | Щелкните, чтобы изменить курсор на значок масштабирования. Чтобы выйти из режима масштабирования, нажмите
кнопку снова. Для увеличения и уменьшения масштаба в режиме масштабирования:
Для панорамирования в режиме масштабирования удерживайте Control ( Command в macOS), нажимая кнопку клавиши со стрелками на клавиатуре. Чтобы коснуться экрана устройства в режиме масштабирования, Control -нажмите ( Command -нажмите на макОС). |
| Задняя часть | Возврат к предыдущему экрану или закрытие диалогового окна, меню параметров,
панель уведомлений или экранную клавиатуру.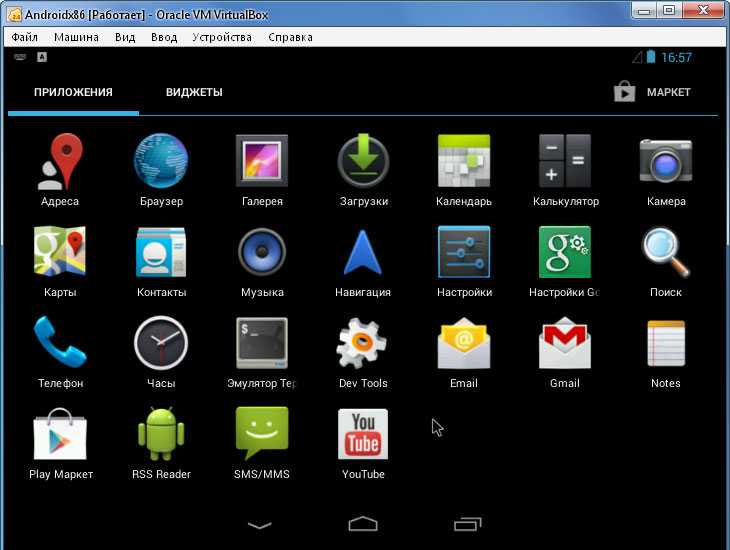 |
| Дом | Вернуться на главный экран. |
Обзор (Последние приложения) | Нажмите, чтобы открыть список эскизов приложений, с которыми вы работали недавно. Чтобы открыть приложение, коснитесь его миниатюры. Чтобы удалить миниатюру из списка, проведите его влево или вправо. Эта кнопка не поддерживается в Wear OS. |
| Сгиб | Для складных устройств: сложите устройство, чтобы отобразить его меньший экран конфигурация. |
| Разложить | Для складных устройств: разверните устройство, чтобы отобразить его увеличенный экран. конфигурация. |
| Кнопка 1 | Для устройств Wear нажмите кнопку 1 на устройстве. Доступно только на Wear устройства с уровнем API 28 или выше. |
| Кнопка 2 | Для устройств Wear нажмите кнопку 2 на устройстве.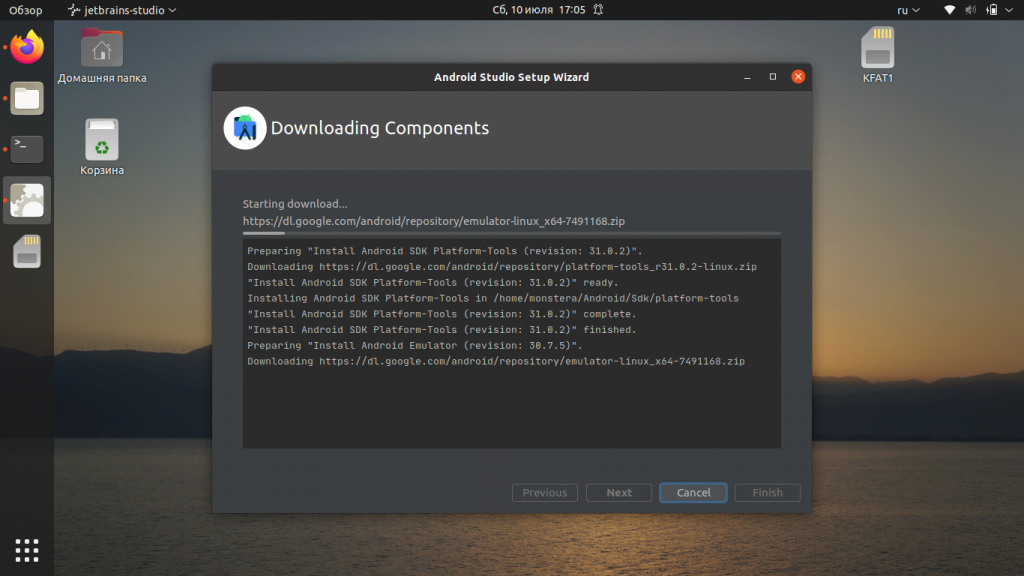 Доступно только на Wear
устройства с уровнем API 30 или выше. Доступно только на Wear
устройства с уровнем API 30 или выше. |
| Ладонь | Для устройств Wear: нажмите ладонью на экран устройства. Это устанавливает ваш устройство в режим окружающей среды. Доступно только на устройствах Wear с уровнем API 28. или выше. |
| Наклон | Для устройств Wear: наклоните устройство. Это выход из окружающего режима. Только доступно на устройствах Wear с уровнем API 28 или выше. |
| Меню | Нажмите Control + M ( Command + M в macOS), чтобы имитировать кнопку «Меню». |
| Подробнее | Нажмите, чтобы получить доступ к другим функциям и настройкам. |
Обновление эмулятора
Чтобы обновить эмулятор Android, выберите компонент Android Emulator .
на вкладке SDK Tools диспетчера SDK .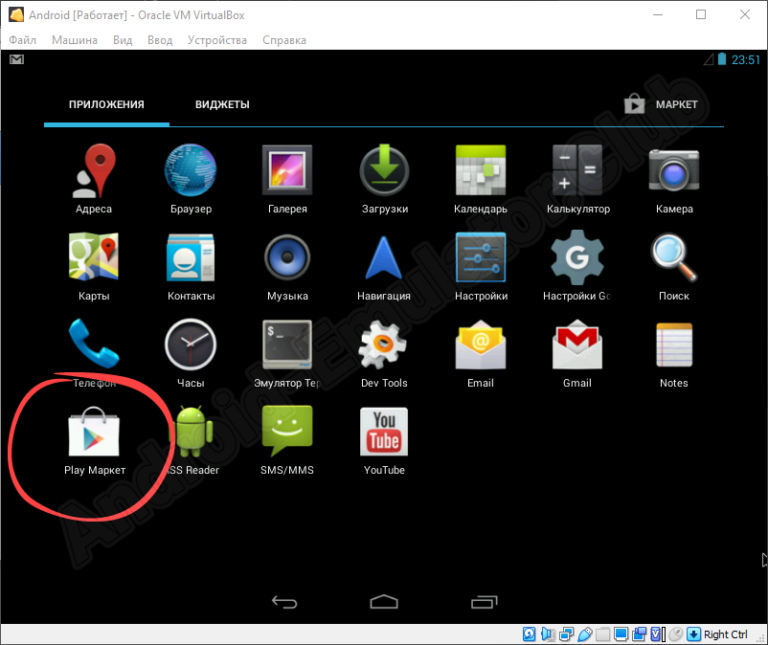 Инструкции см.
Обновите свои инструменты с помощью SDK Manager.
Инструкции см.
Обновите свои инструменты с помощью SDK Manager.
Как установить и настроить Android Studio в Windows?
Android Studio — это официальная IDE (интегрированная среда разработки) для разработки приложений для Android, основанная на программном обеспечении JetBrains IntelliJ IDEA . Android Studio предоставляет множество отличных функций, повышающих производительность при создании приложений для Android, таких как:
- Смешанная среда, в которой можно разрабатывать для всех устройств Android
- Применять изменения для push-кода и изменения ресурсов в работающем приложении без перезапуска приложения
- Гибкая система сборки на основе Gradle
- Быстрый и многофункциональный эмулятор
- Интеграция GitHub и шаблонов кода для помощи в разработке общих функций приложений и импорте кода примеров
- Обширные инструменты и платформы тестирования
- Поддержка C++ и NDK
- Встроенная поддержка Google Cloud Platform, упрощающая интеграцию Google Cloud Messaging и App Engine и многое другое.

- Предоставляет инструменты с графическим интерфейсом, которые упрощают менее интересные части разработки приложений.
- Простая интеграция с базой данных реального времени «firebase».
Системные требования
- Microsoft Windows 7/8/10 (32- или 64-разрядная версия)
- Минимум 4 ГБ ОЗУ, рекомендуется 8 ГБ ОЗУ (плюс 1 ГБ для эмулятора Android)
- 2 ГБ доступной минимум места на диске, рекомендуется 4 ГБ (500 МБ для IDE плюс 1,5 ГБ для Android SDK и образа системы эмулятора)
- Минимальное разрешение экрана 1280 x 800.
Шаг 2: Нажмите кнопку Download Android Studio .
Установите флажок «Я прочитал и согласен с приведенными выше положениями и условиями», а затем нажмите кнопку загрузки.
Нажмите кнопку Сохранить файл в появившемся окне подсказки, и начнется загрузка файла.
Шаг 3: После завершения загрузки откройте файл из загрузок и запустите его. Это вызовет следующее диалоговое окно.
Это вызовет следующее диалоговое окно.
Нажмите «Далее». В следующем запросе он запросит путь для установки. Выберите путь и нажмите следующий.
Шаг 4: Начнется установка, и после ее завершения все будет похоже на изображение, показанное ниже.
Нажмите «Далее».
Шаг 5: После нажатия « Готово » программа спросит, нужно ли импортировать предыдущие настройки [если Android Studio была установлена ранее] или нет. Лучше выбрать вариант «Не импортировать настройки».
Нажмите кнопку OK .
Шаг 6: Это запустит Android Studio.
Тем временем он будет искать доступные компоненты SDK.
Шаг 7: После того, как будут найдены компоненты SDK, будет выполнено перенаправление в диалоговое окно «Добро пожаловать».
Нажмите Далее .
Выберите «Стандартный» и нажмите «Далее».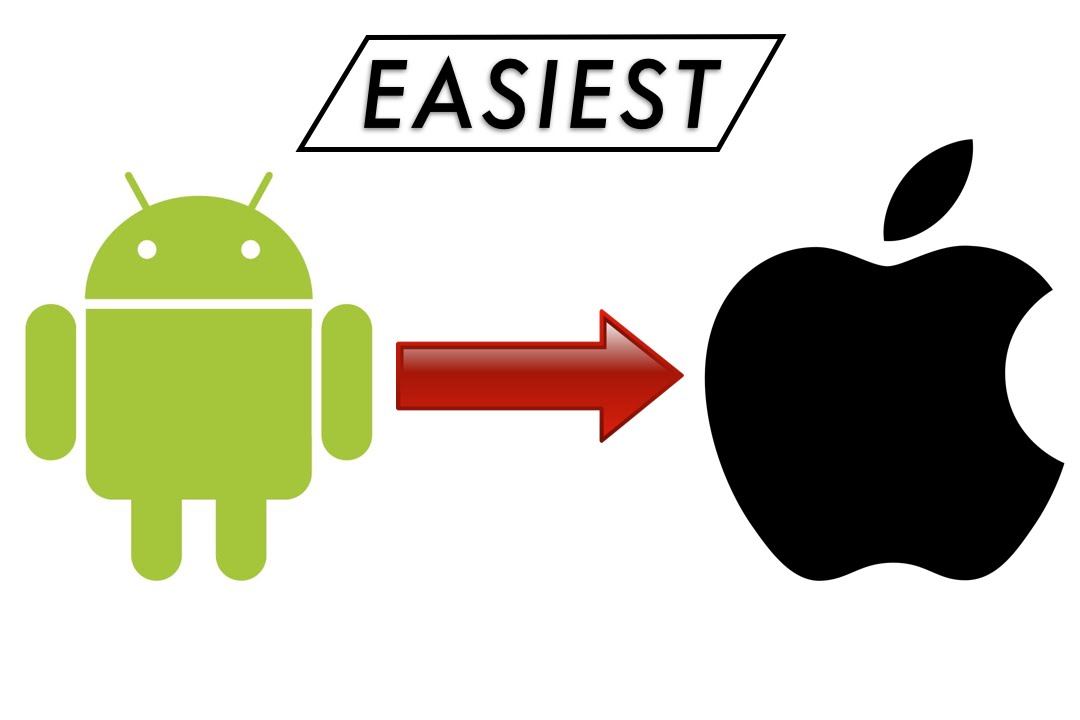



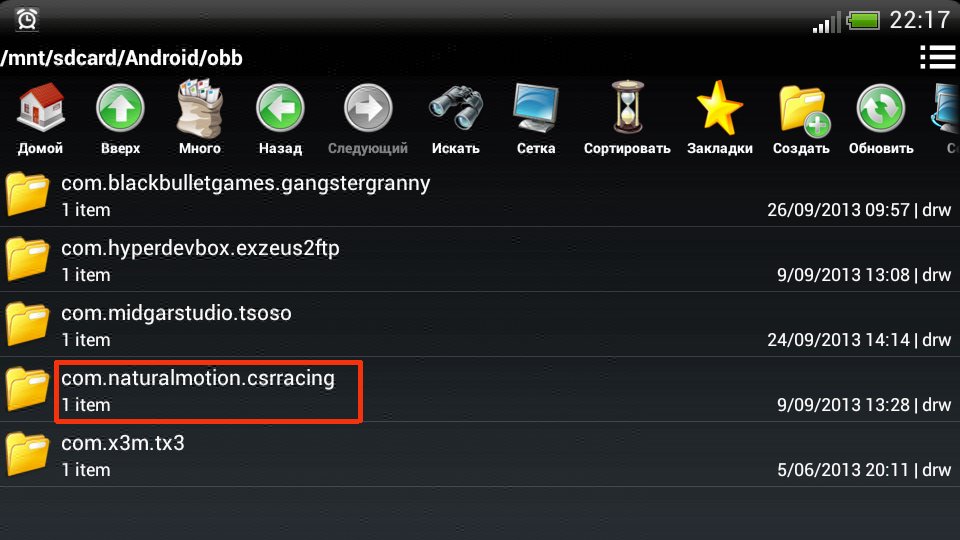
 В этом случае скачиваем сначала apk файл с нужной программой. Находим его в загрузках и продолжаем инсталляцию по аналогии с предыдущим пунктом. Для этого потребуются специальные установщики, которые способны существенно облегчить задачу. Заходим в установщик, и он самостоятельно будет разыскивать apk файлы и устанавливать их. От пользователя потребуется только подтверждать каждый случай или отказываться от него.
В этом случае скачиваем сначала apk файл с нужной программой. Находим его в загрузках и продолжаем инсталляцию по аналогии с предыдущим пунктом. Для этого потребуются специальные установщики, которые способны существенно облегчить задачу. Заходим в установщик, и он самостоятельно будет разыскивать apk файлы и устанавливать их. От пользователя потребуется только подтверждать каждый случай или отказываться от него.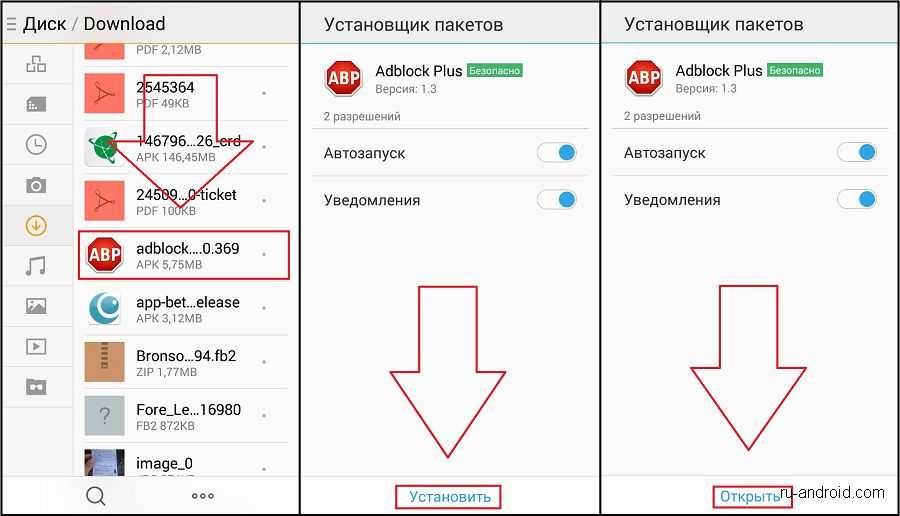

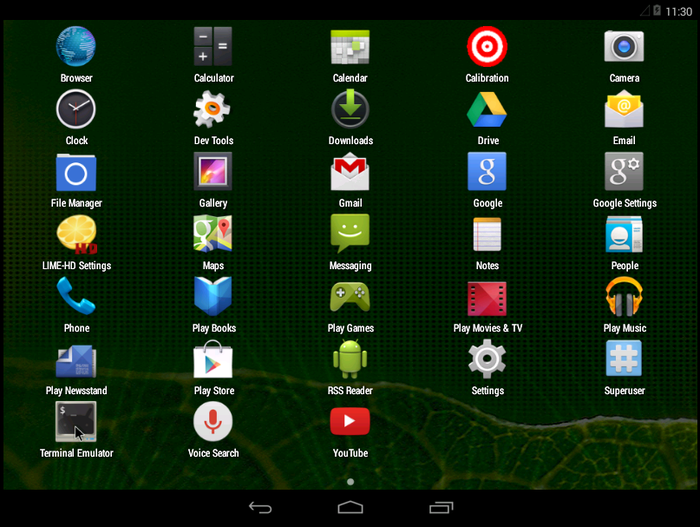 Есть способ удалить их в одно движение
Есть способ удалить их в одно движение