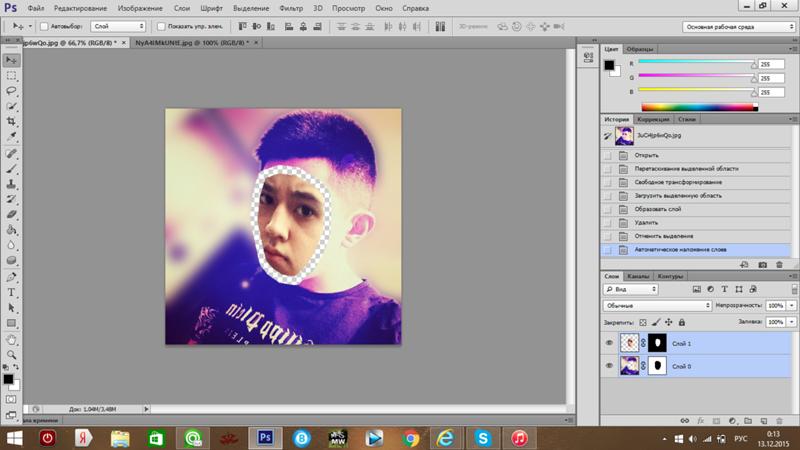Объединение изображений с автоматически накладываемыми слоями в Adobe Photoshop
Руководство пользователя Отмена
Поиск
Последнее обновление Nov 15, 2022 09:22:02 AM GMT | Также применяется к Adobe Photoshop CS6
- Руководство пользователя Photoshop
- Введение в Photoshop
- Мечтайте об этом. Сделайте это.
- Новые возможности Photoshop
- Редактирование первой фотографии
- Создание документов
- Photoshop | Часто задаваемые вопросы
- Системные требования Photoshop
- Перенос наборов настроек, операций и настроек
- Знакомство с Photoshop
- Photoshop и другие продукты и услуги Adobe
- Работа с графическим объектом Illustrator в Photoshop
- Работа с файлами Photoshop в InDesign
- Материалы Substance 3D для Photoshop
- Photoshop и Adobe Stock
- Работа со встроенным расширением Capture в Photoshop
- Библиотеки Creative Cloud Libraries
- Библиотеки Creative Cloud в Photoshop
- Работа в Photoshop с использованием Touch Bar
- Сетка и направляющие
- Создание операций
- Отмена и история операций
- Photoshop на iPad
- Photoshop на iPad | Общие вопросы
- Знакомство с рабочей средой
- Системные требования | Photoshop на iPad
- Создание, открытие и экспорт документов
- Добавление фотографий
- Работа со слоями
- Рисование и раскрашивание кистями
- Выделение участков и добавление масок
- Ретуширование композиций
- Работа с корректирующими слоями
- Настройка тональности композиции с помощью слоя «Кривые»
- Применение операций трансформирования
- Обрезка и поворот композиций
- Поворот, панорамирование, масштабирование и восстановление холста
- Работа с текстовыми слоями
- Работа с Photoshop и Lightroom
- Получение отсутствующих шрифтов в Photoshop на iPad
- Японский текст в Photoshop на iPad
- Управление параметрами приложения
- Сенсорные ярлыки и жесты
- Комбинации клавиш
- Изменение размера изображения
- Прямая трансляция творческого процесса в Photoshop на iPad
- Исправление недостатков с помощью восстанавливающей кисти
- Создание кистей в Capture и их использование в Photoshop
- Работа с файлами Camera Raw
- Создание и использование смарт-объектов
- Коррекция экспозиции изображений с помощью инструментов «Осветлитель» и «Затемнитель»
- Бета-версия веб-приложения Photoshop
- Часто задаваемые вопросы | Бета-версия веб-приложения Photoshop
- Общие сведения о рабочей среде
- Системные требования | Бета-версия веб-приложения Photoshop
- Комбинации клавиш | Бета-версия веб-приложения Photoshop
- Поддерживаемые форматы файлов | Бета-вервия веб-приложения Photoshop
- Открытие облачных документов и работа с ними
- Совместная работа с заинтересованными сторонами
- Ограниченные возможности редактирования облачных документов
- Облачные документы Photoshop | Часто задаваемые вопросы
- Облачные документы Photoshop | Вопросы о рабочем процессе
- Работа с облачными документами и управление ими в Photoshop
- Обновление облачного хранилища для Photoshop
- Не удается создать или сохранить облачный документ
- Устранение ошибок с облачными документами Photoshop
- Сбор журналов синхронизации облачных документов
- Общий доступ к облачным документам и их редактирование
- Общий доступ к файлам и комментирование в приложении
- Рабочая среда
- Основные сведения о рабочей среде
- Более быстрое обучение благодаря панели «Новые возможности» в Photoshop
- Создание документов
- Работа в Photoshop с использованием Touch Bar
- Галерея инструментов
- Установки производительности
- Использование инструментов
- Сенсорные жесты
- Возможности работы с сенсорными жестами и настраиваемые рабочие среды
- Обзорные версии технологии
- Метаданные и комментарии
- Комбинации клавиш по умолчанию
- Возможности работы с сенсорными жестами и настраиваемые рабочие среды
- Помещение изображений Photoshop в другие приложения
- Установки
- Комбинации клавиш по умолчанию
- Линейки
- Отображение или скрытие непечатных вспомогательных элементов
- Указание колонок для изображения
- Отмена и история операций
- Панели и меню
- Помещение файлов
- Позиционирование элементов с привязкой
- Позиционирование с помощью инструмента «Линейка»
- Наборы настроек
- Настройка комбинаций клавиш
- Сетка и направляющие
- Разработка содержимого для Интернета, экрана и приложений
- Photoshop для дизайна
- Монтажные области
- Просмотр на устройстве
- Копирование CSS из слоев
- Разделение веб-страниц на фрагменты
- Параметры HTML для фрагментов
- Изменение компоновки фрагментов
- Работа с веб-графикой
- Создание веб-фотогалерей
- Основные сведения об изображениях и работе с цветом
- Изменение размера изображений
- Работа с растровыми и векторными изображениями
- Размер и разрешение изображения
- Импорт изображений из камер и сканеров
- Создание, открытие и импорт изображений
- Просмотр изображений
- Ошибка «Недопустимый маркер JPEG» | Открытие изображений
- Просмотр нескольких изображений
- Настройка палитр цветов и образцов цвета
- HDR-изображения
- Подбор цветов на изображении
- Преобразование между цветовыми режимами
- Цветовые режимы
- Стирание фрагментов изображения
- Режимы наложения
- Выбор цветов
- Внесение изменений в таблицы индексированных цветов
- Информация об изображениях
- Фильтры искажения недоступны
- Сведения о цвете
- Цветные и монохромные коррекции с помощью каналов
- Выбор цветов на панелях «Цвет» и «Образцы»
- Образец
- Цветовой режим (или режим изображения)
- Цветовой оттенок
- Добавление изменения цветового режима в операцию
- Добавление образцов из CSS- и SVG-файлов HTML
- Битовая глубина и установки
- Слои
- Основные сведения о слоях
- Обратимое редактирование
- Создание слоев и групп и управление ими
- Выделение, группировка и связывание слоев
- Помещение изображений в кадры
- Непрозрачность и наложение слоев
- Слои-маски
- Применение смарт-фильтров
- Композиции слоев
- Перемещение, упорядочение и блокировка слоев
- Маскирование слоев при помощи векторных масок
- Управление слоями и группами
- Эффекты и стили слоев
- Редактирование слоев-масок
- Извлечение ресурсов
- Отображение слоев с помощью обтравочных масок
- Формирование графических ресурсов из слоев
- Работа со смарт-объектами
- Режимы наложения
- Объединение нескольких фрагментов в одно изображение
- Объединение изображений с помощью функции «Автоналожение слоев»
- Выравнивание и распределение слоев
- Копирование CSS из слоев
- Загрузка выделенных областей на основе границ слоя или слоя-маски
- Просвечивание для отображения содержимого других слоев
- Слой
- Сведение
- Совмещенные изображения
- Фон
- Выделения
- Рабочая среда «Выделение и маска»
- Быстрое выделение областей
- Начало работы с выделениями
- Выделение при помощи группы инструментов «Область»
- Выделение при помощи инструментов группы «Лассо»
- Выбор цветового диапазона в изображении
- Настройка выделения пикселей
- Преобразование между контурами и границами выделенной области
- Основы работы с каналами
- Перемещение, копирование и удаление выделенных пикселей
- Создание временной быстрой маски
- Сохранение выделенных областей и масок альфа-каналов
- Выбор областей фокусировки в изображении
- Дублирование, разделение и объединение каналов
- Вычисление каналов
- Выделение
- Ограничительная рамка
- Коррекции изображений
- Деформация перспективы
- Уменьшение размытия в результате движения камеры
- Примеры использования инструмента «Восстанавливающая кисть»
- Экспорт таблиц поиска цвета
- Корректировка резкости и размытия изображения
- Общие сведения о цветокоррекции
- Применение настройки «Яркость/Контрастность»
- Коррекция деталей в тенях и на светлых участках
- Корректировка «Уровни»
- Коррекция тона и насыщенности
- Коррекция сочности
- Настройка насыщенности цвета в областях изображения
- Быстрая коррекция тона
- Применение специальных цветовых эффектов к изображениям
- Улучшение изображения при помощи корректировки цветового баланса
- HDR-изображения
- Просмотр гистограмм и значений пикселей
- Подбор цветов на изображении
- Кадрирование и выпрямление фотографий
- Преобразование цветного изображения в черно-белое
- Корректирующие слои и слои-заливки
- Корректировка «Кривые»
- Режимы наложения
- Целевая подготовка изображений для печатной машины
- Коррекция цвета и тона с помощью пипеток «Уровни» и «Кривые»
- Коррекция экспозиции и тонирования HDR
- Фильтр
- Размытие
- Осветление или затемнение областей изображения
- Избирательная корректировка цвета
- Замена цветов объекта
- Adobe Camera Raw
- Системные требования Camera Raw
- Новые возможности Camera Raw
- Введение в Camera Raw
- Создание панорам
- Поддерживаемые объективы
- Виньетирование, зернистость и удаление дымки в Camera Raw
- Комбинации клавиш по умолчанию
- Автоматическая коррекция перспективы в Camera Raw
- Обратимое редактирование в Camera Raw
- Инструмент «Радиальный фильтр» в Camera Raw
- Управление настройками Camera Raw
- Обработка, сохранение и открытие изображений в Camera Raw
- Совершенствование изображений с улучшенным инструментом «Удаление точек» в Camera Raw
- Поворот, обрезка и изменение изображений
- Корректировка цветопередачи в Camera Raw
- Краткий обзор функций | Adobe Camera Raw | Выпуски за 2018 г.

- Обзор новых возможностей
- Версии обработки в Camera Raw
- Внесение локальных корректировок в Camera Raw
- Исправление и восстановление изображений
- Удаление объектов с фотографий с помощью функции «Заливка с учетом содержимого»
- Заплатка и перемещение с учетом содержимого
- Ретуширование и исправление фотографий
- Коррекция искажений изображения и шума
- Основные этапы устранения неполадок для решения большинства проблем
- Преобразование изображений
- Трансформирование объектов
- Настройка кадрирования, поворотов и холста
- Кадрирование и выпрямление фотографий
- Создание и редактирование панорамных изображений
- Деформация изображений, фигур и контуров
- Перспектива
- Использование фильтра «Пластика»
- Масштаб с учетом содержимого
- Трансформирование изображений, фигур и контуров
- Деформация
- Трансформирование
- Панорама
- Рисование и живопись
- Рисование симметричных орнаментов
- Варианты рисования прямоугольника и изменения обводки
- Сведения о рисовании
- Рисование и редактирование фигур
- Инструменты рисования красками
- Создание и изменение кистей
- Режимы наложения
- Добавление цвета в контуры
- Редактирование контуров
- Рисование с помощью микс-кисти
- Наборы настроек кистей
- Градиенты
- Градиентная интерполяция
- Заливка и обводка выделенных областей, слоев и контуров
- Рисование с помощью группы инструментов «Перо»
- Создание узоров
- Создание узора с помощью фильтра «Конструктор узоров»
- Управление контурами
- Управление библиотеками узоров и наборами настроек
- Рисование при помощи графического планшета
- Создание текстурированных кистей
- Добавление динамических элементов к кистям
- Градиент
- Рисование стилизованных обводок с помощью архивной художественной кисти
- Рисование с помощью узора
- Синхронизация наборов настроек на нескольких устройствах
- Текст
- Добавление и редактирование текста
- Универсальный текстовый редактор
- Работа со шрифтами OpenType SVG
- Форматирование символов
- Форматирование абзацев
- Создание эффектов текста
- Редактирование текста
- Интерлиньяж и межбуквенные интервалы
- Шрифт для арабского языка и иврита
- Шрифты
- Поиск и устранение неполадок, связанных со шрифтами
- Азиатский текст
- Создание текста
- Ошибка Text Engine при использовании инструмента «Текст» в Photoshop | Windows 8
- Добавление и редактирование текста
- Видео и анимация
- Видеомонтаж в Photoshop
- Редактирование слоев видео и анимации
- Общие сведения о видео и анимации
- Предварительный просмотр видео и анимации
- Рисование кадров в видеослоях
- Импорт видеофайлов и последовательностей изображений
- Создание анимации кадров
- 3D-анимация Creative Cloud (предварительная версия)
- Создание анимаций по временной шкале
- Создание изображений для видео
- Фильтры и эффекты
- Использование фильтра «Пластика»
- Использование эффектов группы «Галерея размытия»
- Основные сведения о фильтрах
- Справочник по эффектам фильтров
- Добавление эффектов освещения
- Использование фильтра «Адаптивный широкий угол»
- Фильтр «Масляная краска»
- Эффекты и стили слоев
- Применение определенных фильтров
- Растушевка областей изображения
- Сохранение и экспорт
- Сохранение файлов в Photoshop
- Экспорт файлов в Photoshop
- Поддерживаемые форматы файлов
- Сохранение файлов в других графических форматах
- Перемещение проектов между Photoshop и Illustrator
- Сохранение и экспорт видео и анимации
- Сохранение файлов PDF
- Защита авторских прав Digimarc
- Сохранение файлов в Photoshop
- Печать
- Печать 3D-объектов
- Печать через Photoshop
- Печать и управление цветом
- Контрольные листы и PDF-презентации
- Печать фотографий в новом макете раскладки изображений
- Печать плашечных цветов
- Дуплексы
- Печать изображений на печатной машине
- Улучшение цветной печати в Photoshop
- Устранение неполадок при печати | Photoshop
- Автоматизация
- Создание операций
- Создание изображений, управляемых данными
- Сценарии
- Обработка пакета файлов
- Воспроизведение операций и управление ими
- Добавление условных операций
- Сведения об операциях и панели «Операции»
- Запись инструментов в операциях
- Добавление изменения цветового режима в операцию
- Набор средств разработки пользовательского интерфейса Photoshop для внешних модулей и сценариев
- Управление цветом
- Основные сведения об управлении цветом
- Обеспечение точной цветопередачи
- Настройки цвета
- Работа с цветовыми профилями
- Управление цветом документов для просмотра в Интернете
- Управление цветом при печати документов
- Управление цветом импортированных изображений
- Выполнение цветопробы
- Подлинность контента
- Подробнее об учетных данных для содержимого
- Идентичность и происхождение токенов NFT
- Подключение учетных записей для творческой атрибуции
- 3D-объекты и технические изображения
- 3D в Photoshop | Распространенные вопросы об упраздненных 3D-функциях
- 3D-анимация Creative Cloud (предварительная версия)
- Печать 3D-объектов
- 3D-рисование
- Усовершенствование панели «3D» | Photoshop
- Основные понятия и инструменты для работы с 3D-графикой
- Рендеринг и сохранение 3D-объектов
- Создание 3D-объектов и анимаций
- Стеки изображений
- Процесс работы с 3D-графикой
- Измерения
- Файлы формата DICOM
- Photoshop и MATLAB
- Подсчет объектов на изображении
- Объединение и преобразование 3D-объектов
- Редактирование 3D-текстур
- Коррекция экспозиции и тонирования HDR
- Настройки панели «3D»
Команда «Автоматическое наложение слоев»
С помощью команды «Автоматическое смешивание слоев» можно склеивать или комбинировать изображения, чтобы в итоге в комбинированном изображении получались мягкие переходы.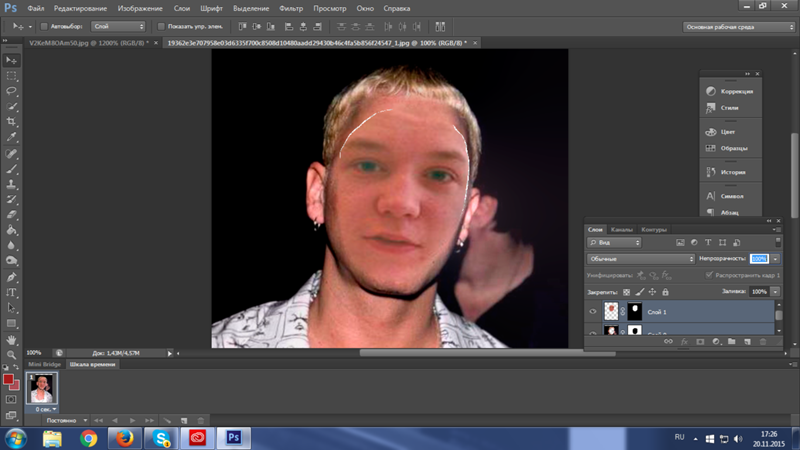 Автоматическое смешивание слоев при необходимости применяет маски слоев, закрывающие передержанные или недодержанные области или различия в содержимом. Автоматическое смешивание слоев доступно только для изображений в градациях серого или в RGB. Эта команда недоступна при работе со смарт-объектами, слоями видео, 3D-слоями или задними планами.
Автоматическое смешивание слоев при необходимости применяет маски слоев, закрывающие передержанные или недодержанные области или различия в содержимом. Автоматическое смешивание слоев доступно только для изображений в градациях серого или в RGB. Эта команда недоступна при работе со смарт-объектами, слоями видео, 3D-слоями или задними планами.
С помощью команды «Автоматическое смешивание слоев», помимо прочего, можно смешивать несколько изображений в сцене с разными областями в фокусе, чтобы получить комбинированное изображение с увеличенной глубиной поля. Точно так же комбинированное изображение может быть создано путем смешивания нескольких изображений с разной освещенностью в сцене. Изображения в сцене можно не только комбинировать, но и склеивать в панораму. (В некоторых случаях для создания панорам из нескольких фотографий лучше использовать команду Photomerge.)
Команда «Автоматическое наложение слоев» при необходимости применяет маски слоев, закрывающие передержанные или недодержанные области или различия в содержимом, и создает бесшовное комбинированное изображение.
Наложение с эффектами глубины резкости
Скопируйте или поместите изображения, которые необходимо объединить, в один документ.
Каждое изображение будет помещено на отдельный слой. См. раздел Дублирование слоев.
Выделите слои, для которых нужно создать переход.
Выровняйте слои (необязательно).
Это можно сделать как вручную, так и с помощью команды «Автоматическое выравнивание слоев». См. раздел Автоматическое выравнивание слоев изображения.
Не снимая выделения со слоев, выберите «Редактирование» > «Автоматически смешивать слои».
Выберите «Автоматическое смешение для объектива».
Панорама
Накладывает перекрывающиеся слои друг на друга для получения панорамы.
Стек изображений
Выполняет наложение для лучшей детализации в каждой области.
 Эту функцию рекомендуется использовать с выровненными слоями.
Эту функцию рекомендуется использовать с выровненными слоями.Стек позволяет производить наложение нескольких изображений сцены с фокусировкой на разных областях или с разным освещением, благодаря чему можно достичь наилучших результатов для всех изображений (сперва необходимо применить автоматическое выравнивание изображений).
Команда «Плавные переходы цвета и тона» поможет подобрать цвет и тон для смешения.
Нажмите кнопку ОК.
Похожие темы
- Перемещение, упорядочение и блокировка слоев
- Объединение нескольких фрагментов в одно изображение
- Создание панорамных изображений при помощи Photomerge
Вход в учетную запись
Войти
Управление учетной записью
Вопрос: Помогите с автоналожением слоёв
Guest
Сначала нужно выделить слои.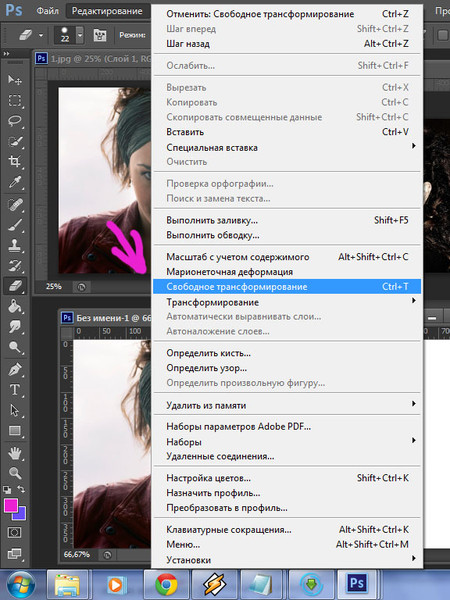
Гость1
Всего 1 ответ.
Что делать, если фотошоп не работает функция “Корректирующие слои”?
Иду в “Слои -“Создать новый корректирующий слой”-“Кривые”, например…Идет автоматом добавление эффекта на слой с настройками, которые были по умолчанию.А шкала настроек не отображается вообще.Что делать – не знаю.Помогите!!!
I1
Таким способом – через главное меню – Слой – Новый корректирующий слой – Кривые, настройки появятся только после нажатия “Да”. После этого вы можете корректировать слой в любое время, стоить только выделить его мышкой на палитре слоев. Существует более простой способ создания корректирующего слоя. Для этого достаточно на палитре слоев нажать мышкой на значок, отмеченный стрелочкой и выбрать нужный тип корректирующего слоя.
Magnus1
Всего 1 ответ.
как разбавлять краску бронекор? И как его колорить?
Евгений Никитин6Бронекор является двухкомпонентным составом, разбавлять его можно только специальным разбавителем “Р-Универсал” (по массе не более 5%).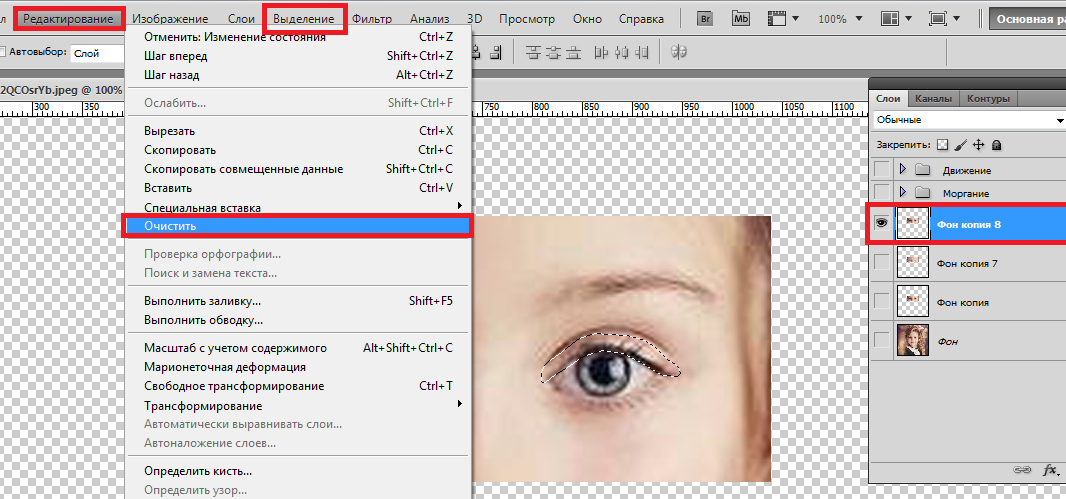 В зависимости от способа нанесения разбавлять материал можно только для первого и, максимум, второго слоя (рекомендованное количество слоёв 3 или 5). Для колеровки используется специальный колер, представляющий собой специализированную пасту для колеровки сверхпрочных полиуретановых покрытий.
В зависимости от способа нанесения разбавлять материал можно только для первого и, максимум, второго слоя (рекомендованное количество слоёв 3 или 5). Для колеровки используется специальный колер, представляющий собой специализированную пасту для колеровки сверхпрочных полиуретановых покрытий.
Михаил4
Для первого слоя нужно смешать компоненты А и Б Бронекора и добавить разбавитель “Р-Универсал” не более 5% и автоэмаль Vika не более 10%. Перемешать на умеренных оборотах. Для последующих разбавитель можно не добавлять. Подробная инструкция содержится на сайте производителя.Тоторо Миусан2
Всего 3 ответа.
Помогите с автоналожением слоёв
Посмотрела видео урок по наложению одного слоя на другой, с помощью автоналожения слоёв, с этим проблем нет, а вот когда я хочу сттереть лишнее с верхнего слоя, получается вот это:кнн кнене4
Радиус сжатия поставь чуток побольше, ну к примеру вместо 5, 7, вместо 7, 9 и т.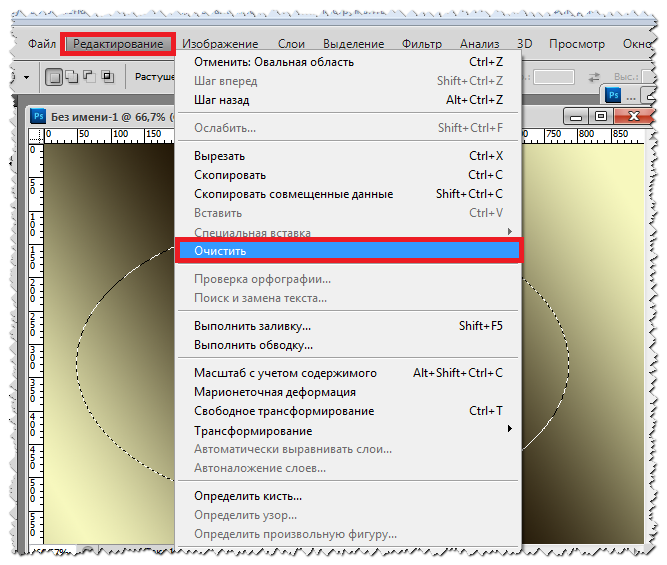 д..Sanek8415
д..Sanek8415
Всего 2 ответа.
Помогите собрать игровой компьютер с лучшим соотношением “цена/качество”?
Максим Мурзин2Оптимальные сборки всегда доступны в нашей группе в https://vk.com/topic-66746959_32157975
Почему сборки, а не сборка? Потому, что бюджет у всех разный. Кто-то может себе позволить собрать вот такого монстра, а кто-то нет. Для работы и игр оптимум также разный.
В среднем-бюджетном сегменте сейчас есть смысл собирать компьютер с процессором Intel Kaby Lake Pentium (g4620 в идеале), 16 гб оперативки (минимум 8), материнскую плату любую совместимую – можно старую на b150 или h210, если в магазине могут поставить биос с поддержкой Kaby Lake. Видеокарта GeForce 1060 или RX 480. Если денег на такую сборку нет, то лучше пока обождать и закопить денег до выхода новых APU AMD, чтобы собрать комп без видяхи. Если нужен более высокий класс, то сейчас рынок замер в ожидании процессоров RyZEN, видеокарт Vega и нового флагмана Nvidia.
Илья Корнейчук3
Всего 3 ответа.
Вам также может понравиться
Что такое наслоение — DetailingWiki, бесплатная вики для специалистов по детализации
Наслоение — это процесс нанесения нескольких слоев одного и того же продукта или разных продуктов. Популярным примером наслоения является нанесение 2 слоев воска или нанесение герметика поверх воска. Наслоение можно сделать с помощью самых разных продуктов.
Содержание
- 100006
9
60017
Зачем нужно наслоение
Наслоение может иметь несколько целей. Это может быть сделано для увеличения долговечности, чтобы убедиться, что вы покрыли каждое пятно, чтобы объединить определенные оптические характеристики и т. д. Наслаивание не может быть выполнено только с одним и тем же продуктом, можно также наслаивать разные продукты. Например: герметик поверх воска или наоборот. Сияние косы также является актом наслоения. То же самое касается второго слоя герметика. С технической точки зрения, каждый продукт, который оставляет какие-либо остатки, можно наносить слоями, поскольку вы будете наносить еще один слой этого остатка поверх предыдущего.
Например: герметик поверх воска или наоборот. Сияние косы также является актом наслоения. То же самое касается второго слоя герметика. С технической точки зрения, каждый продукт, который оставляет какие-либо остатки, можно наносить слоями, поскольку вы будете наносить еще один слой этого остатка поверх предыдущего.
Наслоение не ограничивается двумя слоями. Некоторые люди наслаивают до 4 или 5 продуктов. Реальная выгода от этого часто очень относительна. Это во многом зависит от характеристики, которую вы ищете.
Наслаивание одного и того же продукта
Хотя вы можете наслаивать разные продукты, вы также можете наслаивать один и тот же продукт. Популярным примером наслоения одного и того же продукта является воск. Многие считают, что второй слой воска поможет ему работать лучше. При использовании воска вы получаете несколько преимуществ, характерных для воска: хорошее заполнение светлых завихрений, хороший блеск, простота использования и низкая стоимость. Нанося воск, вы не обязательно получаете лучшую износостойкость, лучшую пленку или лучшее бисероплетение. Некоторые продукты не показывают никакой разницы, другие есть. Но наслоение помогает заполнить больше завихрений, а это означает, что 2 слоя воска с большей вероятностью скроют определенные недостатки, чем 1 слой воска.
Некоторые продукты не показывают никакой разницы, другие есть. Но наслоение помогает заполнить больше завихрений, а это означает, что 2 слоя воска с большей вероятностью скроют определенные недостатки, чем 1 слой воска.
Герметики — это отдельная история. Эти продукты почти не заполняют световые дефекты, а наслоение вряд ли что-то изменит. Но химический состав продукта облегчает его прилипание к самому себе. Второй слой герметика (в большинстве случаев) поможет продукту продемонстрировать лучшую долговечность, устойчивость, а иногда также покрытие и/или валик. Покрытия
очень похожи на герметик. Второй или третий слой увеличат толщину слоя и окажут положительное влияние на общие характеристики продукта.
Наслоение различных продуктов
Очень популярным примером наслоения является комбинация воска и герметика. Но можно сделать и покрытие, покрытое герметиком. Пользователи часто надеются, что это объединит все положительные качества продукта, не показывая отрицательных качеств обоих продуктов.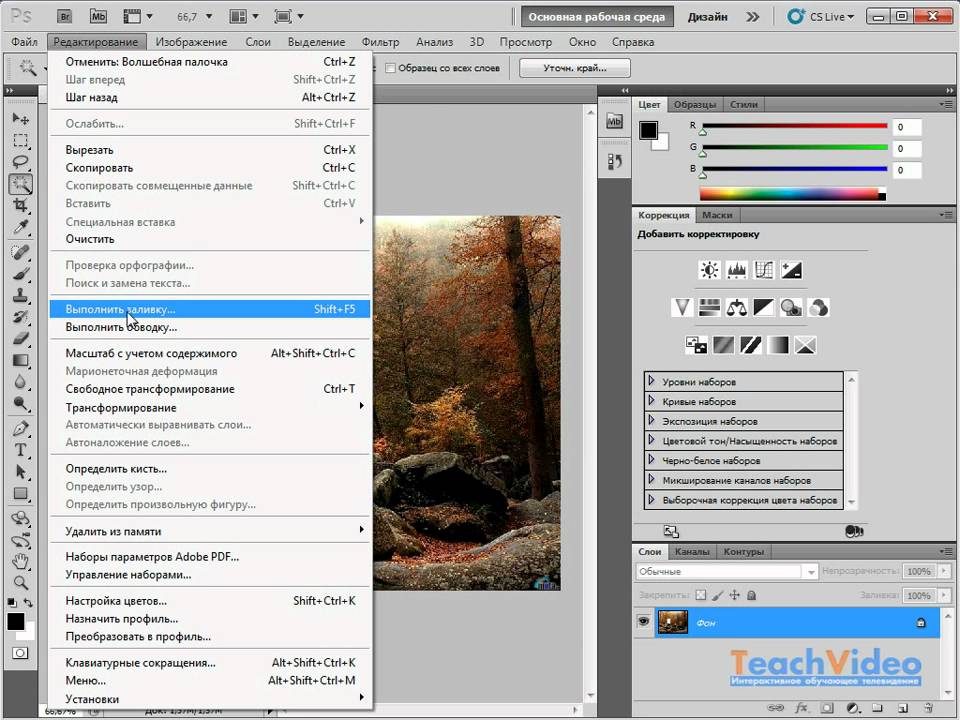 Хотя для этого типа наслоения можно установить очень грубое «эмпирическое правило», оно в значительной степени зависит от химического состава продукта. Например, очень жирный воск (вероятно, выставочный воск) будет представлять собой нестабильную поверхность для герметика, а это означает, что он, вероятно, негативно повлияет на долговечность. Однако в течение всего срока службы защитное покрытие и валики герметика могут быть лучше, чем слой воска под ним.
Хотя для этого типа наслоения можно установить очень грубое «эмпирическое правило», оно в значительной степени зависит от химического состава продукта. Например, очень жирный воск (вероятно, выставочный воск) будет представлять собой нестабильную поверхность для герметика, а это означает, что он, вероятно, негативно повлияет на долговечность. Однако в течение всего срока службы защитное покрытие и валики герметика могут быть лучше, чем слой воска под ним.
Сначала нанесите глазурь, а затем покройте ее герметиком или воском — также распространенный прием. Это делается для того, чтобы скрыть недостатки поверхности. Поскольку глазурь очень нестабильна и имеет очень короткий срок службы, воск применяется для «запечатывания» глазури. Надеюсь, что это повысит стойкость глазури и продлит ее эффект. Поскольку и воск, и глазурь имеют масляную основу, эта комбинация работает довольно хорошо. Герметики не всегда имеют масляную основу (в основном полимеры, которые не обязательно должны быть масляными) и поэтому не всегда хорошо реагируют на масляный слой глазури.
В общем, это могут быть определенные эффекты, которые люди ищут при наслоении различных типов продуктов.
Глазурь, затем воск
Глазурь скроет небольшие дефекты поверхности, улучшая внешний вид поверхности без полировки. Воск также имеет заполняющий эффект, но в меньшей степени, чем глазурь. Глазурь не обеспечит большой долговечности, а вот воск. Комбинация этих двух продуктов позволит вам скрыть дефекты поверхности с приличной долговечностью.
Воск поверх герметика
Очень популярная комбинация, которая дает вам заполняющую способность воска с химической стойкостью и долговечностью герметика. Влияют ли эти 2 продукта друг на друга, во многом зависит от ингредиентов обоих продуктов. Лучший способ узнать это попробовать. В основном это делается для того, чтобы совместить теплое свечение воска с зеркальным блеском герметика.
Герметик поверх воска
Хотя эффект в целом такой же, как при нанесении воска поверх герметика (упомянутого выше), эта комбинация может работать лучше в зависимости от химического состава обоих продуктов.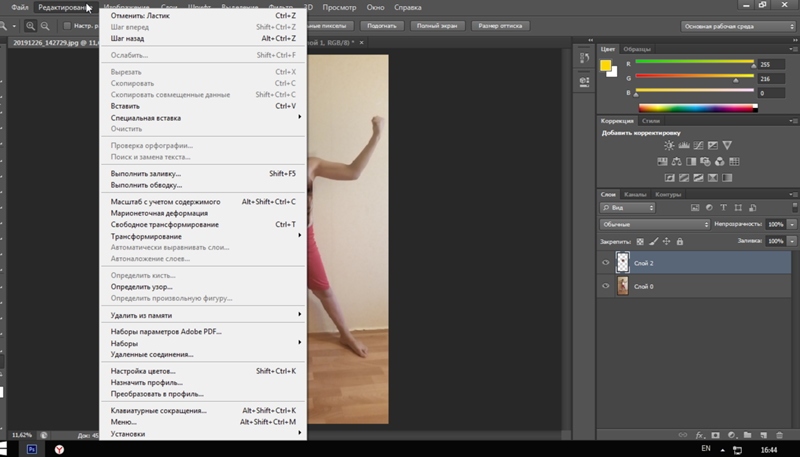 Герметик создаст более стабильную основу, которая будет более долговечной, чем воск. Но это также предотвратит заполнение воском дефектов поверхности. В результате у вас есть хорошая стойкость в сочетании с хорошей зернистостью и теплым свечением с резким отражением.
Герметик создаст более стабильную основу, которая будет более долговечной, чем воск. Но это также предотвратит заполнение воском дефектов поверхности. В результате у вас есть хорошая стойкость в сочетании с хорошей зернистостью и теплым свечением с резким отражением.
Герметик поверх покрытия
Герметик часто наносят поверх покрытия, потому что покрытие очень хрупкое до полного отверждения. Если покрытие не полностью отверждено, оно может легко страдать от водяных пятен и дефектов поверхности. Нанесение герметика поверх покрытия поможет защитить покрытие в первые 48 часов, когда оно наиболее чувствительно. Этот метод работает лучше всего, если покрытие основано на тех же ингредиентах, что и покрытие. Хорошим примером этого является Carpro Reload, который состоит из компонентов, очень похожих на Carpro CQUK, который представляет собой прочное покрытие SiO2.
Другие формы наслоения
Существует множество способов наслаивания различных продуктов. Например, полироль для резки + полироль для средней резки, глазурь и герметики, полироль + герметик и т. д. Использование QD поверх старого слоя воска также является формой наслоения. Было бы очень сложно описать все возможные комбинации и их эффекты, но в целом от того, что вы привыкли ко многим слоям, не станет намного лучше. Самый важный слой — нижний, он является основой для всех остальных слоев.
д. Использование QD поверх старого слоя воска также является формой наслоения. Было бы очень сложно описать все возможные комбинации и их эффекты, но в целом от того, что вы привыкли ко многим слоям, не станет намного лучше. Самый важный слой — нижний, он является основой для всех остальных слоев.
Наслоение более двух продуктов
Общее правило в мире детализации: «не переусердствуйте» и «не усложняйте». Детализация часто проще, чем вы думаете. Применение 3 или 4 продуктов больше не будет иметь никакого эффекта. Например, нанесение воска, затем герметика, а затем еще одного воска даст вам неустойчивый верхний слой со сроком службы несколько месяцев (максимум) с герметиком под ним, у которого могут возникнуть проблемы с прилипанием к слою воска под ним.
Попробуйте представить наслоение как построение структуры. Если фундамент не сделан должным образом, от этого пострадает вся конструкция. Применение 3 или 4 разных продуктов не продлит срок службы, а оптическая разница будет слишком мала, чтобы ее можно было заметить.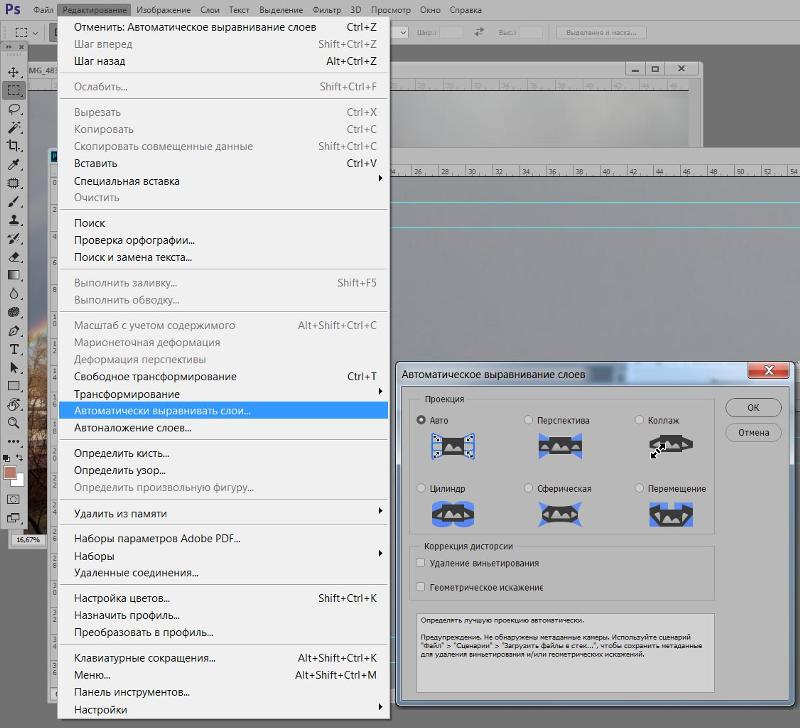
Износ слоев
Как и все формы «защиты», используемые в мире деталей, износ в конечном итоге делает защитный продукт бесполезным. Покрытия, герметики и воск со временем должны быть заменены. Воск предназначен для того, чтобы пожертвовать своей жизнью, чтобы защитить лакокрасочное покрытие от загрязнения. Герметики и покрытия стараются максимально отталкивать. Когда продукт начинает разлагаться, он не просто испаряется или исчезает. Это создаст частично дезинтегрированный и поврежденный слой, который оставит после себя, частично покрывая нижний слой. Если нанести воск поверх герметика, слой воска испортится быстрее, чем слой герметика. Когда слой воска должен быть заменен, слой герметика все еще находится под ним. Он будет покрыт грязным и загрязненным слоем воска.
Если перевернуть, то герметик сверху тоже будет медленно портиться, но менее быстро. Однако есть вероятность, что герметику будет труднее прилипать к слою воска. Что может уменьшить продолжительность жизни.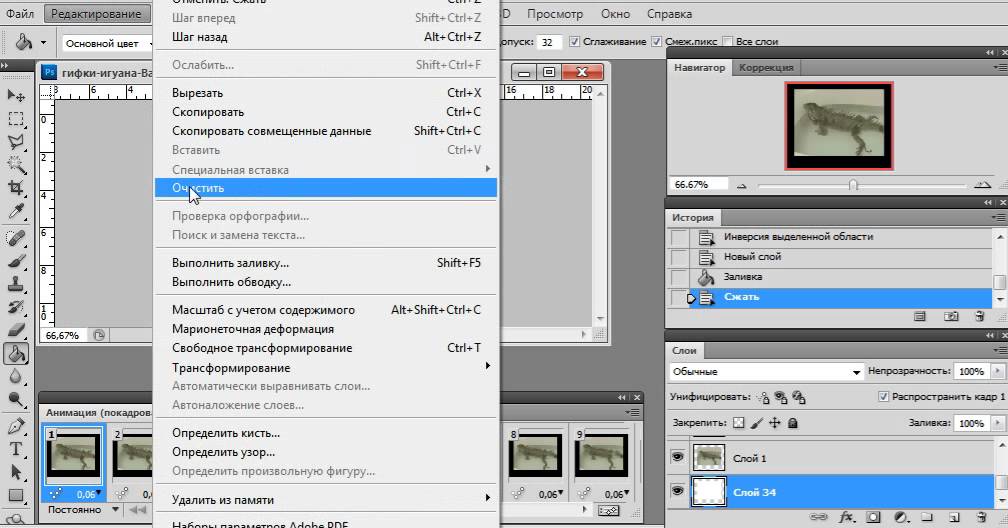 По сути, вы могли бы сказать, что (если герметик может прилипать к воску под ним), нанесение герметика сверху продлит вашу защиту. Тем не менее, вероятность того, что воск под ним повлияет на ваш герметик, довольно велика.
По сути, вы могли бы сказать, что (если герметик может прилипать к воску под ним), нанесение герметика сверху продлит вашу защиту. Тем не менее, вероятность того, что воск под ним повлияет на ваш герметик, довольно велика.
Если вы хотите упростить его, вы можете сказать:
Воск поверх герметика: лучший внешний вид,
Герметик поверх воска: повышенный срок службы.
То же самое касается воска поверх покрытия. Покрытие прослужит очень долго и очень прочное. Слой воска, который вы натираете поверх него, загрязняется, и его необходимо заменить в течение нескольких месяцев. Это приведет к изношенному, грязному и зараженному слою воска поверх жесткого и прочного слоя покрытия. Бисероплетение и защитное покрытие будут сильно повреждены из-за изношенного слоя воска. Даже несмотря на то, что слой покрытия под ним все еще крепок. Не существует безопасного способа удалить воск без какого-либо воздействия на покрытие под ним.
Негативно затронутые валики и листы создадут у вас впечатление, что покрытие не продержалось очень долго, хотя проблема заключается в изношенном слое воска.
Эта проблема также может возникнуть при использовании герметика, который не будет должным образом сцепляться с находящимся под ним покрытием.
Максимальное количество слоев
Наслоение нельзя выполнять неограниченное количество раз. Например, 10 слоев воска не прослужат 3 года. А 20 слоев герметика не защитят ваш автомобиль на весь срок службы. Существует максимальное количество слоев, которые можно сделать. Этот максимум достигается, когда дополнительный слой продукта либо не дает никакого другого результата, либо когда общая толщина перестает увеличиваться с дополнительным слоем. Это связано с тем, что продукт больше не прилипает сам к себе и/или лишний слой просто стирается во время полировки.
Максимальное количество слоев зависит от продукта, но в целом можно сказать, что нанесение более 3-4 слоев воска не имеет значения. Герметики часто не показывают никакой разницы после нанесения от 3 до 5 слоев. Покрытиям требуется время для полного отверждения, так как много слоев могут помешать правильному отверждению.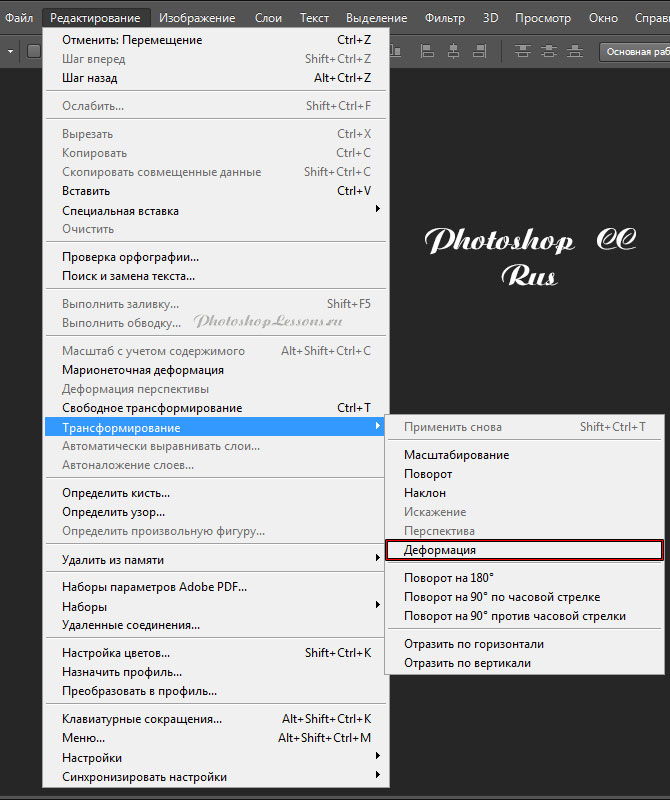 Если вы не дадите каждому слою полностью высохнуть, нанесение более 2 слоев не принесет никакой пользы. Когда каждый слой полностью высохнет, вы можете нанести до 4 слоев с меньшими улучшениями с каждым слоем. Единственная характеристика, которую еще можно улучшить с последним слоем, это общая долговечность (которая (максимум) увеличится через несколько месяцев).
Если вы не дадите каждому слою полностью высохнуть, нанесение более 2 слоев не принесет никакой пользы. Когда каждый слой полностью высохнет, вы можете нанести до 4 слоев с меньшими улучшениями с каждым слоем. Единственная характеристика, которую еще можно улучшить с последним слоем, это общая долговечность (которая (максимум) увеличится через несколько месяцев).
Философия наслоения
Хотя вы можете написать много правил и попросить химиков объяснить каждую деталь того, как работает детализация, это все же принцип проб и ошибок. Детализация может быть объяснена с помощью науки, и это облегчает понимание того, что будет работать, а что нет. Но, в конце концов, все сводится к тому, что работает для вас. Что ты предпочитаешь. Несмотря на то, что нет никакой науки, которая могла бы подтвердить ваши утверждения, если вы считаете, что так должно быть, то именно так вы и должны поступать. Детализация — это не только искусство науки, но и труд, проделанный с душой.
Если вы настаиваете на том, чтобы 4 слоя воска были покрыты глазурью, то так и надо делать.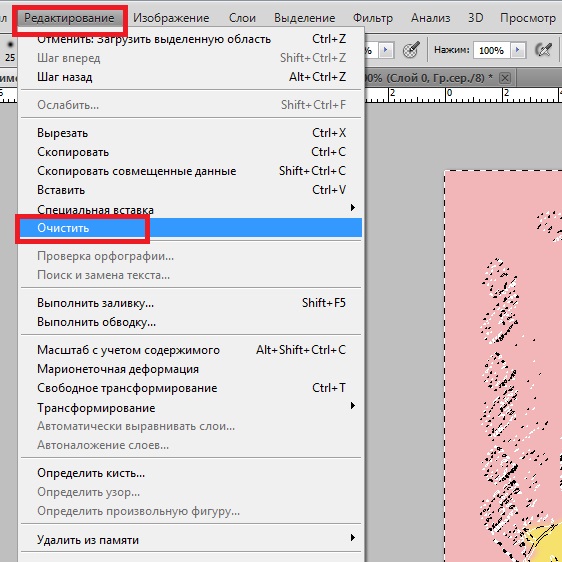 Просто старайтесь сохранять непредвзятость и время от времени пробовать что-то новое. Возможно, вы откроете для себя новую комбинацию, которая будет работать еще лучше для вас.
Просто старайтесь сохранять непредвзятость и время от времени пробовать что-то новое. Возможно, вы откроете для себя новую комбинацию, которая будет работать еще лучше для вас.
Различные сопутствующие товары
Исправление
Почему не стоит записывать кадры 50/50
Очень распространенной и популярной практикой в социальных сетях является изображение кадра 50/50. Это показывает очень четкую линию, которая разделяет полностью полированный участок и нескорректированный участок. Это сделано, чтобы продемонстрировать разницу, которую вы можете получить от полной коррекции….
Производители
iSHINE
iSHINE — арабский (Дубай) производитель покрытий на основе нанотехнологий. Основное внимание в продуктах, производимых iSHINE, сосредоточено на синтетической разработке и разработке покрытий для различных транспортных средств и поверхностей в индустрии деталей….

Детализация Разное
Самый лучший герметик
На форумах по детейлингу и в социальных сетях часто спрашивают: «какой герметик лучше». Конечно, между некоторыми продуктами и брендами есть разница, но важно знать, о чем вы спрашиваете. В этом руководстве я попытаюсь объяснить, в чем проблема с этим вопросом, если только он не задан более подробно….
Производители
Наношайн
Nanoshine Ltd является компанией, стоящей за Ceramic Pro, линейкой продуктов, предназначенных для продуктов, основанных на использовании керамических компонентов. …
Детализация Разное
Что такое бисер
Бусины – это визуальный эффект, который дает разница в поверхностной энергии и поверхностном натяжении. Бусины дают представление о том, как жидкость ведет себя на определенной поверхности. Многие производители тратят много времени и усилий на то, чтобы получить самые лучшие бусины.
 Многие люди считают, что хорошее плетение должно означать хорошее покрытие, но это не так. Бусины — один из самых популярных побочных эффектов, которые дает хорошая форма защиты….
Многие люди считают, что хорошее плетение должно означать хорошее покрытие, но это не так. Бусины — один из самых популярных побочных эффектов, которые дает хорошая форма защиты….Исправление
Что такое полировка
Полировка – это процесс выравнивания остатков или излишков определенного нанесенного продукта. Во многих случаях это либо увеличит блеск, либо выровняет остатки, чтобы создать однородный вид….
Наслоение автомобильного воска: разные сценарии
Возможно, вы слышали об этом, а может быть, и нет. т. В любом случае, многослойные воски широко используются во всем мире косметического ухода за автомобилями по многим причинам. Основные два? Блеск и защита. Тем не менее, все слои не созданы равными. Вскоре вы увидите, что выбранный вами продукт (продукты) имеет большое значение, но, в конце концов, на самом деле не существует «одного» способа нанесения воска. На самом деле, существует множество сценариев, в которых вы окажетесь (и ваш автомобиль), каждый из которых требует различных комбинаций продуктов и методов.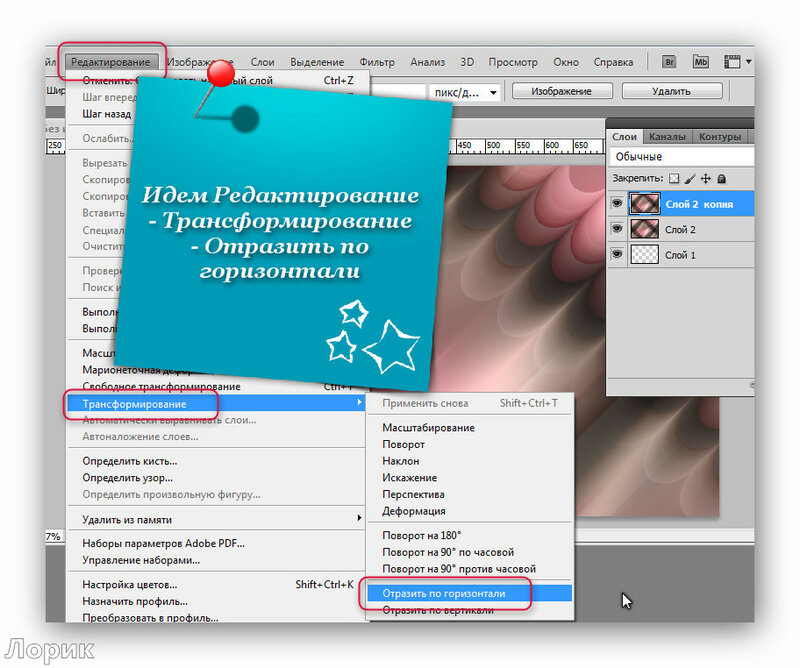
Поездка на автомобильную выставку
Для выставочных автомобилей и предметов коллекционирования это, без сомнения, одна из самых популярных причин для нанесения воска. Цель, очевидно, состоит в том, чтобы получить наилучший возможный блеск. Как правило, те, кто попадает в этот конкретный сценарий, не слишком беспокоятся о долговечности, которая, как мы знаем, находится на скользящей шкале с блеском. Поэтому, если вы собираетесь на автомобильную выставку, вам нужно стремиться к легкой и пушистой карнаубской пасте. Карнауба придает натуральной отделке автомобиля теплое нежное сияние, особенно на темных автомобилях. Ничто не может сравниться с естественным блеском «нуба», а при наслоении это может быть прекрасным зрелищем. С карнаубским воском вы можете наносить каждый слой столько раз, сколько душе угодно. Все, на что вам нужно обратить внимание, это то, что каждый слой застыл, прежде чем добавлять больше воска — просто дайте ему помутнеть, отполируйте излишки полотенцем из микрофибры и нанесите повторно.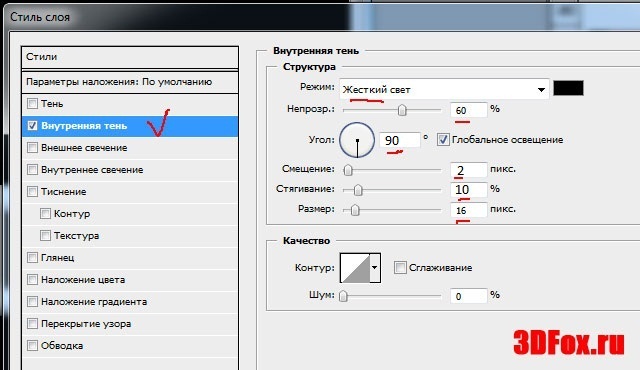 Это действительно очень просто и может дать невероятные результаты благодаря глубокому, влажному финишу. СОВЕТ: Никогда не наносите чистящий воск, вы ослабите или удалите базовый слой. Убедитесь, что в состав наносимого вами карнаубского воска не входят тяжелые растворители или чистящие средства (как в большинстве автомобильных восков).
Это действительно очень просто и может дать невероятные результаты благодаря глубокому, влажному финишу. СОВЕТ: Никогда не наносите чистящий воск, вы ослабите или удалите базовый слой. Убедитесь, что в состав наносимого вами карнаубского воска не входят тяжелые растворители или чистящие средства (как в большинстве автомобильных восков).
Ежедневная защита водителя (сезонная защита)
Должен признать, это немного оксюморон. Видите ли, большинство ежедневных водителей не защищают свои автомобили. Подавляющее большинство будет мыть машину один или два раза в месяц, и это почти все, что их лакокрасочное покрытие увидит за всю свою жизнь. Тем не менее, вы здесь, потому что вам не все равно. Самый практичный и эффективный способ защитить автомобиль в дороге и сохранить его привлекательный внешний вид — использовать герметик для краски и карнаубский воск. Герметик для краски будет действовать как прочный базовый слой для карнаубы, который придает глубокий светящийся блеск прочному слою герметика.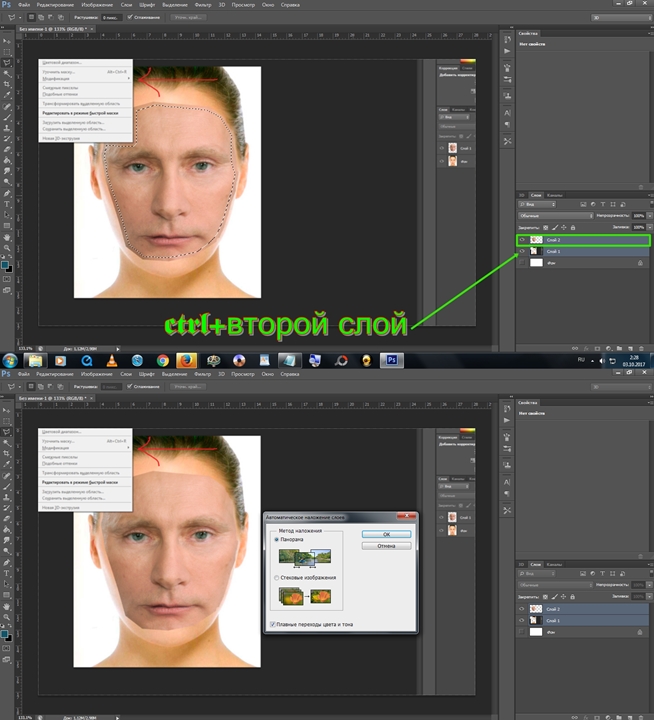 Единственное, на что следует обратить внимание в этом случае, это то, что вы должны дать герметику полностью высохнуть (24-48 часов) перед добавлением карнаубы. Это связано с тем, что карнауба, существующая в природе, является кислотной (подробнее), и если ее нанести на несвязанный слой лакокрасочного герметика, она фактически ослабит долговечность базового слоя. Однако после того, как герметик для краски высохнет, вы можете без проблем нанести карнаубский лак, и вы ощутите максимальную долговечность и в то же время более богатый, глубокий, влажный вид. СОВЕТ: Использование Формулы 1201, которая мгновенно связывается с поверхностью с помощью воды, может сэкономить вам массу времени. После нанесения 1201 вы можете сразу приступить к нанесению карнаубского слоя, не дожидаясь.
Единственное, на что следует обратить внимание в этом случае, это то, что вы должны дать герметику полностью высохнуть (24-48 часов) перед добавлением карнаубы. Это связано с тем, что карнауба, существующая в природе, является кислотной (подробнее), и если ее нанести на несвязанный слой лакокрасочного герметика, она фактически ослабит долговечность базового слоя. Однако после того, как герметик для краски высохнет, вы можете без проблем нанести карнаубский лак, и вы ощутите максимальную долговечность и в то же время более богатый, глубокий, влажный вид. СОВЕТ: Использование Формулы 1201, которая мгновенно связывается с поверхностью с помощью воды, может сэкономить вам массу времени. После нанесения 1201 вы можете сразу приступить к нанесению карнаубского слоя, не дожидаясь.
Зимний сезон вождения и хранения
Как правило, более хорошие автомобили не видят зимы слишком часто, если только вы не живете относительно близко к экватору. Если вы более полярны в Северном или Южном полушарии, вы знаете, насколько жестоким может быть для вашего автомобиля несколько месяцев, полных дорожной соли, грязи, снега и просто сырости.![]() В то же время, если ваш автомобиль находится под пленкой в течение добрых 3 месяцев, неизвестно, сколько пыли может скопиться на поверхности; и когда вы собираетесь снять обложку, вы не хотите тащить ее через финиш. Упаковываете ли вы свои колеса или набрасываете на них цепи, вы хотите убедиться, что ваша краска имеет максимальную защиту от элементов. Блеск не имеет значения, так что забудьте о карнаубе. Пришло время вытащить большие пушки и намазать два (или более) слоя лакокрасочного герметика. Это означает, что герметик должен застыть, а затем вернуться и нанести его повторно (если, конечно, вы не используете 1201). Дополнительная долговечность гарантирует, что ничто не причинит вреда вашей краске.
В то же время, если ваш автомобиль находится под пленкой в течение добрых 3 месяцев, неизвестно, сколько пыли может скопиться на поверхности; и когда вы собираетесь снять обложку, вы не хотите тащить ее через финиш. Упаковываете ли вы свои колеса или набрасываете на них цепи, вы хотите убедиться, что ваша краска имеет максимальную защиту от элементов. Блеск не имеет значения, так что забудьте о карнаубе. Пришло время вытащить большие пушки и намазать два (или более) слоя лакокрасочного герметика. Это означает, что герметик должен застыть, а затем вернуться и нанести его повторно (если, конечно, вы не используете 1201). Дополнительная долговечность гарантирует, что ничто не причинит вреда вашей краске.
Часто задаваемые вопросы по многоуровневости
- Означает ли 3 уровня защиту в 3 раза больше? | Не так много. В случае наслоения воска действует закон убывающей отдачи. Три слоя воска прослужат дольше, чем один слой, но это, конечно, не экспоненциальный возврат.



 Эту функцию рекомендуется использовать с выровненными слоями.
Эту функцию рекомендуется использовать с выровненными слоями.