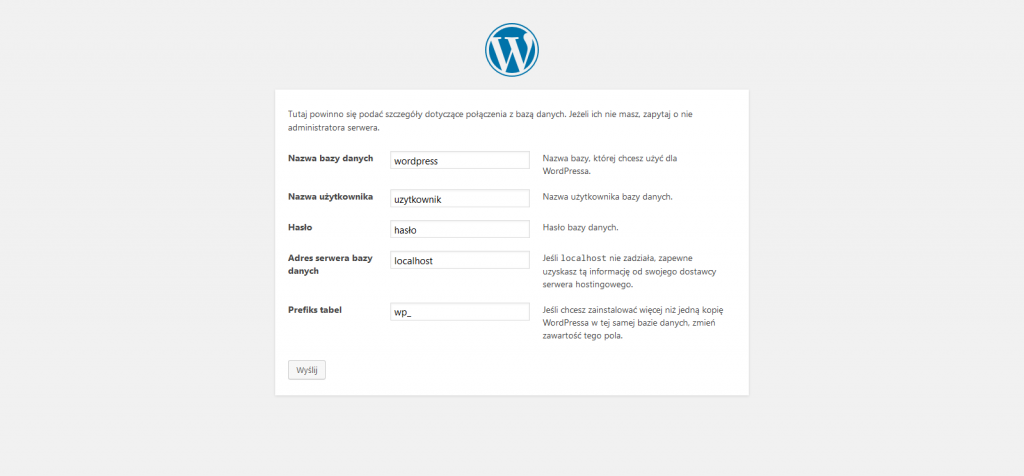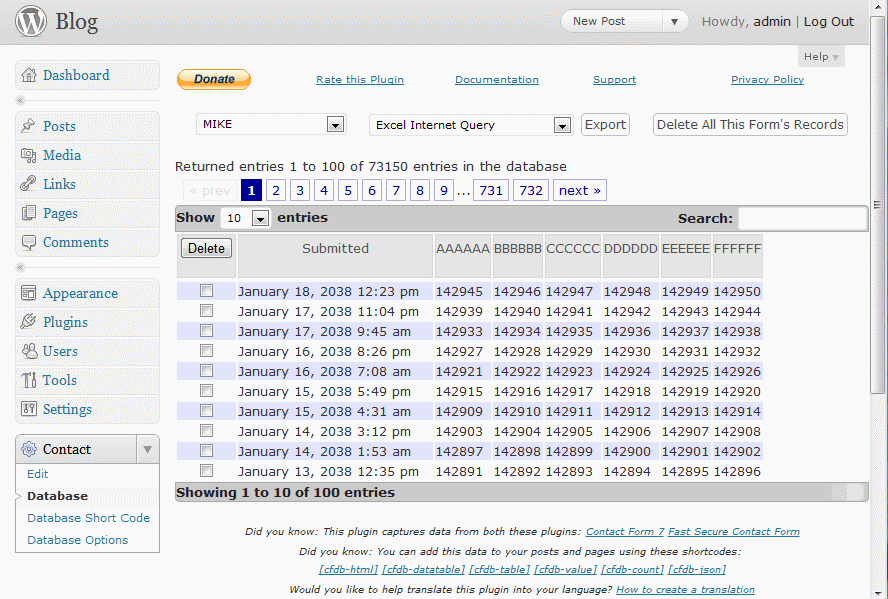Описание структуры базы данных « WordPress Codex
Languages: English • العربية • 日本語 中文(简体) • 한국어 • Русский • (Add your language)
Ниже приводится схема и описание таблиц базы данных, созданных во время стандартной установки WordPress. Структура базы данных и диаграмма ниже были в последний раз обновлены в версии 4.4.
WordPress поддерживает только MySQL версии 5.0.15 или выше, или любую версию MariaDB.
См. также предыдущие версии Описания Структуры Базы Данных для WordPress 1.5, WordPress 2.0, WordPress 2.2, WordPress 2.3, WordPress 2.5, WordPress 2.7, WordPress 2.8, WordPress 2.9 и WordPress 3.3.
Поскольку WordPress взаимодействует с этой базой данных сам, вам, как конечному пользователю, не нужно сильно беспокоиться о ее структуре. Однако, если вы пишете плагин, вам может быть интересно узнать, как WordPress хранит свои данные. Если вы уже пытались использовать существующий WordPress API для доступа к нужным вам данным, но решили, что это невозможно без прямого доступа к базе данных, WordPress предоставляет класс wpdb, чтобы упростить эту задачу.
Схема база данных
На диаграмме ниже представлен визуальный обзор базы данных WordPress и связей между таблицами, созданными в ходе стандартной установки WordPress. В приведенном ниже Обзоре Таблиц, содержатся дополнительные сведения о таблицах и столбцах базы данных.
(Схема базы данных WP 4.4.2)
Пожалуйста, обратите внимание, что при стандартной установке WordPress, целостность данных между таблицами не обеспечивается, например между постами и комментариями. Если вы создаете плагин или расширение, которое манипулирует базой данных WordPress, ваш код должен выполнять служебную работу, чтобы в таблицах не оставалось бесхозных записей, например, удаляя записи в других таблицах с помощью набора команд SQL, при удалении внешних ключей (не забудьте напомнить пользователям о необходимости резервного копирования перед такими операциями).
Обзор таблиц
В этом разделе представлен обзор всех таблиц, созданных во время стандартной установки WordPress.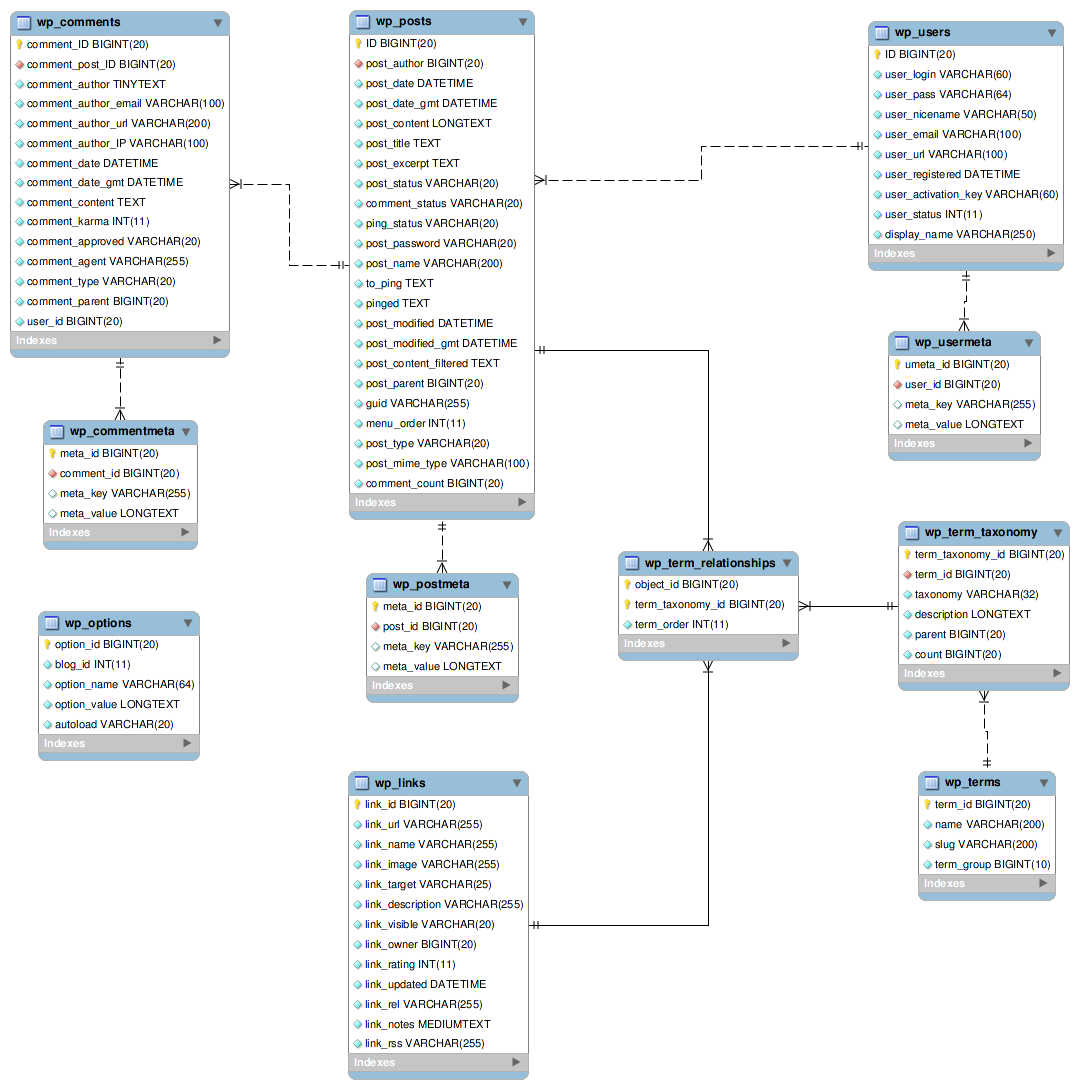 За этим следует конкретная информация о том, что находится в каждой таблице.
За этим следует конкретная информация о том, что находится в каждой таблице.
| Таблицы WordPress 4.4 (12) | ||
|---|---|---|
| Имя таблицы | Описание | Соответствующие области пользовательского интерфейса WordPress |
| wp_commentmeta | У каждого комментария есть информация, называемая метаданные и она хранится в таблице wp_commentmeta. | |
| wp_comments | В таблице wp_comments в WordPress хранятся собственно сами Комментарии. | |
| wp_links | Таблица wp_links хранит информацию, относящуюся к ссылкам функциональность которых была введена как Links в WordPress. (Эта функциональность устарела, но её можно снова включить с помощью плагина Links Manager plugin.) | |
| wp_options | Настройки, сделанные в Administration > Settings панели хранятся в таблице wp_options. Названия настроек Названия настроек option_name и их значения по умолчанию, см. в Option Reference. | |
| wp_postmeta | У каждой записи есть информация, называемая метаданные и она хранится в таблице wp_postmeta. Некоторые плагины могут добавлять в эту таблицу их собственную информацию. | |
| wp_posts | Самые важные данные в WordPress это записи. Они хранятся в таблице wp_posts. В этой таблице также хранятся Страницы и элементы меню навигации. | |
| wp_terms | В таблице wp_terms хранятся категории как для записей так и для ссылок, а также теги для записей. | |
| wp_termmeta | У каждого термина есть информация, называемая метаданные и она хранится в таблице wp_termmeta. | |
| wp_term_relationships | Записи связываются с категориями и тегами с помощью таблицы wp_terms и эти связи обслуживаются в таблице wp_term_relationships. | |
| wp_term_taxonomy | Эта таблица описывает таксономию (категорию, ссылку или тег) для записей в таблице wp_terms. | |
| wp_usermeta | У каждого пользолвателя есть информация, называюемая метаданные и она хранится в таблице wp_usermeta. | |
| wp_users | Списокпользователей обслуживается в таблице wp_users. | |
Подробное описание таблиц
Ниже приведены конкретные поля в каждой из таблиц, созданных во время стандартной установки WordPress.
| Поле | Тип | Null | Ключ | Умолчание | Дополнительно |
|---|---|---|---|---|---|
| meta_id | bigint(20) unsigned | PRI | auto_increment | ||
| comment_id | bigint(20) unsigned | IND | 0 | ||
| meta_key | varchar(255) | YES | IND | NULL | |
| meta_value | longtext | YES | NULL |
Индексы
| Имя ключа | Тип | Поле |
|---|---|---|
| PRIMARY | PRIMARY | meta_id |
| comment_id | INDEX | comment_id |
| meta_key | INDEX | meta_key |
| Поле | Тип | Null | Ключ | Умолчание | Дополнительно |
|---|---|---|---|---|---|
| comment_ID | bigint(20) unsigned | PRI | auto_increment | ||
| comment_post_ID | bigint(20) unsigned | IND | 0 | ||
| comment_author | tinytext | ||||
| comment_author_email | varchar(100) | IND | |||
| comment_author_url | varchar(200) | ||||
| comment_author_IP | varchar(100) | ||||
| comment_date | datetime | 0000-00-00 00:00:00 | |||
| comment_date_gmt | datetime | IND & IND Pt2 | 0000-00-00 00:00:00 | ||
| comment_content | text | ||||
| comment_karma | int(11) | 0 | |||
| comment_approved | varchar(20) | IND Pt1 | 1 | ||
| comment_agent | varchar(255) | ||||
| comment_type | varchar(20) | ||||
| comment_parent | bigint(20) unsigned | IND | 0 | ||
| user_id | bigint(20) unsigned | 0 |
Индексы
| Имя ключа | Тип | Поле |
|---|---|---|
| PRIMARY | PRIMARY | comment_ID |
| comment_post_ID | INDEX | comment_post_ID |
| comment_approved_date_gmt | INDEX | comment_approved comment_date_gmt |
| comment_date_gmt | INDEX | comment_date_gmt |
| comment_parent | INDEX | comment_parent |
| comment_author_email | INDEX | comment_author_email |
Таблица: wp_links
| Поле | Тип | Null | Ключ | Умолчание | Дополнительно |
|---|---|---|---|---|---|
| link_id | bigint(20) unsigned | PRI | auto_increment | ||
| link_url | varchar(255) | ||||
| link_name | varchar(255) | ||||
| link_image | varchar(255) | ||||
| link_target | varchar(25) | ||||
| link_description | varchar(255) | ||||
| link_visible | varchar(20) | IND | Y | ||
| link_owner | bigint(20) unsigned | 1 | |||
| link_rating | int(11) | 0 | |||
| link_updated | datetime | 0000-00-00 00:00:00 | |||
| link_rel | varchar(255) | ||||
| link_notes | mediumtext | ||||
| link_rss | varchar(255) |
Индексы
| Имя ключа | Тип | Поле |
|---|---|---|
| PRIMARY | PRIMARY | link_id |
| link_visible | INDEX | link_visible |
Таблица: wp_options
| Поле | Тип | Null | Ключ | Умолчание | Дополнительно |
|---|---|---|---|---|---|
| option_id | bigint(20) unsigned | PRI | auto_increment | ||
| option_name | varchar(64) | UNI | |||
| option_value | longtext | ||||
| autoload | varchar(20) | yes |
Индексы
| Имя ключа | Тип | Поле |
|---|---|---|
| PRIMARY | PRIMARY | option_id |
| option_name | UNIQUE | option_name |
Таблица: wp_postmeta
| Поле | Тип | Null | Ключ | Умолчание | Дополнительно |
|---|---|---|---|---|---|
| meta_id | bigint(20) unsigned | PRI | auto_increment | ||
| post_id | bigint(20) unsigned | IND | 0 | ||
| meta_key | varchar(255) | YES | IND | NULL | |
| meta_value | longtext | YES | NULL |
Индексы
| Имя ключа | Тип | Поле |
|---|---|---|
| PRIMARY | PRIMARY | meta_id |
| post_id | INDEX | post_id |
| meta_key | INDEX | meta_key |
Таблица: wp_posts
| Поле | Тип | Null | Ключ | Умолчание | Дополнительно |
|---|---|---|---|---|---|
| ID | bigint(20) unsigned | PRI & IND Pt4 | auto_increment | ||
| post_author | bigint(20) unsigned | IND | 0 | ||
| post_date | datetime | IND Pt3 | 0000-00-00 00:00:00 | ||
| post_date_gmt | datetime | 0000-00-00 00:00:00 | |||
| post_content | longtext | ||||
| post_title | text | ||||
| post_excerpt | text | ||||
| post_status | varchar(20) | IND PT2 | publish | ||
| comment_status | varchar(20) | open | |||
| ping_status | varchar(20) | open | |||
| post_password | varchar(20) | ||||
| post_name | varchar(200) | IND | |||
| to_ping | text | ||||
| pinged | text | ||||
| post_modified | datetime | 0000-00-00 00:00:00 | |||
| post_modified_gmt | datetime | 0000-00-00 00:00:00 | |||
| post_content_filtered | longtext | ||||
| post_parent | bigint(20) unsigned | IND | 0 | ||
| guid | varchar(255) | ||||
| menu_order | int(11) | 0 | |||
| post_type | varchar(20) | IND Pt1 | post | ||
| post_mime_type | varchar(100) | ||||
| comment_count | bigint(20) | 0 |
Индексы
| Имя ключа | Тип | Поле |
|---|---|---|
| PRIMARY | PRIMARY | ID |
| post_name | INDEX | post_name |
| type_status_date | INDEX | post_type post_status post_date ID |
| post_parent | INDEX | post_parent |
| post_author | INDEX | post_author |
Таблица: wp_terms
| Поле | Тип | Null | Ключ | Умолчание | Дополнительно |
|---|---|---|---|---|---|
| term_id | bigint(20) unsigned | PRI | auto_increment | ||
| name | varchar(200) | IND | |||
| slug | varchar(200) | UNI | |||
| term_group | bigint(10) | 0 |
Индексы
| Имя ключа | Тип | Поле |
|---|---|---|
| PRIMARY | PRIMARY | term_id |
| slug | UNIQUE | slug |
| name | INDEX | name |
Таблица: wp_termmeta
| Поле | Тип | Null | Ключ | Умолчание | Дополнительно |
|---|---|---|---|---|---|
| meta_id | bigint(20) unsigned | PRI | auto_increment | ||
| term_id | bigint(20) unsigned | IND | 0 | ||
| meta_key | varchar(255) | YES | IND | NULL | |
| meta_value | longtext | YES | NULL |
Индексы
| Имя ключа | Тип | Поле |
|---|---|---|
| PRIMARY | PRIMARY | meta_id |
| term_id | INDEX | term_id |
| meta_key | INDEX | meta_key |
Таблица: wp_term_relationships
| Поле | Тип | Null | Ключ | Умолчание | Дополнительно |
|---|---|---|---|---|---|
| object_id | bigint(20) unsigned | PRI Pt1 | 0 | ||
| term_taxonomy_id | bigint(20) unsigned | PRI Pt2 & IND | 0 | ||
| term_order | int(11) | 0 |
Индексы
| Имя ключа | Тип | Поле |
|---|---|---|
| PRIMARY | PRIMARY | object_id term_taxonomy_id |
| term_taxonomy_id | INDEX | term_taxonomy_id |
Таблица: wp_term_taxonomy
| Поле | Тип | Null | Ключ | Умолчание | Дополнительно |
|---|---|---|---|---|---|
| term_taxonomy_id | bigint(20) unsigned | PRI | auto_increment | ||
| term_id | bigint(20) unsigned | UNI Pt1 | 0 | ||
| taxonomy | varchar(32) | UNI Pt2 & IND | |||
| description | longtext | ||||
| parent | bigint(20) unsigned | 0 | |||
| count | bigint(20) | 0 |
Индексы
| Имя ключа | Тип | Поле |
|---|---|---|
| PRIMARY | PRIMARY | term_taxonomy_id |
| term_id_taxonomy | UNIQUE | term_id taxonomy |
| taxonomy | INDEX | taxonomy |
Таблица: wp_usermeta
| Поле | Тип | Null | Ключ | Умолчание | Дополнительно |
|---|---|---|---|---|---|
| umeta_id | bigint(20) unsigned | PRI | auto_increment | ||
| user_id | bigint(20) unsigned | IND | 0 | ||
| meta_key | varchar(255) | Yes | IND | NULL | |
| meta_value | longtext | Yes | NULL |
Индексы
| Имя ключа | Тип | Поле |
|---|---|---|
| PRIMARY | PRIMARY | umeta_id |
| user_id | INDEX | user_id |
| meta_key | INDEX | meta_key |
Таблица: wp_users
| Поле | Тип | Null | Ключ | Умолчание | Дополнительно |
|---|---|---|---|---|---|
| ID | bigint(20) unsigned | PRI | auto_increment | ||
| user_login | varchar(60) | IND | |||
| user_pass | varchar(64) | ||||
| user_nicename | varchar(50) | IND | |||
| user_email | varchar(100) | ||||
| user_url | varchar(100) | ||||
| user_registered | datetime | 0000-00-00 00:00:00 | |||
| user_activation_key | varchar(60) | ||||
| user_status | int(11) | 0 | |||
| display_name | varchar(250) |
ОБРАТИТЕ ВНИМАНИЕ:
NOTE: Включение функции мультисайтов в WordPress добавляет два поля в таблицу wp_users: spam и deleted. См. Мультисайтовую версию.
См. Мультисайтовую версию.
Индексы
| Имя ключа | Тип | Поле |
|---|---|---|
| PRIMARY | PRIMARY | ID |
| user_login_key | INDEX | user_login |
| user_nicename | INDEX | user_nicename |
Обзор таблиц при работе фукнциональности мультисайтов
Этот раздел представляет собой обзор таблиц, созданных для использования с функциональностью мультисайтов в WordPress. Эти таблицы создаются с помощью процессов в разделе
Administration > Tools > Network.
Эти таблицы считаются многосайтовыми глобальными таблицами.
| Мультисайтовые таблицы WordPress 3.0 | ||
|---|---|---|
| Имя таблицы | Описание | Соответствующие области пользовательского интерфейса WordPress |
| wp_blogs | Каждый созданный сайт хранятся в таблице wp_blogs.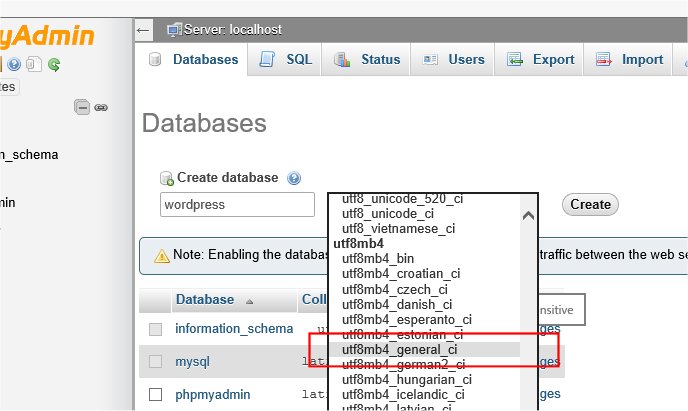 | |
| wp_blog_versions | Состояние текущей версии базы данных каждого сайта обслуживается в таблице wp_blogs_versions и обновляется для каждого сайта при его обновлении. | |
| wp_registration_log | Когда администратор создаёт новый сайт, в таблице wp_registration_log создаются соответствующие записи. | |
| wp_signups | Эта таблица содержит пользователя, который зарегистрировался на сайте через процесс регистрации. Регистрация пользователей включается в Administration > Super Admin > Options. | |
| wp_site | Таблица wp_site содержит адрес главного сайта. | |
| wp_sitemeta | У каждого сайта есть информация, называемая данные сайта и она хранится в таблице wp_sitemeta. Также в этой таблице хранится различная информация, связанная с настройкой, включая администратора сайта. | |
| wp_users | Список всех пользователей обслуживается в таблице wp_users. Мультисайтовость добавляет два поля, которых нет в обычной версии. | |
| wp_usermeta | Данная таблица не пересоздаётся для мультисайтовости, но мета данные пользователей для каждого сайта, хранятся в wp_usermeta. | |
| Site Specific Tables | Данные основного сайта хранятся в существующих ненумерованных таблицах. Данные дополнительных сайтов хранятся в новых пронумерованных таблицах. | |
Подробное описание мультисайтовых таблиц
Ниже описаны таблицы и поля, созданные во время сетевой установки. Обратите внимание, что при создании сетевой установки, создается глобальный набор таблиц, а специфичные для каждого сайта таблицы создаются при создании каждого сайта.
Таблица: wp_blogs
| Поле | Тип | Null | Ключ | Умолчание | Дополнительно |
|---|---|---|---|---|---|
| blog_id | bigint(20) | PRI | auto_increment | ||
| site_id | bigint(20) | 0 | |||
| domain | varchar(200) | IND Pt1 | |||
| path | varchar(100) | IND Pt2 | |||
| registered | datetime | 0000-00-00 00:00:00 | |||
| last_updated | datetime | 0000-00-00 00:00:00 | |||
| public | tinyint(2) | 1 | |||
| archived | tinyint(2) | 0 | |||
| mature | tinyint(2) | 0 | |||
| spam | tinyint(2) | 0 | |||
| deleted | tinyint(2) | 0 | |||
| lang_id | int(11) | IND | 0 |
ПРИМЕЧАНИЕ: blog_id идентифицирует сайт, а site_id идентифицирует сеть.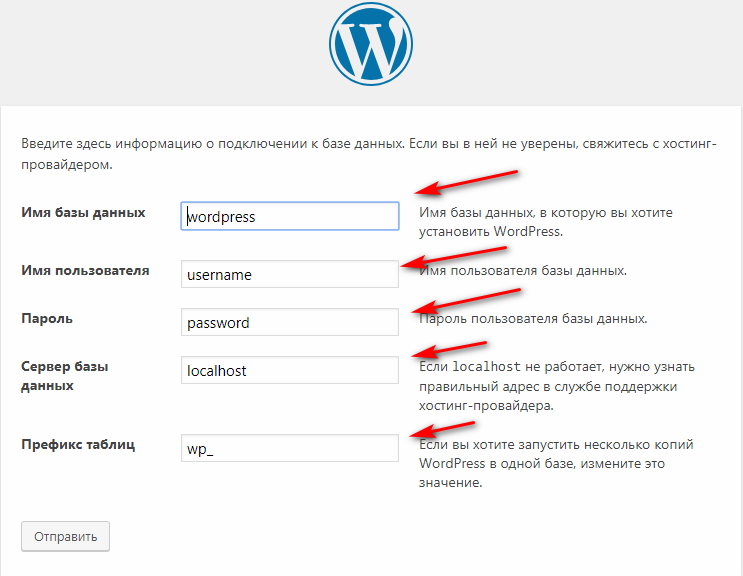 Это след прошлого, когда ‘сайт’ назывался ‘блог’ в WordPress 2.x. Если вы добавите свой сайт в сеть, новая запись будет добавлена в таблицу wp_blogs с увеличенным значением blog_id и тем же самым site_id.
Это след прошлого, когда ‘сайт’ назывался ‘блог’ в WordPress 2.x. Если вы добавите свой сайт в сеть, новая запись будет добавлена в таблицу wp_blogs с увеличенным значением blog_id и тем же самым site_id.
Индексы
| Имя ключа | Тип | Поле |
|---|---|---|
| PRIMARY | PRIMARY | blog_id |
| domain | INDEX | domain path |
| lang_id | INDEX | lang_id |
Таблица: wp_blog_versions
| Поле | Тип | Null | Ключ | Умолчание | Дополнительно |
|---|---|---|---|---|---|
| blog_id | bigint(20) | PRI | 0 | ||
| db_version | varchar(20) | IND | |||
| last_updated | datetime | 0000-00-00 00:00:00 |
Индексы
| Имя ключа | Тип | Поле |
|---|---|---|
| PRIMARY | PRIMARY | blog_id |
| db_version | INDEX | db_version |
Таблица: wp_registration_log
| Поле | Тип | Null | Ключ | Умолчание | Дополнительно |
|---|---|---|---|---|---|
| ID | bigint(20) | PRI | auto_increment | ||
| varchar(255) | |||||
| IP | varchar(30) | IND | |||
| blog_id | bigint(20) | 0 | |||
| date_registered | datetime | 0000-00-00 00:00:00 |
Индексы
| Имя ключа | Тип | Поле |
|---|---|---|
| PRIMARY | PRIMARY | ID |
| IP | INDEX | IP |
Таблица: wp_signups
| Поле | Тип | Null | Ключ | Умолчание | Дополнительно |
|---|---|---|---|---|---|
| signup_id | bigint(20) | PRI | auto_increment | ||
| domain | varchar(200) | IND Pt1 | |||
| path | varchar(100) | IND Pt2 | |||
| title | longtext | ||||
| user_login | varchar(60) | IND Pt1 | |||
| user_email | varchar(100) | IND & IND Pt2 | |||
| registered | datetime | 0000-00-00 00:00:00 | |||
| activated | datetime | 0000-00-00 00:00:00 | |||
| active | tinyint(1) | ||||
| activation_key | varchar(50) | IND | |||
| meta | longtext | Yes | NULL |
Индексы
| Имя ключа | Тип | Поле |
|---|---|---|
| signup_id | PRIMARY | signup_id |
| activation_key | INDEX | activation_key |
| user_email | INDEX | user_email |
| user_login_email | INDEX | user_login user_email |
| domain_path | INDEX | domain path |
Таблица: wp_site
| Поле | Тип | Null | Ключ | Умолчание | Дополнительно |
|---|---|---|---|---|---|
| id | bigint(20) | PRI | auto_increment | ||
| domain | varchar(200) | IND Pt1 | |||
| path | varchar(100) | IND Pt2 |
Индексы
| Имя ключа | Тип | Поле |
|---|---|---|
| PRIMARY | PRIMARY | id |
| domain | INDEX | domain path |
Таблица: wp_sitemeta
| Поле | Тип | Null | Ключ | Умолчание | Дополнительно |
|---|---|---|---|---|---|
| meta_id | bigint(20) | PRI | auto_increment | ||
| site_id | bigint(20) | 0 | |||
| meta_key | varchar(255) | Yes | IND | NULL | |
| meta_value | longtext | Yes | IND | NULL |
Индексы
| Имя ключа | Тип | Поле |
|---|---|---|
| PRIMARY | PRIMARY | meta_id |
| meta_key | INDEX | meta_key |
| site_id | INDEX | site_id |
Таблица: wp_users
| Поле | Тип | Null | Ключ | Умолчание | Дополнительно |
|---|---|---|---|---|---|
| ID | bigint(20) unsigned | PRI | auto_increment | ||
| user_login | varchar(60) | IND | |||
| user_pass | varchar(64) | ||||
| user_nicename | varchar(50) | IND | |||
| user_email | varchar(100) | ||||
| user_url | varchar(100) | ||||
| user_registered | datetime | 0000-00-00 00:00:00 | |||
| user_activation_key | varchar(60) | ||||
| user_status | int(11) | 0 | |||
| display_name | varchar(250) | ||||
| spam | tinyint(2) | 0 | |||
| deleted | tinyint(2) | 0 |
Индексы
| Имя ключа | Тип | Поле |
|---|---|---|
| PRIMARY | PRIMARY | ID |
| user_login_key | INDEX | user_login |
| user_nicename | INDEX | user_nicename |
Специфичные таблицы для сайта
Когда создается новый дополнительный сайт, создаются таблицы, специфичные для сайта, аналогичные стандартным таблицам выше.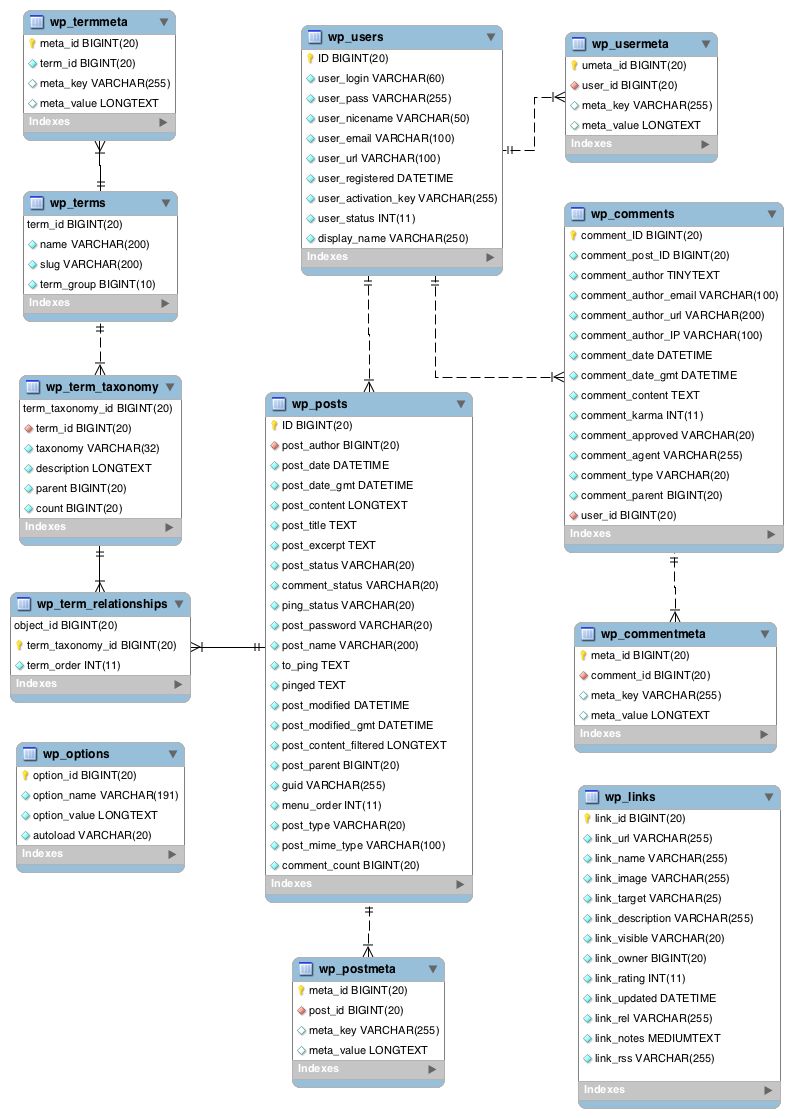 Каждый набор таблиц для сайта создается с идентификатором сайта (
Каждый набор таблиц для сайта создается с идентификатором сайта (blog_id) как частью имени таблицы. Это таблицы, которые должны быть созданы для идентификатора сайта 2 и table_prefix wp_:
Данные главного сайта хранятся в ненумерованных таблицах.
Исходный файл
Структура базы данных определяется в wp-admin/includes/schema.php
Ресурсы
Changelog
- 4.2.2 :
- termmeta table: New table to house term related data.
- Database Diagram: Added the new diagram including the wp_termmeta table.
- 2.8 :
- comments table: Changed
comment_post_IDcolumn fromint(11)tobigint(20) unsigned. - links table: Deleted
link_categorycolumn. Changedlink_ownercolumn fromint(11)tobigint(20) unsigned. - posts table: Deleted
post_categorycolumn.
- term_taxonomy table: Added KEY
taxonomy. - Add
unsignedattribute to variousbigint(20)fields.
- comments table: Changed
Как создать базу данных WordPress на хостинге
👍 Научим создавать сайты на WordPress бесплатно за 19 уроков. Подробнее →WordPress – самая популярная система управления сайтом в мире. Согласно официальным данным, сегодня на CMS Вордпресс работает 32 % всех сайтов. Своему широкому распространению WordPress во многом обязан простоте установки и эксплуатации. В частности, архив с сайтом можно развернуть буквально за 20 минут, после чего можно начинать работать с файлами интернет-ресурса. Однако есть небольшая часть работ, которая вызывает затруднение у начинающих вебмастеров. Это базы данных WP. И сегодня Вы узнаете о том, как создать базу данных WordPress на Вашем хостинге, для того, чтобы начать пользоваться сайтом.
Для чего нужна база данных на WordPress
База данных – неотъемлемая часть интернет-ресурса, на которой хранится основная часть информации.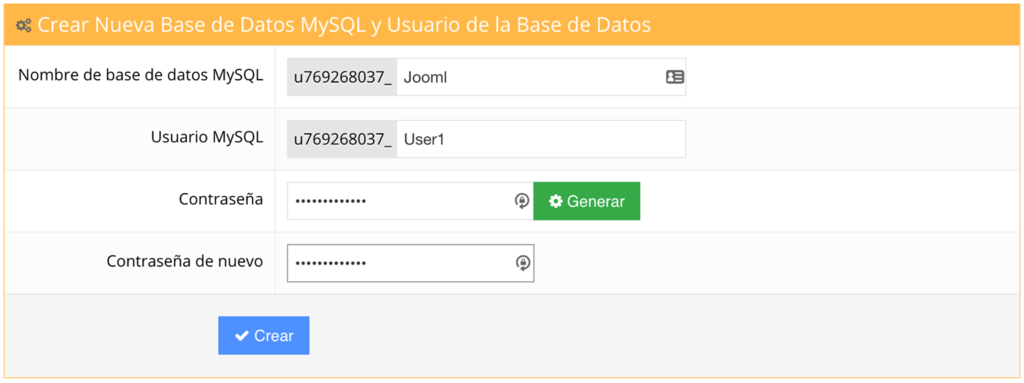 Она служит сразу для нескольких целей:
Она служит сразу для нескольких целей:
- структурирования основной информации сайта
- снижение нагрузки на сервер при обращении на сайт
- снижение общего веса сайта
Все базы данных WordPress работают по специальной технологии MySQL, которая считается одной из лучших систем для работы с крупными объемами данных. Ее правильная настройка не займет много времени, все работы в рамках базы данных будут происходить в автоматическом режиме. Однако прежде, чем начать использование базы данных, необходимо произвести правильную настройку работы. Именно поэтому мы создали специальную инструкцию, как создать базу данных WordPress.
Создание базы данных WordPress для сайта на стороннем хостинге
Существует несколько вариантов создание базы данных для сайта Вордпресс. Самый распространенный – это создать базу данных MySQL на хостинге, где Вы распаковали архив с сайтом (или начали его установку). Любой хостинг сайта предусматривает работу с базами данных, поэтому алгоритм работы с установкой базы данных будет выглядеть следующим образом:
- Находим раздел «База данных» на Вашем хостинге.
 Например на сайте Бегет данный раздел носит название «MySQL».
Например на сайте Бегет данный раздел носит название «MySQL». - Заходим в раздел базы данных и создаем новую базу данных. Например на моем хостинге это будет выглядеть следующим образом.
- Задаем для новой базы данных Имя, пароль, и если надо (желательно, пропишите сайт, к которому она привязана) комментарий.
- База данных создана, теперь нам необходимо привязать ее к конкретному сайту. Для этого необходимо зайти в корневой каталог сайта и найти в ней файл wp-config.php Файл хранится в основном корне сайта, ни в какие папки заходить не надо.
- В файле wp-config.php необходимо прописать данные базы данных. В строчке ‘DB_USER’ нам необходимо прописать имя, данное нашей базе данных при создании. Соответственно в строчке ‘DB_PASSWORD’ прописывает пароль для входа. Теперь необходимо сохранить изменения, и можно начать использование базы данных.
После этого можно приступать к работе с сайтом. Старайтесь выбрать сложный пароль для доступа к базе, а также храните все данные в безопасном месте.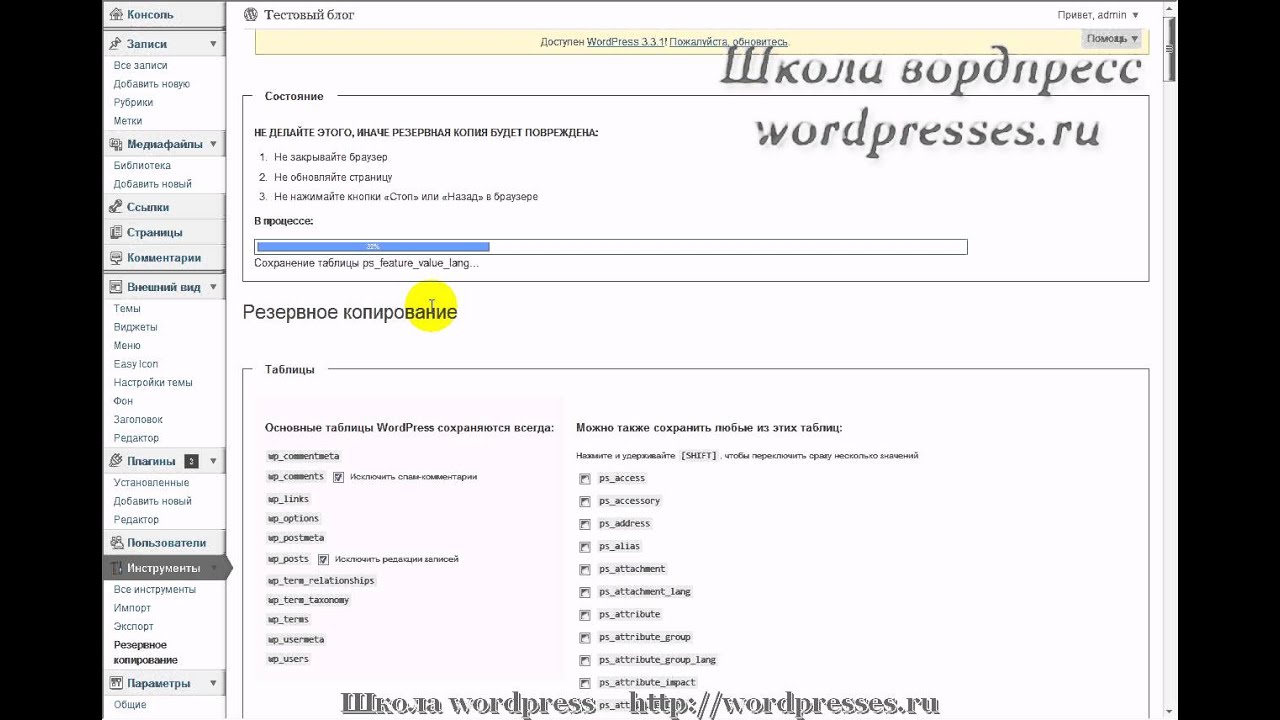 Если у Вас остались вопросы о том, как создать базу данных WordPress на хостинге, обязательно пишите их в комментариях! Желаю Вашему сайту легкой работы!
Если у Вас остались вопросы о том, как создать базу данных WordPress на хостинге, обязательно пишите их в комментариях! Желаю Вашему сайту легкой работы!
P.S. Официальная инструкция, как установить базу данных на любой тип хостинга находится тут.
Мне нравится1Не нравитсяКак создать базу данных для WordPress в сPanel
13 января | Автор З. Владимир | 4 комментарияЗдравствуйте, дорогие читатели и гости блога. Перед тем как создать базу данных для будущего блога, на выбранном Вами хостинге, должно быть зарегистрировано доменное имя и получены данные для входа в панель администратора.
Что такое база данных? — это хранилище абсолютно всех действий, которые вы будете совершать при работе с вордпресс.
Как создать базу данных для WordPress?
В качестве примера для обучения, мы возьмем панель управления доменом — сPanel. Заходим в панель управления и, как показано на рисунке ниже, нажимаем и входим в раздел для создания базы данных. Следует отметить, что при создании базы и пользователя к ней, необходимо все данные записывать на листок, чтобы не забыть.
Перед вами поле для заполнения. Здесь необходимо придумать название вашей базе на английском языке не более 7 символов. Заполняем и жмем «создать».
Нам сообщили что база данных создана. Возвращаемся назад.
Теперь нам необходимо создать пользователя для этой базы, который бы имел право доступа по паролю. Пароль составляйте из букв и цифр английского языка. При заполнении первого поля пароля, у вас должен высветиться зеленым цветом тест с цифрами 100/100. Это значит, что пароль надежный. Повторяем пароль и жмем «создать».
Возвращаемся назад, так как теперь, нам необходимо объединить базу данных с пользователем. Жмем кнопку.
После перехода во вкладку ставим вверху галочку для всех опций и жмем создать. Все, база создана, пользователь и пароль созданы.
Но на этом не останавливаемся и продолжаем работать дальше.
Теперь необходимо скачать пакет файлов движка вордпресс. Скачиваем. Открываем архив и извлекаем из него папку с файлами.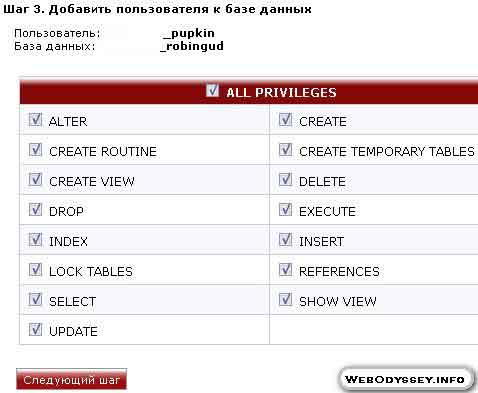 Папку размещаем у себя на компьютере и переименовываем ее в название вашего сайта. Открываем папку и находим в ней файл wp-config-sample.php (возможно у вас расширение .php не будет отображаться, потому не обращайте на это внимание ) и переименовываем его в wp-config.php. То есть, сокращаем его название. Теперь открываем его с помощью Блокнот (а лучше Notepad++). Найдите там раздел как на снимке ниже.
Папку размещаем у себя на компьютере и переименовываем ее в название вашего сайта. Открываем папку и находим в ней файл wp-config-sample.php (возможно у вас расширение .php не будет отображаться, потому не обращайте на это внимание ) и переименовываем его в wp-config.php. То есть, сокращаем его название. Теперь открываем его с помощью Блокнот (а лучше Notepad++). Найдите там раздел как на снимке ниже.
Теперь надо скопировать ваши данные, от только что созданной базы данных (имя базы, имя пользователя и пароль), и вставить их в нужные места в кавычки, вместо английских данных. На этом снимке написано по-русски, чтобы вам знать куда и что вставлять. Так, что ориентируйтесь визуально. Как только все это сделали, сохраните и закройте документ.
На сегодня все. После выполнения вышеперечисленных шагов, можете со спокойной душой переходить к статье по установке Wodpress на хостинг.
Очень надеюсь, что статья поможет Вам правильно установить и настроить WordPress.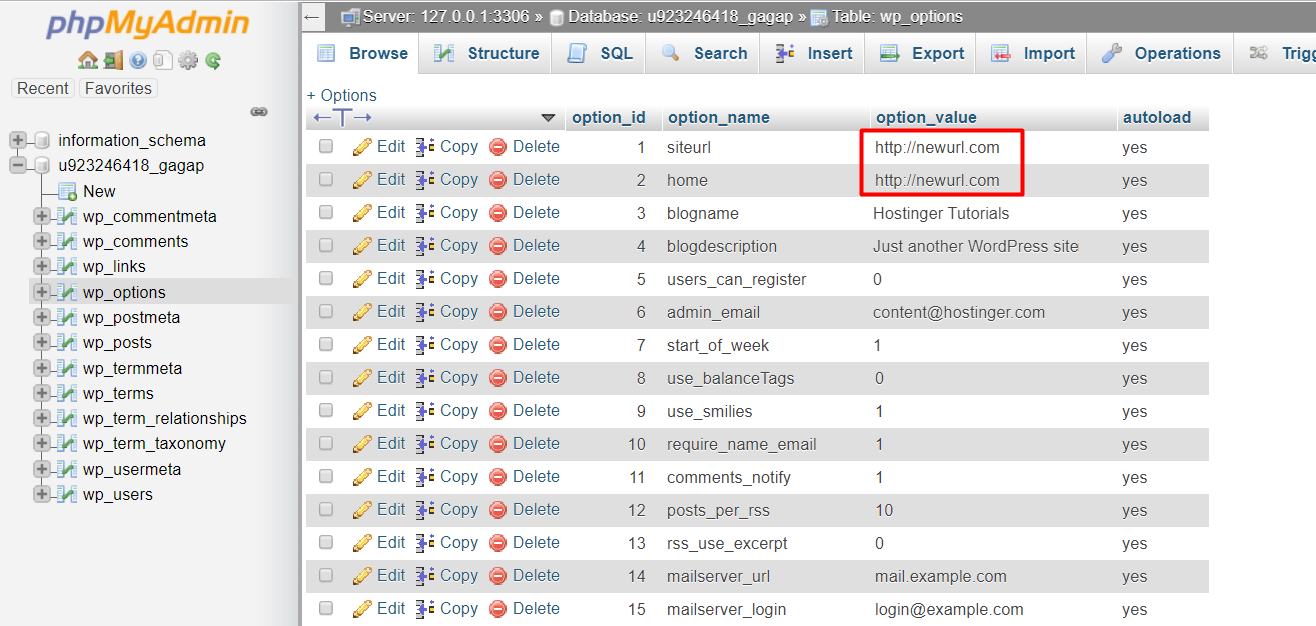 Удачи!
Удачи!
С огромным Уважением, Vladimir Zadorozhnyuk
Понравилась статья? Подпишитесь на новости блога или поделитесь в социальных сетях, а я отвечу вам ВЗАИМНОСТЬЮ
Обратите внимание на другие интересные статьи:
Как использовать phpMyAdmin в WordPress – Блог про WordPress
Если вы когда-либо устанавливали WordPress, вы знаете, что каждый сайт состоит из двух частей: файлов ядра и базы данных MySQL.
База данных – самый важный компонент из этих двух. Если ваши файлы ядра будут уничтожены или повреждены, вы можете легко заменить их, ничего не потеряв. Если же ваша база данных пропадет, и у вас отсутствует ее бэкап, то в таком случае уже ничего не поможет.
Поэтому важно знать, как позаботиться о данной части своего сайта. Один из самых популярных инструментов для этого – phpMyAdmin, и в этой статье мы подробно его рассмотрим. Однако для начала давайте проведем короткий экскурс по WordPress и базе данных.
Что находится в вашей базе данных MySQL?
Как было упомянуто, база данных более важна для вашего сайта, чем сама сборка WordPress. WordPress – это просто шлюз, интерфейс, который позволяет вам взаимодействовать с базой данных. Все основное содержание – записи, страницы, комментарии и т.д. – хранятся в ней.
WordPress – это просто шлюз, интерфейс, который позволяет вам взаимодействовать с базой данных. Все основное содержание – записи, страницы, комментарии и т.д. – хранятся в ней.
В каждой сборке у вас будет много таблиц, создаваемых в БД WordPress – 11, если быть точными. Со временем плагины добавят к этим таблицам свои собственные, однако базовые таблицы всегда остаются теми же самыми:
- wp_commentmeta – для метаданных комментариев
- wp_comments – все комментарии хранятся здесь
- wp_links – устарела; позволяет хранить информацию, введенную в раздел ссылок WordPress
- wp_options – все, что находится в разделе Параметры панели администратора, хранится в этой таблице
- wp_postmeta – метаданные записей
- wp_posts – данные для записей, страниц и навигационных пунктов
- wp_terms – в основном содержит информацию по таксономиям, таким как рубрики и метки
- wp_term_relationships – отношения между записями и таксономиями
- wp_term_taxonomy – описывает таксономии из таблицы wp_terms
- wp_usermeta – пользовательские метаданные
- wp_users – все пользователи
Как вы видите, они содержат все сырые данные вашего сайта – за вычетом стилизации, медиа-файлов и всего остального, что делает ваш сайт презентабельным для браузеров и пользователей.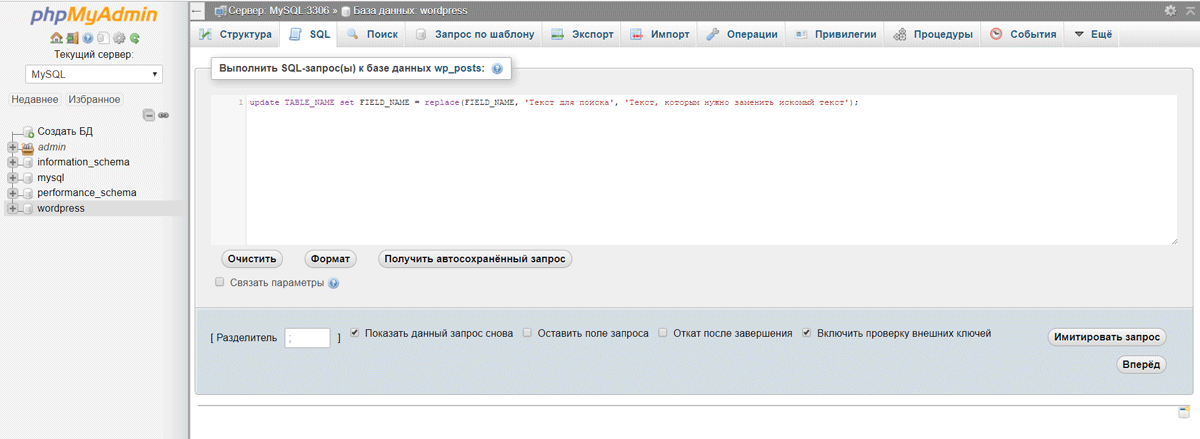 Это производится уже на стороне WordPress.
Это производится уже на стороне WordPress.
Что такое phpMyAdmin?
В бесконечных поисках знаний вы, возможно, задавались вопросом: что означает MySQL? Говоря кратко, это название системы управления базами данных с открытым исходным кодом, которая может управляться путем введения запросов, SQL, что расшифровывается как «Structured Query Language».
Теперь, когда мы знаем, что это такое, пришла пора выяснить, какое отношение имеет ко всему этому phpMyAdmin.
phpMyAdmin – это инструмент администрирования для баз данных, причем один из самых популярных. Многие провайдеры хостинга используют его для того, чтобы позволить клиентам структурировать свои базы данных. Он также поставляется вместе с популярными платформами разработки, такими как WampServer, XAMPP и MAMP.
Как следует из названия, phpMyAdmin написан на PHP, и поэтому он отлично работает в обычном веб-браузере. Он позволяет пользователям выполнять административные задачи для своей базы данных посредством щелчков мыши вместо написания SQL-запросов. Спасибо за это, ведь кому охота учить еще один язык программирования!
Спасибо за это, ведь кому охота учить еще один язык программирования!
Точно! Теперь давайте посмотрим на то, как использовать phpMyAdmin, чтобы выполнить общие задачи обслуживания базы данных.
Как использовать phpMyAdmin для базы данных WordPress
Создание базы данных WordPress
Создание базы данных для свежей сборки WordPress – популярная задача для людей, которые используют phpMyAdmin впервые.
Чтобы установить WordPress, вам понадобится следующее:
- Название базы данных
- Пользователь и пароль базы данных
Давайте посмотрим, как мы можем установить все это в phpMyadmin:
Щелчок по Databases переведет вас к следующему меню:
Выберите имя для базы данных и введите его в поле Create Database. Выберите что-то, что будет описывать использование базы данных – это будет полезно, если вам нужно поддерживать сразу несколько базы данных. Обратите внимание, что правила наименования баз данных могут различаться в зависимости от провайдера.
Затем выберите collation из выпадающего меню. Выберите то, что будет лучше всего подходить для вашего языка и кода. В большинстве случаев вы должны задать «utf8_» для кодирования. Выберите «utf8_unicode_ci», если ваш определенный язык недоступен.
Когда все будет готово, нажмите на кнопку Create. Новая база данных должна появиться в списке.
Затем вы должны будете создать пользователя, который имеет права доступа к вашей недавно созданной базе данных. Есть несколько способов сделать это. Самый простой способ – это щелкнуть по недавно созданной базе данных. Затем выбрать Privileges.
Щелчок по add user перенесет вас к экрану, где вы можете создать отдельного пользователя для базы данных. Введите имя пользователя в соответствующее поле (убедитесь в том, что «Use text field:» выбрано в выпадающем списке), после чего введите сложный пароль.
Поле «Host» чаще всего выбирается «localhost», однако вы должны выяснить это у своего провайдера.
В разделе «Database for User» убедитесь в том, что чекбокс, который указывает «Grant all privileges on database [your database name]», включен. Оставьте все в разделе «Global Privileges» как есть.
Оставьте все в разделе «Global Privileges» как есть.
Теперь щелкните по кнопке «Go». Поздравляем. Теперь у вас есть название базы данных, имя пользователя и пароль, который вам понадобится для установки WordPress.
Бэкап вашей БД WordPress
Среди всех вещей, которые позволяет сделать phpMyAdmin, выполнение резервного копирования данных является, возможно, самым важным. Как уже было сказано, база данных содержит основной контент вашего сайта. Поэтому вы всегда должны проводить регулярные бэкапы и всегда бэкапить вашу базу данных перед обновлением WordPress или перед выполнением любых других изменений на сайте.
Вот, как сделать это:
- На главном экране с левой стороны или на экране базы данных щелкните по названию базы данных, чтобы получить к ней доступ.
- Затем щелкните по Export в самом верху экрана, после чего выберите Custom в качестве метода экспортирования, чтобы получить доступ к дополнительным опциям и настройке их:
- Убедитесь в том, что все таблицы в базе данных выбраны для экспорта (предполагаем, что у вас есть только один сайт с базой данных с одним префиксом).

- Задайте выходное имя и желаемое сжатие
- Убедитесь, что у вас выставлен «SQL» в «Format», после чего выберите «Structure and data» в разделе «Format-specific options»
- Теперь в «Object creation options» выберите следующее
«Add DROP TABLE / VIEW / PROCEDURE / FUNCTION / EVENT statement»
«IF NOT EXISTS»
«AUTO_INCREMENT»
«Enclose table and column names with backquotes»
- Как только вы нажмете «Go», появится окно загрузки файла, где вы должны будете выбрать подходящий формат. Когда все будет завершено, вы получите успешный бэкап базы данных.
Импорт базы данных из бэкапа
Импорт базы данных – это противоположность бэкапа. Это может быть важно в том случае, если вам нужно восстановить веб-сайт или если вам нужно будет перенести его на другой хостинг. phpMyAdmin упрощает это.
Переходим на страницу «Databases» и выбираем базу данных, в которую вы хотите импортировать данные. В зависимости от вашей сборки, вы увидите либо пустую базу данных, либо таблицы в ней.
Щелкаем по Import в верхней части, чтобы перейти на страницу импорта, после чего выбираем Browse для поиска SQL-файла на своем компьютере.
Убедитесь в том, что SQL выбран в качестве значения Format, после чего щелкните по кнопке Go, чтобы начать импорт. В зависимости от размера файла и скорости соединения, это может занять некоторое время. Когда все будет завершено, вы увидите сообщение об успехе.
Оптимизация базы данных с помощью phpMyAdmin
Почему ваша база данных требует оптимизации? Поскольку в течение долгого времени в ней скапливаются служебные данные – временные файлы, хранящиеся в ваших таблицах. Вы можете увидеть их в правом столбце базы данных. Оптимизация означает удаление этих данных, что нужно делать регулярно. Однако не переживайте, некоторый объем временных данных является нормой, и их число не должно быть нулем всегда.
Оптимизация вашей базы данных с помощью phpMyAdmin осуществляется очень просто.
- Перейдите к базе данных, которую вы хотите оптимизировать.
 Щелкните по «check all» в самом низу экрана, если вы хотите отметить все таблицы в этой базе данных (примечание: новая версия phpMyAdmin имеет опцию «Check tables with overhead», которая позволяет выбрать только таблицы, нуждающиеся в оптимизации.
Щелкните по «check all» в самом низу экрана, если вы хотите отметить все таблицы в этой базе данных (примечание: новая версия phpMyAdmin имеет опцию «Check tables with overhead», которая позволяет выбрать только таблицы, нуждающиеся в оптимизации. - Используйте выпадающее меню справа и выберите «Optimize table». Готово!
- В зависимости от вашей версии phpMyAdmin вам, возможно, понадобится щелкнуть по Go для запуска процесса оптимизации.
Проверка и восстановление таблиц
Некоторые таблицы могут ломаться. Это не слишком хорошо и может приводить к пропаже всех ваших записей или черновиков, либо вызывать другие виды проблем. Однако phpMyAdmin позволяет восстановить таблицы и вернуть все в рабочее состояние (если нет, у вас ведь всегда есть бэкап БД, верно?)
Если что-то вдруг пошло не так на сайте, вы должны сначала проверить, не является ли виновником одна из таблиц вашей БД.
- Открываем базу данных
- Выбираем все таблицы, щелкнув по check all в самом низу экрана
- Используйте выпадающее меню для выбора check table.
 Возможно, вам понадобится также щелкнуть по кнопке Go в самом низу экрана для запуска процесса.
Возможно, вам понадобится также щелкнуть по кнопке Go в самом низу экрана для запуска процесса.
phpMyAdmin покажет страницу с результатами. В правом столбце вы сможете видеть, в порядке ли ваши таблицы или нет.
Если таблица сигнализирует о проблеме, вы можете ее восстановить:
- Пометьте таблицы к восстановлению галочками
- Из выпадающего меню выберите Repair table для запуска процесса. Вы можете также щелкнуть по Go, чтобы процесс пошел.
- Используйте выпадающее меню для выбора Repair table. Возможно, вам понадобится также щелкнуть по кнопке Go в самом низу экрана для запуска процесса.
Удаление таблиц
Удаление таблицы может оказаться важным шагом, если вам нужно импортировать файл бэкапа и освободить пространство. Иногда удаленные плагины оставляют в базе данных свои таблицы, которые больше не используются. Однако вам нужно убедиться в этом, перед тем как удалять таблицу, поскольку это может потенциально повредить весь сайт.
Вот как сделать это:
- В вашей базе данных выбираете таблицы, которые вы хотите удалить
- В выпадающем меню внизу выбираете drop
- Вас попросят подтвердить действие. Если вы нажмете yes, таблица будет удалена безвозвратно.
Удаление всей базы данных
Вы можете не только удалять таблицы одна за другой, но и удалить всю базу данных сразу. Это может понадобиться, если вы решили переехать на другой сервер, и вам больше уже не нужна старая база данных. Естественно, удаляйте ее только в том случае, если у вас уже экспортирована и импортирована база данных в новое место.
- Выбираем Databases для просмотра всех баз данных в вашем аккаунте
- Выбираем базу данных, которая нам не нужна больше.
- Щелкаем Drop в списке. Появится подтверждение действия. Если нажать Ok, база данных будет удалена.
Другие функции phpMyAdmin
Помимо опций, представленных выше, phpMyAdmin позволяет вам выполнять и некоторые дополнительные вещи. Однако мы отметили только основные функции, которые могут быть полезны пользователям. Возможно, вам будет полезно узнать, какие еще возможности имеются у phpMyAdmin.
Однако мы отметили только основные функции, которые могут быть полезны пользователям. Возможно, вам будет полезно узнать, какие еще возможности имеются у phpMyAdmin.
Переименование вашей базы данных
Если вам нужно переименовать вашу базу данных, это можно сделать с помощью phpMyAdmin. Вы можете найти эту опцию в разделе Operations при просмотре базы данных. Если вы переименовали базу данных, убедитесь в том, что вы обновили данные в вашем файле wp-config.php.
Копирование вашей базы данных
Создание копии вашей базы данных – прекрасная идея, если вы создаете среду разработки для тестирования ваших тем и плагинов перед вводом их на рабочий сайт. Делается это легко в phpMyAdmin – выберите базу данных и перейдите в раздел: «Operations – Copy database to:».
Замена префикса таблицы
Чтобы повысить безопасность, лучше всего использовать префикс таблицы, отличающийся от стандартного «_wp». Однако если вы забыли изменить префикс в процессе установки, вы можете сделать это через phpMyAdmin. Делается это через нижнее меню. При этом обязательно измените префикс также и в wp-config.php.
Делается это через нижнее меню. При этом обязательно измените префикс также и в wp-config.php.
Копирование таблиц с измененным префиксом
Эта опция может использоваться для запуска тестовой версии вашего рабочего сайта с одной и той же базой данных. Вы можете скопировать все ваши существующие таблицы и изменить их префикс. Если вы продублируете ваши данные WordPress и настроите wp-config.php для использования нового префикса, вы получите копию вашего сайта, которая будет работать с той же самой базой данных. Прочтите кодекс для этого.
Источник: torquemag.io
Как установить WordPress на Ubuntu
Как установить WordPress на Ubuntu
В этом уроке мы расскажем, как установить WordPress на VPS с Ubuntu. WordPress — это бесплатная, мощная система управления контентом с открытым исходным кодом. Он построен на PHP и использует MySQL для хранения своих данных. Он имеет очень удобный интерфейс и не требует навыков кодирования. WordPress поддерживает более 50 миллионов веб-сайтов по всему миру и имеет тысячи тем и плагинов, доступных для наполнения вашего сайта. С помощью WordPress вы можете создать практически любой веб-сайт, такой как блоги, сайты электронной коммерции, бизнес-портфолио, отели и бронирование и т. д.
Требования для установки WordPress: у вас должен быть PHP версии 5.6 или выше и MySQL версии 5.6 или выше. Кроме того, на вашем VPS должен быть запущен и запущен веб-сервер. Обратитесь к инструкции по установке LAMP с phpMyAdmin в руководстве по Ubuntu для настройки необходимой среды для установки WordPress.
Нет необходимости устанавливать phpMyAdmin на VPS, но это облегчает управление базами данных. В этом руководстве мы рассмотрим оба варианта: создание базы данных и пользователя с помощью командной строки MySQL, а также создание базы данных и пользователя базы данных с использованием phpMyAdmin. Вы можете использовать любой метод, доступный для настройки базы данных для вашей установки WordPress.
Создайте базу данных и пользователя с помощью командной строки MySQL
WordPress использует базу данных MySQL для хранения всех своих данных, поэтому мы начнем установку с создания базы данных MySQL.
С помощью WordPress вы можете создать практически любой веб-сайт, такой как блоги, сайты электронной коммерции, бизнес-портфолио, отели и бронирование и т. д.
Требования для установки WordPress: у вас должен быть PHP версии 5.6 или выше и MySQL версии 5.6 или выше. Кроме того, на вашем VPS должен быть запущен и запущен веб-сервер. Обратитесь к инструкции по установке LAMP с phpMyAdmin в руководстве по Ubuntu для настройки необходимой среды для установки WordPress.
Нет необходимости устанавливать phpMyAdmin на VPS, но это облегчает управление базами данных. В этом руководстве мы рассмотрим оба варианта: создание базы данных и пользователя с помощью командной строки MySQL, а также создание базы данных и пользователя базы данных с использованием phpMyAdmin. Вы можете использовать любой метод, доступный для настройки базы данных для вашей установки WordPress.
Создайте базу данных и пользователя с помощью командной строки MySQL
WordPress использует базу данных MySQL для хранения всех своих данных, поэтому мы начнем установку с создания базы данных MySQL. Войдите в вашу командную строку MySQL, используя следующую команду в вашем терминале.
Войдите в вашу командную строку MySQL, используя следующую команду в вашем терминале.
mysql -u root -p
Эта команда указывает, что вы входите в MySQL, используя имя пользователя root, который является административной учетной записью для MySQL. Он запросит пароль вашей учетной записи root MySQL, предоставит пароль для входа в командную строку MySQL. Если вы не указали пароль root, удалите опцию -p.
После входа в MySQL вы можете создать базу данных с помощью следующей команды.
CREATE DATABASE ;
Вы можете указать любое имя для вашей базы данных в месте «. В этом уроке мы будем использовать wpdata в качестве имени примера базы данных. Команда
CREATE DATABASE wpdata;
создаст пустую базу данных wpdata в MySQL.
Обратите внимание, что каждая команда в MySQL заканчивается точкой с запятой, используйте точку с запятой, где это указано, чтобы избежать ошибок.
По соображениям безопасности рекомендуется создать отдельного пользователя базы данных для базы данных, которую мы будем использовать с WordPress, а не с пользователем root MySQL. Это также облегчает управление базой данных. Мы создадим нового пользователя базы данных MySQL, который будет иметь полный доступ только к базе данных, которую мы недавно создали, т.е. к wpdata. Например, мы назовем этого пользователя wpuser. Вы можете использовать любое имя, которое вы хотите для своего пользователя базы данных. Команда для создания базы данных пользователя wpuser будет
Это также облегчает управление базой данных. Мы создадим нового пользователя базы данных MySQL, который будет иметь полный доступ только к базе данных, которую мы недавно создали, т.е. к wpdata. Например, мы назовем этого пользователя wpuser. Вы можете использовать любое имя, которое вы хотите для своего пользователя базы данных. Команда для создания базы данных пользователя wpuser будет
CREATE USER 'wpuser'@'localhost' IDENTIFIED BY 'MyStrongPassword';
Вы можете использовать любой пароль вместо MyStrongPassword, вы должны создать очень надежный пароль. Приведенная выше команда создаст пользователя с именем wpuser, а пароль для wpuser будет MyStrongPassword. Теперь, когда мы создали базу данных и пользователя, но пользователь wpuser не имеет доступа к базе данных wpdata, вы можете дать wpuser все разрешения для базы данных wpdata, выполнив следующую команду.
GRANT ALL PRIVILEGES ON wpdata.* TO wpuser@localhost;
Теперь, когда мы внесли все необходимые изменения в MySQL, нам нужно рассказать MySQL о последних изменениях, которые мы внесли. Мы можем сделать это, выполнив следующую команду.
Мы можем сделать это, выполнив следующую команду.
FLUSH PRIVILEGES;
Эта команда сбросит все привилегии, и MySQL немедленно осуществит ваши последние изменения. Теперь, когда у нас есть все, что связано с базой данных, вы можете выйти из командной строки MySQL, используя команду exit.
Создать базу данных и пользователя с помощью phpMyAdmin
phpMyAdmin предоставляет графический интерфейс пользователя для управления базами данных. Это очень удобный инструмент для редактирования информации, хранящейся в базе данных. Если вы уже настроили базу данных с помощью командной строки MySQL, пропустите этот шаг и перейдите непосредственно к установке WordPress. Войдите в свою панель управления phpMyAdmin, открыв следующий URL в вашем браузере.
http:///phpmyadmin
Например, если у вас публичный IP-адрес 100.20.30.25, вы должны открыть:
http://100.20.30.25/phpmyadmin
Вы также можете использовать свое доменное имя вместо IP-адреса, если у вас есть эта настройка. Теперь войдите в phpMyAdmin, используя вашего root-пользователя MySQL и пароль.
Чтобы создать базу данных через phpMyAdmin, нажмите на ссылку «Создать» на левой панели над списком баз данных.
На следующем шаге вы найдете интерфейс для создания базы данных, как показано ниже, введите имя базы данных, которую вы хотите создать. В этом уроке мы будем использовать базу данных с именем wpdata. Нажмите кнопку Создать, чтобы создать пустую базу данных.
Как только база данных будет создана, вы увидите название базы данных на левой панели, нажмите на базу данных, чтобы выбрать ее.
Когда база данных выбрана, она покажет структуру базы данных, так как в вашем случае база данных пуста, она покажет вам сообщение: в базе данных нет таблиц. Нажмите на вкладку Привилегии в верхнем меню, чтобы просмотреть пользователей, которые имеют доступ к базе данных, которую мы создали.
Вы увидите, что большинство пользователей, имеющих доступ к вашей базе данных, в настоящее время являются глобальными пользователями, такими как root.
Теперь войдите в phpMyAdmin, используя вашего root-пользователя MySQL и пароль.
Чтобы создать базу данных через phpMyAdmin, нажмите на ссылку «Создать» на левой панели над списком баз данных.
На следующем шаге вы найдете интерфейс для создания базы данных, как показано ниже, введите имя базы данных, которую вы хотите создать. В этом уроке мы будем использовать базу данных с именем wpdata. Нажмите кнопку Создать, чтобы создать пустую базу данных.
Как только база данных будет создана, вы увидите название базы данных на левой панели, нажмите на базу данных, чтобы выбрать ее.
Когда база данных выбрана, она покажет структуру базы данных, так как в вашем случае база данных пуста, она покажет вам сообщение: в базе данных нет таблиц. Нажмите на вкладку Привилегии в верхнем меню, чтобы просмотреть пользователей, которые имеют доступ к базе данных, которую мы создали.
Вы увидите, что большинство пользователей, имеющих доступ к вашей базе данных, в настоящее время являются глобальными пользователями, такими как root. Нам нужно будет создать пользователя для вашей базы данных. Нажмите «Добавить пользователя», чтобы добавить другого пользователя в вашу базу данных. Вы увидите интерфейс для ввода имени пользователя и пароля для вашего нового пользователя.
В разделе Информация для входа введите имя пользователя для вашего нового пользователя. Оставьте значение по умолчанию в текстовом поле Host, которое равно%. Введите надежный пароль для вашего пользователя, если вы хотите, вы можете сгенерировать пароль вместо этого.
В разделе «База данных для пользователя» установите третий флажок, чтобы предоставить все привилегии для базы данных «wpdata». Имя базы данных может меняться в зависимости от базы данных, которую вы создали ранее.
Наконец нажмите кнопку «Перейти», чтобы создать нового пользователя для вашей базы данных и назначить ему полные права доступа к вашей базе данных.
Теперь, когда у нас есть база данных и пользовательская настройка базы данных, мы можем начать установку WordPress.
Нам нужно будет создать пользователя для вашей базы данных. Нажмите «Добавить пользователя», чтобы добавить другого пользователя в вашу базу данных. Вы увидите интерфейс для ввода имени пользователя и пароля для вашего нового пользователя.
В разделе Информация для входа введите имя пользователя для вашего нового пользователя. Оставьте значение по умолчанию в текстовом поле Host, которое равно%. Введите надежный пароль для вашего пользователя, если вы хотите, вы можете сгенерировать пароль вместо этого.
В разделе «База данных для пользователя» установите третий флажок, чтобы предоставить все привилегии для базы данных «wpdata». Имя базы данных может меняться в зависимости от базы данных, которую вы создали ранее.
Наконец нажмите кнопку «Перейти», чтобы создать нового пользователя для вашей базы данных и назначить ему полные права доступа к вашей базе данных.
Теперь, когда у нас есть база данных и пользовательская настройка базы данных, мы можем начать установку WordPress.
Установка WordPress
Начните с входа в терминал вашего VPS.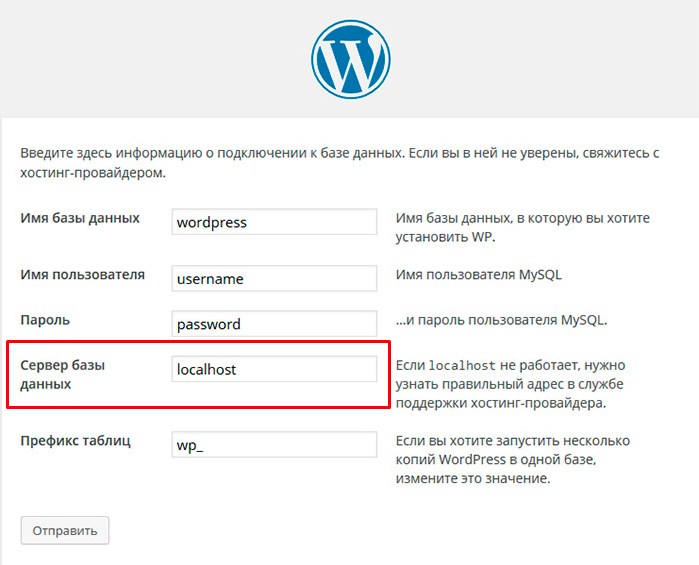 Если вы вошли в систему, используя учетную запись root в VPS, вы можете пропустить команду sudo перед всеми командами. Если вы вошли в систему с учетной записью без полномочий root, вам придется использовать sudo перед всеми командами, или вы можете использовать команду su для переключения на учетную запись root.
WordPress нужны некоторые дополнительные пакеты для правильной работы и выполнения дополнительных задач, таких как отправка электронных писем, редактирование изображений и т. Д. Рекомендуется также установить эти пакеты. Для установки рекомендуемых пакетов php выполните следующую команду в своем терминале.
Если вы вошли в систему, используя учетную запись root в VPS, вы можете пропустить команду sudo перед всеми командами. Если вы вошли в систему с учетной записью без полномочий root, вам придется использовать sudo перед всеми командами, или вы можете использовать команду su для переключения на учетную запись root.
WordPress нужны некоторые дополнительные пакеты для правильной работы и выполнения дополнительных задач, таких как отправка электронных писем, редактирование изображений и т. Д. Рекомендуется также установить эти пакеты. Для установки рекомендуемых пакетов php выполните следующую команду в своем терминале.
sudo apt-get install php5-cli php5-dev php5-fpm php5-cgi php5-mysql php5-xmlrpc php5-curl php5-gd php-apc php-pear php5-imap php5-mcrypt php5-pspell
Если у вас уже установлены некоторые пакеты, система обновит их. Теперь загрузите последнюю копию вашей WordPress CMS, выполнив следующую команду в своем терминале.
wget http://wordpress.org/latest.tar.gz
Распакуйте этот архив, выполнив следующую команду.
tar -xzvf latest.tar.gz
Это позволит извлечь все файлы из архива в каталог WordPress. Переместите файлы из WordPress в корневой веб-каталог Apache, выполнив следующую команду.
sudo mv wordpress/* /var/www/html/
Если вы все еще не удалили страницу Apache по умолчанию из каталога / var / www / html /, вы можете сделать это, выполнив следующую команду.
sudo rm /var/www/html/index.html
Далее нам нужно будет изменить владельца каталога / var / www / html на пользователя веб-сервера Apache, который является www-data. Это повысит безопасность каталога, а также позволит веб-серверу Apache создавать и изменять любой файл или каталог. В противном случае WordPress не сможет создать файл или каталог для хранения файлов. Чтобы изменить владельца на процесс веб-сервера Apache, выполните следующую команду.
sudo chown -R www-data:www-data /var/www/html/
Теперь нам нужно перейти в веб-интерфейс WordPress для завершения установки.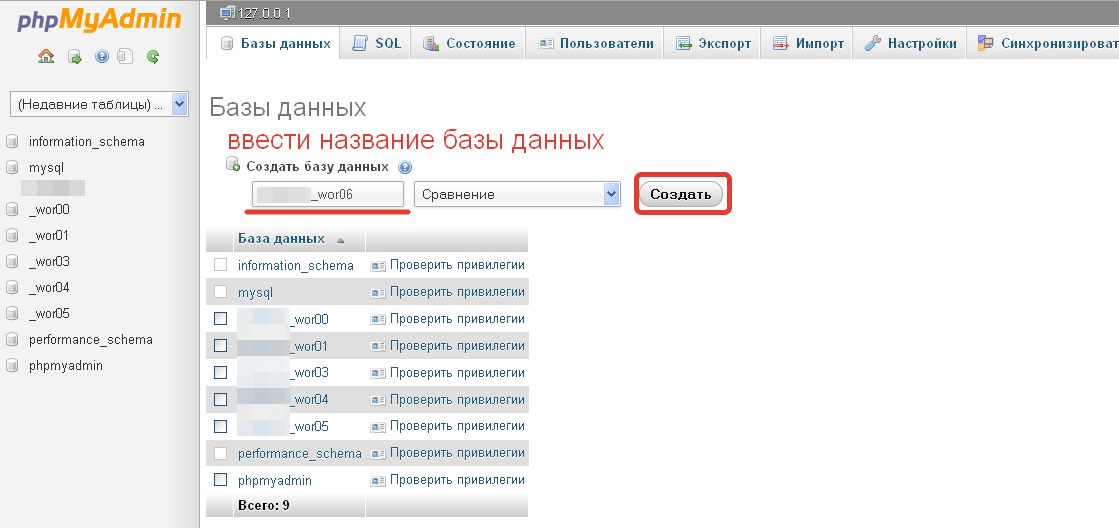 Получите доступ к своему веб-сайту через любой веб-браузер, по общему IP-адресу вашего VPS или имени вашего домена. Вы увидите экран приветствия от WordPress, и вам будет предложено выбрать предпочитаемый язык установки.
Выберите нужный язык и нажмите кнопку «Продолжить». На следующем шаге вам будет предложено убедиться, что у вас есть имя базы данных, имя пользователя базы данных и пароль и хост готов. Нажмите на кнопку Пойдем! продолжить установку.
Далее вас попросят указать имя базы данных, имя пользователя и пароль. Заполните эти поля в соответствии с базой данных, которую мы создали ранее. Для узла базы данных оставьте это поле как localhost. В поле «Префикс таблицы» вы можете оставить этот параметр без изменений. Заполнив всю информацию, нажмите кнопку «Отправить», чтобы перейти к следующему шагу.
Если WordPress может установить успешное соединение с базой данных, он скажет вам, что WordPress может общаться с базой данных, и вы можете запустить установку. Нажмите на кнопку Запустить установку.
Получите доступ к своему веб-сайту через любой веб-браузер, по общему IP-адресу вашего VPS или имени вашего домена. Вы увидите экран приветствия от WordPress, и вам будет предложено выбрать предпочитаемый язык установки.
Выберите нужный язык и нажмите кнопку «Продолжить». На следующем шаге вам будет предложено убедиться, что у вас есть имя базы данных, имя пользователя базы данных и пароль и хост готов. Нажмите на кнопку Пойдем! продолжить установку.
Далее вас попросят указать имя базы данных, имя пользователя и пароль. Заполните эти поля в соответствии с базой данных, которую мы создали ранее. Для узла базы данных оставьте это поле как localhost. В поле «Префикс таблицы» вы можете оставить этот параметр без изменений. Заполнив всю информацию, нажмите кнопку «Отправить», чтобы перейти к следующему шагу.
Если WordPress может установить успешное соединение с базой данных, он скажет вам, что WordPress может общаться с базой данных, и вы можете запустить установку. Нажмите на кнопку Запустить установку. WordPress начнет установку.
На следующем этапе вам будет предложено указать название вашего сайта, а также имя пользователя, пароль и адрес электронной почты для вашего администратора WordPress. Нажмите на кнопку Установить WordPress, и он запишет изменения в базу данных. Заполните данные соответствующим образом и запишите свой адрес электронной почты и пароль, так как вам это понадобится для входа в вашу панель администратора WordPress
WordPress был установлен. Теперь вы можете войти в свою панель администратора WordPress, нажав кнопку «Войти». Вы всегда можете войти в свою панель администратора WordPress, перейдя по следующей ссылке в веб-браузере.
WordPress начнет установку.
На следующем этапе вам будет предложено указать название вашего сайта, а также имя пользователя, пароль и адрес электронной почты для вашего администратора WordPress. Нажмите на кнопку Установить WordPress, и он запишет изменения в базу данных. Заполните данные соответствующим образом и запишите свой адрес электронной почты и пароль, так как вам это понадобится для входа в вашу панель администратора WordPress
WordPress был установлен. Теперь вы можете войти в свою панель администратора WordPress, нажав кнопку «Войти». Вы всегда можете войти в свою панель администратора WordPress, перейдя по следующей ссылке в веб-браузере.
http:///wp-login.php http:///wp-admin/
Резюме
В этом руководстве мы узнали, как создать базу данных и пользователя базы данных с помощью командной строки MySQL или через phpMyAdmin. Затем мы узнали, как установить WordPress в стек LAMP. Теперь у вас есть установка WordPress в вашем VPS, которая может использоваться для создания многих типов веб-сайтов.
Как оптимизировать базу данных WordPress
Здравствуйте, друзья! В сегодняшнем уроке мы поговорим о том, как оптимизировать базу данных сайта WordPress и ускорить ее работу.
Как Вы уже знаете, сайт на WordPress сохраняет все страницы, записи, меню и другие настройки в базе данных. Исключением являются только файлы загруженные с административной панели сайта. Они не хранятся в базе данных, а находятся в папке wp-content\uploads.
Чем больше в базе мусорных данных, тем она больше замедляет работу сайта и увеличивает нагрузку на сервер.
Что такое «мусорные данные» и откуда они берутся?
Мусорные данные — это ненужная информация хранящаяся в базе денных. В роли такого мусора чаще всего являются спам комментарии. О том как защитить сайт от спама мы говорили в одном из прошлых уроков. Также в роли «мусора» выступают не одобренные и удаленные комментарии, ревизии записей и т. п.
п.
Как оптимизировать базу данных MySQL в WordPress
Для очистки базы данных от мусора мы будем использовать плагин WP-Optimize. И так, приступим!
Важно! Перед началом оптимизации обязательно сделайте резервную копию базы данных сайта.
1. Устанавливаем и активируем плагин WP-Optimize.
2. После активации плагина переходим с административной панели в раздел WP-Optimize.
3. На открывшейся странице отмечаем галочками процедуры по очистке и нажимаем кнопку «PROCESS».
Сканирование плагина показало, что в базе находится больше 1000 ненужных ревизий записей, и 89 спам комментариев. (Для лучшего примера я хотел использовать более «замусоренную» базу данных, но такой не нашлось)
После оптимизации базы данных плагин выдаст отчет о проделанной работе:
Результат очистки и оптимизации базы MySQL получился такой:
Таким образом, после очистки базы данных с помощью плагина WP-Optimize мы уменьшили ее размер более чем на 60%!!!
Как-то раз у меня был случай, когда после очистки базы данных от мусора ее размер уменьшался больше чем в 4 раза.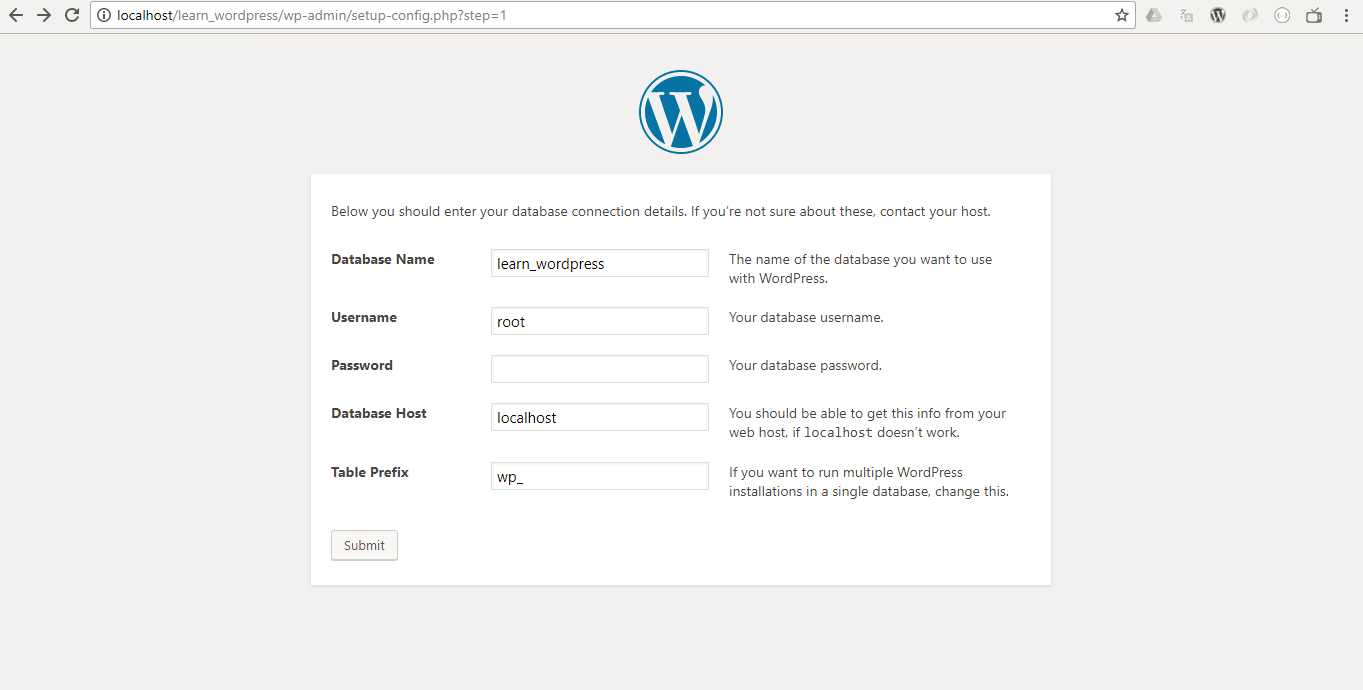 Но до таких «рекордов» я не рекомендую Вам доводить БД сайта. Проводите такую очистку хоть раз в месяц, и проблем с базой данных у Вас возникнуть не должно.
Но до таких «рекордов» я не рекомендую Вам доводить БД сайта. Проводите такую очистку хоть раз в месяц, и проблем с базой данных у Вас возникнуть не должно.
Следующий урок я хочу посвятить достаточно интересной и актуальной теме — ускорению загрузки сайта. Оставайтесь на связи, будет интересно!
И как всегда напоминаю, если у Вас возникли вопросы — смело задавайте их в комментариях.
Здравствуйте, друзья! В сегодняшнем уроке мы поговорим о том, как оптимизировать базу данных сайта WordPress и ускорить ее работу. Как Вы уже знаете, сайт на WordPress сохраняет все страницы, записи, меню и другие настройки в базе данных. Исключением являются только файлы загруженные с административной панели сайта. Они не хранятся в базе данных, а находятся в папке wp-content\uploads. Чем больше в базе мусорных данных, тем она больше замедляет работу сайта и увеличивает нагрузку на сервер. Что такое «мусорные данные» и откуда они берутся? Мусорные данные — это ненужная информация хранящаяся в базе денных.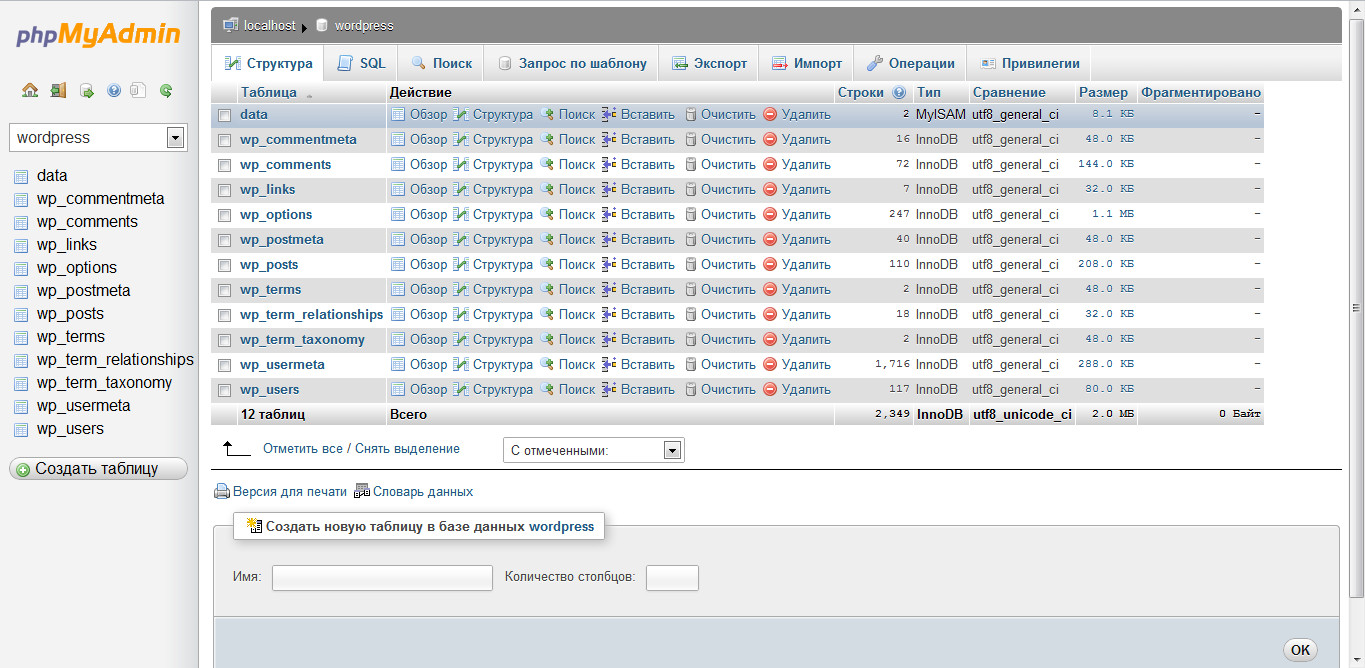 В роли такого мусора чаще всего являются спам комментарии. О…
В роли такого мусора чаще всего являются спам комментарии. О…
Оценка
Рейтинг: 4.78 ( 8 голосов ) 100Установка WordPress: два способа для разных ситуаций
Как зайти в панель управления хостингом? Всё также: посмотреть в письме от своего хостинг-провайдера. Там будут доступы в панель.
Доступы в ISPmanager в письме от FirstVDS: ссылка на вход, логин и пароль
Есть более 10 панелей управления сервером, но популярных не так много. Больше всего распространены cPanel, Plesk, ISPmanager. Новая и удобная панель — Vepp. Все панели легко узнать по окну авторизации.
| сPanel | ISPmanager | Plesk | Vepp |
Во всех панелях есть инструменты для установки WordPress. Где-то процесс происходит проще, где-то сложнее. Собрали для вас инструкции из документации, чтобы далеко не ходить:
Как установить WordPress в cPanel
Как установить WordPress в Plesk
Как установить WordPress в ISPmanager
Про Vepp расскажем отдельно.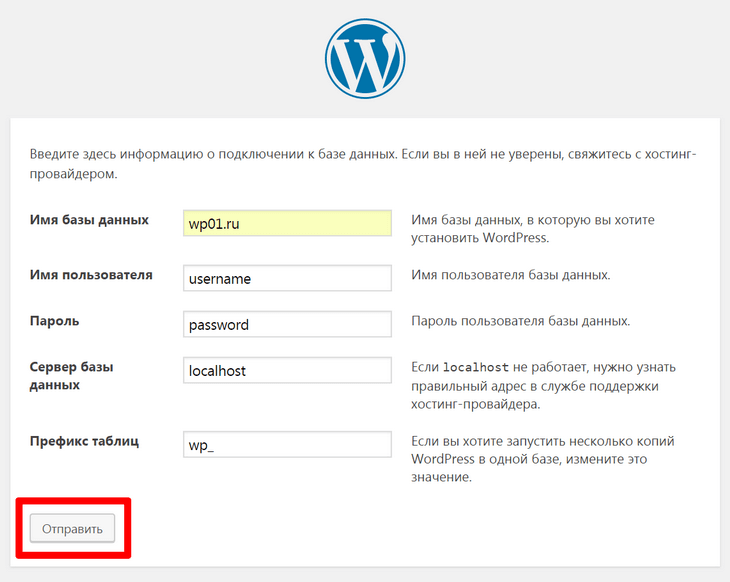 Эта панель создана специально для работы с WordPress, поэтому в ней все просто: надо только выбрать шаблон и ввести домен.
Эта панель создана специально для работы с WordPress, поэтому в ней все просто: надо только выбрать шаблон и ввести домен.
Установка WordPress в Vepp
Как установить WordPress на хостинг без панели вручную
Если у вас хостинг без панели, то скорее всего это виртуальный выделенный сервер (VPS) или просто выделенный сервер (дедик). Установить на него WordPress можно двумя способами: предварительно поставить панель управления и уже из нее запустить автоматическую установку WordPress, либо всё сделать вручную.
Выбрать и перейти к установке вспомогательного софта поможет статья про выбор панели управления. Мы же сосредоточимся на втором варианте.
Процесс установки WordPress вручную выглядит так:
- Установка веб-сервера.
- Подготовка служб для корректной работы.
- Создание базы данных.
- Скачивание архива WordPress.
- Размещение файлов WordPress.
- Запуск установки WordPress.

Рассмотрим каждый шаг подробнее.
Шаг 1. Установка веб-сервера
Чтобы движок WordPress заработал, нужно подготовить сервер. Панели управления делают это автоматически, без них придётся делать вручную.
Понадобится установить:
- веб-сервер (Apache/Apache+Nginx),
- сервер баз данных MySQL/MariaDB,
- интерпретатор PHP,
- приложение phpMyAdmin (для работы с базами данных через веб-интерфейс).
VPS или выделенные серверы продают с предустановленной операционной системой. Как правило, это ОС семейства Linux: Ubuntu, CentOS, Debian или другие. На разных ОС шаги для подготовки окружения различаются. Мы для примера возьмем CentOS 7.
Для управления используется командная строка.
Устанавливаем репозиторий EPEL: yum install epel-release
Ставим веб сервер: yum install httpd
Ставим PHP и популярные модули для него: yum install php php-mysql php-mbstring php-mcrypt php-devel php-xml php-gd
Ставим сервер баз данных: yum install mariadb mariadb-server
Запускаем веб-сервер и сервер баз данных: systemctl start httpd mariadb
Добавляем службы в автозапуск: systemctl enable httpd mariadb
Устанавливаем phpMyAdmin: yum install phpmyadmin
Шаг 2.
 Подготовка служб для корректной работы
Подготовка служб для корректной работыТеперь нужно настроить установленные службы — создать необходимые конфигурационные файлы. Важно, чтобы домен открывался без ошибок, PHP-код отрабатывал, базы данных создавались и к ним не было ошибок подключения.
Здесь нельзя дать универсальную инструкцию, так как всё зависит от задач сайта. Основные действия:
- Включить использование интерпретатора PHP для Apache.
- Создать VirtualHost файл, описывающий ваш сайт.
- Настроить доступ к директориям, чтобы Apache мог исполнять файлы внутри домена.
- Прописать локейшeны для работы phpMyAdmin.
Шаг 3. Создание базы данных на хостинге
На предыдущих шагах мы установили сервер баз данных и phpMyAdmin. Теперь надо создать базу данных для WordPress и пользователя базы данных.
Откройте phpMyAdmin. При установке phpMyAdmin вы прописали его адрес и данные для авторизации. Используйте их, чтобы авторизоваться. Обычно phpMyAdmin располагается по адресу http://localhost/phpmyadmin/, где вместо localhost — IP-адрес хостинга.
Создайте базу данных. Откройте меню Базы данных. В поле Создать базу данных введите имя, например, wordpress или blog. Нажмите Создать. Готово!
Создание базы данных в phpMyAdmin
Создайте пользователя базы данных. Нажмите на иконку домика в левом верхнем углу. Нажмите Пользователи и Добавить нового пользователя. Задайте имя и пароль. Запишите их — данные пригодятся на следующем шаге.
Создание нового пользователя в phpMyAdmin
Настройте права для пользователя. Перейдите во вкладку User accounts, в списке пользователей найдите созданного и нажмите Edit privileges. Перейдите в раздел Database, выберите из списка созданную для пользователя базу данных и нажмите Go.
Редактирование прав пользователя в phpMyAdmin
В открывшемся окне выберите пункт «Отметить все». Так WordPress получит все права, необходимые для работы с базой данных. Готово! Подготовка хостинга завершена.
Так WordPress получит все права, необходимые для работы с базой данных. Готово! Подготовка хостинга завершена.
Шаг 4. Скачивание архива WordPress
WordPress распространяется бесплатно, поэтому скачать архив с этой CMS может кто угодно в любое время с официального сайта.
Можно скачать «чистый» дистрибутив с базовым дизайном и настроить его под себя позже. Для этого нажмите на большую синюю кнопку на странице установки.
Можно сразу выбрать тему с подходящим дизайном. В каталоге WordPress есть более 4 тыс. бесплатных тем для блогов, портфолио, интернет-магазинов и других сайтов. Перейдите в каталог, найдите тему и в правом верхнем углу нажмите «Скачать».
Когда скачаете архив, распакуйте его.
Форма скачивания на wordpress.org. Здесь всегда самая актуальная версия движка
Вариант для продвинутых: скачайте дистрибутив сразу на сервер
Скачайте архив: wget https://ru.wordpress.org/latest-ru_RU.tar.gz или curl -O https://ru. wordpress.org/latest-ru_RU.tar.gz
wordpress.org/latest-ru_RU.tar.gz
Распакуйте архив и переместите файлы в директорию сайта: tar -xf latest-ru_RU.tar.gz mv wordpress/ /var/www/ example.com/
Шаг 5. Размещение файлов WordPress на хостинге
Если вы пошли по пути продвинутых и скачали дистрибутив сразу на сервер, то этот шаг можете пропустить. Если нет, то продолжим.
Выберите, где хотите разместить WordPress. Можно построить на его основе весь сайт, а можно определённый раздел, например, блог. В первом случае надо будет перенести движок в корневую папку домена, во втором — в отдельную директорию.
example.com
example.com/blog
Установите FTP-сервер. Чтобы разместить файлы WordPress на хостинге, надо подключиться к нему по протоколу FTP. Если у вас выделенный сервер или VDS, то службу FTP надо будет установить самому и настроить учетные записи. Порядок действий зависит от операционной системы. Инструкция для CentOS 7.
Скачать и установить FileZilla. ПО бесплатное, установить легко. Перейдите по ссылке и следуйте инструкции.
ПО бесплатное, установить легко. Перейдите по ссылке и следуйте инструкции.
Подключить FileZilla к FTP-серверу. Тут пригодятся данные из письма провайдера или те, что вы указыввали самостоятельно, когда настраивали FTP-сервер вручную. Заполните поля «Хост» (это IP-адрес сервера), «Имя пользователя» и «Порт». Нажмите Быстрое соединение. Готово!
Окно авторизации в FileZilla
Загрузите WordPress на хостинг. На самом первом шаге надо было скачать и распаковать архив WordPress. Сейчас пришло время его использовать. На компьютере выберите файлы и папки с распакованным движком. На хостинге выберите директорию, в которую хотите загрузить WordPress. Перенесите распакованные файлы в директорию на хостинг.
Окно для переноса распакованного архива WordPress из локальной папки на хостинг
Шаг 6. Запуск установки WordPress
Перейдите по ссылке wp-admin/install.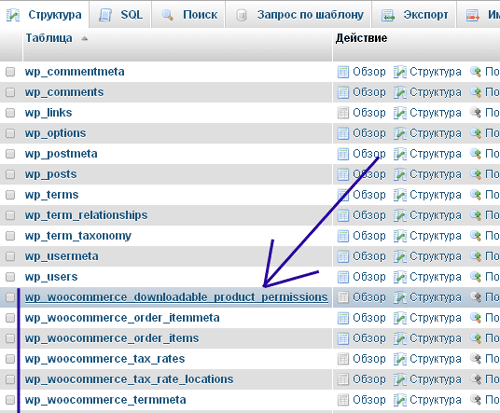 php. Если вы установили WordPress в корень веб-сервера, перейдите по ссылке: http://example.com/wp-admin/install.php. Если вы установили WordPress в созданную вами папку на веб-сервере, например, blog, тогда перейдите по ссылке: http://example.com/blog/wp-admin/install.php. Должно открыться вот такое окно.
php. Если вы установили WordPress в корень веб-сервера, перейдите по ссылке: http://example.com/wp-admin/install.php. Если вы установили WordPress в созданную вами папку на веб-сервере, например, blog, тогда перейдите по ссылке: http://example.com/blog/wp-admin/install.php. Должно открыться вот такое окно.
Окно начала установки WordPress
Введите информацию для доступа к Базе данных. Вы должны были сохранить её на предыдущем шаге.
Окно установки WordPress
Готово! Вход в админку будет расположен по адресу example.com/wp-admin.php, где «example» — адрес вашего сайта.
Так выглядит админка WordPress изнутри
Если не хотите терять время на ручной установке — подключите Vepp
VPS или выделенный сервер стабильнее и надёжнее обычного хостинга, но управлять ими сложнее. Vepp делает работу с VPS такой же простой, как и с виртуальным хостингом. Установить WordPress в нём можно за несколько кликов.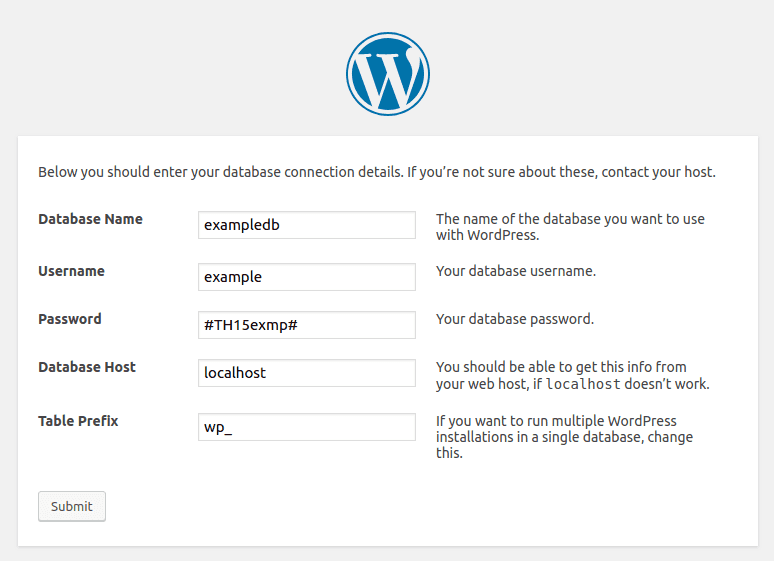
Как подключить Vepp:
- Зарегистрируйтесь.
- Введите доступы к серверу — root и пароль.
- Готово!
Vepp настроит все службы, и через несколько минут вы сможете выбрать и в три клика установить шаблон WordPress.
Попробовать Vepp
Продолжайте настраивать WordPress
Когда движок установлен, работа с сайтом только начинается. Продолжайте настраивать WordPress, а мы поможем. Читайте в нашем блоге:
5 лучших плагинов для WordPress, без которых никак
5 бесплатных шаблонов интернет-магазина на WordPress
Как раскрутить блог. 4 рабочих способа найти новых читателей
Что такое бэкапы сайта и почему их никто не делает
Создал сайт, что дальше? Про контент и продвижение
Все, что вам нужно знать
Глоссарий WordPress
access_time2 августа 2019 г.
hourglass_empty5min Read
person_outlineLuqmanul M.
База данных WordPress — это место, где хранятся все необходимые данные веб-сайта.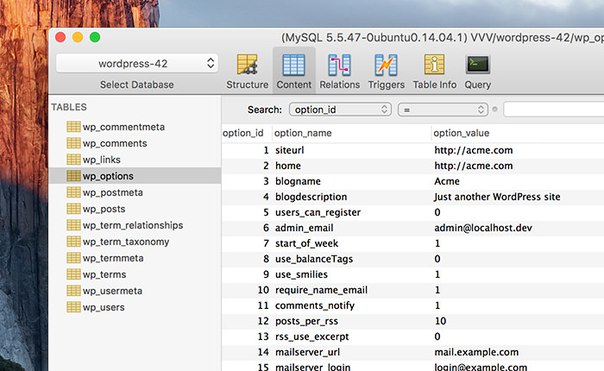 Не только основная информация, такая как имена пользователей и пароли, но и сообщения, страницы и комментарии, даже тема веб-сайта и настройки конфигурации WordPress. Сегодня мы рассмотрим, почему и как вам следует управлять базой данных WordPress.Пристегнитесь и наслаждайтесь поездкой.
Не только основная информация, такая как имена пользователей и пароли, но и сообщения, страницы и комментарии, даже тема веб-сайта и настройки конфигурации WordPress. Сегодня мы рассмотрим, почему и как вам следует управлять базой данных WordPress.Пристегнитесь и наслаждайтесь поездкой.
Зачем WordPress нужна база данных
Давайте сначала посмотрим, что такое база данных. Как вкратце говорилось ранее, база данных может быть для нас спасительным вариантом для хранения и извлечения ценных данных.
База данных — это структурированный набор организованных данных. В области информационных технологий системы управления базами данных (СУБД) относятся к программному обеспечению, которое взаимодействует с пользователем, данными, а также извлекает и хранит данные. Это почти то же самое, когда вы сохраняете изображения или видео на своем компьютере или в папке с визитками, если вы предпочитаете управление картами старой школы.Очень полезно иметь личную базу данных для доступа к этим данным.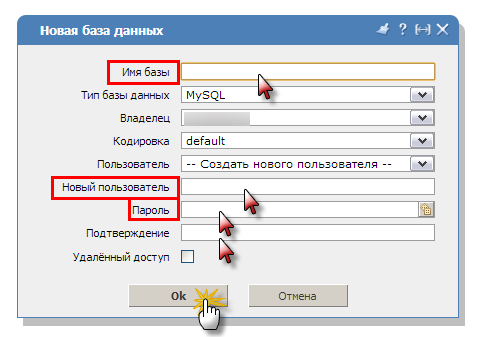
Есть несколько способов использования и доступа к базе данных. WordPress использует MySQL для своей системы управления базами данных. MySQL — это программное обеспечение с открытым исходным кодом, которое отвечает за управление такими компонентами базы данных WordPress, как пользовательские данные, мета-данные пользователя, сообщения, комментарии и т. Д. Об этом поговорим чуть позже.
WordPress использует PHP, используя SQL-запрос в разметке PHP, в качестве языка инструкций для данных CRUD (создание, чтение, обновление и удаление) из базы данных MySQL.База данных является важной частью WordPress. Это основа, на которой хранится вся основная информация. База данных также обеспечивает бесперебойную работу вашей страницы, полную оптимизацию и помогает регулярно выполнять резервное копирование данных.
Следующий вопрос, где хранится база данных?
Что такое хост базы данных?
Ваша база данных WordPress организована хостом базы данных, который затем помещает ее на сервер MySQL. Подумайте о хосте базы данных как о реальном доме, куда вы можете пойти с определенным адресом (именем хоста).Вы можете получить что-нибудь из раздела комнаты (имя базы данных). Конечно, вам понадобится разрешение на это, поэтому вам нужно ввести имя пользователя и пароль перед входом в дом.
Подумайте о хосте базы данных как о реальном доме, куда вы можете пойти с определенным адресом (именем хоста).Вы можете получить что-нибудь из раздела комнаты (имя базы данных). Конечно, вам понадобится разрешение на это, поэтому вам нужно ввести имя пользователя и пароль перед входом в дом.
По большей части вы можете использовать localhost в качестве имени хоста для управления и подключения вашего WordPress к вашей базе данных. В Hostinger, например, вы можете найти подробную информацию о хосте базы данных в разделе База данных на панели управления:
Что такое таблица базы данных?
В базе данных ваши данные хранятся в виде таблиц.Каждая таблица состоит из уникальных данных и отображается в строках. И строки также содержат другую информацию или параметры. По умолчанию WordPress автоматически создает эти таблицы при первой настройке веб-сайта. Версия WordPress 4.4 создаст следующие основные таблицы базы данных:
- wp commentmeta — Каждый комментарий имеет уникальную информацию, называемую метаданными, эти данные будут доступны в этом разделе.

- wp comments — Все комментарии в WordPress будут доступны в этой таблице.
- wp links — В этом разделе содержится информация, относящаяся к ссылкам, введенным в функцию «Ссылки» WordPress.
- Параметры wp — Этот раздел содержал данные, которые WordPress использует для хранения различных предпочтений и параметров конфигурации.
- wp postmeta — Каждый пост имеет уникальную информацию, называемую метаданными, эти данные будут доступны в этом разделе.
- wp posts — В WordPress «сообщения» — это статьи, которые вы пишете для наполнения своего блога.В этом разделе будут храниться эти данные. Здесь также хранятся страницы и пункты меню навигации.
- wp termmeta — Каждый термин имеет уникальную информацию, называемую метаданными, эти данные будут доступны в этом разделе.
- wp terms — Здесь хранятся категории сообщений и ссылок, а также теги сообщений.

- Связи терминов wp — Посты связаны с категориями и тегами из таблицы wp_terms, и эта связь поддерживается здесь.
- Таксономия терминов wp — В этой таблице описывается таксономия (категория, ссылка или тег) для записей в таблице wp_terms.
- wp usermeta — Каждый пользователь имеет уникальную информацию, называемую метаданными, эти данные будут доступны в этом разделе.
- wp users — Здесь хранится список пользователей.
По умолчанию вы не можете удалить основные таблицы WordPress. Но это добавит к вашему содержанию. Чтобы узнать больше о таблицах, мы предлагаем вам прочитать ее здесь.
В Hostinger мы всегда думаем в первую очередь о наших пользователях. Мы подумали, что вы, возможно, захотите узнать о лучших предложениях веб-хостинга на рынке.
Если вы собираетесь начать что-то новое, возьмите наш специальный купон на скидку и выходите в Интернет прямо сейчас!
Скидки на весь виртуальный хостинг
Что такое SQL-запрос?
SQL — это сокращение от языка структурированных запросов; это язык программирования, используемый для управления базами данных.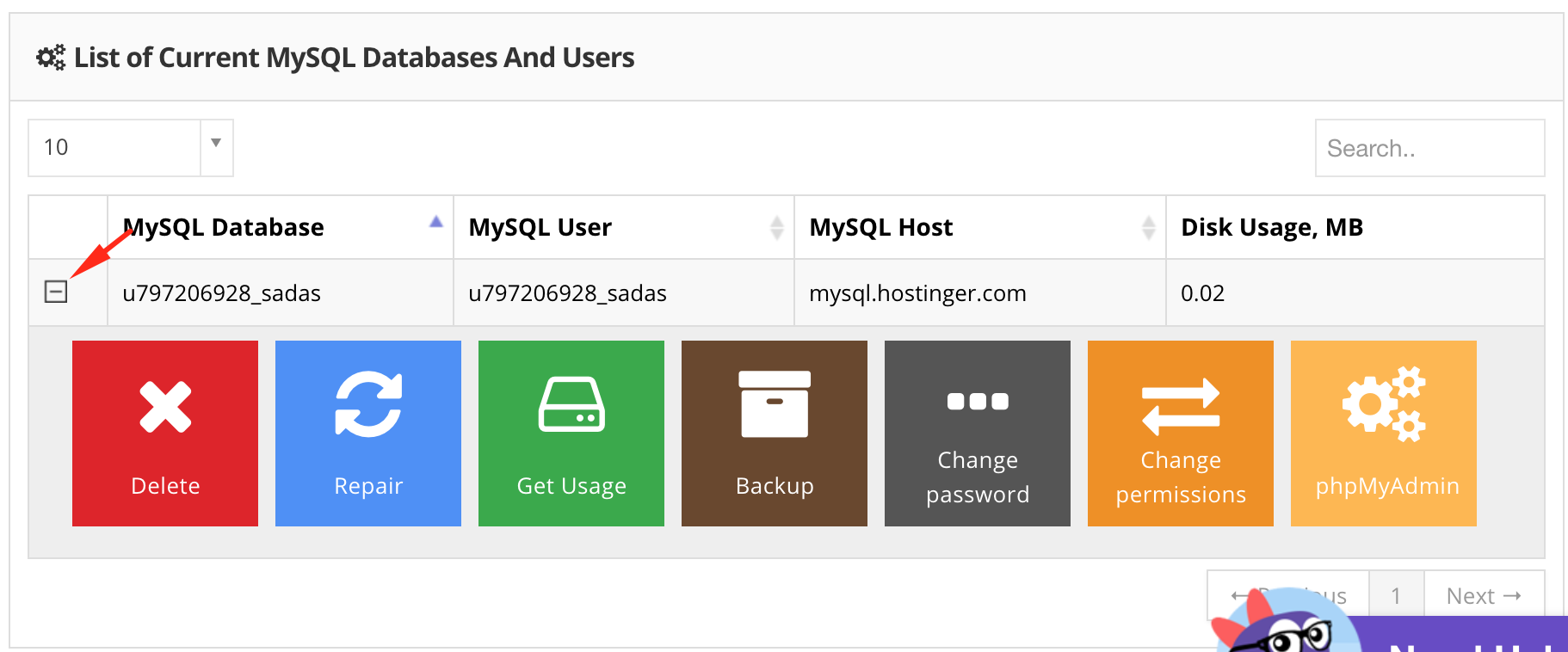 Запрос SQL, отправленный к данным CRUD на сервере базы данных, называется запросом.WordPress использует запросы MySQL для хранения и извлечения данных и создания их на веб-страницах.
Запрос SQL, отправленный к данным CRUD на сервере базы данных, называется запросом.WordPress использует запросы MySQL для хранения и извлечения данных и создания их на веб-страницах.
Запрос может оказаться полезным, особенно если вы хотите оптимизировать свою веб-страницу. Например, чтобы удалить спам-комментарии, которые раздувают вашу базу данных и замедляют работу вашей веб-страницы. Запрос может удалить его довольно быстро. Для этого выполните следующую команду:
УДАЛИТЬ ИЗ wp_comments WHERE wp_comments.comment_approved = 'spam';
Вы также можете выполнить запрос, если хотите удалить нежелательные сообщения, особенно более старые.Для этого выполните следующий запрос:
DELETE * FROM `wp_posts`
WHERE` post_type` = 'post'
AND DATEDIFF (NOW (), `post_date`)> 30
Вы можете изменить число« 30 ”на любые даты публикации, которые вы хотите удалить. В этом примере он удалит сообщения старше 30 дней.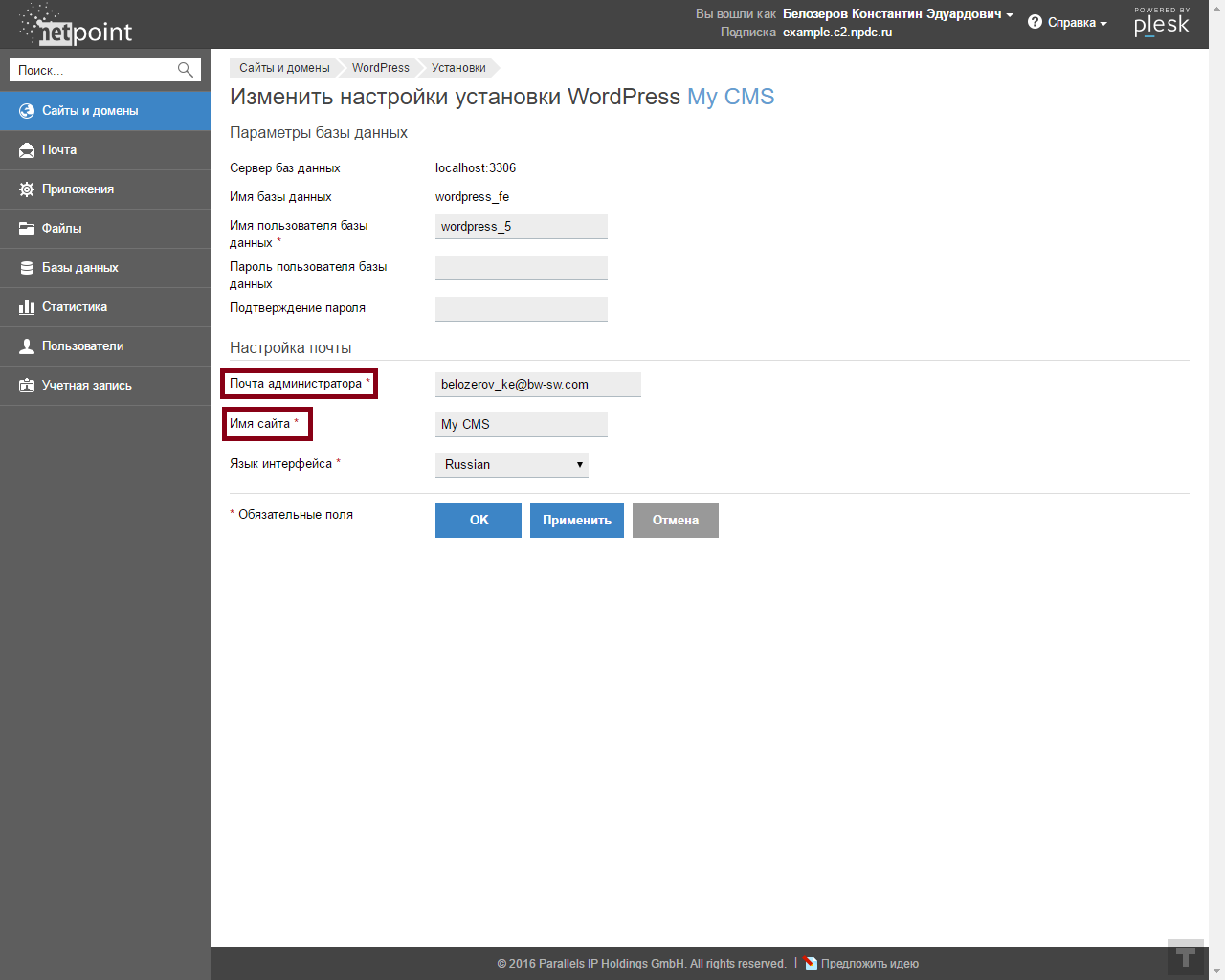
Вы всегда можете вручную удалить спам и старую публикацию из интерфейса WordPress, но запрос делает эту мощь буквально у вас под рукой.
Pro Совет: не забудьте сделать резервную копию перед выполнением любых изменений в вашей базе данных!
Как управлять базой данных WordPress?
Мы рассмотрели много информации об управлении базами данных.А теперь давайте найдем ему хорошее применение.
Управляйте своей базой данных WordPress или, скорее, сервером MySQL с помощью phpMyAdmin. Это веб-приложение с открытым исходным кодом и простым в использовании пользовательским интерфейсом. В панели управления Hostinger есть phpMyAdmin. Вы можете получить к нему доступ в разделе База данных :
Или, что еще лучше, мы уже создали уникальную прямую ссылку для доступа к phpMyAdmin. Просто не забудьте ввести имя пользователя и пароль вашего сервера MySQL. Вы можете найти его здесь:
После того, как вы нажмете прямую ссылку или кнопку phpMyAdmin , он направит вас в интерфейс phpMyAdmin:
Как видите, это основная база данных, созданная WordPress. Я не внес существенных изменений в свою веб-страницу, поэтому дополнительных таблиц не создается. Однако вы должны помнить, что каждый раз, когда вы вносите изменения в WordPress, эти таблицы могут складываться и накапливаться. Вот почему вам следует хорошо с этим справиться.
Я не внес существенных изменений в свою веб-страницу, поэтому дополнительных таблиц не создается. Однако вы должны помнить, что каждый раз, когда вы вносите изменения в WordPress, эти таблицы могут складываться и накапливаться. Вот почему вам следует хорошо с этим справиться.
Давайте выполним базовое управление, создав резервную копию. Щелкните вкладку Export и выберите соответствующий вариант.
Эта инструкция загрузит файлы SQL на ваш компьютер.
Вы также можете использовать плагины для управления базой данных WordPress.Посмотрите список лучших плагинов для управления базами данных WordPress здесь.
Заключение
Базы данных и WordPress — это две стороны одной медали; они работают бок о бок, чтобы гарантировать, что ваша веб-страница работает как можно лучше, а все ее данные хорошо управляются.
Подведем итоги. Мы рассмотрели преимущества наличия базы данных для хранения и извлечения данных. Мы также узнаем, как использовать запрос, чтобы упростить нашу работу по управлению базой данных, и, наконец, мы знаем, как выполнять базовое управление базой данных WordPress с помощью phpMyAdmin.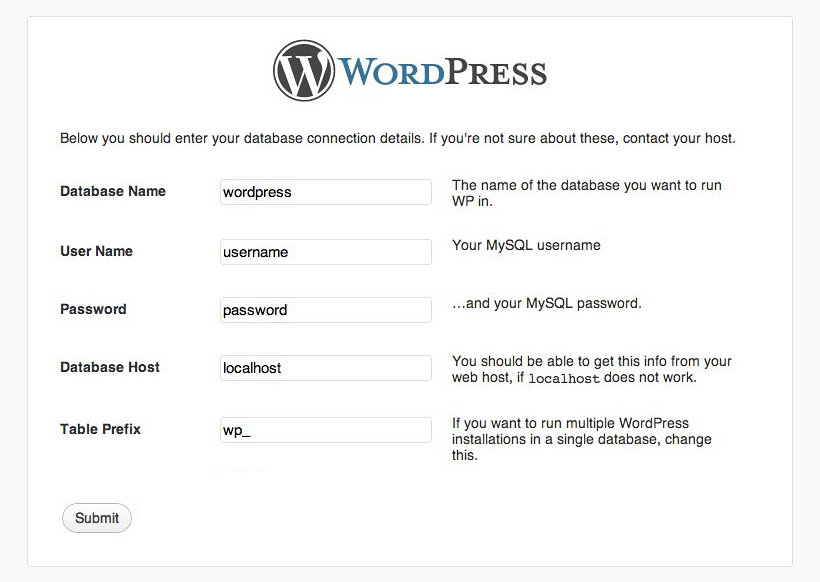
Импорт базы данных WordPress | WP Engine®
На этом этапе у вас должен быть экспортированный файл, сохраненный локально на вашем компьютере, и называется что-то вроде wp_yoursite.sql (например, в нашей предыдущей статье он назывался abaybee_wrdp1 .sql) . Теперь мы импортируем файл базы данных в среду WP Engine.
Если вы следуете контрольному списку миграции на пользовательском портале или вам нужна дополнительная информация, это первая задача на этапе импорта.
Этот раздел проведет вас через доступ к phpMyAdmin через наш пользовательский портал (наша версия cPanel), очистку текущей базы данных по умолчанию и импорт файла базы данных.
Доступ к phpMyAdmin
- Войдите в портал пользователей
- Выберите среду , имя , чтобы импортировать базу данных в
- Щелкните phpMyAdmin вверху
Выбрать базу данных
Разверните имя базы данных, в которую вы хотите импортировать новое содержимое базы данных, щелкнув имя базы данных.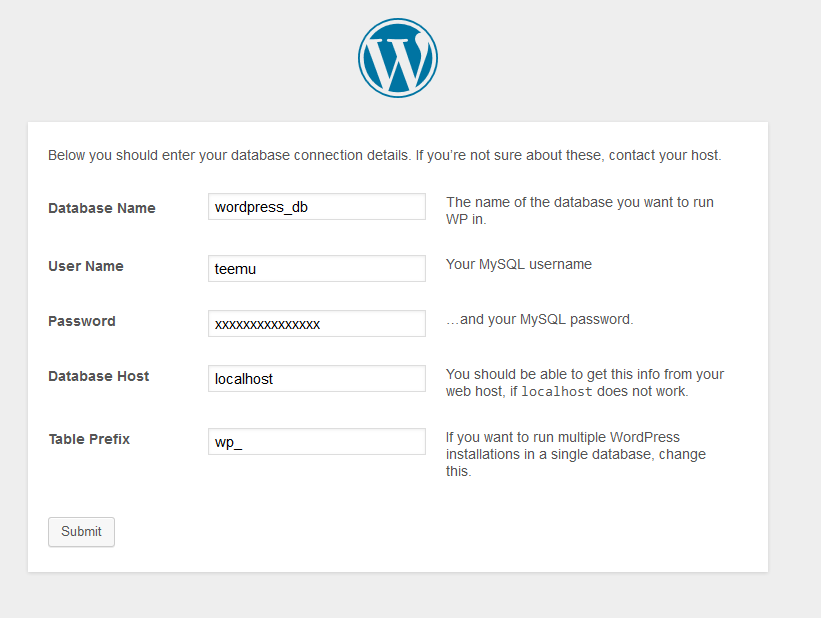
- Первичная база данных для среды будет называться: wp_environmentname
- Если вы создали устаревший промежуточный сайт, вы можете увидеть вторую базу данных с именем: snapshot_environmentname
Удаление таблиц базы данных
Перед импортом базы данных вы должны создать «чистый лист» и освободить место для входящей базы данных.
- Щелкните Проверить все
- В раскрывающемся списке выберите Drop
- Щелкните Go
- Другой экран отобразит подтверждение изменения, щелкните Да
Обычно все таблицы должны быть удалены перед попытка импорта базы данных.Эти шаги, возможно, потребуется выполнить несколько раз, пока не перестанут отображаться таблицы и в интерфейсе не появится сообщение «Таблицы не найдены в базе данных».
Импортировать новую базу данных
- Щелкните вкладку Импорт
- Щелкните Выберите файл
- Найдите новый файл базы данных в локальной системе и выберите его
- Во многих случаях этот файл называется примерно так: wp_environmentname.
 sql
sql
- Во многих случаях этот файл называется примерно так: wp_environmentname.
- Щелкните Go
- Теперь вы увидите новые таблицы в базе данных вместе с отчетом о том, что импорт был успешно завершен.
Если ваш сайт содержит существующие версии, пожалуйста, свяжитесь с нашей группой поддержки со своего пользовательского портала перед переносом или импортом вашего контента, чтобы избежать потери данных.
ПРИМЕЧАНИЕ : Сервер ограничен импортом базы данных 50 МБ. Если вам нужно импортировать базу данных большего размера, загрузите ее с помощью SFTP на _wpeprivate и обратитесь в службу поддержки, чтобы импортировать файл.
Подтвердите префикс базы данных
После того, как вы успешно импортировали свою базу данных, вам нужно будет проверить, отличаются ли префиксы вашей таблицы от wp_ .
Если ваши таблицы не начинаются с wp_ , прочтите, как изменить префикс таблицы, чтобы обеспечить правильную работу вашего сайта в нашей системе.
Если ожидаемое количество строк в phpMyAdmin не соответствует отображаемому, это может быть связано с тем, как информация таблицы обрабатывается в MySQL. Чтобы получить дополнительную информацию о нужной таблице, выполните следующие команды на вкладке SQL в PHPMyAdmin после выбора базы данных:
Просмотр точного количества строк в таблице:
ВЫБРАТЬ СЧЕТЧИК (*) FROM wp_posts;
Просмотр информации из статуса таблицы PHPMyAdmin:
ПОКАЗАТЬ СТАТУС ТАБЛИЦЫ;
Неудачный импорт
Если импорт базы данных завершился неудачно, это могло быть вызвано несколькими разными причинами.
- Ваша база данных слишком велика, максимальный размер импорта базы данных составляет 50 МБ. Этот предел является отраслевым стандартом и не может быть увеличен. Есть 3 альтернативы:
- Загрузите файл в
_wpeprivateс помощью SFTP и обратитесь в службу поддержки, чтобы он импортировал.
- Подключитесь с помощью шлюза SSH и импортируйте базу данных с помощью WP CLI.
- Экспорт базы данных с предыдущего хоста в виде групп с меньшим количеством таблиц, а не всей базы данных.
- Загрузите файл в
- Возникла проблема с экспортированным контентом.
- Повторите попытку экспорта, но на этот раз с несколькими таблицами. Если это работает, продолжайте импортировать таблицы по частям, пока не будет обнаружена проблема.
- WP Engine выполняет ежедневные процессы обслуживания, которые устанавливают ограничения на параметры базы данных, чтобы сохранить стабильность сайта и платформы. Автозагружаемые строки (обычно расположенные в таблице wp_options) ограничены 1 МБ данных на каждый параметр. Строки базы данных, которые не загружаются автоматически, ограничены 4 МБ данных на параметр.
Если импорт завершился неудачно и вы не можете понять причину, обратитесь в нашу службу поддержки WP Engine Support. Мы более чем рады помочь.
СЛЕДУЮЩИЙ ШАГ: ознакомьтесь с руководством по процессу миграции
Как создать базу данных WordPress с помощью PhpMyAdmin
Платформа для ведения блогов WordPress — это веб-приложение на основе PHP, использующее базу данных MySQL в качестве базы данных. В этой статье мы объясним в простом пошаговом формате, как вручную создать базу данных MySQL для вашего блога или веб-сайта WordPress.Ниже описаны два варианта: подключение к MySQL с помощью графического веб-интерфейса пользователя, такого как phpMyAdmin, или использование командной строки MySQL.
В этой статье мы объясним в простом пошаговом формате, как вручную создать базу данных MySQL для вашего блога или веб-сайта WordPress.Ниже описаны два варианта: подключение к MySQL с помощью графического веб-интерфейса пользователя, такого как phpMyAdmin, или использование командной строки MySQL.
После того, как вы создали новую базу данных WordPress MySQL и получили пользователя и пароль для доступа к ней, убедитесь, что вы прочитали последний раздел этой статьи « Рекомендуемые права пользователя базы данных WordPress », чтобы убедиться, что таким пользователям назначены наиболее безопасные привилегии. Пользователь.
Создание базы данных MySQL с помощью phpMyAdmin
Существует несколько способов подключения к серверу базы данных MySQL для создания базы данных, один из них — использование графического веб-интерфейса пользователя, такого как phpMyAdmin.
- После входа в интерфейс phpMyAdmin щелкните вкладку «База данных», укажите имя базы данных во входном файле Создать новую базу данных и нажмите кнопку « Создать ».

WP White Security.com Совет по безопасности: Избегайте использования предсказуемых имен баз данных, таких как blogdatabase или blogdb. Если злонамеренный пользователь пытается угадать такое имя, угадать его будет немного сложнее.
- Создайте новое имя пользователя и пароль, которые будут использоваться скриптами WordPress PHP для доступа к недавно созданной базе данных MySQL.Для этого перейдите на вкладку Privileges и нажмите Добавить нового пользователя .
- На странице «Добавить нового пользователя», показанной выше, введите имя пользователя, хост и пароль и игнорируйте все остальные записи. Если WordPress будет установлен на том же сервере, где находится MySQL (типичный сценарий), хост должен быть установлен на Localhost. Это означает, что этот пользователь всегда будет подключаться с одного и того же компьютера, и запросы с использованием таких учетных данных с удаленного сервера будут отклонены.

WP White Security.com Совет по безопасности: Избегайте использования предсказуемых имен пользователей, таких как bloguser или blogusr. Кроме того, надежный пароль должен состоять как минимум из 8 символов и включать буквы алфавита, цифры, а также специальные символы. В идеале пароль не должен быть словарным словом. Пример хорошего пароля:! Pi4aX_7z?
- После создания нового пользователя на той же вкладке «Привилегии» нажмите Изменить права для вновь созданного пользователя.
- На странице редактирования привилегий прокрутите вниз до раздела Права доступа к базе данных , чтобы вы могли назначить права пользователя только новой базе данных WordPress MySQL. Выберите базу данных из раскрывающегося меню, как показано на снимке экрана ниже.
- После того, как база данных выбрана, вы будете перенаправлены на страницу, где вы можете указать конкретные привилегии базы данных, как показано ниже.

- Как показано на скриншоте выше, для установки WordPress безопасно назначить пользователю все права, кроме прав администратора.
Создание базы данных MySQL для WordPress через командную строку
- Подключитесь к движку MySQL с помощью команды mysql –u root –p . После того, как вы укажете пароль, вы будете подключены к базе данных MySQL и получите приглашение mysql> .
- Для создания базы данных используйте команду CREATE DATABASE. Например. если вы хотите создать базу данных T3stdb123, введите следующее:
СОЗДАТЬ БАЗУ ДАННЫХ T3stdb123;
- После создания базы данных используйте команду GRANT ALL PRIVILEGES, чтобы создать нового пользователя со ВСЕМИ привилегиями.Если имя базы данных — t3stdb123 , новый пользователь — newdbuser , а пароли пользователя — ! Pi4aX_7z? , тогда команда должна быть;
ПРЕДОСТАВЛЯЙТЕ ВСЕ ПРИВИЛЕГИИ НА t3stdb123.* "Newdbuser" @ "localhost", ОПРЕДЕЛЕННОМ "! Pi4aX_7z?";
- После создания нового пользователя и присвоения ему привилегий выполните команду FLUSH PRIVILEGES; , чтобы очистить старые привилегии и начать использовать новые назначенные.
Рекомендуемые разрешения для базы данных WordPress
Для типичной работы WordPress пользователю базы данных MySQL требуются только привилегии данных SELECT, INSERT и UPDATE. При запуске WordPress рекомендуется использовать минимально возможные привилегии. Любые другие привилегии, такие как ALTER, CREATE и DROP, иногда необходимы во время обновления или при установке некоторых плагинов, которым необходим доступ для изменения структуры базы данных. В таком случае разработчик плагина посоветует вам внести такие изменения.Всякий раз, когда вы назначаете привилегии, связанные со структурой, делайте это ТОЛЬКО на временный период. Вы можете узнать больше о привилегиях базы данных WordPress из статьи Почему минимальные привилегии пользователя MySQL базы данных WordPress помогают.
Как сохранить данные формы в базе данных WordPress (с помощью плагина)
Хотите сохранить отправленные формы вашего сайта с помощью плагина базы данных WordPress? С плагином WPForms очень легко управлять отправкой форм прямо из панели управления WordPress.
В этом посте мы покажем вам, как именно сохранить данные контактной формы в базе данных WordPress и как управлять своими записями с панели инструментов.
Вот содержание этого сообщения:
Где хранится база данных в WordPress?
Даже если вы не видите его во внешнем интерфейсе, WordPress автоматически создаст для вас базу данных при первой установке, а данные об имени, хосте, имени пользователя и пароле хранятся в файле конфигурации с именем wp-config.php в настройках базы данных MySQL.
WPForms — это онлайн-конструктор форм с функциями сбора данных WordPress. Плагин WPForms автоматически сохраняет все данные формы в 4 таблицах в собственной базе данных WordPress. Их:
- wp_wpforms_entries : информация внутри полей (значений) ваших записей хранится в этой таблице базы данных
- wp_wpforms_entry_meta : В этой таблице есть метаинформация о ваших записях, таких как связанные идентификаторы и даты
- wp_wpforms_entry_fields : Эта таблица содержит закодированную информацию о записях из ваших форм
- wp_wpforms_tasks_meta : В этой таблице хранится информация о задачах, которые обрабатываются в фоновом режиме.

Обратите внимание, что префикс wp_ в имени таблицы используется по умолчанию. Фактическое значение устанавливается в файле wp-config.php в WordPress. Таким образом, в вашей установке WordPress префикс может выглядеть немного иначе.
Большинство провайдеров веб-хостинга WordPress предлагают простые в использовании веб-приложения, такие как phpMyAdmin , для управления базами данных после установки WordPress. Независимо от того, используете ли вы неуправляемый или управляемый хостинг WordPress.
Название phpMyAdmin может показаться странным, но это всего лишь система управления базами данных.Он позволяет пользователям управлять записями базы данных на своем сайте WordPress с помощью визуального интерфейса. Довольно круто, правда?
Если вы используете Bluehost для своего хостинга WordPress, вы можете найти ссылку на сервер базы данных phpMyAdmin, прокрутив страницу вниз после входа в систему под Полезные ссылки » Advanced » phpMyAdmin :
Как мне получить доступ к моей базе данных WordPress?
Ищете расположение базы данных WordPress? Давайте посмотрим, как просматривать записи формы в базе данных WordPress с помощью phpMyAdmin.
Вот как получить доступ к базе данных, чтобы вы могли найти свою коллекцию данных WordPress. В phpMyAdmin выберите свою базу данных WordPress и нажмите на таблицу wp_wpforms_entries .
Здесь вы можете найти все записи формы в столбце полей .
Здесь вы можете делать много чего, например создавать таблицы. Для получения дополнительной информации вы можете прочитать это руководство для начинающих по управлению базами данных WordPress с помощью phpMyAdmin или посмотреть это видео:
Как управлять записями в WordPress
Вы можете не осознавать, что когда вы запускали свой сайт WordPress, он в некотором смысле автоматически создал для вас базу данных.А WPForms позволяет вам легко получать доступ к записям формы и управлять ими на панели инструментов WordPress, действуя как панель управления. Хранить и извлекать данные из базы данных WordPress очень просто.
Хранить и извлекать данные из базы данных WordPress очень просто.
Давайте посмотрим, как управлять записями в форме на сайте WordPress.
Прежде чем мы начнем, давайте создадим простую контактную форму WordPress с помощью WPForms. Если вам нужна помощь, вы можете обратиться к этой статье о том, как создать простую контактную форму с WPForms.
Убедитесь, что вы используете платную версию плагина.При использовании бесплатной версии нашего плагина WPForms Lite входные данные существуют только в отправляемом электронном письме с уведомлением и не хранятся в базе данных.
После публикации формы обязательно добавьте тестовую запись, чтобы у нас были некоторые данные для доступа из вашей панели управления WordPress.
Затем перейдите в конструктор форм и нажмите Настройки »Общие. Убедитесь, что опция Отключить запись информации в WordPress не отмечена.
Теперь перейдите к WPForms »Записи на панели инструментов WordPress, чтобы увидеть свою тестовую запись.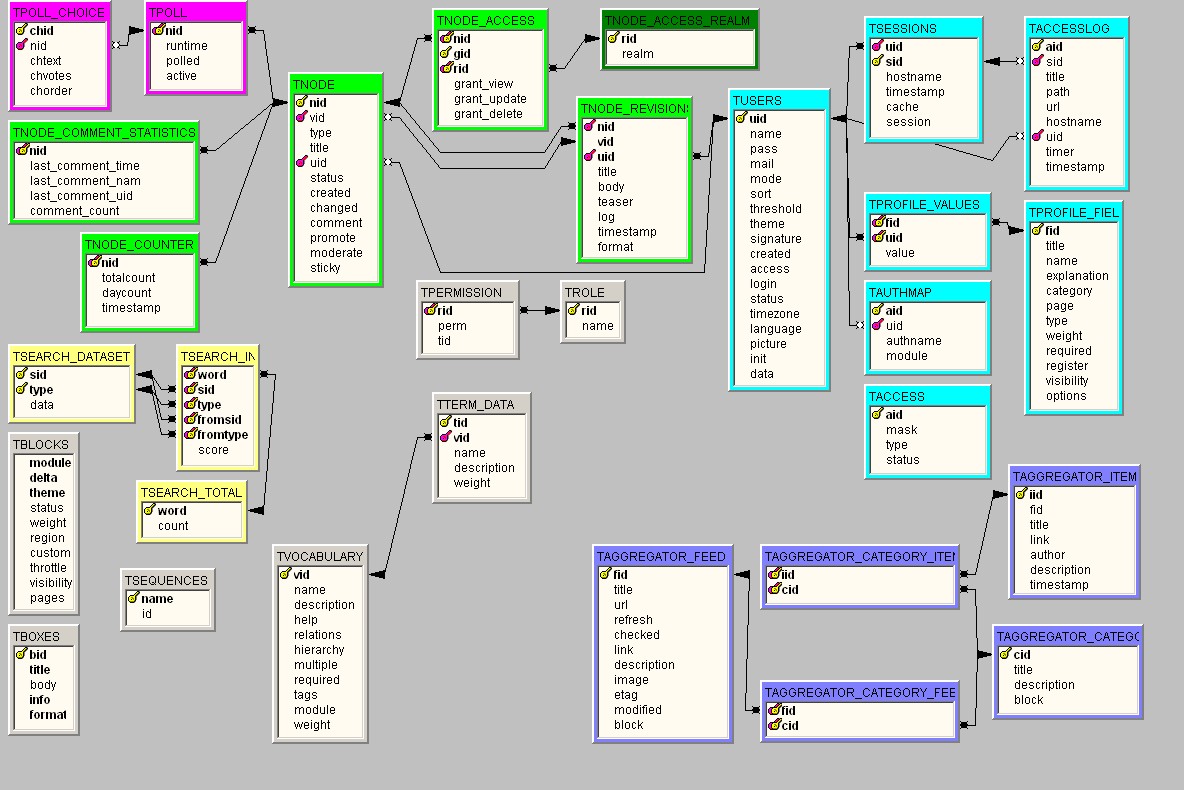
WPForms позволяет добавлять записи в избранное, отмечать их как прочитанные и даже удалять ненужные. Вот отличный список других мощных хаков WPForms, которые можно попробовать.
Теперь в столбце Действия щелкните Просмотреть , чтобы увидеть запись в форме.
А вот как будет выглядеть отдельная запись.
Не получаете письма? Что делать
Если вы видите свои записи в своей базе данных, но не получаете уведомления о них по электронной почте, обычно есть 2 основные причины:
1.Ваши электронные письма воспринимаются как «поддельные».
Поддельные электронные письма похожи на спам. За исключением писем, которые подозреваются в подделке, редко даже попадают в почтовый ящик. Обычно это происходит, когда WordPress отправляет вам уведомление о заполнении формы с использованием электронной почты человека, который ее заполнил, в качестве отправителя. Это часто отмечается как спуфинг, потому что это электронное письмо приходит с вашего веб-сайта и маскирует фактического отправителя (вашу учетную запись WordPress).
Это часто отмечается как спуфинг, потому что это электронное письмо приходит с вашего веб-сайта и маскирует фактического отправителя (вашу учетную запись WordPress).
И тогда уведомления по электронной почте могут потеряться и никогда не оказаться в вашем почтовом ящике.
2. Ваша хостинговая компания не использует почтовую функцию PHP
Еще одна причина, по которой вы, вероятно, не получаете уведомлений по электронной почте, связана с функцией почты PHP и вашим хостинг-провайдером.
Ваш веб-хост может не поддерживать почтовую функцию PHP (которая в наши дни очень распространена). Функция почты PHP используется WordPress для отправки электронных писем с вашего сайта, включая электронные письма, созданные плагинами контактной формы. Вот почему мы рекомендуем использовать SMTP для отправки электронных писем из WordPress вместо использования почтовой функции PHP по умолчанию.
К счастью, это легко исправить.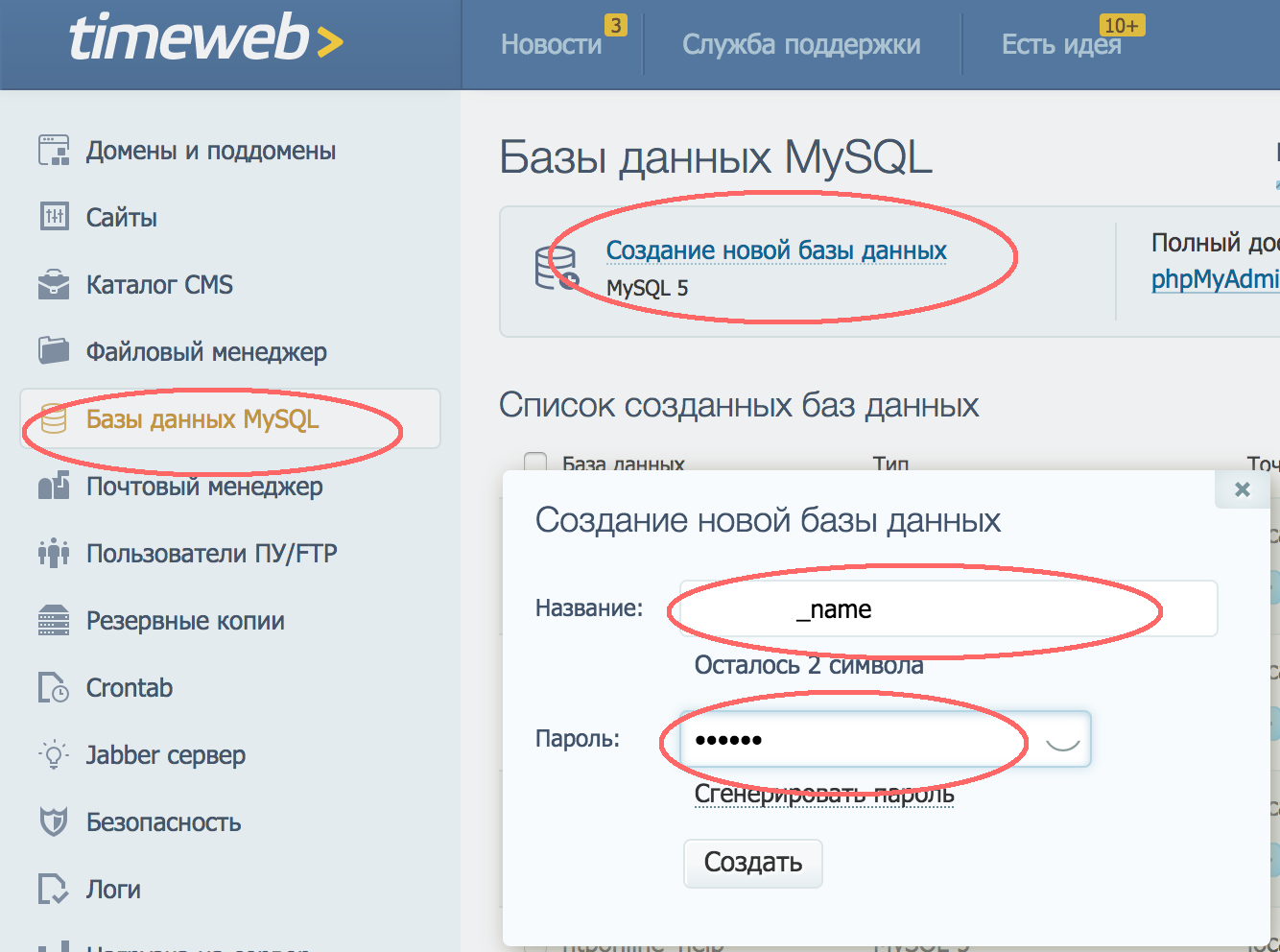
Установить WP Mail SMTP
Самый простой и эффективный способ исправить проблему с контактной формой 7 — это проблема отсутствия отправки электронной почты для большинства людей — использовать WP Mail SMTP. Это самый мощный плагин WordPress для почтовой программы SMTP и PHP на планете. Кроме того, доступна бесплатная версия.
Одна из величайших особенностей плагина WP Mail SMTP заключается в том, что план Elite предлагает услугу настройки White Glove, где они выполняют всю установку и технические детали за вас.Кроме того, WP Mail SMTP интегрирован со многими из самых популярных транзакционных почтовых программ, таких как:
Чтобы установить плагин WP Mail SMTP WordPress, приобретите платную версию или перейдите в панель управления WordPress, чтобы установить плагин бесплатно. Это лучший способ легко перенести вашу форму WordPress в базу данных.
Для каждой почтовой программы, которую вы используете, есть разные шаги, поэтому, чтобы завершить настройку с помощью этого плагина, ознакомьтесь с полным руководством о том, как получать уведомления формы WordPress с помощью плагина WP Mail SMTP.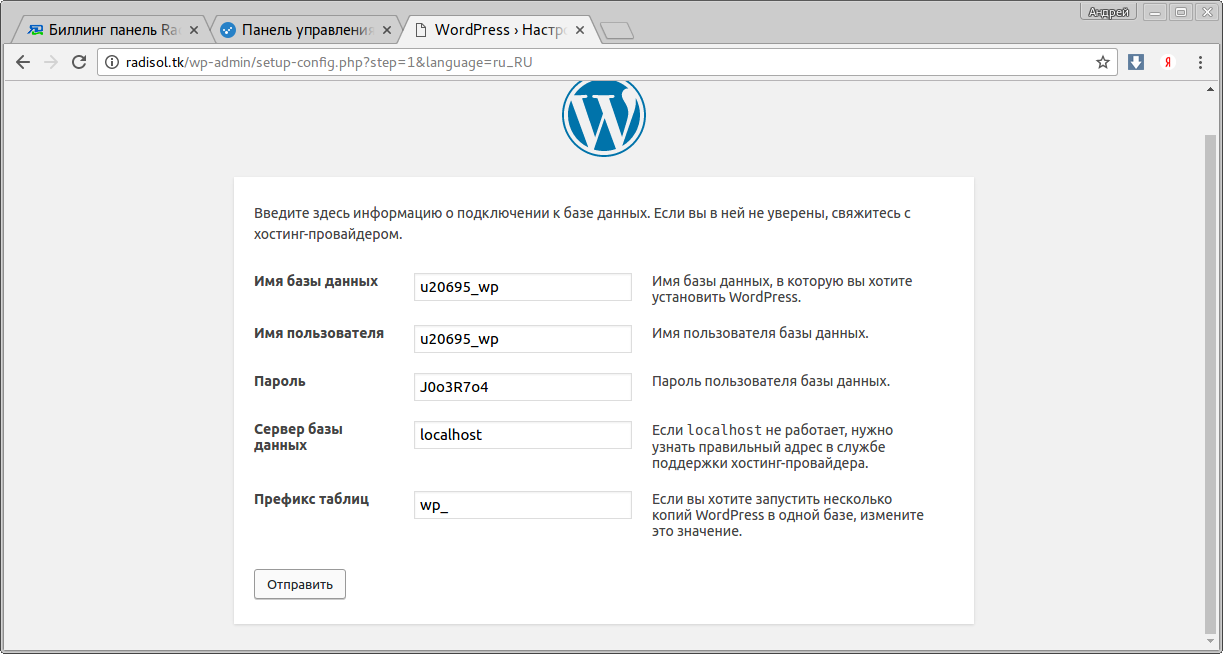 Вы сразу же получите электронное письмо со своего сайта.
Вы сразу же получите электронное письмо со своего сайта.
Следующие шаги по сбору данных WordPress
Вот и все! Теперь вы знаете, как получить доступ к базе данных WordPress и управлять ею с помощью плагина.
Если вам понравилась эта статья, вы также можете прочитать наши статьи о том, как экспортировать записи форм WordPress в CSV и как сохранять отправленные формы в виде файлов PDF.
Чего вы ждете? Начните с самого мощного сегодня плагина форм WordPress.
Если вам понравилась эта статья, подпишитесь на нас в Facebook и Twitter, чтобы получить больше бесплатных руководств по WordPress.
10 лучших плагинов для баз данных WordPress на 2020 год
Все что-то знают о том, что такое WordPress и как он работает. Платформа наводняет Интернет и занимает лидирующие позиции на арене разработки веб-сайтов во множестве ниш.
Благодаря ряду альтернатив для бесплатных инструментов разработки и проектирования веб-сайтов, WordPress зарекомендовал себя как одна из незаменимых платформ для создания веб-сайтов для любого типа бизнеса или блога.
Поскольку так много веб-сайтов работает на одной платформе, крайне важно управлять веб-сайтами и регулярно их оптимизировать, чтобы они никогда не закрывались.
Чтобы поддерживать ваш сайт в рабочем состоянии и оптимизировать его для повышения производительности, вам понадобится плагин базы данных WordPress для удаления непонятных файлов из базы данных.
База данных — важный аспект, который нельзя игнорировать при управлении и работе со своим сайтом.
Все, что вы загружаете на свой веб-сайт, хранится в базе данных, и со временем может стать более беспорядочным и неуклюжим. Если вы уже используете плагин для управления своей базой данных, вы можете просмотреть эту статью, чтобы найти лучшую альтернативу.
1 Почему плагины для баз данных WordPress важны?
- Все, что опубликовано на вашем сайте, хранится в базе данных MySQL, и если все исчезнет из вашей базы данных, ваш сайт останется только как доменное имя.
- Каждый веб-сайт имеет уникальную базу данных, и именно эта база данных представляет текущее и опубликованное содержимое веб-сайта в Интернете.

- Потеря базы данных веб-сайта электронной коммерции может привести к потере потенциальных клиентов.
- Сайт для ведения блогов — ничто без содержания.В конце концов, это бесполезно и бесполезно.
Это некоторые из распространенных причин, по которым стоит выбрать плагин базы данных WordPress, чтобы гарантировать, что ваш сайт работает и безопасен.
2 преимущества плагинов баз данных WordPress
- Оптимизирует производительность вашего сайта, предоставляя запрошенный результат каждый раз, когда пользователь посещает с более высокой скоростью
- Предоставляет больше места для вашей базы данных за счет удаления ненужных и поврежденных файлов и документов.
- Простые в использовании плагины, которые работают автоматически и безопасно использовать для вашей базы данных
- Предоставляет несколько входов для повышения производительности сайта
- Хранит резервные копии всех данных, хранящихся в базе данных, поэтому вы никогда не потеряете
3 Список 10 лучших плагинов баз данных WordPress
Ниже приведены некоторые рабочие плагины, которые помогут вам в очистке, управлении и улучшении вашей базы данных WordPress.
3.1 Мой WP Backup Pro
My WP Backup Pro помогает предотвратить повреждение и потерю данных во время простоя на сайте. Он защищает базу данных веб-сайта в случае неблагоприятных условий, взлома, повреждения данных или любого другого.
ПлагинMy WP Backup Pro помогает веб-сайтам онлайн-бизнеса сосредоточиться на создании контента путем регулярного резервного копирования данных.
С плагином My WP Backup Pro вам никогда не придется беспокоиться о своих резервных копиях, поскольку он хранит ваши резервные копии с более безопасной интеграцией.
Кроме того, плагин уведомляет вас по электронной почте, когда процесс резервного копирования завершен.
Возможности плагина
- Пошаговое руководство по плагину
- , простая в использовании интеграция с WP-CLI, автоматическое или ручное резервное копирование
- Вариант полного резервного копирования, вариант дифференциального резервного копирования и разделение резервного копирования на тома
- Параметр резервного копирования только базы данных, параметр резервного копирования только файлов, резервное копирование по расписанию и восстановлению
- Резервное копирование на FTP и электронную почту, резервное копирование в Dropbox и Google Drive, резервное копирование в облачные файлы Amazon S3 и Rackspace и т.
 Д.
Д. - Zip и различные параметры архива Tar, исключая ненужные файлы и глобус
- Получайте уведомления по электронной почте, push-уведомлениям, Slack и Hipchat
Стоимость
Предлагает как бесплатную, так и премиум-версию. Премиум-версия стоит 29 долларов с 30-дневной гарантией возврата денег и предлагает такие функции, как расписание и автоматическое резервное копирование.
3.2 WP-Оптимизация
WP-Optimize — это универсальный плагин, который помогает очищать базу данных и управлять ею путем сжатия больших изображений и кэширования сайтов.
Более того, это один из тех плагинов WordPress, которые делают ваш сайт быстрее, лучше оптимизированным и более эффективным.
ПлагинWP-Optimize очень прост и удобен в использовании, в нем есть все для оптимизации и чистоты веб-сайта. Кроме того, плагин предлагает один бесплатный план для каждого пользователя и премиум-версию для дополнительных требований.
Премиум-версия включает поддержку нескольких сайтов, расширенные параметры оптимизации, планирование, расширенное ведение журнала и отчетность.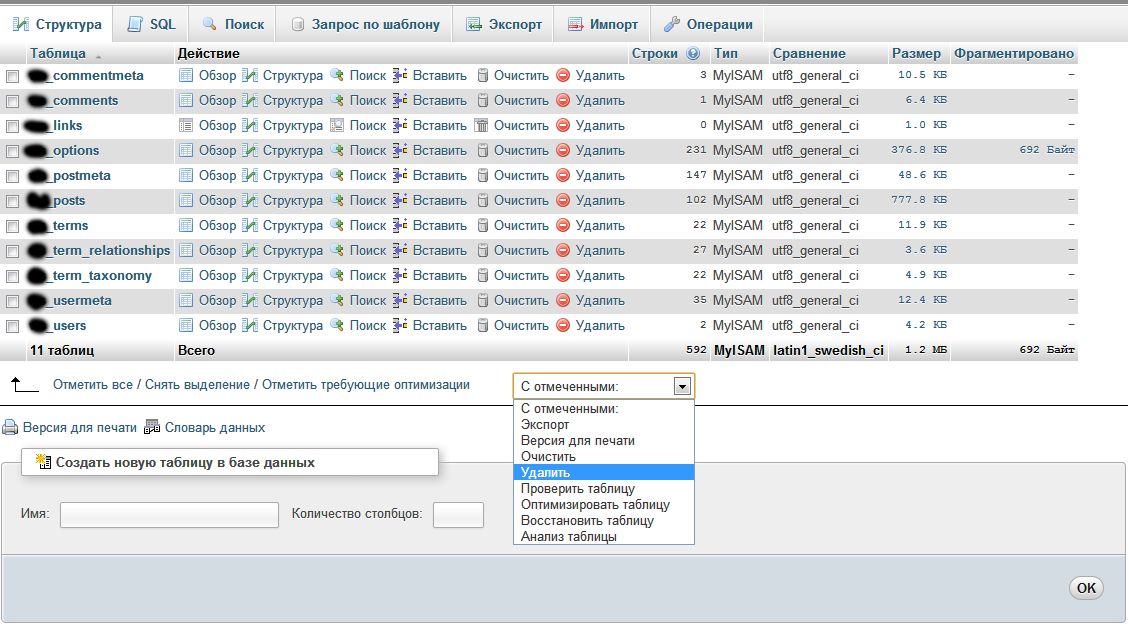 Он многоязычный и совместим с несколькими валютами.
Он многоязычный и совместим с несколькими валютами.
Возможности плагина
- Сохраняет данные во время очистки, простой оптимизации, автоматической очистки, уведомлений и статистики
- Невероятно простой в использовании с черновиками, комментариями, обратными ссылками и пингбеками, временными параметрами, спамом и корзиной
- Оптимизация изображений путем восстановления исходных функций, хранения данных EXIF, функции автоматического сжатия, массового сжатия и параметров сжатия с потерями
- Функции кэширования включают предварительную загрузку кеша, сжатие Gzip, код для конкретного устройства, расширенные правила исключения и кеш браузера.
- Поддержка нескольких сайтов, выбор и гибкость, планирование, многоязычность и мультивалютность
Стоимость
WP-Optimize предлагает как бесплатные, так и премиальные планы.Вот различные премиальные планы:
Starter : лицензия на 1-2 сайта (39 долларов в год)
Business : лицензия на 5 сайтов (59 долларов в год)
Без ограничений : неограниченная лицензия на сайты (149 долларов в год)
3.
 3 WP Очиститель Pro
3 WP Очиститель ProWP Cleaner Pro — еще один плагин базы данных WordPress, который помогает очищать 25 различных типов данных с чистым интерфейсом и без внутренних ошибок.
Плагин специально разработан для установки на одной площадке, а не для установки на нескольких площадках для обеспечения оптимальной скорости.
Кроме того, инструмент предлагает оптимизацию всей базы данных сразу или по расписанию. Плагин также эффективен и прост в использовании с удобной для мобильных устройств приборной панелью, предоставляющей удобную для мобильных устройств документацию и автоматические обновления.
Самое приятное то, что он включает плагин Envato market, который автоматически обновляет плагин, когда доступны новые версии.
Возможности плагина
- Удобный интерфейс, включая комментарии к корзине, комментарии к спаму, комментарии модерации, пингбеки, обратные ссылки, черновики и автоматические черновики
- Сиротский комментарий и мета поста, дублированный комментарий и мета поста, отношения с потерянными терминами и неиспользуемые термины
- Дублированный термин и мета пользователя, потерянная мета пользователя, мусорные сообщения, исправления, просроченные переходные процессы и подписчики с недействительными адресами электронной почты
- Ссылки в таблице WP_links, oEmbed cache из мета сообщений, агенты комментариев из комментариев, странные символы из сообщений и комментариев
Стоимость
WP Cleaner Pro предлагает как бесплатный, так и премиальный план. Цена премиального плана составляет 16 долларов без учета налога с продаж.
Цена премиального плана составляет 16 долларов без учета налога с продаж.
3.4 UpdraftPlus Резервное копирование и восстановление
UpdraftPlus утверждает, что это самый надежный в мире плагин для резервного копирования, восстановления и клонирования WordPress.
Плагин защищает ваш сайт от взлома, сбоев сервера, изворотливых обновлений, простых ошибок пользователя и поддерживает вашу базу данных WordPress, а также веб-сайт в безопасности и обновлении.
Кроме того, плагин предлагает интерактивный и простой в использовании интерфейс для резервного копирования и восстановления одним щелчком мыши и определения расписания.
UpdraftPlus — более всеобъемлющий и законченный инструмент, предлагающий более продвинутые функции для управления веб-сайтом и базой данных.
Возможности плагина
- Планирование поддерживает ручное и автоматическое резервное копирование; можно даже настроить
- Простое, гибкое, безопасное хранилище UpdraftVault и варианты удаленного хранилища с веб-сервисами Drive, Dropbox и Amazon
- Параметры отчетности, мониторинга, планирования, восстановления, восстановления и миграции
- Совместимость с сетью WordPress и мультисайтовой установкой
Стоимость
Он предлагает бесплатную версию для каждого пользователя WordPress, а его премиальные планы немного дороже, чем другие инструменты. Платные планы включают:
Платные планы включают:
Personal : до 2 сайтов (42 доллара США в год + 28 долларов США за единовременную регистрацию)
Business : до 10 сайтов (57 долларов США в год + единовременный сбор за регистрацию 38 долларов США)
Agency : для до 35 сайтов (87 долларов в год + 58 долларов за единовременную регистрацию)
Enterprise : для неограниченного количества сайтов (117 долларов в год + 78 долларов за единовременную регистрацию)
Gold : включает все вышеперечисленное (399 долларов в год)
3.5 VaultPress
VaultPress — один из самых популярных и мощных плагинов для обеспечения безопасности любого веб-сайта WordPress.
Обеспечивает надежную защиту от некоторых распространенных угроз безопасности, таких как хакеры, вирусы, сбои хоста, вредоносное ПО, эксплойты, ошибки пользователя и т. Д.
Кроме того, VaultPress также предоставляет функции безопасности для частных лиц, профессионалов и агентств. Плагин предлагает услуги, включая резервное копирование и восстановление, миграцию сайта, сканирование файлов, автоматическое восстановление файлов и защиту от спама.
Плагин предлагает услуги, включая резервное копирование и восстановление, миграцию сайта, сканирование файлов, автоматическое восстановление файлов и защиту от спама.
Возможности плагина
- Отслеживает активность в режиме реального времени, сканирует весь сайт, автоматически восстанавливает резервные копии, просматривает и исправляет уязвимости
- Просматривает всю историю, мгновенно загружает базу данных, загружает темы и плагины
- Актуальное резервное копирование базы данных, резервное копирование, оптимизированное для WordPress, информация по FTP / SSH
- Комплексное сканирование безопасности, очистка базы данных и синхронизация базы данных
Стоимость
VaultPress — это подключаемый модуль на основе подписки, который не предоставляется бесплатно.Его платные планы включают:
Jetpack Personal : для личного пользования, стартапов и малых предприятий (39 долларов США в год)
Jetpack Premium : для комплексной защиты (99 долларов США в год)
Jetpack Professional : для максимального спокойствия (299 долларов США в год)
3,6 Менеджер WP-DB
WP-DB Manager — это плагин базы данных, который позволяет вам получить доступ к вашей базе данных из панели управления WordPress.
Получая доступ к базе данных, вы можете легко оптимизировать, восстанавливать, создавать резервные копии, удалять базы данных и даже выполнять запросы, такие как удаление / пустые таблицы.
Кроме того, плагин также поддерживает автоматическое планирование резервного копирования и восстановления файлов базы данных. Плагин обеспечивает отличную поддержку и функции, которые вам время от времени требуются.
Возможности плагина
- Помогает получить четкую информацию о вашей базе данных и именах таблиц
- Резервное копирование базы данных в формате gZIP или без сжатия базы данных
- Управляет базой данных, а также резервным копированием, чтобы всегда быть в курсе данных
- Оптимизирует и восстанавливает базу данных, выполняя запросы SQL
Стоимость
Нет тарифного плана для доступа, установки и использования WP-DB Manager, поскольку это бесплатный плагин.
3.7 Оптимизация базы данных после удаления редакций
Проще говоря, ODADR — это средство очистки и оптимизатора баз данных WordPress, позволяющее одним щелчком мыши.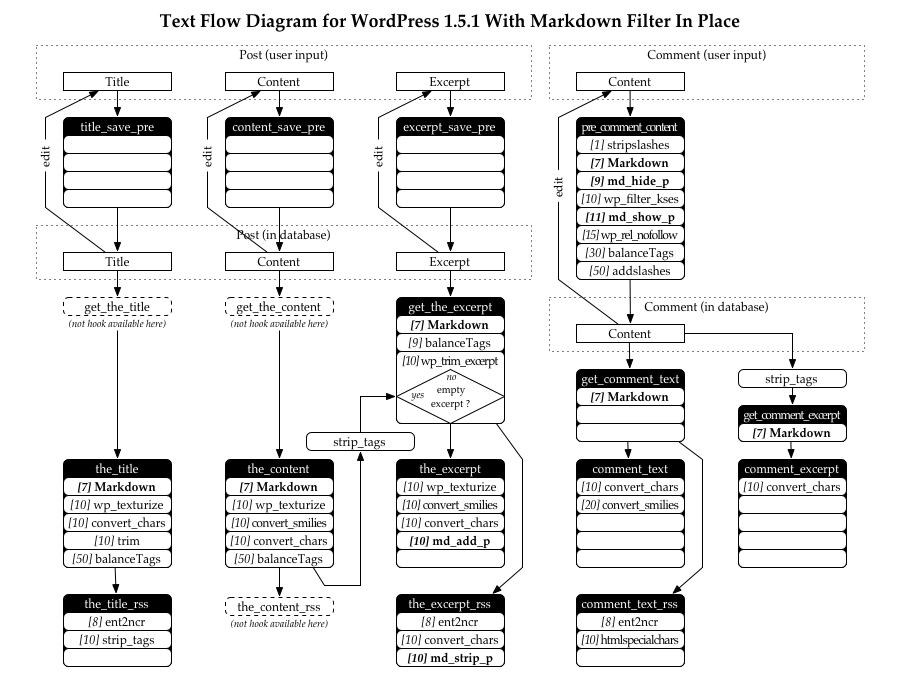 Его основная задача — удалять ревизии любых постов, страниц и комментариев.
Его основная задача — удалять ревизии любых постов, страниц и комментариев.
Плагин был специально разработан для удаления ненужных дублирующихся файлов и данных из базы данных, чтобы обеспечить ее безопасность и оптимизацию.
Более того, плагин анализирует базу данных и предлагает предложения по удалению из существующей базы данных.После анализа он предоставляет отчет о том, что следует удалить, и количество данных, которые были удалены.
Кроме того, если вы хотите сохранить повторяющиеся данные, это позволяет вам создать настраиваемое поле для этой версии данных.
Возможности плагина
- Удаляет ревизию сообщений, страниц и комментариев
- Удаляет удаленные сообщения, страницы и спам-комментарии
- Удаляет просроченные переходные процессы, пингбеки и трекбэки
- Удаляет неиспользуемые теги и очищает встроенные кеши
- Оптимизирует таблицы базы данных, оптимизацию также можно запланировать
- Предлагает поддержку нескольких сайтов, которая помогает очистить все сайты одним щелчком мыши.

Стоимость
Нет тарифных планов на плагин Optimize Database After Deleting Revisions, и его можно использовать совершенно бесплатно.
3.8 Резервное копирование WP-DB
ПлагинWP-DB Backup помогает выполнять резервное копирование и восстановление базы данных в WordPress одним щелчком мыши.
Резервное копирование базы данных может выполняться автоматически или вручную. Более того, этот плагин хранит резервную копию базы данных с более безопасной интеграцией, включая Dropbox, Google Drive, FTP и т. Д.
Кроме того, плагин уведомляет по электронной почте после завершения процесса резервного копирования. Самое приятное, что он поддерживает многосайтовое резервное копирование и восстановление, а также автоматически удаляет старые резервные копии после завершения создания новой.Кроме того, он включает мультимедийные файлы и создает загружаемые файлы журналов.
Возможности плагина

Стоимость
WP-DB Backup также можно установить и использовать бесплатно.
3.9 WP-развертка
WP-Sweep — самый простой и удобный очиститель и оптимизатор для базы данных WordPress.
Для использования WP-Sweep не требуется никаких технических навыков. Он очищает и оптимизирует базу данных любого веб-сайта за несколько минут. Самое приятное, что обычный пользователь WordPress также может очень легко установить и использовать WP-sweep.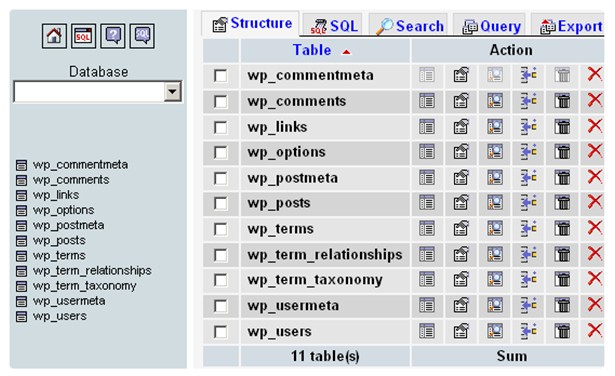
Кроме того, плагин использует только функцию удаления WordPress для удаления любых данных. Многие плагины запускают прямые запросы на удаление MySQL, которые могут вызвать некоторую потерю данных.Однако WP-Sweep не совместим со всеми остальными плагинами.
Возможности плагина
- Удаляет исправления, автоматические черновики, удаленные комментарии, неутвержденные комментарии
- Удаляет спам-комментарии, мета-мета-дубликат записи, мета-метаданные пользователя, мета-термины и мета-комментарии.
- Мета потерянного сообщения, мета пользователя, мета комментария и мета термина
- Очищает неиспользуемые термины, временные параметры и отношения бессмысленных терминов
- Оптимизирует таблицы базы данных и встроенные кеши в метаданные сообщений.
Стоимость
WP-Sweep также можно установить и использовать бесплатно.
3.10 Оптимизатор очистки
Плагин Clean Up Optimizer помогает очистить устаревшие и неиспользуемые данные из базы данных, чтобы оптимизировать и вывести веб-сайт на новый уровень.
Это помогает повысить эффективность веб-сайта за счет удаления устаревших записей, восстановления поврежденных таблиц и удаления неиспользуемых пространств.
Плагин также увеличивает скорость работы сайта, удаляя неиспользуемые термины, потерянные данные и спам-комментарии. Более того, он поддерживает производительность веб-сайта, удаляя изменения и удаляя повторяющиеся данные.
Он дает пользователям право планировать процесс оптимизации, удаления и восстановления таблиц базы данных без входа в PHPMyAdmin.
Кроме того, он обеспечивает дополнительную защиту веб-сайта от неавторизованных пользователей, блокируя IP-адрес, страну и ограничивая попытки входа в систему.
Возможности плагина
- Обеспечивает оптимизатор базы данных для выполнения различных действий, таких как оптимизация таблиц, восстановление таблиц и удаление таблиц.
- Предлагает оптимизатор данных WordPress для удаления ненужных данных, таких как автоматические черновики, временный канал, неутвержденные комментарии и метаданные потерянных комментариев.

- Удаляет потерянные постметаданные, спам-комментарии, комментарии к корзине и данные временного кеша из базы данных.
- Оптимизатор расписания WordPress для пингбэков, трекбэков, бесхозных отношений, исправлений, неиспользуемых терминов и дублированных метаданных комментариев
- Задания Cron для автоматического планирования, журналы для получения информации о пользователях, настройки уведомлений и параметры сообщений также доступны
Стоимость
Плагин имеет только следующие премиум планы:
Pro : для личного пользования (33 доллара.28 в год) (77,68 долларов США за пожизненную лицензию)
Developer : для дополнительных функций (77,70 долларов США в год) (166,50 долларов США за пожизненную лицензию)
Agency : для более высоких расширенных потребностей (111 долларов США в год) (277,50 долларов США на всю жизнь) лицензия)
4 Заключение
Эффективность плагинов базы данных WordPress зависит от их удобства использования. Это зависит от того, как долго вы активны и используете свой сайт WordPress.
Это зависит от того, как долго вы активны и используете свой сайт WordPress.
Если вы новичок, вы можете выбрать бесплатные и простые плагины WordPress, такие как WP-Sweep, WP-DB Manager и Оптимизировать базу данных после удаления версий.
Для более обычных и активных пользователей, которые могут обнаружить, что их база данных не работает, платные инструменты, такие как WP-Optimize, WP Cleaner Pro и Clean Up Optimizer, являются лучшими доступными вариантами.
Основным приоритетом для онлайн-бизнеса и агентств является резервное копирование и восстановление базы данных. Такие инструменты, как VaultPress, My WP Backup Pro, плагины UpdraftPlus, являются ключевыми вариантами, доступными для таких ситуаций.
Структура базы данных WordPress —
WordPress и почти все плагины хранят свои настройки в специальном месте на вашем сервере, которое называется базой данных.Данные, хранящиеся в базе данных, организованы в так называемые «таблицы».
Представьте себе что-то вроде листа Excel с одной строкой заголовка и значениями в строке ниже.
Например, здесь Вы можете увидеть небольшой фрагмент таблицы wp_options :
Давайте поговорим об этих таблицах, чтобы понять, почему так важно знать, какая таблица отвечает за контент на сайте WordPress.
Понимание структуры таблицы поможет вам понять, какую таблицу нужно включить или исключить, если вы планируете синхронизировать или перемещать данные с промежуточного сайта на рабочий сайт или наоборот с помощью WP Staging.Это также полезно, если вы планируете обновить тестовый сайт.
Основные таблицы WordPress:
Другие таблицы в базе данных WordPress создаются другими плагинами и не обязательно нужны для успешной работы веб-сайта.
wp_options
Таблица wp_options — одна из самых важных таблиц базы данных WordPress, в которой хранятся все настройки сайта WordPress, такие как URL-адрес, заголовок, установленные плагины и т. Д. Большинство плагинов также хранят настройки в этой таблице.
Д. Большинство плагинов также хранят настройки в этой таблице.
Все настройки, которые вы видите на панели управления WordPress, хранятся в этой таблице.
wp_users,
wp_usermeta
wp_users хранит всех зарегистрированных пользователей на сайте WordPress. Он содержит основную информацию о пользователе, такую как имя пользователя и зашифрованный пароль, адрес электронной почты, время регистрации, отображаемое имя, статус и еще несколько полей.
wp_usermeta хранит метаданные («дополнительные данных ») пользователей. Он расширяет таблицу wp_users дополнительными данными.Например, имя пользователя хранится в таблице wp_usermeta вместо таблицы wp_users.
В этой таблице есть два важных поля. Плагины могут хранить пользовательские данные в wp_usermeta , просто добавляя новые значения meta_key .
wp_posts,
wp_postmeta
Таблица wp_posts хранит все данные, связанные с контентом веб-сайта WordPress.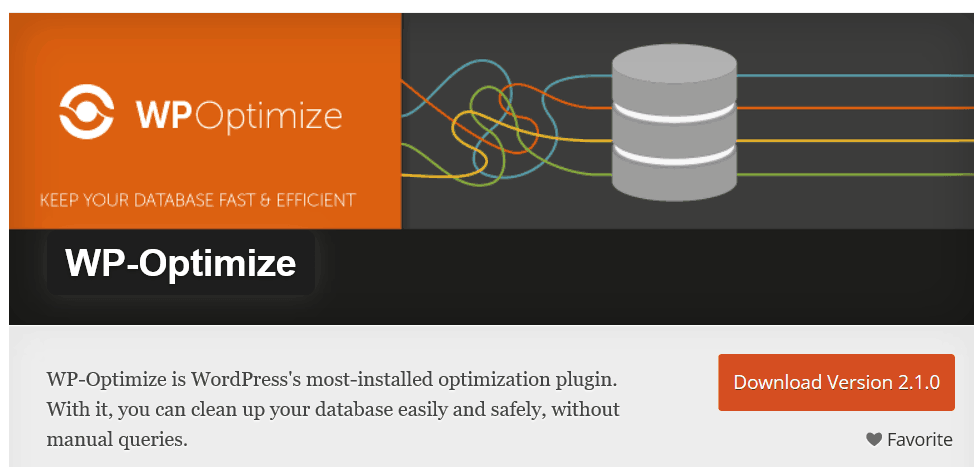 Все посты, страницы, их ревизии доступны в таблице
Все посты, страницы, их ревизии доступны в таблице wp_posts .Это может сбивать с толку, но WordPress хранит гораздо больше в этой таблице.
Эта таблица также содержит элементы меню навигации, файлы мультимедиа и вложения, такие как изображения и данные содержимого, которые используются плагинами.
В wp_posts — это столбец таблицы post_type , который сегментирует такие разные данные, так что определенные типы данных могут быть запрошены запросом к базе данных. post_type — самый важный столбец в этой таблице.
На изображениях ниже вы можете увидеть два разных типа post_types , ревизия и вложение , которые хранятся в одной и той же таблице wp_posts:
Таблица wp_postmeta , как и таблица wp_usermeta , расширяет таблицу wp_posts дополнительными данными и может использоваться другими плагинами.
Например, плагины для совместного использования в социальных сетях, такие как MashShare, хранят количество публикаций для определенного сообщения в этой таблице, а плагин Yoast SEO также хранит там настраиваемые теги открытого графика, сообщения и данные URL.
wp_terms,
wp_term_relationships,
wp_term_taxonomy
Таблица wp_terms хранит Категории и теги для сообщений, страниц и ссылок.
Один из столбцов в этой таблице — «slug». Слаг — это термин, который отражает тег определенного сообщения.В WordPress вы можете использовать теги для связывания сообщений, страниц и ссылок между собой.
wp_term_relationship — это соединение, которое связывает эти теги с сообщениями, страницами и ссылками. Это похоже на карту между терминами объектами и терминами.
wp_term_taxonomy расширяет таблицу wp_terms дополнительными данными. Это похоже на метаданные для таблицы wp_terms с той разницей, что плагины не могут добавлять сюда пользовательские данные. Эта таблица также содержит взаимосвязь между меню и пунктами меню.
wp_comments хранит комментарии к сообщениям и страницам. Эта таблица также содержит неутвержденные комментарии и информацию об авторе вместе с иерархией комментариев. Таблица wp_commentmeta содержит дополнительные метаданные о комментариях.
Таблица wp_commentmeta содержит дополнительные метаданные о комментариях.
wp_links
Эта таблица содержит информацию о пользовательских ссылках, добавленных на ваш сайт. Он устарел и больше не используется. Есть несколько старых плагинов, которые все еще используют его, но обычно это пустая таблица.
Графическая структура базы данных WordPress
На этой схеме показано, как связаны таблицы WordPress:
Источник: WordPress.org
Как перейти из пользовательского дизайна базы данных в WordPress
Это руководство научит вас, как перейти из пользовательского дизайна базы данных с различными таблицами в WordPress. Почему? Потому что WordPress включает в себя все основные строительные блоки. Вместо того, чтобы кодировать весь сайт с нуля, вы будете использовать современную CMS, которая сделает всю тяжелую работу за вас.
Если вы предпочитаете видео, а не текст, посмотрите наше видео ниже
Чего мы собираемся достичь
В качестве примера мы воспользуемся сайтом с каталогом оборудования. В каталоге (базе данных) есть «машины» и «производители».
Сайт каталога оборудования
Таблицы производителей и станков
Естественно, что «машины» и «производители» связаны между собой.
Мы собираемся перенести это в WordPress и сохранить ту же структуру контента, что и у вас сегодня.Когда мы закончим, вы будете использовать удобные экраны редактирования для различных типов контента. Вы будете создавать шаблоны, которые будут отображать ваш контент так, как вы захотите.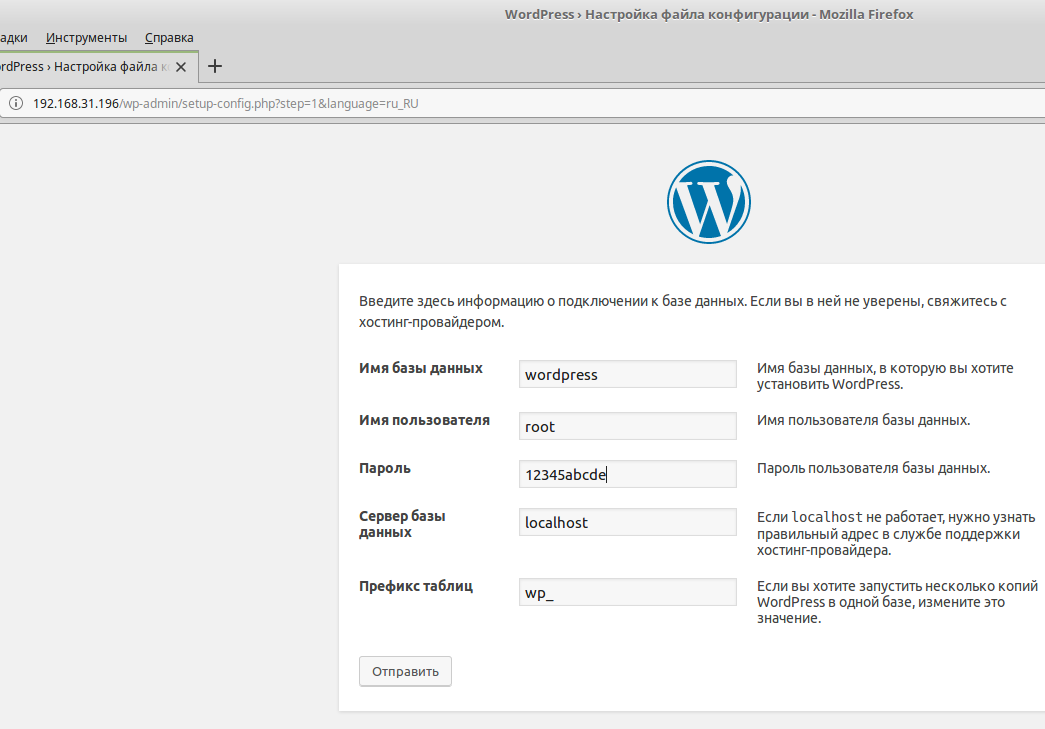
Экран редактирования поста станка
Установка WordPress, выбор хоста и темы
Если вы собираетесь перенести свой существующий сайт в WordPress, вам потребуется сайт WordPress, на который нужно выполнить миграцию. Это расширенное руководство, поэтому мы предполагаем, что вы знакомы с основами.
Мы используем несколько плагинов WordPress для этой миграции.Вы можете найти список плагинов с инструкциями по загрузке в конце руководства.
Когда вы будете готовы, у вас должен быть работающий администратор WordPress, который выглядит так:
Панель управления WordPress
Как видите, единственные два типа контента, которые поставляются с WordPress, — это «страницы» и «сообщения». WordPress разработал «страницы» для хранения контента, который не часто меняется, и «сообщения» для новостей. Ни то ни другое не подходит для ваших нестандартных таблиц.
Добавление пользовательских типов контента в WordPress
В WordPress можно преобразовать любые таблицы с любыми столбцами.
Прежде чем вы это сделаете, вам нужно понять, как WordPress хранит контент.
В вашем индивидуальном дизайне вы используете таблицы со столбцами. Итак, в вашем дизайне для разных типов контента используется отдельная таблица.
Станки стол
Таблица технических характеристик станка
Таблица производителей
WordPress будет использовать только две таблицы для всех этих таблиц. Это таблицы «сообщений» и «постмета». В таблице «posts» будет запись для каждой строки в любой из ваших таблиц.В таблице «постмета» будет запись для каждой из ячеек ваших таблиц.
Таблицы WordPress: сообщения и мета сообщений
Таблица «сообщений» уже содержит все «страницы» и «записи» в WordPress. Теперь мы расскажем WordPress, что вам также необходимо хранить дополнительные виды контента, помимо страниц и сообщений.
Для этого вам следует использовать плагин. Если вы новичок в этом, плагины расширяют базовую функциональность WordPress.
Toolset Types , как следует из названия, позволяет добавлять новые типы контента в WordPress.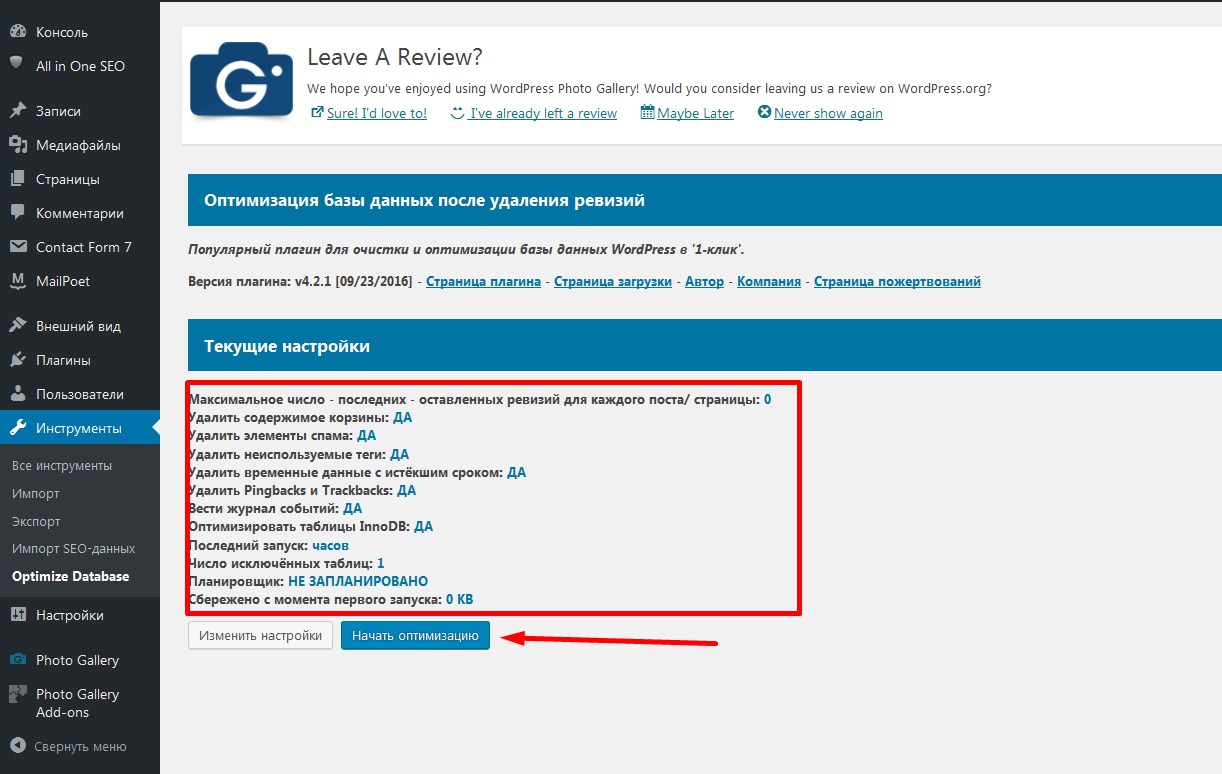 Мы создадим «тип контента» для каждой из ваших таблиц. Затем мы добавим к этим типам контента «поля», представляющие столбцы в ваших таблицах.
Мы создадим «тип контента» для каждой из ваших таблиц. Затем мы добавим к этим типам контента «поля», представляющие столбцы в ваших таблицах.
После установки подключаемого модуля Toolset Types перейдите к Toolset -> Dashboard . Оттуда вы можете создавать новые типы. Следуйте нашему руководству по настройке типов сообщений, полей и таксономии, чтобы узнать, как именно это сделать.
Вам нужны только «настраиваемые типы» и «настраиваемые поля». На этом этапе вам не нужна таксономия, которая не сопоставляется ни с чем в ваших таблицах.
Таблицы производителей и станков
Когда вы закончите, на панели инструментов Toolset Dashboard будут показаны новые типы контента, которые вы создали, и их поля.
Toolset Dashboard — типы сообщений и настраиваемые поля
Машины и производители Пользовательские типы сообщений в WordPress
Подключение связанного содержимого
Практически всегда ваши настраиваемые таблицы будут иметь связи.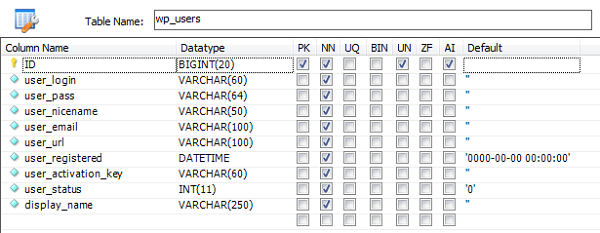 В нашем примере производитель строит машину. Итак, нам необходимо установить отношения «один ко многим» между производителями и машинами (один производитель производит много машин).
В нашем примере производитель строит машину. Итак, нам необходимо установить отношения «один ко многим» между производителями и машинами (один производитель производит много машин).
Для этого перейдите в Toolset-> Relationships . Вы увидите кнопку для добавления новых отношений. Если вам нужна помощь, следуйте инструкциям по налаживанию отношений.
Отношение «один ко многим» между двумя настраиваемыми типами сообщений
Теперь ваша база данных WordPress имеет всю структуру, необходимую для миграции настраиваемых таблиц.
Экспорт и импорт настраиваемых таблиц в WordPress
Чтобы переместить контент из настраиваемых таблиц в WordPress, нам нужно выполнить два шага:
1) Экспортируйте наши таблицы в файлы CSV (значения, разделенные запятыми)
2) Импортируйте данные из файлов CSV в WordPress
Экспорт и импорт настраиваемых таблиц в WordPress
Экспорт содержимого в файлы CSV
Для экспорта наших таблиц мы будем использовать phpMyAdmin, один из самых популярных инструментов администрирования MySQL.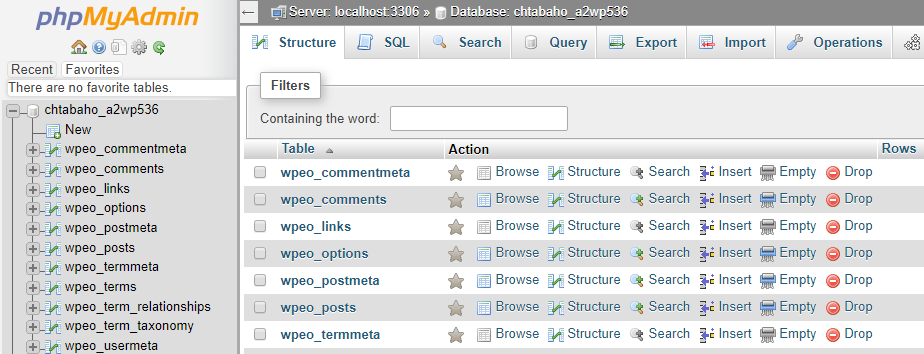 Он позволяет быстро настроить SQL-запрос, который выгружает содержимое таблицы и экспортирует его в файл.
Он позволяет быстро настроить SQL-запрос, который выгружает содержимое таблицы и экспортирует его в файл.
В инструменте phpMyAdmin вы также можете предварительно просмотреть схему своей базы данных на вкладке Designer . Вот таблицы, которые мы собираемся экспортировать:
В инструменте phpMyAdmin вы можете предварительно просмотреть схему своей базы данных на вкладке «Конструктор».
Чтобы экспортировать содержимое таблицы в файл CSV:
- Найдите и выберите таблицу, которую вы хотите экспортировать
- Перейти на вкладку SQL
- Выполните следующий запрос:
ВЫБРАТЬ * ИЗ имя_таблицы
Для нашей таблицы Manufacturers запрос может выглядеть так:
ВЫБРАТЬ имя, описание, отрасль, рост_выручки, маржа_прибыли, веб-сайт ОТ производителей
Для нашей таблицы Machines мы немного изменим запрос, чтобы включить полное имя производителя вместо внутреннего идентификатора производителя (последний столбец). Использование полного имени поможет нам связать связанные записи позже, на этапе импорта. Мы используем полные имена вместо идентификаторов, потому что идентификаторы изменятся во время импорта, но имена останутся неизменными.
Использование полного имени поможет нам связать связанные записи позже, на этапе импорта. Мы используем полные имена вместо идентификаторов, потому что идентификаторы изменятся во время импорта, но имена останутся неизменными.
Чтобы получить доступ к полному имени производителя, нам необходимо объединить таблицы «Машины» с таблицей «Производители».
ВЫБЕРИТЕ machine.id, номер_модели, цвет, вес нетто, панель управления, емкость, энергопотребление, класс_энергии, индекс_эффективности, имя-производителя КАК производитель
ИЗ машин
ПРИСОЕДИНЯЙТЕСЬ к производителям ВКЛ (машины.производитель = Manufacturer.id)
- Внизу экрана найдите ссылку Export и экспортируйте результаты в файл CSV
Экспорт пользовательских таблиц в файлы CSV
Посмотрите видео выше, чтобы увидеть пошаговый процесс.
В итоге у вас будут файлы CSV для каждой таблицы в вашем индивидуальном дизайне:
Таблицы машин и производителей в файлах CSV
Импорт файлов CSV в WordPress
Теперь нам нужно импортировать эти файлы в WordPress.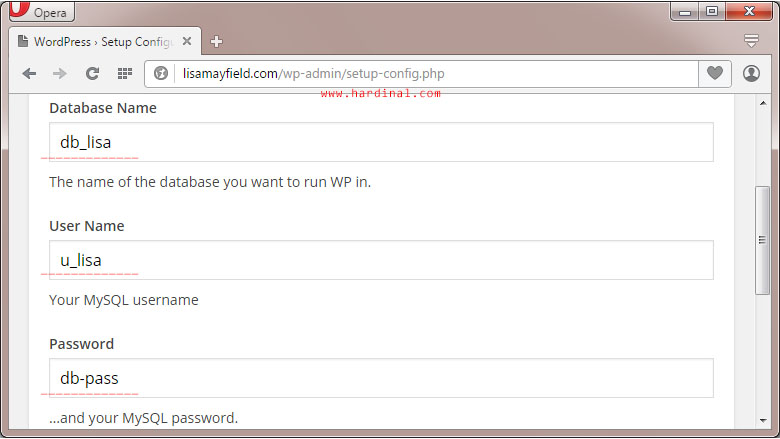
WordPress не имеет функции импорта CSV, но есть отличные плагины, которые ее реализуют. Используйте один из плагинов из нашего руководства по импорту CSV. Каждый плагин импортера CSV имеет свой процесс настройки. Следуйте нашему руководству, чтобы узнать, как настроить и использовать плагин импортера.
После того, как вы импортировали свой контент, вы увидите его в админке WordPress.
Машины в WordPress
Экран редактирования поста станка
Теперь у вас есть два способа создать новый контент для вашего сайта.Вы можете использовать админку WordPress для создания, редактирования и удаления контента. И вы можете повторить процесс экспорта / импорта через CSV для пакетного импорта контента.
Проектирование внешнего дисплея для пользовательского контента
Пока что мы сосредоточились на переносе вашего контента из настраиваемых таблиц в WordPress. Вы можете увидеть все в админке WordPress. Пришло время спроектировать, как этот контент будет отображаться во внешнем интерфейсе сайта.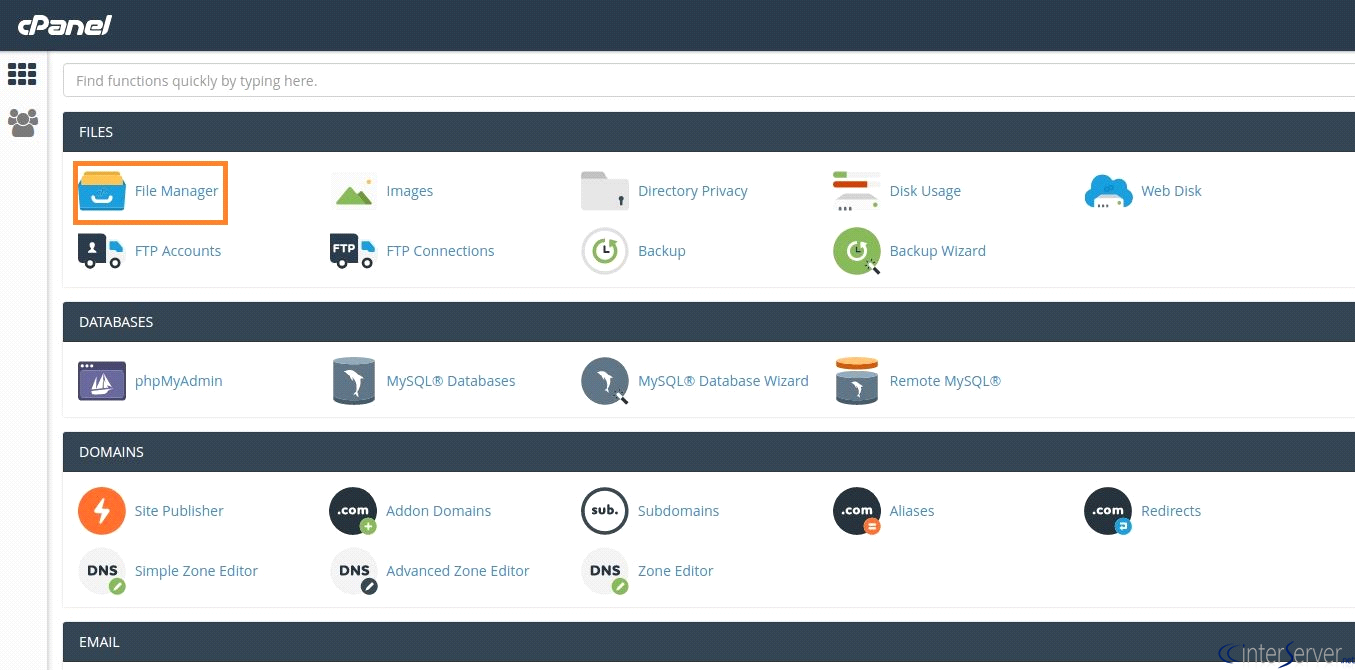
Шаблоны для «одиночных» товаров
На жаргоне WordPress мы называем «одиночными» страницы, на которых отображается один элемент.Например, страница, которая отображает одну машину или одного производителя.
В пользовательском дизайне базы данных вы должны выполнить запрос SELECT для загрузки одной строки из таблицы. Мы отображаем эту запись вместе со значениями, поступающими из разных столбцов, как страницу «для одного компьютера». WordPress делает тяжелую работу за вас. Когда вы посещаете страницу отдельного элемента, WordPress запрашивает правильную строку из базы данных и загружает все ее поля.
Все, что вам нужно сделать, это разработать шаблон для каждого «типа контента».
Toolset позволяет создавать шаблоны по-разному. Вы можете создавать шаблоны с помощью HTML-кода или с помощью конструктора страниц. Чтобы увидеть доступные варианты и узнать, как это сделать, прочитайте руководство по созданию шаблонов.
Списки товаров
Во многих случаях вам понадобится отображать списки элементов.
В индивидуальном дизайне вы должны выполнить запрос SELECT для набора элементов. Затем вы перебираете их и визуализируете каждый.
С Toolset у вас есть визуальный инструмент, который построит для вас этот запрос и перебирает элементы.Все, что вам нужно сделать, это ввести структуру HTML для вывода цикла и элементов в нем.
Прочтите, как отображать настраиваемые списки содержимого.
Архив
WordPress поддерживает «стандартный список» для каждого типа контента, называемый «архивом». Это список всех предметов, относящихся к этому типу. На каждом сайте должен быть архив для каждого типа контента. Эти архивы хороши для ваших посетителей и отлично подходят для SEO.
Узнайте, как создавать архивы с помощью Toolset.
Пользовательский поиск вашего контента
До сих пор мы узнали, как разрабатывать шаблоны для вашего контента и как создавать списки. Однако, если на вашем сайте много контента, вы захотите предложить посетителям возможность быстро найти то, что им нужно.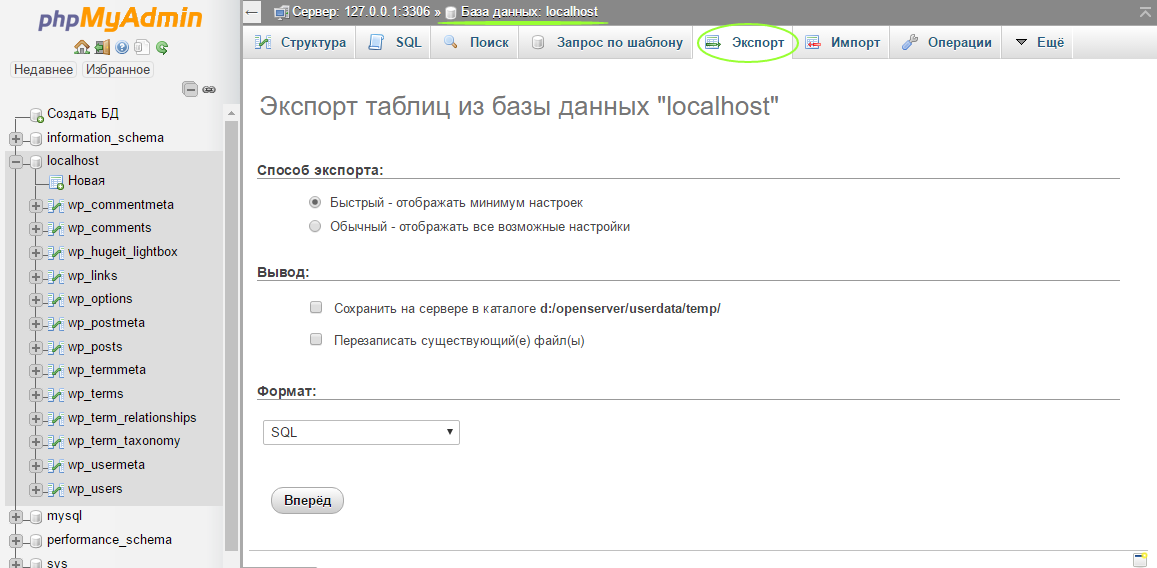 Вам нужно построить «поиск».
Вам нужно построить «поиск».
Каждый поиск состоит из двух частей:
- Поле поиска
- Результаты поиска
Визуально поле поиска и результаты поиска могут выглядеть так, как вы хотите.
Узнайте, как фильтровать списки содержимого и добавлять пользовательский поиск.
Интерфейсное редактирование пользовательского содержимого
Вы можете создать упрощенный интерфейс редактирования для вашего контента, который не требует доступа к администрированию WordPress. Для этого вам необходимо создать интерфейсные формы редактирования.
Ваши формы могут создавать новые записи, редактировать существующие и даже удалять записи. Конечно, вы контролируете, кто может получить доступ к любой форме.
Обработка контента на нескольких языках
Иногда содержимое ваших настраиваемых таблиц может быть многоязычным.Это означает, что разные строки представляют переводы. Например:
Когда вы импортируете многоязычный контент в WordPress, вам понадобится плагин WPML. Следуйте инструкциям по использованию WP All Import с WPML.
Следуйте инструкциям по использованию WP All Import с WPML.
Заключение
В этом руководстве мы объяснили, как объединить мощь WordPress с индивидуальной разработкой. Вы сможете перенести существующие настраиваемые таблицы в WordPress и использовать все разнообразие тем и плагинов WordPress для более быстрой и простой разработки веб-сайтов.
WordPress может сделать вашу жизнь намного проще, так как вам не нужно все кодировать с нуля. Выбирая WordPress, вы получаете удобный интерфейс редактирования, огромный выбор великолепно выглядящих тем и мощный движок отображения.
Мы используем ряд коммерческих плагинов для выполнения этой миграции:
Когда вы выбираете платные плагины, вы получаете поддержку и обновления. Вы можете быть уверены, что ваш сайт всегда будет работать без сбоев и быть безопасным.
Если вам нужен совет или помощь, воспользуйтесь нашей страницей предпродажной подготовки.
.

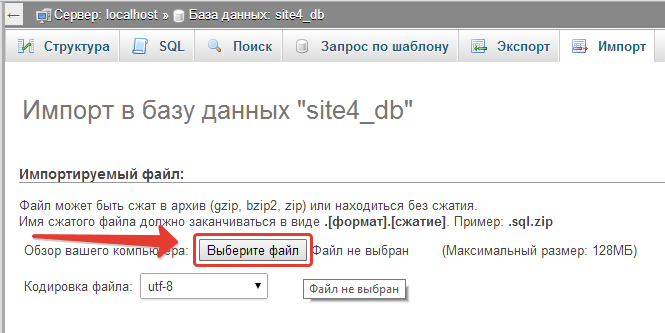
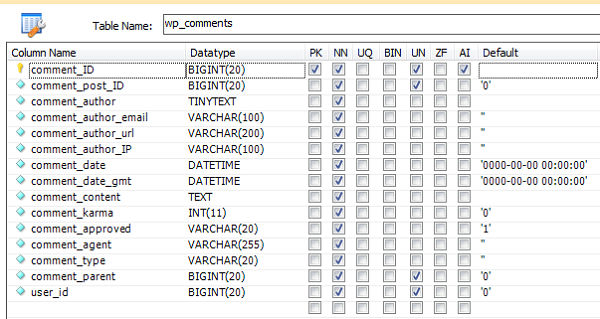 Например на сайте Бегет данный раздел носит название «MySQL».
Например на сайте Бегет данный раздел носит название «MySQL».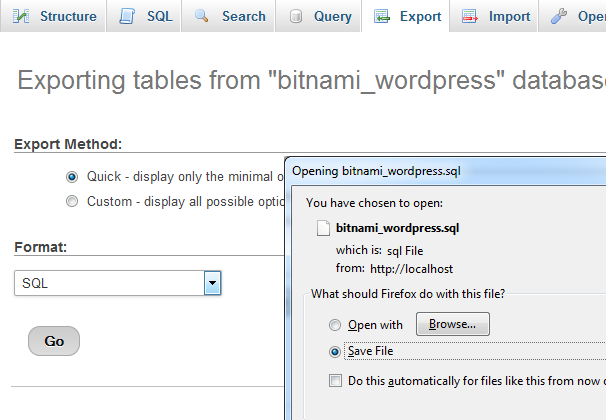
 Щелкните по «check all» в самом низу экрана, если вы хотите отметить все таблицы в этой базе данных (примечание: новая версия phpMyAdmin имеет опцию «Check tables with overhead», которая позволяет выбрать только таблицы, нуждающиеся в оптимизации.
Щелкните по «check all» в самом низу экрана, если вы хотите отметить все таблицы в этой базе данных (примечание: новая версия phpMyAdmin имеет опцию «Check tables with overhead», которая позволяет выбрать только таблицы, нуждающиеся в оптимизации. Возможно, вам понадобится также щелкнуть по кнопке Go в самом низу экрана для запуска процесса.
Возможно, вам понадобится также щелкнуть по кнопке Go в самом низу экрана для запуска процесса. gz
gz
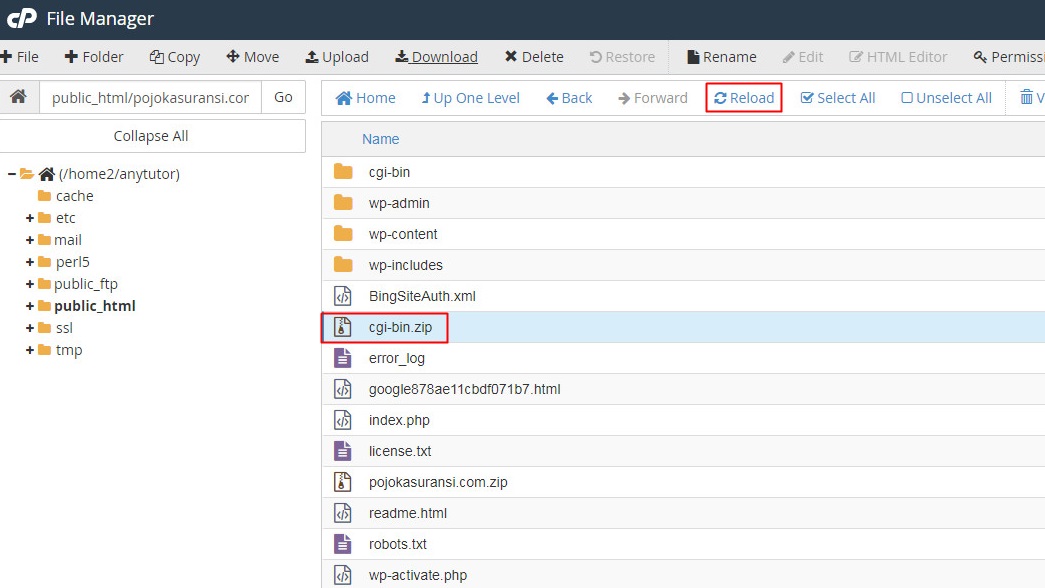
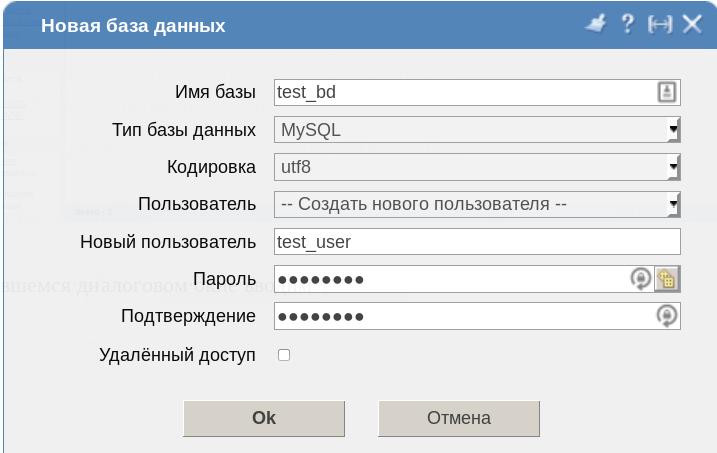
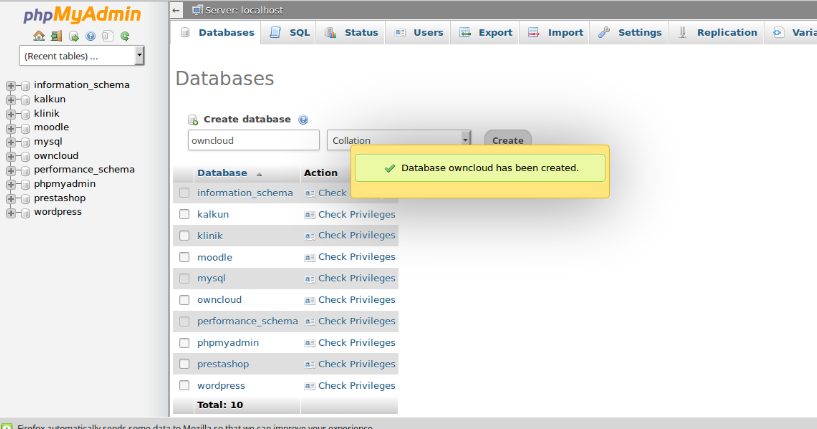 sql
sql 


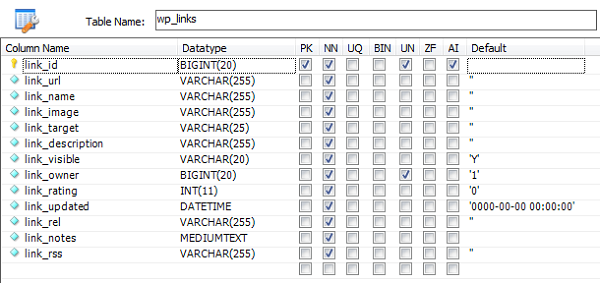
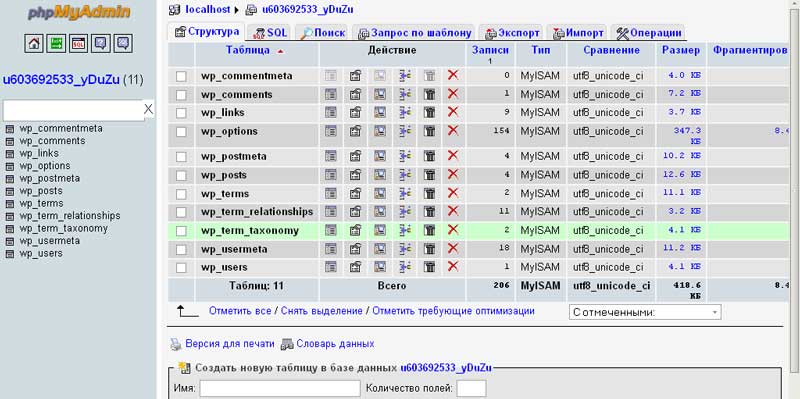 * "Newdbuser" @ "localhost", ОПРЕДЕЛЕННОМ "! Pi4aX_7z?";
* "Newdbuser" @ "localhost", ОПРЕДЕЛЕННОМ "! Pi4aX_7z?";
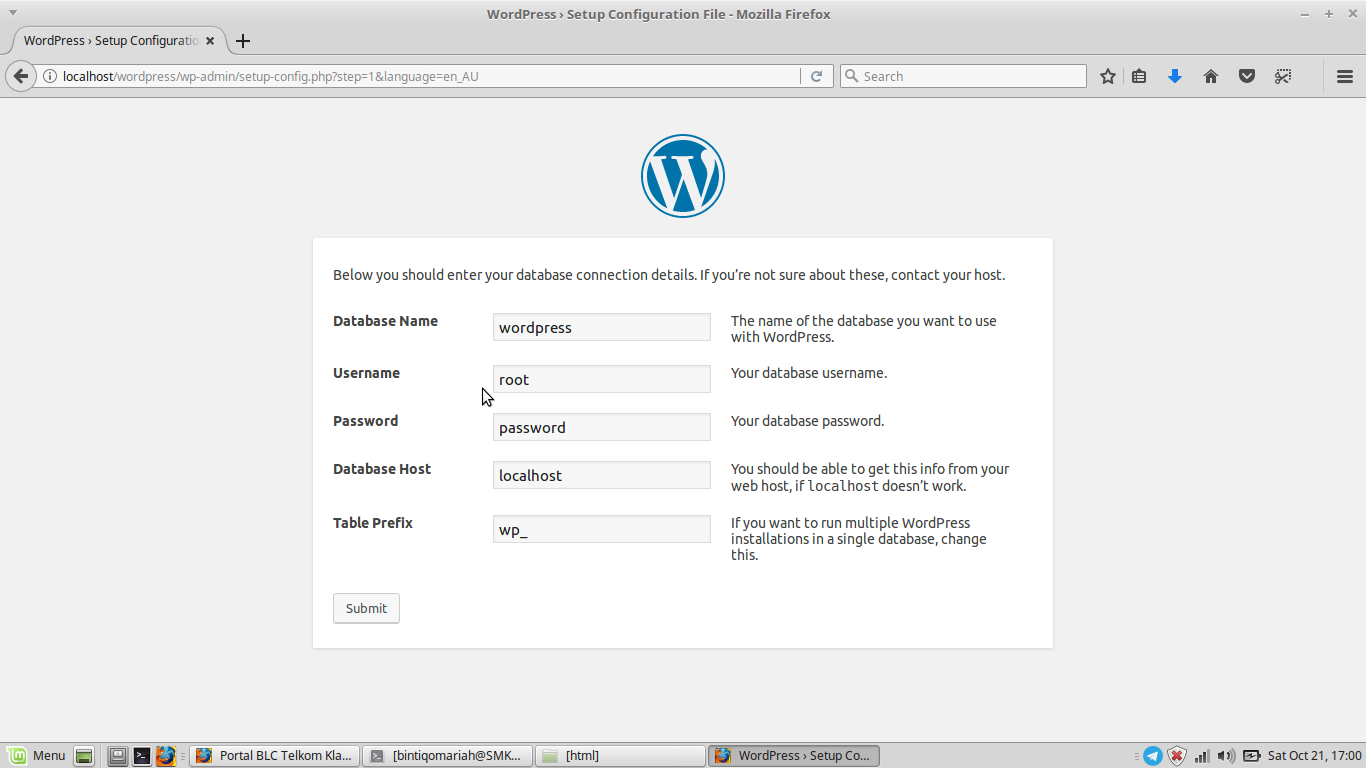

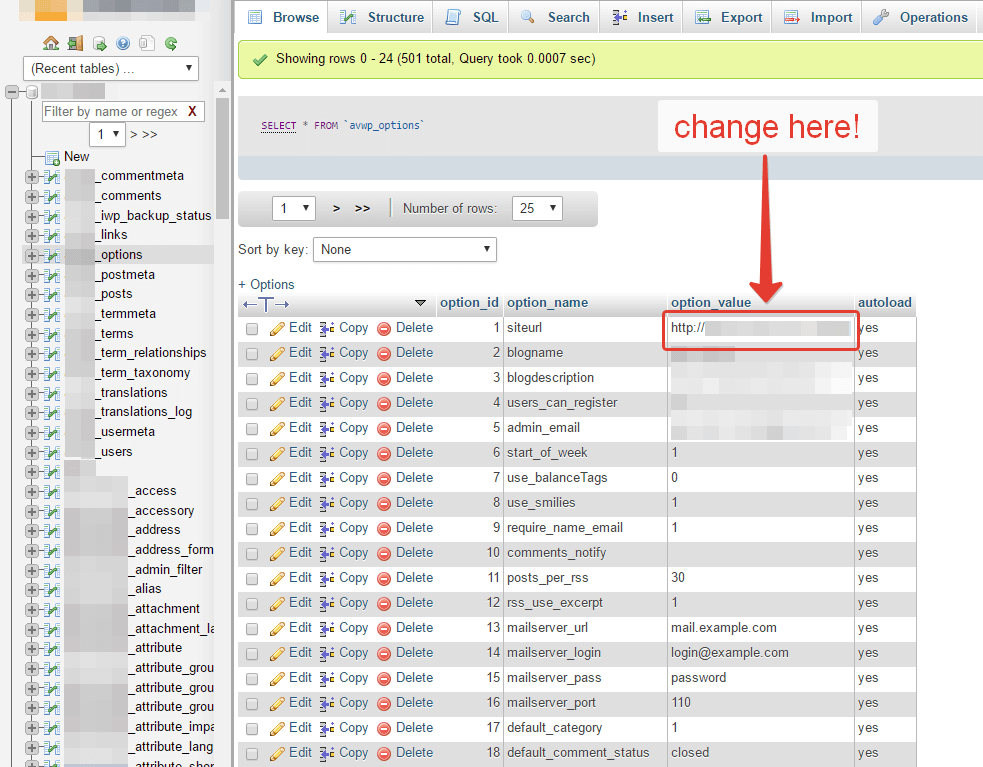 Д.
Д.