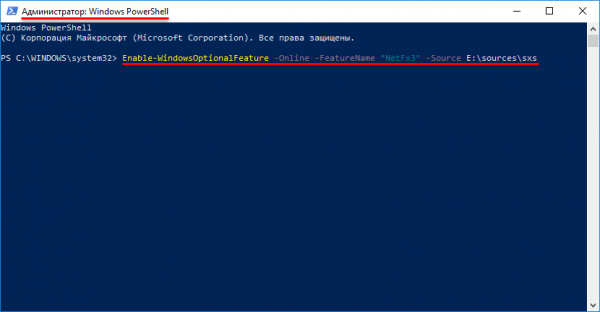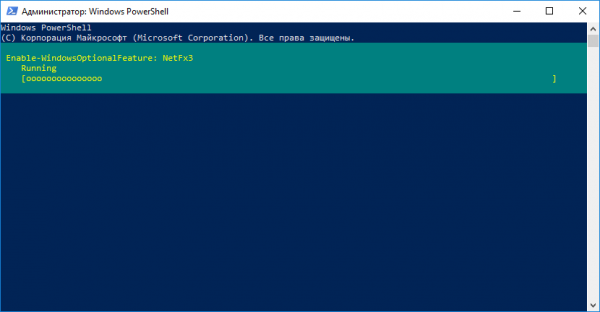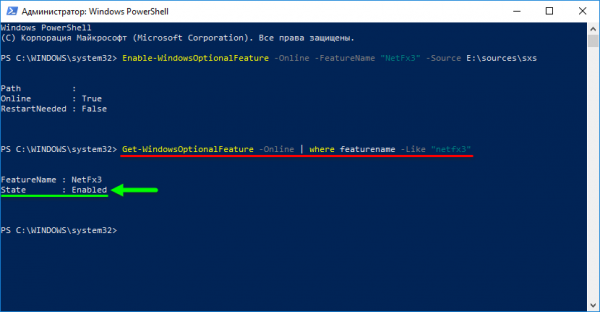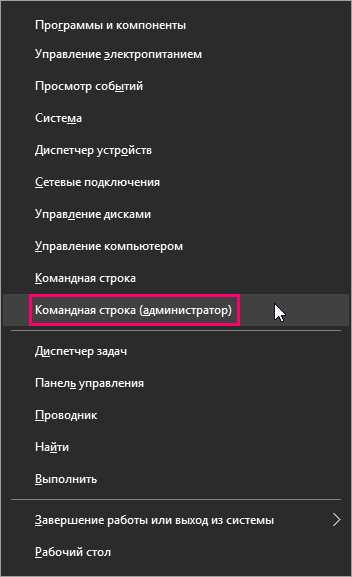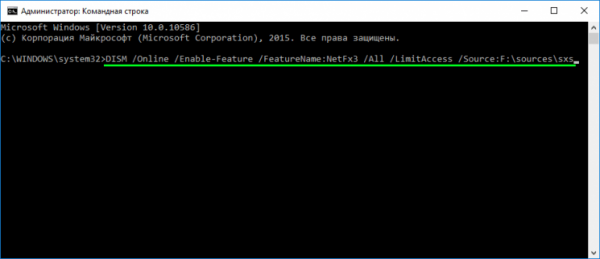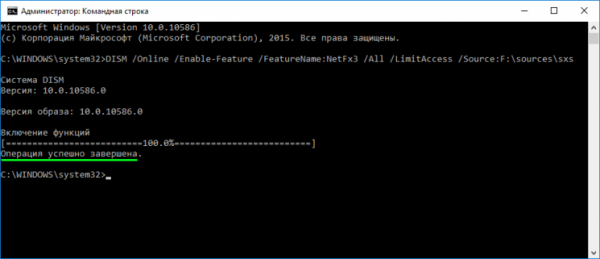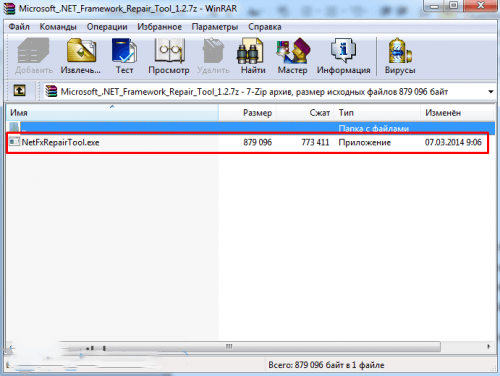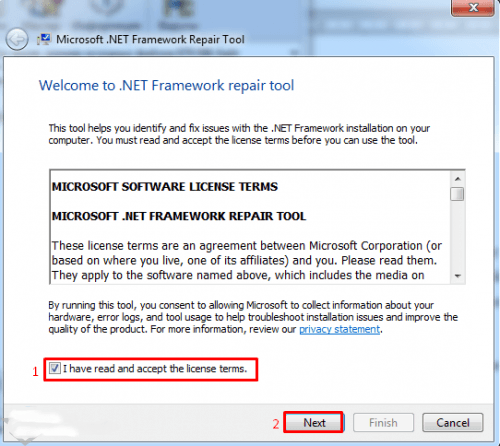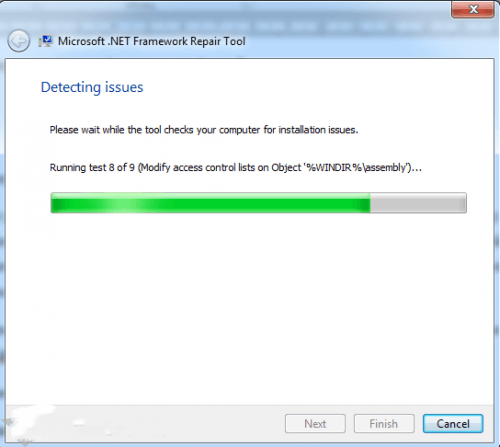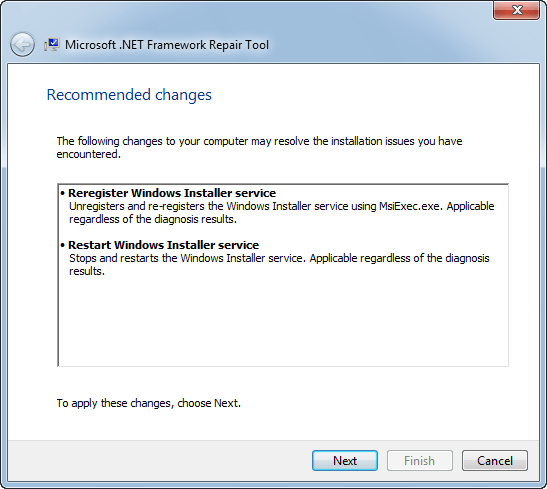Установка платформы .NET Framework в Windows Vista
- Время чтения: 2 мин
В этой статье
Для многих приложений, работающих в ОС Windows, требуется платформа .NET Framework.The .NET Framework is required to run many applications on Windows. Приведенные ниже инструкции помогут вам установить ее.You can use the following instructions to install it. Вы могли попасть на эту страницу после попытки запуска приложения и отображения следующего диалогового окна.You may have arrived on this page after trying to run an application and seeing the following dialog on your machine.
Эти инструкции помогут вам установить необходимые версии .NET Framework.These instructions will help you install the .NET Framework versions you need. .NET Framework 4.8 является самой новой версией.The .NET Framework 4.8 is the latest version. Она не поддерживается на Windows Vista и Windows Server 2008.It is not supported on Windows Vista and Windows Server 2008. Она входит в состав обновления Windows 10 за май 2019 г.It is included with Windows 10 May 2019 Update.
.NET Framework 4.6.NET Framework 4.6
.NET Framework 4.6 является последней поддерживаемой версией платформы .NET Framework в Windows Vista и Windows Server 2008.The .NET Framework 4.6 is the latest supported .NET Framework version on Windows Vista and Windows Server 2008.
Платформа .NET Framework 4.6 поддерживает приложения, созданные для платформы .NET Framework версий с 4.0 по 4.6.The .NET Framework 4.6 supports applications built for .NET Framework 4.0 through 4.6.
.NET Framework 3,5.NET Framework 3.5
На Windows Vista можно установить .NET Framework 3.5.You can install the .NET Framework 3.5 on Windows Vista.
Платформа .NET Framework 3.5 поддерживает приложения, собранные для платформы .NET Framework версий с 1.0 по 3.5.The .NET Framework 3.5 supports apps built for .NET Framework 1.0 through 3.5.
См. такжеSee also
docs.microsoft.com
обзор программной платформы и ее установка на компьютер
Если пользователь ПК не является web-разработчиком, он может и не подозревать о существовании такой платформы, как Microsoft .NET Framework, и это не помешает ему благополучно пользоваться компьютером в своих целях. Windows 8/8.1/10 обеспечивают автоматическую установку и обновления этой платформы. Но может возникнуть ситуация, когда пользователю понадобится предыдущая её версия. В этом случае не обойтись без более близкого знакомства с Microsoft .NET Framework.
Определение, назначение и функции .NET Framework
Платформа Microsoft .NET Framework применяется для разработки и запуска некоторых приложений ОС Windows. Разработка этой программной платформы началась в 1999 году в связи с переходом компании Microsoft на новую стратегию, связанную с созданием следующего поколения служб Windows. Целью авторов была реализация универсальной программной оболочки, доступной для использования как на компьютерах, так и на мобильных беспроводных устройствах. Благодаря .NET Framework в Windows запускаются приложения, которые первоначально не планировалось использовать в этой ОС. Это происходит за счёт того, что платформа делает возможным взаимодействие программ, созданных на разных языках программирования.
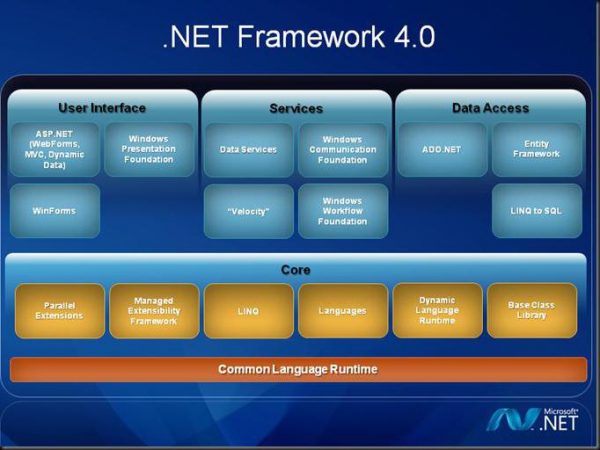
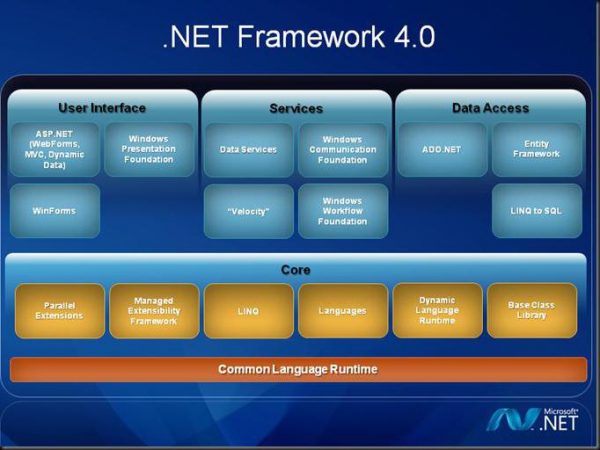 Целью авторов .NET Framework было создание универсальной программной оболочки, доступной для использования как на компьютерах, так и на мобильных беспроводных устройствах
Целью авторов .NET Framework было создание универсальной программной оболочки, доступной для использования как на компьютерах, так и на мобильных беспроводных устройствахПринцип работы платформы .NET Framework основан на переходе к так называемой сервероцентрической модели организации хранения ПО. До этого момента большая часть пользовательской информации и ПО хранилась на отдельных компьютерах, но в связи с концепцией более активного внедрения мобильных устройств с небольшой мощностью источников питания компания Microsoft решила, что лучше, если эти функции будут осуществляться серверами. Одной из центральных идей, которыми руководствовались создатели .NET Framework, было обеспечение совместимости программных компонентов, написанных на разных языках программирования. Например, служба, набранная на С++, имеет доступ к методу класса библиотеки, разработанной на Delphi.
За время существования .NET Framework было выпущено несколько версий платформы, первая из которых 1.0 датирована 2002 годом. Для Windows 8 (а впоследствии и 10) разработаны версии 3.5 и 4.0 (последняя — 4.7.1).
Чтобы убедиться в том, что данный компонент установлен на ПК, в «Панели управления» Windows 10 нужно выбрать «Программы и компоненты», после чего открыть «Включение и отключение компонентов Windows». О наличии платформы будет свидетельствовать соответствующая запись с отметкой.

 О наличии .NET Framework на ПК будет свидетельствовать соответствующая запись с пометкой в окне «Включение и отключение компонентов Windows»
О наличии .NET Framework на ПК будет свидетельствовать соответствующая запись с пометкой в окне «Включение и отключение компонентов Windows»Видео: для чего нужна платформа .NET Framework
Установка .NET Framework
Пользователям ПК хорошо знакома ситуация, когда попытка установить на компьютер необходимое ПО оказывается безуспешной по причине отсутствия той версии .NET Framework, которая подходит именно для этого ПО. Если пользователь желает получить нормально работающее приложение, он должен установить такую версию платформы, которая запрашивается программой, даже несмотря на то, что на компьютере уже установлена наиболее актуальная версия .NET Framework.
Если, к примеру, вы используете Windows 10 (в которой по умолчанию должна быть версия 4.6), а потребовавшемуся приложению необходима .NET Framework 3.5, то на мониторе может высветиться окно с предложением установить необходимую версию.
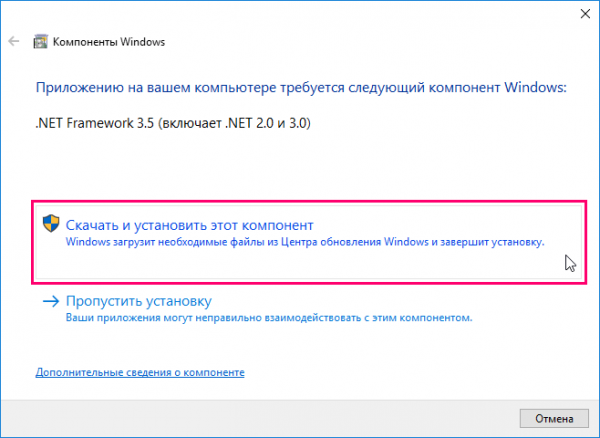
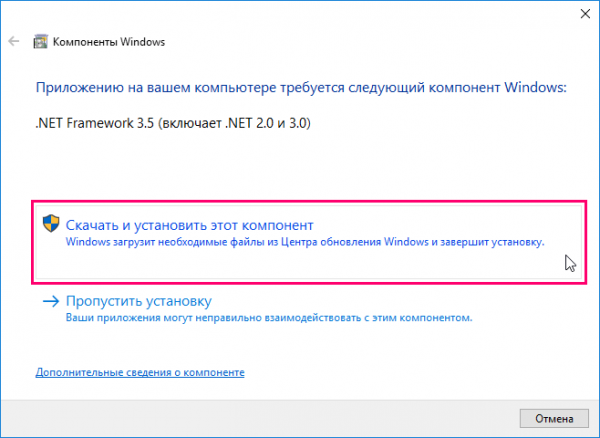 Если при использовании Windows 10 необходима .NET Framework 3.5, то на мониторе может высветиться окно с предложением установить необходимую версию
Если при использовании Windows 10 необходима .NET Framework 3.5, то на мониторе может высветиться окно с предложением установить необходимую версиюНажимая на кнопку «Скачать и установить этот компонент», пользователь инициирует загрузку требуемых файлов, после завершения установки которых можно снова проверить их наличие с помощью окна «Компоненты Windows».
Добраться до окна компонентов можно не только через «Панель управления», но и с помощью диалогового окна Windows 10, нажав комбинацию Win + R и введя команду OptionalFeatures. После запуска команды клавишей Enter откроются «Компоненты Windows».
Ещё один способ — простая активация требуемого компонента в том же окне. Если необходимая версия обозначена, но не активирована, следует установить напротив неё флажок.
С помощью PowerShell или «Командной строки»
Один из наиболее доступных вариантов установки компонента Microsoft .NET Framework заключается в использовании Windows PowerShell или «Командной строки». В этом случае потребуется:
- Запустить Windows PowerShell от имени администратора. Сделать это можно, нажав правой кнопкой на меню «Пуск» и выбрав соответствующую вкладку.
- В открывшемся окне ввести команду, содержащую путь до распакованного дистрибутива.

 В «Командной строке» необходимо ввести Enable-WindowsOptionalFeature -Online -FeatureName «NetFx3» -Source E:\sources\sxs
В «Командной строке» необходимо ввести Enable-WindowsOptionalFeature -Online -FeatureName «NetFx3» -Source E:\sources\sxs - Нажатием кнопки Enter запустить установку.

 После ввода команды следует нажать Enter
После ввода команды следует нажать Enter - Дождаться появления строки RestartNeeded: False, сигнализирующей об окончании процесса.

 Строка RestartNeeded: False сигнализирует об окончании процесса установки
Строка RestartNeeded: False сигнализирует об окончании процесса установки - После этого следует убедиться в том, что установка прошла успешно.

 Команда Get-WindowsOptionalFeature -Online | where featurename -Like «netfx3» позволяет убедиться в том, что установка прошла успешно
Команда Get-WindowsOptionalFeature -Online | where featurename -Like «netfx3» позволяет убедиться в том, что установка прошла успешно
Установка .Net Framework 3.5 в Windows 10
Если оказалось так, что версия 3.5 компонента .Net Framework на вашем рабочем ПК отключена, исправить это можно, поставив отметку напротив неё в окне компонентов Windows и перезапустив после этого ПК. В большинстве случаев этого бывает достаточно, но если установить платформу таким образом не удаётся, всплывают сообщения о разного рода ошибках, то, скорее всего, система нуждается в обновлениях, которые можно найти на сайте «Службы поддержки Microsoft».
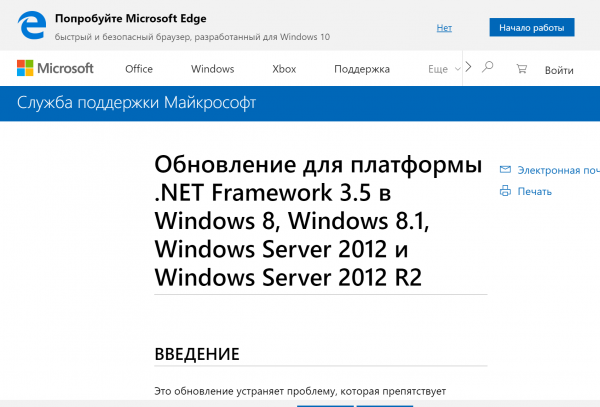
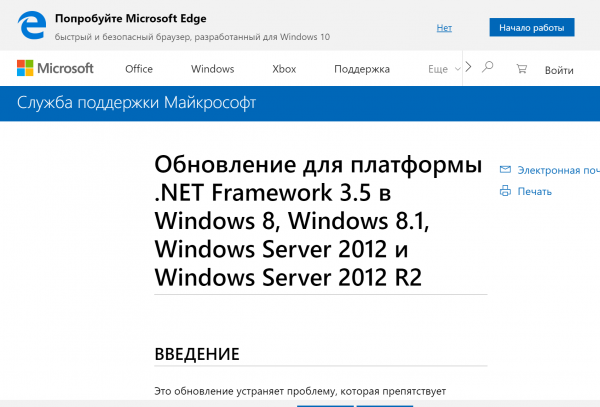 Обновления .NET Framework можно скачать на сайте «Службы поддержки Microsoft»
Обновления .NET Framework можно скачать на сайте «Службы поддержки Microsoft»Если же возникла необходимость воспользоваться официальным установщиком требуемого компонента, его можно найти на сайте «Центра загрузки Microsoft». В перечне поддерживаемых ОС Windows 10 нет, но платформа будет нормально функционировать, если задействовать так называемый режим совместимости, благодаря которому в «десятке» работает ПО, разработанное для устаревших версий ОС.
Видео: как установить .NET Framework 3.5 на Windows 10
Установка .Net Framework 4.5
Любой компьютер с Windows 10 по умолчанию оснащён версией 4.5 (как частью версии 4.6) платформы .NET Framework. Если она вдруг отключёна на вашем ПК, это устраняется описанным выше способом, т.е. проставлением отметки в окне компонентов. Также версию 4.5 можно скачать с официального сайта Microsoft.
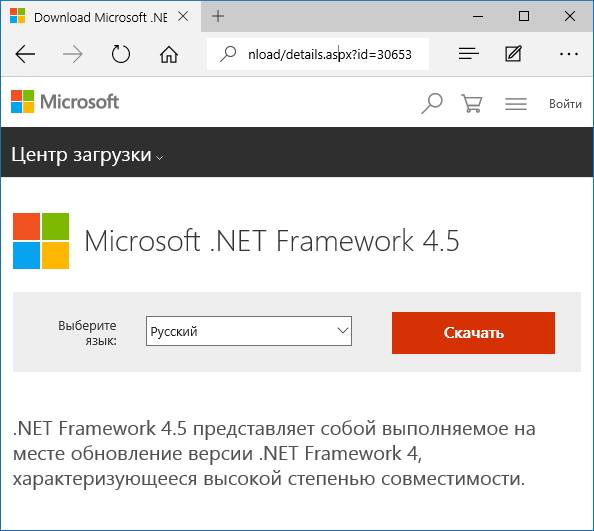
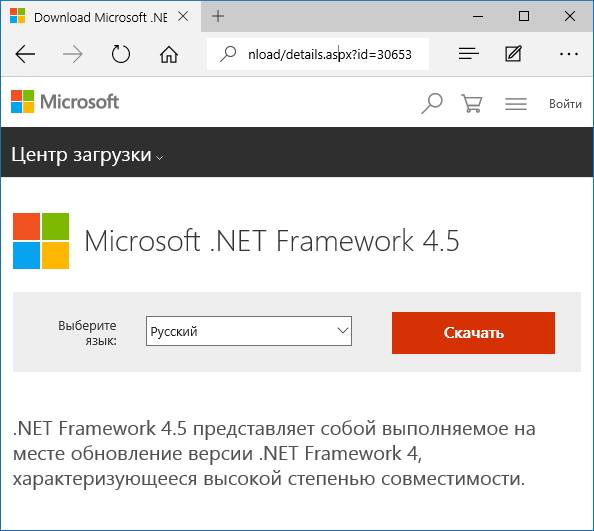 Установщик компонента .NET Framework 4.5 можно скачать с официального сайта Microsoft
Установщик компонента .NET Framework 4.5 можно скачать с официального сайта MicrosoftУстановка .Net Framework 4.6
Если после загрузки на ПК «десятки» окажется, что в ней нет компонента .NET Framework 4.6, то можно скачать требуемую платформу с официального сайта Microsoft. Как правило, обновлённые и подкорректированные версии оптимизируют и повышают степень безопасности работы ОС. И .NET Framework 4.6 в этом смысле не стал исключением: изменения, внесённые в эту версию, способствуют более рациональному распределению ресурсов системы и позволяют говорить о новом уровне взаимодействия Windows 10 с запускаемыми приложениями.

 Компонент .NET Framework 4.6 можно скачать с официального сайта Microsoft
Компонент .NET Framework 4.6 можно скачать с официального сайта MicrosoftПомимо обычных пользователей, обновления смогли оценить и web-разработчики. Эта версия .NET Framework создаёт максимально благоприятные условия взаимодействия ПО, выполненного на таких языках программирования, как С#, F#, Visual Basic, а также предоставляет удобный режим разработки нового ПО для последних версий ОС.
С внешнего носителя
Существует возможность развёртывания платформы .Net Framework 3.5 без интернет-соединения. В этом случае может потребоваться установочный носитель — диск или флешка. Чтобы загрузить платформу:
- Откройте «Командную строку» на правах администратора, нажав правой кнопкой мыши на меню «Пуск» или комбинацией Win + X.

 «Командную строку» на правах администратора можно вызвать нажатием правой кнопкой на меню «Пуск» или комбинацией Win + X
«Командную строку» на правах администратора можно вызвать нажатием правой кнопкой на меню «Пуск» или комбинацией Win + X - Введите команду DISM /Online /Enable-Feature /FeatureName:NetFx3 /All /LimitAccess /Source:d:\sources\sxs.

 Следующим шагом следует ввести команду DISM /Online /Enable-Feature /FeatureName:NetFx3 /All /LimitAccess /Source:d:\sources\sxs
Следующим шагом следует ввести команду DISM /Online /Enable-Feature /FeatureName:NetFx3 /All /LimitAccess /Source:d:\sources\sxs - Дождитесь окончания установки.

 По окончании установки система сообщит, что операция успешно завершена
По окончании установки система сообщит, что операция успешно завершена - Перезагрузите ПК.
Устранение неполадок
Во время установки .NET Framework может возникнуть ряд проблем, о которых система оповестит отдельным сообщением.
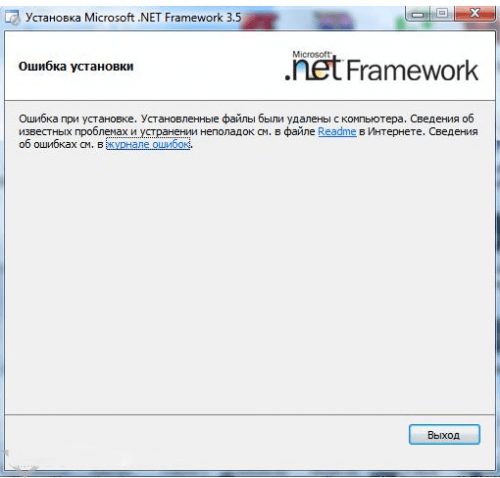
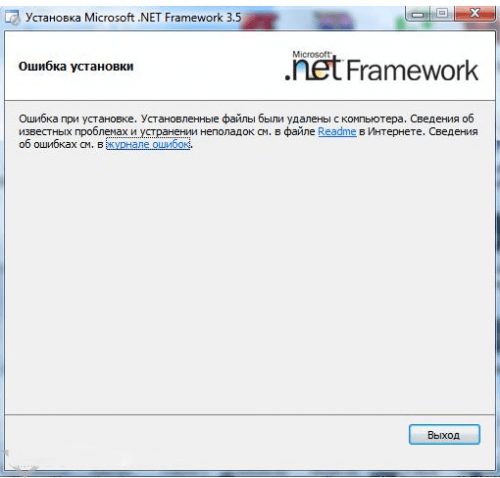 Если возникают проблемы с загрузкой Microsoft .NET Framework, высветится окно с сообщением об ошибке
Если возникают проблемы с загрузкой Microsoft .NET Framework, высветится окно с сообщением об ошибкеИсправить ситуацию можно с помощью утилит:
- Microsoft .NET Framework Repair Tool. Устраняет ошибки, возникшие при загрузке;
- Microsoft Fix It. Автоматически исправляет проблемы, ведущие к ошибкам установки;
- NET Framework Cleanup Tool. Позволяет удалить все пакеты платформы для выполнения повторной установки
Если для устранения неполадок выбрана программа Microsoft .NET Framework Repair Tool, необходимо:
- Скачать утилиту.

 В первую очередь необходимо скачать утилиту Microsoft .NET Framework Repair Tool
В первую очередь необходимо скачать утилиту Microsoft .NET Framework Repair Tool - Принять условия лицензионного соглашения.

 Для продолжения загрузки потребуется принять условия лицензионного соглашения
Для продолжения загрузки потребуется принять условия лицензионного соглашения - Дождаться окончания загрузки.

 Необходимо дождаться окончания загрузки
Необходимо дождаться окончания загрузки - Нажать Next, после чего начнётся диагностирование и устранение проблем.

 После нажатия Next начнётся диагностирование и устранение проблем
После нажатия Next начнётся диагностирование и устранение проблем
Если на пользовательском ПК установлена Windows 10, то, скорее всего, она укомплектована компонентом Microsoft .NET Framework. Этот важный системный компонент выполняет множество функций, главной из которых является обеспечение совместимости служб, написанных на разных языках программирования. Если по каким-либо причинам .NET Framework отсутствует на компьютере, его можно установить с помощью официального загрузчика, внешнего носителя или «Командной строки» Windows. Специальные утилиты помогут устранить неполадки, возникающие при загрузке платформы.
Два высших образования. Основной вид деятельности — фриланс-копирайтинг. Пишу на разные темы, которые интересуют меня самого, стараюсь вкладывать в тексты собственные знания и опыт. Оцените статью: Поделитесь с друзьями!winda10.com
Установка платформы .NET Framework в Windows 8
- Время чтения: 2 мин
В этой статье
Для многих приложений, работающих в ОС Windows, требуется платформа .NET Framework.The .NET Framework is required to run many applications on Windows. Приведенные ниже инструкции помогут вам установить ее.You can use the following instructions to install it. Вы могли попасть на эту страницу после попытки запуска приложения и отображения следующего диалогового окна.You may have arrived on this page after trying to run an application and seeing the following dialog on your machine.
Эти инструкции помогут вам установить необходимые версии .NET Framework.These instructions will help you install the .NET Framework versions you need. .NET Framework 4.8 является самой новой версией.The .NET Framework 4.8 is the latest version. Она поддерживается в Windows Server 2012, но не в Windows 8.It is supported on Windows Server 2012 but is not supported on Windows 8. Она входит в состав обновления Windows 10 за май 2019 г.It is included with the Windows 10 May 2019 Update).
.NET Framework 4.8.NET Framework 4.8
.NET Framework 4.8 поддерживается в Windows Server 2012.The .NET Framework 4.8 is supported on Windows Server 2012. Она не поддерживается в Windows 8.It is not supported on Windows 8.
.NET Framework 4.8 можно использовать для запуска приложений, созданных для .NET Framework 4.0 или более поздней версии.The .NET Framework 4.8 can be used to run applications built for .NET Framework 4.0 or later.
.NET Framework 4.6.NET Framework 4.6
.NET Framework 4.6 является последней поддерживаемой версией платформы .NET Framework в Windows 8.The .NET Framework 4.6 is the latest supported .NET Framework version on Windows 8.
Платформа .NET Framework 4.6 поддерживает приложения, созданные для платформы .NET Framework версий с 4.0 по 4.6.The .NET Framework 4.6 supports apps built for .NET Framework 4.0 through 4.6.
.NET Framework 3,5.NET Framework 3.5
Следуйте инструкциям по установке .NET Framework 3.5 в Windows 8 и 10.Follow the instructions to install the .NET Framework 3.5 on Windows 8 and 10.
Платформа .NET Framework 3.5 поддерживает приложения, собранные для платформы .NET Framework версий с 1.0 по 3.5.The .NET Framework 3.5 supports apps built for .NET Framework 1.0 through 3.5.
СправкаHelp
Вы можете обратиться за помощью в корпорацию Майкрософт, если не можете определить правильную версию установленной платформы .NET Framework.You can contact Microsoft for help if you cannot get the correct version of the .NET Framework installed.
См. такжеSee also
docs.microsoft.com
Установка платформы .NET Framework 3.5 на Windows 10, Windows 8.1 и Windows 8
- Время чтения: 3 мин
В этой статье
Платформа .NET Framework 3.5 может потребоваться для запуска приложений в Windows 10, Windows 8.1 и Windows 8.You may need the .NET Framework 3.5 to run an app on Windows 10, Windows 8.1, and Windows 8. Эти инструкции можно использовать и для более ранних версий Windows.You can also use these instructions for earlier Windows versions.
Установка платформы .NET Framework 3.5 по запросуInstall the .NET Framework 3.5 on Demand
Если вы попробуете запустить приложение, которому требуется платформа .NET Framework 3.5, может появиться следующее окно настройки.You may see the following configuration dialog if you try to run an app that requires the .NET Framework 3.5. Выберите вариант
Почему появляется это всплывающее окно?Why am I getting this pop-up?
Платформа .NET Framework разрабатывается корпорацией Майкрософт и предоставляет среду для выполнения приложений.The .NET Framework is created by Microsoft and provides an environment for running applications. Доступны различные ее версии.There are different versions available. Многие компании разрабатывают приложения для выполнения на платформе .NET Framework, и они предназначены для определенных версий.Many companies develop their apps to run using the .NET Framework, and these apps target a specific version. Если появилось это всплывающее окно, вы пытаетесь запустить приложение, которое требует версии .NET Framework 3.5, но эта версия не установлена в вашей системе.If you see this pop-up, you’re trying to run an application that requires the .NET Framework version 3.5, but that version is not installed on your system.
Включение платформы .NET Framework 3.5 в панели управленияEnable the .NET Framework 3.5 in Control Panel
Вы можете самостоятельно включить .NET Framework 3.5 через панель управления Windows.You can enable the .NET Framework 3.5 through the Windows Control Panel. Для использования этого варианта требуется подключение к Интернету.This option requires an Internet connection.
Нажмите клавишу с логотипом Windows Press the Windows key на клавиатуре, введите «Компоненты Windows» и нажмите ВВОД.on your keyboard, type «Windows Features», and press Enter. Откроется диалоговое окно Включение и отключение компонентов Windows.The Turn Windows features on or off dialog box appears.
Установите флажок .NET Framework 3.5 (включает .NET 2.0 и 3.0) , нажмите кнопку OK и перезагрузите компьютер при появлении соответствующего запроса.Select the
Дочерние элементы для активации Windows Communication Foundation (WCF) по HTTP и активации Windows Communication Foundation (WCF) по протоколу, отличному от HTTP, предназначены для разработчиков и администраторов серверов, которые используют эту функцию. В других случаях их выбирать не нужно.You don’t need to select the child items for Windows Communication Foundation (WCF) HTTP Activation and Windows Communication Foundation (WCF) Non-HTTP Activation unless you’re a developer or server administrator who requires this functionality.
Устранение неполадок с установкой .NET Framework 3.5Troubleshoot the installation of the .NET Framework 3.5
Во время установки могут возникнуть ошибки 0x800f0906, 0x800f0907, 0x800f081f или 0x800F0922. В этом случае см. раздел Ошибка установки .NET Framework 3.5: 0x800f0906, 0x800f0907 или 0x800F081F, чтобы узнать решение этой проблемы.During installation, you may encounter error 0x800f0906, 0x800f0907, 0x800f081f, or 0x800F0922, in which case refer to .NET Framework 3.5 installation error: 0x800f0906, 0x800f0907, or 0x800f081f to see how to resolve these issues.
Если вам по-прежнему не удается устранить проблему с установкой или у вас нет подключения к Интернету, вы можете попытаться установить платформу с установочного носителя Windows.If you still can’t resolve your installation issue or you don’t have an Internet connection, you can try installing it using your Windows installation media. Дополнительные сведения см. в разделе Развертывание .NET Framework 3.5 с помощью системы обслуживания образов развертывания и управления ими (DISM).For more information, see Deploy .NET Framework 3.5 by using Deployment Image Servicing and Management (DISM). Если у вас нет установочного носителя, см. сведения в разделе Создание установочного носителя Windows.If you don’t have the installation media, see Create installation media for Windows.
Предупреждение
Если вы устанавливаете .NET Framework 3.5 не через центр обновления Windows, необходимо использовать источники только из той же соответствующей версии операционной системы Windows.If you’re not relying on Windows Update as the source for installing the .NET Framework 3.5, you must ensure to strictly use sources from the same corresponding Windows operating system version. Использование исходного пути, который не соответствует той же версии Windows, не помешает установке несовпадающей версии .NET Framework 3.5.Using a source path that doesn’t correspond to the same version of Windows won’t prevent a mismatched version of .NET Framework 3.5 from being installed. Но система не будет поддерживаться и обслуживаться.However, this will cause the system to be in an unsupported and unserviceable state.
docs.microsoft.com
Установка .NET Framework 3.5 на Windows Server 2012 R2
Для работы некоторых приложений, иногда требуется установленный .NET Framework 3.5. В основу .NET Framework 3.5 положены разные полезные функции. Например, наборы функций в Windows Workflow Foundation (WF), Windows Communication Foundation (WCF), Windows Presentation Foundation (WPF) и Windows Card Space, функции в ряде технических областей и другие. Обычно, в Windows Server 2012 такие дополнения устанавливаются довольно просто: Через диспетчер серверов – добавление ролей и компонентов.
Однако, с Framework 3.5 могут возникнуть проблемы и при установке будут возникать некоторые ошибки, например такая: «Installation of one of more roles, role services or features failed. The source files could not be found…».
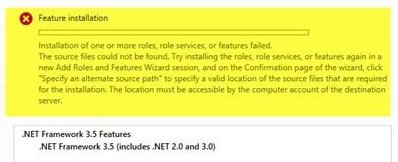
Дело в том, что для уменьшения размера занимаемого пространства серверной системой, framework 3.5 не включен в локальный кэш бинарных файлов, создаваемых при установке ОС.
Проверить наличие .NET Framework 3.5 в локальном депозитарии можно, выполнив команду в Powershell:
Get-WindowsFeature *Framework*

В столбце «Install State» .NET framework 3.5 имеет значение Removed, следовательно, в депозитарии его нет.
Попытка скачать (автоматически системой с сайта Windows Update или вручную) положительного результата не дала.
Но это не значит в системе Windows Server 2012 R2 нет никакой возможности работать с компонентом .NET Framework 3.5. Для того, чтобы его всё-таки установить нам понадобится диск с системой или её образ, загруженный в виртуальный привод.
Итак, вставляем в привод диск Windows Server 2012 R2 или виртуализируем её образ. Заходим в «Диспетчер серверов», пункт «Локальный сервер», проматываем до раздела «Роли и компоненты» и жмём кнопочку «Задачи» (она справа), в ниспадающем списке выбираем «Добавить роли и компоненты»:
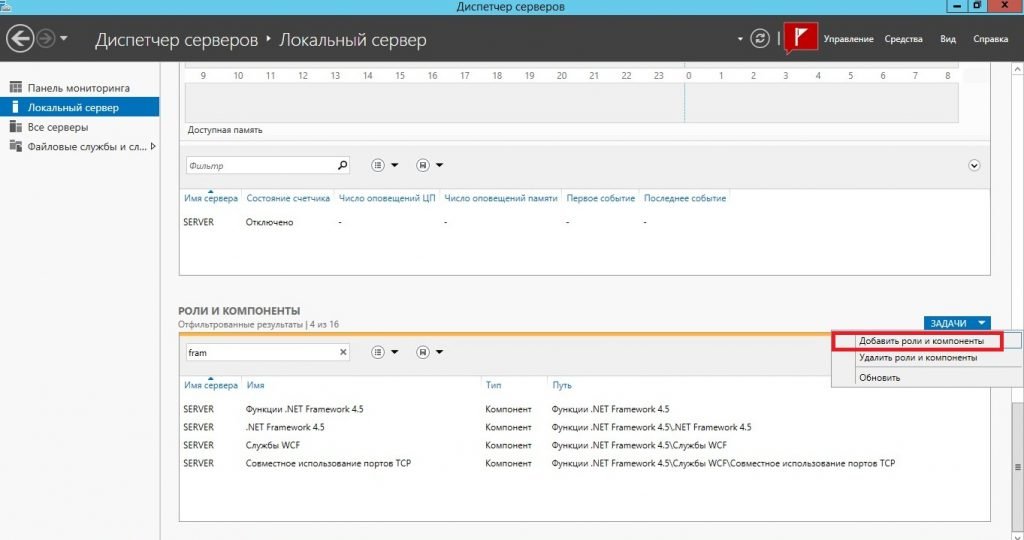
Открывается «Мастер добавления ролей и компонентов»:
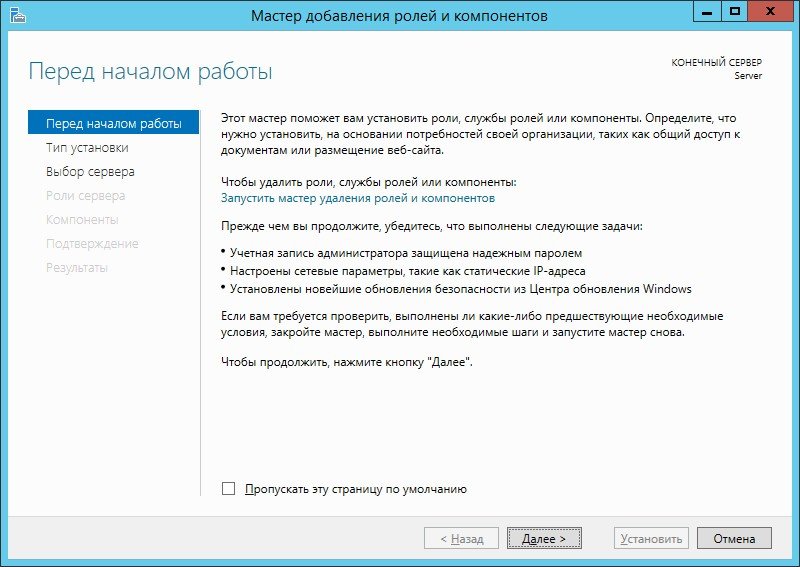
Прочитав краткое вступление, жмём «Далее» и выбираем тип установки: «Установка ролей или компонентов»:
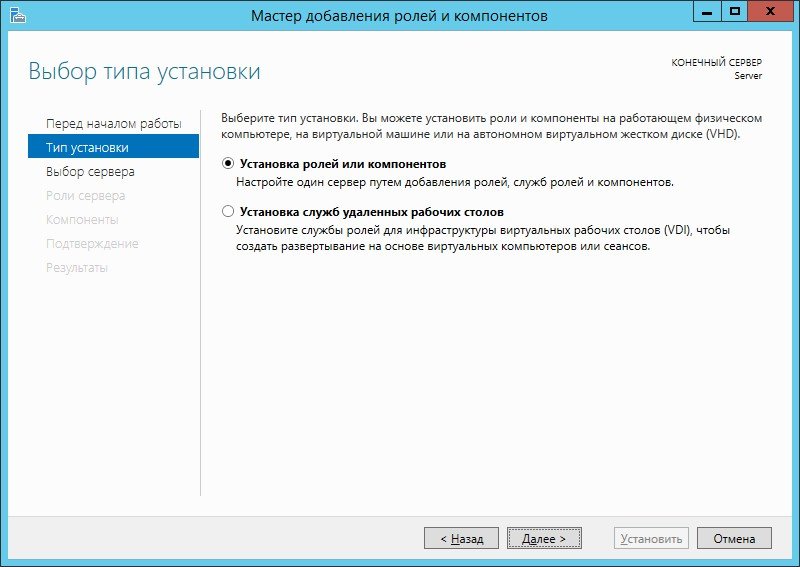
Выбираем сервер из списка (как правило, он один):
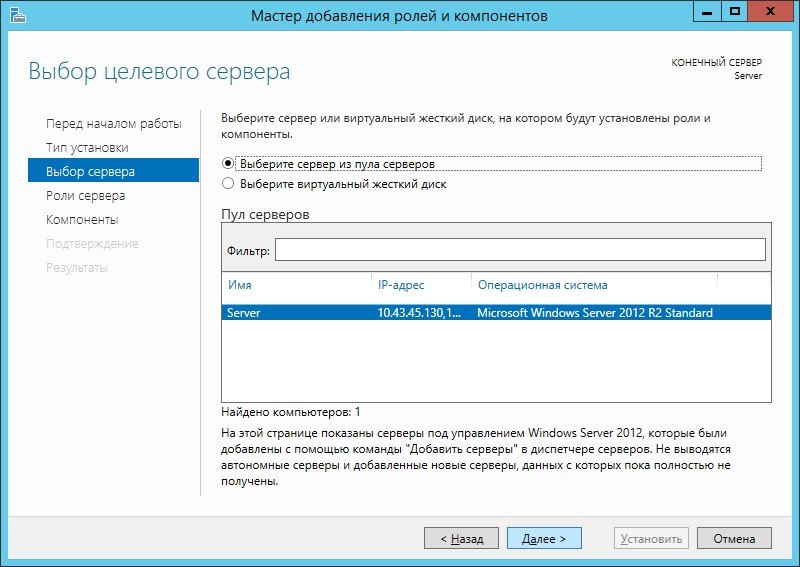
Как видите, есть всё необходимое для любых серверных задач, остаётся только включить. Но данные Роли сервера нас пока не интересуют, пропускаем этот шаг, нажав «Далее»:
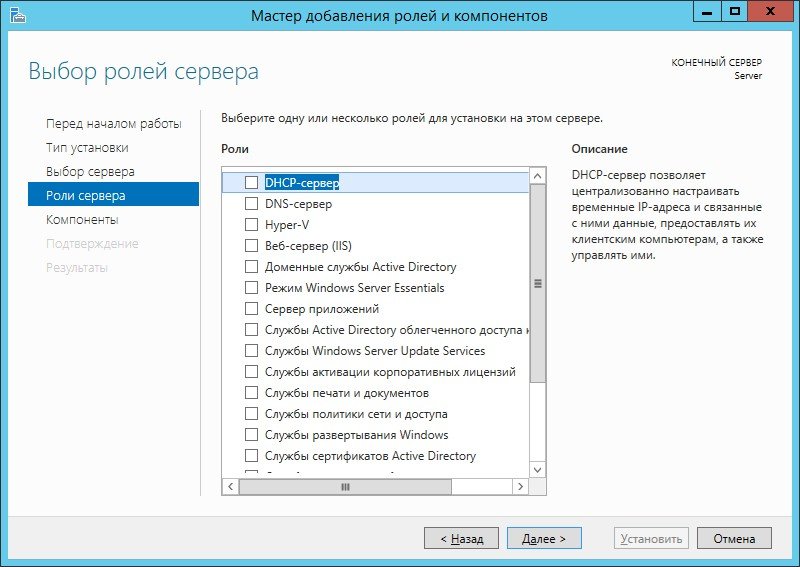
А вот тут уже ищем нужный компонент: «Функции .NET Framework 3.5» и ставим галочку:

Таким образом можно устанавливать и другие интересующие компоненты, но вот с Framework 3.5 возникли проблемы, поэтому в следующем окне нажимаем ссылочу «Указать альтернативный исходный путь»:
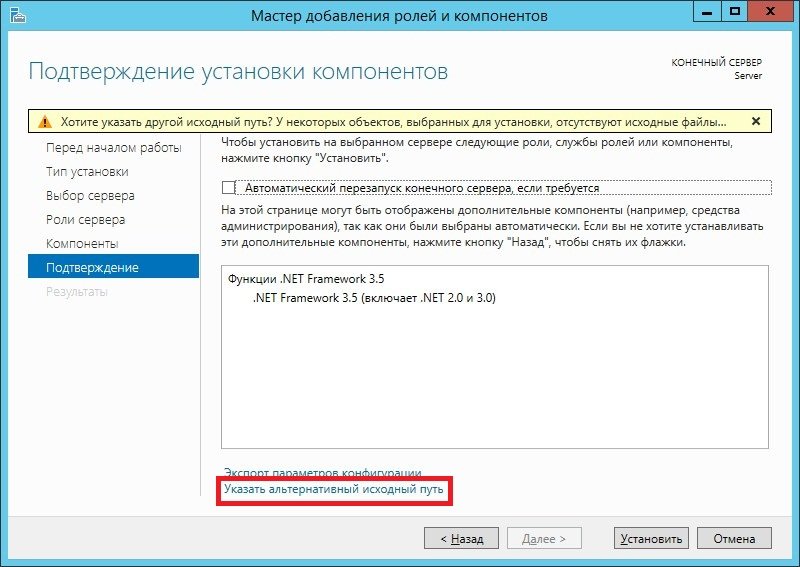
И указываем путь вручную к папке на диске, где хранятся компоненты \Sources\SxS
В моём случае, привод имеет букву J, поэтому у меня путь выглядит так:
J:\Sources\SxS\
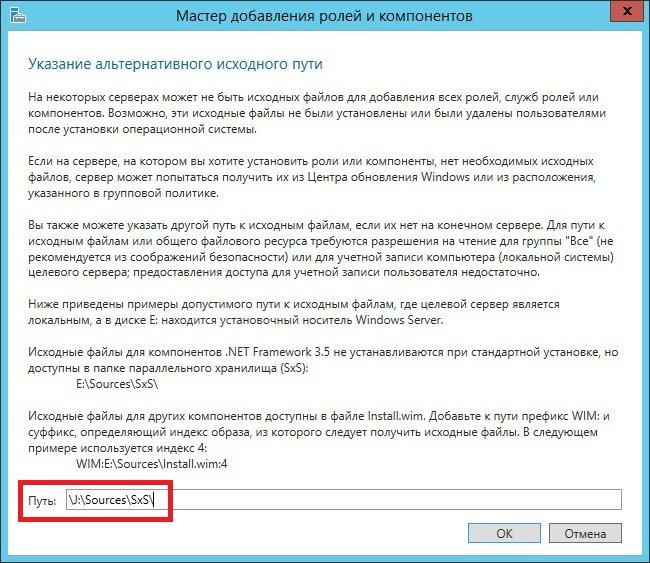
Нажав «ОК» система найдёт бинарные файлы компонента .NET Framework 3.5 в указанном каталоге и установит его:
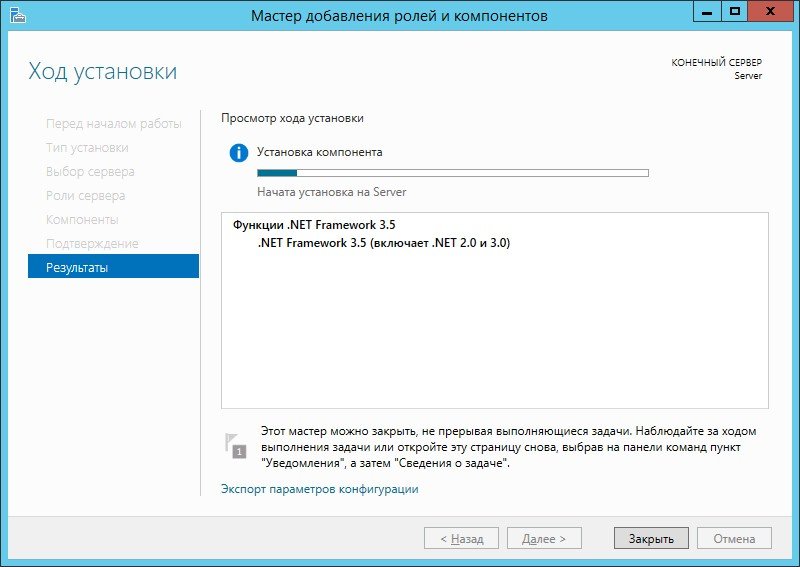
Не очень быстрая операция. В конце установки вы не услышите фанфаров, не увидите радостных табличек и сообщений. Лишь скромная надпись под шкалой прогресса сообщит о том, что установка выполнена:

Не у всех, конечно, серверная система имеет графический интерфейс или же не все любят копаться в различных окошках со списками, а предпочитают набрать команду вручную, поэтому:
В Powershell выглядит так:
Add-WindowsFeature NET-Framework-Core -Source d:\sources\sxs
В командной строке (обязательно от имени администратора) так:
dism /online /enable-feature /featurename:NetFX3 /all /Source:d:\sources\sxs /LimitAccess
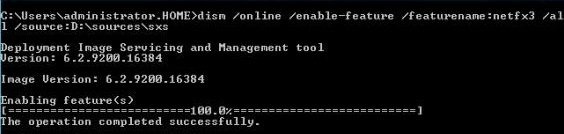
где:
/Online – означает, что нужно обновлять установленную систему, а не образ
/enable-feature – установка, включение
/featurename:NetFX3 – имя компонента: сокращенное для удобства название .NET Framework 3.5
/all – означает, что должны быть включены и установлены все функции компонента
/Source – путь к каталогу дистрибутива Windows, в котором находятся необходимые компоненты
/LimitAccess – запретить обращение к узлу Windows Update
Установка Framework в командной строке
Перезагружаем сервер и можем работать с приложениями, требующими установленный .NET Framework 3.5
Поделиться ссылкой:
sysadmin-note.ru
Документация по .NET Framework | Microsoft Docs
- Время чтения: 4 мин
В этой статье
.NET Framework — это платформа разработки для создания приложений для Интернета, Windows, Windows Phone, Windows Server и Microsoft Azure.The .NET Framework is a development platform for building apps for web, Windows, Windows Phone, Windows Server, and Microsoft Azure. Она состоит из среды CLR и библиотеки классов .NET Framework, которая содержит обширный набор функциональных возможностей, а также обеспечивает поддержку многих отраслевых стандартов.It consists of the common language runtime (CLR) and the .NET Framework class library, which includes a broad range of functionality and support for many industry standards.
Платформа .NET Framework предоставляет множество служб, включая управление памятью, безопасность типа и памяти, функции безопасности, работу с сетями и развертывание приложений.The .NET Framework provides many services, including memory management, type and memory safety, security, networking, and application deployment. Она предоставляет удобные структуры данных и интерфейсы API, которые абстрагируют операционную систему Windows более низкого уровня.It provides easy-to-use data structures and APIs that abstract the lower-level Windows operating system. В .NET Framework вы можете использовать различные языки программирования, включая C#, F# и Visual Basic.You can use different programming languages with the .NET Framework, including C#, F#, and Visual Basic.
Общие сведения о платформе .NET Framework для пользователей и разработчиков см. в разделе Начало работы.For a general introduction to the .NET Framework for both users and developers, see Getting Started. См. обзорные сведения об архитектуре и основных возможностях платформы .NET Framework.For an introduction to the architecture and key features of the .NET Framework, see the overview.
Платформу .NET Framework можно использовать с Docker и контейнерами Windows.The .NET Framework can be used with Docker and with Windows Containers.
УстановкаInstallation
Платформа .NET Framework поставляется вместе с Windows, что позволяет выполнять приложения .NET Framework.The .NET Framework comes with Windows, enabling you to run .NET Framework applications. Вам может потребоваться более поздняя версия .NET Framework, чем та, которая входит в состав Windows.You may need a later version of the .NET Framework than the one that comes with your Windows version. См. дополнительные сведения об установке .NET Framework в Windows.For more information, see Install the .NET Framework on Windows.
Статья Восстановление .NET Framework содержит сведения о том, как восстановить платформу .NET Framework, если при ее установке возникают ошибки.See Repair the .NET Framework to learn how to repair your .NET Framework installation if you’re experiencing errors when installing the .NET Framework.
Сведения о скачивании .NET Framework см. в разделе Установка .NET Framework для разработчиков.For more detailed information on downloading the .NET Framework, see Install the .NET Framework for developers.
Содержание разделаIn this section
Новые возможностиWhat’s New
Здесь приводится описание ключевых новых возможностей и изменений в последних версиях .NET Framework.Describes key new features and changes in the latest versions of the .NET Framework. Сюда включены списки устаревших типов и членов, а также руководство по переносу приложений с предыдущей версии .NET Framework.Includes lists of obsolete types and members, and provides a guide for migrating your applications from the previous version of the .NET Framework.Начало работыGet Started
Здесь содержится комплексный обзор платформы .NET Framework и ссылки на дополнительные ресурсы.Provides a comprehensive overview of the .NET Framework and links to additional resources.Руководство по установкеInstallation Guide
Здесь содержатся ресурсы и рекомендации по установке и устранению неполадок .NET Framework.Provides resources and guidance about .NET Framework installation and troubleshooting.Руководство по миграцииMigration Guide
Здесь содержатся ресурсы и список изменений, которые нужно учитывать при миграции приложения на новую версию платформы .NET Framework.Provides resources and a list of changes you need to consider if you’re migrating your application to a new version of the .NET Framework.Руководство по разработкеDevelopment Guide
Здесь содержится руководство по всем ключевым технологическим областям и задачам для разработки приложений, включая создание, настройку, отладку, безопасность и развертывание приложений, а также сведения о динамическом программировании, взаимодействии, расширении среды, управлении памятью и работе с потоками.Provides a guide to all key technology areas and tasks for application development, including creating, configuring, debugging, securing, and deploying your application, and information about dynamic programming, interoperability, extensibility, memory management, and threading.ИнструментыTools
Инструменты, описанные в этом разделе, помогут в разработке, настройке и развертывании приложений с помощью технологий .NET Framework.Describes the tools that help you develop, configure, and deploy applications by using .NET Framework technologies.Дополнительные библиотеки классов и API-интерфейсыAdditional class libraries and APIs
Здесь содержится документация для частных API-интерфейсов .NET Framework, используемых средствами Майкрософт.Provides documentation for private .NET Framework APIs used by Microsoft tools.
См. такжеSee also
docs.microsoft.com