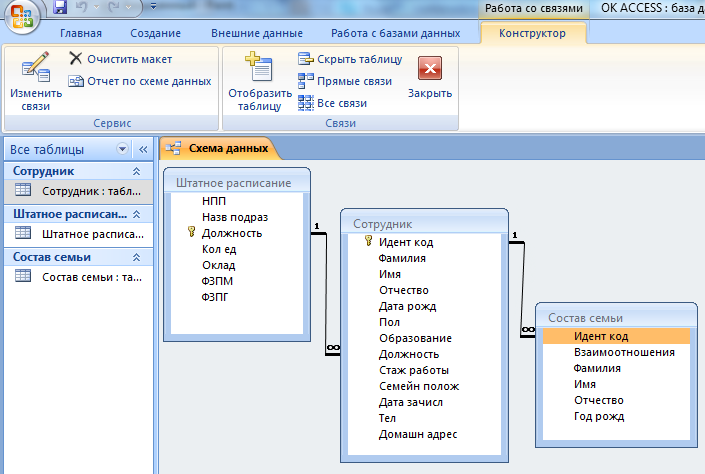Базы данных. Создание базы данных в Microsoft Access 2010. Создание таблицы содержащей расчетное поле
Содержание
- Условие задачи
- Выполнение
- 1. Запустить Microsoft Access 2010. Создать базу данных. Команда «Создать»
- 2. Создание таблицы в режиме таблицы. Начальное состояние
- 3. Проектирование таблицы. Создание полей таблицы
- 3.1. Формирование поля ID_Product
- 3.2. Добавление поля Code
- 3.3. Добавление поля Name. Добавление текстового поля
- 3.3.1. Команда добавления текстового поля
- 3.3.2. Особенности поля с именем Name. Зарезервированные слова языка SQL
- 3.4. Добавление поля Count
- 3.5. Добавление поля Cost. Добавление полей с фиксированной запятой
- 3.6. Добавление расчетного поля «Sum_Cost»
- 4. Ввод значений в таблицу
- 5. Сохранение таблицы с данными
- 6. Ввод данных в таблицу
Поиск на других ресурсах:
Условие задачи
1.
2. Создать таблицу Product (Товар). Структура таблицы Product следующая
№ поля | Название поля | Тип поля | Объяснение |
1 | ID_Product | Целый, счетчик | Уникальный идентификатор поля, первичный ключ |
| 2 | Code | Целое число | Код товара |
| 3 | Name | Text | Название товара |
| 4 | Count | Целое число | Количество реализованного товара |
| Cost | Число с фиксированной запятой, 2 знака после запятой | Стоимость товара |
3. В таблице Product создать расчетное поле Sum_Cost, которое определяется как произведение количества реализованного товара на стоимость товара.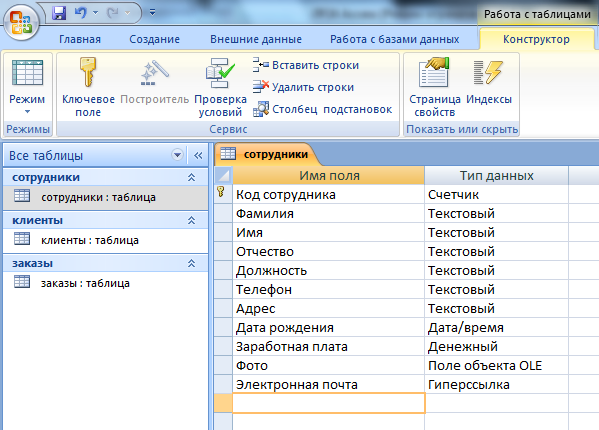 Формула вычисления расчетного поля Sum_Cost:
Формула вычисления расчетного поля Sum_Cost:
Sum_Cost = [Count] * [Cost]
где
- [Count] – значение поля Count таблицы Product;
- [Cost] – значение поля Cost таблицы Product.
⇑
Выполнение
1. Запустить Microsoft Access 2010. Создать базу данных. Команда «Создать»
После запуска Microsoft Access, система автоматически предлагает создать базу данных, как показано на рисунке 1.
Рисунок 1. Команда создания новой базы данных
В окне создания базы данных (рисунок 1) предлагается:
- выбрать базу данных из доступных шаблонов. СУБД Microsoft Access предлагает большой набор образцов шаблонов баз данных, которые можно использовать и изучать. Если создается новая база данных, которая еще не содержит никаких таблиц, то нужно выбрать элемент «Новая база данных»;
- указать имя файла базы данных. По умолчанию предлагается имя файла Database1 которое можно изменить по собственному усмотрению;
- указать папку (каталог), в которой будет сохраняться база данных.

Чтобы подтвердить создание новой базы данных нужно выбрать кнопку «Создать» как показано на рисунке 1.
После создания базы данных в папке «C:\Users\user\Documents» будет создан файл Database1.accdb (рисунок 2).
Рис. 2. Размещение файла базы данных Database1.accdb в папке «C:\Users\user\Documents»
⇑
2. Создание таблицы в режиме таблицы. Начальное состояние
После создания файла базы данных, система переходит в окно проектирования таблицы в режиме таблицы. СУБД Microsoft Access поддерживает 2 режима создания таблицы:
- режим таблицы. В этом случае поля вводятся в понятном (естественном) виде таблицы слева направо. Таблица отображается в обычном виде;
- режим конструктора. В этом случае каждому полю таблицы соответствует одна строка, которая соответствующим образом настраивается.
По умолчанию устанавливается режим таблицы. В этом режиме предлагается создать первую таблицу. На рисунке 3 показано начальное состояние режима таблицы.
На рисунке 3 показано начальное состояние режима таблицы.
В левой части окна Microsoft Access отображено имя таблицы «Таблица1». Это далее можно будет изменить при сохранении таблицы.
В правой части окна Microsoft Access отображено пустое поле ввода. В этом поле можно вводить названия полей таблицы. В нашем случае сюда нужно ввести пять полей (Code, Name, Count, Cost, Sum_Cost).
Рис. 3. Создание таблицы в режиме таблицы
Как видно из рисунка 3, автоматически создается поле с именем «Код». Это поле будет содержать уникальные числовые значения, предназначенные для избежания случайной повторяемости данных, что есть недопустимым в любой базе данных. Для нашей таблицы этому полю соответствует поле ID_Product.
⇑
3. Проектирование таблицы. Создание полей таблицы
В режиме таблицы можно добавлять и удалять поля таблицы а также вводить значения данных (записей) таблицы. Ниже приведена подробная пошаговая инструкция по формированию полей таблицы. Формируется 6 полей: ID_Product, Code, Name, Count, Cost, Sum_Cost. Поле Sum_Cost есть расчетным, оно получается как произведение полей Count и Cost.
Формируется 6 полей: ID_Product, Code, Name, Count, Cost, Sum_Cost. Поле Sum_Cost есть расчетным, оно получается как произведение полей Count и Cost.
⇑
3.1. Формирование поля ID_Product
В нашем случае полю ID_Product соответствует поле «Код» на рисунке 3. Поэтому, достаточно просто переименовать поле «Код» на поле ID_Product.
Чтобы осуществить переименование, нужно выполнить следующие действия:
1. Вызвать контекстное меню (клик правой кнопкой мышки на названии поля «Код») как показано на рисунке 4
Рис. 4. Контекстное меню для поля «Код»
2. В контекстном меню выбрать команду «Переименовать поле». После этого можно будет изменить название поля.
3. В имени поля ввести имя ID_Product (рисунок 5). Зафиксировать имя (клавиша Enter).
Рис. 5. Новое имя поля ID_Product
⇑
3.2. Добавление поля Code
Поле Code имеет целый тип. Чтобы добавить поле Code нужно выполнить следующие действия (рисунок 6):
1. Вызвать команду «Щелкните для добавления».
Вызвать команду «Щелкните для добавления».
2. В нисходящем меню выбрать «Число», поскольку тип поля числовой.
Рис. 6. Добавление нового поля к таблице
В результате будет добавлено новое поле с именем по умолчанию «Поле1», как показано на рисунке 7.
Рис. 7. Добавление нового поля. Поле по умолчанию с именем «Поле1»
3. Заменить название поля «Поле1» на название Code (рисунок 8). Зафиксировать название (клавиша Enter).
Рис. 8. Установление названия поля Code
⇑
3.3. Добавление поля Name. Добавление текстового поля
3.3.1. Команда добавления текстового поля
Поле Name таблицы имеет текстовый (строчный) тип. Чтобы добавить текстовое поле нужно выполнить одну из двух команд:
- сделать клик правой кнопкой мышки на элементе «Щелкните для добавления» (рисунок 9) и в контекстном меню выбрать команду «Текст»;
- в меню «Поля» выбрать кнопку «AB Текст» (рисунок 9).
Рис.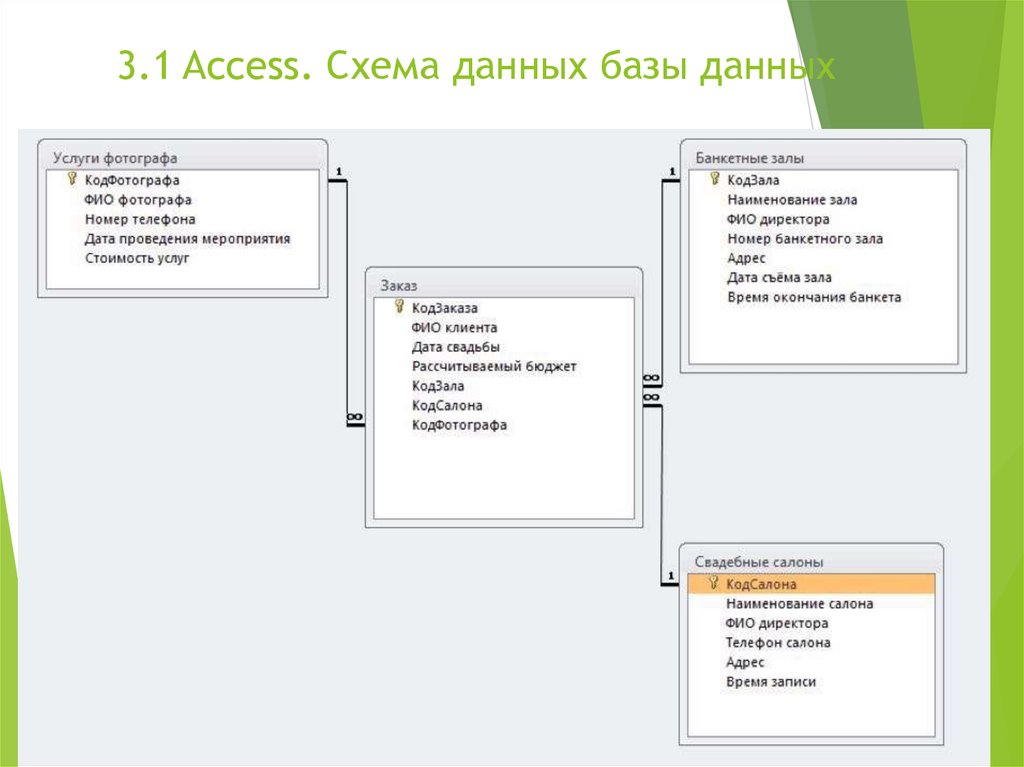 9. Microsoft Access. Способы добавления текстового поля в режиме таблицы
9. Microsoft Access. Способы добавления текстового поля в режиме таблицы
⇑
3.3.2. Особенности поля с именем Name. Зарезервированные слова языка SQL
По образцу п. 3.2 нужно сформировать имя поля Name. Имя Name в СУБД MS Access есть зарезервированным, поэтому оно воспринимается системой по особому. При попытке установления имени Name, система выдает предупредительное окно, как показано на рисунке 10.
Рис. 10. Предупредительное окно, что имя Name зарезервировано системой
На языке баз данных SQL имена полей или других элементов, которые совпадают с зарезервированными именами, берутся в квадратные скобки, например [Name].
В этом случае нужно выбрать OK – проблем нет. В результате, таблица будет иметь вид как показано на рисунке 11.
Рис. 11. Режим создания таблицы. Добавлено поле [Name]
⇑
3.4. Добавление поля Count
Поле Count есть целочисельным и добавляется точно так же как поле Code. Подробно о добавлении поля Code описывается в п.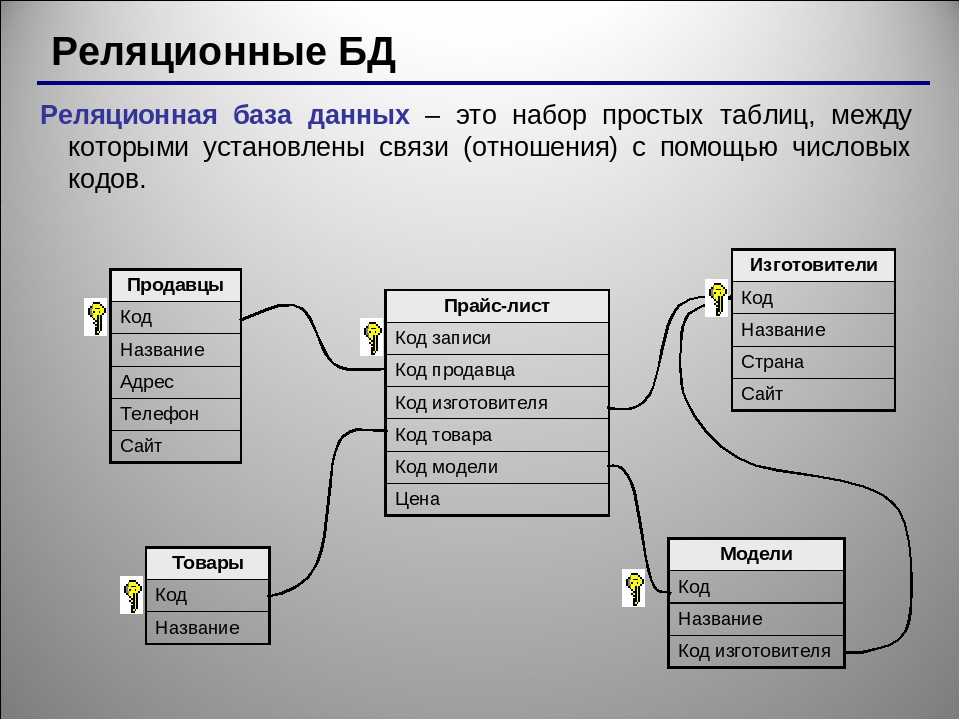 3.2. На рисунке 12 изображена таблица после добавления поля Count.
3.2. На рисунке 12 изображена таблица после добавления поля Count.
Рис. 12. Таблица после добавления поля Count
⇑
3.5. Добавление поля Cost. Добавление полей с фиксированной запятой
Чтобы сформировать поле Cost с фиксированной запятой с точностью 2 знака после запятой, нужно выполнить следующие действия.
1. Сделать клик на поле «Щелкните для добавления» и в контекстном меню выбрать «Денежный» или выбрать эту команду в меню «Поля» (рисунок 13).
Рис. 13. Добавление поля с фиксированной запятой
2. Вместо имени «Поле1» ввести название поля Cost. Зафиксировать имя (клавиша Enter). В результате, окно базы данных будет иметь вид как показано на рисунке 14.
Рис. 14. Таблица после добавления и задания имени числового поля Cost
3. При выделенном поле Cost (1) установить формат «Фиксированный» (2), как показано на рисунке 15. Таким образом, поле Cost имеет тип данных «Денежный» и формат «Фиксированный».
Рис. 15. Установление формата «Фиксированный» для поля Cost
После выполненных действий таблица будет иметь вид как показано на рисунке 16.
Рис. 16. Вид таблицы после добавления основных полей
⇑
3.6. Добавление расчетного поля «Sum_Cost»
Чтобы добавить расчетное поле «Sum_Cost» нужно выполнить следующие действия:
1. Сделать клик мышкой на поле с именем «Щелкните для добавления» (рисунок 17).
2. В контекстном меню выбрать последовательность команд «Вычисляемое поле» => «Денежная сумма» (рисунок 17). В результате будет выведено окно «Построитель выражений», как показано на рисунке 18.
Рис. 17. Выбор типа вычисляемого поля Sum_Cost
Рис. 18. Окно «Построитель выражений» для создания формул
3. В окне «Построитель выражений» в поле редактора нужно ввести формулу:
[Count]*[Cost]
как показано на рисунке 19.
Рис.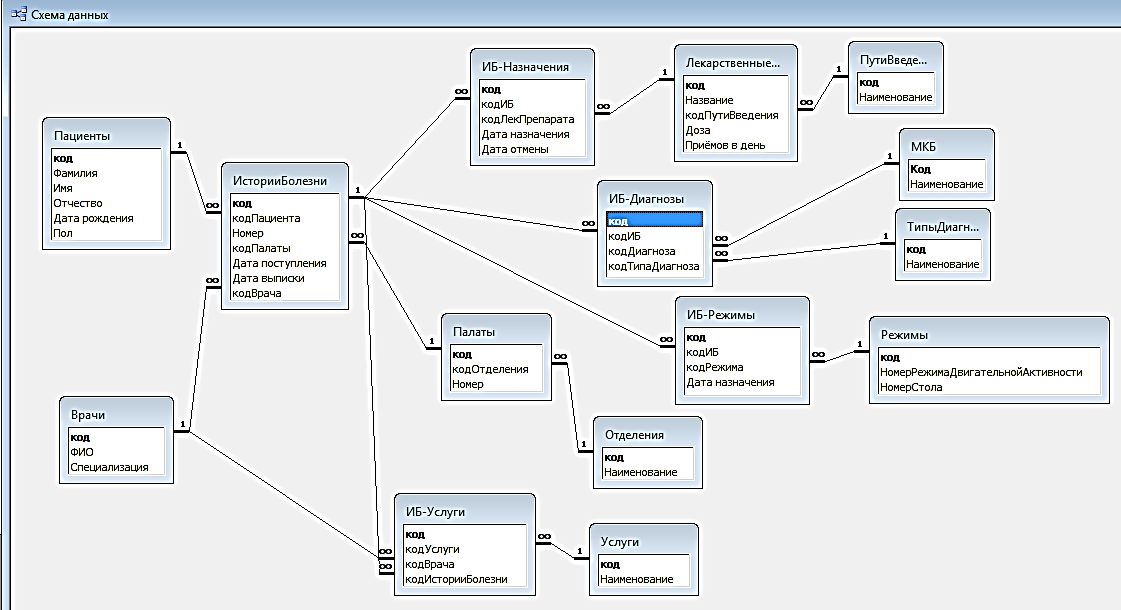 19. Окно «Построитель выражений»
19. Окно «Построитель выражений»
После ввода формулы нужно подтвердить команду кликом на OK. В результате окно «Построитель выражений» будет закрыто.
4. На этом шаге нужно изменить название «Поле1» на «Sum_Cost», как показано на рисунке 20. Зафиксировать изменения (клавиша Enter).
Рис. 20. Формирование имени поля Sum_Cost
На этом завершается этап создания полей таблицы. Следующим шагом есть ввод значений в таблицу.
⇑
4. Ввод значений в таблицу
Ввод значений в таблицу осуществляется естественном путем. Напротив каждого поля вводятся соответствующие данные. Важно, чтобы тип данных, которые вводятся, совпадал с типом поля. Каждая строка введенных данных называется записью. В таблице может быть произвольное количество записей (строк).
Следует заметить, что невозможно ввести значение в поле ID_Product, так как это поле есть счетчиком. Эти значения формируются СУБД Microsoft Access автоматически. При добавлении новой записи значение поля ID_Product увеличивается на 1.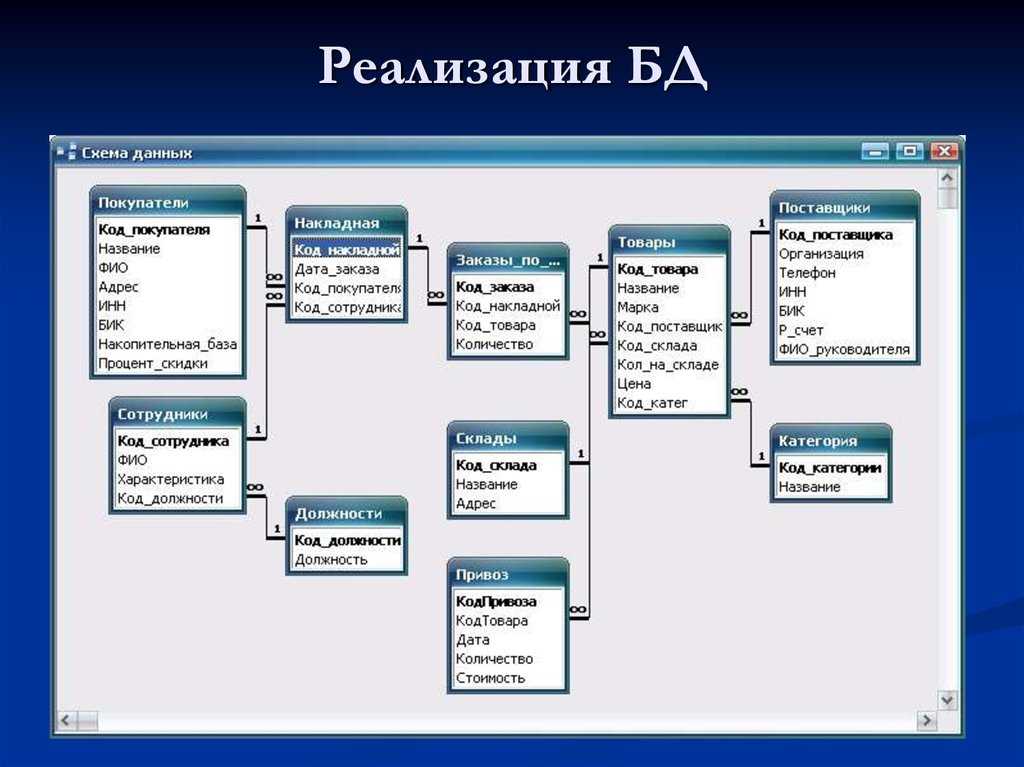 При удалении записи, номер этого поля остается навсегда зарезервированным, уменьшение значения ID_Product на 1 не происходит.
При удалении записи, номер этого поля остается навсегда зарезервированным, уменьшение значения ID_Product на 1 не происходит.
Рис. 21. Ввод данных в таблицу
⇑
5. Сохранение таблицы с данными
После ввода данных, нужно сохранить таблицу. По умолчанию таблица носит имя «Таблица1». Чтобы вызвать окно сохранения таблицы нужно выполнить одну из двух действий:
- выполнить команду «Сохранить» с меню «Файл»;
- выбрать символ ‘х’ закрытие окна таблицы (рисунок 22) а затем на запрос сохранения ответить «Да»;
- выбрать кнопку дискеты для сохранности таблицы как показано на рисунке 22.
Рис. 22. Команда сохранения таблицы или закрытия таблицы
В результате откроется окно «Сохранение», в котором будет предложено указать имя таблицы. По умолчанию предлагается «Таблица1». В нашем случае нужно задать имя Product как изображено на рисунке 23.
Рис. 23. Задание имени таблицы Product
После подтверждения на OK таблица будет добавлена к базе данных. На рисунке 24 показан вид окна Microsoft Access с открытой таблицей Product.
На рисунке 24 показан вид окна Microsoft Access с открытой таблицей Product.
Рис. 24. Окно Microsoft Access. Таблица Product
Как видно из рисунка, имя таблицы изменилось.
⇑
6. Ввод данных в таблицу
Теперь можно вводить данные в таблицу. При закрытии таблицы данные будут сохранены автоматически. На рисунке 25 показана таблица Product с введенными данными.
Рис. 25. Таблица Product с введенными данными
Задача решена.
⇑
9. Создание базы данных (с помощью шаблонов и конструктора таблиц — Web
Базы данных Access > 9. Создание базы данных (с помощью шаблонов и конструктора таблиц
|
Как сделать базу данных в access 2013 пошагово?
Содержание
- 1 Создание базы данных в MS Access 2010
- 1.1 Разработка и создание таблиц для базы данных (основы Access, часть 1)
- 1.2 Переход на Access 2013
- 1.3 Создание первой базы данных в Access 2013
- 1.4 Использование условий в запросах Access 2013
- 1.5 Условия запроса 2: использование условий для дат в запросах
Создание новой нормализованной реляционной базы данных Access осуществляется в соответствии с ее структурой, полученной в результате проектирования. Процесс проектирования реляционной базы данных был рассмотрен в предыдущей главе. Структура реляционной базы данных определяется составом таблиц и их взаимосвязями. Взаимосвязи между двумя таблицами реализуются через ключ связи, входящий в состав полей связываемых таблиц. Напомним, что в нормализованной реляционной базе данных таблицы находятся в отношениях типа «один-ко-многим» или «один-к-одному». Для одно-многозначных отношений в качестве ключа связи, как правило, используется уникальный ключ главной таблицы, в подчиненной таблице это может быть любое из полей, которое называется внешним ключом.
Процесс проектирования реляционной базы данных был рассмотрен в предыдущей главе. Структура реляционной базы данных определяется составом таблиц и их взаимосвязями. Взаимосвязи между двумя таблицами реализуются через ключ связи, входящий в состав полей связываемых таблиц. Напомним, что в нормализованной реляционной базе данных таблицы находятся в отношениях типа «один-ко-многим» или «один-к-одному». Для одно-многозначных отношений в качестве ключа связи, как правило, используется уникальный ключ главной таблицы, в подчиненной таблице это может быть любое из полей, которое называется внешним ключом.
Создание реляционной базы данных начинается с формирования структуры таблиц. При этом определяется состав полей, их имена, тип данных каждого поля, размер поля, ключи, индексы таблицы и другие свойства полей. После определения структуры таблиц создается схема данных, в которой устанавливаются связи между таблицами. Access запоминает и использует эти связи при заполнении таблиц и обработке данных.
При создании базы данных важно задать параметры, в соответствии с которыми Access будет автоматически поддерживать целостность данных. Для этого при определении структуры таблиц должны быть заданы ключевые поля таблиц, указаны ограничения на допустимые значения данных, а при создании схемы данных на основе нормализованных таблиц должны быть заданы параметры поддержания целостности связей базы данных.
Завершается создание базы данных процедурой загрузки, т. е. заполнением таблиц конкретными данными. Особое значение имеет технология загрузки взаимосвязанных данных. Удобным инструментом загрузки данных во взаимосвязанные таблицы являются формы ввода/вывода, обеспечивающие интерактивный интерфейс для работы с данными базы. Формы позволяют создать экранный аналог документа источника, через который можно вводить данные во взаимосвязанные таблицы.
ВНИМАНИЕ!
Пользователь может начинать работу с базой при любом количестве созданных таблиц еще до создания полной базы, отображающей все объекты модели данных предметной области. База данных может создаваться поэтапно, и в любой момент ее можно дополнять новыми таблицами и вводить связи между таблицами в схему данных, существующие таблицы могут дополняться новыми полями.
База данных может создаваться поэтапно, и в любой момент ее можно дополнять новыми таблицами и вводить связи между таблицами в схему данных, существующие таблицы могут дополняться новыми полями.
На открывшейся после запуска Access странице отображено представление Microsoft Office Backstage — набор команд на вкладке Файл (File) — которое предназначено для выполнения команд, применяемых ко всей базе данных. При этом на вкладке Файл (File) выбрана команда Создать (New). Область этой команды содержит Доступные шаблоны (Available Templates), позволяющие создать базу данных с использованием многочисленных шаблонов, размещенных на вашем компьютере или доступных через Интернет.
Шаблон — это готовая к использованию база данных, содержащая все таблицы, запросы, формы и отчеты, необходимые для выполнения определенной задачи. Эти готовые базы данных позволяют быстро создать приложения, ориентированные на поддержку широкого спектра задач. Непрерывно появляются новые шаблоны приложений, которые можно загрузить с веб-узла Microsoft Office Online. Эти стандартные приложения можно использовать без какой-либо модификации и на-стройки либо, взяв их за основу, приспособить шаблон к вашим нуждам и создать новые поля и таблицы, формы, отчеты и другие объекты базы данных.
Непрерывно появляются новые шаблоны приложений, которые можно загрузить с веб-узла Microsoft Office Online. Эти стандартные приложения можно использовать без какой-либо модификации и на-стройки либо, взяв их за основу, приспособить шаблон к вашим нуждам и создать новые поля и таблицы, формы, отчеты и другие объекты базы данных.
Команда Открыть (Open) предназначена для открытия любой ранее созданной базы данных. Здесь же доступен список из 4 последних открываемых баз данных. Команда Последние (Recent) открывает более длинный список недавно открываемых баз данных. Щелчком на значке кнопки можно добавить базу данных в список последних, а щелчком на значке удалить из списка.
Команда Открыть (Open) предназначена для открытия любой ранее созданной базы данных. Здесь же доступен список из 4 последних открываемых баз данных. Команда Последние (Recent) открывает более длинный список недавно открываемых баз данных.
И у нас видео на эту тему:
Про создание файла базы данных Access читаем в следующей статье.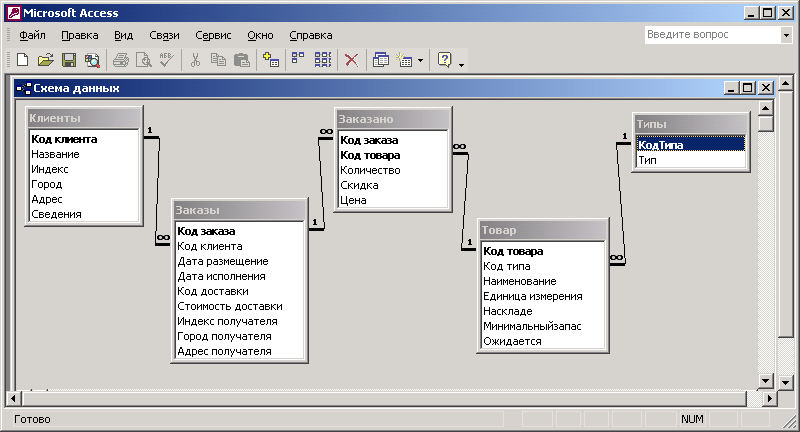
Access — это не просто средство для создания классических баз данных. Этот простой инструмент позволяет быстро создавать веб-приложения для работы с базами данных, облегчающие ведение бизнеса. Данные автоматически сохраняются в базе данных SQL, благодаря чему это решение стало более безопасным и масштабируемым, чем когда-либо ранее, а приложения теперь легко использовать совместно с коллегами.
Учебные курсы по Access 2013, которыми мы делимся с вами сегодня, позволят создавать базы данных в Access 2013 на основе шаблона и работать с ними, использовать файлы из предыдущей версии Access, работать с областью навигации и лентой, а также создавать веб-приложения Access за считанные минуты. Подробные описания курсов — в списке ниже.
Разработка и создание таблиц для базы данных (основы Access, часть 1)
Если вы новичок в Access, начните с этого курса. В нем объясняются основные понятия и термины, а также описываются первые шаги в разработке базы данных и создании таблиц.
Содержание курса:
- Основные понятия и термины (5:02). Основы создания таблиц и что делает базу данных реляционной.
- Создание базы данных на основе пустого шаблона (4:42). Как создать файл базы данных? Какие типы баз данных можно создать? Так можно рассчитать стоимость партии чехлов для samsung t210.
- Создание первой таблицы и назначение типов данных (4:56). Как создать таблицу и задать типы данных для каждого поля?
- Создание таблицы с помощью конструктора (4:57). Создание таблицы в режиме конструктора.
- Объединение полей с помощью вычисляемого типа данных (1:59). Объединение имен и фамилий с помощью вычисляемого типа данных.
СКАЧАТЬ: Разработка и создание таблиц для базы данных (основы Access, часть 1), ~ 77Mb
Переход на Access 2013
В этом курсе вы узнаете, как создавать новые файлы и работать с ними, как использовать файлы из предыдущей версии Access, как работать с областью навигации и лентой, а также как создавать веб-приложения Access — базы данных, используемые через Интернет.
Содержание курса:
- Представление Backstage (3:30). Создание файлов и работа с ними, использование шаблонов, добавление облачных хранилищ и настройка параметров.
- Использование файлов из предыдущих версий Access (2:42). Открытие старых файлов в Access 2013, сохранение старых файлов в новом формате.
- Область навигации (2:48). Открытие объектов для использования или изменения и создание пользовательских групп объектов.
- Лента (3:42). Поиск знакомых команд на ленте.
- Приложения Access (4:06). Создание веб-приложений на основе пустых или готовых шаблонов, их изменение и повторная публикация.
СКАЧАТЬ: Переход на Access 2013, ~ 55Mb
Создание первой базы данных в Access 2013
Узнайте, как за считанные минуты создать базу данных в Access 2013 на основе шаблона. В Access есть шаблоны для баз данных, которые будут работать только на вашем компьютере или в облаке.
Содержание курса:
- Шаблоны баз данных рабочего стола (02:12).
 На основе шаблона базы данных рабочего стола вы сможете создать базу данных, которая будет работать на вашем компьютере.
На основе шаблона базы данных рабочего стола вы сможете создать базу данных, которая будет работать на вашем компьютере. - Веб-приложения Access (02:33). Веб-приложения Access — это базы данных, работающие в облаке. Шаблоны упрощают и ускоряют их создание.
СКАЧАТЬ: Создание первой базы данных в Access 2013, ~ 15Mb
Использование условий в запросах Access 2013
В этом курсе описано добавления условий к запросам для фильтрации данных, использование логических операторов AND, OR, IN и BETWEEN, а также подстановочных знаков.
Содержание курса:
- Использование условий запросов в Access 2013 (3:49). Основы добавления условий к запросам и правила для избежания проблем.
- Использование операторов AND и OR с несколькими условиями (3:34). Основы использования операторов AND и OR в условиях.
- Использование операторов NOT, IN, LIKE и BETWEEN (3:44). Использование логических операторов для включения и исключения данных и поиска диапазонов данных.

- Использование подстановочных знаков в условиях запросов (3:20). Использование подстановочных знаков для поиска данных, если известно не все значение.
СКАЧАТЬ: Использование условий в запросах Access 2013, ~ 76Mb
Условия запроса 2: использование условий для дат в запросах
В этом курсе описываются основные сведения об использовании условий для дат в запросах, а также объясняется, как использовать вычисляемые поля и фильтровать части значения дат и также использовать функции DateDiff и DateAdd для вычитания и добавления значений дат.
Содержание курса:
- Использование условий для дат в запросах (2:31). Используйте условия для фильтрации всего значения даты или его части.
- Использование вычисляемых полей со значениями дат (3:32). Используйте вычисляемые поля для фильтрации части значения даты и времени.
- Использование функций DateDiff и DateAdd в условиях запроса (4:22). Используйте функции DateDiff и DateAdd для вычитания и добавления значений даты и времени.

СКАЧАТЬ: Условия запроса 2: использование условий для дат в запросах, ~ 49Mb
СКАЧАТЬ КУРС ПОЛНОСТЬЮ ОДНИМ ФАЙЛОМ, ~ 243Mb
排序方式
Как создать базу данных Microsoft Access за 30 минутУроки по Microsoft Access
3 年 前
Узнайте, как легко и быстро создать базу данных Access — accesshelp.ru/category/uroki/ Если вы не знаете как сделать базу…
Уроки по Microsoft Access
3 年 前
Канал для тех, кто хочет научиться делать базы данных в программе MS Access. Канал будет полезен студентам, кото…
渠道
Пример создания базы данных в MS Office Access 2007nefmont
6 年 前
Пример базы данных «Поликлиника» в MS Office Access 2007. Пример БД «Регистратура» cnclip.net/video/aQHonzw5Wr0/视频.html Расширенный пример…
Как ЛЕГКО и БЫСТРО создать схему данных в Microsoft Access?Уроки по Microsoft Access
3 年 前
Узнайте, как легко и быстро создать базу данных Access — accesshelp.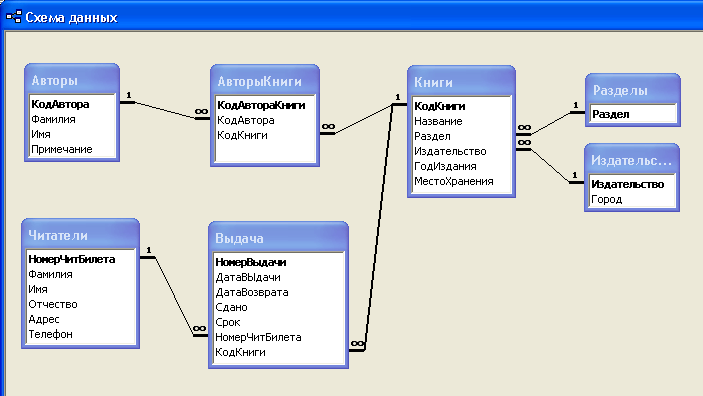 ru/category/lessons/ Готовые базы Access: 7108.ru/g0203…
ru/category/lessons/ Готовые базы Access: 7108.ru/g0203…
Microsoft Access 2010. Создание базы данных ‘Сотрудники предприятия’Mix Fix
4 年 前
Видео урок Microsoft Access 2010. Создание базы данных ‘Сотрудники предприятия’ Моя партнерская программа VSP Group….
Как сделать таблицы в базе данных Microsoft Access 2016Уроки по Microsoft Access
年 前
Если вы не знаете как создать базу данных в программе Microsoft Access 2016, то посмотрите это видео. Всего за 6 уроков…
Фрагмент видеокурса «Как создать базу данных в MS Access 2010»Обучающие видеокурсы на dvdcourse.ru
4 年 前
Хотите научиться самостоятельно создавать базы данных в Microsoft Access 2010?
Как создать таблицы в Microsoft Access за 8 минутУроки по Microsoft Access
3 年 前
Узнайте, как легко и быстро создать базу данных Access — accesshelp.ru/category/uroki/ Готовые базы Access: 7108.ru/g0203 Если…
ЛЕГКОЕ создание таблиц в базе данных Microsoft AccessУроки по Microsoft Access
2 年 前
Узнайте, как легко и быстро создать базу данных Access — accesshelp.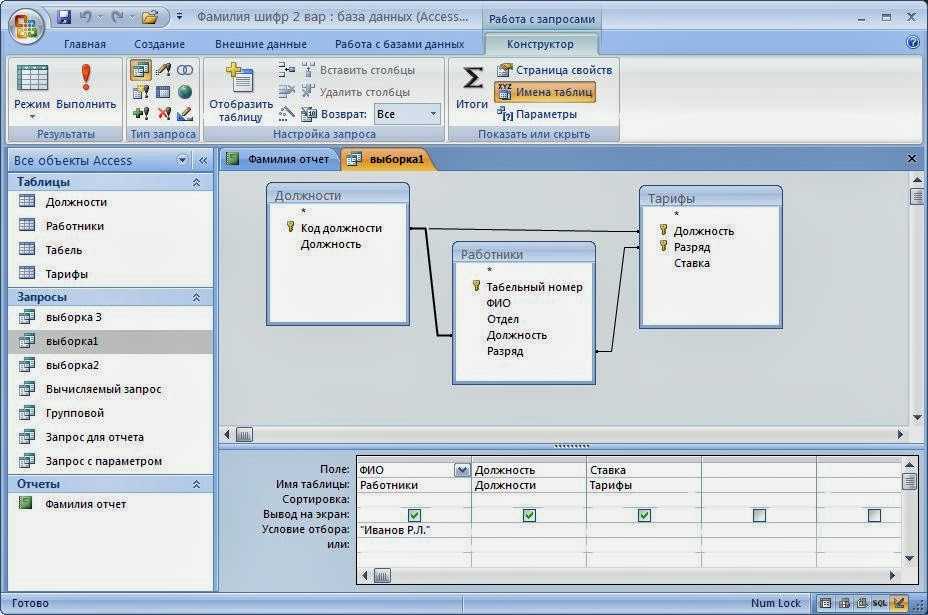 ru/category/uroki/ Если вы не знаете с чего начать…
ru/category/uroki/ Если вы не знаете с чего начать…
Готовая база данных Access Успеваемость студентов (1 из 4)Уроки по Microsoft Access
11 个月 前
Если вы не знаете что такое готовая база данных Access, то посмотрите это видео. ВСЕГО ЗА 4 УРОКА мы создадим…
Базы данных на Visual Basic .NET. 1/4 Access.Андрей Володин
3 年 前
Создаем базу данных access для обучения программированию баз данных на visual basic 2010. Создание простейшей програм…
Как создать запросы в Microsoft Access за 10 минутУроки по Microsoft Access
3 年 前
Узнайте, как легко и быстро создать базу данных Access — accesshelp.ru/category/uroki/ Если вы не знаете как создать…
Как связать таблицы в базе данных Microsoft Access 2016Уроки по Microsoft Access
年 前
Если вы не знаете как создать базу данных в программе Microsoft Access 2016, то посмотрите это видео. Всего за 6 уроков…
ПОШАГОВОЕ создание схемы данных в базе данных AccessУроки по Microsoft Access
年 前
Если вы не знаете, как ПРАВИЛЬНО построить схему данных в программе Microsoft Access, то посмотрите это видео. Продо…
Продо…
База данных Автомобильный салон в AccessMix Fix
5 年 前
Видео урок. База данных Автомобильный салон в Access 2010 Моя партнерская программа VSP Group. Подключайся! youpa…
База данных Access «Контакты»Андрей Домостой
2 年 前
Показано, что такое базы данных Microsoft Access на примере базы «Контакты». КУПИТЬ ВИДЕОКУРС ИЛИ ЗАКАЗАТЬ БАЗУ:…
База данных магазина новогодних игрушек в AccessMix Fix
2 年 前
Создание таблицы базы данныхДмитрий Тарасов
6 年 前
Прежде чем начать создавать базу данных, нужно четко продумать какие именно данные в ней будут храниться….
Создание базы данных «Сотрудники» в access (OLE)Mix Fix
3 年 前
В этом уроке я покажу как создать базу данных Сотрудники в acess 2013 с использованием компонента OLE для вставки…
Создание базы данных Телефонный справочник в Access 2010Mix Fix
3 年 前
Создание базы данных Телефонный справочник в Access 2010 Моя партнерская программа VSP Group. Подключайся! youpa…
Подключайся! youpa…
Кнопочные формы в базе данных AccessSpecialistTV
2 年 前
Обычно база данных Access содержит большое количество форм и отчётов. Чтобы упростить перемещение по СУБД…
Пример создания базы данных «Клиент-Заказы-Товары» в MS Office Access 2007 (часть 1)nefmont
2 年 前
Пример создания базы данных «Клиент-Заказы-Товары» в MS Office Access 2007 (часть 1) (часть 2) cnclip.net/video/vCjKuuE1ef8/视频.html (часть…
Создание базы данных расходы на закупку в AccessMix Fix
年 前
Создание базы данных расходы на закупку. Я покажу как создать вычисляемое поле, отчет, макрос.
База данных в Access — учет товаров на складеMix Fix
4 年 前
Создание базы данных «Список учета товаров на складе» Помощь каналу и автору R408413163597 Моя партнерская прогр…
Какие типы данных существуют в базе данных Microsoft AccessУроки по Microsoft Access
年 前
Узнайте, как легко и быстро создать базу данных Access — accesshelp.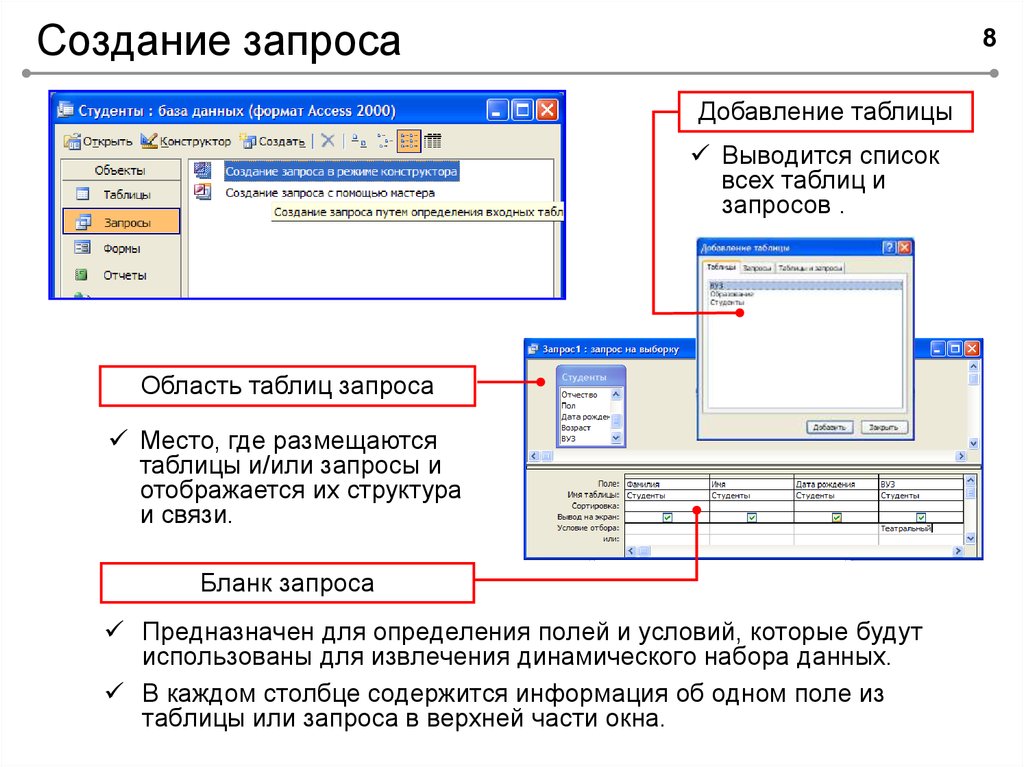 ru/category/uroki/ Если вы не знаете какие типы данны…
ru/category/uroki/ Если вы не знаете какие типы данны…
Создание базы данных Афиша кинотеатра в AccessMix Fix
2 年 前
Как сделать СЛОЖНЫЕ формы в базе данных Microsoft Access 2016 (2 часть)Уроки по Microsoft Access
年 前
Если вы не знаете как создать базу данных в программе Microsoft Access 2016, то посмотрите это видео. Всего за 6 уроков…
Создание базы данных Отдел кадров в Microsoft AccessMix Fix
5 年 前
Видео урок. Создание базы данных «Отдел кадров» в Microsoft Access www.donationalerts.ru/r/docx1250.
Связывание таблиц баз данных.mp4ruskella
6 年 前
Пример создания базы данных «Регистратура» в MS Access 2007nefmont
年 前
Пример создания базы данных «Регистратура» в MS Office Access 2007. Аналогично можно создать БД для записи клиентов…
Пример создания базы данных «Отделение больницы» в MS Access 2007 (расширенная версия)nefmont
年 前
Пример создания базы данных «Отделение больницы» в MS Office Access 2007 (расширенная версия) Есть продолжение you…
Создание базы данных приказы о приеме на работу в MS Access 2010Mix Fix
3 年 前
В этом видео я покажу как создать базу данных приказы о приеме на работу в MS Access 2010 Моя партнерская програ…
Как создать макросы в Microsoft Access за 7 минутУроки по Microsoft Access
3 年 前
Узнайте, как легко и быстро создать базу данных Access — accesshelp.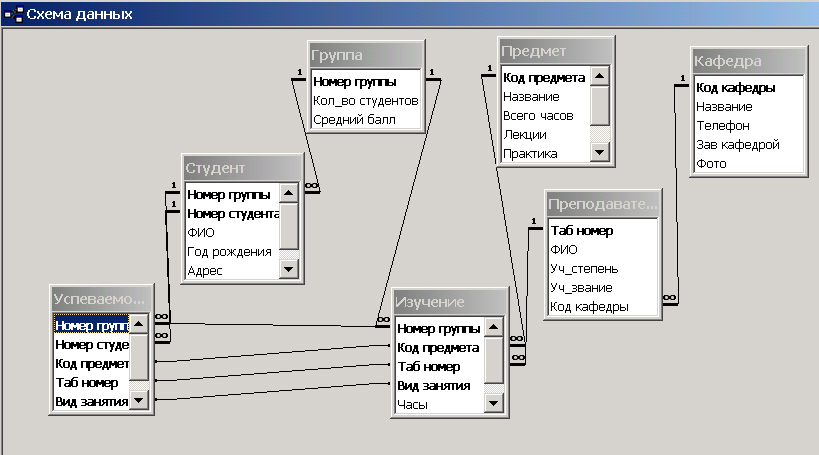 ru/category/uroki/ Готовые базы Access: 7108.ru/g0203 Если…
ru/category/uroki/ Готовые базы Access: 7108.ru/g0203 Если…
Создание базы данных «Заказ товара» в MS Access 2013Mix Fix
4 年 前
Создание базы данных «Заказ товара» в MS Access 2013 Моя партнерская программа VSP Group. Подключайся! youpartnerwsp.com/…
MS Access и C# — работаем с базой данных из программы Windows FormsИгорь Шапкин
6 个月 前
В видео рассказывается про работу с базой данных Microsoft Access с помощью языка программирования C#. Демонстриру…
Как ЛЕГКО и БЫСТРО вставить картинку в базу данных AccessУроки по Microsoft Access
3 年 前
Если вы не знаете как вставить фото, картинку, изображение в программе Microsoft Access, то посмотрите это видео….
Как создать главную кнопочную форму в Microsoft Access за 9 минутУроки по Microsoft Access
3 年 前
Узнайте, как легко и быстро создать базу данных Access — accesshelp.ru/category/uroki/ Готовые базы Access: 7108. ru/g0203 Если…
ru/g0203 Если…
Как сделать формы в базе данных Microsoft Access 2016 (1 часть)Уроки по Microsoft Access
年 前
Если вы не знаете как создать базу данных в программе Microsoft Access 2016, то посмотрите это видео. Всего за 6 уроков…
Создание базы данных кинотеатра в Access 2013Mix Fix
3 年 前
В этом видео уроке я научу вас создавать баpу данных кинотеатра Юбилейный в Microsoft Access 2013. В базе данных будут…
Как создать отчеты в Microsoft Access за 10 минутУроки по Microsoft Access
3 年 前
Узнайте, как легко и быстро создать базу данных Access — accesshelp.ru/category/uroki/ Готовые базы Access: 7108.ru/g0203 Если…
Создание базы данных «Приемная комиссия»InFormat45 EvilAdmin
2 年 前
В этом видео описывается процесс создания простой базы данных в программе Microsoft Office Access 2007 Ссылка на задани…
Запрос на поиск записи без подчиненных в базе данных Microsoft AccessУроки по Microsoft Access
年 前
Узнайте, как найти записи без подчиненных в Access с помощью запроса. Продолжаем работать с базой данных Access…
Продолжаем работать с базой данных Access…
Excel для начинающих. Урок 10: Базы данных: быстрый наборДмитрий Кивганов
3 年 前
Excel — эффективный инструмент для ведения простых баз данных. Рассматриваем приемы быстрого и удобного ввода…
Как ПРАВИЛЬНО применить сортировку и фильтр в БД Microsoft AccessУроки по Microsoft Access
年 前
Если вы не знаете, как применять сортировку и фильтр в БД Microsoft Access, то посмотрите это видео. Продолжаем рабо…
Создание базы данных в СУБД Microsoft AccessЕвгения Козликина
2 年 前
Создание и настройка баз данных
Создание и настройка баз данныхСоздание и настройка баз данных
Создание баз данных и настройка удаленных баз данных является частью общей конфигурации PMOD. Открывается по телефону
.на панели инструментов PMOD и выберите вкладку DATABASE в появившемся диалоговом окне.
Чтобы создать новую базу данных, выполните следующие действия.
Создание базы данных JDBC Derby (по умолчанию)
- Добавить новый источник данных : Оба типа баз данных называются источником данных . Активация кнопки Добавить новый источник данных открывает диалоговое окно для запроса имени для нового источника данных (например, Pmod ). Новый источник данных добавляется в список выбора и должен быть настроен в нижней части. Пожалуйста, не меняйте имя источника данных после использования базы данных.
- Использовать соединение JDBC : Можно создавать только базы данных JDBC, поэтому этот переключатель должен быть выбран.
- Подключение к базе данных : Эта запись определяет доступ к базе данных. Первая часть jdbc:derby: — это спецификация драйвера. Имя базы данных — это имя, под которым источник данных известен в JavaDB. В принципе, имя может отличаться от имени источника данных, но это не рекомендуется.

- Путь к базе данных : Каталог, в котором JavaDB может сохранять таблицы базы данных (в подкаталоге, названном в соответствии с именем базы данных). ./DATABASES представляет каталог DATABASES в Pmod3.1/data.
- Путь к области хранения файлов : это путь к корневому каталогу, в котором будут храниться файлы данных. ./DBDATA/Pmod/ представляет каталог в Pmod3.1/data/DBDATA/Pmod.
- Создать базу данных : нажатие этой кнопки окончательно создает базу данных JDBC. Связь можно проверить с помощью кнопки Echo .
Примечание: После установки Pmod3.1 База данных Pmod , показанная выше, уже доступна и содержит различные типы примеров данных, если эта база данных не была выбрана для установки.
Создание базы данных JDBC mySQL (устарело)
- Добавить новый источник данных : Оба типа баз данных называются источником данных .
 Активация кнопки Добавить новый источник данных открывает диалоговое окно для запроса имени для нового источника данных (например, Pmod ). Новый источник данных добавляется в список выбора и должен быть настроен в нижней части. Пожалуйста, не меняйте имя источника данных после использования базы данных.
Активация кнопки Добавить новый источник данных открывает диалоговое окно для запроса имени для нового источника данных (например, Pmod ). Новый источник данных добавляется в список выбора и должен быть настроен в нижней части. Пожалуйста, не меняйте имя источника данных после использования базы данных. - Использовать соединение JDBC : Можно создавать только базы данных JDBC, поэтому этот переключатель должен быть выбран.
- Подключение к базе данных : Настройте следующим образом:
Первая часть — это драйвер jdbc:mysql . Вторая часть — это хост, на котором работает сервер mySQL, в приведенном выше примере тот же компьютер, на котором работает PMOD, таким образом, localhost . Третья часть — это имя базы данных mySQL, Pmod . В принципе, имя базы данных может отличаться от имени источника данных, но это не рекомендуется. - Пользователь:Пароль : Поля для указания пользователя с правами администратора в адресуемой установке mySQL и его пароля.
 Стандартная настройка mySQl — root и пустой пароль . Если mySQL требует ввести непустой пароль для root, укажите его в этом поле пароля.
Стандартная настройка mySQl — root и пустой пароль . Если mySQL требует ввести непустой пароль для root, укажите его в этом поле пароля. - Путь к области хранения файлов : это путь к корневому каталогу, в котором будут храниться файлы данных. ./DBDATA/Pmod/ представляет каталог в Pmod3.1/данные/DBDATA/Pmod .
- Создать базу данных : нажатие этой кнопки окончательно создает базу данных JDBC. Связь можно проверить с помощью кнопки Echo .
Примечание: Вы можете создавать разные базы данных SQL для сбора данных для разных проектов. Разумеется, они должны иметь разные имена и, скорее всего, должны сохранять файлы данных в разных каталогах.
PMOD позволяет публиковать локальную базу данных для других установок PMOD с помощью серверной программы под названием 9.0009 Сервер транзакций (см. ниже, как настроить сервер транзакций). Для обращения к такой базе данных сервера транзакций источник данных должен быть определен следующим образом:
Для обращения к такой базе данных сервера транзакций источник данных должен быть определен следующим образом:
Доступ к базам данных удаленного сервера транзакций
- Добавить новый источник данных : Опять же, новый источник данных должен быть создан и иметь соответствующее имя.
- Использовать сервер транзакций : необходимо выбрать этот переключатель и ввести адрес и порт сервера транзакций.
В этом примере PMOD установлен на хосте с именем DB-Server , где сервер транзакций для конкретной базы данных JDBC начал прослушивать порт 5100. Поскольку база данных уже существует, этап инициализации не требуется. - Обратите внимание на два поля Secure и Compressed . Настройте связь с теми же свойствами, которые ожидает сервер транзакций (см. ниже).
- Независимо от того, работает ли сервер транзакций, подключение можно проверить с помощью ECHO 9.
 кнопка 0010.
кнопка 0010.
Множественный доступ к базе данных Derby JDBC
Характер встроенных баз данных, таких как база данных JDBC Derby, заключается в том, что доступ к ним может получить только один процесс. Поэтому, если вы запустите два экземпляра PMOD, только первый из них сможет получить прямой доступ к базе данных. Второй не получит доступ и покажет сообщение об ошибке
Решением в этом случае является публикация базы данных сервером транзакций и доступ к данным через него. Таким образом, произвольное количество процессов может получить доступ к базе данных.
Примечание: Конфигурация Pmod3.1 по умолчанию уже включает определение сервера транзакций базы данных Pmod . Сервер транзакций будет автоматически запущен с первым интерактивным сеансом PMOD. Доступ к Pmod через сервер транзакций настроен как база данных PmodTS .
Деактивация базы данных
Иногда возникает необходимость временно деактивировать источник данных, например.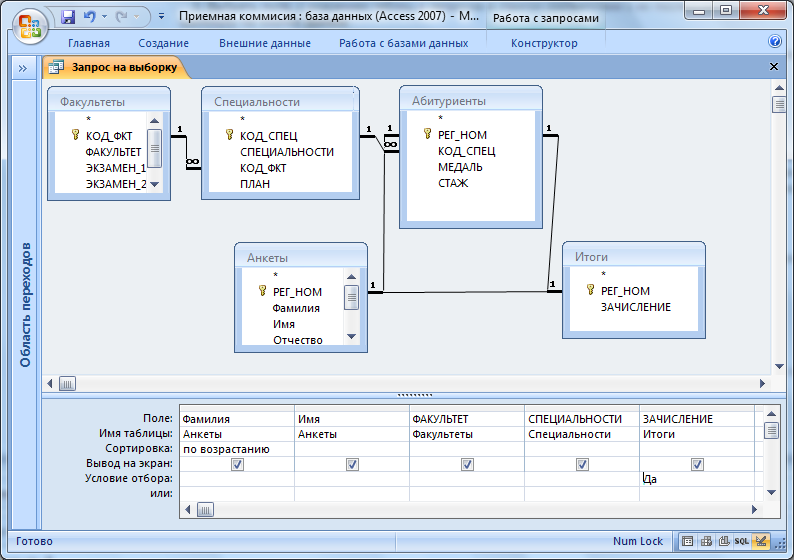 потому что удаленная система не работает. В данном случае коробка Неактивно можно проверить, чтобы избежать длительных тайм-аутов.
потому что удаленная система не работает. В данном случае коробка Неактивно можно проверить, чтобы избежать длительных тайм-аутов.
База данных по умолчанию
База данных, отображаемая в списке источников данных при сохранении конфигурации, будет служить базой данных по умолчанию. Поэтому перед закрытием рекомендуется установить запись списка на наиболее часто используемую базу данных. Этот параметр может быть переопределен пользовательскими настройками базы данных.
Обновление базы данных
После обновления установки PMOD может потребоваться настроить структуру данных существующих баз данных для их дальнейшего использования. Для этого выберите источник данных JDBC и активируйте Кнопка обновления .
Примечание. Источники данных сервера транзакций необходимо обновить при удаленной установке.
Резервное копирование базы данных
Таблицы базы данных SQL локального источника данных JDBC можно создать резервную копию с помощью кнопок, показанных ниже.
Путь резервного копирования можно указать с помощью кнопки Свойства резервного копирования SQL .
Затем можно выполнить интерактивное резервное копирование с помощью кнопки Сохранить резервную копию SQL . Его можно восстановить с помощью Кнопка Восстановить резервную копию SQL .
Также поддерживается автоматическое резервное копирование по расписанию. Первоначально раздел расписания отображается серым цветом. Только когда локальный сервер транзакций определен и запущен и установлен флажок Автоматически , он становится активным. В запланированное время таблицы базы данных сохраняются в указанном каталоге при условии, что работает локальный сервер транзакций.
ВНИМАНИЕ: Описанная выше резервная копия базы данных сохраняет в безопасном месте только таблицы базы данных SQL, но не сами файлы данных. Для резервного копирования данных вручную скопируйте всю информацию в настроенном Область хранения файлов Путь к месту резервного копирования.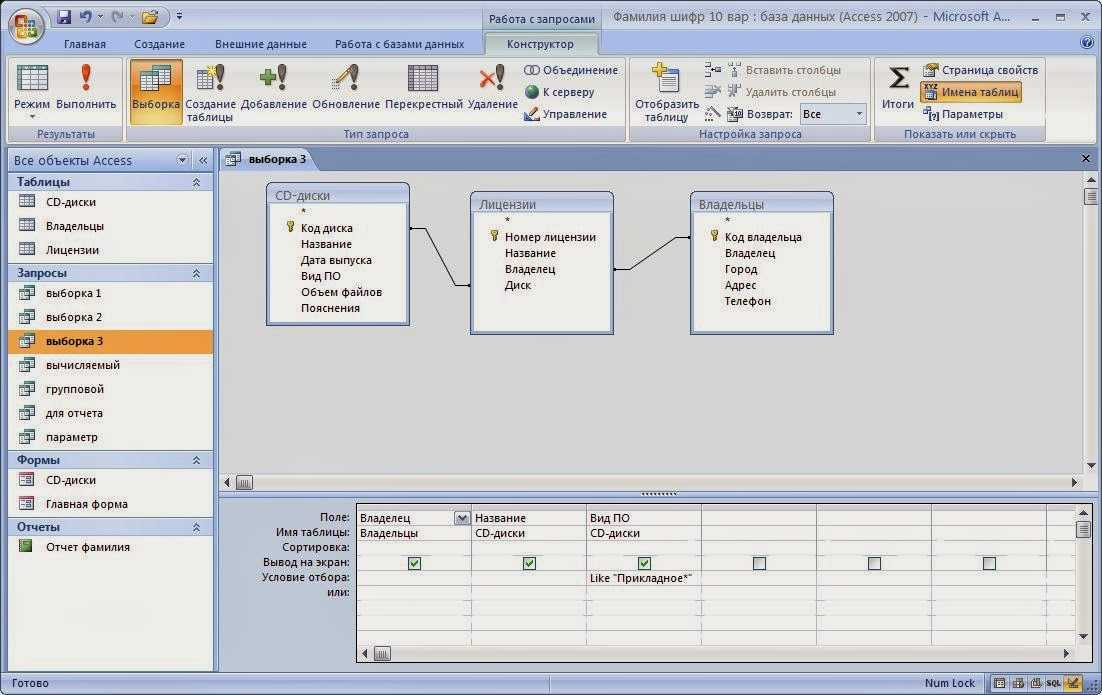
Запуск утилиты создания базы данных
Запуск утилиты создания базы данныхТехническая библиотека | Поддержка
Запуск утилиты создания базы данных
Тема 50336 | Создание базы данных журналов | Обновлено 22 октября 2013 г.
Применимо к: | WebSense Web Filter, Web Security, Web Security Gateway и Web Security Gateway Anywhere, v7.7, 7.8 |
Утилита создания базы данных (createdbu) установлена вместе с Websense Log Server. Вы можете использовать эту утилиту командной строки для создания или обновления базы данных журналов вручную.
Для использования утилиты создания базы данных необходимо указать имя базы данных и IP-адрес компьютера с Microsoft SQL Server.
Если база данных не найдена на компьютере с SQL Server, создается новая база данных журналов. |
Если имя базы данных найдено, существующая база данных обновляется. |
Если имя базы данных найдено, но база данных не требует обновления, утилита не предпринимает никаких действий. |
Для запуска утилиты создания базы данных:
1. | Откройте командную строку (Пуск > Выполнить > cmd) на компьютере с сервером журналов. |
2. | Перейдите в каталог Websense SQL (по умолчанию C:\Program Files (x86)\Websense\Web Security\SQL). |
3. | Введите следующую команду: |
createdbu -ip
Например:
createdbu -ip 10.123.123.123 -name wslogdb70 -user sa -pass testpassword
Это подсказка утилита для создания или обновления базы данных «wslogdb70» на компьютере с SQL Server по адресу 10.123.123.123. Используется учетная запись SQL Server «sa» и пароль «testpassword».
Для настройки создания базы данных можно использовать дополнительные параметры. См. раздел Параметры утилиты создания базы данных. |
Перед каждым параметром должен стоять тире (-), за которым следует пробел и значение (аргумент). |
Нет обязательного порядка для параметров. |
4. | Дождитесь создания базы данных. Этот процесс может занять несколько минут. |
Сначала создается база данных каталога, затем (через несколько минут) база данных раздела, а затем раздел угроз. |
Если возникает ошибка, см. раздел Ошибки утилиты создания базы данных. |
Если процесс завершится успешно, при необходимости используйте Microsoft SQL Server Management Studio, чтобы убедиться, что база данных и ее задания созданы должным образом. |
5. | Введите информацию о подключении к базе данных на странице Настройки > Отчеты > Сервер журналов в диспетчере веб-безопасности, затем нажмите OK и Сохранить и развернуть. |
Сервер журналов создает соединение ODBC и предоставляет информацию о соединении для других компонентов отчетности.
6. | Если сервер регистрации остановлен из-за проблем с базой данных, запустите службу. |
(v7. |
(v7.8) Используйте вкладку «Список компонентов» на странице «Состояние > Развертывание», чтобы запустить сервер журналов. |
После завершения установки Websense Web Security и начала применения политик данные должны начать появляться в диспетчере Web Security. Используйте монитор в реальном времени, диаграммы панели мониторинга, аналитические отчеты или отчеты о презентациях, чтобы убедиться, что отчетные данные записываются. Если в средствах отчетности не отображаются данные или они неполные, см. раздел Неверные или отсутствующие данные в отчетах Web Security.
Создание базы данных · Торговля
Создание базы данных в MySQL 5.
 x
xСоздание базы данных
В командной строке откройте MySQL:
mysql -u корень -p
В MySQL введите следующую команду для создания базы данных:
создать базу данных COMMERCEDB набор символов utf8;
При запуске с Elastic Path 7.5.0 рекомендуется указать имя схемы базы данных 9.0461 ТОРГОВЛЯDB . Это упростит настройку Liquibase, так как это установлено по умолчанию.
Введите следующую команду, чтобы создать пользователя с полным доступом к
COMMERCEDB:предоставить все привилегии на COMMERCEDB.* пользователю ep@'localhost', определенному как 'ep';
ep/ep— это комбинация имени пользователя и пароля по умолчанию, используемая Elastic Path.
Имя таблицы Чувствительность к регистру
В системах Unix имена таблиц в запросах SQL (язык структурированных запросов) могут быть чувствительны к регистру.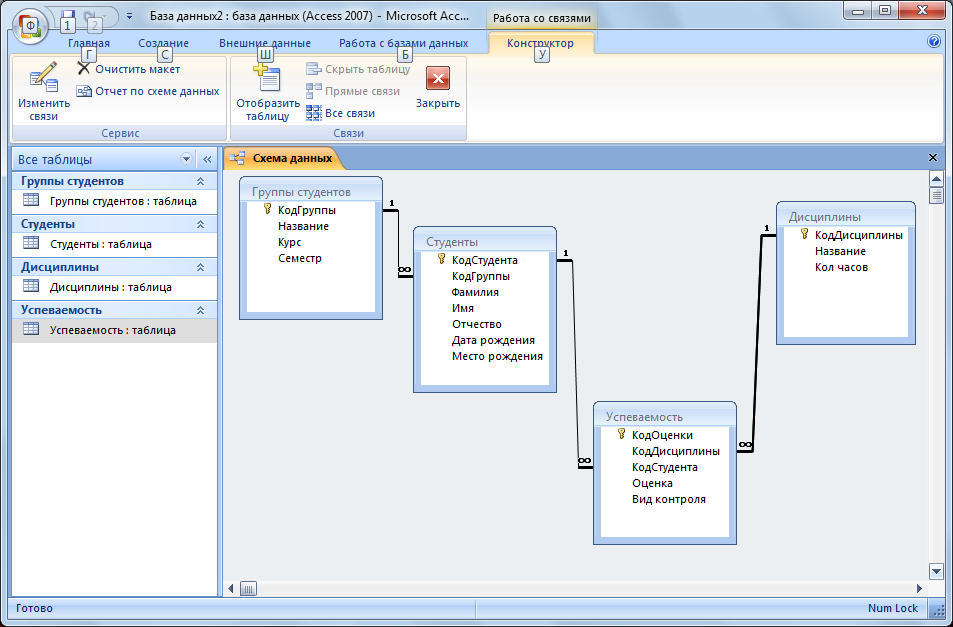 Чтобы отключить чувствительность к регистру, обратитесь к справочному руководству MySQL. В большинстве случаев это означает добавление строки
Чтобы отключить чувствительность к регистру, обратитесь к справочному руководству MySQL. В большинстве случаев это означает добавление строки lower_case_table_names в раздел [mysqld] в файле /etc/mysql/my.cnf .
Установка уровня изоляции транзакций
Вы должны изменить уровень изоляции транзакций базы данных MySQL с текущего значения по умолчанию REPEATABLE_READ 9От 0462 до READ_COMMITTED , чтобы избежать оптимистичных блокировок.
Чтобы изменить уровень, добавьте строку transaction_isolation=READ-COMMITTED в раздел [mysqld] в файле /etc/mysql/my.cnf и перезапустите сервер базы данных.
Создание базы данных в Oracle 11g
Создание учетной записи пользователя базы данных
В базах данных Oracle схема базы данных сопоставляется с учетной записью пользователя, поэтому нам нужно создать учетную запись пользователя только для системы Elastic Path.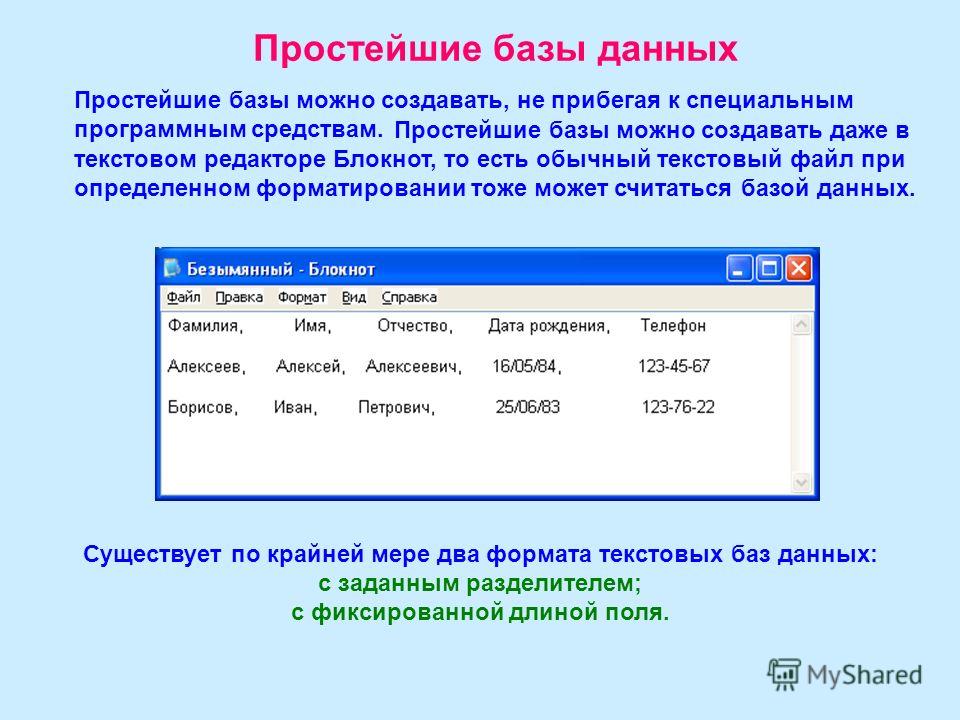
Запустите клиент базы данных SQL*Plus, введя следующую команду:sqlplus/нологПодключиться к базе данных какSYSuser:конн/как sysdbaВ SQL*Plus создайте учетную запись пользователя базы данных.создать пользователя COMMERCEDB, идентифицированного ep;При запуске с Elastic Path 7.5.0 рекомендуется использовать комбинацию имени и пароляCOMMERCEDB/ep 9.0462 . Это упростит настройку Liquibase, так как это установлено по умолчанию.Предоставьте пользователю соответствующие разрешения.предоставить подключение, ресурс, dba к COMMERCEDB;Выйдите из SQL*Plus, выполнив:exit
Создание базы данных в Oracle 12c
Создание базы данных в Oracle 12c Создание подключаемой базы данных
Создание подключаемой базы данных Новым в Oracle 12c является концепция подключаемых баз данных. Мы создадим его вместе с учетной записью пользователя для системы Elastic Path.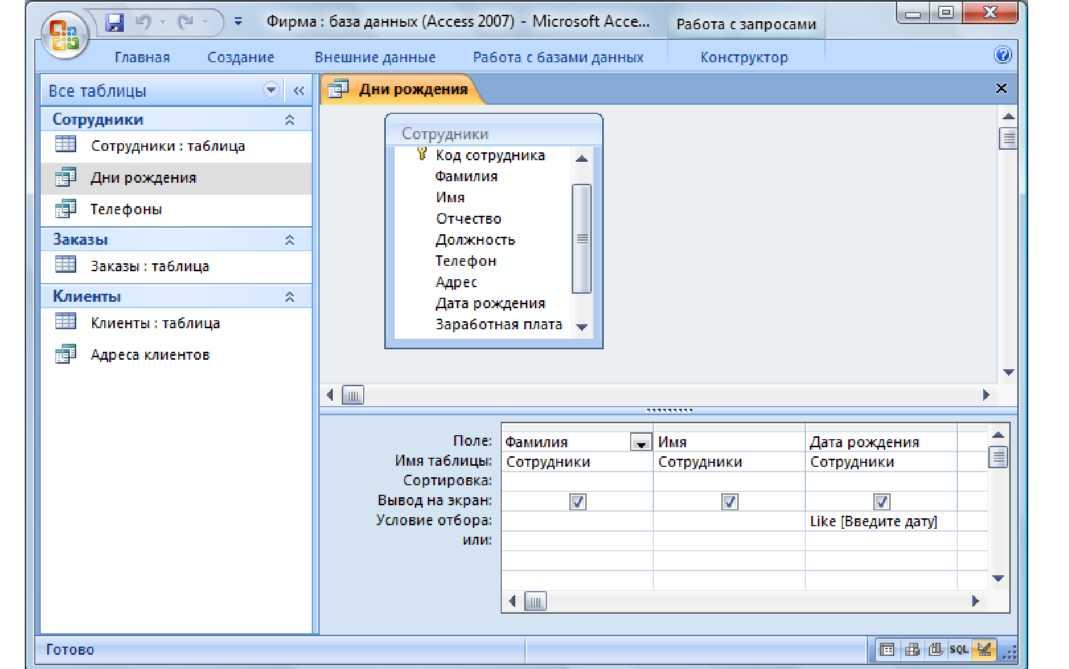
Откройте утилиту DBCA:cd $ORACLE_HOME/bin && ./dbcaУдалить базу данныхorclпо умолчанию:Выберите «Удалить базу данных» и нажмите «Далее»Выберите базу данныхorcl(если она еще не выбрана) и нажмите «Далее»Пропустите «Параметры управления», нажав «Далее», а затем, наконец, нажмите «Готово»
Повторно создайте базу данныхorclи укажите подключаемое имя базы данныхэппдб:Повторно запустите утилиту DBCAВыберите «Создать базу данных» и нажмите «Далее»Заполните следующие поля и используйте значения по умолчанию для других неуказанных полей:0orcl933388Собственность Значение Имя базы данных 1 orcl 1 Apdrivate 1.  0462
0462Создать как контейнерную базу данных Отмечено ВКЛ Имя подключаемой базы данных Нажмите «Далее», а затем «Готово»
Вы можете подключиться к подключаемой базе данных, eppdb, по имени службы
eppdbи с помощью косой черты в URL-адресе, например:jdbc:oracle:thin:@
:1521/eppdb Отправка изменений базы данных
Elastic Path рекомендует использовать интерфейс командной строки для заполнения данных (CLI) для передачи изменений схемы и обновлений данных каталога в рабочую базу данных. Этот инструмент встроен в проектextensions/data-population/ext-data-population-cli .Пакет развертывания, созданный проектом
extensions/packager/ext-deployment-package, содержит CLI Data Population, а также все наборы изменений Liquibase и наборы данных Import/Export, необходимые для развертывания.

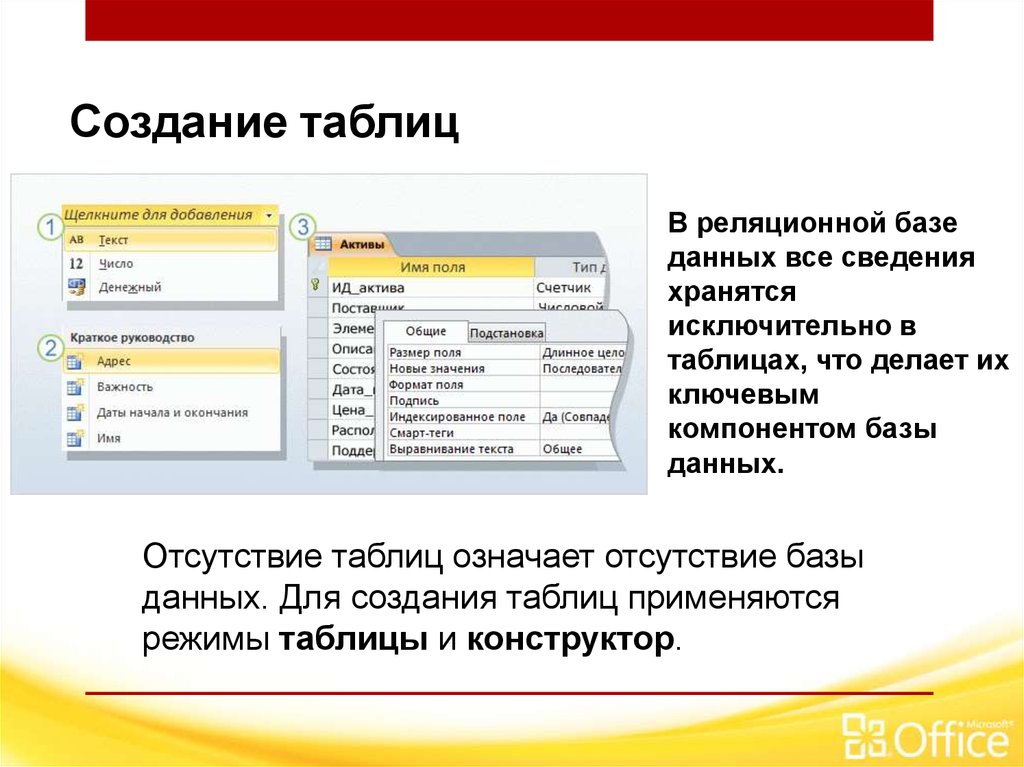

 Создание пустой базы данных с помощью конструктора таблиц.
Создание пустой базы данных с помощью конструктора таблиц.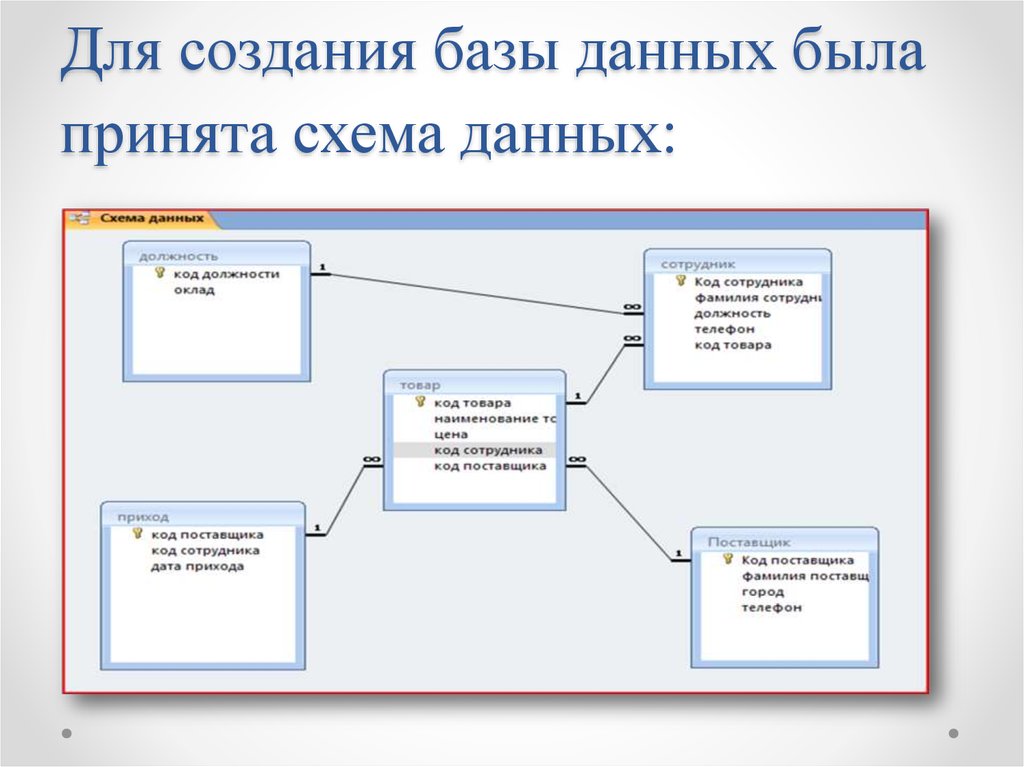
 Москва
Москва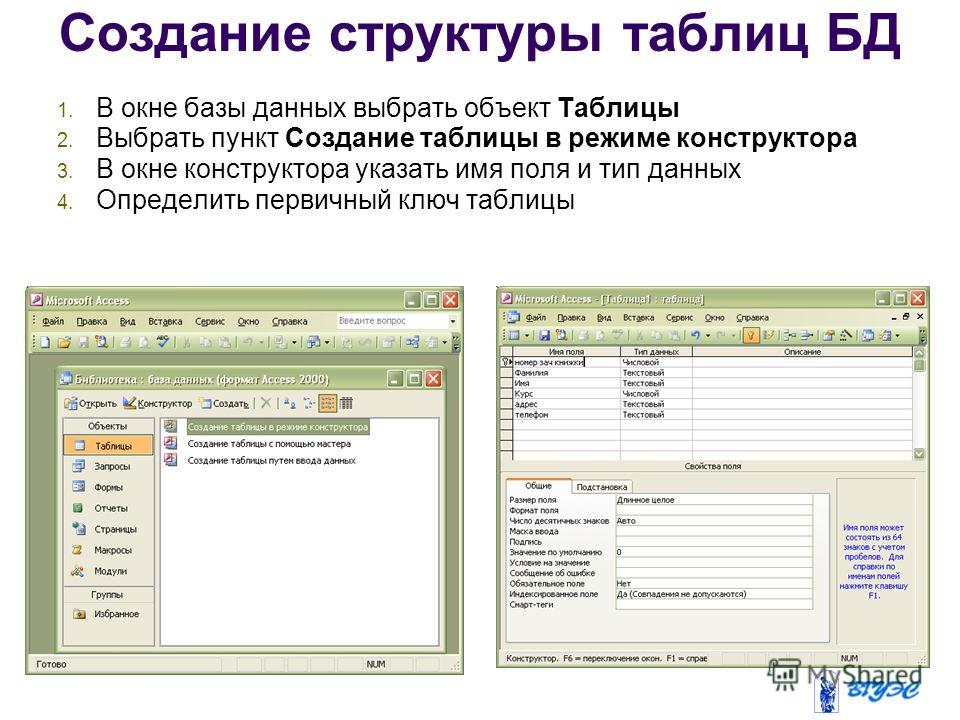 Люберцы
Люберцы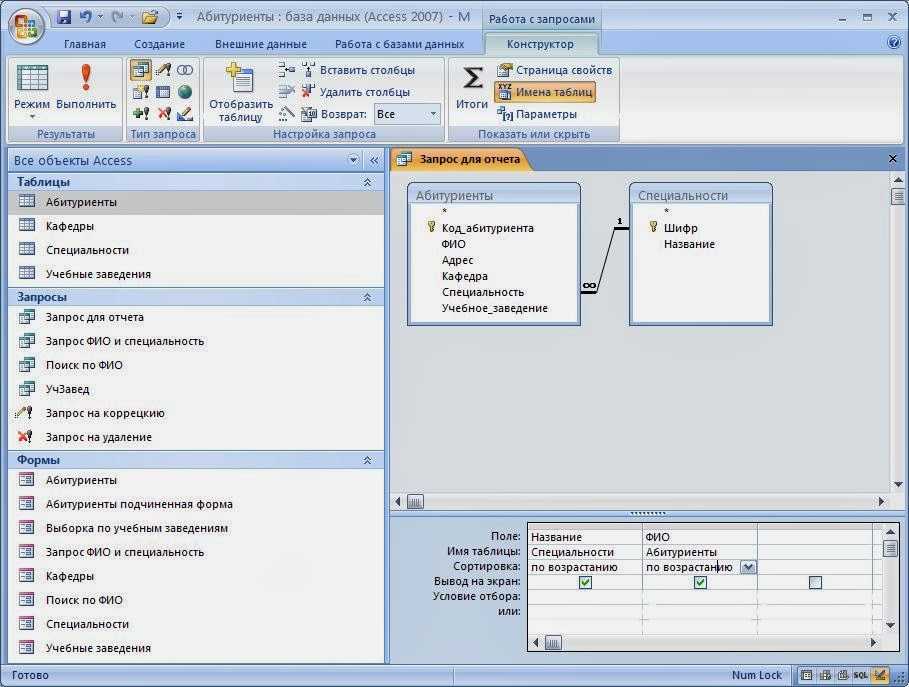 И заполните таблицу 5-6 записями (название выставок и дат придумайте сами). Сохраните.
И заполните таблицу 5-6 записями (название выставок и дат придумайте сами). Сохраните. 03.09
03.09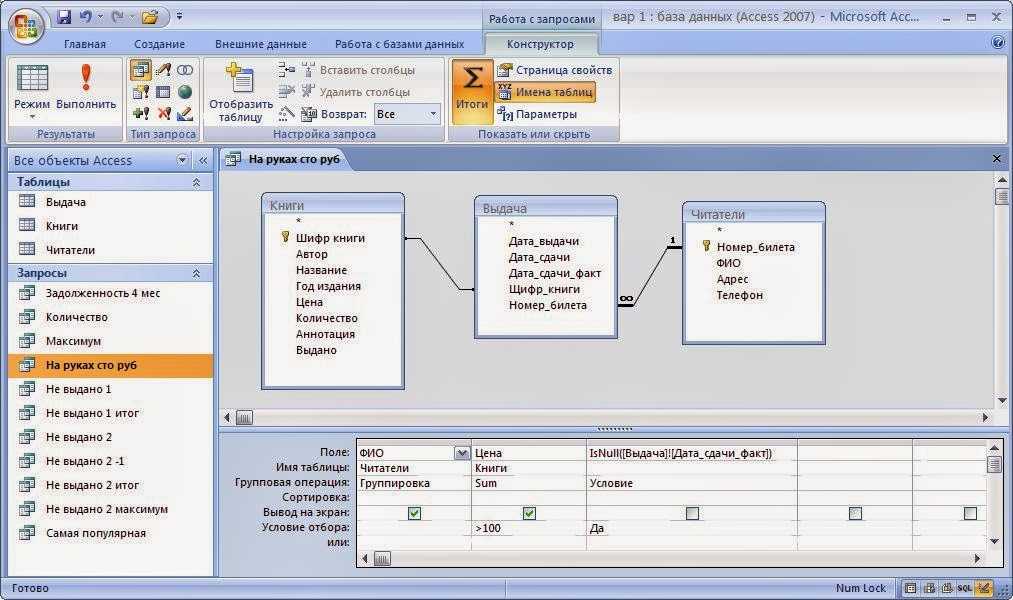 01.09
01.09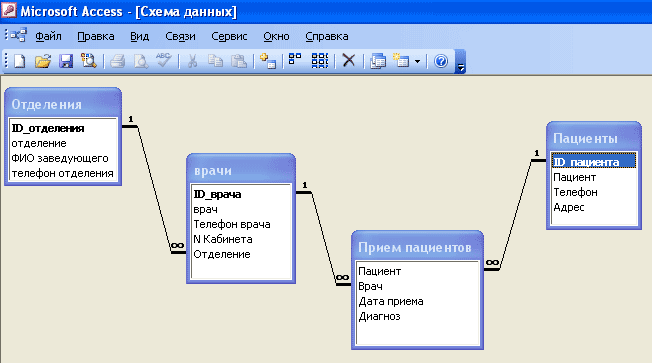
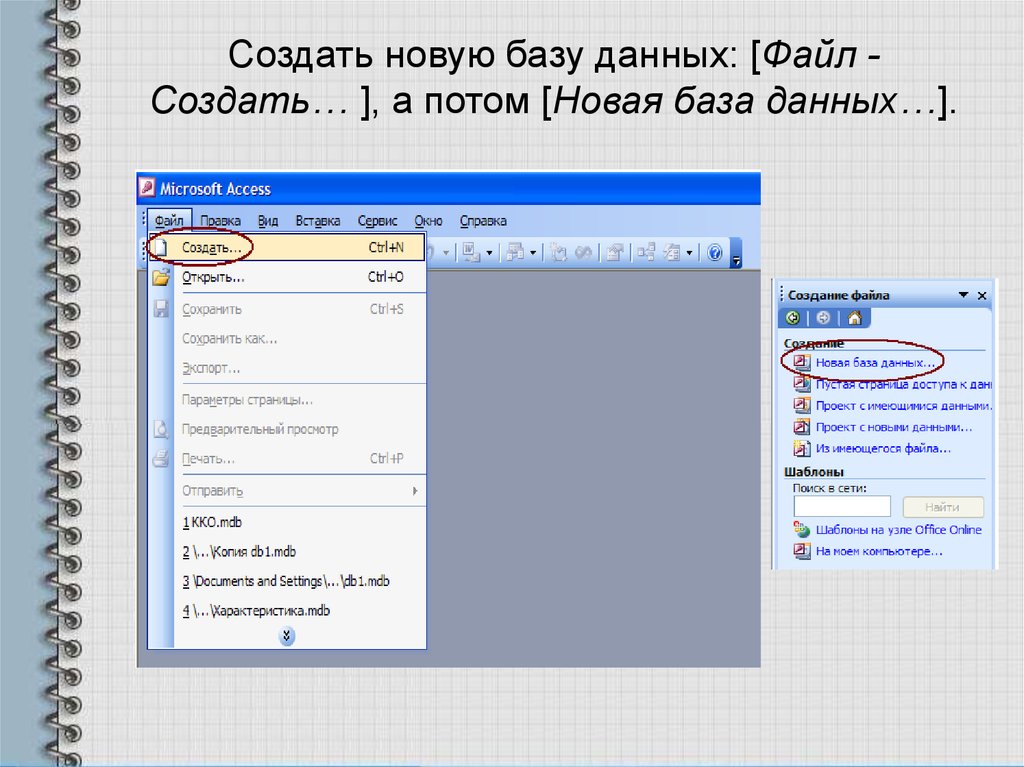 На основе шаблона базы данных рабочего стола вы сможете создать базу данных, которая будет работать на вашем компьютере.
На основе шаблона базы данных рабочего стола вы сможете создать базу данных, которая будет работать на вашем компьютере.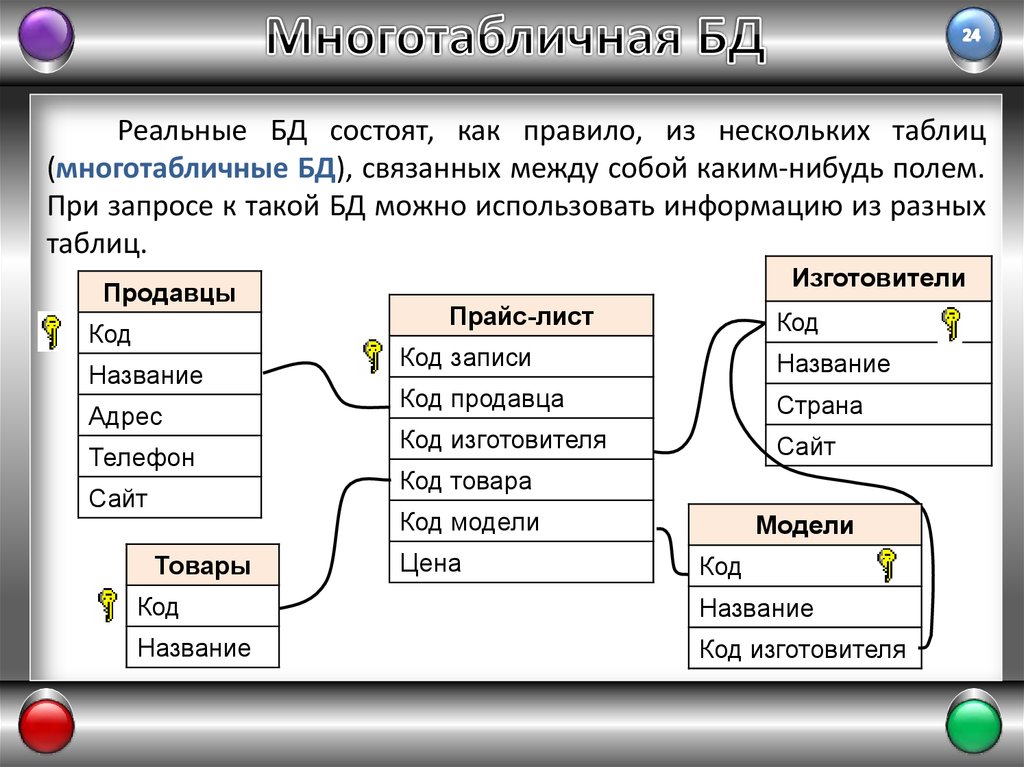
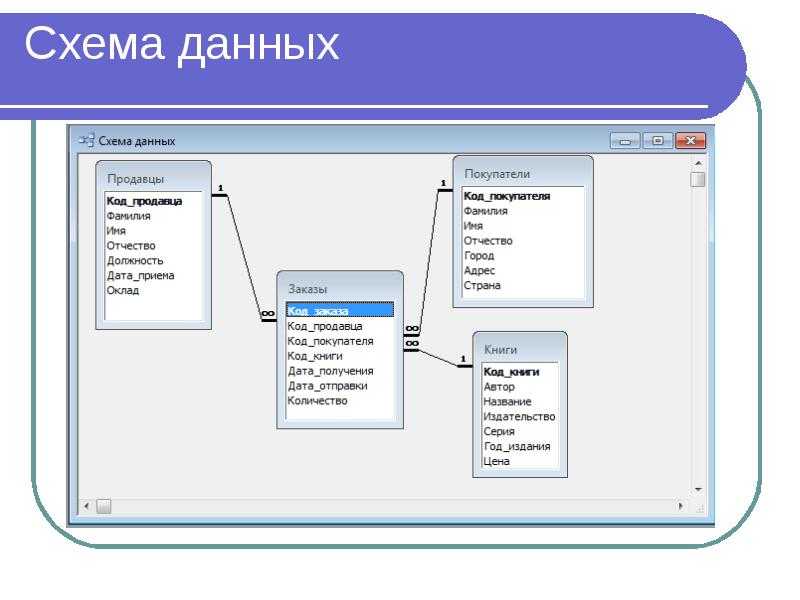

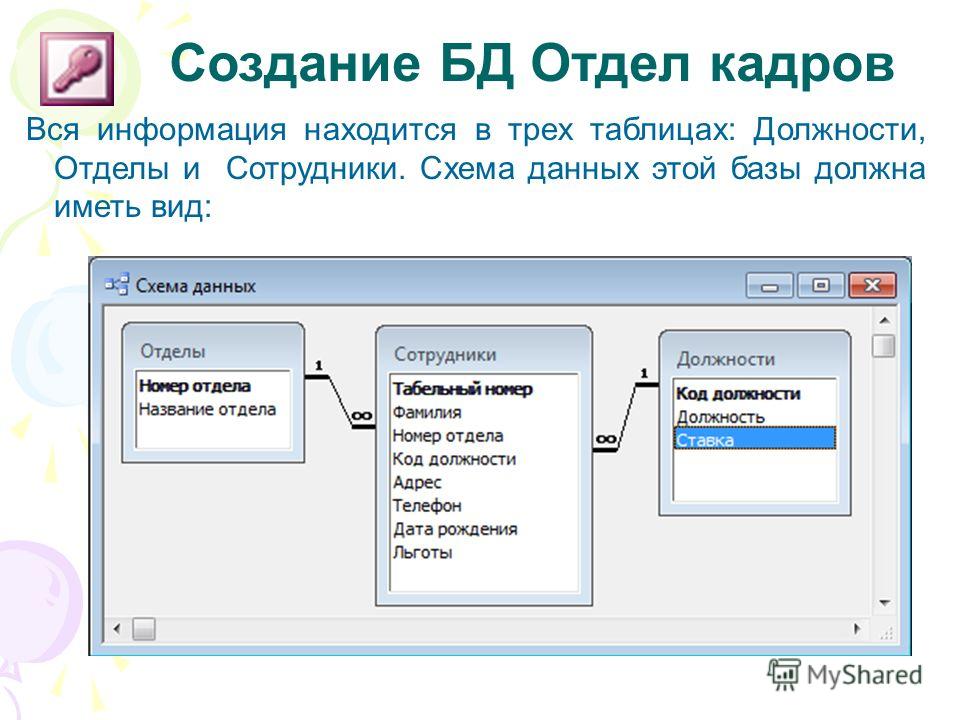 Активация кнопки Добавить новый источник данных открывает диалоговое окно для запроса имени для нового источника данных (например, Pmod ). Новый источник данных добавляется в список выбора и должен быть настроен в нижней части. Пожалуйста, не меняйте имя источника данных после использования базы данных.
Активация кнопки Добавить новый источник данных открывает диалоговое окно для запроса имени для нового источника данных (например, Pmod ). Новый источник данных добавляется в список выбора и должен быть настроен в нижней части. Пожалуйста, не меняйте имя источника данных после использования базы данных. Стандартная настройка mySQl — root и пустой пароль . Если mySQL требует ввести непустой пароль для root, укажите его в этом поле пароля.
Стандартная настройка mySQl — root и пустой пароль . Если mySQL требует ввести непустой пароль для root, укажите его в этом поле пароля. кнопка 0010.
кнопка 0010.

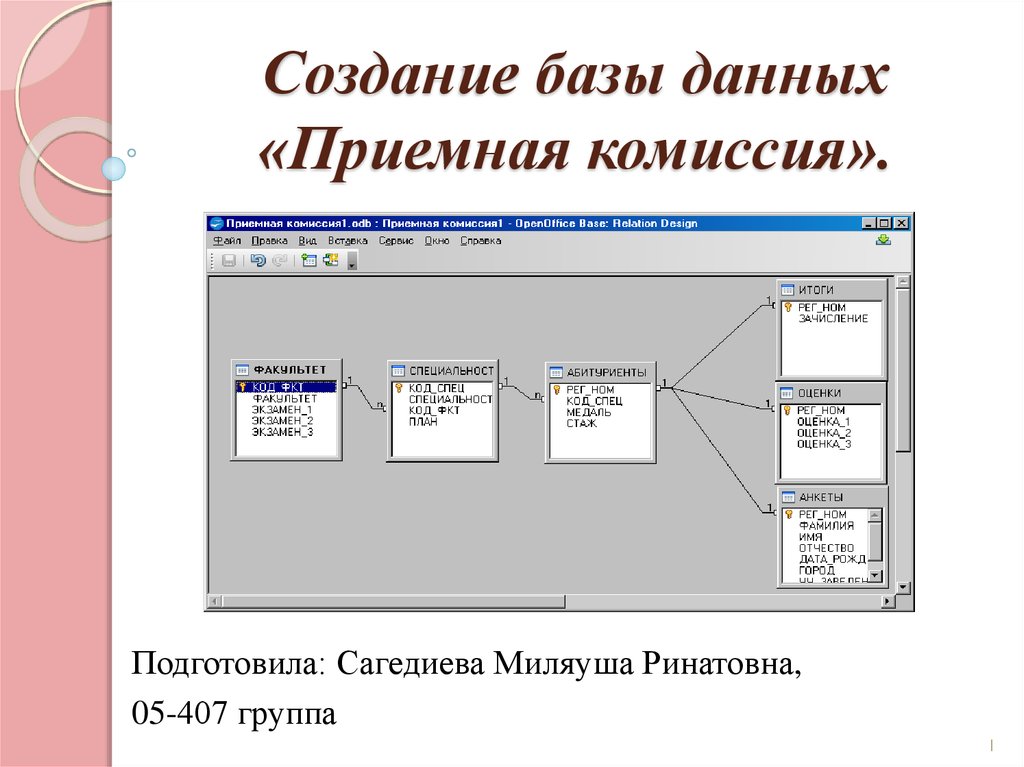
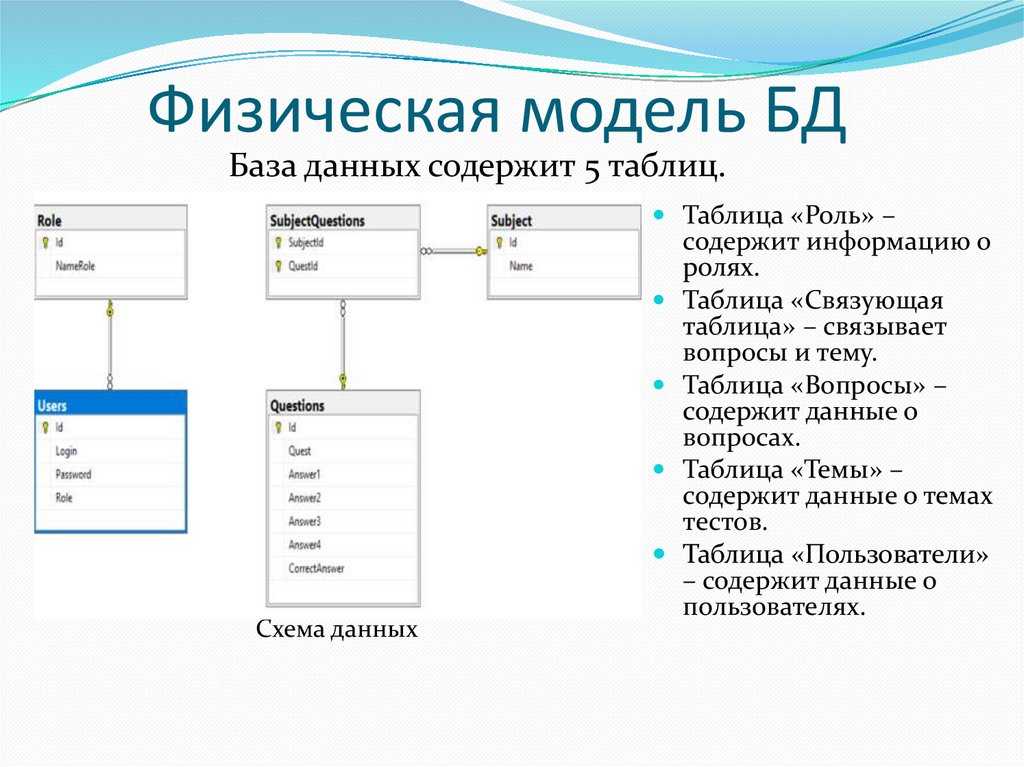 См. Использование SQL Server Management Studio для проверки создания базы данных.
См. Использование SQL Server Management Studio для проверки создания базы данных.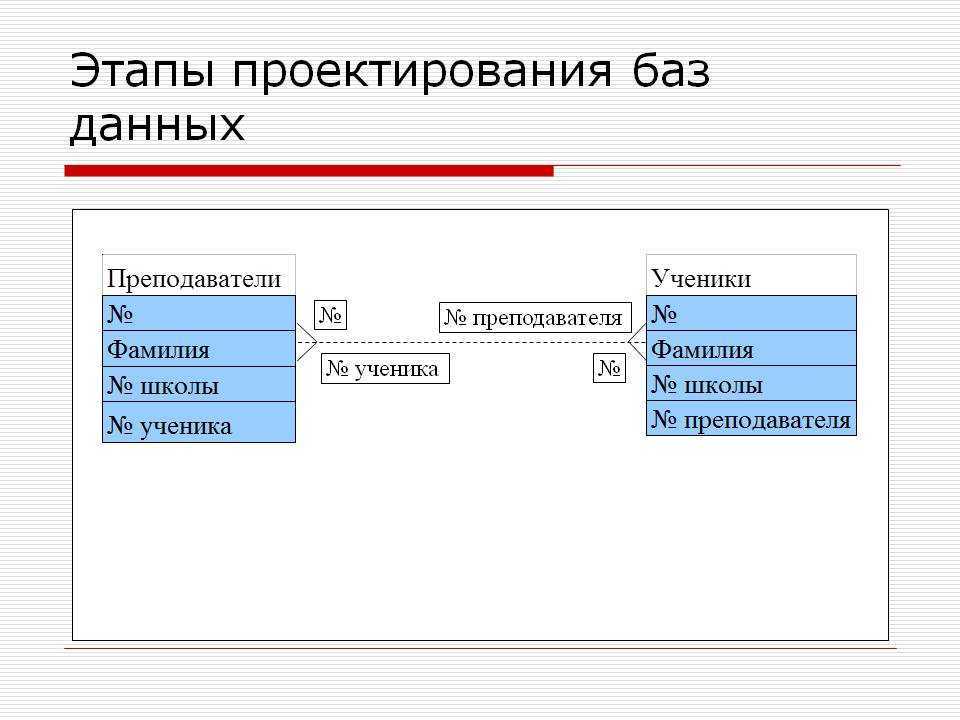 7) Перейдите на компьютер с сервером журналов и используйте диалоговое окно Службы Windows, чтобы запустить сервер журналов Websense.
7) Перейдите на компьютер с сервером журналов и используйте диалоговое окно Службы Windows, чтобы запустить сервер журналов Websense. 0462
0462