Как сделать бэкап сайта на WordPress | REG.RU
В статье вы узнаете, что такое бэкап сайта, зачем он нужен и как сделать его в WordPress с помощью трёх разных плагинов. Эта инструкция подойдёт вам, если вы хотите самостоятельно сделать резервные копии и восстановить нужную версию сайта.
Закажите услугу REG.Site
Попробуйте комплексное решение для создания сайта прямо сейчас!
Заказать REG.SiteЗачем нужны бэкапы
Бэкап — резервная копия всех файлов сайта (контента и базы данных). При создании бэкапа вы получаете архив с данными, который можно хранить на локальном диске, сервере или в облачном хранилище. Бэкапы применяются для решения следующих задач:
- для бесшовного переноса сайта на другой домен или хостинг,
- в качестве перестраховки, если владелец забыл продлить домен или хостинг,
- для быстрого восстановления веб-сайта при ошибке,
- при масштабных изменениях сайта (архитектуры, дизайна), чтобы откатиться до предыдущей версии, если что-то пойдёт не так.

Абсолютное большинство провайдеров автоматически делают бэкапы сайтов, размещённых на их серверах. От конкретного поставщика зависит время создания копии, ограничения и срок хранения. Например, бэкапы в REG.RU создаются ночью в 24:00 по московскому времени и хранятся 30 дней. Файлы больше 300 Мб не попадают в резервную копию.
Во многих случаях автоматических бэкапов будет достаточно. Но если они нужны срочно или требуется конкретная версия (например, сайт часто обновляется) — лучше позаботиться о резервных копиях самостоятельно. Есть два способа сделать бэкап: «по старинке» (вручную скопировать файлы и импортировать БД через phpmyadmin) и с помощью плагинов. В этой статье рассмотрим, как сделать копию сайта на WordPress вторым способом. Подробнее о первом мы рассказывали в статьях:
- Бэкапы
- Импорт и экспорт базы данных MySQL.
Резервное копирование WordPress
В WordPress есть более 1,5 тыс. плагинов, предназначенных для создания бэкапов: WordPress backup plugin
Функционал и удобство использования в них разнятся. Одни много весят и грузят админку. Другие не позволяют восстанавливать сайт из скачанного бэкапа на бесплатном тарифе.
Одни много весят и грузят админку. Другие не позволяют восстанавливать сайт из скачанного бэкапа на бесплатном тарифе.
Мы выбрали золотую середину. Три плагина для резервного копирования, которые достаточно популярны, просты в использовании и в которых достаточно функционала бесплатной версии.
Плагины для создания backup WordPress
All-in-One WP Migration
All-in-One WP Migration — простой плагин, переведённый на русский, который позволяет сделать резервную копию всего сайта в WordPress, включая не только медиа и базу данных, но и тему и используемые плагины. Для того чтобы им воспользоваться не нужно технических знаний, достаточно создать бэкап, затем скачать его на компьютер и загрузить в административной панели (импортировать копию).
Особенности бесплатной версии
- При восстановлении сайта из бэкапа есть лимит — 512 Мб (на хостинге REG.RU лимит — 128 Мб). Если копия вашего сайта будет весить больше, система не сможет его корректно импортировать.
 Воспользуйтесь помощью технической поддержки, если что-то пойдёт не так, или почитайте советы разработчиков.
Воспользуйтесь помощью технической поддержки, если что-то пойдёт не так, или почитайте советы разработчиков. - Можно хранить неограниченное число резервных копий.
- Есть инструмент для поиска и замены данных в базах данных. Например, если сайт переносится на другой домен.
Особенности платной версии
- Максимальный размер загружаемых резервных копий не ограничен.
- Хранить бэкапы можно не только на ПК, но и по FTP, в облачных хранилищах (Dropbox, Amazon, OneDrive и т. п.).
Таким образом, плагин подойдёт для небольших сайтов, которые редко обновляются (например: портфолио, лендингов, визиток).
BackWPup
BackWPup — более гибкий плагин для создания бэкапов и планирования заданий. Отметим, что для восстановления резервных копий придётся воспользоваться phpMyAdmin.
Особенности бесплатной версии
- Можно создавать повторяющиеся задания и обновлять бэкапы. Эта функция будет полезна сайтам, у которых много обновляющейся информации (форум, интернет-магазин).

- Сохранять бэкапы можно не только на компьютер, но и на облачные хранилища или на FTP.
- Подробный отчёт об ошибках, если они возникнут при создании бэкапа.
Особенности платной версии
- Полное автоматическое восстановление из бэкапа.
- Больше облачных систем, куда можно сохранить копию (Google Диск, OneDrive и др.).
- Шифрование резервных копий для большей безопасности. Полное сравнение с бесплатной версией можно посмотреть на странице.
Таким образом, плагин подойдёт более технически подкованным владельцам сайтов. А также в том случае, если вы хотите, чтобы резервные копии создавались периодически без вашего участия.
UpdraftPlus — Backup/Restore
UpdraftPlus WordPress Backup Plugin — популярный плагин для создания бэкапов и восстановления из них.
Особенности бесплатной версии
- Можно создать бэкап и в пару кликов восстановить сайт из него.
- Можно передать бэкапы в Dropbox, Google Диск, FTP, по email.

- Можно запланировать резервное копирование.
Особенности платной версии
- Есть добавочные резервные копии.
- Возможность восстанавливать резервные копии, сделанные другими плагинами.
- Перенос и клонирование сайтов.
Этот плагин универсален и достаточно прост в использовании.
Как сделать резервную копию сайта на WordPress
-
1.
Авторизуйтесь в административной панели управления WordPress по инструкции.
-
2.
Перейдите в раздел «Плагины» и нажмите
-
3.
Введите название нужного плагина в строке поиска справа и нажмите Enter.
 Дальше следуйте одной из предложенных инструкций в зависимости от выбранного плагина.
Дальше следуйте одной из предложенных инструкций в зависимости от выбранного плагина.
All-in-One
BackWPup
UpdraftPlus
-
4.
Нажмите Установить, а затем Активировать:
-
5.
Наведите курсор на название плагина в левом меню, в раскрывающемся списке выберите «Резервные копии»:
-
6.
Нажмите Создать резервную копию: Как сделать бэкап сайта WordPress
Бэкап создаётся достаточно быстро. На нашей тестовой услуге эта операция заняла около 10 секунд. После этого вы можете сразу скачать копию на компьютер:
Файл в формате .

Также создавать резервные копии можно в разделе «Экспорт».
-
7.
Чтобы восстановить сайт из бэкапа, перейдите во вкладку «Импорт», нажмите Импортировать из и выберите скачанный файл:
Готово, сайт будет восстановлен из бэкапа.
Нажмите Установить, а затем Активировать:
-
5.
После активации плагин предлагает сообщить вашу версию PHP и WordPress. Нажмите Yes, I agree, если согласны:
org/HowToStep»>
6.
-
7.
Введите название задания и отметьте в чекбоксах, что именно будет включаться в ваш бэкап (база данных, файлы, XML экспорт, список установленных плагинов и проверка таблиц БД):
-
8.
Чуть ниже выберите формат архива (zip, tar или tar gzip), место хранения (ПК, отправка по email, копирование на FTP или облачное хранилище), установите остальные настройки и нажмите
-
9.
Если хотите настроить повторяющееся задание, перейдите во вкладку «Расписание» и выберите в списке «используя WordPress Cron»:
Затем установите в планировщике удобное время (ежемесячно, еженедельно, ежедневно или каждый час) и нажмите сохранить изменения:
Чтобы создать бэкап, наведите курсор на «BackWPup» и выберите
Чтобы запустить создание резервных копий, перейдите во вкладку «задания», наведите курсор на строку и нажмите запустить сейчас: Как сделать резервную копию WordPress через админку
Готово, архив с резервной копией будет сохранён в месте, которое вы указали в шаге 8.
-
4.
Нажмите Установить, а затем Активировать:
Наведите курсор на раздел «Настройки» в главном меню и выберите Резервные копии UpdraftPlus:
-
6.
Нажмите Создать РК сейчас, чтобы создать резервную копию:
org/HowToStep»>
7.
-
8.
Чтобы скачать составляющие бэкапа, перезагрузите страницу и нажмите на интересующий вас элемент. Вверху появится строка, в которой нужно нажать Скачать на компьютер:
-
9.
Чтобы восстановить сайт, нажмите в строке бэкапа Восстановить:
Отметьте галочками компоненты, которые будут загружены, и нажмите
Затем снова кликните Восстановить и дождитесь завершения процесса:
Готово, сайт будет полностью восстановлен из резервной копии.

Выберите, что будет включаться в бэкап, и ещё раз нажмите
Мы рассмотрели, как создать резервную копию сайта WordPress. Указанные выше плагины подойдут для этого. С помощью All-in-One и UpdraftPlus вы также сможете восстановить сайт из созданной резервной копии.
Если создание бэкапов интересует вас, потому что вы собираетесь перенести сайт между доменами или на другой хостинг, бесплатных функций плагинов будет недостаточно. Мы рекомендуем обратиться к специалистам техподдержки.
Да
раз уже
помогла
Резервное копирование и восстановление Jetpack — Поддержка
Jetpack Backup автоматически создаёт копию вашего сайта, что позволяет восстановить сайт в том состоянии, в котором он был в определённый момент.
Эта функция доступна для сайтов с тарифными планами WordPress.com Business или eCommerce. Если на вашем сайте действует один из устаревших тарифных планов, этот раздел доступен для плана Pro.
В этом руководстве
Резервная копия каких данных создаётся?
К данным, для которых создаются резервные копии, относятся следующие:
- страницы, записи, медиафайлы, подписчики и другое содержимое из папки
- установленные темы и плагины;
- файлы из корневой папки вашего сайта WordPress;
- база данных WordPress вашего сайта (особенно таблицы, начинающиеся с вашего префикса таблиц WordPress и имеющие уникальный или основной ключ).

Как часто происходит резервное копирование?
Обычно Jetpack Backup создаёт новую резервную копию в течение 24 часов с момента предыдущего резервного копирования. Невозможно выбрать конкретный промежуток времени для создания ежедневных копий.
Резервное копирование происходит несколько раз в день, если на сайт вносится много изменений.
Случаи использования резервных копий
Резервные копии нужны на случай, если:
- исчезло содержимое, которое невозможно восстановить через редакции записей и страниц;
- были установлены тема или плагин, которые вывели сайт из строя, и вы точно знаете, в чём причина;
плагины и темы часто конфликтуют друг с другом, и в этом случае восстановление из резервной копии не всегда послужит решению этих конфликтов. В этом руководстве рассказывается ещё об одном способе проверить, не конфликтуют ли плагин и тема.
Если вы считаете, что восстановление резервной копии может привести к потере содержимого, можете экспортировать последнее содержимое, создав внешнюю резервную копию.
Получение доступа к резервным копиям
Резервные копии Jetpack можно найти на панели администратора сайта, в разделе Журнал активности. На панели администратора WordPress.com перейдите в Jetpack → Журнал активности.
Получение доступа к журналу активностиЕсли вам нужна только последняя резервная копия, нажмите Jetpack → Резервное копирование на панели администратора WordPress.com. Там отобразятся только недавние копии сайта. У вас также будет возможность вернуться к резервной копии предыдущей даты, используя параметры навигации в верхней части экрана.
В Журнале активности представлены список всех активностей и точки восстановления сайта. Ниже можно посмотреть, как восстановить резервную копию в Журнале активности.
Восстановление резервных копий
Чтобы восстановить сайт WordPress.com из резервной копии, перейдите в раздел Jetpack → Резервное копирование и выберите дату создания нужной резервной копии либо перейдите в раздел Jetpack → Журнал активности и установите фильтры диапазона дат и типа активности, чтобы найти резервную копию, которая будет восстановлена.
Найдя нужную точку восстановления, нажмите кнопку Восстановить.
Откроется окно, в котором нужно выбрать, какие части сайта требуется восстановить. В их число входит следующее.
- Темы WordPress: будет восстановлена папка с темами вашего сайта в том виде, в котором она существовала в указанное время. Будут ли восстановлены настройки темы, зависит от используемой сторонней темы.
- Плагины WordPress: будет восстановлена папка с плагинами вашего сайта в том виде, в котором она существовала в указанное время. Будут ли восстановлены настройки плагина, зависит от используемого стороннего плагина.
- Загрузки медиафайлов: будет восстановлено содержимое библиотеки медиафайлов в том виде, в котором оно пребывало в указанный момент времени. Обратите внимание, что может быть удалено содержимое, добавленное после указанного момента.
- Корневая папка WordPress: будут восстановлены файлы в корневой папке WordPress в том виде, в котором они были в указанный момент времени.

- Каталог WP-Content: будет восстановлена папка wp-content и её содержимое в том виде, в котором оно было во время создания резервной копии. Обратите внимание, что это не приведёт к восстановлению папок тем, плагинов или загрузки медиафайлов (см. выше).
- База данных: будут восстановлены содержимое записей, страниц, комментариев, а также настройки некоторых плагинов и тем (в зависимости от того, какие используются).
⚠️
Обратите внимание, что резервная копия перезапишет и удалит всё содержимое и настройки, созданные после указанной точки. Для тех, кто боится потерять содержимое, мы добавили возможность сохранить материалы, созданные после точки восстановления.
Нажмите Подтвердить восстановление, чтобы начать восстановление сайта.
По завершении вы получите уведомление по электронной почте.
Имейте в виду, что создание резервных копий может занять от нескольких минут до нескольких часов в зависимости от размера вашего сайта.
⚠️
В случае окончания срока действия или отмены тарифного плана с поддержкой плагина можно возобновить подписку и восстановить исходное состояние сайта в течение 30 дней. После этого резервные копии будут удалены и станут недоступны. Если вы хотите перенести свой контент на другой хост, убедитесь, что вы загрузили резервную копию своего контента, прежде чем резервные копии станут недоступны.
Сохранение содержимого, созданного после точки восстановления
Если вы изменили содержимое страницы или записи, вы можете создать копию этих материалов до того, как выбрать резервную копию для восстановления.
Вы можете создать бесплатный сайт в учётной записи и импортировать на него содержимое существующего сайта. Затем можно восстановить резервную копию и импортировать то содержимое, которое вы копировали на бесплатный сайт.
Чтобы создать бесплатный сайт, перейдите на https://wordpress. com/start/ и пропустите этап выбора пользовательского домена. Когда будет предложено, выберите адрес бесплатного сайта WordPress.com и бесплатный план.
com/start/ и пропустите этап выбора пользовательского домена. Когда будет предложено, выберите адрес бесплатного сайта WordPress.com и бесплатный план.
Затем выполните действия из инструкции WordPress.com по экспорту на исходном сайте и выберите Импортировать с другого сайта WordPress, чтобы загрузить содержимое с нового бесплатного сайта.
Завершив восстановление на исходном сайте, экспортируйте содержимое с бесплатного сайта и импортируйте его на исходный сайт. Так обновятся только нужные записи и страницы, а плагины и другие настройки останутся без изменений.
Часто задаваемые вопросы
У меня есть файл .tar.gz с резервной копией предыдущей версии, которую я хочу восстановить. Как это сделать?
Резервную копию из файла .tar.gz нужно восстановить вручную. Для этого следуйте инструкциям в разделе Восстановление резервной копии вручную (начиная с шага 4).
Я хочу перенести сайт WordPress.com на другой. Могу ли я сделать это с помощью Jetpack Backup?
Могу ли я сделать это с помощью Jetpack Backup?
Это сложно, но возможно. Рекомендуемым для этого типа переноса является следующий метод.
- Экспортировать содержимое исходного сайта в XML-файл в меню Инструменты → Экспорт, а затем импортировать этот файл на целевой сайт.
- Использовать плагин All in One WP Migration для создания файла экспорта исходного сайта, а затем импортировать содержимое на целевой сайт.
Ваша оценка:
Резервное копирование файлов WordPress — Документация WordPress.org
Резервное копирование вашего сайта WordPress состоит из двух частей: База данных и Файлы .
На этой странице рассказывается только о файлах ; если вам нужно создать резервную копию базы данных WordPress, см. Резервное копирование вашей базы данных.
Ваш сайт WordPress состоит из следующих файлов:
- Установка ядра WordPress
- Плагины WordPress
- Темы WordPress
- Изображения и файлы
- Javascripts, сценарии PHP и другие файлы кода
- Дополнительные файлы и статические веб-страницы
Все, что имеет какое-либо отношение к внешнему виду вашего сайта, находится где-то в файле и должно быть подкреплено. Кроме того, вы должны сделать резервную копию всех ваших файлов в каталоге WordPress (включая подкаталоги) и файла
Кроме того, вы должны сделать резервную копию всех ваших файлов в каталоге WordPress (включая подкаталоги) и файла .htaccess .
Хотя большинство хостов создают резервные копии всего сервера, включая ваш сайт, лучше создавать резервные копии собственных файлов. Самый простой способ — использовать программу FTP для загрузки всех ваших файлов WordPress с хоста на локальный компьютер.
По умолчанию файлы в каталоге с именем wp-content представляют собой ваш собственный пользовательский контент, такой как отредактированные темы, новые плагины и загруженные файлы. Уделите особое внимание резервному копированию этой области вместе с файлом wp-config.php , который содержит данные о вашем подключении.
Остальные файлы в основном представляют собой основные файлы WordPress, которые поставляются в виде загружаемого zip-файла WordPress.
Пожалуйста, прочтите Резервное копирование вашего сайта WordPress для получения дополнительной информации.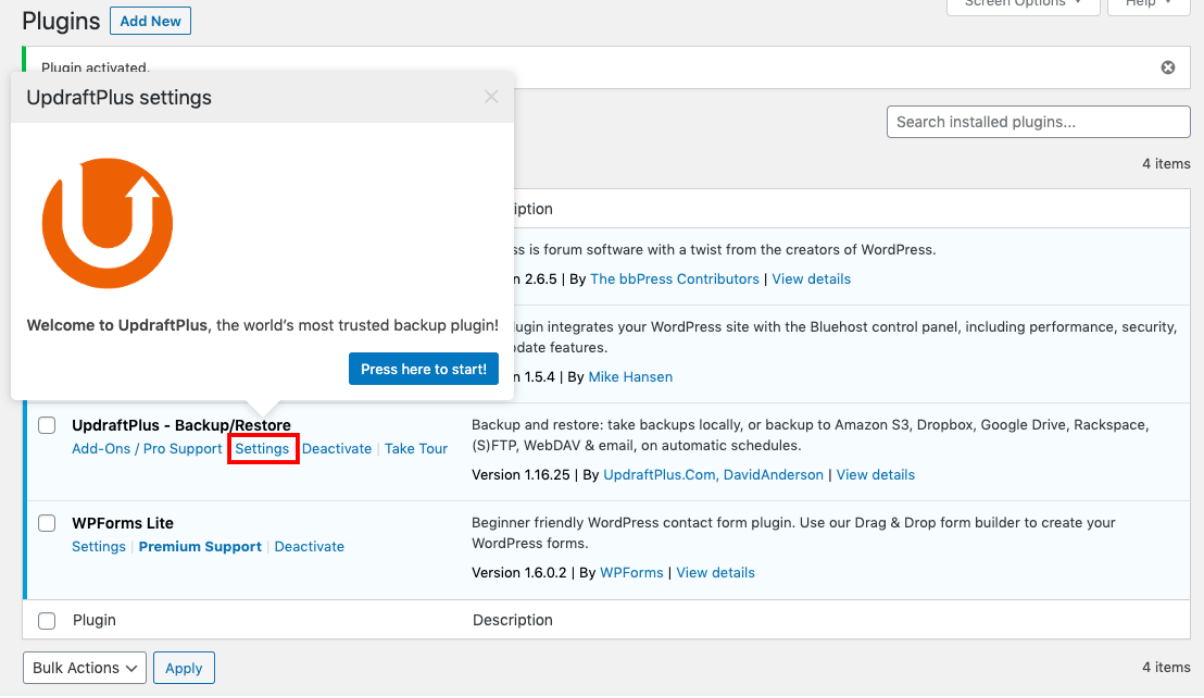
Другие способы резервного копирования ваших файлов включают:
Программное обеспечение для резервного копирования, предоставляемое хостом веб-сайта
Большинство хостов веб-сайтов предоставляют программное обеспечение для резервного копирования вашего сайта. Свяжитесь с вашим хостом, чтобы узнать, какие услуги и программы они предоставляют.
Создание синхронизации с вашим сайтом
WinSCP и другие программы позволяют вам синхронизироваться с вашим сайтом, чтобы поддерживать зеркальную копию содержимого на вашем сервере и жестком диске в обновленном состоянии. Это экономит время и гарантирует наличие последних файлов в обоих местах.
Синхронизируйте файлы в WinScp
- Войдите на свой ftp-сервер, как обычно, используя WinScp.
- Нажмите кнопку «Синхронизировать».
Удаленный каталог будет автоматически установлен на текущий каталог ftp (часто это ваш корневой каталог).
Локальный каталог будет установлен в локальный каталог, как это было, когда вы нажали «Синхронизировать».
 Вы можете изменить это на другой каталог на вашем компьютере.
Направление должно быть установлено как «локальное», чтобы копировать файлы С вашего веб-хостинга НА ваш компьютер.
Режим синхронизации будет установлен на Синхронизировать файлы.
Вы можете изменить это на другой каталог на вашем компьютере.
Направление должно быть установлено как «локальное», чтобы копировать файлы С вашего веб-хостинга НА ваш компьютер.
Режим синхронизации будет установлен на Синхронизировать файлы. - Нажмите «ОК», чтобы отобразить сводку действий.
- Нажмите «ОК» еще раз, чтобы завершить синхронизацию.
Скопируйте файлы на рабочий стол
Используя FTP-клиенты или UNIX Shell Skills, вы можете копировать файлы в папку на вашем компьютере. Оказавшись там, вы можете заархивировать или сжать их в zip-файл, чтобы сэкономить место, что позволит вам сохранить несколько версий.
Обычно нет необходимости копировать основные файлы WordPress, поскольку вы можете заменить их свежей загрузкой zip-файла WordPress. Важными файлами для резервного копирования будут ваш файл wp-config.php, который содержит ваши настройки, и ваш каталог wp-content (плюс его содержимое), который содержит все файлы вашей темы и плагинов. 0007
0007
Резервные копии WordPress
Обновление расширенной версии WordPress
Плагины, отнесенные к категории резервных | WordPress.org
All-in-One WP Migration
Перемещение, перенос, копирование, миграция и резервное копирование сайта одним щелчком мыши. Быстро, легко и надежно.
СервМаска 5+ миллионов активных установок Протестировано с 6.2.2 Обновлено 4 недели назад
Jetpack — безопасность, резервное копирование, скорость и рост WP
Повысьте безопасность своего WP с помощью мощных инструментов в один клик, таких как резервное копирование, WAF и сканирование на наличие вредоносных программ. Получить…
Автоматический 5+ миллионов активных установок Протестировано с 6.2.2 Обновлено 5 дней назад
Плагин UpdraftPlus для резервного копирования WordPress
Резервное копирование и восстановление стали проще. Полные резервные копии; вручную или по расписанию (резервное копирование в Dropbox, S3, Google…
UpdraftPlus.
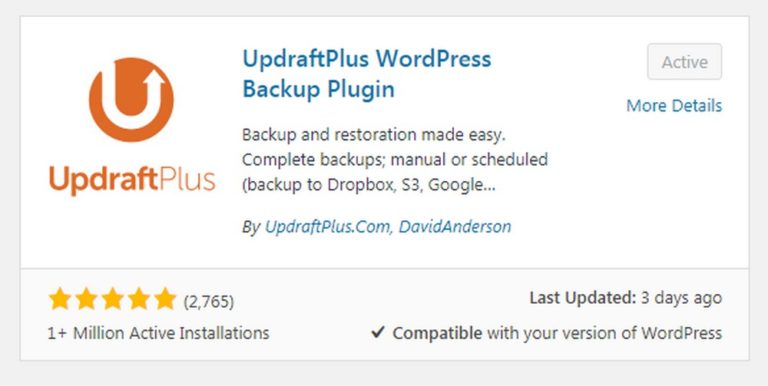 Com, Дэвид Андерсон 3+ миллиона активных установок Протестировано с 6.2.2 Обновлено 1 месяц назад
Com, Дэвид Андерсон 3+ миллиона активных установок Протестировано с 6.2.2 Обновлено 1 месяц назадDuplicator — Плагин для миграции и резервного копирования WordPress
Миграция и резервное копирование WordPress намного проще с Duplicator! Клонирование, резервное копирование, перемещение и перенос…
Дубликатор 1+ миллион активных установок Протестировано с 6.2.2 Обновлено 1 месяц назад
Рабочий ManageWP
Лучший способ управлять десятками веб-сайтов WordPress.
GoDaddy 1+ миллион активных установок Протестировано с 6.2.2 Обновлено 3 месяца назад
BackWPup — Плагин резервного копирования WordPress
Запланируйте полное автоматическое резервное копирование вашей установки WordPress. Решите, какой контент будет сохранен (Dropbox,…
Инпсиде ГмбХ 700 000+ активных установок Протестировано с 6.1.3 Обновлено 5 месяцев назад
Миграция, резервное копирование, подготовка — WPvivid
Миграция, подготовка, резервное копирование снимков WP и базы данных.
Команда WPvivid 300 000+ активных установок Протестировано с 6.2.2 Обновлено 2 недели назад
Backuply — резервное копирование, восстановление, миграция и клонирование
Резервное копирование и восстановление с помощью Backuply довольно просты благодаря широкому спектру вариантов хранения…
Софтакулос 200 000+ активных установок Протестировано с 6.2.2 Обновлено 5 дней назад
Поиск и замена
Поиск и замена данных в вашей базе данных с помощью администратора WordPress, замена доменов/URL-адресов вашего WordPress…
Инпсиде ГмбХ 200 000+ активных установок Протестировано с 6.0.5 Обновлено 8 месяцев назад
БэкупВордпресс
Простое автоматическое резервное копирование вашего веб-сайта на базе WordPress.
ООО «СИБО» Более 100 000 активных установок Протестировано с 5.9.7 Обновлено 1 год назад
Резервное копирование базы данных для WordPress
Резервное копирование базы данных для WordPress — это универсальное решение для резервного копирования базы данных для WordPress.
Вкусные мозги Более 100 000 активных установок Протестировано с 6.0.5 Обновлено 1 год назад
Клон
100% БЕСПЛАТНОЕ клонирование и миграция
Миграция Более 100 000 активных установок Протестировано с 6.2.2 Обновлено 4 месяца назад
BlogVault Плагин резервного копирования WordPress — миграция, промежуточное хранение и резервное копирование
Комплексный плагин резервного копирования WordPress с интегрированным промежуточным размещением, миграцией и восстановлением в один клик. Получайте ежедневно или в режиме реального времени…
Резервное копирование с помощью BlogVault Более 100 000 активных установок Протестировано с 6.2.2 Обновлено 3 недели назад
Total Upkeep — Плагин резервного копирования WordPress плюс восстановление и миграция с помощью BoldGrid
Автоматическое резервное копирование, удаленное резервное копирование на Amazon S3 и Google Drive, предотвращение сбоев веб-сайтов до того, как они…
Полужирная сетка 80 000+ активных установок Протестировано с 6.
 2.2 Обновлено 3 месяца назад
2.2 Обновлено 3 месяца назадМиграция резервной копии
Миграция резервной копии Восстановление
Миграция 80 000+ активных установок Протестировано с 6.2.2 Обновлено 2 недели назад
WP STAGING — Backup Duplicator & Migration
Плагин Backup & Duplicator — клонирование, резервное копирование, перемещение, дублирование и перенос веб-сайтов в промежуточную среду, резервное копирование и т. д.
WP-STAGING, WPStagingBackup 70 000+ активных установок Протестировано с 6.2.2 Обновлено 3 недели назад
iThemes Sync
Управление несколькими сайтами WordPress с одной панели.
iThemes 60 000+ активных установок Протестировано с 6.1.3 Обновлено 5 месяцев назад
Резервное копирование базы данных WP — Неограниченное резервное копирование базы данных и файлов с помощью резервного копирования для WP
Легко создавайте и восстанавливайте резервную копию базы данных одним щелчком мыши. Ручное или автоматическое резервное копирование (резервное копирование в…
Резервное копирование для WP 50 000+ активных установок Протестировано с 6.



 Воспользуйтесь помощью технической поддержки, если что-то пойдёт не так, или почитайте советы разработчиков.
Воспользуйтесь помощью технической поддержки, если что-то пойдёт не так, или почитайте советы разработчиков.
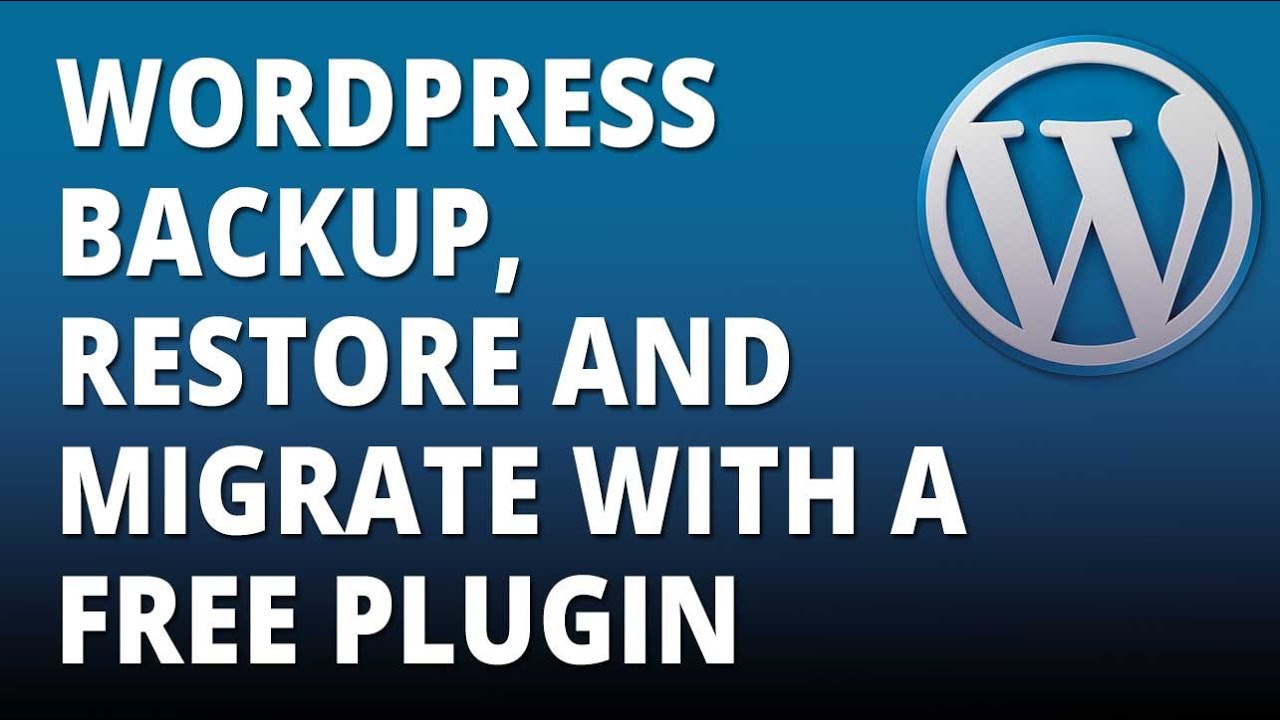
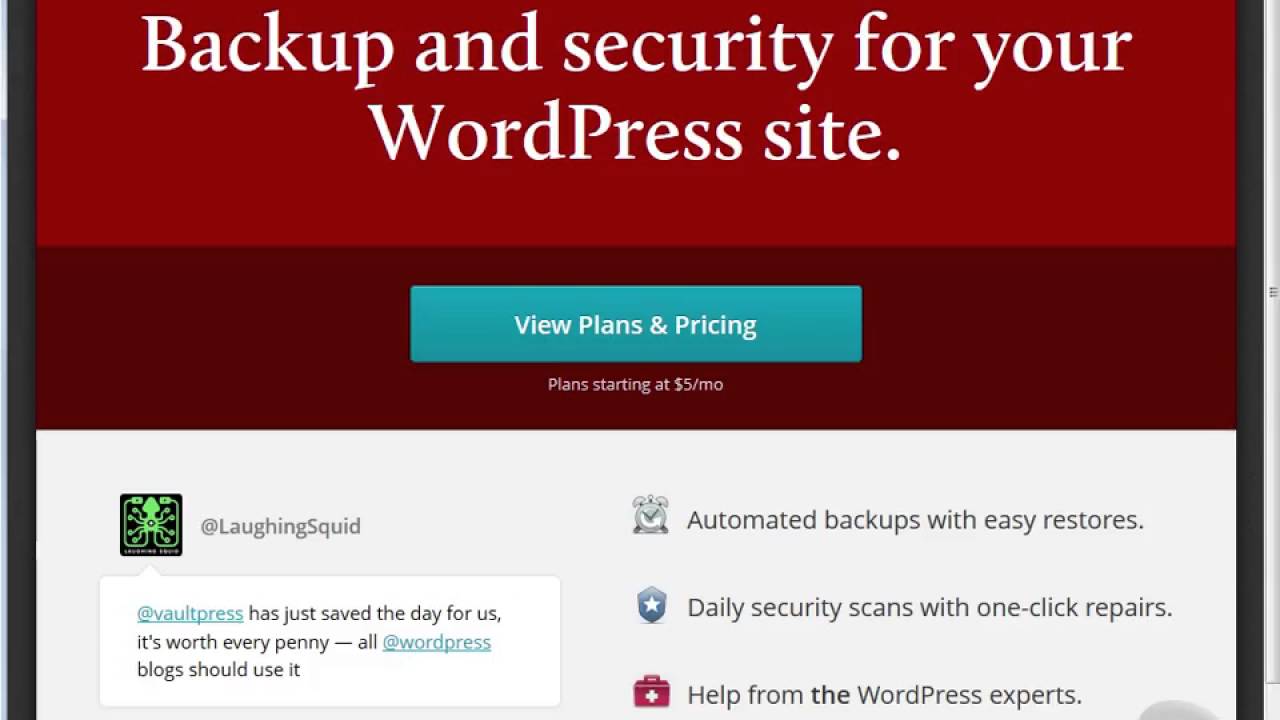 Дальше следуйте одной из предложенных инструкций в зависимости от выбранного плагина.
Дальше следуйте одной из предложенных инструкций в зависимости от выбранного плагина.



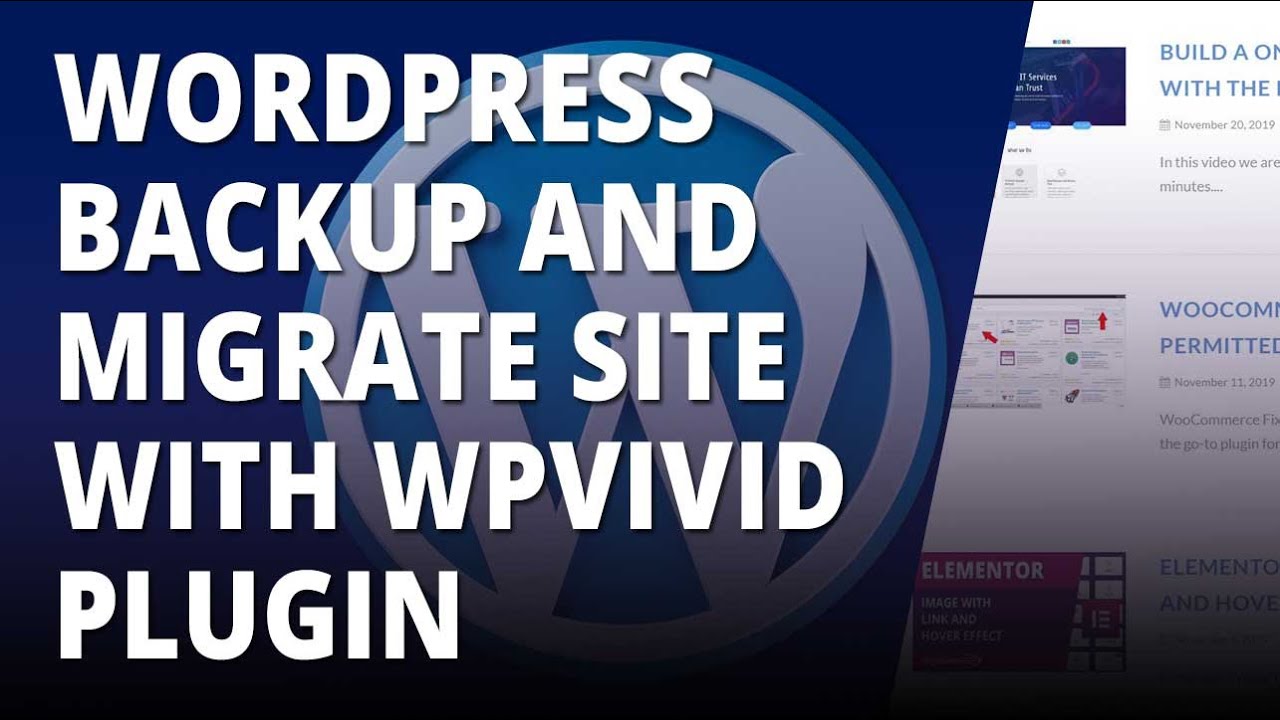 Вы можете изменить это на другой каталог на вашем компьютере.
Направление должно быть установлено как «локальное», чтобы копировать файлы С вашего веб-хостинга НА ваш компьютер.
Режим синхронизации будет установлен на Синхронизировать файлы.
Вы можете изменить это на другой каталог на вашем компьютере.
Направление должно быть установлено как «локальное», чтобы копировать файлы С вашего веб-хостинга НА ваш компьютер.
Режим синхронизации будет установлен на Синхронизировать файлы.