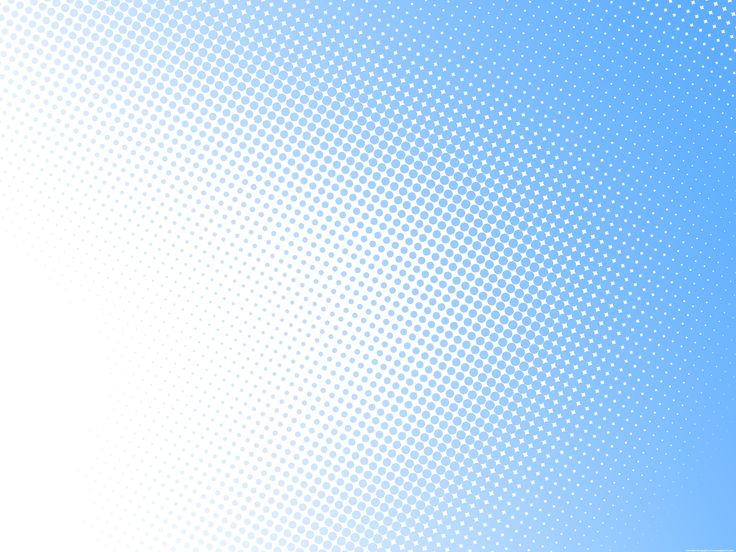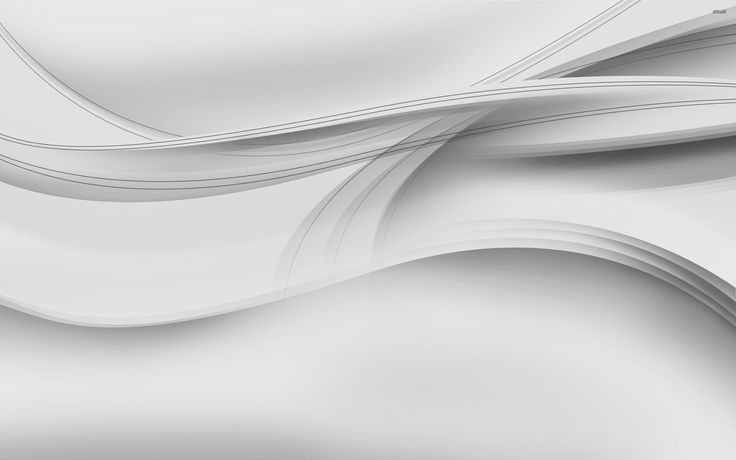Изменение фона слайдов
PowerPoint для Microsoft 365 для Mac PowerPoint 2021 for Mac PowerPoint 2019 для Mac PowerPoint 2016 для Mac PowerPoint для Mac 2011 Еще…Меньше
Каждая тема содержит фон. Фон может быть белым, сплошной или градиентной, текстурой или узором либо рисунком. Если изменить тему, фон будет заменен.
Цвета фона определяются цветами темы. Поэтому если вы измените цветовую схему темы, PowerPoint обновит фон в связи с новыми цветами темы.
Если вам нравится определенная тема, ее цветовая схема и шрифты, но не нравится фон, вы можете быстро применить другой фон ко всем или только к выделенным слайдам.
-
На вкладке Конструктор в группе Настройка щелкните Формат фона.

-
Выберите один из вариантов заливки «Сплошная»,«Градиентная»,«Рисунок илитекстура» или «Узор», чтобы создать нужный стиль фона.
-
Нажмите Применить ко всем.
-
В меню Вид выберите пункт Обычный, а затем в области навигации щелкните слайды, которые вы хотите изменить.

-
На вкладке Конструктор
-
Щелкните элемент Заливка и выберите вариант Сплошная заливка, Градиентная заливка, Рисунок или текстура или Узорная заливка.
-
Выберите нужную заливку фона.
Примечание:
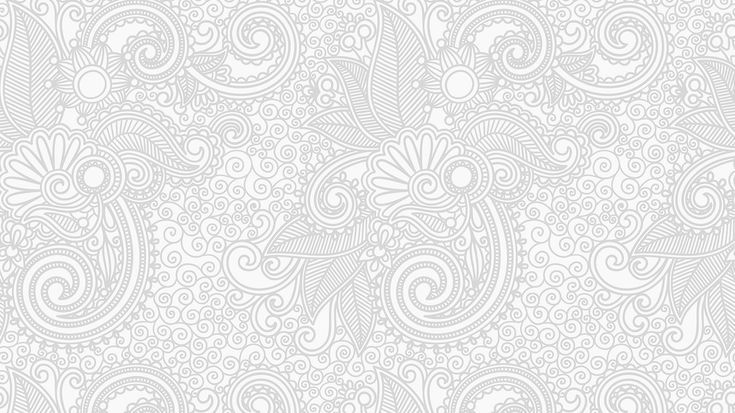 Во всплывающем меню Цвета темы выберите пункт Авто, а затем нажмите Применить все.
Во всплывающем меню Цвета темы выберите пункт Авто, а затем нажмите Применить все.
-
На вкладке Конструктор в группе Настройка
-
Выберите Сплошная заливка, нажмите кнопку Цвет, а затем в области Цвета темы выберите белый фон.
-
Нажмите Применить ко всем.
На вкладке Темы в группе Параметры тем нажмите кнопку Фон.
Выберите нужный стиль фона.
-
В области навигации щелкните слайды, которые вы хотите изменить.
Выбор слайдов в области навигации
-
В меню Вид выберите пункт Обычный
-
Вверху области навигации откройте вкладку Слайды и щелкните слайд. Чтобы выбрать несколько слайдов, щелкните их поочередно, удерживая нажатой клавишу . В зависимости от ширины области навигации в ней отображаются вкладки и или значки Слайды и Структура .
В раскрывающемся меню выберите пункт Формат фона.
На боковой панели щелкните
Выберите нужную заливку фона.
Примечание: чтобы позже удалить пользовательский фон и применить стандартный фон темы ко всем слайдам, выберите вкладку Сплошная заливка. Во всплывающем меню Цвет выберите пункт Авто, а затем нажмите Применить все.
На вкладке Темы в группе Параметры тем нажмите кнопку Фон.
Выберите белый стиль фона.
См. также
Добавление одного и того же изображения или подложки на каждый слайд
Анимировать фон слайдов в PowerPoint для Mac
Белый фон в Украине. Цены на белый фон на Prom.ua
Фон для фото, тканевый белый фотофон, фон для фотозоны1х1,5м
На складе в г. Одесса
Одесса
Доставка по Украине
190 грн
Купить
Фон для фото, Фотофон белый, белый тканевый фон для фотозоны 3х3м
На складе в г. Одесса
Доставка по Украине
828 грн
Купить
Белый виниловый фон для фото 1.2х3 м на трубе GALE Crossbar W1 настенное потолочное крепление
На складе в г. Киев
Доставка по Украине
2 789 грн
2 151 грн
Купить
#fotodiv | Все для кращих кадрів
Белый виниловый фон для фото 1.2х3 м на трубе GALE Crossbar WT1 настенное потолочное крепление зажим на стойку
На складе в г. Киев
Доставка по Украине
2 789 грн
2 151 грн
Купить
#fotodiv | Все для кращих кадрів
Фон для фото, Фотофон белый, белый тканевый фон для фотозоны 2х3м
На складе в г. Одесса
Доставка по Украине
628 грн
Купить
Фон для фото, тканевый белый фотофон, фон для фотозоны1,5х1,5м
На складе в г. Одесса
Одесса
Доставка по Украине
231 грн
Купить
Фон для фото, Фотофон белый, белый тканевый фон для фотозоны 1,5х3м
На складе в г. Одесса
Доставка по Украине
450 грн
Купить
Фон для фото, фотофон тканевый WHITE Белый 1.5м/2м
На складе
Доставка по Украине
327 грн
Купить
Magazin5a
Фон для фото, фотофон тканевый WHITE Белый 1.5м/3м
На складе
Доставка по Украине
423 грн
Купить
Magazin5a
Фотофон, фон для фото предметной съемки Белый 120×200 см ПВХ (Матовый)
На складе
Доставка по Украине
527 грн
Купить
Magazin5a
Фон для фото, фотофон тканевый WHITE Белый 2.8м/3м
На складе
Доставка по Украине
836 грн
Купить
Magazin5a
Сувенирный номер УКРАИНА, белый фон, 1 шт
На складе в г. Киев
Киев
Доставка по Украине
350 грн
250 грн
Купить
Аvto-Сhek
Сувенирный номер «ЗСУ» белый фон без эмблем, 1 шт.
На складе в г. Киев
Доставка по Украине
350 грн
250 грн
Купить
Аvto-Сhek
Белый виниловый фон для фото 2×3 м на трубе GALE Crossbar W1 настенное потолочное крепление
На складе в г. Киев
Доставка по Украине
4 089 грн
3 348 грн
Купить
#fotodiv | Все для кращих кадрів
Белый виниловый фон для фото 2×5 м на трубе GALE Crossbar W1 настенное потолочное крепление
На складе в г. Киев
Доставка по Украине
4 489 грн
3 688 грн
Купить
#fotodiv | Все для кращих кадрів
Смотрите также
Белый виниловый фон для фото 2×4 м на трубе GALE Crossbar WT1 настенное потолочное крепление зажим на стойку
На складе в г. Киев
Киев
Доставка по Украине
4 289 грн
3 518 грн
Купить
#fotodiv | Все для кращих кадрів
Студийный фон Prolight White Mate 1.60 х 2.5 м. (виниловый белый, матовый)
На складе в г. Одесса
Доставка по Украине
866 грн
Купить
Интернет-магазин «Fotosvet»
Студийный фон Prolight White Mate 1.60 х 2.0 м. (виниловый белый, матовый)
На складе в г. Одесса
Доставка по Украине
756 грн
Купить
Интернет-магазин «Fotosvet»
Студийный фон Prolight White Mate 1.60 х 3.0 м. (виниловый белый, матовый)
На складе в г. Одесса
Доставка по Украине
986 грн
Купить
Интернет-магазин «Fotosvet»
Студийный фон Prolight White Mate 1.60 х 3.5 м. (виниловый белый, матовый)
На складе в г. Одесса
Доставка по Украине
1 046 грн
Купить
Интернет-магазин «Fotosvet»
Студийный фон Prolight White Mate 1.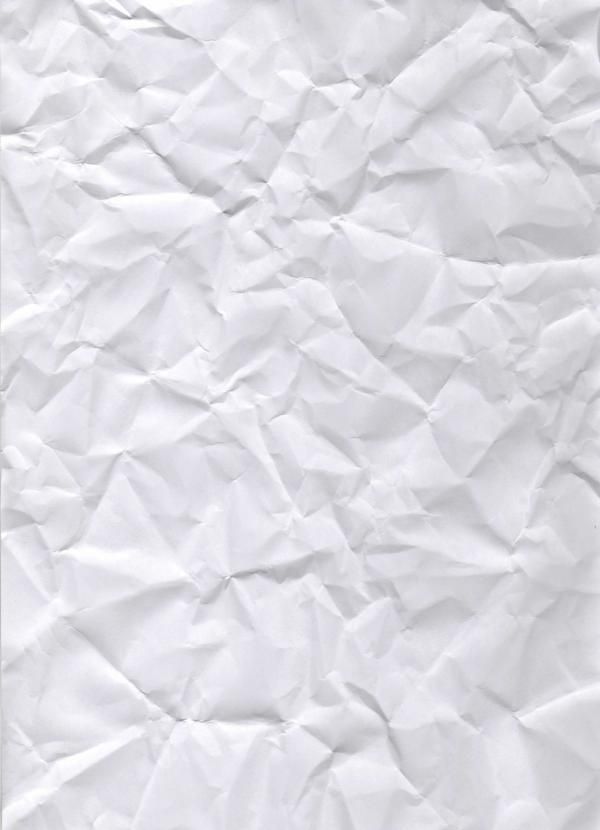 60 х 4.0 м. (виниловый белый, матовый)
60 х 4.0 м. (виниловый белый, матовый)
На складе в г. Одесса
Доставка по Украине
1 146 грн
Купить
Интернет-магазин «Fotosvet»
Фон для фото, фотофон тканевый WHITE Белый 1.5м/2м
На складе в г. Винница
Доставка по Украине
410 грн
Купить
GoodVin
Фон для фото, фотофон тканевый WHITE Белый 1.5м/3м
На складе в г. Винница
Доставка по Украине
494 грн
Купить
GoodVin
Фон для фото, фотофон тканевый WHITE Белый 2.8м/3м
На складе в г. Винница
Доставка по Украине
950 грн
Купить
GoodVin
Бандана Черепа (карточная масть) на белом фоне
Доставка из г. Харьков
66 грн
Купить
Rockway.com.ua
Бандана Огурцы черные на белом фоне
Доставка по Украине
66 грн
Купить
Rockway.com.ua
Бандана Конопляные листья на белом фоне
Доставка по Украине
66 грн
Купить
Rockway. com.ua
com.ua
Бандана Черепа черные на белом фоне
Доставка по Украине
66 грн
Купить
Rockway.com.ua
Бандана Черепа черные с узорами на белом фоне
Доставка из г. Харьков
66 грн
Купить
Rockway.com.ua
5 способов сделать БЕЛЫЙ ФОН на фото
28 октября 2021 Автор статьи: Ирина Орлова
4.0 Оценок: 6 (Ваша: )
Иногда к заднему плану фотографий выдвигается строгий критерий – фон обязательно должен быть белым. Например, когда вы готовите
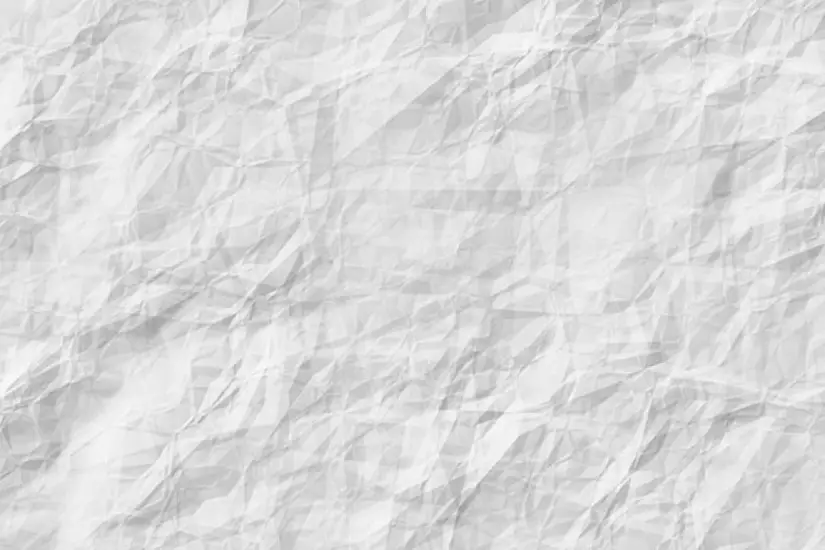 Ознакомьтесь с инструкциями и приступайте к работе!
Ознакомьтесь с инструкциями и приступайте к работе!Содержание:
Как сделать белый фон на фотографии?
- Размещение фото на белом фоне в программе ФотоКОЛЛАЖ
- Отбеливание фона снимка в Photoshop
- Добавление белого фона сзади объекта на фото в Paint
- Удаление исходного задника в онлайн-сервисе
- Создание белой подложки под фото в Picsart
- Заключение
Размещение фото на белом фоне в программе ФотоКОЛЛАЖ
Эта программа – генератор ярких и стильных коллажей. В ней вы не только замените задний план на картинке, но и создадите коллаж на юбилей, свадебную книгу или поздравительную открытку. Рассмотрим пошагово, как отбелить фон на фото.
Шаг 1. Инсталлируйте дистрибутив
Для начала работы вам потребуется скачать ФотоКОЛЛАЖ. Дважды кликните по файлу и, следуя, подсказкам инсталлятора установите софт на свой ПК. Это займет меньше минуты. Далее открывайте редактор и приступайте к следующему этапу.
Это займет меньше минуты. Далее открывайте редактор и приступайте к следующему этапу.
Редактируйте снимки в программе ФотоКОЛЛАЖ — это легко!
Скачать
всего 148 Мб
Работает на Windows 11, 10, 8, 7, XP
Шаг 2. Подготовьте холст к работе
Выберите «Новый коллаж», «Чистый проект» и определитесь с размером холста. Вы можете изменить формат страницы, вручную установить ширину и высоту, а также определить ориентацию листа. Например, для фото на паспорт предусмотрены следующие требования:
- высота — 45 миллиметров;
- ширина — 35 миллиметров.
Шаг 3. Избавьтесь от фона
Перетащите нужную фотографию на рабочую область и масштабируйте так, чтобы изображение покрыло холст полностью. Сделать на фото задний фон белым поможет инструмент «Ножницы». Найдите их на панели справа сверху.
Найдите их на панели справа сверху.
После активации инструмента перед вами откроется окошко, где вы сможете вырезать объект в кадре и убрать фон, сделав его прозрачным. Выберите произвольную форму обрезки и обведите фигуру по контуру, зажав левую кнопку мыши. В процессе вы можете прерываться, расставляя опорные точки. Так выделение будет ложиться аккуратнее. Просто фиксируйте начало и конец линии щелчком по границе выделяемого объекта, а в конце соедините линии двойным щелчком.
Для более естественного результата размойте немного края. Оцените итоговую работу, нажав кнопку «Скрыть фон» и примените эффект. Вот так мы удалили старый фон и вставили картинку на новый. Наш белый холст и послужит теперь задником для фото.
Шаг 4. Отредактируйте изображение
При необходимости вы сможете откорректировать фотографию: сделать ярче или затемнить, колоризовать или обесцветить благодаря коллекции встроенных фильтров.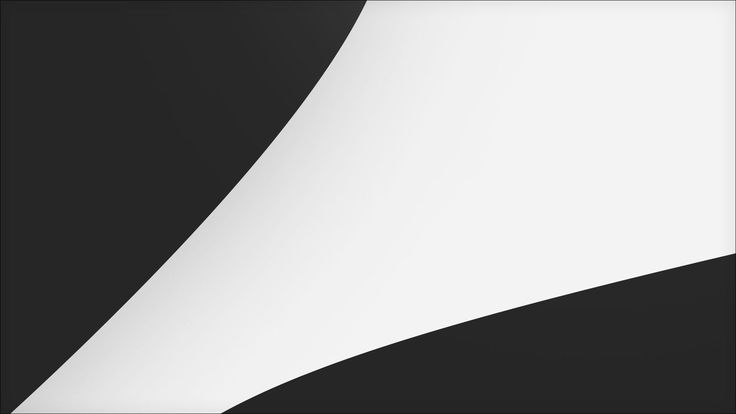 Конечно, для снимка на документы это вряд ли понадобится, но, если вы готовите фото товара для интернет-странички – вполне. Также вы сможете разместить несколько фотографий на одном листе, использовать набор интересных стикеров, нанести текст, добавить оригинальную рамку или эффект маски.
Конечно, для снимка на документы это вряд ли понадобится, но, если вы готовите фото товара для интернет-странички – вполне. Также вы сможете разместить несколько фотографий на одном листе, использовать набор интересных стикеров, нанести текст, добавить оригинальную рамку или эффект маски.
Шаг 5. Сохраните снимок c белым фоном
Финальный этап – сохранение результата. Вы можете использовать несколько форматов: JPG, PNG, BMP, TGA, TIFF, GIF, PDF. Для выбора пройдите по пути «Сохранить» – «Сохранить изображение как…» и найдите необходимое расширение. Работа готова.
Как видите, заменить фоновый слой можно легко и без фотошопа. Попробуйте скачать программу для создания постеров и плакатов и опробовать этот способ на практике.
Создавайте свои лучшие коллажи из фотографий легко!
Скачать
всего 148 Мб
Работает на Windows 11, 10, 8, 7, XP
Отбеливание фона снимка в Photoshop
Photoshop – это мощный графический редактор, возможности которого ограничены лишь вашими умениями. Для того, чтобы поменять задник в Фотошопе, загрузите снимок в программу. Это может быть ваш портрет в анфас, фото одежды или игрушки, которую вы наспех запечатлели в домашней обстановке и не хотите, чтобы все посетители интернет-магазина увидели, какого цвета у вас обои или диван.
Для того, чтобы поменять задник в Фотошопе, загрузите снимок в программу. Это может быть ваш портрет в анфас, фото одежды или игрушки, которую вы наспех запечатлели в домашней обстановке и не хотите, чтобы все посетители интернет-магазина увидели, какого цвета у вас обои или диван.
Дважды щелкните по фоновому слою, чтобы превратить его в обычный. Затем возьмите лассо или выделите объект любым другим удобным для вас способом.
Инвертируйте выделение (Ctrl+Shift+I) и удалите слой при помощи клавиши Delete. Снимите обводку (Ctrl+D).
Теперь создайте новый чистый слой, кликнув по иконке с изображением папки в правой нижней части экрана.
Возьмите инструмент «Заливка» и заполните слой белым цветом. Не огорчайтесь, когда он полностью скроет картинку. Просто поменяйте слои местами, зажав верхний мышкой и перетащив его под слой с вырезанным объектом. Если на краях остались следы старого фона, избавьтесь от них, стерев ластиком.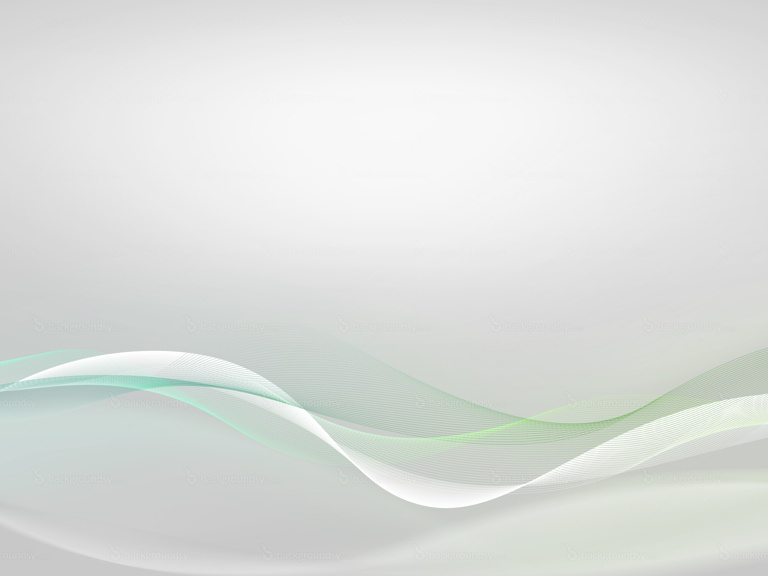
Вот и все. Теперь вы знаете, как в Фотошопе изменить фон на белый. При необходимости кадрируйте снимок и сохраните на ПК.
Добавление белого фона сзади объекта на фото в Paint
Paint удобен тем, что входит в стандартный пакет приложений от Microsoft. Это значит, что программа уже есть у вас на компьютере, и вам не придется ничего скачивать и устанавливать. Однако, стоит понимать, что возможности этого редактора сильно ограничены – качественно обработать снимок не получится. Только базовые функции.
После загрузки снимка в редактор, возьмите инструмент «Произвольная область».
Выполните обводку, стараясь не заходить на сам объект. Все лишние куски мы потом сотрем, так что не страшно, если вы частично оставите фон. Когда все будет готово, выберите пункт «Обратить выделение».
Нажмите кнопку Delete на клавиатуре, и увидите нечто подобное:
Увеличьте масштаб изображения, возьмите кисть, предварительно установив максимальную толщину в настройках, и белым цветом аккуратно прокрасьте приграничные области.
Если сделать все тщательно, то получится красивый белоснежный фон. Процедура отбеливания в Paint весьма кропотлива, поэтому давайте рассмотрим еще один метод. Будем учиться осветлять задний план в браузере.
Удаление исходного задника в онлайн-сервисе
Автоматически сделать задний фон белым на фото онлайн поможет ресурс remove.bg. Он справиться даже с самыми сложными объектами, например, сохранит все торчащие волоски в прическе, не сделав вашу голову похожей на шлем. Перейдите на сайт и загрузите необходимое фото.
Подождите несколько секунд, пока программа обработает снимок. Затем перед вами появиться изображение уже без подложки. Вы можете его скачать на данном этапе в формате png, чтобы добавить фон в другой программе, или продолжить работу с сервисом. Во втором случае нажмите на кнопку «Редактировать», пункт «Предварительный просмотр».
С правой стороны появится коллекция фоновых текстур, а также кнопка загрузки собственного рисунка. Для того, чтобы сделать подложку белой, переключитесь с пункта «Фото» на «Цвет».
Для того, чтобы сделать подложку белой, переключитесь с пункта «Фото» на «Цвет».
Выберите необходимый тон и примените эффект. Затем нажмите кнопку «Скачать», которая находится под обрабатываемым снимком. Готово. Как вы могли убедиться, наложить фото предмета на белый фон в сервисе достаточно просто, качество результата при этом – достаточно высокое.
Создание белой подложки под фото в Picsart
ПиксАрт – довольно популярное мобильные приложение для работы с фото и видео. В нем вы сможете не только обрабатывать контент, но и рисовать, анимировать, накладывать шрифты и использовать креативные шаблоны для сторис.
Для замены фона на фото с исходного цветного на белый нам понадобиться инструмент «Вырез». Он работает в двух режимах: автоматическом и ручном. В первом случае программа сама выделяет область, которая будет отделена от подложки. Это может быть как весь человек, так и какие-то отдельные части: лицо, волосы, голова, а также некоторые элементы (одежда, небо и др). Нам нужно сохранить героя композиции, поэтому мы выберем опцию «Человек».
Нам нужно сохранить героя композиции, поэтому мы выберем опцию «Человек».
Программа закрасит объект красным цветом. Убедитесь, что маска наложена корректно, тапнув по глазику в правом верхнем углу экрана. Если вы увидите недочеты, вернитесь обратно в меню инструмента «Вырез» и докрасьте необходимые участки кистью. Или удалите то, что не должно попасть в область маски, воспользовавшись ластиком. Когда работа будет готова, нажмите галочку, которая находится рядом с глазиком. Этим действием вы сохраните файл в «Стикерах».
Теперь нам нужно вернуться назад (стрелочка в верхнем левом углу). Программа поинтересуется, хотите ли вы сохранить изменения в черновике. Ответьте «Нет», и редактор выбросит вас обратно в галерею. В самом верху воспользуйтесь изображением лупы и введите в поиске словосочетание «Белый фон». Выберите изображение, а когда оно откроется, найдите внизу рабочей панели функцию «Вставить картинку» или «Стикеры». Добавьте на белый холст подготовленную заранее картинку и растяните в соответствии с нужными размерами.
Добавьте на белый холст подготовленную заранее картинку и растяните в соответствии с нужными размерами.
Далее сохраните фото (доступно только при приобретении платной версии «Gold») или поделитесь ею в соцсетях.
Заключение
Мы рассмотрели пять различных способов замены фона. Мы делали это на телефоне, компьютере и в онлайне. Все способы хороши, но какой-то может показаться вам удобнее и проще, а какой-то – сложнее. Если вы не любитель обрабатывать фото по принципу «тапайте» и «свайпайте» и не являетесь поклонником мобильных редакторов, обратите внимание на компьютерные программы.
«Одолеть» Фотошоп под силу не каждому, а вот ФотоКОЛЛАЖ может оказаться отличной заменой. Его интерфейс гораздо проще, а значит и понять, что как работает будет легче. Этот факт понравится новичкам, да и профессионалы не останутся равнодушными. Ведь в программе можно создавать макеты для школьных альбомов, делать свадебные книги и крутые постеры.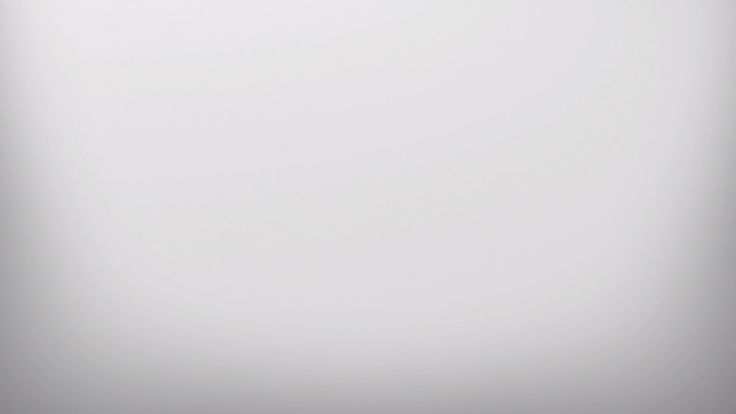 Попробуйте редактор в деле!
Попробуйте редактор в деле!
Как удалить белый фон с картинки в Фотошопе? Делаем прозрачный фон изображения в Photoshop.
Существует множество причин, по которым вам необходимо удалить белый фон с изображения. Возможно, вы собираетесь сделать свой логотип с прозрачным фоном или вам нужно отделить бэкграунд от вашего товара. К счастью, есть множество вариантов удаления белого фона с помощью Adobe Photoshop. На самом деле, в Photoshop вы можете удалить любой вид фона, вам просто нужно немного потренироваться.
Adobe Photoshop — удаляем фон
Давайте сначала сосредоточимся на удалении белого (или другого сплошного цвета) фона. Инструмент, который мы будем использовать,
зависит от качества исходного изображения и его цвета. Если изображение, которое нужно вырезать, имеет темные цвета и не имеет
светлых цветов, вы можете использовать инструмент «Фоновый ластик» или «Волшебный ластик». Для изображений со
светлыми цветами или детализированным задним планом нам понадобятся более сложные инструменты, чтобы не стереть важные части изображения по ошибке.
Для изображений со
светлыми цветами или детализированным задним планом нам понадобятся более сложные инструменты, чтобы не стереть важные части изображения по ошибке.
Быстрая навигация:
- # Удалить белый фон инструментом «Волшебный ластик»
- # Удалить белый фон инструментом «Фоновый ластик»
- # Удалить любой фон с изображения с помощью инструмента «Быстрое выделение»
Важно: бело-серая клетчатая сетка является общепринятым стандартом прозрачности. Когда вы видите эту сетку, знайте, что фон прозрачный.
Шаг 1 — откройте изображение
Выберите изображение из ваших папок и откройте его с помощью Photoshop. Переместите изображение к центру монтажной области.
Открываем исходное изображение в Фотошопе
Шаг 2 — разблокируйте слой
На панели слоев нажмите иконку «Замок», чтобы разблокировать его и превратить в редактируемый слой. Переименуйте его из «Слой 0» во что-нибудь понятное. Можно создать дубликат слоя,
а затем скрыть его, нажав на иконку «Глаз». Это на тот случай, если вы захотите вернуться к первоначальному варианту.
Переименуйте его из «Слой 0» во что-нибудь понятное. Можно создать дубликат слоя,
а затем скрыть его, нажав на иконку «Глаз». Это на тот случай, если вы захотите вернуться к первоначальному варианту.
Adobe Photoshop — разблокируем и переименуем слой Создаем дубликат, скрываем основной слой
Шаг 3 — Выберите инструмент «Волшебный ластик» (Magic Eraser)
На панели инструментов нажмите на «Волшебный ластик». Это третий на вкладке ластик. Выберите следующие параметры:
- Допуск (Tolerance): 30
- Сглаживание (Anti-Alias): отметить галочкой
- Непрозрачность (Opacity): 100%
Настраиваем волшебный ластик, чтобы удалить бэкграунд
Шаг 4 — сотрите слой
Нажмите на белый фон волшебным ластиком, чтобы удалить. Все, он исчез!
Удаляем фон ластиком
Но подождите!
Вместе с фоном мы удалили и тень
У нашего изображения была серая тень, которая теперь исчезла. Если у вашего изображения есть подобные элементы, они тоже исчезнут.
По этой причине вы можете попробовать другой инструмент — «Фоновый ластик».
Если у вашего изображения есть подобные элементы, они тоже исчезнут.
По этой причине вы можете попробовать другой инструмент — «Фоновый ластик».
Как удалить белый фон с картинки в Adobe Photoshop?
Твитнуть
Шаг 5 — обрежьте и сохраните как PNG
Нажмите на опцию Тримминг во вкладке Изображение (Image → Trim…). Это позволит обрезать ненужное прозрачное пространство вокруг объекта. Экспортируйте изображение в виде файла PNG, нажмите Файл → Экспортировать → Быстрый экспорт в PNG. Если вы сохраните как JPEG, вся наша тяжелая работа будет напрасной, так как картинка будет сохранена с белым фоном, JPEG не поддерживает прозрачность.
Тримминг изображения Экспортируем изображение в png
Шаг 1 — повторите первые два шага из части про «Волшебный ластик»
Шаг 2 — Выберите инструмент «Фоновый ластик».
Вы можете найти его на вкладке Ластик панели инструментов. Курсор ластика выглядит как круг с перекрестием в центре.
Курсор ластика выглядит как круг с перекрестием в центре.
Поскольку мы удаляем белый фон за цветной графикой, мы должны выбрать следующие настройки для инструмента «Фоновый ластик»:
- Размер (Size): 100-300 px.
- Проба (Sampling): однократно или образец фона
- Ограничения (Limits): Выделение краев (Find Edges)
- Допуск (Tolerance): 20%
- Основной цвет: отметить галочкой
Кроме того, убедитесь, что черный цвет находится на переднем плане в нижней части панели инструментов.
Настройки ластика
Шаг 3 — сотрите белый фон
Наведите курсор на белую область и сотрите ее ластиком. Поскольку мы выбрали допуск 20%,
ластик не повлияет на другие, не белые цвета. Если бы допуск был выше, цвета были бы немного затронуты.
Попробуйте различные уровни допуска для различных изображений. Если вы заметили, что у вас осталось несколько белых пикселей, просто тщательно удалите их обычным ластиком.
Если вы заметили, что у вас осталось несколько белых пикселей, просто тщательно удалите их обычным ластиком.
Стираем белый фон
Шаг 4 — Повторите последние два шага из части про «Волшебный ластик».
Белый фон не всегда идеально белый, иногда он облачный с текстурой или градиентом. Для этого вида белого бэкграунда вам нужен другой инструмент. Благодаря которому мы сможем сделать все аккуратнее, чем ластиком. Инструмент «Быстрое выделение». Для этого инструмента мы подобрали изображение с фоном-текстурой.
Шаг 1 — откройте изображение
Выберите изображение с Вашего компьютера и откройте его в Photoshop. Центрируйте рисунок в монтажной области.
Открываем изображение
Шаг 2 — дублируйте слой
Разблокируйте и продублируйте слой изображения и скройте первый, перетяните его ниже того, над которым вы будете работать. Этот слой с исходным изображением
нам для подстраховки, на случай, если мы ошибемся при стирании. Назовите слои понятными именами, чтобы вы знали, что есть что.
Назовите слои понятными именами, чтобы вы знали, что есть что.
Шаг 3 — Выберите инструмент «Быстрое выделение» (Quick Selection)
На панели инструментов нажмите на «Быстрое выделение». Он в одной группе с инструментом волшебная палочка. Настройте параметры следующим образом:
- Новая выделенная область (New Selection)
- Размер (Size): 100 px
- Жесткость (Hardness): 100%
- Интервал (Spacing): 20%
Удаление фона Быстрым выделением
Шаг 4 — Выделите объект
Выделите инструментом «Быстрое выделение» объект, который вы хотите отделить от фона.
Выделение объекта
Держите курсор на объекте и на внутреннем краю выделения, чтобы он не касался фона. Когда объект выбран, вы можете добавить к нему выделения или вычесть лишние части комбинацией клавиш Alt + ЛКМ.
Шаг 5 — Уточните выделение
С большой долей вероятности наше выделение получится несовершенным, поэтому теперь мы уточним его с помощью инструмента «Кисть» (brush tool). Нажмите q на клавиатуре,
и фон закрасится красным. Эта красная область является не выделенной частью вашего изображения.
Нажмите q на клавиатуре,
и фон закрасится красным. Эта красная область является не выделенной частью вашего изображения.
Увеличьте изображение (Alt + Колесо мыши от себя) и выберите инструмент «Кисть» (или нажмите кнопку B), чтобы подправить края. Используйте белый цвет, чтобы добавить к вашему выбору (стирая красный) и черный цвет, чтобы отменить выбор (добавление красного). Уменьшите размер кисти, чтобы сделать работу аккуратнее в узких местах и на сложных краях.
Чтобы закончить его, Нажмите кнопку q еще раз, чтобы избавиться от красного и увидеть выделение с пунктирной линией. Нажмите ПКМ и выберите «Растушевка…», установите радиус растушевки 3 px.
Уточняем выделение
Шаг 6 — инвертировать выделение
Как только вы убедитесь, что объект выбран правильно, инвертируйте выделение сочетанием клавиш Shift + Control + I или выберите инструмент «Прямоугольная область»
нажмите ПКМ на изображение, выберите пункт Инверсия выделенной области.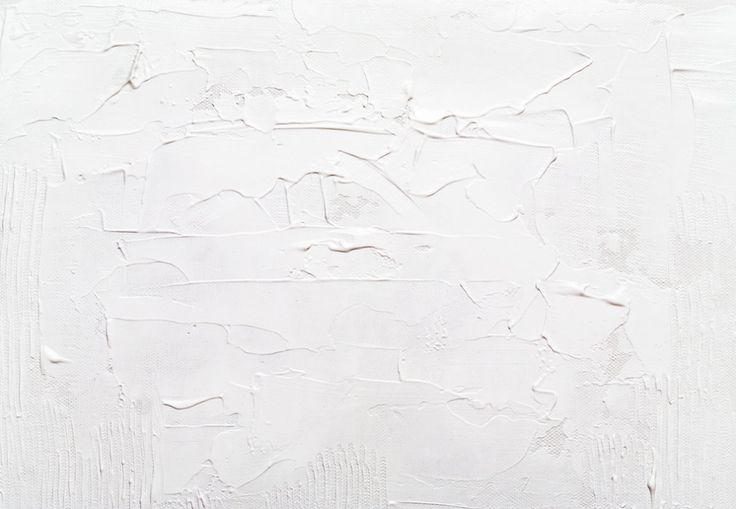 Когда фон выбран, удалите его (клавиша del), и вы увидите сетку
прозрачности. Проверьте, чтобы ваш слой был разблокирован, иначе ничего не получится.
Когда фон выбран, удалите его (клавиша del), и вы увидите сетку
прозрачности. Проверьте, чтобы ваш слой был разблокирован, иначе ничего не получится.
Инвертируем выделение Растушевка
Шаг 7 — Повторите последние два шага из части про «Волшебный ластик»
Готовое изображение
Подытожим
Некоторые графические дизайнеры полагаются на использование инструмента лассо и перо для удаления фона объекта в Фотошопе, но эти инструменты просто не нужны, когда фон имеет простой белый цвет. С помощью трех инструментов, которые мы показали вам в этом руководстве, у вас есть более чем достаточно знаний, чтобы стереть любой белый фон.
Как сделать белый фон в Яндекс браузере?
Установка своего фона в Яндекс браузере
Содержание
- 1 Установка своего фона в Яндекс браузере
- 2 Делаем фон новой вкладки Яндекс браузера из имеющихся фотографий и изображений
- 3 Как сделать фон в Яндекс Браузере
- 4 Как поменять фон в Яндекс Браузере
- 5 Как поставить свой фон.

- 6 Поставить картинки из галереи фонов Яндекс Браузера
- 7 Как убрать фон в Яндекс Браузере
- 8 Как поменять цвет Яндекс браузера
- 9 Можно ли установить на фон что-то «свое»?
- 10 Как удалить фон в яндекс браузере?
- 11 Как сделать тёмный фон в Яндекс браузере
- 12 Как сделать Яндекс тёмным фоном
- 13 Как сменить фон в «Яндексе». Браузер, поисковая система и «Яндекс.Почта»
- 14 Как сменить фон в «Яндексе» (браузере)
- 15 Установка пользовательского фона
- 16 Как сменить фон в «Яндекс» (поисковике)
- 17 Настройка фона в «Яндекс.Почте»
- 18 Заключение
- 19 Как изменить цвет белого фона при загрузке страниц?
- 20 Как сделать ВК черным в Яндекс.Браузере: фанатам желтого браузера
- 20.0.1 Возможно ли в Яндекс.Браузере активировать черный фон?…
- 20.1 Как активировать черный фон в Яндекс.Браузере
- 20.1.1 Обои для сайтов
- 20.1.2 VK Project
- 20.1.3 VK Styles
- 21 Как сменить фон стартовой страницы Яндекс браузера
- 22 Общие сведения
- 23 Как сменить фон
- 24 Анимированный фон
Пользователи браузера от компании Яндекс наверняка обратили внимание на то, что при открытии новой вкладки с панелью визуальных закладок, постоянно меняется фоновая картинка. Не так давно эти фоны стали анимированными. На наш взгляд задумка очень интересная. Но у многих возникает вопрос: А можно ли установить свой фон, например из имеющихся изображений и фотографий на компьютере? Ответ — да, конечно можно. А вот как именно это сделать вы узнаете из данной статьи.
Не так давно эти фоны стали анимированными. На наш взгляд задумка очень интересная. Но у многих возникает вопрос: А можно ли установить свой фон, например из имеющихся изображений и фотографий на компьютере? Ответ — да, конечно можно. А вот как именно это сделать вы узнаете из данной статьи.
Делаем фон новой вкладки Яндекс браузера из имеющихся фотографий и изображений
Делается это очень просто, буквально за несколько кликов мышкой. Единственное, что вам стоит учесть при выборе изображения для будущего фона — лучше выбирать горизонтальные изображения, так как яндекс браузер их автоматически растянет на весь экран.
Пример горизонтального изображения
При попытке установки вертикального изображения или фотографии она будет обрезана сверху и снизу.
Пример вертикального изображения
Итак, для начала открываем новую вкладку в браузере и прямо под панелью с визуальными закладками сайтов справа внизу нажимаем на кнопку с тремя вертикальными точками.
Кнопка с тремя точками для вызова меню управления фонами
Откроется небольшое контекстное меню. В нем выбираем пункт «Загрузить с компьютера».
Выбор своего фона из имеющихся на компьютере
В появившемся окне нужно перейти в папку на компьютере, в которой находятся картинки или фотографии, которые вы бы хотели установить в качестве фона.
Выбор изображения для будущего фона
Выбираете нужное изображение левой кнопкой мыши и нажимаете на «Открыть».
После этого через долю секунды фон вкладки с сайтами в Яндекс браузере изменится на тот, который вы указали.
К сожалению, не всегда картинка устанавливается так, как хочет пользователь. Зачастую происходит обрезка по причине того, что требуется растяжка на весь экран с сохранением пропорций.
Если вас не устраивает как установилось выбранное вами изображение, вы можете попробовать выбрать другое, повторив описанные выше действия.
helpadmins.ru
Как сделать фон в Яндекс Браузере
Как сделать фон в Яндекс Браузере ? Яндекс, один из немногих браузеров, который позволяет изменить фон на свою картинку. И в этой статье я расскажу : Как поставить свой фон в яндекс браузере.
И в этой статье я расскажу : Как поставить свой фон в яндекс браузере.
Как поменять фон в Яндекс Браузере
Для того что бы сменить фон нужно следовать простой инструкции.
Изменить фон можно 2 способами: Поставить свой фон или загрузить из галереи фонов Яндекс Браузера
Как поставить свой фон.
- Сперва нужно открыть начальную страницу Яндекс, нажать на «3 точки» и выбрать вкладку «Загрузить с экрана»
- Далее выбираем свою картинку.
- И смотрим на экран.
Поставить картинки из галереи фонов Яндекс Браузера
- Зайдите на начальную страницу Яндекс Браузера и выберите «Галерея Фонов»
- Потом просто найдите себе подходящий фон и разнообразного выбора.
Вот таким вот способом вы сможете сменить фон.
Как убрать фон в Яндекс Браузере
Для того что бы удалить/убрать фон в Яндекс Браузере, можете поставить чисто белый фон или чисто тёмный фон. Теми ж способами, которые были указаны выше.
Теми ж способами, которые были указаны выше.
grandguide.ru
Как поменять цвет Яндекс браузера
Создавая яндекс, разработчики заботились о том, чтобы он был легок и понятен в использовании.
В настройках оформления и шрифта нет ничего лишнего, так что пользователи быстро смогут понять, что к чему.
Каждая версия яндекс браузера оформляется красиво, дизайном занимаются лучшие специалисты. Но есть такие пользователи, которые не любят однообразие. Даже самый красивый вид им быстро наскучит, захочется «поменять обстановку», «вдохнуть жизнь» в работу с веб-обозревателем.
В этом ничего плохого нет, иначе зачем разработчики внесли функцию изменения интерфейса? Чтобы каждый, кому не нравится установленный по стандарту фон или наскучила однообразность, мог поменять вид своего приложения.
На то, чтобы изменить внешний вид своего Яндекс браузера, вам понадобится только отвлечься на пару минут:
- Включите веб-обозреватель.

- Откройте новую вкладку (можно сделать это в настройках рядом с панелью закладок).
- Перед вами появится «Экспресс-панель». Нужно опуститься до нижней части экрана и нажать на значок «Сменить фон».
- Затем откроется перечень с самыми разными видами оформления браузера, среди которых вам нужно выбрать понравившийся больше всего. Выбрав подходящий рисунок, нажмите на кнопку «Готово».
Можете не беспокоиться о том, что каждый раз нужно менять фон — этого не потребуется. Теперь каждый раз при попадании в «Экспресс-панель» (даже если вы закрывали и снова открывали яндекс) вы будете наслаждаться приятной картиной. А работать с поднятым настроением намного интереснее и легче!
Можно ли установить на фон что-то «свое»?
Угодить каждому пользователю предлагаемыми для смены фона изображениями разработчики Яндекса, конечно, не могут. Просмотрев полный перечень доступных рисунков и не найдя ничего подходящего, не отчаивайтесь.
Такие случаи предусмотрены создателями Яндекс Браузера: вы можете загрузить личные картины, имеющиеся на вашем компьютере.
Это дает полную волю фантазии. Каково, например, будет приятно, если каждый раз, попадая в «Экспресс-панель», вы будете видеть яркий фрагмент своей жизни или фото маленького ребенка?
Для того, чтобы установить на фон картинку из своего устройства, вам нужно:
- включить Яндекс;
- открыть новое подокно;
- найдите функцию «Сменить фон» и нажмите на нее;
- за последним изображением имеется значок «+», на него вам нужно нажать;
- выберите фото, которое хотите видеть в браузере, и нажмите ввод («Энтер»).
Теперь вы можете установить абсолютно любое изображение, которое сохраняется до следующего изменения.
brauzergid.ru
Как удалить фон в яндекс браузере?
Как удалить фон в яндекс браузере?
В левом нижнем углу есть кнопка quot;сменить фонquot;. Вот кликайте на нее и меняйте фон. Вы можете даже выбрать свой собственный фон. Или посмотрите подробную видео инструкцию о том, как сменить фон в яндекс-браузере здесь или здесь:
В первую очередь откройте браузер, и нажмите на новое окно.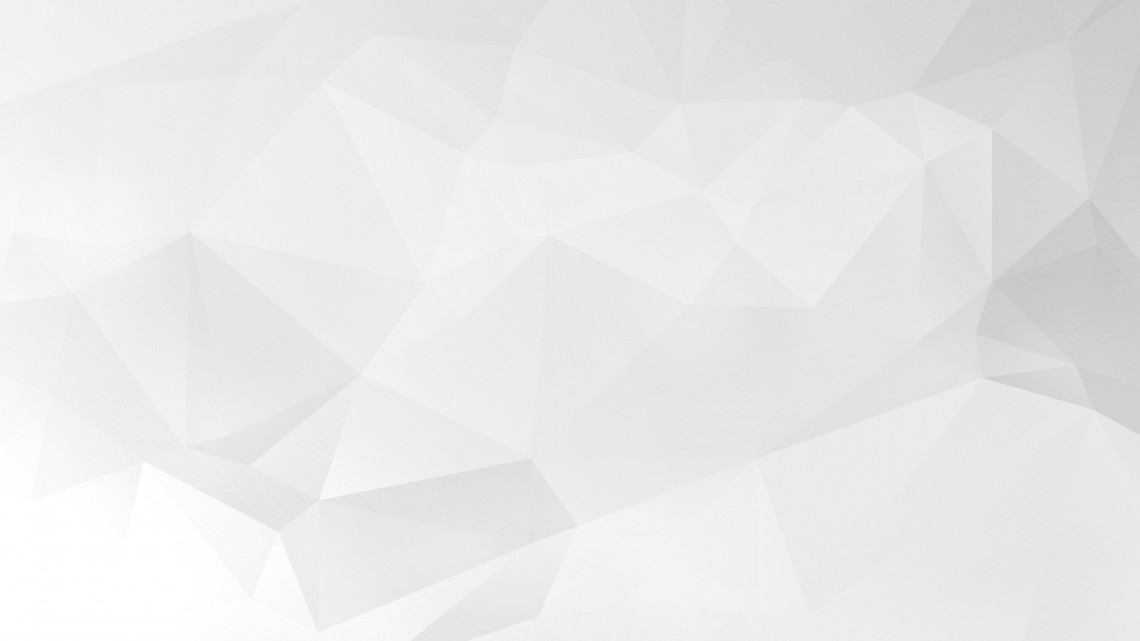 После этого вы увидите Табло вкладки. Если у вас Браузер открылся с закладок, то вам не нужно открывать новую вкладку.Табло
После этого вы увидите Табло вкладки. Если у вас Браузер открылся с закладок, то вам не нужно открывать новую вкладку.Табло
2) Теперь в левый нижний угол и нажимайте Сменить фон
3)Там вы увидите много фонов,стандартных, если ни один вам не нравится вы сможете загрузить свой, предварительно нажав на + (Загрузить).
Добавить свой фон
4) Выберите у себя на компьютере подходящий фон и нажмите Открыть и Готово.
Загрузка фона в Яндекс.
Желаю удачи в использовании Яндекс браузера.
Сменить фон на вкладке Яндекса очень просто. Сначала заходите в Яндекс, чаще всего открывается домашняя страница. Дальше внизу находите кнопку quot;сменить фонquot;. Вам откроется окно, в котором вы сможете выбрать подходящий вам фон. Или же вы можете загрузить свой, нажав на кнопку quot;загрузитьquot; и выбрав подходящий.
Как сменить фон или удалить его в Яндекс браузере совершенно не представляет никакой сложности,и для того,чтобы это организовать,вам следует открыть свой браузер и там прямо внизу в левом углу нужно будет нажать кнопку,которая называется- Сменить фон.
На рисунке это показано зеленой стрелочкой.
После этого вам следует выбрать нужный для вас фон и нажать кнопку,которая называется- готово.
На картинке зеленой стрелочкой показано где можно выбирать новый фон.
И что важно ,если вы хотите оригинальный свой фон,то вы можете туда загрузить картинку с вашего компьютера,а когда она вам надоест,то поменять ее на другую.
Открыв свой браузер, вы увидите вкладку табло. Нажимаем на значок сменить фон. И все можете поменять на любой, а можете вообще удалить его. Можете даже фотографию туда свою поместить здесь уж вам решать что выбирать.
Сменить фон в Яндекс-браузере не сложно. Открываете браузер, скорее всего он откроется на домашней странице или на последней открытой вкладке, находите внизу кнопку Сменить фон и выбираете любой понравившийся из имеющегося набора. Если есть желание установить собственный фон, можно используя кнопку + загрузить изображение с компьютера, которое таким же способом можно вновь сменить, когда оно надоест.
Браузер Яндекс очень простой и комфортный для использования и поэтому фон сменить вообще не сложно.
Сначала нужно нажать quot;новое окноquot;, потом нажать на quot;таблоquot; вкладки и внизу видно кнопочку quot;сменить фонquot;.
Здесь уже можно выбрать из предлагаемых вариантов Яндекса либо загрузить свой вариант.
Если вы не хотите видеть любой фон в браузере Яндекс и решили его удалить, для начала войдите в Яндекс, кликните на quot;Сменить фонquot; (см фото) и выберите среди множества различных фонов чисто белое окошко (см нижнее фото), далее нажимайте кнопочку quot;Готовоquot;. Вс, теперь у вас не будет никакого фона при работе с браузером, так как фон удален.
После видео-инструкций конечно ничего уже не добавишь, но тем не менее хочется сказать, что это совсем не трудно. Внизу в левом нижнем углу нужно найти значок quot;сменить фонquot; и нажить на него. Будут видны варианты, из которых можно выбрать то, что нравится. Если не нужно ставить фон, то стоит выбрать пустое или белое окно.
Надо открыть браузер в левом нижнем углу найти кнопочку сменить фон и собственно говоря меняете его на какой хотите, полностью его удалить естественно не получиться но сменить на что-то нужное вам вполне, лично я пользую мягким серым т.к. не режет глаз.
info-4all.ru
Как сделать тёмный фон в Яндекс браузере
Привет! Сегодня я покажу вам как сделать тёмный фон на главной странице Яндекс браузера. Как так, такое возможно? Да, все мы привыкли к белому фону, но мало кто знает, что его можно сделать чёрным. Вы даже можете установить фото или изображение на фон. Всё очень просто и быстро. Смотрите инструкцию далее и пишите комментарии, если вам что-то не понятно. Поехали!
Как сделать Яндекс тёмным фоном
На главной странице, вверху справа, нажмите на вкладку Настройка, возле виджета вашего профиля.
В открывшемся окне нажмите на вкладку Поставить тему.
Внизу у вас откроется окно для выбора фона. Здесь можно выбрать категорию, например, весна, лето, осень, зима, кино, мода, технологии, еда, города, совы и т. д.
д.
Справа, нажмите на стрелку вправо, чтобы просмотреть все варианты.
Листайте до тех пор, пока не увидите фон Ночная смена. Нажмите по нему.
Далее, справа нажмите на кнопку Сохранить.
Всё готово! Теперь ваш Яндекс стал тёмным или чёрным) Как вам такой стиль?) Мне вкатывает!) Не обычно.
info-effect.ru
Как сменить фон в «Яндексе». Браузер, поисковая система и «Яндекс.Почта»
Компания «Яндекс», которая открылась в конце прошлого века, регулярно запускает весьма полезные сервисы. На сегодняшний день эта поисковая система является одной из крупнейших на планете и, возможно, самой популярной у русскоязычного сегмента Всемирной паутины.
Если и вы активно пользуетесь сервисами этой компании, то скорее всего, вам будет интересно узнать, как сменить фон в «Яндексе», а именно в браузере, поисковике и почте.
Материал предложенной статьи поможет вам легко изменить наскучившее оформление в вышеупомянутых сервисах и веб-обозревателе. При этом вся операция займет всего несколько минут.
При этом вся операция займет всего несколько минут.
Как сменить фон в «Яндексе» (браузере)
Благодаря высокой скорости загрузки веб-страниц, простому интерфейсу и привлекательному дизайну, «Яндекс» (браузер) достаточно быстро завоевал доверие многих пользователей.
Но, несмотря на приятное оформление, у некоторых «юзеров» появляется желание «оживить» внешний вид веб-обозревателя, установить тему, соответствующую настроению. Если и вы относитесь к этой категории людей, то дальнейшая информация будет для вас актуальна.
Итак, как сменить фон в «Яндексе»? На самом деле вам понадобится выполнить лишь несколько несложных действий:
- Запустите браузер и откройте новую вкладку.
- Появится «Экспресс-панель», где внизу нужно найти опцию «Сменить фон».
- Кликните по указанной кнопке. Откроется список с различными вариантами оформления. Выбрав подходящее изображение, нажмите кнопку «Готово».
Вот и все! Теперь, открывая «Экспресс-панель», вы будете видеть картинку, которая будет поднимать вам настроение.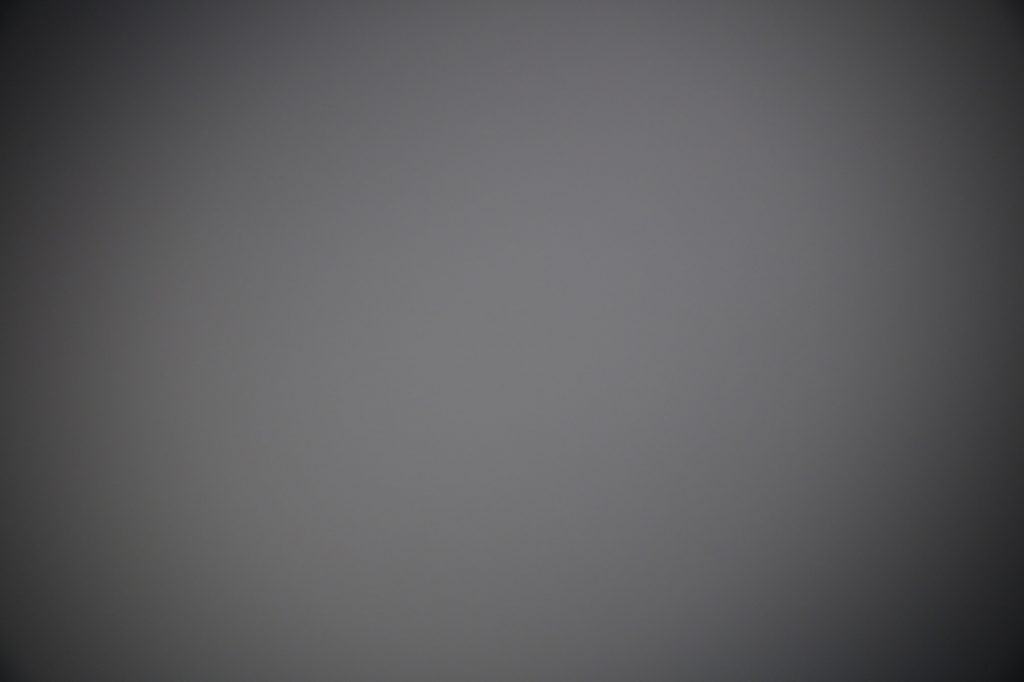
Установка пользовательского фона
Кроме стандартных вариантов, предлагаемых браузером, вы можете использовать в качестве фона любое изображение, хранящееся на вашем компьютере. Согласитесь, очень интересно будет смотреться «Экспресс-панель», перейдя на которую, вы увидите, например, фото себя, любимого.
Если вас заинтересовало предложенное оформление браузера, то рекомендуется узнать, как в «Яндекс» поставить фон (пользовательский). Сделать это можно легко, придерживаясь такой последовательности действий:
- Откройте веб-обозреватель и перейдите на новую вкладку.
- На «Странице быстрого доступа» обратитесь к опции «Сменить фон».
- В конце списка изображений кликните кнопку «+».
- Выберите файл, расположенный на вашем ПК, и нажмите «Энтер».
Таким образом вы можете установить в качестве фона любое изображение – личное фото, красивый рисунок, выполненный с помощью, например, «Фотошопа». В общем, как говорится, все что душа пожелает.
Как сменить фон в «Яндекс» (поисковике)
Если, открывая поисковую систему «Яндекс», вы устали видеть привычное оформление, то ситуацию можно быстро исправить, установив какое-нибудь веселое изображение. В результате ваше времяпрепровождение на главной странице этого «поисковика» не будет казаться таким скучным.
Итак, для того чтобы выполнить эту операцию, откройте сайт поисковой системы, о которой идет речь. Обратите внимание на иконку с изображением шестеренки, расположенную возле фотографии профиля. Кликнув по ней, выберите пункт «Поставить тему». Внизу появится список, из которого можно выбрать подходящий вам вариант. Изображения группируются по категориям, поэтому поиск наиболее привлекательного фона не отнимает много времени.
К сожалению, на данный момент нельзя установить собственный фон, как в случае с «Яндексом» (браузером), но кто знает, вдруг когда-нибудь разработчики предоставят такую возможность.
Настройка фона в «Яндекс.Почте»
Вы уже знаете, как сменить фон в «Яндексе» (веб-обозревателе и поисковике), поэтому осталось только изменить оформление электронного почтового ящика. Особенно это касается тех пользователей, которые часто пользуются данным сервисом, ежедневно просматривая большое количество писем.
Особенно это касается тех пользователей, которые часто пользуются данным сервисом, ежедневно просматривая большое количество писем.
Перейдите в свой почтовый ящик и кликните по кнопке с изображением уже знакомой шестеренки. В открывшемся окошке выберите раздел «Оформление». Вариантов здесь не так много, но все же выбрать подходящий фон можно. Например, неплохо будет смотреться тема «Космос» или «Газетная». А возможно, вам понравится изображение «Пермский край». В общем, здесь все зависит от вашего настроения и вкусовых предпочтений.
Как видите, изменить внешний вид почты можно очень легко. Теперь и вы знаете, как это сделать, а значит, сможете в любой момент установить любую тему, которая есть в списке.
Заключение
Итак, вы узнали, как сменить фон в «Яндексе» – браузере, почте и в поисковой системе. Теперь, когда появится желание, вы выполните эту операцию за несколько минут.
Конечно, некоторые пользователи могут задать вопрос: «Зачем вообще это делать?» На самом деле все очень просто. Человек так устроен, что рано или поздно некоторые вещи начинают его раздражать, появляется желание что-нибудь изменить. А если вы много времени проводите за компьютером, то, как вариант, можно хотя бы сменить оформление сервисов, которыми регулярно пользуетесь.
Человек так устроен, что рано или поздно некоторые вещи начинают его раздражать, появляется желание что-нибудь изменить. А если вы много времени проводите за компьютером, то, как вариант, можно хотя бы сменить оформление сервисов, которыми регулярно пользуетесь.
fb.ru
Как изменить цвет белого фона при загрузке страниц?
Здравствуйте. Сперва небольшое вступление:
Я работаю в тускло освещённом помещении и, как следствие, не переношу яркие белые фоны. Поэтому я использую расширение Stylish https://addons.opera.com/ru/extensions/details/stylish/ . Это расширение позволяет устанавливать темы (тёмные в частности) на различных сайтах, которые добрые люди мира сего выкладывают и обновляют на сайте https://userstyles.org/ .
Сам пользуюсь Opera, но описанная далее проблема распространяется на все браузеры без исключения.
Суть проблемы:
При переходе между двумя сайтами возникает белый «прогрузочный» экран, который бьёт по глазам, если вы переходите между сайтами с тёмными фонами. Этот белый экран существует всегда, но он не заметен, если вы работаете за компьютером в хорошо освещенном помещении и без установленных тёмных тем на сайтах. То есть если сайт, на котором вы находитесь, белый, загрузочный экран белый и сайт, на который вы переходите, тоже белый. Если же фоны обеих страниц тёмные, то белый фон «прогрузочной» страницы будет ударять по вам в прямом смысле этого слова. За последний год я наловчился закрывать или опускать глаза в моменты переходов между сайтами, но это окончательно довело меня.
Этот белый экран существует всегда, но он не заметен, если вы работаете за компьютером в хорошо освещенном помещении и без установленных тёмных тем на сайтах. То есть если сайт, на котором вы находитесь, белый, загрузочный экран белый и сайт, на который вы переходите, тоже белый. Если же фоны обеих страниц тёмные, то белый фон «прогрузочной» страницы будет ударять по вам в прямом смысле этого слова. За последний год я наловчился закрывать или опускать глаза в моменты переходов между сайтами, но это окончательно довело меня.
Шаги, чтобы воспроизвести проблему (это пример, не обязательно должны быть именно эти сайты):
1). Зайти на сайт https://translate.google.com/ , с заранее установленной на нём темой: https://userstyles.org/styles/134994/dark-google-t.
2). Далее перейти на сайт https://en.wikipedia.org/wiki/White , с заранее установленной на нём темой: https://userstyles.org/styles/42313/dark-wikipedia
Что я хочу сделать:
Изменить цвет этой белой «прогрузочной» страницы на тёмно-серый/чёрный цвет. Замечу, что если страница закеширована, то этот фон не появляется, что естественно.
Замечу, что если страница закеширована, то этот фон не появляется, что естественно.
Также замечу, что на некоторых сайтах цвет «прогрузочной» страницы изменён создателями сайта на тёмный (то есть проблема разрешима). И ещё то, что я находил решения этой проблемы, но не знал как их применить. Например вот: https://superuser.com/questions/580228/prevent-whi. . Даже если опустить тот факт, что это решение по-видимому больше не действует, я всё равно не знаю, что мне делать с этими кодами. Следование приведённым «инструкциям» меня ни к чему не приводило.
Я не могу найти решение этой проблемы уже очень долгое время. На всех форумах, на которых я писал ранее, ответа найдено не было. Я подозреваю, что проблема именно в том, что люди не понимали, что требуется сделать, в результате чего я и расписал этот вопрос так развёрнуто на этот раз.
Просьба к вам выключить свет/задёрнуть шторы в вашей комнате и выполнить пункты 1 и 2, чтобы на собственном опыте понять, насколько эта проблема может быть актуальна.
Заранее спасибо.
toster.ru
Как сделать ВК черным в Яндекс.Браузере: фанатам желтого браузера
Возможно ли в Яндекс.Браузере активировать черный фон?…
Многим пользователям изрядно поднадоел белый фон — хочется чего-то интересного. Органично в браузере смотрится синий, красный, голубой. Не так давно стали популярными анимации космоса, зоопарка, плавающих рыбок. Последнее стало возможным именно в Яндекс.Браузере — этот обозреватель позволяет менять не только собственный цвет и фон, но и фон популярных сайтов, например Вконтакте.
Вопрос как сделать ВК черным в Яндекс.Браузере не так прост как может показаться на первый взгляд.
К сожалению браузер Яндекса на данный момент еще не имеет встроенных инструментов для изменения CSS-кода сайтов, но имеются плагины — именно они помогут изменить цвет фона ВК.
Как активировать черный фон в Яндекс.Браузере
Разберем три популярных плагина для смены фона в браузере Яндекса, которые позволяют поменять фон практически на любом сайте, в том числе — ВК.
Данное дополнение является лучшим с своей нише — имеется огромное количество различных тем, в том числе и черные. Работает приложение быстро и к тому же оно является бесплатным. После выбора понравившейся темы она меняется буквально за секунду.
VK ProjectVK Project — это те же «Обои для сайтов», но VK Project имеет некоторые дополнительные функции. Смена на черный фон также не вызовет затруднений даже у начинающего пользователя — для того чтобы сделать ВК черным в Яндекс.Браузере. Нужно найти черную картинку в поисковой строке и открыть ее в отдельном окне, а затем скопировать ссылку и перейти на страницу, где открыт ВК. Остается только нажать на иконку «дополнения» и вставить ссылку в строку, где будет написано «Установить фон».
VK StylesПожалуй, самое удобное приложение для установки черного цвета в Яндекс.Браузере. Если вопрос как сделать ВК черным в Яндекс Браузере быстро и просто не даёт покоя, то VK Styles — идеальный вариант. Это расширение позволяет менять фон с белого на черный за пару секунд.
Это расширение позволяет менять фон с белого на черный за пару секунд.
mirdostupa.ru
Как сменить фон стартовой страницы Яндекс браузера
Для своих пользователей разработчики браузера Яндекс создали большое количество возможностей для персонализации. Даже не устанавливая дополнительные «косметические» плагины, вы сможете легко поменять фон Табло для Яндекс браузера. В данной статье описывается, как это сделать.
Общие сведения
Часто пользователи хотят поменять стандартный белый фон в большинстве веб-страниц и заменить его на более стильный. К сожалению, это никак не относится к самому браузеру. Фон страницы указывается разработчиками сайта и прописан в HTML или CSS файлах на сервере. Конечно, существует специальные плагины, которые позволяют сменить фоновое изображение, например, для социальной сети Вконтакте, но среди стандартных настроек подобной функции нет.
Единственная страница, которая генерируется на вашем персональном компьютере – это Табло, или домашняя станица. Это то, что вы видите, когда запускаете Яндекс браузер или открываете новую вкладку. Панель с визуальными закладками, поисковая строка, кнопки быстрого вызова настроек, диспетчера расширений, истории загрузок и так далее.
Это то, что вы видите, когда запускаете Яндекс браузер или открываете новую вкладку. Панель с визуальными закладками, поисковая строка, кнопки быстрого вызова настроек, диспетчера расширений, истории загрузок и так далее.
Именно здесь пользователь имеет абсолютную власть и может сделать такой фон, какой ему захочется. Подобная функция предусмотрена разработчиками – вам нет необходимости устанавливать никакие расширения.
Как сменить фон
Для того чтобы поменять фоновую картинку или, пользователям необходимо сделать следующее:
- Запустите Яндекс браузер.
- Если в настройках по умолчанию указан запуск избранных страниц, откройте новую вкладку, чтобы попасть в Табло.
- Опустите курсор в самый низ экрана, чтобы появилась кнопка «Сменить фон» («Change background»).
- В нижней части страницы отобразится список доступных изображений, которые вы можете выбрать. Просто кликните по любому из них, чтобы сменить картинку.
- Нажмите «Готово» («Done»).

- Если вы хотите поставить собственное изображение, необходимо щелкнуть по кнопке в виде плюсика в правой части списка.
- Укажите путь к изображению на своем персональном компьютере.
Вы всегда сможете удалить установленную тему или заменить ее на другую.
Примечание: если вы используете устаревшие версии программы, кнопки внизу экрана у вас не будет. Вместо этого вам потребуется кликнуть ПКМ в любом месте экрана (только не по визуальным закладкам), чтобы вызвать контекстное меню. В ниспадающем списке требуется выбрать опцию «Изменить фон» («Change background»).
В Яндекс браузере существует ограничение по форматам. Пользователь может выбрать только файлы с расширением jpg или png. Следует помнить, что чем выше разрешение загруженного изображение, тем быстрее будет тратиться заряд батареи телефона или ноутбука. Файл дублируется в служебную директорию обозревателя. Поэтому, если случайно удалить исходник – фоновое изображение никуда не исчезнет.
Анимированный фон
Вы также имеет возможность сделать анимацию и сменить на нее скучную статичную картинку. Для этого требуется вызвать контекстное меню, выбрать пункт «Изменить», и выбрать анимацию из списка. Вы сможете понять, что это анимация по полупрозрачному значку воспроизведения.
Для этого требуется вызвать контекстное меню, выбрать пункт «Изменить», и выбрать анимацию из списка. Вы сможете понять, что это анимация по полупрозрачному значку воспроизведения.
Учитывайте, что проигрывание анимации очень быстро разряжает аккумулятор ноутбука или телефона. При низком уровне зарядка, данная функция будет отключена автоматически. Если для вас более важна производительность, а не красота, рекомендуется удалить подобную тему или остановить воспроизведение, кликнув по значку «Стоп» в меню настроек.
moybrauzer.ru
Поделиться:
- Предыдущая записьКак сделать геометку в Яндекс?
- Следующая записьКак сделать Яндекс транспорт?
×
Рекомендуем посмотреть
Adblock
detector
Как в paint net сделать белый фон на фотографии.
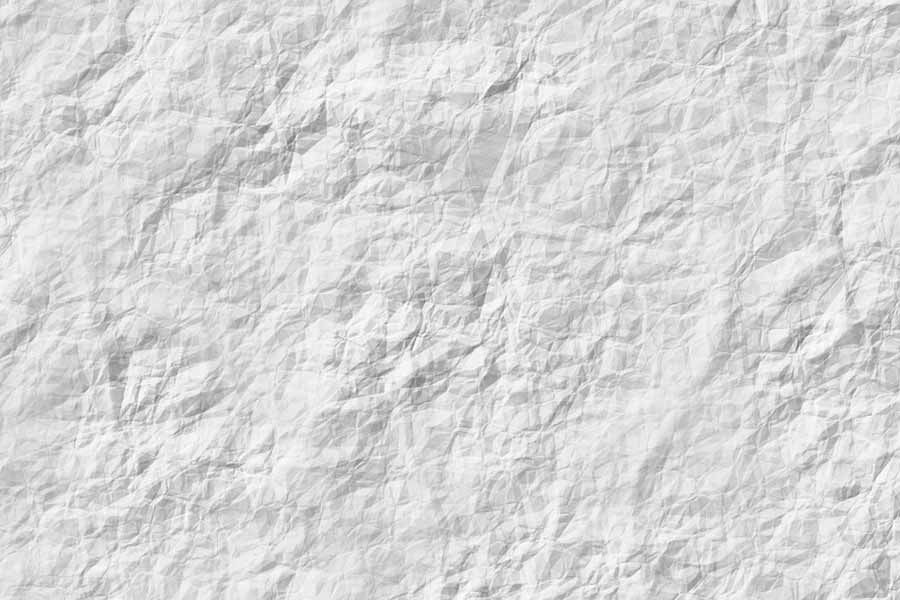 Создание прозрачного фона в Фотошопе и Paint – основные и эффективные инструменты
Создание прозрачного фона в Фотошопе и Paint – основные и эффективные инструментыЧтобы не разбираться в огромном количестве бесполезных для рядовых пользователей функций и кнопок, которые предлагает интерфейс программ Adobe Photoshop и подобных ей, многие люди для стандартного редактирования изображения пользуются стандартным Paint, который изначально стоит в любой операционной системе Windows. Но на самом деле даже эта, казалось бы, простая утилита имеет достаточно большое количество возможностей, одной из которых является возможность создания прозрачного фона для определенного изображения. В этой статье мы поговорим о том, как сделать прозрачный фон в Paint.
Зачем это нужно?
Сразу стоит отметить, что в данном случае речь идет не о заднем плане фотографий, так как сделать прозрачный фон у картинки как таковой невозможно. Но при этом остается возможность удаления фона фотографий при вставке их в другие изображения, так как он может мешать при их объединении, и сделать это достаточно просто:
Кнопка «Выделить все» также имеет свои горячие клавиши, закрепленные за комбинацией «Ctrl+A».
Теперь вы можете размещать вставленное изображение в нужное вам место и снимать выделение. Так как сделать фон картинки прозрачным Paint вы успели до этого, он не будет перекрывать другие изображения на рабочем поле, что является достаточно удобным, если вы хотите совмещать несколько картинок между собой.
Как вставить?
Вставлять изображение в другое через Paint можно следующим образом:
- Открываем картинку, которая будет служить основой вашего изображения и к которой вы собираетесь прикрепить другую.
- Нажимаете на стрелочку под кнопкой «Вставить».
- Выбираете функцию «Вставить из», после чего выбираете то изображение, у которого вы сделали прозрачный фон.
Так как убрать задний фон в Paint можно для нескольких изображений, таким образом вы можете совмещать между собой большое количество файлов, и они будут максимально органично вписываться друг в друга.
Не редко нужно сделать прозрачным фон у рисунка или фотографии.
Выясним, как сделать прозрачный фон с помощью бесплатного графического редактора paint.net .
Жмём кнопку «Скачать paint.net».
Откроется страница, где мы видим, что у редактора есть русский язык, ниже представлена информация о системных требованиях.
Нажимаем на кнопку с надписью «Скачать актуальную версию…»
В открывшемся новом окне видим актуальную последнюю версию paint.net, кликаем на ссылку, и скачиваем архив.
Делаем в paint.net прозрачный фон
Чтобы убрать фон, его нужно выделить. На нашем примере фон белый, но какого он не имеет значения, для выделения:
- Берём инструмент – волшебная палочка;
- Режим выделения – замена или объединение;
- Заполнение — непрерывное, если выбрать «глобальное», то также будут выделены и не смежные белые пиксели, например внутри туфельки, а нам это сейчас не нужно;
- Ставим чувствительность около 40%, чем больше процент, тем больше похожего цвета будет попадать в выделение;
- Нажимаем «волшебной палочкой» на белый фон.

Если Вы видите, что выделение затронуло участки основного изображения, то уменьшите чувствительность.
Теперь идём в «Правка», и выбираем строчку «Очистить выделение», либо просто нажимаем клавишу «Del» — появятся клеточки в виде шахматной доски, так обозначается прозрачный фон.
Но в нашем примере это ещё не всё, у туфельки вверху идёт лямочка, а значит область, в которой стоит галочка, тоже должна быть прозрачна.
Снова берём «волшебную палочку», и кликаем по этой белой области.
Здесь нет чётких границ, собственно так бывает в большинстве изображений, поэтому выделение придётся дорабатывать. Выбираем один из трёх инструментов: овал, лассо или прямоугольник — это зависит от вашего изображения, формы изображения. Выбирайте инструмент, которым на ваш взгляд будет легче воспользоваться.
Вверху активируем «Объединение» или «Вычитание» (при наведении курсора эти подсказки выходят).
Объединение – если нужно что-то добавить к уже выделенной области.
Вычитание – наоборот, из выделенной области нужно некоторую часть удалить.
Не бойтесь ошибиться, всегда можно вернуться к первоначальному варианту.
Итак, дорабатываем выделение как нужно, и удаляем белый фон.
Удаление фона ластиком
Есть ещё интересный вариант удаления фона инструментом «Ластик» .
Для этого нужно также сделать выделение, и ластиком можно удалить не весь фон, а например половину, при этом Вы можете не бояться стереть основное изображение — ластик будет стирать только в выделенной области .
На практике попадаются сложные фоны — градиент, перелив, различные узоры. В этом случае фон удаляется постепенно, чувствительность у «волшебной палочки» ставим небольшую, примерно 20-30%.
Далее кликаем по фону – выделится некоторая часть, удаляем её.
Выделяем следующую часть – снова удаляем, и так далее, пока весь фон не станет прозрачным. Но таким способом можно пропустить некоторые пиксели, поэтому лучше режим выделения поставить «Объединение», и кликать палочкой по всем не выделенным участкам. И конечно не забываем про инструменты овал, лассо, прямоугольник. С их помощью добавляем или вычитаем нужные участки изображения.
И конечно не забываем про инструменты овал, лассо, прямоугольник. С их помощью добавляем или вычитаем нужные участки изображения.
Бесплатная программа Paint.NET не обладает столь широкими возможностями, как многие другие графические редакторы . Однако сделать прозрачный фон на картинке с её помощью можно без особых усилий.
Итак, Вам нужно, чтобы у определённого объекта на изображении был прозрачный фон вместо существующего. Все методы имеют схожий принцип: области картинки, которые должны быть прозрачными, просто удаляются. Но с учётом особенностей изначального фона придётся использовать разные инструменты Paint.NET.
Способ 1: Выделение
«Волшебной палочкой»Фон, который Вы будете удалять, необходимо выделить так, чтобы не было задето основное содержимое. Если речь идёт об изображении с белым или однотипным фоном, лишённым разнообразных элементов, то можно применить инструмент «Волшебная палочка» .
Способ 2: Обрезка по выделению
Если речь идёт о картинке с разнообразным фоном, который «Волшебная палочка» не осилит, но при этом основной объект более или менее однородный, то можно выделить его и обрезать всё остальное.
При необходимости настройте чувствительность. Когда всё, что нужно, будет выделено, просто нажмите кнопку «Обрезать по выделению» .
В итоге всё, что не входило в выделенную область, будет удалено и заменено прозрачным фоном. Останется только сохранить изображение в формате «PNG» .
Способ 3: Выделение с помощью
«Лассо»Этот вариант удобен, если Вы имеете дело с неоднородным фоном и таким же основным объектом, который не получается захватить «Волшебной палочкой» .
Вот такие незамысловатые методы создания прозрачного фона на картинке можно использовать в программе Paint.NET. Всё, что Вам потребуется, – это умение переключаться между разными инструментами и внимательность при выделении краёв нужного объекта.
Средствами бесплатного графического редактора Paint.net можно создавать коллажи, обрабатывать фотографии и вырезать объекты из картинки. Убрать фон изображения можно разными способами.
Инструкция
 net. В меню «Файл» щелкните «Открыть» и укажите путь к изображению. Если вы выбрали картинку с однородным фоном, то удобно воспользоваться инструментом «Волшебная палочка». Щелкните ее иконку на панели инструментов или нажмите S на клавиатуре.
net. В меню «Файл» щелкните «Открыть» и укажите путь к изображению. Если вы выбрали картинку с однородным фоном, то удобно воспользоваться инструментом «Волшебная палочка». Щелкните ее иконку на панели инструментов или нажмите S на клавиатуре.
Чаще всего прозрачный фон требуется, чтобы наложить одну часть изображения на другую или на саму иллюстрацию. Бесцветный задний план активно применяется при конструировании веб сайтов. Для многих фото в интернет магазинах также требуются белый цвет позади главного изображения, который можно получить только при помощи прозрачного, так как фотоаппарат не способен создать чистый белый фон цвета 255 255 255 по RGB.
Использование волшебной палочки
Самый простой способ сделать прозрачный фон в Фотошопе CS6 и новых версиях — это использования инструмента «волшебная палочка » или «magic wand ». Далее дана пошаговая инструкция:
Ластик
Инструмент «волшебный ластик » удаляет близкие цвета, более того он автоматически преобразует фоновый слой в обычный. Далее дана пошаговая инструкция по созданию прозрачного фона у картинки:
- Далее можно обычным ластиком убрать остатки заднего плана и закончить редактирование, что позволить сделать картинку на прозрачном фоне.
Замена фона
Данная функция позволяет заменять фон или вообще сделать его прозрачным. Подробная инструкция по его использованию:
Как сохранить картинку без фона в Фотошопе
Сохранить картинку без фона не получится в обычном формате JPEG, после сохранения иллюстрации фон создастся автоматически. Чтобы сохранить нужную иллюстрацию с прозрачным фоном надо использовать формат PNG .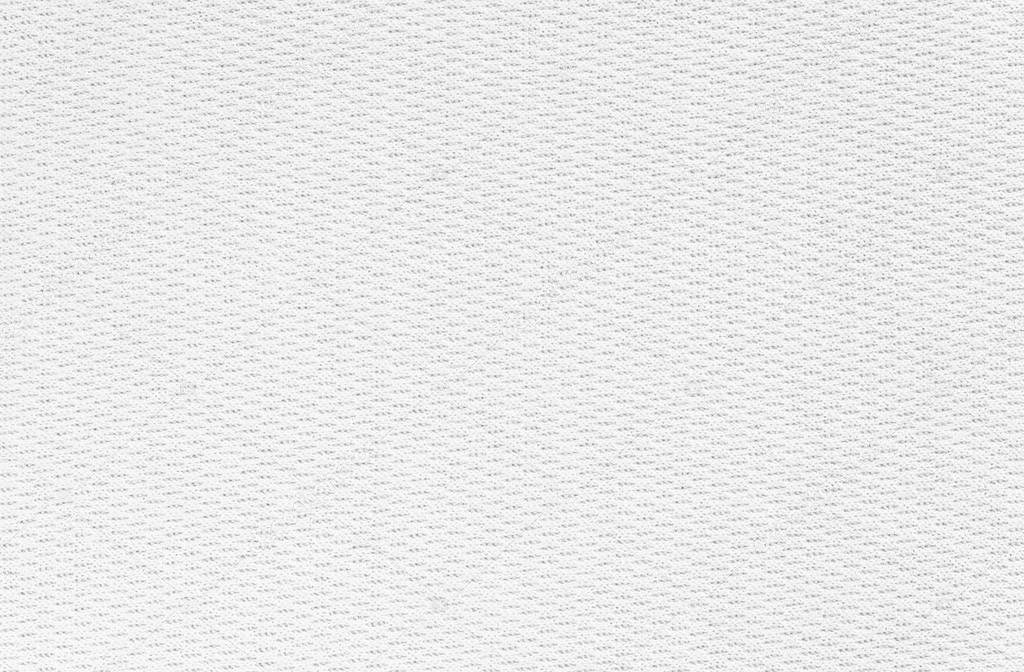 Для его использования нужно следовать пути: файл — сохранить как – тип при сохранении указываем PNG.
Для его использования нужно следовать пути: файл — сохранить как – тип при сохранении указываем PNG.
Загрузить HD-фоны на Unsplash
Более 900 белых фоновых изображений: Скачать HD-фоны на UnsplashИсследуйте › Фоны › Цвета › Белый
Сделайте вещи шикарными, минималистичными и простыми с белым фоном от Unsplash. Вы не поверите, сколько разных вещей можно сделать с помощью простого белого дизайна. Ознакомьтесь с нашей коллекцией и узнайте (все изображения можно загрузить бесплатно).
Художественные фоны
Фоны рабочего стола
Фоны событий
Телефонные фоны
Спортивные фоны
Скачать бесплатно белые фоновые изображения
–––– –––– –––– – –––– – –––– –– – –– –––– – – –– ––– –– –––– – –.
HD Белые обои
USA
TN
HD Sky Walpapers
Skyline Drive
Front Royal
Shadow
Tehran Province
IRAN
HQ FOURENAL Images
HD Abticle Abticle Abticle Abticle Abticers 9000pers 9000pers 9000pers 9000pers 9000pers 9000pers 9000pers 9000pers 9000pers 9000pers 9000pers. 0003
0003
Hd pattern wallpapers
Hd marble wallpapers
Website backgrounds
canvas
Watercolor backgrounds
gnunge
Hd wallpapers
backdrop
inspire church
london
uk
Hd green wallpapers
russia
Санкт-Петербург
Hd современные обои
Облака картинки и изображения
Природа картинки
Hd фоны
door
room
doorway
architecture
building
pillar
Texture backgrounds
wall
nordwood themes
Hd water wallpapers
Hd ocean wallpapers
sea
Hd white wallpapers
Texture фоны
Бумажные фоны
макет
Франция
вверх
минимальный
минимализм
Hd минималистские обои
HD Серые обои
Пласт
Цветочные изображения
Soft
Перо
Световые фоны
HD Черные обои
HD Лесные обои
Изображения Landscape Изображения
–––––––––––––––––––––––––––––––––––––––––––––––––––––––––––––––––––1003
Изображения Landscape. –– – –––– – –––– –– – –– –––– – – –– ––– –– –––– – –.
–– – –––– – –––– –– – –– –––– – – –– ––– –– –––– – –.
Белые обои Hd
США
tn
Текстурные фоны
Стены
Темы nordwood
Обои Hd узор
Hd marble wallpapers
Website backgrounds
mock
france
up
minimal
minimalism
Hd minimalist wallpapers
london
uk
Hd green wallpapers
Hd black wallpapers
Hd forest wallpapers
Пейзажные изображения и картинки
Архитектура
Здание
Столб
Hq фоновые изображения
Hd абстрактные обои
Hd art wallpapers
Hd white wallpapers
Texture backgrounds
Paper backgrounds
Hd wallpapers
backdrop
inspire church
russia
saint petersburg
Hd modern wallpapers
door
room
doorway
Hd обои небо
Skyline Drive
Front Royal
Shadow
Провинция Тегеран
Иран
Hd water wallpapers
Hd ocean wallpapers
sea
canvas
Watercolor backgrounds
gnunge
Hd grey wallpapers
plant
Flower images
soft
feather
Light backgrounds
Cloud pictures & images
Природа фото
Hd фоны
Дрю Бимер
Hd белые обои
usa
tn
Ryan Shumway
архитектура
здание
колонна
–––––––– – –––– ––––– –– –– –––– – – –– ––– – – –––– – –.
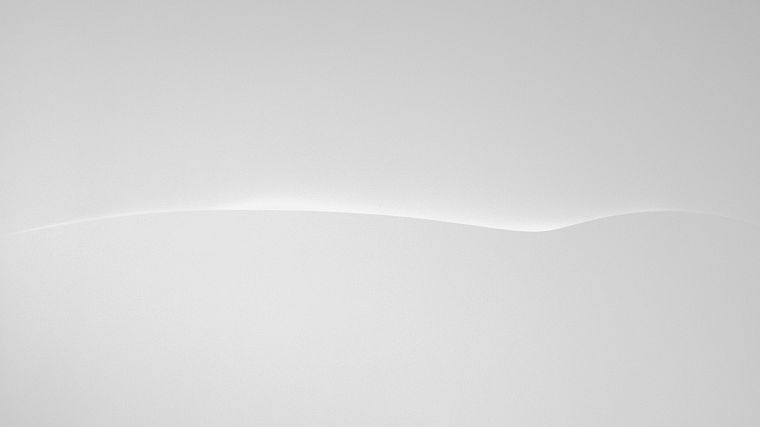
Milad Fakurian
Hd sky wallpapers
skyline drive
front royal
Milad Fakurian
shadow
tehran province
iran
NordWood Themes
Texture backgrounds
wall
nordwood themes
Daniele Levis Пелуси
Hq background images
Hd abstract wallpapers
Hd art wallpapers
elizabeth lies
Hd water wallpapers
Hd ocean wallpapers
sea
Augustine Wong
Hd pattern wallpapers
Hd marble wallpapers
Website backgrounds
Alyssa Hurley
Белые обои Hd
Текстурные фоны
Бумажные фоны
Olga Thelavart
холст
Watercolor backgrounds
gnunge
Elena Joland
mock
france
up
ÉMILE SÉGUIN ✳️✳️✳️
minimal
minimalism
Hd minimalist wallpapers
Kupono Kuwamura
Hd wallpapers
backdrop
Inspire Church
Evie S.
Серые обои Hd
Растение
Изображения цветов
Milad Fakurian
london
uk
Hd green wallpapers
Evie S.
soft
feather
Light backgrounds
Oleg Laptev
russia
saint petersburg
Hd modern wallpapers
Mads Schmidt Rasmussen
Hd black wallpapers
Hd лесные обои
Пейзаж фото и картинки
Dominik Schröder
Облака фото и фото
Природа фото
Фоны Hd
Августин Вонг
дверь
комната
дверной проем
Просматривайте изображения премиум-класса на iStock | Скидка 20% на iStock
Unsplash
Красивые бесплатные изображения, подаренные самым щедрым сообществом фотографов в мире. Лучше, чем любые бесплатные или стоковые фотографии.
- О
- Блог
- Сообщество
- Присоединяйтесь к команде
- Разработчики/API
- Пресса
- Справочный центр
Product
- Explore
- Unsplash Awards
- Unsplash for Education
- Unsplash for iOS
- Apps & Plugins
Popular
- Backgrounds
- Free Images
- Free Stock Photos
- Happy Birthday Images
- Классные фото
- Картины природы
- Черный фон
- Белый фон
- Текстуры
- Фон рабочего стола
Wallpapers
- HD Wallpapers
- 4k Wallpapers
- iPhone Wallpapers
- Cool Wallpapers
- Cute Wallpapers
- Live Wallpapers
- PC Wallpapers
- Black Wallpapers
- iPad Wallpapers
- Desktop Wallpapers
- Privacy Политика
- Условия
- Безопасность
- Логотип Twitter в форме птицыUnsplash Twitter
- Логотип Facebook в форме FUnsplash Facebook
- Instagram logo in the shape a square cameraUnsplash Instagram
White Background Stock-Fotos und Bilder
- CREATIVE
- EDITORIAL
- VIDEOS
- Beste Übereinstimmung
- Neuestes
- Ältestes
- Am beliebtesten
Alle Zeiträume24 Stunden48 Stunden72 Stunden7 Tage30 Tage12 MonateAngepasster Zeitraum
- Lizenzfrei
- Lizenzpflichtig
- RF und RM
Lizenzfreie Kollektionen auswählen >Editorial-Kollektionen auswählen >
Bilder zum Einbetten
Durchstöbern Sie 1.
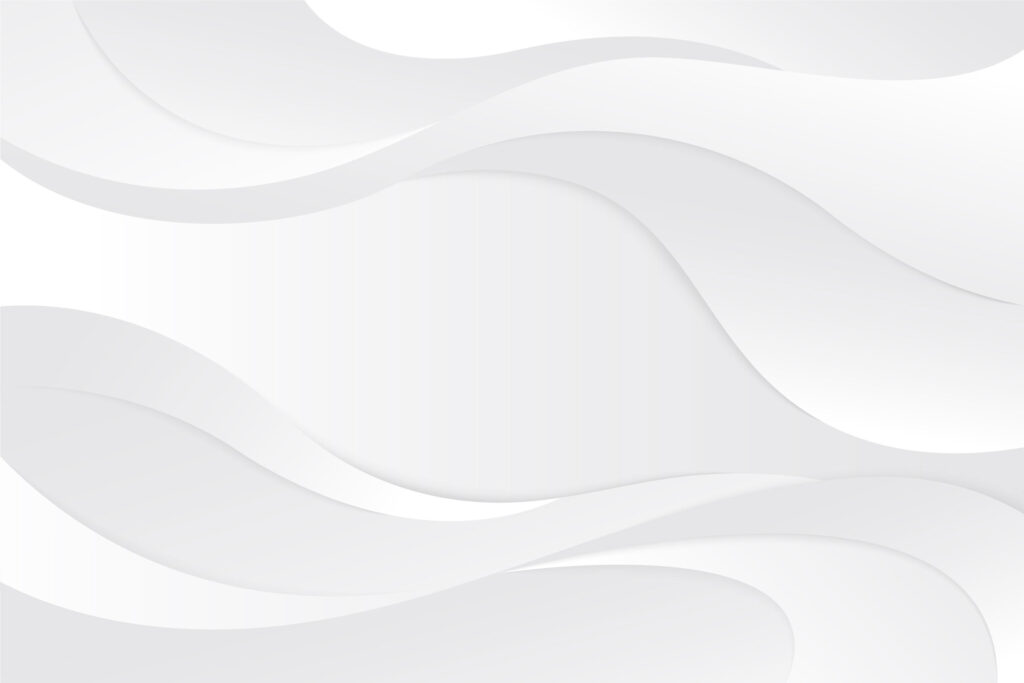 666.880 Stock-Bolder. Например, вы можете выбрать белую текстуру или белую стену, а затем сделать более изящную фотобанку на выходе. белый пустой дисплейный стол — белый фон стоковые фото и изображения современного ноутбука — белый фон стоковые фото и изображения нейтральный цвет студийный фон — белый фон стоковые фото и изображения группа людей, стоящих в студии, вид сзади — белый фон стоковые фото и изображения фотокрупный план ноутбука на белом фоне — белый фон стоковые фотографии и фотографии, которые выглядят очень красиво и красиво — белый фон стоковые фотографии и фотографии красивый молодой взрослый бизнесмен с щетиной — белый фон стоковые фотографии и фотографиимолодой человек стоит — белый фон сток -fotos und bilderwhite grad back drop v2 silver — белый фон stock-fotos und bilderaufgeregte frau regenbogen strikejacke — white background stock-fotos und bilderleerer weißer bildschirm ноутбук isoliert — white background stock-grafiken, -clipart, -cartoons und -symbolemature бизнесмен улыбается на белом фоне — белый фон стоковые фотографии и фотографии фото один изолированный макет с белым экраном, изолированным на белом фоне — белый фон стоковые фотографии и бильдервекторные иллюстрации фон blass grau schlicht egrungy gradient leeren hintergrund für lager — white background stock-grafiken, -clipart, -cartoons und -symboleporträt der lächelnde ältere frau mit brille — белый фон stock-fotos und bilderjunge japanerin sieht selbstbewusst aus — white background stock-fotos und bilderselbstvertrauen ist Die säule der eine starke persönliche präsenz — белый фон stock-fotos und bilderlaptop, изолированный на белом фоне — white background stock-grafiken, -clipart, -cartoons und -symbolemulti этническая группа молодых людей — white background stock-fotos und bilderabstrakter grauer vektorhintergrund — белый фон сток-графика, -клипарт, -мультфильмы и -symbolegeschäftsfrau in grau kleid, isoliert auf weiss — белый фон stock-fotos und bilderhispanic зрелый бизнесмен на белом фоне — white background stock-fotos und bildervertraute reife geschäftsfrau auf weißem hintergrund — white background stock-fotos und bilderportrait of старший бизнесмен в рубашке — белый фон фото и фотографии деловая женщина идет и смотрит через плечо — белый фон фото и изображения портрет деловой женщины с длинными светлыми волосами — белый фон фото и изображения деловая женщина со скрещенными руками на белом фоне фото и изображения белый и светло-серый шестиугольник на белом фоне.
666.880 Stock-Bolder. Например, вы можете выбрать белую текстуру или белую стену, а затем сделать более изящную фотобанку на выходе. белый пустой дисплейный стол — белый фон стоковые фото и изображения современного ноутбука — белый фон стоковые фото и изображения нейтральный цвет студийный фон — белый фон стоковые фото и изображения группа людей, стоящих в студии, вид сзади — белый фон стоковые фото и изображения фотокрупный план ноутбука на белом фоне — белый фон стоковые фотографии и фотографии, которые выглядят очень красиво и красиво — белый фон стоковые фотографии и фотографии красивый молодой взрослый бизнесмен с щетиной — белый фон стоковые фотографии и фотографиимолодой человек стоит — белый фон сток -fotos und bilderwhite grad back drop v2 silver — белый фон stock-fotos und bilderaufgeregte frau regenbogen strikejacke — white background stock-fotos und bilderleerer weißer bildschirm ноутбук isoliert — white background stock-grafiken, -clipart, -cartoons und -symbolemature бизнесмен улыбается на белом фоне — белый фон стоковые фотографии и фотографии фото один изолированный макет с белым экраном, изолированным на белом фоне — белый фон стоковые фотографии и бильдервекторные иллюстрации фон blass grau schlicht egrungy gradient leeren hintergrund für lager — white background stock-grafiken, -clipart, -cartoons und -symboleporträt der lächelnde ältere frau mit brille — белый фон stock-fotos und bilderjunge japanerin sieht selbstbewusst aus — white background stock-fotos und bilderselbstvertrauen ist Die säule der eine starke persönliche präsenz — белый фон stock-fotos und bilderlaptop, изолированный на белом фоне — white background stock-grafiken, -clipart, -cartoons und -symbolemulti этническая группа молодых людей — white background stock-fotos und bilderabstrakter grauer vektorhintergrund — белый фон сток-графика, -клипарт, -мультфильмы и -symbolegeschäftsfrau in grau kleid, isoliert auf weiss — белый фон stock-fotos und bilderhispanic зрелый бизнесмен на белом фоне — white background stock-fotos und bildervertraute reife geschäftsfrau auf weißem hintergrund — white background stock-fotos und bilderportrait of старший бизнесмен в рубашке — белый фон фото и фотографии деловая женщина идет и смотрит через плечо — белый фон фото и изображения портрет деловой женщины с длинными светлыми волосами — белый фон фото и изображения деловая женщина со скрещенными руками на белом фоне фото и изображения белый и светло-серый шестиугольник на белом фоне. — белый фон стоковые фотографии и изображения счастливый латиноамериканский мужчина на белом фоне — белый фон стоковые фотографии и изображения улыбающаяся деловая женщина, стоящая перед белой стеной — белый фон стоковые фотографии и изображения белый куб — белый фон стоковые фотографии и изображения хинтергрунд — белый фон stock-grafiken, -clipart, -cartoons und -symboleportrait of man — white background stock-fotos und bilderbusiness woman jumping — white background stock-fotos und bilderwoman рука держит что-то вроде пустой карты, изолированной на белом фоне — белый фон -фотографии и изображения нового телефона на передней панели, изолированные на белом фоне — белый фон фото и фотографии, которые можно увидеть, в изображении фотографии с изображением — белый фон, фотографии и изображения на белом фоне! — белый фон стоковые фотографии и изображения с низким углом обзора мобильного телефона на белом фоне — белый фон стоковые фотографии и изображения прямо над снимком смартфона с пустым экраном на белом фоне — белый фон стоковые фотографии и изображения с низким углом обзора — белый фон -фотографии и фотографии портрет женщины в студии — белый фон стоковые фотографии и фотографии habe eine wahl zu einem erfolg werden — белый фон стоковые фотографии и фотографии большая группа людей, стоящих вместе в студии — белый фон стоковые фотографии и фотографии с изображением zwei schneidepfade — белый фон стоковые фотографии и изображения из серебряного современного, компактный автомобиль на белом фоне фотографии и большие изображения группы geschäftsleuten stehen und reden.
— белый фон стоковые фотографии и изображения счастливый латиноамериканский мужчина на белом фоне — белый фон стоковые фотографии и изображения улыбающаяся деловая женщина, стоящая перед белой стеной — белый фон стоковые фотографии и изображения белый куб — белый фон стоковые фотографии и изображения хинтергрунд — белый фон stock-grafiken, -clipart, -cartoons und -symboleportrait of man — white background stock-fotos und bilderbusiness woman jumping — white background stock-fotos und bilderwoman рука держит что-то вроде пустой карты, изолированной на белом фоне — белый фон -фотографии и изображения нового телефона на передней панели, изолированные на белом фоне — белый фон фото и фотографии, которые можно увидеть, в изображении фотографии с изображением — белый фон, фотографии и изображения на белом фоне! — белый фон стоковые фотографии и изображения с низким углом обзора мобильного телефона на белом фоне — белый фон стоковые фотографии и изображения прямо над снимком смартфона с пустым экраном на белом фоне — белый фон стоковые фотографии и изображения с низким углом обзора — белый фон -фотографии и фотографии портрет женщины в студии — белый фон стоковые фотографии и фотографии habe eine wahl zu einem erfolg werden — белый фон стоковые фотографии и фотографии большая группа людей, стоящих вместе в студии — белый фон стоковые фотографии и фотографии с изображением zwei schneidepfade — белый фон стоковые фотографии и изображения из серебряного современного, компактный автомобиль на белом фоне фотографии и большие изображения группы geschäftsleuten stehen und reden. — белый фон стоковые фотографии и изображения смарт-телефон на белом фоне — белый фон стоковые фотографии и изображения счастливая латиноамериканская женщина на белом фоне — белый фон стоковые фотографии и изображения зрелая женщина, стоящая в студии — белый фон стоковые фотографии и изображения бизнесменов, использующих цифровой планшет вместе — белый фон stock-fotos und bilderverbindung überall — белый фон stock-fotos und bilderman стоя небрежно глядя в камеру — белый фон stock-fotos und bilderclose-up улыбающийся мужчина-лидер в очках — белый фон stock-fotos и bilderportrait деловой женщины на белом фоне — белый фон стоковые фото и изображения абстрактный фон — геометрическая текстура — белый фон стоковые изображения, -клипарт, -мультфильмы и -символымолодая женщина танцует с поднятыми руками в воздухе — белый фон стоковые фото и изображения полная длина улыбающейся молодой женщины — белый фон стоковые фотографии и изображения из 100
— белый фон стоковые фотографии и изображения смарт-телефон на белом фоне — белый фон стоковые фотографии и изображения счастливая латиноамериканская женщина на белом фоне — белый фон стоковые фотографии и изображения зрелая женщина, стоящая в студии — белый фон стоковые фотографии и изображения бизнесменов, использующих цифровой планшет вместе — белый фон stock-fotos und bilderverbindung überall — белый фон stock-fotos und bilderman стоя небрежно глядя в камеру — белый фон stock-fotos und bilderclose-up улыбающийся мужчина-лидер в очках — белый фон stock-fotos и bilderportrait деловой женщины на белом фоне — белый фон стоковые фото и изображения абстрактный фон — геометрическая текстура — белый фон стоковые изображения, -клипарт, -мультфильмы и -символымолодая женщина танцует с поднятыми руками в воздухе — белый фон стоковые фото и изображения полная длина улыбающейся молодой женщины — белый фон стоковые фотографии и изображения из 1004 совета для идеального белого фона в фотографии в высоком ключе
Гостевая статья Тони Нортрапа.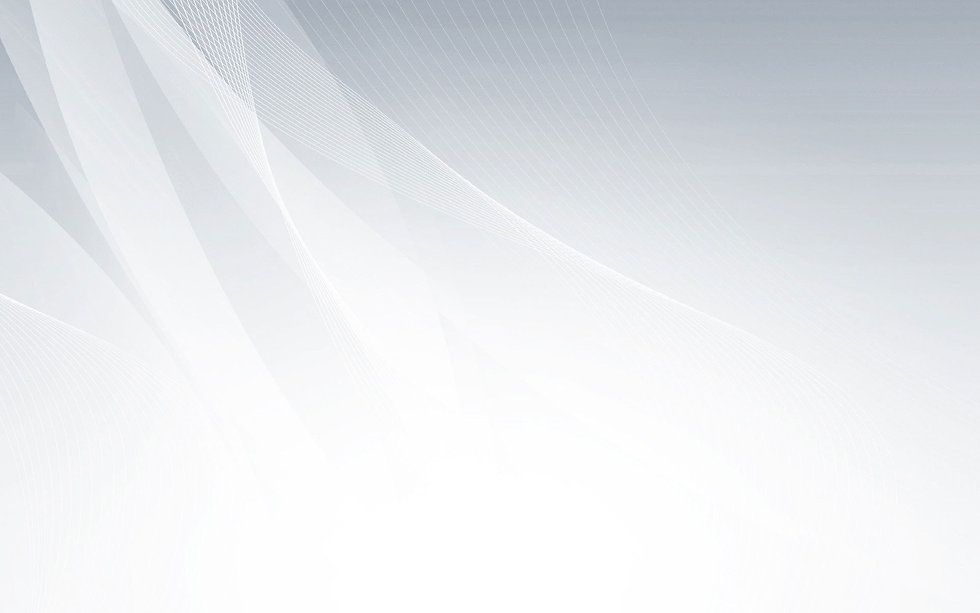
Яркий белый фон создает энергичную, счастливую и не отвлекающую сцену, идеально подходящую для фотографий ваших друзей и семьи. Эта техника, известная как фотография в высоком ключе, мгновенно устраняет проблемы с некрасивым фоном и фокусирует внимание зрителя на объекте съемки.
Помимо того, что он популярен среди фотографов-портретистов, это более современный выбор, чем традиционный (например, расписной муслин). Вот мои любимые советы по созданию фотографий в высоком ключе.
4 совета для идеального белого фона при съемке в высоком ключе
Совет № 1. Используйте сплошной белый фон, чтобы не отвлекаться
Я использовал большой белый лист бумаги в качестве фона для этого портрета моих племянниц-близнецов, потому что любой естественный фон не сочетался бы с их яркими нарядами. Яркость также идеально соответствует их выражениям.
Яркие фоны привлекают внимание к объекту
Фотография в высоком ключе была идеальным выбором для этой фотографии моей дочери, которая ест клубнику, потому что ничто не отвлекает зрителя от ее глаз и клубники. Вам не нужно использовать дорогую камеру или объектив для этого типа изображения, потому что вы можете использовать любую камеру для съемки в высоком ключе.
Вам не нужно использовать дорогую камеру или объектив для этого типа изображения, потому что вы можете использовать любую камеру для съемки в высоком ключе.
Сплошной белый фон устраняет все отвлекающие факторы
Совет № 2 — используйте солнечный свет в качестве фона
Однако белый фон — это еще не все, что вам нужно для создания идеальной фотографии в высоком ключе. Вам нужен один дополнительный ингредиент — свет. Белый фон без света не кажется на фотографии белым, он кажется серым. Моя вспышка не сработала для следующей фотографии, в результате чего получился уродливый серый фон.
Если не осветить фон, он будет серым
Чтобы создать сплошной белый фон, необходимо полностью переэкспонировать фон, не переэкспонируя объект. Это означает, что вам понадобится гораздо больше света на заднем плане, чем на объекте переднего плана; примерно в 16 раз больше света (или четыре стопа света).
К счастью, у всех нас есть один очень мощный и бесплатный источник света: солнце. Для этой фотографии ведущего ток-шоу на радио и его собаки я заставил его встать на колени на моей кухне в полдень, когда солнце светило сквозь стеклянные двери позади него. Я добавил три ступени компенсации экспозиции, чтобы правильно выставить их лица. Поскольку освещенный солнцем фон был намного ярче, чем тень на моей кухне, камера зафиксировала его сплошным белым цветом.
Для этой фотографии ведущего ток-шоу на радио и его собаки я заставил его встать на колени на моей кухне в полдень, когда солнце светило сквозь стеклянные двери позади него. Я добавил три ступени компенсации экспозиции, чтобы правильно выставить их лица. Поскольку освещенный солнцем фон был намного ярче, чем тень на моей кухне, камера зафиксировала его сплошным белым цветом.
Вы можете использовать солнце для создания яркого фона
Совет №3 — используйте вспышку на фоне
Еще один простой способ создать яркий фон — осветить его внешней вспышкой. Просто переместите свою модель на четыре-шесть футов от фона и спрячьте вспышку за моделью, направив ее на фон. Когда вы делаете снимок, вспышка освещает фон, чтобы переэкспонировать его и сделать его полностью белым.
Выносная вспышка не обязательно должна быть дорогой. Подойдет любая ручная вспышка с оптическим ведомым, в том числе YongNuo YN-560 за 60 долларов (США), которую я часто использую.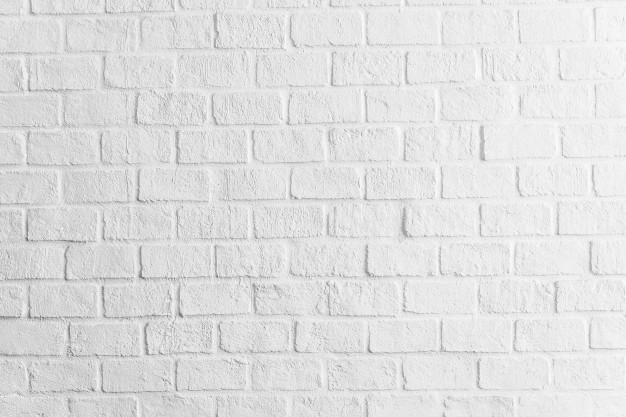 Просто включите ведомую оптическую вспышку и встроенную вспышку. Когда вы делаете снимок, ваша вспышка включает внешнюю вспышку, чтобы осветить фон.
Просто включите ведомую оптическую вспышку и встроенную вспышку. Когда вы делаете снимок, ваша вспышка включает внешнюю вспышку, чтобы осветить фон.
Поместите вспышку позади объекта, чтобы осветить фон
Дополнительные сведения об использовании вспышки как на камере, так и вне ее см. в главах 3 и 6 книги «Потрясающая цифровая фотография».
Совет № 4 — не переэкспонируйте фон
Вы можете слишком сильно переэкспонировать фон в высоком ключе. Если вы будете отражать слишком много света от фона, подсветка затмит вашу модель и размоет изображение. Например, на картинке слева было слишком много света на фоне, а на картинке справа было как раз то, что нужно.
Если на вашем фоне слишком много света, он размывает ваш объект
Чтобы получить идеально белый фон, не размывая изображение, начните фоновый свет с самой низкой мощности и увеличивайте его на одну ступень за раз, пока фон не будет слегка переэкспонирован. В этом видео мы с моей женой Челси покажем вам, как найти идеальную мощность вспышки. Наша книга «Потрясающая цифровая фотография» включает в себя более шести часов видео, интегрированных в уроки, потому что фотография — это изобразительное искусство, и часто легче учиться, наблюдая, чем читая.
Наша книга «Потрясающая цифровая фотография» включает в себя более шести часов видео, интегрированных в уроки, потому что фотография — это изобразительное искусство, и часто легче учиться, наблюдая, чем читая.
Резюме
Съемка в высоком ключе сложна, потому что она требует от вас намеренно переэкспонировать фон, сохраняя при этом правильную экспозицию объекта. Как только вы научитесь использовать компенсацию экспозиции и освещать фон, вы сможете создавать идеальные белые фоны всего за несколько минут.
Удостоенный наград писатель и фотограф Тони Нортрап опубликовал более 30 практических книг и продал более миллиона экземпляров по всему миру. Его фотокнига «Потрясающая цифровая фотография» — самая продаваемая фотокнига в мире и самая популярная учебная книга всех времен. Его фотографии украшали обложки журналов, книг, компакт-дисков, телешоу, календари и многое другое.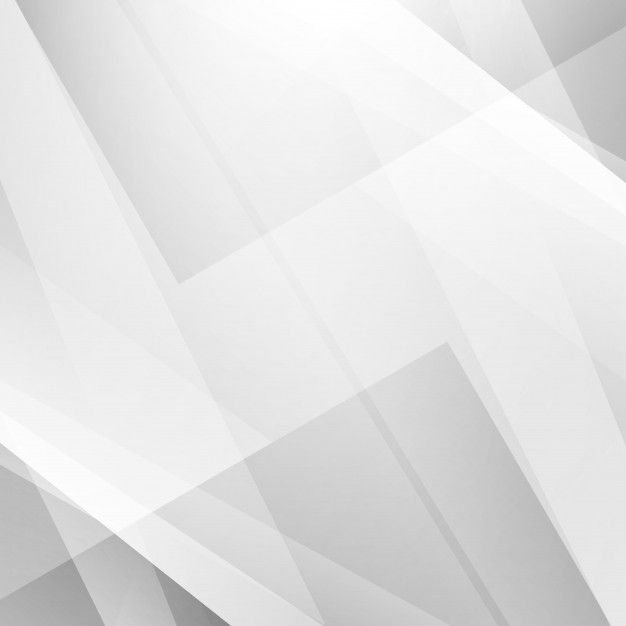 Вместе со своей семьей, Челси и Мадлен, он занимается фотостоками и портретами в своей домашней студии в Уотерфорде, штат Коннектикут. Он фотографирует путешествия и природу везде, где бывает.
Вместе со своей семьей, Челси и Мадлен, он занимается фотостоками и портретами в своей домашней студии в Уотерфорде, штат Коннектикут. Он фотографирует путешествия и природу везде, где бывает.
Полное руководство по фотографированию товаров на белом фоне [2022]
Секрет успеха интернет-магазина заключается в том, чтобы произвести отличное первое впечатление, и ничто не может сделать это лучше, чем качественная фотография товара.
Когда дело доходит до создания списков продуктов для вашего интернет-магазина, фотография продукта на белом фоне может иметь огромное значение для ваших коэффициентов конверсии .
- По данным Shopify, «50% онлайн-покупателей считают, что фотографии товаров важнее, чем информация о них, обзоры и рейтинги».
И не нужно быть экспертом, чтобы понять, почему: при совершении покупок в Интернете фотографии товаров — единственный способ, с помощью которого покупатель может понять, что вы продаете. Фотография продукта жизненно важна как для внутреннего, так и для внешнего маркетинга, поскольку фотографии играют решающую роль в процессе принятия решения о покупке вашими покупателями.
Фотография продукта жизненно важна как для внутреннего, так и для внешнего маркетинга, поскольку фотографии играют решающую роль в процессе принятия решения о покупке вашими покупателями.
Фотографии ваших продуктов просматриваются не только на вашем сайте, но и в ваших каналах PPC, таких как Google Ads для электронной коммерции, реклама Facebook, реклама Microsoft, а также реклама и публикации ваших продуктов в социальных сетях, включая рекламу YouTube и другие миниатюры видеомаркетинга.
Вот что мы рассмотрим в этом руководстве; не стесняйтесь прыгать вперед!
Фотография продукта на белом фоне
- Зачем использовать фотографию продукта на белом фоне?
- Как создать руководство по фотографии продукта и зачем оно вам нужно
- Оборудование для фотосъемки товаров, которое вам нужно
- Как правильно снимать товары на белом фоне [6 шагов]
- Как профессионально редактировать фотографии продуктов на белом фоне
Но сначала поговорим о видах фотографии.
Лучшие типы фотографий товаров
Существует два основных типа фотографий товаров:
- Контекстная фотография (или фотография образа жизни)
- изображения только для товаров
Вот пример каждого из наших любимых торговцев, Old Guys Rule.
Фотографии продуктов Lifestyle — это фотографии продуктов, которые показывают, как используются ваши продукты. Вот несколько примеров их снимков образа жизни, тех же типов фотографий, которые вы можете использовать в своем маркетинге в Instagram.
Фотографии продукта – это чистые фотографии вашего продукта на белом фоне, как показано ниже.
Сегодня речь пойдет о товарных фотографиях.
Мы объясним, почему фотосъемка продуктов на белом фоне является ключом к совершенствованию вашей игры в области фотосъемки продуктов, и проведем вас через профессиональную съемку и редактирование собственных фотографий продуктов.
Так что берите кофе и приготовьтесь к полному руководству по созданию фотографий продуктов для рекламы и вашего магазина!
Зачем использовать фотографии продуктов на белом фоне?
1.
 Они делают ваши товары популярными
Они делают ваши товары популярнымиПреимущество выбора одного цвета фона заключается в согласованности в магазине, а белый цвет обеспечивает наибольшую непрерывность и делает товары разных цветов и стилей великолепными. К тому же, если вы хотите, чтобы ваши товары были как можно меньше отвлекающих факторов, белый фон — лучший способ сделать это.
2. Они предлагают больше возможностей для всех маркетинговых каналов
Если у вас ограниченный бюджет, вы хотите, чтобы фотографии продуктов, которые вы снимаете, можно было использовать в маркетинговой рекламе и рекламе электронной коммерции.
Например, в кампаниях Google Shopping фотографии ваших товаров могут иметь только белый, серый или светлый фон.
Совет для профессионалов: Не забывайте просматривать и настраивать фиды продуктов перед пиковыми днями покупок, включая изображения продуктов! Это поможет вам увеличить продажи в дни большого количества запросов. Подробнее об оптимизации праздничных кампаний можно прочитать здесь: Стратегия Google PPC для праздничных покупок для продавцов электронной коммерции. Также обязательно используйте инструменты автоматизации для запуска и оптимизации этих кампаний на автопилоте.
Также обязательно используйте инструменты автоматизации для запуска и оптимизации этих кампаний на автопилоте.
Или, если вы решите стать многоканальным продавцом и включить Amazon в качестве торговой площадки, одним из их требований к изображениям является чисто белый фон (RGB 255, 255, 255).
3. Фотографии на белом фоне легче редактировать
Когда дело доходит до съемки и редактирования фотографий товаров самостоятельно, белый фон, как правило, значительно облегчает новичкам создание потрясающих фотографий продуктов.
4. Проще перейти с белых фотографий продукта на цветные
Когда вы думаете, что фотография продукта на белом фоне, вы думаете, что это скучно.
Но правда в том, что даже если вы хотите добавить цветное пятно на фотографию вашего продукта, сделав фон неоново-желтым, вам нужно начать с хорошего фона, который легко редактировать.
Самый простой цвет для редактирования изображения продукта и удаления фона — белый.
—
Теперь, когда мы знаем, почему фотография продуктов на белом фоне — лучший выбор для изображений, предназначенных только для товаров электронной коммерции, давайте приступим к созданию рекомендаций по фотографиям, необходимому оборудованию для фотографирования продуктов, а также к тому, как снимать и редактировать свои собственные фотографии продуктов. .
.
Как создать руководство по фотосъемке продукта и зачем оно вам нужно
Прежде чем вы будете довольны камерой, вам нужно придумать план действий. С точки зрения фотографии продукта, это ваше руководство по фотографии.
Почему мы делаем это первым?
Потому что цель состоит в том, чтобы создать единообразный внешний вид для вашего бренда электронной коммерции.
Это не только поможет создать сильное присутствие бренда, но и гарантирует, что вы будете излучать качество.
Это динамическое руководство, и вы будете работать над ним во время съемки своих первых фотографий, пока не закончите их редактирование в соответствии со своим стандартом. Наиболее важными моментами, которые следует отслеживать и включать в свои рекомендации, являются: 9.0003
- Программное обеспечение для редактирования и настройки
- Настройка освещения, ракурсы продукта и расстояния между вашей цифровой камерой и вашим продуктом
- Общая насыщенность изображения
- Общие цветовые палитры
- Фокусное расстояние
- Размер и размер изображения
- Соотношение пробелов вокруг каждого продукта
Создание руководства, которому нужно следовать, поможет гарантировать, что все фотографии, которые вы делаете, будут иметь единообразное ощущение и сохранят одинаковый размер и масштаб.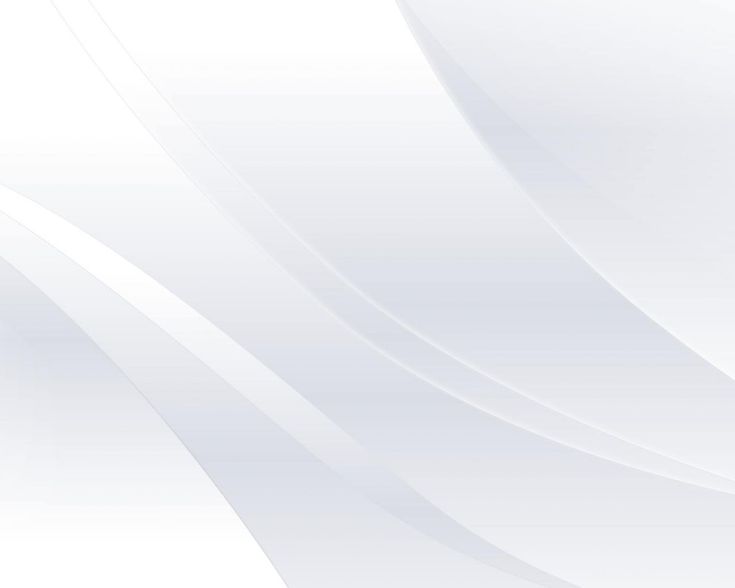 Это также сэкономит вам много времени по мере увеличения количества новых продуктов.
Это также сэкономит вам много времени по мере увеличения количества новых продуктов.
Какое основное оборудование для фотосъемки товаров следует использовать?
Необходимые инструменты для фотосъемки товаров на белом фоне:
1. Белый фон
Во-первых, если вы не используете лайтбокс (см. ниже), вам нужно будет создать простой белый фон . Это может быть белая стена, плакат или полный фон.
Для абсолютного новичка с ограниченным бюджетом вы можете начать с белой доски для плакатов, но убедитесь, что она не не совсем белая или кремовая. Если вы используете белую стену, убедитесь, что она гладкая и без текстур, которые невозможно будет отредактировать.
Если вы хотите инвестировать в фотографии продуктов для своего магазина электронной коммерции, любой фотошоп или торговая площадка, такая как Amazon, предлагает множество вариантов белого фона, наиболее универсальным из которых является простой белый фон, который вы можете свернуть.
[Источник: Amazon]
2. Световой короб или световой тент
Световые короба — это прозрачные ящики, которые пропускают концентрированный свет, но смягчают любой прямой свет. Преимущество этого заключается в том, что он обеспечивает согласованные настройки освещения, исключая вероятность слишком большого количества теней.
Вы можете либо приобрести лайтбоксы со встроенным освещением, либо, если у вас больше денег, вы можете приобрести софтбокс и добавить собственное освещение (что мы и рекомендуем).
Преимущество последнего заключается в том, что большинство готовых светодиодных световых коробов имеют небольшие размеры, что ограничивает их возможности. Они также дают вам гораздо меньше контроля над вашим освещением.
Вот некоторые из самых популярных брендов лайтбоксов:
- LimoStudio
- FotodioX LED Studio-in-a-Box
- Невер
- Квадратный идеальный
- Столешница Polaroid Pro
В качестве альтернативы, если вы чувствуете себя изобретательно, вы можете сделать свой собственный световой короб! Вот как сделать отличный лайтбокс своими руками менее чем за 50 долларов:
youtube.com/embed/tUjWL0Vl9VY?rel=0″ frameborder=»0″ allowfullscreen=»allowfullscreen»/>3. Стол для съемки
Это может быть стол, стул, табуретка или любая абсолютно плоская поверхность в вашем доме, на которую вы можете снимать. Если вы используете естественное освещение, убедитесь, что вы сможете поставить стол для стрельбы или встать рядом с окном (источником света).
4. Лампы и лампочки
Далее вам понадобятся зажимные фары и лампочки. Если вы не используете естественный свет (о чем мы поговорим позже), они будут вашим основным источником света, и вам понадобятся три из них. Мы рекомендуем 100-ваттные лампочки дневного света для ваших точечных светильников.
5. Штатив
Вы можете снимать без штатива, но если вы хотите, чтобы ваши фотографии были одинаковыми с точки зрения расстояния, освещения и ракурсов, мы рекомендуем приобрести его. Хороший штатив для предметной фотосъемки будет иметь следующее:
- Встроенный спиртовой уровень
- Регулировка ориентации
- Регулировка по высоте
- Стабильность
- Полезная нагрузка (штатив может выдержать вес камеры и самого тяжелого объектива)
Некоторые профессиональные штативы включают Gitzo GT2541EX Series 2 и штатив для камеры Manfrotto 058B Triaut.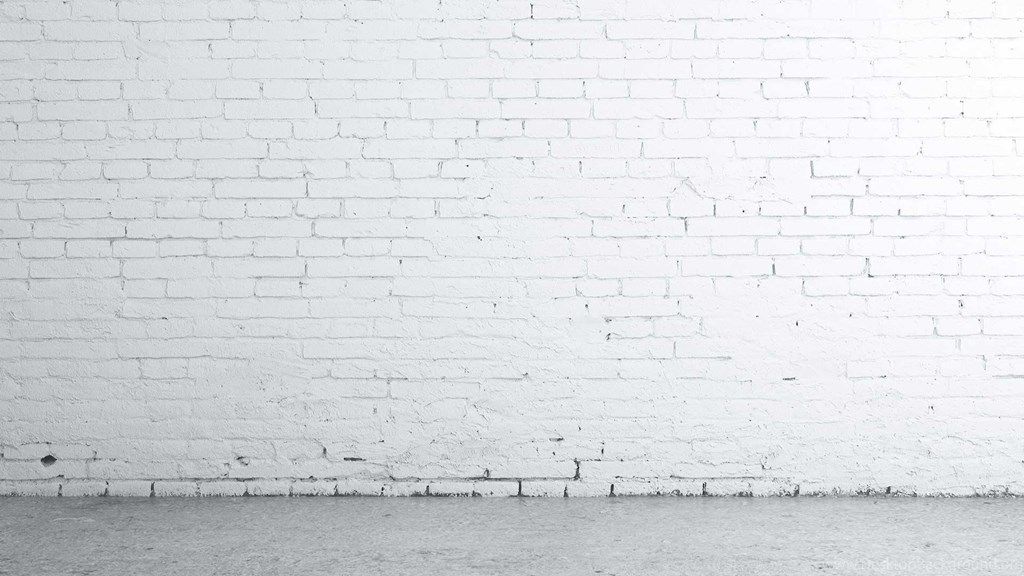
6. Цифровая камера или смартфон
Одним из наиболее важных элементов оборудования является ваша камера. Если у вас есть смартфон с отличной камерой, пока нет необходимости вкладывать средства в зеркальную камеру. Вот некоторые смартфоны, характеристики которых достаточно хороши для съемки:
- Google Pixel и Pixel XL
- Apple iPhone 8 или выше
- Samsung Galaxy S8 или выше
- LG G6 или выше
В долгосрочной перспективе покупка цифровой зеркальной фотокамеры — это хорошая инвестиция в предметную фотосъемку.
7. Программное обеспечение для редактирования фотографий
Наконец, вам понадобится программное обеспечение для редактирования фотографий, чтобы внести важные изменения в фотографии после съемки. Существует множество бесплатных и платных программ для редактирования фотографий и онлайн-платформ. Выбор между ними должен основываться на вашем бюджете, вашем комфорте, характеристиках вашего ПК / Mac и ваших потребностях в фотографиях.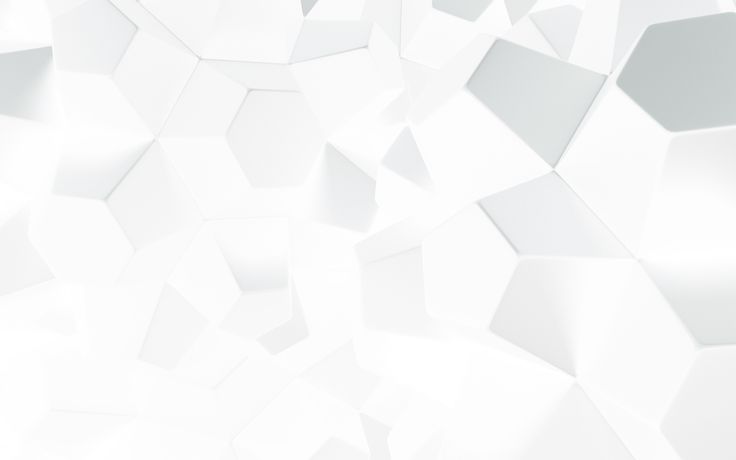 Некоторые ведущие программы и платформы для редактирования включают:
Некоторые ведущие программы и платформы для редактирования включают:
- Онлайн-платформа Pixlr (бесплатная и профессиональная версии)
- Фотошоп
- Лайтрум
- ГИМП
Как снимать товары на белом фоне
Чтобы сделать фотографии на белом фоне своими руками, выполните следующие шесть основных шагов.
- Выберите свое освещение
- Настройте фон
- Разместите свои товары
- Установите штатив
- Используйте правильные настройки цифровой камеры
- Правильно фотографируйте свои товары
Давайте углубимся в каждую из них.
Шаг №1: Выберите освещение
Первый и самый важный шаг — это выбор освещения. Правильное освещение с самого начала означает меньше времени и усилий на этапе редактирования. У вас есть два варианта освещения при съемке фотографий вашего продукта: естественный свет или студийный свет.
У вас есть два варианта освещения при съемке фотографий вашего продукта: естественный свет или студийный свет.
1. Естественный свет
Естественный свет — хороший вариант, если у вас небольшой бюджет и вы не используете лайтбокс.
На самом деле, есть много профессиональных фотографов, которые по возможности предпочитают естественное освещение студийному. Но это требует некоторой работы и требует некоторого обучения.
Убедитесь, что у вас достаточно света, но вы не снимаете под прямыми солнечными лучами, так как это создаст тени, которые вам не нужны.
Лучший способ снимать при естественном освещении — поставить съемочный стол рядом с большим окном, через которое в комнату попадает много (непрямого) света. Вы можете использовать белую ткань или бумагу, чтобы закрыть окно, чтобы фильтровать и смягчать свет. Вы также должны убедиться, что снимаете в самое яркое время суток.
2. Студийное освещение
Если у вас немного больше бюджета на фотосъемку вашего продукта, стоит инвестировать в хорошее освещение и мягкий лайтбокс, о которых мы упоминали в разделе фотооборудования. Для вашего мягкого лайтбокса вам понадобятся два или три зажимных светильника с мощными лампочками.
Для вашего мягкого лайтбокса вам понадобятся два или три зажимных светильника с мощными лампочками.
Вам понадобится как минимум один источник света, который будет использоваться в качестве заполняющего света (подсветки), и один источник света, который будет располагаться спереди и сбоку коробки. Затем вам нужно будет поиграть с углами освещения и расстояниями до тех пор, пока вы не получите равномерное распределение света и теней.
Вот краткое видео-руководство о том, как установить зажимные светильники при использовании лайтбокса или палатки.
Если вы выберете лайтбокс со встроенным светом, вот руководство по настройке вашего освещения от парней из Foldio2 и Foldio3 — популярного продукта лайтбокса.
Независимо от того, какое решение для освещения вы выберете, вы стремитесь к тому, чтобы верхняя часть, боковые стороны и продукт были хорошо освещены, и либо все они имели одинаковый оттенок тени, после которого вы осветляете, либо вообще не имели тени. . Ключевым моментом здесь является легкая консистенция во всем.
. Ключевым моментом здесь является легкая консистенция во всем.
Шаг № 2: Настройка фона для фотографии продукта
Независимо от того, используете ли вы естественный свет и белый фон, лайтбокс или палатку, вы должны убедиться, что ваш фоновый материал или фон установлены с размахом.
Это гарантирует отсутствие острых углов или дефектов на изделии.
Другими словами, вы хотите, чтобы он располагался не под углом девяносто градусов к стулу, ящику или столу, а по такой кривой:
[Источник: Fstoppers]
Здесь вы можете ознакомиться с исследованием Fstoppers фотографа Тейлора Мэтиса, показывающим, как использование развертки улучшает качество ваших фотографий.
Шаг № 3. Установите ваш продукт
После того, как освещение и фон готовы, пришло время разместить ваш продукт. Убедитесь, что вы разместили свой продукт на переднем плане (до развертки) и в середине поверхности. Вы также должны убедиться, что разместили его или лайтбокс на устойчивой плоской поверхности.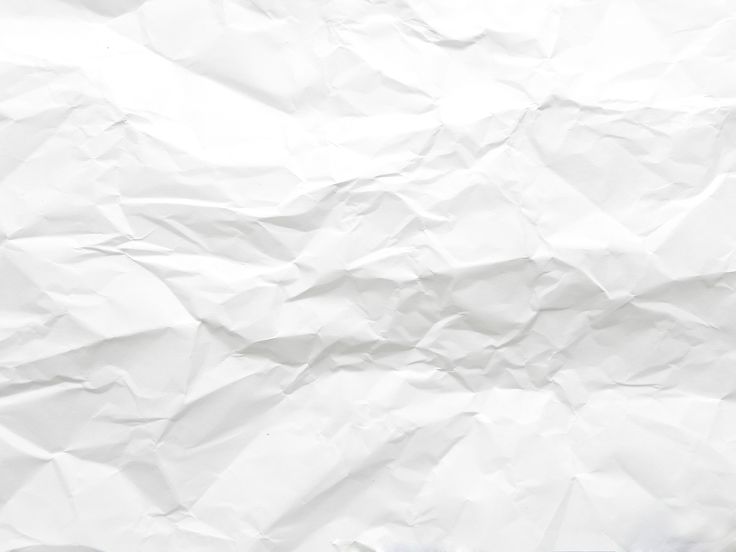
Совет для профессионалов: При съемке ювелирных украшений вы можете использовать леску, чтобы повесить украшения, или приклеить точки, чтобы расположить кольца вертикально.
Не забывайте о мелких деталях при размещении товаров. Мельчайшие корректировки могут сделать или испортить фотографию. Например, если вы снимаете бутылку с этикеткой, вам нужно убедиться, что этикетка на 100 % расположена по центру камеры.
Шаг 4. Установите штатив
У вас есть свет, фон и продукт. Теперь пришло время настроить штатив. Причина, по которой штатив для камеры или смартфона так важен, заключается в том, что он обеспечивает постоянную фокусировку и глубину. Гораздо лучше слегка сдвинуть продукт, чем сдвинуть камеру. Штативы также означают, что ваша камера достаточно стабильна, чтобы использовать максимально короткие скорости затвора, обеспечивая хорошую фокусировку всего вашего продукта.
Шаг № 5. Убедитесь, что настройки вашей камеры верны
Следующим шагом является проверка настроек вашей камеры и их установка.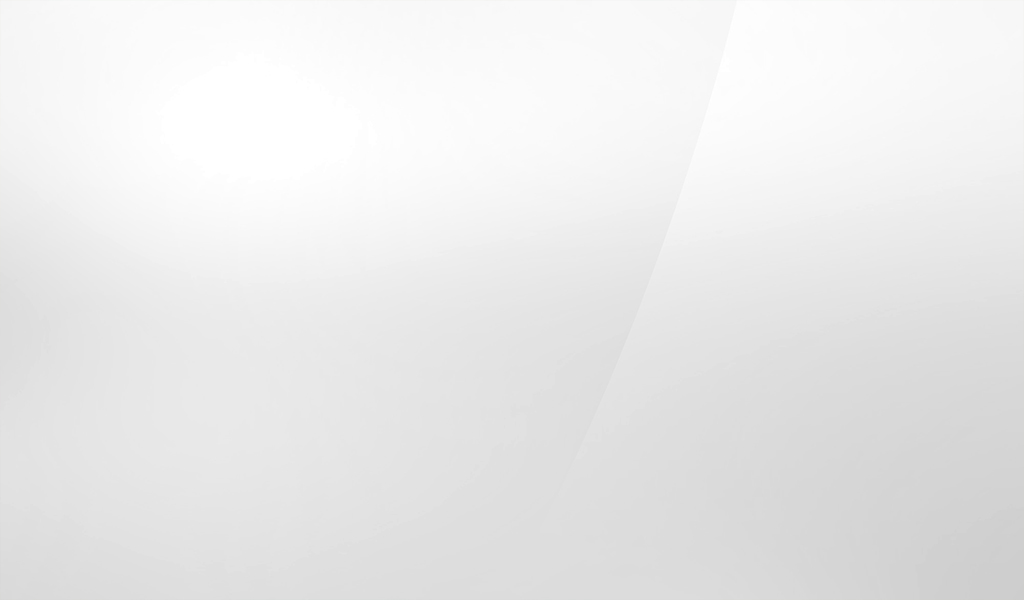 Вам нужно будет настроить это, чтобы убедиться, что вы делаете наилучшие фотографии. Вот наши основные советы по настройке камеры:
Вам нужно будет настроить это, чтобы убедиться, что вы делаете наилучшие фотографии. Вот наши основные советы по настройке камеры:
- Размер изображения: Выберите самый большой размер изображения и размер файла, который есть у вашей камеры или телефона. В идеале вы захотите снимать в формате RAW, если это позволяет ваша камера.
- Вспышка: Убедитесь, что вспышка выключена, так как вы будете использовать естественное или студийное освещение, как указано выше.
- Объектив: Тем из вас, кто использует цифровые зеркальные фотокамеры, не следует использовать широкоугольные объективы, так как это искажает ваши продукты.
- ISO: Чем выше значение ISO, тем ярче будет изображение продукта. Однако чем выше число ISO, тем более искаженной (зашумленной) будет ваша фотография. Если вы используете студийное освещение, установите минимальное значение ISO — 100. .
- Качество: Установите максимальное качество изображения.

- Настройка диафрагмы (A): F8-F11 обеспечит наилучшую глубину резкости для изображений продуктов. Слишком широкое значение диафрагмы (F2,8 или 4,5) означает, что не весь ваш продукт будет в фокусе.
- Скорость затвора: Чем меньше число, тем ярче будет ваша фотография. Однако, поскольку этот параметр делает вашу цифровую камеру чувствительной к движению, вам понадобится штатив, чтобы избежать размытых изображений.
- Баланс белого: Если вы новичок, установите баланс белого на «автоматический». Для более опытных пользователей камеры со студийным освещением попробуйте установить баланс белого на «вспышку».
- Фильтры: Не используйте цифровые фильтры или светофильтры камеры, так как это может исказить истинные цвета вашего продукта.
- Таймер: Чтобы исключить возможность размытия изображения продукта, используйте автоспуск камеры.

Шаг № 6. Получение лучших изображений продуктов электронной коммерции
Наконец-то вы готовы делать потрясающие фотографии на белом фоне! Вот наши главные советы по фотосъемке товаров:
1. Сделайте пробные снимки
Перед тем, как отправиться в город и получить удовольствие, сделайте пробный снимок (или несколько) перед съемкой каждого изображения нового продукта. Это гарантирует, что настройки вашей камеры, освещения и настройки продукта идеально подходят для более удобного редактирования.
Кроме того, это позволяет упростить предварительную настройку необходимых параметров, что сэкономит вам много времени на редактирование.
2. Не удаляйте изображения, пока не увидите их на компьютере
Во время съемки не удаляйте изображения с камеры, пока не увидите их на экране компьютера. В большинстве случаев мы слишком быстро судим о камере и удаляем потрясающие кадры. Глядя на большой экран после съемки, вы будете иметь лучшее представление о том, какие изображения потенциально можно отредактировать до совершенства, а какие следует законсервировать.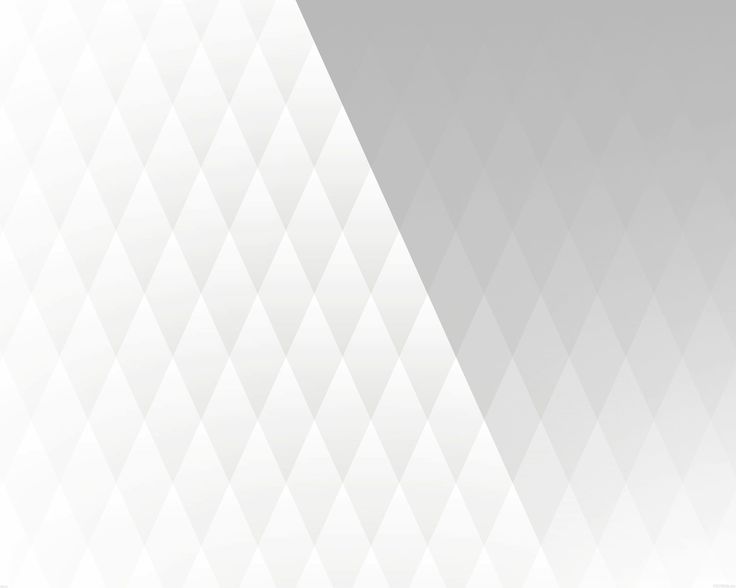
Совет для профессионалов: Некоторые цифровые камеры позволяют подключить их к компьютеру, что позволяет просматривать изображения на большом экране во время съемки. Это называется «стрельба на привязи». Вот руководство от DIY Photography для начала: Введение в съемку на привязи.
3. Сделайте много фотографий с разных ракурсов
Во время съемки сделайте как можно больше фотографий с разных ракурсов продукта. Перемещайте продукт, пока не снимете все аспекты, чтобы найти его самую привлекательную сторону.
Кроме того, наличие разных ракурсов на вашем веб-сайте, как в магазине детской одежды Wee Squeak, помогает вашим клиентам увидеть все стороны продукта, который они хотят купить.
4. Подчеркните детали продукта
Ваши фотографии должны подчеркивать все качества вашего продукта. Люди должны иметь возможность почувствовать текстуру, дизайн, форму и масштаб. Это может означать добавление монеты, чтобы показать размер, или увеличение определенных текстур или рисунков, которые заставят ваш продукт сиять.
Помните, что только ваши фотографии показывают потенциальным покупателям, что они приобретают.
Совет для профессионалов: Рассмотрите возможность добавления фотографии продукта, которая включает более одного варианта цвета вашего продукта, чтобы помочь покупателю выбрать свой любимый.
5. Пусть эти функции продукта сияют
Не забудьте продемонстрировать наиболее привлекательные функции вашего продукта. Например, если вы продаете бумажник или портмоне, вы хотите показать фотографию в закрытом виде и внутри продукта. Обе важные особенности, которые люди учитывают при покупке кошелька.
Дополнительный совет для больших предметов
Для тех из вас, кто хочет снимать большие предметы, такие как столы или людей в вашей одежде, это можно сделать. Тем не менее, вам придется инвестировать в большие фоны и более существенное студийное освещение. В принципе, концепции, упомянутые здесь, будут схожими, но может потребоваться немного больше времени и умственных способностей, чтобы понять техническую сторону вещей.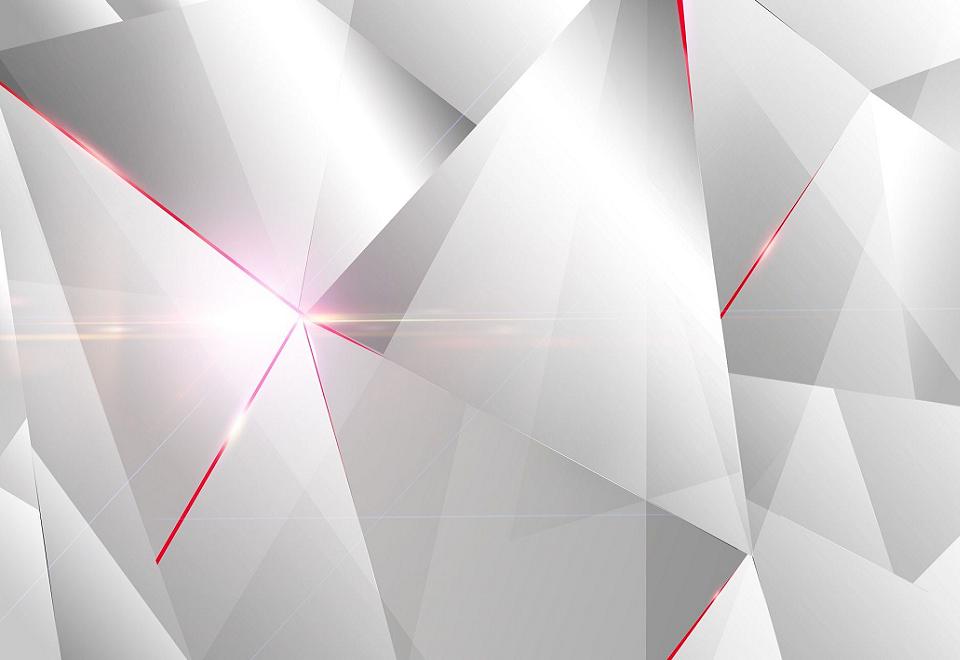 Вот руководство для начинающих о том, что нужно для съемки больших продуктов.
Вот руководство для начинающих о том, что нужно для съемки больших продуктов.
Как редактировать фотографии продуктов на белом фоне как профессионал
При редактировании фотографий вы хотите убедиться, что они яркие (хорошая экспозиция), цвета яркие, но все же соответствуют вашему продукту, что ненужные пятна или пыль удалены, что вы хорошо обрезали (обрамили) свои продукты и что ваши изображения имеют правильный размер для платформы, на которой вы их публикуете.
Вот шаги для правильного редактирования фотографий продукта.
Шаг 1. Удаление краев фона
Первое, на чем следует сосредоточиться, это удаление фона. Это означает, что вы обрезаете изображение продукта так, что все края, которые показывают конец вашего фона, были удалены, и у вас остается только продукт и белый фон.
Шаг 2. Настройка яркости фона
После того, как вы удалили фон, вам нужно осветлить фон, чтобы он был ярким и белым, а не тусклым и серым.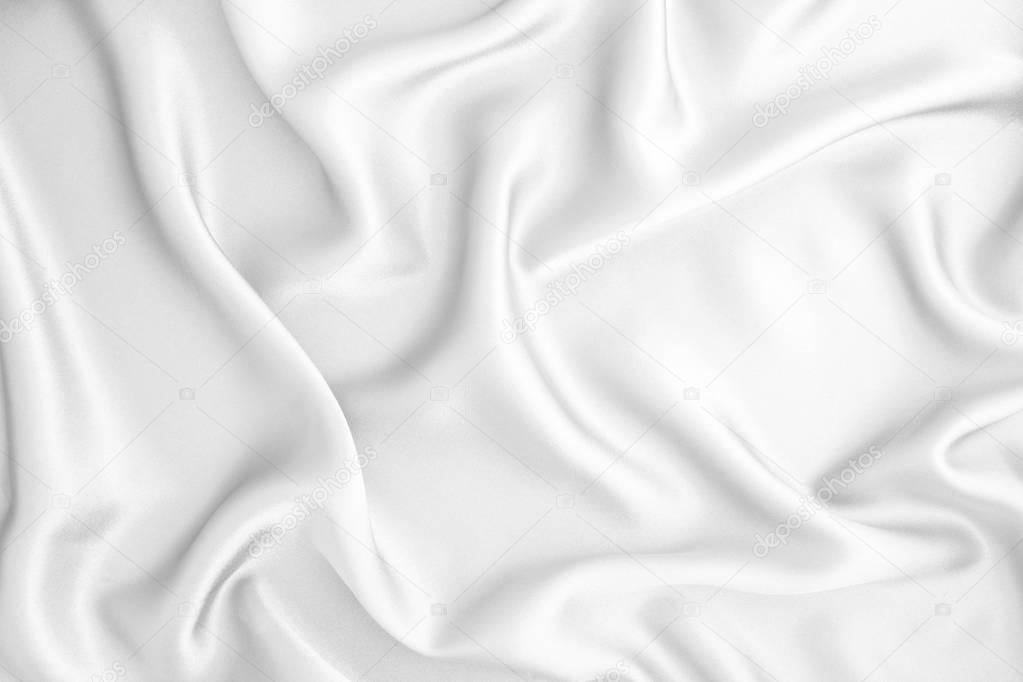
Шаг №3: ретушь этих мест
Теперь пришло время удалить пятна. Это означает стирание любых волокон или пыли, которые видны на вашем фоне или продуктах.
Шаг № 4. Настройка цвета
Отрегулируйте яркость, экспозицию и насыщенность изображения, чтобы цвета выделялись и при этом максимально соответствовали действительности.
Шаг № 5: Необязательно: рассмотрите возможность добавления тени
После того, как ваш белый фон будет отредактирован и ваши продукты сияют, вы можете добавить тень к вашему продукту, если это необходимо.
Шаг № 6: Удаление или редактирование цвета фона
После того, как изображение вашего продукта будет отредактировано и доведено до совершенства, вы можете изменить цвет фона, если вы используете разные фоны для маркетинговых баннеров, как это делает Mrs Bow Tie, как показано ниже.
Идеальная съемка на белом фоне, а затем профессиональное редактирование изображений вашего продукта значительно облегчит переход на цветной фон.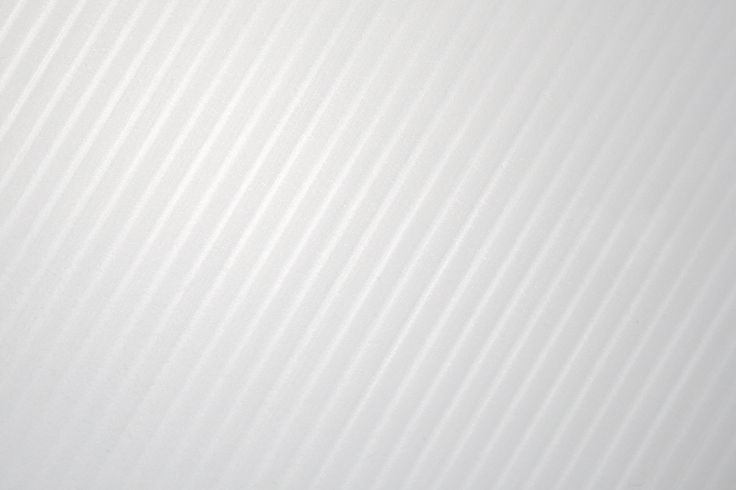 Цветные фоны отлично подходят для маркетинга в социальных сетях и целевых страниц.
Цветные фоны отлично подходят для маркетинга в социальных сетях и целевых страниц.
Шаг № 7: Сохранение и изменение размера изображений
Вы хотите снимать и редактировать фотографии с максимальным качеством, а затем изменить размер отредактированной фотографии до нужных вам размеров. Каждая платформа, торговая площадка или тип кампании PPC имеют свои собственные рекомендации. Поэтому, когда вы сохраняете изображение, сохраняйте его в соотношении и размере для каждой платформы.
Например, на Shopify принято соотношение 1:1. Экономьте время, сохраняя сразу все форматы, когда закончите с фотографией товара.
Шаг № 8. Оптимизация фотографий для SEO
Последний шаг — оптимизация ваших изображений для SEO. Это означает, что нужно правильно называть их и сжимать конечное изображение, чтобы оно не влияло на время загрузки вашей страницы. Чтобы узнать больше о том, как оптимизировать свой интернет-магазин с помощью самостоятельной поисковой оптимизации, ознакомьтесь с этими двумя руководствами:
- Увеличьте органический трафик за 8 шагов
- Shopify SEO: как вывести ваш магазин Shopify на первое место в Google
Совет для профессионалов: Для тех из вас, кто уже знаком с Photoshop, вот отличное руководство по редактированию фотографий продуктов на белом фоне или фоне от Оливии Хейворд.
Завершение: фотосъемка товара своими руками на белом фоне
Вот и все — полное руководство по фотосъемке товара на белом фоне.
По мере роста вашего магазина и увеличения количества товаров, которые вы предлагаете, фотографирование товаров может начать ощущаться как работа на полную ставку.
В этом случае мы рекомендуем нанять сторонних фрилансеров или поставщиков услуг, которые помогут вам как можно скорее получить новые продукты в Интернете и расширить списки товаров для Google Покупок и других объявлений электронной коммерции. Не забудьте свое главное изображение — с призывами к действию основного магазина — для своей домашней страницы. [Посмотрите эти примеры призывов к действию для электронной коммерции]
Если у вас есть вопросы по фотографии продукта, не стесняйтесь задавать их в комментариях ниже.
Удачной стрельбы!
Pro Электронная коммерция PPC и маркетинг в социальных сетях Совет: Пришло время автоматизировать рекламу в TikTok, рекламу в Facebook, кампании Google Ads и рекламу ремаркетинга из одного места! Traffic Booster — это единственное программное обеспечение для полного управления PPC, ориентированное на электронную коммерцию, которое будет создавать, управлять и оптимизировать ваши кампании в режиме реального времени для достижения максимальной производительности. Это гораздо больше, чем просто альтернатива WordStream, предлагающая оптимизацию кампаний с помощью машинного обучения и помощь экспертов по маркетингу. Вы можете узнать больше о том, как выбрать план, соответствующий вашему бюджету и бизнес-потребностям, здесь.
Это гораздо больше, чем просто альтернатива WordStream, предлагающая оптимизацию кампаний с помощью машинного обучения и помощь экспертов по маркетингу. Вы можете узнать больше о том, как выбрать план, соответствующий вашему бюджету и бизнес-потребностям, здесь.
Николь Бланкенберг
Николь — автор контента в StoreYa с более чем шестнадцатилетним опытом и талантом к рассказыванию историй. Она работает на здоровой дозе кофеина и энтузиазма. Когда она не исследует новую тенденцию в контенте или не создает информативный контент для малого бизнеса, она заядлый любитель пляжного отдыха, наркоман в кафе и проводит время на LinkedIn.
Комментарии
Комментарии
Powered by Facebook Комментарии
Как снимать на белом фоне и советы по профессиональной обработке белого фона
Простой белый фон в наши дни повсюду — в блогах о стиле жизни, на обложках журналов, в редакционных разворотах о моде, в рекламе в метро и почти во всех съемках продуктов на ведущих торговых площадках, таких как Amazon или Google Shopping. Некоторые прослеживают вездесущую тенденцию до минималистской рекламы Apple, но независимо от того, откуда возникла эта эстетика, ясно одно: она здесь, чтобы остаться.
Некоторые прослеживают вездесущую тенденцию до минималистской рекламы Apple, но независимо от того, откуда возникла эта эстетика, ясно одно: она здесь, чтобы остаться.
Яркие, яркие изображения всегда будут востребованы, поэтому способность освещать, снимать и редактировать белый фон — один из самых востребованных и многоцелевых инструментов, которые вы можете разработать как фотограф. Тем не менее, как скажет вам любой, кто пытался снимать на белом фоне, это не так просто, как кажется. Без правильной техники вы можете получить не совсем белый, серый фон или, что еще хуже, нечеткие, переэкспонированные объекты.
Вот наши главные советы по использованию белого фона для создания чистых коммерческих фотографий и портретов. От освещения до замера, постобработки и всего, что между ними, мы предоставим вам. Используйте это руководство как отправную точку и не стесняйтесь экспериментировать на съемочной площадке и за компьютером. Чем больше белых фонов вы снимаете, тем проще будет использовать эту технику.
Знайте, когда его использовать
Белый фон отлично подходит для ярких фотографий, которые вы видите в каталогах и рекламе, но важно создать правильное настроение. Для таких изображений атмосфера обычно светлая и позитивная, в отличие от более угрюмых, сдержанных изображений, поэтому имейте это в виду при планировании съемки и согласовании с вашей моделью или составлении доски настроения.
Белый фон также отлично подходит для выделения объекта, даже если это съемка не в ярких тонах. В этом случае убедитесь, что вы выбрали достаточно сильный объект, чтобы стоять самостоятельно, и обратите внимание на свою композицию. Испытайте себя, чтобы создать визуальный интерес, используя всего несколько элементов.
Найдите подходящие материалы
Белые фоны можно использовать из любых материалов, от пластика до ткани, но самое главное при выборе чисто белого фона — это отсутствие складок. Эластичные ткани хорошо подходят, а также бесшовная бумага или винил. Бумага намного легче, чем ткань, потому что ткань имеет тенденцию мяться. Если вы снимаете продукты, а не людей, небольшой лайтбокс творит чудеса. Что бы вы ни использовали, держите это в чистоте.
Бумага намного легче, чем ткань, потому что ткань имеет тенденцию мяться. Если вы снимаете продукты, а не людей, небольшой лайтбокс творит чудеса. Что бы вы ни использовали, держите это в чистоте.
Осветите этот фон
Если вы когда-нибудь пробовали снимать модель на белом фоне, не освещая фон отдельно, вы, вероятно, замечали, что получается грязно-серый фон. Вините в этом закон обратных квадратов: свет падает быстрее, чем можно было бы ожидать, когда вы находитесь близко к источнику (скажем, в студии).
По этой причине вам понадобится дополнительный источник света в дополнение к основному источнику света, чтобы осветить белый фон. Возможно, вам придется использовать более одного, чтобы равномерно осветить фон, в зависимости от его размера. Использование двух или более источников света вместо одного на вашем объекте не только избавит вас от этих мутных серых тонов, но также уменьшит горячие точки и тени.
Используйте портативный экспонометр
Когда вы освещаете фон и объект, не забудьте измерять оба источника света отдельно, предпочтительно с помощью портативного экспонометра. Вы можете легко сделать это, установив предпочтительную выдержку и ISO и позволив ему рекомендовать значение диафрагмы. Для начала постарайтесь, чтобы фон был примерно на одну ступень ярче, чем объект (ознакомьтесь с нашей статьей об диафрагме для получения дополнительной информации о диафрагмах) и отрегулируйте по мере необходимости в зависимости от ваших предпочтений.
Вы можете легко сделать это, установив предпочтительную выдержку и ISO и позволив ему рекомендовать значение диафрагмы. Для начала постарайтесь, чтобы фон был примерно на одну ступень ярче, чем объект (ознакомьтесь с нашей статьей об диафрагме для получения дополнительной информации о диафрагмах) и отрегулируйте по мере необходимости в зависимости от ваших предпочтений.
Некоторым фотографам нравится делать две экспозиции как можно более близкими, а другим нравится делать фон намного ярче, чем объект. Это зависит от вас, но вы должны быть в состоянии сказать, что работает, когда вы снимаете. Если ваш фоновый свет недостаточно яркий, фон будет серым. Если он слишком яркий, вы можете получить низкоконтрастную размытую фотографию.
Сохраняйте пространство
Понимание закона обратных квадратов может побудить вас переместить объект назад, подальше от света и ближе к фону. Этот подход действительно осветлит ваш фон, но если вы не стоите прямо перед огромным источником света, этот подход, скорее всего, также приведет к появлению теней на вашем фоне.
Чтобы избежать этого, держите объект съемки примерно в десяти футах от фона. Вам нужно достаточное расстояние, чтобы иметь возможность освещать оба объекта по отдельности, не передергивая их. Если вы находитесь в ограниченном пространстве, вам могут помочь флаги; стратегически расположите их так, чтобы фоновый свет не попадал на объект. Вы хотите максимально контролировать свой свет, не только с точки зрения мощности, но и направления.
Включите предупреждения о засветке
Предупреждения о засветке — иногда называемые «миганием» или «зеброй» — это способ, с помощью которого ваша камера сообщает вам, если какая-либо область на вашей фотографии переэкспонирована. Обычно вы хотите их избегать, но с белым фоном вы намеренно затушевываете эти блики. Для простого визуального индикатора того, является ли ваш фон «чисто белым», включите их.
Следите за полом
Если вы создаете портреты в полный рост, вам, вероятно, придется раскатать бесшовную пленку (или винил) на полу. Проблема в том, что участок на полу может казаться темнее в камере, чем участок непосредственно за объектом.
Проблема в том, что участок на полу может казаться темнее в камере, чем участок непосредственно за объектом.
Легко исправить? Используйте прозрачное оргстекло, плитку или другой слегка отражающий материал, чтобы отражать свет и осветлять пол. Еще одним преимуществом является то, что вы получите отражение от вашего объекта, избегая того «плавающего» эффекта «копировать-вставить», который может быть у некоторых белых портретов.
Утонченность с помощью корректирующей кисти
С белым фоном всегда лучше сделать все правильно в камере, чтобы сэкономить время и нервы, но редко удается добиться идеального результата без каких-либо настроек на этапе постобработки. Корректирующая кисть в Lightroom проста в использовании; просто включите свою автомаску, переместите ползунок «белые» вправо и закрасьте область, которая не полностью белая.
Следите за краями
На белом фоне нередко наблюдается ослабление света по краям, и это поправимо, если область, непосредственно окружающая объект, белая. Если у вас есть эти серые углы, не стесняйтесь закрашивать их с помощью инструмента «Кисть» — это так просто.
Если у вас есть эти серые углы, не стесняйтесь закрашивать их с помощью инструмента «Кисть» — это так просто.
Используйте инструмент Dodge
В нашей статье о создании черного фона мы упомянули о важности использования инструмента затемнения в Photoshop, поэтому вполне логично, что для создания белого фона вам потребуется выполнить напротив и используйте инструмент уклонения. Установите свой диапазон на блики вместо теней и закройте любые пятна, которые выглядят серыми или не совсем белыми. Оставьте непрозрачность на нижней стороне для тонких правок.
Совершенствуйте свою композицию
Еще одним преимуществом использования простого белого фона является то, что вы можете изменить композицию в процессе редактирования. Если, например, вы снимали вертикально, вы можете просто добавить белый цвет вокруг объекта, чтобы сделать его горизонтальным. Вы также можете добавить отражение на этом этапе, чтобы избежать эффекта «плавающего объекта», если у вас его еще нет.
Это лишь одна из причин универсальности белого фона; в зависимости от клиента вы можете редактировать одну и ту же фотографию в разных ориентациях и композициях, что делает ее идеальной для различных платформ, от мобильных до печатных.
Игра с прозрачностью
Белый фон также удобен тем, что его легко удалить. Чтобы сделать белый фон прозрачным, используйте инструменты «Волшебный ластик» или «Ластик фона» в Photoshop. Держите свою терпимость относительно низкой, чтобы избежать стирания фрагментов вашего объекта.
Если вы сделали фон чисто белым, а у объекта нет чисто белого, эти инструменты должны работать за считанные секунды. Когда вы закончите, сохраните его в формате PNG. Теперь вы можете создать композицию и добавить любой фон или цвет.
Часто белый фон означает не конец творческого процесса, а новое начало, так что имейте это в виду. Этот метод заключается в создании изображений, которые могут существовать сами по себе, а затем могут быть настроены и адаптированы. Работа с белым фоном иногда может показаться технической и строгой, но если вы справитесь с ней, ничего подобного не будет.
Работа с белым фоном иногда может показаться технической и строгой, но если вы справитесь с ней, ничего подобного не будет.
Еще не на 500px? Зарегистрируйтесь здесь, чтобы узнать больше о впечатляющих фотографиях.
Как добавить белый фон в Photoshop – ShootDotEdit
У свадебного фотографа есть много причин научиться добавлять белый фон в Photoshop. Если вам интересно, заслуживает ли этот метод редактирования фотографий вашего времени и усилий, то мы хотели бы обратить ваше внимание на все эти стоковые изображения с белым фоном. Изображения с белым фоном не только пользуются большим спросом в коммерческих целях, их также легко смешивать в разных макетах. Мало того, белый фон даже позволяет легко заменить его другим фоновым изображением или цветом. Ниже мы подробно обсудим, почему вы можете захотеть добавить белый фон, и шаги, необходимые для выполнения этого действия.
НУЖНО ЗНАТЬ СВАДЕБНЫМ ФОТОГРАФАМ КАК ДОБАВИТЬ БЕЛЫЙ ФОН В PHOTOSHOP ? Здесь, в ShootDotEdit, мы специализируемся на обработке свадебных фотографий для профессиональных фотографов. Хотя мы верим в фразу «Делайте то, что у вас получается лучше всего, а остальное отдавайте на аутсорсинг», мы знаем, насколько важно для вас знать, что влечет за собой процессы постпродакшна.
Хотя мы верим в фразу «Делайте то, что у вас получается лучше всего, а остальное отдавайте на аутсорсинг», мы знаем, насколько важно для вас знать, что влечет за собой процессы постпродакшна.
Это включает в себя понимание специфики определенных эффектов, например, как добавить белый фон в Photoshop, добавить зернистость и многое другое в Photoshop. Adobe Photoshop позволяет добавлять различные эффекты к вашим свадебным фотографиям. Потому что после того, как отредактированные изображения вернутся из компании, занимающейся постобработкой, такой как ShootDotEdit, вы, как профессионал, можете добавить свои последние штрихи, которые передают ваш фирменный стиль к изображениям, прежде чем передать их клиентам.
ПРИЧИНЫ ДОБАВИТЬ БЕЛЫЙ ФОН В PHOTOSHOP Первая область, с которой мы начнем, это спросить, почему вы хотите добавить белый фон к своим изображениям в Photoshop. Есть несколько причин, по которым вам может понадобиться научиться вставлять белый фон в Photoshop. См. некоторые из этих причин ниже.
См. некоторые из этих причин ниже.
Одной из причин, по которой вы можете добавить белый фон в Photoshop, является устранение отвлекающих факторов. Удаление отвлекающих факторов с ваших изображений помогает создать более мощный кадр. Это также заставляет ваших клиентов выглядеть лучше, поэтому они наняли вас в первую очередь. Кроме того, устранение отвлекающих факторов помогает сосредоточить внимание на вашей паре (в конце концов, они являются самой важной частью изображения).
2. ИСПРАВИТЬ ПРОБЛЕМЫ С ЦВЕТОМ ПОСЛЕ ДОБАВЛЕНИЯ БЕЛОГО ФОНА В PHOTOSHOP Вторая причина научиться добавлять белый фон в Photoshop – решить проблемы с цветом. Есть несколько проблем с цветом, которые могут возникнуть на ваших изображениях. Одна из основных проблем заключается в том, что у вас есть белый фон в вашем местоположении. На своих прошлых съемках, вероятно, вы сталкивались с этим. Когда вы снимали фотографии на белом фоне и просматривали изображения, вы могли заметить, что изображение было неправильным. Почему именно так? Причин несколько:
Почему именно так? Причин несколько:
- Белый фон больше не выглядит белым
- Ваши объекты (клиенты) слишком яркие
Каждый из этих сценариев вызывает нежелательные проблемы в вашем образе. Или проблемы уменьшают влияние изображения, оставляя вас с менее чем желаемыми результатами. Вот почему для вас одинаково важно научиться создавать звездный фон, который дополнит ваши объекты и улучшит качество вашего изображения.
Рекомендуем прочитать: 7 советов по выбору идеального фона
3. ИСПОЛЬЗОВАНИЕ ДЛЯ ДИЗАЙНА ЭЛЕМЕНТОВВам как фотографу не обязательно иметь опыт дизайнера. Но вам нужны элементы дизайна для продвижения вашего бизнеса свадебной фотографии. Если вы хотите внести небольшие изменения в свой логотип, веб-сайт или другую графику, вам может пригодиться умение создавать чисто белый фон. Вот почему мы собрали шаги, которые помогут вам добавить белый фон к вашим изображениям в Photoshop.
Однако имейте в виду, что не все изображения идеально подходят для создания белого фона в Photoshop. Хотя хорошо знать, как добавить белый фон в Photoshop, убедитесь, что вы выбираете изображения, которые выиграют от этой настройки и сделают их еще более заметными. Некоторые из приведенных выше примеров, такие как удаление отвлекающих факторов, являются идеальной причиной для выполнения этого действия в Photoshop.
Хотя хорошо знать, как добавить белый фон в Photoshop, убедитесь, что вы выбираете изображения, которые выиграют от этой настройки и сделают их еще более заметными. Некоторые из приведенных выше примеров, такие как удаление отвлекающих факторов, являются идеальной причиной для выполнения этого действия в Photoshop.
Однако важно подумать о том, что вам нужно удалить с изображения и как это повлияет на объект(ы). Если вы создаете белый фон для своего изображения, но он отрезает часть руки вашей невесты или ее платья, возможно, лучше придумать другое решение для этого изображения (например, размытие или виньетирование, чтобы убрать отвлекающие факторы).
Рекомендуем прочитать: За кулисами: истории редактирования от профессионального фотографа
КАК ДОБАВИТЬ БЕЛЫЙ ФОН В PHOTOSHOP : РУКОВОДСТВО Хотя для освоения Photoshop может потребоваться время, создать белый фон очень просто. Мы описали процесс в 9 простых шагах. В отличие от удаления белого фона в Photoshop, что может быть немного сложно, добавить его просто. Вот процесс создания белого фона Photoshop.
Вот процесс создания белого фона Photoshop.
Первый шаг, который необходимо сделать, чтобы сделать фон белым в Photoshop, — это открыть изображение. Для этого выполните следующие действия:
- Нажмите «Файл», затем выберите «Открыть» в верхнем меню.
- Выберите файл изображения. Ваше изображение появится на экране, и вы сможете внести необходимые коррективы.
Изображение предоставлено: ShootDotEdit Заказчик @apollofields
Следующим шагом является дублирование слоя. Что такое слои в Photoshop? По словам Adobe, «слои Photoshop похожи на листы ацетата, сложенные друг на друга. Вы можете видеть сквозь прозрачные области слоя слои ниже. Вы перемещаете слой, чтобы расположить содержимое на слое, как сдвигая лист ацетата в стопке. Вы также можете изменить непрозрачность слоя, чтобы сделать содержимое частично прозрачным».
Чтобы дублировать слой, выполните следующие действия:
- Откройте окно «Слои».

- Переименуйте слой в соответствии с текущим соглашением об именовании. Это будет отличаться для каждого фотографа. Важно, чтобы ваши соглашения об именах были одинаковыми, чтобы поддерживать организацию и согласованность.
- Нажмите «Изображение» в верхнем меню, наведите указатель мыши на «Настройки» и выберите «Уровни». Откроется меню «Уровни».
- Отрегулируйте ползунки в меню «Уровни», пока изображение не станет чисто белым. Потяните белый ползунок и серый ползунок влево, чтобы создать «чисто белый» вид и осветлить средние тона.
Настраивая ползунки, вы можете добавить бледные тени, чтобы края выглядели лучше. При необходимости отрегулируйте тени, чтобы они соответствовали вашему уникальному стилю фотографии. Ваши свадебные клиенты будут ожидать изображений в вашем стиле, которые они видели на вашем веб-сайте, в блоге и на платформах социальных сетей.
Читайте также: Как сделать логотип прозрачным в Photoshop
4. ДОБАВЬТЕ «СЛОЙ-МАСКУ»К первому слою (тот, который вы настроили ползунками, чтобы сделать его чисто белым), добавьте «Слой-маску». ». Выберите первый слой. Это позволит вам закрасить часть дубликата слоя изображения, чтобы открыть слой под ним.
Связанное чтение: Как добавить текстуру в Photoshop
5. ВЫБЕРИТЕ «ЖЕСТКУЮ КРУГЛУЮ» ЩЕТКУПосле того, как вы создадите «Маску слоя» для первого слоя, следующим шагом будет выбор «Жесткой круглой» кисти, используя следующие рекомендации:
- Нажмите «Кисть» на панели инструментов. Вы также можете нажать «B» на клавиатуре.
- Выберите стиль кисти «Жесткая круглая» и установите ее «Непрозрачность» на 100%.
Жесткая круглая кисть поможет вам применить белый фон к большим областям.
6. ИЗМЕНЕНИЕ ЦВЕТА КИСТИТеперь, когда вы выбрали жесткую круглую кисть, измените ее цвет, выполнив следующие действия:
- Выберите «Маска слоя», щелкнув внутри белого квадрата, справа от первого слоя.

- Измените цвет кисти на «Черный».
Читайте также: Как использовать инструмент «Пластика» в Photoshop
7. ЗАКРАСЬТЕ ФОН
Изображение предоставлено: ShootDotEdit Клиент @apollofields
Выбрав стиль кисти и цвет, закрасьте фон. Для этого выполните следующие действия:
- Закрасьте фон вокруг ваших клиентов. Этот шаг требует точности. Когда вы рисуете, вы увидите, что область светлеет, а все остальное остается темным.
- Создайте «черный» на «слое-маске», отпустив его, а затем снова щелкнув. Это позволит вам наращивать темноту и яркость только там, где это необходимо.
Нажмите «X» на клавиатуре, чтобы переключиться с «черного» на «белый» (и наоборот). Это полезно, если вы допустили ошибку и вам нужно закрасить область в любой момент во время процесса. Как только вы закончите с кистью, сохраните свой прогресс. Это должно привести к «чисто белому» фону вашего изображения.
Изображение предоставлено: ShootDotEdit Заказчик @apollofields
А теперь краткий совет о том, как добавить белый фон в Photoshop. Есть способ проверить, действительно ли ваш фон чисто белый. В конце концов, вы захотите убедиться, что ваши усилия принесли точные результаты. Для этого выполните следующий шаг:
Есть способ проверить, действительно ли ваш фон чисто белый. В конце концов, вы захотите убедиться, что ваши усилия принесли точные результаты. Для этого выполните следующий шаг:
- Выберите «Порог»
- Перетащите ползунок гистограммы (на вкладке «Свойства») вправо. Это позволит вам увидеть, остается ли фон чисто белым.
- Если фон станет черным, вы узнаете, что он не чисто белый.
В качестве альтернативы вы также можете посмотреть, есть ли всплеск на гистограмме. Этот шип будет расположен у правого края. Если это не сильно против правого края, фон вашего изображения не чисто белый.
8. СОВЕРШЕНСТВОВАНИЕ КРАЯ ФОТО Не для каждого изображения это понадобится, но будьте готовы к совершенствованию краев фотографии после выполнения описанных выше шагов. Для этого полностью увеличьте фотографию (до 100%). Создайте новую «Маску слоя» и установите черный цвет. Вместо того, чтобы использовать четкие края, как предлагается в шагах выше, измените непрозрачность до 50%. Более мягкий край кисти позволит вам закрасить любые пропущенные части, не создавая новых острых краев.
Более мягкий край кисти позволит вам закрасить любые пропущенные части, не создавая новых острых краев.
Совет: После того как вы подчистите края фотографии, при необходимости обрежьте лишнее белое пространство. Это может помочь вам привлечь дополнительное внимание к вашей паре или главному объекту вашего изображения.
Читайте по теме: Как уменьшить шум в Photoshop
9. СОХРАНИТЕ И СОХРАНИТЕ ИЗОБРАЖЕНИЕКак и все процессы в рабочем процессе после свадьбы, после внесения изменений в изображение обязательно сохраните его. Это включает в себя использование ваших соглашений об именах, чтобы сохранить его в Photoshop, а затем экспортировать его в ваш вариант хостинга / хранения изображений. Это важный шаг, который необходимо предпринять, чтобы убедиться, что вы поддерживаете организованный рабочий процесс и что ваше изображение легко найти, когда оно вам снова понадобится.
Когда вы научитесь добавлять белый фон в Photoshop, вы сможете создавать нужные изображения и доставлять их клиентам на свадьбу. Хотя некоторые части этого процесса могут быть утомительными, чем больше вы будете практиковаться, тем легче он будет становиться. Photoshop может помочь вам внести некоторые изменения в свадебную фотографию, даже после того, как эксперт откорректирует цвета фотографий.
Хотя некоторые части этого процесса могут быть утомительными, чем больше вы будете практиковаться, тем легче он будет становиться. Photoshop может помочь вам внести некоторые изменения в свадебную фотографию, даже после того, как эксперт откорректирует цвета фотографий.
Программное обеспечение для постобработки, такое как Photoshop и Lightroom, может помочь вам организовать рабочий процесс после свадьбы. Чем более вы организованы, тем быстрее будет ваш рабочий процесс. При правильном использовании программное обеспечение может помочь вам сократить время, необходимое для настройки ваших изображений. В зависимости от правок, которые больше всего подходят вашему стилю, вы можете внести коррективы в свои процессы редактирования. Если редактирование ваших изображений от начала до конца отнимает у вас слишком много времени, вы можете делегировать эту часть вашего рабочего процесса эксперту.




 Это дает полную волю фантазии. Каково, например, будет приятно, если каждый раз, попадая в «Экспресс-панель», вы будете видеть яркий фрагмент своей жизни или фото маленького ребенка?
Это дает полную волю фантазии. Каково, например, будет приятно, если каждый раз, попадая в «Экспресс-панель», вы будете видеть яркий фрагмент своей жизни или фото маленького ребенка?