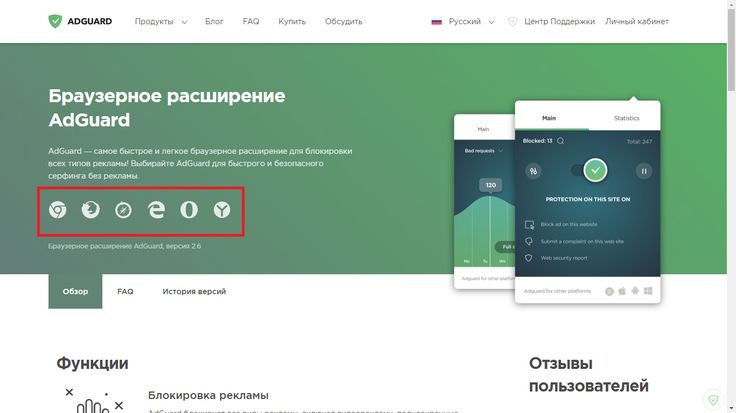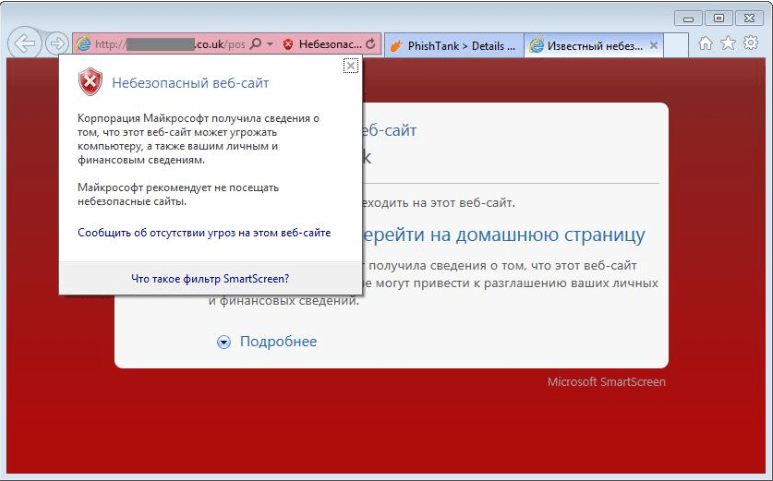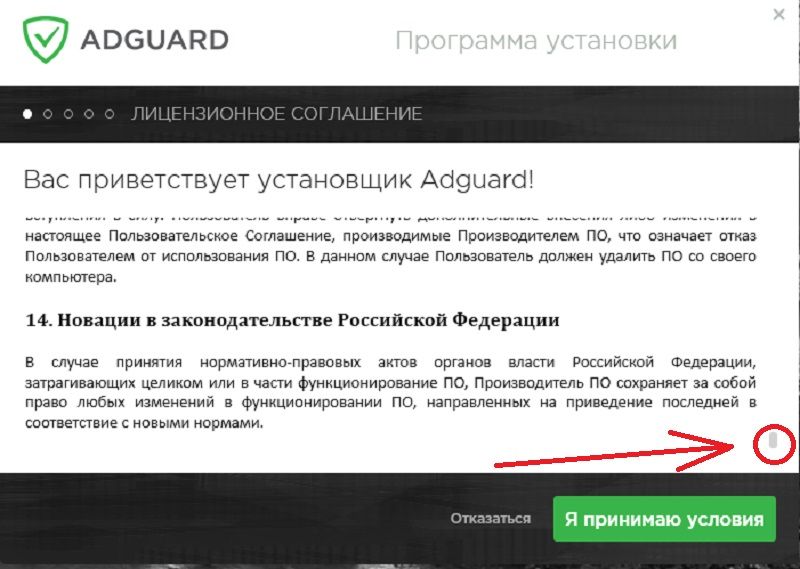Блокировщик всплывающих окон, вероятно, лучший блокировщик всплывающих окон Chrome прямо сейчас
Google Chrome, как и Mozilla Firefox и другие веб-браузеры, поставляется со встроенным блокировщиком всплывающих окон, который разработан для предотвращения создания всплывающих окон на веб-сайтах, которые вы посещаете в браузере.
Хотя он блокирует некоторые всплывающие окна из коробки, в прошлом я знал, что он не работает должным образом, поскольку всплывающие окна имеют тенденцию регулярно пропускать защиту.
Это зависит от того, куда вы идете и что вы делаете в основном, хотя. Если вы посещаете только те сайты, на которых нет всплывающих окон, вы можете поверить, что блокировщик всплывающих окон работает нормально. Покинув эти убежища, вы можете быстро изменить свое мнение о встроенной защите.
Обновление : мы решили удалить ссылку на блокировщик всплывающих окон и снизить рейтинг расширения до 1 звезды из-за нового отчета по Adguard, в котором предполагается, что расширение используется для сбора пользовательских данных. Конец
Конец
Блокировщик всплывающих окон — это бесплатное расширение для Google Chrome, которое в настоящее время является, вероятно, лучшим блокировщиком всплывающих окон для браузера.
Расширение браузера работает «из коробки» и добавляет свой арсенал блокирования всплывающих окон к нативному решению Chrome. Бывает, что обе программы сообщают, что всплывающие окна были заблокированы, но чаще всего блокировщик всплывающих окон блокировал их, а Chrome этого не делал.
Блокировщик всплывающих окон отображает небольшое наложение в верхней части экрана, указывая, что всплывающее окно было заблокировано им. Кнопки предназначены для разрешения всплывающего окна на этот раз или всегда, а также есть ссылка на параметры.
Есть две причины, по которым вам могут понадобиться опции разрешения. Он заботится о ложных срабатываниях для одного. Некоторые сайты используют всплывающие окна по уважительным причинам, например, для отображения приглашений на вход в систему или другой информации, к которой пользователи обычно хотят получить доступ.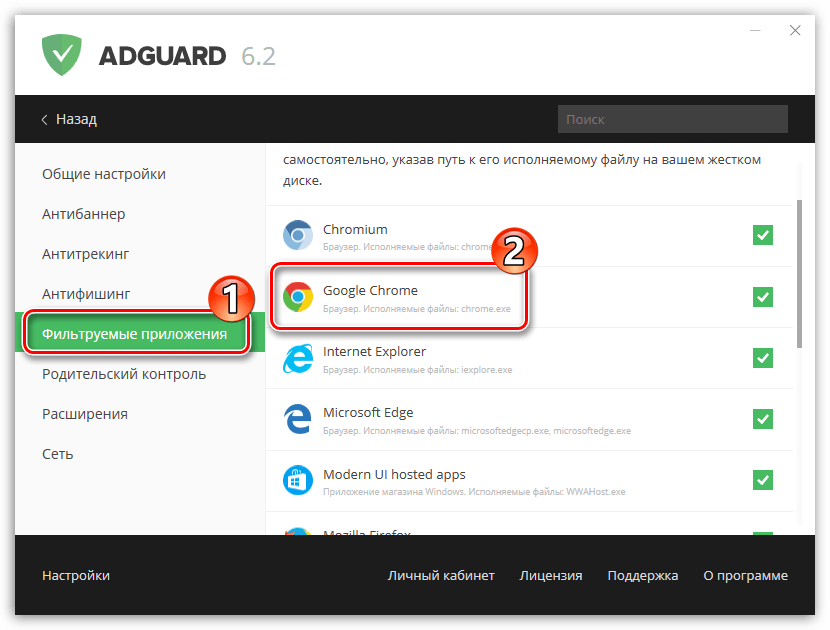
Всплывающие окна также могут понадобиться для перехода на реальный сайт, и если он заблокирован, вы не сможете продолжить. Иногда это происходит на сайтах потокового видео, которые не работают должным образом, если вы блокируете всплывающие окна.
Настройки предоставляют вам следующие параметры настройки:
- Отключите уведомления на странице, когда всплывающее окно заблокировано.
- Не показывать значок на кнопке панели инструментов, когда всплывающее окно заблокировано расширением.
- Добавьте сайты в белый список (разрешить всплывающие окна) и управляйте белым списком.
Хотя блокировщик всплывающих окон работает в большинстве случаев хорошо, он не идеален, и есть некоторые всплывающие окна, которые все еще просачиваются сквозь трещины. Он и встроенный в Chrome блокировщик всплывающих окон не могут, например, блокировать всплывающие окна на следующем тестовом сайте.
Компания Google представила собственные улучшения в блокировщике всплывающих окон браузера в Chrome 65 и в других последних версиях браузера.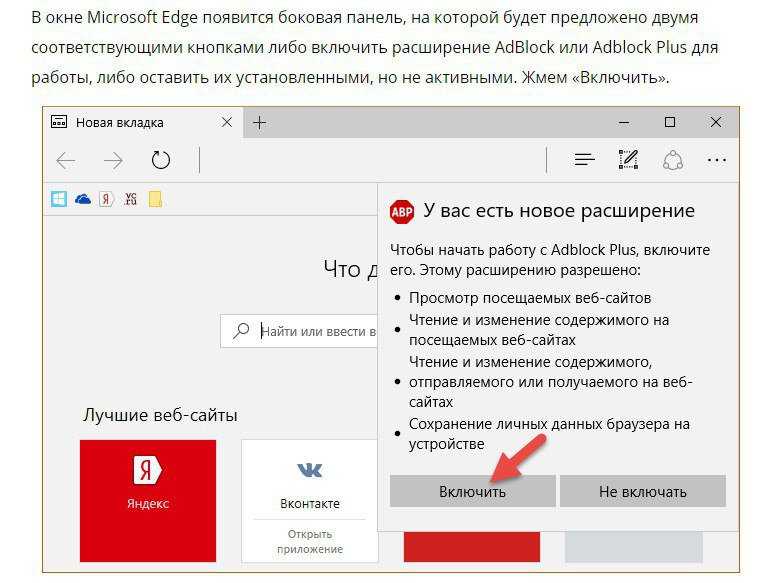
Блокировщики всплывающих окон могут не разрешать наложения на веб-сайты, которые обычно используются в наши дни. Вы можете ознакомиться с обзором Overlay Blocker для Chrome, чтобы узнать больше об их отключении при использовании веб-браузера Chrome. Хотя блокировщик всплывающих окон обещает справиться и с оверлеями, вы можете попробовать выделенное расширение, если оно проскользнет.
решение суда
Блокировщик всплывающих окон стоит попробовать, если вы регулярно сталкиваетесь с всплывающими окнами во время использования Google Chrome. Это на самом деле не нужно, если вы не сталкиваетесь с всплывающими окнами или Chrome обрабатывает те, с которыми вы сталкиваетесь изначально.
Может быть, стоит установить, если вы часто сталкиваетесь с наложениями на сайтах, так как это устраняет многие из них. Он хорошо работает в сочетании с блокировщиками рекламы, например, на сайтах, на которых отображаются сообщения «мы обнаружили блокировщик рекламы, отключите его».
Теперь вы : Как часто всплывают всплывающие окна при просмотре Интернета?
Как разрешить всплывающие окна в Google Chrome: быстро отключаем блокировку
Разрешить всплывающие окна в Google Chrome понадобится в случаях, когда программа автоматически скрывает важные уведомления от пользователей. Чаще всего речь идет о рекламных материалах, но иногда браузер запрещает отображение функциональных элементов веб-страницы: форм регистрации, системных сообщений, окон чата.
Чтобы отключить блокировку и включить уведомления осуществляется настройка открытия в меню браузера. Альтернативный вариант – деактивация расширений, препятствующих появлению сообщений на странице.
Вы работаете в сфере ИТ?
- Нет, обычный пользователь
- Программист
- Вебмастер
- Дизайнер
Poll Options are limited because JavaScript is disabled in your browser.
Содержание статьи:
- 1 О всплывающих окнах: что это такое
- 2 Варианты разблокировать показ
- 2.1 В настройках браузера
- 2.1.1 Отключаем блокировку для всех сайтов
- 2.1.2 Только для одного определенного ресурса
- 2.2 Как снять запрет показа в настройках расширений
- 2.2.1 Коротко о плагинах для блокировки
- 2.2.2 Инструкция деактивации блокирования всплывающих окон на примере Adblock
- 2.2.2.1 Включение разрешения на показ
- 2.2.2.2 Как снять блокирование для конкретного сайта
- 2.2.2.3 Выключение плагина
- 2.1 В настройках браузера
- 3.1 Полное включение/отключение
- 3.1.1 Android
- 3.1.2 IOS
- 3.2 Для одного сайта
- 3.2.1 Андроид
- 3.2.2 iPhone/iPad
- 3.1 Полное включение/отключение
О всплывающих окнах: что это такое
Всплывающим окном называется элемент интерфейса, отображающийся на текущей странице браузера. Обычно они появляются на экране автоматически и содержат рекламные материалы, ссылки, объявления. Такие сообщения частично перекрывают посещаемую страницу, препятствуя полноценному доступу к отображаемой информации. Поэтому в программе Google Chrome этот подозрительный контент блокируется автоматически.
Такие сообщения частично перекрывают посещаемую страницу, препятствуя полноценному доступу к отображаемой информации. Поэтому в программе Google Chrome этот подозрительный контент блокируется автоматически.
В браузере предусмотрена возможность включить уведомления на страницах. Эта функция полезна владельцам и разработчикам сайтов, и тем, кого интересует реклама в целом.
Варианты разблокировать показ
Есть несколько способов, позволяющих разрешить отображение окон, всплывающих на сайтах. Их можно включить через опции Chrome или путем деактивации расширений, блокирующих сообщения. Пользователь может разрешить окна на всех сайтах или на одной конкретной веб-странице.
В настройках браузера
В Хром предусмотрена автоматическая блокировка сообщений для защиты пользователей от нежелательного контента. Эту функцию можно деактивировать, чтобы включить отображение дополнительных окон на страницах.
Отключаем блокировку для всех сайтов
Проще всего включить уведомления через параметры конфиденциальности Chrome. Этот способ позволит разрешить окна на всех посещаемых ресурсах.
Этот способ позволит разрешить окна на всех посещаемых ресурсах.
Порядок действий:
- Запустите Chrome, кликните на символ троеточия, находящийся в верхнем углу экрана справа, и перейдите в «Настройки».
- Внизу страницы нажмите на строку «Всплывающие окна и переадресация».
- Напротив строки «Разрешено» активируйте ползунок, чтобы включить сообщения, появляющиеся в браузере.
В результате блокировка будет отключена на всех посещаемых сайтах. Необходимо помнить, что помимо окон могут появиться рекламные баннеры, видео, и другие материалы.
Часто контент в таких окнах не открывается, а вместо него отображается ошибка «Ваше подключение не защищено». В этом случае нужно быть предельно осторожным — используется небезопасное соединение.
Только для одного определенного ресурса
Если Вы не хотите разрешать уведомления на всех сайтах, а включить только на одном из них, это также можно сделать в параметрах конфиденциальности Chrome. Достаточно добавить адрес ресурса в список страниц, на которые не распространяется блокировка рекламы.
Для этого:
- Запустите опции программы Хром, перейдите в «Конфиденциальность и безопасность». Здесь выберите «Настройки сайтов», чтобы включить показ уведомлений.
- Откройте раздел «Всплывающие окна и переадресация» и напротив строки «Разрешить» нажмите на команду «Добавить».
- Введите адрес страницы, на которой не будут блокироваться сообщения и кликните на команду «Добавить» чтобы включить уведомления на страницах в интернете.

Эта страница будет отображаться с окнами, в то время как на других ресурсах подозрительный контент по умолчанию блокируется браузером. Включить уведомления и разрешить их показ можно на неограниченном количестве сайтов.
Как снять запрет показа в настройках расширений
Иногда, чтобы включить окна, недостаточно деактивировать блокировщик Chrome. Это указывает на то, что в браузер установлено расширение, которое препятствует отображению уведомлений на интернет-страницах.
Коротко о плагинах для блокировки
- Принцип работы таких расширений относительно прост. Микропрограмма выполняет функцию своеобразного фильтра и блокирует загрузку дополнительного содержимого страниц. Поэтому уведомления и реклама не отображается, и пользователь может просматривать ресурс без посторонних материалов.
- Иногда расширение ошибочно блокирует функциональные элементы интерфейса. Тогда пользователь может отключить микропрограмму полностью или разрешить показ окон на конкретном сайте.

Инструкция деактивации блокирования всплывающих окон на примере Adblock
Представленное расширение считается лучшим, так как блокирует рекламные материалы и препятствует отображению потенциально неприемлемых уведомлений лучше других. Деактивировать либо включить микропрограмму можно в соответствующем пункте меню браузера.
Включение разрешения на показ
Функциональность Adblock позволяет быстро включить окна на открытой интернет-странице. При этом блокировка будет активна на других ресурсах, что повышает уровень защиты от нежелательного контента.
Инструкция:
- Войдите на нужный сайт, а в верхней панели нажмите на символ блокировщика.
- Справа от адреса посещаемого ресурса переведите ползунок в неактивное состояние, в результате чего защита Adblock деактивируется.
Чтобы на странице начали отображаться всплывающие сообщения, ее следует обновить, выполнив соответствующую команду в программе.
Как снять блокирование для конкретного сайта
В Adblock можно добавить адреса интернет-страниц, на которых расширение не будет запрещать всплывающие сообщения.
Для этого:
- Нажмите на символ плагина на панели справа от адресной строки. В открывшемся поле кликните по символу шестеренки и Вас перенаправят в меню настроек расширения.
- Перейдите в «Белый список сайтов» и введите адрес ресурса, на котором Вы хотите снять блокировку и разрешить всплывающие сообщения. Нажмите на поле с надписью «Добавить», которая находится справа от строки.
Вы можете разрешить всплывающие сообщения в Chrome на неограниченном количестве страниц. При этом Вам не придется отказываться от преимуществ блокировщика рекламы.
Выключение плагина
Чтобы разрешить показ вспомогательных окон, достаточно деактивировать плагин. При необходимости его можно полностью удалить из Chrome, но в этом случае веб-страницы не будут защищены от посторонних материалов.
Чтобы отключить Adblock:
- Откройте браузер, войдите в меню настроек и выберите пункт «Расширения».

- Найдите Adblock в появившемся списке и в нижней части блока деактивируйте ползунок. Это позволит отключить плагин и разрешить показывать окна при посещении всех сайтов.
Способы для смартфонов
Блокировка окон и рекламы, всплывающих в Хром функционирует не только на ПК, но и в мобильной версии браузера. При необходимости пользователь смартфона может быстро разрешить показ уведомлений.
Полное включение/отключение
Это стандартная функция приложения Chrome, направленная на защиту пользователей от потенциально вредоносного контента. Она поддерживается практически на всех смартфонах и, в том числе, на моделях с устаревшей операционной системой.
Android
Как и на ПК, запрет на отображение всплывающих уведомлений включен в Chrome по умолчанию. Процесс деактивации практически идентичен компьютерной версии программы, поэтому занимает минимум времени.
Для этого:
- Войдите в приложение, нажмите на символ троеточия в верхней части экрана и перейдите в «Настройки».

- Выберите раздел «Настройки сайта» и найдите пункт «Всплывающие окна». Чтобы разрешить уведомления на всех ресурсах, переключите ползунок активации вправо.
IOS
На iPhone и iPad реклама в Chrome также блокируется автоматически. Функциональность мобильного приложения позволяет разрешить показ уведомлений в интернете.
Для этого:
- Войдите в Chrome на смартфоне либо планшете под управлением IOS. Вызовите меню, нажав на символ троеточия в нижней части экрана, откройте «Настройки».
- В разделе «Настройки контента» откройте «Блок. вспл. окна». Здесь достаточно переключить ползунок, чтобы разрешить рекламные уведомления в интернете.
Для одного сайта
Разрешить отображение сторонних материалов на выбранной странице в мобильном приложении нельзя. Однако включить уведомления и деактивировать блокировщик можно альтернативным способом, о котором пойдет речь ниже.
Андроид
В Хром предусмотрена возможность синхронизации смартфона на Андроид с ПК. Если включить эту функцию, на обеих устройствах станут доступны сохраненные закладки, данные автозаполнения, пароли, история посещений, а также настройки. Если разрешены всплывающие сообщения на ПК, то они также будут отображаться в мобильной версии приложения.
Если включить эту функцию, на обеих устройствах станут доступны сохраненные закладки, данные автозаполнения, пароли, история посещений, а также настройки. Если разрешены всплывающие сообщения на ПК, то они также будут отображаться в мобильной версии приложения.
Порядок действий:
- Запустите Chrome на смартфоне, перейдите в меню и войдите в свой Google-аккаунт. При необходимости выполните вход, введя адрес электронной почты и пароль.
- Выберите команду «Синхронизация» , в результате которой мобильное приложение будет «объединено» с Chrome на ПК. Действующие параметры вступят в силу на смартфоне и у Вас появится возможность просмотреть нужные страницы со всплывающим контентом.
iPhone/iPad
Похожим образом можно синхронизировать мобильный Chrome с компьютерной версией на устройствах IOS.
Чтобы это сделать:
- Откройте приложение на смартфоне либо планшете, перейдите в «Настройки». В верхней части экрана под адресом Вашего аккаунта расположен пункт «Синхронизация сервисов Google».

- Перейдите в указанный раздел и выберите команду «Синхронизация». В появившемся на экране списке убедитесь в том, что параметры приложения Chrome синхронизируются с версией для ПК.
Помните о том, что отключая блокировку, многократно увеличивается риск попадания на компьютер или смартфон вредоносного контента. Поэтому включать окна при посещении страниц следует только в случае крайней необходимости.
FAQ — Блокировщик папок
Что такое Poper Blocker?
Poper Blocker — это расширение браузера для Google Chrome и Mozilla Firefox. Это самый мощный доступный блокировщик всплывающих окон — он автоматически и эффективно блокирует все всплывающие окна с рекламой, всплывающие окна с новыми вкладками и наложения (всплывающие окна, которые закрывают содержимое страницы), что обеспечивает более чистый и плавный просмотр.
Нужен ли мне блокировщик всплывающих окон?
Если вы когда-либо сталкивались с всплывающими окнами при работе в Интернете, вам определенно нужен блокировщик всплывающих окон. Poper Blocker позаботится о том, чтобы эти всплывающие окна или оверлеи никогда больше не мешали вам.
Poper Blocker позаботится о том, чтобы эти всплывающие окна или оверлеи никогда больше не мешали вам.
Как использовать блокировщик Попер?
Poper Blocker очень прост в использовании. На самом деле, вам не нужно ничего делать, чтобы использовать Poper Blocker, поскольку он работает в фоновом режиме — ненавязчивые уведомления дадут вам знать, когда всплывающее окно или оверлей были заблокированы.
Каковы преимущества использования Poper Blocker?
Poper Blocker на сегодняшний день является лучшим блокировщиком всплывающих окон. Мы проверили все альтернативы, и ни одна из них не приблизилась к блокирующим возможностям Poper Blocker. Кроме того, Poper Blocker управляется сообществом: более 2 миллионов пользователей ежедневно отправляют отчеты, создавая эффективную петлю обратной связи, чего не хватает нашим конкурентам.
Как сбор информации о веб-сайте улучшает работу Poper Blocker?
Функция блокировки оверлеев требует доступа к информации о посещаемых вами сайтах, чтобы определить и выбрать правильный метод блокировки. Обратите внимание, что мы не передаем эти данные третьим лицам в целях маркетинга или таргетинга на отдельных пользователей.
Обратите внимание, что мы не передаем эти данные третьим лицам в целях маркетинга или таргетинга на отдельных пользователей.
Какие данные собирает Poper Blocker?
Мы не хотим знать вашу личность и не собираем данные, чтобы узнать, кто вы. Все данные, которые мы собираем, являются агрегированной, неидентифицируемой информацией. Эти данные включают информацию о вашем устройстве и данные просмотра, ничего личного. Poper Blocker высоко ценит вашу конфиденциальность — ничто не может быть отслежено до вас. Обратите внимание, что мы не передаем эти данные третьим лицам в целях маркетинга или таргетинга на отдельных пользователей. Для получения дополнительной информации ознакомьтесь с нашей Политикой конфиденциальности.
Могу ли я отказаться от обмена данными с Poper Blocker?
Да. После того, как вы откажетесь, часть Услуг, предоставляемых Poper Blocker, больше не будет доступна, то есть оверлеи не будут блокироваться автоматически. Вы можете отказаться от процесса автоматического сбора данных, сняв флажок рядом со словами «Включить блокировку оверлеев» на странице «Параметры» Poper Blocker.
Почему Poper Blocker лучше других блокировщиков всплывающих окон?
В отличие от других блокировщиков рекламы, Poper Blocker ориентирован исключительно на блокировку всплывающих окон, попандеров и оверлеев, что дает нам ясность цели вне конкуренции. Блокировщики рекламы работают со списком «рекламных сетей, которые нужно заблокировать», в то время как Poper Blocker использует мощные алгоритмы, которые определяют, когда сайт открывает всплывающее окно, которое не было инициировано пользователем, а затем блокируют его.
Могу ли я использовать Poper Blocker с различными блокировщиками рекламы?
Конечно, и настоятельно рекомендуется. Poper Blocker протестирован и создан для бесперебойной работы бок о бок с вашим любимым блокировщиком рекламы, предоставляя вам лучшее из обоих миров — блокировщик рекламы будет блокировать медийную рекламу и рекламные баннеры, а Poper Blocker позаботится о всплывающих окнах.
Зачем мне после установки разрешать Poper Blocker считывать данные о посещаемых мною веб-сайтах?
Наши пользователи помогают Poper Blocker отображать все веб-сайты, на которых отображаются всплывающие окна, оверлеи и всплывающие окна. Чтобы определить необходимое решение для блокировки, к которому необходимо получить доступ из базы данных Poper Blocker, мы собираем анонимные данные просмотра. Мы очень заботимся о вашей конфиденциальности. Для получения дополнительной информации ознакомьтесь с нашей Политикой конфиденциальности.
Чтобы определить необходимое решение для блокировки, к которому необходимо получить доступ из базы данных Poper Blocker, мы собираем анонимные данные просмотра. Мы очень заботимся о вашей конфиденциальности. Для получения дополнительной информации ознакомьтесь с нашей Политикой конфиденциальности.
На какие браузеры я могу установить Poper Blocker?
Poper Blocker доступен в Google Chrome и Mozilla Firefox. На данный момент.
© 2023 Попер Блокер
Мы используем файлы cookie для аналитики, персонализированного контента и улучшения работы нашего сайта. Продолжая просматривать этот сайт, вы соглашаетесь на использование нами файлов cookie, как описано в нашей Политике конфиденциальности.
Хорошо понял
Как отключить блокировщик всплывающих окон менее чем за минуту?
Признайся.
Ты ненавидишь смотреть рекламу, верно? Итак, вы установили в свой браузер блокировщик всплывающих окон, чтобы держать их в страхе. Однако многие сайты отказываются показывать свой контент, если вы не разрешите всплывающую рекламу.
Мы знаем, что это раздражает, но иногда это неизбежно.
Таким образом, мы научим вас, как отключить блокировку всплывающих окон в большинстве популярных браузеров. И хотя блокировка всплывающей рекламы сделает работу с вами более приятной, мы также рассмотрим основы того, как ее разблокировать.
Как отключить блокировку всплывающих окон ?У каждого браузера свой процесс отключения. К счастью, мы здесь, чтобы помочь!
Google ChromeОтключение всплывающих окон Google Chrome на ПК никогда не было проще.
- В браузере нажмите на три точки рядом с аватаром вашего профиля и выберите Настройки .
- Далее перейдите в раздел Безопасность и конфиденциальность , прокрутите вниз и нажмите Всплывающие окна и перенаправления .
- Если вы хотите разрешить всплывающие окна в Chrome, выберите первый вариант.

Чтобы отключить блокировку всплывающих окон в Chrome на любом мобильном устройстве, вам необходимо:
- Откройте браузер, перейдите в меню кебаба и нажмите Настройки .
- Нажмите кнопку Настройки сайта и коснитесь параметра Всплывающие окна и перенаправления . Нажмите на переключатель, чтобы отключить блокировщик.
Если вам интересно, как избавиться от всплывающей рекламы в Chrome, просто сделайте наоборот.
Mozilla FirefoxЕсть несколько способов деактивировать блокировщик всплывающих окон в Firefox.
Для настольных компьютеров:
- Запустите браузер Mozilla и нажмите на три горизонтальные линии в правом верхнем углу.
- Перейдите к Настройки > Конфиденциальность и безопасность .
- Там отключите блокировку всплывающих окон Windows 9вариант 0101.

Для iPhone или iPad:
- Откройте Firefox и перейдите в меню с тремя горизонтальными линиями.
- Коснитесь Настройки и отключите параметр Блокировать всплывающие окна .
Выполните следующие действия, чтобы узнать, как отключить блокировку всплывающих окон в Edge:
- Перейдите к меню с тремя точками в правом верхнем углу рядом с вашим аватаром.
- Нажмите Настройки , затем перейдите в раздел Файлы cookie и разрешения для сайтов . Нажмите на опцию всплывающих окон и перенаправлений .
- Нажмите ползунок Блокировать (рекомендуется) , чтобы начать блокировку всплывающих окон.
Если вам нужно узнать, как отключить блокировку всплывающих окон на компьютере Mac, iPhone или iPad, у нас есть вы!
Для Mac:
- Откройте браузер Safari и перейдите к Сафари > Настройки .

- Перейдите на страницу Websites и выберите опцию Pop-up Windows .
- Щелкните раскрывающееся меню При посещении других веб-сайтов и выберите Разрешить .
Для iPhone или iPad:
- Запустите Safari и перейдите к настройкам.
- Нажмите ползунок Блокировать всплывающие окна , чтобы включить или отключить блокировку всплывающих окон.
Шаги аналогичны, если вы хотите разблокировать всплывающие окна в Opera на компьютере или мобильном устройстве.
- Запустите браузер и перейдите к настройкам на боковой панели.
- Прокрутите вниз и найдите Advanced .
- Перейдите к разделу Конфиденциальность и безопасность .
- Нажмите, чтобы открыть вкладку Настройки сайта и прокрутите вниз до раздела Содержимое .

- Нажмите на Всплывающие окна и перенаправления и нажмите кнопку переключения, чтобы избавиться от блокировщика всплывающих окон.
Однако, если вы хотите отключить или включить всплывающие окна на определенных сайтах, вам нужен немного другой подход.
Android:
- Запустите приложение Opera.
- Коснитесь трех линий и щелкните значок шестеренки.
- Прокрутите вниз и найдите параметр Блокировать всплывающие окна в разделе Контент .
- Отключите переключатель, чтобы разрешить всплывающие окна.
iPhone и iPad:
- Откройте Opera и коснитесь ее логотипа.
- Затем выберите Настройки и коснитесь переключателя, чтобы прекратить блокировку всплывающих окон.
Вуаля! Теперь вы знаете, как удалить блокировщики всплывающих окон из различных браузеров.

Вот дополнительный совет о том, как остановить всплывающие окна в Chrome или любом другом популярном браузере:
Включите режим инкогнито, и он автоматически отключит блокировщик всплывающих окон.
Сторонние блокировщики рекламыХотя большинство браузеров имеют встроенный блокировщик, они часто неэффективны для удаления всех всплывающих окон. Поэтому может быть целесообразно установить стороннее приложение.
Наиболее распространенным является Adblock Plus. Однако многие сайты заставят вас отключить его для доступа к их контенту.
Таким образом, давайте рассмотрим, как удалить этот блокировщик всплывающих окон.
Google Chrome- Перейдите в правый верхний угол окна браузера и коснитесь Логотип Adblock Plus . Оттуда вы можете управлять текущими настройками сайта или страницы.
- Вы также можете управлять настройками Adblock Plus, нажав на значок шестеренки внутри логотипа.

- Выполните следующие действия, если хотите избавиться от этого блокировщика всплывающих окон.
Нажмите на значок головоломки в правом верхнем углу. Затем выберите меню кебаба рядом с названием расширения и нажмите Удалить из Chrome .
Чтобы удалить его из Safari, следуйте этим инструкциям.
- Откройте браузер и щелкните меню Safari в верхнем левом углу.
- Нажмите на Preferences и перейдите в раздел Extensions .
- Найдите Adblock Plus , коснитесь, чтобы войти в настройки блокировщика всплывающих окон, и нажмите кнопку Удалить .
- Перейдите к инструментам браузера и нажмите на кнопку Add-ons .
- Перейдите в раздел Extensions , найдите Adblock Plus и выберите параметр Disable или Remove .