XML-схемы для подготовки определения обмена данными — Business Central
Изменить
Twitter LinkedIn Facebook Адрес электронной почты
- Статья
- Чтение занимает 3 мин
Чтобы разрешить импорт или экспорт данных в файл в формате XML с использованием платформы обмена данными в Business Central, можно воспользоваться XML-схемами для определения элементов данных, которыми можно обмениваться с Business Central. Эта работа выполняется на странице Средство просмотра схем XML путем загрузки файла XML-схемы. Для этого нужно выбрать соответствующие элементы данных, затем инициализировать определение обмена данными.
Эта работа выполняется на странице Средство просмотра схем XML путем загрузки файла XML-схемы. Для этого нужно выбрать соответствующие элементы данных, затем инициализировать определение обмена данными.
Когда вы определили, какие элементы данных требуется включить на основе схемы XML, можно использовать действие
Этот раздел содержит следующие процедуры:
загрузка файла XML-схемы
Выбор или удаление узлов в XML-схеме
Создание определения обмена данными на базе XML-схемы
загрузка файла XML-схемы
Убедитесь, что доступен соответствующий файл XML-схемы.
 Расширение файла – XSD.
Расширение файла – XSD.Выберите значок, введите XML-схемы, а затем выберите связанную ссылку.
Выберите действие Создать.
Заполните поля, как описано в следующей таблице.
Поле Описание Код Указание кода для определения XML-схемы. Описание Указание описания XML-схемы. В поле Целевое пространство имен задается любое пространство имен из файла XML-схемы, загруженного для соответствующей строки.
Выберите действие Схема загрузки, затем выберите файл схемы XML.
Если файл загружен, остальные поля в строке заполняются сведениями из этого файла, а также устанавливается флажок Схема загружена.
Примечание
Дерево загруженной XML-схемы по умолчанию свернуто. Можно развернуть каждый узел нажатием кнопки + на нем.
 Чтобы развернуть все узлы, выберите
Чтобы развернуть все узлы, выберите
Выбор или удаление узлов в XML-схеме
Выберите значок, введите Средство просмотра схем XML, а затем выберите связанную ссылку.
Заполните поля в заголовке, как описано в следующей таблице.
Поле Описание Код схемы XML Укажите файл XML-схемы, загруженный на шаге 5 в разделе «Загрузка файла XML-схемы». Новый номер XMLport Укажите номер XMLport, созданного из схемы XML при выборе действия Создать XMLport. Строки заполняются узлами, представляющими все элементы в XML-схеме. Узлы для элементов, которые являются обязательными согласно XML-схеме, выбираются по умолчанию.
В первой строке в столбце Название узла разверните узел Документ и постепенного разворачивайте дочерние узлы, которые необходимо просмотреть.

В качестве альтернативы щелкните правой кнопкой мыши и выберите Развернуть все.
Выберите одно из следующих действий, чтобы изменить узлы для отображения.
Действие Описание Показать все Отображаются все узлы. Скрыть необязательные Отображаются только узлы, представляющие элементы, необходимые согласно XML-схеме. Обычно эти узлы обозначаются 1 в поле MinOccurs. Щелкните Показать все для сторнирования представления.
Скрыть невыбранные Отображаются только узлы, в которых установлен флажок Выбрано. Щелкните Показать все для сторнирования представления.
Выберите действие Изменить.
С помощью флажка Выбрано

Примечание
При выборе обязательного дочернего узла все родительские узлы над ним также выбираются.
Выберите действие Выбрать все обязательные элементы, чтобы снова выбрать все узлы, представляющие элементы, которые являются обязательными согласно XML-схеме.
Выберите действие Снять выделение для отмены выбора всех элементов.
В поле Выбор
Создание определения обмена данными на базе XML-схемы
Выберите значок, введите XML-схемы, а затем выберите связанную ссылку.
Выберите соответствующую схему XML, затем выберите действие Открыть средство просмотра XML-схем.
Убедитесь, что выбраны соответствующие узлы. Дополнительные сведения см. в разделе «Выбор или отмена выбора узлов на XML-схеме».
На странице Средство просмотра схем XML выберите действие Создать определение обмена данными.

Запись определения обмена данными создается на странице Определения учета обмена, которую можно заполнить, указав, какие элементы файла сопоставляются с какими полями в Business Central. Дополнительные сведения см. в разделе Настройка определений обмена данными.
Примечание
Можно также использовать функцию Получить структуру файла со страницы Определения учета обмена, использующую функциональные возможности страницы Средство просмотра схем XML для предварительного заполнения экспресс-вкладки Определения столбца.
Примечание
В волне 1 выпуска 2019 года и более ранних версиях можно было создать XMLport, который был основан на схеме, затем импортировать его в свое решение. Это больше не поддерживается.
См. также
Настройка определений обмена данными
Экспорт платежей в банковский файл
Сбор платежей с прямым дебетом SEPA
О структуре обмена данными
Бесплатные модули электронного обучения для Business Central можно найти здесь
Обратная связь
Просмотреть все отзывы по странице
Справочник «Настройки обменов данными XML»
Справочник вызывается из меню «Сервис – Обмен данными – Обмен с «Трактиръ: Front-Office» — Настройки обмена с «Трактиръ: Front-Office».
Элемент справочника хранит настройки для обмена данными — конфигурацию-приемник, с которой производится обмен, набор правил выгрузки, адреса и имена файлов обмена данными, и другие необходимые сведения, передаваемые системой в обработку «Универсальный обмен данными в формате XML».
Настройки заполняются в диалоговой форме, имеющей четыре закладки.
Закладка «Основные»- Наименование – подставляется автоматически при выборе вида обмена, но может быть затем отредактировано вручную;
- Вид обмена – выбирается из выпадающего списка. При выборе вида обмена (кроме вида Произвольный) система подключает соответствующий набор правил выгрузки данных, хранящийся в конфигурации. Номер и дата версии правил выгрузки отображаются справа от наименования.
Кнопка «Сохранить правила обмена в файл» позволяет сохранить данный набор правил в виде внешнего файла, если необходима его индивидуальная настройка (например, для нетиповой конфигурации).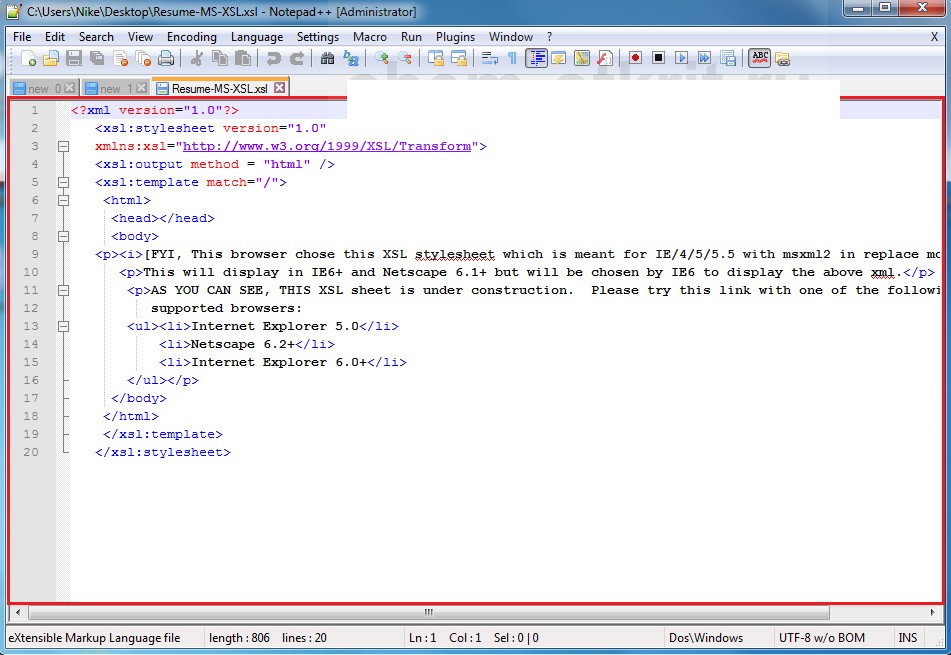 Для того, чтобы воспользоваться измененными правилами, необходимо выбрать вид обмена «Произвольный». В этом случае, становится доступной кнопка «Открыть файл», позволяющая загрузить правила выгрузки из внешнего файла.
Для того, чтобы воспользоваться измененными правилами, необходимо выбрать вид обмена «Произвольный». В этом случае, становится доступной кнопка «Открыть файл», позволяющая загрузить правила выгрузки из внешнего файла.
- Конфигурация источник – наименование бэк-офисной конфигурации, из которой производится выгрузка данных. Должна соответствовать текущей конфигурации «ДАЛИОН: ПРО». При выборе вида обмена, кроме Произвольный, значение подставляется автоматически;
- Конфигурация приемник – наименование фронт-офисной конфигурации, в которую производится выгрузка данных. При выборе вида обмена, кроме Произвольный, наименование также подставляется автоматически.
Справа от наименований справочно указываются номера релизов соответствующих конфигураций (подставляются автоматически).
Закладка «Параметры выгрузки»Так как обмен данными между конфигурациями «ДАЛИОН: ПРО» и «Трактиръ: Front Office» возможен только через файлы в формате XML, то следует поставить флаг напротив «Выгрузка в файл обмена» и указать имя файла данных, в который будет производиться выгрузка. Файл должен быть с расширением *.xml, например, «СправочникиДАЛИОН.xml».
Файл должен быть с расширением *.xml, например, «СправочникиДАЛИОН.xml».
Файл обмена при необходимости может быть сжат, для чего следует установить флаг «Сжимать исходящий файл обмена данными»; одновременно становится доступно поле для ввода пароля на сжатый файл (архив).
При установленном флаге «Добавлять дату к имени файла при выгрузке» к указанному имени файла будет автоматически добавляться суффикс по образцу, указанному на экране (включающий дату и время создания файла выгрузки).
Можно задать интервал выгрузки данных, выбрав из выпадающего списка:
Закладка «Параметры загрузки»На закладке указываются каталог и имя файла данных, из которого будет производиться загрузка сведений о продажах из фронт-офисной конфигурации.
Если в поле «Имя файла» указан допустимый файловый шаблон, то при выполнении загрузки из указанного каталога будет произведена загрузка из всех находящихся в нем файлов, удовлетворяющих заданному шаблону. Например, если указан шаблон «Выгрузка*», то могут быть обработаны файлы с именами «Выгрузка001», «Выгрузка002», «Выгрузка003».
Например, если указан шаблон «Выгрузка*», то могут быть обработаны файлы с именами «Выгрузка001», «Выгрузка002», «Выгрузка003».
Если файл обмена был заархивирован с паролем, то пароль необходимо ввести в поле «Пароль распаковки».
После каждого успешного выполнения загрузки данных файлы обмена автоматически удаляются. Если их необходимо сохранять, следует установить флаг «Сохранять архивы файлов данных при загрузке».
Закладка «Параметры автообмена»На закладке задаются параметры и расписание автоматического обмена:
- Использовать автообмен – флаг, который включает использование функции автообмена. При установленном флаге становятся доступны расположенные ниже настройки автообмена.
- Выгружать данные – при установленном флаге в автообмен включается выгрузка данных (согласно настройкам, имеющимся на закладке «Параметры выгрузки»). При снятом флаге выгрузка в процессе автообмена производиться не будет;
- Выгрузка только при наличии флага – при установленном флаге перед началом выгрузки дополнительно проверяется наличие файл-флага, который должен быть указан в поле справа.
 При этом, если указанный файл отсутствует, автоматическая выгрузка данных производиться не будет;
При этом, если указанный файл отсутствует, автоматическая выгрузка данных производиться не будет; - Загружать данные – при установленном флаге в автообмен включается загрузка данных (согласно настройкам, имеющимся на закладке «Параметры загрузки»). При снятом флаге загрузка в процессе автообмена производиться не будет;
- Вопрос при автообмене – при установленном флаге перед началом автообмена система будет выводить запрос.
Для настройки расписания автообмена использован стандартный механизм регламентных заданий «1С:Предприятия 8.3». Для создания или изменения расписания необходимо нажать кнопку «Настройки расписания».
В открывшемся диалоговом окне необходимо выбрать пользователя, установить флаг «Использование» и нажать ссылку «Изменить расписание».
В открывшейся диалоговой форме «Расписание» необходимо установить требуемые параметры расписания:
После выполнения настройки и указания всех необходимых реквизитов элемент справочника «Настройки обменов данными XML» необходимо сохранить.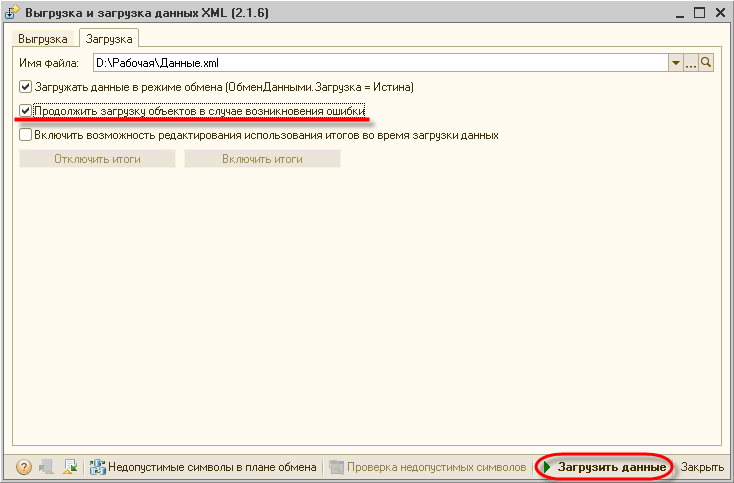
Для выполнения выгрузки данных из ДАЛИОН: ПРО в конфигурацию «Трактиръ: Front-Office» без использования автообмена следует открыть соответствующий ей элемент справочника «Настройки обменов данными XML» и на закладке «Основные» нажать кнопку «Выгрузить данные»:
В информационной базе «Трактиръ: Front-Office» для загрузки данных необходимо запустить соответствующую обработку для обмена данными в формате XML, в появившемся диалоговом окне указать путь к файлу (указанному выше) и нажать кнопку «Загрузить данные». Более подробно действия в конфигурации «Трактиръ: Front-Office» описаны в документации по данной конфигурации.
В том случае, если необходима индивидуальная настройка параметров выгрузки/загрузки (например, если требуется выгружать не все справочники, предусмотренные типовыми правилами выгрузки), предусмотрена обработка Универсальный обмен данными в формате XML, для вызова которой следует нажать кнопку — .
Откроется диалоговое окно с параметрами, переданными из текущей настройки справочника «Настройки обменов данными XML»:
В форме обработки, на подзакладке «Выгружаемые данные» закладки «Выгрузка данных», можно установить отбор справочников для выгрузки (установить либо снять флажки против соответствующей позиции), а также в поле справа произвести отбор по содержимому этих справочников.
При необходимости на закладках: «Загрузка данных» можно изменить параметры загрузки, «Дополнительные настройки» — задать дополнительные настройки обмена. На закладке «Удаление данных» предусмотрена настройка функционала для удаления данных (с целью отладки переноса).
Выполнение импорта данныхДля выполнения загрузки данных из файла обмена из «Трактиръ: Front-Office» в ДАЛИОН следует нажать кнопку «Загрузить данные»:
В процессе загрузки данных в информационной базе «ДАЛИОН: ПРО» могут быть автоматически созданы новые элементы справочников, перенесенные из конфигурации «Трактиръ: Front-Office» (в том случае, если с момента последней загрузки справочников в ней были созданы новые элементы).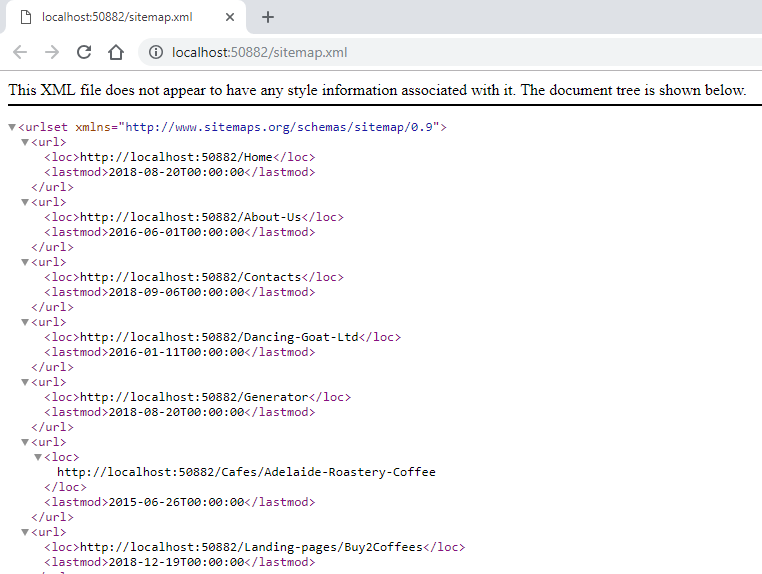
Перед выполнением повторной загрузки данных (в случае обнаруженных ошибок и т.п.) следует предварительно удалить результаты предыдущей загрузки (созданные документы и желательно – созданные процедурой новые элементы справочников).
После выполнения загрузки в журнале документов «ДАЛИОН: ПРО» появятся новые документы вида «Отчет ФО» (подробнее о документе см. ниже), в которых отражаются данные о выпуске продукции. Количество сформированных документов зависит от количества выбранных мест реализации и наличия списанных товаров. Каждый из них можно открыть и отредактировать, как описано ниже.
Как создать файл XML за несколько простых шагов для начинающих
Создание файла XML требует базового понимания XML и того, почему он используется в разработке.
Это 3 способа создания нового файла XML.
- Соберите все элементы содержимого, которые вы хотите включить в свой файл XML.
- Используйте текстовый редактор для создания структуры данных XML.

- Проверьте созданные вами XML-данные.
XML-файл содержит действительные XML-данные, которые могут быть проанализированы и использованы бизнес-логикой или могут быть переданы веб-службам или мобильному приложению.
Файлы XML могут хранить информацию о документе, такую как его структура и иерархические связи с другими файлами XML, которые могут быть удобочитаемы человеком и машиночитаемы.
Шаг первый: соберите все элементы содержимого, которые вы хотите включить в XML-файл
Чтобы создать XML-файл, сначала нам нужно собрать все данные и определить, для чего эти данные будут использоваться. т. е. Чтобы представить 3 крупнейших страховых компании в США, вот пример XML-данных.
1 2 3 4 5 6 7 8 9 10 11 12 13 14 15 16 17 18 19 |
<Страховые компании>
|
Шаг второй: Используйте текстовый редактор для создания структуры данных XML
Откройте текстовый редактор, доступный в вашей системе: Notepad, Notepad++, Sublime, Vim или предпочитаемый вами.
Теперь начните создавать XML-данные в текстовом редакторе и сохраните файл с расширением .xml. Вот пример XML для копирования и вставки.
1 2 3 4 5 6 7 8 910 11 12 13 14 15 16 | 0" encoding="UTF-8" ?>
<Фильмы>
<Тип>Действие
<фильм>
<Нет>1
|
Шаг третий: проверьте XML-данные, которые вы создали.
Используйте онлайн-валидатор XML для проверки данных XML. Вот мой любимый и разработанный нами.
https://codebeautify.org/xmlvalidator
проверка и создание XML онлайнБонус: используйте это средство просмотра XML для просмотра и перемещения XML в древовидной структуре
- https://codebeautify.org/xmlviewer
- https://jsonformatter.org/xml-viewer
- Форматировщик XML
Узнайте больше о XML:
Настройка общего доступа к файлам | Разработчики Android
Чтобы безопасно предлагать файл из вашего приложения другому приложению, вам необходимо настроить приложение так, чтобы оно предлагало
безопасный дескриптор файла в виде URI контента.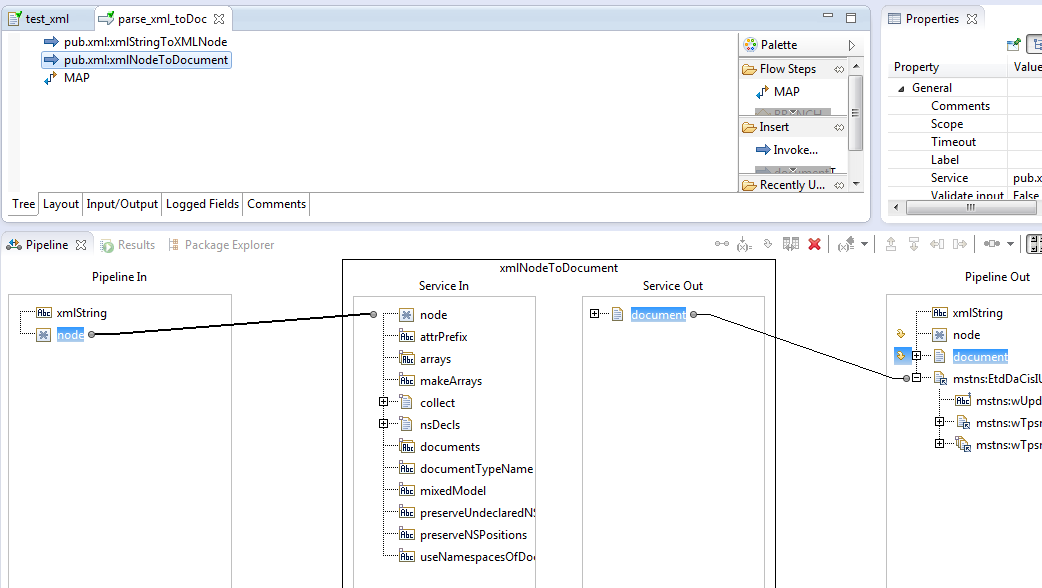 Андроид
Андроид Компонент FileProvider создает URI контента для
файлов на основе спецификаций, предоставленных вами в формате XML. В этом уроке показано, как добавить стандартное
реализация FileProvider в ваше приложение и как
укажите файлы, которые вы хотите предложить другим приложениям.
Примечание: Класс FileProvider является частью
Основная библиотека AndroidX. Для информации
о включении этой библиотеки в ваше приложение см.
Объявление зависимостей.
Укажите поставщика файлов
Для определения FileProvider для вашего приложения требуется запись в
ваш манифест. Эта запись указывает полномочия для использования при создании URI контента, а также
имя XML-файла, в котором указаны каталоги, которыми может делиться ваше приложение.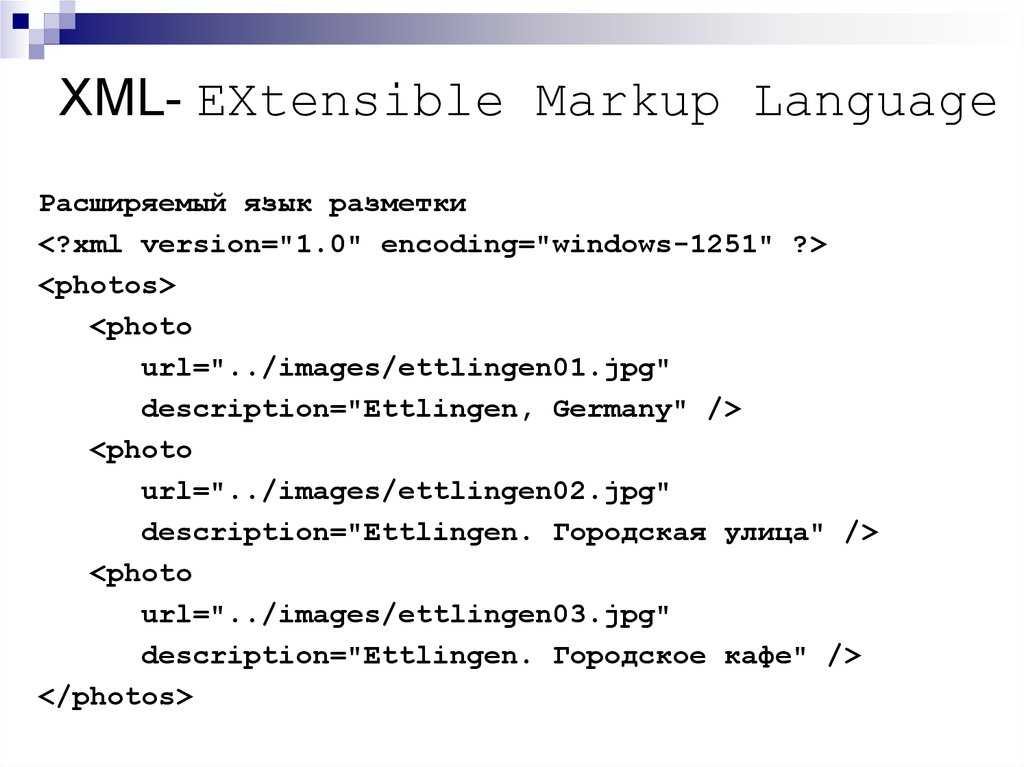
В следующем фрагменте показано, как добавить в манифест Элемент , указывающий Класс FileProvider , полномочия и
Имя XML-файла:
<манифест xmlns:android="http://schemas.android.com/apk/res/android"
пакет="com.example.myapp">
<приложение
...>
<провайдер
android:name="androidx.core.content.FileProvider"
android:authorities="com.example.myapp.fileprovider"
android:grantUriPermissions="true"
Android: экспортировано = "ложь">
<метаданные
android:name="android.support.FILE_PROVIDER_PATHS"
android:resource="@xml/пути к файлам" />
...
В этом примере атрибут android:authorities указывает полномочия URI.
которые вы хотите использовать для URI контента, сгенерированного FileProvider .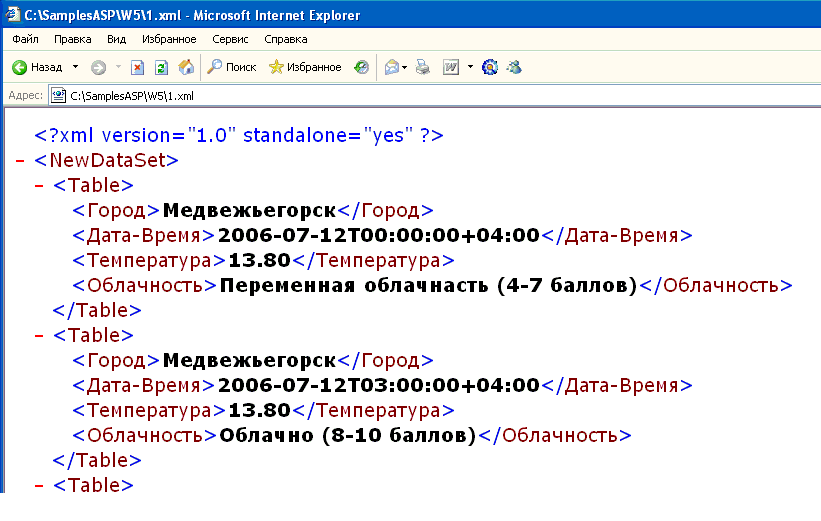 В этом примере полномочия —
В этом примере полномочия — com.example.myapp.fileprovider . Для вашего собственного
приложение, укажите полномочия, состоящие из значение android:package с добавленной к нему строкой «fileprovider». Узнать больше
о значении авторитета см. в теме
URI контента и документация для атрибут android:authorities .
указывает на файл XML, в котором указаны каталоги, которые вы хотите
делиться. Атрибут android:resource — это путь и имя файла без
расширение .xml . Содержимое этого файла описано в следующем разделе.
Укажите общие каталоги
После того, как вы добавили FileProvider в манифест вашего приложения,
вам нужно указать каталоги, содержащие файлы, которыми вы хотите поделиться.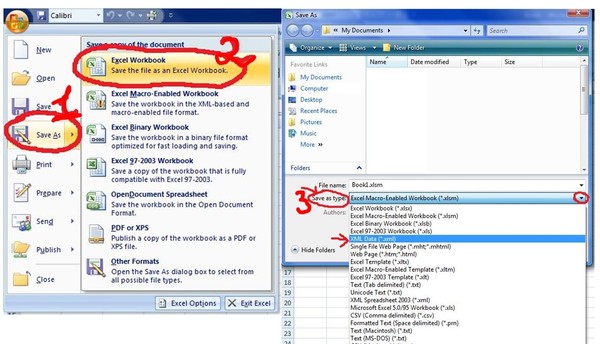 Чтобы указать
каталогов, начните с создания файла
Чтобы указать
каталогов, начните с создания файла filepaths.xml в папке res/xml/.
подкаталог вашего проекта. В этом файле укажите каталоги, добавив элемент XML для
каждый каталог. В следующем фрагменте показан пример содержимого res/xml/filepaths.xml . Фрагмент также демонстрирует, как поделиться подкаталогом
из files/ во внутренней памяти:
<пути>
В этом примере тег совместно использует каталоги в файлов / каталог внутреннего хранилища вашего приложения. Атрибут пути разделяет подкаталог изображений / из файлов / . Имя
Имя атрибут сообщает FileProvider , чтобы добавить сегмент пути myimages на URI содержимого для файлов в подкаталоге files/images/ .
Элемент может иметь несколько дочерних элементов, каждый из которых определяет разные
каталог для совместного использования. В дополнение к элементу можно
используйте элемент для совместного использования каталогов во внешнем хранилище и
элемент для совместного использования каталогов во внутреннем кеше
каталог. Чтобы узнать больше о дочерних элементах, определяющих общие каталоги, см. Справочная документация FileProvider .
Примечание: Файл XML — это единственный способ указать каталоги, которые вы хотите делиться; вы не можете программно добавить каталог.
Теперь у вас есть полная спецификация FileProvider .
который генерирует URI контента для файлов в каталоге files/ каталога вашего приложения.
внутренней памяти или для файлов в подкаталогах файлов/ . Когда ваше приложение генерирует
URI контента для файла, он содержит полномочия, указанные в элемент ( com.example.myapp.fileprovider ),
путь myimages/ и имя файла.
Например, если вы определяете FileProvider в соответствии с
фрагменты в этом уроке, и вы запрашиваете URI контента для файла default_image.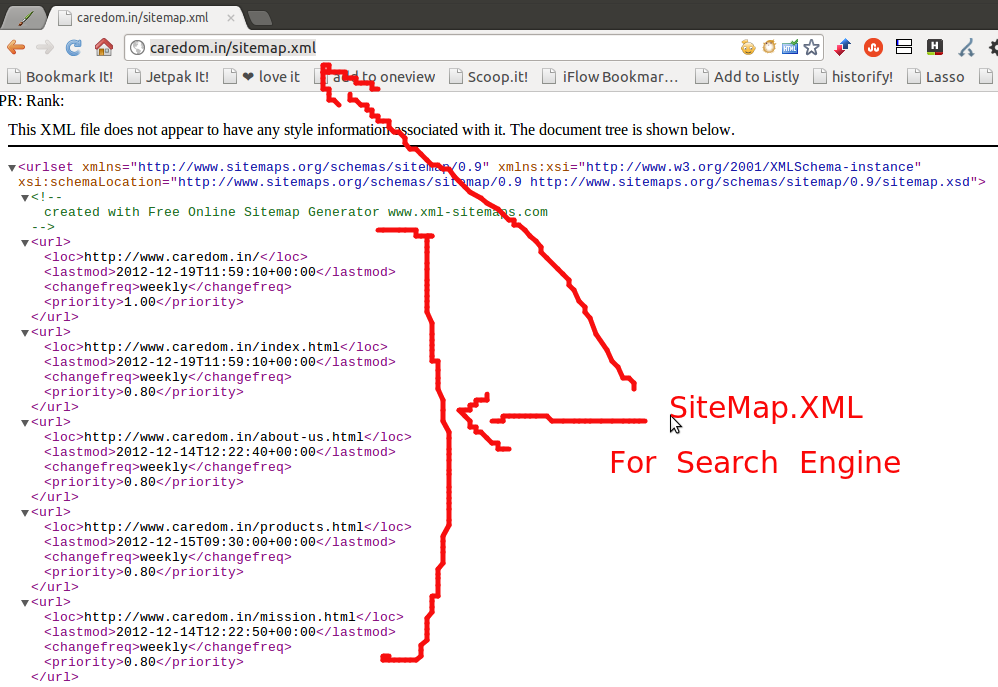

 Расширение файла – XSD.
Расширение файла – XSD. Чтобы развернуть все узлы, выберите
Чтобы развернуть все узлы, выберите 

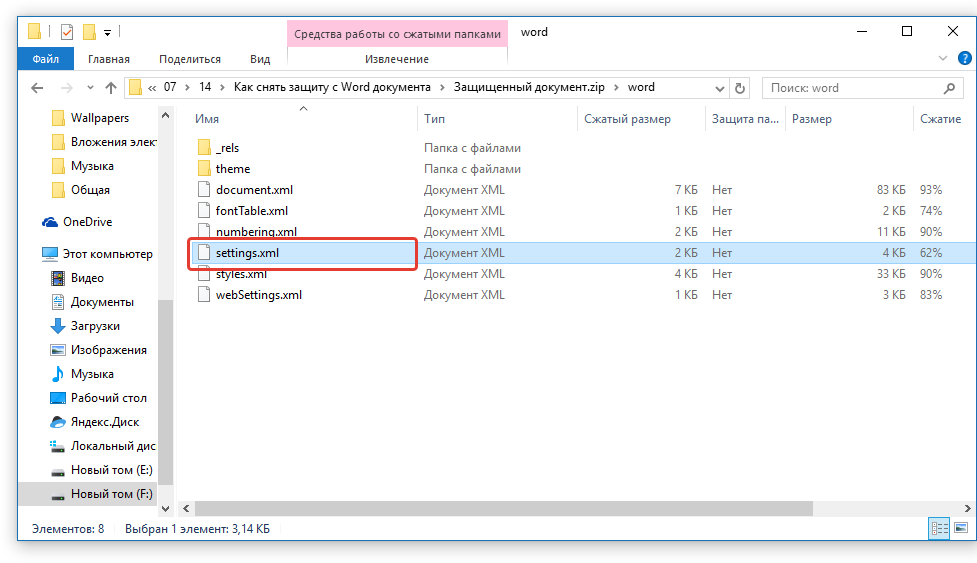
 При этом, если указанный файл отсутствует, автоматическая выгрузка данных производиться не будет;
При этом, если указанный файл отсутствует, автоматическая выгрузка данных производиться не будет;
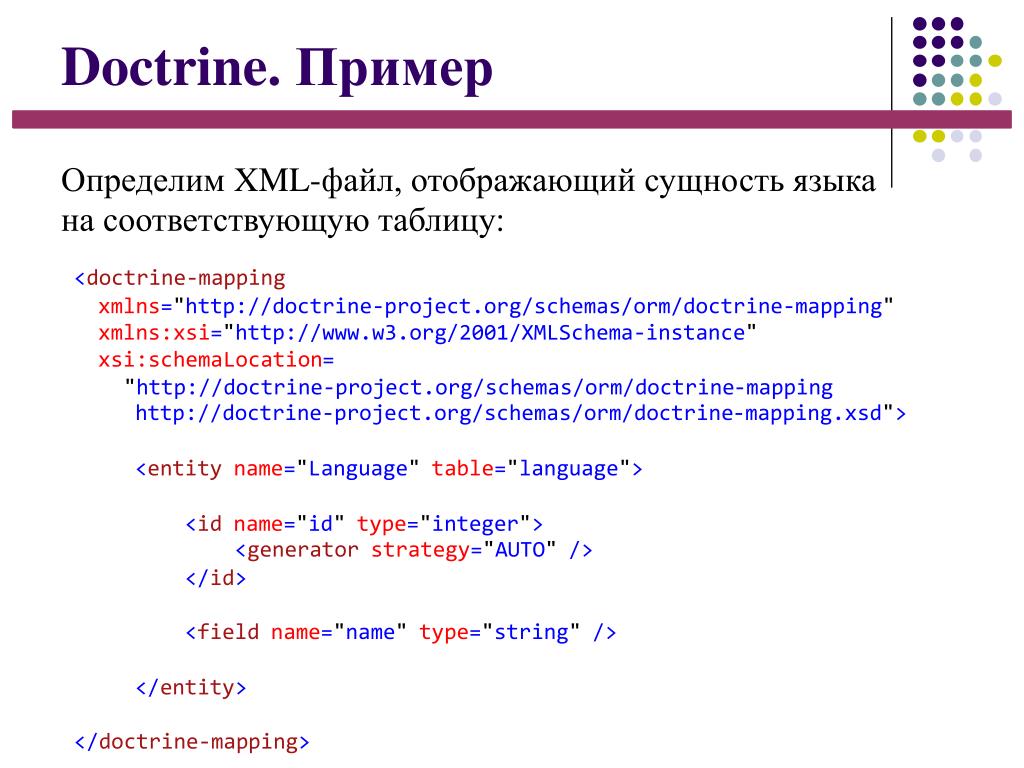 A)
A)