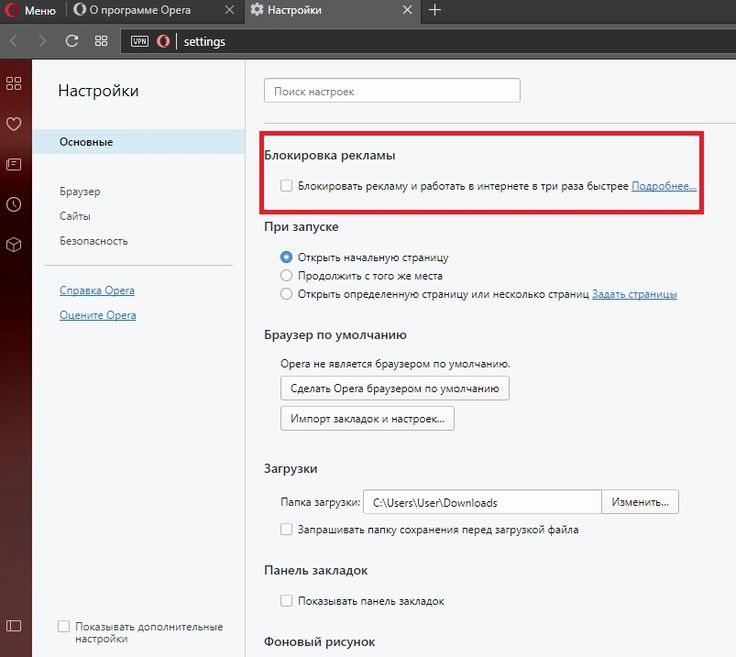Как временно отключить всплывающее окно или блокировщик рекламы
Всплывающая реклама раздражает и даже опасна. Рекламодателям использовать их в маркетинговых целях, в то время как хакеры используют их для заражения вашего компьютера вирусами или вредоносным ПО. Однако всплывающие окна могут быть полезны в качестве инструмента поддержки чата.
Кроме того, некоторые веб-сайты требуют кратковременного отключения блокировщиков рекламы перед выполнением определенных действий, таких как загрузка файла или просмотр определенного контента.
В этом посте вы узнаете, как отключить блокировку всплывающих окон, чтобы отключить любые всплывающие окна или рекламу, которые вы сочтете полезными во время сеанса просмотра.
Программы для Windows, мобильные приложения, игры — ВСЁ БЕСПЛАТНО, в нашем закрытом телеграмм канале — Подписывайтесь:)
Как отключить блокировку всплывающих окон в браузерах настольных компьютеров или ноутбуков
В большинстве настольных и мобильных браузеров по умолчанию включена блокировка всплывающих окон или рекламы. Блокировщики рекламы не блокируют рекламу. Вместо этого они предотвращают загрузку рекламы на жесткий диск вашего компьютера, позволяя веб-страницам загружаться быстрее.
Блокировщики рекламы не блокируют рекламу. Вместо этого они предотвращают загрузку рекламы на жесткий диск вашего компьютера, позволяя веб-страницам загружаться быстрее.
Вот как можно временно включить всплывающее окно или рекламу на веб-странице.
Хром
- Выберите вкладку «Еще» (⋮) в правом верхнем углу экрана браузера Chrome.
- Выберите «Настройки».
- Прокрутите вниз, пока не дойдете до раздела Конфиденциальность и безопасность.
- Выберите Настройки сайта.
- Выберите Всплывающие окна и перенаправления.
- В разделе «Поведение по умолчанию» установите флажок «Сайты могут отправлять всплывающие окна и использовать перенаправления».
- Если вам нужны всплывающие окна и реклама только для определенных сайтов, перейдите в раздел «Настраиваемое поведение».
- Нажмите кнопку «Добавить» рядом с полем «Разрешено отправлять всплывающие окна» и используйте параметр перенаправления.
 Введите адрес этого сайта и нажмите Добавить.
Введите адрес этого сайта и нажмите Добавить.
Microsoft Edge
- В браузере Microsoft Edge нажмите кнопку «Настройки и другое» •••, расположенную в правом верхнем углу экрана.
- Выберите «Настройки». Затем выберите «Права доступа к сайту».
- Затем выберите параметр «Всплывающие окна и перенаправления». Переместите переключатель, чтобы включить или отключить всплывающие окна. Выберите «Выкл.», Чтобы отключить блокировку всплывающих окон.
Fire Fox
- Выберите Инструменты в браузере Firefox. Если в вашей версии Firefox нет кнопки «Инструменты», выберите меню «Открыть приложение», расположенное в дальнем правом углу строки поиска браузера.
- Выберите «Настройки».
- Выберите Конфиденциальность и безопасность в левой части панели.
- Прокрутите вниз до раздела «Разрешения», прежде чем выбирать всплывающие окна «Блокировать» ниже.

- Снимите флажок рядом с блоком всплывающих окон, чтобы разрешить всплывающие окна для всех веб-сайтов.
- Если вы хотите включить всплывающие окна для определенных сайтов, установите флажок «Исключения», введите адрес их веб-сайтов и выберите «Сохранить изменения».
- Выберите «Закрыть» и перезапустите браузер.
Internet Explorer
- Нажмите кнопку «Инструменты» (значок шестеренки) в браузере Internet Explorer.
- Выберите параметры Интернета.
- Перейдите на вкладку Конфиденциальность. Под опцией блокировщика всплывающих окон снимите флажок.
- Выберите ОК, чтобы применить внесенные вами изменения.
Опера
- Выберите вкладку «Простая настройка» в правом верхнем углу домашней страницы браузера Opera.
18 — Простая настройка
- Выберите «Перейти к полным настройкам браузера», затем нажмите «Конфиденциальность и безопасность» в левой части экрана.

- Выберите Настройки сайта.
- Прокрутите вниз и выберите Всплывающие окна и перенаправления.
- В разделе «Поведение по умолчанию» выберите «Сайты могут отправлять всплывающие окна и использовать перенаправления».
- Если вам нужны определенные веб-сайты, на которых блокировщик рекламы будет отключен, перейдите в раздел «Индивидуальное поведение», выберите «Добавить» и введите адрес веб-сайта.
Как отключить блокировку рекламы в браузерах мобильных устройств
Как и в браузерах для настольных компьютеров, в большинстве браузеров мобильных устройств по умолчанию включена блокировка всплывающих окон или рекламы.
Ниже приведены способы временной разблокировки всплывающих окон или рекламы в браузере мобильного устройства.
Chrome (Android)
- Открыть Приложение Chrome с помощью вашего Android-устройства.
- Нажмите «Еще»> «Настройки»> «Настройки сайта»> раздел всплывающих окон.

- Коснитесь ползунка, чтобы включить / выключить функцию блокировки всплывающих окон.
Safari (iOS)
- Нажмите «Настройки» на главном экране вашего устройства Apple.
- Нажмите Сафари.
- Прокрутите вниз до раздела Общие. Переместите переключатель рядом с параметром Блокировать всплывающие окна, чтобы включить (зеленый индикатор) и отключить блокировку рекламы.
- Если всплывающее объявление по-прежнему не открывается после его включения, попробуйте обновить страницу.
Интернет Samsung
- Откройте приложение Samsung Internet с помощью устройства Samsung.
- Перейти к настройкам.
- Коснитесь Конфиденциальность и безопасность.
- Коснитесь Блокировать всплывающие окна.
- Отключите переключатель на экране блокировки всплывающих окон.

Отключение расширений Popup или AdBlocker
Если перечисленные выше методы не работают, скорее всего, у вас расширение браузера который блокирует всплывающие окна или рекламу.
Вот некоторые примеры расширений для блокировки рекламы:
- AdBlock Plus (работает в Chrome, Firefox, Opera, Edge, Safari, iOS, Android)
- uBlock Origin (работает в Chrome и Firefox)
- Ghostery (работает в Chrome, Opera, Firefox, Edge)
- Adguard (работает на Mac, Android, Windows, iOS)
Вот как можно временно отключить расширение для блокировки всплывающих окон или рекламы:
Хром
- Выберите вкладку Еще (⋮) в браузере Google Chrome.
- Наведите указатель мыши на Дополнительные инструменты.
- Выберите Расширения. Из списка расширений узнайте, какие из них блокируют рекламу, например Adblock для YouTube.
- Щелкните ползунок, чтобы включить / выключить расширение.
Microsoft Edge
- Выберите Настройки в вашем браузере Microsoft Edge.

- Выберите Еще> Расширения.
- Проверьте, включены ли какие-либо расширения для блокировки рекламы.
- Нажмите кнопку-переключатель рядом с расширением блокировщика всплывающих окон, чтобы выключить его.
Fire Fox
- Нажмите кнопку меню (⋮) на вашем Fire Fox браузер.
- Выберите дополнения и темы.
- Выберите Расширения. Ознакомьтесь со списком расширений и узнайте, являются ли какие-либо из них блокировщиками рекламы.
- Нажмите синюю кнопку-переключатель рядом с расширением блокировщика рекламы, которое вы хотите отключить.
Internet Explorer
- Нажмите кнопку «Инструменты» в браузере Internet Explorer.
- Выберите опцию Управление надстройками.
- Выберите расширение для блокировки рекламы, которое хотите включить.
- Выберите Отключить.
Опера
- Щелкните значок расширений в правом верхнем углу браузера Opera.

- Выберите Управление расширениями.
- Opera отобразит в вашем браузере список установленных расширений.
- Нажмите кнопку Отключить под расширением блокировщика рекламы.
Как вы управляете всплывающими окнами и блокировщиками рекламы? Вы зависите от браузера или используете конкретное расширение? Дайте нам знать об этом в комментариях.
Программы для Windows, мобильные приложения, игры — ВСЁ БЕСПЛАТНО, в нашем закрытом телеграмм канале — Подписывайтесь:)
Похожие записи
Блокировщики рекламы для браузера: особенности, сравнение, обзор
Лучшие блокировщики рекламы для браузера
| № | Сервис | Возможности | Стоимость | Сайт |
|---|
| 1 |
Читать обзор |
Бесплатно |
Сайт |
| 2 |
Читать обзор |
$1. |
Сайт |
| 3 |
Читать обзор |
Бесплатно |
Сайт |
| 4 |
Читать обзор |
Бесплатно |
Сайт |
| 5 |
Читать обзор |
Бесплатно |
Сайт |
Возможности расширений для блокировки рекламы
Аддоны делают использование интернета, чтение статей, просмотр видео-роликов и т.
- Блокировка всплывающей рекламы;
- Блокировка всплывающих окон;
- Удаление рекламы из начала роликов на Youtube;
- Запрет отслеживания ваших предпочтений и интересов;
- Ускорение загрузки веб-страниц;
- Запрет автовоспроизведения рекламного видео;
- Отключение баннеров с вирусами;
- Экономия трафика.
Скачать бесплатный блокировщик
На что обращать внимание, выбирая блокиратор рекламы для браузера
Поиск в магазине расширений для вашего браузера предлагает десятки аддонов, и каждый из них обещает убрать всю рекламу и загружать страницы быстро и безопасно. Большинство из них бесплатные, так что вы не рискуете зря заплатить за нефункциональное ПО, но и странно установить антибаннер, и потом смотреть, как на странице вам показывают рекламу. Есть несколько вещей, которые следует учитывать при выборе программы, которая действительно будет блокировать рекламу в браузере: платформа, список фильтров, настраиваемая блокировка и простота использования.
Платформа
Если у вас есть настольный компьютер, а также смартфон или планшет Android или iOS, было бы лучше выбрать блокировщик рекламы, предлагающий версию для всех ваших девайсов. Многие бренды предлагают блокировать рекламу в Яндексе, Гугл Хроме, Опере и Мозилле Файрфокс с помощью одинакового аддона, и это удобно.
Список фильтров
Важный фактор при выборе антибаннера – список объявлений, которые он может фактически блокировать. Есть много видов рекламы, от всплывающих объявлений, видеообъявлений, рекламных объявлений, и до потенциально опасных трекеров данных и мошеннического ПО, которые могут получать и передавать информацию вашего сеанса без вашего ведома. Будет хорошо, если приложение, блокирующее рекламу в браузере, сможет отключать все эти нежелательные материалы.
Настраиваемая блокировка
Большинство объявлений навязчивые и очень раздражают, но есть и другие, которые могут реально помочь конкретному веб-сайту заработать. Хорошо, если у вас будет возможность настраивать списки, добавлять любимый сайт в «белый» список или убирать конкретные элементы, которые вам явно мешают.
Простота использования
Включение не должно занимать больше нескольких секунд после установки, а расширение должно начинать работу сразу, без особых настроек. Если же вы хотите добавить свои списки, настроить ПО, все должно быть интуитивно понятно. Программа, блокирующая рекламу в браузере, – это очень простое ПО, и в нем обычно легко разбирается даже начинающий пользователь.
Установить блокиратор
Топ 5 лучших бесплатных блокировщиков рекламы для браузеров
Сложно решить, с чего именно начать, и какое расширение, блокирующее рекламу, выбрать. Мы предлагаем пять самых популярных решений, из которых вы можете выбрать наиболее подходящее. Они все бесплатные, и вы можете попробовать как минимум два-три из них, чтобы сравнить и выбрать то, что больше понравится.
Некоторые пользователи ставят сразу 2 блокировщика рекламы в браузер, но не на топовой технике они часто будут сильно тормозить, и вообще это неоправданно. Лучше выбрать один, который устроит вас по всем параметрам. Варианты для различных браузеров:
Варианты для различных браузеров:
| Браузер | Adblock PLUS | AdBlock | Adguard | Ghostery | uBlock Origin |
|---|---|---|---|---|---|
| Google Chrome | + | + | + | + | + |
| Microsoft Edge | + | + | + | + | + |
| Mozilla Firefox | + | + | + | + | + |
| Opera | + | + | + | + | |
| Safari | + | + | + | + | Бета |
| Yandex Browser | + | + | + |
Особенности Adblock Plus
Это, пожалуй, самый популярный блокировщик рекламы на русском языке. Широкий функционал, удобное управление, безупречная репутация и многое другое делают его известным во всем мире. Но иногда встречаются жалобы, что он все же показывает объявления.
Широкий функционал, удобное управление, безупречная репутация и многое другое делают его известным во всем мире. Но иногда встречаются жалобы, что он все же показывает объявления.
Да, такой момент существует, но это не потому, что АБП плохо работает, а потому, что в этом ПО существуют так называемые «приемлемые» объявления от рекламодателей, которые платят за показ. Именно так Adblock Plus зарабатывает, и ему точно не приходится продавать данные пользователей за деньги, как это происходит с некоторыми его конкурентами.
Если эти объявления мешают, вы можете их легко отключить, убрав всего одну галочку в Настройках.
Установить AdblockPlus
Чтобы заблокировать рекламу с помощью любого из этих пяти расширений, просто скачайте его в магазине браузера и запустите файл. Он сам установится и автоматически запустится, иногда потребуется перезагрузить браузер. Обновите страницу, и посмотрите, насколько чище она станет!
Программа от рекламного по. Блокировка рекламы в браузере.
 Что блокировать с помощью Adblock Plus
Что блокировать с помощью Adblock PlusНередко каждый, кто пользуется Интернетом, испытывал неудобства, причиной которых были реклама и всплывающие окна в .
Неважно, продвинутый вы Интернет-пользователь или просто любите после работы пообщаться с друзьями в Интернете, найти рецепт яблочного штруделя, но рекламные окна мешают вам быстро и беспрепятственно получать то, что вам необходимо. Ускорение интернета за счёт увеличения трафика – дело бесполезное и безрезультатное.
Браузерное расширение Adblock
Adblock – браузерное расширение для защиты вас от навязчивой рекламы при работе в сети, бонусом данной программы является возможность работы со многими браузерами: , и другими.
Приложение для Chrome
Приложение для Firefox
Преимущества и возможности Adblock
Но для того, чтобы защитить ваши данные при работе в сети, полностью избавиться от рекламы, в том числе и в видео-формате, не видеть рекламу в установленных на вашем ПК приложениях, а также исключить возможность «считывания» ваших поисковых запросов и, как следствие, защититься от вирусной рекламы, вам необходима более продвинутая защита.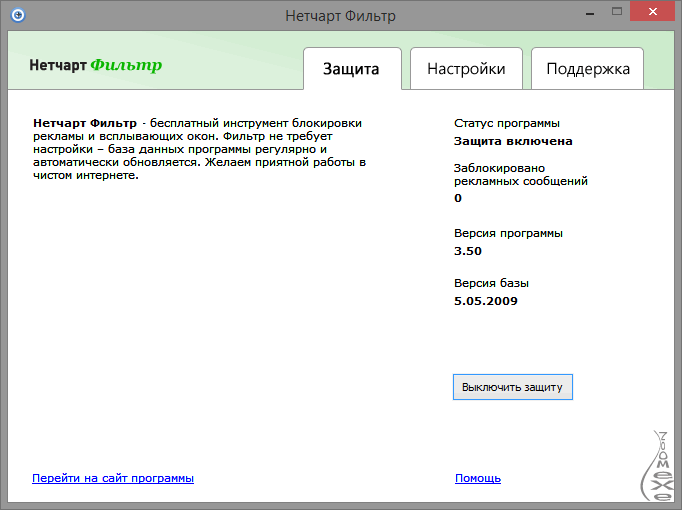 С этой задачей успешно справится приложение Adblock .
С этой задачей успешно справится приложение Adblock .
Блокирование видеорекламы
Для приложения Adblock заблокировать выскакивающую рекламу, даже видеорекламу – не проблема. Браузерное расширение не способно отличить на сайте Youtube обычные видеоролики от рекламных, а значит, не способно сделать загрузку видео на данном сайте более быстрой.
Приложение Adblock может считывать и блокировать видеорекламу , что заметно ускоряет загрузку необходимых видео.
Преимущества работы вместе с Adguard
Вы можете ознакомиться с подробной информацией о приложении и убедиться в его преимуществах. Как и обычные браузерные расширения, Adblock блокирует запросы к рекламным материалам, а также проводит обработку сайтов с помощью CSS для того, чтобы скрыть элементы, которые заблокировало приложение.
Если вас интересует не только блокирование рекламы, но и более защищённый интернет-сёрфинг и работа в сети, то вам просто необходимо дополнительно скачать приложение Adguard.
Этому приложению подвластна не только блокировка всплывающих окон в firefox и yandex , но и фильтр рекламы, начинающий работать ещё до открытия страницы. Данная программа от всплывающей рекламы способна убрать окна с рекламой и в приложениях на вашем компьютере.
Удалить всплывающие окна можно и с помощью браузерного расширения Adblock Plus 2019 , но Adguard способен дать вам большее – защиту от вредоносных сайтов, а также избавление от удалённого слежения за вашим компьютером или мобильном устройстве, что гарантирует вам надёжную защиту ваших персональных данных.
Родительский контроль
Позаботьтесь о защите не только своих персональных данных, но и о защите детей во время их нахождения в интернете. Всплывают рекламные окна – это ещё полбеды, безопасность детей в интернете – это то, о чём стоит задуматься. Приложение Adguard с лёгкостью решит эту ситуацию – функция «Родительский контроль» скроет нежелательную информацию.
В дополнение ко всем прилагающимся плюсам – простой и понятный интерфейс приложения.
Adblock для других операционных систем
Мы узнали, как убрать всплывающую рекламу опере, хроме и любом другом браузере. Но программное обеспечение
Фильтрация рекламы при работе в интернете и в мобильных приложениях и играх, защита персональных данных, ускорение работы веб-страниц и приложений – и ещё масса отличных функций, которые предоставляет Adguard своим пользователям.
Не знаю как Вы, но я недавно начал пользоваться Яндекс браузером . У меня просто руки не доходили, посидеть, протестировать его. Результатами вообще доволен, довольно таки шустрый и проблем в использованием нету. Читал документацию, да и вообще отзывы на форумах, в многом согласен, что копия Google Chrome. Но все же Yandex пошел на такой шаг, а так как люди им пользуются, то проблема рекламы как всегда остается актуальной.
Ладно, не буду тянуть, по заглавию Вы наверное уже поняли, что сегодня будем говорить о том,
Для начала выделим способы которые могут нам помочь:
- Блокировка и защита от фишинга и вредоносных программ.
- Использование дополнения Adblock.
- Использование дополнения Adguard, для блокировки всплывающих окон, баннеров и разного рода назойливых элементов.
Переходив к просмотру видео, где показано использование данных методов:
Для начала нужно перейти в сам браузер. После этого в правом верхнем углу находим кнопку “Настройка браузера Яндекс”. Нажимаем на нее и в выпадающем списке выбираем “Настройки”.
После того как зашли в настройки ищем пункт защита личных данных и ставим галочку “Включить защиту от фишинга и вредоносных программ”. Бывает, что эта галочка стоит по умолчанию, это хорошо.
Для того что бы не замедлялась робота вашего компьютера, Вам теперь необходимо блокировать флеш-баннеры и видео рекламу. Переходим в настройки, как уже было описано выше и находим вкладку дополнения. В дополнениях ищем такое название как “Блокировка Флеш-баннеров и видео” и нажимаем включить.
Переходим в настройки, как уже было описано выше и находим вкладку дополнения. В дополнениях ищем такое название как “Блокировка Флеш-баннеров и видео” и нажимаем включить.
Тепеьр обозреватель работает на полную и может полностью осуществлять блокировку. В некоторых случаях и этого способа хватает с головой. Первый возможный способ по защите от рекламы, мы использовали. Переходим к следующему.
Использование дополнения Adblock
Если Вы захотите использовать это дополнения, то я рекомендую отключить дополнение “Блокировка Флеш-баннеров и видео”, про которое писалось выше.
Что бы полностью ознакомится с Adblock и как его установить на Yandex браузер перейдите на статью: . Специально, что бы здесь не было много писанины выделил полную статью под все браузеры.
Использование дополнения Adguard, для блокировки всплывающих окон, баннеров и разного рода назойливых элементов
Вот мы и добрались к третьему способу, как можно убрать рекламу в Yandex browser . В интернете про это дополнение, можно найти много чего интересного. Можно скачать как дополнение, так и установить целую программу. По этому способу, а именно как , я написал целую объемную стать. Которую рекомендую просмотреть и ознакомится
В интернете про это дополнение, можно найти много чего интересного. Можно скачать как дополнение, так и установить целую программу. По этому способу, а именно как , я написал целую объемную стать. Которую рекомендую просмотреть и ознакомится
Так как интернет прочно вошел в нашу жизнь, так и реклама вошла в интернет. Реклама — это двигатель продаж, торговли, поэтому ее очень много и она разнообразна. Поскольку много назойливой, вирусной рекламы, то приходится искать способы для борьбы с ней. И сегодня мы такие способы рассмотрели и разобрались как убрать рекламу в Яндекс браузере.
Браузер является основной программой для прогулок по миру интернета. С его помощью есть возможность просматривать сайты для получения информации. Но, как правило, помимо информации, интернет ресурсы имеют очень много рекламы.
Она может быть представлена как в легкой и неброской форме, так и чересчур навязчиво, что, в свою очередь, очень мешает проглядывать страницы. Рекламные баннеры могут всплывать в разных местах вашего монитора, могут закрывать нужную область и, как итог, становится неясным, где полезная информация, а где рекламные блоки.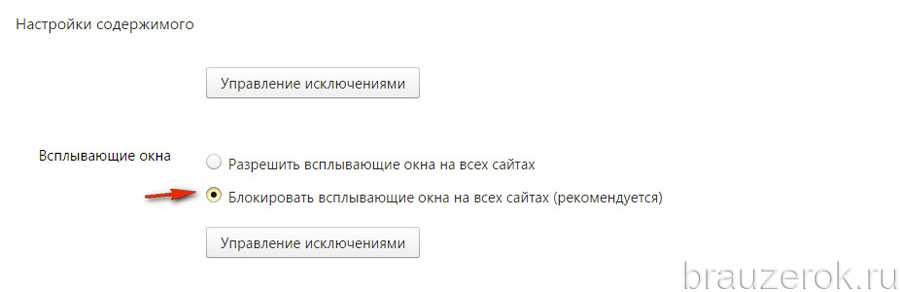 Вместе с рекламой очень часто встречаются и вирусы, которые могут угрожать функционированию вашего компьютера.
Вместе с рекламой очень часто встречаются и вирусы, которые могут угрожать функционированию вашего компьютера.
Для чего существует реклама?
На ней строится заработок. Сайт, на котором представлена, внушительных размеров, целевая аудитория может приносить хорошую прибыль. Хорошие ресурсы, как правило, выносят рекламные блоки, которые не отвлекают посетителей от чтения текста. В свою очередь, посетители могут сделать клик по рекламе в знак благодарности, чтобы владелец сайта имел стимул писать еще много интересного и познавательного.
Недобросовестные владельцы интернет-ресурсов могут размещать рекламу так, чтобы посетитель не имел другого выбора, как кликнуть по ней. Блоки или баннеры специально направлены на отвлечение внимания и не дают возможности для понимания выложенной информации. Кроме этого, очень возрастает время загружаемой страницы и ее объем. В этом случае, если пользователь использует лимитированный интернет, просмотр ресурсов становится в разы дороже. Именно по этой причине необходимо обеспечивать блокировку рекламных ресурсов. Она создается непосредственно в браузерах. Для этого понадобится установить или программы, или расширения. Итак, нужно рассмотреть браузеры и их программное обеспечение.
Она создается непосредственно в браузерах. Для этого понадобится установить или программы, или расширения. Итак, нужно рассмотреть браузеры и их программное обеспечение.
Дополнения и программы блокировки для браузеров
Google Chrome
Для данных браузеров разработано несколько оптимальных расширений, блокирующих рекламу: AdBlock и AdBlock Plus . Что бы начать работу с ними, нужно перейти на вкладку расширения для Chrome. В строке поиска необходимо набрать название расширения и установить его. Эта процедура достаточно проста и не требует дополнительных навыков и знаний. Дополнение AdBlock является более востребованным, чем программа для блокировки рекламы AdBlock Plus, хотя функции, которые они выполняют, одинаковы.
Internet Explorer
По своему принципу она очень похожа с расширениями AdBlock и AdBlock Plus. Для того чтобы блокировать рекламу необходимо выполнить переход на страницу с перечнем блокировки и нажать ”ADD TPL”. Недостатком этого списка является неприспособленность к российским сайтам. Для этого нужно создать дополнительный список. Необходимо загрузить и установить RU AdList. Таким образом устанавливается защита от рекламы.
Для этого нужно создать дополнительный список. Необходимо загрузить и установить RU AdList. Таким образом устанавливается защита от рекламы.
Mozilla Firefox
Opera
Для браузеров также поддерживается расширение AdBlock Plus. Скачать и установить его можно, перейдя на сайт дополнений Opera. В поисковой строке нужно вбить название расширения и нажать «добавить в Opera».
Все вышеперечисленные дополнения или расширения можно отключить или удалить в любой момент.
Как установить блокирующий щит от рекламы в интернете?
Итак, как же происходит этот процесс в интернете? Например, используется браузер Chrome. Блокировка рекламы в браузере выполняется при помощи AdBlock.
Весь цифровой продукт, блокирующий рекламу, работает по одной технологии — заносит рекламную информацию страниц в список. Данный список загружается и инсталлируется вместе с дополнением. По этой причине после добавления приложения большинство сайтов прекращают показ рекламы.
Что делать, если дополнение установлено, но некоторые сайты продолжают показывать рекламные блоки? В этом случае необходимо в ручном режиме совершать блокировку ненужной рекламы.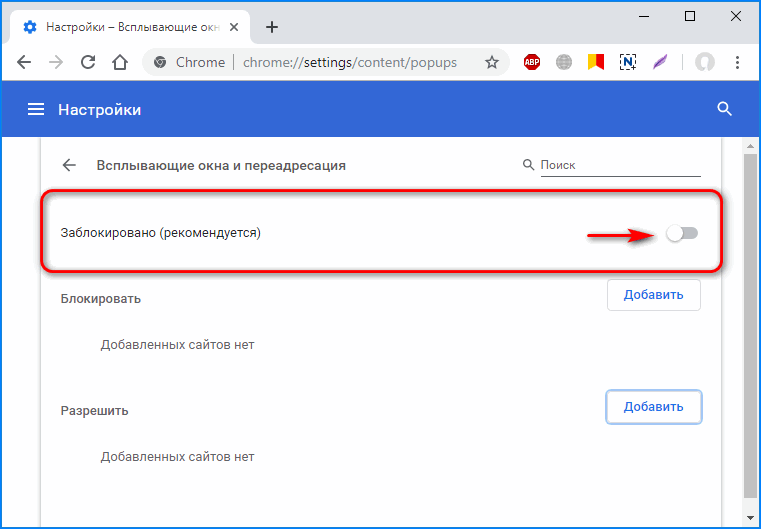 Для этого нужно открыть сайт, который содержит рекламу, выбрать назойливый баннер и кликнуть по нему правой кнопкой мыши. Потом выбрать AdBlock и выполнить команду блокировки. После этого выполнить клик левой кнопкой мыши по баннеру для его полного устранения.
Для этого нужно открыть сайт, который содержит рекламу, выбрать назойливый баннер и кликнуть по нему правой кнопкой мыши. Потом выбрать AdBlock и выполнить команду блокировки. После этого выполнить клик левой кнопкой мыши по баннеру для его полного устранения.
Не стоит забывать про . На просторах интернета можно скачать бесплатно и установить любой антивирус, который придется вам по душе. Он — блокиратор ненужной информации и вирусов. Установить данную программу можно как для Windows 7, так и для более последних версий.
Блокируем рекламу в два клика, видео инструкция
Здравствуйте! В наше время проблемы вирусов стоят не очень остро — большинство пользователей уже в целом понимают что можно открыть, а что очень не рекомендуется… да и современная Windows 10 уже менее уязвима для вредоносных программ. Да и для чего большинство пользователей используют компьютер? — серфинг в интернете да кино посмотреть. А вот с браузерами не все так однозначно, поэтому вопрос блокировки рекламы в браузере актуален как никогда раньше.
Если вас интересует вопрос блокировки рекламы… или вы начали замечать рекламу там, где ее никогда не было (а еще хуже, если уже выскакивает реклама в браузере) , то могу вам с уверенностью заявить — вы не одиноки, а я постараюсь вам объяснить как избавиться от данного недуга.
Как заблокировать рекламу в браузере — простые шаги к чистому интернету
- Реклама, которую осознанно установил владелец сайта — это самый распространенный и простой в плане блокировки способ рекламы
- Вылезающая, бесящая реклама на всех сайтах… всплывающие окна, самопроизвольное открытие браузера, различные казино и прочая ерунда — лечится намного сложнее, но реально (проблема в том, что рекламу вам показывает конкретно ваш компьютер)
Первоначально я хочу показать базовую настройку блокировки рекламы в браузере (если это не поможет, то у вас вероятнее всего присутствуют рекламные модули или как их называют AdWare).
Распознать AdWare достаточно просто — это всплывающая кричащая реклама в браузере на всех страницах (к примеру на yandex может рекламироваться казино вулкан или самопроизвольно открывается браузер с рекламой).
Понятное дело, что это ненормально… поэтому хочу рассказать о способе блокировки Яндекс.Браузера (сейчас я им пользуюсь сам и могу рекомендовать вам). В инструкции рассмотрим универсальные варианты, которые подойдут даже для Internet Explorer или EDGE. Рассмотрим как платные, так и бесплатные расширения — не переключайтесь, будет интересно!
Как убрать рекламу в браузере Яндекс
Вот знаете чем мне нравится браузер Яндекс? — в нем много чего полезного для русскоговорящего пользователя. К тому же есть встроенная возможность фильтровать рекламу с использование стороннего сервиса AdGuard (Ранее я использовал AdBlock Plus, но после перехода с Firefox на Я.Браузер устанавливать стороннее расширение смысла нет) . Включается данное расширение элементарно — откройте меню и перейдите в «Дополнения»… ну и включите расширение «Adguard».
По умолчанию не будет блокироваться реклама от Яндекса и Google (да и нормальная там реклама, иногда даже полезная) — отключать ее или нет, решать только вам. От себя хочу добавить, что порой это единственный способ автору ресурса заработать… ведь нужно платить за хостинг, тратить время на написание постов как вот этот. Ну а монетизация — отлично мотивирует развивать и наполнять свой ресурс.
От себя хочу добавить, что порой это единственный способ автору ресурса заработать… ведь нужно платить за хостинг, тратить время на написание постов как вот этот. Ну а монетизация — отлично мотивирует развивать и наполнять свой ресурс.
Ну это было небольшое лирическое отступление — можно перейти в настройки расширения и отключить пункт «Разрешить поисковую рекламу и собственные промо-акции сайтов». Таким образом вы полностью отключите всю известную расширению рекламу на сайтах.
ADGUARD — отличный блокировщик рекламы для любого браузера
Раз мы заговорили о блокировке рекламы, то будет просто преступлением не рассказать про замечательное приложение AdGuard. А что если я вам скажу, что можно блокировать рекламу не только в браузере, а еще и в различных приложениях где она часто встречается? Скайп, Вайбер, uTorrent — все эти программы популярны и постоянно надоедают рекламой, но AdGuard автоматически убрать их все. Скачать можно на официальном сайте…
AdGuard заслуживает отдельной заметки, которую я планирую написать в будущем, а пока небольшой обзор возможностей
Установка как и везде, ничего нового не придумали… однако я бы посоветовал не устанавливать рекомендуемые продукты (ну если захотим — поставим сами, не люблю я эту навязчивость)
Что рассказать о лучшем приложении для блокировки рекламы на компьютере? Вот многие ищут способы отключить рекламу в скайпе или торренте, копаться в коде, что-то там править — это все реально и проверено на практике… но ведь можно просто установить AdGuard и он автоматом будет блокировать рекламу во всех популярных приложения — красота же?!
Полезной показалась функция «Родительский контроль». Не знаю по каким фильтрам это работает — но прикол не в блокировке порно сайтов и прочих нехороших ресурсов… а в невозможности даже найти их в поиске.
Не знаю по каким фильтрам это работает — но прикол не в блокировке порно сайтов и прочих нехороших ресурсов… а в невозможности даже найти их в поиске.
Но конечно же не без недостатков — приложение платное, однако его цена не превышает стоимости пиццы… поддержи разработчиков, не лезь на торренты! И не забывайте — приложение AdGuard служит для блокировки рекламы, от вирусов оно не поможет. Против всякой нечисти можете бесплатно использовать хороший антивирус .
Как убрать рекламу в браузере Google Chrome и других обозревателях
Теперь перейдем к самому простому способу избавиться от рекламы в браузере — этим расширением я пользовался до того момента, пока не перешел на Яндекс Браузер с расширением AdGuard. Подходит для любого браузера (ну или почти, все известные мне поддерживаюся) — просто перейдите на официальный сайт расширения…
Расскажу на примере Google Chrome (но все аналогично и для любого другого — будь то Firefox или Opera) — найдите самую большую кнопку «Установить для ВАШ_БРАУЗЕР». Согласитесь с установкой расширения и перезапустите ваш веб обозреватель — львиная часть рекламы на сайтах исчезнет.
Согласитесь с установкой расширения и перезапустите ваш веб обозреватель — львиная часть рекламы на сайтах исчезнет.
Как удалить рекламу в браузере? — Выбираем лучшее
Если у вас постоянно выскакивает реклама в браузере, а все вышеописанные способы не исправили положение, то у вас на компьютере с высокой вероятностью присутствует вредоносная программа, расширение в браузере или были изменены параметры системы. Вся проблемы данной заразы — их не видят антивирусы, по факту компьютеру это не вредит… а вот пользователя бесит. Приступаем с разборкой всплывающей рекламы в браузере.
Как убрать всплывающую рекламу автоматически
С распространением данной заразы не удивительно, что постепенно начали появляться целые компании выпускающие приложения для борьбы с данными рекламными вымогателями. Благодаря им, большинство рекламных вставок лечится в автоматическом режиме и практически не требуют вмешательство пользователя — я очень рекомендую использовать вам именно их.
AdwCleaner — простой способ удалить рекламу с компьютера
Чтобы особо вас не напрягать и не забивать голову малопонятными рядовому пользователю местами в системе Windows — предлагаю изначально попытаться убрать всплывающую рекламу в браузере в автоматическом режиме. Существует много программных продуктов для удаления AdWare, однако мой опыт говорит мне остановиться на AdwCleaner — на мой взгляд самое лучшее решение убрать все известные расширения из любого браузера.
Качать только с !ОФИЦИАЛЬНОГО сайта и нигде больше! После запуска приложения нажмите «Сканировать» и ждите окончание поиска вредных программ… проверьте, чтобы в результатах не оказалось ничего лишнего и жмите очистить — после перезагрузки проверяйте.
Обратите внимание что все программы от Mail.RU АдвКлинер тоже принимает за вредоносные. Если вы используете какой-нибудь Мэйл Агент — не забудьте убрать его из списка зачистки.
HitmanPro — хороший способ удалить всплывающую рекламу в браузере
Небольшая утилита от Malwarebytes Hitman Pro найдет большинство зловредов на вашем компьютере и сможет их удалить. Приложение платное, но с тестовым периодом — нам для единоразовой зачистки будет как никогда кстати. Как обычно — качаем с официального сайта программы.
Приложение платное, но с тестовым периодом — нам для единоразовой зачистки будет как никогда кстати. Как обычно — качаем с официального сайта программы.
Чтобы не устанавливать программу на компьютер — используйте пункт «Я собираюсь сканировать систему только один раз». В таком случае у нас сразу запустится сканирование операционной системы на нежелательные программы.
Как видите вредоносные программы в нашей системе нашлись (в нашем примере это активатор системы, но для примера подойдет) — просто кликаем «Далее» для очистки от найденных угроз.
Помните я писал что приложение платное? — так вот, для очистки системы можно активировать бесплатную лицензию… нажмите соответствующую кнопку и укажите электронную почту для выписки вам временной лицензии.
После очистки следует перезагрузить компьютер и проверить, решилась наша проблема с вылезающими рекламными вставками или нет.
Удалил всплывающую рекламу в браузере — не работает интернет
Случается неприятная ситуация — вы произвели удаление всплывающих окон и рекламы в браузере и теперь не работает интернет. Браузер сообщает о невозможности подключиться к прокси-серверу. Проблема достаточно распространенная, но имеет элементарное решение.
Браузер сообщает о невозможности подключиться к прокси-серверу. Проблема достаточно распространенная, но имеет элементарное решение.
Вероятнее всего использовался левый DNS сервер, а так как вредоносное приложение мы удалили — использование данных DNS оказалось невозможным и бесполезным — нужно просто сбросить настройки на стандартные
Для решения проблемы с ошибкой «Не удается подключиться к прокси-серверу» нам нужно зайти в «Панель управления», открыть раздел «Сеть и Интернет» и в категории «Свойства браузера» выберите пункт «Управление настройками браузера».
Проверьте, чтобы отсутствовала галочка «Использовать прокси-сервер для локальных подключений» и был активен пункт «Автоматическое определение параметров»
Если проведенные действия не дали нужного результата — пишите в комментарии, попробуем разобраться с проблемой вместе.
Как удалить всплывающую рекламу в браузере вручную
Если все вышеописанные способы избавиться от вирусной рекламы в браузере не помогли, то остаются крайние меры — попробуем исправить ситуацию вручную.
Планировщик заданий — если выскакивает реклама в браузере
Тренд 2017 года — это не новый безрамочный айфон, а проблема пользователей у которых периодически выскакивает реклама в браузере… и ни одна программа их не видит. Впервые с такой разновидностью я встретился в конце 2016 года (и сказать честно, очень долго не мог понять в чем проблема) . Ситуация в следующем — периодически открывался рекламный сайт, даже если браузер был закрыт.
Как оказалось, зловред использовал планировщик заданий и просто периодически запускалстартовал задание — запустить браузер через нужный интервал времени и открыть в нем нужный ему сайт (!гениально).
Чтобы поправить здоровье нашей системе — откроем планировщик заданий и удалим его оттуда…
Откройте меню Пуск и наберите «Планировщик заданий» — в списке поиска найдите его и откройте. Альтернативный вариант — нажмите WIN + R на клавиатуре и введите taskschd.msc
В одном из заданий вы наверняка увидите путь до браузер с припиской в виде сайта, который постоянно у вас открывается — его и следует удалить (кликаем правой кнопкой по заданию — удалить). Бывают ситуации, когда открываются все время разные сайты — в данном случае открывается один сайт, а потом перенаправляет на один из многих (просто вы это не успеваете заметить) — просто удалите сомнительные задачи с приписками к пути до файла браузера.
Бывают ситуации, когда открываются все время разные сайты — в данном случае открывается один сайт, а потом перенаправляет на один из многих (просто вы это не успеваете заметить) — просто удалите сомнительные задачи с приписками к пути до файла браузера.
Что делать если появилась реклама в браузере? — Отключаем расширения
Очистить браузер от рекламы и всплывающих окон можно просто отключив нехорошее расширение. Не так давно я устанавливал дополнение к браузеру, которое позволяло смотреть торренты онлайн… все было замечательно пока я не обратил внимание — появилась реклама там, где ее никогда не было. К сожалению заметил я это не сразу и поэтому пасьянс сложился не сразу — выручило то, что в другом браузере расширение не устанавливалось и там левой рекламы не было.
Просто отключил дополнение для браузера и реклама пропала. Попробуйте и вы зайти в список расширений:
- Для Яндекс.Браузера это — Настройки > Дополнения (в том же месте, где вы включали AdGuard)
- Для Google Chrome — Настройки > Дополнительные инструменты > Расширения
Отключайте по очереди все расширения, пока реклама не перестанет появляться.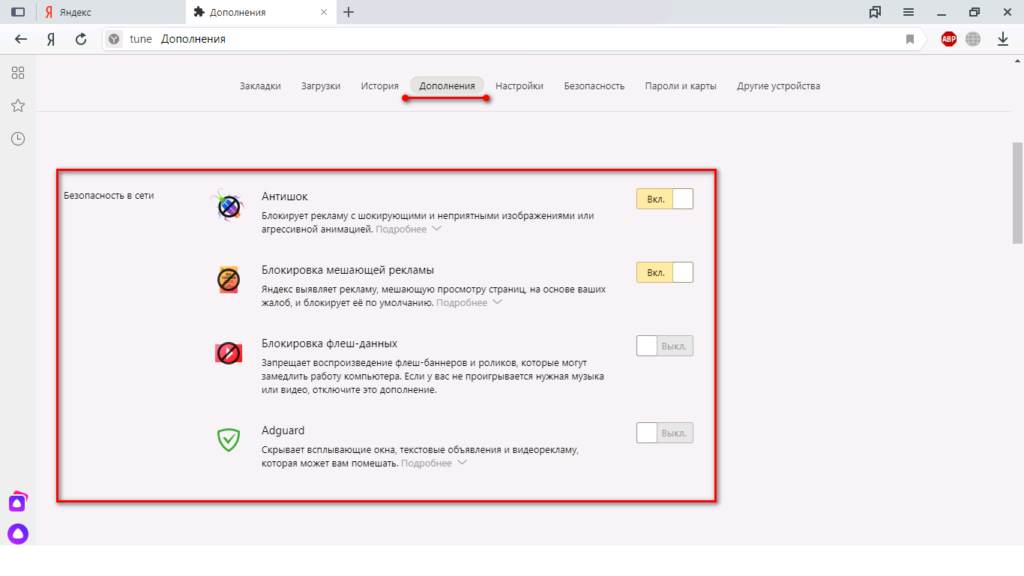 Таким образом вы определите вредоносное расширение — его необходимо удалить и навсегда забыть о нем.
Таким образом вы определите вредоносное расширение — его необходимо удалить и навсегда забыть о нем.
К сожалению данный пункт достаточно часто игнорируют, однако он один из самых распространенных. Никому нельзя доверять… нередки случаи, в которых привычное всем расширение начинает выводить нам всякую гадость. Мы же ему доверяем, зачем нам его отключать и проверять?! Будем искать в том месте, где его нет… но до последнего не попробуем просто отключить на минутку и проверить.
Файл Hosts — причина рекламы в браузере
Многие Adware для показа рекламы используют в своих целях файлик hosts системы Windows. В настоящее время практически не используется рекламными зловредами — обычно туда прописываются левые адреса google или подменяются социальные сети.
Исправить файл hosts можно используя блокнот (который, кстати, нужно открыть от имени администратора, иначе сохранить изменения в нем вы не сможете). Необходимо удалить все строки которые находятся под строчками, начинающимся с решетки.
Почему выскакивает реклама в браузере? — Правим ярлыки
Если после выполнения всех вышеописанных действий реклама запускается только при запуске самого браузера, то настало время обратить внимание на ярлыки программ. В свойствах ярлыка удалите все что находится вне ковычек (как правило это адрес надоедливого сайта)… вкрай создайте новые ярлыки для браузера.
Данный способ до безобразия прост, но многие упускают его из виду. На моей практике данный вариант всплывающей рекламы встречается очень часто — поэтому не стоит его недооценивать.
Выводы о всплывающей рекламе в браузере и ее блокировке
Постоянно выскакивающая реклама в браузере может очень сильно бесить, поэтому будьте внимательны при установке разных приложений и старайтесь использовать официальные сайты для загрузки, чтобы минифицировать возможность подхватить что-то необычное, но крайне неприятное.
Надеюсь данная небольшая инструкция оказалась полезной для вас (а она действительно небольшая — я описал лишь небольшую часть проблемных мест, но они наиболее распространены) и вы смогли победить рекламу в браузере. Если что-то не получается — строчите в комменты, разберемся вместе!
Если что-то не получается — строчите в комменты, разберемся вместе!
Бесплатная программа AdwCleaner предназначена для удаления с компьютера рекламного и потенциально нежелательного программного обеспечения. После удаления подобного софта повысится безопасность вашего компьютера.
Многие пользователи часто сталкивались с неявной установкой на свой компьютер различного ненужного софта. Тулбары и надстройки к браузерам, рекламные модули и баннеры, панели инструментов, и тому подобные программы, проникают на компьютер при установке или после запуска программ, загруженных из интернета.
Пользователь предполагает установить на свой компьютер конкретную программу, а в итоге получает такой неожиданный «подарок», которому он будет совсем не рад. В некоторых случаях, сам пользователь пропускает подобные программы на свой компьютер, не снимая флажки в соответствующих пунктах, не обращая на это внимания при установке программы. В других случаях, подобный нежелательный софт проникает на компьютер тайно, без всякого уведомления пользователя.
Для предотвращения установки ненужных программ можно воспользоваться программой , которая будет предупреждать о попытке установки на компьютер подобного нежелательного ПО.
Зачастую такое нежелательное ПО, после установки на компьютер, ведет себя довольно агрессивно. Меняются домашние страницы в браузерах, появляются новые поисковые системы, например, такие, как печально известная Webalta, рекламные баннеры и т. п. Webalta скрытно проникнув на компьютер, меняет стартовую страницу в браузере, делает себя поисковой системой по умолчанию, меняет свойства ярлыка для открытия своей страницы в установленных на компьютере браузерах.
Для борьбы с такими нежелательными программами можно будет использовать программу AdwCleaner. Программа AdwCleaner просканирует компьютер на наличие рекламного и потенциально опасного софта. Затем вы получите отчет, далее вам будет предложено удалить найденные рекламные, вредоносные, и другие потенциально нежелательные программы после перезагрузки компьютера.
AdwCleaner успешно справляется с удалением тулбаров, панелей инструментов, рекламных блоков, hijacker-программ, которые меняют домашнюю страницу браузера, с другим подобным ПО. После завершения очистки ваш компьютер будет в большей безопасности.
Программа AdwCleaner не требует установки на компьютер. Она может запускаться с любого места на компьютере, с подключенного диска или флешки. Утилита AdwCleaner имеет поддержку русского языка, и используется в операционной системе Windows.
AdwCleaner скачать
Программу AdwCleaner приобрела известная антивирусная компания Malwarebytes. после этого в интерфейсе и настройках приложения произошли изменения.
Статья дополнена обзором новой версии Malwarebytes AwdCleaner.
Настройки Malwarebytes AwdCleaner
Запустите программу Malwarebytes AwdCleaner. В главном окне приложения на боковой панели расположены несколько разделов: «Панель управления», «Карантин», «Файлы отчетов», «Настройки», «Помощь».
Для изменения параметров приложения, откройте раздел «Настройки». В разделе «Настройки» имеется три вкладки: «Приложение», «Исключение», «Подробности».
В разделе «Настройки» имеется три вкладки: «Приложение», «Исключение», «Подробности».
Во вкладке «Приложение» находятся опции для применения тех или иных параметров программы, при восстановлении во время базовой очистки системы. Здесь имеется возможность задать более строгие правила для сканирования и очистки системы, в зависимости от степени возникших проблем на данном компьютере. Отсюда можно удалить AdwCleaner.
Во вкладке «Исключения» пользователь добавляет приложения в исключения для того, чтобы AdwCleaner игнорировала эти данные при сканировании и очистке.
В разделе «Карантин» находятся файлы, помешенные в карантин.
Из раздела «Файлы отчетов» можно скопировать отчет в Блокнот для сохранения на компьютере, или для передачи другим лицам.
Поиск рекламных и нежелательных программ в Malwarebytes AwdCleaner
В главном окне Malwarebytes AwdCleaner, в разделе «Панель управления» нажмите на кнопку «Сканировать» для запуска поиска нежелательного и рекламного программного обеспечения на ПК.
После завершения проверки компьютера, в окне AdwCleaner отобразится информация об обнаруженных угрозах.
Сначала нажмите на кнопку «Посмотреть отчет сканирования» для получения детальной информации об обнаруженных объектах. Я советую ознакомится с отчетом, так как программа заносит в нежелательные, приложения, связанные с Mail.Ru.
Удаление нежелательных и рекламных программ в Malwarebytes AwdCleaner
В главном окне Malwarebytes AwdCleaner можно снять галки, напротив найденных файлов и папок, которые не следует удалять по вашему мнению.
После ознакомления с полученной информацией, нажмите на кнопку «Очистить и восстановить».
В окне с предупреждением о перезагрузке нажмите на первую кнопку, перезагрузка произойдет после очистки системы от нежелательного софта.
Затем откроется еще одно окно, в котором нужно нажать на кнопку «Перезагрузить».
После запуска Windows, откроется окно Malwarebytes AwdCleaner с информацией о результатах очистки. В случае необходимости, можно снова повторить поиск и удаление нежелательных приложений.
В случае необходимости, можно снова повторить поиск и удаление нежелательных приложений.
Удаление нежелательных программ в AdwCleaner (старя версия)
После скачивания на компьютер, запустите исполняемый файл AdwCleaner. В открывшемся окне необходимо будет нажать на пункт «J’accepte/I Agree», для принятия условий лицензионного соглашения.
Сразу после запуска будет открыто главное окно программы AdwCleaner. Программа уже работает и находится в режиме «Ожидание действия».
Для запуска поиска потенциально нежелательных и вредоносных программ, в программе AdwCleaner необходимо будет нажать на кнопку «Сканировать». Программа начнет процесс поиска нежелательного ПО, сканируя службы, папки, файлы, измененные ярлыки, реестр, браузеры.
После завершения процесса сканирования, можно будет посмотреть на результаты поиска найденных угроз. Для этого необходимо будет открыть по очереди вкладки «Службы», «Папки», «Файлы», «Ярлыки», «Реестр», «Internet Explorer» и другие установленные браузеры, для того, чтобы ознакомится с обнаруженными данными.
Внимательно ознакомьтесь с результатом сканирования в каждой вкладке. Программа может предлагать для удаления папки и файлы, которые не следует удалять с компьютера. Это, в основном, относится к сервисам, программам и расширениям Яндекса и Mail.Ru.
В программе AdwCleaner настройки сделаны таким образом, что наряду с удалением ненужных тулбаров, панелей и дополнений, будет предлагаться к удалению другое программное обеспечение, которое имеет отношение к Яндексу и Mail.Ru. Например, программа-клиент Яндекс.Диск или расширение визуальные закладки от Яндекса.
Поэтому внимательно посмотрите на список найденного, чтобы не удалить с компьютера дополнения или расширения, которыми вы пользуетесь в своем браузере. Перед удалением элементов, снимите флажки напротив соответствующих пунктов, чтобы предотвратить удаление нужных вам программ.
На этом изображении видно, что я снял флажки напротив соответствующих пунктов, для того, чтобы не удалять расширение «Alexa Toolbar», которое я сам установил в свой браузер Mozilla Firefox.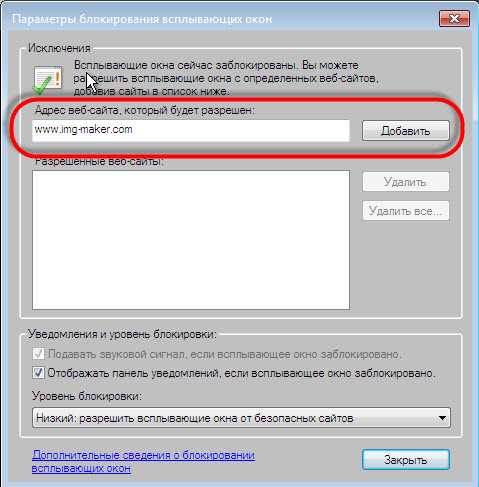
Для того, чтобы посмотреть общую информацию о найденных данных, можно будет нажать на кнопку «Отчет».
Отчет о сканировании вашего компьютера будет открыт в блокноте. При необходимости, вы можете сохранить этот отчет на своем компьютере. Для этого нужно будет войти в меню «Файл», выбрав в контекстном меню пункт «Сохранить как…».
Для удаления потенциально нежелательных программ, в главном окне программы AdwCleaner нужно будет нажать на кнопку «Очистить».
Далее откроется окно «AdwCleaner – завершение программ». Вам предложат закрыть все запущенные программы, а также сохранить открытые документы на своем компьютере. После завершения программ и сохранения документов нажмите на кнопку «ОК».
Затем будет открыто окно «AdwCleaner – Информации» с информацией, в которой вам будут даны советы по предотвращению установки нежелательного программного обеспечения на свой компьютер. После ознакомления с этой информацией нажмите на кнопку «ОК».
После этого компьютер завершит свою работу, далее произойдет процесс перезагрузки компьютера. После нового запуска операционной системы, будет открыт блокнот с отчетом о проделанной в программе AdwCleaner работе. При необходимости, вы можете сохранить этот отчет на своем компьютере.
После нового запуска операционной системы, будет открыт блокнот с отчетом о проделанной в программе AdwCleaner работе. При необходимости, вы можете сохранить этот отчет на своем компьютере.
Удаленные с компьютера данные программа AdwCleaner помещает в карантин. При необходимости, вы можете восстановить ошибочно удаленные данные из карантина.
Восстановление данных из карантина
Для восстановления данных из карантина, в меню «Инструменты» нажмите на пункт «Менеджер карантина». После этого будет открыто окно «AdwCleaner – Управление карантином».
Для восстановления ошибочно удаленных элементов, сначала необходимо будет отметить флажком соответствующие элементы, а затем нужно будет нажать на кнопку «Восстановить».
Вы можете удалить программу AdwCleaner со своего компьютера из главного окна программы одним кликом мыши. Для удаления программы необходимо будет нажать на кнопку «Удалить», после этого программа AdwCleaner будет удалена с вашего компьютера.
Выводы статьи
При помощи бесплатной программы AdwCleaner с компьютера пользователя будет удалено рекламное, вредоносное и потенциально нежелательное программное обеспечение. После удаления нежелательных приложений, будет повышена безопасность компьютера.
Почему мой блокировщик рекламы не блокирует всплывающие окна «Пожалуйста, отключите блокировщик рекламы»?
Изображение: Скриншоты с различных веб-сайтов
«Мы заметили, что вы используете блокировщик рекламы».
Если вы используете плагин, который блокирует онлайн-рекламу в вашем браузере, вы, вероятно, знакомы с этой фразой, которая является частью растущей тенденции сайтов, которые показывают всплывающие окна пользователям с блокировщиками рекламы, умоляя их отключить их. «Но подождите, — возможно, спросите вы себя, — не может ли мой блокировщик рекламы просто, знаете ли, блок это?»
Продолжается гонка вооружений между онлайн-издателями, которые полагаются на рекламу, чтобы поддерживать свет, и пользователями, которые все чаще используют инструменты блокировки рекламы, чтобы сделать их работу в Интернете более безопасной и менее раздражающей. Это вызвало тенденцию к тому, что сайты встраивают код для обнаружения блокировщиков рекламы и предоставления пользователям всплывающих сообщений с просьбой внести сайт в белый список или подписаться, а в некоторых случаях и запретить им доступ к сайту до тех пор, пока они не сделают этого.
Это вызвало тенденцию к тому, что сайты встраивают код для обнаружения блокировщиков рекламы и предоставления пользователям всплывающих сообщений с просьбой внести сайт в белый список или подписаться, а в некоторых случаях и запретить им доступ к сайту до тех пор, пока они не сделают этого.
Реклама
Оказывается, разработчики блокировщиков рекламы могли легко отключить эти сообщения вместе со всеми другими всплывающими окнами, но многие блокировщики рекламы решили оставить их в живых.
«Технически было бы очень легко обойти стены блокировки рекламы, как мы их называем», — сказала мне по телефону Лаура Софи Дорнхейм, руководитель отдела коммуникаций Eyeo, компании, которая производит популярный плагин Adblock Plus. «Но мы решили не делать этого, потому что знаем, что веб-сайты нуждаются в рекламе, чтобы финансировать свою команду и развитие».
Adblock Plus — не единственный блокировщик рекламы, который не отключает всплывающие окна. Я протестировал несколько плагинов для блокировки рекламы, и, за исключением uBlock Origin, на сайтах с каждым из них появлялись всплывающие окна с просьбой отключить плагин. Хотя он блокирует многие всплывающие окна с блокировщиками рекламы, Рэймонд Хилл, создатель uBlock Origin, написал в Твиттере, чтобы уточнить, что он не блокирует все из них:
Хотя он блокирует многие всплывающие окна с блокировщиками рекламы, Рэймонд Хилл, создатель uBlock Origin, написал в Твиттере, чтобы уточнить, что он не блокирует все из них:
загрузить на сайт, он также будет считаться антипользовательским».
На своем веб-сайте AdBlock (которая является отдельной компанией от Adblock Plus) было похожее на Adblock Plus объяснение того, почему он разрешает всплывающие окна, блокирующие рекламу. По словам компании, «многим из наших пользователей это понравилось бы», и «у нас есть технические возможности», но издатель должен иметь право хотя бы попытаться убедить пользователей внести его в белый список.
AdGuard, популярный плагин для блокировки рекламы, — еще одна служба, которая не блокирует эти сообщения.
Advertisement
«Наша политика в этом отношении проста — мы не нацеливаемся на стены рекламных блоков», — сказал в электронном письме Андрей Мешков, соучредитель и технический директор AdGuard. «Издатели имеют право общаться с аудиторией и предлагать альтернативы».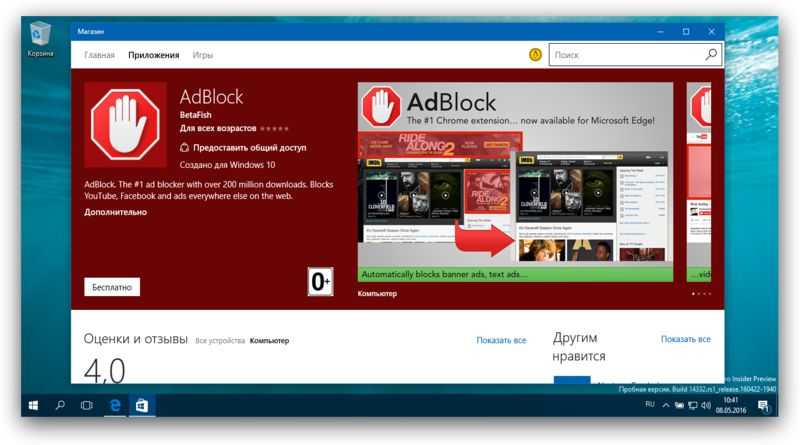
Ghostery, подключаемый модуль конфиденциальности, отслеживает и обнаруживает связь вашего браузера с различными серверами, чтобы вы могли блокировать отслеживание и рекламу. Но даже он не блокирует многие всплывающие окна анти-блокировщика рекламы. Джереми Тиллман, директор по продукту Ghostery, сказал мне по электронной почте, что компания философски «в порядке» с этими стенами.
«Они создают четкий и прозрачный механизм, который заставляет пользователя думать о стоимости доступа к этому веб-сайту», — сказал Тиллман. «Другими словами, пользователи могут выбирать, хотят ли они платить за контент, просматривая рекламу и предоставляя технологиям отслеживания доступ к своему сеансу просмотра».
Все люди, с которыми я разговаривал, подчеркивали, что, хотя они и не стараются отключить всплывающие окна, блокирующие рекламу, они не обязательно считают их эффективным способом заставить пользователей разрешать рекламу на страница. Недавний опрос, проведенный PageFair и аналитической компанией по рекламе и блокировке рекламы, показал, что 74% американских пользователей блокировщиков рекламы сказали, что если они сталкиваются со стеной блокировки рекламы, они просто покидают сайт.
Это может объяснить, почему многие сайты с течением времени применяют более тонкий подход к разубеждению пользователей блокировщиков рекламы. Например, в 2016 году Wired использовал стену блокировки рекламы, которая блокировала любой доступ к сайту до тех пор, пока пользователь не внесет Wired в белый список или не подпишется. Теперь на сайте вообще нет всплывающих окон, и он предоставляет читателям доступ к ограниченному количеству бесплатного контента в месяц. Он также развертывает рекламные сообщения на боковой панели, которые побуждают пользователя подписаться.
Теперь несколько плагинов для блокировки рекламы начали работать с издателями, пытаясь найти менее навязчивые и раздражающие способы рекламы для пользователей, а некоторые плагины даже вносят эту рекламу в белый список. Но если тенденция развертывания всплывающих окон с блокировщиками рекламы на сайтах сохранится, то может пройти совсем немного времени, прежде чем блокировщики рекламы начнут чаще их отключать.
«Некоторые [издатели] все еще предпочитают идти по этому пути, так что есть шанс, что блокировщикам рекламы вскоре придется делать еще одну вещь в дополнение к блокировке рекламы: помогать людям находить альтернативные источники информации, которая скрыта за блокировщиком рекламы. -стена», — сказал Мешков из AdGuard.
ОБНОВЛЕНИЕ: этот пост был обновлен, чтобы включить дополнительную информацию о том, когда uBlock Origin блокирует всплывающие окна, блокирующие рекламу.
Как заблокировать всплывающие окна на всех платформах
Как заблокировать всплывающие окна на всех платформах
29 апреля 2014 г.
Всплывающие окна, их виды и зачем с ними бороться
Как заблокировать всплывающие окна на мобильных устройствах:
Android
Отключение всплывающих окон через настройки браузеров
Использование блокировщика рекламы AdGuard для Android
iOS
Отключение всплывающих окон через настройки браузера
Использование блокировщика рекламы AdGuard для iOS
Как заблокировать всплывающие окна на компьютерах: Windows и Mac
Отключение всплывающих окон через настройки браузеров
Установка расширений для блокировки рекламы
Использование блокировщика рекламы AdGuard для Windows и Mac
Какое решение выбрать
Инструкция по установке AdGuard
Всплывающие окна, их виды и почему с ними нужно бороться
Всплывающие окна существуют столько же, сколько существует Интернет, и, похоже, у них есть долгосрочные планы порадовать пользователей своим присутствием. Здесь мы немного расскажем о них и дадим несколько советов, как убрать всплывающие окна и защитить свои компьютеры и устройства от многочисленных угроз.
Чтобы вы получили более четкое представление о том, что такое всплывающие окна, мы сначала расскажем вам о различных типах этой надоедливой рекламы, потому что вы должны знать своего врага.
Здесь мы немного расскажем о них и дадим несколько советов, как убрать всплывающие окна и защитить свои компьютеры и устройства от многочисленных угроз.
Чтобы вы получили более четкое представление о том, что такое всплывающие окна, мы сначала расскажем вам о различных типах этой надоедливой рекламы, потому что вы должны знать своего врага.
Хитрый щелчок под
В настоящее время почти все интернет-браузеры могут удалять всплывающие окна со служебными сообщениями, когда окно заблокировано. Но есть одна важная деталь — возможности этих браузеров распространяются только на те окна, которые открываются автоматически. Недолго думая, рекламодатели изменили свою стратегию – всплывающие окна стали появляться сразу после того, как пользователь выполнил какое-либо действие на веб-странице (например, после клика на веб-странице).
Наверняка вы не раз сталкивались с такими окнами. Они открываются, как только вы пытаетесь перейти по ссылке или открыть изображение. Очень часто такой подход сбивает с толку алгоритм блокировщика браузера, который не может понять, является ли открытое окно результатом действий пользователя или это действительно реклама. На самом деле, это конец эволюции встроенных в браузеры блокировщиков всплывающих окон, которые поначалу казались довольно многообещающими. Невозможно определить, содержит ли всплывающее окно рекламу или какую-либо полезную информацию, а это означает, что окна, появляющиеся по клику, могут оставаться с нами надолго. Конечно, это касается только встроенных опций защиты браузера, а не дополнительных средств защиты, которые описаны ниже.
На самом деле, это конец эволюции встроенных в браузеры блокировщиков всплывающих окон, которые поначалу казались довольно многообещающими. Невозможно определить, содержит ли всплывающее окно рекламу или какую-либо полезную информацию, а это означает, что окна, появляющиеся по клику, могут оставаться с нами надолго. Конечно, это касается только встроенных опций защиты браузера, а не дополнительных средств защиты, которые описаны ниже.
Всплывающие окна и скрытые вирусы
Описанный выше сценарий сейчас самый популярный, но не единственный. Сегодня поп-апы активно используются для вирусов, которые выглядят как броские или, наоборот, незамысловатые объявления. Как только вирус попадает в компьютер, он начинает время от времени открывать всплывающие окна (которые могут даже содержать порнографические материалы), заставляя пользователя нажать на рекламу. Действительно «вирусная реклама»!
Всплывающие окна, которые появляются из-за вирусов, не удаляются ни антибаннером, ни другими блокировщиками.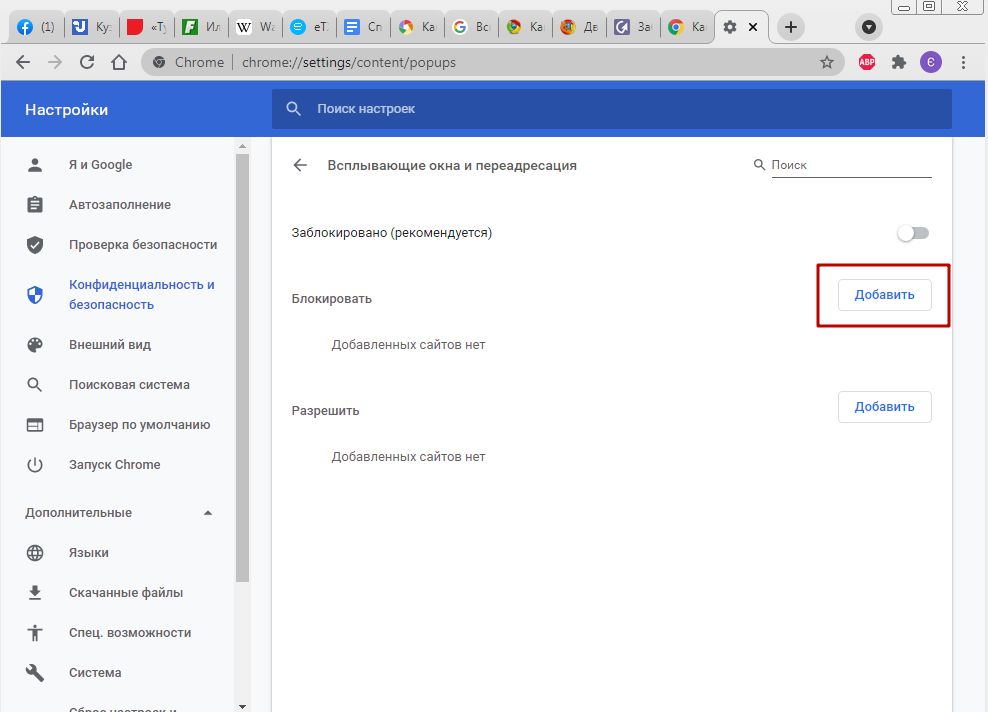 Единственный способ удалить такие всплывающие окна — это программа, которая может удалять вирусы. Кстати, сегодня все чаще встречается сценарий, когда вирус, который проявляется как расширение браузера. Это означает, что вы должны быть внимательны и проверять безопасность всех программ и компонентов, которые вы хотите установить.
Единственный способ удалить такие всплывающие окна — это программа, которая может удалять вирусы. Кстати, сегодня все чаще встречается сценарий, когда вирус, который проявляется как расширение браузера. Это означает, что вы должны быть внимательны и проверять безопасность всех программ и компонентов, которые вы хотите установить.
Поддельные всплывающие окна
Существующие вредоносные схемы уязвимы для блокировщиков рекламы, поэтому полнофункциональные всплывающие окна стали менее популярными. Индустрия нашла им замену — баннеры, которые выглядят как поп-апы и имеют такие же элементы управления. Такие баннеры только имитируют всплывающие окна.
Всплывающие окна против внимательных пользователей
Всплывающие окна, пытающиеся дезориентировать даже очень внимательных пользователей, приобрели свою популярность к середине нулевых, когда Windows XP была наиболее часто используемой ОС и почти у всех пользователей окна были одинаковыми. Потом появилась Vista 7 и «черная магия» уже не работала.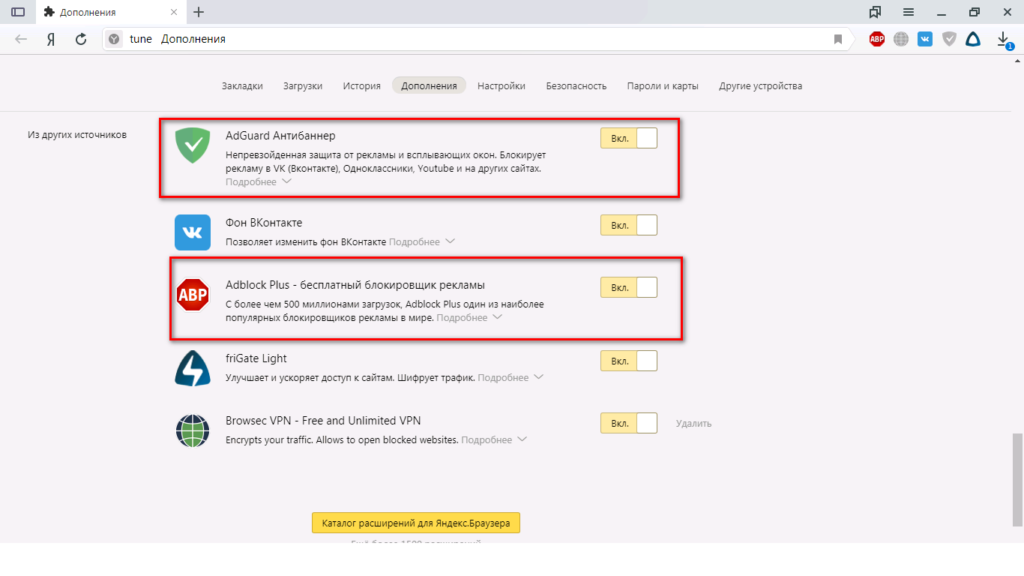 Теперь пользовательский интерфейс стал очень гибким и основывался на индивидуальных настройках. В результате было проблемой найти два компьютера с похожим интерфейсом. Пользователи начали различать ложь и перестали нажимать на такие объявления. Однако и сейчас некоторые сайты содержат такого рода «окна», так как значительное количество пользователей до сих пор не может отличить обман.
Теперь пользовательский интерфейс стал очень гибким и основывался на индивидуальных настройках. В результате было проблемой найти два компьютера с похожим интерфейсом. Пользователи начали различать ложь и перестали нажимать на такие объявления. Однако и сейчас некоторые сайты содержат такого рода «окна», так как значительное количество пользователей до сих пор не может отличить обман.
Всплывающие окна «Привет, как дела». Для большинства пользователей всплывающее окно — это просто какой-то большой квадратный баннер с кнопкой «Закрыть». Эти баннеры широко используются рекламодателями для нежелательной рекламы. Вы наверняка видели такие сообщения типа «Ваш браузер нуждается в обновлении» с последующей «возможностью» обновиться. Обычно это появляется после того, как была установлена какая-то неизвестная программа.
Всплывающие окна, которые выглядят как сообщения из Skype, Facebook и других популярных социальных сетей, можно выделить в отдельную группу. Эти маленькие окна появляются на вашем экране и часто предназначены для получения вашей конфиденциальной информации. Во всяком случае, эти всплывающие окна не выглядят многообещающе.
Во всяком случае, эти всплывающие окна не выглядят многообещающе.
В Интернете есть еще много разных всплывающих окон, мы рассмотрели только их основные виды. Но, к счастью, существуют и различные способы борьбы с ними. Давайте отойдем от теории и начнем отвечать на вопрос, как убрать всплывающую рекламу.
Как заблокировать всплывающие окна на мобильных устройствах
Даже если вы в основном работаете за компьютером, вы определенно используете свой мобильный телефон много раз в день не только для звонков, но и для поиска информации в Интернете, общения на разных платформах, просмотра видео онлайн, просмотр фотографий и т.д. Вам мешает сделать это реклама, которая постоянно выскакивает на экран. Наконец, они становятся настолько раздражающими, что вы начинаете думать о хорошем решении для блокировки рекламы. И здесь начинается правильный путь.
В этой части статьи мы рассмотрим разные способы блокировки мобильных устройств на двух разных операционных системах: Android и iOS.
Блокировка всплывающих окон на Android
Большинство интернет-пользователей до сих пор пытаются бороться с рекламой самостоятельно и закрывают окна с рекламой вручную, потому что просто не знают о других, гораздо более простых способах борьбы с этими назойливыми монстрами.
Когда мы говорим о блокировке рекламы, мы в первую очередь имеем в виду блокировку рекламы, которая появляется на каждом веб-сайте, который мы посещаем в нашем браузере. Итак, пришло время объявить о первом способе удаления всплывающих окон — блокировке их в настройках браузера на вашем Android.
Как отключить всплывающие окна с помощью настроек браузера
Как упоминалось выше, некоторые браузеры позволяют нам управлять отображением всплывающих окон в своих настройках. Помните, что не каждый браузер на Android дает нам такую возможность. Однако, поскольку ситуация может незначительно меняться в зависимости от версии платформы и конкретного браузера, мы решили не описывать каждый конкретный способ для каждого отдельного браузера на каждом устройстве. Давайте просто рассмотрим этот метод блокировки на примере одного из самых известных браузеров — Google Chrome.
Давайте просто рассмотрим этот метод блокировки на примере одного из самых известных браузеров — Google Chrome.
Поскольку подход практически одинаков для каждого браузера, вы сможете легко найти подходящие настройки и в своем любимом браузере.
Отключение всплывающих окон в Google Chrome на Android
Чтобы заблокировать всплывающие окна в браузере Chrome на вашем устройстве, вам необходимо сделать следующее:
Открыть браузер Chrome;
Перейти в «Настройки сайта»;
Найдите «Всплывающие окна и перенаправления» и выключите переключатель «Блокировать всплывающие окна»
Теперь давайте рассмотрим плюсы и минусы этого метода.
Преимущества:
Для блокировки всплывающих окон в браузере ничего устанавливать не нужно.
Недостатки:
Не все надоедливые всплывающие окна блокируются этим методом;
Не каждый браузер и не каждая версия Android позволяют удалять всплывающие окна с помощью настроек браузера.
Чтобы избавиться от надоедливой рекламы во всех браузерах и приложениях на вашем Android-устройстве, вам нужна уникальная многофункциональная программа. К счастью, такая программа существует! И вы найдете информацию об этом в нашем следующем параграфе.
Как остановить всплывающие окна с помощью блокировщика рекламы AdGuard для Android
«Зачем мне самому закрывать надоедливые окна и настраивать параметры, если я могу доверить эту работу какому-то специальному инструменту?» — вот вопрос, который в последнее время становится все более частым. Мы также понятия не имеем, почему вы до сих пор делаете эту неблагодарную работу в одиночку. Современные пользователи в настоящее время могут выбирать из множества приложений, которые могут самостоятельно удалять всплывающие окна. Просто оглянитесь, у нас есть для вас идеальное решение 🙂
AdGuard — самый эффективный способ избавиться от надоедливой рекламы и всплывающих окон. Вы загружаете AdGuard для Android, и он очищает все браузеры и приложения на вашем устройстве. Ты можешь представить? ВСЕ приложения и ВСЕ браузеры могут стать свободными от рекламы одновременно!
Ты можешь представить? ВСЕ приложения и ВСЕ браузеры могут стать свободными от рекламы одновременно!
Кроме того, AdGuard защищает ваше устройство от загрузки вредоносных программ и посещения фишинговых сайтов. И это еще не все! Это поможет вам забыть обо всех трекерах и счетчиках, как о страшном сне. Не бойтесь кражи ваших данных во время веб-серфинга — с AdGuard вы надежно защищены.
Чтобы получить более четкое представление обо всех функциях и возможностях приложения, просмотрите следующий список его преимуществ и недостатков.
Преимущества:
С AdGuard…
Вы оцените высокое качество фильтрации;
Вы не заметите никакой рекламы и трекеров в браузерах и приложениях;
Ускорится загрузка страниц;
Вы будете защищены от вредоносных и фишинговых сайтов;
Вы избавитесь от всех трекеров и аналитических систем;
У вас будет поддержка 24/7
Недостатки:
AdGuard для Android это платная программа, поэтому за нее придется платить (не много) 🙂
Если вы хотите скачать AdGuard для Android уже сейчас, пожалуйста, перейдите к его инструкции по установке.
Блокировка всплывающих окон на устройствах iOS
Теперь пришло время просмотреть способы блокировки устройств на другой операционной системе — iOS.
Как отключить всплывающие окна через настройки браузера Safari
Ни для кого не секрет, что самым популярным браузером на устройствах iOS является Safari, который в то же время является браузером по умолчанию.
Вот что вы можете сделать, чтобы отключить всплывающие окна в настройках Safari:
Откройте настройки Safari в настройках устройства;
Активировать опцию «Блокировать всплывающие окна»
Вот так просто и быстро можно отключить показ всплывающих окон в браузере на устройствах iOS. Давайте посмотрим на преимущества и недостатки отключения всплывающих окон в настройках Safari.
Преимущества:
Блокировка через настройки Safari — очень быстрое решение;
Вы можете включить блокировку, не устанавливая ничего на свое устройство.
Вы не сможете управлять фильтрацией.
В любом случае вы можете открыть всплывающее окно, введя новый URL-адрес или поисковый запрос в поле поиска, чтобы перейти на новый сайт. Но это абсолютно не удобный способ удаления всплывающих окон.
Как заблокировать всплывающие окна с помощью блокировщика рекламы AdGuard для iOS
Как и в случае с Android, есть отличное решение для отключения навязчивой рекламы и для iOS-устройств. Вы можете скачать инструмент для блокировки рекламы и забыть о всплывающих окнах, видеорекламе и других надоедливых баннерах в Интернете.
AdGuard для iOS — это идеальное приложение, которое устраняет все виды рекламы в браузере Safari. Не менее важно, что он защищает ваши личные данные от огромного количества трекеров и аналитических систем и экономит ваш трафик. Приложение содержит различные фильтры и эффективно блокирует виджеты социальных сетей.
Специально для тех пользователей, которые хотят обеспечить лучшее качество фильтрации и управлять процессами блокировки на своих устройствах, есть еще один специальный инструмент ‒ AdGuard для iOS Pro. Это приложение может предложить гораздо больше. Он блокирует рекламу во всех браузерах и в некоторых приложениях и позволяет настраивать параметры DNS. Кроме того, он включает в себя функцию AdGuard Assistant, которая помогает пользователям управлять фильтрацией прямо в браузере.
Это приложение может предложить гораздо больше. Он блокирует рекламу во всех браузерах и в некоторых приложениях и позволяет настраивать параметры DNS. Кроме того, он включает в себя функцию AdGuard Assistant, которая помогает пользователям управлять фильтрацией прямо в браузере.
Основные преимущества и недостатки блокировки всплывающих окон в Safari с помощью AdGuard для iOS Pro:
Преимущества:
С AdGuard…
Вы оцените высокое качество фильтрации;
Больше не будет рекламы и трекеров в браузерах и некоторых приложениях;
Ускорится загрузка страниц;
Вы будете защищены от вредоносных и фишинговых сайтов;
Поддержка 24/7
Недостатки:
AdGuard не позволит блокировать всю рекламу во всех приложениях из-за новой политики Apple;
AdGuard Pro для iOS — платная программа
Используйте эту ссылку, чтобы перейти к инструкциям по установке.
Как блокировать всплывающие окна на компьютерах
Работая за компьютером (даже если вы не всегда работаете онлайн) вы часто используете Интернет для поиска информации, онлайн-обработки различных файлов, отправки сообщений электронной почты и т. д. Иногда мы хотим расслабиться и посмотреть видео или сериал, или показать ребенку мультик. Но мы не можем сосредоточиться на работе или приятно провести время в сети из-за еще большего количества назойливой всплывающей рекламы. Они заполняют все пространство вокруг нас, предлагая что-то купить, подписаться на какую-то рассылку, обновить программу и т. д.
д. Иногда мы хотим расслабиться и посмотреть видео или сериал, или показать ребенку мультик. Но мы не можем сосредоточиться на работе или приятно провести время в сети из-за еще большего количества назойливой всплывающей рекламы. Они заполняют все пространство вокруг нас, предлагая что-то купить, подписаться на какую-то рассылку, обновить программу и т. д.
Как предотвратить появление на экране таких навязчивых элементов? Не паникуйте, мы знаем, что делать. В следующих частях нашей статьи мы расскажем, как раз и навсегда избавиться от всплывающей рекламы на компьютере.
Блокировка всплывающих окон на Windows и Mac
Как и в случае с мобильными устройствами, для компьютеров существует несколько различных способов блокировки. Давайте посмотрим на них поближе.
Как отключить всплывающие окна с помощью настроек браузеров
Независимо от того, на какой платформе вы работаете, вам всегда предлагается широкий выбор браузеров со встроенными возможностями блокировки. Принцип блокировки всплывающих окон принципиально не отличается в зависимости от браузера, поэтому давайте посмотрим, как это сделать в Chrome, например, и в Safari, самом популярном браузере на Mac OS. После того, как вы прочитали инструкции для одного браузера, вы сможете легко применить их для другого.
Принцип блокировки всплывающих окон принципиально не отличается в зависимости от браузера, поэтому давайте посмотрим, как это сделать в Chrome, например, и в Safari, самом популярном браузере на Mac OS. После того, как вы прочитали инструкции для одного браузера, вы сможете легко применить их для другого.
Chrome
Чтобы заблокировать всплывающие окна с помощью настроек браузера в Chrome, выполните следующие действия:
Откройте меню Chrome на панели инструментов браузера;
Выберите «Настройки» и нажмите «Дополнительно»;
В разделе «Конфиденциальность» нажмите «Настройки контента»;
Найдите там «Всплывающие окна и перенаправления» и убедитесь, что всплывающие окна заблокированы.
Настройте разрешения для определенных веб-сайтов, добавив их в списки «Разрешить» и «Блокировать».
Сафари
Safari также предоставляет простой способ блокировки всплывающих окон через настройки браузера. Вот оно:
Открыть настройки Safari;
Выберите вкладку «Безопасность»;
Установите флажок «Предупреждать при посещении мошеннического сайта»
Затем откройте вкладку «Веб-сайты»:
Нажмите «Всплывающие окна»;
Выберите «Блокировать» или «Блокировать и уведомить» в правом нижнем углу окна.
Также убедитесь, что не установлены надстройки, которые вы бы предпочли отключить. Перейдите на вкладку «Расширения» в настройках Safari и проверьте ее.
Теперь давайте оценим преимущества и недостатки отключения всплывающих окон через настройки браузеров.
Преимущества:
Быстрая и простая настройка блокировки всплывающих окон прямо в браузере;
Не нужно ничего устанавливать для блокировки всплывающих окон в браузере
Недостатки:
При использовании этого метода блокируются не все виды всплывающих баннеров;
Возможно, вам придется снова и снова активировать эти опции при обновлении версий (в зависимости от браузера)
Как блокировать всплывающие окна с помощью расширений для блокировки рекламы
Расширения для блокировки рекламы долгое время были неплохим решением для борьбы с всплывающими окнами. К сожалению, в настоящее время их возможности заметно ограничены браузерами.
Существуют различные расширения для отключения всплывающих окон, но каждое из них предназначено для блокировки рекламы в конкретном браузере. Вы можете найти такие надстройки в различных интернет-магазинах, таких как надстройки Firefox, Chrome Web Store или Mac App Store и т. д.
Вы можете найти такие надстройки в различных интернет-магазинах, таких как надстройки Firefox, Chrome Web Store или Mac App Store и т. д.
AdGuard входит в список самых эффективных плагинов для блокировки рекламы. Есть расширения AdGuard для всех популярных браузеров: Mozilla Firefox, Google Chrome, Opera, Microsoft Edge, Яндекс, Safari и др.
Расширения AdGuard прекрасно блокируют рекламу, всплывающие окна, видеорекламу, баннеры в браузерах и защищают ваши личные данные от трекеры и фишинговые сайты. Вы можете легко управлять процессом фильтрации: добавлять сайты в Белый список, включать/отключать широкий спектр фильтров или создавать собственные правила фильтрации. Кроме того, есть очень удобный инструмент для блокировки раздражающих элементов или сообщений о веб-сайтах прямо на странице.
Но, как уже упоминалось, расширения блокировки рекламы теперь имеют большие проблемы из-за ограничений некоторых браузеров. Расширение AdGuard работает лучше других, но даже при этом фильтрация ограничена возможностями браузеров.
Итак, давайте посмотрим на плюсы и минусы использования расширений для блокировки рекламы.
Преимущества:
Все расширения просты в установке и настройке;
Расширения браузера, блокирующие рекламу, в основном бесплатны;
Они позволяют блокировать некоторые виды всплывающих окон
Недостатки:
Более низкое качество фильтрации из-за ограничений браузеров;
Одно конкретное расширение блокирует рекламу в одном конкретном браузере (реклама не блокируется в других браузерах и приложениях).
Все эти способы заставляют задаться вопросом: «Есть ли какая-нибудь программа для блокировки всплывающих окон, которая способна блокировать все всплывающие окна и другие виды рекламы во всех браузерах сразу? И, может быть, есть что-то, что помогает нам блокировать рекламу не только в браузерах, но и в других приложениях…»
Мы ответим на этот вопрос в следующей главе 🙂
Приложение AdGuard ‒ ваш самый эффективный и надежный помощник в борьбе с всплывающими окнами на вашем компьютере
Говоря об AdGuard как о лучшем способе блокировать всплывающие окна и другие рекламы мы не пытаемся навязать вам покупку. Дело в том, что это действительно эффективная программа, которая убирает рекламу во всех браузерах и приложениях на вашем ПК. Вам больше не нужно заходить в настройки браузера и искать там какие-то блокирующие функции. Вам не нужно устанавливать расширения для каждого используемого вами браузера. AdGuard заменяет сотни ненужных шагов всего двумя — скачать и установить AdGuard.
Дело в том, что это действительно эффективная программа, которая убирает рекламу во всех браузерах и приложениях на вашем ПК. Вам больше не нужно заходить в настройки браузера и искать там какие-то блокирующие функции. Вам не нужно устанавливать расширения для каждого используемого вами браузера. AdGuard заменяет сотни ненужных шагов всего двумя — скачать и установить AdGuard.
Кроме того, приложение защищает вашу конфиденциальность, блокируя все виды счетчиков и систем слежения, предотвращает посещение фишинговых сайтов и установку вредоносных программ. Только представьте, сколько возможностей дает одно приложение!
У нас есть два приложения для разных операционных систем: AdGuard для Windows и AdGuard для Mac. Давайте пройдемся по их особенностям отдельно.
AdGuard для Windows
AdGuard для Windows — это уникальная настольная программа, которая содержит все необходимые функции для идеальной работы в Интернете. Он работает в любом браузере и приложении, предоставляя самый эффективный блокировщик рекламы, целый модуль защиты конфиденциальности и инструмент родительского контроля.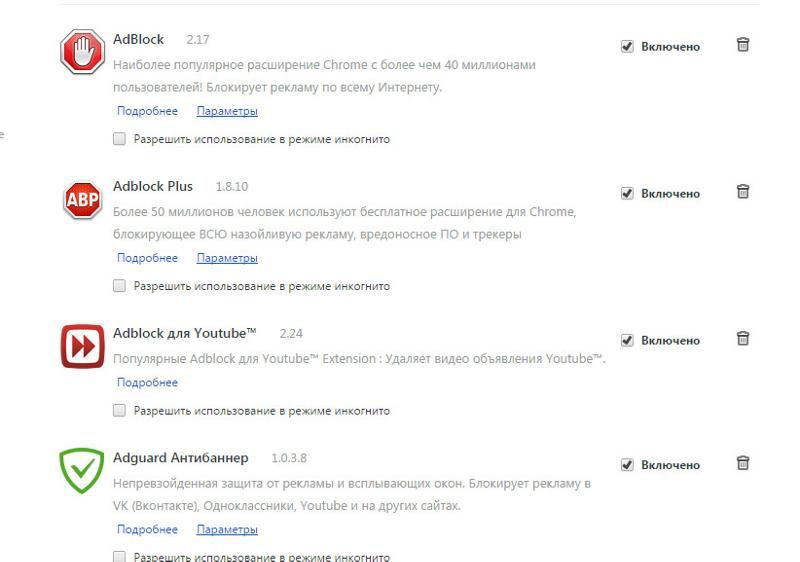
AdGuard фильтрует все виды рекламы: всплывающие окна, видеообъявления, баннеры и тому подобное. Все, что вы увидите при посещении веб-сайтов, — это чистые страницы с контентом, за которым вы пришли.
Наиболее важными функциями AdGuard для Windows, кроме блокировки рекламы, являются:
Безопасность просмотра — AdGuard проверяет каждую страницу на наличие вредоносного контента и блокирует запросы с потенциально опасных сайтов;
Скрытый режим — AdGuard защищает ваши личные данные, борясь со всеми шпионящими за вами трекерами и аналитическими системами; блокирует сторонние файлы cookie и может маскировать ваш IP-адрес и т. д.
Родительский контроль — AdGuard защищает ваших детей в Интернете, блокируя доступ к нежелательным веб-сайтам. Он удаляет непристойные материалы из результатов поиска и предоставляет родителям настраиваемый черный список.
Чтобы узнать, как установить AdGuard для Windows, перейдите к инструкции по установке.
AdGuard для Mac
AdGuard для Mac — это автономный блокировщик рекламы для MacOS. AdGuard знает, как блокировать всплывающие окна, видеообъявления, баннеры и тому подобное во всех браузерах и даже в других приложениях, защищая при этом вашу конфиденциальность.
AdGuard знает, как блокировать всплывающие окна, видеообъявления, баннеры и тому подобное во всех браузерах и даже в других приложениях, защищая при этом вашу конфиденциальность.
Помимо блокировки рекламы AdGuard для Mac обеспечивает:
Безопасный веб-серфинг — AdGuard защищает вас от вредоносных программ и фишинговых сайтов;
Защита конфиденциальности — AdGuard борется со всеми шпионящими за вами трекерами и аналитическими системами благодаря специальному фильтру «Защита от слежения»;
Фильтрация внутри приложений — AdGuard позволяет фильтровать трафик любого приложения, установленного на вашем Mac (не только браузеров).
Эти и многие другие полезные функции будут вам доступны, если вы установите приложение AdGuard.
Инструкции по установке AdGuard для Mac вы найдете здесь.
Теперь давайте выделим основные преимущества и недостатки использования приложения AdGuard.
Преимущества:
С AdGuard для Mac и AdGuard для Windows вы получите…
Высокое качество фильтрации;
Использование приложений и браузеров без рекламы;
Более быстрая загрузка страниц;
Защита от систем слежения и аналитических систем;
Защита от вредоносных и фишинговых сайтов;
Поддержка 24/7;
Пробный период 14 дней (перед покупкой программы можно попробовать AdGuard)
Недостатки:
И AdGuard для Windows, и AdGuard для Mac являются платными программами
Какое решение выбрать
Мы постарались подробно рассказать все возможные способы блокировки всплывающих окон в браузерах и приложениях на разных устройствах и платформах. Теперь мы хотели бы обобщить всю информацию, чтобы помочь вам выбрать наиболее подходящий именно для вас способ.
Теперь мы хотели бы обобщить всю информацию, чтобы помочь вам выбрать наиболее подходящий именно для вас способ.
С помощью следующей сравнительной таблицы вы сможете проанализировать эффективность трех различных методов блокировки всплывающих окон, взглянув на функции, которые они выполняют.
Сравнение различных способов блокировки всплывающих окон
| Блокировка через настройки браузеров | Блокировка с помощью расширений для блокировки рекламы | Блокировка всплывающих окон с помощью AdGuard | |
|---|---|---|---|
| Блокировка всплывающих окон | ✓ | ✓ | ✓ |
| Блокировка других типов навязчивой рекламы | ✗ | ✓ | ✓ |
| Фильтрация во всех браузерах (и почти во всех приложениях) | ✗ | ✗ | ✓ |
| Ускорение загрузки страницы | ✗ | ✗ | ✓ |
| Обеспечение защиты от вредоносных программ | ✗ | ✗ | ✓ |
| Обеспечение защиты конфиденциальности | ✗ | ✗ | ✓ |
| Простая и быстрая установка | ✓ | ✓ | ✓ |
Как видите, AdGuard — более универсальный и эффективный метод блокировки всплывающих окон и другой рекламы (и онлайн-угроз!) на вашем устройстве и/или компьютере.
Для тех, кто хочет получить AdGuard уже сейчас, вот инструкции по установке для каждой операционной системы.
Как скачать и установить AdGuard на разных платформах: Android, iOS, Windows и Mac
AdGuard для Android
Чтобы скачать AdGuard для Android версий 4, 5 и 6, вам необходимо прежде всего разрешить установку приложений из неизвестных источников в настройки вашего устройства:
На Android 6: откройте «Настройки» и выберите «Дополнительные настройки» в разделе «Система и устройство». Включите Неизвестные источники и нажмите OK в окне системного предупреждения.
Для Android 4 и 5: откройте «Настройки», затем выберите «Безопасность» в разделе «Личное». Включите Неизвестные источники (в Android 4 вместо переключателя стоит флажок) и нажмите OK в окне системного предупреждения.
Вы не должны делать это для Android версии 7 и выше.
Когда появится запрос на сохранение загруженного файла, нажмите «ОК»;
После завершения загрузки нажмите «Установить».
На Android 4 после загрузки AdGuard может появиться диалоговое окно с запросом дальнейших действий с файлом. Выберите «Установщик пакетов», а затем «Только один раз». Далее вы увидите список разрешений, необходимых приложению. Нажмите «Далее», а затем нажмите «Установить».
Теперь AdGuard установлен на вашем устройстве. Вы можете запустить его, нажав на его значок в списке установленных приложений.
AdGuard для iOS
Перейдите в App Store и найдите AdGuard для iOS Pro;
Загрузите приложение и получите дальнейшие инструкции по установке в приложении
AdGuard для Windows
Откройте браузер и перейдите на сайт AdGuard. После этого нажмите на кнопку «Скачать» на главной странице;
После завершения загрузки нажмите кнопку «Выполнить», отображаемую на панели загрузок, или щелкните имя файла _adguardInstaller.exe_ ;
Вы увидите диалоговое окно «Контроль учетных записей пользователей» с запросом разрешения приложению вносить изменения в ваш компьютер. Нажмите «Да»;
Нажмите «Да»;
Принять условия, нажав соответствующую кнопку в нижней части окна;
Далее выберите папку на вашем ПК, куда будет установлено приложение;
Дождитесь завершения установки и нажмите «Готово».
AdGuard для Mac
Щелкните Adguard.release.dmg 9значок 0535 в списке загруженных файлов в панели Dock, затем нажмите на значок AdGuard, чтобы открыть программу установки;
В окне установки перетащите иконку AdGuard на иконку папки "Приложения" справа;
Теперь приложение установлено на ваш компьютер. Чтобы запустить приложение, дважды щелкните значок AdGuard в папке «Приложения», которую вы можете открыть с помощью Finder. При первом запуске AdGuard ваша операционная система предупредит вас о том, что это приложение было загружено из Интернета. Нажмите «Открыть»;
Чтобы использовать приложение, вам потребуется пароль администратора для вашей учетной записи macOS. Введите пароль, когда он появится в диалоговом окне, и нажмите «ОК».
Если вы хотите защитить одновременно свой ПК (Windows/Mac) и Android-устройство, у вас есть отличная возможность приобрести Премиум-лицензию, которая будет работать как на Android-устройстве, так и на компьютере с Windows/Mac. Получите больше информации на нашем сайте.
Вы успешно подписались на новости AdGuard!
Фархад Помогите Ирану преодолеть цензуру. Помогите нам получить доступ к Интернету.
Ари Гормели
очень просто, загрузите это, включите, и он заблокирует ВСЕ объявления. способ, которым я проверял, заключался в том, чтобы перейти к picrew, и ВСЕ объявления исчезли. Я ожидал, что это сделает мой компьютер медленным, но это не так. на самом деле, это может улучшить производительность процессора w1
способ, которым я проверял, заключался в том, чтобы перейти к picrew, и ВСЕ объявления исчезли. Я ожидал, что это сделает мой компьютер медленным, но это не так. на самом деле, это может улучшить производительность процессора w1
Джон Карло Это приложение работает фантастически и быстро при загрузке веб-сайтов, хотя всякий раз, когда я открываю Adguard, оно всегда задерживается на 10 секунд перед запуском, но в целом хороший 100% результат в тесте на блокировку рекламы!
Tonia Adguard и помощь сообществу Отличная работа по выставлению счетов за юридическую поддержку и услуги
Написать рецензию
Новый отзыв
Оценить AdGuard
Ваш отзыв отправлен. Благодарю вас!
Благодарю вас!
Как разрешить или отключить всплывающие окна в Safari для Mac и iOS
На устройствах Mac блокировщик всплывающих окон Safari позволяет вам блокировать или разрешать всплывающие окна для определенных веб-сайтов . Это важная функция блокировщика, потому что не все всплывающие окна являются спам-сообщениями, а некоторые помогают вам легче перемещаться по сайтам и использовать их.
Вы также можете заблокировать или разрешить всплывающие окна на определенных сайтах с помощью AVG Secure Browser, бесплатного браузера, который ставит безопасность и конфиденциальность на первое место. Вы можете просматривать веб-страницы анонимно и полностью настроить свой блокировщик рекламы, чтобы разрешать только важные всплывающие окна. Кроме того, вам понравится множество дополнительных функций конфиденциальности.
Получите это за андроид, iOS, Мак
Получите это за iOS, андроид, ПК
Установите бесплатный браузер AVG Secure
Получите это за Мак, ПК , Андроид
Как заблокировать все всплывающие окна на Mac
Вот как остановить все всплывающие окна на Mac с помощью блокировщика всплывающих окон Safari:
Откройте браузер Safari и щелкните Настройки в раскрывающемся меню Safari .

Выберите вкладку Веб-сайты вверху и щелкните Всплывающее окно Windows в меню слева.
Используйте кнопку Удалить , чтобы очистить все настройки сайта, отображаемые в поле «Настроенные веб-сайты». Затем нажмите кнопку «При посещении других веб-сайтов» и выберите Блок .
Готово — блокировщик всплывающих окон Safari теперь активен для всех веб-сайтов.
Подобно очистке истории поиска, удалению файлов cookie и удалению расширений из Safari, блокировка всплывающих окон может оптимизировать и ускорить работу вашего Mac, так как сводит к минимуму спам-рекламу и снижает количество других отвлекающих уведомлений.
Как отключить всплывающие окна для определенных сайтов на Mac
Если Safari блокирует всплывающие окна, которые вы хотите или должны видеть, вы можете настроить параметры всплывающих окон и заблокировать всплывающие окна для определенных сайтов.
Вот как отключить всплывающие окна на определенных сайтах на Mac:
Откройте Safari и нажмите Настройки в раскрывающемся меню Safari.
Выберите вкладку Веб-сайты и нажмите Всплывающие окна в левом меню. Установите «При посещении других веб-сайтов» на Разрешить для включения всплывающих окон в качестве настройки по умолчанию.
Веб-сайт, на котором вы находитесь, будет указан в списке Открытые в настоящее время веб-сайты область. Щелкните раскрывающееся меню и выберите Block .
Всплывающие окна теперь будут заблокированы для выбранного вами веб-сайта, и вы можете повторить процесс для других сайтов, которые хотите заблокировать. Если вы ищете другие способы создать более минималистский интерфейс просмотра, вы также можете попробовать установить страницу about:blank в качестве домашней страницы браузера.
Как заблокировать всплывающие окна для активного веб-сайта
Вы можете настроить блокировщик всплывающих окон Mac так, чтобы он отключал всплывающие окна только для веб-сайта, который вы используете в данный момент.
Вот как заблокировать всплывающие окна на Mac на веб-сайте, который вы активно используете:
Щелкните правой кнопкой мыши адресную строку текущего веб-сайта и выберите Настройки для этого веб-сайта .
В окне настроек выберите Блок из выпадающего меню рядом с Всплывающие окна .
Safari теперь будет блокировать всплывающие окна на этом сайте, но ваш Mac по-прежнему будет разрешать всплывающие окна с других сайтов.
Как заблокировать всплывающие окна Safari на iPhone и iPad
Всплывающие окна также влияют на мобильные устройства, но, к счастью, в Safari есть блокировщик всплывающих окон и для iPhone и iPad.
Вот как заблокировать всплывающие окна на iPhone и iPad:
Перейдите в Настройки и коснитесь приложения Safari .

Прокрутите до Блокировать всплывающие окна и переключите кнопку на .
Точно так же, как компьютеры могут со временем замедляться, iPhone может перегружаться не только всплывающими окнами. Примите дополнительные меры, чтобы очистить и ускорить работу вашего iPhone, чтобы он работал наилучшим образом.
Если вы также используете другие браузеры, вы можете управлять всплывающими окнами в Chrome, предотвращать всплывающие окна в Firefox или избавляться от них в Edge или IE. Использование инструмента очистки браузера также поможет ускорить работу вашего устройства.
Как отключить блокировку всплывающих окон на Mac
Некоторые всплывающие сообщения полезны, поскольку они предназначены для улучшения взаимодействия с пользователем путем передачи полезных уведомлений или поддержания функциональности сайта. Так что если вы отключите блокировщик всплывающих окон в Safari — это означает, что вы разрешить всплывающих окон — вы можете улучшить работу в Интернете.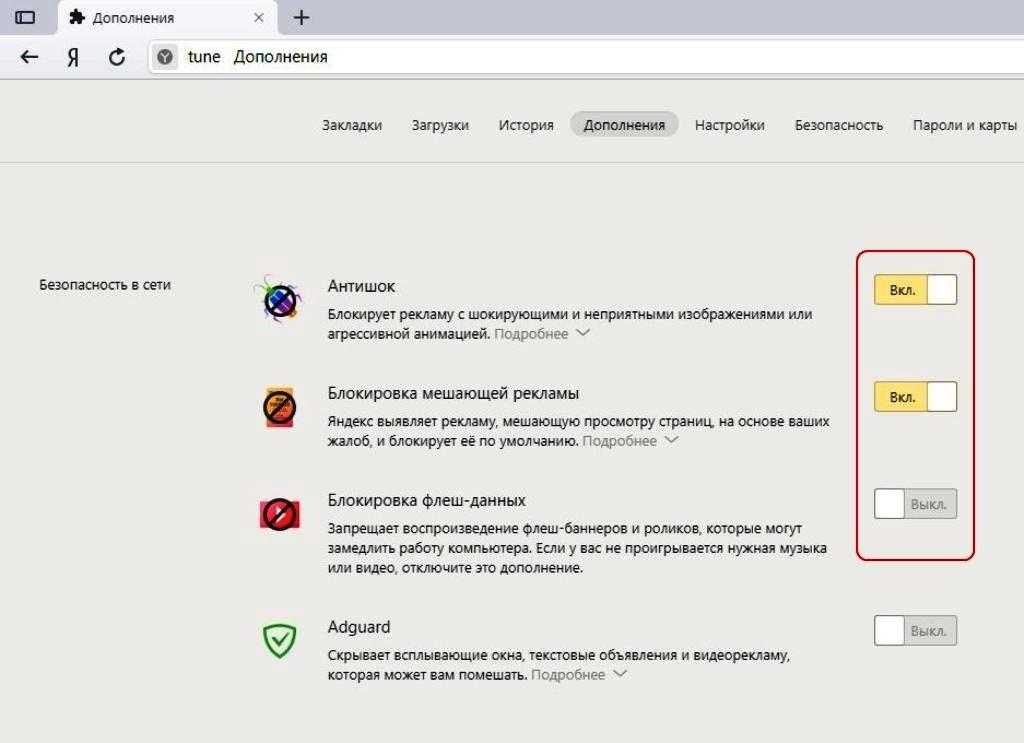
Вот как включить всплывающие окна на Mac:
Щелкните раскрывающееся меню Safari и выберите Настройки .
Перейдите на вкладку Веб-сайты вверху и выберите Всплывающие окна в меню слева. Если в поле «Настроенные веб-сайты» отображаются какие-либо настройки отдельных сайтов, удалите их с помощью кнопки Удалить .
Установите для кнопки «При посещении других веб-сайтов» значение Разрешить .
Вот и все — теперь в Safari разрешены все всплывающие окна.
Как разрешить всплывающие окна для определенных сайтов на Mac
Если вы хотите разблокировать всплывающие окна только для сайтов, которым вы доверяете, вы можете настроить параметры Safari на Mac, чтобы разрешить всплывающие окна на определенных сайтах, оставив всплывающие окна -up блокировщик активен для других.
Вот как включить всплывающие окна на Mac для определенных сайтов:
Откройте Safari и нажмите Настройки в раскрывающемся меню Safari.

Выберите вкладку Веб-сайты и щелкните Всплывающие окна . Веб-сайт, на котором вы находитесь, будет указан в области открытых веб-сайтов . Щелкните раскрывающееся меню и выберите Разрешить .
Когда вы узнаете, как отключить блокировщик всплывающих окон для определенных веб-сайтов, вы сможете дополнительно настроить блокировщик всплывающих окон на Macbook, выбрав «Блокировать и уведомлять». Это позволит вручную отображать заблокированные всплывающие окна, если вы нажмете уведомление в адресной строке.
Как разрешить всплывающие окна для активного веб-сайта
Вот как отключить блокировку всплывающих окон на Mac для веб-сайта, который вы активно используете:
Щелкните правой кнопкой мыши адресную строку веб-сайта, который вы активно используете, и выберите Настройки для этого веб-сайта .
В окне настроек найдите Pop-up Windows и выберите Разрешить из выпадающего меню.

Блокировщик всплывающих окон Safari теперь разрешает всплывающие окна с сайта, на котором вы сейчас находитесь, и любых других веб-сайтов, которые вы также разблокировали. Но блокировщик всплывающих окон Safari по-прежнему будет блокировать всплывающие окна со всех других сайтов.
Как отключить блокировку всплывающих окон на iPhone и iPad
В iOS невозможно сделать исключение для включения всплывающих окон с определенных сайтов. Если вам вообще нужны всплывающие окна, вам нужно полностью отключить блокировщик всплывающих окон на вашем iPhone или iPad.
Вот как разрешить всплывающие окна на iPhone и как отключить блокировку всплывающих окон на iPad:
Перейдите в Настройки и выберите приложение Safari .
Прокрутите до Блокировать всплывающие окна и отключить кнопку .
Опасны ли всплывающие окна в Safari?
Большинство всплывающих окон Safari не представляют опасности и на самом деле помогают вам легче взаимодействовать с посещаемыми веб-сайтами.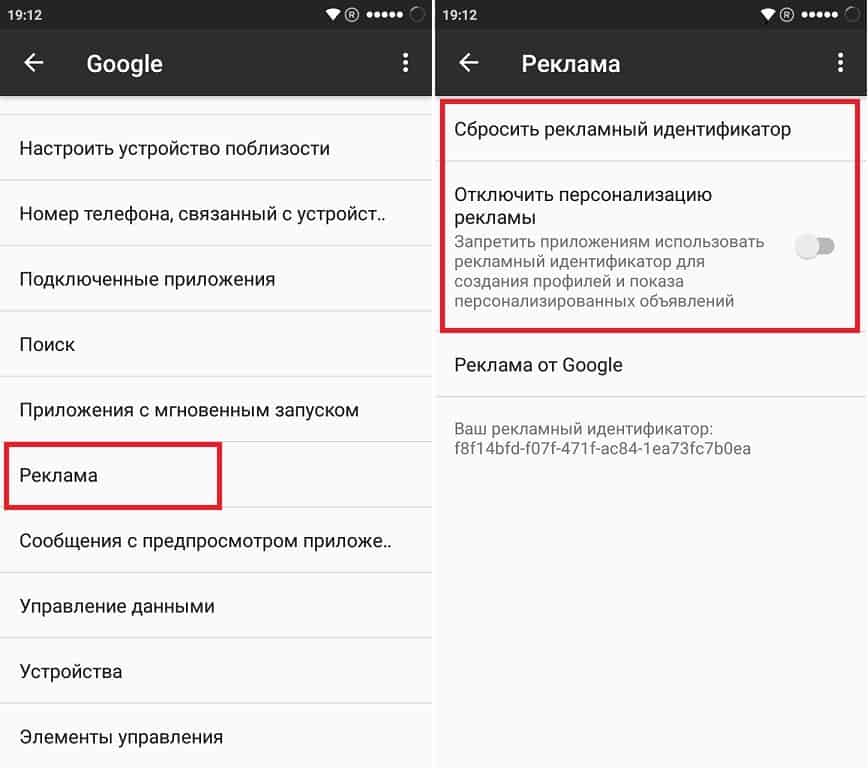 Всплывающие окна могут помочь вам взаимодействовать с сайтом, позволяют выбирать предпочтения, отображать маркетинговые сообщения или отображать формы согласия на использование файлов cookie. Если вы разрешите сайту отображать всплывающие окна в вашем браузере, вы всегда можете очистить кеш и отключить файлы cookie позже, чтобы избавиться от них.
Всплывающие окна могут помочь вам взаимодействовать с сайтом, позволяют выбирать предпочтения, отображать маркетинговые сообщения или отображать формы согласия на использование файлов cookie. Если вы разрешите сайту отображать всплывающие окна в вашем браузере, вы всегда можете очистить кеш и отключить файлы cookie позже, чтобы избавиться от них.
Но есть более сомнительные и даже опасные всплывающие окна, которые могут содержать ложные кнопки закрытия, которые на самом деле запускают неожиданные действия, а не закрывают окно. Объявление при наведении курсора или всплывающее окно на странице отображается в виде слоя перед экраном браузера, ложно представляя себя веб-страницей. Если всплывающие окна заставляют вас непреднамеренно устанавливать нежелательное программное обеспечение, вы можете использовать инструмент для удаления вредоносных программ, чтобы избавиться от любых ненужных приложений.
Наиболее опасные всплывающие окна могут нанести вред вашей системе и атаковать ваш браузер рекламным ПО. Другие подозрительные всплывающие окна могут действовать как уловки вредоносной рекламы, заражая вашу систему всевозможными вредоносными программами. Быть в курсе угроз кибербезопасности Mac необходимо для обеспечения безопасности вас и вашей системы. Если вы считаете, что уже загрузили вредоносное ПО в свою систему через всплывающее окно, немедленно удалите вредоносное ПО с вашего Mac.
Другие подозрительные всплывающие окна могут действовать как уловки вредоносной рекламы, заражая вашу систему всевозможными вредоносными программами. Быть в курсе угроз кибербезопасности Mac необходимо для обеспечения безопасности вас и вашей системы. Если вы считаете, что уже загрузили вредоносное ПО в свою систему через всплывающее окно, немедленно удалите вредоносное ПО с вашего Mac.
Всплывающие окна — одна из основных причин для установки блокировщика рекламы. Но у блокировщика, полностью отключающего всплывающие окна, есть и недостатки. Некоторые всплывающие окна необходимы для правильного функционирования веб-сайта. Другие всплывающие окна содержат важную информацию или позволяют получить доступ к более глубоким функциям веб-сайта — например, к установщику приложения.
Еще одна причина быть осторожным при использовании блокировщиков рекламы заключается в том, что иногда они могут блокировать рекламу действительно полезных продуктов и услуг, например формы подписки на новостную рассылку.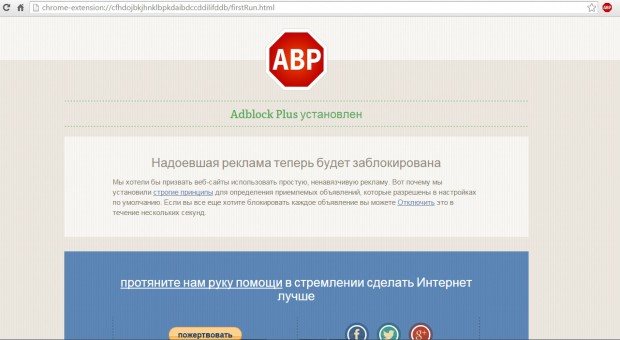 С блокировщиком рекламы вы также можете пропустить всплывающие скидки или предложения с ограниченным сроком действия, поэтому может быть лучше выборочно блокировать всплывающие окна в Safari.
С блокировщиком рекламы вы также можете пропустить всплывающие скидки или предложения с ограниченным сроком действия, поэтому может быть лучше выборочно блокировать всплывающие окна в Safari.
Как узнать, какие всплывающие окна блокировать?
Поскольку одни всплывающие окна раздражают, а другие приносят пользу — комплексного решения вопроса, как убрать всплывающую рекламу на Mac, не существует. Рассмотрите возможность разрешения всплывающих окон на веб-сайтах, которые вы знаете и которым доверяете, и блокируйте всплывающие окна, если вы не уверены в безопасности сайта. Всегда соблюдайте правила безопасного просмотра и обязательно блокируйте сайты с подозрительными всплывающими окнами.
Остановите всплывающие окна и безопасно просматривайте страницы с помощью AVG Secure Browser
Всплывающие окна представляют собой смешанный пакет: некоторые раздражают или даже опасны, но другие полезны и необходимы. Вы можете легко управлять всплывающими окнами и блокировать опасные с помощью AVG Secure Browser, одного из лучших браузеров с точки зрения безопасности и конфиденциальности.

 Введите адрес этого сайта и нажмите Добавить.
Введите адрес этого сайта и нажмите Добавить.





 66
66