Как разрешить или запретить блокировку всплывающих окон в Samsung Internet?
Узнайте, как разрешать и блокировать всплывающие окна или вкладки в Интернете Samsung. Вы можете легко отключить блокировщик всплывающих окон для всех веб-сайтов в браузере Samsung.
Всплывающие окна или всплывающая реклама — это небольшие окна, которые появляются, когда вы просматриваете веб-сайт или нажимаете ссылку. Это новая форма рекламы, которая разочаровывает многих пользователей. У некоторых всплывающих окон нет кнопки закрытия, что затрудняет их закрытие. Благодаря интернет-браузеру Samsung, который позволяет легко блокировать всплывающие окна и перенаправлять.
Всплывающие окна обычно создаются с помощью языка программирования JavaScript. Они чаще появляются на автономных и спонсируемых веб-сайтах.
Всплывающие окна разочаровывают, поскольку они портят просмотр и требуют дополнительного времени и усилий, чтобы закрыть их. Я блогер и каждый день потребляю много контента. Несколько дней назад я решил перейти с Google Chrome на интернет-браузер Samsung.
Программы для Windows, мобильные приложения, игры — ВСЁ БЕСПЛАТНО, в нашем закрытом телеграмм канале — Подписывайтесь:)
Большинство веб-сайтов, которые я посетил в Интернете Samsung, показывают неуместные всплывающие окна и перенаправляют меня на другой веб-сайт, не относящийся к теме, которую я просматриваю. Мне известно, что в Google Chrome есть функция блокировки всплывающих окон, и я хочу сделать что-то подобное с Интернетом Samsung.
К счастью, Samsung Internet меня не разочаровал. Я внес несколько изменений в настройки Интернета Samsung и мне удалось заблокировать всплывающие окна в Интернете Samsung.
Блокировать всплывающие окна в Интернете Samsung
Интернет-браузер Samsung позволяет эффективно избавляться от всплывающей рекламы. Есть два способа заблокировать всплывающие окна в Интернете Samsung.
Либо вы можете заблокировать всплывающие окна с помощью стандартного средства блокировки всплывающих окон Samsung Internet, доступного в меню «Настройки», либо вы можете установить любые сторонние расширения, чтобы сделать то же самое.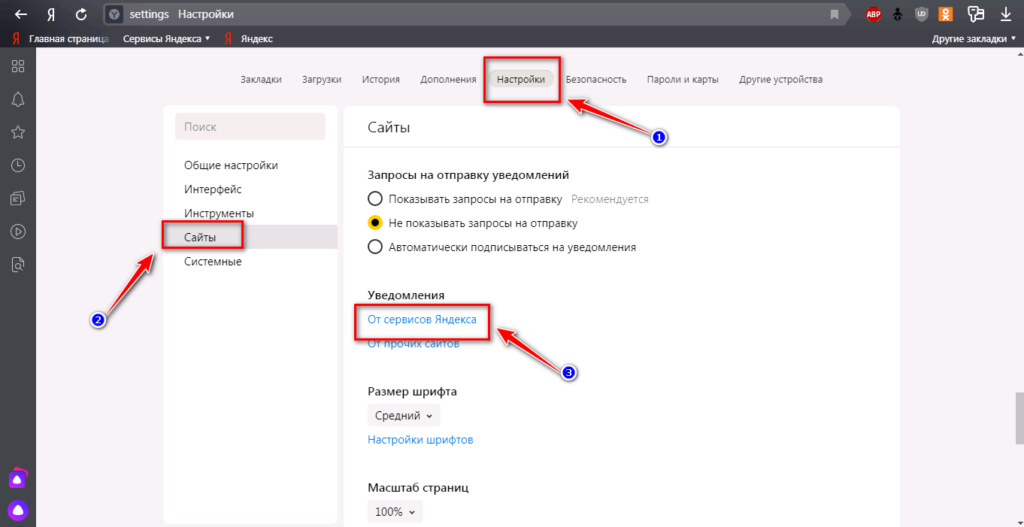
Меню настроек блокировки всплывающих окон
Интернет-магазин Samsung имеет встроенную функцию блокировки всплывающих окон на всех сайтах. Вам просто нужно включить этот переключатель, чтобы он работал на вас.
Вот шаги, чтобы включить блокировку всплывающих окон в Интернете Samsung:
- Запустите приложение Интернет-браузера Samsung.
- Нажмите на для опций меню.
- Выберите в списке меню «Настройки».
- Прокрутите вниз до Передовой раздел и нажмите на меню Сайты и загрузки.
- Включите переключатель Блокировать всплывающие окна.
Как только переключатель будет включен, всплывающее окно блокировки станет активным и сразу же начнет блокировать все всплывающие вкладки.
Использование сторонних расширений
Браузер Samsung поддерживает установку расширений, доступных в его библиотеке блокировщика рекламы. Эти расширения AdBlock также будут работать как блокировщики всплывающих окон.
Вот шаги, чтобы включить расширения для блокировки рекламы и всплывающих окон в Samsung Internet:
- Запустите приложение Интернет-браузера Samsung.

- Нажмите на для опций меню.
- В списке выберите меню «Блокировщики рекламы».
Это отобразит список AdBlockers, доступных для установки в Интернете Samsung. - Нажмите на кнопку «Установить», чтобы добавить расширение блокировщика рекламы в Samsung Internet.
Расширения блокировщика рекламы могут в основном работать как блокировщики всплывающих окон и перенаправления в Интернете Samsung. Поскольку большинство всплывающих окон, как правило, вводят в заблуждение, эти расширения AdBlock убивают всплывающие окна перед загрузкой.
Разрешить всплывающие окна в Интернете Samsung
Всплывающие окна и перенаправления предназначены не только для отображения нерелевантной рекламы, некоторые веб-сайты также используют их для отображения важной информации, такой как платежный шлюз. Поэтому везде, где вы видите необходимость разрешить всплывающие окна в Интернете Samsung, просто разрешите их.
Вот шаги, чтобы разрешить всплывающие окна в Интернете Samsung:
- Запустите приложение Интернет-браузера Samsung.

- Нажмите на для опций меню.
- Выберите в списке меню «Настройки».
- Прокрутите вниз до Передовой раздел и нажмите на меню Сайты и загрузки.
- Отключите переключатель Блокировать всплывающие окна.
Перезапустите Интернет-браузер Samsung, и он разрешит всплывающие окна для всех веб-сайтов. Обратите внимание, что он разрешит всплывающие окна для всех веб-сайтов, нет возможности включить всплывающие окна для конкретный сайт в Интернете Samsung.
Итог: Samsung Internet Pop-up Blocker
Блокировщик всплывающих окон — одна из лучших функций интернет-браузера Samsung. Эта функция хорошо работает для улучшения вашего просмотра, предотвращая отображение на веб-сайтах нерелевантной рекламы и всплывающих окон с шумом.
После того, как я заблокировал всплывающие окна и перенаправления в моем интернет-браузере Samsung, я могу просматривать свои любимые веб-сайты, не отвлекаясь. Но иногда, когда я совершаю платеж, мне приходится отключать блокировку всплывающих окон в браузере Samsung. Я бы хотел, чтобы в браузере Samsung появилась функция, позволяющая разрешать или блокировать всплывающие окна с определенных сайтов, а не разрешать их для всех сайтов.
Я бы хотел, чтобы в браузере Samsung появилась функция, позволяющая разрешать или блокировать всплывающие окна с определенных сайтов, а не разрешать их для всех сайтов.
Удалось ли вам разрешить или заблокировать всплывающие окна в интернет-браузере Samsung? Почему вы включаете всплывающее окно?
Наконец, вот рекомендуемые веб-браузеры для вашего компьютера и мобильного телефона, которые вам стоит попробовать.
Программы для Windows, мобильные приложения, игры — ВСЁ БЕСПЛАТНО, в нашем закрытом телеграмм канале — Подписывайтесь:)
Как включить или отключить блокировку всплывающих окон на Mac Safari 2022
Главная > Ресурс >Mac Cleanup >Как отключить блокировку всплывающих окон на Mac
При просмотре сайтов в Safari, Chrome или Firefox вы можете легко увидеть различные всплывающие окна с рекламой. Блокировщики всплывающих окон служат очень полезной цели, предотвращая появление надоедливой рекламы на экране. Однако некоторые всплывающие окна полезны и даже необходимы. В некоторых случаях вам понадобится информация, которую содержит всплывающее окно. Вы знаете как отключить блокировщик всплывающих окон на Mac?
В некоторых случаях вам понадобится информация, которую содержит всплывающее окно. Вы знаете как отключить блокировщик всплывающих окон на Mac?
По умолчанию веб-браузеры, такие как Safari, Google Chrome и Firefox, блокируют автоматическое отображение всплывающих окон на экране вашего Mac. В этом посте вы найдете подробное руководство по отключению блокировщика всплывающих окон на Mac.
- Часть 1. Отключить блокировку всплывающих окон в Mac Safari
- Часть 3. Избавьтесь от блокировщика всплывающих окон на Mac Firefox
- Часть 4. Часто задаваемые вопросы о блокировщике всплывающих окон Mac
155,219 Скачать
Mac Cleaner
- Контролируйте использование диска Mac, батарею, память и ЦП.
- Очистите файлы cookie, результаты поиска, загрузки и посещения во всех браузерах Mac.

- Удаляйте большие и старые файлы, ненужные файлы, кеши и другие данные, чтобы лучше управлять пространством Mac.
- Удаляйте вирусы, рекламное и вредоносное ПО и прочее, чтобы оптимизировать производительность Mac.
- Скройте и зашифруйте все важные файлы на Mac, чтобы защитить конфиденциальность.
Часть 1. Как отключить блокировку всплывающих окон в Mac Safari
По разным причинам вы хотите разрешить всплывающие окна в браузере Mac Safari. Например, некоторые веб-сайты требуют, чтобы всплывающие окна отображали весь контент или отображали информацию во всплывающей рекламе. Эта часть покажет вам, как разрешать и блокировать всплывающие окна в Safari.
Шаг 1.
Чтобы отключить блокировку всплывающих окон на вашем Mac Safari, вы должны открыть приложение Safari, щелкнуть значок Safari в верхней строке меню, а затем выберите Настройки вариант из выпадающего списка.
Шаг 2.
В окне настроек Safari вам нужно нажать на кнопку Веб-сайты. Теперь вы можете свободно разрешать или блокировать всплывающие окна для разных сайтов. Вам предлагается 3 варианта управления всплывающей рекламой: Разрешить, Блокировать и уведомлять и Блокировать.
Теперь вы можете свободно разрешать или блокировать всплывающие окна для разных сайтов. Вам предлагается 3 варианта управления всплывающей рекламой: Разрешить, Блокировать и уведомлять и Блокировать.
Шаг 3.
Если вы хотите быстро удалить все блокировщики всплывающих окон на Mac, вы можете нажать на Всплывающие окна на левой панели нажмите кнопку Удалить , а затем выберите Разрешить из При посещении других веб-сайтов меню. Вы можете легко следовать инструкциям на экране, чтобы подтвердить свою операцию.
Часть 2. Как отключить блокировку всплывающих окон в Chrome на Mac
Если вы используете браузер Google Chrome на своем Mac и хотите разрешить всплывающую рекламу, вы можете выполнить следующие шаги, чтобы легко отключить блокировщик всплывающих окон.
Шаг 1.
Как упоминалось выше, Chrome по умолчанию блокирует всплывающие окна. Когда всплывающая реклама заблокирована, в адресной строке отображается сообщение о блокировке всплывающего окна. Вы можете нажать на нее, чтобы отключить блокировку всплывающих окон.
Шаг 2.
Чтобы настроить всплывающие окна и настройки перенаправления по умолчанию в Chrome, вы можете перейти к Настройки. В правом верхнем углу нажмите на 3 точки Больше значок для доступа к параметру «Настройки». Нажмите на Конфиденциальность и безопасность , а затем выберите Настройки сайтов.
Шаг 3.
Теперь вы можете изменить настройки Chrome по умолчанию в Всплывающие окна и перенаправления. Вы можете проверить заблокированные сайты в разделе Заблокируйте. Чтобы избавиться от блокировщика всплывающих окон на Mac, вы можете добавить определенные сайты в Разрешить.
В некоторых версиях Google Chrome вы можете легко отключить блокировку всплывающих окон на Mac, установив флажок Разрешить всем сайтам показывать всплывающие окна вариант под Всплывающие окна.
Часть 3. Как избавиться от блокировщика всплывающих окон на Mac Firefox
Как и в Google Chrome, когда Firefox блокирует всплывающую рекламу, вы также увидите всплывающее сообщение в верхней части окна браузера.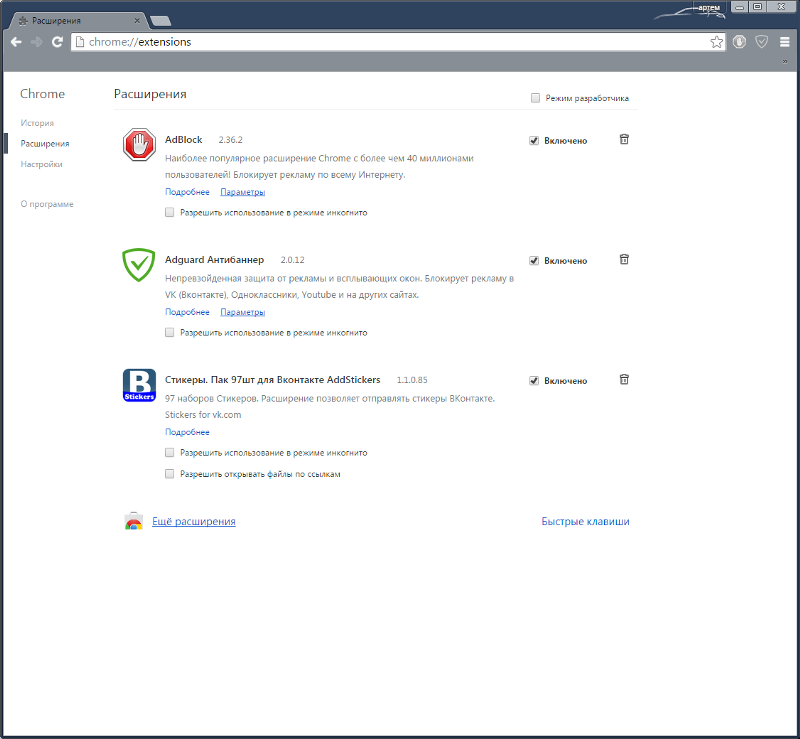 Чтобы отключить блокировщик всплывающих окон на Mac Firefox, вы можете воспользоваться следующим руководством.
Чтобы отключить блокировщик всплывающих окон на Mac Firefox, вы можете воспользоваться следующим руководством.
Шаг 1.
Когда веб-сайт пытается отправить вам всплывающую рекламу, и ваш блокировщик включен, вы можете нажать кнопку «Настройки» и выбрать Разрешить всплывающие окна or Изменить настройки блокировщика всплывающих окон.
Шаг 2.
Если вы хотите избавиться от блокировщика всплывающих окон на Mac в настройках Firefox, вы можете нажать на значок Больше меню в правом верхнем углу. Выберите и нажмите на Настройки в раскрывающемся меню.
Шаг 3.
Нажмите Содержание слева, а затем снимите флажок Блокировать всплывающие окна вариант под Всплывающие окна.
Расширить чтение
- Что такое другое на хранилище Mac и как очистить ненужные другие файлы
- [Шаг за шагом] Как заставить приложение выйти на Mac за 5 быстрых способов
Часть 4. Часто задаваемые вопросы о блокировщике всплывающих окон Mac
Вопрос 1. Как разрешить всплывающие окна в Safari на моем MacBook?
Как разрешить всплывающие окна в Safari на моем MacBook?
Если вы хотите удалить блокировщик всплывающих окон на Mac и получать всплывающую рекламу, вы можете открыть приложение Safari, щелкнуть меню Safari в левом верхнем углу, а затем выбрать «Настройки» в раскрывающемся списке. Когда вы входите в окно настроек Safari, вы можете щелкнуть вкладку «Веб-сайты», щелкнуть всплывающие окна слева, а затем разрешить всплывающие окна в Safari.
Вопрос 2. Как отключить всплывающие окна в Internet Explorer?
Откройте браузер Internet Explorer на вашем Mac и щелкните значок «Инструменты». В раскрывающемся меню выберите «Свойства обозревателя». На вкладке «Конфиденциальность» в разделе «Блокировщик всплывающих окон» вы можете легко отключить всплывающие окна и выполнить другие настройки.
Вопрос 3. Как отключить блокировку всплывающих окон на моем iPhone?
Отключить блокировку всплывающих окон на устройстве iOS довольно просто. Вы можете открыть приложение «Настройки», прокрутить вниз, чтобы выбрать «Safari», а затем переключить «Блокировать всплывающие окна» в положение «Выкл.
Заключение
Чтобы всплывающая реклама не мешала вам при посещении страницы, почти все веб-браузеры по умолчанию настроены на блокировку всплывающих окон. Этот пост содержит подробное руководство, которое поможет вам отключить блокировку всплывающих окон на Mac. Если вам нужна информация, отображаемая во всплывающем окне, вы можете использовать описанные выше методы, чтобы отключить блокировщик всплывающих окон в Safari, Chrome и Firefox.
Что вы думаете об этом посте.
- 1
- 2
- 3
- 4
- 5
Прекрасно
Рейтинг: 4.9 / 5 (на основе голосов 173)Подпишитесь на нас в
Оставьте свой комментарий и присоединяйтесь к нашему обсуждению
Как отключить блокировку всплывающих окон ▷ ➡️ Creative Stop ▷ ➡️
2244
9
9 Чтение Мин
Как отключить блокировщик всплывающие окна
Ваш начальник попросил вас загрузить материалы с веб-сайта, но, к сожалению, вы не можете получить доступ к нужному экрану из-за блокировщик всплывающих окон навязывается браузером. Поскольку вы не можете получить эти файлы где-либо еще, вы немедленно перешли на Google чтобы найти решение вашей проблемы прямо здесь, на моем сайте.
Поскольку вы не можете получить эти файлы где-либо еще, вы немедленно перешли на Google чтобы найти решение вашей проблемы прямо здесь, на моем сайте.
Как ты скажешь? Я точно определил ситуацию, в которой вы находитесь? В этом случае я думаю, что смогу вам помочь: на самом деле, я объясню вам это в ходе этого урока. как отключить блокировку всплывающих окон в самых популярных браузерах для компьютеров, смартфонов и планшетов, просто и без необходимости вносить «глубокие» изменения в вышеупомянутые программы.
Итак, без дальнейших колебаний, уделите несколько минут, чтобы прочитать это мое руководство: я гарантирую, что в конце вы сможете идеально достичь цели, которую вы перед собой поставили. Тем не менее, мне нечего делать, кроме как желать вам хорошего чтения и хорошей работы.
- Как отключить блокировку всплывающих окон на ПК
- Как удалить блокировщик всплывающих окон в Chrome
- Как удалить блокировщик всплывающих окон в Firefox
- Как удалить блокировщик всплывающих окон в Edge
- Как убрать блокировку всплывающих окон в Мак
- Как убрать блокировщик всплывающих окон в Safari
- Как убрать блокировщик всплывающих окон в других браузерах
- Как убрать блокировку всплывающих окон в Android
- Как удалить блокировщик всплывающих окон в Chrome
- Как убрать блокировщик всплывающих окон в других браузерах
- Как убрать блокировку всплывающих окон в iPhone y IPad
- Как убрать блокировщик всплывающих окон в Safari
- Как убрать блокировщик всплывающих окон в других браузерах
Индекс
- 1 Как отключить блокировку всплывающих окон на ПК
- 1.
 1 Как удалить блокировщик всплывающих окон в Chrome
1 Как удалить блокировщик всплывающих окон в Chrome - 1.2 Как удалить блокировщик всплывающих окон в Firefox
- 1.3 Как удалить блокировщик всплывающих окон в Edge
- 1.
- 2 Как удалить блокировщик всплывающих окон на Mac
- 2.1 Как убрать блокировщик всплывающих окон в Safari
- 2.2 Как убрать блокировщик всплывающих окон в других браузерах
- 3 Как убрать блокировщик всплывающих окон на Android
- 3.1 Как удалить блокировщик всплывающих окон в Chrome
- 3.2 Как убрать блокировщик всплывающих окон в других браузерах
- 4 Как удалить блокировщик всплывающих окон на iPhone и iPad
- 4.1 Как убрать блокировщик всплывающих окон в Safari
- 4.2 Как убрать блокировщик всплывающих окон в других браузерах
Как отключить блокировку всплывающих окон на ПК
Отключите блокировщик всплывающих окон на вашем ПК это совсем несложно: достаточно действовать в специальном разделе настройки навигационной программы, которую вы регулярно используете.
Как удалить блокировщик всплывающих окон в Chrome
Если вы доверяете браузеру Google Chromeсначала нажмите на кнопку (⋮) расположен в правом верхнем углу, выберите элемент конфигурации В появившемся меню найдите плитку Конфиденциальность и безопасность и нажмите на элемент Настройки сайта mail в вашей переписке.
На данный момент нажмите на опцию Всплывающие окна и перенаправления и переместите рычажок вверху экрана, который должен быть помечен Заблокировано (рекомендуется)
Кроме того, вы можете вручную указать сайты, для которых всегда нужно разблокировать всплывающие окна: для этого нажмите кнопку добавлять в соответствии со статьей Позволять и используйте форму, предложенную для запись el веб-адрес вашего интереса.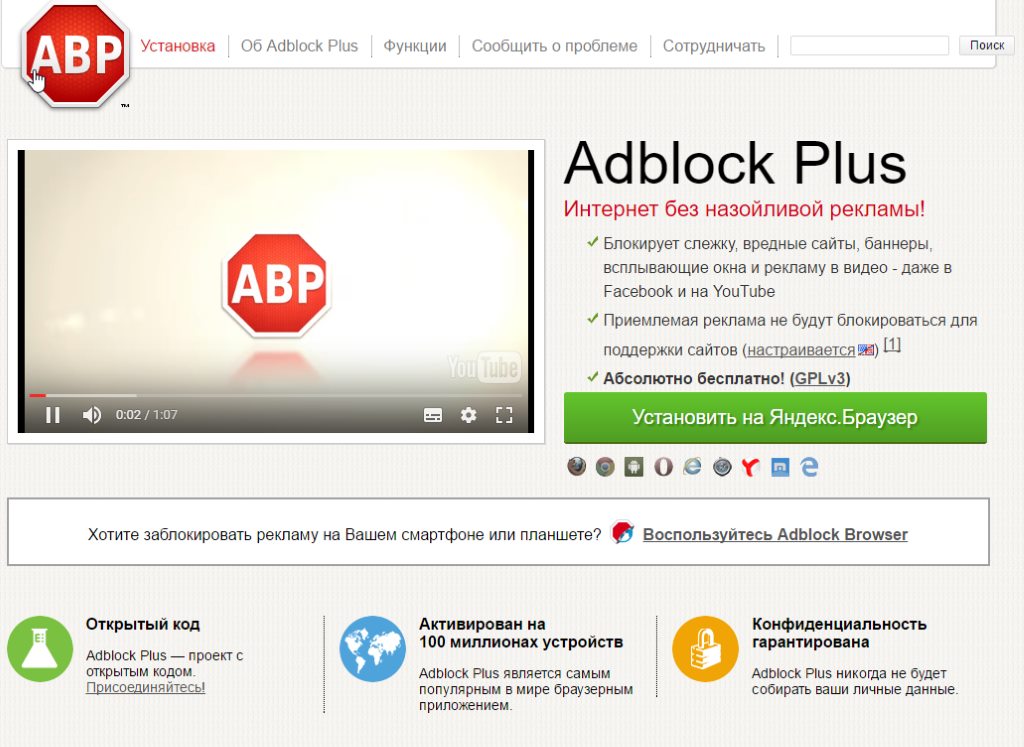
Кроме того, Google Chrome также позволяет вам добавлять исключения на лету, без необходимости доступа к настройкам вашего браузера: для этого посетите веб-сайт, на котором вы хотите разблокировать всплывающие окна, щелкните значок
Как удалить блокировщик всплывающих окон в Firefox
Шаги, необходимые для отключения всплывающих окон в Mozilla Firefox они не сильно отличаются от показанных выше. Для начала нажмите кнопку ☰ расположен в правом верхнем углу, выберите элемент опции из предложенного контекстного меню и, оказавшись в новой вкладке, перейдите в раздел Конфиденциальность и безопасность (икона замок навесной ).
После этого найдите коробку разрешений А чтобы отключить блокировку всплывающих окон для всех сайтов, снимите флажок рядом с элементом. Блокировать всплывающие окна.
Если, с другой стороны, вы хотите включить всплывающее окно только для определенного сайта, оставьте флажок, упомянутый выше, нажмите кнопку Исключения … рядом с ним укажите веб-адрес интересующего вас в соответствующем текстовом поле и нажмите кнопку Позволять, чтобы добавить его в список исключений. Когда вы закончите, нажмите кнопку экономить cambios И это все.
Этот последний результат также можно получить без доступа к конфигурации Firefox: посетите через браузер сайт для тех, кто заинтересован в активации всплывающих окон, нажмите на кнопку опции расположен в желтой панели вверху (которая предупреждает вас о попытке открыть всплывающие окна) и выберите разрешить сайту открывать всплывающие окна ты ненавидишь показать конкретное всплывающее окно, пользуясь предложенным меню.
Как удалить блокировщик всплывающих окон в Edge
также Microsoft Edge, браузер включил «стандартный» в Windows 10, объединяет эффективный внутренний механизм, предназначенный для блокировки всплывающих окон, которые при необходимости можно отключить.
Чтобы получить к нему доступ, нажмите кнопку (…) расположен в правом верхнем углу, выберите элемент конфигурации из меню, отображаемого на экране, и выберите опцию Конфиденциальность и безопасность, расположенный на левой панели появившейся панели. Наконец-то подняться от голосовой рычаг Блокировать рекламу (находится сразу под заголовком безопасность ).
При необходимости вы можете выборочно включить отображение всплывающих окон для одной страницы: для этого посетите соответствующий веб-сайт и используйте кнопки, которые появляются на нижняя панель указать, разрешить только один раз всплывающие окна сайта, или всегда позволяй им.
Если вы используете Microsoft Edge на основе хрома, это новая версия браузера, также совместимая с Windows 8.1, Windows 7 и macOS, сделайте это: нажмите кнопку (…) расположен в правом верхнем углу, выберите элемент конфигурации из меню, отображаемого на экране, и выберите опцию Разрешения на сайт расположен на левой боковой панели. Затем следуйте инструкциям, которые вы видели ранее для Google Chrome (раздел, посвященный этим типам настроек, практически идентичен).
Как удалить блокировщик всплывающих окон на Mac
Почти все браузеры для МакНачиная с Safari , имеют систему блокировки всплывающих окон, которая включена по умолчанию и может быть отключена в любое время.
Как убрать блокировщик всплывающих окон в Safari
Чтобы удалить блокировщик всплывающих окон в Safari после запуска браузера откройте меню Safari> Настройки .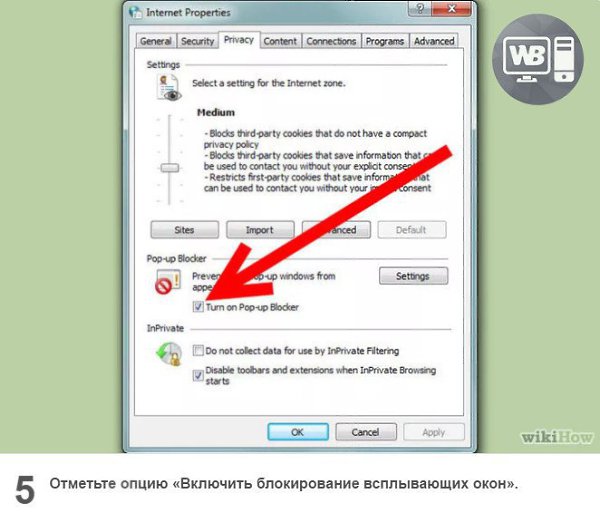 .. расположенный в строке меню Mac, нажмите вкладку сайты и выберите статью Всплывающие окна из левой боковой панели.
.. расположенный в строке меню Mac, нажмите вкладку сайты и выберите статью Всплывающие окна из левой боковой панели.
На этом этапе настройте выпадающее меню Когда вы посещаете другие сайты en Позволять, если вы хотите включить отображение всплывающих окон для всех веб-сайтов, или вмешаться в раскрывающееся меню рядом с сайтами, которые запросили открытие всплывающих окон, чтобы разрешить их отображение.
Как убрать блокировщик всплывающих окон в других браузерах
Если вместо Safari вы используете другие браузеры, доступные для macOS (например, Google Chrome на основе Chromium, Firefox или Edge), вы можете разблокировать отображение всплывающих окон, выполнив те же действия, которые я объяснил в разделе, посвященном ПК с Windows.
Как убрать блокировщик всплывающих окон на Android
При необходимости блокировщик всплывающих окон даже на мобильных телефонах и планшетах Android : также в этом случае необходимо вмешаться в настройки браузера. Однако мой личный совет — ограничить использование этой функции до минимума: всплывающие окна обычно представляют собой в основном инвазивную и потенциально опасную рекламу, поэтому слишком частое нажатие может иметь серьезные последствия. быть осторожен!
Однако мой личный совет — ограничить использование этой функции до минимума: всплывающие окна обычно представляют собой в основном инвазивную и потенциально опасную рекламу, поэтому слишком частое нажатие может иметь серьезные последствия. быть осторожен!
Как удалить блокировщик всплывающих окон в Chrome
Чтобы удалить блокировщик всплывающих окон из Chrome для Androidкоснитесь кнопки (⋮) в правом верхнем углу выберите элемент конфигурации в открывшемся меню и коснитесь пунктов Настройки сайта es Всплывающие окна и перенаправления, чтобы открыть соответствующий раздел. Наконец-то подняться EN одноименный рычаг в верхней части экрана.
Если, с другой стороны, вас интересует активация всплывающих окон только для определенного сайта, вы должны перейти на интересующую вас страницу и нажать кнопку Всегда показывает, расположенный на панели предупреждений, которая указывает на наличие всплывающих окон, которые появляются в нижней части экрана
Как убрать блокировщик всплывающих окон в других браузерах
Вы используете альтернативный браузер, например Firefox или Edge, для просмотра? Интернет с Android? Нет проблем, вы можете так же легко активировать всплывающие экраны.
- Mozilla Firefox — На данный момент нет пункта конфигурации для включения всплывающих окон, которые по умолчанию отключены. Однако вы можете изменить расширенные настройки браузера: после запуска Firefox перейдите по адресу
about:configи введите строку в поле поиска вверхуdom.disable_open_during_load. Наконец, нажмите на единственный возвращенный результат и нажмите кнопку налог установить переменную в ложный : таким образом вы отключите блокировщик всплывающих окон. Чтобы вернуть все в норму, повторите те же шаги, показанные выше, и на этот раз нажмите кнопку Восстановление. - Microsoft Edge — нажмите кнопку (…) находится внизу, нажмите кнопку конфигурации расположен в появившемся меню ( шестерня ), перейдите в разделы Разрешения на сайт es Всплывающие окна и перенаправления и подняться EN рычаг, который появляется на экране.

Как удалить блокировщик всплывающих окон на iPhone и iPad
Вы обычно путешествуете по Интернету со своим iPhone или IPad ? Не волнуйтесь, даже в этом случае вы можете очень просто удалить блокировщик всплывающих окон.
Как убрать блокировщик всплывающих окон в Safari
Если ваш браузер Safari , действуйте следующим образом: перейдите к конфигурации iOS / iPadOS, нажав D-образный значок шестерня расположен на главном экране Операционная система, коснитесь элемента Safari и подняться OFF менять Выдвижной оконный блок. В настоящее время нет возможности разблокировать всплывающие окна выборочно.
Как убрать блокировщик всплывающих окон в других браузерах
Точно так же вы также можете удалить блокировщик всплывающих окон в браузерах Chrome, Firefox и Edge для iOS и iPadOS. Далее я объясню, как это сделать.
Далее я объясню, как это сделать.
- Хром — нажмите кнопку (…) расположен в правом нижнем углу, выберите элемент конфигурации из отображаемой панели и перейдите в разделы Настройки контента es Блокировать рекламу. Наконец-то подняться OFF рычаг, расположенный в верхней части следующего экрана.
- Firefox — нажмите кнопку ☰ расположенный в правом нижнем углу, коснитесь объекта конфигурации проживание в предложенной панели и загрузить OFF переключатель для элемента Блокировать всплывающие окна.
- край — нажмите кнопку (…) находится внизу, нажмите кнопку конфигурации (тот, который имеет форму шестерня ), перейдите в раздел Конфиденциальность и безопасность и подняться OFF голосовой рычаг Блокировать рекламу.

Как отключить блокировку всплывающих окон на Mac
Автор Махеш Маквана
Обновлено
Делиться Твитнуть Делиться Делиться Делиться Электронная почта
Обычно мы стараемся избегать всплывающих окон, но иногда их нужно пропустить. Вот как это сделать.
У вас возникли проблемы с веб-сайтом на macOS, потому что ваш браузер блокирует для него всплывающие окна? К счастью, вы можете отключить блокировку всплывающих окон в основных браузерах, таких как Safari, Chrome и Firefox, на вашем компьютере.
После отключения блокировщиков любые сайты, которые вы открываете в этих браузерах, смогут запускать всплывающие окна. У вас также есть возможность включить всплывающие окна только для определенных сайтов на вашем Mac.
О каком типе всплывающих окон идет речь?
Всплывающее окно — это небольшое окно, которое либо открывается автоматически, когда вы находитесь на веб-сайте, либо открывается при нажатии на ссылку на сайте. Торговые сайты, сайты скидок и подобные сайты часто запускают всплывающие окна, чтобы привлечь ваше внимание.
Торговые сайты, сайты скидок и подобные сайты часто запускают всплывающие окна, чтобы привлечь ваше внимание.
Не путайте эти всплывающие окна веб-сайтов с крошечными уведомлениями, которые вы видите на своем Mac. Эти уведомления генерируются вашей системой или установленными приложениями. Они не имеют ничего общего с всплывающими окнами, которые вы видите в своих браузерах.
Как разрешить всплывающие окна в Safari на Mac
Блокировщик всплывающих окон в браузере Safari по умолчанию для Mac легко отключить. Все, что вам нужно сделать, это зайти в меню настроек и изменить там параметр, чтобы отключить блокировку всплывающих окон. Расположение этой опции зависит от используемой вами версии Safari.
Вы также можете использовать Терминал для включения и отключения блокировщика всплывающих окон в Safari.
Как разрешить всплывающие окна в Safari 12 или более поздней версии
Safari 12 и более поздние версии позволяют отключить блокировку всплывающих окон для всех веб-сайтов или определенных веб-сайтов, которые вы выбираете в самом браузере. Вы можете получить доступ к блокировщику всплывающих окон в Safari 12 и выше следующим образом:
Вы можете получить доступ к блокировщику всплывающих окон в Safari 12 и выше следующим образом:
- Запустите Safari , щелкните меню Safari в верхней части экрана и выберите Настройки .
- Перейдите на вкладку Веб-сайты .
- Выберите Всплывающее окно Windows слева и выберите Разрешить в раскрывающемся меню справа для всех открытых веб-сайтов.
Как разрешить всплывающие окна в Safari 11 или более ранней версии
В Safari 11 и более ранних версиях есть флажок, позволяющий включать и отключать блокировку всплывающих окон одним щелчком мыши. Вот как найти эту коробку:
- Открыть Safari , щелкните меню Safari в верхней части экрана и выберите Настройки .
- Перейдите на вкладку Безопасность .
- Снимите флажок Блокировать всплывающие окна .

Как разрешить всплывающие окна в Safari с помощью терминала
Те из вас, кто предпочитает терминал, будут рады узнать, что есть команда терминала для включения и отключения всплывающих окон в Safari 11 или более ранней версии на вашем Mac. Вот как вы используете эту команду:
- Запуск терминала .
- Выполните следующую команду, чтобы отключить блокировщик всплывающих окон в Safari:
по умолчанию напишите com.apple.Safari com.apple.Safari.ContentPageGroupIdentifier.WebKit2JavaScriptCanOpenWindowsAutomatically -bool true
- Чтобы отменить это изменение, используйте эту команду, чтобы включить блокировщик всплывающих окон в Safari.
по умолчанию пишет com.apple.Safari com.apple.Safari.ContentPageGroupIdentifier.WebKit2JavaScriptCanOpenWindowsAutomatically -bool false
Как разблокировать всплывающие окна в Chrome на Mac
Если вы используете Chrome в качестве основного браузера на Mac, разблокировать всплывающие окна так же просто, как перейти на экран настроек Chrome и отключить параметр. Вот как это сделать:
Вот как это сделать:
- Нажмите на три точки в правом верхнем углу Chrome и выберите Настройки .
- Нажмите Безопасность и конфиденциальность слева и выберите Настройки сайта с правой панели.
- Прокрутите вниз и нажмите Всплывающие окна и перенаправления .
- Установите переключатель рядом с Сайты могут отправлять всплывающие окна и использовать перенаправления , чтобы отключить блокировщик всплывающих окон Chrome.
Как отключить блокировку всплывающих окон в Firefox на Mac
Firefox имеет почти такой же подход к отключению блокировщика всплывающих окон, что и Google Chrome. Вы заходите в настройки, очищаете соответствующую опцию, и все готово. Вот как:
- Откройте Firefox , щелкните три горизонтальные линии в правом верхнем углу и выберите Настройки .

- Нажмите Конфиденциальность и безопасность слева.
- Прокрутите вниз и снимите флажок рядом с Блокировать всплывающие окна .
Если вы хотите разрешить всплывающие окна с определенных сайтов, но при этом заблокировать все остальные, нажмите Исключения и добавьте свои сайты в список исключений.
Разрешение этих крошечных всплывающих окон на вашем Mac
Для работы некоторых сайтов необходимо включить всплывающие окна на вашем компьютере. Вы можете сделать это довольно легко, разрешив всплывающие окна в различных браузерах для macOS, как мы видели здесь.
Всплывающие окна — не единственная неприятность в сети. Некоторые веб-сайты в настоящее время используют уведомления, чтобы привлечь ваше внимание. Если вы хотите остановить это, вы можете отключить уведомления сайта в большинстве веб-браузеров.
Как отключить блокировку всплывающих окон в браузере
Развернуть все
Блокировщик всплывающих окон в вашем браузере не позволяет большинству сайтов открывать всплывающие окна во время работы в Интернете.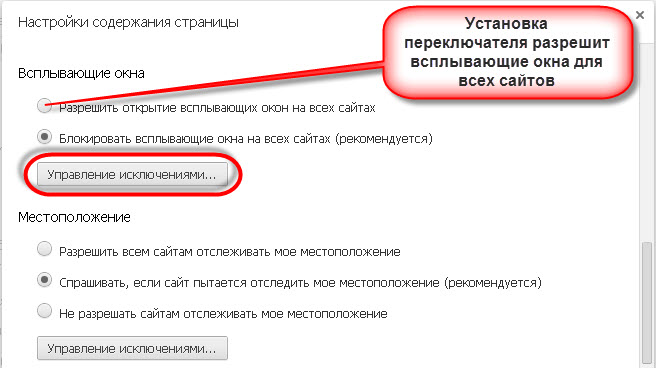 Однако некоторые веб-приложения, включая eProtocol IACUC, eProtocol IBC и eProtocol FID, требуют, чтобы ваш веб-браузер был настроен на разрешение всплывающих окон для правильной работы. Ниже приведены пошаговые инструкции по изменению настроек блокировщика всплывающих окон для наиболее популярных веб-браузеров.
Однако некоторые веб-приложения, включая eProtocol IACUC, eProtocol IBC и eProtocol FID, требуют, чтобы ваш веб-браузер был настроен на разрешение всплывающих окон для правильной работы. Ниже приведены пошаговые инструкции по изменению настроек блокировщика всплывающих окон для наиболее популярных веб-браузеров.
- Отключение блокировщиков всплывающих окон в браузере
- Chrome (ПК, Mac и Linux)
Показать больше
- В Chrome нажмите кнопку Еще (3 точки) в правом верхнем углу.

- Нажмите Настройки .
- В разделе «Конфиденциальность и безопасность» нажмите Настройки сайта.
- Нажмите Всплывающие окна и перенаправления.
- В верхней части установите значение Разрешено .
- Если вы хотите сохранить функциональность блокировщика, но разрешить всплывающие окна на сайтах eProtocol, измените настройку выше на Заблокировано (рекомендуется) , а затем нажмите кнопку Добавить для Разрешить. В появившемся маленьком окне введите [*.]orsc.utexas.edu в разделе Сайт. Нажмите Добавить.
Дополнительную информацию о блокировщике всплывающих окон Chrome см. на веб-сайте справки Chrome.
- В Chrome нажмите кнопку Еще (3 точки) в правом верхнем углу.
- Край (Windows)
Показать больше
- В Microsoft Edge нажмите кнопку Настройки и прочее (три точки) в правом верхнем углу.

- Нажмите Настройки.
- Нажмите Разрешения сайта.
- Выберите Всплывающие окна и перенаправления.
- Переведите переключатель Блок в положение Выкл.
Дополнительные сведения о блокировщике всплывающих окон Microsoft Edge см. на веб-сайте Microsoft.
- В Microsoft Edge нажмите кнопку Настройки и прочее (три точки) в правом верхнем углу.
- Устаревшая версия Edge (Windows)
Показать больше
- В Microsoft Edge нажмите кнопку Настройки и многое другое (три точки) в правом верхнем углу.
- Нажмите Настройки.
- Нажмите Конфиденциальность и безопасность .

- Прокрутите вниз до Безопасность.
- Переместите переключатель Блокировать всплывающие окна в положение Выкл.
Дополнительные сведения о блокировщике всплывающих окон Microsoft Edge см. на веб-сайте Microsoft.
- Internet Explorer 8–11 (Windows)
Показать больше
Следуйте приведенным ниже инструкциям, чтобы добавить сайты eProtocol в список исключений и не отключать блокировку всплывающих окон.
1. Для Internet Explorer 9, 10 и 11 нажмите кнопку Инструменты , затем выберите Свойства обозревателя .

Для Internet Explorer 8 нажмите кнопку Инструменты в строке меню (если вы не видите Инструменты, нажмите клавишу Alt, чтобы отобразить строку меню). Появится раскрывающееся меню. Выберите Параметры Интернета .
2. На вкладке Конфиденциальность снимите флажок Включить Блокировщик всплывающих окон затем нажмите OK . Если вы хотите разрешить сайты eProtocol и при этом сохранить функциональность блокировщика, отметьте Включить Блокировщик всплывающих окон вместо , затем нажмите Настройки .
3. В окне Настройки блокировщика всплывающих окон введите *.orsc.utexas.edu в поле «Адрес веб-сайта для разрешения:» , затем нажмите Добавить .
Дополнительные сведения о блокировщике всплывающих окон Internet Explorer см.
 на веб-сайте Microsoft.
на веб-сайте Microsoft.- Internet Explorer 6 и 7 (Windows)
Показать больше
1. Откройте меню Инструменты и выберите Свойства обозревателя .
2. На вкладке Конфиденциальность снимите флажок Блокировать всплывающие окна , затем нажмите Применить . Если вы хотите разрешить сайты eProtocol и при этом сохранить функциональность блокировщика, установите флажок Блокировать всплывающие окна вместо , затем нажмите Настройки . В появившемся окне введите *.orsc.
 utexas.edu в поле «Адрес веб-сайта для разрешения:» , затем нажмите Добавить .
utexas.edu в поле «Адрес веб-сайта для разрешения:» , затем нажмите Добавить .- Firefox 29 и более новые версии (Windows)
Показать больше
1. В правом верхнем углу Firefox нажмите кнопку меню и выберите Параметры .
2. Выберите вкладку Контент , снимите флажок Блокировать всплывающие окна, и нажмите OK .
3. Если вы хотите разрешить сайты eProtocol и при этом сохранить функциональность блокировщика, отметьте 9.0174 Блокировать всплывающие окна вместо затем нажмите Исключения (см.
 изображение на шаге 2 выше). В появившемся маленьком окне введите «https://orsc.utexas.edu» в поле «Адрес веб-сайта:» , затем нажмите «Разрешить» .
изображение на шаге 2 выше). В появившемся маленьком окне введите «https://orsc.utexas.edu» в поле «Адрес веб-сайта:» , затем нажмите «Разрешить» .Для получения дополнительной информации о блокировщике всплывающих окон Firefox посетите веб-сайт службы поддержки Mozilla.
- Firefox 4–28 (Windows)
Показать больше
1. Нажмите кнопку Firefox и выберите Параметры > Параметры во всплывающем меню.
2. Выберите вкладку Контент , снимите флажок Блокировать всплывающие окна, и нажмите OK .
3.
 Если вы хотите разрешить сайты eProtocol и при этом сохранить функциональность блокировщика, отметьте 9.0174 Блокировать всплывающие окна вместо , затем нажмите Исключения (см. изображение на шаге 2 выше). В появившемся маленьком окне введите «https://orsc.utexas.edu» в поле «Адрес веб-сайта:» , затем нажмите Разрешить .
Если вы хотите разрешить сайты eProtocol и при этом сохранить функциональность блокировщика, отметьте 9.0174 Блокировать всплывающие окна вместо , затем нажмите Исключения (см. изображение на шаге 2 выше). В появившемся маленьком окне введите «https://orsc.utexas.edu» в поле «Адрес веб-сайта:» , затем нажмите Разрешить .Для получения дополнительной информации о блокировщике всплывающих окон Firefox посетите веб-сайт службы поддержки Mozilla.
- Firefox 1–3.6 (Windows)
Показать больше
1. Откройте меню Инструменты и выберите Параметры .

2. Выберите вкладку Контент , снимите флажок Блокировать всплывающие окна, и нажмите OK .
3. Если вы хотите разрешить сайты eProtocol и при этом сохранить функциональность блокировщика, отметьте 9.0174 Блокировать всплывающие окна вместо , затем нажмите Исключения (см. изображение на шаге 2 выше). В появившемся маленьком окне введите «https://orsc.utexas.edu» в поле «Адрес веб-сайта:» , затем нажмите Разрешить .
Для получения дополнительной информации о блокировщике всплывающих окон Firefox посетите веб-сайт службы поддержки Mozilla.
- Firefox 29 и более новые версии (Mac OS X)
Показать больше
1.
 В правом верхнем углу Firefox нажмите кнопку меню и выберите Настройки .
В правом верхнем углу Firefox нажмите кнопку меню и выберите Настройки .2. Нажмите Контент и снимите флажок Блокировать всплывающие окна .
3. Если вы хотите выбрать, какие веб-сайты (в данном случае сайты eProtocol) разрешить и при этом сохранить функциональность блокировщика, отметьте 9.0174 Блокировать всплывающие окна вместо , затем нажмите Исключения вместо (см. изображение на шаге 2 выше). В появившемся небольшом окне введите «https://orsc.utexas.edu» в поле «Адрес веб-сайта:» нажмите Разрешить, и Сохранить изменения .
Для получения дополнительной информации о блокировщике всплывающих окон Firefox посетите веб-сайт службы поддержки Mozilla.
- Firefox 1–28 (Mac OS X)
Показать больше
1.
 В меню Firefox выберите Настройки .
В меню Firefox выберите Настройки .2. Выберите вкладку Контент и снимите флажок Блокировать всплывающие окна . Если вы хотите разрешить сайты eProtocol и при этом сохранить функции блокировщика, установите флажок 9.0174 Блокировать всплывающие окна вместо затем нажмите Исключения . В появившемся маленьком окне введите «https://orsc.utexas.edu» в поле «Адрес веб-сайта:» , затем нажмите Разрешить .
Для получения дополнительной информации о блокировщике всплывающих окон Firefox посетите веб-сайт службы поддержки Mozilla.
- Мозилла (Mac OS X)
Показать больше
1.
 Откройте меню Инструменты и выберите Параметры .
Откройте меню Инструменты и выберите Параметры .2. Выберите вкладку Контент , снимите флажок Блокировать всплывающие окна, и нажмите » OK «.
Для получения дополнительной информации о блокировщике всплывающих окон Mozilla посетите веб-сайт поддержки Mozilla.
- Firefox 29 и более новые версии (Linux)
Показать больше
1. В правом верхнем углу Firefox нажмите кнопку меню и выберите Настройки .
2. Нажмите Контент и снимите флажок Блокировать всплывающие окна .

3. Если вы хотите выбрать, какие веб-сайты (в данном случае сайты eProtocol) разрешить и при этом сохранить функциональность блокировщика, отметьте 9.0174 Блокировать всплывающие окна вместо , затем нажмите Исключения (см. изображение на шаге 2 выше). В появившемся маленьком окне введите «https://orsc.utexas.edu» в поле «Адрес веб-сайта:» нажмите Разрешить, и Сохранить изменения .
Для получения дополнительной информации о блокировщике всплывающих окон Firefox посетите веб-сайт службы поддержки Mozilla.
- Safari 12 и более новые версии (Mac OS X)
Показать больше
1.
 Откройте окно Safari и перейдите на веб-сайт, для которого требуются всплывающие окна. Например, https://spike.orsc.utexas.edu/ep2/.
Откройте окно Safari и перейдите на веб-сайт, для которого требуются всплывающие окна. Например, https://spike.orsc.utexas.edu/ep2/.2. В меню Safari выберите Настройки… .
3. На вкладке Веб-сайты выберите Всплывающие окна на левой панели. Найдите URL-адрес веб-сайта, указанный на шаге 1 выше, и выберите Разрешить в раскрывающемся списке для URL-адреса.
Дополнительную информацию о браузере Safari см. в статье Как заблокировать всплывающие окна в Safari.
- Safari 6–11 (Mac OS X)
Показать больше
1. В меню Safari выберите Настройки.
 .. .
.. .2. В разделе Безопасность снимите флажок Блокировать всплывающие окна .
- Safari 5 и более ранние версии (Mac OS X)
Показать больше
1. В меню Safari снимите флажок Блокировать всплывающие окна .
- Chrome (ПК, Mac и Linux)
- Отключение блокировщиков всплывающих окон панели инструментов браузера
- Блокировщик всплывающих окон панели инструментов Yahoo
Показать больше
1.
 Найдите значок блокировщика всплывающих окон и щелкните стрелку вниз.
Найдите значок блокировщика всплывающих окон и щелкните стрелку вниз.2. Снимите флажок Включить блокировку всплывающих окон .
- Блокировщик всплывающих окон панели инструментов Google
Показать больше
1. Нажмите на логотип Google на панели инструментов Google и выберите Параметры.
2. Снимите флажок Блокировщик всплывающих окон и нажмите OK .
- Блокировщик всплывающих окон панели инструментов AOL
Показать больше
1.
 Найдите значок блокировщика всплывающих окон.
Найдите значок блокировщика всплывающих окон.2. Нажимайте на него, пока не появится надпись Разрешено .
- Блокировщик всплывающих окон панели инструментов MSN
Показать больше
1. Найдите значок блокировщика всплывающих окон и щелкните стрелку вниз.
2. Установите флажок Разрешить всплывающие окна .
- Блокировщик всплывающих окон Norton Internet Security/Personal Firewall
Показать больше
1.
 Откройте главное окно Norton Internet Security/Firewall (вы можете щелкнуть значок брандмауэра на панели задач или использовать Пуск->Программы->Norton Firewall)
Откройте главное окно Norton Internet Security/Firewall (вы можете щелкнуть значок брандмауэра на панели задач или использовать Пуск->Программы->Norton Firewall)2. Щелкните строку Блокировка рекламы .
3. Нажмите кнопку «Выключить».
- Блокировщик всплывающих окон панели инструментов Yahoo
Отключить блокировку всплывающих окон
Отключить блокировку всплывающих окон
Internet Explorer
С выпуском Microsoft Windows XP Service Pack 2, блокировка всплывающих окон интегрирована в Интернет Эксплорер. По умолчанию блокировка всплывающих окон включена.
Ниже перечислены расположение меню в Internet Explorer:
Чтобы отключить всплывающие окна блокировка: нажмите Инструменты , затем Блокировщик всплывающих окон , затем Отключить блокировку всплывающих окон .
Панель инструментов Yahoo
Панель инструментов Yahoo
включает блокировку всплывающих окон. Это пример панели инструментов Yahoo.
Это пример панели инструментов Yahoo.
Следующий значок Блокировщик всплывающих окон:
Чтобы отключить всплывающие окна Блокировка:
1. Нажмите стрелку вниз. на значке, чтобы открыть меню:
2. Снимите флажок Включить Опция блокировщика всплывающих окон .
Для повторного включения всплывающих окон блокировка, перепроверьте Включить блокировку всплывающих окон .
Панель инструментов Google
Панель инструментов Google включает блокировку всплывающих окон. Чтобы отключить блокировку всплывающих окон, необходимо закрыть панель инструментов.
Это Значок показывает активность блокировки всплывающих окон:
Чтобы закрыть Google панель инструментов:
1. Щелкните правой кнопкой мыши панель инструментов. и появится раскрывающееся меню со списком всех панелей инструментов.
2. Снимите флажок Гугл вариант.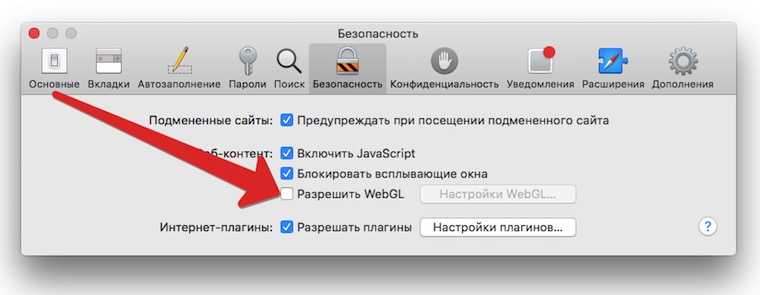
Кому снова включите панель инструментов Google, снова щелкните правой кнопкой мыши в области панели инструментов и еще раз проверьте Гугл .
Важное примечание:
Изменение значка на отразить, что всплывающие окна теперь разрешены, НЕ позволит hotComm всплывающие окна для отображения, даже если он показывает следующее:
Вы ДОЛЖНЫ отключить всю панель инструментов.
Панель инструментов MSN
Панель инструментов MSN включает блокировку всплывающих окон. Это пример панели инструментов MSN:
Следующий значок Блокировщик всплывающих окон:
Чтобы отключить всплывающие окна Блокировка:
1. Нажмите стрелку вниз. справа от текста, чтобы открыть Меню:
2. Нажмите на Разрешить Всплывающие окна вариант.
Для повторного включения всплывающих окон блокировки, перепроверьте параметр Разрешить всплывающие окна .
Панель инструментов AOL
Панель инструментов AOL
включает блокировку всплывающих окон. Это пример панели инструментов AOL:
Это пример панели инструментов AOL:
Следующий значок Блокировщик всплывающих окон:
Чтобы разрешить всплывающим окнам появится, нажмите на значок блокировщика всплывающих окон. Теперь вы должны увидеть следующее:
Чтобы снова включить всплывающее окно блокировки, щелкните значок блокировщика всплывающих окон еще раз.
Панель инструментов Netscape
Всплывающее окно Netscape блокировщик интегрирован в браузер. Чтобы отключить блокировку всплывающих окон:
1. Из номера Изменить меню, выберите Предпочтения Опция. Появится следующее окно:
2. Нажмите на стрелку рядом с опцией Privacy & Security в левой части окно, чтобы отобразить параметры, показанные выше.
3. Нажмите на всплывающее окно . Windows option
4. Снимите флажок рядом с параметром Блокировать незапрошенные всплывающие окна Windows .
5.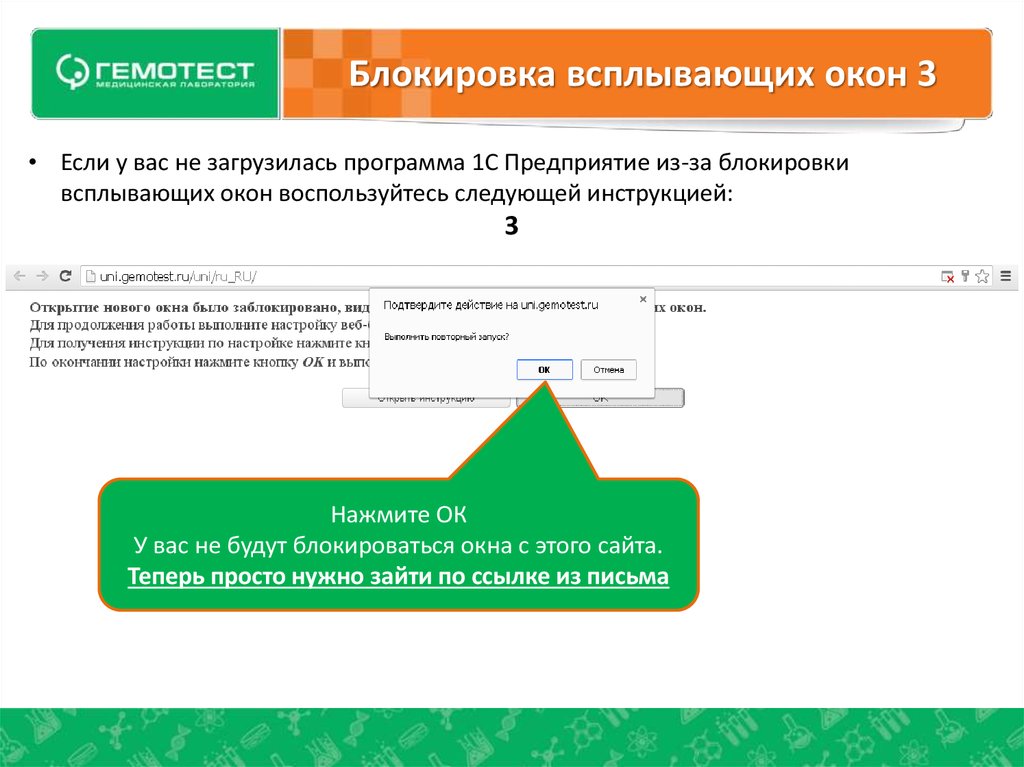 Нажмите Ok , чтобы
закрыть окно.
Нажмите Ok , чтобы
закрыть окно.
Для повторного включения всплывающих окон блокировка, проверьте Block Unrequested Pop-Up Winodws вариант.
Панель инструментов Mozilla Firefox
Mozilla Firefox блокировщик всплывающих окон интегрирован в браузер Firefox. Чтобы отключить всплывающее окно блокировщик:
1. Откройте Инструменты меню и нажмите Опции :
появится следующее окно:
2. Нажмите на Интернет Особенности значка в списке слева.
3. Снимите флажок рядом с опцией Блокировать всплывающие окна .
4. Нажмите Ok , чтобы закрыть окно.
Для повторного включения всплывающих окон блокировки, установите флажок Блокировать всплывающие окна .
Ограничитель всплывающих окон
Это программное обеспечение предназначен исключительно для предотвращения всплывающих окон. Он установит значок в нижней части правый угол панели инструментов меню «Пуск»
Это всплывающее окно Значок блокировки:
Чтобы отключить всплывающие окна Блокировка:
1. Щелкните значок правой кнопкой мыши.
и появится всплывающее меню со списком параметров:
Щелкните значок правой кнопкой мыши.
и появится всплывающее меню со списком параметров:
2. Снимите флажок Блок всплывающие окна с рекламой вариант.
Для повторного включения всплывающих окон блокировки, установите флажок Блокировать всплывающие рекламные окна .
Pop-Up Cop
Это программное обеспечение также предназначен исключительно для предотвращения всплывающих окон. Он устанавливает следующую панель инструментов в браузере:
Чтобы отключить всплывающие окна Блокировка:
1. Нажмите на стрелку, чтобы справа от значка появится меню со списком параметров:
2. Нажмите Отключить PopUpCop .
Для повторного включения всплывающих окон блокировки, нажмите на стрелку справа от значка и нажмите Включить PopUpCop .
Программное обеспечение безопасности
Проверьте свою Windows
панель задач для программ безопасности, которые могут иметь блокировщик всплывающих окон, таких как Norton
Internet Security, McAfee Security Suite и ZoneAlarm.
Иконки для этих программ обычно расположены в правом нижнем углу экрана, рядом с часы (см. ниже).
Попробуйте дважды щелкнуть значок программы, чтобы открыть окно, в котором можно изменить настройки программного обеспечения. Ссылаться в документации по программному обеспечению, чтобы найти блокировщик всплывающих окон.
Интернет-провайдеры (ISP)
Некоторые интернет-провайдеры включают блокировщики всплывающих окон в свое соединение программного обеспечения. Это пример из Comcast:
Пример: Comcast — как чтобы отключить программу блокировки всплывающих окон
1. Выберите Конфиденциальность в диспетчере безопасности (значок показан ниже)
2. Из раскрывающегося списка список, выберите Настройки конфиденциальности .
3. Вы можете включить всплывающие окна
блокировщик или блокировщик баннерной рекламы, поставив галочку в соответствующем поле.
Чтобы отключить любую функцию, снимите флажок в поле.

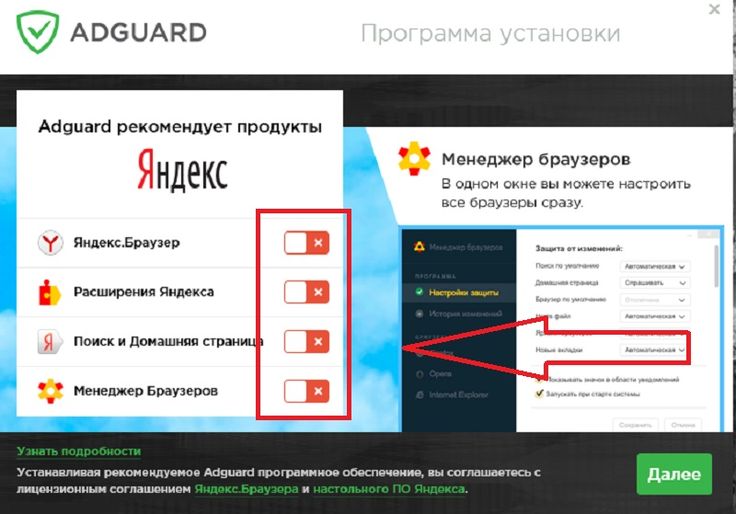


 1 Как удалить блокировщик всплывающих окон в Chrome
1 Как удалить блокировщик всплывающих окон в Chrome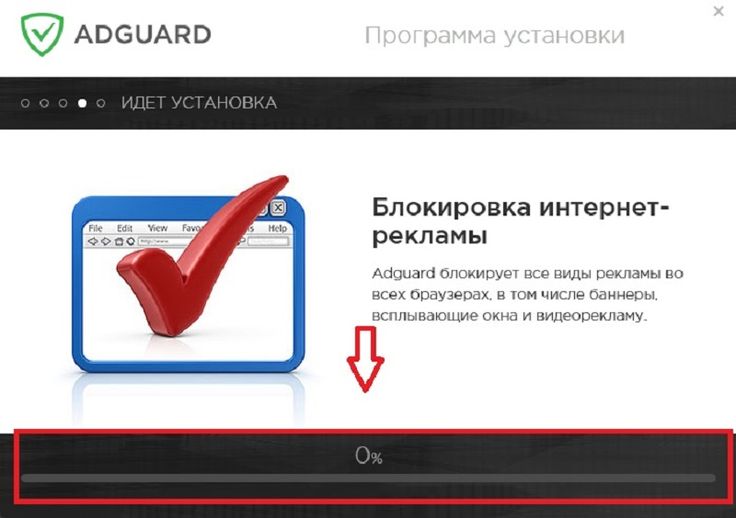

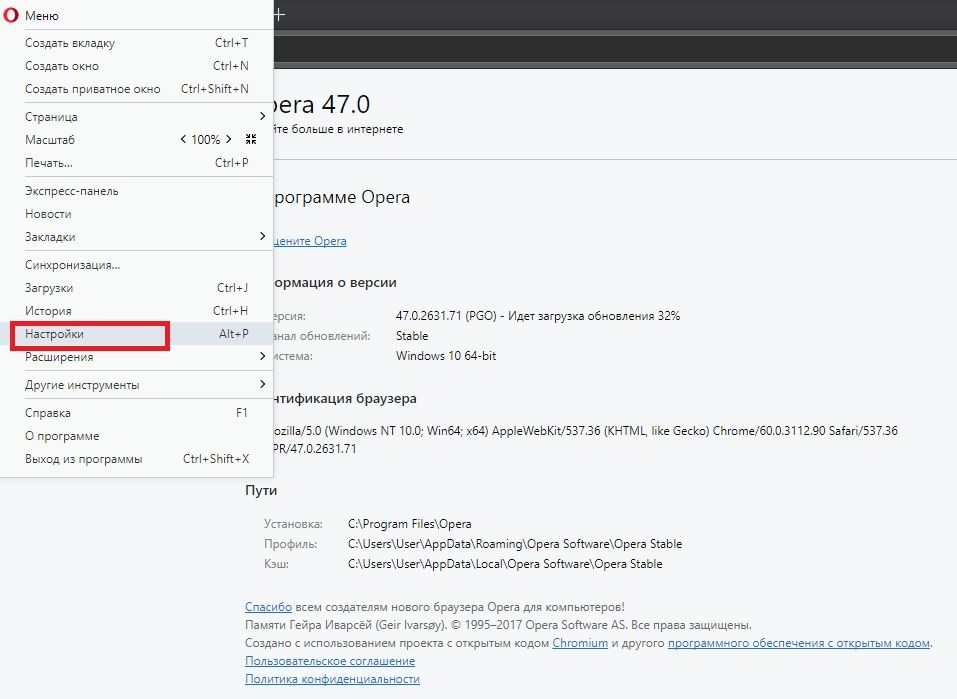




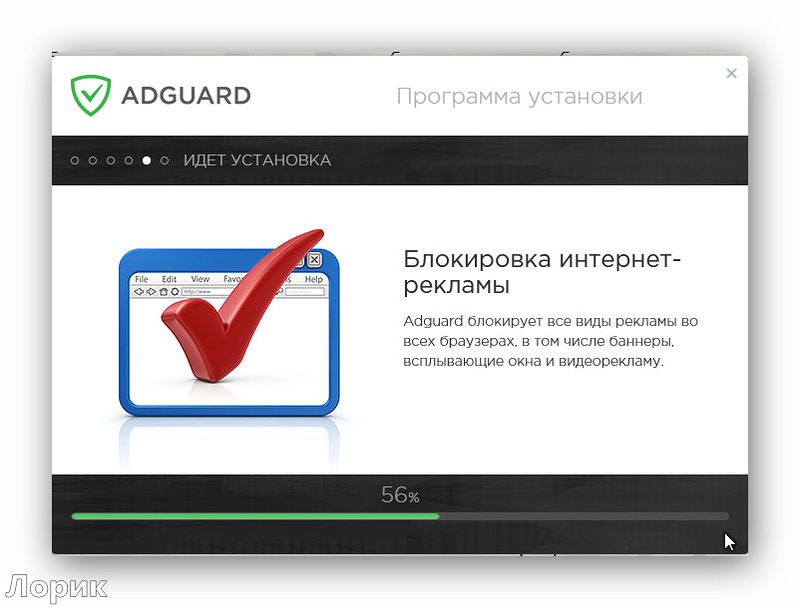
 на веб-сайте Microsoft.
на веб-сайте Microsoft. utexas.edu в поле «Адрес веб-сайта для разрешения:» , затем нажмите Добавить .
utexas.edu в поле «Адрес веб-сайта для разрешения:» , затем нажмите Добавить . изображение на шаге 2 выше). В появившемся маленьком окне введите «https://orsc.utexas.edu» в поле «Адрес веб-сайта:» , затем нажмите «Разрешить» .
изображение на шаге 2 выше). В появившемся маленьком окне введите «https://orsc.utexas.edu» в поле «Адрес веб-сайта:» , затем нажмите «Разрешить» . Если вы хотите разрешить сайты eProtocol и при этом сохранить функциональность блокировщика, отметьте 9.0174 Блокировать всплывающие окна вместо , затем нажмите Исключения (см. изображение на шаге 2 выше). В появившемся маленьком окне введите «https://orsc.utexas.edu» в поле «Адрес веб-сайта:» , затем нажмите Разрешить .
Если вы хотите разрешить сайты eProtocol и при этом сохранить функциональность блокировщика, отметьте 9.0174 Блокировать всплывающие окна вместо , затем нажмите Исключения (см. изображение на шаге 2 выше). В появившемся маленьком окне введите «https://orsc.utexas.edu» в поле «Адрес веб-сайта:» , затем нажмите Разрешить .
 В правом верхнем углу Firefox нажмите кнопку меню и выберите Настройки .
В правом верхнем углу Firefox нажмите кнопку меню и выберите Настройки . В меню Firefox выберите Настройки .
В меню Firefox выберите Настройки . Откройте меню Инструменты и выберите Параметры .
Откройте меню Инструменты и выберите Параметры .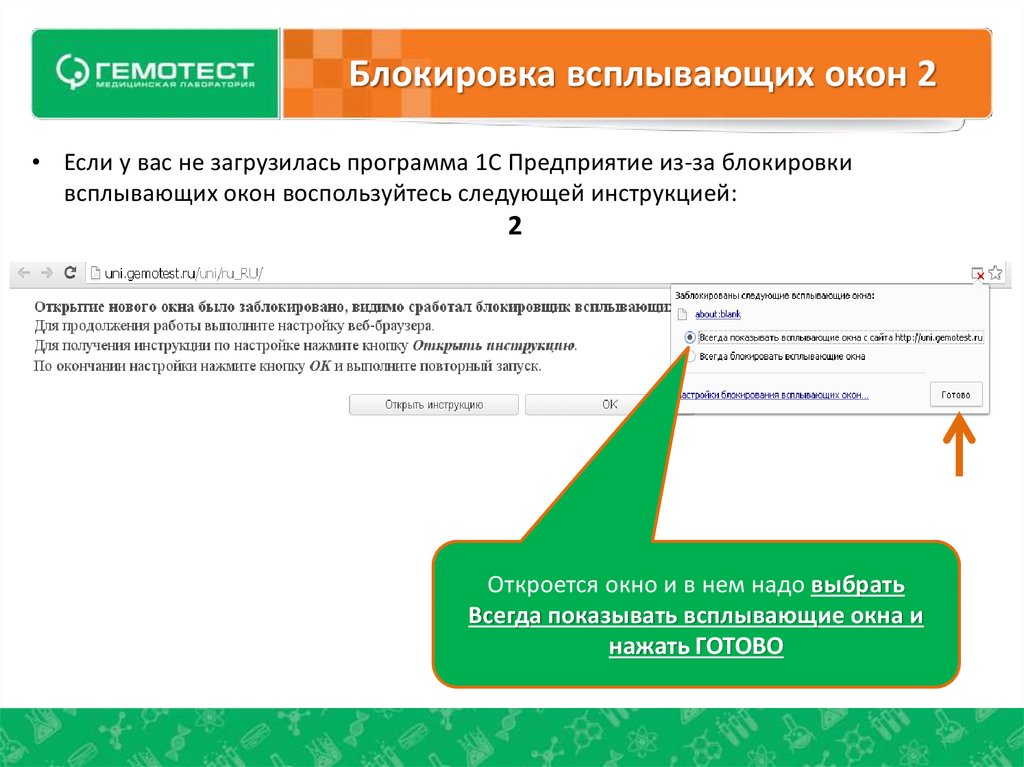
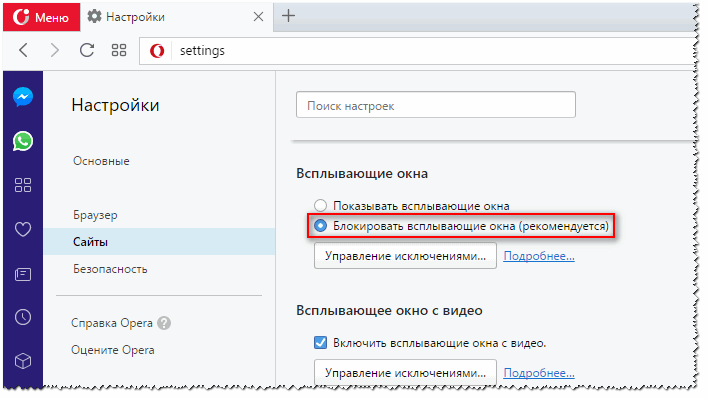 Откройте окно Safari и перейдите на веб-сайт, для которого требуются всплывающие окна. Например, https://spike.orsc.utexas.edu/ep2/.
Откройте окно Safari и перейдите на веб-сайт, для которого требуются всплывающие окна. Например, https://spike.orsc.utexas.edu/ep2/.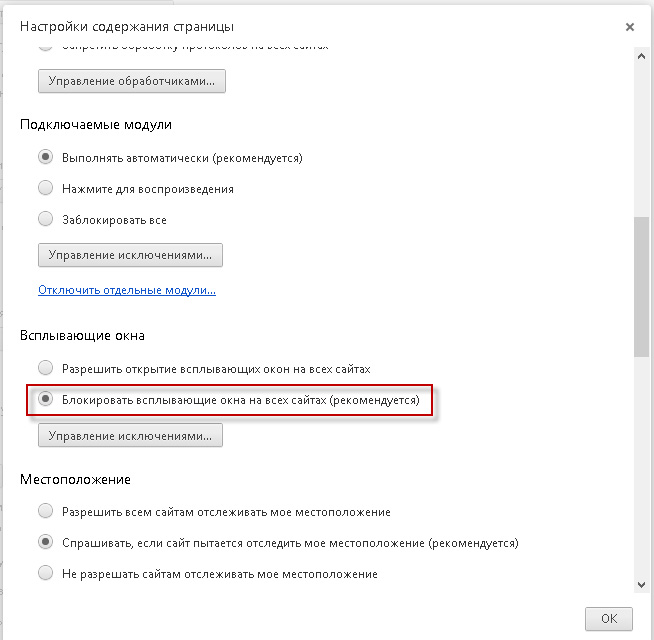 .. .
.. . Найдите значок блокировщика всплывающих окон и щелкните стрелку вниз.
Найдите значок блокировщика всплывающих окон и щелкните стрелку вниз.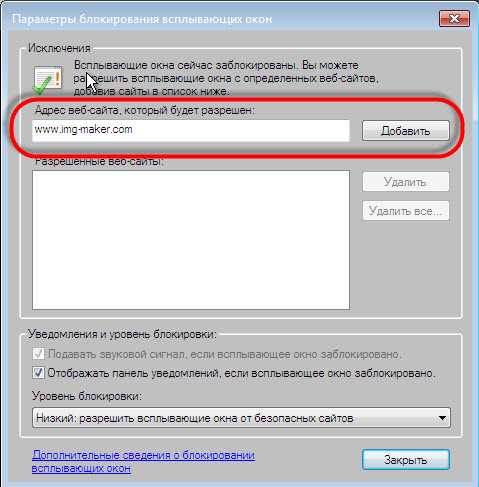 Найдите значок блокировщика всплывающих окон.
Найдите значок блокировщика всплывающих окон.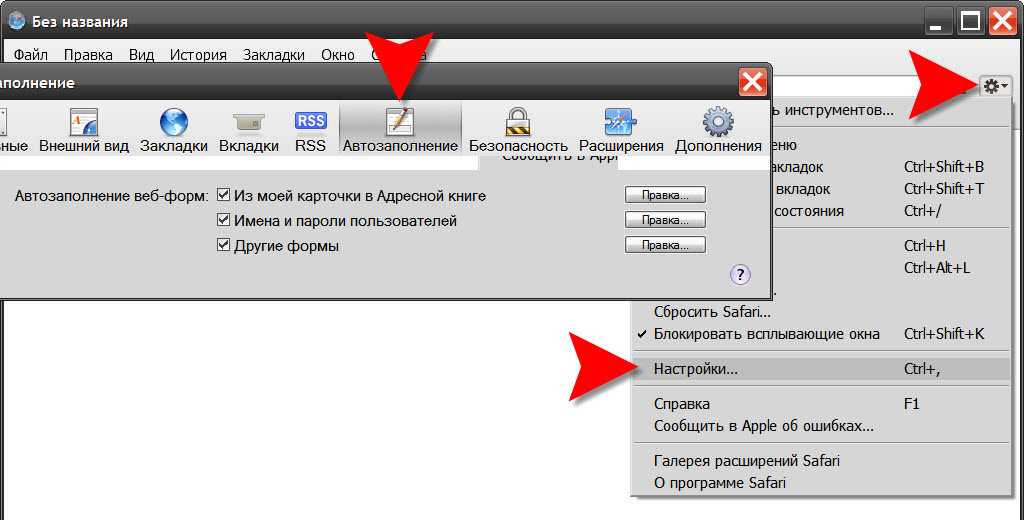 Откройте главное окно Norton Internet Security/Firewall (вы можете щелкнуть значок брандмауэра на панели задач или использовать Пуск->Программы->Norton Firewall)
Откройте главное окно Norton Internet Security/Firewall (вы можете щелкнуть значок брандмауэра на панели задач или использовать Пуск->Программы->Norton Firewall)