Бутстрап — Формы
В этой статье вы узнаете, как легко создавать формы с помощью Bootstrap. Bootstrap упрощает работу с простой разметкой HTML и расширенными классами для разных стилей форм.
Содержание:
- Макет формы
- Вертикальная или базовая форма
- Встроенная форма
- Горизонтальная форма
- Поддерживаемые формы управления
- Поля ввода
- Textarea
- CheckBoxes и радио кнопки
- Элемент выбора — Select
- Статический контроль
- Состояние контроля формы
- Фокус ввода
- Отключение ввода
- Отключенные поля
- Статус проверки
- Размеры форм
Макет формы
Bootstrap предоставляет вам следующие типы макетов форм:
- Вертикальная (по умолчанию) форма
- Встроенная форма
- Горизонтальная форма
Вертикальная или базовая форма
Основная структура формы поставляется с Bootstrap; индивидуальные формы управления автоматически получают некоторый глобальный стиль. Чтобы создать базовую форму, выполните следующие действия:
Чтобы создать базовую форму, выполните следующие действия:
- Добавить форму ролей в родительский элемент
- Оберните ярлыки и элементы управления в div с классом
.form-group. Это необходимо для оптимального расстояния. - Добавить класс
.form-controlко всем текстовым элементамinput,textareaиselect.
<form role = "form">
<div class = "form-group">
<label for = "name">Name</label>
<input type = "text" class = "form-control" id = "name" placeholder = "Enter Name">
</div>
<div class = "form-group">
<label for = "inputfile">File input</label>
<input type = "file" id = "inputfile">
<p class = "help-block">Example block-level help text here.</p>
</div>
<div class = "checkbox">
<label><input type = "checkbox"> Check me out</label>
</div>
<button type = "submit" class = "btn btn-default">Submit</button>
</form>
Посмотреть результат
Встроенная форма
Чтобы создать форму, в которой все элементы встроены, выравнивание по левому краю и метки расположены рядом, добавьте класс . в тег form. form-inline
form-inline
<form class = "form-inline" role = "form">
<div class = "form-group">
<label class = "sr-only" for = "name">Name</label>
<input type = "text" class = "form-control" id = "name" placeholder = "Enter Name">
</div>
<div class = "form-group">
<label class = "sr-only" for = "inputfile">File input</label>
<input type = "file" id = "inputfile">
</div>
<div class = "checkbox">
<label><input type = "checkbox"> Check me out</label>
</div>
<button type = "submit" class = "btn btn-default">Submit</button>
</form>
Посмотреть результат
- По умолчанию входы, выделения и текстовые поля имеют ширину 100% в Bootstrap. При использовании встроенной формы вам необходимо установить ширину элементов управления формы.

- Используя класс
.sr-only, вы можете скрыть метки встроенных форм.
Горизонтальная форма
Горизонтальные формы отличаются друг от друга не только количеством разметки, но и представлением формы. Чтобы создать форму, использующую горизонтальную компоновку, сделайте следующее:
- Добавьте класс
.form-horizontalв родительский элемент form. - Оберните ярлыки и элементы управления в div с классом .form-group.
- Добавьте класс
.controlк ярлыкам.
<form class = "form-horizontal" role = "form">
<div class = "form-group">
<label for = "firstname" class = "col-sm-2 control-label">First Name</label>
<div class = "col-sm-10">
<input type = "text" class = "form-control" id = "firstname" placeholder = "Enter First Name">
</div>
</div>
<div class = "form-group">
<label for = "lastname" class = "col-sm-2 control-label">Last Name</label>
<div class = "col-sm-10">
<input type = "text" class = "form-control" id = "lastname" placeholder = "Enter Last Name">
</div>
</div>
<div class = "form-group">
<div class = "col-sm-offset-2 col-sm-10">
<div class = "checkbox">
<label><input type = "checkbox"> Remember me</label>
</div>
</div>
</div>
<div class = "form-group">
<div class = "col-sm-offset-2 col-sm-10">
<button type = "submit" class = "btn btn-default">Sign in</button>
</div>
</div>
</form>
Посмотреть результат
Поддерживаемые формы управления
Bootstrap изначально поддерживает наиболее распространенные формы, в основном входные данные, текстовое поле, флажок, радио и выбор.
Поля ввода
Наиболее распространенным текстовым полем формы является поле ввода. Здесь пользователи будут вводить большинство важных данных формы. Bootstrap предлагает поддержку всех собственных типов ввода HTML5: текст, пароль, дата-время, дата-местность, дату, месяц, время, неделю, число, адрес электронной почты, URL-адрес, поиск, телефон и цвет. Правильный тип декларации требуется, чтобы поля ввода полностью соответствовали стилю.
<form role = "form">
<div class = "form-group">
<label for = "name">Label</label>
<input type = "text" class = "form-control" placeholder = "Text input">
</div>
</form>
Посмотреть результат
Textarea
Текстовое поле используется, когда вам нужно несколько строк ввода. Измените атрибут строк по мере необходимости (меньше строк = меньший размер, больше строк = больший размер).
<form role = "form">
<div class = "form-group">
<label for = "name">Text Area</label>
<textarea class = "form-control" rows = "3"></textarea>
</div>
</form>
Посмотреть результат
CheckBoxes и радио кнопки
Флажки и переключатели удобны, если вы хотите, чтобы пользователи выбирали из списка предустановленных параметров.
- При создании формы используйте флажок, если вы хотите, чтобы пользователь выбирал любое количество опций из списка. Используйте радио кнопку, если вы хотите ограничить пользователя только одним выбором.
- Используйте
.checkbox-inlineили.radio-inlineкласс для ряда флажков или радио кнопок для элементов управления, отображаемых в одной строке.
В следующем примере демонстрируются как (стандартные, так и встроенные) типы —
<label for = "name">Example of Default Checkbox and radio button </label>
<div class = "checkbox">
<label>
<input type = "checkbox" value = "">Option 1
</label>
</div>
<div class = "checkbox">
<label>
<input type = "checkbox" value = "">Option 2
</label>
</div>
<div class = "radio">
<label>
<input type = "radio" name = "optionsRadios" id = "optionsRadios1" value = "option1" checked> Option 1
</label>
</div>
<div class = "radio">
<label>
<input type = "radio" name = "optionsRadios" id = "optionsRadios2" value = "option2">
Option 2 - selecting it will deselect option 1
</label>
</div>
<label for = "name">Example of Inline Checkbox and radio button </label>
<div>
<label class = "checkbox-inline">
<input type = "checkbox" id = "inlineCheckbox1" value = "option1"> Option 1
</label>
<label class = "checkbox-inline">
<input type = "checkbox" id = "inlineCheckbox2" value = "option2"> Option 2
</label>
<label class = "checkbox-inline">
<input type = "checkbox" id = "inlineCheckbox3" value = "option3"> Option 3
</label>
<label class = "checkbox-inline">
<input type = "radio" name = "optionsRadiosinline" id = "optionsRadios3" value = "option1" checked> Option 1
</label>
<label class = "checkbox-inline">
<input type = "radio" name = "optionsRadiosinline" id = "optionsRadios4" value = "option2"> Option 2
</label>
</div>
Посмотреть результат
Элемент выбора — Select
Select используется, когда вы хотите разрешить пользователю выбирать из нескольких параметров, но по умолчанию он разрешает только один.
- Используйте select для параметров списка, с которыми пользователь знаком, например, состояний или номеров.
- Используйте
multiple = "multiple", чтобы пользователи могли выбирать несколько вариантов.
В следующем примере демонстрируются как (select, так и множественные) типы —
<form role = "form">
<div class = "form-group">
<label for = "name">Select list</label>
<select class = "form-control">
<option>1</option>
<option>2</option>
<option>3</option>
<option>4</option>
<option>5</option>
</select>
<label for = "name">Mutiple Select list</label>
<select multiple class = "form-control">
<option>1</option>
<option>2</option>
<option>3</option>
<option>4</option>
<option>5</option>
</select>
</div>
</form>
Посмотреть результат
Статический контроль
Используйте класс . в теге параграфа p, когда вам нужно разместить простой текст рядом с меткой формы в горизонтальной форме.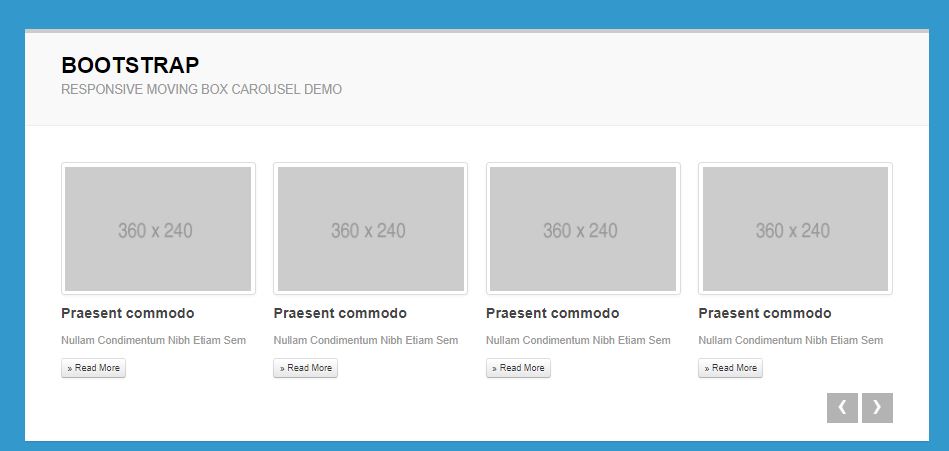 form-control-static
form-control-static
<form class = "form-horizontal" role = "form">
<div class = "form-group">
<label class = "col-sm-2 control-label">Email</label>
<div class = "col-sm-10">
<p class = "form-control-static">Адрес электронной почты защищен от спам-ботов. Для просмотра адреса в вашем браузере должен быть включен Javascript.</p>
</div>
</div>
<div class = "form-group">
<label for = "inputPassword" class = "col-sm-2 control-label">Password</label>
<div class = "col-sm-10">
<input type = "password" class = "form-control" id = "inputPassword" placeholder = "Password">
</div>
</div>
</form>
Посмотреть результат
Состояние контроля формы
В дополнение к фокусу(то есть, пользователь нажимает на вход или вкладки на нем), Bootstrap предлагает стиль для отключенных входов и классов для проверки формы.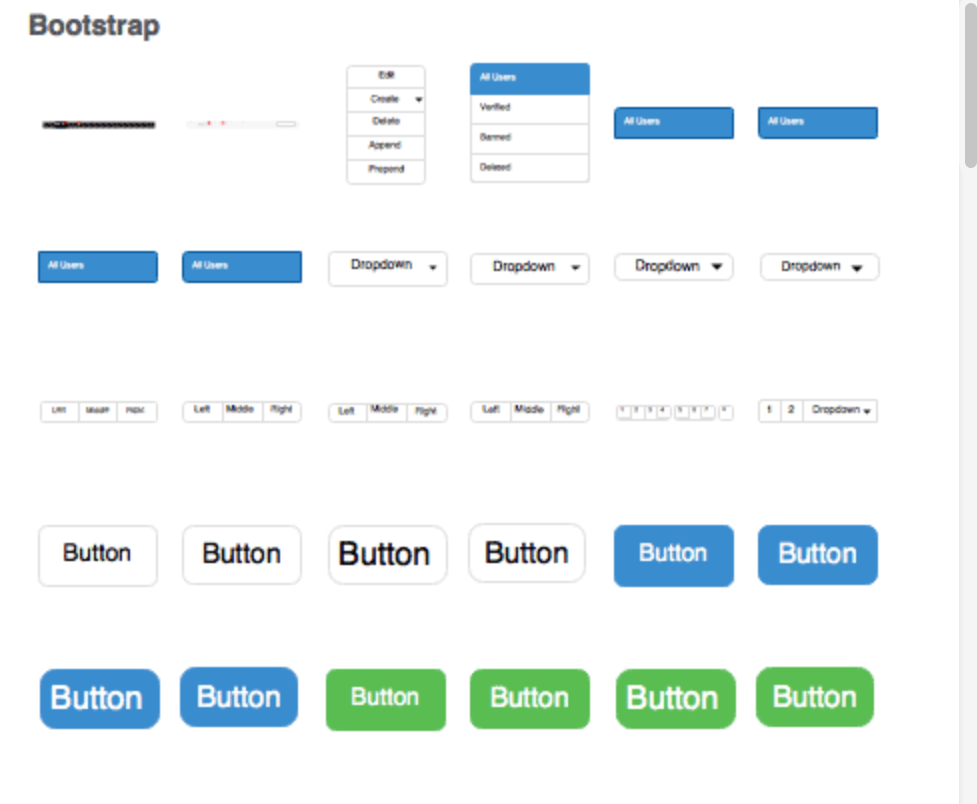
Фокус ввода
Когда вход принимает :focus, контур ввода удаляется и применяется тень окна.
Отключение ввода
Если вам нужно отключить ввод, просто добавление атрибута id = "disabledInput" не только отключит его; он также изменит стиль и курсор мыши, когда курсор надвинется над элементом.
Отключенные поля
Добавьте атрибут disabled в поле fieldset, чтобы отключить все элементы управления в fieldset сразу.
Статус проверки
Bootstrap включает стили проверки для ошибок, предупреждений и сообщений об успешности. Чтобы использовать, просто добавьте соответствующий класс (.has-warning, .has-error или .has-success) к родительскому элементу.
Следующий пример демонстрирует все состояния управления формой —
<form class = "form-horizontal" role = "form">
<div class = "form-group">
<label class = "col-sm-2 control-label">Focused</label>
<div class = "col-sm-10">
<input class = "form-control" id = "focusedInput" type = "text" value = "This is focused. ..">
</div>
</div>
<div class = "form-group">
<label for = "inputPassword" class = "col-sm-2 control-label">Disabled</label>
<div class = "col-sm-10">
<input class = "form-control" id = "disabledInput" type = "text" placeholder = "Disabled input here..." disabled>
</div>
</div>
<fieldset disabled>
<div class = "form-group">
<label for = "disabledTextInput" class = "col-sm-2 control-label">
Disabled input (Fieldset disabled)
</label>
<div class = "col-sm-10">
<input type = "text" id = "disabledTextInput" class = "form-control" placeholder = "Disabled input">
</div>
</div>
<div class = "form-group">
<label for = "disabledSelect" class = "col-sm-2 control-label">
Disabled select menu (Fieldset disabled)
</label>
<div class = "col-sm-10">
<select id = "disabledSelect" class = "form-control">
<option>Disabled select</option>
</select>
</div>
</div>
</fieldset>
<div class = "form-group has-success">
<label class = "col-sm-2 control-label" for = "inputSuccess">
Input with success
</label>
<div class = "col-sm-10">
<input type = "text" class = "form-control" id = "inputSuccess">
</div>
</div>
<div class = "form-group has-warning">
<label class = "col-sm-2 control-label" for = "inputWarning">
Input with warning
</label>
<div class = "col-sm-10">
<input type = "text" class = "form-control" id = "inputWarning">
</div>
</div>
<div class = "form-group has-error">
<label class = "col-sm-2 control-label" for = "inputError">
Input with error
</label>
<div class = "col-sm-10">
<input type = "text" class = "form-control" id = "inputError">
</div>
</div>
</form>
..">
</div>
</div>
<div class = "form-group">
<label for = "inputPassword" class = "col-sm-2 control-label">Disabled</label>
<div class = "col-sm-10">
<input class = "form-control" id = "disabledInput" type = "text" placeholder = "Disabled input here..." disabled>
</div>
</div>
<fieldset disabled>
<div class = "form-group">
<label for = "disabledTextInput" class = "col-sm-2 control-label">
Disabled input (Fieldset disabled)
</label>
<div class = "col-sm-10">
<input type = "text" id = "disabledTextInput" class = "form-control" placeholder = "Disabled input">
</div>
</div>
<div class = "form-group">
<label for = "disabledSelect" class = "col-sm-2 control-label">
Disabled select menu (Fieldset disabled)
</label>
<div class = "col-sm-10">
<select id = "disabledSelect" class = "form-control">
<option>Disabled select</option>
</select>
</div>
</div>
</fieldset>
<div class = "form-group has-success">
<label class = "col-sm-2 control-label" for = "inputSuccess">
Input with success
</label>
<div class = "col-sm-10">
<input type = "text" class = "form-control" id = "inputSuccess">
</div>
</div>
<div class = "form-group has-warning">
<label class = "col-sm-2 control-label" for = "inputWarning">
Input with warning
</label>
<div class = "col-sm-10">
<input type = "text" class = "form-control" id = "inputWarning">
</div>
</div>
<div class = "form-group has-error">
<label class = "col-sm-2 control-label" for = "inputError">
Input with error
</label>
<div class = "col-sm-10">
<input type = "text" class = "form-control" id = "inputError">
</div>
</div>
</form>
Посмотреть результат
Размеры форм
Вы можете установить высоты и ширину форм, используя классы, такие как . и  input-lg
input-lg.col-lg-* соответственно. Следующий пример демонстрирует это —
<form role = "form">
<div class = "form-group">
<input class = "form-control input-lg" type = "text" placeholder =".input-lg">
</div>
<div class = "form-group">
<input class = "form-control" type = "text" placeholder = "Default input">
</div>
<div class = "form-group">
<input class = "form-control input-sm" type = "text" placeholder = ".input-sm">
</div>
<div class = "form-group"></div>
<div class = "form-group">
<select class = "form-control input-lg">
<option value = "">.input-lg</option>
</select>
</div>
<div class = "form-group">
<select class = "form-control">
<option value = "">Default select</option>
</select>
</div>
<div class = "form-group">
<select class = "form-control input-sm">
<option value = "">. input-sm</option>
</select>
</div>
<div class = "row">
<div class = "col-lg-2">
<input type = "text" class = "form-control" placeholder = ".col-lg-2">
</div>
<div class = "col-lg-3">
<input type = "text" class = "form-control" placeholder = ".col-lg-3">
</div>
<div class = "col-lg-4">
<input type = "text" class = "form-control" placeholder = ".col-lg-4">
</div>
</div>
</form>
input-sm</option>
</select>
</div>
<div class = "row">
<div class = "col-lg-2">
<input type = "text" class = "form-control" placeholder = ".col-lg-2">
</div>
<div class = "col-lg-3">
<input type = "text" class = "form-control" placeholder = ".col-lg-3">
</div>
<div class = "col-lg-4">
<input type = "text" class = "form-control" placeholder = ".col-lg-4">
</div>
</div>
</form>
Посмотреть результат
Понравилась статья? Поделитесь ею с друзьями и напишите отзыв в комментариях!
Оформляем формы с Bootstrap | Vaden Pro
Вы здесь
Главная → Блог → Twitter Bootstrap → Оформляем формы с Bootstrap
Раздел:
Twitter Bootstrap
На повестке дня оформление форм с использованием Twitter Bootstrap. Будем рассматривать насколько это вообще удобно, какие имеются возможности для работы с элементами форм и разбирать типичные примеры из практики.
Будем рассматривать насколько это вообще удобно, какие имеются возможности для работы с элементами форм и разбирать типичные примеры из практики.
В тему: Урок по созданию собственной формы обратной связи
В целом выделяют следующие разновидности оформления:
- Формы с вертикальной ориентацией элементов;
- С располагающимися в строку элементами;
- Горизонтально ориентированные формы.
Остановимся на них подробнее:
Оформление стандартных (вертикальных) форм
Синтаксис:
- Чтобы все корректно работало все теги необходимо поместить внутрь
<form role="form">…</form> <div>…</div>- Для применения оформления к основным тегам формы (input, textarea, select) им присваивается класс .form-control
Если все сделано верно, то теги внутри form станут блочными и расширятся до размеров родительского контейнера.
Чтобы лучше понять давайте рассмотрим пример:
<form role="form">
<div>
<input name="name" type="text" placeholder="Имя"/>
<p>Введите имя на русском языке</p>
</div>
<div>
<label for="email">E-mail</label>
<input name="email" type="email" placeholder="E-mail"/>
</div>
<div>
<textarea name="comment" placeholder="Сообщение"></textarea>
</div>
<div>
<input type="submit" value="Отправить" />
</div>
</form>Как видим, мы получили ненавязчивое оформление input и textarea, лейблы внутри .form-group располагаются вблизи полей.
При желании мы можем добавлять подписи и подсказки внутри форм воспользовавшись классом .help-block тега <p>. Это можно применять внутри любых видов форм.
Для придания нормального вида input type=»submit» мы воспользовались классами из урока о оформлении кнопок.
Строчные формы
Синтаксис:
- Главному тегу формы присваивается .
 form-inline класс:
form-inline класс: <form role="form"> - Остальные требования аналогичны стандартным (см. выше).
Рассмотрим простейшую форму в которой элементы располагаются в строку:
<form role="form">
<div>
<label for="name">Имя</label>
<input name="name" type="text" placeholder="Имя"/>
</div>
<div>
<label for="email">E-mail</label>
<input name="email" type="email" placeholder="E-mail"/>
</div>
<div>
<input type="submit" value="Отправить" />
</div>
</form>Как можно заметить, наши поля и подписи полей теперь отображаются в строку и выровнены по левому краю. В целом теги внутри формы растягиваются до границ контейнера в котором находятся. При разрешении экрана менее 768 px начинают располагаться друг под другом.
Горизонтальные формы
Синтаксис:
- К form присваивается соответствующий класс — .

- К label добавляется класс .control-label
- Для группировки полей по-прежнему присваиваем .form-group соответствующему диву
Чтобы форма выглядела более представительно можно воспользоваться классами относящимися к блочной верстке в Bootstrap:
<form role="form">
<div>
<label for="name">Имя</label>
<div>
<input name="name" type="text" placeholder="Имя"/>
</div>
</div>
<div>
<label for="email" >E-mail</label>
<div>
<input name="email" type="email" placeholder="E-mail"/>
</div>
</div>
<div>
<div>
<input type="submit" value="Отправить" />
</div>
</div>
</form>контекстная реклама расчет стоимости.
Чекбоксы
Если нам необходимо выбрать из списка значений несколько, то мы прибегаем к помощи <input type="checkbox">.
Синтаксис:
Группа элементов относящихся к чекбоксу располагается внутри дива с соответствующим классом — .checkbox.
Сам инпут помещается внутрь тега <label>.
Чтобы сделать выбор чекбокса невозможным, ему необходимо присвоить атрибут disabled, при желании можно добавить такой же класс родительскому диву, это заблокирует не только саму кнопку выбора, а и сделает не активным текст кнопки.
В конечном счете у нас должна выйти следующая конструкция:
<div>
<label>
<input type="checkbox" value="check1">
Активный чекбокс
</label>
</div>
<div>
<label>
<input type="checkbox" value="check2" disabled>
Неактивный чекбокс
</label>
</div>Радиокнопки
Отличаются от чекбоксов только тем, что из перечня можно выбрать только один вариант. В остальном все правила оформления сохраняются, за вычетом того, что класс родительского дива меняется с .
<div>
<label>
<input type="radio" name="optionsRadios" value="option1" checked>
Активная радиокнопка
</label>
</div>
<div>
<label>
<input type="radio" name="optionsRadios" value="option2" disabled>
Неактивная кнопка
</label>
</div>Чекбоксы и радиокнопки расположенные в строку
Для того, чтобы расположить в линию несколько кнопок не нужно изобретать велосипед заново. Достаточно присвоить соответствующие классы
<label> <input type="checkbox" value="option1"> Чекбокс 1 </label> <label> <input type="checkbox" value="option2"> Чекбокс 2 </label> <label> <input type="checkbox" value="option3"> Чекбокс 3 </label> <label> <input type="radio" name="radio" value="option1"> Радио 1 </label> <label> <input type="radio" name=" radio " value="option2"> Радио 2 </label> <label> <input type="radio" name=" radio " value="option3"> Радио 3 </label>
Выпадающие списки
Один из самых незамысловатых разделов нашего урока.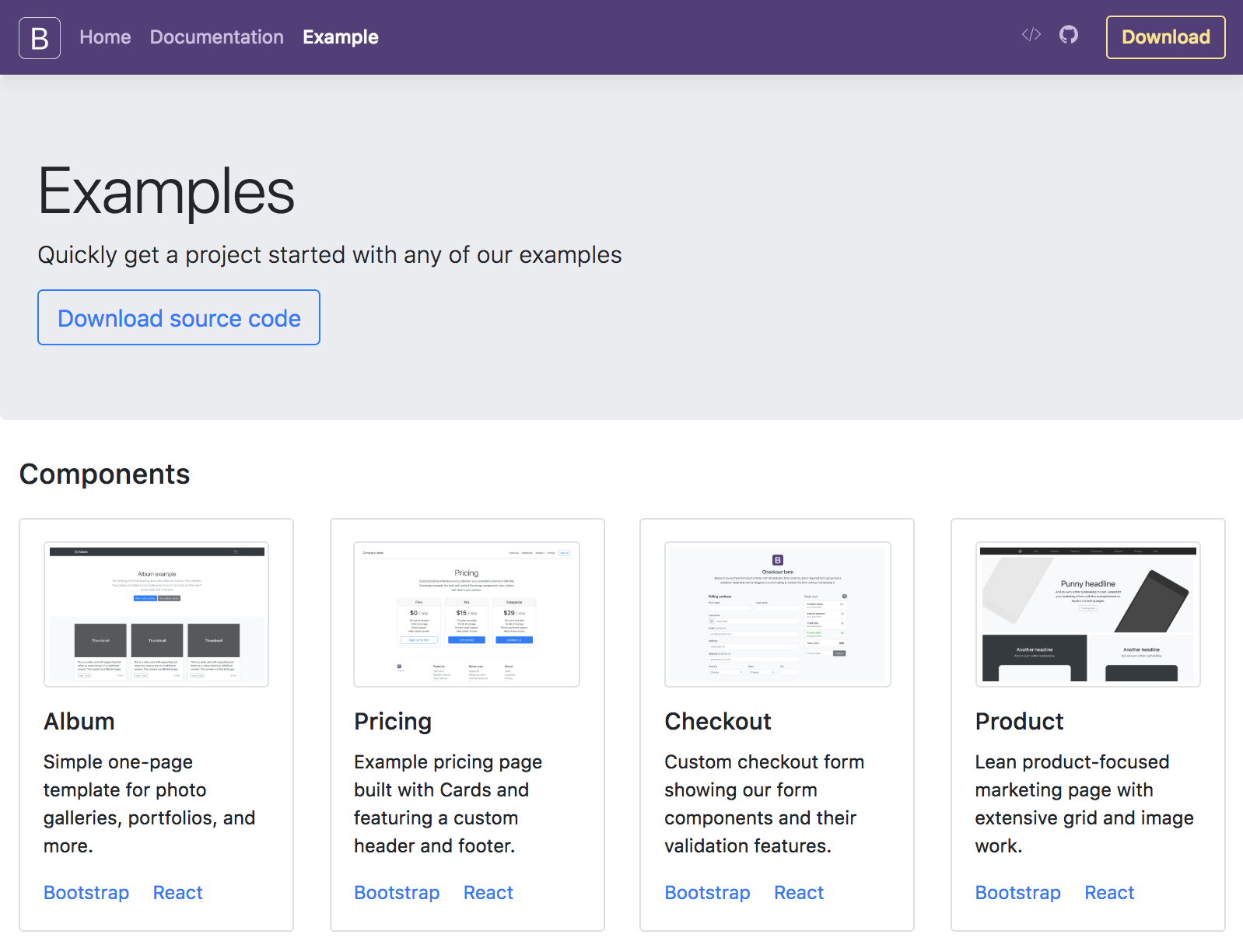
<select> <option>Первый пункт</option> <option>Второй пункт</option> <option>Третий пункт</option> </select>
В случае же, когда мы хотим организовать список с отображением не одного, а нескольких полей достаточно прибегнуть к атрибуту multiple:
<select multiple> <option>Первый пункт</option> <option>Второй пункт</option> <option>Третий пункт</option> </select>
Результат проделанных манипуляций будет следующим:
Оформляем поля с разными «состояниями»
Добавляя родительскому для группы полей диву соответствующие классы мы можем получить подходящее в конкретной ситуации оформление полей формы.
Так, прибегнув к .has-success выделить, к примеру, верно заполненные поля в форме, а при помощи .has-error поля с ошибками. .has-warning может отмечать поле пароля при регистрации пользователя, когда вместо рекомендуемых требований к паролю он начинает вводить что-то простенькое.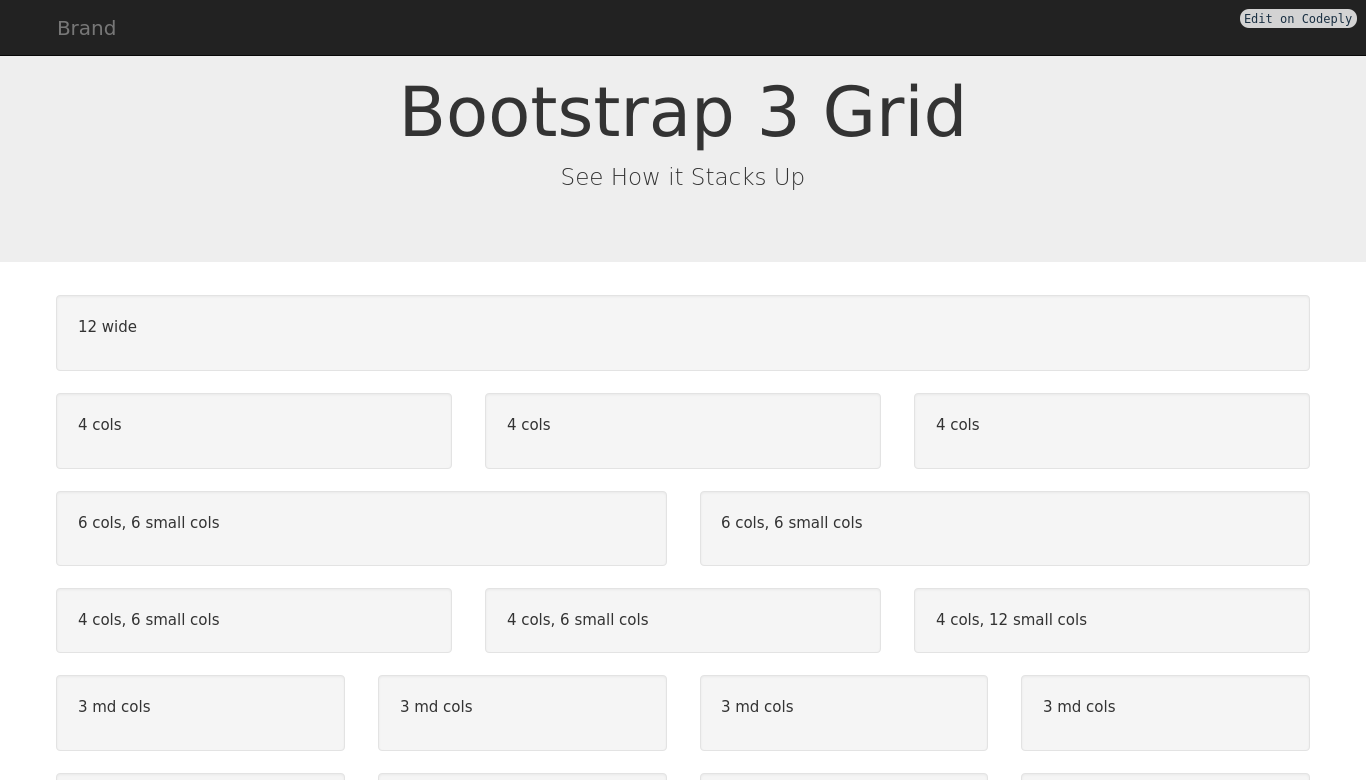
В общем к чему их добавлять это уже другой вопрос, наше дело рассказать как это сделать:
<div> <label for="succ">Оформление success</label> <input type="text"> </div> <div> <label for="warn">Оформление warning</label> <input type="text"> </div> <div> <label for="err">Оформление error</label> <input type="text"> </div>
Как мы видим, стилизуются не только поля, а и лейблы.
Для чекбоксов картина обстоит аналогичным образом:
<div>
<div>
<label>
<input type="checkbox" value="option1">Оформление success
</label>
</div>
</div>
<div>
<div>
<label>
<input type="checkbox" value="option1">Оформление warning
</label>
</div>
</div>
<div>
<div>
<label>
<input type="checkbox" value="option1">Оформление error
</label>
</div>
</div>Изменение размеров полей
Присваивая полям формы классы . input-lg и .input-sm мы можем их делать больше и меньше соответственно. В данном случае я имею ввиду размер шрифта, паддинги и тд:
input-lg и .input-sm мы можем их делать больше и меньше соответственно. В данном случае я имею ввиду размер шрифта, паддинги и тд:
<div> <input name="email" type="email" placeholder="E-mail"/> </div> <div> <input name="email" type="email" placeholder="E-mail"/> </div> <div> <input name="email" type="email" placeholder="E-mail"/> </div>
Для работы с горизонтальными размерами форм можно использовать моменты из блочной верстки от Bootstrap:
<div>
<div>
<input name="email" type="email" placeholder="E-mail"/>
</div>
<div>
<input name="email" type="email" placeholder="E-mail"/>
</div>
</div>Добавление иконок полям
Воспользовавшись группирующим классом .input-group у родительского дива и спаном с классом .input-group-addon мы можем добавить иконку к нашему полю формы:
<div>
<span>@</span>
<input name="email" type="email" placeholder="E-mail"/>
</div>Подводя итоги
В уроке мы рассмотрели основные моменты связанные с оформлением форм в Bootstrap.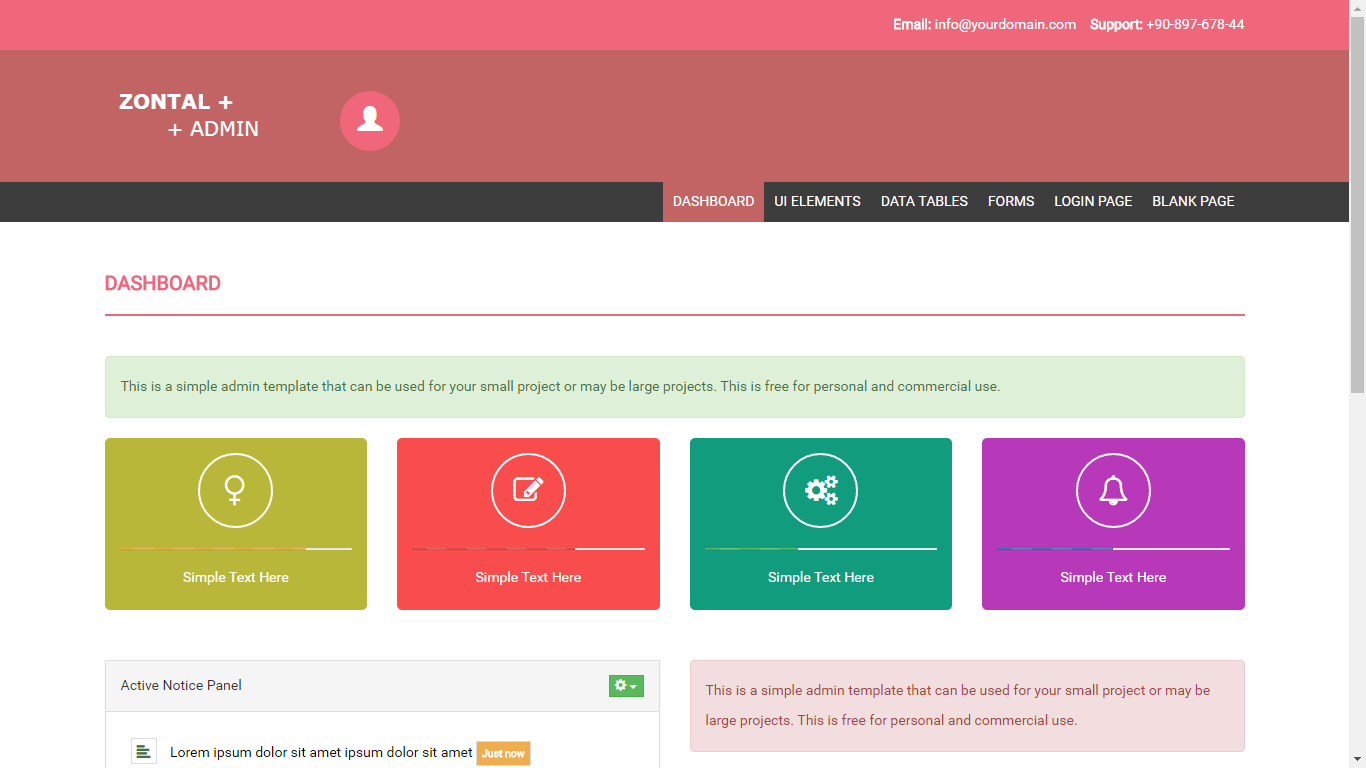 Насколько удобен этот инструмент в применении на практике решать уже Вам.
Насколько удобен этот инструмент в применении на практике решать уже Вам.
Если же Вы еще не знаете какие возможности предлагает данный html/css фреймворк, то предлагаю вам просмотреть вводный урок этого курса.
Ключевые слова:
Быстро создаем сайт
Еще интересное
Forms — Bootstrap — University of Houston
- UH Home
- University Marketing and Communications
- Resources
- Bootstrap
- Компоненты
- Forms 9 0015
Базовый пример
Отдельные элементы управления формы автоматически получают некоторые глобальные стили. Все текстовые элементы ,
Флажки и радиоприемники
Флажки предназначены для выбора одной или нескольких опций в списке, а радиостанции предназначены для выбора одной опции из многих.
Флажок или радио с отключенным атрибутом будут иметь соответствующий стиль. Чтобы для флажка или радио также отображал «недопустимый» курсор, когда пользователь наводит курсор на метку, добавьте класс .disabled к вашему .radio , .radio-inline , .checkbox , .checkbox-inline или
<дел>
<метка>
Второй вариант отключен

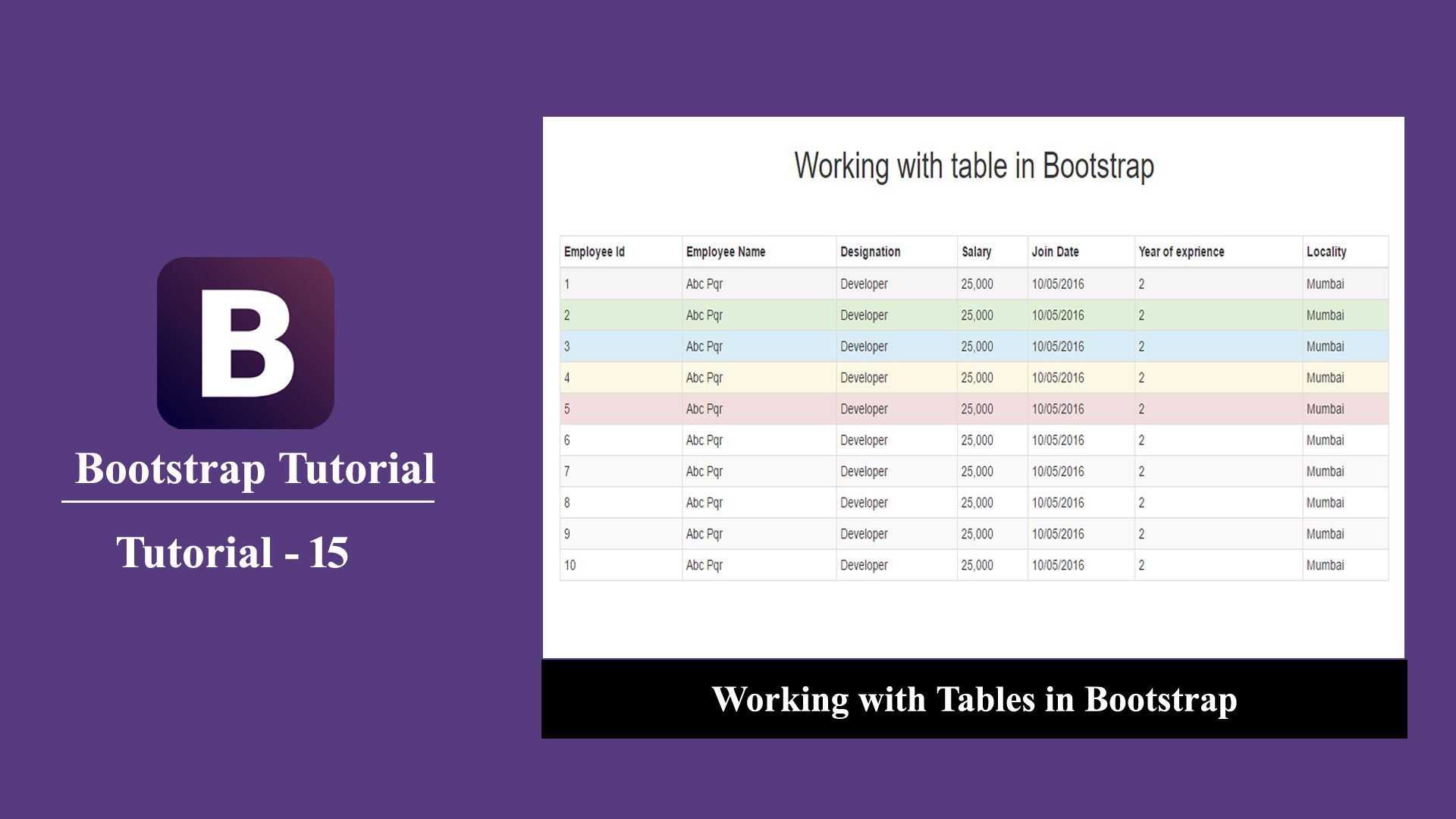
 ..">
</div>
</div>
<div class = "form-group">
<label for = "inputPassword" class = "col-sm-2 control-label">Disabled</label>
<div class = "col-sm-10">
<input class = "form-control" id = "disabledInput" type = "text" placeholder = "Disabled input here..." disabled>
</div>
</div>
<fieldset disabled>
<div class = "form-group">
<label for = "disabledTextInput" class = "col-sm-2 control-label">
Disabled input (Fieldset disabled)
</label>
<div class = "col-sm-10">
<input type = "text" id = "disabledTextInput" class = "form-control" placeholder = "Disabled input">
</div>
</div>
<div class = "form-group">
<label for = "disabledSelect" class = "col-sm-2 control-label">
Disabled select menu (Fieldset disabled)
</label>
<div class = "col-sm-10">
<select id = "disabledSelect" class = "form-control">
<option>Disabled select</option>
</select>
</div>
</div>
</fieldset>
<div class = "form-group has-success">
<label class = "col-sm-2 control-label" for = "inputSuccess">
Input with success
</label>
<div class = "col-sm-10">
<input type = "text" class = "form-control" id = "inputSuccess">
</div>
</div>
<div class = "form-group has-warning">
<label class = "col-sm-2 control-label" for = "inputWarning">
Input with warning
</label>
<div class = "col-sm-10">
<input type = "text" class = "form-control" id = "inputWarning">
</div>
</div>
<div class = "form-group has-error">
<label class = "col-sm-2 control-label" for = "inputError">
Input with error
</label>
<div class = "col-sm-10">
<input type = "text" class = "form-control" id = "inputError">
</div>
</div>
</form>
..">
</div>
</div>
<div class = "form-group">
<label for = "inputPassword" class = "col-sm-2 control-label">Disabled</label>
<div class = "col-sm-10">
<input class = "form-control" id = "disabledInput" type = "text" placeholder = "Disabled input here..." disabled>
</div>
</div>
<fieldset disabled>
<div class = "form-group">
<label for = "disabledTextInput" class = "col-sm-2 control-label">
Disabled input (Fieldset disabled)
</label>
<div class = "col-sm-10">
<input type = "text" id = "disabledTextInput" class = "form-control" placeholder = "Disabled input">
</div>
</div>
<div class = "form-group">
<label for = "disabledSelect" class = "col-sm-2 control-label">
Disabled select menu (Fieldset disabled)
</label>
<div class = "col-sm-10">
<select id = "disabledSelect" class = "form-control">
<option>Disabled select</option>
</select>
</div>
</div>
</fieldset>
<div class = "form-group has-success">
<label class = "col-sm-2 control-label" for = "inputSuccess">
Input with success
</label>
<div class = "col-sm-10">
<input type = "text" class = "form-control" id = "inputSuccess">
</div>
</div>
<div class = "form-group has-warning">
<label class = "col-sm-2 control-label" for = "inputWarning">
Input with warning
</label>
<div class = "col-sm-10">
<input type = "text" class = "form-control" id = "inputWarning">
</div>
</div>
<div class = "form-group has-error">
<label class = "col-sm-2 control-label" for = "inputError">
Input with error
</label>
<div class = "col-sm-10">
<input type = "text" class = "form-control" id = "inputError">
</div>
</div>
</form>
 input-sm</option>
</select>
</div>
<div class = "row">
<div class = "col-lg-2">
<input type = "text" class = "form-control" placeholder = ".col-lg-2">
</div>
<div class = "col-lg-3">
<input type = "text" class = "form-control" placeholder = ".col-lg-3">
</div>
<div class = "col-lg-4">
<input type = "text" class = "form-control" placeholder = ".col-lg-4">
</div>
</div>
</form>
input-sm</option>
</select>
</div>
<div class = "row">
<div class = "col-lg-2">
<input type = "text" class = "form-control" placeholder = ".col-lg-2">
</div>
<div class = "col-lg-3">
<input type = "text" class = "form-control" placeholder = ".col-lg-3">
</div>
<div class = "col-lg-4">
<input type = "text" class = "form-control" placeholder = ".col-lg-4">
</div>
</div>
</form>
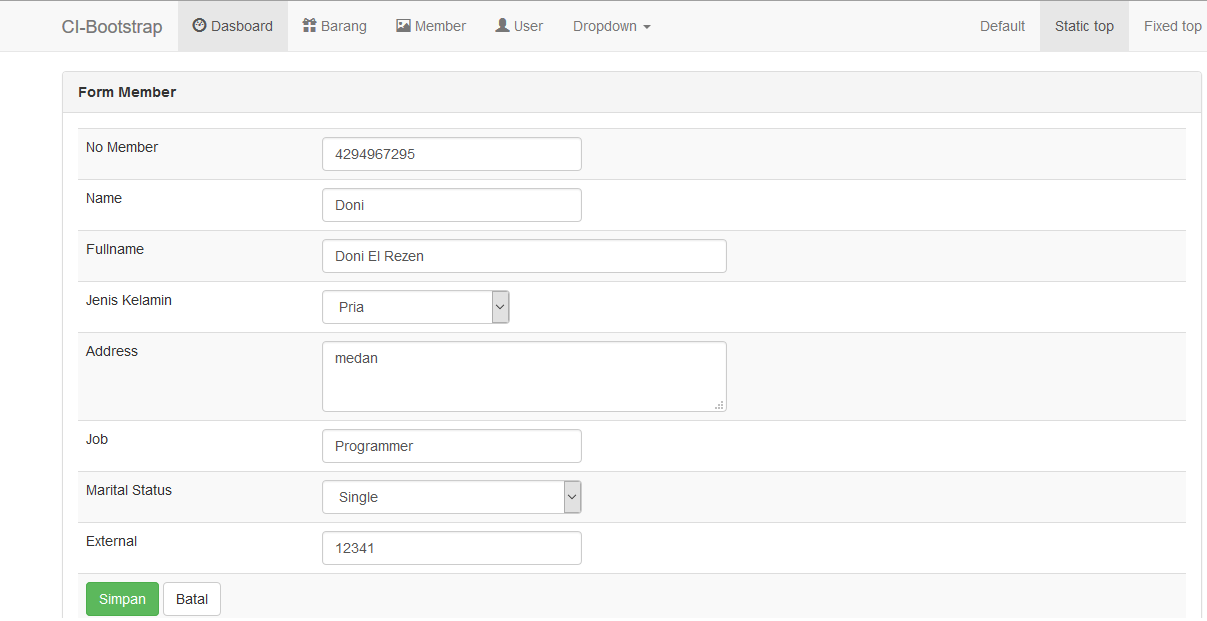 form-inline класс:
form-inline класс: 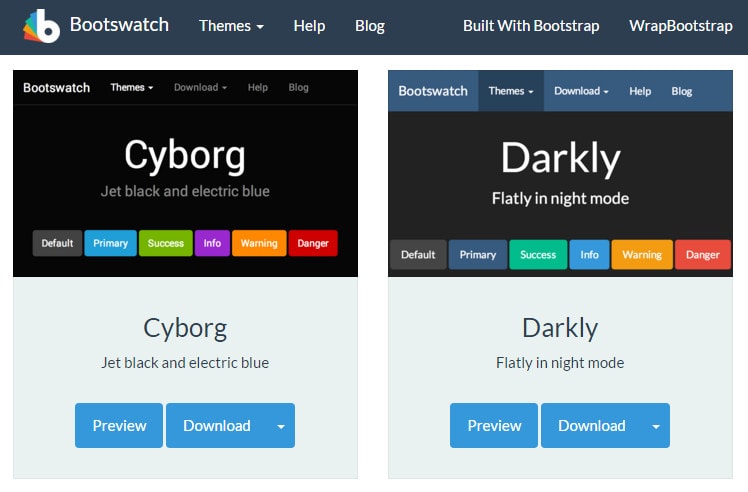
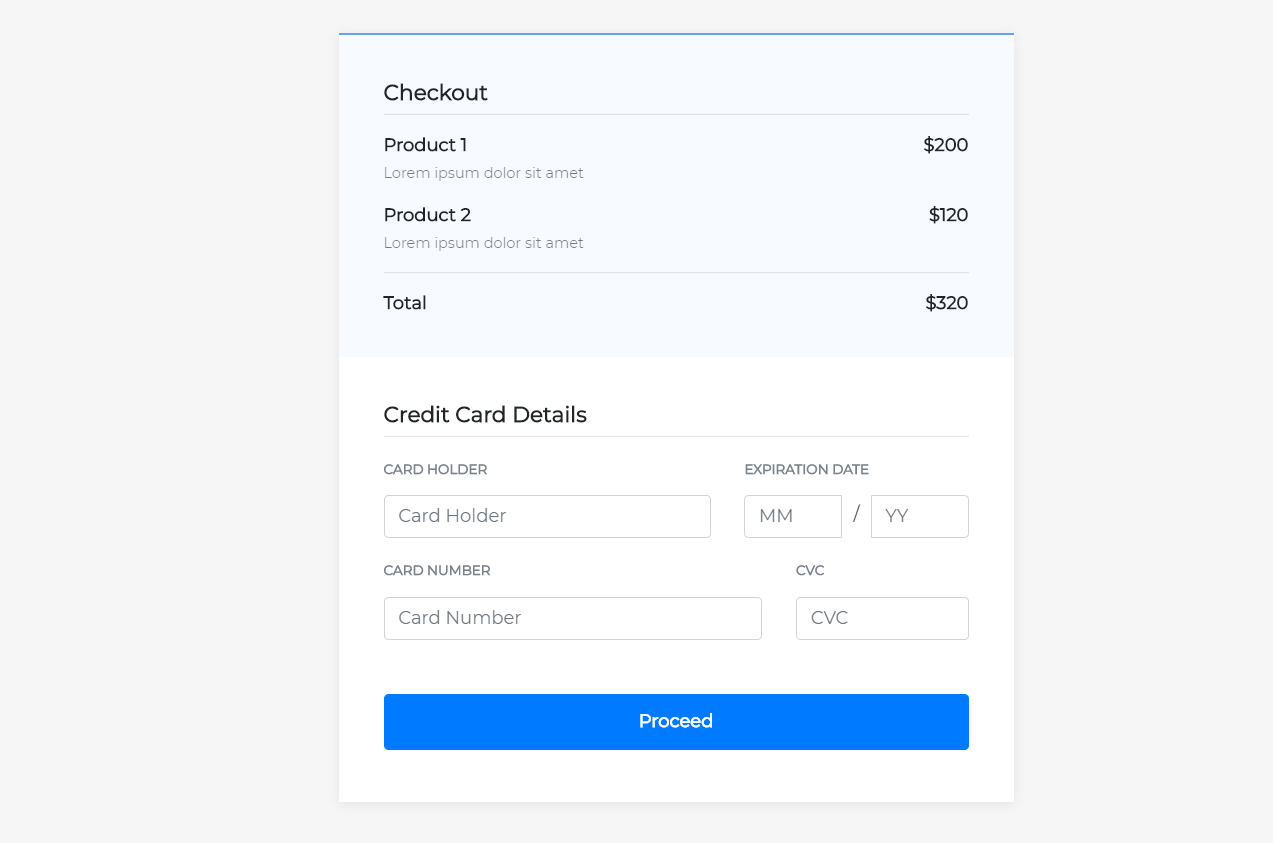
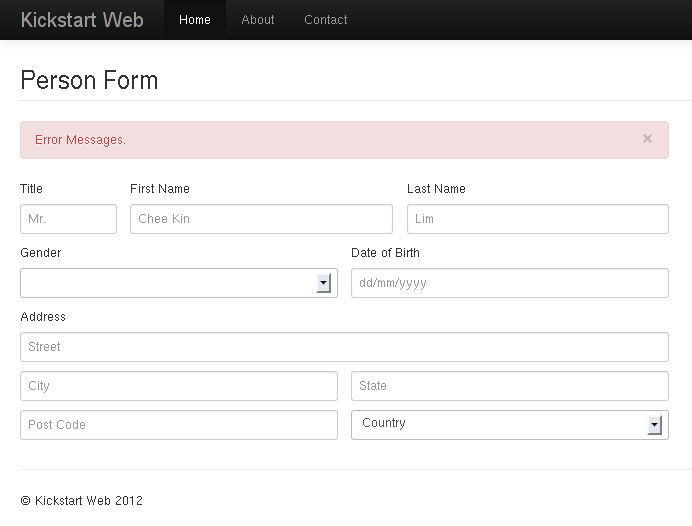
 В настоящее время работает только с не встроенными флажками и радио. Не забудьте по-прежнему предоставлять какую-либо метку для вспомогательных технологий (например, используя
В настоящее время работает только с не встроенными флажками и радио. Не забудьте по-прежнему предоставлять какую-либо метку для вспомогательных технологий (например, используя 