Новые и улучшенные функции | Последний выпуск Photoshop
Руководство пользователя Отмена
Поиск
Последнее обновление Mar 22, 2023 10:31:28 AM GMT
- Руководство пользователя Photoshop
- Введение в Photoshop
- Мечтайте об этом. Сделайте это.
- Новые возможности Photoshop
- Редактирование первой фотографии
- Создание документов
- Photoshop | Часто задаваемые вопросы
- Системные требования Photoshop
- Перенос наборов настроек, операций и настроек
- Знакомство с Photoshop
- Photoshop и другие продукты и услуги Adobe
- Работа с графическим объектом Illustrator в Photoshop
- Работа с файлами Photoshop в InDesign
- Материалы Substance 3D для Photoshop
- Photoshop и Adobe Stock
- Работа со встроенным расширением Capture в Photoshop
- Библиотеки Creative Cloud Libraries
- Библиотеки Creative Cloud в Photoshop
- Работа в Photoshop с использованием Touch Bar
- Сетка и направляющие
- Создание операций
- Отмена и история операций
- Photoshop на iPad
- Photoshop на iPad | Общие вопросы
- Знакомство с рабочей средой
- Системные требования | Photoshop на iPad
- Создание, открытие и экспорт документов
- Добавление фотографий
- Работа со слоями
- Рисование и раскрашивание кистями
- Выделение участков и добавление масок
- Ретуширование композиций
- Работа с корректирующими слоями
- Настройка тональности композиции с помощью слоя «Кривые»
- Применение операций трансформирования
- Обрезка и поворот композиций
- Поворот, панорамирование, масштабирование и восстановление холста
- Работа с текстовыми слоями
- Работа с Photoshop и Lightroom
- Получение отсутствующих шрифтов в Photoshop на iPad
- Японский текст в Photoshop на iPad
- Управление параметрами приложения
- Сенсорные ярлыки и жесты
- Комбинации клавиш
- Изменение размера изображения
- Прямая трансляция творческого процесса в Photoshop на iPad
- Исправление недостатков с помощью восстанавливающей кисти
- Создание кистей в Capture и их использование в Photoshop
- Работа с файлами Camera Raw
- Создание и использование смарт-объектов
- Коррекция экспозиции изображений с помощью инструментов «Осветлитель» и «Затемнитель»
- Бета-версия веб-приложения Photoshop
- Часто задаваемые вопросы | Бета-версия веб-приложения Photoshop
- Общие сведения о рабочей среде
- Системные требования | Бета-версия веб-приложения Photoshop
- Комбинации клавиш | Бета-версия веб-приложения Photoshop
- Поддерживаемые форматы файлов | Бета-вервия веб-приложения Photoshop
- Открытие облачных документов и работа с ними
- Совместная работа с заинтересованными сторонами
- Ограниченные возможности редактирования облачных документов
- Облачные документы
- Облачные документы Photoshop | Часто задаваемые вопросы
- Облачные документы Photoshop | Вопросы о рабочем процессе
- Работа с облачными документами и управление ими в Photoshop
- Обновление облачного хранилища для Photoshop
- Не удается создать или сохранить облачный документ
- Устранение ошибок с облачными документами Photoshop
- Сбор журналов синхронизации облачных документов
- Общий доступ к облачным документам и их редактирование
- Общий доступ к файлам и комментирование в приложении
- Рабочая среда
- Основные сведения о рабочей среде
- Более быстрое обучение благодаря панели «Новые возможности» в Photoshop
- Создание документов
- Работа в Photoshop с использованием Touch Bar
- Галерея инструментов
- Установки производительности
- Использование инструментов
- Сенсорные жесты
- Возможности работы с сенсорными жестами и настраиваемые рабочие среды
- Обзорные версии технологии
- Метаданные и комментарии
- Комбинации клавиш по умолчанию
- Возможности работы с сенсорными жестами и настраиваемые рабочие среды
- Помещение изображений Photoshop в другие приложения
- Установки
- Комбинации клавиш по умолчанию
- Линейки
- Отображение или скрытие непечатных вспомогательных элементов
- Указание колонок для изображения
- Отмена и история операций
- Панели и меню
- Помещение файлов
- Позиционирование с помощью инструмента «Линейка»
- Наборы настроек
- Настройка комбинаций клавиш
- Сетка и направляющие
- Разработка содержимого для Интернета, экрана и приложений
- Photoshop для дизайна
- Монтажные области
- Просмотр на устройстве
- Копирование CSS из слоев
- Разделение веб-страниц на фрагменты
- Параметры HTML для фрагментов
- Изменение компоновки фрагментов
- Работа с веб-графикой
- Создание веб-фотогалерей
- Основные сведения об изображениях и работе с цветом
- Изменение размера изображений
- Работа с растровыми и векторными изображениями
- Размер и разрешение изображения
- Импорт изображений из камер и сканеров
- Создание, открытие и импорт изображений
- Просмотр изображений
- Ошибка «Недопустимый маркер JPEG» | Открытие изображений
- Просмотр нескольких изображений
- Настройка палитр цветов и образцов цвета
- HDR-изображения
- Подбор цветов на изображении
- Преобразование между цветовыми режимами
- Цветовые режимы
- Стирание фрагментов изображения
- Режимы наложения
- Выбор цветов
- Внесение изменений в таблицы индексированных цветов
- Информация об изображениях
- Фильтры искажения недоступны
- Сведения о цвете
- Цветные и монохромные коррекции с помощью каналов
- Выбор цветов на панелях «Цвет» и «Образцы»
- Образец
- Цветовой режим (или режим изображения)
- Цветовой оттенок
- Добавление изменения цветового режима в операцию
- Добавление образцов из CSS- и SVG-файлов HTML
- Битовая глубина и установки
- Слои
- Основные сведения о слоях
- Обратимое редактирование
- Создание слоев и групп и управление ими
- Выделение, группировка и связывание слоев
- Помещение изображений в кадры
- Непрозрачность и наложение слоев
- Слои-маски
- Применение смарт-фильтров
- Композиции слоев
- Перемещение, упорядочение и блокировка слоев
- Маскирование слоев при помощи векторных масок
- Управление слоями и группами
- Эффекты и стили слоев
- Редактирование слоев-масок
- Извлечение ресурсов
- Отображение слоев с помощью обтравочных масок
- Формирование графических ресурсов из слоев
- Работа со смарт-объектами
- Режимы наложения
- Объединение нескольких фрагментов в одно изображение
- Объединение изображений с помощью функции «Автоналожение слоев»
- Выравнивание и распределение слоев
- Копирование CSS из слоев
- Загрузка выделенных областей на основе границ слоя или слоя-маски
- Просвечивание для отображения содержимого других слоев
- Слой
- Сведение
- Совмещенные изображения
- Фон
- Выделения
- Рабочая среда «Выделение и маска»
- Быстрое выделение областей
- Начало работы с выделениями
- Выделение при помощи группы инструментов «Область»
- Выделение при помощи инструментов группы «Лассо»
- Выбор цветового диапазона в изображении
- Настройка выделения пикселей
- Преобразование между контурами и границами выделенной области
- Основы работы с каналами
- Перемещение, копирование и удаление выделенных пикселей
- Создание временной быстрой маски
- Сохранение выделенных областей и масок альфа-каналов
- Выбор областей фокусировки в изображении
- Дублирование, разделение и объединение каналов
- Вычисление каналов
- Выделение
- Ограничительная рамка
- Коррекции изображений
- Деформация перспективы
- Уменьшение размытия в результате движения камеры
- Примеры использования инструмента «Восстанавливающая кисть»
- Экспорт таблиц поиска цвета
- Корректировка резкости и размытия изображения
- Общие сведения о цветокоррекции
- Применение настройки «Яркость/Контрастность»
- Коррекция деталей в тенях и на светлых участках
- Корректировка «Уровни»
- Коррекция тона и насыщенности
- Коррекция сочности
- Настройка насыщенности цвета в областях изображения
- Быстрая коррекция тона
- Применение специальных цветовых эффектов к изображениям
- Улучшение изображения при помощи корректировки цветового баланса
- HDR-изображения
- Просмотр гистограмм и значений пикселей
- Подбор цветов на изображении
- Кадрирование и выпрямление фотографий
- Преобразование цветного изображения в черно-белое
- Корректирующие слои и слои-заливки
- Корректировка «Кривые»
- Режимы наложения
- Целевая подготовка изображений для печатной машины
- Коррекция цвета и тона с помощью пипеток «Уровни» и «Кривые»
- Коррекция экспозиции и тонирования HDR
- Фильтр
- Размытие
- Осветление или затемнение областей изображения
- Избирательная корректировка цвета
- Замена цветов объекта
- Adobe Camera Raw
- Системные требования Camera Raw
- Новые возможности Camera Raw
- Введение в Camera Raw
- Создание панорам
- Поддерживаемые объективы
- Виньетирование, зернистость и удаление дымки в Camera Raw
- Комбинации клавиш по умолчанию
- Автоматическая коррекция перспективы в Camera Raw
- Обратимое редактирование в Camera Raw
- Инструмент «Радиальный фильтр» в Camera Raw
- Управление настройками Camera Raw
- Обработка, сохранение и открытие изображений в Camera Raw
- Совершенствование изображений с улучшенным инструментом «Удаление точек» в Camera Raw
- Поворот, обрезка и изменение изображений
- Корректировка цветопередачи в Camera Raw
- Краткий обзор функций | Adobe Camera Raw | Выпуски за 2018 г.

- Обзор новых возможностей
- Версии обработки в Camera Raw
- Внесение локальных корректировок в Camera Raw
- Исправление и восстановление изображений
- Удаление объектов с фотографий с помощью функции «Заливка с учетом содержимого»
- Заплатка и перемещение с учетом содержимого
- Ретуширование и исправление фотографий
- Коррекция искажений изображения и шума
- Основные этапы устранения неполадок для решения большинства проблем
- Преобразование изображений
- Трансформирование объектов
- Настройка кадрирования, поворотов и холста
- Кадрирование и выпрямление фотографий
- Создание и редактирование панорамных изображений
- Деформация изображений, фигур и контуров
- Перспектива
- Использование фильтра «Пластика»
- Масштаб с учетом содержимого
- Трансформирование изображений, фигур и контуров
- Деформация
- Трансформирование
- Панорама
- Рисование и живопись
- Рисование симметричных орнаментов
- Варианты рисования прямоугольника и изменения обводки
- Сведения о рисовании
- Рисование и редактирование фигур
- Инструменты рисования красками
- Создание и изменение кистей
- Режимы наложения
- Добавление цвета в контуры
- Редактирование контуров
- Рисование с помощью микс-кисти
- Наборы настроек кистей
- Градиенты
- Градиентная интерполяция
- Заливка и обводка выделенных областей, слоев и контуров
- Рисование с помощью группы инструментов «Перо»
- Создание узоров
- Создание узора с помощью фильтра «Конструктор узоров»
- Управление контурами
- Управление библиотеками узоров и наборами настроек
- Рисование при помощи графического планшета
- Создание текстурированных кистей
- Добавление динамических элементов к кистям
- Градиент
- Рисование стилизованных обводок с помощью архивной художественной кисти
- Рисование с помощью узора
- Синхронизация наборов настроек на нескольких устройствах
- Текст
- Добавление и редактирование текста
- Универсальный текстовый редактор
- Работа со шрифтами OpenType SVG
- Форматирование символов
- Форматирование абзацев
- Создание эффектов текста
- Редактирование текста
- Интерлиньяж и межбуквенные интервалы
- Шрифт для арабского языка и иврита
- Шрифты
- Поиск и устранение неполадок, связанных со шрифтами
- Азиатский текст
- Создание текста
- Ошибка Text Engine при использовании инструмента «Текст» в Photoshop | Windows 8
- Добавление и редактирование текста
- Видео и анимация
- Видеомонтаж в Photoshop
- Редактирование слоев видео и анимации
- Общие сведения о видео и анимации
- Предварительный просмотр видео и анимации
- Рисование кадров в видеослоях
- Импорт видеофайлов и последовательностей изображений
- Создание анимации кадров
- 3D-анимация Creative Cloud (предварительная версия)
- Создание анимаций по временной шкале
- Создание изображений для видео
- Фильтры и эффекты
- Использование фильтра «Пластика»
- Использование эффектов группы «Галерея размытия»
- Основные сведения о фильтрах
- Справочник по эффектам фильтров
- Добавление эффектов освещения
- Использование фильтра «Адаптивный широкий угол»
- Фильтр «Масляная краска»
- Эффекты и стили слоев
- Применение определенных фильтров
- Растушевка областей изображения
- Сохранение и экспорт
- Сохранение файлов в Photoshop
- Экспорт файлов в Photoshop
- Поддерживаемые форматы файлов
- Сохранение файлов в других графических форматах
- Перемещение проектов между Photoshop и Illustrator
- Сохранение и экспорт видео и анимации
- Сохранение файлов PDF
- Защита авторских прав Digimarc
- Сохранение файлов в Photoshop
- Печать
- Печать 3D-объектов
- Печать через Photoshop
- Печать и управление цветом
- Контрольные листы и PDF-презентации
- Печать фотографий в новом макете раскладки изображений
- Печать плашечных цветов
- Дуплексы
- Печать изображений на печатной машине
- Улучшение цветной печати в Photoshop
- Устранение неполадок при печати | Photoshop
- Автоматизация
- Создание операций
- Создание изображений, управляемых данными
- Сценарии
- Обработка пакета файлов
- Воспроизведение операций и управление ими
- Добавление условных операций
- Сведения об операциях и панели «Операции»
- Запись инструментов в операциях
- Добавление изменения цветового режима в операцию
- Набор средств разработки пользовательского интерфейса Photoshop для внешних модулей и сценариев
- Управление цветом
- Основные сведения об управлении цветом
- Обеспечение точной цветопередачи
- Настройки цвета
- Работа с цветовыми профилями
- Управление цветом документов для просмотра в Интернете
- Управление цветом при печати документов
- Управление цветом импортированных изображений
- Выполнение цветопробы
- Подлинность контента
- Подробнее об учетных данных для содержимого
- Идентичность и происхождение токенов NFT
- Подключение учетных записей для творческой атрибуции
- 3D-объекты и технические изображения
- 3D в Photoshop | Распространенные вопросы об упраздненных 3D-функциях
- 3D-анимация Creative Cloud (предварительная версия)
- Печать 3D-объектов
- 3D-рисование
- Усовершенствование панели «3D» | Photoshop
- Основные понятия и инструменты для работы с 3D-графикой
- Рендеринг и сохранение 3D-объектов
- Создание 3D-объектов и анимаций
- Стеки изображений
- Процесс работы с 3D-графикой
- Измерения
- Файлы формата DICOM
- Photoshop и MATLAB
- Подсчет объектов на изображении
- Объединение и преобразование 3D-объектов
- Редактирование 3D-текстур
- Коррекция экспозиции и тонирования HDR
- Настройки панели «3D»
Узнайте о новых возможностях в последней версии Photoshop.
В выпуске Photoshop 24.2.1 за март 2023 года представлены общие улучшения производительности только для Windows.
См. исчерпывающие списки «Поддерживаемые модели камер» и «Поддерживаемые объективы».
Выпуск за март 2023 г. (версия 24.3)
Дополнительные возможности функции «Поделиться для проверки»
Научитесь переходить непосредственно к диалоговому окну «Поделиться для проверки» в Photoshop. Используйте любой из популярных форматов, таких как JPEG или TIFF, не сохраняя файл повторно его в поддерживаемом формате.
Выпуск за февраль 2023 г. (версия 24.2)
Применение защищенной паролем ссылки на документ для совместного использования
Воспользуйтесь защищенной паролем ссылкой на документ для совместного использования, чтобы обеспечить защиту документа и успешную совместную работу.
Другие улучшения и изменения
Приложение стало быстрее и производительнее благодаря улучшенной функции обнаружения и уточнения объектов. Кроме того, теперь на устройстве с ОС Windows в основном приложении можно привязывать окна приложений.
Кроме того, теперь на устройстве с ОС Windows в основном приложении можно привязывать окна приложений.
Подробный обзор новых возможностей
Photoshop на iPad
Февраль 2023 г. (версия 4.4)
Вырезание, копирование и вставка из буфера обмена iOS
Вырезайте, копируйте и вставляйте текст или изображения в буфер обмена iOS и из него.
Январь 2023 г. (версия 4.3)
Массовое удаление с вкладки «Файлы»
Удалите несколько файлов, выбрав их на вкладке «Файлы» приложения.
Ноябрь 2022 г. (версия 4.1)
Целевые слои на холсте
Выберите предпочитаемый слой непосредственно на холсте, не переходя к эскизу на панели задач.
Подробный обзор новых возможностей
Бета-версия веб-приложения Photoshop
Выпуск за октябрь 2021 г.
Знакомство с бета-версией веб-приложения Photoshop
Познакомьтесь с бета-версией веб-интерфейса Photoshop, с функциями для совместной работы и с ограниченными возможностями редактирования.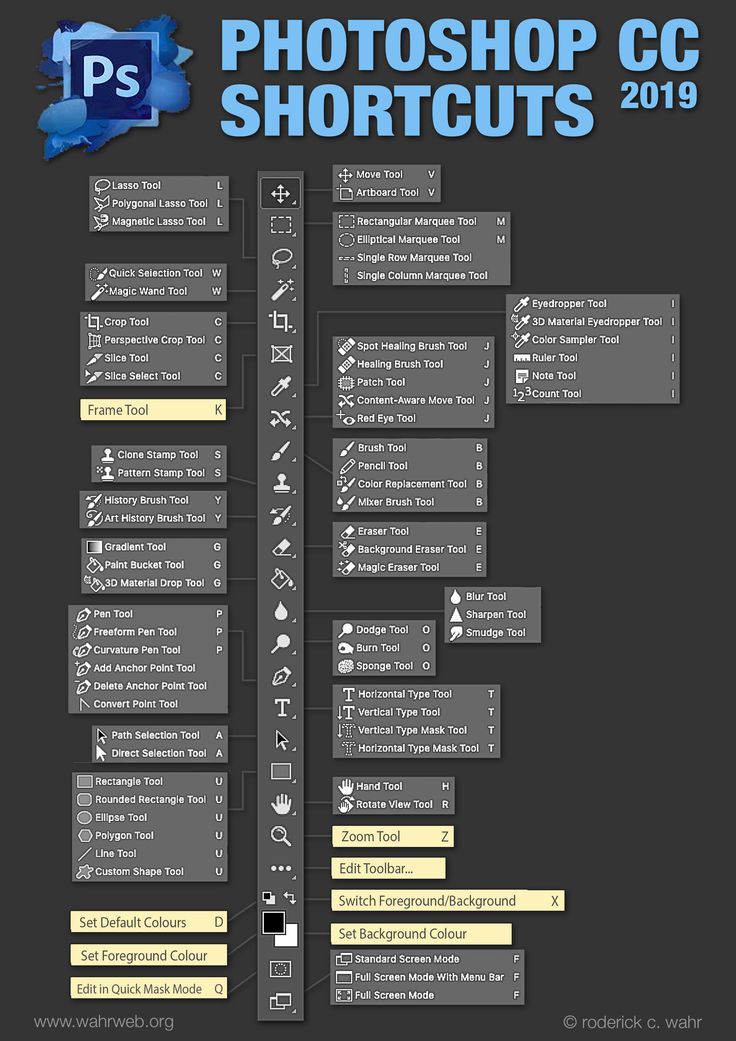
Совместная работа с заинтересованными сторонами
Легко управляйте правами на отзывы и на редактирование для заинтересованных сторон. Поделитесь своим документом, чтобы другие пользователи могли вносить в него правки, или отправьте ссылку только с доступом для просмотра комментариев, контекстных булавок с заметками и аннотаций.
Ограничение функций редактирования в веб-приложении
Быстро вносите правки, выполняйте ретуширование и коррекцию изображений с помощью бета-версии веб-приложения Photoshop. Ограниченные функции редактирования позволяют использовать простые слои, инструменты выделения, маски и прочее.
Подробный обзор новых возможностей
Предыдущие выпуски Photoshop
Photoshop на компьютере
- Обзор новых возможностей | Выпуски за 2022 г.
- Обзор новых возможностей | Выпуски за 2021 г.
- Обзор новых возможностей | Выпуски за 2020 г.

Photoshop на iPad
- Обзор новых возможностей | Выпуски за 2022 г.
- Обзор новых возможностей | Выпуски за 2021 г.
- Обзор новых возможностей | Выпуски за 2020 г.
Еще похожее
- Исправленные ошибки
- Известные проблемы
- Руководство пользователя Photoshop
- Руководство пользователя Creative Cloud
Вход в учетную запись
Войти
Управление учетной записью
Горячие клавиши Photoshop
1. Нажмите Tab, чтобы скрыть панель инструментов и палитры, Shift Tab скроет только палитры.
2. Shift клик по синей верхней полосе у панели инструментов или палитрах, переместит их к боковой границе окна.
3. Двойной клик по верхней синей полосе, в любом окне палитры, свернет ее.
4. Двойной клик по серому фону откроет диалоговое окно для открытия файла, Shift двойной клик откроет браузер Adobe Bridge.
Двойной клик по серому фону откроет диалоговое окно для открытия файла, Shift двойной клик откроет браузер Adobe Bridge.
5. Устали от серого фона вокруг изображения? Возьмите инструмент Paint Bucket Tool (Ведро), зажмите Shift клик по серому фону и он сменится любым цветом, который Вы выбрали в качестве цвета переднего плана.
6. Чтобы выбрать все слои, нажмите Alt Ctrl A.
7. Caps Lock сменит Ваш курсор на более четкий крестик.
8. Нажмите клавишу F, и Вы сможете выбрать один из 3х различных режимов экрана, что позволит сделать рабочую область больше.
9. Чтобы нарисовать прямую линию с помощью кисти или карандаша, сделайте один клик в точке начала, затем зажмите Shift клик в точке конца.
10. Нажатый Ctrl превратит любой инструмент в Move Tool (Перемещение), пока удерживаете его.
11. Ctrl Alt клик создаст копию изображения и переместит его по ходу движения мышки.
12. Нажатый Space (Пробел) превратит любой инструмент в Hand Tool (Рука), пока удерживаете его.
13. Ctrl Space клик увеличит масштаб изображения, Alt Space клик — уменьшит.
14. Нажав Ctrl и » » или «-» изменит масштаб изображения в процентах.
15. Если использовать Eyedropper Tool (Пипетка) с нажатой Alt — это позволит взять образец цвета для цвета фона.
16. Инструмент Measure Tool (Линейка), сделайте линию, а затем зажмите Alt и создайте другую линю из конца первой — то Вы определите угол между ними.
17. Ctrl Alt Z и Ctrl Shift Z используйте для отмены и возврата ряда действий.
18. Alt Backspace и Ctrl Backspace зальет изображение цветом переднего плана и фона соответственно. Shift Backspace вызовет диалоговое окно для заливки изображения.Alt Shift Backspace и Ctrl Shift Backspace зальет изображение цветом переднего плана и фона соответственно, но оставив при этом прозрачные места прозрачными.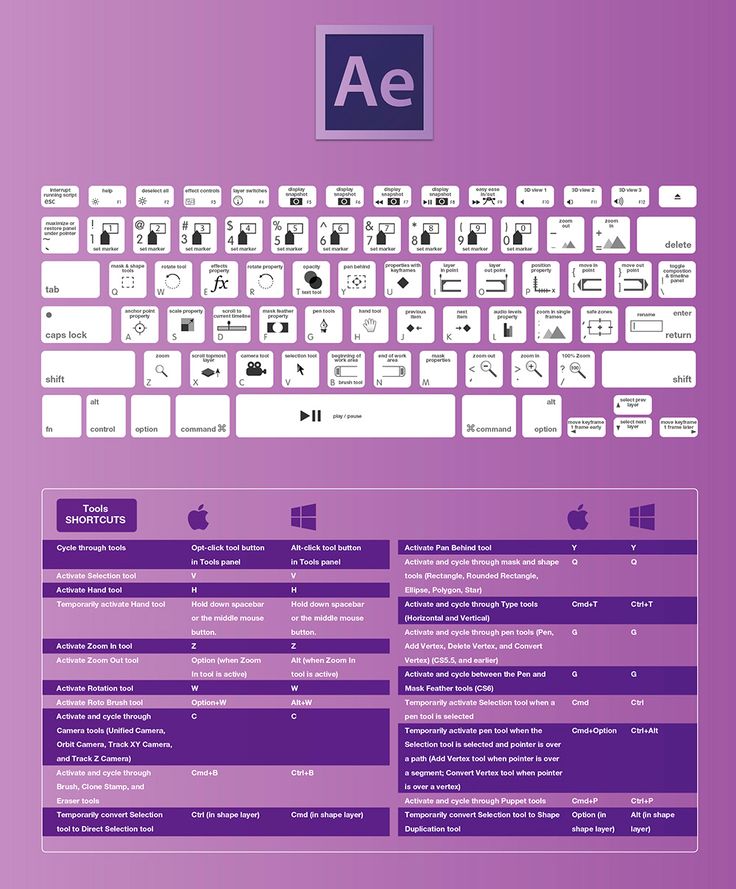
19. Если зажать Alt и вызвать свободную трансформацию с помощью Ctrl T, то трансформация будет производится над копей объекта. Ctrl Shift T повторит любые последние трансформации.
20. Размер холста легко можно увеличить используя инструмент Crop Tool, растяните его за пределы холста и нажмите ОK.
21. Ctrl J создаст копию текущего слоя.
22. Ctrl Shift E сольет все видимые слои в один, Ctrl Shift Alt E сольет копию видимых слоев в один новый слой.
23. При использовании Marquee Tool (Выделение), зажмите Alt, чтобы сделать стартовую точку центром выделенной области.
24. Ctrl D для снятия выделения, Ctrl Shift D для возврата выделения.
25. Когда Вы создаете выделение с помощью инструментов Marquee Tool, зажмите Space, чтобы переместить выделение, отпустите, чтобы продолжить выделять.
26.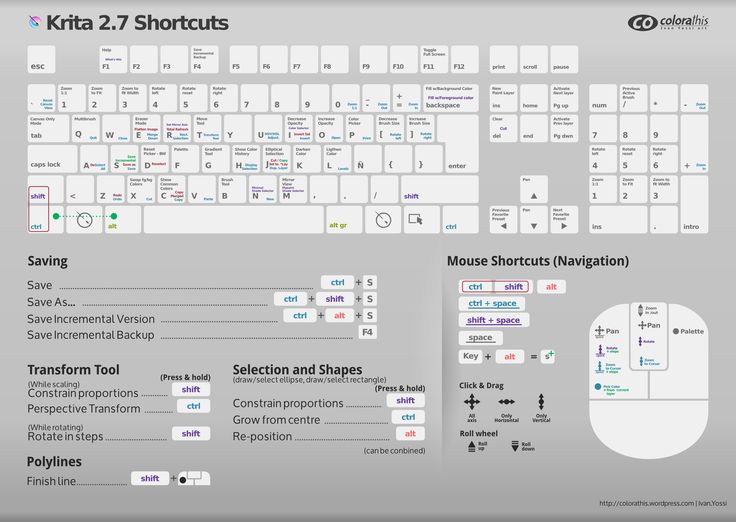 Нажав Shift и » » или «-» сменит режим наложения слоя на: Normal, Dissolve, Multiply, Screen, Overlay.
Нажав Shift и » » или «-» сменит режим наложения слоя на: Normal, Dissolve, Multiply, Screen, Overlay.
27. Если выбран инструмент Brush или любой другой, прозрачность слоя можно менять нажатием на соответствующую цифру на клавиатуре:
— при нажатии на одну цифру [4=40%]
— для задания более точного % прозрачности [зажмите 7 а затем 2 даст в результате 72%].
28. Зажмите Alt и сделайте клик по значку глаза рядом с иконкой слоя на палитре слоев, чтобы скрыть все остальные слои, кроме текущего.
29. Образец цвета можно взять не только с изображения в Photoshop, но и за пределами программы. Уменьшите окно фотошопа так, чтобы видеть изображение, на котором хотите определить цвет, возьмите инструмент Eyedropper Tool (Пипетка), сделайте клик внутри фотошопа и не отпуская выведите ее за пределы окна.
30. Выберите слой, зажмите Alt и сделайте клик на границе между верхним и текущим слоем, чтобы создать Cliping Mask, т.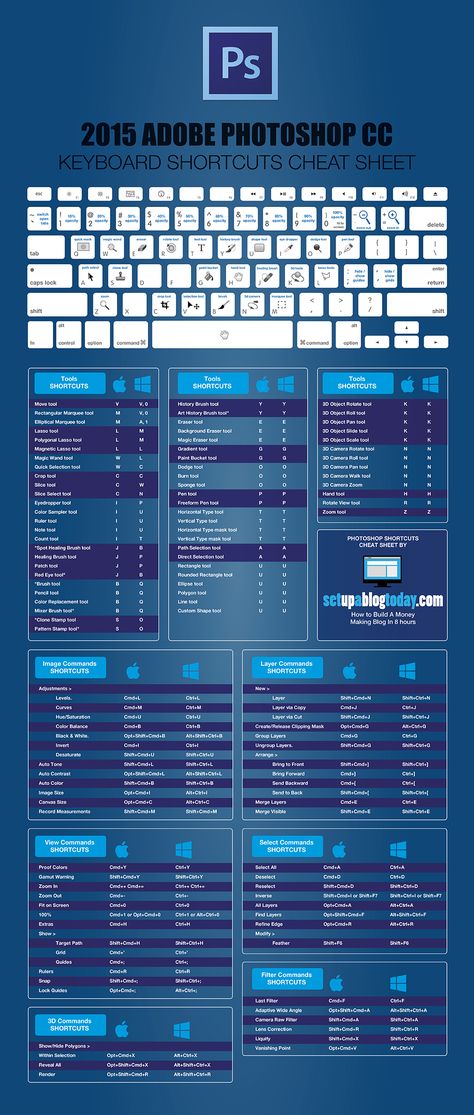 о. верхний слой будет виден в рамках нижнего, нижний заменяет маску.
о. верхний слой будет виден в рамках нижнего, нижний заменяет маску.
31. Удерживая Alt нажмите по кнопке создания нового слоя «Create a new layer» на палитре слоев, чтобы появилось диалоговое окно с настройками для нового слоя.
32. Выберите слой и удерживая нажатой Alt сделайте клик по мусорной корзине на палитре слоев, т.о. слой удалится без лишнего вопроса. Сделайте выделения для прозрачности, где Вы хотите, перейдите на вкладку Channels и нажмите Ctrl клик по кнопке «Create new channel», т.о. создастся альфа-канал только для выделенных областей.
33. File > Automate > Contact Sheet II — создаст небольшие превивьюшки для каждого файла, открытого в данный момент в фотошопе, в отдельном документе в ряд и подпишет их.
34. У инструмента Move Tool в настройках доступна опция автовыделения слоя «Auto Select Layer» в зависимости от места клика.
35. Работая с инструментом Move Tool, нажав Alt Shift клик правой кнопкой мыши по различным объектам изображения, расположенных на различных слоях, позволит выделить все эти слои.
36. Работая с сеткой Grid, потяните за верхний левый угол, где расположены шкалы для Grid, и начало отсчета для них станет в том месте, где Вы отпустите клавишу мыши. Двойной клик в верхнем углу, сбросит точку отсчета в первоначальное положение.
37. Создав путь с помощью инструмента Pen Tool можно скрыть/показать его вновь с помощью комбинации Ctrl Shift H.
38. Управление навигацией с помощью клавиш может быть часто эффективней мышки:
Home = пролистать в верхний левый угол
End = пролистать в правый нижний угол
PageUp = пролистать вверх на одну страницу
PageDown = пролистать вниз на одну страницу
Ctrl PageUp = пролистать влево на одну страницу
Ctrl PageDown = пролистать вправо на одну страницу
Shift PageUp = пролистать вверх на 10 pixel
Shift PageDown = пролистать вниз на 10 pixel
Ctrl Shift PageUp = пролистать влево на 10 pixel
Ctrl Shift PageDown = пролистать вправо на 10 pixel.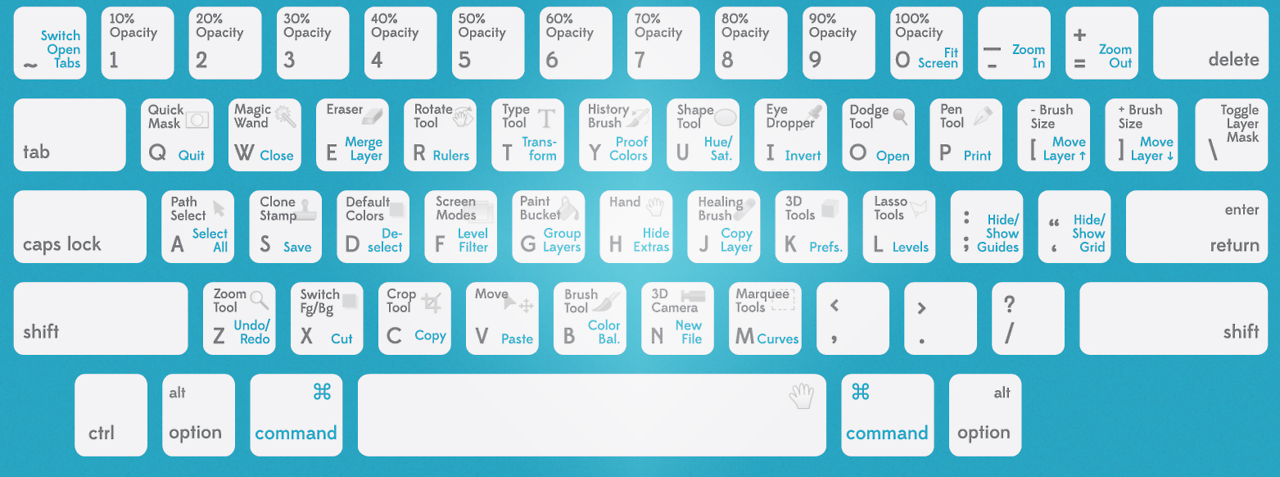
39. Ctrl Tab переключит Вас между различными окнами с изображениями.
40. F12 вернет состояние изображения, которое было при последнем сохранении.
41. Горячие клавиши для Каналов: RGB, CMYK, Indexed colorCtrl «~» = RGB
Ctrl 1 = red
Ctrl 2 = green
Ctrl 3 = blue
Ctrl 4 = other path
Ctrl 9 = other path
Ctrl «~» = CMYK
Ctrl 1 = light green
Ctrl 2 = pink red
Ctrl 3 = yellow
Ctrl 4 = black
Ctrl 5 = other path
Ctrl 9 = other path
Ctrl 1 = Indexed
Ctrl 2 = other path
Ctrl 9 = other path.
42. Удерживая Ctrl Вы можете на палитре Navigator растянуть красный прямоугольник, масштабируя тем самым изображение.
43. Зажмите Alt и сделайте клик на любом шаге в истории, т.о. шаг скопируется.
44. Нажмите Alt и потяните за шаг из одного Action в другой, получите копию действия.
45.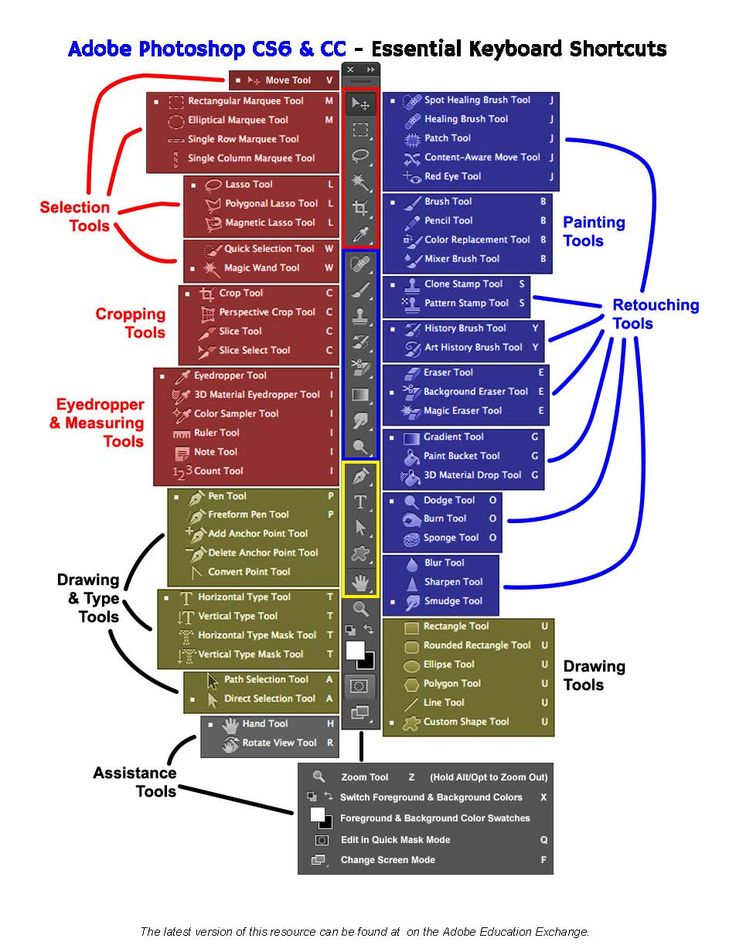 В фильтре Lens Flare (Filter > Render > Lens Flare) задать точные координаты можно зажавAlt кликнув по окошку предпросмотра.
В фильтре Lens Flare (Filter > Render > Lens Flare) задать точные координаты можно зажавAlt кликнув по окошку предпросмотра.
46. Удерживая Shift Alt трансформация объекта будет производится пропорционально, из центра.
47. Если у Вас выбран инструмент Move Tool и Вы хотите что-то скопировать, просто зажмите Alt и потяните за изображение. Удерживая Shift Alt, объект легко переместить вдоль направляющих Grid.
48. Если Вы хотите выровнять горизонт или неровные края после сканирования, то возьмите инструмент Measure Tool (Линейка), проведите линию вдоль Вашей кривой, затем идем в Image> Rotate Canvas> Arbitrary, значения угла поворота фотошоп подставит сам, осталось нажать Ок и изображение повернуто.
49. Если Вы создаете что-то в Illustrator’е, скопируйте и вставьте в Photoshop, он спросит в каком виде вставлять: пиксельном либо в Shape.
50. Чтобы отобразить панель Rules, нажмите Ctrl R.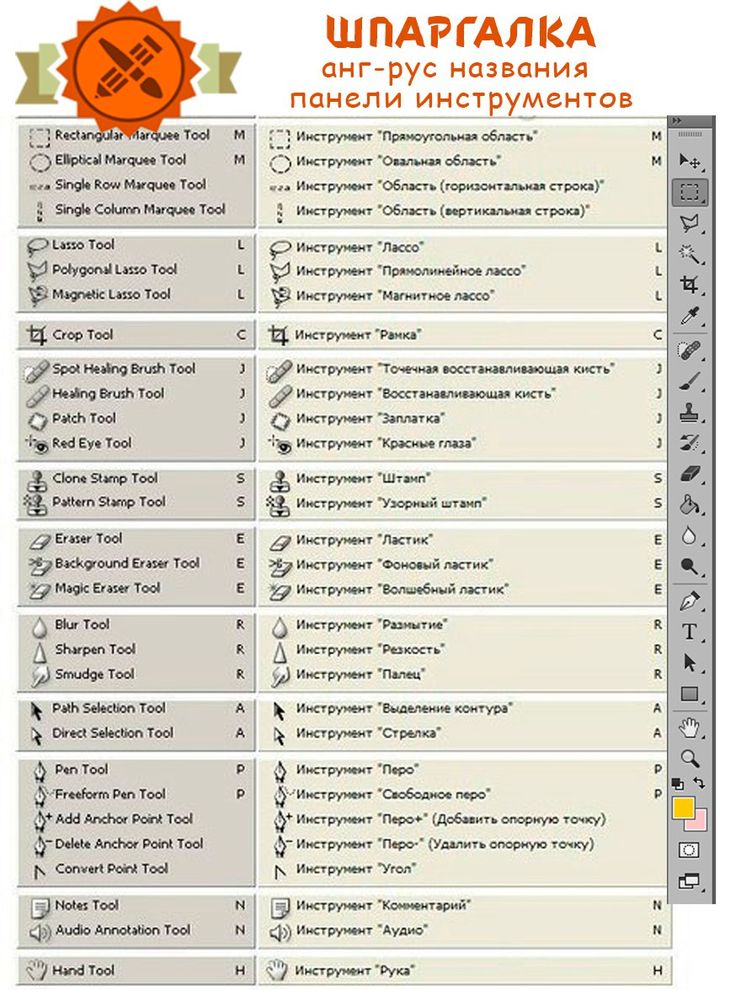
51.Чтобы изображение было четко по центру Ctrl A, Ctrl X, Ctrl V.
52. Ctr E сольет текущий слой с нижележащим.
53. Если выбран инструмент Brush Tool, управлять диаметром кисти можно по средствам кнопок [ и ].
54. Двойной клик по инструменту Zoom Tool вернет масштаб изображения в 100%, а по инструментуHand Tool растянет изображение на область экрана.
55. Работа с текстом:Ctrl H скроет выделение выделенных символов. Если у Вас выделены символы, сделайте клик в строке выбора типа шрифта, и Вы можете использовать стрелки на клавиатуре для выбора типа шрифта.
Alt стрелка влево или вправо изменит отступ между символами на 10. Ctrl Alt стрелка влево или вправо изменит отступ между символами на 100.
56. Ctrl Alt T создаст копию объекта, который Вы хотите трансформировать.
57. Ctrl Alt стрелка вправо, влево, вверх или вниз скопирует текущий слой и сдвинет на 1px.
58. Смените активный слой при помощи Alt [ или ].59. Переместите активный слой вверх или вниз при помощи Ctrl [ или].
60. Чтобы скрыть направляющие Grid, нажмите Ctrl.
61. Ctrl [клавиша плюс] увеличит масштаб изображения, Ctrl [клавиша минус] — уменьшит. Ctrl Alt [клавиша плюс] увеличит масштаб и размер окна, тоже самое для Ctrl Alt [клавиша минус].
62. Используя инструмент Polygonal Lasso Tool, нажмите Backspace, чтобы отменить последний шаг.
63. Нажмите X для переключения цвета переднего плана и фона местами.
64. Нажмите D чтобы сбросить настройки цветов для переднего плана и фона в цвета по умолчанию: черный и белый.
65. Чтобы отобразить палитру с настройками Brushes, нажмите F5.
66. Чтобы отобразить палитру Layers, нажмите F7.
67. Ctrl клик по иконке слоя на палитре слоев создаст выделение содержимого слоя.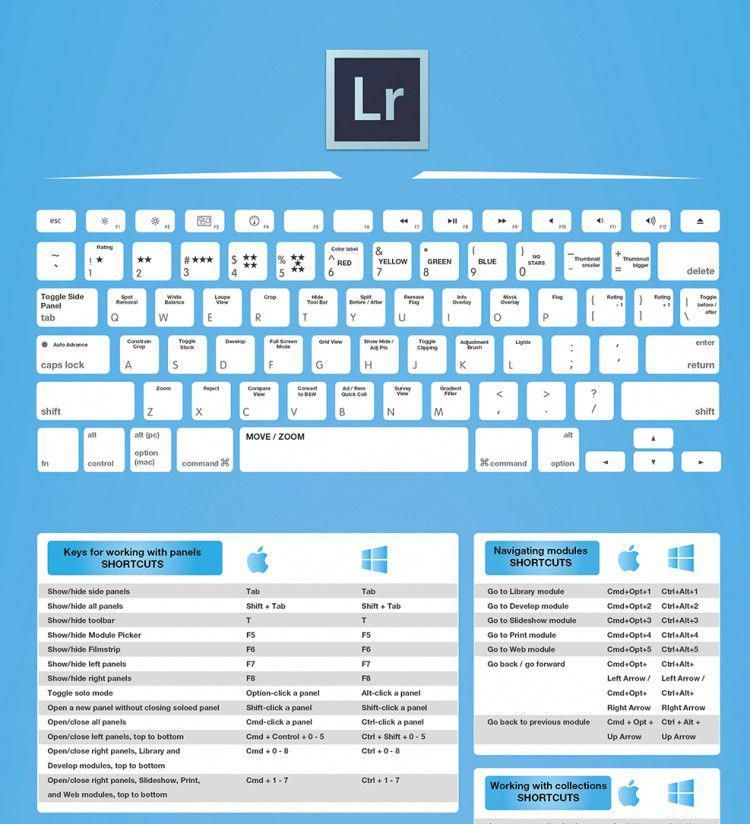
68. Если хотите увидеть содержимое маски слоя, то зажмите Alt и сделайте клик по маске слоя.
69. Alt клик по иконке создания маски для слоя создаст черную маску.
70. Когда используете Polygonal Lasso Tool, зажмите Shift, чтобы создать прямые под углом с шагом в 45 градусов.
71. Для лучшей организации слоев — сгруппируйте выделенные, нажав Ctrl G.
72. Ctrl Shift N создаст новый файл, с выводом диалогового окна; Ctrl Shift Alt N создаст новый слой в рабочем файле.
73. Вернемся к кистям, клавиши [ и ] уменьшают и увеличивают диаметр кисти, а Shift [ или ]изменят жесткость кисти.
74. Нажмите Alt, чтобы Burning Tool стал выполнять функцию Dodge Tool, и наоборот.
75. Stamp Tool клонирует участки изображения (Alt клик — для определения участка для копирования). Это также работает, если в фотошоп открыто несколько изображений и Вы можете также клонировать любые участки из других изображений, достаточно лишь расположить изображения в пределах видимости на экране.
76. Ctrl клик по иконке слоя создает выделение объекта на этом слое. Если необходимо выделить более чем 1 объект на нескольких слоях, удерживайте дополнительно еще и Shift.
77. Чтобы объединить палитры в одной, потяните за ярлычок любой вкладки на другую палитру к другим ярлычкам и она переместится.
78. Когда создаете текст, нажатие на Enter создает новую строку, чтобы закончить писать нажмитеCtrl Enter или Enter на цифровой клавиатуре.
79. Вы можете переместить слой на любое другое открытое изображение в фотошоп, т.о. создастся копия слоя. Удерживайте при перетаскивании нажатой Shift и содержимое слоя вставится четко по центру.
80. Создайте новый документ в Photoshop размером 500х500 px, создайте новый слой, возьмите инструмент Brush Tool, кисть возьмите стандартную круглую, любого диаметра и поставьте точку вверху по центру (позиция как в часах у 12). Нажмите Ctrl Alt T, это создаст копию точки и позволит ее трансформировать. Потяните за точку в центре трансформируемого объекта Pivot Point и установите ее четко по центру изображения, вверху впишите угол поворота 30 градусов и нажмите Ок. А теперь трюк…. Нажмите Ctrl Shift Alt T 10 раз и Вы увидите, что получится!
Потяните за точку в центре трансформируемого объекта Pivot Point и установите ее четко по центру изображения, вверху впишите угол поворота 30 градусов и нажмите Ок. А теперь трюк…. Нажмите Ctrl Shift Alt T 10 раз и Вы увидите, что получится!
81. Работая с инструментом Move Tool Вы можете выбрать любой слой кликнув по части объекта с нажатым Ctrl.
82. Как выбрать группу слоев не используя палитру слоев? Как выделить один слой мы знаем из пункта 81, а добавить еще один слой в группу можно зажав Ctrl Shift и сделав клик по части объекта, расположенному на другом слое.
Поделиться:
Оставьте свой комментарий!
- Комментарий в ВКонтакте
Tags:
- photoshop
- горячие клавиши
- фотошоп
Добавить комментарий
| < Предыдущая | Следующая > |
|---|
Комбинации клавиш по умолчанию в Adobe Photoshop
Результат | Windows | macOS |
|---|---|---|
Загрузить прозрачность слоя как выделение | Миниатюра слоя, удерживая нажатой клавишу Control | Щелкните миниатюру слоя, удерживая клавишу Command |
Добавить к текущему выбору | Control + Shift щелкните миниатюру слоя | Command + Shift щелкните миниатюру слоя |
Вычесть из текущего выбора | Control + Alt-клик по миниатюре слоя | Command + Option, щелкните миниатюру слоя |
Пересечение с текущим выбором | Control + Shift + Alt-щелчок миниатюры слоя | Command + Shift + Option, щелкните миниатюру слоя |
Загрузить маску фильтра как выбор | Миниатюра маски фильтра, удерживая нажатой клавишу Control | Удерживая нажатой клавишу Command, щелкните эскиз маски фильтра |
| Новый слой | Control + Shift+ N | Команда + Shift+ N |
| Новый слой через копию | Управление + J | Команда + J |
| Новый слой через разрез | Shift + Control + J | Shift + Command + J |
Группа слоев | Управление + G | Команда + G |
Разгруппировать слои | Контрол + Shift + G | Команда + Shift + G |
Создать/снять обтравочную маску | Контрол + Alt + G | Команда + Опция + G |
Выделить все слои | Контрол + Alt + А | Команда + Опция + А |
Объединить видимые слои | Control + Shift + E | Команда + Shift + E |
Создать новый пустой слой с диалоговым окном | Удерживая нажатой клавишу Alt, нажмите кнопку «Новый слой» | Удерживая нажатой клавишу «Option», нажмите кнопку «Новый слой» |
Создать новый слой ниже целевого слоя | Удерживая клавишу Control, нажмите кнопку «Новый слой» | Удерживая нажатой клавишу Command, нажмите кнопку «Новый слой» |
Выбрать верхний слой | Alt + . | Опция + . (период) |
Выбрать нижний слой | Alt + , (запятая) | Опция + , (запятая) |
Добавить к выделению слоя на панели «Слои» | Shift + Alt + [ или ] | Shift + Option + [ или ] |
Выбор следующего слоя вниз/вверх | Alt + [ или ] | Опция + [ или ] |
Переместить целевой слой вниз/вверх | Управление + [ или ] | Команда + [ или ] |
Объединить копию всех видимых слоев в целевой слой | Control + Shift + Alt + E | Команда + Shift + Опция + E |
Объединить слои | Выделите слои, которые хотите объединить, затем нажмите Control + E | Выделите слои, которые вы хотите объединить, затем Command + E |
Переместить слой вниз или вверх | Control + Shift + [ или ] | Команда + Shift + [ или ] |
Копировать текущий слой на слой ниже | Команда Alt + Merge Down из всплывающего меню панели | Параметр + команда «Объединить вниз» из всплывающего меню «Панель» |
Объединить все видимые слои в новый слой над текущим выбранным слоем | Команда Alt + Merge Visible из всплывающего меню панели | Опция + команда «Объединить видимые» из всплывающего меню «Панель» |
Показать/скрыть только этот слой/группу слоев или все слои/группы слоев | Щелкните правой кнопкой мыши значок глаза | Щелкните значок глаза, удерживая клавишу Control |
Показать/скрыть все другие видимые в данный момент слои | Удерживая нажатой клавишу Alt, щелкните значок глаза | Удерживая нажатой клавишу Option, щелкните значок глаза |
Переключить прозрачность блокировки для целевого слоя или последней примененной блокировки | / (косая черта) | / (косая черта) |
Редактировать эффект/стиль слоя, параметры | Эффект/стиль слоя двойного щелчка | Эффект/стиль слоя двойного щелчка |
Скрыть эффект/стиль слоя | Alt-двойной щелчок эффект/стиль слоя | Option-двойной щелчок эффект/стиль слоя |
Редактировать стиль слоя | Дважды щелкните слой | Дважды щелкните слой |
Включить/выключить векторную маску | Миниатюра векторной маски, удерживая клавишу Shift | Миниатюра векторной маски, удерживая клавишу Shift |
Открыть диалоговое окно «Параметры отображения маски слоя» | Дважды щелкните эскиз маски слоя | Дважды щелкните эскиз маски слоя |
Включить/выключить маску слоя | Миниатюра маски слоя, удерживая нажатой клавишу Shift | Миниатюра маски слоя, удерживая нажатой клавишу Shift |
Включение/выключение маски фильтра | Миниатюра маски фильтра, удерживая нажатой клавишу Shift | Миниатюра маски фильтра, удерживая нажатой клавишу Shift |
Переключение между маской слоя и составным изображением | Миниатюра маски слоя, удерживая нажатой клавишу «Alt» | Миниатюра маски слоя, удерживая клавишу Option |
Переключение между маской фильтра и составным изображением | Миниатюра маски фильтра, удерживаемая при нажатой клавише Alt | Миниатюра маски фильтра, удерживая клавишу Option |
Включение/выключение режима рубилита для маски слоя | \ (обратная косая черта) или Shift + Alt-щелчок | \ (обратная косая черта) или Shift + Option-щелчок |
Выбрать все типы; временно выберите инструмент Type | Миниатюра текстового слоя с двойным щелчком | Миниатюра текстового слоя с двойным щелчком |
Создать обтравочную маску | Удерживая клавишу Alt, щелкните линию, разделяющую два слоя | Удерживая клавишу Option, щелкните линию, разделяющую два слоя |
Переименовать слой | Дважды щелкните имя слоя | Дважды щелкните имя слоя |
Изменить настройки фильтра | Дважды щелкните эффект фильтра | Дважды щелкните эффект фильтра |
Изменить параметры наложения фильтра | Дважды щелкните значок смешивания фильтров | Дважды щелкните значок смешивания фильтров |
Создать новую группу слоев ниже текущего слоя/набора слоев | Удерживая клавишу Control, нажмите кнопку «Новая группа» | Удерживая нажатой клавишу Command, нажмите кнопку «Новая группа» |
Создать новую группу слоев с диалоговым окном | Удерживая нажатой клавишу Alt, нажмите кнопку «Новая группа» | Удерживая клавишу Option, нажмите кнопку «Новая группа» |
Создать маску слоя, которая скрывает все/выделение | Удерживая нажатой клавишу «Alt», нажмите кнопку «Добавить маску слоя» | Удерживая нажатой клавишу «Option», нажмите кнопку «Добавить маску слоя» |
Создать векторную маску, показывающую всю область пути | Удерживая клавишу Control, нажмите кнопку «Добавить маску слоя» | Удерживая нажатой клавишу «Command», нажмите кнопку «Добавить маску слоя» |
Создать векторную маску, которая скрывает всю или отображает область контура | Control + Alt-щелчок по кнопке «Добавить маску слоя» | Удерживая нажатой клавишу Command + Option, нажмите кнопку «Добавить маску слоя» |
Показать свойства группы слоев | Щелкните правой кнопкой мыши группу слоев и выберите «Свойства группы» или дважды щелкните группу | Удерживая нажатой клавишу Control, щелкните группу слоев и выберите «Свойства группы» или дважды щелкните группу 9. |
Выбор/отмена выбора нескольких смежных слоев | Щелчок с нажатой клавишей Shift | Shift-щелчок |
Выбор/отмена выбора нескольких несмежных слоев | Удерживая нажатой клавишу Control, | Command-щелчок |
Если Kotoeri является вашим методом ввода японского языка, ярлык «Включить/выключить режим рубилита для маски слоя» запускает действие в Kotoeri. Пожалуйста, переключитесь в другой режим (например, «США»), чтобы активировать этот ярлык.
3 быстрых шага по изменению сочетаний клавиш в Photoshop
Сочетания клавиш — это фантастический инструмент для ускорения рабочего процесса в Photoshop.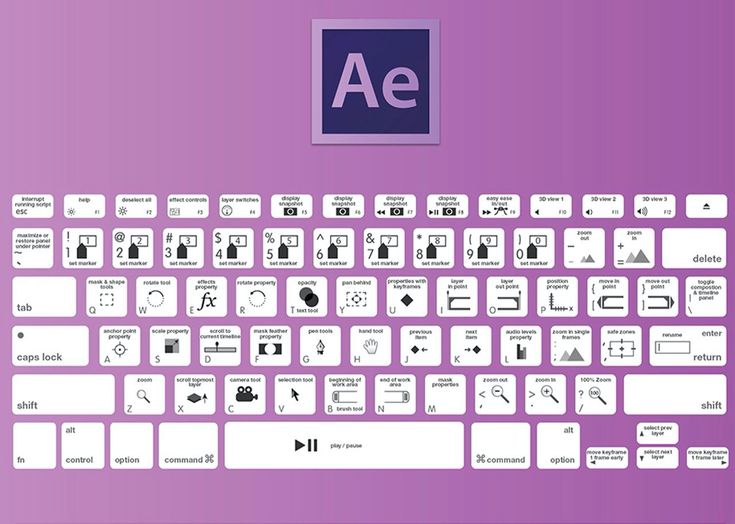 Однако вы можете обнаружить, что некоторые инструменты, которые вы регулярно используете, не имеют сочетания клавиш.
Однако вы можете обнаружить, что некоторые инструменты, которые вы регулярно используете, не имеют сочетания клавиш.
Например, простой процесс, который я использую довольно часто, — это опция «свести изображение» в меню слоев. В Photoshop нет сочетания клавиш для сглаживания изображений, но я нашел способ заставить его работать, и я хотел бы поделиться им с вами в этом уроке.
Если вы выполните приведенный ниже процесс, вы можете установить сочетание клавиш для выравнивания изображений, используйте этот метод, чтобы настроить или изменить сочетание клавиш для любых других параметров меню Photoshop.
3 быстрых шага по изменению сочетаний клавиш в Photoshop
Примечание. Используемое мною сочетание клавиш и скриншоты взяты из версии Adobe Photoshop CC для Mac. Windows или другие версии могут выглядеть иначе. Метод изменения сочетания клавиш работает так же, просто измените Command на Ctrl и Option на Alt.
Шаг 1: Откройте настройки сочетания клавиш из верхнего меню Редактировать > Сочетания клавиш .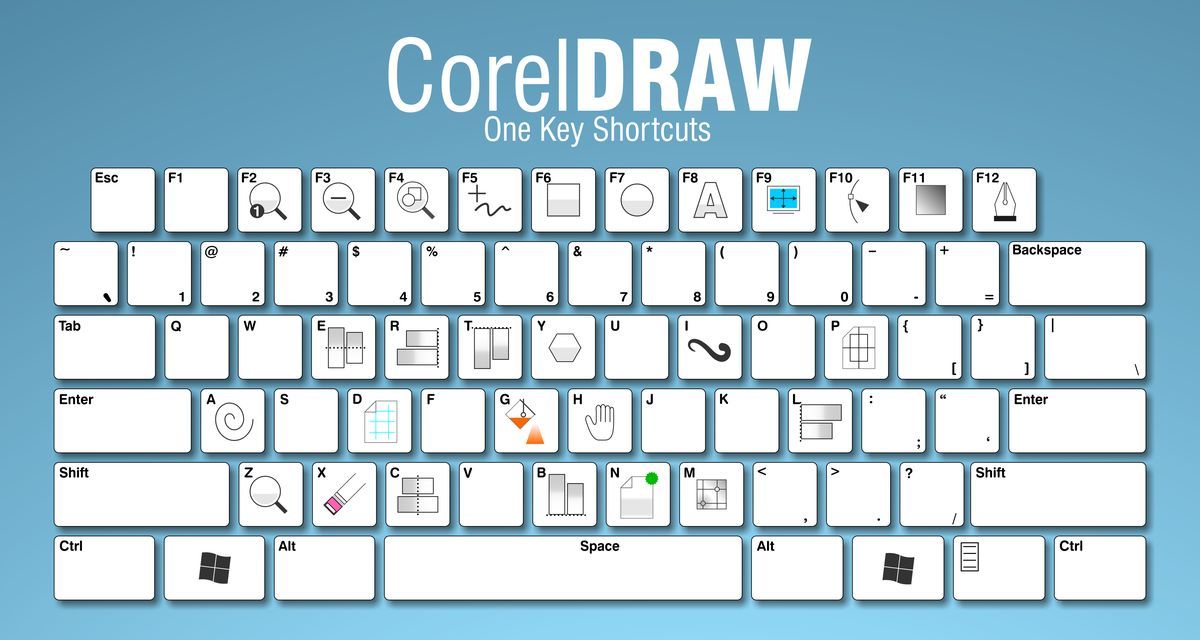 Говоря о ярлыках, вы также можете открыть его с помощью сочетаний клавиш Option + Shift + Command + K .
Говоря о ярлыках, вы также можете открыть его с помощью сочетаний клавиш Option + Shift + Command + K .
Появится окно «Горячие клавиши и меню». Вы можете просмотреть ярлыки по категориям, просто нажмите на стрелку рядом с названием, чтобы увидеть раскрывающееся меню.
Например, я хочу добавить ярлык для выравнивания изображения, и это должно быть в категории «Слой», поэтому я нажимаю Слой , чтобы найти параметр Свести изображение .
На самом деле в нижней части окна есть краткая инструкция по редактированию сочетаний клавиш, но я объясню более подробно в следующих шагах.
Шаг 2: Когда вы найдете параметр, к которому хотите добавить сочетание клавиш, щелкните его, и должно появиться поле типа.
Подсказка: параметр «Сгладить изображение» должен находиться внизу списка меню «Слой».
Шаг 3: Нажмите клавишу или комбинацию клавиш на клавиатуре, которую вы хотите использовать в качестве ярлыка. Например, я нажал Command + F , но появилось предупреждение о том, что ярлык уже используется. И это показывает, что это ярлык для Поиск .
Если вы хотите изменить его, вы можете просто нажать Примите , и исходный ярлык будет заменен новым, который вы создадите. Но я предлагаю попробовать другую комбинацию, которая еще не используется, чтобы избежать путаницы.
Как насчет Опция + Команда + F ? Выглядит хорошо, не использовался.
Это всего лишь пример, вам решать, какую комбинацию вам проще всего запомнить и использовать. Если вы довольны комбинацией, нажмите OK . Вы должны иметь возможность сразу же использовать ярлык в Photoshop.



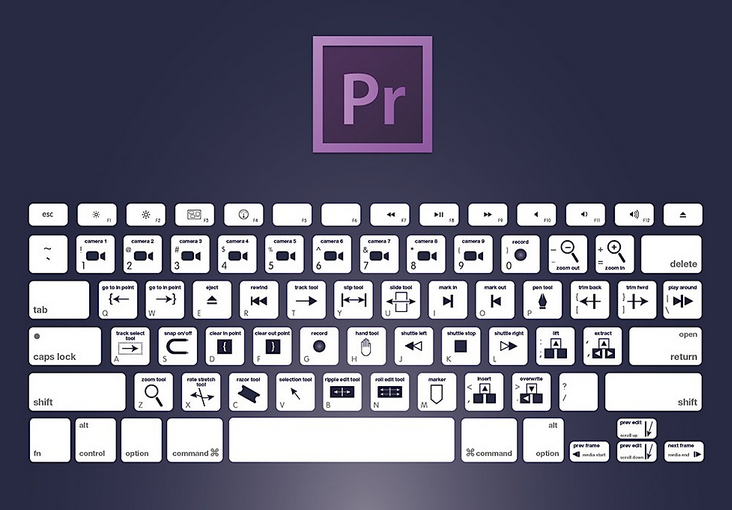 (период)
(период) 0009
0009