Установка поддержки C и C++ в Visual Studio
- Статья
- Чтение занимает 12 мин
Если вы еще не скачали и не установили Visual Studio и инструменты Microsoft C/C++, выполните следующее, чтобы приступить к работе.
Установка Visual Studio 2022
Вас приветствует Visual Studio 2022! В этой версии можно легко выбрать и установить только необходимые компоненты. Поскольку она занимает меньше памяти, она быстро устанавливается и при установке меньше влияет на систему.
Примечание
Этот раздел относится к установке Visual Studio в Windows. Visual Studio Code — это упрощенная среда кроссплатформенной разработки, работающая в системах Windows, Mac и Linux. Расширение Microsoft C/ C++ для Visual Studio Code поддерживает технологию IntelliSense, отладку, форматирование кода, автоматическое завершение. Visual Studio для Mac не поддерживает Microsoft C++, но поддерживает языки .NET и кроссплатформенную разработку. Инструкции по установке см. в разделе Установка Visual Studio для Mac.
Расширение Microsoft C/ C++ для Visual Studio Code поддерживает технологию IntelliSense, отладку, форматирование кода, автоматическое завершение. Visual Studio для Mac не поддерживает Microsoft C++, но поддерживает языки .NET и кроссплатформенную разработку. Инструкции по установке см. в разделе Установка Visual Studio для Mac.
Хотите ознакомиться с другими новыми возможностями этой версии? См. заметки о выпуске Visual Studio.
Готовы к установке? Мы последовательно опишем каждое действие.
Шаг 1. Подготовка компьютера к установке Visual Studio
Перед началом установки Visual Studio:
Проверьте требования к системе. Так вы узнаете, может ли ваш компьютер поддерживать Visual Studio 2022.
Примените актуальные обновления Windows. Эти обновления гарантируют, что на компьютере установлены последние обновления для системы безопасности и необходимые системные компоненты для Visual Studio.
Перезагрузите систему. Перезагрузка гарантирует, что ожидающие установки или обновления компоненты не будут препятствовать установке Visual Studio.

Освободите место. Удалите ненужные файлы и приложения с системного диска. Например, запустите приложение очистки диска.
Сведения об использовании предыдущих версий Visual Studio параллельно с Visual Studio 2022 см. в разделе Целевая платформа и совместимость для Visual Studio 2022.
Шаг 2. Скачивание Visual Studio
Теперь скачайте файл начального загрузчика Visual Studio. Для этого нажмите приведенную ниже кнопку, чтобы перейти на страницу скачивания Visual Studio. Выберите выпуск Visual Studio и нажмите кнопку Бесплатная пробная версия или Скачать бесплатно.
Скачать Visual Studio 2012
Шаг 3. Установка установщика Visual Studio
Запустите скачанный файл начального загрузчика, чтобы установить Visual Studio Installer. Новый установщик имеет меньший размер и включает все необходимое для установки и настройки Visual Studio.
В папке Загрузки дважды щелкните файл начального загрузчика, имя которого совпадает с именем одного из следующих файлов или похоже на них:
- vs_community.
 exe для Visual Studio Community.
exe для Visual Studio Community. - vs_professional.exe для Visual Studio Professional;
- vs_enterprise.exe для Visual Studio Enterprise;
Если появляется оповещение системы контроля учетных записей, нажмите кнопку Да, чтобы запустить начальный загрузчик.
- vs_community.
Мы попросим вас принять условия лицензии и заявление о конфиденциальности корпорации Майкрософт. Нажмите
Шаг 4. Выбор рабочих нагрузок
Когда завершится установка программы установки, вы можете с ее помощью выбрать нужные рабочие нагрузки или наборы функций. Ниже описывается порядок действий.
Найдите нужную рабочую нагрузку на экране Установка Visual Studio.
Для поддержки C и C++ выберите рабочую нагрузку «Разработка классических приложений на C++». В нее входит основной редактор кода по умолчанию, который предоставляет базовую поддержку редактирования кода для более чем 20 языков, возможность открывать и изменять код в любой папке без наличия проекта и интегрированное управление исходным кодом.

Дополнительные рабочие нагрузки поддерживают другие виды разработки. Например, выберите рабочую нагрузку «Разработка приложений для универсальной платформы Windows», чтобы создать приложения, использующие среду выполнения Windows для Microsoft Store. Выберите «Разработка игр на C++», чтобы создать игры, использующие DirectX, Unreal и Cocos2d. Выберите «Разработка приложений для Linux на C++» для целевых платформ Linux, включая разработку приложений Интернета-вещей.
В области Сведения об установке
Выбрав нужные рабочие нагрузки и дополнительные компоненты, нажмите Установить.

Далее будут отображаться экраны состояния, на которых демонстрируется ход установки Visual Studio.
Совет
В любой момент после установки можно установить рабочие нагрузки или компоненты, которые не были установлены изначально. Если среда Visual Studio открыта, выберите пункт Сервис>Получить средства и компоненты… ; откроется Visual Studio Installer. Visual Studio Installer можно также открыть из меню «Пуск». Здесь можно выбрать рабочие нагрузки или компоненты, которые нужно установить. Затем выберите Изменить.
Шаг 5. Выбор отдельных компонентов (необязательно)
Если вы не хотите пользоваться функцией рабочих нагрузок для настройки установки Visual Studio или хотите добавить дополнительные компоненты, которые не устанавливает рабочая нагрузка, это можно сделать путем установки или добавления отдельных компонентов на вкладке Отдельные компоненты. Выберите нужные компоненты и следуйте указаниям.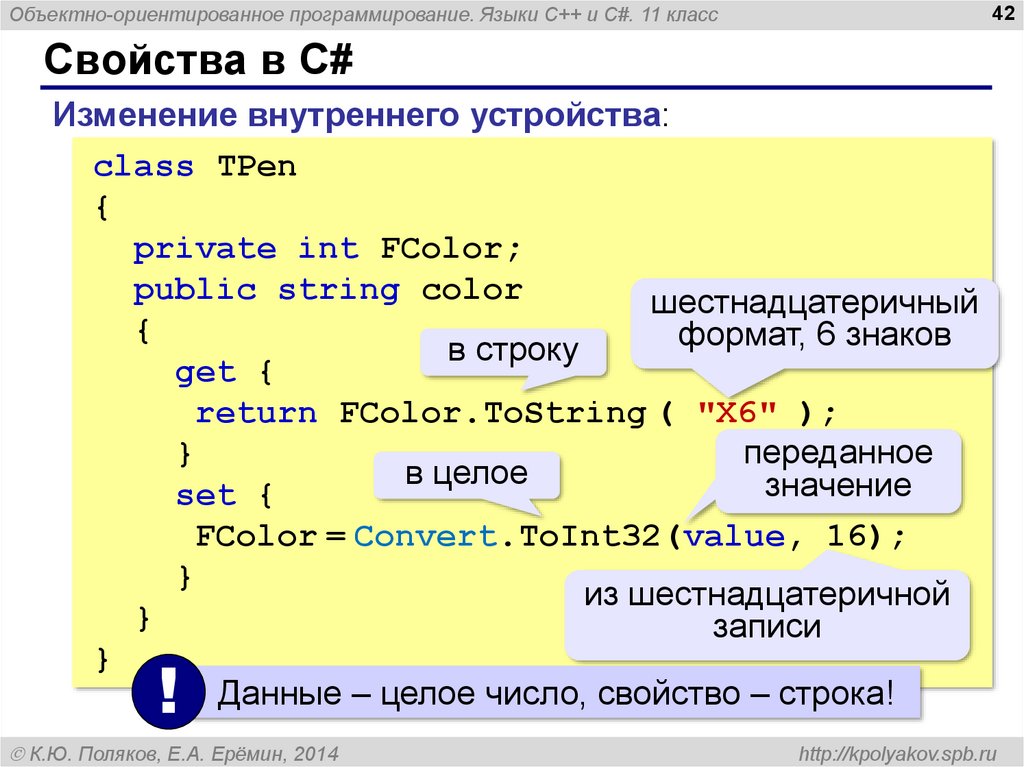
Шаг 6. Установка языковых пакетов (необязательно)
По умолчанию при первом запуске установщик пытается использовать язык операционной системы. Чтобы установить Visual Studio на нужном языке, выберите в Visual Studio Installer вкладку Языковые пакеты и следуйте указаниям.
Изменение языка установщика из командной строки
Язык по умолчанию можно изменить еще одним способом — запустив установщик из командной строки. Например, можно принудительно запустить установщик на английском языке, выполнив команду vs_installer.exe --locale en-US. Программа установки запомнит этот параметр и использует его при следующем запуске. Установщик поддерживает следующие токены языков: zh-cn, zh-tw, cs-cz, en-us, es-es, fr-fr, de-de, it-it, ja-jp, ko-kr, pl-pl, pt-br, ru-ru и tr-tr.
Шаг 7. Изменение расположения установки (дополнительно)
Вы можете уменьшить место, занимаемое установкой Visual Studio на системном диске. Вы можете переместить кэш загрузки, общие компоненты, пакеты SDK и средства на другие диски и оставить Visual Studio на самом быстром диске.
Важно!
Вы можете выбрать другой диск только в том случае, если вы устанавливаете Visual Studio впервые. Если вы уже установили ее и хотите изменить диск, необходимо удалить Visual Studio, а затем переустановить ее.
Шаг 8. Начало разработки
Когда установка Visual Studio завершится, нажмите кнопку Запустить, чтобы приступить к разработке в Visual Studio.
На начальном экране выберите Создать проект.
В поле поиска введите тип приложения, которое вы хотите создать, чтобы просмотреть список доступных шаблонов. Список шаблонов зависит от рабочих нагрузок, выбранных во время установки. Чтобы просмотреть различные шаблоны, выберите разные рабочие нагрузки.
Можно также фильтровать поиск по определенному языку программирования с помощью раскрывающегося списка Язык. Вы также можете выбирать фильтры из списка Платформа и Тип проекта.
Новый проект откроется в Visual Studio, и вы можете приступить к написанию кода!
Установка Visual Studio 2019
Вас приветствует Visual Studio 2019! В этой версии можно легко выбрать и установить только необходимые компоненты.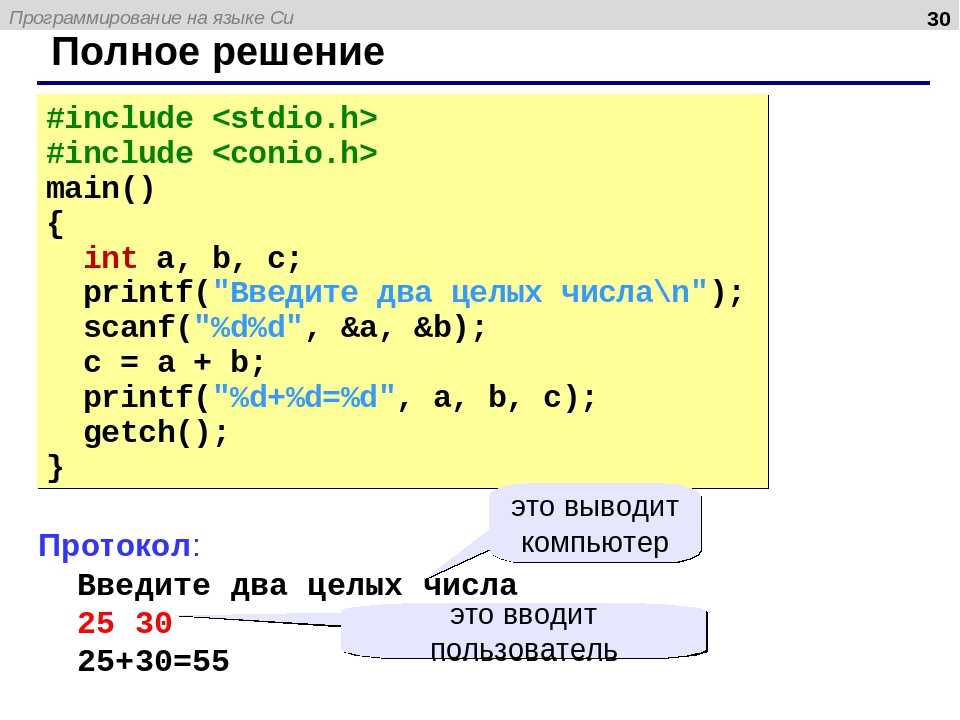 Поскольку она занимает меньше памяти, она быстро устанавливается и при установке меньше влияет на систему.
Поскольку она занимает меньше памяти, она быстро устанавливается и при установке меньше влияет на систему.
Примечание
Этот раздел относится к установке Visual Studio в Windows. Visual Studio Code — это упрощенная среда кроссплатформенной разработки, работающая в системах Windows, Mac и Linux. Расширение Microsoft C/ C++ для Visual Studio Code поддерживает технологию IntelliSense, отладку, форматирование кода, автоматическое завершение. Visual Studio для Mac не поддерживает Microsoft C++, но поддерживает языки .NET и кроссплатформенную разработку. Инструкции по установке см. в разделе Установка Visual Studio для Mac.
Хотите ознакомиться с другими новыми возможностями этой версии? См. заметки о выпуске Visual Studio.
Готовы к установке? Мы последовательно опишем каждое действие.
Шаг 1. Подготовка компьютера к установке Visual Studio
Перед началом установки Visual Studio:
Проверьте требования к системе. Так вы узнаете, поддерживает ли ваш компьютер Visual Studio 2019.

Примените актуальные обновления Windows. Эти обновления гарантируют, что на компьютере установлены последние обновления для системы безопасности и необходимые системные компоненты для Visual Studio.
Перезагрузите систему. Перезагрузка гарантирует, что ожидающие установки или обновления компоненты не будут препятствовать установке Visual Studio.
Освободите место. Удалите ненужные файлы и приложения с системного диска. Например, запустите приложение очистки диска.
Сведения об использовании предыдущих версий Visual Studio параллельно с Visual Studio 2019 см. в разделе Целевая платформа и совместимость для Visual Studio 2019.
Шаг 2. Скачивание Visual Studio
Теперь скачайте файл начального загрузчика Visual Studio. Для этого нажмите приведенную ниже кнопку, чтобы перейти на страницу скачивания Visual Studio. Нажмите кнопку Скачать, а затем выберите нужный выпуск Visual Studio.
Скачивание Visual Studio 2019
Шаг 3.
 Установка установщика Visual Studio
Установка установщика Visual StudioЗапустите скачанный файл начального загрузчика, чтобы установить Visual Studio Installer. Новый установщик имеет меньший размер и включает все необходимое для установки и настройки Visual Studio.
В папке Загрузки дважды щелкните файл начального загрузчика, имя которого совпадает с именем одного из следующих файлов или похоже на них:
- vs_community.exe для Visual Studio Community.
- vs_professional.exe для Visual Studio Professional;
- vs_enterprise.exe для Visual Studio Enterprise;
Если появляется оповещение системы контроля учетных записей, нажмите кнопку Да, чтобы запустить начальный загрузчик.
Мы попросим вас принять условия лицензии и заявление о конфиденциальности корпорации Майкрософт. Нажмите Продолжить.
Шаг 4. Выбор рабочих нагрузок
Когда завершится установка программы установки, вы можете с ее помощью выбрать нужные рабочие нагрузки или наборы функций.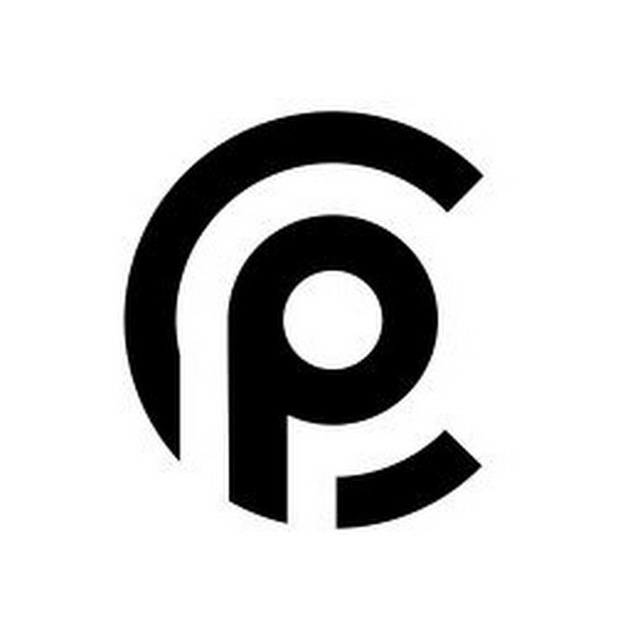 Ниже описывается порядок действий.
Ниже описывается порядок действий.
Найдите нужную рабочую нагрузку на экране Установка Visual Studio.
Для поддержки C и C++ выберите рабочую нагрузку «Разработка классических приложений на C++». В нее входит основной редактор кода по умолчанию, который предоставляет базовую поддержку редактирования кода для более чем 20 языков, возможность открывать и изменять код в любой папке без наличия проекта и интегрированное управление исходным кодом.
Дополнительные рабочие нагрузки поддерживают другие виды разработки. Например, выберите рабочую нагрузку «Разработка приложений для универсальной платформы Windows», чтобы создать приложения, использующие среду выполнения Windows для Microsoft Store. Выберите «Разработка игр на C++», чтобы создать игры, использующие DirectX, Unreal и Cocos2d. Выберите «Разработка приложений для Linux на C++» для целевых платформ Linux, включая разработку приложений Интернета-вещей.
В области Сведения об установке перечислены включенные и необязательные компоненты, устанавливаемые каждой рабочей нагрузкой.
 В этом списке можно выбрать или отменить выбор дополнительных компонентов. Например, чтобы обеспечить поддержку разработки с помощью наборов инструментов компилятора Visual Studio 2017 или 2015, выберите дополнительные компоненты MSVC v141 или MSVC v140. Вы можете добавить поддержку MFC, расширение языка экспериментальных модулей, IncrediBuild и многое другое.
В этом списке можно выбрать или отменить выбор дополнительных компонентов. Например, чтобы обеспечить поддержку разработки с помощью наборов инструментов компилятора Visual Studio 2017 или 2015, выберите дополнительные компоненты MSVC v141 или MSVC v140. Вы можете добавить поддержку MFC, расширение языка экспериментальных модулей, IncrediBuild и многое другое.Выбрав нужные рабочие нагрузки и дополнительные компоненты, нажмите Установить.
Далее будут отображаться экраны состояния, на которых демонстрируется ход установки Visual Studio.
Совет
В любой момент после установки можно установить рабочие нагрузки или компоненты, которые не были установлены изначально. Если среда Visual Studio открыта, выберите пункт Сервис>Получить средства и компоненты… ; откроется Visual Studio Installer. Visual Studio Installer можно также открыть из меню «Пуск». Здесь можно выбрать рабочие нагрузки или компоненты, которые нужно установить. Затем выберите Изменить.
Затем выберите Изменить.
Шаг 5. Выбор отдельных компонентов (необязательно)
Если вы не хотите пользоваться функцией рабочих нагрузок для настройки установки Visual Studio или хотите добавить дополнительные компоненты, которые не устанавливает рабочая нагрузка, это можно сделать путем установки или добавления отдельных компонентов на вкладке Отдельные компоненты. Выберите нужные компоненты и следуйте указаниям.
Шаг 6. Установка языковых пакетов (необязательно)
По умолчанию при первом запуске установщик пытается использовать язык операционной системы. Чтобы установить Visual Studio на нужном языке, выберите в Visual Studio Installer вкладку Языковые пакеты и следуйте указаниям.
Изменение языка установщика из командной строки
Язык по умолчанию можно изменить еще одним способом — запустив установщик из командной строки. Например, можно принудительно запустить установщик на английском языке, выполнив команду vs_installer.. Программа установки запомнит этот параметр и использует его при следующем запуске. Установщик поддерживает следующие токены языков: zh-cn, zh-tw, cs-cz, en-us, es-es, fr-fr, de-de, it-it, ja-jp, ko-kr, pl-pl, pt-br, ru-ru и tr-tr.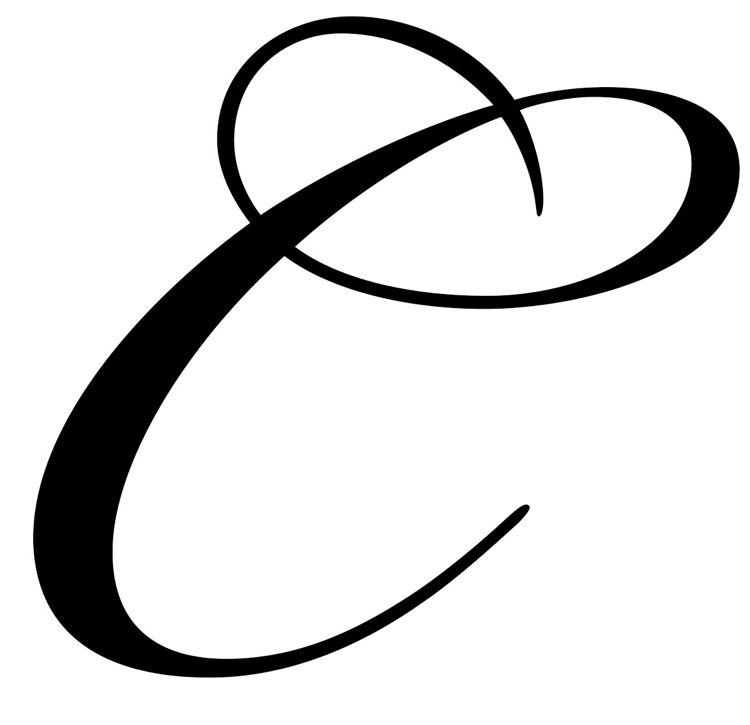 exe --locale en-US
exe --locale en-US
Шаг 7. Изменение расположения установки (дополнительно)
Вы можете уменьшить место, занимаемое установкой Visual Studio на системном диске. Вы можете переместить кэш загрузки, общие компоненты, пакеты SDK и средства на другие диски и оставить Visual Studio на самом быстром диске.
Важно!
Вы можете выбрать другой диск только в том случае, если вы устанавливаете Visual Studio впервые. Если вы уже установили ее и хотите изменить диск, необходимо удалить Visual Studio, а затем переустановить ее.
Шаг 8. Начало разработки
Когда установка Visual Studio завершится, нажмите кнопку Запустить, чтобы приступить к разработке в Visual Studio.
На начальном экране выберите Создать проект.

В поле поиска введите тип приложения, которое вы хотите создать, чтобы просмотреть список доступных шаблонов. Список шаблонов зависит от рабочих нагрузок, выбранных во время установки. Чтобы просмотреть различные шаблоны, выберите разные рабочие нагрузки.
Можно также фильтровать поиск по определенному языку программирования с помощью раскрывающегося списка Язык. Вы также можете выбирать фильтры из списка Платформа и Тип проекта.
Новый проект откроется в Visual Studio, и вы можете приступить к написанию кода!
Установка Visual Studio 2017
В Visual Studio 2017 можно с легкостью выбрать и установить только необходимые компоненты. Поскольку она занимает меньше памяти, она быстро устанавливается и при установке меньше влияет на систему.
Предварительные требования
Широкополосное подключение к Интернету. Установщик Visual Studio может загрузить несколько гигабайт данных.

Компьютер под управлением Microsoft Windows 7 или более поздних версий. Мы рекомендуем использовать последнюю версию Windows для более удобной разработки. Прежде чем устанавливать Visual Studio, убедитесь, что в системе установлены последние обновления.
Проверьте, что на диске достаточно свободного места. Для работы Visual Studio требуется не менее 7 ГБ дискового пространства, однако может потребоваться 50 ГБ или более, если установлены многие дополнительные компоненты. Рекомендуем установить Visual Studio на диск C.
Дополнительные сведения о дисковом пространстве и требованиях к операционной системе см. в разделе Требования к системе для семейства продуктов Visual Studio. Установщик сообщает, сколько места на диске требуется для установки выбранных дополнительных компонентов.
Загрузите и установите
Чтобы скачать последнюю версию установщика Visual Studio 2017 для Windows, перейдите на страницу для скачивания более ранних версий Microsoft Visual Studio.
 Разверните раздел 2017 и нажмите кнопку Загрузка.
Разверните раздел 2017 и нажмите кнопку Загрузка.Совет
Выпуск Community предназначен для индивидуальных разработчиков, использования при аудиторном обучении и в научных исследованиях, а также разработки решений с открытым кодом. В других целях установите Visual Studio 2017 Professional или Visual Studio 2017 Enterprise.
Найдите скачанный файл установщика и запустите его. Скачанный файл может отображаться в браузере или находиться в папке «Загрузки». Для запуска установщика требуются права администратора. Может появиться диалоговое окно Контроль учетных записей, в котором предлагается предоставить установщику разрешение на внесение изменений в систему. Выберите Да. Если у вас возникли проблемы, найдите скачанный файл в проводнике, щелкните правой кнопкой мыши значок установщика и выберите в контекстном меню пункт Запуск от имени администратора.
В установщике предлагается список рабочих нагрузок, то есть групп связанных параметров для определенных целей разработки.
 Поддержка C++ теперь является частью дополнительных рабочих нагрузок, которые не устанавливаются по умолчанию.
Поддержка C++ теперь является частью дополнительных рабочих нагрузок, которые не устанавливаются по умолчанию.Выберите рабочую нагрузку Разработка классических приложений на C++ , а затем нажмите Установить.
После завершения установки нажмите кнопку Запустить, чтобы запустить Visual Studio.
При первом запуске Visual Studio вам будет предложено войти с помощью учетной записи Майкрософт. Если у вас ее нет, вы можете создать ее бесплатно. Также необходимо выбрать тему. При желании вы можете изменить ее позже.
Чтобы подготовиться к использованию Visual Studio при первом запуске, может потребоваться несколько минут. Вот как это выглядит:
При следующем запуске Visual Studio запускается гораздо быстрее.
Когда откроется Visual Studio, проверьте, выделен ли значок флага в заголовке окна:
Если он выделен, выберите его, чтобы открыть окно Уведомления.
 Если для Visual Studio доступны какие либо обновления, рекомендуется установить их на этом этапе. После завершения установки перезапустите Visual Studio.
Если для Visual Studio доступны какие либо обновления, рекомендуется установить их на этом этапе. После завершения установки перезапустите Visual Studio.
Установка Visual Studio 2015
Чтобы установить Visual Studio 2015, перейдите на страницу для скачивания более ранних версий Microsoft Visual Studio. Разверните раздел 2015 и нажмите кнопку Загрузка. Запустите скачанную программу установки и щелкните Выборочная установка, а затем выберите компонент C++. Чтобы добавить поддержку C и C++ в существующую установку Visual Studio 2015, нажмите кнопку «Пуск» Windows и введите Установка и удаление программ. Откройте программу из списка результатов и найдите установку Visual Studio 2015 в списке установленных программ. Дважды щелкните ее, а затем выберите Изменить и выберите компоненты Visual C++ для установки.
Как правило, рекомендуется использовать последнюю версию Visual Studio, даже если вам нужно скомпилировать код в компиляторе Visual Studio 2015.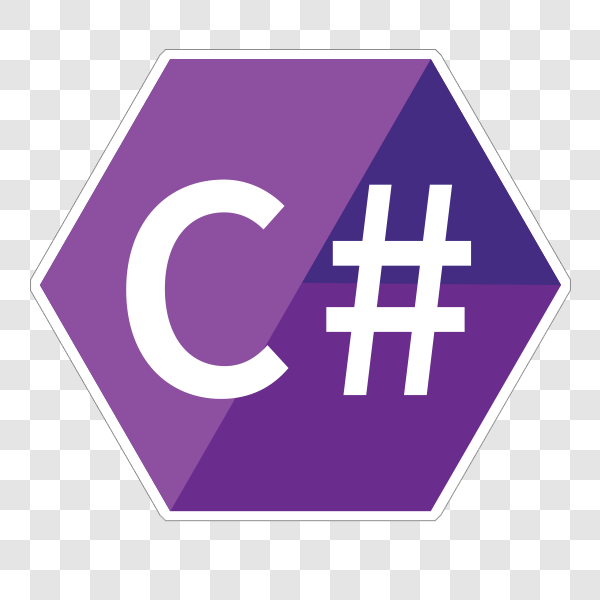 Дополнительные сведения см. в разделе Использование собственного многоплатформенного нацеливания в Visual Studio для сборки старых проектов.
Дополнительные сведения см. в разделе Использование собственного многоплатформенного нацеливания в Visual Studio для сборки старых проектов.
После запуска Visual Studio можно переходить к следующему шагу.
Следующие шаги
Создание проекта C++
Значение витамина C в организме, симптомы дефицита и лучшие источники
Как известно, витамин C укрепляет иммунитет, позволяя успешно бороться с зимними вирусами, однако исследования показали, что он также помогает предотвратить сердечно-сосудистые заболевания, проблемы со здоровьем в предродовом периоде, глазные заболевание, повреждение клеток и старение кожи. Он также помогает организму поглощать необходимые ему вещества, например, железо.
Витамин C является водорастворимым витамином. Организм человека не способен его синтезировать или накапливать, поэтому важно включать в рацион фрукты и овощи с высоким содержанием витамина C или принимать его в качестве пищевой добавки.
ВАШЕМУ ОРГАНИЗМУ НЕОБХОДИМО ПОЛУЧАТЬ ВИТАМИН C КАЖДЫЙ ДЕНЬ.
За последние 10 лет было проведено более 100 исследований, в результате которых список пользы витамина C для здоровья становится все длиннее. Так как организм человека не производит витамин C, люди зачастую страдают от его дефицита.
Симптомы дефицита
Слабая иммунная система, легкость возникновения синяков, кровотечение из носа, кровотечение десен, распухшие десны, медленное заживление ран, расстройства пищеварения, аутоиммунные заболевания, сухие и секущиеся волосы, сухие и красные пятна на коже, грубая и сухая или шелушащаяся кожа, распухшие или болящие суставы, увеличение веса.
Проблемы со здоровьем, связанные с дефицитом витамина C, со временем могут стать более выраженными и вызвать серьезные проблемы со здоровьем, такие как: высокое кровяное давление, болезни желчного пузыря, инсульт, некоторые виды рака, атеросклероз.
Источник витамина C
Лучшим источником витамина C являются свежие и термически необработанные местные, биологически выращенные фрукты и овощи. При варке и тепловой обработке продуктов, а также при их хранении содержание витамина C в них уменьшается.
При варке и тепловой обработке продуктов, а также при их хранении содержание витамина C в них уменьшается.
Для того, чтобы получать по возможности больше витамина C и питательных веществ:
1. Ешьте термически необработанные и свежие овощи и фрукты.
2. Ешьте овощи и фрукты сразу после их нарезания.
3. Готовьте овощи на пару, а не варите их.
Многие выбирают пищевые добавки, так как считают, что так они получат больше витаминов, но лучшим источником витаминов и минералов являются именно свежие, термически необработанные фрукты и овощи. Если вам все же необходимы дополнительные пищевые добавки, убедитесь, что они высокого качества, биологические, без добавок и других синтетических ингредиентов, которые в долгосрочной перспективе только вредят здоровью.
Съедая каждый день 2-3 продукта с высоким содержанием витамина C, вы сможете поддерживать оптимальный уровень данного витамина в организме.
Гуава 1 фрукт: 377 мг
Черная смородина 1 стакан: 203 мг
Красный перец 1 стакан, термически необработанный: 190 мг
Киви 1 шт.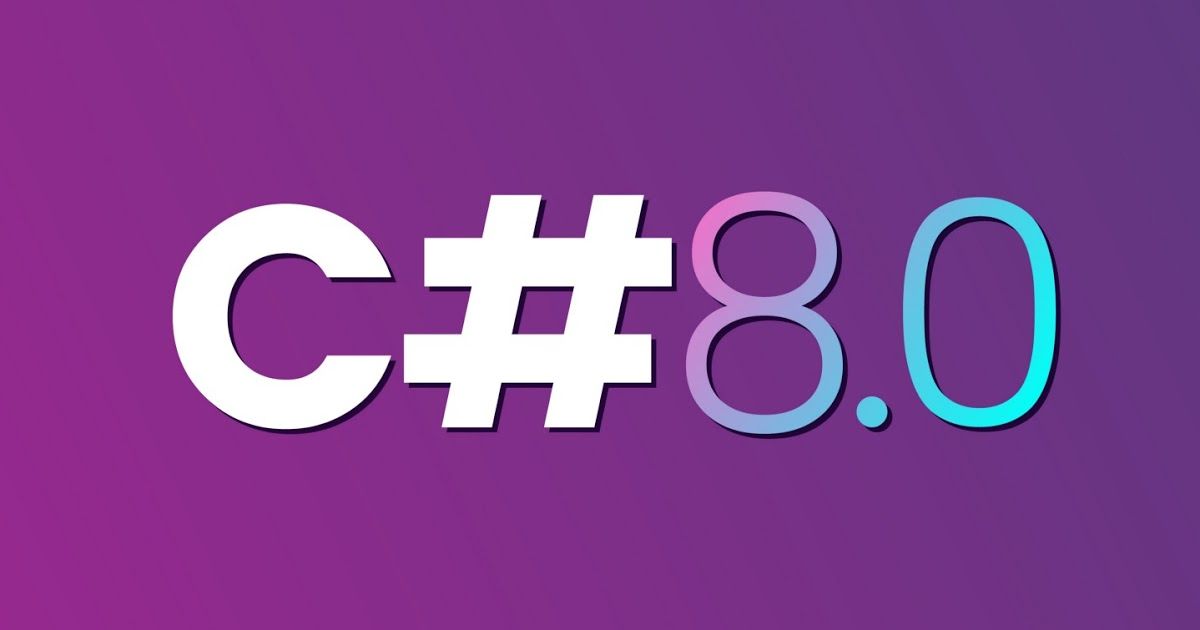 : 164 мг
: 164 мг
Зеленый перец 1 чашка, необработанный: 120 мг
Папайя 1 стакан кусочками: 86,5 мг
Клубника 1 стакан: 84 мг
Апельсин 1 большой: 82 мг
Брокколи 1 стакан, необработанный: 81,2 мг
Кале 1 стакан, необработанный: 80 мг
Петрушка 1 стакан, свежая: 79,8 мг
Ананас 1 стакан, свежий: 78,9 мг
Брюссельская капуста 1 стакан, необработанная: 74,8 мг
Грейпфрут 1 стакан: 71,8 мг
Горох 1 стакан, необработанный: 58 мг
Цветная капуста 1 чашка, необработанная: 46,4 мг
Манго 1 стакан: 45,7 мг
8 полезных свойств витамина C для организма
1. Способствует здоровой коже и образованию коллагена
Исследование, в котором участвовало более 4000 женщин в возрасте от 40 до 74 лет, показало, что регулярный прием большей дозы витамина C может уменьшить образование морщин, сухость кожи и замедлить старение.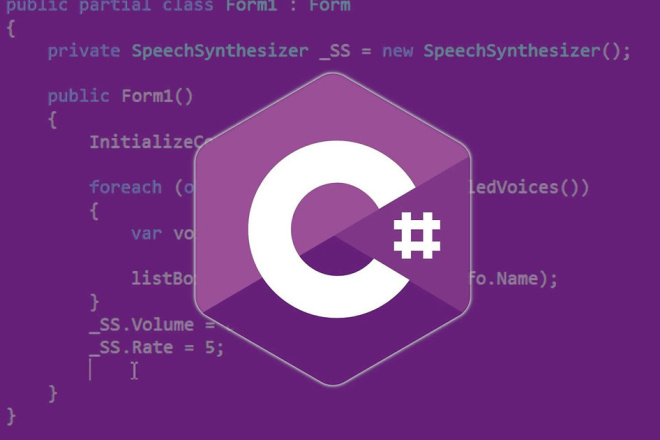 Витамин C участвует в синтезе коллагена, который необходим для кожи, связок, сухожилий, костей и кровеносных сосудов. Он укрепляет стенки кровеносных сосудов, способствует заживлению ран и предотвращает появление воспаления. Существуют доказательства, что использование крема с витамином C после косметических процедур, например, удаления шрамов, может уменьшить покраснение кожи и его продолжительность. Высоко-антиоксидантная диета помогает сохранять кожу здоровой и является одним их важнейших факторов в предотвращении рака кожи.
Витамин C участвует в синтезе коллагена, который необходим для кожи, связок, сухожилий, костей и кровеносных сосудов. Он укрепляет стенки кровеносных сосудов, способствует заживлению ран и предотвращает появление воспаления. Существуют доказательства, что использование крема с витамином C после косметических процедур, например, удаления шрамов, может уменьшить покраснение кожи и его продолжительность. Высоко-антиоксидантная диета помогает сохранять кожу здоровой и является одним их важнейших факторов в предотвращении рака кожи.
2. Улучшает всасывание минеральных веществ
Для того, чтобы организм мог поглощать необходимые питательные вещества и полноценно функционировать, система пищеварения сначала должна получить питательные вещества из съеденной пищи или пищевых добавок, а затем стимулировать их всасывание в кровь. После этого клетки поглощают эти витамины и питательные вещества и помогают организму уменьшить воспаление и предотвратить развитие заболеваний. Принимая витамин C вместе с железом, можно улучшить всасывание железа в организме у взрослых и детей.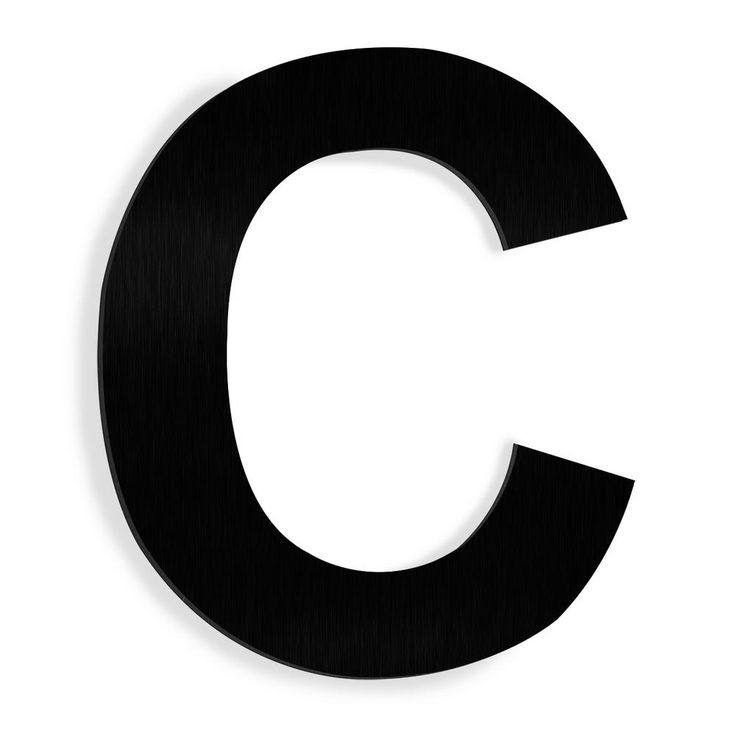
3. Уменьшает риск заболевания подагрой
Витамин C снижает риск подагры. Это болезненный тип артрита – жгучая боль, скованность и припухлость, чаще в суставе большого пальца ноги. Это вызвано чрезмерным уровнем мочевой кислоты, в результате чего ее соли откладываются в виде твердых кристаллов в суставах, под кожей и других местах. Долгосрочное исследование, в котором участвовали мужчины старше 40 лет, показало, что прием от 1000 до 1499 мг витамина C в день снижает риск подагры на 31%, при приеме более 1500 мг витамина C в день риск снижается даже на 50% по сравнению с теми, кто не принимали пищевые добавки.
4. Борьба с вызванными свободными радикалами повреждениями
Витамин C является одним из многих антиоксидантов, которые могут защитить от вредных молекул, называемых свободными радикалами. Свободные радикалы формируются в результате нормальных биохимических процессов, в том числе в процессе дыхания, пищеварения и при физической нагрузке, и могут способствовать развитию таких заболеваний, как рак, сердечные заболевания и артрит. Свободные радикалы появляются в результате переработки пищи, под воздействием токсичных веществ, загрязнения, дыма, табака и радиации.
Свободные радикалы появляются в результате переработки пищи, под воздействием токсичных веществ, загрязнения, дыма, табака и радиации.
5. Борьба с простудой, вирусами и гриппом
Давно известно, что витамин C оказывает благотворное влияние на иммунную систему и играет важную роль в способности организма противостоять простуде, вирусам и гриппу. Употребляйте 1000 мг витамина C для профилактики, а в случае болезни – 2000 мг в день, чтобы помочь организму избавиться от вируса. Во время болезни важно принимать витамин C, чтобы уменьшить риск возможных осложнений, таких как пневмония или инфекция легких.
6. Улучшает ослабленную стрессом иммунную систему
Исследования показали, что витамин C полезен для людей с ослабленной в результате постоянного стресса иммунной системой. Учитывая, что в нашем обществе стресс стал повседневным состоянием, достаточное употребление витамина C может послужить идеальным средством для улучшения общего здоровья.
7. Снижает риск инсульта
Исследование American Journal of Clinical Nutrition показало, что у людей с высокой концентрацией витамина C в крови риск наступления инсульта на 42% ниже, чем у людей с самой низкой концентрацией. Это объясняется тем, что у людей, которые едят фрукты и овощи, более высокий уровень витамина C и они стараются увеличить количество съеденных фруктов и овощей.
Это объясняется тем, что у людей, которые едят фрукты и овощи, более высокий уровень витамина C и они стараются увеличить количество съеденных фруктов и овощей.
8. Увеличивает физическую силу
Включая больше витамина C в ваш рацион, вы можете улучшить физическую и мышечную силу, особенно это относится к пожилым людям. Употребление витамина C в виде пищевых добавок может улучшить обмен кислорода во время занятий спортом. Также существуют исследования, которые доказывают, что он может снизить кровяное давление. Употребление витамина C перед тяжелой физической нагрузкой, например, перед марафоном, может предотвратить инфекции верхних дыхательных путей, которые иногда возникают после таких занятий. Витамин C также улучшает функцию легких и дыхательных путей.
Было обнаружено, что 1000 до 2000 мг витамина C в день может снизить выработку гистамина в организме (вызывает вспышку у больных астмой) и, таким образом, может помочь уменьшить симптомы астмы.
Рекомендуемая суточная доза витамина C
Рекомендуемая суточная доза витамина C показывает, в каком количестве данный витамин необходимо получать большей части людей ЕЖЕДНЕВНО.
Для младенцев:
0 – 6 месяцев: 40 мг/день
7 – 12 месяцев: 50 мг/день
Для детей:
1 – 3 года: 15 мг/день
4 – 8 лет: 25 мг/день
9 – 13 лет: 45 мг/день
Для подростков:
девочки в возрасте от 14 до 18: 65 мг в день
мальчики в возрасте от 14 до 18 лет: 75 мг в день.
Для взрослых:
мужчины старше 19 лет: 90 мг в день
женщины старше 19 лет: 75 мг в день
беременные женщины: 85 мг в день
в период грудного вскармливания: 120 мг в день.
Курильщикам или тем людям, которые подвергаются воздействию табачного дыма, следует увеличить дневную дозу витамина C на 35 мг.
Побочные эффекты витамина C
Витамин C не накапливается в организме (избыток выделяется с мочой), поэтому не бойтесь передозировки. Организм очень умный и знает, в чем он нуждается или не нуждается. Тем не менее, рекомендуется не превышать максимальный безопасный предел – 2000 миллиграммов в день, чтобы избежать расстройства желудка и диареи. Недавнее исследование показало, что существует связь между витамином C, полученным организмом в виде пищевых добавок, и образованием камней в почках. Было обнаружено, что у мужчин, принимающих витамин C в виде пищевой добавки, возможность образования камней в почках в два раза больше чем у тех, кто не принимает добавки. Эти результаты не относятся к мужчинам, которые получали витамин C из фруктов и овощей, а женщины не участвовали в исследовании.
Было обнаружено, что у мужчин, принимающих витамин C в виде пищевой добавки, возможность образования камней в почках в два раза больше чем у тех, кто не принимает добавки. Эти результаты не относятся к мужчинам, которые получали витамин C из фруктов и овощей, а женщины не участвовали в исследовании.
Источник: WebMd
градусов Цельсия в градусы Фаренгейта | °C до °F
Формат Десятичные дроби
Точность Выберите разрешение1 значащая цифра2 значащие цифры3 значащие цифры4 значащие цифры5 значащие цифры6 значащие цифры7 значащие цифры8 значащие цифры
Примечание. Дробные результаты округляются до ближайшей 1/64. Для более точного ответа выберите «десятичный» из вариантов над результатом.
Примечание. Вы можете повысить или понизить точность этого ответа, выбрав необходимое количество значащих цифр из опций над результатом.
Примечание. Для чисто десятичного результата выберите «десятичный» из вариантов над результатом.
Простое и быстрое преобразование °C в °F
Преобразование градусов Цельсия в градусы Фаренгейта, вероятно, является наиболее запутанным преобразованием, но простое преобразование °C в °F на самом деле довольно просто — просто удвойте значение °C и прибавьте 30.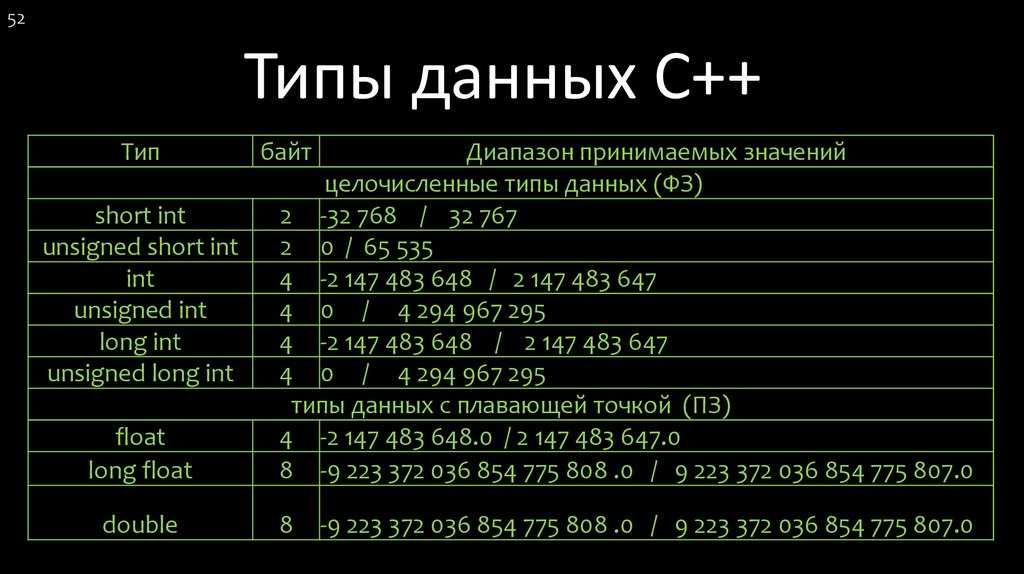 Это должно быть достаточно точным для погодных температур.
Это должно быть достаточно точным для погодных температур.
| Абсолютный ноль | -273,15°С | -459,67°F |
|---|---|---|
| Контроль четности | -40,00°С | -40°F |
| Точка замерзания | 0°С | 32°F |
| Температура тела | 37°С | 98,6°F |
| Температура кипения | 100°С | 212°F |
Определение градусов Цельсия и Фаренгейта
Температурный диапазон по Цельсию изначально определялся установкой нуля как температуры, при которой вода замерзала. Позже ноль градусов по Цельсию был переопределен как температура, при которой лед тает. Другая точка, на которую устанавливали температуру по Цельсию, — 100 градусов по Цельсию — была определена как точка кипения воды.
С момента своего определения шкала Цельсия была переопределена, чтобы привязать ее к шкале Кельвина. Ноль градусов Цельсия теперь определяется как 273,15К.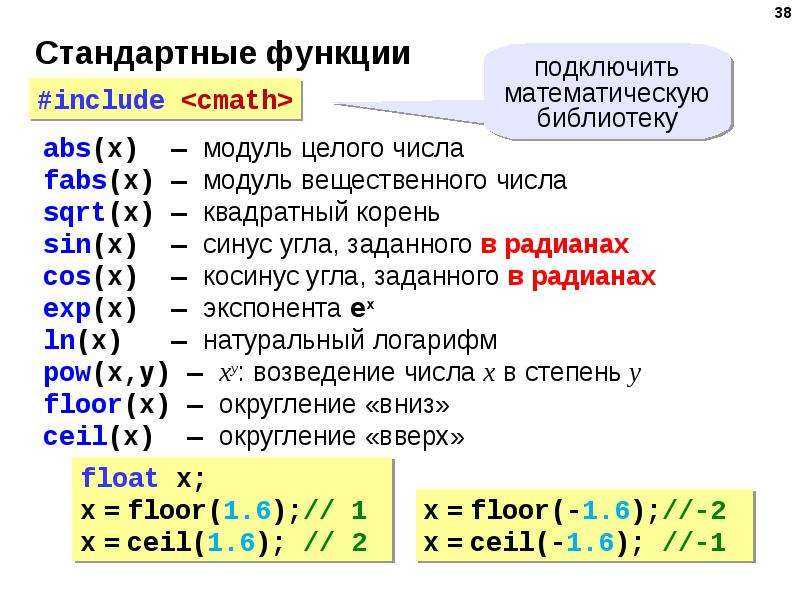 Поскольку один градус Цельсия равен одному Кельвину, температура кипения воды равна 273,15 + 100 = 373,15 Кельвина.
Поскольку один градус Цельсия равен одному Кельвину, температура кипения воды равна 273,15 + 100 = 373,15 Кельвина.
Диапазон температур по Фаренгейту основан на установке точки замерзания воды на уровне 32 градусов и кипения на уровне 212 градусов. Это означает, что точки кипения и замерзания отличаются друг от друга на 180 градусов. Абсолютный ноль определяется как -459,67°F.
Цельсия в Фаренгейт конвертировать
°F =
°C * 1,8000
+ 32,00
Почему так сложно перевести градусы Цельсия в градусы Фаренгейта?
Поскольку шкалы Цельсия и Фаренгейта смещены, то есть ни одна из них не определяется как начинающаяся с нуля. Кроме того, на каждую дополнительную единицу тепловой энергии шкалы Цельсия и Фаренгейта добавляют другое дополнительное значение. Из-за этой настройки невозможно сказать, что удвоение значения °C или °F удваивает количество тепловой энергии, поэтому трудно получить интуитивное представление о том, сколько энергии на самом деле составляет 1 градус Фаренгейта или Цельсия.
Единственная температурная система, которая работает интуитивно — где удвоение значения удваивает энергию — это Кельвин, где абсолютный ноль равен 0, температура тела — 310,15 К, а кипящая вода — 373,15 К. Проблема со шкалой Кельвина заключается в том, что нулевой конец шкалы слишком далек от человеческого опыта, чтобы быть полезным — это подтвердит любой, установивший в своей комнате температуру 20,5 Кельвина, если проживет достаточно долго.
В чем разница между градусами Цельсия и Цельсия?
Это просто соглашение об именах. Градусы Цельсия и градусы Цельсия — это одно и то же. Градусы Цельсия (изобретенные Андерсом Цельсием) иногда называют стоградусными, потому что шкала была определена между 0 и 100 градусами, следовательно, стоградусная шкала означает шкалу, состоящую из 1/100.
Общие преобразования из градусов Цельсия в градусы Фаренгейта
- 25°С= 77°F
- 30°С= 86°F
- 33°C= 91,4°F
- 35°С= 95°F
- 40°С= 104°F
- 180°С= 356°F
Распространенные ошибки в написании градусов Цельсия
- Цельсия
Распространенные ошибки в написании
градусов по Фаренгейту- по Фаренгейту
- Фаренхайт
- Ференгейт
- Ференхайт
- Феринхейт
- Феринхайт
- ФаринВысота
- Фаэньет
градусов Цельсия в градусы Фаренгейта (C в F)
Цельсия в градусы Фаренгейта (C в F) Преобразование температурыГлавная›Конвертация›Температура›Цельсий в градусы Фаренгейта (°C в °F)
Фаренгейты в градусы Цельсия ►
Как преобразовать градусы Цельсия в градусы Фаренгейта
0 градусов Цельсия равно 32 градусам Фаренгейта:
3 20 °C °F
Температура T в градусах Фаренгейта (°F) равна температуре T в градусах Цельсия (°C), умноженной на 9/5 плюс 32:
T (°F) = T (° C) × 9/5 + 32
или
T (° F) = T (° C) × 1,8 + 32 + 32 + 32 + 32 + 32 + 32 + 32 + 32 + 32 + 32 + 32 + 32 + 32 + 32 + 32 + 32 + 32 + 32 + 32 + 32 + 32 + 32 + 32 + 32 + 32 9014 2 .

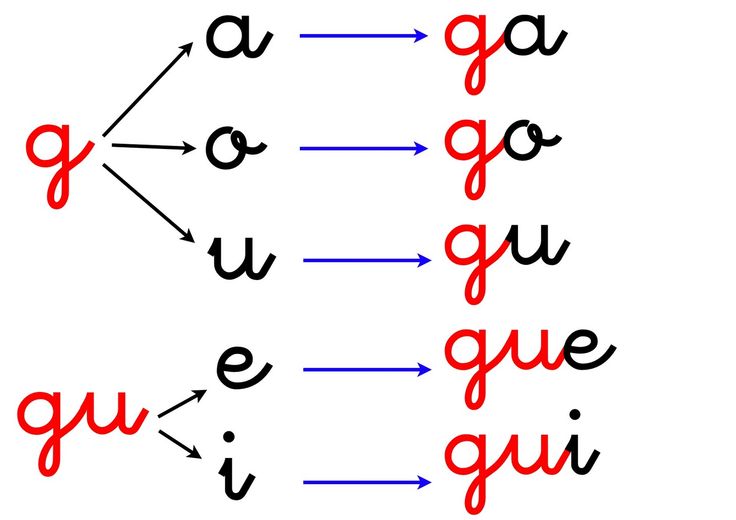
 exe для Visual Studio Community.
exe для Visual Studio Community.

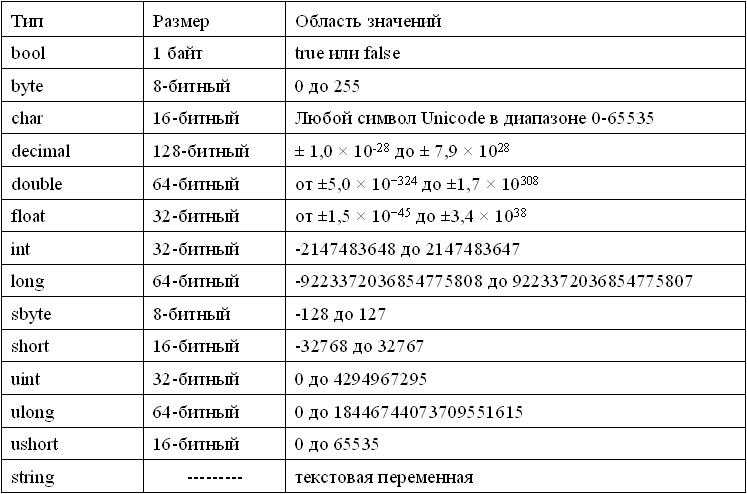
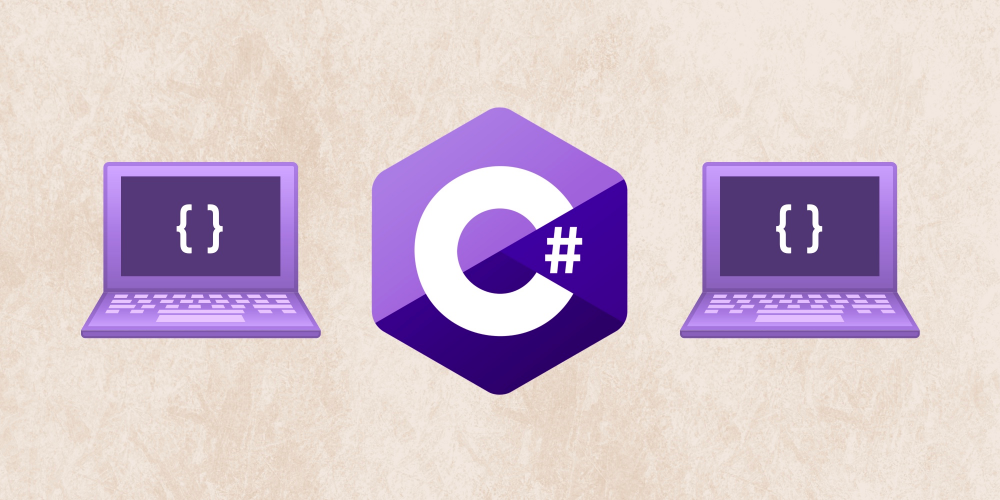 В этом списке можно выбрать или отменить выбор дополнительных компонентов. Например, чтобы обеспечить поддержку разработки с помощью наборов инструментов компилятора Visual Studio 2017 или 2015, выберите дополнительные компоненты MSVC v141 или MSVC v140. Вы можете добавить поддержку MFC, расширение языка экспериментальных модулей, IncrediBuild и многое другое.
В этом списке можно выбрать или отменить выбор дополнительных компонентов. Например, чтобы обеспечить поддержку разработки с помощью наборов инструментов компилятора Visual Studio 2017 или 2015, выберите дополнительные компоненты MSVC v141 или MSVC v140. Вы можете добавить поддержку MFC, расширение языка экспериментальных модулей, IncrediBuild и многое другое.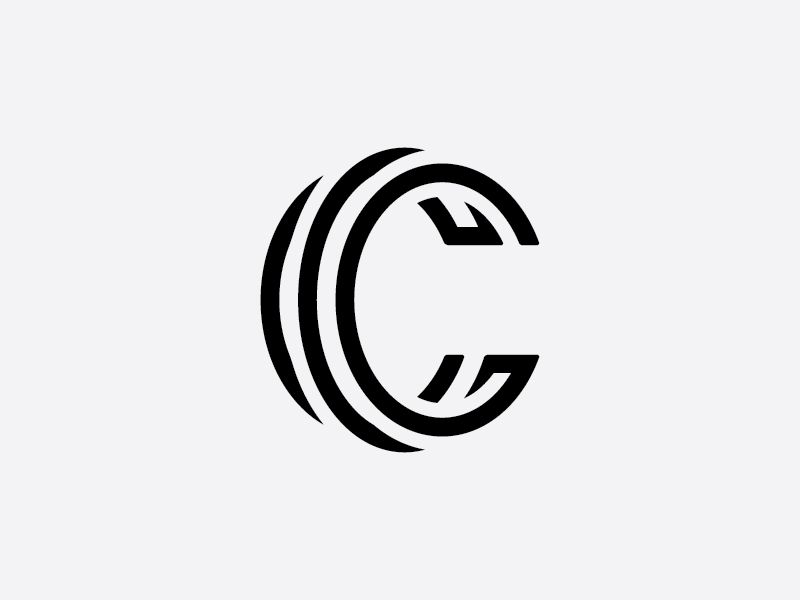

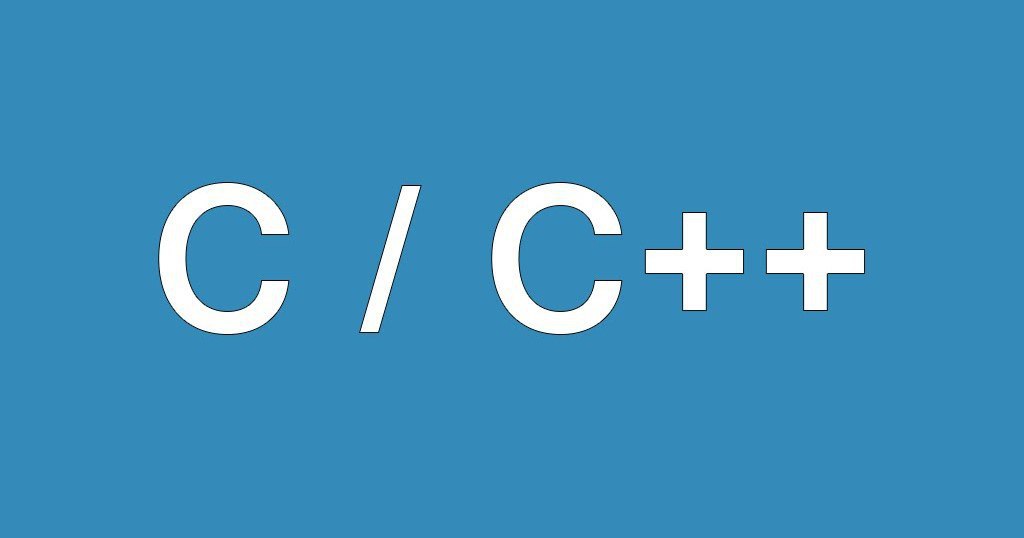 Разверните раздел 2017 и нажмите кнопку Загрузка.
Разверните раздел 2017 и нажмите кнопку Загрузка.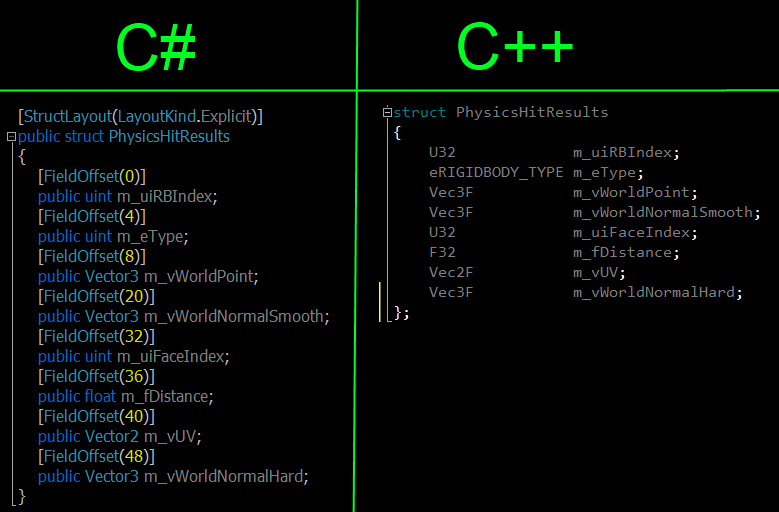 Поддержка C++ теперь является частью дополнительных рабочих нагрузок, которые не устанавливаются по умолчанию.
Поддержка C++ теперь является частью дополнительных рабочих нагрузок, которые не устанавливаются по умолчанию. Если для Visual Studio доступны какие либо обновления, рекомендуется установить их на этом этапе. После завершения установки перезапустите Visual Studio.
Если для Visual Studio доступны какие либо обновления, рекомендуется установить их на этом этапе. После завершения установки перезапустите Visual Studio.