Как заблокировать всплывающие окна в Google Chrome? »WebNots
Блокировка всплывающих окон по умолчанию в Chrome
Когда Chrome блокирует всплывающие окна на сайте, щелкните значок «Всплывающие окна заблокированы» в адресной строке. Вы увидите следующие варианты.
Параметры блокировки всплывающих окон
- Количество всплывающих окон, заблокированных с этого сайта.
- Возможность разрешить всплывающие окна с этого сайта.
- Продолжайте блокировать все всплывающие окна.
- Дополнительные возможности для управления всплывающими окнами.
Chrome по умолчанию выбирает вариант «Продолжить блокировку всплывающих окон», как описано в предыдущем разделе. Итак, если вы не хотите, чтобы Chrome блокировал всплывающие окна на вашем текущем посещаемом сайте, выберите «Всегда разрешать всплывающие окна с сайта…». вариант.
Вы можете управлять настройками блокировки всплывающих окон, нажав на кнопку управления, это откроет панель «Всплывающие окна».
Блокировать или разрешать всплывающие окна для определенного сайта в Chrome
Для блокировки всплывающих окон просто добавьте URL-адрес сайта в раздел «Блокировать». Вы также можете предоставить исключение из блокировки, добавив URL-адрес сайта в раздел «Разрешить».
Добавление сайта для блокировки всплывающих окон
3. Использование расширения «Блокировщик всплывающих окон для Chrome — Блокировщик всплывающих окон».
У способа блокировки всплывающих окон по умолчанию есть ограничение, заключающееся в том, что Chrome не блокирует все типы всплывающих окон, такие как плавающие всплывающие окна, всплывающие окна наложения, всплывающие окна с раскрывающимся списком и липкие всплывающие окна. Итак, в этом случае мы используем расширение Poper Blocker, чтобы блокировать любые типы всплывающих окон в Google Chrome.
Расширение Poper Blocker
Нажмите кнопку «Добавить в Chrome», а затем нажмите кнопку «Добавить расширение», чтобы добавить расширение в свой Google Chrome.
Добавить кнопку расширения для блокировщика Poper
После добавления вы заметите небольшой значок остановки в правой части адресной строки. На сайте разработчика откроется новая вкладка, предлагающая вам проверить всплывающие окна как показано ниже.
Тест всплывающих окон с расширением
Установите флажок «Проверить всплывающее окно», чтобы проверить, что расширение Poper Blocker блокирует обычные всплывающие окна, открывающиеся в новой вкладке.
Всплывающее окно заблокировано в расширении Poper Blocker
Теперь нажмите кнопку «Проверить наложение». Когда появится всплывающее окно наложения, щелкните его правой кнопкой мыши и выберите параметр «Удалить наложение».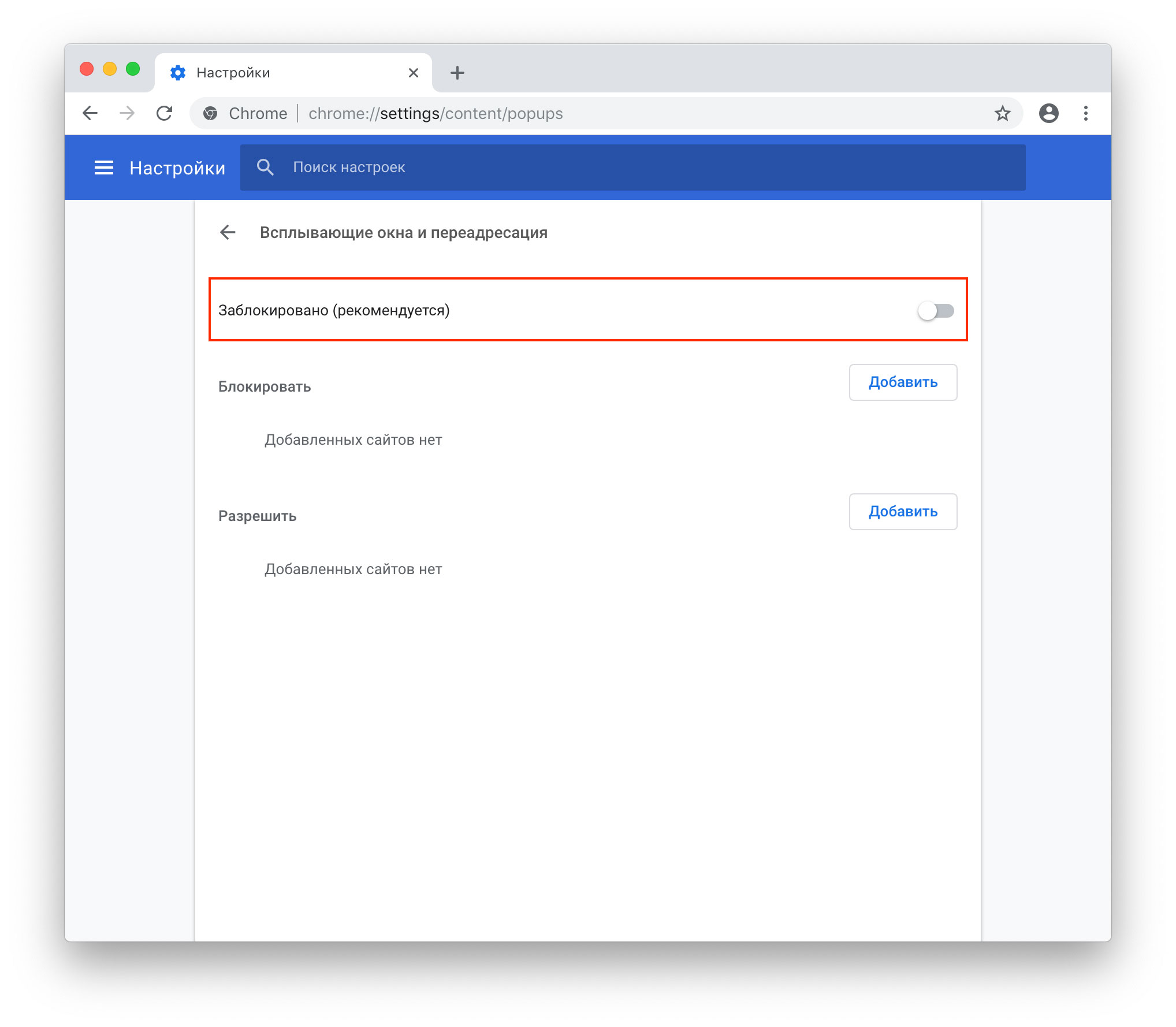
Блокировать всплывающие окна с наложением
Вы можете щелкнуть значок расширения в любое время, чтобы просмотреть подробную статистику и настроить параметры.
Параметры расширения Poper Blocker
Просмотры: 556
Навигация по записям
Похожие записи
Вы когда-нибудь разочаровывались в желтом треугольнике с восклицательным знаком над значком Wi-Fi или Ethernet? При наведении курсора на символ отображается сообщение об ограничении доступа в Интернет или об отсутствии доступа к нему. Вы можете увидеть это предупреждающее сообщение при запуске Windows 10 и при внезапном прекращении подключения к Интернету. Когда вы получаете уведомление «Ограничено или…
Каждый раз, когда вы включаете ноутбук или настольный компьютер с Windows 10, первый экран, который вы видите, — это экран блокировки. Если у вас установлен пароль, вам нужно ввести его, чтобы войти на свой компьютер. По умолчанию Windows устанавливает изображение в качестве фона экрана блокировки. В этой статье мы объясним, как настроить слайд-шоу на экране…
Если у вас установлен пароль, вам нужно ввести его, чтобы войти на свой компьютер. По умолчанию Windows устанавливает изображение в качестве фона экрана блокировки. В этой статье мы объясним, как настроить слайд-шоу на экране…
Временные файлы, также известные как временные файлы, относятся к файлам, которые Windows или приложениям необходимо сохранить на мгновение, после чего они больше не являются полезными или необходимыми. Эти файлы включают; файлы, оставшиеся после удаления или обновления программы, файлы из старой установки Windows, журналы ошибок и обновлений среди прочего. Хотя эти файлы не вредны для вашей…
Как и другие браузеры, Google Chrome позволяет пользователям загружать файлы с любых веб-сайтов. Вы можете щелкнуть ссылку для загрузки или щелкнуть правой кнопкой мыши и выбрать параметр «Сохранить как», чтобы загрузить файл на свой компьютер. В браузер встроена антивирусная функция, которая автоматически предотвращает загрузку опасных файлов на ваш компьютер.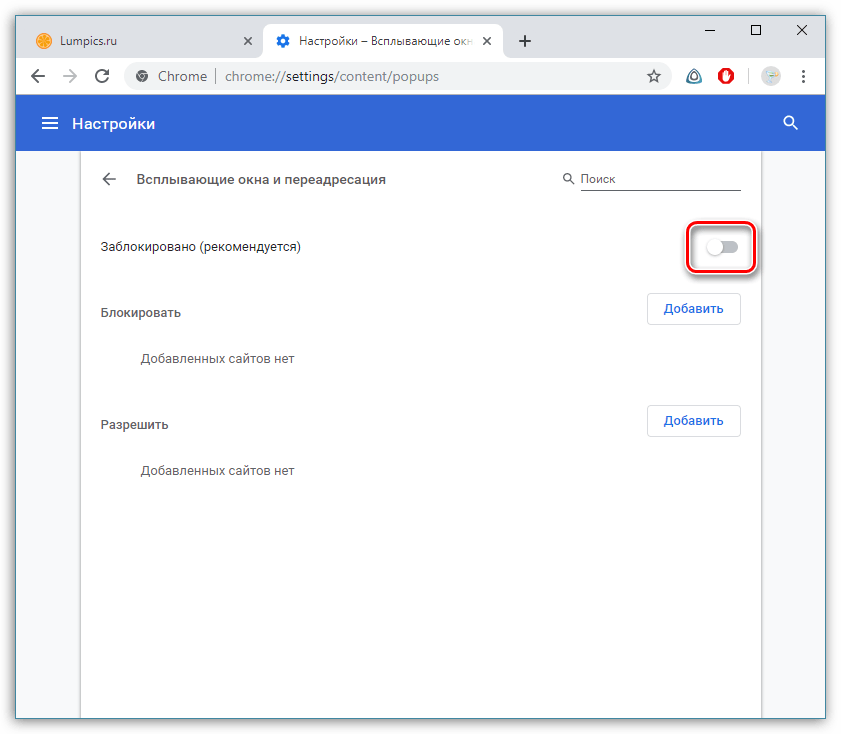
Причины сброса настроек iPhone могут быть разными. В то время как некоторые люди хотят навсегда стереть файлы на своем iPhone, другие перезагружают свой iPhone, чтобы решить проблему с программным обеспечением, Как бы то ни было, существуют разные методы выполнения этой функции. Будь то аппаратный или программный сброс, ваш подход в основном зависит от модели iPhone,…
Все мы получаем доступ к новостям, социальным сетям и любимым сайтам для получения информации. Нет необходимости вводить URL-адрес каждый раз, когда вы хотите открыть одни и те же новости или социальный сайт. Закладки — это простой способ сохранить URL-адреса избранных веб-страниц в вашем браузере, чтобы вы могли получить к ним доступ, когда вам нужно. Это…
Как заблокировать всплывающие окна в гугл хром
Каждый пользователь сети сталкивался с проблемой, когда после перехода на очередную веб-страницу в браузере выскакивало окошко, которое перекрывало собой необходимую информацию.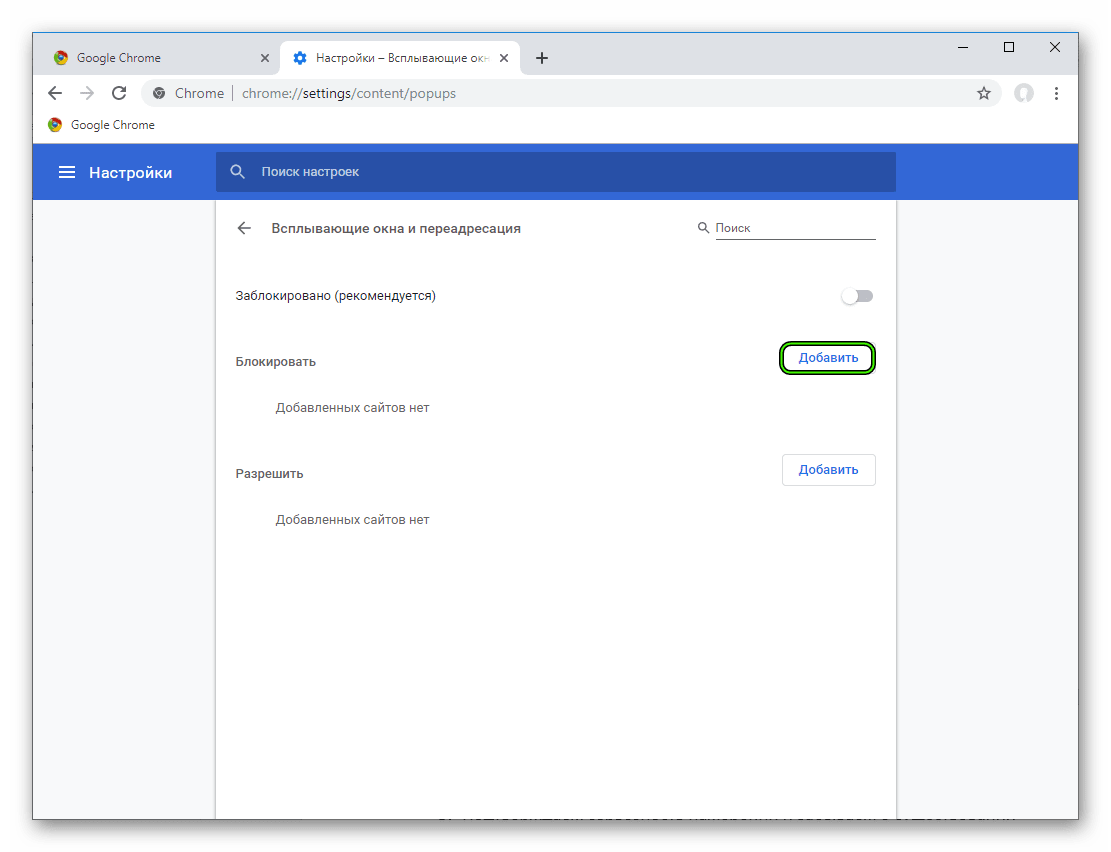
Всплывающее окно
Для начала нужно понять, что всплывающее окно – это окно, которое открывается автоматически сразу или при выполнении какого-либо действия на веб-странице.
Всплывающие окна делятся на два типа:
- pop-up – окна, которые всплывают поверх главного окна;
- pop-under – окна, которые открываются за главным окном, на заднем плане.
Впервые такие окна появились на просторах интернета в середине 90-х годов прошлого века и были разработаны американцем Итаном Цукерман . Основной целью создания всплывающих баннеров было увеличение прибыли от посещения пользователями популярных веб-сайтов:
Таким образом, было придумано решение, как демонстрировать людям рекламу во время работы в сети. На сегодняшний день сам разработчик всплывающих окон признает, что его изобретение приносит раздражение и отталкивает потенциальных покупателей от предложений, которые размещаются на таких баннерах.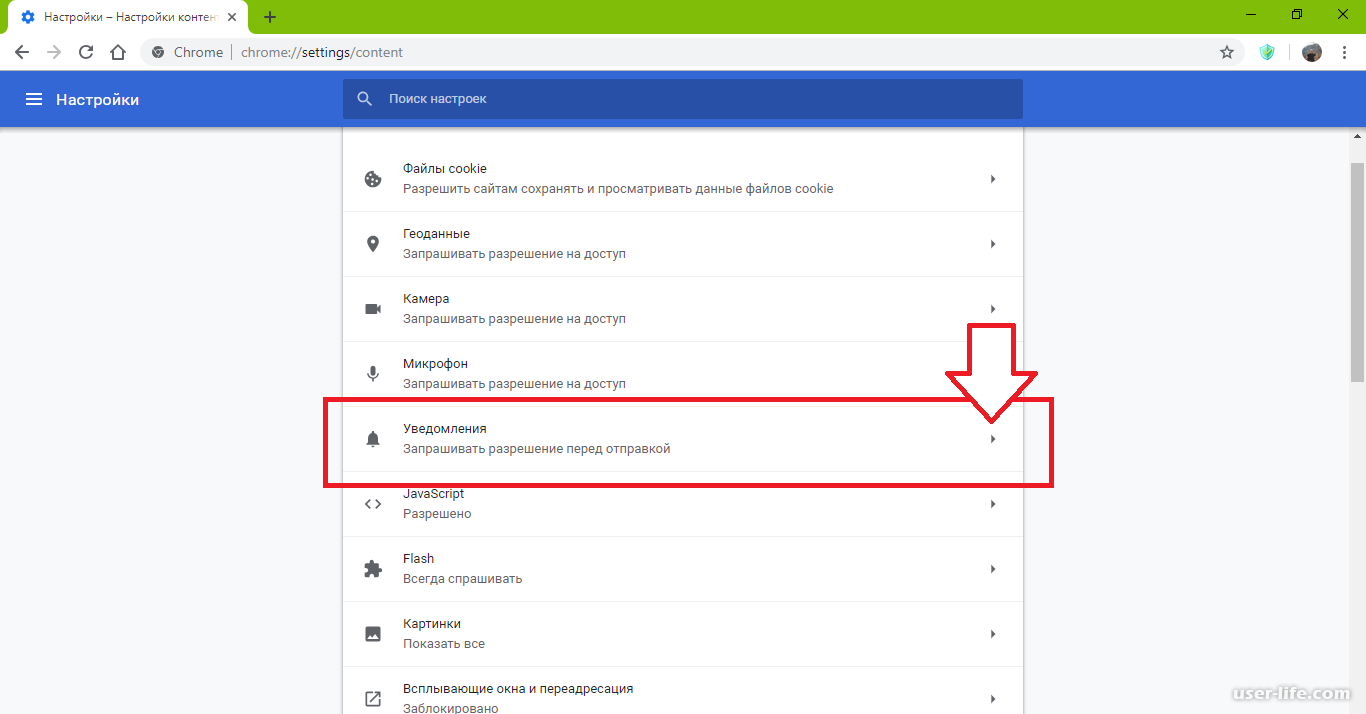
Но существует большое количество сайтов, которые используют всплывающие окна как часть интерфейса, открывающий для пользователя доступ к различным функциям. Поэтому блокировка всплывающих окон может привести к тому, что человек не сможет воспользоваться интернет-ресурсом в полной мере.
Блокировка всплывающих окон в гугл хром
Ниже будет представлена информация о том, как заблокировать всплывающие окна в хроме.
Разработчики браузеров начали добавлять в свои продукты функционал, позволяющий бороться с всплывающими баннерами. И Google Chrome не стал исключением.
Чтобы блокировать всплывающие окна в хроме, необходимо выполнить следующие действия:
- в правом верхнем углу, под кнопкой « закрыть », расположена кнопка в виде трех горизонтальных линий. Если навести на нее курсор, то отобразится подсказка « Настройки и управление Google Chrome ». Необходимо кликнуть по этой кнопке;
- в открывшемся меню выбрать пункт « Настройки »:
- Внизу окна « Настройки » переходим по ссылке « Показать дополнительные настройки »:
- в этом же окне раскроется меню с дополнительными настройками.
 В разделе « Личные данные » нужно кликнуть по кнопке с надписью « Настройки контента »:
В разделе « Личные данные » нужно кликнуть по кнопке с надписью « Настройки контента »:
- в открывшемся окне « Настройки контента » необходимо найти раздел « Всплывающие окна », в котором следует выбрать пункт « блокировать всплывающие окна на всех сайтах »;
- для завершения и сохранения настроек нужно нажать на кнопку « Готово »:
Данная функция активирована по умолчанию. Она избавляет пользователя от большинства всплывающих окон. Если они начали появляться, стоит сразу же проверить настройки контента, а именно – включена ли блокировка.
Когда всплывающие окна в гугл хром блокируются, об этом сигнализирует значок блокирования окна, появляющийся в адресной строке. Если нажать на него левой кнопкой мыши, то откроется список всех блокированных окон, которые можно разблокировать, кликнув по ним.
Если функция блокировки включена, а пользователю необходимо ее отключить, то нужно выполнить описанные выше действия и на последнем этапе выбрать в разделе « Всплывающие окна » пункт « Разрешить открытие всплывающих окон… ».
Управление исключениями
Как было сказано ранее, не все всплывающие окна являются вредоносными. Для нормальной работы с ресурсом, который использует их в качестве подсказок, следует добавить этот сайт в исключения, при этом отключить всплывающие окна в хроме для других сайтов. Для этого необходимо:
- зайти в настройки, как это было описано ранее, перейти к дополнительным параметрам, в разделе « Личные данные » кликнуть по кнопке « Настройки контента », а затем найти пункт « Всплывающие окна », в котором необходимо нажать на « Настроить исключения »;
- в открывшемся окне в поле « Шаблон названия хоста » необходимо указать адрес сайта (например: www.vsplyvaushie_okna.ru ) и в поле « Правило » установить значение « Разрешить ». Для завершения — нажать « Готово ».
Таким образом, всплывающие окна в браузере хром будут блокироваться на всех сайтах, кроме добавленных в исключения:
AdBlock – блокировка всплывающих окон
AdBlock – это расширение, которое призвано помочь в борьбе со всплывающей рекламой. Чтобы его установить, нужно зайти на сайт интернет-магазина Google , где можно найти это расширение и установить его для браузера Google Chrome совершенно бесплатно.
Чтобы его установить, нужно зайти на сайт интернет-магазина Google , где можно найти это расширение и установить его для браузера Google Chrome совершенно бесплатно.
- необходимо зайти в интернет магазин Google Chrome и в строку поиска ввести « adblock », после чего в параметрах поиска выбрать « Расширения ». Теперь справа появятся найденные варианты, и AdBlock будет первым:
- чтобы установить расширение, нужно кликнуть на кнопку с надписью « + Установить ».
После установки и активации расширения можно работать с AdBlock :
Если вдруг на каком либо сайте все равно отображается реклама, то придется немного поработать вручную для того, чтобы запретить всплывающие окна в хроме.
Необходимо сделать следующее:
- перейти на сайт, который использует всплывающие окна;
- в меню AdBlock выбрать пункт « Блокировать рекламу на этой странице »;
- выделить всплывающее окно и с помощью подсказок от расширения выбрать удовлетворяющий вид страницы;
- для завершения нажать « Выглядит хорошо ».

В этой статье было описано блокирование всплывающих окон в хроме, а именно, такие методы, как встроенная функция от разработчиков и расширение, которое можно найти в интернет-магазине Google Chrome . Стоит понимать, что загрузка всплывающих окон все равно осуществляется, а подобные AdBlock расширения лишь скрывают их от глаз пользователя.
Люди, которые используют всплывающие окна в коммерческих целях, постоянно находятся в поиске решений, как обойти блокирующие программы. Всё, что остается вам – это героически держать оборону и не давать окнам « всплыть ».
Всплывающие и модальные окна, рекламные вставки: существует много различных способов использования элементов дизайна для уведомления пользователя о чем-то (например, об использовании файлов cookie) или побуждения к действию (например, подписаться на рассылку). Независимо от того, как вы их называете, эти уведомления могут быть раздражающими, навязчивыми и отвлекающими от контента.
Однако, вам не нужно каждый раз закрывать многочисленные всплывающие окна вручную для доступа к основному контенту.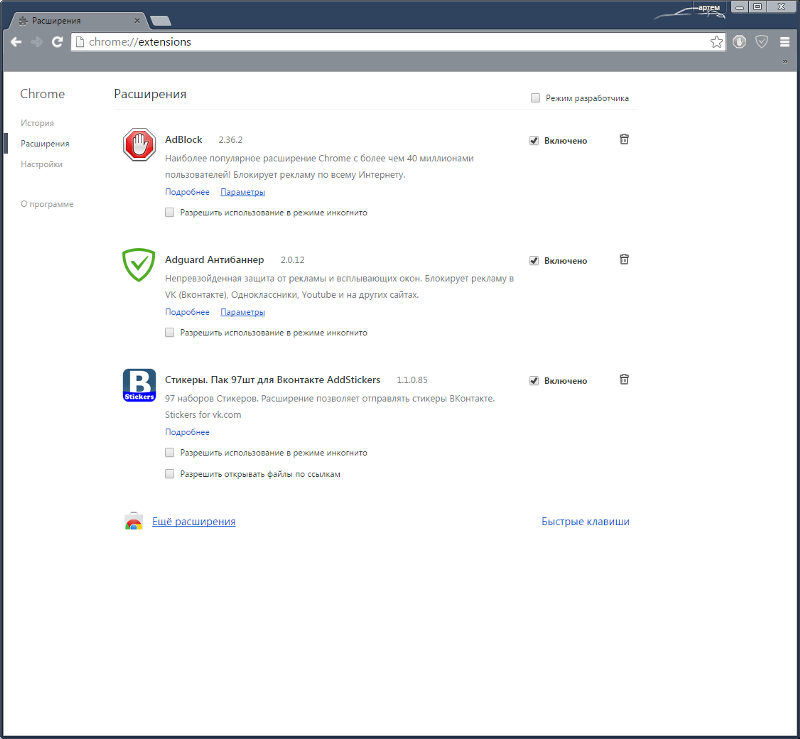 С помощью специальных расширений вы сможете заблокировать любые виды уведомлений в Chrome и избавиться от раздражающих веб-элементов, таких как разбитые на несколько страниц статьи и видео с автовоспроизведением. Таким образом, вы сможете оградить себя от отвлекающих элементов и сосредоточиться на чтении.
С помощью специальных расширений вы сможете заблокировать любые виды уведомлений в Chrome и избавиться от раздражающих веб-элементов, таких как разбитые на несколько страниц статьи и видео с автовоспроизведением. Таким образом, вы сможете оградить себя от отвлекающих элементов и сосредоточиться на чтении.
Как заблокировать уведомления сайтов в Chrome
Десктопные уведомления могут быть полезны в случае с новыми электронными письмами или сообщениями Slack. Однако, их использование сложнее оправдать, если речь идет о новом контенте на веб-сайте, о котором вы только что услышали, потому что он появился в результатах поиска. Тем не менее, это не мешает веб-сайтам запрашивать разрешение на отправление push-уведомлений на ваш рабочий стол или в браузер.
Если вы устали от постоянных всплывающих запросов на показ уведомлений, которое всегда приходится отклонять, то вы можете изменить настройки Chrome, чтобы заблокировать все запросы показа push-уведомлений или заблокировать их на отдельных сайтах.
- Откройте Google Chrome.
- Выберите кнопку «Настройка и управление Chrome» (три точки).
- Перейдите в Настройки.
- Прокрутите вниз страницы и раскройте секцию «Дополнительные».
- В разделе «Конфиденциальность и безопасность» выберите пункт «Настройки контента».
- Выберите «Уведомления».
Или скопируйте в адресную строку и перейдите:
- Переведите переключатель «Спрашивать перед отправкой» в неактивное положение. Подпись переключателя сменится на «Заблокировано».
Если вы хотите разрешить уведомления от определенных сайтов или приложений, прокрутите вниз страницы и добавьте URL-адреса в секцию «Разрешить».
Если вы уже получаете нежелательные уведомления от определенных сайтов, нажмите кнопку «три точки» рядом с адресом сайта и выберите опцию «Удалить», чтобы прекратить получение уведомлений.
Как заблокировать уведомления об использовании файлов cookie в Chrome
Так как в середине 2018 года вступил в силу новый общий регламент по защите данных (GPDR), который является постановлением ЕС, большинство сайтов с европейской аудиторией стали показывать уведомления об использования файлов cookie.
Если вы устали постоянно нажимать кнопки «Принимаю» и «Закрыть» в уведомлениях cookie, то воспользуйтесь расширением «I don’t care about cookies» для Google Chrome, чтобы скрыть эти предупреждения.
«I don’t care about cookies» – бесплатное расширение Chrome (можно отправить вознаграждения авторам), которое предназначено для блокировки показа уведомлений об использовании cookie на большинстве сайтов. Расширение было протестировано на 10 различных сайтах, применяющих различные способы отображения уведомления:
- В шапке (header) или подвале (footer) сайта
- Во всплывающих окнах и оверлеях
- Содержащие только кнопку «Принять»
- Содержащие кнопки «Принять» и «Отклонить»
- Содержащие только кнопку «Закрыть»
Расширение успешно справилось со скрытием уведомлений на всех 10 сайтах.
Если какой-либо уведомление будет пропущено расширением, вы сможете отправить отчет разработчикам с помощью меню настроек для устранения проблемы.
Как заблокировать всплывающие маркетинговые блоки в Chrome
Маркетинговые элементы, перекрывающие основное содержимое, обычно всплывают через некоторое время после открытия сайта и начала ознакомления с контентом или когда вы завершили чтение и перемещаете курсор к омнибоксу. Основной контент обычно затемняется и от пользователя требуется выполнить действие.
Маркетинговые оверлеи часто используют изворотливые формулировки для побуждения пользователя к действию, например используют надпись «Я ненавижу экономить деньги» вместо «Закрыть» или максимально усложняют закрытие элемента.
Идеальных решений для гарантированного избавления от маркетинговых блоков не существует, но бесплатное расширение Poper Blocker для Chrome, безусловно, уменьшает количество оверлеев, с которыми вам приходится взаимодействовать при просмотре веб-страниц.
Poper Blocker был протестирован на 10 сайтах с различными типами оверлеев:
- Появляются при загрузке страницы
- Появляются, если вы покидаете страницу
- Появляются в углу страницы при прокрутке
Из 10 тестовых вариантов, Poper Blocker заблокировал 7, в том числе элемент с уведомлением «Вы используете блокировщик», который полностью блокировал любые действия на странице.
Хотя Poper Blocker не идеален, он действительно помогает и предлагает несколько дополнительных функций. Если оверлей окажет незаметным для расширения, и вы не сможете его закрыть самостоятельно, тогда можно прибегнуть ко встроенной функции для удаления оверлея. После этого вы сможете указать Poper Blocker запомнить данное действия для последующих блокировок всплывающего блока на определенном сайте.
Как заблокировать автовоспроизведение видео в Chrome
Видео с автовоспроизведением являются современным эквивалентом веб-сайтов с фоновой музыкой: ненужные, неожиданные и в целом неприятные. Они замедляют скорость загрузки вашей страницы.
Для блокировки автоматического воспроизведения видео вы можете использовать бесплатное расширение AutoplayStopper для Chrome.
AutoplayStopper был протестирован на 10 сайтах с подбным видеоформатом, включая CNN, ESPN и YouTube – расширение успешно справлилось со своей задачей во всех случаях.
И если по какой-то причине вы хотите разрешить автоматическое воспроизведение видео на определенном сайте, вы можете быстро внести его в белый список, открыв меню параметров расширения в омнибоксе.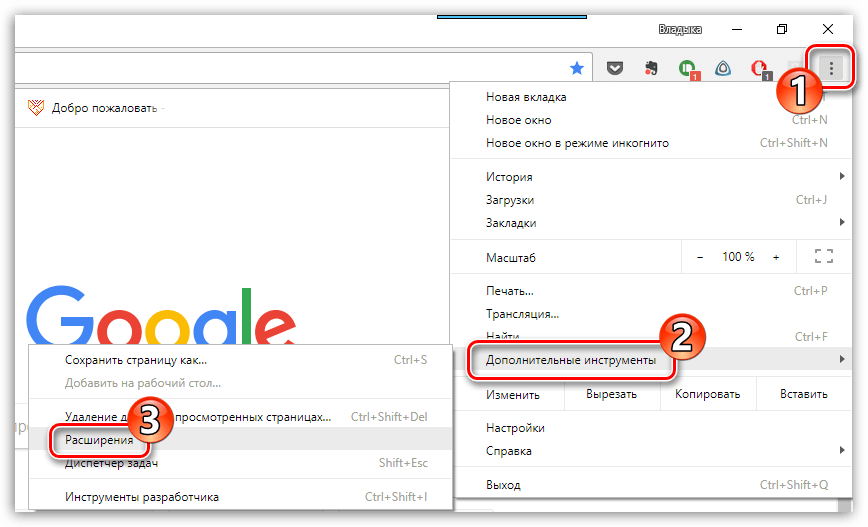
Как избавиться от многостраничной разбивки статей в Chrome
Многостраничная разбивка вызывает множество неудобств и превращает чтение 5-минутной статьи в 15-минутное испытание, когда вам приходится ждать загрузки каждой страницы статьи.
Чтобы решить данную проблему, можно воспользоваться бесплатным расширением Evernote для Chrome.
С Web Clipper для Chrome от Evernote вы можете сохранить любую статью в удобном, оптимизированном для чтения виде. Если статья разбита на несколько страниц, то Evernote отобразит ее на одной странице.
Для чтения статьи придется перейти на сайт Evernote, но это занимает гораздо меньше времени, чем навигация и загрузка 25 страниц. После прочтения, вы сможете сохранить статью для более позднего ознакомления или удалить ее.
Как заблокировать рекламу в Chrome
Онлайн реклама уже не вызывает столько отвращения и неудобств, как в былые времена. Теперь сайты не стремятся втиснуть рекламный блок в каждое свободное пространство на странице и не пренебрегают всплывающими окнами и попандерами.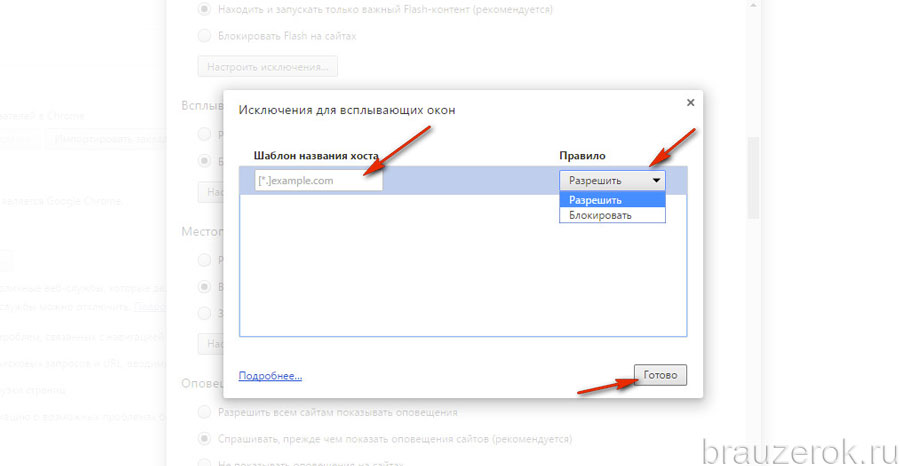 Но даже сейчас пользователи временами сталкиваются с сайтами (показан на скриншоте), которым еще далеко до современных стандартов.
Но даже сейчас пользователи временами сталкиваются с сайтами (показан на скриншоте), которым еще далеко до современных стандартов.
Если реклама постоянно замедляет просмотр основного контента, вы можете использовать блокировщик рекламы, чтобы полностью избавиться от онлайн рекламы. AdBlocker Ultimate – расширение для Chrome. которое блокирует показ объявлений, прероллы YouTube и даже рекламу AdWords (текстовые объявления, которые появляются в результатах поиска Google).
Adblock Plus – бесплатное расширение, которое эффективно справляется с рекламными объявлениями, но может замедлять работу браузера.
Другими популярными бесплатными блокировщиками рекламы для Chrome являются AdGuard Антибаннер, uBlock Origin (известный своими гибкими настройками) и Ghostery (блокирует рекламу и трекеры).
Объявления могут быть раздражающими, но, если вам нравится контент какого-либо сайта, рассмотрите возможность внесения этого сайта в белый список в своем блокировщике рекламы.
Многие сайты могут продолжать производить контент только потому, что получают доход от рекламы. Если вы действительно не хотите видеть рекламу, вы также можете подумать о том, чтобы заплатить за подписку на сайт, внести добровольный взнос на Patreon или предложить какой-то другой альтернативный метод финансовой поддержки.
Рекламные объявления, всплывающие окна, запросы уведомлений, ненужная нумерация страниц и автоматическое воспроизведение видео — это не все раздражающие вещи в Интернете. Существуют и другие нежелательные элементы, например чат боты, которые на данный момент невозможно или очень сложно отключить. Тем не менее, предложенные изменения настроек и расширения являются хорошей отправной точкой для более приятного и менее отвлекающего просмотра интернет-страниц.
А какие расширения для борьбы с уведомлениями и рекламой на сайтах используете вы? Поделитесь в комментариях.
Всплывающие окна в Google Chrome раздражают навязчивостью. Но есть довольно простые способы их блокировки. Для этого нужно правильно настроить браузер и проверить ПК на наличие вредоносных программ.
Для этого нужно правильно настроить браузер и проверить ПК на наличие вредоносных программ.
Всплывающие окна в браузерах – это навязчивая реклама, которая пользователям часто абсолютно не нужна. К тому же такие «сюрпризы» едят много трафика, и поэтому возникает задача отключить всплывающую рекламу в своем браузере. Как это сделать – покажем на примере популярного Google Chrome. Существует два простых способа заблокировать рекламу и улучшить скорость загрузки интернет-сайтов.
Два способа отключить всплывающие окна в Гугл Хром
Гугл Хром блокирует всплывающую рекламу по умолчанию и это можно легко проверить, зайдя в настройки браузера. Если же оказывается, что настройки в порядке, все включено, а всплывающие окна все равно появляются, причина может крыться в наличии шпионской программы на ПК, ноутбуке или мобильном устройстве. В этом случае поможет надежная и проверенная антивирусная программа или ручное удаление вредоносного контента.
Первый способ: Меняем настройки Google Chrome на компьютере или ноутбуке
Если настройки сбились по каким-либо причинам, и появление рекламных окон возобновилось, то выполняем последовательно следующие шаги.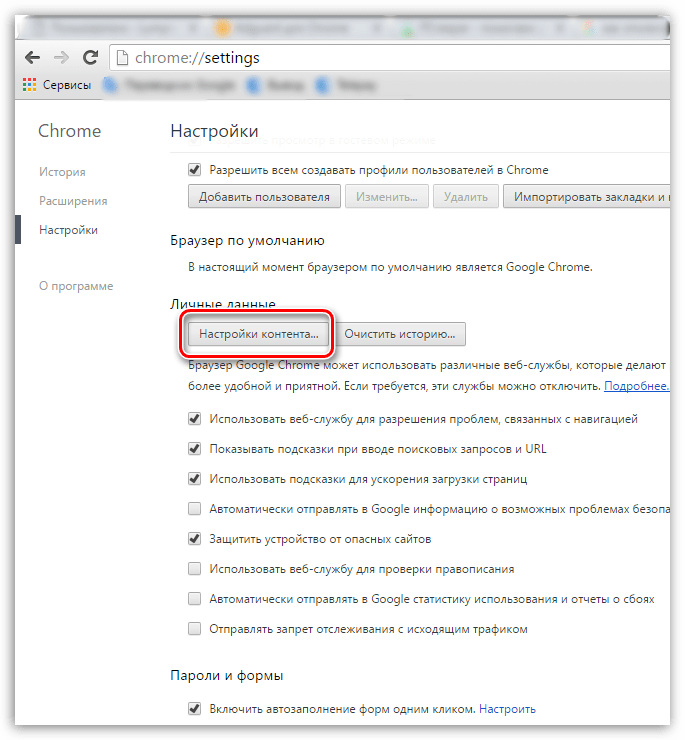 Для начала открываем Google Chrome и щелкаем по оранжевому значку с минусом (в старых версиях – гаечный ключ или три горизонтальных линии).
Для начала открываем Google Chrome и щелкаем по оранжевому значку с минусом (в старых версиях – гаечный ключ или три горизонтальных линии).
И переходим в опцию «Настройки» Google Chrome.
Скроллим окно вниз и кликаем на «Показать дополнительные настройки».
Затем ищем на странице параметр «Личные данные» и щелкаем на окошко «Настройки контента».
Откроется диалоговое окно, где нужно нажать на раздел «Всплывающие окна» и выбрать значение «Блокировать всплывающие окна на всех сайтах (рекомендуется)». Если же такое значение уже выбрано в Google Chrome, то дело в проникновении на компьютер или ноутбук шпионского контента. В таком случае требуется перейти ко второму способу – «Удаление вредоносного контента» для того, чтобы убрать рекламу в Гугл Хром.
Некоторые нужные сайты корректно работают только с действующими всплывающими окнами, в них отображается конкретная информация. Поэтому можно настроить исключения для них, нажав на окошко «Настроить исключения».
Появится новый экран, где потребуется ввести адрес нужного сайта в «Шаблон названия хоста», и попеременно нажать кнопки «Разрешить» и «Готово».
Если же изменение настроек Google Chrome ничего не дало, то следует перейти ко второму способу для того, чтобы убрать всплывающие окна.
Второй способ: Удаление вредоносного контента
Здесь мы попытаемся найти вредоносные программы вручную. Убрать рекламу Google Chrome можно заблокировав соответствующие процессы. Стоящий антивирус может не воспринимать их как вредоносное ПО, реклама им, в общем-то, и не является. Часто сам пользователь, незаметно для себя устанавливает рекламные посторонние программы, они инсталлируются скрытно вместе с необходимым ПО. Но обнаружить их можно.
В таблице ниже приведены самые «популярные программы», приводящие к появлению в Google Chrome всплывающих окон.
При обнаружении их следует тотчас же удалить. Для этого нужно войти в «Панель управления» – «Программы и компоненты» и посмотреть есть ли там такие названия, удалить и перезагрузить ПК. Затем, для того чтобы полностью убрать Adware, надо запустить «Диспетчер задач» и открыть в нем раздел «Процессы» – в Windows 7, а в восьмерке и десятке – «Подробности». Кликнуть на «Отображать процессы всех пользователей» и искать процессы, названные в таблице .
Если какой-то процесс покажется подозрительным, то надо нажать на кнопку «Завершить процесс» и проверить есть ли всплывающие окна в Гугл Хром.
Если это оказался тот самый искомый процесс, но отключить его не получается, то надо нажать на правую кнопку мыши и выбрать значение «Открыть место хранения файла» и запомнить его месторасположение. Затем надо нажать Win+ R и в открывшуюся строку ввести команду «msconfig» и «ОК».
В появившемся экране поставить флажок на «Безопасный режим» и нажать «ОК». Компьютер перезагрузится. В безопасном режиме надо войти в «Панель управления» – «Параметры папок» и поставить птичку на «Показывать скрытые папки, файлы и диски».
И после этого зайти в папку с подозрительным файлом и уничтожить все ее содержимое. Затем снова команда Win + R – «msconfig». Из раздела «Автозагрузка», удалите все лишнее, снимите галочку с загрузки в безопасном режиме и перезагрузите компьютер. На этот раз Google Chrome должен заблокировать рекламу.
Гугл Хром не может подключиться к прокси-серверу
После избавления от всплывающих окон нередко возникают сложности с открытием страниц сайтов, а Google Chrome сообщает, что не может соединиться с прокси-сервером. Для решения этой проблемы следует открыть в ОС Windows «Панель управления» –«Свойства обозревателя» или «Свойства браузера».
В окне «Подключения» выберите кнопку «Настройка сети».
Поставьте галочку на «Автоматическое определение параметров» и нажмите «ОК», остальные значения требуется оставить пустыми.
Приложения из магазина Chrome Extensions
При желании можно поставить в Гугл Хром расширение, блокирующее всплывающие окна. Самые популярные и скачиваемые – это AdBlock и Adblock Plus:
- они работают по одному и тому же принципу блокировки окон;
- ничем не отличаются друг от друга в смысле функциональности;
- при установке полностью блокируют рекламу в Google Chrome.
Установить следует только одно из них. Для этого нужно зайти на страницу «Интернет-магазина Chrome», выбрать вкладку «Расширения» и в поисковую строку ввести «AdBlock».
Нажать «Установить», после этого приложение будет запущено в Гугл Хром. Это самое простое решение, но нужно быть внимательным при инсталляции этого расширения. Ведь есть много похожих антибаннеров, которые сами навязывают рекламу и нещадно грузят железо. Поэтому лучше качать AdBlock на официальном сайте магазина Гугл.
Всплывающие окна в Google Chrome и как их отключить. Как удалить всплывающие окна и рекламу в Google Chrome
На подавляющем большинстве современных веб-ресурсов пользователь может открыть сайт с огромным количеством рекламы. Громкие звуки, перенаправление на новые страницы, десятки всплывающих баннеров – все это очень сильно отвлекает, раздражает и тормозит рабочий процесс. С некоторыми из этих бед браузер Хром умеет бороться, для других придется устанавливать дополнительные расширения. В данной статье описывается блокировка назойливых всплывающих окон и прочей рекламы в браузере Гугл Хром.
По умолчанию в Chrome предустановлена блокировка всплывающих окон. Если вы или какой-либо другой пользователь случайно включили ее и не знаете, как отменить разрешение – следуйте данной инструкции:
Таким образом можно отключить всплывающие окна, и они не будут вас беспокоить и отвлекать от работы. Однако множество назойливой рекламы по-прежнему останется и чтобы отключить ее, необходимо установить дополнительный плагин.
Adblock
Google Chrome, как и многие современные браузеры, поддерживает модульную конструкцию. Это означает, что если какой-то из нужных для вас функций в стандартном интерфейсе не предусмотрено, вы всегда можете установить соответствующее расширение. Расширения, или плагины, — это небольшие программки, которые работают с обозревателем. Они интегрируются в него, привнося множество новых функций.
Одним из наиболее популярных и часто используемых сервисов для Google Chrome является . С ее помощью можно заблокировать любую рекламу и отключить всплывающие сообщения. Помимо этого, расширение дополнительно защищает вас персональный компьютер от вредоносного софта, шпионских утилит, вирусов и прочих опасных для работы системы вещей.
Установка
Устанавливается данное приложения также как и все остальные расширения для Google Chrome. Чтобы добавить утилиту в ваш браузер, следуйте представленному руководству:
Использование и настройка
Попробуйте теперь перейти на какой-нибудь сайт, на котором раньше видели информацию рекламного характера. Вероятно, теперь подавляющего большинства раздражающих объектов вы не увидите.
Осталась настройка утилиты для более плодотворной и комфортной работы в Гугл Хром.
Практически всегда, причиной заражения является установка на компьютер разнообразных бесплатных программ. Количество бесплатных программ огромно, они есть практически для любого случая. Создатели этих «бесплатных» программ тоже хотят зарабатывать. Для этого они создают инсталляционный пакет, который состоит из полезной программы и программы, которая будет показывать рекламу. Таким образом при установке нужной вам программы, вы сами, автоматически заражаете свой компьютер. Чаще всего такого заражения можно избежать, если на этапе установки внимательно читать условия и правила использования. Практически всегда, установку ненужных, а точнее вредных, частей можно отключить.
Мораль сей басни такова: при установке любой программы всегда читайте всё что она вам сообщает, отключайте установку ненужных вам частей и старайтесь скачивать программы только с официальных сайтов или сайтов, которые заслуживают доверия.
Признаки заражения программой показывающей всплывающие окна и рекламу в Google Chrome
- Домашняя страница, страница открываемая при открытии новой вкладки и поисковая машина по-умолчанию заменены на другие, не установленные вами
- Большое количество всплывающих окон и навязчивой рекламы в Google Chrome
- Рекламные окна огромного размера, закрывающие большую часть окна браузера
- Случайно возникающие всплывающие окна с рекламой
- Окна с рекламой, которые появляются при наведении указателя мыши на ссылки (даже если не кликать на них)
- Антивирус обнаруживает вредоносные или потенциально ненужные программы
Если вы наблюдаете несколько признаков из перечисленных выше или даже любой один, то не нужно ждать когда ваш антивирус решит эту проблему, нужно как можно быстрее очистить ваш компьютер. Для этого используйте ниже приведённую инструкцию.
Пошаговая инструкция, Как удалить всплывающие окна и рекламу в Google Chrome
Следующую инструкцию нужно выполнять шаг за шагом, если у вас что-либо не получается, то ОСТАНОВИТЕСЬ, запросите помощь к этой статье или создав новую тему на нашем .
1. Удалить ненужные и неизвестные программы
1.1.Открыть Панель управления.
Windows 95, 98, XP, Vista, 7
Кликните по кнопке Пуск. В открывшемся меню кликните по пункту Панель управления. Как показано ниже.
Windows 8
Кликните по кнопке Windows.
В правом верхнем углу найдите и кликните по иконке Поиск.
В поле ввода наберите Панель управления .
Нажмите Enter.
Windows 10
Кликните по кнопке поиска
В поле ввода наберите Панель управления .
Нажмите Enter.
1.2. Удалить неизвестные программы.
Откроется Панель управления, в ней выберите пункт Удаление программы .
Перед вам откроется список установленных программ. Внимательно его просмотрите, удалите все программы которые кажутся вам подозрительными или вы уверены, что сами их не устанавливали. Для удаления выберите программу из списка и нажмите кнопку Удалить/Изменить .
2. Удалить рекламу в Хроме с помощью AdwCleaner
AdwCleaner это небольшая бесплатная утилита созданная программистом Xplode. Она быстро проверит компьютер и удалит адваре, которое вызывает появление рекламы в Chrome. Так же программа проверит ваш компьютер на наличие разнообразных вредоносных программ и, в случае их обнаружения, удалит все.
Скачайте программу AdwCleaner кликнув по следующей ссылке.
Скачать AdwCleaner
Скачано 858658 раз(а)
Версия: 7.2.7
После окончания загрузки программы, запустите её. Откроется главное окно AdwCleaner.
Кликните по кнопке Сканировать . Этот процесс может занять до нескольких десятков минут. Когда сканирование будет завершено, перед вами откроется список найденных компонентов адваре.
Кликните по кнопке Очистка . AdwCleaner приступит к удалению всех найденных частей адваре показывающего рекламу в Google Chrome. Для окончания очистки компьютера вам потребуется перезагрузить компьютер.
3. Удалить всплывающие окна с рекламой в Chrome с помощью Malwarebytes Anti-malware
Malwarebytes Anti-malware это прекрасная программа, созданная компанией Malwarebytes. Она легко удаляет множество разнообразных троянов, руткитов, вредоносных и потенциально ненужных программ, которые могут вызывать всплывающие окна с рекламой в Хроме. Программа абсолютно бесплатна для домашнего использования.
Скачайте программу Malwarebytes Anti-malware используя следующую ссылку.
Скачать Malwarebytes Anti-Malware
Скачано 337419 раз(а)
Версия: 3.7.1
Когда программа загрузится, запустите её. Перед вами откроется окно Мастера установки программы. Следуйте его указаниям.
После окончания установки вы увидите основной экран программы.
Автоматически запуститься процедура обновления программы. Когда она закончиться нажмите кнопку Запустить проверку . Malwarebytes Anti-malware начнёт проверку вашего компьютера.
Когда сканирование компьютера закончится, программа Malwarebytes Anti-malware откроет список найденных компонентов вредоносных программ.
Кликните по кнопке Удалить выбранное для очистки вашего компьютера от вредоносных программ, которые вызывают появление всплывающих окон в Хроме.
4. Удалить всплывающие окна в Google Chrome c помощью Инструмента Очистки Chrome
Инструмент Очистки Chrome (Chrome Cleanup Tool) это небольшая программа созданная компанией Google. Она быстро проверит компьютер и удалит известные ей вредоносные расширения браузера, которые могут создавать надоедливые всплывающие окна с рекламой.
Скачайте программу Инструмента Очистки Chrome используя следующую ссылку.
Скачать Chrome Cleanup Tool
Скачано 42143 раз(а)
Версия: 22.12
Когда программа загрузится, запустите её. Chrome Cleanup Tool автоматически приступит к проверке вашего компьютера.
Когда сканирование будет завершено, программа предложит вам удалить найденные вредоносные расширения и программы. После чего предложит сбросить настройки браузера к первоначальным.
Кликните по кнопке Сбросить .
5. Удалить перенаправление на рекламные сайты в Хроме, очистив его ярлык
Для очистки ярлыка браузера, кликните по нему правой клавишей и выберите пункт Свойства.
На вкладке Ярлык найдите поле Объект. Щелкните внутри него левой клавишей мыши, появится вертикальная линия — указатель курсора, клавишами перемещения курсора (стрелка -> на клавиатуре) переместите его максимально вправо. Вы увидите там добавлен текст http://[адрес рекламного сайта]. Его и нужно удалить.
Удалив этот текст нажмите кнопку OK.
6. Заблокировать показ рекламы в Хроме
Чтобы повысить защиту своего компьютера, кроме антивирусной и антиспайварной программы, нужно использовать приложение блокирующее доступ к разннобразным опасным и вводящим в заблуждение веб-сайтам. Кроме этого, такое приложение может блокировать показ навязчивой рекламы, что так же приведёт к ускорению загрузки веб-сайтов и уменьшению потребления веб траффика.
Скачайте программу AdGuard используя следующую ссылку.
Скачать Adguard
Скачано 161954 раз(а)
После окончания загрузки запустите скачанный файл. Перед вами откроется окно Мастера установки программы.
Кликните по кнопке Я принимаю условия и и следуйте указаниям программы. После окончания установки вы увидите окно, как показано на рисунке ниже.
Вы можете нажать Пропустить, чтобы закрыть программу установки и использовать стандартные настройки, или кнопку Начать, чтобы ознакомиться с возможностями программы AdGuard и внести изменения в настройки, принятые по-умолчанию.
В большинстве случаев стандартных настроек достаточно и менять ничего не нужно. При каждом запуске компьютера AdGuard будет стартовать автоматически и блокировать всплывающую рекламу в Хроме, а так же другие вредоносные или вводящие в заблуждения веб странички. Для ознакомления со всеми возможностями программы или чтобы изменить её настройки вам достаточно дважды кликнуть по иконке AdGuard, которая находиться на вашем рабочем столе.
7. Проверить планировщик заданий
Существуют рекламные вирусы, которые вообще не изменяют настройки браузера и не устанавливают никаких вредоносных расширений в Хром. Для того, чтобы показывать рекламу и создавать всплывающие окна, они используют очень простой и практически не определяемый антивирусными программами способ — задание в планировщике задач, которое через определенные промежутки времени или при наступлении определенных событий (например, включение компьютера), запускает браузер Google Chrome с рекламным сайтом в нём. Поэтому, когда все шаги описанные выше уже выполнены, для удаления всплывающих окон и рекламы в Хроме, ещё нужно проверить планировщик заданий.
На вашей клавиатуре найдите клавиши Windows и R (русская К), затем нажмите их вместе. Перед вами появится небольшое окно с заголовком Выполнить. В строке ввода введите «taskschd.msc» (без кавычек) и нажмите Enter. Откроется окно Планировщика заданий. В левой его части выберите пункт «Библиотека планировщика заданий», как показано на следующем примере.
В средней части вы увидите список установленных заданий. Выберите первое заданий, а в его свойствах, которые откроются чуть ниже выберите вкладку Действия. По очереди просматривайте все задания, обращайте внимание на то, что оно запускает на вашем компьютере. Нашли что-то подобное «explorer.exe hxxp://адрес сайта» или «chrome.exe hxxp://адрес сайта», то это задание можно смело удалять. Если вы не уверены, что запускает задание, то проверьте его через наш сайт или в поисковой системе, по названию запускаемого файла. Если файл — компонент вируса или вредоносной программы, то это задание тоже смело можно удалять.
Определившись с заданием, которое нужно удалить, кликните по нему правой клавишей мыши и выберите пункт Удалить. Этот шаг выполните несколько раз, если вы нашли несколько заданий, которые были созданы вредоносными программами. Пример удаления задания, созданного рекламным вирусом показан на рисунке ниже.
Удалив все задания, закройте окно Планировщика заданий.
Для того чтобы в будущем больше не заразить компьютер, пожалуйста следуйте трём небольшим советам
- При установке новых программ на свой компьютер, всегда читайте правила их использования, а так же все сообщения, которые программа будет вам показывать. Старайтесь не производить инсталляцию с настройками по-умолчанию!
- Держите антивирусные и антиспайварные программы обновлёнными до последних версий. Так же обратите внимание на то, что у вас включено автоматическое обновление Windows и все доступные обновления уже установлены. Если вы не уверены, то вам необходимо посетить сайт Windows Update, где вам подскажут как и что нужно обновить в Windows.
- Если вы используете Java, Adobe Acrobat Reader, Adobe Flash Player, то обязательно их обновляйте вовремя.
G oogle Chrome – удобный современный браузер. На сегодняшний момент он уверенно держится в . Однако, конечно, и в бочке меда всегда есть ложка дегтя, одна из таковых в Гугл Хром – всплывающие окна. Впрочем, к счастью, с ними легко можно легко покончить. В данном материале расскажем, как отключить всплывающие окна в Гугл Хром .
Что такое всплывающие окна?
Наверняка, нередко, зайдя на какой-то сайт, вы замечаете, что поверх страницы вдруг появляется небольшой баннер, содержащий информацию различного характера. Это и есть всплывающее окно. Важно отметить, что всплывающие окна бывают, как полезные, так и не очень. Полезные обычно содержат подсказки по манипуляциям на сайте – например, вы зашли на сайт интернет-магазина, всплывающие окна обычно показывают, как быстро и легко оформить заказ. Также не вредными всплывающими окнами можно назвать адресную рекламу.
Но бывают и однозначно вредные всплывающие окна, их задача – заманить юзера на вирусную площадку. Впрочем, чтобы не «поймать» вирус через подобное окно, необходимо лишь не переходить на ресурс, на которую он заманивает. Так что, скажем так, активной опасности всплывающие окна не несут, тут все зависит сугубо от действий пользователя – закрыл он всплывающее окно либо перешел на тот портал, куда оно «позвало».
Так или иначе, многие пользователи, очень раздражаются необходимостью постоянно закрывать всплывающие окна, и у них возникает вопрос, как отключить всплывающие окна в Гугл Хром. Давайте ответим на этот вопрос.
Как отключить всплывающие окна в Google Chrome?
Избавиться от назойливых окон можно стандартными средствами Гугл Хром, для выполнения данной процедуры следуйте инструкции:
1. Запустите браузер.
2. Зайдите в «Настройки» Гугл Хром.
3. Кликните в выпавшем окошке строчку «Настройки» , далее — «Показать дополнительные настройки» .
4. Теперь отыщите строчку «Личные данные», кликните кнопочку «Настройки контента».
6. Готово!
Внимание! Если после выполнения данной инструкции, вы и дальше будете сталкиваться со всплывающими окнами, значит, скорее всего, на вашем ПК хозяйничает какой-то вирус, в таком случае рекомендуем:
1. Скачать, запустить специальный инструмент очистки Гугл Хром и выполнить с помощью него проверку браузера на вредоносные программы.
2. Проверить компьютер на вирусы – если антивирус на ваш ПК не установлен, можете скачать пробную версию любого из зарекомендовавших себя антивирусов – например, Антивирус Касперского или Doctor Web .
3. Осуществить сброс настроек браузера, для чего зайти в его «Настройки» (см. скриншот выше), кликнуть по кнопочке «Показать дополнительные настройки» (см. скриншот выше), далее отыскать строчку «Сброс настроек» и нажать на кнопочку «Сброс настроек».
Как отключить блокировку всплывающих окон Google Chrome?
В том случае если вы заблокировали надоедливые окна, а потом вдруг осознали, что определенная польза в них была, и вы готовы мириться с потенциально опасными всплывающими окнами, дабы получать информацию от полезных, то вы можете, конечно, отключить блокировку. Как отключить блокировку всплывающих окон Google Chrome?
Следуйте данной инструкции:
1. Выполните пункты 1-4 вышеприведенной инструкции.
2. Отыщите строчку «Всплывающие окна» и отметьте точкой окошко «Разрешить открытие всплывающих окон на всех сайтах».
3. Готово! Теперь всплывающие окна вернутся.
Настройка всплывающих окон в Google Chrome
Впрочем, вы можете отыскать золотую середину, посредством опции настройки всплывающих окон в Google Chrome. В разделе «Всплывающие окна» имеется возможность указать, например, параметр «Разрешить открытие всплывающих окон для всех сайтов», а далее кликнуть кнопочку «Настроить исключения…» и указать площадки, где вы бы хотели, чтобы надоедливые окна не появлялись. Можно сделать наоборот, указать в основном разделе «Блокировать всплывающие окна на всех сайтах (рекомендуется)» и, нажав кнопочку «Настроить исключения…» задать порталы, для которых правило блокировки не работает .
Как настроить всплывающие окна в Гугл Хром на мобильном устройстве?
К сожалению, мобильная версия браузера Гугл Хром не позволяет настраивать всплывающие окна, однако, отключить или, напротив, включить блокировку всплывающих окон в данной версии возможно, для этого:
1. Запустите приложение Chrome.
2. Зайдите в «Настройки».
4. В открывшемся окне установите ползунок блокировку всплывающих окон в желаемое положение.
Итоги
Что ж, теперь вы знаете, как отключить всплывающие окна в Гугл Хром, а также как их настроить и, как видите, избавиться от назойливых баннеров очень просто. Надеемся, наши инструкции вам помогут!
Всплывающие окна в Google Chrome раздражают навязчивостью. Но есть довольно простые способы их блокировки. Для этого нужно правильно настроить браузер и проверить ПК на наличие вредоносных программ.
Всплывающие окна в браузерах – это навязчивая реклама, которая пользователям часто абсолютно не нужна. К тому же такие «сюрпризы» едят много трафика, и поэтому возникает задача отключить всплывающую рекламу в своем браузере. Как это сделать – покажем на примере популярного Google Chrome. Существует два простых способа заблокировать рекламу и улучшить скорость загрузки интернет-сайтов.
Два способа отключить всплывающие окна в Гугл Хром
Гугл Хром блокирует всплывающую рекламу по умолчанию и это можно легко проверить, зайдя в настройки браузера. Если же оказывается, что настройки в порядке, все включено, а всплывающие окна все равно появляются, причина может крыться в наличии шпионской программы на ПК, ноутбуке или мобильном устройстве. В этом случае поможет надежная и проверенная антивирусная программа или ручное удаление вредоносного контента.
Первый способ: Меняем настройки Google Chrome на компьютере или ноутбуке
Если настройки сбились по каким-либо причинам, и появление рекламных окон возобновилось, то выполняем последовательно следующие шаги. Для начала открываем Google Chrome и щелкаем по оранжевому значку с минусом (в старых версиях – гаечный ключ или три горизонтальных линии).
И переходим в опцию «Настройки» Google Chrome.
Скроллим окно вниз и кликаем на «Показать дополнительные настройки».
Затем ищем на странице параметр «Личные данные» и щелкаем на окошко «Настройки контента».
Откроется диалоговое окно, где нужно нажать на раздел «Всплывающие окна» и выбрать значение «Блокировать всплывающие окна на всех сайтах (рекомендуется)». Если же такое значение уже выбрано в Google Chrome, то дело в проникновении на компьютер или ноутбук шпионского контента. В таком случае требуется перейти ко второму способу – «Удаление вредоносного контента» для того, чтобы убрать рекламу в Гугл Хром.
Некоторые нужные сайты корректно работают только с действующими всплывающими окнами, в них отображается конкретная информация. Поэтому можно настроить исключения для них, нажав на окошко «Настроить исключения».
Появится новый экран, где потребуется ввести адрес нужного сайта в «Шаблон названия хоста», и попеременно нажать кнопки «Разрешить» и «Готово».
Если же изменение настроек Google Chrome ничего не дало, то следует перейти ко второму способу для того, чтобы убрать всплывающие окна.
Второй способ: Удаление вредоносного контента
Здесь мы попытаемся найти вредоносные программы вручную. Убрать рекламу Google Chrome можно заблокировав соответствующие процессы. Стоящий антивирус может не воспринимать их как вредоносное ПО, реклама им, в общем-то, и не является. Часто сам пользователь, незаметно для себя устанавливает рекламные посторонние программы, они инсталлируются скрытно вместе с необходимым ПО. Но обнаружить их можно.
В таблице ниже приведены самые «популярные программы», приводящие к появлению в Google Chrome всплывающих окон.
При обнаружении их следует тотчас же удалить. Для этого нужно войти в «Панель управления» – «Программы и компоненты» и посмотреть есть ли там такие названия, удалить и перезагрузить ПК. Затем, для того чтобы полностью убрать Adware, надо запустить «Диспетчер задач» и открыть в нем раздел «Процессы» – в Windows 7, а в восьмерке и десятке – «Подробности». Кликнуть на «Отображать процессы всех пользователей» и искать процессы, названные в таблице.
Если какой-то процесс покажется подозрительным, то надо нажать на кнопку «Завершить процесс» и проверить есть ли всплывающие окна в Гугл Хром.
Если это оказался тот самый искомый процесс, но отключить его не получается, то надо нажать на правую кнопку мыши и выбрать значение «Открыть место хранения файла» и запомнить его месторасположение. Затем надо нажать Win+ R и в открывшуюся строку ввести команду «msconfig» и «ОК».
В появившемся экране поставить флажок на «Безопасный режим» и нажать «ОК». Компьютер перезагрузится. В безопасном режиме надо войти в «Панель управления» – «Параметры папок» и поставить птичку на «Показывать скрытые папки, файлы и диски».
И после этого зайти в папку с подозрительным файлом и уничтожить все ее содержимое. Затем снова команда Win + R – «msconfig». Из раздела «Автозагрузка», удалите все лишнее, снимите галочку с загрузки в безопасном режиме и перезагрузите компьютер. На этот раз Google Chrome должен заблокировать рекламу.
Гугл Хром не может подключиться к прокси-серверу
После избавления от всплывающих окон нередко возникают сложности с открытием страниц сайтов, а Google Chrome сообщает, что не может соединиться с прокси-сервером. Для решения этой проблемы следует открыть в ОС Windows «Панель управления» –«Свойства обозревателя» или «Свойства браузера».
В окне «Подключения» выберите кнопку «Настройка сети».
Поставьте галочку на «Автоматическое определение параметров» и нажмите «ОК», остальные значения требуется оставить пустыми.
Приложения из магазина Chrome Extensions
При желании можно поставить в Гугл Хром расширение, блокирующее всплывающие окна. Самые популярные и скачиваемые – это AdBlock и Adblock Plus:
- они работают по одному и тому же принципу блокировки окон;
- ничем не отличаются друг от друга в смысле функциональности;
- при установке полностью блокируют рекламу в Google Chrome.
Установить следует только одно из них. Для этого нужно зайти на страницу «Интернет-магазина Chrome» , выбрать вкладку «Расширения» и в поисковую строку ввести «AdBlock».
Нажать «Установить», после этого приложение будет запущено в Гугл Хром. Это самое простое решение, но нужно быть внимательным при инсталляции этого расширения. Ведь есть много похожих антибаннеров, которые сами навязывают рекламу и нещадно грузят железо. Поэтому лучше качать AdBlock на официальном сайте магазина Гугл.
Каждый пользователь сети сталкивался с проблемой, когда после перехода на очередную веб-страницу в браузере выскакивало окошко, которое перекрывало собой необходимую информацию. Зачастую, такое окно не закрывается и вдобавок раздражает внезапными звуками. Поэтому в статье речь пойдет о том, как убрать всплывающие окна в хроме.
Всплывающее окно
Для начала нужно понять, что всплывающее окно – это окно, которое открывается автоматически сразу или при выполнении какого-либо действия на веб-странице.
Всплывающие окна делятся на два типа:
- pop-up – окна, которые всплывают поверх главного окна;
- pop-under – окна, которые открываются за главным окном, на заднем плане.
Впервые такие окна появились на просторах интернета в середине 90-х годов прошлого века и были разработаны американцем Итаном Цукерман . Основной целью создания всплывающих баннеров было увеличение прибыли от посещения пользователями популярных веб-сайтов:
Таким образом, было придумано решение, как демонстрировать людям рекламу во время работы в сети. На сегодняшний день сам разработчик всплывающих окон признает, что его изобретение приносит раздражение и отталкивает потенциальных покупателей от предложений, которые размещаются на таких баннерах.
Но существует большое количество сайтов, которые используют всплывающие окна как часть интерфейса, открывающий для пользователя доступ к различным функциям. Поэтому блокировка всплывающих окон может привести к тому, что человек не сможет воспользоваться интернет-ресурсом в полной мере.
Блокировка всплывающих окон в гугл хром
Ниже будет представлена информация о том, как заблокировать всплывающие окна в хроме.
Разработчики браузеров начали добавлять в свои продукты функционал, позволяющий бороться с всплывающими баннерами. И Google Chrome не стал исключением.
Чтобы блокировать всплывающие окна в хроме, необходимо выполнить следующие действия:
- в правом верхнем углу, под кнопкой «закрыть », расположена кнопка в виде трех горизонтальных линий. Если навести на нее курсор, то отобразится подсказка «Настройки и управление Google Chrome ». Необходимо кликнуть по этой кнопке;
- в открывшемся меню выбрать пункт «Настройки »:
- Внизу окна «Настройки » переходим по ссылке «Показать дополнительные настройки »:
- в этом же окне раскроется меню с дополнительными настройками. В разделе «Личные данные » нужно кликнуть по кнопке с надписью «Настройки контента »:
- в открывшемся окне «Настройки контента » необходимо найти раздел «Всплывающие окна », в котором следует выбрать пункт «блокировать всплывающие окна на всех сайтах »;
- для завершения и сохранения настроек нужно нажать на кнопку «Готово »:
Данная функция активирована по умолчанию. Она избавляет пользователя от большинства всплывающих окон. Если они начали появляться, стоит сразу же проверить настройки контента, а именно – включена ли блокировка.
Когда всплывающие окна в гугл хром блокируются, об этом сигнализирует значок блокирования окна, появляющийся в адресной строке. Если нажать на него левой кнопкой мыши, то откроется список всех блокированных окон, которые можно разблокировать, кликнув по ним.
Если функция блокировки включена, а пользователю необходимо ее отключить, то нужно выполнить описанные выше действия и на последнем этапе выбрать в разделе «Всплывающие окна » пункт «Разрешить открытие всплывающих окон… ».
Управление исключениями
Как было сказано ранее, не все всплывающие окна являются вредоносными. Для нормальной работы с ресурсом, который использует их в качестве подсказок, следует добавить этот сайт в исключения, при этом отключить всплывающие окна в хроме для других сайтов. Для этого необходимо:
- зайти в настройки, как это было описано ранее, перейти к дополнительным параметрам, в разделе «Личные данные » кликнуть по кнопке «Настройки контента », а затем найти пункт «Всплывающие окна », в котором необходимо нажать на «Настроить исключения »;
- в открывшемся окне в поле «Шаблон названия хоста » необходимо указать адрес сайта (например: www.vsplyvaushie_okna.ru ) и в поле «Правило » установить значение «Разрешить ». Для завершения — нажать «Готово ».
Таким образом, всплывающие окна в браузере хром будут блокироваться на всех сайтах, кроме добавленных в исключения:
AdBlock – блокировка всплывающих окон
AdBlock – это расширение, которое призвано помочь в борьбе со всплывающей рекламой. Чтобы его установить, нужно зайти на сайт интернет-магазина Google , где можно найти это расширение и установить его для браузера Google Chrome совершенно бесплатно.
- необходимо зайти в интернет магазин Google Chrome и в строку поиска ввести «adblock », после чего в параметрах поиска выбрать «Расширения ». Теперь справа появятся найденные варианты, и AdBlock будет первым:
- чтобы установить расширение, нужно кликнуть на кнопку с надписью «+ Установить ».
После установки и активации расширения можно работать с AdBlock :
Если вдруг на каком либо сайте все равно отображается реклама, то придется немного поработать вручную для того, чтобы запретить всплывающие окна в хроме.
Необходимо сделать следующее:
- перейти на сайт, который использует всплывающие окна;
- в меню AdBlock выбрать пункт «Блокировать рекламу на этой странице »;
- выделить всплывающее окно и с помощью подсказок от расширения выбрать удовлетворяющий вид страницы;
- для завершения нажать «Выглядит хорошо ».
В этой статье было описано блокирование всплывающих окон в хроме, а именно, такие методы, как встроенная функция от разработчиков и расширение, которое можно найти в интернет-магазине расширения лишь скрывают их от глаз пользователя.
Люди, которые используют всплывающие окна в коммерческих целях, постоянно находятся в поиске решений, как обойти блокирующие программы. Всё, что остается вам – это героически держать оборону и не давать окнам «всплыть ».
Вконтакте
Одноклассники
Google+
Как усилить блокировку всплывающих окон в Chrome
Мы уже показывали несколько способов блокировки всплывающих окон в Chrome, но в сети все еще можно найти страницы, которые могут прорвать систему безопасности и отобразить дополнительное окно на рабочем столе. Тем не менее, существует новое и эффективное расширение, которое вводит дополнительный уровень защиты от так называемого всплывающие окна.
Конечно, браузер Google Chrome имеет встроенный механизм блокировки всплывающих окон, однако некоторые веб-сайты могут его обойти, а это значит, что на нашем экране все равно отображаются дополнительные окна с рекламой, конкурсами или презентациями.
Мы уже продемонстрировали несколько вариантов блокировки всплывающих окон, но сегодня мы покажем расширение, которое не только отлично работает само по себе, но также отлично работает с всплывающим окном, встроенным в Chrome.
Еще лучше блокировка всплывающих окон в Chrome
Надстройка под названием Poper Blocker поможет нам во всем. В настоящее время это одно из лучших дополнений этого типа — он очень эффективно блокирует эти всплывающие окна, через которые проходит механизм, встроенный в Chrome.
Загрузите Blocker Blocker
Блокировщик Poper просто устанавливается из Интернет-магазина Chrome — он не требует какой-либо конфигурации, но люди, которые хотят настроить программу, могут использовать эту опцию. Нажав на значок блокиратора Poper на панели расширения, вы увидите меню, в котором мы можем исключить заблокированную страницу, которую посетили в данный момент, а также проверить, сколько окон было заблокировано.
Опции расширения позволяют настроить, хотите ли вы отображать уведомление на экране каждый раз, когда надстройка захватывает и блокирует всплывающее окно, и мы можем добавлять страницы в белый список. На этих сайтах будут разрешены окна, которые могут быть полезны, если требуется окно, например, чтобы посмотреть, как объявление включает фильм.
По умолчанию расширение отображает панель уведомлений каждый раз, когда находит и блокирует всплывающее окно. Если бы нам нужно окно для правильной работы страницы, мы могли бы выбрать опцию «Разрешить один раз». Если вы вообще не хотите блокировать выбранное окно, просто выберите «Разрешить всегда».
Poper Blocker усиливает встроенную защиту браузера Chrome и обеспечивает дополнительную защиту от всплывающих окон, которые браузер Google по умолчанию не блокирует. Конечно, это не абсолютно безупречный инструмент — мы все еще можем находить окна, которые прорвутся в нашу безопасность, но с помощью Poper Blocker будет меньше.
Как отключить всплывающие окна в гугл хром
Каждый пользователь сети сталкивался с проблемой, когда после перехода на очередную веб-страницу в браузере выскакивало окошко, которое перекрывало собой необходимую информацию. Зачастую, такое окно не закрывается и вдобавок раздражает внезапными звуками. Поэтому в статье речь пойдет о том, как убрать всплывающие окна в хроме.
Всплывающее окно
Для начала нужно понять, что всплывающее окно – это окно, которое открывается автоматически сразу или при выполнении какого-либо действия на веб-странице.
Всплывающие окна делятся на два типа:
- pop-up – окна, которые всплывают поверх главного окна;
- pop-under – окна, которые открываются за главным окном, на заднем плане.
Впервые такие окна появились на просторах интернета в середине 90-х годов прошлого века и были разработаны американцем Итаном Цукерман . Основной целью создания всплывающих баннеров было увеличение прибыли от посещения пользователями популярных веб-сайтов:
Таким образом, было придумано решение, как демонстрировать людям рекламу во время работы в сети. На сегодняшний день сам разработчик всплывающих окон признает, что его изобретение приносит раздражение и отталкивает потенциальных покупателей от предложений, которые размещаются на таких баннерах.
Но существует большое количество сайтов, которые используют всплывающие окна как часть интерфейса, открывающий для пользователя доступ к различным функциям. Поэтому блокировка всплывающих окон может привести к тому, что человек не сможет воспользоваться интернет-ресурсом в полной мере.
Блокировка всплывающих окон в гугл хром
Ниже будет представлена информация о том, как заблокировать всплывающие окна в хроме.
Разработчики браузеров начали добавлять в свои продукты функционал, позволяющий бороться с всплывающими баннерами. И Google Chrome не стал исключением.
Чтобы блокировать всплывающие окна в хроме, необходимо выполнить следующие действия:
- в правом верхнем углу, под кнопкой « закрыть », расположена кнопка в виде трех горизонтальных линий. Если навести на нее курсор, то отобразится подсказка « Настройки и управление Google Chrome ». Необходимо кликнуть по этой кнопке;
- в открывшемся меню выбрать пункт « Настройки »:
- Внизу окна « Настройки » переходим по ссылке « Показать дополнительные настройки »:
- в этом же окне раскроется меню с дополнительными настройками. В разделе « Личные данные » нужно кликнуть по кнопке с надписью « Настройки контента »:
- в открывшемся окне « Настройки контента » необходимо найти раздел « Всплывающие окна », в котором следует выбрать пункт « блокировать всплывающие окна на всех сайтах »;
- для завершения и сохранения настроек нужно нажать на кнопку « Готово »:
Данная функция активирована по умолчанию. Она избавляет пользователя от большинства всплывающих окон. Если они начали появляться, стоит сразу же проверить настройки контента, а именно – включена ли блокировка.
Когда всплывающие окна в гугл хром блокируются, об этом сигнализирует значок блокирования окна, появляющийся в адресной строке. Если нажать на него левой кнопкой мыши, то откроется список всех блокированных окон, которые можно разблокировать, кликнув по ним.
Если функция блокировки включена, а пользователю необходимо ее отключить, то нужно выполнить описанные выше действия и на последнем этапе выбрать в разделе « Всплывающие окна » пункт « Разрешить открытие всплывающих окон… ».
Управление исключениями
Как было сказано ранее, не все всплывающие окна являются вредоносными. Для нормальной работы с ресурсом, который использует их в качестве подсказок, следует добавить этот сайт в исключения, при этом отключить всплывающие окна в хроме для других сайтов. Для этого необходимо:
- зайти в настройки, как это было описано ранее, перейти к дополнительным параметрам, в разделе « Личные данные » кликнуть по кнопке « Настройки контента », а затем найти пункт « Всплывающие окна », в котором необходимо нажать на « Настроить исключения »;
- в открывшемся окне в поле « Шаблон названия хоста » необходимо указать адрес сайта (например: www.vsplyvaushie_okna.ru ) и в поле « Правило » установить значение « Разрешить ». Для завершения — нажать « Готово ».
Таким образом, всплывающие окна в браузере хром будут блокироваться на всех сайтах, кроме добавленных в исключения:
AdBlock – блокировка всплывающих окон
AdBlock – это расширение, которое призвано помочь в борьбе со всплывающей рекламой. Чтобы его установить, нужно зайти на сайт интернет-магазина Google , где можно найти это расширение и установить его для браузера Google Chrome совершенно бесплатно.
- необходимо зайти в интернет магазин Google Chrome и в строку поиска ввести « adblock », после чего в параметрах поиска выбрать « Расширения ». Теперь справа появятся найденные варианты, и AdBlock будет первым:
- чтобы установить расширение, нужно кликнуть на кнопку с надписью « + Установить ».
После установки и активации расширения можно работать с AdBlock :
Если вдруг на каком либо сайте все равно отображается реклама, то придется немного поработать вручную для того, чтобы запретить всплывающие окна в хроме.
Необходимо сделать следующее:
- перейти на сайт, который использует всплывающие окна;
- в меню AdBlock выбрать пункт « Блокировать рекламу на этой странице »;
- выделить всплывающее окно и с помощью подсказок от расширения выбрать удовлетворяющий вид страницы;
- для завершения нажать « Выглядит хорошо ».
В этой статье было описано блокирование всплывающих окон в хроме, а именно, такие методы, как встроенная функция от разработчиков и расширение, которое можно найти в интернет-магазине Google Chrome . Стоит понимать, что загрузка всплывающих окон все равно осуществляется, а подобные AdBlock расширения лишь скрывают их от глаз пользователя.
Люди, которые используют всплывающие окна в коммерческих целях, постоянно находятся в поиске решений, как обойти блокирующие программы. Всё, что остается вам – это героически держать оборону и не давать окнам « всплыть ».
Большинство пользователей жутко раздражает всплывающие окна в браузере. Это и не удивительно, ведь действительно данные уведомления жутко мешают как при работе в сети, так и при простом просмотре фильма. Ложку дёгтя в бочку явно не мёда добавляет тот факт, что данные оповещения зачастую сопровождаются громким звуковым сигналом. Правильно эта всплывающая реклама называется push уведомлениями и самое интересное то, что Вы разрешили определённым сайтам их отправлять. Отсюда и следует наш первый совет: не стоит нажимать кнопку «Разрешить» или «Подписаться» на сайтах, которым вы не доверяете.
Теперь давайте разберем, как отключить push уведомления в google chrome.
- Откройте браузер и нажмите на кнопку с изображением трёх вертикальных точек в правой верхней части окна, затем выберите пункт «Настройки».
Пролистайте страницу вниз и нажмите на ссылку «Дополнительные».
Перейдите к разделу «Конфиденциальность и безопасность» и откройте пункт «Настройки сайта».
Здесь нужно открыть пункт «Уведомления».
На этой странице вы можете увидеть список сайтов, которым собственноручно разрешили отправлять уведомления. Для того, чтобы полностью отключить всплывающую рекламу и не возвращаться к этому вопросу в будущем установите переключатель в положение «Выкл» напротив пункта «Спрашивать разрешение перед отправкой (рекомендуется)». После этого вы должны увидеть надпись «Заблокировано».
На этом всё. Всплывающие уведомления больше вас не потревожат.
Всплывающие окна в Google Chrome раздражают навязчивостью. Но есть довольно простые способы их блокировки. Для этого нужно правильно настроить браузер и проверить ПК на наличие вредоносных программ.
Всплывающие окна в браузерах – это навязчивая реклама, которая пользователям часто абсолютно не нужна. К тому же такие «сюрпризы» едят много трафика, и поэтому возникает задача отключить всплывающую рекламу в своем браузере. Как это сделать – покажем на примере популярного Google Chrome. Существует два простых способа заблокировать рекламу и улучшить скорость загрузки интернет-сайтов.
Два способа отключить всплывающие окна в Гугл Хром
Гугл Хром блокирует всплывающую рекламу по умолчанию и это можно легко проверить, зайдя в настройки браузера. Если же оказывается, что настройки в порядке, все включено, а всплывающие окна все равно появляются, причина может крыться в наличии шпионской программы на ПК, ноутбуке или мобильном устройстве. В этом случае поможет надежная и проверенная антивирусная программа или ручное удаление вредоносного контента.
Первый способ: Меняем настройки Google Chrome на компьютере или ноутбуке
Если настройки сбились по каким-либо причинам, и появление рекламных окон возобновилось, то выполняем последовательно следующие шаги. Для начала открываем Google Chrome и щелкаем по оранжевому значку с минусом (в старых версиях – гаечный ключ или три горизонтальных линии).
И переходим в опцию «Настройки» Google Chrome.
Скроллим окно вниз и кликаем на «Показать дополнительные настройки».
Затем ищем на странице параметр «Личные данные» и щелкаем на окошко «Настройки контента».
Откроется диалоговое окно, где нужно нажать на раздел «Всплывающие окна» и выбрать значение «Блокировать всплывающие окна на всех сайтах (рекомендуется)». Если же такое значение уже выбрано в Google Chrome, то дело в проникновении на компьютер или ноутбук шпионского контента. В таком случае требуется перейти ко второму способу – «Удаление вредоносного контента» для того, чтобы убрать рекламу в Гугл Хром.
Некоторые нужные сайты корректно работают только с действующими всплывающими окнами, в них отображается конкретная информация. Поэтому можно настроить исключения для них, нажав на окошко «Настроить исключения».
Появится новый экран, где потребуется ввести адрес нужного сайта в «Шаблон названия хоста», и попеременно нажать кнопки «Разрешить» и «Готово».
Если же изменение настроек Google Chrome ничего не дало, то следует перейти ко второму способу для того, чтобы убрать всплывающие окна.
Второй способ: Удаление вредоносного контента
Здесь мы попытаемся найти вредоносные программы вручную. Убрать рекламу Google Chrome можно заблокировав соответствующие процессы. Стоящий антивирус может не воспринимать их как вредоносное ПО, реклама им, в общем-то, и не является. Часто сам пользователь, незаметно для себя устанавливает рекламные посторонние программы, они инсталлируются скрытно вместе с необходимым ПО. Но обнаружить их можно.
В таблице ниже приведены самые «популярные программы», приводящие к появлению в Google Chrome всплывающих окон.
При обнаружении их следует тотчас же удалить. Для этого нужно войти в «Панель управления» – «Программы и компоненты» и посмотреть есть ли там такие названия, удалить и перезагрузить ПК. Затем, для того чтобы полностью убрать Adware, надо запустить «Диспетчер задач» и открыть в нем раздел «Процессы» – в Windows 7, а в восьмерке и десятке – «Подробности». Кликнуть на «Отображать процессы всех пользователей» и искать процессы, названные в таблице .
Если какой-то процесс покажется подозрительным, то надо нажать на кнопку «Завершить процесс» и проверить есть ли всплывающие окна в Гугл Хром.
Если это оказался тот самый искомый процесс, но отключить его не получается, то надо нажать на правую кнопку мыши и выбрать значение «Открыть место хранения файла» и запомнить его месторасположение. Затем надо нажать Win+ R и в открывшуюся строку ввести команду «msconfig» и «ОК».
В появившемся экране поставить флажок на «Безопасный режим» и нажать «ОК». Компьютер перезагрузится. В безопасном режиме надо войти в «Панель управления» – «Параметры папок» и поставить птичку на «Показывать скрытые папки, файлы и диски».
И после этого зайти в папку с подозрительным файлом и уничтожить все ее содержимое. Затем снова команда Win + R – «msconfig». Из раздела «Автозагрузка», удалите все лишнее, снимите галочку с загрузки в безопасном режиме и перезагрузите компьютер. На этот раз Google Chrome должен заблокировать рекламу.
Гугл Хром не может подключиться к прокси-серверу
После избавления от всплывающих окон нередко возникают сложности с открытием страниц сайтов, а Google Chrome сообщает, что не может соединиться с прокси-сервером. Для решения этой проблемы следует открыть в ОС Windows «Панель управления» –«Свойства обозревателя» или «Свойства браузера».
В окне «Подключения» выберите кнопку «Настройка сети».
Поставьте галочку на «Автоматическое определение параметров» и нажмите «ОК», остальные значения требуется оставить пустыми.
Приложения из магазина Chrome Extensions
При желании можно поставить в Гугл Хром расширение, блокирующее всплывающие окна. Самые популярные и скачиваемые – это AdBlock и Adblock Plus:
- они работают по одному и тому же принципу блокировки окон;
- ничем не отличаются друг от друга в смысле функциональности;
- при установке полностью блокируют рекламу в Google Chrome.
Установить следует только одно из них. Для этого нужно зайти на страницу «Интернет-магазина Chrome», выбрать вкладку «Расширения» и в поисковую строку ввести «AdBlock».
Нажать «Установить», после этого приложение будет запущено в Гугл Хром. Это самое простое решение, но нужно быть внимательным при инсталляции этого расширения. Ведь есть много похожих антибаннеров, которые сами навязывают рекламу и нещадно грузят железо. Поэтому лучше качать AdBlock на официальном сайте магазина Гугл.
Как разрешить всплывающие окна в Google Chrome: быстро отключаем блокировку
Разрешить всплывающие окна в Google Chrome понадобится в случаях, когда программа автоматически скрывает важные уведомления от пользователей. Чаще всего речь идет о рекламных материалах, но иногда браузер запрещает отображение функциональных элементов веб-страницы: форм регистрации, системных сообщений, окон чата.
Чтобы отключить блокировку и включить уведомления осуществляется настройка открытия в меню браузера. Альтернативный вариант – деактивация расширений, препятствующих появлению сообщений на странице.
Вы работаете в сфере ИТ?Poll Options are limited because JavaScript is disabled in your browser.Содержание статьи:
О всплывающих окнах: что это такое
Всплывающим окном называется элемент интерфейса, отображающийся на текущей странице браузера. Обычно они появляются на экране автоматически и содержат рекламные материалы, ссылки, объявления. Такие сообщения частично перекрывают посещаемую страницу, препятствуя полноценному доступу к отображаемой информации. Поэтому в программе Google Chrome этот подозрительный контент блокируется автоматически.
В браузере предусмотрена возможность включить уведомления на страницах. Эта функция полезна владельцам и разработчикам сайтов, и тем, кого интересует реклама в целом.
Варианты разблокировать показ
Есть несколько способов, позволяющих разрешить отображение окон, всплывающих на сайтах. Их можно включить через опции Chrome или путем деактивации расширений, блокирующих сообщения. Пользователь может разрешить окна на всех сайтах или на одной конкретной веб-странице.
В настройках браузера
В Хром предусмотрена автоматическая блокировка сообщений для защиты пользователей от нежелательного контента. Эту функцию можно деактивировать, чтобы включить отображение дополнительных окон на страницах.
Отключаем блокировку для всех сайтов
Проще всего включить уведомления через параметры конфиденциальности Chrome. Этот способ позволит разрешить окна на всех посещаемых ресурсах.
Порядок действий:
- Запустите Chrome, кликните на символ троеточия, находящийся в верхнем углу экрана справа, и перейдите в «Настройки».
- В разделе «Конфиденциальность и безопасность» Вам нужно выбрать пункт «Настройки сайтов».
- Внизу страницы нажмите на строку «Всплывающие окна и переадресация».
- Напротив строки «Разрешено» активируйте ползунок, чтобы включить сообщения, появляющиеся в браузере.
В результате блокировка будет отключена на всех посещаемых сайтах. Необходимо помнить, что помимо окон могут появиться рекламные баннеры, видео, и другие материалы.
Только для одного определенного ресурса
Если Вы не хотите разрешать уведомления на всех сайтах, а включить только на одном из них, это также можно сделать в параметрах конфиденциальности Chrome. Достаточно добавить адрес ресурса в список страниц, на которые не распространяется блокировка рекламы.
Для этого:
- Запустите опции программы Хром, перейдите в «Конфиденциальность и безопасность». Здесь выберите «Настройки сайтов», чтобы включить показ уведомлений.
- Откройте раздел «Всплывающие окна и переадресация» и напротив строки «Разрешить» нажмите на команду «Добавить».
- Введите адрес страницы, на которой не будут блокироваться сообщения и кликните на команду «Добавить» чтобы включить уведомления на страницах в интернете.
Эта страница будет отображаться с окнами, в то время как на других ресурсах подозрительный контент по умолчанию блокируется браузером. Включить уведомления и разрешить их показ можно на неограниченном количестве сайтов.
Как снять запрет показа в настройках расширений
Иногда, чтобы включить окна, недостаточно деактивировать блокировщик Chrome. Это указывает на то, что в браузер установлено расширение, которое препятствует отображению уведомлений на интернет-страницах.
Коротко о плагинах для блокировки
- Принцип работы таких расширений относительно прост. Микропрограмма выполняет функцию своеобразного фильтра и блокирует загрузку дополнительного содержимого страниц. Поэтому уведомления и реклама не отображается, и пользователь может просматривать ресурс без посторонних материалов.
- Иногда расширение ошибочно блокирует функциональные элементы интерфейса. Тогда пользователь может отключить микропрограмму полностью или разрешить показ окон на конкретном сайте.
Инструкция деактивации блокирования всплывающих окон на примере Adblock
Представленное расширение считается лучшим, так как блокирует рекламные материалы и препятствует отображению потенциально неприемлемых уведомлений лучше других. Деактивировать либо включить микропрограмму можно в соответствующем пункте меню браузера.
Включение разрешения на показ
Функциональность Adblock позволяет быстро включить окна на открытой интернет-странице. При этом блокировка будет активна на других ресурсах, что повышает уровень защиты от нежелательного контента.
Инструкция:
- Войдите на нужный сайт, а в верхней панели нажмите на символ блокировщика.
- Справа от адреса посещаемого ресурса переведите ползунок в неактивное состояние, в результате чего защита Adblock деактивируется.
Чтобы на странице начали отображаться всплывающие сообщения, ее следует обновить, выполнив соответствующую команду в программе.
Как снять блокирование для конкретного сайта
В Adblock можно добавить адреса интернет-страниц, на которых расширение не будет запрещать всплывающие сообщения. Функционал плагина позволяет включить нужные сайты в соответствующий список.
Для этого:
- Нажмите на символ плагина на панели справа от адресной строки. В открывшемся поле кликните по символу шестеренки и Вас перенаправят в меню настроек расширения.
- Перейдите в «Белый список сайтов» и введите адрес ресурса, на котором Вы хотите снять блокировку и разрешить всплывающие сообщения. Нажмите на поле с надписью «Добавить», которая находится справа от строки.
Вы можете разрешить всплывающие сообщения в Chrome на неограниченном количестве страниц. При этом Вам не придется отказываться от преимуществ блокировщика рекламы.
Выключение плагина
Чтобы разрешить показ вспомогательных окон, достаточно деактивировать плагин. При необходимости его можно полностью удалить из Chrome, но в этом случае веб-страницы не будут защищены от посторонних материалов.
Чтобы отключить Adblock:
- Откройте браузер, войдите в меню настроек и выберите пункт «Расширения».
- Найдите Adblock в появившемся списке и в нижней части блока деактивируйте ползунок. Это позволит отключить плагин и разрешить показывать окна при посещении всех сайтов.
Способы для смартфонов
Блокировка окон и рекламы, всплывающих в Хром функционирует не только на ПК, но и в мобильной версии браузера. При необходимости пользователь смартфона может быстро разрешить показ уведомлений.
Полное включение/отключение
Это стандартная функция приложения Chrome, направленная на защиту пользователей от потенциально вредоносного контента. Она поддерживается практически на всех смартфонах и, в том числе, на моделях с устаревшей операционной системой.
Android
Как и на ПК, запрет на отображение всплывающих уведомлений включен в Chrome по умолчанию. Процесс деактивации практически идентичен компьютерной версии программы, поэтому занимает минимум времени.
Для этого:
- Войдите в приложение, нажмите на символ троеточия в верхней части экрана и перейдите в «Настройки».
- Выберите раздел «Настройки сайта» и найдите пункт «Всплывающие окна». Чтобы разрешить уведомления на всех ресурсах, переключите ползунок активации вправо.
IOS
На iPhone и iPad реклама в Chrome также блокируется автоматически. Функциональность мобильного приложения позволяет разрешить показ уведомлений в интернете.
Для этого:
- Войдите в Chrome на смартфоне либо планшете под управлением IOS. Вызовите меню, нажав на символ троеточия в нижней части экрана, откройте «Настройки».
- В разделе «Настройки контента» откройте «Блок. вспл. окна». Здесь достаточно переключить ползунок, чтобы разрешить рекламные уведомления в интернете.
Для одного сайта
Разрешить отображение сторонних материалов на выбранной странице в мобильном приложении нельзя. Однако включить уведомления и деактивировать блокировщик можно альтернативным способом, о котором пойдет речь ниже.
Андроид
В Хром предусмотрена возможность синхронизации смартфона на Андроид с ПК. Если включить эту функцию, на обеих устройствах станут доступны сохраненные закладки, данные автозаполнения, пароли, история посещений, а также настройки. Если разрешены всплывающие сообщения на ПК, то они также будут отображаться в мобильной версии приложения.
Порядок действий:
- Запустите Chrome на смартфоне, перейдите в меню и войдите в свой Google-аккаунт. При необходимости выполните вход, введя адрес электронной почты и пароль.
- Выберите команду «Синхронизация» , в результате которой мобильное приложение будет «объединено» с Chrome на ПК. Действующие параметры вступят в силу на смартфоне и у Вас появится возможность просмотреть нужные страницы со всплывающим контентом.
iPhone/iPad
Похожим образом можно синхронизировать мобильный Chrome с компьютерной версией на устройствах IOS.
Чтобы это сделать:
- Откройте приложение на смартфоне либо планшете, перейдите в «Настройки». В верхней части экрана под адресом Вашего аккаунта расположен пункт «Синхронизация сервисов Google».
- Перейдите в указанный раздел и выберите команду «Синхронизация». В появившемся на экране списке убедитесь в том, что параметры приложения Chrome синхронизируются с версией для ПК.
Помните о том, что отключая блокировку, многократно увеличивается риск попадания на компьютер или смартфон вредоносного контента. Поэтому включать окна при посещении страниц следует только в случае крайней необходимости.
СТАТЬЯ БЫЛА ПОЛЕЗНОЙ ДЛЯ ВАС?
Да, конечно
Увы, нет
Супер!
«Поделитесь» этой инструкцией с друзьям и знакомыми в социальных сетях. Используйте кнопки слева или внизу страницы. Спасибо!
Play Again!
Как можно убрать всплывающие окна в браузере Google Chrome
Всплывающие баннеры в Google Chrome часто могут раздражать, поэтому многие пользователи отключают их. Однако некоторые ресурсы используют эти элементы для отображения сервисных сообщений и окон чата, появления формы регистрации и тд. Сегодня поговорим о том, как в Google Chrome разрешить всплывающие окна, если вы отключили их самостоятельно или столкнулись в автоматическим запретом на них.
Всплывающие окна в Google Chrome
Хоть данных тип отображения элементов страниц и является важным, браузер по умолчанию блокирует их. Это связано с большим количеством рекламных баннеров, которые своим периодическим появлением надоедают пользователям. При попытке отображения такого баннера в адресной строке появится красный значок и соответствующее сообщение о блокировке элемента.
Кстати, если в настройках указано, что уведомления отключены, но в вашем браузере они все равно появляются, это может свидетельствовать о вирусной атаке.
Как отключить рекламу в Гугл Хром
Удаление вредоносных программ
Многие задумываются над тем, как убрать рекламу в Гугл Хром. Одной из причин рекламы в браузере являются вредоносные программы. В большинстве случаев, блокировка рекламы в Google Chrome невозможна, если не избавиться от такого ПО.
Обнаруженные сомнительные файлы и стороннее программное обеспечение на своем ПК, нужно тут же удалять. Если же есть какие-то другие подозрения на вредоносные процессы, следует узнать о них подробнее в Сети.
Удалить такое ПО необходимо следующим образом:
- Зайдите в Панель управления операционной системы;
- Далее необходимо выбрать пункт “Программы и компоненты»;
- Нужно поискать сомнительные приложения. Если же они есть, нужно их удалить, после чего перезагрузить ПК.
Вот только эти действия далеко не всегда удается полностью избавиться от Adware. Плюс ко всему, такие программы далеко не всегда можно найти в перечне установленного По. Тогда как удалить рекламу в Google Chrome и избавиться от вредоносного ПО? Необходимо зайти в диспетчер задач, выбрать вкладку “Процессы” (Windows 7) или “Подробности” (в случае с Windows 8 и 10). Далее следует отобразить процессы всех пользователей, после чего поискать программы сомнительного характера.
Упростить задачу можно с помощью бесплатного приложения CrowndInspect.
Блокировка рекламы в Google Chrome может быть осуществлена и после проверки запущенных служб Windows. Настоятельно рекомендуется проверить реестр на наличие вредоносных процессов.
Вам нужно лишь нажать правой кнопкой мыши на процесс, который вызывает подозрения, после чего завершить его. В большинстве случаев, он возникнет снова, либо же при входе в браузер возникнет ошибка подключения к прокси-серверу. Но как убрать рекламу в Гугл Хром? Не стоит волноваться. Если процесс снова запустился или возникли проблемы с браузеров – вы на верном пути. Необходимо снова нажать на него правой кнопкой мыши, после чего выбрать пункт “Открыть расположение файла”. Постарайтесь запомнить, где он находится, либо же запишите.
Следующий шаг – нажатие клавиши с эмблемой Windows (Win) + клавиша R. Появиться специальное окно, где нужно прописать команду msconfig. Необходимо выбрать на вкладке с загрузкой безопасный режим, после чего перезапустить свой ПК. Используя безопасный режим, нужно зайти в панель управления, выбрать параметры папок и нажать на функцию отображения системных, а также скрытых файлов. Зайдите по адресу, который нужно было запомнить, и избавьтесь от содержимого.
Запустите msconfig по аналогии с прошлым разом. Важно проверить наличие лишних процессов во вкладке “Автозагрузки”. Все лишнее необходимо убрать, после чего выбрать обычную загрузку Windows и перезапустить устройство. Далее проверьте браузер, если вопрос о том, как убрать рекламу в Гугл Хром до сих пор актуален, то необходимо проверить расширения.
Как разрешить или отклонить всплывающие окна в Google Chrome
Для настройки этой опции существует несколько вариантов, в зависимости от типа устройства, на котором используется Хром.
На компьютере
Если проблема возникла на вашем ПК, повторите следующее:
- Откройте Хром на компьютере.
- В правом верхнем углу найдите значок в виде трех точек и нажмите его – это откроет раздел “Управление”.
- Выберите строку “Настройки”, пролистайте выпавшее меню и выберите Дополнительные.
- В строке “Конфиденциальность и безопасность” кликните пункт Параметры сайта.
- Выберите параметр “Всплывающие окна и переадресация”.
- Переведите рычажок возле него в активное или выключенное состояние в зависимости от того, хотите вы разрешить или заблокировать параметр.
Не удается получить доступ к сайту в Google Chrome
На телефоне Android
Если вы используете мобильную версию сайта на телефоне или планшете, вам понадобится:
- Открыть приложение Chrome и нажать значок “Еще” (три точки в верхней части экрана)
- Выберите раздел Настройки сайтов, разверните его и тапните на пункт Всплывающие окна и переадресация.
- Включите или, напротив, отключите опцию.
На iOS
Если у вас Айфон или Айпад, в параметрах браузера вы найдете пункт Настройки контента. В нем отыщите строку “Блокировать всплывающие окна” и переведите переключатель в нужное положение.
Инструкция
Понятное дело, что владельцы сайтов используют уведомления, что повысить количество посещений, расширить зону влияния и привлечения потенциальной аудитории.
Но среднестатистическому пользователю от этого не легче. Поэтому есть простой и эффективный способ убрать даже запросы на показ уведомления. Усаживайтесь поудобнее, дорогие друзья, мы начинаем.
Порядок действий
В Гугл Хром убрать всплывающие окна и рекламу довольно просто встроенными функциями браузера. Для претворения задуманного в жизнь:
- Запускаем браузер и кликаем ЛКМ по кнопке (вертикальное троеточие) в правом верхнем углу экрана.
- Далее выбираем пункт «Настройки».
- Прокручиваем страницу до пункта «Дополнительные» и жмем на него.
- Здесь находим блок «Настройки сайта».
- Во вкладке «Разрешения» находим пункт «Всплывающие окна и переадресация».
- Попадаем в новое окно, на котором видим активный (по умолчанию) ползунок напротив пункта «Спрашивать разрешение перед отправкой». Кликните по нему, чтобы появилась надпись «Заблокировано».
Порядок действий для отключения всплывающих окон в Гугл Хроме для отдельного интернет-ресурса следующий:
- Переходим на неугодный сайт и копируем его адрес.
- Затем переходим в пользовательские настройки и вышеназванный раздел.
- Кликаем на кнопку «Добавить» напротив вкладки «Блокировать».
- Всплывает пустое текстовое поле, копируем туда url.
- Подтверждаем серьезность намерений и забываем о существовании уведомления от этой площадки.
В официальном магазине Гугла есть несколько расширений, которые эффективно борются с рекламными баннерами, пресекают попытки фишинга и блокирует показ и отправку уведомлений. Рекомендуем вам ознакомиться с нашей статьей «Блокировка рекламы в браузере Google Chrome», посвященной этой теме.
Разрешить для некоторых сайтов
Если вам нужно разрешить определенным ресурсам показывать автоматические сообщения, вам необходимо открыть этот ресурс и при появлении в адресной строке значка блокировки, нажать на него и в появившемся окошке вставить необходимый url.
Если вы используете мобильную версию, откройте нужный адрес и в меню выберите “Показывать всегда”.
Настраиваем исключение для всплывающих окон Google Chrome
Полная блокировка окон может привести к ситуации, когда, например, вы оформляете покупку на сайте, а во всплывающем окне (точнее не всплывшем) вам нужно подтвердить свое решение. Для этого настроем исключение для всплывающих окон в Google Chrome.
Оставаясь в том же окне, кликните по кнопке «Добавить» напротив пункта «Разрешить».
В окне «Добавление сайта» указываем нужный адрес. Я укажу адрес этого сайта.
Записали? Нажимаем добавить. Если не знаете где его взять, то откройте сайт и скопируйте адрес из адресной строки, а затем вставьте в поле настроек исключения.
Теперь все готово. Можно проверять.
Что делать, если функция блокируется
Если вы попробовали все вышеперечисленные способы, но при этом у вас все равно возникают проблемы с открытием этих элементов, рекомендуется проверить свой ПК при помощи антивируса. Если вы узнали, что пуши блокируются на вашем сайте, отследите эту информацию в разделе Отчет о злоупотреблениях. Выгрузив отчет, вы сможете изучить каждый случай блокировки и понять, как можно исправить эту ситуацию. Помните, что Хром блокирует те страницы, содержимое которых классифицируется как бесполезный контент или навязчивая реклама.
Если у Вас остались вопросы или есть жалобы — сообщите нам
Задать вопрос
Настройки для отдельного сайта
В Chrome предусматривается возможность изменения порядка работы со всплывающими элементами для любого ранее посещенного ресурса.
Переходим в раздел «Настройки сайта» в параметрах обозревателя рассмотренным в предыдущей главе способом. Раскрываем область, обозначенную на скриншоте рамкой.
Выбираем в списке страницу, для которой запланировали изменение правил работы с контентом. Кликаем мышкой разворачивая список доступных разрешений.
Находим выделенный рамкой пункт и открываем расположенное справа от него контекстное меню. Изменяем ранее установленное значение. Заданное правило вступает в силу немедленно и дублируется в разделе управления всплывающими окнами.
Для чего служит всплывающие окна и реклама браузера, какая польза?
Всплывающие окна и реклама используются для передачи информации пользователю ПК, или построению обратной связи с клиентом.
Всплывающее рекламное окно хорошо помогает в продвижении товара или предложении самой ходовой продукции. Так, например, сегодня продаются хиты продаж косметики, электроники и т.д. На сайтах посвященных song-баттлам реклама хорошо завлекает клиентов к кассам с билетами.
Среди положительных черт для пользователя можно отметить:
- возможность увидеть выгодные предложения;
- узнать о горячих скидках/турах/товарах;
- воспользоваться услугами специалистов на безвозмездной основе.
Проблемой насущной рекламы и регулярно всплывающих окон станет их навязчивость. Клиентов часто не интересует очередной супер-продукт, они знают для чего приходят. Правда жутко раздражает навязчивая реклама в браузере? Google Chrome в этом плане не слишком отличается от конкурентов. Реклама — двигатель торговли, но если хочется избавиться от нее — решение есть.
Ликвидация рекламных баннеров
Если вам важна безопасность, настоятельно рекомендую скачать бесплатно расширения или ПО, которые фильтруют контент и оберегают от вирусов. Я расскажу о самых проверенных, которые использую уже несколько лет без единого нарекания.
AdBlock Plus
Легко скачивается с официального сайта разработчика, но предлагаю значительно ускорить процесс его установки. Отправляемся по известному «адресу» в панель настройки и выбираем пункт «Дополнительные инструменты», а затем — «Расширения»:
Опускаемся в самый низ страницы, где видим ссылку «Ещё расширения». Кликните на ней — и откроется интернет-магазин Chrome. Используя строку поиска, вводим запрос «Adblock Plus». Устанавливаем и наслаждаемся его функционированием без доплат и беспорядочных попыток кликнуть на окне с рекламой, чтобы оно закрылось.
AdGuard
Используется преимущественно на ПК, поскольку расширение блокирует всплывающие окна во всех программах, а не только в Гугл Хроме. Как и в случае с AdBlock, оно скачивается с официального сайта разработчика — именно там вы найдёте файл без вирусов. После установки отправляйтесь в настройки программы и проверьте, с какими приложениями она работает. Наша цель — убедиться в том, что в этот список входит и браузер Google Chrome.
Здесь же можно поставить или снять галочки и напротив других приложений, которыми вы пользуетесь чаще всего. Я рекомендую устанавливать это ПО после проверки компьютера антивирусом: так вы предотвратите скачивание новых вредоносных файлов.
Блокировка всплывающих окон в Windows 8
Время от времени выскакивают рекламные окна в браузере, как убрать надоедливые приложения и что предпринять, заботит не одного пользователя. Все четыре основных веб-браузера для Windows 8, включая Yandex, Firefox, Chrome и Опера, имеют встроенные функции блокировки нежелательной рекламы. Способы их настроек варьируются от браузера к браузеру, но все они надёжно предотвращают доступ рекламы.
Можно включить блокировку по умолчанию в Windows 8, перейдя на рабочий стол и запустив любой из вышеуказанных браузеров. После этого:
- Нажать значок «Инструменты».
- Выбрать «Свойства обозревателя» в раскрывающемся меню.
- Открыть вкладку «Конфиденциальность» и установить флажок «Включить блокировщик всплывающих окон» из заголовка «Блокировка».
- Нажать «ОК», чтобы активировать блокировщик.
Установка
Устанавливается данное приложения также как и все остальные расширения для Google Chrome. Чтобы добавить утилиту в ваш браузер, следуйте представленному руководству:
- Запустите Chrome.
- Нажмите на символ в конце поисковой строки в виде трех горизонтальных штрихов, чтобы открыть меню управления.
- Выберите пункт «Настройки».
- В левой части окна расположен список. Выберите в нем категорию «Расширения».
- Вы попадете на страницу с перечнем всех установленных браузерных приложений. Промотайте ее до самого конца и нажмите на «Еще».
- Открывшийся сайт – это каталог приложений и расширений Google Store. Слева находится поисковая строка – введите в нее название «Adblock» и нажмите Enter.
- Выберите из перечня удобную для вас утилиту. Standart – наиболее популярная и легковесная версия софта. Plus позволяет не только отключить рекламу, но и будет блокировать вредоносное ПО. Professional – последняя вышедшая версия, обладает дополнительными функциями, которые вряд ли будут полезны рядовым пользователям.
- Установите плагин с помощью соответствующей кнопки в правой части окна.
- В новом окошке сайт попросит разрешения на доступ к внутренним данным обозревателя. Согласитесь и нажмите «Ok».
- Подождите некоторое время, пока процедура завершится.
Как быстро заблокировать или разрешить всплывающие окна в Chrome
Люди не любят, когда им в лицо взрывают петарды. Так почему же маркетологи считают, что всплывающие окна — хорошая идея? Теперь вместо того, чтобы наслаждаться цифровым интерфейсом в любимом браузере, вы гуглите, «как избавиться от всплывающей рекламы в Chrome».
Конечно, всплывающие окна могут быть рентабельным маркетинговым инструментом, говорящим о недавно выпущенных продуктах или информационных бюллетенях. Но хватит. Если всплывающие окна стали настолько неприятными, что мешают работе в Интернете, их нужно убрать.Продолжайте читать, чтобы узнать:
Как заблокировать всплывающие окна в ChromeТеперь вы можете полностью избавиться от надоедливой рекламы. Clario — это совершенно новый способ блокировки рекламы, вредоносных писем и подозрительных веб-сайтов. Кроме того, он поставляется со встроенной круглосуточной поддержкой экспертов по безопасности в режиме реального времени. Познакомьтесь с будущим персональной цифровой защиты. Подпишитесь на бесплатную пробную версию Clario.
Давайте перейдем к делу: вы устали от всплывающих окон и хотите, чтобы они исчезли.Легкий! Просто следуйте нашим инструкциям.
Отключение всплывающих окон в Chrome на вашем компьютереЕсли всплывающая реклама беспокоит вас, когда вы работаете за настольным компьютером, будь то ПК или Mac, Chrome позволяет отключить их.
Чтобы отключить всплывающие окна в Chrome с настольного компьютера:
1. В Chrome перейдите в правый верхний угол, нажмите на три точки, чтобы открыть меню Chrome (оно называется меню шашлыка.Знаем, так смешно!) . Нажмите Settings
2. На панели слева выберите Privacy and security
3. Прокрутите вниз, чтобы найти Site settings
4. Выберите Pop-ups and redirects
5 • Переместите переключатель, чтобы заблокировать всплывающие окна. Если он работает, переключатель становится серым.
Это все, что нужно, чтобы остановить всплывающие окна в Chrome на рабочем столе. Теперь к вашим мобильным устройствам …
Отключение всплывающих окон в Chrome на мобильном устройствеПоскольку мы отключаем всплывающие окна в браузере, не имеет значения, используете ли вы Мобильное устройство iOS или Android.Инструкции для всех одинаковы.
Чтобы отключить всплывающие окна в Chrome на мобильном устройстве:
- Откройте приложение Chrome и в правом верхнем углу нажмите на меню кебаба настроек
- Прокрутите вниз до настроек сайта
- Нажмите всплывающие окна и перенаправляет и коснитесь переключателя, чтобы заблокировать всплывающие окна. В отключенном состоянии тумблер должен быть серым
И все!
Как разрешить всплывающие окна с определенных веб-сайтовТеперь, если вы думаете, что видите всплывающие окна с ваших любимых веб-сайтов, вы также можете разрешить их.
Чтобы разрешить всплывающие окна с определенных веб-сайтов:
1. В Chrome перейдите в правый верхний угол и щелкните три точки, чтобы открыть меню Chrome.
2. Нажмите «Настройки »
3. На панели слева выберите Конфиденциальность и безопасность
4. Прокрутите вниз, чтобы найти Настройки сайта
5. Выберите Всплывающие окна и перенаправления
6. Рядом с полем Разрешить , щелкните ДОБАВИТЬ
7.В появившемся окне введите URL-адрес веб-сайта, всплывающие окна которого вы хотите отображать, и щелкните ДОБАВИТЬ
. Теперь веб-сайт должен быть в списке Разрешить .
Или же, если вы находитесь на веб-странице и хотите увидеть всплывающее окно, заблокированное Chrome:
- В адресной строке слева щелкните значок Всплывающее окно заблокировано значок
- Щелкните ссылку для всплывающее окно
- Выберите Всегда разрешать всплывающие окна и перенаправления с [сайт] и нажмите Готово
Чтобы всегда получать самую свежую информацию о том, как остановить всплывающие окна в Chrome, прочитайте официальную документацию Google.
Почему в моем Chrome продолжают появляться всплывающие окна?Всплывающие окна могут быть просто раздражающими или злыми. Раздражающие часто заставляют вас что-то покупать или подписываться. От них легко избавиться, и обычно они появляются по следующим причинам:
- Они продвигают покупку продукта, связанного с просматриваемым вами веб-сайтом
- Они информируют вас о связанном контенте, который может вам понравиться, на основе того, что вы только что прочитали или посмотрели
- Они предоставляют вам варианты подписки, будь то информационные бюллетени или видеоканалы (например, YouTube).
- Они рекламируют вам что-то на основе файлов cookie (т.е.е., ваш опыт просмотра и предпочтения)
К сожалению, есть также вредоносные всплывающие окна, которые являются результатом рекламного ПО. Рекламное ПО — это разновидность вредоносного ПО, которое продолжает случайным образом показывать всплывающие окна, даже когда вы не в браузере. Эти всплывающие окна могут замедлить работу вашего устройства, установить шпионское ПО или заставить вас установить другие вирусы.
Если вы все время видите всплывающие окна, даже когда вы не просматриваете, и они притворяются правительственной организацией, подозревающей вас в уклонении от уплаты налогов, или группой поддержки, предупреждающей вас о том, что ваше устройство заражено куча вирусов и побуждает вас принять меры, значит, вы, вероятно, поймали рекламное ПО.
Вы мало что можете с этим поделать, кроме как наконец получить себе комплексное решение цифровой безопасности. Такой как Кларио.
Какой блокировщик рекламы выбратьРазве вы не ненавидите его, когда вы переходите на веб-страницу, и на ней так много всплывающих окон, что она начинает давать сбои? Если вы испытали это, то рассматривали ли вы блокировку рекламы, чтобы сделать ваш интернет-серфинг более приятным?
Расширения браузера, блокирующие рекламу, могут находиться в серой зоне морали, но на некоторых веб-сайтах это действительно есть! Кроме того, есть блокировщики рекламы, которые позволяют настраивать рекламу, которую вы хотите видеть.Вот три наших основных варианта.
ClarioРасширение Clario для блокировки рекламы для Chrome — это больше, чем бесплатный и простой в использовании способ блокировки рекламы. Наряду с удалением надоедливых всплывающих окон, Clario не дает веб-сайтам отслеживать вас, сообщает вам, безопасны ли веб-сайты в ваших результатах поиска и есть ли на вашем сайте вредоносные ссылки.
Но это еще не все. Если вы установите настольное приложение Clario (доступно только для Mac) вместе с расширением, вы также получите VPN, защиту от вредоносных программ (поскольку приложение проверяет скрипты, запущенные на веб-сайтах) и круглосуточную поддержку от профессионалов в области кибербезопасности.Настольное приложение поставляется по разумной цене и предлагает бесплатную 7-дневную бесплатную пробную версию.
Преимущества:
- Универсальный инструмент для блокировки рекламы, защиты от рекламного ПО и вредоносного ПО
- Не позволяет веб-сайтам отслеживать вас
- Показывает, какие результаты поиска Google безопасны открыть
- Удобство работы с пользователем
Недостатки:
- Не блокирует рекламу на YouTube
- За дополнительные функции кибербезопасности нужно платить
Adblock Plus имеет существует с момента появления программного обеспечения для блокировки рекламы и теперь может похвастаться 10 миллионами пользователей только в Chrome.Он не слишком радикален и позволит использовать ненавязчивую рекламу, если вы не измените настройки.
Преимущества:
- Регулярные обновления сообществом разработчиков ПО с открытым исходным кодом
- Возможность установки в большинстве популярных браузеров
- Бесплатно
- Блокирует рекламу на YouTube и Facebook
- Легко настраивается
Недостатки:
- Функция «Не блокировать ненавязчивую рекламу» не всегда работает должным образом
- Может замедлить работу браузера
Этот Chrome называется блокировщиком рекламы Stands Fair. -only позволяет блокировать рекламу без ущерба для определенных сайтов.Блокируя только нежелательную рекламу, вы делаете устойчивый выбор в пользу честной рекламы.
Преимущества:
- Легкий и простой в использовании
- Не замедляет работу браузера Chrome
- Уважает вашу конфиденциальность
- Бесплатно
- Простота установки и удаления
Недостатки:
- Нет мобильного приложения
- Доступно только в Chrome
Есть много других блокировщиков всплывающей рекламы, но эти три являются лучшими.Так что выбирайте с умом!
* * *
В Clario мы считаем, что технологии должны работать на людей, а не наоборот. Вы должны иметь возможность просматривать веб-страницы без нежелательных всплывающих окон или опасения заразиться вредоносным ПО. Поэтому, если наши советы о том, как избавиться от всплывающей рекламы в Chrome, помогли улучшить ваш цифровой опыт, мы очень рады. А если вам нужны дополнительные советы по кибербезопасности, обязательно ознакомьтесь с другими статьями в блоге Clario.
Как разрешить и остановить всплывающие окна в Chrome
Блокировать всплывающие окна на определенных сайтах
На некоторых веб-сайтах используется много всплывающих окон или есть всплывающие окна, с которыми, как вы знаете, вы не хотите иметь дело.Выполните следующие действия, чтобы заблокировать всплывающие окна на определенных сайтах в Chrome:
Откройте Chrome и щелкните три точки в правом верхнем углу, затем щелкните Параметры .
Щелкните Конфиденциальность и безопасность в левом меню навигации.
Щелкните Параметры сайта в поле вверху страницы.
Прокрутите вниз и щелкните Всплывающие окна и перенаправления .
Если вы видите целевой веб-сайт в своем списке разрешенных, щелкните три точки рядом с его именем, затем щелкните Блок в раскрывающемся меню.
Если вы не видите целевой сайт в списке разрешенных, нажмите кнопку Добавить напротив блока вверху.
Введите URL-адрес веб-сайта, затем нажмите Добавить .
Полезный совет: Если вы находитесь на веб-сайте, вы также можете напрямую получить доступ к настройкам блокировщика всплывающих окон для этого сайта:
Щелкните значок замка в левой части адресной строки, затем щелкните Параметры сайта в меню.
Выполните , как указано выше , шаги со 2 по 5.
Как и ожидалось, всплывающие окна — не единственная неприятность в Chrome. Вы также можете заблокировать эти раздражающие уведомления Chrome, выполнив всего несколько простых шагов.
Блокировать всплывающие окна на всех сайтах
Может быть, вам вообще не нужны всплывающие окна. Вот как заблокировать все всплывающие окна в Chrome.
Откройте Chrome и щелкните три точки в правом верхнем углу, затем щелкните Настройки .
Щелкните Конфиденциальность и безопасность в левом меню навигации.
Щелкните Параметры сайта в поле вверху страницы.
Прокрутите вниз и щелкните Всплывающие окна и перенаправления .
Вверху переведите кнопку Заблокировано (рекомендуется) в положение включения.
Этот метод может работать не для всех веб-сайтов, и в этом случае сторонний блокировщик всплывающих окон должен быть более эффективным.Вы также можете блокировать всплывающие окна в Safari, блокировать всплывающие окна в Firefox или блокировать всплывающие окна в Microsoft Edge. В каждом браузере есть похожая последовательность настроек, которой вы можете следовать.
Блокирование и разрешение всплывающих окон в Chrome возможно, но это может занять много времени и может быть не полностью эффективным. Вместо того, чтобы тратить время на изучение настроек Chrome, автоматически блокируйте всплывающие окна с помощью бесплатного браузера Avast Secure.
Avast Secure Browser не только автоматически блокирует любые всплывающие окна, попадающие на ваш путь, но и блокирует рекламу и отслеживание веб-сайтов — две более неприятные функции современного Интернета.Сделайте свою онлайн-жизнь проще, конфиденциальнее и безопаснее с помощью Avast Secure Browser.
Как разрешить всплывающие окна в Chrome
Некоторые всплывающие окна могут оказаться полезными — многие веб-сайты используют всплывающие окна для входа в систему или привязки учетной записи в социальной сети. На сайтах, которые вы знаете и которым доверяете, разрешение всплывающих окон может действительно ускорить то, что вы пытаетесь сделать. Вот как разрешить всплывающие окна в Chrome:
Разрешить всплывающие окна на определенных сайтах
Вот как разрешить всплывающие окна Chrome на определенных сайтах, которым вы доверяете:
Откройте Chrome и щелкните три точки в правом верхнем углу, затем щелкните Параметры .
Щелкните Конфиденциальность и безопасность в левом меню навигации.
Щелкните Параметры сайта в поле вверху страницы.
Прокрутите вниз и нажмите Всплывающие окна и перенаправляет .
Чтобы разрешить всплывающие окна с веб-сайта, который в настоящее время находится в вашем черном списке, нажмите три точки рядом с названием веб-сайта. Затем щелкните Разрешить в раскрывающемся меню.
Если целевой сайт в настоящее время не включен в черный список , нажмите кнопку Добавить напротив Разрешить .
Введите веб-адрес сайта, с которого вы хотите разрешить всплывающие окна (введите его или просто скопируйте / вставьте из адресной строки), затем щелкните Добавить .
Если вы в данный момент находитесь на сайте, который пытается показать вам всплывающее окно, Chrome предупредит вас. Вот как разрешить такие всплывающие окна:
Щелкните значок заблокированного всплывающего окна в адресной строке, затем выберите Всегда разрешать всплывающие окна и перенаправления с [ имя сайта ] .
Щелкните Готово .
Разрешить всплывающие окна на всех сайтах
Если вы хотите разрешить всплывающие окна в Chrome на каждом веб-сайте и постоянно — возможно, вам нужно часто входить и выходить из системы или использовать различные сайты для работы или учебы — тогда выполните следующие простые шаги:
Откройте Chrome и щелкните три точки в правом верхнем углу, затем щелкните Настройки .
Щелкните Конфиденциальность и безопасность в левом меню навигации.
Щелкните Параметры сайта в поле вверху страницы.
Прокрутите вниз и щелкните Всплывающие окна и перенаправления .
Вверху переместите переключатель с Разрешено в положение «включено».
Как установить или отключить расширение блокировщика всплывающих окон Chrome
Если вам нужна дополнительная защита от всплывающих окон, подумайте об установке расширения Google Chrome для блокировки всплывающих окон для браузера.
Зайдите в раздел Интернет-магазина Chrome для расширений.
Введите «блокировщик всплывающих окон» в строку поиска, затем нажмите Вернуть .
Нажмите на расширении Chrome для блокировки всплывающих окон, которое хотите использовать.
На странице описания продукта нажмите синюю кнопку Добавить в Chrome .
Нажмите Добавить расширение при появлении запроса в Chrome.
Получите доступ и настройте расширение Chrome для блокировки всплывающих окон, щелкнув значок рядом с адресной строкой.
Нашли другое решение? Вот как отключить и удалить расширение блокировщика всплывающих окон в Chrome:
Щелкните правой кнопкой мыши значок расширения рядом с адресной строкой. Если вы не видите нужное расширение, нажмите значок пазла , а затем щелкните правой кнопкой мыши расширение, которое хотите отключить или удалить.
Щелкните Отключить [имя расширения].
Чтобы полностью удалить расширение, выберите Удалить из Chrome .
Вы также можете удалить расширение, перейдя на страницу продукта в Chrome Store и нажав синюю кнопку Удалить из Chrome .
Блокировщики всплывающих окон — лишь одно из многих расширений безопасности и конфиденциальности, которые вы можете получить для Chrome. К другим относятся блокировщики рекламы, менеджеры паролей и расширения, блокирующие веб-отслеживание.
Опасны ли всплывающие окна Chrome?
Некоторые всплывающие окна не только раздражают, но и опасны. К ним относятся всплывающие окна, которые выглядят так, как будто они получены из надежного источника, но на самом деле это не так.Пугающее, вредоносное и рекламное ПО может вызывать появление всплывающих окон на вашем экране.
Пугающие программы
Пугающее программное обеспечение — это выглядящие законно, но фальшивые всплывающие окна, которые пытаются обмануть вас, заставляя думать, что ваш компьютер заражен вирусом или вредоносным ПО. Согласно сообщению пугающего ПО, вам необходимо загрузить какое-то программное «решение» — замаскированного трояна — для удаления заражения вредоносным ПО.
Scareware пытается заставить вас паниковать и быстро реагировать. Программа, которую вы загружаете, может быть бесполезной, или это может быть вредоносное ПО, позволяющее хакерам удаленно получить доступ к вашей системе, или даже программа-вымогатель, которая блокирует ваш компьютер.
Вредоносная реклама
Вредоносная реклама — это использование вредоносной рекламы для нападения на жертв, когда они просматривают страницы. Законные веб-сайты могут невольно размещать вредоносную рекламу, которая может атаковать ваш компьютер, как только вы попадете на зараженную страницу. Эти быстрых загрузок используют ваш браузер для установки вредоносного ПО прямо тогда, когда реклама загружается на страницу.
Вредоносная реклама также может автоматически перенаправлять ваш браузер на вредоносный сайт. Сайт, на который вы были перенаправлены, может даже быть фишинговым, имитирующим сайт, которому вы доверяете.Или он может захватить Javascript и начать показывать рекламу, всплывающие окна или вредоносный контент, который вам определенно не нужен. Браузеры, ориентированные на конфиденциальность, борются с вредоносной рекламой, автоматически блокируя рекламу.
Рекламное ПО
Может быть, у вас есть настройки так, как вы хотите, и вы используете расширение Chrome для блокировки всплывающих окон, но у вас по-прежнему всплывающие окна. В этом случае виновато рекламное ПО — вредоносное ПО, которое рассылает вам всплывающие окна, даже когда вы не в сети. Если вы думаете, что у вас есть заражение рекламным ПО, используйте инструмент для удаления рекламного ПО.
Многие люди обмениваются данными между своими смартфонами и компьютерами, что может вызвать распространение рекламного ПО. Вам следует использовать блокировщик рекламы для своего iPhone или блокировщик рекламы для мобильного устройства Android.
Для еще большей безопасности в Интернете лучше всего подойдет безопасный браузер, такой как Avast Secure Browser. В дополнение к автоматической блокировке всплывающих окон вы получите набор дополнительных функций безопасности, которые блокируют рекламу и веб-трекеры, предотвращают доступ хакеров к вашим данным и ускоряют работу в Интернете — совершенно бесплатно.
Как узнать, какие всплывающие окна блокировать?
Всплывающие окна отвлекают ваше внимание и заставляют заниматься, даже если они просто закрывают окно. Часто это реклама, но они также могут быть полезны — они могут что-то объяснять или предлагать дополнительные ресурсы без необходимости перемещаться в другом месте. Многие веб-сайты также используют всплывающие окна для управления загрузками.
Разумно разрешить всплывающие окна с одних сайтов, но заблокировать их на других. Хорошее практическое правило — относиться к своему браузеру как к входной двери в ваш дом — если вы не знаете, кто стучится, не впускайте его.
Всего несколькими щелчками мыши вы можете быстро проверить, безопасен ли веб-сайт. Посмотрите в адресную строку, чтобы увидеть, начинается ли URL с HTTPS — если это не так, значит, ваше соединение с этим сайтом небезопасно. Веб-сайты, которые вы регулярно посещаете, уже доказали свою надежность, так что, вероятно, с ними все в порядке. Но вам следует быть немного осторожнее с сайтами, которые вы посещаете впервые.
Все инструменты безопасности в Интернете в Центре безопасности и конфиденциальности Avast Secure Browser.
При серфинге в Интернете вам нужно либо найти способы обнаружить поддельные и вредоносные веб-сайты, либо сделать более разумный шаг и использовать безопасный браузер. Avast Secure Browser предоставляет вам все инструменты, необходимые для управления конфиденциальностью и безопасностью, прямо из одной простой и удобной домашней базы.
Используйте Avast Secure Browser для более быстрого просмотра страниц без рекламы
Настройте свой опыт просмотра так, чтобы Интернет работал так, как вы хотите — с всплывающими окнами, рекламой, отслеживанием, фишингом и другими угрозами для браузера или без них.С Avast Secure Browser вы можете защитить свои личные данные с помощью сверхбезопасного банковского режима, заблокировать рекламу и веб-трекеры, а также получить автоматическое шифрование HTTPS. Безопасный и конфиденциальный просмотр в Avast Secure Browser прост, интуитивно понятен и абсолютно бесплатен.
Управление всплывающими окнами в Chrome
Скорее всего, многие из вас блокируют всплывающие окна в своем веб-браузере. Ведь многие навязчивы и мешают читать. Однако иногда вам нужны всплывающие окна, например, для уведомлений о соответствии нормативным требованиям.Это случилось со мной, когда я проходил онлайн-курс. К счастью, у Google есть способы разрешить всплывающие окна в Chrome или заблокировать всплывающие окна.
Заблокированные экзамены
Проблема началась, когда я пошел проходить онлайн-тест JavaScript. Этот курс предлагает письменный компонент и онлайн-тестовую зону. Конечно, когда я перешел на страницу экзамена, я увидел ошибку ниже. Что-то блокировало всплывающие окна и мешало открытию модуля.
Chrome, указывающий, что всплывающее окно заблокировано.Как пользователь, вы можете контролировать, что отображать или блокировать.Например, вы можете заблокировать веб-сайт, но это вне браузера. Однако Chrome позволяет блокировать уведомления и всплывающие окна. Когда дело дошло до всплывающих окон, я решил, что у этого предупреждения есть две возможности.
Я исключил расширения Chrome, которые оставили мои настройки Chrome. Как оказалось, в Chrome рекомендуется блокировать всплывающие окна.
Как проверить настройки блокировщика всплывающих окон в Chrome
- В адресной строке Chrome введите:
chrome: // settings / content / popups - Этот ярлык быстрее, чем навигация по меню Chrome и раскрывающееся меню настроек.
- Появится новое диалоговое окно с 3 основными настройками.
[1] Глобальный переключатель, который разрешает или блокирует все всплывающие окна. Думайте об этом как о « все или ничего, коммутатор » в будущем. Это не повлияет на сайты-исключения.
[2] Раздел, в котором вы можете заблокировать определенные сайты. Как правило, вы использовали бы этот раздел, если вы разрешили все всплывающие окна, но хотите управлять исключениями. Если вы добавили какие-либо сайты, они будут отображаться внизу.
[3] Раздел, в котором вы можете разрешить определенным сайтам отображать всплывающие окна. В этом примере я ранее добавил домен Hubspot.com.
Примечание. Если у вас настроен Google Chrome до Синхронизировать все в ваших настройках, ваши изменения будут скопированы на другие общие устройства.
Как разрешить всплывающие окна для текущего сайта
Хорошая новость заключается в том, что разрешить конкретное всплывающее окно легко, если вы находитесь на веб-странице. Хотя поставщик подсказал мне, что мой браузер Chrome также предоставил подсказку в адресной строке.
Уведомление о заблокированном всплывающем окнеВы увидите небольшой красный квадрат с наложенным X в правом нижнем углу значка на снимке экрана выше. Эта красная отметка означает, что Chrome что-то блокирует. И на короткое время браузер показывал: «, всплывающее окно заблокировано, ».
- Если щелкнуть этот значок браузера, откроется небольшое окно с более подробной информацией.
- Я могу создать исключение для этого домена. Если я выберу радиокнопку с по Всегда разрешать всплывающие окна и нажмите кнопку Готово .
- В разделе Разрешить вы увидите новый домен в списке. Chrome автоматически добавит двоеточие и номер порта к URL-адресу. Страницы порта 80 используют HTTP, тогда как страницы HTTPS используют порт 443.
- Если вы просто хотите снова увидеть заблокированное всплывающее окно без изменения настроек, вы можете щелкнуть синюю гиперссылку. Однако если вы увидите ссылку на about: blank , вы, вероятно, увидите не исходный элемент, а заполнитель.
Процесс блокировки всплывающих окон с помощью списка исключений требует нескольких дополнительных шагов, но все же прост. Это очень похоже на управление уведомлениями Chrome. Основное отличие состоит в том, что вы должны знать, какие веб-домены нужно блокировать, например, unitedwidgets.com. Вы бы использовали этот процесс, если бы ваш глобальный параметр разрешал все всплывающие окна.
- В адресной строке Chrome введите:
chrome: // settings / content / popups - .Это ярлык для обхода некоторых дополнительных настроек и быстрого перехода к правильным настройкам браузера.
- Нажмите кнопку Добавить . Появится небольшое окно с записью для example.com . [*.] перед именем сайта или домена должен объявлять подстановочный знак. Это избавляет вас от необходимости определять протоколы (HTTP / HTTPS) или поддомены.
- Замените запись в примере той, которую вы хотите заблокировать.Например, [*.] Unitedwidgets.com .
Если вы не знаете, что именно ввести, я бы посоветовал заблокировать все сайты и перейти на соответствующий сайт. Chrome должен блокировать всплывающие окна, и вы можете использовать метод, описанный в разделе Как разрешить всплывающие окна для текущего сайта. После добавления сайта вернитесь и измените глобальные настройки, чтобы снова разрешить всплывающие окна.
Как изменить настройки сайта
Иногда случаются ошибки, и вам может потребоваться изменить предыдущие настройки.Например, вы могли разрешить всплывающее окно, когда хотели его заблокировать.
- В адресной строке Chrome введите:
chrome: // settings / content / popups - Прокрутите вниз до нужного раздела, например Block или Allow .
- Щелкните 3 вертикальные точки справа от записи.
- Сделайте новый выбор в меню.
Что делать, если всплывающие окна все еще появляются
Если блокировщик всплывающих окон Chrome не работает, можно изучить три сценария:
- Попытайтесь определить, является ли проблема одним или всеми сайтами.Если это для одного сайта, вы, скорее всего, неправильно ввели домен при добавлении его в список исключений или, возможно, вы установили его в сеансе инкогнито. Если это все сайты, возможно, были сброшены ваши глобальные настройки.
- Если вы используете Microsoft Windows и в Google Chrome возникает несколько проблем, помимо всплывающих окон, попробуйте Google Chrome Cleanup Tool.
- Возможно, у вас вредоносная программа. Если вы подозреваете это, я бы также проверил, какие приложения имеют доступ к вашей учетной записи Google.
Суть в том, хотите ли вы показывать всплывающие окна или блокировать определенные сайты, у Google Chrome есть несколько способов помочь вам.
Вам также могут понравиться эти статьи
Как разрешить или отключить блокировку всплывающих окон в Chrome Android?
Узнайте, как разрешить или заблокировать блокировщики всплывающих окон и перенаправление в Chrome для Android. Всплывающие окна довольно раздражают, и хром, установленный по умолчанию, блокирует и то, и другое.
Всплывающие окна обычно появляются на веб-сайте, когда вы нажимаете на ссылку или совершаете какое-либо взаимодействие. Основным мотивом всплывающего окна является отображение диалогового окна без какого-либо расширения или панели навигации.
Эти всплывающие окна и перенаправления также могут привести к навязчивой рекламе и вредоносным скриптам. Но в некоторых случаях он часто используется неправильно с рекламными скриптами и скриптами переадресации. Следовательно, всегда полезно блокировать всплывающие окна и перенаправления. Если вы доверяете веб-сайтам, таким как банковские сайты и т. Д., Вы можете временно предоставить им разрешение.
Однако некоторые веб-сайты уведомляют о разрешении всплывающих окон в браузере, в этом случае вы можете просто отключить блокировщик всплывающих окон на время.
Связано: Как разрешить или заблокировать всплывающие окна и перенаправления на компьютере Chrome?
Я оставляю всплывающие окна и параметр перенаправления отключенными или заблокированными даже для популярных веб-сайтов.Мы не знаем, когда веб-сайт взломан, поэтому я всегда остаюсь на более безопасной стороне суда. Это всегда удовлетворяет мое настороженное сердце.
Как отключить блокировку всплывающих окон на Chrome Android?
Есть определенные банковские веб-сайты и несколько коммерческих сайтов, на которых до сих пор используются всплывающие окна. Следовательно, если вы уверены в подлинности, вы можете разрешить этим выбранным сайтам отправлять всплывающие окна и перенаправления.
Вот шаги, чтобы отключить блокировщики всплывающих окон в Chrome Android :
- Запустите приложение браузера Chrome на телефонах Android.
- Нажмите в меню, чтобы увидеть больше опций.
- Выберите Настройки из списка вариантов.
- Прокрутите вниз и нажмите на Параметры сайта .
- В настройках сайта откройте всплывающие окна и перенаправления .
- Для всплывающих окон и перенаправления по умолчанию установлено значение Заблокировано .
- Переключите кнопку и установите ее в положение ВКЛ.
Это отключит блокировщики всплывающих окон и перенаправления в Chrome для Android.Этот вариант НЕ рекомендуется, так как вы можете получить много нежелательной всплывающей рекламы на Chrome, а также перенаправить себя на фишинговые сайты.
В целях безопасности и конфиденциальности вы всегда должны держать этот переключатель отключенным, чтобы блокировать все нежелательные всплывающие окна на Chrome.
Как включить блокировку всплывающих окон на Chrome Android?
Если вы по ошибке разрешили всплывающие окна и переадресацию, настоятельно рекомендуется включить блокировщик. Поскольку большинство спамеров используют всплывающие окна на сайте для мошенничества.Лучше всего избегать фишинга и хакерских атак, просто включите блокировщик для нашей безопасности.
Вот шаги, чтобы разрешить всплывающие окна в Chrome Android :
- Запустите приложение браузера Chrome на телефонах Android.
- Нажмите в меню, чтобы увидеть больше опций.
- Выберите Настройки из списка вариантов.
- Прокрутите вниз и нажмите на Параметры сайта .
- В настройках сайта откройте всплывающие окна и перенаправления .
- По умолчанию для всплывающих окон и перенаправления установлено значение Заблокировано.
- Однако переключите кнопку и установите OFF mode.
Это включит и позволит использовать блокировщик всплывающих окон и перенаправление в браузере Chrome для Android. Это рекомендуемая настройка по умолчанию, если вы не меняли ее.
Видео о том, как использовать блокировщик всплывающих окон и перенаправление в Chrome Android
Посмотрите это видео-руководство по включению или отключению блокировщиков всплывающих окон и перенаправления в Chrome Android.Вы всегда должны включать блокировку всплывающих окон, если только вы не доверяете сайту вслепую.
Надеюсь, вам понравилось видео. Если да, то подпишитесь на наш канал на YouTube.
Итог: Chrome Android Popup Blocker
Блокировщик всплывающих окон и перенаправления — важная настройка в браузере Chrome на смартфоне Android. Это поможет вам бороться с фишингом и взломом веб-сайтов. Настоятельно рекомендуется держать блокировщик включенным постоянно и не отключать его, если вы не уверены на 100%.
После того, как я узнал, как использовать блокировщик всплывающих окон в Chrome, это полностью изменило мое отношение ко всему. Теперь я мог легко просматривать веб-сайты, не отвлекаясь от бесполезной рекламы, которая может привести меня на фишинговые сайты. Я мог спокойно посещать веб-сайты и в то же время оставаться в безопасности.
Точно так же вы также можете включить или отключить блокировку всплывающих окон на компьютере Chrome. Это также поможет остановить перенаправления в браузере.
Включили ли вы блокировку всплывающих окон и перенаправления на Chrome Android? Есть ли у сайта проблемы с отключением блокировщика всплывающих окон?
Наконец, вот рекомендуемые веб-браузеры для вашего компьютера и мобильного телефона, которые вы должны попробовать.
Если у вас есть какие-либо мысли о Как разрешить или отключить блокировку всплывающих окон в Chrome Android? , тогда не стесняйтесь заглядывать в поле для комментариев ниже. Если вы найдете эту статью полезной, рассмотрите возможность поделиться ею со своей сетью.
Также, пожалуйста, подпишитесь на наш канал BrowserHow на YouTube, чтобы получать полезные видеоуроки.
Как остановить всплывающую рекламу в Chrome
Что может раздражать больше, чем всплывающие окна? Если вы входите в число 71% людей, использующих браузер Google Chrome для доступа в Интернет, эти мешающие работе окна могут неожиданно появиться и стать настоящей проблемой.Хорошая новость в том, что их можно предотвратить.
Прочтите, чтобы узнать, как отключить всплывающие окна с рекламой в Chrome при следующем подключении к Интернету и почему некоторые всплывающие окна не совсем такие, какими кажутся.Как остановить всплывающие окна в Google Chrome
Если вы устали видеть эти окна, открывающиеся без вашего разрешения, браузер Google Chrome упростил процесс прекращения всплывающих окон в настройках Chrome. Выполните следующие действия, чтобы они не появлялись при просмотре.- В браузере настольного компьютера щелкните три точки в правом верхнем углу экрана, чтобы открыть меню Google Chrome.
- Щелкните Настройки в раскрывающемся меню.
- На экране настроек найдите параметр Advanced в списке в левой части экрана.
- Выберите Конфиденциальность и безопасность.
- Щелкните Параметры сайта: укажите, какую информацию веб-сайты могут использовать и какой контент они могут вам показывать.
- Выберите всплывающих окон и перенаправлений.
- Переключите верхнюю кнопку с Разрешено на Заблокировано.
При этом будут заблокированы все всплывающие окна веб-сайта без различия между вредоносными всплывающими окнами и всплывающими окнами, которые могут понадобиться для определенных действий в Интернете.
Как избавиться от всплывающей рекламы на отдельных сайтах
Всплывающие окна — это еще не все. Некоторые даже не являются рекламой. Что, если вы хотите разрешить всплывающие окна на одних сайтах и заблокировать их на других? Это обычное дело. Некоторые торговые сайты и платежные системы, такие как PayPal, могут открывать новое окно для вас, чтобы подтвердить вашу регистрационную информацию и завершить транзакцию.Если всплывающие окна не разрешены, это новое окно не откроется, и вы не сможете делать покупки.
К счастью, исправить это просто. В следующий раз, когда вы посетите веб-сайт, на котором появляется всплывающее окно, проверьте адресную строку браузера на наличие символа уведомления о том, что всплывающее окно заблокировано. Это может быть сообщение, красный крестик над значком окна или другой индикатор.
Щелкните по нему и выберите параметр «разрешить всплывающие окна для этого сайта». Вам нужно будет вернуться на сайт и перезапустить процесс, но на этот раз должно появиться всплывающее окно.Возможно, вам придется сделать это для каждого сайта, на котором вы хотите разрешить всплывающее окно.
Чтобы узнать, добавили ли вы сайт в список разрешенных сайтов для всплывающих окон, выполните шаги с 1 по 5 в нашем списке выше, затем просмотрите сайты в разделе «Разрешить». Они расположены в алфавитном порядке.
Чтобы изменить или удалить сайт из разрешенного списка, щелкните три точки справа от отдельного сайта, затем выберите «изменить» или «удалить». Вы также можете полностью заблокировать сайт в этом меню.Восстановление исходных настроек всплывающих окон
Что делать, если вы передумаете разрешать или блокировать всплывающие окна? Восстановите исходные настройки, переключив кнопку «Разрешено» в настройках конфиденциальности на «Заблокировано.”Это предотвратит появление всплывающих окон на всех веб-сайтах и потребует от вас повторного утверждения их в индивидуальном порядке.
Зачем может понадобиться сохранение всплывающих окон
Как мы уже говорили ранее, всплывающие окна — не всегда плохо. Помимо необходимости во всплывающих окнах для выполнения некоторых бизнес-операций, некоторые сайты требуют, чтобы вы разрешили всплывающие окна и даже отключили блокировщики рекламы для просмотра контента. В конечном итоге вам решать, хотите ли вы совершить эту сделку.
Хотя это правда, что всплывающие окна могут быть частью того, как веб-сайт зарабатывает деньги, многие люди готовы обойти сайт, для которого требуется что-то подобное.Используйте свой здравый смысл, чтобы решить, стоит ли оно того.
Если вы передумали после разрешения всплывающих окон на сайте в качестве условия использования, вы можете внести изменения. Просто следуйте советам для Как избавиться от всплывающей рекламы на отдельных сайтах , выбрав Удалить в меню параметров.
Используйте вредоносное и вирусное ПО, чтобы остановить всплывающие окна.
Некоторые всплывающие окна плохие. Они могут быть источником вредоносных программ или вирусов и использовать драгоценные ресурсы компьютера и Интернета для выполнения задач в фоновом режиме вашей операционной системы.Другие устанавливают программы-вымогатели, вредоносные программы или быстро реплицирующиеся троянские программы.
Если вы серьезно относитесь к безопасности вашего компьютера, вы обратите внимание на все всплывающие окна, которые кажутся неуместными или не реагируют на настройки Google Chrome для сайта.
Эти типы вирусов могут не иметь никакого отношения к Google Chrome. Они могут жить в других местах вашего компьютера и появляться в любом браузере, который вы используете. Однако вы можете использовать Chrome, чтобы остановить всплывающие окна, выполнив действия, описанные в следующем разделе.Обновите браузер Chrome
- В окне Google Chrome щелкните три точки в правом верхнем углу экрана и выберите Настройки в раскрывающемся меню.
- Найдите О Chrome в нижнем левом меню и щелкните его.
- Если вы подключены к Интернету, Chrome должен автоматически искать любую обновленную версию своего программного обеспечения. Если он устарел, в верхней части страницы будет отображаться ход обновления в процентах.
- Когда обновление будет завершено, поищите инструкции о дальнейших действиях. Вас могут попросить Перезапустить . Перед этим сохраните свою работу, например, частично заполненные формы или черновики обновлений социальных сетей.
- После перезапуска браузера у вас должен быть более безопасный интерфейс Google Chrome.
Установите и запустите антивирусную программу
- Используйте браузер Google Chrome, чтобы посетить веб-сайт известной антивирусной компании, такой как Malwarebytes, Norton или McAfee.
- Загрузите последнюю версию программного обеспечения, которая наилучшим образом соответствует вашим потребностям. Не уверены, что работает лучше всего? Попробуйте один из них, чтобы узнать, понравится ли он вам.
- Установите программное обеспечение и перезагрузите компьютер. Обязательно активируйте все функции просмотра веб-страниц, которые предоставляются отдельно от основного антивирусного продукта.
- Запустите полное сканирование системы вашего компьютера, желательно в безопасном режиме.
Полное сканирование может занять несколько часов, так что наберитесь терпения.
Лучшие практики безопасности
Есть несколько дополнительных шагов, которые вы можете предпринять, чтобы сделать вашу работу в Интернете более безопасной.Используйте эти передовые методы при использовании Google Chrome или любого другого браузера, чтобы защитить свои данные от злоумышленников.
- Отправляйте информацию только тем сайтам, которые имеют безопасное соединение с сайтами. : Обычно они начинаются с «https» в веб-адресе. В браузере Google Chrome слева от веб-адреса будет отображаться значок замка, который поможет вам узнать, безопасно это или нет. Если вместо этого вы видите значок «информация» или красный значок «x», любая отправляемая вами информация может быть небезопасной.
- Следите за обновлениями своего браузера , регулярно проверяя вкладку О в настройках Google Chrome на предмет обновлений программного обеспечения.
- Не используйте пароли повторно : попросите Google Chrome автоматически генерировать безопасный пароль каждый раз, когда вы создаете новую регистрацию. Не разрешайте Chrome сохранять этот пароль в ваших настройках.
- Удалите автозаполнение в Chrome , чтобы хакеры не могли получить доступ к вашей личной информации.
- Рассмотрите возможность использования услуги VPN во время путешествий или доступа к незащищенным беспроводным сетям, например в отелях и аэропортах.
- Прочтите политику конфиденциальности для новых сайтов, прежде чем предоставлять информацию, подписываться на списки рассылки или совершать покупки.
Наконец, разумно регулярно удалять историю просмотров, файлы cookie и кеш из браузера Chrome, особенно если вы используете общедоступный или общий компьютер.
Удалить проблемное программное обеспечение
Что делать, если вы выполнили все описанные выше действия, но по-прежнему появляются всплывающие окна? Это может быть связано с программным обеспечением. Законные программные службы, включая некоторые бесплатные версии, могут вызывать появление всплывающих окон. Если вы не уверены, какое программное обеспечение вызывает проблемы, воспользуйтесь диспетчером задач, когда в следующий раз появится всплывающее окно, чтобы выяснить это.
- Нажмите Ctrl + Alt + Delete и выберите Диспетчер задач из списка. Вы должны войти в систему как администратор, чтобы выполнить эту задачу.
- Посмотрите, какие программы работают, щелкнув вкладку Applications . Вы должны увидеть знакомые программы, но если что-то покажется странным или вы не помните, что загружали программу, вам нужно будет изучить это.
- Войдите в панель управления Windows , щелкнув меню «Пуск» , затем Параметры , затем Приложения и функции.
- Выберите Установка и удаление программ или Программы и компоненты.
- Прокрутите список отображаемых программ. Что-нибудь выглядит не к месту? Создайте список подозрительных программ, особо отметив все программы, которые отображались в вашем списке приложений диспетчера задач, когда вы в последний раз видели всплывающую рекламу.
- Убедившись, что источником проблемы является программа, удалите ее, щелкнув по ней и выбрав Удалить.
Полное удаление программы может занять несколько минут. Ожидайте, что ваш компьютер перезагрузится хотя бы один раз во время этого процесса. Снова проверьте диспетчер задач, чтобы увидеть, есть ли там программа. Если это так, возможно, у вас на руках более серьезный вирус, и вы захотите проверить справочные ресурсы, поставляемые с вашим антивирусным программным обеспечением, для получения дополнительной информации о том, как действовать.
Вы удалили программу по ошибке?
Надеюсь, вы были уверены, что удалили только второстепенные программы, которые не повлияют на работу с Windows. Однако, поскольку вы создали точку восстановления системы, вы будете защищены.
Используйте Google Chrome для удаления программного обеспечения
Chrome имеет отличную функцию, с помощью которой он также попытается найти проблемное программное обеспечение для вас. Чтобы использовать его, сделайте следующее.
- В браузере настольного компьютера щелкните три точки в правом верхнем углу экрана, чтобы получить доступ к меню Google Chrome.
- Щелкните Настройки в раскрывающемся меню.
- На экране Настройки щелкните, чтобы открыть меню Advanced в левой части экрана.
- Прокрутите вниз и выберите Сброс и очистка.
- Щелкните Очистите компьютер из параметров в центре экрана.
- Нажмите кнопку Найти и дождитесь, пока Chrome выполнит поиск в вашей системе. Он будет отображать «Проверка на наличие вредоносного программного обеспечения», пока он работает в фоновом режиме.
- Если Chrome обнаружит что-то беспокоящее, он предупредит вас о том, что нужно предпринять следующие шаги. В противном случае отобразится сообщение «Вредоносное программное обеспечение не обнаружено».
Всплывающие окна действительно плохие?
Разумно отказаться от всплывающей рекламы. Они используют память и пропускную способность Интернета, а также отвлекают вас от того, что вы пытаетесь сделать. Многие объявления также содержат файлы cookie для отслеживания, которые сообщают веб-сайтам о вас то, что вы, возможно, не хотите, чтобы они знали, в том числе о ваших покупательских привычках и местоположении.
Вообще говоря, в ваших интересах использовать блокировщик всплывающих окон в Chrome. Это не займет много времени, и вы всегда можете вернуться к исходным настройкам для любого веб-сайта.
Признаки того, что у вас что-то серьезно не так:
- Всплывающая реклама, которая не исчезнет
- Новые вкладки открываются без каких-либо действий
- Перенаправление на новые сайты при посещении знакомых
- Новый Chrome расширения появляются, что вы не одобрили
- Изменение на вашей домашней странице или в строке поиска
В заключение
Помните, что некоторые очень действенные программные функции и веб-сайты покупок будут использовать всплывающие окна для эффективной работы.Это не значит, что они опасны. Принимая решение о необходимости всплывающего окна, руководствуйтесь здравым смыслом.
Вы всегда можете заблокировать сайт, пока не решите, является ли он безопасным. Если сайты или всплывающие окна кажутся подозрительными, обязательно обратитесь к справочным инструментам вашего антивирусного провайдера для получения дополнительной информации обо всем, что кажется небезопасным.
Об авторе
Линси Кнерл — автор статей в HP® Tech Takes. Линси — писатель из Среднего Запада, оратор и член ASJA.Она стремится помочь потребителям и владельцам малого бизнеса более эффективно использовать свои ресурсы с помощью новейших технических решений.Как включить блокировку всплывающих окон Google Chrome в 2020
Google Chrome — отличный браузер, который обеспечивает пользователю актуальную безопасность и множество элементов управления. За последние несколько лет Chrome значительно улучшился с точки зрения пользовательского опыта и ввел встроенную блокировку рекламы и блокировку всплывающих окон. Однако, несмотря на улучшение, бывают случаи, когда сомнительные веб-сайты обманывают пользователей, разрешая всплывающие окна и различные другие разрешения.Эти веб-сайты злоупотребляют этими разрешениями и безжалостно создают неприятные всплывающие окна. Итак, если вы столкнулись с такими проблемами, вы обратились по адресу. В этой статье я поделился простыми шагами по включению блокировщика всплывающих окон в Google Chrome. Наряду с этим, я также упомянул дополнительные советы, которые могут полностью остановить надоедливые всплывающие окна. Итак, давайте начнем с руководства.
Включить блокировщик всплывающих окон Google Chrome (2020)
Здесь мы узнаем, как включить блокировку всплывающих окон Google Chrome через собственные настройки Chrome.Наряду с этим, мы также рассмотрим некоторые дополнительные настройки, чтобы эффективно блокировать всплывающие окна. Итак, давайте начнем с шагов.
1. Включите блокировку всплывающих окон Google Chrome в собственных настройках
Google Chrome имеет встроенный способ блокировать надоедливые всплывающие окна и перенаправления. В этом разделе мы узнаем, как включить блокировку всплывающих окон Google Chrome. Кроме того, если вы хотите разрешить всплывающие окна для определенных веб-сайтов, мы также упомянули эти шаги. Итак, не теряя времени, давайте пройдемся по этапам.
1. Скопируйте следующий URL и вставьте его в адресную строку Chrome. После этого нажмите Enter, чтобы открыть настройки блокировщика всплывающих окон.
хром: // настройки / контент / всплывающие окна
2. Здесь убедитесь, что тумблер выключен . Должно появиться сообщение «Заблокировано (рекомендуется)». Вот как вы включаете блокировку всплывающих окон Google Chrome в настройках Chrome. Теперь вы не должны сталкиваться с надоедливыми всплывающими окнами или перенаправлениями.
3. Кроме того, вы можете вручную разрешить или заблокировать веб-сайты , нажав кнопку «Добавить».Если вы имеете в виду конкретный веб-сайт, используйте эту опцию для управления всплывающими окнами для определенных веб-сайтов.
4. Кроме того, вы можете работать с всплывающими окнами для отдельных сайтов . Всякий раз, когда вы хотите заблокировать всплывающие окна или разрешить их показ на определенном веб-сайте, щелкните значок всплывающего окна в строке URL-адреса. Здесь вы найдете возможность разрешить или заблокировать его.
2. Управление уведомлениями для блокировки всплывающих окон Google Chrome
Иногда веб-сайты получают разрешения на уведомления с помощью теневых способов и генерируют множество всплывающих окон в виде уведомлений.Здесь я покажу вам, как отключить уведомления в Chrome, чтобы вас не забрасывали постоянно всплывающими окнами. Вот шаги, которым нужно следовать.
1. Скопируйте следующий URL-адрес и вставьте его в строку URL-адреса Chrome. После этого нажмите Enter, чтобы открыть настройки уведомлений.
хром: // настройки / содержание / уведомления
2. Здесь убедитесь, что переключатель включен . Должно появиться сообщение «Спросите перед отправкой (рекомендуется)». Теперь, прежде чем отправлять какие-либо уведомления в виде всплывающих окон, веб-сайты будут запрашивать ваше разрешение.Теперь будьте внимательны, разрешая уведомления.
3. Далее прокрутите вниз и проверьте список веб-сайтов, которым разрешено отправлять уведомления . Если вы обнаружите неизвестные веб-сайты в разделе «Разрешить», щелкните меню с тремя точками и удалите его тут же. Повторите это для каждого сайта, на котором рассылается спам.
4. Вы также можете управлять уведомлениями для веб-сайтов индивидуально. Щелкните значок «Заблокировать» в строке URL-адреса и измените настройки уведомлений по своему усмотрению.
3. Удалите вредоносные расширения, чтобы блокировать всплывающие окна Google Chrome
Часто в Chrome устанавливаются вредоносные расширения, которые создают множество надоедливых всплывающих окон. В таких случаях удаление мошеннических расширений поможет вам эффективно блокировать всплывающие окна . Вот как это сделать.
1. Скопируйте следующую ссылку и вставьте ее в адресную строку. Теперь нажмите Enter, чтобы открыть страницу расширений.
хром: // расширения /
2. Здесь вы найдете все установленные расширения в вашем браузере Chrome.Внимательно просмотрите список и найдите неизвестные и сомнительные расширения . Нажмите кнопку «Удалить», чтобы удалить расширение. Это оно.
Включите блокировку всплывающих окон Google Chrome и избавьте свой Chrome от неприятных всплывающих окон
Итак, это было наше краткое руководство по включению блокировщика всплывающих окон в Google Chrome. Хотя в Google Chrome есть собственный способ отключения всплывающих окон, в большинстве случаев проблема заключается в другом . Темные веб-сайты устанавливают вредоносные расширения и злоупотребляют разрешениями на уведомления, чтобы постоянно создавать неприятные всплывающие окна.В таких случаях вам следует очистить расширения и разрешения на уведомления, чтобы избавиться от всплывающих окон. Так что это все от нас. Если вам понравилась статья и вы хотите узнать больше советов о Google Chrome, сообщите нам об этом в разделе комментариев ниже.
Справка по блокировщику всплывающих окон
Virtual HR Center использует всплывающее окно для ввода экзамена. Если у вас установлены блокировщики всплывающих окон, вам необходимо отключить их, чтобы пройти оценку. На этой странице перечислены индивидуальные инструкции по отключению большинства используемых блокировщиков всплывающих окон. Имейте в виду, что если у вас несколько блокировщиков всплывающих окон, вам нужно будет пройти через каждый и отключить все . Даже если Панель инструментов не отображается, большинство из них по-прежнему блокируют всплывающее окно. Некоторые из блокировщиков всплывающих окон позволяют пользователю открывать всплывающее окно, удерживая клавишу Ctrl при нажатии кнопки. Щелкните здесь, чтобы увидеть список всплывающих окон блокировщики, у которых есть инструкции по их отключению, показаны на этой странице. Чтобы узнать, есть ли у вас панели инструментов, которые не отображаются, щелкните «Просмотр», затем выделите «Панели инструментов».Это должно вызвать меню, подобное к показанному здесь. Если в списке есть что-то, рядом с которым нет галочки, все, что вам нужно сделать, чтобы сделать это видимым, — это щелкнуть по нему. К сожалению, если у вас есть несколько элементов, не внесенных в список, нажатие на них также закроет окно, поэтому вам нужно будет еще раз щелкнуть Просмотр, затем выделите Панели инструментов, чтобы снова открыть меню панелей инструментов. Повторите этот шаг столько раз, сколько необходимо, пока все панели инструментов не будут видимый. (вы можете отключить их позже, когда закончите оценку).Пройдитесь по каждому и отключите всплывающее окно блокиратор. Если у вас Norton Internet Security помните, что Последний шаг после отключения блокировщика всплывающих окон Norton Internet Security — либо удалить ваш кэш или на Обновите страницу экзамена , одновременно удерживая нажатой кнопку Ctrl и Shift клавиш, чтобы открыть некэшированную копию страницы экзамена. Распространенные блокировщики всплывающих окон и как их отключитьБлокировщик всплывающих окон в Google Chrome Google Chrome блокирует автоматическое отображение всплывающих окон. Однако, если у вас более старая версия Google Chrome, следуйте приведенным ниже инструкциям. Если у вас более старая версия Google Chrome, вы можете выбрать, хотите ли вы видеть всплывающие уведомления. Выбор просмотра этих уведомлений позволяет пользователю открывать нужное всплывающее окно, но при этом все остальные всплывающие окна остаются заблокированными.
Более новые версии Google Chrome позволяют отключить блокировщик всплывающих окон или оставить его включенным и разрешить некоторым сайтам отображать всплывающие окна.
У вас также есть возможность отключить блокировку всплывающих окон, когда вы нажимаете шаг 5, если хотите. Для этого просто установите переключатель рядом с «Разрешить всем сайтам показывать всплывающие окна» Блокировщик всплывающих окон Windows XP с использованием Internet ExplorerПанель инструментов AIMПанель инструментов AIM часто устанавливается случайно вместе с AOL Instant Messenger, программным обеспечением для обмена мгновенными сообщениями.Этот Панель инструментов предоставляет функции поиска и взаимодействует с AOL Instant Messenger.
Как только это будет сделано, пользователь сможет открыть новое окно. Если вы по-прежнему не можете войти в систему, возможно, вам нужно будет идентифицировать и отключать другие блокировщики всплывающих окон. Панель инструментов AOL
Earthlink
FirefoxПанель инструментов GoogleНа панели инструментов Google есть два способа отключить блокировку всплывающих окон.
Mozilla
McAfee Internet Security
Панель инструментов MSNПанель инструментов MSN является последней из панелей инструментов, но начинает набирать популярность. Как и в случае с панелями инструментов Yahoo и Google, он позволяет использовать другие функции вверху Блокировка всплывающих окон. Ниже находится панель инструментов MSN: Следующий значок — блокировщик всплывающих окон: Чтобы отключить блокировку всплывающих окон, щелкните стрелку вниз вправо. текста для вызова меню: Щелкните Разрешить всплывающие окна. Norton AntiSpam и Norton Internet Security 2005 и 2006 гг.
SymantecSupportSite Помните, что последний шаг после отключения блокировщика всплывающих окон Norton Internet Security — это либо удалить кэш или Обновить страницу экзамена одновременно удерживая клавиши Ctrl и Shift , чтобы открыть некэшированную копию страница оценки. Norton AntiSpam и Norton Internet Security 2004 и более ранних версий
SymantecSupportSite Помните, что последний шаг после отключения блокировщика всплывающих окон Norton Internet Security — это либо удалить кэш или Обновить страницу экзамена одновременно удерживая клавиши Ctrl и Shift , чтобы открыть некэшированную копию страница оценки. PopupCopЕще один популярный блокировщик всплывающих окон, это программное обеспечение также предназначен исключительно для предотвращения всплывающих окон. Он устанавливает панель инструментов в браузер: Чтобы отключить блокировку всплывающих окон, щелкните стрелку справа от
появится значок и меню со списком опций: Щелкните Отключить всплывающее окноCop . Как только это будет сделано, пользователь сможет открыть новое окно. Если вы по-прежнему не можете войти в систему, у вас может быть больше Поп-блокаторы для выявления и отключения. Popup Manager (для Internet Explorer)
Примечание: Чтобы включить всплывающие окна на индивидуальной основе, нажмите Ctrl при нажатии на то, что запускает желаемое всплывающее окно. Стопор выдвижного типаЕсли у вас есть Pop-Up Stopper, в правом нижнем углу появится значок. в углу экрана.
Веб-браузер Safari (компьютеры Macintosh)
Панель инструментов Starware (для Internet Explorer)
Панель инструментов точки обзораПанель инструментовViewpoint часто непреднамеренно устанавливается вместе с Viewpoint Player, программным обеспечением для воспроизведения мультимедиа. Этот Панель инструментов предоставляет функции поиска и показывает снимки результатов поиска. страниц. Если щелкнуть слово Viewpoint в правом конце панели инструментов, откроется раскрывающийся список. Нажав на Меню опций в раскрывающемся списке откроет «Параметры панели инструментов точки обзора». Чтобы отключить всплывающее окно Блокировка выберите вкладку «Всплывающие окна». и снимите флажок «Включить блокировку всплывающих окон ». Затем щелкните значок Кнопка ОК . Панель инструментов YahooПожалуй, самая популярная панель инструментов, эта программа позволяет несколько другие функции помимо блокировки всплывающих окон. Ниже показано, как будет выглядеть полоса. в IE: Чтобы отключить блокировку всплывающих окон, щелкните стрелку вниз, чтобы открыть меню: Снимите отметку с записи «Включить блокировку всплывающих окон». Как только это будет сделано, пользователь сможет открыть окно оценки. Если вы по-прежнему не можете войти в систему, возможно, вам нужно будет идентифицировать и отключать другие блокировщики всплывающих окон. |

 В разделе « Личные данные » нужно кликнуть по кнопке с надписью « Настройки контента »:
В разделе « Личные данные » нужно кликнуть по кнопке с надписью « Настройки контента »: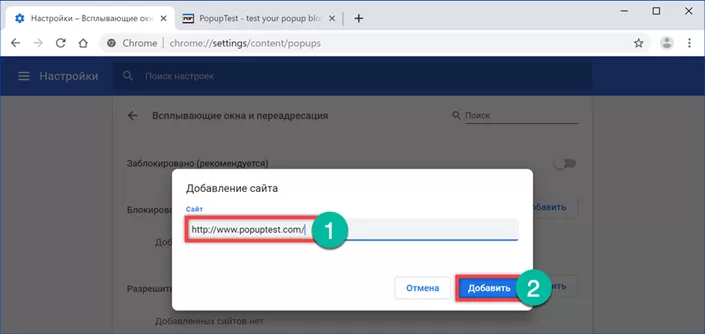
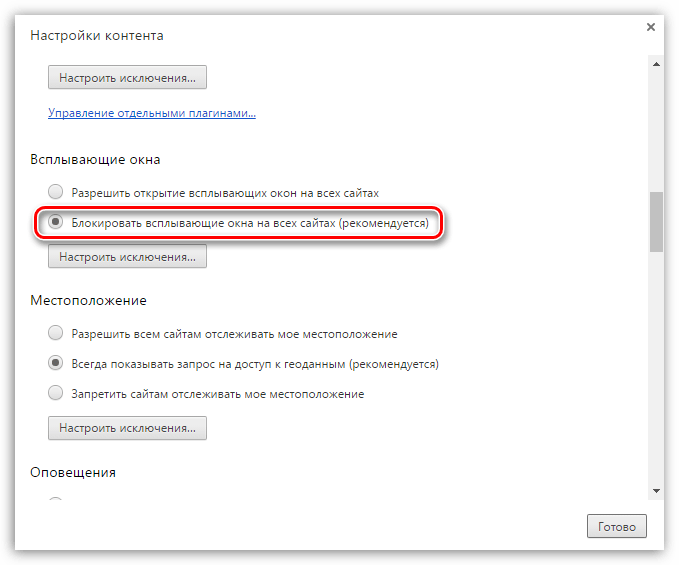 Многие сайты могут продолжать производить контент только потому, что получают доход от рекламы. Если вы действительно не хотите видеть рекламу, вы также можете подумать о том, чтобы заплатить за подписку на сайт, внести добровольный взнос на Patreon или предложить какой-то другой альтернативный метод финансовой поддержки.
Многие сайты могут продолжать производить контент только потому, что получают доход от рекламы. Если вы действительно не хотите видеть рекламу, вы также можете подумать о том, чтобы заплатить за подписку на сайт, внести добровольный взнос на Patreon или предложить какой-то другой альтернативный метод финансовой поддержки.