Работа с командной строкой — Документация Руководство по командной строке Windows 18.08.2015
Командная строка позволяет вводить и выполнять команды операционной системы и другие компьютерные команды. Вводя команды, можно выполнять на компьютере различные задачи, не пользуясь мышью или сенсорным вводом.
В разделе перечислены базовые приемы работы в командной строке Windows.
Запуск командной строки
Для запуска командной строки воспользуйтесь одним из следующих способов:
- «Пуск → Выполнить» (или клавиши
Win+R) введитеcmdи нажмите клавишуEnter; - «Пуск → Все программы → Стандартные → Командная строка»;
- «Пуск → Поиск → Командная строка».
Ввод команд
Команды вводятся посредством ввода с клавиатуры. Простейшая команда help выводит список всех доступных команд. Также вы можете просмотреть полный перечень команд в статье Список команд Windows ( Windows CMD ).
Для вывода справки по конкретной команде введите help название_команды, например:
help whoami
Перечень основных команд и примеры их использования приведены в разделе Основные команды данного руководства.
Bat-файлы
Используя команды можно написать bat файлы,которые позволяют упрощать и автоматизировать выполнение задач. Более подробно работа с bat файлами рассматривается в статьях:
- Как создать BAT файл
- Писать bat-файлы может каждый!
Автодополнение путей файлов
Чтобы не набирать вручную весь путь к файлам используется клавиша Tab на клавиатуре. Она автодополняет названия директорий и файлов, например, чтобы ввести название папки User, достаточно ввести первую букву и нажать клавишу Tab, будет подставлено соответствующее значение.
Если на букву U начинается несколько директорий или файлов, то при каждом последующем нажатии Tab будет происходить перебор названий. Чтобы произвести перебор в обратном порядке, нажимайте
Чтобы произвести перебор в обратном порядке, нажимайте Tab c зайжатой клавишей Shift.
Если папка состоит из нескольких слов, разделенных пробелом или из кириллических символов, то весь путь берется в кавычки, например, cd "C:\Documents and Settings"
Копирование текста в/из командной строки
По умолчанию копирование текста из командной строки отключено. Чтобы его включить необходимо:
- Нажать правой кнопкой мыши на заголовок окна командной строки и выбрать пункт «Свойства»;
- Установить галочки напротив «Выделение мышью» и «Быстрая вставка»;
Для копирования текста из командной строки достаточно выделить текст и щелкнуть правой кнопкой мыши, выделенный текст скопируется в буфер обмена. Для вставки текста в командную строку также используется нажатие правой кнопкой мыши.
Вывод информации в текстовый файл и перенаправление данных
Информацию, выводимую программами в командную строку, можно перенаправить в файл.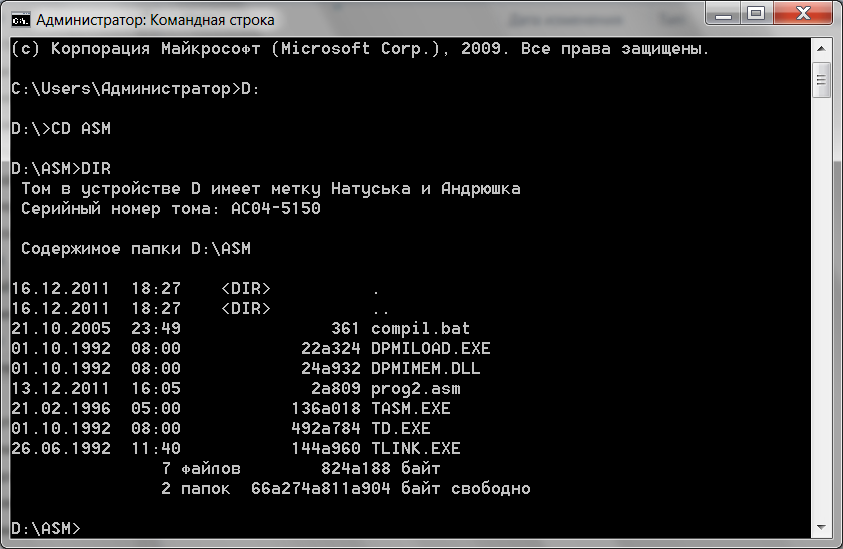
>, например, systeminfo > C:\Users\mazhartsev\Desktop\test.txt.Если файл не существует, то он будет создан. Если существует, то он будет перезаписан. Чтобы записать данные в конец файла, необходимо воспользоваться командой >>, например: systeminfo >> C:\Users\mazhartsev\Desktop\test.txt
Данные команды называются операторами перенаправления.
| Описание | Оператор перенаправления |
|---|---|
> | Записывает данные на выходе команды вместо командной строки в файл или на устройство, например, на принтер. |
< | Читает поток входных данных команды из файла, а не с клавиатуры. |
>> | Добавляет выходные данные команды в конец файла, не удаляя при этом существующей информации из файла.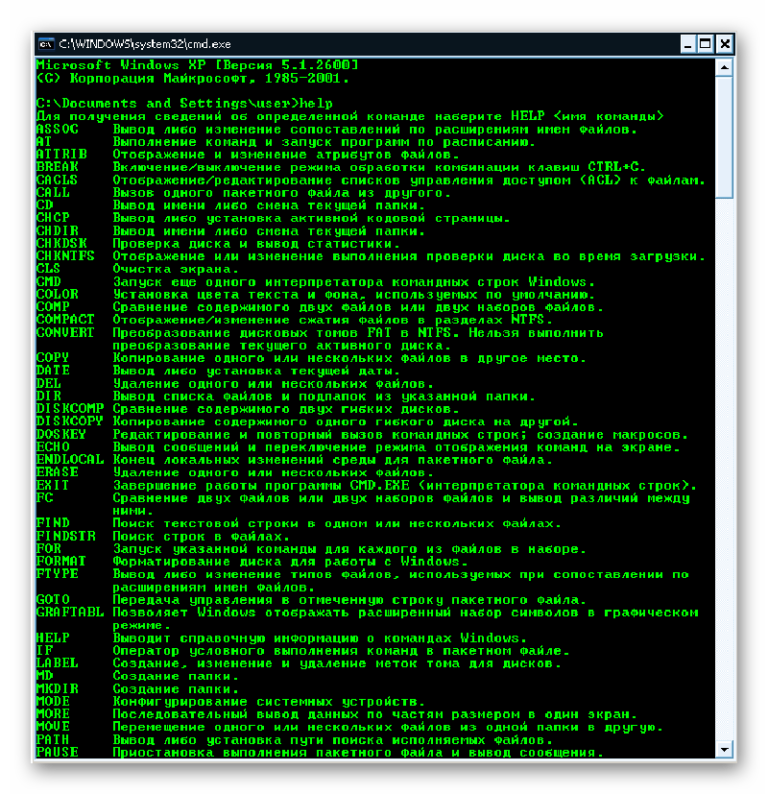 |
>& | Считывает данные на выходе одного дескриптора как входные данные для другого дескриптора. |
<& | Считывает входные данные одного дескриптора как выходные данные другого дескриптора. |
| | Считывает выходные данные одной команды и записывает их на вход другой команды. Эта процедура известна под названием «канал». |
Дополнительные ссылки
- Командная строка: вопросы и ответы
- Список команд Windows ( Windows CMD )
- Команды cmd
- Как создать BAT файл
- Использование операторов перенаправления команд
- Тонкости работы в командной строке Windows
14 приемов работы в командной строке Windows 10
У Windows 10 просто невероятный графический интерфейс (GUI), с ним можно решить практически любую задачу.
Но если вы вдруг хотите большего, нужно заняться изучением командной строки.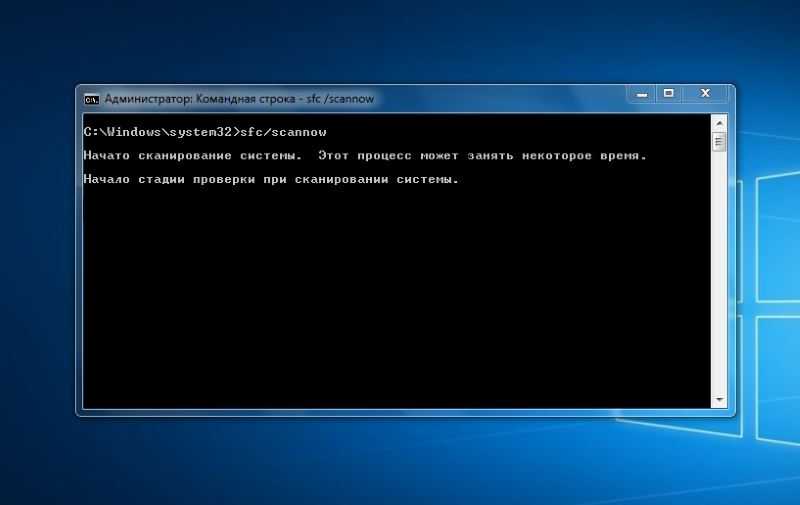 С ее помощью вам станут доступны функции, недостижимые из GUI. Вы сможете взаимодействовать с вашей операционной системой напрямую.
С ее помощью вам станут доступны функции, недостижимые из GUI. Вы сможете взаимодействовать с вашей операционной системой напрямую.
В этой статье я покажу вам 14 приемов работы в командной строке Windows. Применяя их, вы будете чувствовать себя просто повелителем компьютера. Разумеется, на ваших друзей это тоже произведет впечатление.
Но при работе в командной строке Windows следует быть предельно осторожным. Любая команда, которую вы вводите, может повлечь необратимые последствия для вашего компьютера.
1. Как открыть командную строку в любой папке
Не всем нравится перемещаться по папкам в командной строке. Но вы можете открыть командную строку, оказавшись сразу в текущей папке. Для этого наберите cmd в адресной строке папки и нажмите ENTER.
2. Как создать защищенную папку с помощью командной строки
Из соображений приватности вы можете захотеть создать папку, недоступную для редактирования, перемещения или копирования случайными людьми, получившими доступ к вашему ПК.
Для этого перейдите в директорию, где находится эта папка, или откройте командную строку, находясь в этой директории. Затем выполните команду md aux\.
Эта команда создаст папку с именем aux. Ее нельзя будет удалить, отредактировать, переместить или скопировать.
Если вы заглянули в GUI и не нашли эту папку, обновите родительскую директорию.
А что делать, когда вы решите удалить защищенную папку? С помощью GUI это сделать не получится, вам придется зайти в командную строку. Выполните команду rd aux\ — и папка aux будет удалена. Предварительно сделайте бэкап нужных файлов, содержащихся в этой папке.
3. Как запустить командную строку с правами администратора
Допустим, вам потребовались полномочия администратора, а доступа к GUI у вас нет.
Введите в командной строке powershell start cmd -v runAs и нажмите ENTER. Ответьте Yes на возникшее предложение. Откроется новое окно командной строки с правами администратора.
4. Как зашифровать файлы в командной строке Windows
Если вы пользуетесь вашим компьютером с Windows 10 не единолично, но хотите, чтобы какие-то файлы были недоступны другим пользователям, вы можете эти файлы зашифровать. Для этого перейдите в папку с нужными файлами и выполните команду Cipher /E.
Теперь никто, кроме вас, не сможет открыть эти файлы.
5. Как спрятать папку с помощью командной строки
Чтобы сделать папку скрытой, введите команду attrib +h +s +r имя_папки и нажмите ENTER.
Чтобы сделать эту папку снова видимой, выполните attrib -h -s -r имя_папки.
От редакции Techrocks. Также предлагаем почитать статью «Дотфайлы: что это такое и как их создавать в Mac и Linux».
6. Настройка командной строки Windows: меняем цвет фона и текста
Если старомодный черно-белый окрас командной строки кажется вам скучным, вы можете выбрать любую другую цветовую схему.
Для этого откройте командную строку и введите color -help. Вам будут показаны все доступные цвета, обозначенные цифрами и буквами английского алфавита.
Вам будут показаны все доступные цвета, обозначенные цифрами и буквами английского алфавита.
Чтобы изменить цвета своей командной строки, выполните color номер_цвета_фона номер_цвета_шрифта.
Например, color 02 оставит черный фон, а цвет шрифта изменит на зеленый.
От редакции Techrocks. Также рекомендуем статью «Кастомизация командной строки для пользователей Windows».
7. Как изменить название окна командной строки
Вам не обязательно оставлять имя окна командной строки, установленное по умолчанию. Вы можете его изменить.
Для этого введите title имя_окна.
8. Как изменить текст предложения командной строки
Вам может не понравиться текст, который выводится на экране перед вводом команд. Если это так — смените его.
Чтобы изменить текст предложения, введите prompt нужный_текст $G и нажмите ENTER.
Благодаря символам $G текст предложения командной строки будет отделяться от ваших команд знаком >. Это просто удобно: вы всегда будете видеть, где начинается ваша команда.
Это просто удобно: вы всегда будете видеть, где начинается ваша команда.
9. Как изменить размер шрифта в командной строке Windows
Если шрифт, установленный по умолчанию, для вас мелковат, вы можете его увеличить. Для этого даже не нужно использовать какие-либо команды.
Шаг 1. Сделайте клик правой кнопкой мыши в окне командной строки и выберите «Свойства».
Шаг 2. Переключитесь на вкладку шрифтов и подберите желаемый размер. Затем нажмите ОК.
10. Как сгенерировать отчет о состоянии батареи
Благодаря этому вы сможете узнать, в каком состоянии сейчас батарея вашего ноутбука и что сделать, чтобы его улучшить. Лично мне очень нравится эта фича.
Чтобы сгенерировать отчет, войдите в командную строку с правами администратора. Затем введите команду powercfg/energy и нажмите ENTER.
Для вас за минуту будет сгенерирован HTML-файл, который вы сможете открыть в браузере. Найти его можно по адресу C:\Windows\system32\energy-report.html.
11.
 Как войти на сайт из командной строки
Как войти на сайт из командной строкиВы можете открыть любой сайт прямо из командной строки, введя start www.website_name.com и нажав ENTER. Сайт откроется в вашем дефолтном браузере.
Обратите внимание, что перед именем сайта нужно ставить www, иначе фокус не сработает.
12. Как узнать IP-адрес сайта
Вы можете проверить IP-адрес любого сайта, введя в командной строке ping www.website_name.com и нажав ENTER.
Здесь тоже обязательно нужно ставить www перед именем сайта.
13. Как в командной строке вывести все пароли Wi-Fi
Пароль вашего текущего WiFi-соединения можно посмотреть при помощи GUI. А командная строка позволяет вывести пароли всех WiFi, к которым вы когда-либо подключались со своим ноутбуком.
Для этого запустите следующую команду и нажмите ENTER.
for /f "skip=9 tokens=1,2 delims=:" %i in ('netsh wlan show profiles') do @echo %j | findstr -i -v echo | netsh wlan show profiles %j key=clearКлюч вы найдете прямо перед «Key content». Я его замазал, потому что мои соседи читают мои статьи:)
Я его замазал, потому что мои соседи читают мои статьи:)
14. Как выключить компьютер из командной строки
Наконец, давайте научимся выключать или перезагружать компьютер из командной строки.
Для выключения запустите команду shutdown -s. Для перезагрузки — shutdown -r и нажмите ENTER.
Можно поставить таймер выключения, т. е. указать, через сколько секунд компьютер должен выключиться. Для этого введите команду shutdown /s /t время_в_секундах и нажмите ENTER.
Помимо таймера можно еще установить вывод предупреждающего сообщения. Для этого введите shutdown /s /t время_в_секундах /c «сообщение» и нажмите ENTER.
Перевод статьи «14 Windows 10 Command Line Tricks that Give You More Control Over Your PC».
10 интересных вещей, которые вы можете делать в Windows CMD | by Daniella Mato
Windows CMD Таким образом, CMD (Командная строка) — это то же самое, что сказать ваш терминал. В Windows вы можете открыть его, одновременно нажав клавишу Windows и букву «R» на клавиатуре, появится всплывающее окно со словом CMD, введенным в виде раскрывающегося списка, нажмите кнопку с надписью «ХОРОШО».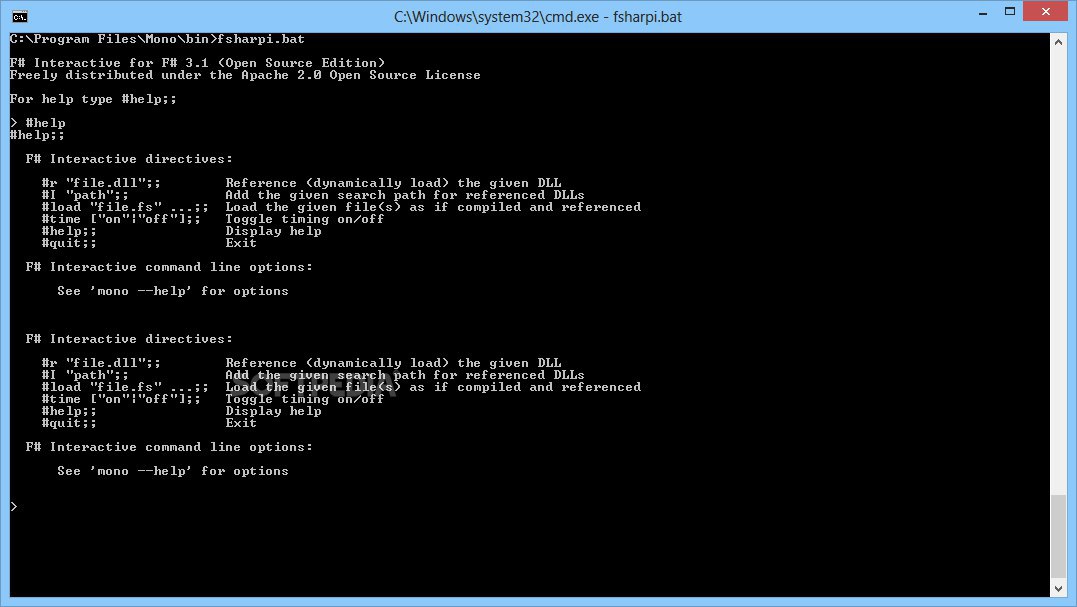 В этом пространстве можно делать так много классных вещей, вот 10.
В этом пространстве можно делать так много классных вещей, вот 10.
Наслаждайтесь!
1. Знай имя пользователя своего компьютера
Введите «whoami» без кавычек, затем нажмите клавишу Enter на клавиатуре. Ваше имя появится вместе с именем пользователя, которое вы использовали для своего компьютера во время регистрации и настройки.
2. Обратиться за помощью
Введите «whoami/?» за помощь, в том числе за информацию обо всех удивительных атрибутах whoami для оформления заказа.
3. Получить информацию о вашей системе
Если вам интересно узнать об ОС и другой информации о вашей системе, краткий и лаконичный способ узнать это — ввести «systeminfo» в CMD и вуаля! Там все очень подробно.
4. Получить IP-адрес веб-сайта
В те дни, когда вас постоянно преследует IP-адрес веб-сайта, все, что вам нужно сделать, это ввести «веб-адрес nslookup». Обратите внимание, что веб-адрес должен быть доменным именем веб-сайта.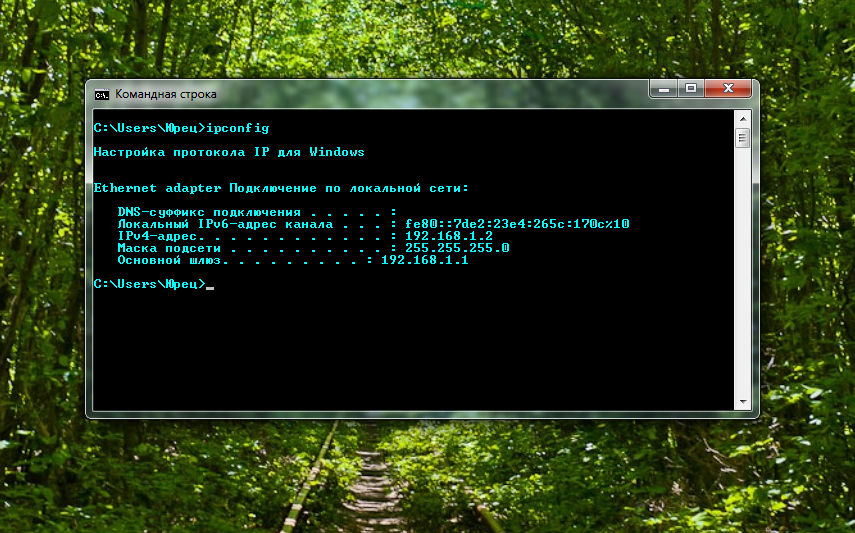 Например, предположим, что мы хотим получить IP-адрес Hotel.africa, сайта для бронирования отелей в любой точке Африки. Мы напишем в CMD «nslookup http://hotel.africa». Пробел между командой nslookup и веб-адресом важен, не забывайте об этом. Результатом после запуска этой команды будет IP-адрес веб-сайта.
Например, предположим, что мы хотим получить IP-адрес Hotel.africa, сайта для бронирования отелей в любой точке Африки. Мы напишем в CMD «nslookup http://hotel.africa». Пробел между командой nslookup и веб-адресом важен, не забывайте об этом. Результатом после запуска этой команды будет IP-адрес веб-сайта.
5. Получить отчет о вашей системе Аккумулятор
Аккумулятор вашего ноутбука является очень важным элементом. CMD может помочь вам лучше узнать о состоянии вашей батареи в любой момент времени, отправив вам хорошо структурированный отчет о батарее, если вы наберете «powercfg /batteryreport» в CMD. Между powercfg и символом косой черты (/) есть пробел.
6. Переключиться на настройку администратора
Иногда вы можете захотеть запустить что-то в CMD, но оно говорит, что у вас нет прав администратора для этого. Просто одновременно нажмите клавишу Ctrl + клавишу Shift + клавишу Enter, и права администратора будут предоставлены вам мгновенно.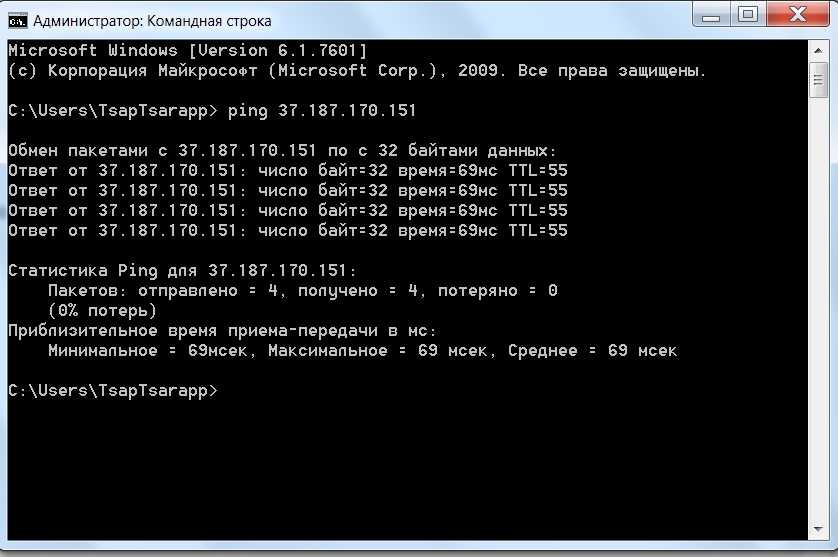
7. Автоматический доступ к вашим предыдущим командам
Если вы не правильно понимаете определенную команду и знаете, что вам нужно только отредактировать букву или около того, а не вводить команду повторно, просто нажмите стрелку вверх. клавишу на клавиатуре, и ваша предыдущая команда будет введена в текущее пространство. Вы можете нажимать клавишу со стрелкой вверх столько раз, и она будет отображать ваши предыдущие команды до самой первой команды, которую вы выполнили при открытии терминала. Это очень удобно, особенно когда вы спешите.
8. Проверить сети, к которым вы когда-либо подключались между сетями, к которым никогда не подключались, и теми, к которым когда-то были подключены, — это всего лишь команда CMD. Введите «netsh wlan show profile» в CMD и нажмите клавишу ввода на клавиатуре. Эта команда немного длиннее наших предыдущих команд, но вы достаточно скоро освоите ее.
9. Сканировать и восстанавливать поврежденные файлы
Чтобы сканировать и восстанавливать поврежденные файлы в вашей системе, введите «sfc /scannow» в CMD и нажмите клавишу Enter.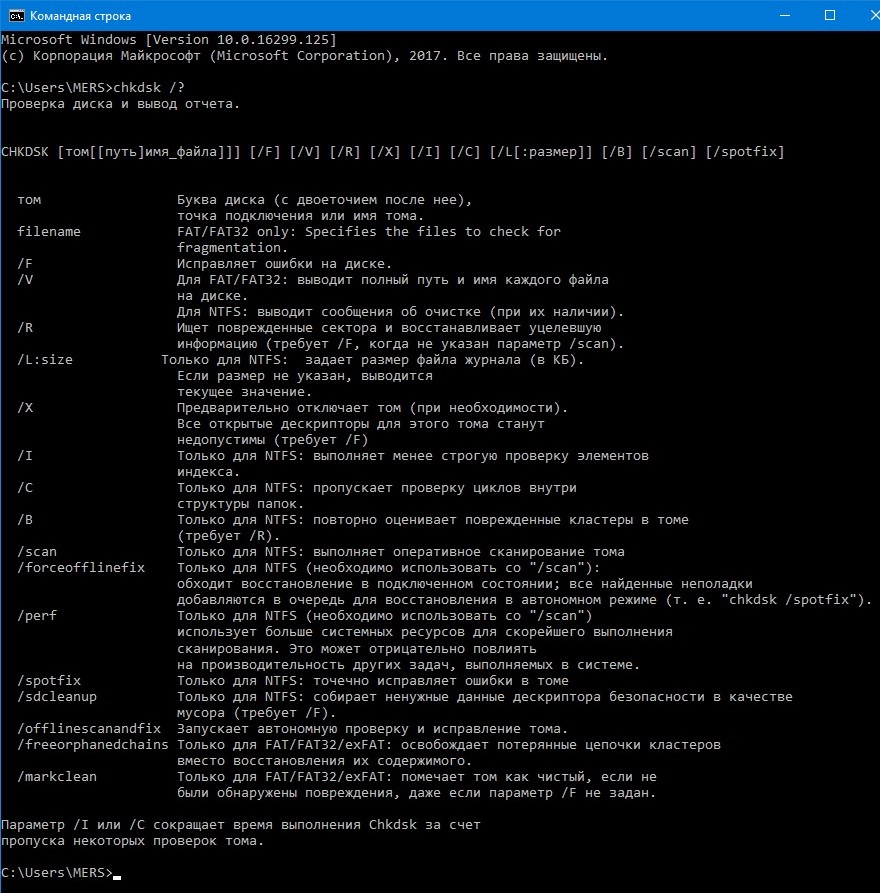 Выполнение этой команды требует времени, иногда до нескольких часов, потому что она проходит через весь ваш компьютер и восстанавливает столько поврежденных файлов, сколько находит.
Выполнение этой команды требует времени, иногда до нескольких часов, потому что она проходит через весь ваш компьютер и восстанавливает столько поврежденных файлов, сколько находит.
10. Настройте внешний вид вашей CMD
Вы можете изменить внешний вид вашей CMD от скучного черного фона до вашего любимого цвета. Разве это не самая крутая вещь на свете? Просто коснитесь значка CMD в правом верхнем углу, затем в появившемся всплывающем окне коснитесь свойств и настройте их. Вы можете изменить шрифты, цвет фона, цвет текста, размер курсора и многое другое.
Вот и все. 10 крутых вещей, которые можно сделать на Windows CMD с моей стороны. Я хотел бы узнать о других интересных вещах, которые вы делаете на своем, поэтому, пожалуйста, порекомендуйте эту статью и оставьте свои ответы ниже.
Спасибо за внимание.
5 забавных трюков, которые можно выполнить в командной строке
Командная строка содержит почти безграничные возможности, и сомнительно, что многие знают в полной мере, что можно сделать с помощью нескольких строк кода.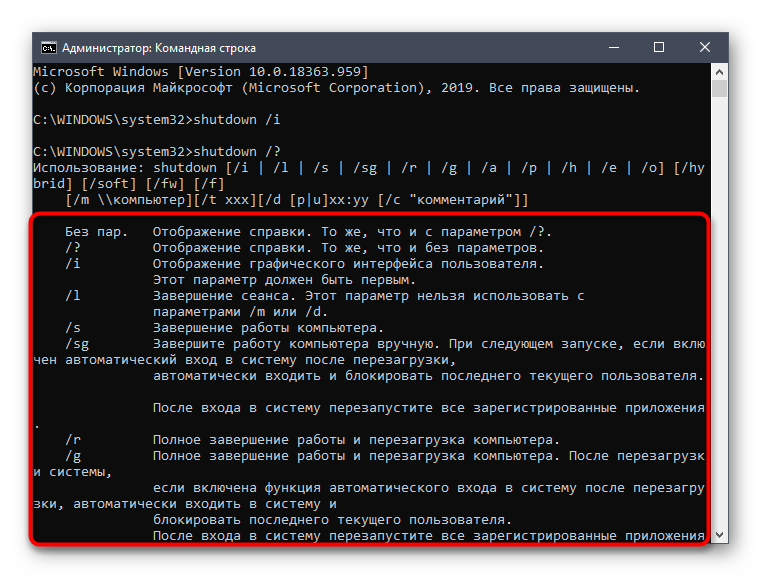 Независимо от того, являетесь ли вы экспертом по командной строке или просто хотите покрасоваться, вот 5 забавных или интересных вещей, которые вы можете увидеть в командной строке прямо сейчас.
Независимо от того, являетесь ли вы экспертом по командной строке или просто хотите покрасоваться, вот 5 забавных или интересных вещей, которые вы можете увидеть в командной строке прямо сейчас.
1. Настройте свой внешний вид
Возможно, вы уже знакомы с этим, так как он может быть отличным инструментом для улучшения доступности. Командную строку можно полностью настроить: цвет фона и текста, шрифт, непрозрачность и многое другое.
Щелкните правой кнопкой мыши на значке командной строки в верхнем левом углу. экрана. Отсюда выберите Свойства.
Шрифт , Макет и Цвета имеют более быстрые параметры, такие как изменение размера и цвета текста. Направляйтесь в Терминал для изменения некоторых элементов текстового курсора.
Таким образом, вы можете сделать несколько довольно нелепых командных строк или дополнительно настроить окно в соответствии с вашими потребностями.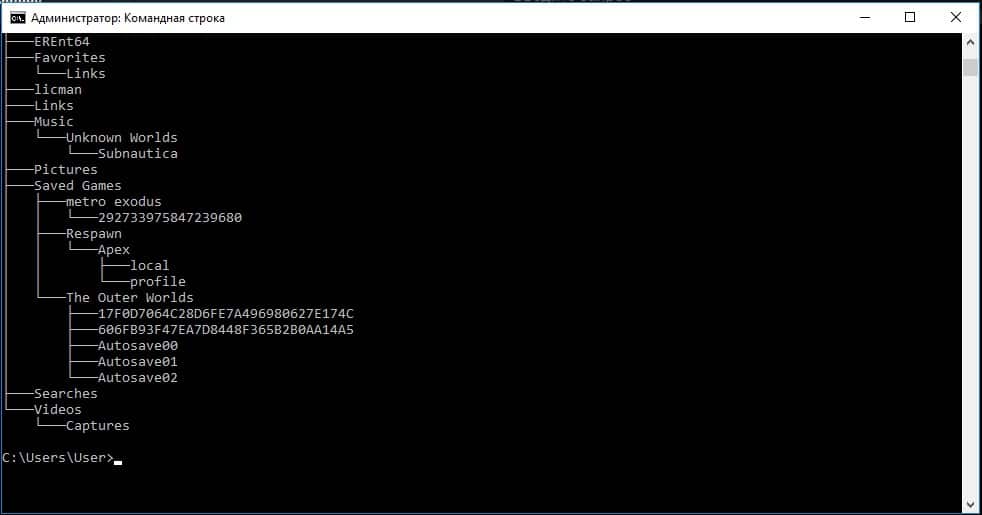 Функции настолько обширны, что, возможно, стоит изучить более подробное руководство по настройке командной строки, если это вас интересует.
Функции настолько обширны, что, возможно, стоит изучить более подробное руководство по настройке командной строки, если это вас интересует.
2. Смотрите «Звездные войны» в командной строке
Этот фильм может вызвать много веселья и даже несколько любопытных взглядов у тех, кто не знаком с тем, как работает командная строка.
Для просмотра «Звездных войн» в командной строке (и для еще одного пункта в этом списке) вам необходимо включить службу под названием Telnet.
БЕСПЛАТНАЯ Шпаргалка: более 100 основных команд Windows CMD
В Windows 10 или 11 нажмите Win + Q , введите telnet , а затем выберите Включить или отключить функции Windows . Прокрутите вниз до записи Telnet Client , установите флажок и нажмите OK. После этого вы можете закрыть это окно.
Теперь самое интересное. Запустите следующие команды, нажимая Введите после каждой:
- telnet telehack.
 com
com - starwars
Откиньтесь на спинку кресла и наслаждайтесь причудливым воссозданием «Звездных войн»!
3. Больше удовольствия от Telnet: Command Prompt Aquarium
Возможно, вы заметили другие забавные опции при запуске команды telnet telehack.com .
Однако на самом деле есть еще несколько забавных вещей, которые командная строка может использовать через это соединение, и с ними определенно стоит поэкспериментировать.
Наиболее примечательной после ASCII-воспроизведения «Звездных войн» является команда аквариума .
Введите эту команду вместо starwars из предыдущего раздела, чтобы получить ASCII-аквариум, настолько красивый, что он вполне может быть вашей экранной заставкой.
4. Изменить заголовок окна
Давайте отойдем от странностей ASCII-развлечений и посмотрим на что-нибудь более сдержанное.
С помощью команды title , за которой следует слово или фраза, вы можете изменить заголовок окна командной строки.
Это относительно бесполезно, если не организовывать несколько командных строк, но об этом стоит помнить.
5. Отслеживайте, куда уходят ваши данные
Это настолько же весело, насколько и интересно, и его можно использовать в сети и при устранении неполадок.
Команда tracert , за которой следует IP-адрес или адрес веб-сайта, отобразит список, показывающий, где ваше соединение отскакивает на пути к нужному адресу.
Это может быть невероятно поучительно, если не просто увлекательно, когда вы видите все остановки, которые делает ваше соединение на пути к месту назначения.
Большинство настроек домашнего интернета должны направлять вас через несколько адресов, связанных с вашим интернет-провайдером, а затем и дальше, кто знает? Каждый веб-сайт будет передавать ваши данные по-разному в зависимости от вашего веб-сайта и того, откуда вы подключаетесь.
Рассмотрите дополнительную информацию о tracert или Traceroute , так как это также может быть полезно при устранении неполадок в сети.

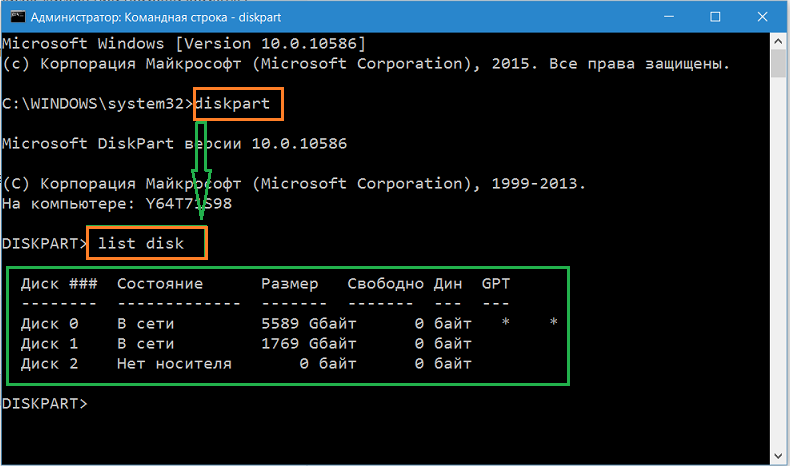 com
com