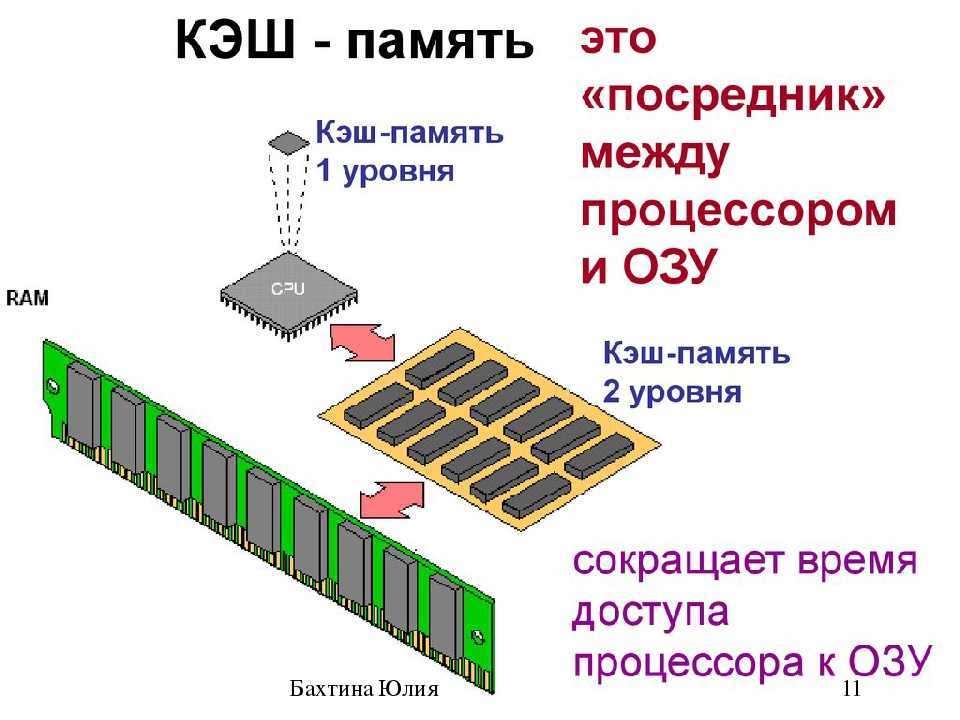Как очистить кэш на компьютере Windows, Mac, ноутбуке, в браузере
«Что значить очистить кэш?», «За что отвечает кэш?» и «Как очистить кэш?» являются одними из самых часто задаваемых вопросов среди пользователей ПК.
В этой статье вы узнаете все о кэше, временных файлах и как избавиться от них со своего компьютера.
Что такое кэш
Кэш – это хранилище временных данных, в котором сохраняются файлы для более быстрого доступа к ним в дальнейшем. Он хранит данные программ, серверов и веб-браузеров, благодаря чему пользователю не нужно заново загружать информацию каждый раз, когда он открывает сайт или приложение, тем самым ускоряя загрузку страницы.
В кэшированные файлы обычно включаются мультимедиа, то есть графические и текстовые ресурсы, которые автоматически сохраняются на устройстве при первом открытии программы или посещении веб-сайта.
Для чего нужно чистить кэш
Даже несмотря на то, что кэш в большинстве случаев приносит много пользы, существуют определённые причины, по которым его нужно чистить.
- Переполненный кэш может пагубно влиять на скорость и производительность работы программ или браузера.
- Избыток кэшированных файлов приводит к ошибкам в системе, программах и веб-браузере.
- Очистка кэша повышает защиту вашей конфиденциальности. Используя ваше устройство, посторонний человек может следить за вами с помощью кэшированных файлов. Особенно полезно очищать временные данные после пользования устройствами общего доступа.
Многие люди не очищают кэш до тех пор, пока не возникают проблемы. Но поскольку риски сбоев вполне реальны, стоит выработать привычку делать это регулярно. 2-4 недели является оптимальным временным диапазоном для удаления кэша.
Что удалится, если очистить кэш?
Лишь временные компоненты, на которые вы, как правило, даже не обращаете внимания. Это не затронет ваши личные файлы.
Как очистить кэш на компьютере Windows
У разных устройств могут быть разные способы очистки кэша. Однако нет никакой разницы между ответами на вопросы «Как очистить кэш на ноутбуке?» или «Как очистить кэш на ПК?».
Ниже приведены инструкции, которые будут полезны вам в зависимости от типа кэшированных данных, требующих очистки.
Важно: создайте резервную копию на случай, если вы случайно удалите что-то важное для себя. Так, по крайней мере, будет возможность вернуть систему и данные к их изначальному состоянию.
Способ 1. Очистить кэш вручную
- Откройте меню Пуск.
- Наберите слово «хранилище» и когда в списке появится пункт
- В открывшемся окне нажмите на Временные файлы.
- В конце выберите Удалить файлы.
Способ 2. Очистить кэш через утилиту очистки диска
Очистка диска – это встроенная функция Windows 10. Вы также можете использовать этот инструмент для очистки различных типов системного кэша и других ненужных файлов. Это широко используемый метод удаления кэша для пользователей Windows.
Это широко используемый метод удаления кэша для пользователей Windows.
- Откройте вкладку
- В появившемся меню выберите Свойства.
- Новое окно предложит вам опцию Очистка диска. Нажмите на неё.
- Установите галочки рядом с пунктом Временные файлы и другими пунктами, которые вы хотите очистить.
- Убедитесь, что не отметили ничего лишнего и нажмите ОК.
После этого терпеливо дождитесь окончания процесса очистки. Это не просто эффективный способ удалить различные кэши, но также и возможность освободить немного места на диске.
Способ 3. Очистить кэш Windows Store
При загрузке приложений Microsoft Store создаёт временные файлы, поэтому иногда вы можете столкнуться с определенными проблемами при его использовании.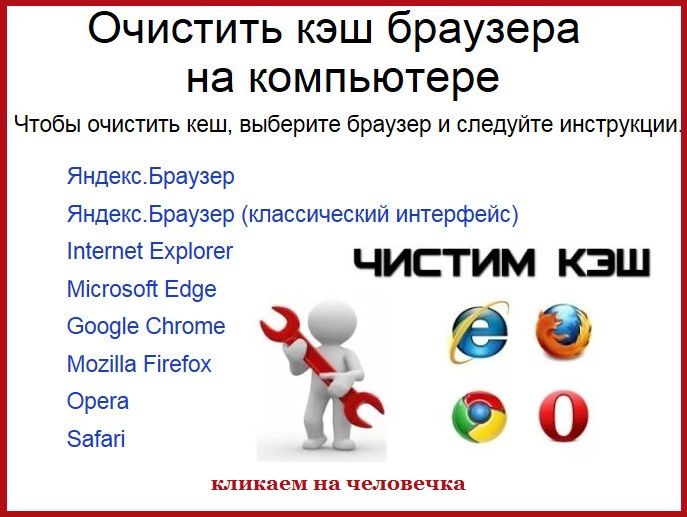
Если это происходит, то вполне вероятно, что кэшированные файлы повреждены и нуждаются в очистке.
- Откройте командное окно Выполнить. Для того чтобы очистить кэш понадобятся клавиши Windows+R.
- В нем введите wsreset.exe и нажмите ОК.
- Далее на черном окне не будет никакого текста, поэтому может показаться, что ничего не происходит. Однако на самом деле в этот момент очищается кэш. Как только это закончится, Windows Store автоматически запустится, а окно командная строка само закроется.
Способ 4. Очистить DNS-кэш
Если у вас возникают определенные проблемы во время работы в интернете, очистка кэша DNS – это отличное решение. Такие ошибки, как «404 (страница не найдена)» или «Не удается найти DNS-адрес сервера», можно исправить, очистив этот вид кэша.
- Нажмите Пуск, а затем в поиске введите cmd.

- Щелкните правой кнопкой мыши по программе «Командная строка» и выберите Запуск от имени администратора в контекстном меню.
- В появившемся окне введите команду ipconfig /flushdns.
- Через время командная строка сообщит вам, что кэш был успешно очищен.
Способ 5. С помощью программ
В интернете можно найти множество программ, которые очистят кэш вашего компьютера всего за несколько минут. К таким относится и программа CCleaner, которая проста в использовании и имеет бесплатную версию.
- Скачайте и установите программу CCleaner.
- В разделе
- Подтвердите выбор, нажав Очистка.
Как очистить кэш на MacOS
Способ 1.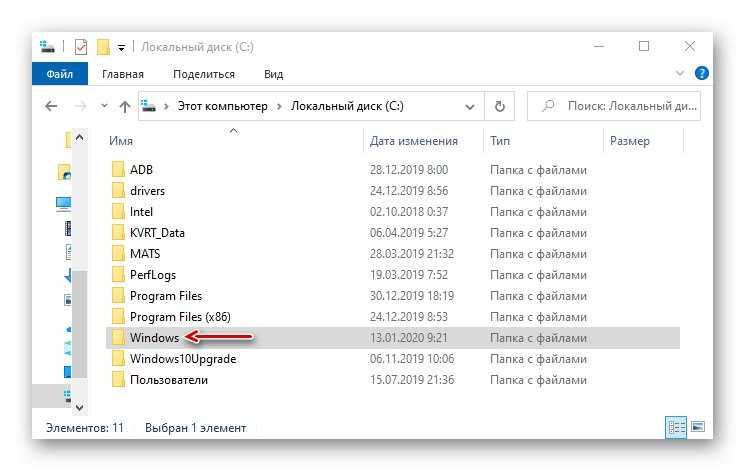 Удалить программный и системный кэш
Удалить программный и системный кэш
Где найти и очистить кэш на компьютерах Apple? Всё просто:
- Откройте Finder.
- Нажмите Перейти, а затем Перейти к папке…
- Введите в поиске
- Откройте каждую папку из предложенных и выберите, что удалить. Вы можете отсортировать по дате изменения или добавления, чтобы увидеть, что было добавлено в последнее время.
- Перетащите удаленные файлы в корзину и очистите ее.
Способ 2. Как очистить сразу весь кэш с помощью специальных программ
Среди них вы найдете несколько отличных решений для удаления файлов кэша с вашего Mac. CleanMyMacX, MacCleaner Pro 2 или CCleaner. В нашей инструкции мы в качестве примера взяли первую программу.
- Установите CleanMyMac X.

- Нажмите на кнопку Старт. Приложение начнет анализ вашей системы.
- После завершения сканирования вы увидите сообщение о том, сколько места можно освободить. Сюда входят пользовательский кэш, пользовательские журналы, системные журналы и кэш. Можете нажать на Подробнее, чтобы просмотреть дополнительную информацию. Здесь вы получите более подробную информацию о различных файлах кэша, которые программа предлагает удалить. Таким образом, вы можете отменить выбор того, что хотите оставить на компьютере.
- Завершите процесс, щёлкнув на кнопку Очистить. Подождите пока CleanMyMac X очистит вашу систему.
Временные файлы: кэш и cookie
Файлы cookie – это временные файлы любого браузера, которые сохраняются на устройстве. Куки содержат такую информацию, как ваши данные аутентификации, предпочтения и многое другое. Подробнее о них вы можете почитать в другой нашей статье: «Что такое cookies и как они делают нашу жизнь в интернете удобной».
Кэш же хранит текстовые и графические данные веб-страниц, которые вы посещаете. Благодаря кэшу и файлам куки сайты открываются быстрее, когда вы снова посещаете ту же страницу.
Как очистить кэш и куки в браузерах
Со временем кэш и файлы cookie могут накапливаться и замедлять работу вашего браузера. Поэтому рекомендуется время от времени очищать их, чтобы обеспечить бесперебойную работу браузера.
Инструкции ниже расскажут вам, где очистить кэш браузера.
Google Chrome
- Откройте Google Chrome. В правом верхнем углу экрана найдите значок с тремя точками и щелкните на него.
- Далее выберите Дополнительные инструменты, а затем – Очистить данные просмотров.
- Появившееся окно предложит вам выбрать временной диапазон, который вы хотите очистить. Варианты варьируются от последнего часа до всего времени использования браузера.
- Проставьте галочки рядом с пунктами «файлы cookie и другие данные сайтов» и «изображения и другие файлы, сохраненные в кэше».

- Нажмите Удалить данные.
Больше о разных способах можно узнать в статье «Как очистить кэш в браузере Google Chrome».
Safari
- В верхней части экрана найдите вкладку История.
- Через появившееся меню перейдите к пункту Очистить историю.
- В строке «Очистить» выберите всю историю, а затем нажмите Очистить историю.
Больше о разных способах можно узнать в статье «Как очистить кэш в браузере Safari».
Яндекс.Браузер
- Щёлкните на три горизонтальные линии в правой верхней части экрана.
- В раскрывшемся меню выберите Дополнительно.
- Перед вами откроется новый список. Выберите Очистить историю.
- Перед вами откроется новая вкладка.
 Здесь предложено выбрать соответствующий временной диапазон и данные, которые вы хотите очистить. Установите галочки напротив соответствующих пунктов: «просмотры», «файлы, сохранённые в кеше» и «файлы cookie и другие данные сайтов и модулей».
Здесь предложено выбрать соответствующий временной диапазон и данные, которые вы хотите очистить. Установите галочки напротив соответствующих пунктов: «просмотры», «файлы, сохранённые в кеше» и «файлы cookie и другие данные сайтов и модулей».
- Подтвердите выбор, нажав Очистить.
Больше о разных способах можно узнать в статье «Как очистить кэш в Яндекс.Браузере».
Microsoft Edge
- Щелкните на значок с тремя горизонтальными точками в правом верхнем углу окна браузера.
- Выберите опцию Журнал.
- Перед вами раскроется окно, где можно увидеть последние посещенные веб-сайты. Найдите ещё один значок с тремя горизонтальными точками и нажмите на него.
- В появившемся меню выберите Очистить данные браузера.
- Microsoft Edge откроет перед вами новую вкладку.
 В Диапазоне времени выберите подходящую для вас опцию: например, «За последние 4 недели» и «Все время».
В Диапазоне времени выберите подходящую для вас опцию: например, «За последние 4 недели» и «Все время». - Здесь вы сможете выбрать несколько пунктов для удаления. Убедитесь, что проставили галочки напротив того, что хотите очистить. Оптимально будет остановиться на пунктах Файлы cookie и другие данные сайтов и Кэшированные изображения и файлы.
- Подтвердите свой выбор, нажав Удалить сейчас.
Больше о разных способах можно узнать в статье «Как очистить кэш в браузере Microsoft Edge».
Заключение
В этой статье были представлены понятия кэша и куки, а также пошаговые руководства по очистке разных видов кэша на Windows и MacOS.
Подведём краткие итоги: кэшированные данные – это информация, которая сохраняется на вашем компьютере при посещении веб-сайтов или открытии разных программ. Кэш позволяет разработчикам улучшить ваш опыт работы с ними и ускорить их загрузку.
Однако иногда кэш может вмешиваться в корректную работу приложений или браузера, и в таком случае очистка кэша – это прекрасное решение проблемы.
Как очистить кэш на компьютере и телефоне
В этом уроке я расскажу, как очистить кэш. Мы научимся удалять системный мусор на компьютере и телефоне, очищать браузеры Google Chrome, Яндекс, Mozilla Firefox и другие.
Что такое кэш
Кэш — это раздел, в котором хранятся временные файлы системы, браузера, программ и других выполняемых служб. В основном в нем хранятся временные файлы установщиков программ, результаты вычислений, сохраненные веб страницы, пароли, обновления и другие подобные данные.
Во время долгой работы за компьютером, каждый пользователь может столкнуться с проблемой его замедления, а в критических ситуациях может заметить сообщение с предложением очистить системный диск.
Особенно ощутимо это сказывается на владельцах устаревших компьютеров, у которых место на жестком диске ограничено.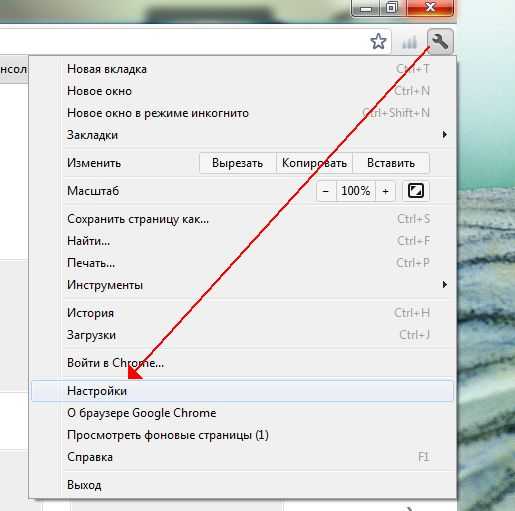
Вот для того, чтобы компьютер работал быстрее и надежнее, нужно время от времени чистить его от системного мусора. Своевременная очистка решает множество проблем, в числе которых, замедление компьютера, ошибки при открытии веб страниц, устаревшие записи службы DNS и т.д.
Как почистить системную папку (кэш) на компьютере
Через очистку диска
1. Откройте раздел «Этот (Мой) компьютер».
2. В нём вам будут доступны локальные диски. Нам нужно выбрать системный диск (как правило это) «Локальный диск С».
3. Кликните по диску правой кнопкой мышки и выберите «Свойства».
4. На вкладке «Общие» нажмите кнопку «Очистка диска».
5. В окне программы жмём кнопку «Очистить системные файлы» для показа расширенного списка пунктов очистки.
6. Установите галочки в пунктах (это основные пункты в которых хранится кэш):
- Очистка обновлений.
- Временные файлы интернета.
- Файлы для отчетов об ошибках.

- Временные файлы.
- Эскизы.
7. Щелкните кнопку «ОК», на запрос подтверждения удаления нажмите «Удалить файлы».
Процесс чистки может занять какое-то время, дождитесь завершения работы программы.
Вручную
Рассмотрим, как можно почистить временные файлы не прибегаю к программам, выполняя все действия вручную.
Шаг 1: Чистка папки Temp
Папка Temp основная папка где хранится больше всего временных файлов. В ней хранятся установочные и остаточные файлы установленных программ, результаты программных вычислений, различные логи и прочие не нужные файлы.
1. Откройте меню пуск и напечатайте команду «%TEMP%».
2. Система покажет вам расположение временной папки, щелкните по кнопке «Открыть» (в устаревших версиях Windows в папку Temp можно зайти через программу «Выполнить).
3. Выделите все файлы (используйте сочетание клавиш CTRL A для быстрого выделения), удалите файлы (используйте сочетание клавиш SHIFT DEL для быстрого безвозвратного удаления).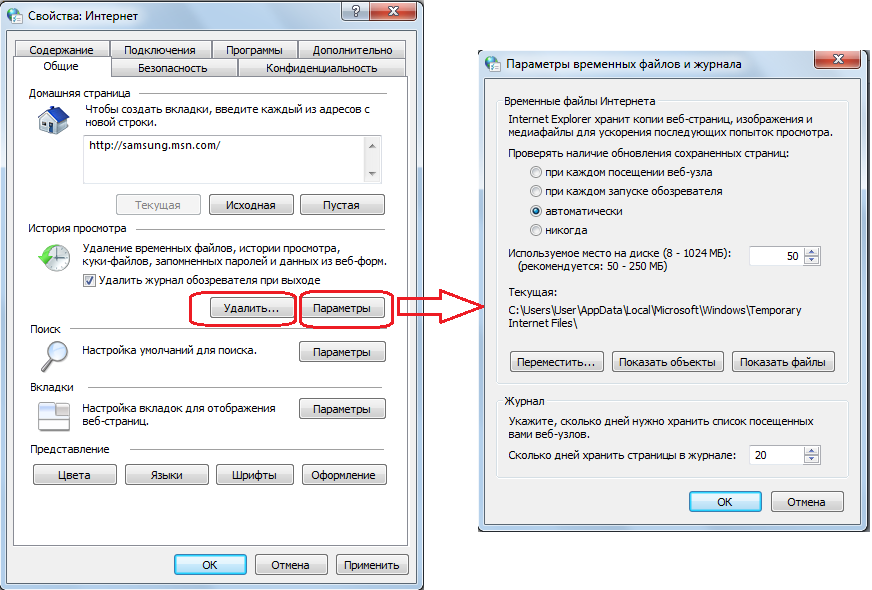
Шаг 2: Чистка папки Software Distribution
В папке Software Distribution хранятся временные файлы для установки и применения обновлений. В некоторых случаях папка может достигать десятки гигабайт, что может негативно сказаться на вашем пространстве.
Перед очисткой нужно отключить службу обновлений Windows, т.к. она может задействовать некоторые файлы.
Для быстрого отключения откройте в меню пуск командную строку и введите команду «net stop wuauserv».
Далее в пуске напечатайте команду «Выполнить» и запустите приложение.
Вставьте в текстовое поле путь «C:\Windows\SoftwareDistribution\Download» и нажмите «ОК».
Выделите и удалите все временные файлы обновлений.
По завершении не забудьте включить обновления (в командной строке введите «net start wuauserv» или перезагрузите компьютер).
Шаг 3: Очистка кэша Windows Store
Если вы активно просматриваете и загружаете приложения в магазине Windows Store, со временем в кэше магазина также накапливаются ненужные файлы.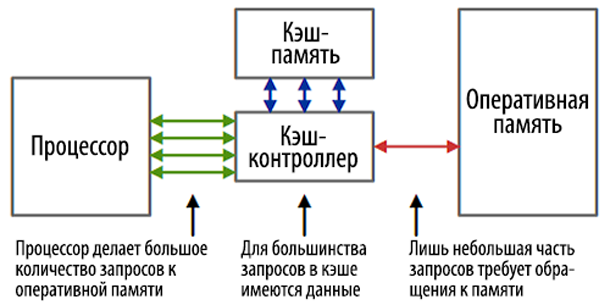
Очистить их очень просто, достаточно запустить в меню пуск программу «Выполнить», и напечатать команду «WSReset».
Запустится утилита очистки временных файлов, нужно дождаться закрытия окна, после автоматически перезапустится приложение Windows Store.
Шаг 4: Чистим DNS кэш
Каждый раз, когда вы выходите в сеть ваш компьютер, преобразует IP адреса удаленных серверов в доменные имена и наоборот. Этим занимается служба DNS, которая для ускорения сохраняет часть данных в кэш. Если случится так, что IP адрес поменялся, а служба DNS отобразила устаревшие данные из кэша, сайт не откроется. В таком случае нужно его почистить.
1. В меню пуск откройте командную строку.
2. Выполните в ней команду: ipconfig /flushdns
Готово, если не помогло, нужно дополнительно почистить кэш браузера (мы рассмотрим этот способ в следующей главе).
Очистка точек восстановления
Средство восстановления от сбоев очень полезно и помогает во многих ситуациях откатиться на работоспособное состояние до возникновения проблем.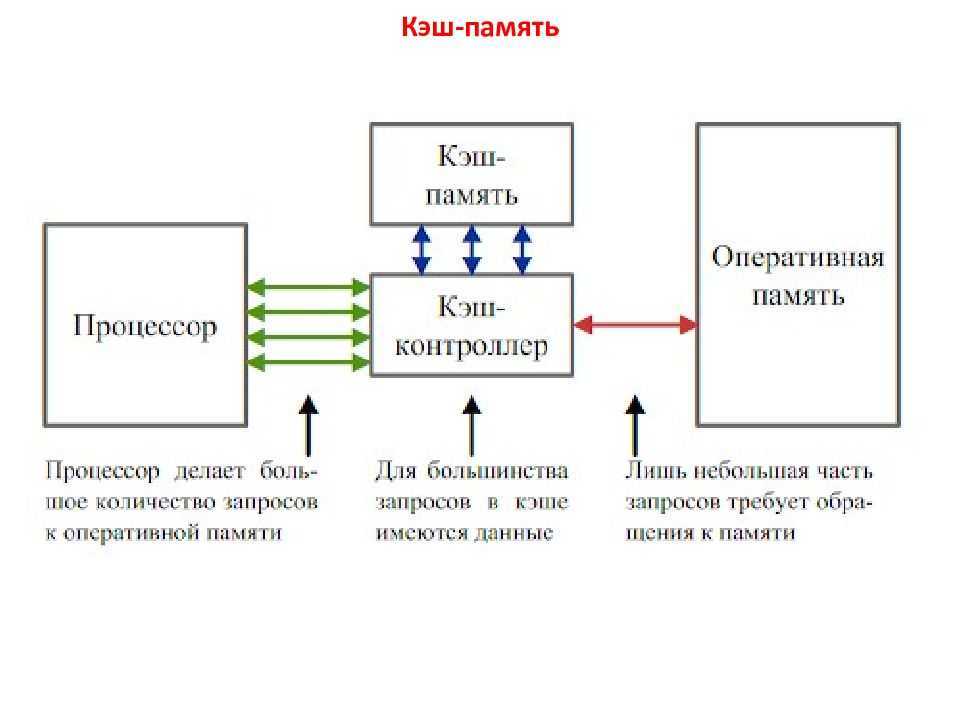 Но со временем точек восстановления может накопиться достаточно много что может негативно сказаться на работе вашего ПК.
Но со временем точек восстановления может накопиться достаточно много что может негативно сказаться на работе вашего ПК.
1. Щелкните правой кнопкой мыши по значку «Этот компьютер» и выберите «Свойства».
2. Нажмите на пункт «Защита системы» и щелкните по кнопке «Настроить».
3. Снизу передвигая ползунок вы можете назначить место для хранения файлов восстановления (рекомендуется выделять под это дело минимум 10% свободного пространства).
4. Для очистки всех предыдущих точек восстановления, нажмите кнопку «Удалить».
5. Подтвердите удаление кнопкой «Продолжить».
6. После удаления, не забудьте создать новую точку восстановления на случай сбоя. В пункте «Защита системы» нажмите кнопку «Создать».
Очистка кэша в браузерах
Просматривая изо дня в день веб страницы в интернете, мы не замечаем, как со временем кэш браузера переполняется, и веб страницы перестают открываться в нормальном режиме, или вообще могут выдать ошибку при открытии. Чтобы не допустить таких проблем хотя-бы раз в месяц нужно очищать кэш. Мы рассмотрим, как это можно сделать в популярных веб браузерах.
Чтобы не допустить таких проблем хотя-бы раз в месяц нужно очищать кэш. Мы рассмотрим, как это можно сделать в популярных веб браузерах.
Google Chrome
1. Запустите браузер, нажмите на значок «три точки», откройте «История» (для быстрого перехода можно нажать сочетание CTRL H).
2. В левом окне щелкните по кнопке «Очистить историю».
3. Для очистки кэша, достаточно установить галочку в пункте «Изображения и другие файлы».
4. Убедитесь, что у вас выбран диапазон «Всё время».
5. Нажав кнопку «Удалить данные», вы удалите все временные файлы в браузере.
Yandex Browser
1. Откройте браузер, нажмите на значок «три пунктира», откройте пункт «История (CTRL H)».
2. В нижнем крайнем углу щелкните «Очистить историю».
3. В меню очистки отметьте период «За все время» и поставьте галочку в чекбокс «Файлы, сохраненные в кэше».
4. Щелкните по кнопке «Очистить» и история будет удалена.
Mozilla Firefox
1. В главном окне браузера нажмите на значок «три пунктира» и откройте «Настройки».
В главном окне браузера нажмите на значок «три пунктира» и откройте «Настройки».
2. Переместитесь на вкладку «Приватность и защита».
3. Прокрутите страницу немного вниз, в разделе «Куки и данные сайтов» нажмите кнопку «Удалить данные».
4. Установите галочку в «Кэшированное веб содержимое» и нажмите кнопку «Удалить».
Opera
1. В окне программы войдите в меню (значок «О»), переместитесь во вкладку «История», щелкните в пункт «Очистить историю посещений».
2. Установите «Всё время» во временном диапазоне и отметьте галочкой чекбокс «Кэшированные изображения и файлы».
3. Подтвердите очистку кликнув кнопку «Удалить данные».
Microsoft Edge
1. Запустится браузер, нажмите на значок «три точки», щелкните по пункту «Параметры».
2. Нажмите на кнопку выбора.
3. Для очистки кэша установите галочку в пункте «Кэшированные данные и файлы» (дополнительно можете почистить «журнал, файлы cookie, вкладки», остальные пункты нужны для очистки сохраненных форм ввода, паролей для автоматического входа и других данных).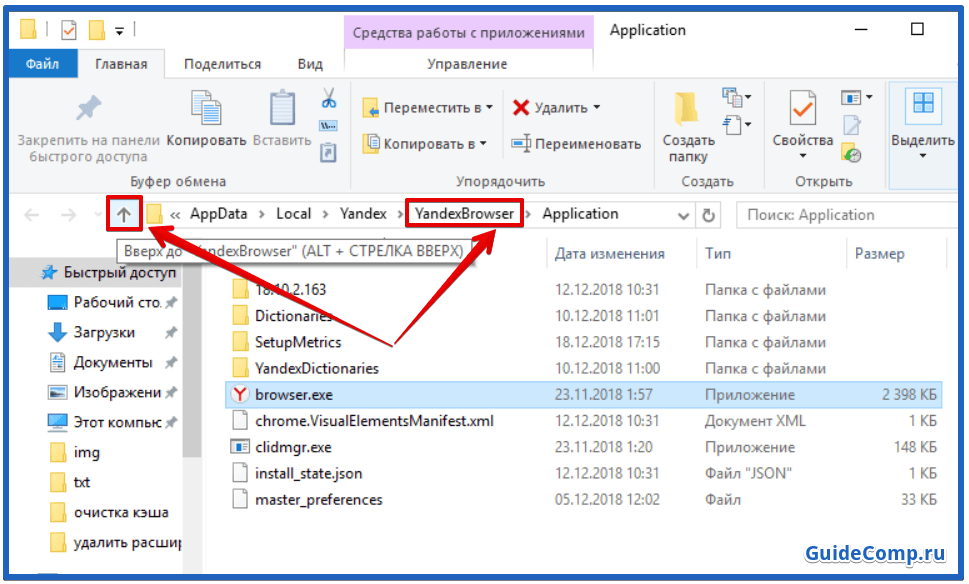
4. Кликните по кнопку «Очистить» и данные будут удалены.
Internet Explorer
1. В главном окне браузера нажмите на значок «шестеренки», перейдите на вкладку «Безопасность», выберите пункт «Удалить журнал браузера».
2. Отметьте галочкой пункт «Временные файлы интернета» (дополнительно можете выбрать другие пункты для дополнительной очистки).
3. Примените очистку щелкнув кнопку «Удалить».
Как очистить кэш при помощи программ
В интернете существует множество программ для очистки кэша операционной системы и браузера всего в пару щелчков. Я покажу пару проверенных программ, которые отлично справятся с нашей задачей. Программы будут доступны в двух редакциях бесплатной и платной, для наших задач вполне подойдет бесплатная версия.
CCleaner
1. Загрузить и установить программу можно с официального сайта: www.ccleaner.com/ru-ru
2. Запустите программу, откройте раздел «Стандартная очистка».
3. Во вкладке «Windows» отметьте пункты которые нужно подчистить.
4. Переместитесь на следующую вкладку «Приложения», и установите галочки для очистки кэша в установленных на вашем компьютере браузерах.
5. Нажмите кнопку «Анализ», программа покажет вам сколько место будет освобождено после очистки.
6. Нажмите кнопку «Очистка» для удаления выбранных временных файлов.
Wise Disk cleaner
1. Загрузить и установить программу можно по ссылке: www.wisecleaner.com/wise-disk-cleaner.html
2. В главном окне программы на вкладке «Быстрая очистка», разверните ветку «Система Windows» и отметьте пункты для очистки.
3. Разверните ветку «Кэш веб-браузера» и отметьте галочкой браузеры, которые вам нужно подчистить.
4. Снимите галочки с других веток и нажмите кнопку «Поиск».
5. Программа покажет сколько место можно высвободить после очистки, для подтверждения действия щелкните по кнопке «Очистка».
Как очистить кэш на телефоне
В конце урока я покажу вам как можно заметно освободить место на телефоне и ускорить его работу почистив кэш в мобильных браузерах и настройках приложений ОС Android.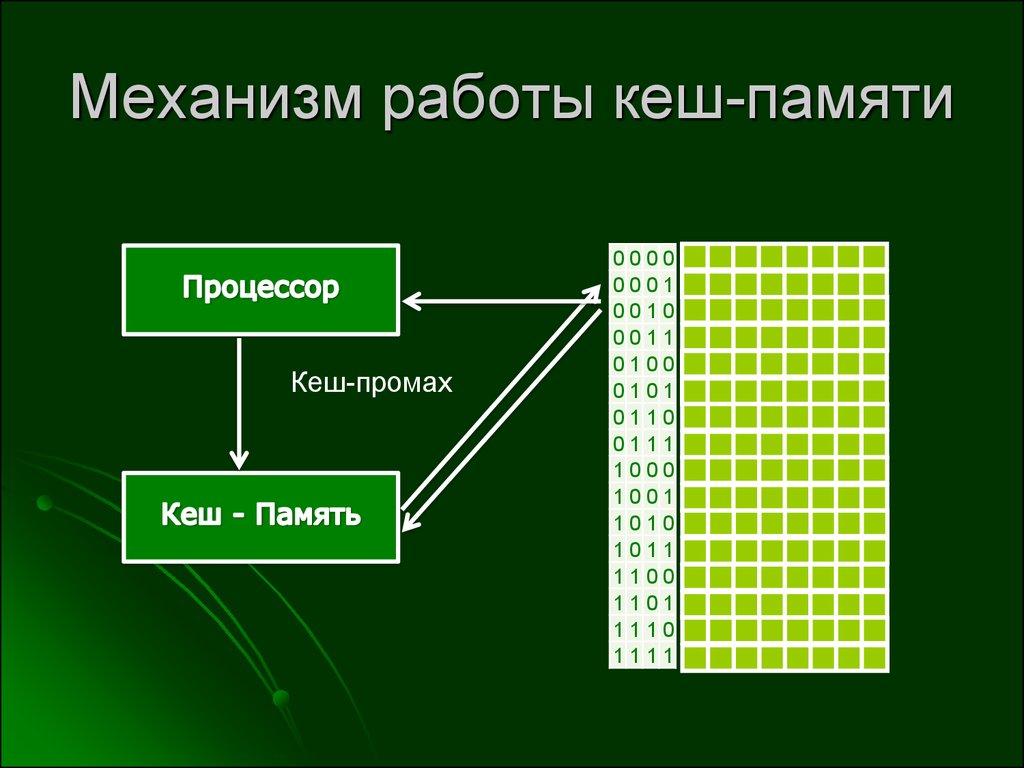
В популярных мобильных браузерах
Google Chrome
1. Запустите браузер, в правом углу нажмите на значок «три точки», выберите «История».
2. В меню истории нажмите на пункт «Очистить историю».
3. Во временном диапазоне укажите «Всё время», и установите галочку в чекбокс «Изображения и другие файлы».
4. Нажмите на кнопку «Удалить данные», и подтвердите удаление коснувшись пункта «Удалить».
Яндекс.Браузер
1. В главном окне программы, нажмите на значок «три точки» и откройте «Настройки».
2. Во вкладке «Конфиденциальность» выберите пункт «Очистить данные».
3. Отметьте галочкой пункт «Кэш» и нажмите кнопку «Очистить данные».
4. На запрос подтверждения очистки, выберите «Да».
Mozilla Firefox
1. В окне браузера нажмите на значок «три точки» и откройте пункт «Параметры».
2. В меню настроек откройте пункт «Удалить мои данные».
3. Отметьте галочкой пункт «Кэш» и нажмите «Удалить данные».
Как очистить кэш в настройках
Мобильные приложения, особенно популярные соц. сети и мессенджеры, сохраняют в свой кэш большое количество данных, для быстрого доступа к ним в момент открытия. Для телефонов с ограниченной памятью чистка кэша приложений может стать спасением.
Способ 1: Конкретного приложения
1. В меню телефона откройте «Настройки».
2. Перейдите в раздел «Приложения».
3. Выберите из списка приложение, кэш которого хотите очистить.
4. Нажмите кнопку «Очистить кеш».
Способ 2: Удаление всего кэша
1. В настройках телефона откройте раздел «Память».
2. Выберите пункт «данные кеша».
3. На запрос «Очистить кеш?» нажмите «Ок».
Очистка кэша с помощью приложений
Рассмотренные приложения можно загрузить в магазине Google Play в строке поиска по названию.
Clean Master
1. Откройте приложение и нажмите значок «Мусор».
2. Приложение автоматически просканирует телефон и покажет остаточные файлы. Отметьте галочкой вкладку «Ненужный кэш» (для более глубокой очистки можете открыть и выбрать пункты для очистки в остальных вкладках).
Отметьте галочкой вкладку «Ненужный кэш» (для более глубокой очистки можете открыть и выбрать пункты для очистки в остальных вкладках).
3. Для старта очистки нажмите кнопку «Очистить мусор».
CCleaner
1. После запуска приложения нажмите на вкладку «Быстрая очистка».
2. После сканирования, отметьте галочкой пункты очистки кэша и завершите чистку.
Таким образом всего в пару действий можно быстро и эффективно очистить память телефона и ускорить его работу.
Ответы на частые вопросы
Не получается удалить файлы в папке с кэшом
Очищая вручную или с помощью сторонних приложений временные файлы, вы скорее всего столкнетесь с ситуацией, когда несколько файлов удалить не получится. Такое происходит т.к. системные процессы что-то вычисляют в режиме реального времени и файл занят эти приложением. Не пугайтесь это вполне нормальная ситуация, и спустя некоторое время файл заменится новым, а старый вы сможете удалить.
После удаления кэша исчезли важные данные
По умолчанию такой ситуации возникнуть не должно, т. к. система не допустит помещение во временную папку ваши документы или данные. Это может произойти в случае неправильных настроек или сбое в работе программы, потому на всякий случай перед очисткой пролистайте список файлов для удаления.
к. система не допустит помещение во временную папку ваши документы или данные. Это может произойти в случае неправильных настроек или сбое в работе программы, потому на всякий случай перед очисткой пролистайте список файлов для удаления.
Не удаляется история в браузере
Ситуация схожая с удалением файлов, такое происходит редко, но в некоторых случаях файл в истории может быть задействован в браузере, потому не может быть моментально удален.
Автор: Илья Курбанов
Редактор: Илья Кривошеев
Что такое кэш-память в моем компьютере
Скопированная ссылка!
Линси Кнерл
|
26 января 2021 г.
Слово «кэш» могло всплывать в ваших разговорах о компьютерах, производительности и, в частности, о памяти. Но что это на самом деле означает и почему это важно?
Понимание кэша и кэш-памяти может помочь вам сделать лучший выбор для обслуживания вашего компьютера, чтобы вы могли продолжать выполнять задачи с максимальной эффективностью. В этом руководстве вы узнаете, что такое кэш-память и как она влияет на повседневное использование компьютера.
В этом руководстве вы узнаете, что такое кэш-память и как она влияет на повседневное использование компьютера.
Определение кэш-памяти компьютера
Кэш — это временная память, официально именуемая «кэш-памятью ЦП». Эта чиповая функция вашего компьютера позволяет вам получать доступ к некоторой информации быстрее, чем если бы вы обращались к ней с основного жесткого диска вашего компьютера. Данные из программ и файлов, которые вы используете чаще всего, хранятся в этой временной памяти, которая также является самой быстрой памятью на вашем компьютере.
Кэш и ОЗУ
Когда вашему компьютеру требуется быстрый доступ к данным, но он не может найти их в кеше, он будет искать их в оперативной памяти (ОЗУ). Оперативная память является основным типом хранилища компьютерных данных, в котором хранится информация и программные процессы. Он находится дальше от процессора, чем кэш-память, и не такой быстрый; кеш на самом деле в 100 раз быстрее, чем стандартная оперативная память.
Если кеш такой быстрый, то почему не все данные хранятся там? Кэш-хранилище ограничено и очень дорого для своего пространства, поэтому имеет смысл хранить только наиболее часто используемые данные там, а все остальное оставить в оперативной памяти.
Другие варианты использования термина «кэш»
«Кэш» также используется для обозначения любого временного набора данных в аппаратном или программном обеспечении. Например, регулярное техническое обслуживание предполагает регулярную перезагрузку компьютера, маршрутизатора и модема, чтобы «очистить кеш», что позволит вашим устройствам быстрее загружать программы. Когда вы заходите в свою историю Google, чтобы стереть файлы cookie браузера и выполнить поиск, одним из вариантов является очистка «кэшированных изображений».
Когда специалисты по компьютерам говорят о «кеше», они, скорее всего, имеют в виду кэш-память.
Как кэш-память влияет на производительность
Как кэш-память ускоряет ваши вычисления? Мы уже знаем, что он может получать доступ к часто используемым данным с максимальной эффективностью.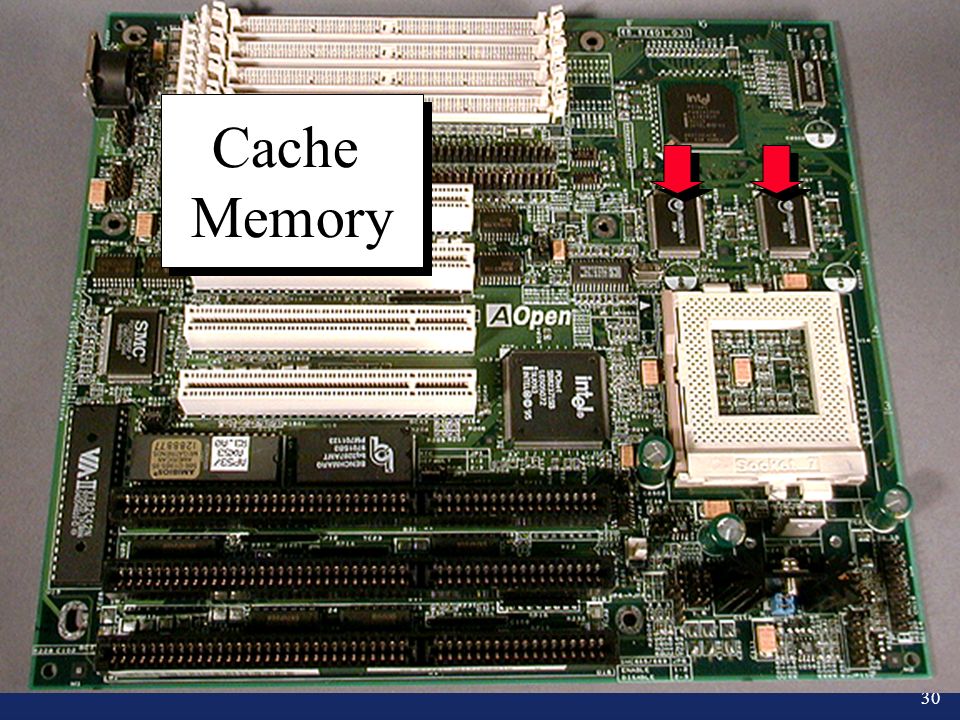 Однако решить, какие данные он хранит в кеше, само по себе почти искусство.
Однако решить, какие данные он хранит в кеше, само по себе почти искусство.
Компьютер ждет, пока вы начнете использовать данные, а затем каталогизирует копии данных, к которым вы снова и снова обращаетесь, в свою специальную библиотеку кэш-памяти. Этот процесс называется «кэшированием». Чем больше вы что-то используете, тем больше вероятность того, что его копия окажется в вашем кеше.
Попадания и промахи
Затем, когда вы выполняете задачу, требующую этой информации, компьютер сначала проверяет кэш-память. Если он есть, это называется «хит», и вы достигнете максимальной производительности. Если данных нет, это «промах», и ваш компьютер будет искать их на жестком диске или в оперативной памяти более длинным и медленным путем.
Что делать, если мой кэш заполнен?
Несмотря на то, что кэширование может ускорить работу компьютера, если кэш-память переполнится, оно может замедлить работу. Важно запускать задачи обслуживания на вашем ПК, потому что некоторые из этих функций избавят его память от временных файлов, которые ему, вероятно, больше не нужны. То же самое относится и к вашему интернет-браузеру, который хранит еще больше данных в кеше, что может привести к зависанию вашего ПК. Если вы просрочили очистку истории браузера или временных интернет-файлов, не откладывайте.
То же самое относится и к вашему интернет-браузеру, который хранит еще больше данных в кеше, что может привести к зависанию вашего ПК. Если вы просрочили очистку истории браузера или временных интернет-файлов, не откладывайте.
Объяснение уровней кэша
Кэш-памяти тоже не одно большое ведро. Компьютер может присваивать данные одному из двух уровней.
Кэш уровня 1
Кэш уровня 1 (L1) — это кэш, встроенный в ваш ЦП. Он оценивает данные, к которым только что обращался ваш ЦП, и определяет, что, вероятно, вы скоро снова получите к ним доступ. Итак, она попадает в кеш L1, потому что это первое место, которое ваш компьютер проверит в следующий раз, когда вам понадобится эта информация. Это самый быстрый из уровней кэша.
Кэш уровня 2
Кэш уровня 2 (L2) также называется «вторичным кешем». Это то, куда ваш компьютер отправляется, когда не может найти ваши данные (или получает «промах») после поиска в кеше L1. Уровень 2 обычно находится на карте памяти в непосредственной близости от процессора.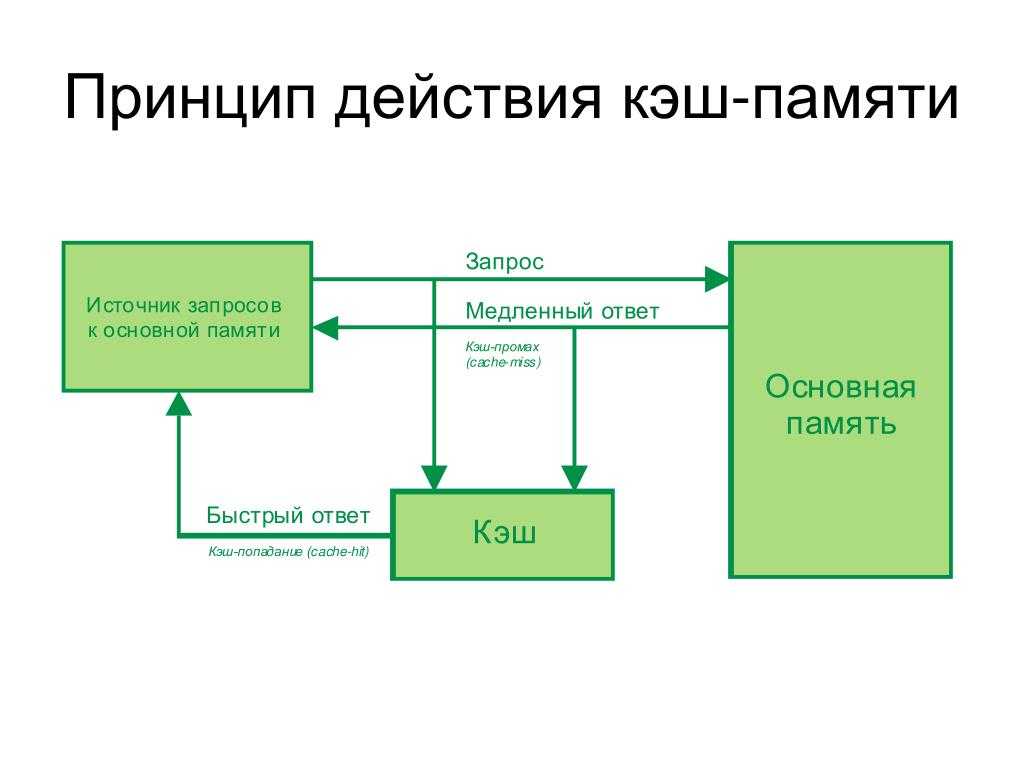
Кэш-память на диске
Вы также найдете кэш-память на жестком диске. Это называется «дисковым кешем». Это самый медленный из всех уровней кэша, так как он берет данные с жесткого диска, чтобы поместить их в оперативную память. В ОЗУ также может храниться информация об аксессуарах и периферийных устройствах компьютера, таких как DVD-привод, в периферийном кэше.
Кэш графического процессора
Получение необходимых данных для рендеринга графики должно происходить очень быстро, поэтому имеет смысл использовать только систему кэширования. Если графика вашего компьютера интегрирована, она будет обрабатываться графическим процессором (GPU), который объединен с CPU в одном чипе. Обе функции работают с одними и теми же ресурсами, поэтому кэш GPU тоже ограничен.
Отдельная выделенная графическая карта (также называемая «дискретной графикой») будет отделена от ЦП и также будет иметь собственный кэш-память. Самые быстрые игровые компьютеры будут иметь выделенную графическую карту с достаточными хранилищами кэша, встроенными прямо в графический процессор, чтобы избежать задержек или заиканий в интенсивных играх.
Как покупать с учетом кеша
Большинство людей не покупают новый компьютер, думая о кеше. Тем не менее, это стоит отметить, если вы заинтересованы в максимально плавной работе компьютера с меньшими задержками и задержками, особенно при одновременном запуске нескольких процессов. К дополнительным параметрам кэш-памяти относятся размер кэша и задержка.
Размер
Да, это правда, что больший кэш вмещает больше данных. Но это также медленнее, поэтому есть компромисс в производительности. Кроме того, компьютеры созданы для распределения данных по приоритетам в разных кэшах. Вот почему у них есть уровни кеша. Если в кеше L1 недостаточно места, он может сохранить его в кеше L2. В результате размер кеша не должен быть основным фактором при совершении покупок.
Задержка
Для целей доступа к данным задержка воспринимается как «скорость». Сколько времени требуется вашему компьютеру, чтобы добраться до этого кеша памяти L2? Если это меньший кеш, это будет быстрее. Кэш L2 объемом 6 МБ будет иметь повышенную задержку по сравнению с кешем 3 МБ. Компьютеры более высокого класса используют мультисистемный подход, который размещает данные в дополнительных кэшах меньшего размера. Это решает проблему хранения большего количества информации с меньшей общей задержкой.
Кэш L2 объемом 6 МБ будет иметь повышенную задержку по сравнению с кешем 3 МБ. Компьютеры более высокого класса используют мультисистемный подход, который размещает данные в дополнительных кэшах меньшего размера. Это решает проблему хранения большего количества информации с меньшей общей задержкой.
Заключение
Учитывая все характеристики, которые необходимо учитывать при покупке компьютера, ваше решение о покупке, вероятно, будет зависеть не только от кэш-памяти. Вместо этого вы будете покупать ЦП или ГП, поскольку именно там происходят процессы кэширования.
С учетом множества других соображений, оказывающих большее влияние на общую производительность ЦП, они, скорее всего, приведут к вашей покупке гораздо больше, чем кеш. При покупке процессора учитывайте цену, тактовую частоту, количество ядер, количество потоков и совместимость с вашей материнской платой или видеокартой. Для получения дополнительной информации о покупке процессора ознакомьтесь с нашей статьей о лучших процессорах для бизнеса или лучших процессорах для игр.
Хотя полезно знать, как работает кэш, но если вы покупаете высококлассный игровой компьютер или бизнес-ноутбук, вы, скорее всего, получите доступ к наиболее производительным вариантам кэш-памяти по умолчанию. Если вы планируете обновить свой ЦП, вы можете учитывать кеш при выборе ЦП, подходящего для вашего компьютера.
Об авторе
Линси Кнерл является автором статей для HP® Tech Takes. Линси — писатель со Среднего Запада, оратор и член ASJA. Она стремится помогать потребителям и владельцам малого бизнеса использовать свои ресурсы с помощью новейших технических решений.
Популярные продукты HP
Раскрытие информации: Наш сайт может получать часть дохода от продажи продуктов, представленных на этой странице.
Что такое кэш (вычисления)?
ХранилищеК
- Бен Луткевич, Технические характеристики Писатель
- Стейси Питерсон, Старший управляющий редактор
- Брайен Поузи
Кэш (произносится как CASH) — это аппаратное или программное обеспечение, которое используется для временного хранения чего-либо, обычно данных, в вычислительной среде.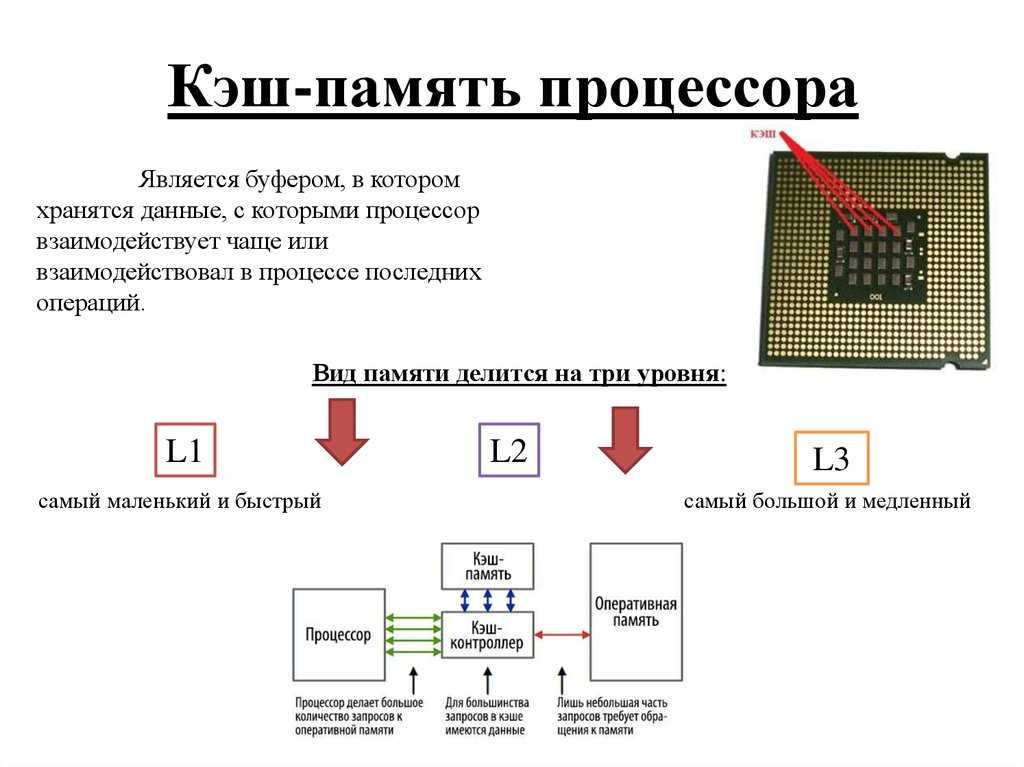
Это небольшой объем более быстрой и более дорогой памяти, используемой для повышения производительности недавно или часто используемых данных. Кэшированные данные временно хранятся на доступном носителе, локальном для клиента кэша и отдельном от основного хранилища. Кэш обычно используется центральным процессором (ЦП), приложениями, веб-браузерами и операционными системами.
Кэшиспользуется, потому что объемное или основное хранилище не может удовлетворить потребности клиентов. Кэш сокращает время доступа к данным, уменьшает задержку и улучшает ввод/вывод (I/O). Поскольку почти все рабочие нагрузки приложений зависят от операций ввода-вывода, процесс кэширования повышает производительность приложений.
Как работает кэш? Когда клиент кэша пытается получить доступ к данным, он сначала проверяет кэш. Если данные найдены там, это называется попаданием в кэш . Процент попыток, которые приводят к попаданию в кэш, называется частотой или коэффициентом попадания в кэш.
Запрошенные данные, которых нет в кеше (это называется промахом в кеше), извлекаются из основной памяти и копируются в кеш. Как это делается и какие данные удаляются из кэша, чтобы освободить место для новых данных, зависит от используемого алгоритма кэширования, протоколов кэширования и системных политик.
Кэш-память — это блок памяти, отдельный от основной памяти, доступ к которому осуществляется до основной памяти.Веб-браузеры, такие как Safari, Firefox и Chrome, используют кэширование браузера для повышения производительности часто посещаемых веб-страниц. Когда пользователь посещает веб-страницу, запрошенные файлы сохраняются в кэше для этого браузера в вычислительном хранилище пользователя.
Чтобы получить ранее открытую страницу, браузер получает большую часть необходимых файлов из кэша, а не повторно отправляет их с веб-сервера. Такой подход называется кешем чтения. Браузер может считывать данные из кеша браузера быстрее, чем перечитывать файлы с веб-страницы.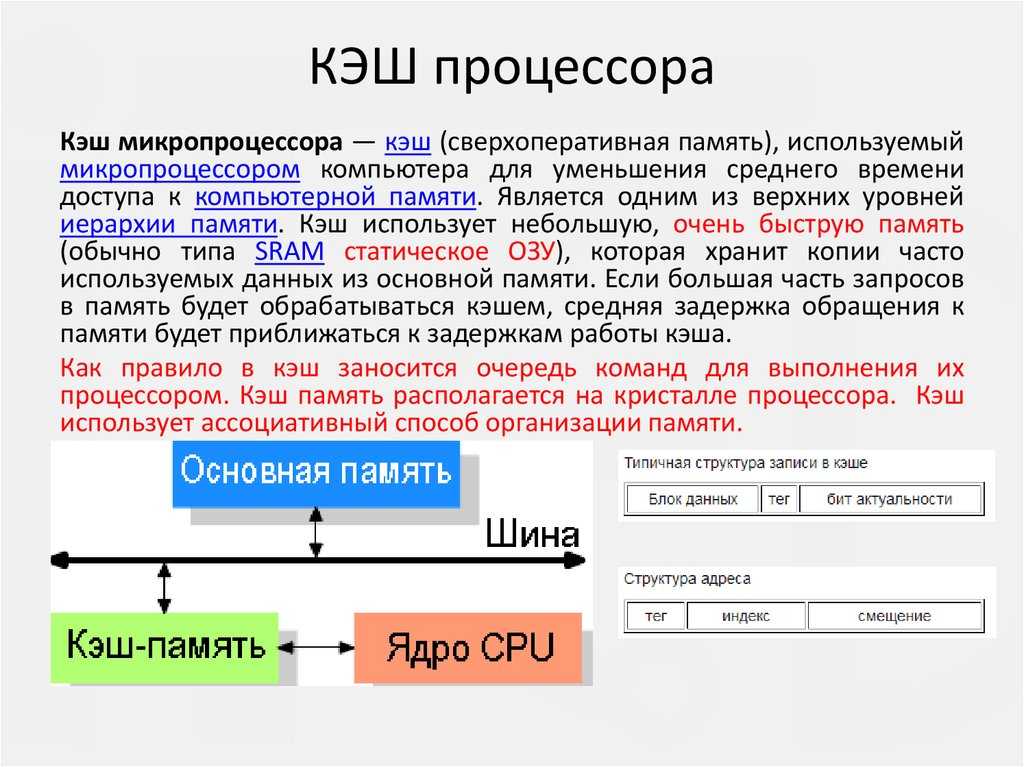
важен по нескольким причинам:
- Использование кэша снижает задержку для активных данных. Это приводит к повышению производительности системы или приложения.
- Направляет ввод-вывод в кэш, сокращая количество операций ввода-вывода во внешнее хранилище и более низкие уровни сети хранения данных
- Данные могут постоянно оставаться в традиционном хранилище или во внешних массивах хранения. Это обеспечивает согласованность и целостность данных с помощью таких функций, как моментальные снимки и репликация, предоставляемых хранилищем или массивом.
- Флэш-память используется только для той части рабочей нагрузки, которая выиграет от более низкой задержки. Это приводит к рентабельному использованию более дорогого хранилища.
Кэш-память либо встроена в ЦП, либо встроена в микросхему на системной плате. В более новых машинах единственный способ увеличить кэш-память — обновить системную плату и ЦП до новейшего поколения.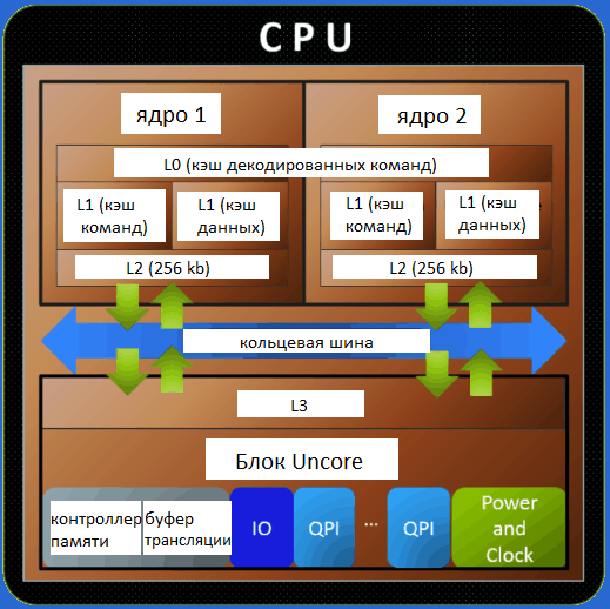 Старые системные платы могут иметь пустые слоты, которые можно использовать для увеличения кэш-памяти.
Старые системные платы могут иметь пустые слоты, которые можно использовать для увеличения кэш-памяти.
Кэши используются для хранения временных файлов с использованием аппаратных и программных компонентов. Примером аппаратного кэша является кэш процессора. Это небольшой участок памяти процессора компьютера, используемый для хранения основных компьютерных инструкций, которые недавно использовались или часто используются.
Многие приложения и программное обеспечение также имеют собственный кэш. Этот тип кеша временно хранит данные, файлы или инструкции, связанные с приложением, для быстрого поиска.
Веб-браузеры — хороший пример кэширования приложений. Как упоминалось ранее, у браузеров есть собственный кэш, в котором хранится информация о предыдущих сеансах просмотра для использования в будущих сеансах. Пользователь, желающий пересмотреть видео на YouTube, может загрузить его быстрее, потому что браузер обращается к нему из кеша, в котором оно было сохранено из предыдущего сеанса.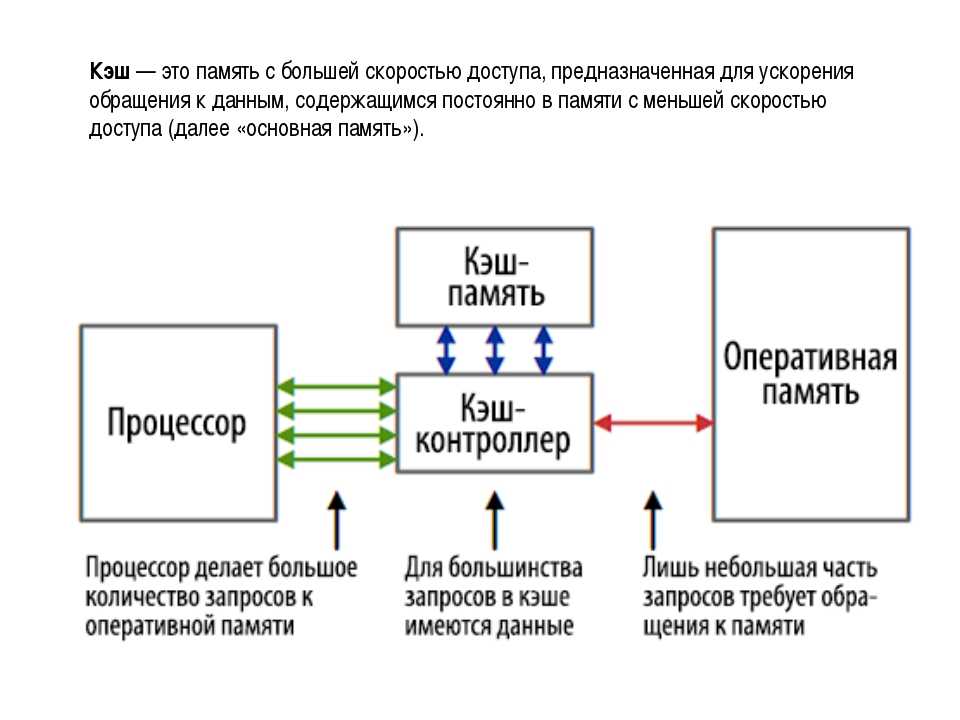
К другим типам программного обеспечения, использующим кэши, относятся следующие:
- операционные системы, в которых хранятся часто используемые инструкции и файлы; сети доставки контента
- , где информация кэшируется на стороне сервера для более быстрой доставки веб-сайтов;
- системы доменных имен, где они могут использоваться для хранения информации, используемой для преобразования доменных имен в адреса Интернет-протокола; и
- базы данных, где они могут уменьшить задержку в запросе к базе данных
Есть несколько преимуществ кэширования, в том числе следующие:
- Производительность . Хранение данных в кэше позволяет компьютеру работать быстрее. Например, кэш браузера, в котором хранятся файлы из предыдущих сеансов просмотра, ускоряет доступ к последующим сеансам. Кэш базы данных ускоряет извлечение данных, на загрузку которых в противном случае ушло бы немало времени и ресурсов.

- Автономная работа . Кэши также позволяют приложениям работать без подключения к Интернету. Кэш приложения обеспечивает быстрый доступ к данным, к которым недавно обращались или которые часто используются. Однако кэш может не обеспечивать доступ ко всем функциям приложения.
- Эффективность использования ресурсов . Помимо скорости и гибкости, кэширование помогает физическим устройствам экономить ресурсы. Например, быстрый доступ к кешу экономит заряд батареи.
Проблемы с кешем, в том числе следующие:
- Коррупция. Кэши могут быть повреждены, что сделает сохраненные данные бесполезными. Повреждение данных может привести к сбою таких приложений, как браузеры, или неправильному отображению данных.
- Производительность. Кэши обычно представляют собой небольшие хранилища временной памяти.
 Если они станут слишком большими, это может привести к снижению производительности. Они также могут потреблять память, которая может понадобиться другим приложениям, что отрицательно сказывается на производительности приложений.
Если они станут слишком большими, это может привести к снижению производительности. Они также могут потреблять память, которая может понадобиться другим приложениям, что отрицательно сказывается на производительности приложений. - Устаревшая информация . Иногда в кеше приложения отображается старая или устаревшая информация. Это может привести к сбою приложения или возврату вводящей в заблуждение информации. Если веб-сайт или приложение обновляются в Интернете, использование кэшированной версии из предыдущего сеанса не будет отражать обновление. Это не проблема для статического контента, но проблема для динамического контента, который меняется в течение сеансов или между сеансами.
Инструкции по обслуживанию кэша предоставляются алгоритмами кэширования. Вот некоторые примеры алгоритмов кэширования:
- Наименее часто используемый отслеживает частоту обращения к записи кэша.
 Элемент с наименьшим значением удаляется первым.
Элемент с наименьшим значением удаляется первым. - Наименее недавно использованные помещает недавно использовавшиеся элементы в верхнюю часть кэша. Когда кеш достигает своего предела, элементы, к которым последний раз обращались, удаляются.
- Последние использовавшиеся сначала удаляются самые последние использовавшиеся элементы. Этот подход лучше всего подходит, когда более старые элементы, скорее всего, будут использоваться.
Различные политики кэширования определяют, как работает кэш. Затем включите следующее:
- Кэш с круговой записью записывает операции в хранилище, пропуская кеш. Это предотвращает переполнение кеша при большом количестве операций ввода-вывода записи. Недостатком этого подхода является то, что данные не кэшируются, если они не считаны из хранилища. В результате операция чтения выполняется медленнее, поскольку данные не были кэшированы.

- Кэш со сквозной записью записывает данные в кэш и хранилище. Преимущество кэша со сквозной записью заключается в том, что вновь записываемые данные всегда кэшируются, поэтому их можно быстро прочитать. Недостатком является то, что операции записи не считаются завершенными до тех пор, пока данные не будут записаны как в кэш, так и в основное хранилище. Это может привести к задержке в операциях записи.
- Кэш с обратной записью аналогичен сквозной записи в том смысле, что все операции записи направляются в кеш. Но при кэшировании с обратной записью операция записи считается завершенной после кэширования данных. Как только это происходит, данные копируются из кеша в хранилище.
При таком подходе операции чтения и записи имеют низкую задержку. Недостатком является то, что в зависимости от того, какой механизм кэширования используется, данные остаются уязвимыми к потере до тех пор, пока они не будут зафиксированы в хранилище.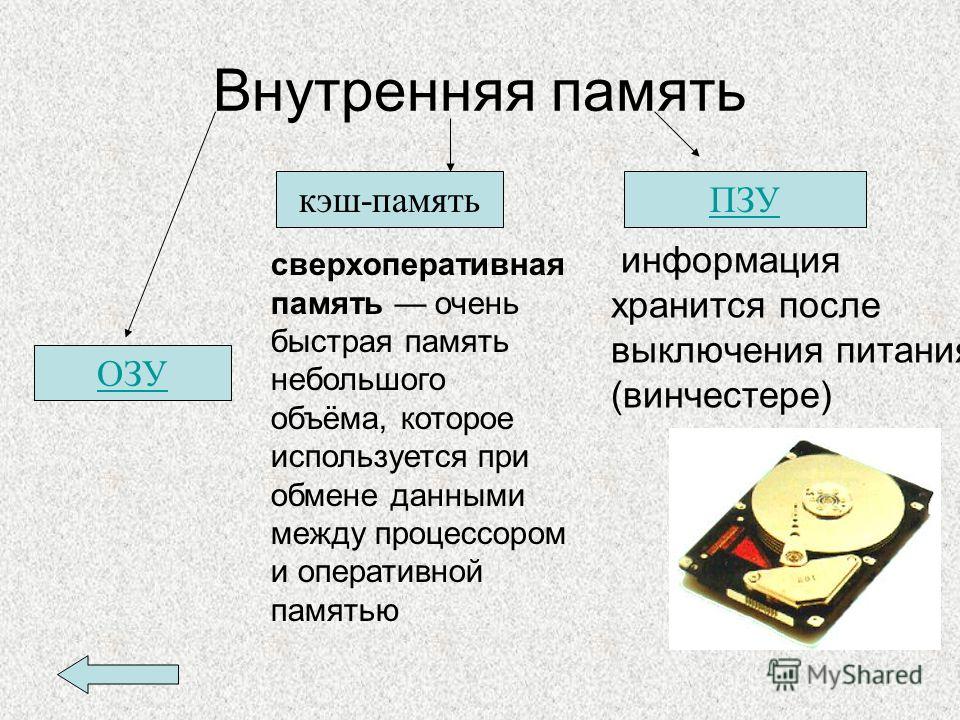
Очистка кеша освобождает память на устройстве. Кэш браузера использует память для хранения файлов, загруженных непосредственно из Интернета. Его очистка может решить проблемы пользователей, такие как следующие;
- Переполнение кэш-памяти может привести к сбою приложений или их неправильной загрузке.
- Старые кэши могут содержать устаревшую информацию и файлы, из-за чего веб-страницы не загружаются или загружаются неправильно. Очистка их может избавиться от устаревшей информации.
- Кэши браузера также содержат сохраненную личную информацию, например пароли. Их очистка может защитить пользователя.
- Большинство кешей браузера можно очистить, перейдя в настройки.
Кэш следует очищать периодически, но не ежедневно. Слишком частая очистка кеша не является эффективным использованием ресурсов из-за следующих проблем:
- пользователь теряет возможность быстрого доступа к файлам; Кэши
- удаляют некоторые файлы сами по себе и не нуждаются в таком обслуживании; и
- компьютер будет кэшировать новые файлы и снова заполнять пространство.

Кэши браузера знакомы большинству конечных пользователей. В большинстве случаев их очищают, переходя на вкладку настроек или настроек или пункт меню. Эти функции также содержат настройки конфиденциальности, файлы cookie и историю. Пользователи могут удалять или изменять настройки на этих вкладках или в меню.
Многие компьютерные веб-браузеры имеют сочетания клавиш для быстрого доступа к этим меню:
- На компьютерах с Microsoft Windows нажмите Ctrl-Shift-Delete .
- На компьютерах Apple Mac нажмите Command-Shift-Delete .
Эти ярлыки переносят пользователя в меню настроек, которое немного отличается от браузера к браузеру.
Вот как удалить кеш в Google Chrome:
- Нажмите Ctrl-Shift-Delete на компьютере с Windows или Command-Shift-Delete на Mac.
- Перейдите к разделу «Конфиденциальность и безопасность».

- Выберите Очистить данные просмотра .
- Выберите период времени в раскрывающемся меню или выберите Все время , чтобы удалить весь кеш.
- Нажмите Кэшированные изображения и файлы .
- Щелкните Очистить данные .
Кэширование используется для многих целей. К различным методам кэширования относятся следующие:
Кэш-память — это ОЗУ, доступ к которому микропроцессор может получить быстрее, чем к обычной ОЗУ. Он часто привязан непосредственно к процессору и используется для кэширования часто используемых инструкций. Кэш ОЗУ быстрее, чем на диске, но кеш-память быстрее, чем кеш ОЗУ, потому что она близка к ЦП.
Посмотрите, как ОЗУ и кэш-память сравниваются с точки зрения использования, скорости, емкости и стоимости. Кэш-сервер , иногда называемый прокси-кэшем, представляет собой выделенный сетевой сервер или службу. Кэш-серверы сохраняют веб-страницы или другой интернет-контент локально.
Кэш-серверы сохраняют веб-страницы или другой интернет-контент локально.
Кэш ЦП — это часть памяти, размещенная на ЦП. Эта память работает со скоростью ЦП, а не со скоростью системной шины, и намного быстрее, чем ОЗУ.
Дисковый кэш содержит недавно прочитанные данные, а иногда и смежные области данных, доступ к которым, вероятно, произойдет в ближайшее время. Некоторые дисковые кэши кэшируют данные в зависимости от того, как часто они считываются. Часто читаемые блоки памяти называются горячими блоками и автоматически отправляются в кэш.
Флэш-кэш, , также известный как кэширование твердотельных накопителей, использует микросхемы флэш-памяти NAND для временного хранения данных. Флэш-кэш выполняет запросы данных быстрее, чем если бы кеш находился на традиционном жестком диске или в резервном хранилище.
Флэш-кэш выполняет запросы данных быстрее, чем если бы кеш находился на традиционном жестком диске или в резервном хранилище.
Постоянный кэш — это объем хранилища, в котором данные не теряются в случае перезагрузки или сбоя системы. Резервная батарея используется для защиты данных, или данные сбрасываются в динамическую оперативную память с батарейным питанием в качестве дополнительной защиты от потери данных.
Кэш-память обычно включает постоянную память, встроенную в материнскую плату, и модули памяти, которые можно устанавливать в специальные слоты или места крепления. Шина материнской платы обеспечивает доступ к этой памяти. Кэш-память ЦП в 10–100 раз быстрее, чем ОЗУ, и для ответа на запрос ЦП требуется всего несколько наносекунд. Кэш-память RAM имеет более быстрое время отклика, чем магнитные носители, которые обеспечивают скорость ввода-вывода в миллисекундах.
Резервный буфер перевода, , также называемый TLB, представляет собой кеш памяти, в котором хранятся последние преобразования виртуальной памяти в физические адреса и ускоряются операции с виртуальной памятью.
Узнайте, как настроить веб-браузеры, чтобы избежать отравления веб-кэша, что представляет собой серьезную угрозу безопасности.
Последнее обновление: октябрь 2021 г.
Продолжить чтение О кеше- Кэш и уровень: в чем разница между кешем и хранилищем?
- Получите максимум от устройств облачного кэширования и шлюзов
- Кэш-память и ОЗУ: различия между двумя типами памяти
- Кэширование флэш-памяти повышает производительность приложений, требует баланса
- Рассмотрите эти ключевые стратегии кэширования микросервисов
кеш-сервер
Автор: Пэт Бранс
кэширование
Автор: Роберт Шелдон
иерархия
Автор: Рахул Авати
Сравнение использования оперативной памяти в распространенных веб-браузерах
Автор: Брайен Поузи
Аварийное восстановление
- Как обеспечить непрерывность сети в стратегии аварийного восстановления
Катастрофа приходит не только в виде пожара, наводнения и программ-вымогателей.
 Потеря непрерывности сети является реальной проблемой и должна быть …
Потеря непрерывности сети является реальной проблемой и должна быть … - Предотвращайте различные типы сетевых атак с помощью планирования аварийного восстановления
Группы аварийного восстановления и ИТ-безопасности должны защищать сеть по нескольким направлениям, чтобы защитить данные от потенциальных злоумышленников. А…
- 11:11 Портфель DR растет после покупки Sungard
После семи приобретений за два года, включая части Sungard AS, которой уже несколько десятков лет, 11:11 Systems стремится взять на себя …
Резервное копирование данных
- Новейшая платформа Asigra предназначена для резервного копирования SaaS для MSP
Готовящаяся к выпуску платформа Asigra SaaSBackup позволяет технологии защиты данных Asigra защищать резервные копии SaaS. MSP смогут продавать …
- BackupLabs разрабатывает резервное копирование SaaS для недостаточно защищенных приложений
Новый специалист по резервному копированию SaaS появляется из скрытности для защиты данных в таких приложениях, как Trello, GitHub и GitLab, генеральный директор Роб .


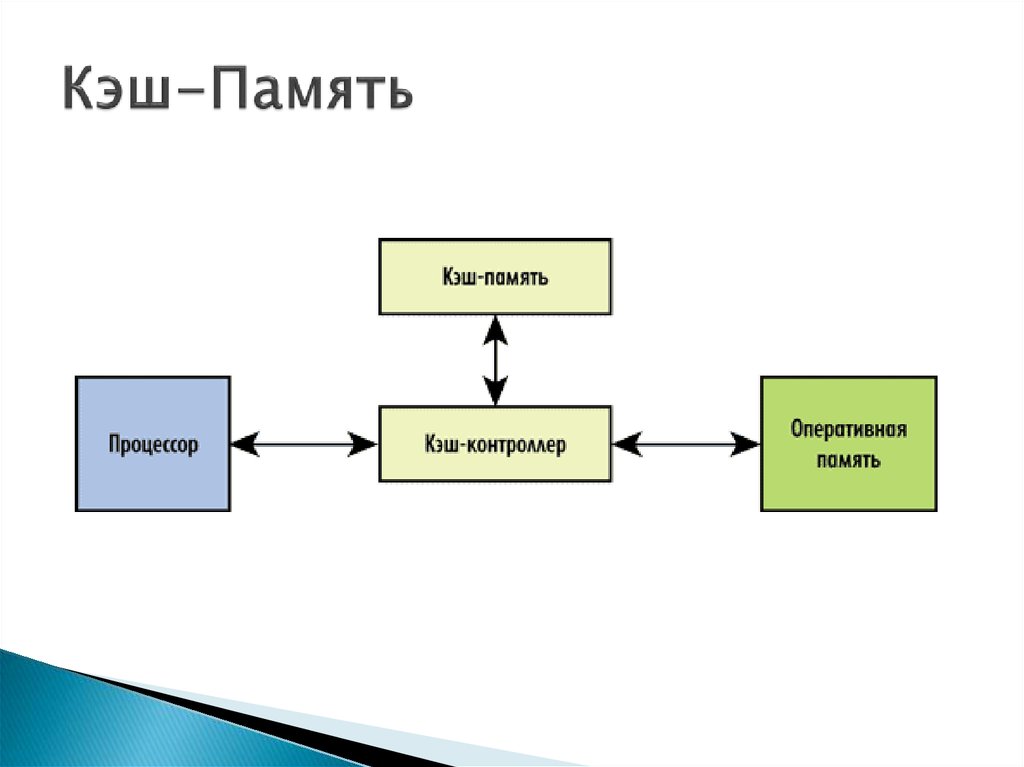


 Здесь предложено выбрать соответствующий временной диапазон и данные, которые вы хотите очистить. Установите галочки напротив соответствующих пунктов: «просмотры», «файлы, сохранённые в кеше» и «файлы cookie и другие данные сайтов и модулей».
Здесь предложено выбрать соответствующий временной диапазон и данные, которые вы хотите очистить. Установите галочки напротив соответствующих пунктов: «просмотры», «файлы, сохранённые в кеше» и «файлы cookie и другие данные сайтов и модулей». В Диапазоне времени выберите подходящую для вас опцию: например, «За последние 4 недели» и «Все время».
В Диапазоне времени выберите подходящую для вас опцию: например, «За последние 4 недели» и «Все время».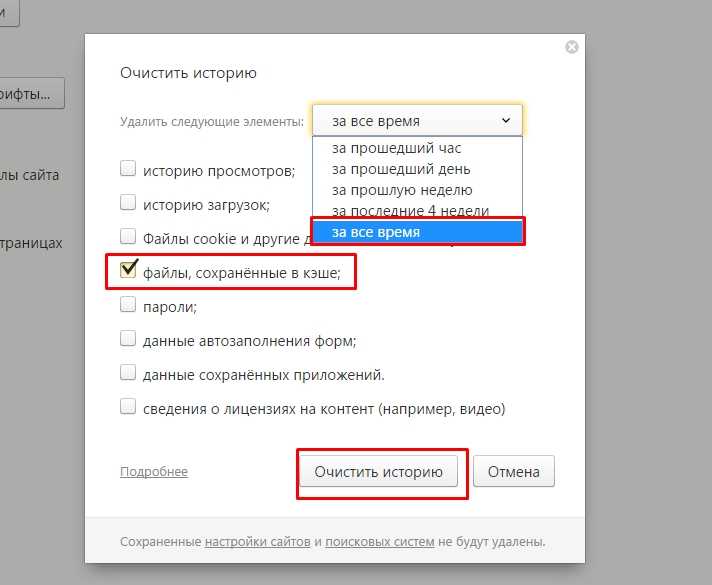

 Если они станут слишком большими, это может привести к снижению производительности. Они также могут потреблять память, которая может понадобиться другим приложениям, что отрицательно сказывается на производительности приложений.
Если они станут слишком большими, это может привести к снижению производительности. Они также могут потреблять память, которая может понадобиться другим приложениям, что отрицательно сказывается на производительности приложений. Элемент с наименьшим значением удаляется первым.
Элемент с наименьшим значением удаляется первым.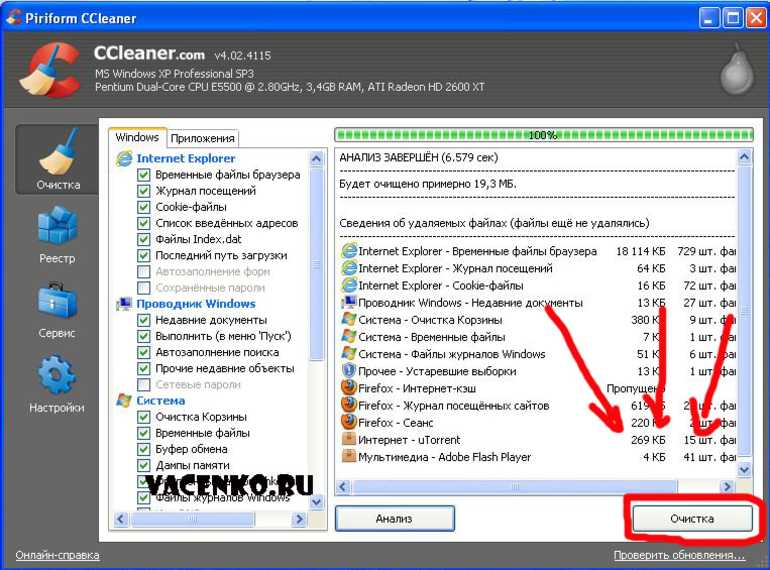
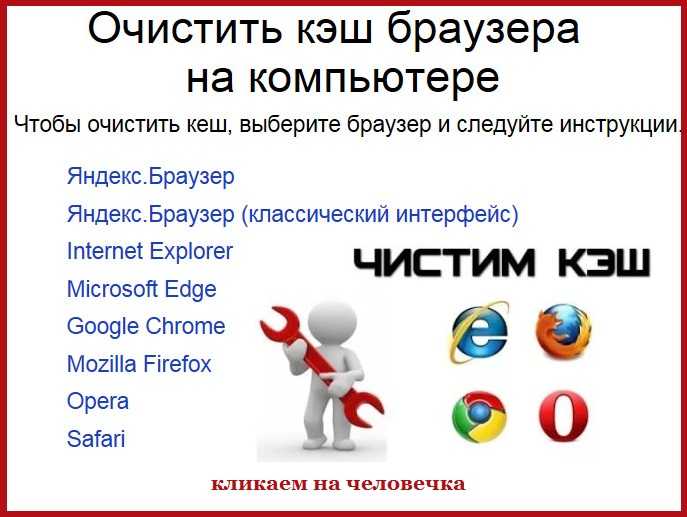

 Потеря непрерывности сети является реальной проблемой и должна быть …
Потеря непрерывности сети является реальной проблемой и должна быть …