Как изменить текст в фотошопе?
Как только вы научитесь заливать фон, вы сможете заменять текст на изображении. К счастью, большую часть работы программа сделает за вас. Мы расскажем как заменить текст в фотошопе.
- Часть 1. Как удалить текст с картинки в фотошопе
- Как поменять текст на картинке в фотошопе? Часть 2. Меняем фон для текста в фотошопе
- Редактирование текста в фотошопе. Часть 3. Добавление нового текста
- Совет
- Изолируйте слой, который вы редактируете, чтобы не удалить ничего существенного. Вы также можете продублировать фоновый слой, чтобы гарантировать, что вы не испортите исходное изображение. Кликните по нему в палитре слоев и нажмите Ctrl + J или Cmd + J, чтобы создать копию оригинала:
- Перед тем, как убрать надпись на фото в фотошопе , определите тип фона под ним.
 В Photoshop есть много инструментов для удаления текста, но вам нужно убедиться, что вы используете правильный:
В Photoshop есть много инструментов для удаления текста, но вам нужно убедиться, что вы используете правильный: - Текст без рендеринга: если в палитре слоев напротив слоя текста значится буква «Т», значит текст еще может быть отредактирован. Нажмите кнопку «T», чтобы включить инструмент «Текст», а затем нажмите на текст, чтобы заменить его:
- Одноцветный фон: Создайте новый слой и используйте инструмент «Пипетка», чтобы подобрать цвет фона. Затем используйте кисть, чтобы закрасить старый текст:
- Сложный фон: Вам нужно использовать сложные инструменты, чтобы повторить фон. Остальная часть этой статьи будет посвящена именно таким сложным задачам, а также инструментам, необходимым для их выполнения:
- Перед тем, как изменить текст на фото в слое Фотошопа, увеличьте масштаб, чтобы обрезать текст максимально точно по контурам букв. В этом случае нам придется заменять меньше фона. Чем больше вы увеличите масштаб, тем лучше будет выглядеть конечное изображение:
- Выделите текст, который вы хотите удалить с помощью инструмента «Быстрое выделение» или «Лассо».
 Если текст на фоне выглядит как буквы на неровной поверхности, используйте соответствующий инструмент выделения, чтобы точнее отметить текст. Линия контура должна плотно прилегать к тексту:
Если текст на фоне выглядит как буквы на неровной поверхности, используйте соответствующий инструмент выделения, чтобы точнее отметить текст. Линия контура должна плотно прилегать к тексту: - Обведите текст, а затем перейдите в Выделение>Уточнить края, чтобы получить идеальное выделение;
- В качестве альтернативы вы можете, удерживая нажатой клавишу Ctrl / Cmd кликнуть по текстовому слою, чтобы выделить его.
Если текст уже находится в отдельном слое, удерживая Ctrl / Cmd, кликните по его миниатюре (обычно она выглядит как буква «T»), чтобы выделить весь текст сразу:
- Расширьте выделение на 5-10 пикселей за пределы исходного текста. Для этого нажмите на кнопку Выделение> Модификация>Расширить.Перед тем, как редактировать текст в Фотошопе, нам нужно создать небольшую рамку вокруг него. Это фон, который будет использоваться для замены текста.
Используйте функцию «Заливка с учетом содержимого», чтобы автоматически залить текст новым фоном.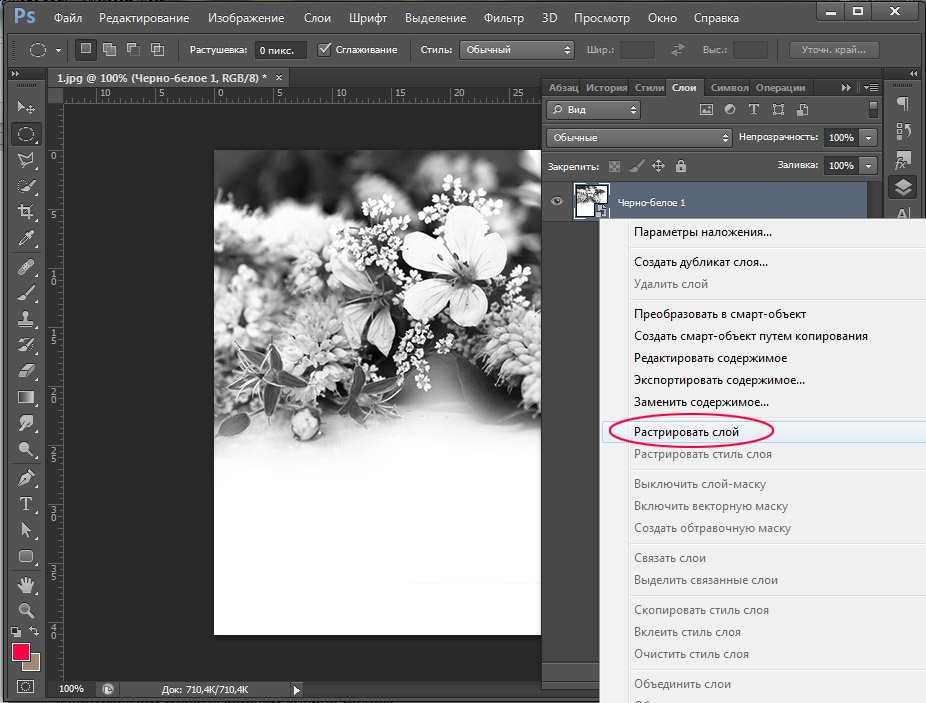 Эта мощная функция анализирует изображение под текстом, а затем случайным образом повторяет его вместо слов, что позже позволит написать новый текст. Чтобы использовать ее, убедитесь, что:
Эта мощная функция анализирует изображение под текстом, а затем случайным образом повторяет его вместо слов, что позже позволит написать новый текст. Чтобы использовать ее, убедитесь, что:
- Текст выделен;
- У вас есть 5-10 пикселей выделенного пространства вокруг текста;
- Выбран слой с соответствующим фоном.
Перейдите к верхнему меню и выберите «Редактирование», а затем «Выполнить заливку». На экране появится меню заливки. Оно предоставляет различные способы для заливки всех пикселей выделения. С их помощью можно просто заменить текст. В меню есть два раздела: «Содержание» и «Наложение»:
Перед тем, как отредактировать текст в фотошопе, выберите в разделе «Содержание» пункт «С учетом содержимого», а затем установите флажок для параметра «Цветовая адаптация». «С учетом содержимого» означает, что Photoshop будет анализировать выделенные пиксели и использовать их, чтобы создать новый фон:
Нажмите «OK», чтобы создать заливку. Эта заливка является случайной, поэтому, если она не совсем подходит, вы можете вернуться в Редактирование> Выполнить заливку и попробовать снова, чтобы получить лучший результат. Если у вас с первого раза не получилось так, как вы хотите, попробуйте:
Если у вас с первого раза не получилось так, как вы хотите, попробуйте:
- Перейти к разделу «Уточнить края» до того, как выбирать пункт «Выполнить заливку», и растушевать края выделения. Это поможет лучше смешать пиксели;
- Изменить «Режим наложения» в меню заливки. Уменьшите непрозрачность до 50% и попробуйте создать 2-3 заливки поверх друг друга, чтобы получить более случайный эффект;
- Используйте вместе с «Пипеткой» инструменты «Кисть» и «Градиент», чтобы закрасить проблемные места.
Найдите подходящий шрифт перед тем, как начать редактирование текста в фотошопе. Если вы знаете шрифт, которым был написан оригинальный текст, или хотите выбрать свой собственный, вы можете выбрать его при активном инструменте «Текст». Но если вы хотите использовать точно такой же шрифт, придется немного покопаться. Вы можете скачать шрифты бесплатно в интернете и добавить их в Photoshop (как правило, это файлы с расширением .ttf). Вы также можете использовать сайт WhatTheFont, который определяет шрифт на загруженном пользователем изображении:
Введите и разместите текст, затем растрируйте его. Выберите нужный шрифт, цвет, а затем введите текст. Поместите его там, где он должен находиться, а затем кликните правой кнопкой мыши по слою текста в палитре слоев и выберите пункт «Растрировать текст»:
Выберите нужный шрифт, цвет, а затем введите текст. Поместите его там, где он должен находиться, а затем кликните правой кнопкой мыши по слою текста в палитре слоев и выберите пункт «Растрировать текст»:
Растеризация текста позволяет проще его корректировать. Но вы больше не сможете изменить текст после растеризации. Поэтому убедитесь, что все написано правильно:
С помощью функции «Произвольная трансформация» задайте нужный угол и форму редактируемого текста в Фотошопе, и поместите его в нужном месте. Чтобы применить произвольную трансформацию, убедитесь, что ваш новый текст выбран в меню слоев. Затем нажмите Ctrl + T или Cmd + T, чтобы преобразовать текст. Вы можете также перейти в Редактирование> Произвольная трансформация. В появившемся окне измените размер объекта.
Также вы можете:
- Кликнуть в любой точке, чтобы изменить размер текста от этой точки;
- Удерживая нажатой клавишу Shift, пропорционально изменить размеры;
- Удерживая нажатой клавишу Ctrl или Cmd, нажать в любой точке, чтобы при трансформации задать перспективу от этой точки;
- Удерживая нажатой клавишу Alt или Opt, растянуть, сжать, или перевернуть текст.

Используйте фильтр «Пластика», чтобы с помощью вращения, поворота и изгиба подогнать текст под конечный объект. К примеру, вы хотите заменить текст, написанный на банке колы. Получить точный изгиб будет невозможно без более тонкого инструмента, чем «Произвольная трансформация». Вместо этого перейдите в Фильтр> Пластика.
С помощью кисти постепенно изогните текст, как вам нужно:
- Сделайте кисть как можно больше, чтобы скорректировать весь блок текста сразу;
- Уменьшите значение нажима кисти, чтобы получить более тонкий эффект.
Если вы в процессе того, как в Фотошопе редактировали текст на картинке, допустили ошибки, то нажмите сочетание клавиш Ctrl / Cmd + Z. Это комбинация для отмены операции.
Вадим Дворниковавтор-переводчик статьи «How to Replace Text in Adobe Photoshop»
Как редактировать текст в Photoshop
Как партнер Amazon, мы зарабатываем на соответствующих покупках.
Большинство интерьеров недвижимости выглядят почти одинаково, и есть вероятность, что зрители запутаются, какая фотография для какой недвижимости. Научившись редактировать текст в Photoshop, вы сможете подписывать свои фотографии недвижимости, снабжая их описаниями, подчеркивая детали и делая их уникальными.
Научившись редактировать текст в Photoshop, вы сможете подписывать свои фотографии недвижимости, снабжая их описаниями, подчеркивая детали и делая их уникальными.
Как редактировать текст в фотошопе
Хотя Photoshop — это программное обеспечение для редактирования фотографий, оно обладает расширенными возможностями редактирования текста, позволяя добавлять, редактировать и искажать текст точно так же, как в расширенном текстовом редакторе. Однако вы можете редактировать текст только в том случае, если текстовый слой не сведен к минимуму.
Обычно сведение или растрирование текста путем объединения его с другими слоями или с помощью инструментов и применения таких эффектов, как фильтры, преобразует его в пиксели. Это означает, что текст станет изображением или частью изображения, и вы не сможете его редактировать.
Растеризованный слой — это обычный слой, и он будет отображать уменьшенную версию изображения в качестве блика в левой части слоя. Однако, если ваш текстовый слой еще не растрирован и не преобразован в пиксели, вы можете использовать следующие шаги для его редактирования.
Найдите текстовый слой
Если вы добавляете текст к своим изображениям недвижимости для описания основного предмета или хотите создать текстовое изображение с уникальным фоном, это означает, что вы будете работать с изображением и текстом.
Имея в виду, что Photoshop не является текстовым редактором, возможно, вы не сможете манипулировать текстом так же, как манипулируете изображением. В результате Photoshop позволяет добавлять и редактировать текст с помощью отдельного уникального слоя — слоя «Текст».
В отличие от других слои в фотошопе, свойства текстового слоя больше похожи на текстовый редактор, такой как Microsoft Word. Найдите текстовый слой, содержащий текст для редактирования, в нижней правой части интерфейса. Обычно этот слой показывает большую букву Т слева от блика.
Выберите инструмент «Текст»
Как правило, текстовый слой доступен для редактирования, и вы можете использовать инструмент «Текст» для редактирования текста так же, как вы используете его для создания текста. Выберите инструмент «Текст» на панели инструментов, расположенной в левой части интерфейса, или нажмите клавишу быстрого доступа T. Обычно этот инструмент обозначается значком T.
Выберите инструмент «Текст» на панели инструментов, расположенной в левой части интерфейса, или нажмите клавишу быстрого доступа T. Обычно этот инструмент обозначается значком T.
В зависимости от текста, который вы редактируете, вы можете выбрать инструмент горизонтального или вертикального типа. Поскольку инструмент горизонтального типа является параметром по умолчанию, щелчок на поле T выберет его. Этот инструмент позволяет вводить текст слева направо.
С другой стороны, инструмент вертикального типа позволяет вводить текст сверху вниз. Вы можете выбрать инструмент вертикального типа, щелкнув правой кнопкой мыши поле T и выбрав вариант вертикального типа, а не горизонтальный тип.
Перетащите, чтобы выделить текст
В зависимости от длины редактируемого текста самый быстрый способ редактирования текста — выделить его, чтобы можно было удалить или применить изменения ко всему выделенному фрагменту. Вы можете использовать следующие советы, чтобы изменить раздел или весь текст, а не редактировать отдельные символы.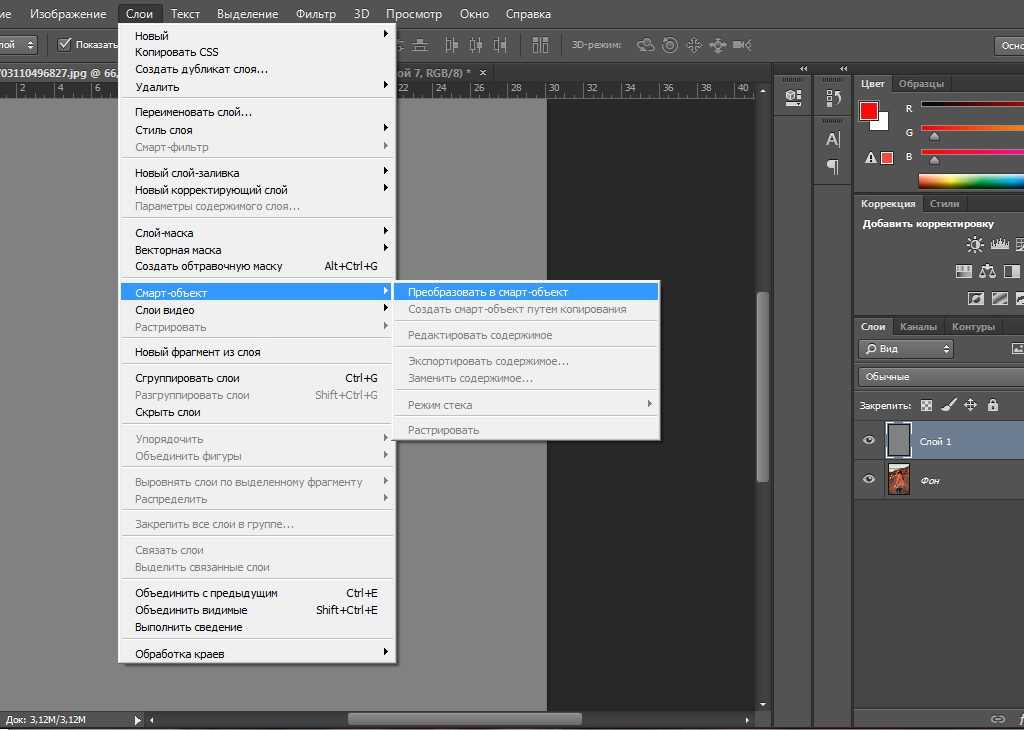
- Поместите курсор мыши в начало текста, который хотите выделить, щелкните левой кнопкой мыши и перетащите вправо или вниз.
- Либо поместите курсор мыши в конец текста, который хотите выделить, щелкните левой кнопкой мыши, а затем перетащите его назад, влево или снизу вверх.
- Если вы хотите выделить всю стену текста, вы можете выбрать инструмент «Перемещение» на панели инструментов, а затем дважды щелкнуть стену текста, которую хотите выделить.
- Если вы хотите внести незначительные изменения, например исправить опечатку, поместите курсор прямо на текст, который вы хотите отредактировать, не выделяя его.
- Если вы хотите удалить выделенный текст, просто нажмите клавишу удаления или возврата.
- С другой стороны, если вы хотите изменить стиль текста, шрифт, выравнивание, размер шрифта или цвет, выберите параметры на панели параметров вверху. Вы также можете использовать панель «Абзац» и панель «Символ» для дальнейшей настройки текста.
- После внесения изменений щелкните значок галочки в правой части панели параметров, чтобы сохранить изменения.

Скопируйте и вставьте текст
Если вы редактируете и добавляете текст из другого файла, ввод текста вручную может занять много времени и утомительно. К счастью, Photoshop совместим с большинством текстовых файлов, таких как веб-страницы, файлы Photoshop (PSD), файлы PDF и Microsoft Word, и вы можете скопировать и вставьте текст, выполнив следующие действия.
- Откройте файл не в Photoshop, поместите курсор в начало текста, который хотите скопировать, щелкните левой кнопкой мыши и перетащите текст вправо, чтобы выделить его. Вы также можете поместить курсор в конец текста и выделить его назад.
- Щелкните правой кнопкой мыши выделенный текст и выберите «Копировать». Однако, если вы копирование из другого документа Photoshop, перейдите к «Редактировать», а затем выберите «Копировать».
- Кроме того, вы можете нажать сочетание клавиш Command + C на вашем Mac или Control + C на компьютере с Windows. Обратите внимание, что некоторые веб-страницы могут ограничивать копирование, и вы не сможете выделить текст или щелкнуть правой кнопкой мыши для копирования после выделения.

- Поместите курсор прямо в рабочую область текстового слоя, куда вы хотите вставить текст, перейдите к «Редактировать», а затем выберите «Вставить». Кроме того, вы можете нажать сочетание клавиш Command + V на вашем Mac или Control + V на вашем компьютере с Windows.
Растрировать текст
После редактирования текста необходимо растрировать его, чтобы изменить его на пиксели. Обычно это делает текстовый слой похожим на обычные слои изображения, что позволяет искажать текст и создавать уникальные преобразования.
В большинстве случаев это лучший способ подписи к вашим фотографиям недвижимости, так как люди не смогут воссоздать искажения. Перейдите на панель слоев, щелкните правой кнопкой мыши текстовый слой, который вы редактировали, и выберите «Растрировать». Обычно значок T на выделении слоя меняется на бело-серую шахматную доску.
Перейдите к «Редактировать», наведите указатель мыши на параметр «Преобразование» и выберите «Искажение». Затем вы можете перетащить границы белого поля, окружающего текст, чтобы создать искажения.![]() Удовлетворившись правками и искажениями, нажмите клавишу Enter, чтобы удалить рамку и границы.
Удовлетворившись правками и искажениями, нажмите клавишу Enter, чтобы удалить рамку и границы.
Сохранить изображение
Вы можете сохранить свой текст как изображение, перейдя к «Файл», выбрав «Сохранить как», выбрав JPEG в качестве предпочтительного формата файла, а затем выбрав «Сохранить». Когда Photoshop спросит, хотите ли вы отказаться от слоев, выберите «ОК» или «Да».
Обычно это сделает ваш текст нередактируемого изображения JPEG который может быть открыт любым просмотрщиком фотографий. Однако, если вы планируете редактировать текст в будущем, желательно сохранить его как PSD-документ Photoshop без растеризации.
Часто задаваемые вопросы
Могу ли я удалить текст с изображения в Photoshop?
Вы можете удалить текст с изображения в Photoshop, выделив текстовые объекты и вырезав их из изображения. Затем вы можете восстановить фон изображения с помощью инструмента «Заливка с учетом содержимого». Вы можете попытаться сделать корректировки более реалистичными и естественными, используя инструмент Sampling Brush Tool.
Могу ли я распечатать текст из Photoshop?
Да, вы можете печатать текст из Photoshop. Однако Photoshop не отправляет векторные данные на принтер, и существует высокая вероятность того, что ваш текст станет пиксельным и некачественным, если вы попытаетесь увеличить масштаб при печати.
Заключительные мысли
Вы можете редактировать текст в Photoshop с помощью инструмента «Текст» на текстовом слое, который еще не растрирован. Изучение того, как редактировать текст в Photoshop, позволяет копировать и вставлять текст из другого текстового редактора или выделять стену текста и сразу же вносить изменения.
Найти и заменить текст в Photoshop
В этом уроке Photoshop мы узнаем о «Найти и заменить текст в Photoshop». Команда «Найти и заменить текст» находится в меню «Правка» в Photoshop.
Меня зовут Лалит Адхикари, и мы находимся по телефону LTY . Давай начнем!
- Поиск и замена текста
- Создание текстового документа в Photoshop
- Диалоговое окно
Связанные темы:
- Проверка орфографии в Photoshop
- Поиск в Photoshop
- Команда Fade в меню «Правка» в Photoshop
не предназначен для задач обработки текстов.
Итак, если вы использовали какой-либо текстовый процессор, такой как Microsoft Word, вы можете разочароваться в команде Photoshop «Найти и заменить текст».
Команда Photoshop «Найти и заменить текст» похожа на дегустационную ложку в кафе-мороженом. Команда «Найти и заменить текст» полезна, но для ресурсоемкого форматирования текста и других задач текстового процессора следует использовать текстовый процессор.
Команда «Найти и заменить текст» используется для простого поиска определенного слова или фразы и замены ее любым другим словом или фразой.
Связанные темы:
- Как увеличить изображение в Photoshop
- Photoshop Gold Text Effect
- 5 Типы масок в Photoshop
Создание документа из текста 905 Для демонстрации работы Photoshop 905 Найти и заменить текст, я буду использовать следующий текстовый документ.
- Перейдите в меню «Правка» > «Найти и заменить текст»
Связанные темы:
- Пошаговое руководство по эффекту ретро-3D-фильма в Photoshop
- Как добавить эффект падающего снега в Photoshop
- 5 900 в Photoshop
Диалоговое окно
- Найти что: Введите слово или фразу для замены в документе.

- Изменить на: Введите слово или фразу, чтобы заменить слово или фразу выше.
- Искать во всех слоях: Если этот флажок установлен, поиск будет выполняться во всех текстовых слоях документа.
- Вперед: Если флажок установлен, выделение перемещается вперед в документе, когда мы нажимаем кнопку «Найти далее».
- Чувствительность к регистру: Если флажок установлен, будет учитываться чувствительность к регистру в термине, который необходимо найти и заменить.
- Только слово целиком: Если флажок установлен, будет найдено и заменено только целое слово, а не его фрагмент.
- Игнорировать акценты: Если этот флажок установлен, изменения акцента в термине будут игнорироваться.
Кнопки говорят сами за себя, так как они просто «Найти далее», «Изменить», «Изменить все» и «Готово».
Связанные темы:
- Бит глубина
- Цветовой режим
- Цветовой профиль
- Цветовые настройки в Photoshop
- Как создать новый документ в Photoshop
9002
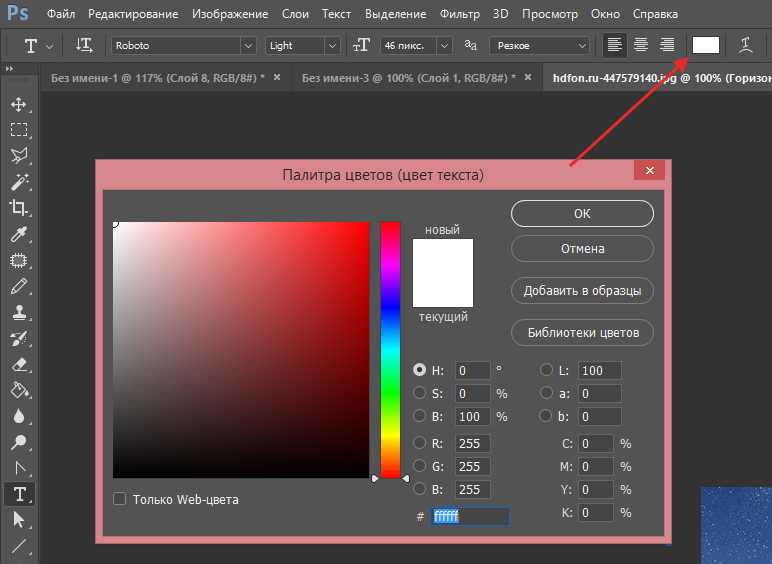 0133
0133Последние публикации
Уроки SEO
Художественные советы
Редактирование текста в Photoshop
Руководство пользователя Отмена
Поиск
Последнее обновление: 16 ноября 2022 г. 04:57:16 GMT
- Руководство пользователя Photoshop
- Знакомство с Photoshop
- Мечтай. Сделай это.
- Что нового в Photoshop
- Отредактируйте свою первую фотографию
- Создание документов
- Фотошоп | Общие вопросы
- Системные требования Photoshop
- Перенос предустановок, действий и настроек
- Знакомство с Photoshop
- Photoshop и другие продукты и услуги Adobe
- Работа с иллюстрациями Illustrator в Photoshop
- Работа с файлами Photoshop в InDesign
- Материалы Substance 3D для Photoshop
- Photoshop и Adobe Stock
- Используйте встроенное расширение Capture в Photoshop
- Библиотеки Creative Cloud
- Библиотеки Creative Cloud в Photoshop
- Используйте сенсорную панель с Photoshop
- Сетка и направляющие
- Создание действий
- Отмена и история
- Photoshop на iPad
- Photoshop на iPad | Общие вопросы
- Знакомство с рабочим пространством
- Системные требования | Фотошоп на iPad
- Добавить фото
- Работа со слоями
- Рисовать и раскрашивать кистями
- Сделайте выделение и добавьте маски
- Ретушь ваших композитов
- Работа с корректирующими слоями
- Отрегулируйте тональность композиции с помощью Кривых
- Применение операций преобразования
- Обрезка и поворот композитов
- Поворот, панорамирование, масштабирование и сброс холста
- Работа с текстовыми слоями
- Работа с Photoshop и Lightroom
- Получить отсутствующие шрифты в Photoshop на iPad
- Японский текст в Photoshop на iPad
- Сенсорные клавиши и жесты
- Сочетания клавиш
- Измените размер изображения
- Прямая трансляция во время создания в Photoshop на iPad
- Исправление недостатков с помощью Восстанавливающей кисти
- Создавайте кисти в Capture и используйте их в Photoshop
- Работа с файлами Camera Raw
- Создание смарт-объектов и работа с ними
- Отрегулируйте экспозицию ваших изображений с помощью Dodge and Burn
- Photoshop в Интернете, бета-версия
- Общие вопросы | Photoshop в Интернете, бета-версия
- Введение в рабочее пространство
- Системные требования | Photoshop в Интернете, бета-версия
- Сочетания клавиш | Photoshop в Интернете, бета-версия
- Поддерживаемые типы файлов | Photoshop в Интернете, бета-версия
- Открытие и работа с облачными документами
- Применить ограниченные изменения к вашим облачным документам
- Сотрудничать с заинтересованными сторонами
- Облачные документы
- Облачные документы Photoshop | Общие вопросы
- Облачные документы Photoshop | Вопросы по рабочему процессу
- Управление и работа с облачными документами в Photoshop
- Обновление облачного хранилища для Photoshop
- Невозможно создать или сохранить облачный документ
- Устранение ошибок облачного документа Photoshop
- Сбор журналов синхронизации облачных документов
- Делитесь доступом и редактируйте свои облачные документы
- Делитесь файлами и комментируйте в приложении
- Рабочее пространство
- Основы рабочего пространства
- Настройки
- Учитесь быстрее с помощью панели Photoshop Discover
- Создание документов
- Поместить файлы
- Сочетания клавиш по умолчанию
- Настройка сочетаний клавиш
- Инструментальные галереи
- Параметры производительности
- Использовать инструменты
- Предустановки
- Сетка и направляющие
- Используйте сенсорную панель с Photoshop
- Сенсорные возможности и настраиваемые рабочие области
- Превью технологий
- Метаданные и примечания
- Сенсорные возможности и настраиваемые рабочие пространства
- Поместите изображения Photoshop в другие приложения
- Линейки
- Показать или скрыть непечатаемые дополнения
- Укажите столбцы для изображения
- Отмена и история
- Панели и меню
- Позиционные элементы с привязкой
- Положение с помощью инструмента «Линейка»
- Дизайн веб-сайтов, экранов и приложений
- Photoshop для дизайна
- Артборды
- Предварительный просмотр устройства
- Копировать CSS из слоев
- Разрезать веб-страницы
- Опции HTML для фрагментов
- Изменить расположение фрагментов
- Работа с веб-графикой
- Создание фотогалерей в Интернете
- Основы изображения и цвета
- Как изменить размер изображения
- Работа с растровыми и векторными изображениями
- Размер и разрешение изображения
- Получение изображений с камер и сканеров
- Создание, открытие и импорт изображений
- Просмотр изображений
- Недопустимая ошибка маркера JPEG | Открытие изображений
- Просмотр нескольких изображений
- Настройка палитр цветов и образцов
- Изображения с высоким динамическим диапазоном
- Сопоставьте цвета на изображении
- Преобразование между цветовыми режимами
- Цветовые режимы
- Стереть части изображения
- Режимы наложения
- Выберите цвет
- Настройка индексированных таблиц цветов
- Информация об изображении
- Фильтры искажения недоступны
- О цвете
- Настройка цвета и монохрома с использованием каналов
- Выберите цвета на панелях «Цвет» и «Образцы»
- Образец
- Цветовой режим или Режим изображения
- Цветной оттенок
- Добавить условное изменение режима к действию
- Добавить образцы из HTML CSS и SVG
- Разрядность и настройки
- Слои
- Основы слоев
- Неразрушающий монтаж
- Создание и управление слоями и группами
- Выберите, сгруппируйте и свяжите слои
- Поместите изображения в рамки
- Непрозрачность слоя и смешивание
- Слои маски
- Применение смарт-фильтров
- Композиции слоев
- Переместить, сложить и заблокировать слои
- Слои маски с векторными масками
- Управление слоями и группами
- Эффекты и стили слоя
- Редактировать маски слоя
- Извлечение активов
- Показать слои с обтравочными масками
- Создание ресурсов изображения из слоев
- Работа со смарт-объектами
- Режимы наложения
- Объединение нескольких изображений в групповой портрет
- Объединение изображений с помощью Auto-Blend Layers
- Выравнивание и распределение слоев
- Копировать CSS из слоев
- Загрузить выделение из границ слоя или маски слоя
- Knockout для отображения контента из других слоев
- Подборки
- Начало работы с подборками
- Сделайте выбор в композите
- Рабочая область «Выбор и маска»
- Выберите с помощью инструментов выделения
- Выберите с помощью инструментов лассо
- Настройка выбора пикселей
- Перемещение, копирование и удаление выбранных пикселей
- Создать временную быструю маску
- Выберите диапазон цветов в изображении
- Преобразование между путями и границами выделения
- Основы канала
- Сохранить выделение и маски альфа-канала
- Выберите области изображения в фокусе
- Дублировать, разделять и объединять каналы
- Вычисления каналов
- Начало работы с подборками
- Настройки изображения
- Замена цветов объекта
- Деформация перспективы
- Уменьшить размытие изображения при дрожании камеры
- Примеры лечебных кистей
- Экспорт таблиц поиска цветов
- Настройка резкости и размытия изображения
- Понимание настроек цвета
- Применение регулировки яркости/контрастности
- Настройка деталей теней и светлых участков
- Регулировка уровней
- Настройка оттенка и насыщенности
- Настройка вибрации
- Настройка насыщенности цвета в областях изображения
- Быстрая настройка тона
- Применение специальных цветовых эффектов к изображениям
- Улучшите изображение с помощью настройки цветового баланса
- Изображения с высоким динамическим диапазоном
- Просмотр гистограмм и значений пикселей
- Сопоставьте цвета на изображении
- Обрезка и выравнивание фотографий
- Преобразование цветного изображения в черно-белое
- Корректирующие слои и слои-заливки
- Регулировка кривых
- Режимы наложения
- Целевые изображения для прессы
- Настройка цвета и тона с помощью пипеток «Уровни» и «Кривые»
- Настройка экспозиции и тонирования HDR
- Осветление или затемнение областей изображения
- Выборочная настройка цвета
- Adobe Camera Raw
- Системные требования Camera Raw
- Что нового в Camera Raw
- Знакомство с Camera Raw
- Создание панорам
- Поддерживаемые объективы
- Эффекты виньетирования, зернистости и устранения дымки в Camera Raw
- Сочетания клавиш по умолчанию
- Автоматическая коррекция перспективы в Camera Raw
- Радиальный фильтр в Camera Raw
- Управление настройками Camera Raw
- Открытие, обработка и сохранение изображений в Camera Raw
- Исправление изображений с помощью инструмента Enhanced Spot Removal Tool в Camera Raw
- Поворот, обрезка и настройка изображений
- Настройка цветопередачи в Camera Raw
- Версии процесса в Camera Raw
- Внесение локальных корректировок в Camera Raw
- Исправление и восстановление изображений
- Удаление объектов с фотографий с помощью Content-Aware Fill
- Content-Aware Patch and Move
- Ретушь и исправление фотографий
- Исправление искажения изображения и шумов
- Основные действия по устранению неполадок для устранения большинства проблем
- Улучшение и преобразование изображения
- Замените небо на изображениях
- Преобразование объектов
- Настройка кадрирования, поворота и размера холста
- Как обрезать и выпрямить фотографии
- Создание и редактирование панорамных изображений
- Деформация изображений, форм и путей
- Точка схода
- Контентно-зависимое масштабирование
- Преобразование изображений, форм и контуров
- Рисование и раскрашивание
- Рисование симметричных узоров
- Рисование прямоугольников и изменение параметров обводки
- О чертеже
- Рисование и редактирование фигур
- Малярные инструменты
- Создание и изменение кистей
- Режимы наложения
- Добавить цвет к путям
- Редактировать пути
- Краска с помощью кисти Mixer
- Наборы кистей
- Градиенты
- Градиентная интерполяция
- Выбор заливки и обводки, слоев и контуров
- Рисование с помощью инструментов «Перо»
- Создание шаблонов
- Создание рисунка с помощью Pattern Maker
- Управление путями
- Управление библиотеками шаблонов и пресетами
- Рисуйте или раскрашивайте на графическом планшете
- Создание текстурированных кистей
- Добавление динамических элементов к кистям
- Градиент
- Нарисуйте стилизованные мазки с помощью Art History Brush
- Краска с рисунком
- Синхронизация пресетов на нескольких устройствах
- Текст
- Добавить и отредактировать текст
- Единый текстовый движок
- Работа со шрифтами OpenType SVG
- Символы формата
- Формат абзацев
- Как создавать текстовые эффекты
- Редактировать текст
- Межстрочный и межсимвольный интервал
- Арабский и еврейский шрифт
- Шрифты
- Устранение неполадок со шрифтами
- Азиатский тип
- Создать тип
- Ошибка Text Engine при использовании инструмента «Текст» в Photoshop | Windows 8
- Добавить и отредактировать текст
- Фильтры и эффекты
- Использование фильтра «Пластика»
- Использовать галерею размытия
- Основы фильтра
- Артикул эффектов фильтра
- Добавить световые эффекты
- Используйте адаптивный широкоугольный фильтр
- Используйте фильтр масляной краски
- Используйте фильтр «Пластика»
- Эффекты слоя и стили
- Применить определенные фильтры
- Размазать области изображения
- Использование фильтра «Пластика»
- Сохранение и экспорт
- Сохранение файлов в Photoshop
- Экспорт файлов в Photoshop
- Поддерживаемые форматы файлов
- Сохранение файлов в графических форматах
- Перемещение дизайнов между Photoshop и Illustrator
- Сохранение и экспорт видео и анимации
- Сохранение файлов PDF
- Защита авторских прав Digimarc
- Сохранение файлов в Photoshop
- Управление цветом
- Понимание управления цветом
- Поддержание согласованности цветов
- Настройки цвета
- Дуотоны
- Работа с цветовыми профилями
- Документы с управлением цветом для онлайн-просмотра
- Управление цветом документов при печати
- Импортированные изображения с управлением цветом
- Пробные цвета
- Дизайн веб-сайтов, экранов и приложений
- Photoshop для дизайна
- Артборды
- Предварительный просмотр устройства
- Копировать CSS из слоев
- Разрезать веб-страницы
- Опции HTML для фрагментов
- Изменить расположение фрагментов
- Работа с веб-графикой
- Создание фотогалерей в Интернете
- Видео и анимация
- Видеомонтаж в Photoshop
- Редактировать слои видео и анимации
- Обзор видео и анимации
- Предварительный просмотр видео и анимации
- Красить кадры в слоях видео
- Импорт видеофайлов и последовательностей изображений
- Создать анимацию кадра
- Creative Cloud 3D-анимация (предварительная версия)
- Создание анимации временной шкалы
- Создание изображений для видео
- Печать
- Печать 3D-объектов
- Печать из фотошопа
- Печать с управлением цветом
- Контактные листы и презентации в формате PDF
- Печать фотографий в макете пакета изображений
- Плашечные цвета для печати
- Печать изображений на коммерческой типографии
- Улучшение цветных отпечатков из Photoshop
- Устранение проблем с печатью | Фотошоп
- Автоматизация
- Создание действий
- Создание графики, управляемой данными
- Сценарии
- Обработать пакет файлов
- Воспроизведение и управление действиями
- Добавить условные действия
- О действиях и панели действий
- Инструменты записи в действиях
- Добавить условное изменение режима к действию
- Набор инструментов пользовательского интерфейса Photoshop для подключаемых модулей и сценариев
- Подлинность содержимого
- Узнайте об учетных данных содержимого
- Идентификация и происхождение для NFT
- Подключить аккаунты для атрибуции креативов
- Photoshop 3D
- Photoshop 3D | Общие вопросы о снятых с производства 3D-функциях
Редактировать текст
Чтобы выбрать текстовый слой, выполните одно из следующих действий:
- Выберите инструмент «Перемещение» и дважды щелкните текстовый слой на холсте.

- Выберите инструмент «Горизонтальный текст» или «Вертикальный текст». Выберите текстовый слой на панели «Слои» или щелкните текстовый поток, чтобы автоматически выбрать текстовый слой.
- Выбрав любой инструмент, дважды щелкните миниатюру типового слоя (значок T) на панели «Слои».
- Выберите инструмент «Перемещение» и дважды щелкните текстовый слой на холсте.
Позиция точку вставки в тексте и выполните одно из следующих действий:
Введите желаемый текст.
Чтобы применить изменения к текстовому слою, выполните одно из следующих действий:
- Выберите новый инструмент.
- Щелкните слой на панели «Слои». (Это действие автоматически фиксирует изменения, а также выбирает слой.)
- Нажмите кнопку «Подтвердить» на панели параметров.
- Нажмите клавишу Esc. Обратите внимание, что клавиша Esc по умолчанию настроена на фиксацию текста. Вы можете изменить это, чтобы отменить изменения, выбрав «Правка» > «Установки» > «Текст» (Windows) или «Photoshop» > «Установки» > «Тип» (MacOS).
 Затем снимите флажок Использовать клавишу Esc для фиксации текста.
Затем снимите флажок Использовать клавишу Esc для фиксации текста. - Щелкните место на холсте вдали от редактируемого текстового слоя. Наблюдайте, как курсор превращается в обычную стрелку указателя, затем щелкните.
Примечание: Если фокус перемещается на другие приложения, ваши изменения фиксируются автоматически.
Чтобы отменить изменения, нажмите кнопку «Отмена» на панели параметров или нажмите клавишу Esc, если вы изменили настройку по умолчанию для функции клавиши Esc в разделе «Настройки» > «Тип» > «Использовать клавишу Esc для фиксации текста».
Укажите фигурные или прямые кавычки
Типографские кавычки , часто называемые фигурными кавычками или умными кавычками, смешанные в с кривыми шрифта. Цитаты типографа традиционно используется для кавычек и апострофов. Прямые кавычки есть традиционно используются как сокращения для футов и дюймов.
Выберите «Правка» > «Настройки» > Тип (Windows) или Photoshop > Настройки > Тип (ОС Mac).

В разделе «Параметры типа» установите или снимите флажок «Использовать умные кавычки».
Применение сглаживания к текстовому слою
Сглаживание производит шрифт с гладкими краями, частично заполняя краевые пиксели. В результате края шрифта сливаются с фоном.
Для сглаживания установлено значение «Нет» (слева) и «Сильное» (справа). Когда
создавая шрифт для отображения в Интернете, учтите, что сглаживание
значительно увеличивает количество цветов в исходном изображении. Этот
ограничивает вашу возможность уменьшить количество цветов в изображении
и, таким образом, уменьшить размер файла изображения. Сглаживание может
также вызывают появление случайных цветов по краям шрифта. При уменьшении
размер файла и ограничение количества цветов являются наиболее важными,
может быть предпочтительнее избегать сглаживания, несмотря на неровности
края. Кроме того, рассмотрите возможность использования более крупного шрифта, чем вы использовали бы для печати.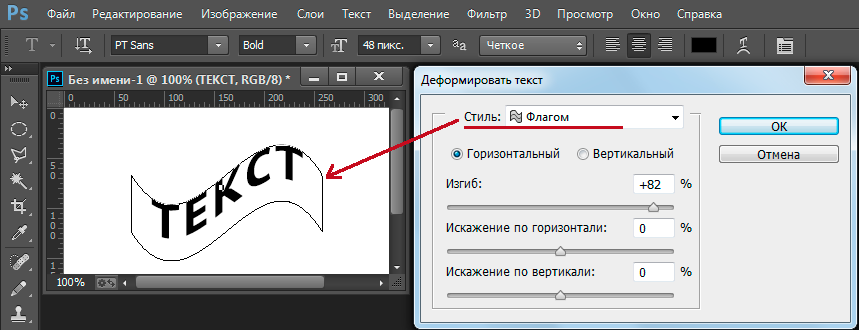 Крупный шрифт легче просматривать в Интернете, и он дает вам больше свободы.
при принятии решения о применении сглаживания.
Крупный шрифт легче просматривать в Интернете, и он дает вам больше свободы.
при принятии решения о применении сглаживания.
Когда вы используете сглаживание, шрифт может отображаться непоследовательно при малых размерах размеры и низкое разрешение (например, разрешение, используемое для веб-графики). Чтобы уменьшить это несоответствие, снимите флажок «Дробная ширина». в меню панели «Символ».
Выберите тип слоя на панели «Слои».
Выберите параметр в меню сглаживания в на панели параметров или на панели «Символ». Или выберите Слой > Введите и выберите параметр в подменю.
Никто
Не применять сглаживание
Острый
Шрифт отображается максимально четко
Хрустящий
Шрифт выглядит резковатым
Сильный
Тип кажется более тяжелым
Гладкий
Шрифт выглядит более плавным
Проверить и исправить написание
Когда
вы проверяете правописание в документе, Photoshop ставит под сомнение любые слова,
нет в его словаре. Если вопросительное слово написано правильно,
вы можете подтвердить его написание, добавив слово в свой личный
словарь. Если в вопросительном слове написана ошибка, вы можете исправить
это.
Если вопросительное слово написано правильно,
вы можете подтвердить его написание, добавив слово в свой личный
словарь. Если в вопросительном слове написана ошибка, вы можете исправить
это.
При необходимости на панели «Символ» выберите язык из всплывающего меню в нижней части панели. Это словарь, который Photoshop использует для проверки орфографии.
(Необязательно) Показать или разблокировать текстовые слои. Проверка орфографии Команда не проверяет орфографию в скрытых или заблокированных слоях.
Выполните одно из следующих действий:
Выберите текстовый слой.
Чтобы проверить конкретный текст, выберите текст.
Чтобы проверить слово, поместите курсор в слово.
Выбрать Изменить > Проверить орфографию.
Если вы выбрали текстовый слой и хотите проверить правописание только этого слоя, снимите флажок «Отметить все слои».

Как Photoshop находит незнакомые слова и другие возможные ошибки, нажмите один из следующих:
Игнорировать
Продолжает проверку орфографии без изменения текста.
Игнорировать все
Игнорирует вопросительное слово до конца написания проверять.
Изменять
Исправляет опечатку. Убедитесь, что правильно написанное слово находится в текстовом поле «Заменить на» и нажмите «Изменить». Если предложенное слово не то слово, которое вы хотите, выберите другое слово в текстовом поле «Предложения» или введите правильное слово в поле «Изменить». В текстовое поле.
Изменить все
Исправляет все случаи орфографической ошибки в документе. Убедитесь, что правильно написанное слово находится в текстовом поле «Заменить на».
Добавлять
Сохраняет нераспознанное слово в словаре, чтобы последующие вхождения не помечаются как опечатки.

Найти и заменить текст
Делать один из следующих:
Выберите слой, содержащий текст, который вы хотите найти и заменить. Поместите точку вставки в начало текста, который вы хотите найти.
Выберите нетекстовый слой, если у вас более одного текстового слоя и вы хотите выполнить поиск по всем слоям в документе.
На панели «Слои» убедитесь, что текстовые слои, которые вы хотите найти, видны и разблокированы. Команда «Найти и заменить текст» не проверяет орфографию в скрытых или заблокированных слоях.
Выбрать «Правка» > «Найти и заменить текст».
В поле «Найти» введите или вставьте нужный текст. найти. Чтобы изменить текст, введите новый текст в поле «Изменить на». текстовое окно.
Выберите один или несколько вариантов, чтобы уточнить поиск.

Искать во всех слоях
Поиск во всех слоях документа. Эта опция доступна, когда на панели «Слои» выбран нетиповой слой.
Вперед
Поиск вперед от точки вставки в тексте. Отменить выбор эта опция для поиска всего текста в слое, независимо от того, где ставится точка вставки.
С учетом регистра
Поиск слова или слов, которые точно соответствуют регистру текста в текстовом поле «Найти». Например, с Делом Выбран деликатный параметр, поиск «PrePress» не находит «ПРЕПРЕСС» или «ПРЕДПРЕСС».
Только целое слово
Игнорирует текст поиска, если он встроен в более крупный слово. Например, если вы ищете слово «любой» целиком, «много» не учитывается.
Нажмите «Найти далее», чтобы начать поиск.
Нажмите одну из следующих кнопок.

Изменять
Заменяет найденный текст исправленным текстом. Повторить поиск, выберите Найти далее.
Изменить все
Ищет и заменяет все вхождения найденного текст.
Изменить/Найти
Заменяет найденный текст исправленным текстом, а затем ищет следующее вхождение.
Назначение языка для текста
Photoshop использует языковые словари для проверки переносов. Языковые словари также используются для проверки орфографии. Каждый словарь содержит сотни тысяч слов со стандартными разрывами слогов. Вы можете назначить язык для всего документа или применить язык к выбранным текст.
Примеры переносов для разных языковA. «Cactophiles» на английском языке США B. «Cactophiles» на английском языке UK C. «Cactophiles» на французском языке
Выполните одно из следующих действий:
Чтобы ввести текст с помощью словаря определенного языка, выберите словарь во всплывающем меню в левом нижнем углу панели «Символ».
 Затем введите текст.
Затем введите текст.Чтобы изменить словарь существующего текста, выделите текст и выберите словарь во всплывающем меню в левом нижнем углу панели «Символ».
На панели «Символ» выберите соответствующий словарь во всплывающем меню в левом нижнем углу панели.
При выборе текста на нескольких языках или, если текстовый слой имеет несколько языков, всплывающее меню в панель символов будет затемнена, и на ней будет отображаться слово «Несколько.»
Тип масштабирования и поворота
Регулировка шкалы типа
Вы
можно указать пропорцию между высотой и шириной шрифта, относительную
к исходной ширине и высоте символов. Немасштабированные символы имеют
значение 100%. Некоторые семейства типов включают настоящий расширенный .
шрифт , который разработан с большим горизонтальным распространением, чем
стиль простого типа. Масштабирование искажает шрифт, поэтому обычно
предпочтительнее использовать шрифт, спроектированный как сжатый или расширенный,
если он доступен.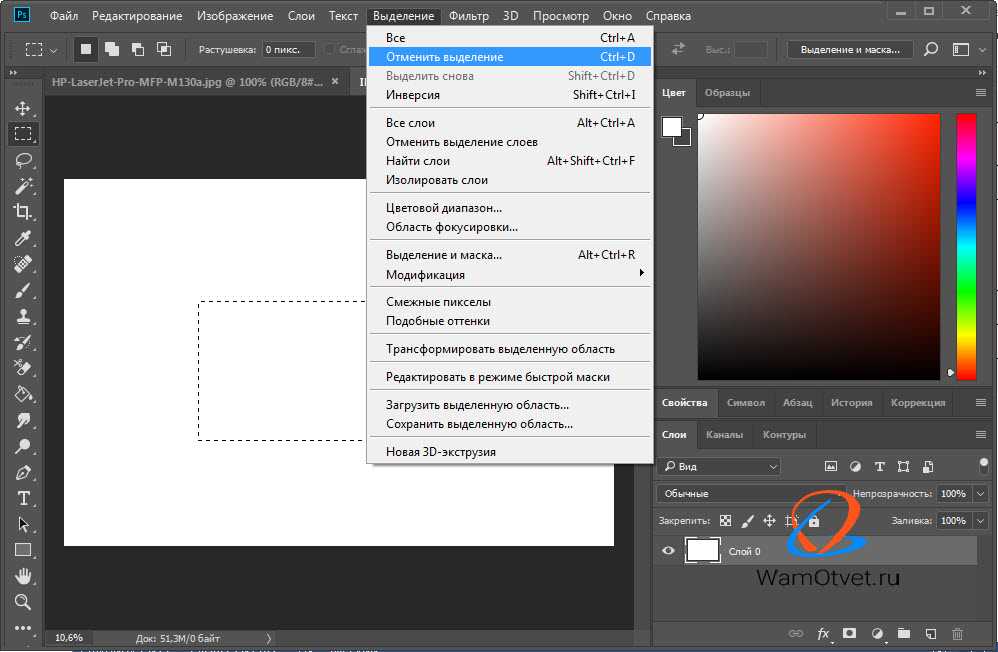
Выберите символы или введите объекты, которые вы хотите изменить. Если вы не выделяете текст, масштаб применяется к новым текст, который вы создаете.
На панели «Символ» установите параметр «Масштабирование по вертикали» или параметр Горизонтальное масштабирование .
Поворотный тип
Выполните следующие действия:
Чтобы повернуть текст, выберите текстовый слой и используйте любую команду поворота или команду «Свободное преобразование». Для типа абзаца вы также можете выбрать ограничивающую рамку и использовать ручку, чтобы повернуть тип вручную.
Чтобы повернуть несколько символов в вертикальном азиатском тексте, используйте татэ-чу-ёко.
Поворот символов вертикального шрифта
При работе с вертикальным шрифтом можно поворачивать
направление символов на 90°.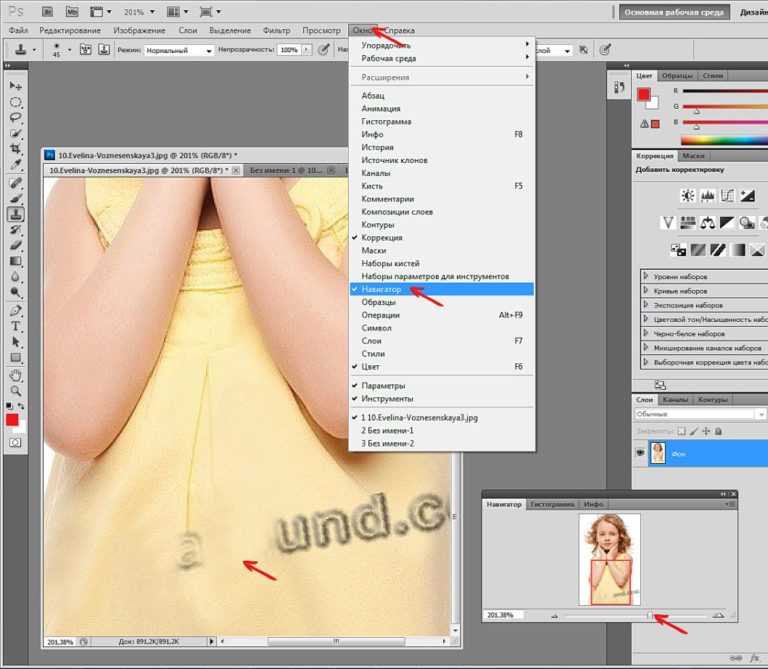 Повернутые символы отображаются вертикально;
неповернутые символы отображаются боком (перпендикулярно
линия).
Повернутые символы отображаются вертикально;
неповернутые символы отображаются боком (перпендикулярно
линия).
Выберите вертикальный тип, который вы хотите повернуть или не вращать.
Выберите стандартное выравнивание по вертикали для символа меню панели. Галочка указывает на то, что опция выбрана.
Вы не можете чередовать двухбайтовые символы (полноширинные символы доступны только на китайском, японском и корейские шрифты). Любые двухбайтовые символы в выбранном диапазоне не будет вращаться.
Изменить ориентацию шрифта слой
Ориентация текстового слоя определяет
направление строк шрифта по отношению к окну документа (для
точка) или ограничивающая рамка (для типа абзаца). Когда
текстовый слой вертикальный, текст течет вверх и вниз; когда
текстовый слой горизонтальный, текст течет слева направо. Не
путать ориентацию текстового слоя с направлением символов
в строке типа.
Не
путать ориентацию текстового слоя с направлением символов
в строке типа.
Выберите тип слоя на панели «Слои».
Выполните одно из следующих действий:
Выберите инструмент «Текст» и нажмите кнопку «Текст». Кнопка ориентации в панель параметров.
Выберите «Слой» > «Тип» > «Горизонтальный», или выберите «Слой» > «Тип» > «По вертикали».
Выберите Изменить ориентацию текста от символа меню панели.
Растеризация типовых слоев
Некоторые команды и инструменты, например эффекты фильтров
и инструменты рисования — недоступны для текстовых слоев. Вы должны растрировать
тип перед применением команды или использованием инструмента. Растеризация конвертирует
текстовый слой в обычный слой и делает его содержимое нередактируемым
как текст. Предупреждающее сообщение появляется, если вы выбираете команду
или инструмент, для которого требуется растровый слой.

 В Photoshop есть много инструментов для удаления текста, но вам нужно убедиться, что вы используете правильный:
В Photoshop есть много инструментов для удаления текста, но вам нужно убедиться, что вы используете правильный: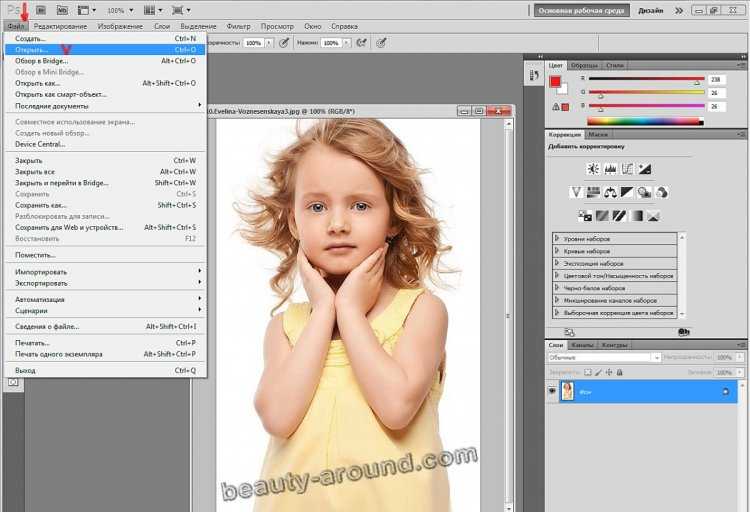 Если текст на фоне выглядит как буквы на неровной поверхности, используйте соответствующий инструмент выделения, чтобы точнее отметить текст. Линия контура должна плотно прилегать к тексту:
Если текст на фоне выглядит как буквы на неровной поверхности, используйте соответствующий инструмент выделения, чтобы точнее отметить текст. Линия контура должна плотно прилегать к тексту:

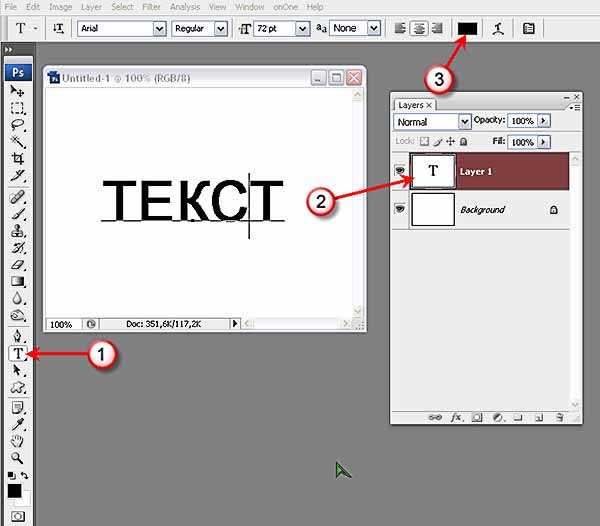
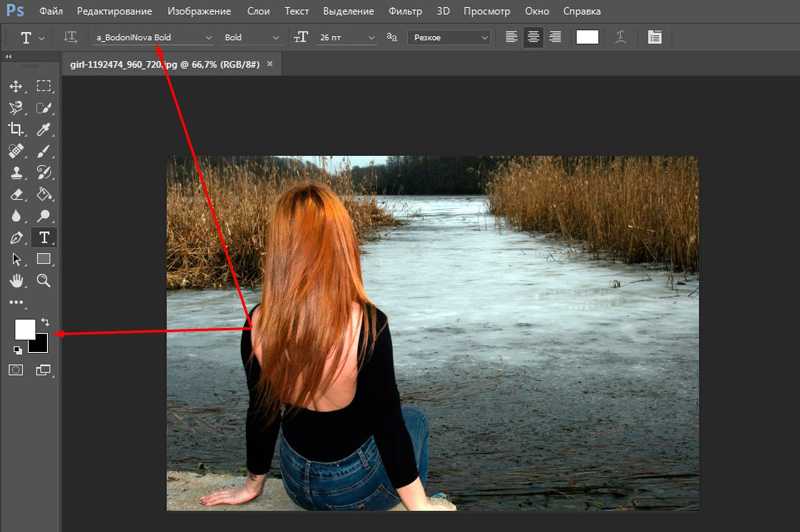
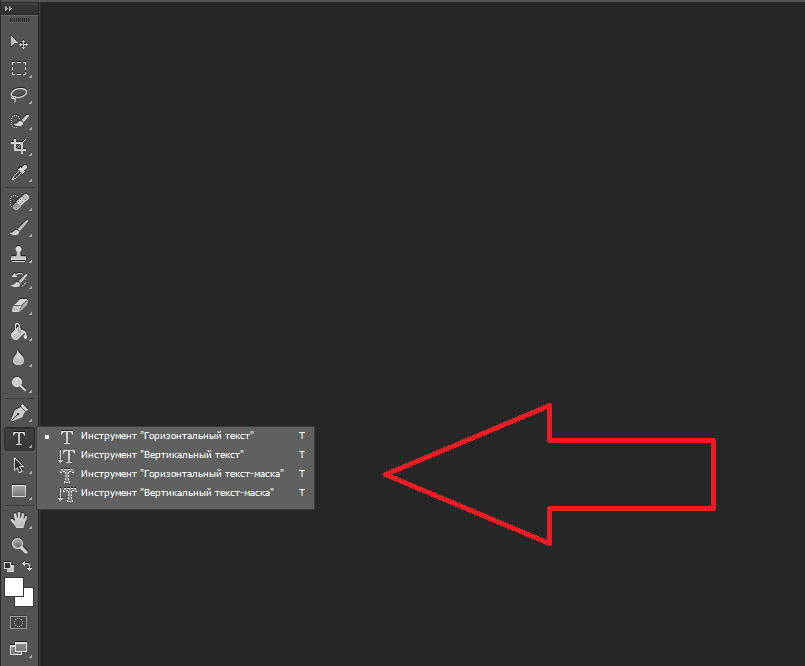
 Затем снимите флажок Использовать клавишу Esc для фиксации текста.
Затем снимите флажок Использовать клавишу Esc для фиксации текста.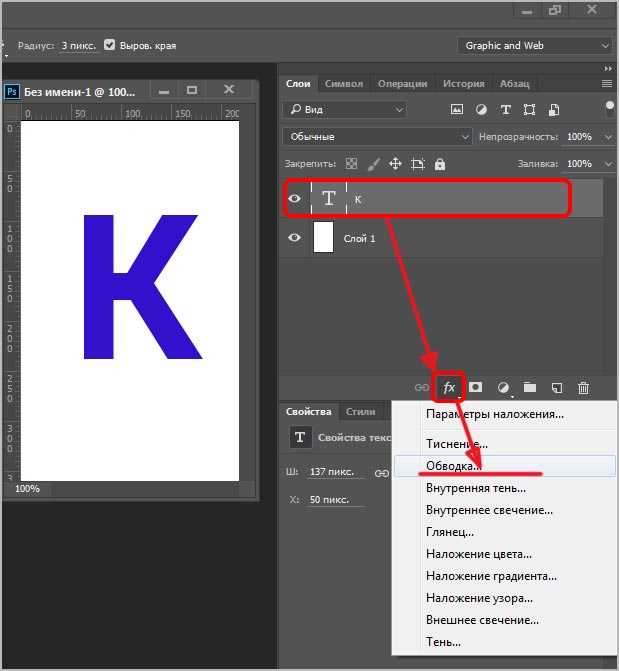


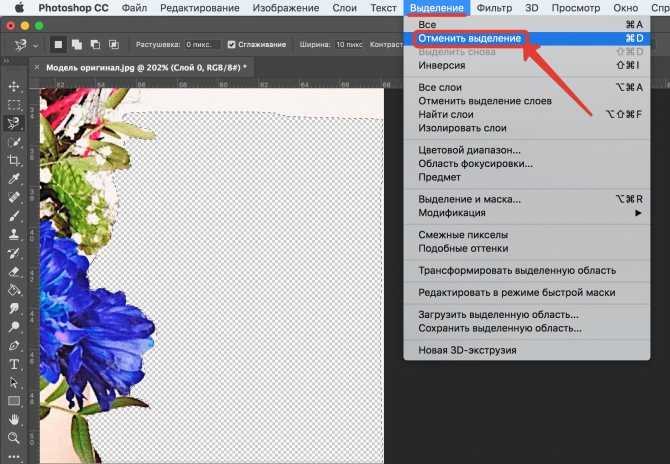
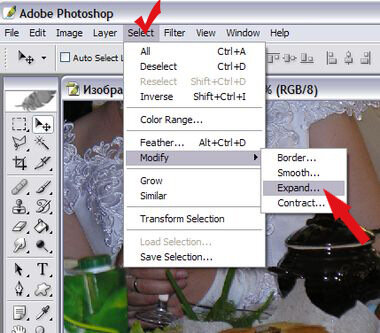
 Затем введите текст.
Затем введите текст.