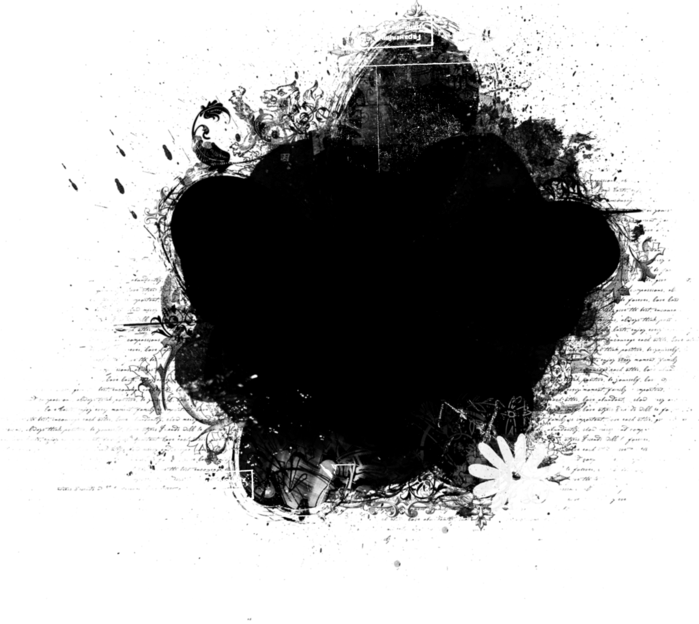Обтравочные маски
Руководство пользователя Отмена
Поиск
- Photoshop Elements User Guide
- Introduction to Photoshop Elements
- What’s new in Photoshop Elements
- System requirements | Photoshop Elements
- Workspace basics
- Guided mode
- Making photo projects
- Workspace and environment
- Get to know the Home screen
- Workspace basics
- Tools
- Panels and bins
- Open files
- Rulers, grids, and guides
- Enhanced Quick Mode
- File information
- Presets and libraries
- Multitouch support
- Scratch disks, plug‑ins, and application updates
- Undo, redo, and cancel actions
- Viewing images
- Fixing and enhancing photos
- Resize images
- Cropping
- Process camera raw image files
- Add blur, replace colors, and clone image areas
- Adjust shadows and light
- Retouch and correct photos
- Sharpen photos
- Transforming
- Auto Smart Tone
- Recomposing
- Using actions to process photos
- Photomerge Compose
- Create a panorama
- Moving Overlays
- Moving Elements
- Adding shapes and text
- Add text
- Edit text
- Create shapes
- Editing shapes
- Painting overview
- Painting tools
- Set up brushes
- Patterns
- Fills and strokes
- Gradients
- Work with Asian type
- Guided edits, effects, and filters
- Guided mode
- Filters
- Guided mode Photomerge edits
- Guided mode Basic edits
- Adjustment filters
- Effects
- Guided mode Fun edits
- Guided mode Special edits
- Artistic filters
- Guided mode Color edits
- Guided mode Black & White edits
- Blur filters
- Brush Stroke filters
- Distort filters
- Other filters
- Noise filters
- Render filters
- Sketch filters
- Stylize filters
- Texture filters
- Working with colors
- Understanding color
- Set up color management
- Color and tonal correction basics
- Choose colors
- Adjust color, saturation, and hue
- Fix color casts
- Using image modes and color tables
- Color and camera raw
- Working with selections
- Make selections in Photoshop Elements
- Saving selections
- Modifying selections
- Move and copy selections
- Edit and refine selections
- Smooth selection edges with anti-aliasing and feathering
- Working with layers
- Create layers
- Edit layers
- Copy and arrange layers
- Adjustment and fill layers
- Clipping masks
- Layer masks
- Layer styles
- Opacity and blending modes
- Creating photo projects
- Project basics
- Making photo projects
- Editing photo projects
- Saving, printing, and sharing photos
- Save images
- Printing photos
- Share photos online
- Optimizing images
- Optimizing images for the JPEG format
- Dithering in web images
- Guided Edits — Share panel
- Previewing web images
- Use transparency and mattes
- Optimizing images for the GIF or PNG-8 format
- Optimizing images for the PNG-24 format
- Keyboard shortcuts
- Keys for selecting tools
- Keys for selecting and moving objects
- Keys for the Layers panel
- Keys for showing or hiding panels (expert mode)
- Keys for painting and brushes
- Keys for using text
- Keys for the Liquify filter
- Keys for transforming selections
- Keys for the Color Swatches panel
- Keys for the Camera Raw dialog box
- Keys for the Filter Gallery
- Keys for using blending modes
- Keys for viewing images (expertmode)
Обтравочная маска — это группа слоев, к которой применяется маска. Самый нижний слой, или базовый слой, определяет границы видимости всей группы. Например, на базовом слое может располагаться фигура, на следующем сверху слое — фотография, а на самом верхнем слое — текст. При определенных условиях фотография и текст появляются только на области, ограниченной контуром фигуры, они также принимают непрозрачность базового слоя.
Самый нижний слой, или базовый слой, определяет границы видимости всей группы. Например, на базовом слое может располагаться фигура, на следующем сверху слое — фотография, а на самом верхнем слое — текст. При определенных условиях фотография и текст появляются только на области, ограниченной контуром фигуры, они также принимают непрозрачность базового слоя.
Группировать можно только последовательно расположенные слои. Имя базового слоя в группе отображается подчеркнутым шрифтом, миниатюры верхних слоев подписываются курсивом. Кроме того, на вышележащих слоях отображается значок обтравочной маски.
Можно связать слои в обтравочной маске для их совместного перемещения.
Фигура на нижнем слое обтравочной маски определяет область слоя фотографии выше, которая будет просвечиваться.Выполните одно из следующих действий.
Удерживая клавишу Alt (Option в ОС Mac OS), поместите курсор над линией раздела слоев на панели «Слои» (курсор примет вид пересекающихся окружностей), затем щелкните по ней.

На панели «Слои» выделите верхний из двух слоев, которые необходимо сгруппировать, и выберите «Слой» > «Создать обтравочную маску».
При создании обтравочной маски на основе существующего слоя и создаваемого слоя, сначала выделите существующий слой на панели «Слои». Затем выберите команду «Новый слой» в меню «Слой» или в меню «Дополнительно» на панели «Слои». В диалоговом окне «Новый слой» выберите «Использовать предыдущий слой для создания обтравочной маски», затем нажмите кнопку «ОК».
Слои в обтравочной маске обладают непрозрачностью и атрибутами режима самого нижнего базового слоя в группе.
Чтобы изменить порядок наложения в обтравочной маске относительно других слоев на изображении, выберите все слои в группе. Потом перетащите базовый слой группы вверх или вниз на панели «Слои». (Если перетаскивание выполняется без выбора всех слоев в группе, этот слой удаляется из группы.)
Разгруппировка базового слоя и вышележащего слоя приведет к разгруппировке всех слоев в обтравочной маске.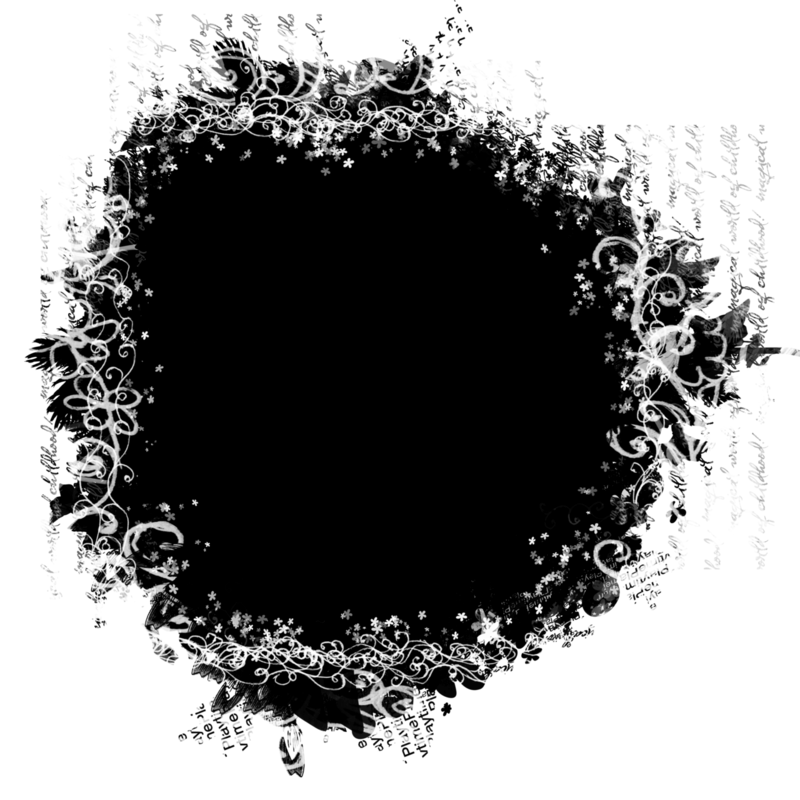
Выполните одно из следующих действий.
Удерживая клавишу Alt (Option в ОС Mac OS), поместите курсор над линией раздела между двумя сгруппированными слоями на панели «Слои» (курсор примет вид пересекающихся окружностей), затем щелкните по ней.
На панели «Слои» выделите слой обтравочной маски и выберите меню «Слой» > «Отменить обтравочную маску». Данная команда осуществляет удаление из обтравочной маски выделенного слоя, а также всех располагающихся поверх него слоев.
На панели «Слои» выберите любой слой в группе, кроме базового. Перетащите слой под базовый или поместите его между двумя несгруппированными слоями изображения.
На панели «Слои» выберите в обтравочной маске любой слой в группе, кроме базового.
Выберите меню «Слой» > «Отменить обтравочную маску».
Справки по другим продуктам
- Понятие слоя
- Создание и удаление связи между слоями
Вход в учетную запись
Войти
Управление учетной записью
Отображение слоев с помощью обтравочных масок в Photoshop
Руководство пользователя Отмена
Поиск
Последнее обновление Aug 18, 2022 10:44:06 AM GMT
- Руководство пользователя Photoshop
- Введение в Photoshop
- Мечтайте об этом.

- Новые возможности Photoshop
- Редактирование первой фотографии
- Создание документов
- Photoshop | Часто задаваемые вопросы
- Системные требования Photoshop
- Перенос наборов настроек, операций и настроек
- Знакомство с Photoshop
- Мечтайте об этом.
- Photoshop и другие продукты и услуги Adobe
- Работа с графическим объектом Illustrator в Photoshop
- Работа с файлами Photoshop в InDesign
- Материалы Substance 3D для Photoshop
- Photoshop и Adobe Stock
- Работа со встроенным расширением Capture в Photoshop
- Библиотеки Creative Cloud Libraries
- Библиотеки Creative Cloud в Photoshop
- Работа в Photoshop с использованием Touch Bar
- Сетка и направляющие
- Создание операций
- Отмена и история операций
- Photoshop на iPad
- Photoshop на iPad | Общие вопросы
- Знакомство с рабочей средой
- Системные требования | Photoshop на iPad
- Создание, открытие и экспорт документов
- Добавление фотографий
- Работа со слоями
- Рисование и раскрашивание кистями
- Выделение участков и добавление масок
- Ретуширование композиций
- Работа с корректирующими слоями
- Настройка тональности композиции с помощью слоя «Кривые»
- Применение операций трансформирования
- Обрезка и поворот композиций
- Поворот, панорамирование, масштабирование и восстановление холста
- Работа с текстовыми слоями
- Работа с Photoshop и Lightroom
- Получение отсутствующих шрифтов в Photoshop на iPad
- Японский текст в Photoshop на iPad
- Управление параметрами приложения
- Сенсорные ярлыки и жесты
- Комбинации клавиш
- Изменение размера изображения
- Прямая трансляция творческого процесса в Photoshop на iPad
- Исправление недостатков с помощью восстанавливающей кисти
- Создание кистей в Capture и их использование в Photoshop
- Работа с файлами Camera Raw
- Создание и использование смарт-объектов
- Коррекция экспозиции изображений с помощью инструментов «Осветлитель» и «Затемнитель»
- Бета-версия веб-приложения Photoshop
- Часто задаваемые вопросы | Бета-версия веб-приложения Photoshop
- Общие сведения о рабочей среде
- Системные требования | Бета-версия веб-приложения Photoshop
- Комбинации клавиш | Бета-версия веб-приложения Photoshop
- Поддерживаемые форматы файлов | Бета-вервия веб-приложения Photoshop
- Открытие облачных документов и работа с ними
- Совместная работа с заинтересованными сторонами
- Ограниченные возможности редактирования облачных документов
- Облачные документы
- Облачные документы Photoshop | Часто задаваемые вопросы
- Облачные документы Photoshop | Вопросы о рабочем процессе
- Работа с облачными документами и управление ими в Photoshop
- Обновление облачного хранилища для Photoshop
- Не удается создать или сохранить облачный документ
- Устранение ошибок с облачными документами Photoshop
- Сбор журналов синхронизации облачных документов
- Общий доступ к облачным документам и их редактирование
- Общий доступ к файлам и комментирование в приложении
- Рабочая среда
- Основные сведения о рабочей среде
- Более быстрое обучение благодаря панели «Новые возможности» в Photoshop
- Создание документов
- Работа в Photoshop с использованием Touch Bar
- Галерея инструментов
- Установки производительности
- Использование инструментов
- Сенсорные жесты
- Возможности работы с сенсорными жестами и настраиваемые рабочие среды
- Обзорные версии технологии
- Метаданные и комментарии
- Комбинации клавиш по умолчанию
- Возможности работы с сенсорными жестами и настраиваемые рабочие среды
- Помещение изображений Photoshop в другие приложения
- Установки
- Комбинации клавиш по умолчанию
- Линейки
- Отображение или скрытие непечатных вспомогательных элементов
- Указание колонок для изображения
- Отмена и история операций
- Панели и меню
- Помещение файлов
- Позиционирование элементов с привязкой
- Позиционирование с помощью инструмента «Линейка»
- Наборы настроек
- Настройка комбинаций клавиш
- Сетка и направляющие
- Разработка содержимого для Интернета, экрана и приложений
- Photoshop для дизайна
- Монтажные области
- Просмотр на устройстве
- Копирование CSS из слоев
- Разделение веб-страниц на фрагменты
- Параметры HTML для фрагментов
- Изменение компоновки фрагментов
- Работа с веб-графикой
- Создание веб-фотогалерей
- Основные сведения об изображениях и работе с цветом
- Изменение размера изображений
- Работа с растровыми и векторными изображениями
- Размер и разрешение изображения
- Импорт изображений из камер и сканеров
- Создание, открытие и импорт изображений
- Просмотр изображений
- Ошибка «Недопустимый маркер JPEG» | Открытие изображений
- Просмотр нескольких изображений
- Настройка палитр цветов и образцов цвета
- HDR-изображения
- Подбор цветов на изображении
- Преобразование между цветовыми режимами
- Цветовые режимы
- Стирание фрагментов изображения
- Режимы наложения
- Выбор цветов
- Внесение изменений в таблицы индексированных цветов
- Информация об изображениях
- Фильтры искажения недоступны
- Сведения о цвете
- Цветные и монохромные коррекции с помощью каналов
- Выбор цветов на панелях «Цвет» и «Образцы»
- Образец
- Цветовой режим (или режим изображения)
- Цветовой оттенок
- Добавление изменения цветового режима в операцию
- Добавление образцов из CSS- и SVG-файлов HTML
- Битовая глубина и установки
- Слои
- Основные сведения о слоях
- Обратимое редактирование
- Создание слоев и групп и управление ими
- Выделение, группировка и связывание слоев
- Помещение изображений в кадры
- Непрозрачность и наложение слоев
- Слои-маски
- Применение смарт-фильтров
- Композиции слоев
- Перемещение, упорядочение и блокировка слоев
- Маскирование слоев при помощи векторных масок
- Управление слоями и группами
- Эффекты и стили слоев
- Редактирование слоев-масок
- Извлечение ресурсов
- Отображение слоев с помощью обтравочных масок
- Формирование графических ресурсов из слоев
- Работа со смарт-объектами
- Режимы наложения
- Объединение нескольких фрагментов в одно изображение
- Объединение изображений с помощью функции «Автоналожение слоев»
- Выравнивание и распределение слоев
- Копирование CSS из слоев
- Загрузка выделенных областей на основе границ слоя или слоя-маски
- Просвечивание для отображения содержимого других слоев
- Слой
- Сведение
- Совмещенные изображения
- Фон
- Выделения
- Рабочая среда «Выделение и маска»
- Быстрое выделение областей
- Начало работы с выделениями
- Выделение при помощи группы инструментов «Область»
- Выделение при помощи инструментов группы «Лассо»
- Выбор цветового диапазона в изображении
- Настройка выделения пикселей
- Преобразование между контурами и границами выделенной области
- Основы работы с каналами
- Перемещение, копирование и удаление выделенных пикселей
- Создание временной быстрой маски
- Сохранение выделенных областей и масок альфа-каналов
- Выбор областей фокусировки в изображении
- Дублирование, разделение и объединение каналов
- Вычисление каналов
- Выделение
- Ограничительная рамка
- Коррекции изображений
- Деформация перспективы
- Уменьшение размытия в результате движения камеры
- Примеры использования инструмента «Восстанавливающая кисть»
- Экспорт таблиц поиска цвета
- Корректировка резкости и размытия изображения
- Общие сведения о цветокоррекции
- Применение настройки «Яркость/Контрастность»
- Коррекция деталей в тенях и на светлых участках
- Корректировка «Уровни»
- Коррекция тона и насыщенности
- Коррекция сочности
- Настройка насыщенности цвета в областях изображения
- Быстрая коррекция тона
- Применение специальных цветовых эффектов к изображениям
- Улучшение изображения при помощи корректировки цветового баланса
- HDR-изображения
- Просмотр гистограмм и значений пикселей
- Подбор цветов на изображении
- Кадрирование и выпрямление фотографий
- Преобразование цветного изображения в черно-белое
- Корректирующие слои и слои-заливки
- Корректировка «Кривые»
- Режимы наложения
- Целевая подготовка изображений для печатной машины
- Коррекция цвета и тона с помощью пипеток «Уровни» и «Кривые»
- Коррекция экспозиции и тонирования HDR
- Фильтр
- Размытие
- Осветление или затемнение областей изображения
- Избирательная корректировка цвета
- Замена цветов объекта
- Adobe Camera Raw
- Системные требования Camera Raw
- Новые возможности Camera Raw
- Введение в Camera Raw
- Создание панорам
- Поддерживаемые объективы
- Виньетирование, зернистость и удаление дымки в Camera Raw
- Комбинации клавиш по умолчанию
- Автоматическая коррекция перспективы в Camera Raw
- Обратимое редактирование в Camera Raw
- Инструмент «Радиальный фильтр» в Camera Raw
- Управление настройками Camera Raw
- Обработка, сохранение и открытие изображений в Camera Raw
- Совершенствование изображений с улучшенным инструментом «Удаление точек» в Camera Raw
- Поворот, обрезка и изменение изображений
- Корректировка цветопередачи в Camera Raw
- Краткий обзор функций | Adobe Camera Raw | Выпуски за 2018 г.

- Обзор новых возможностей
- Версии обработки в Camera Raw
- Внесение локальных корректировок в Camera Raw
- Исправление и восстановление изображений
- Удаление объектов с фотографий с помощью функции «Заливка с учетом содержимого»
- Заплатка и перемещение с учетом содержимого
- Ретуширование и исправление фотографий
- Коррекция искажений изображения и шума
- Основные этапы устранения неполадок для решения большинства проблем
- Преобразование изображений
- Трансформирование объектов
- Настройка кадрирования, поворотов и холста
- Кадрирование и выпрямление фотографий
- Создание и редактирование панорамных изображений
- Деформация изображений, фигур и контуров
- Перспектива
- Использование фильтра «Пластика»
- Масштаб с учетом содержимого
- Трансформирование изображений, фигур и контуров
- Деформация
- Трансформирование
- Панорама
- Рисование и живопись
- Рисование симметричных орнаментов
- Варианты рисования прямоугольника и изменения обводки
- Сведения о рисовании
- Рисование и редактирование фигур
- Инструменты рисования красками
- Создание и изменение кистей
- Режимы наложения
- Добавление цвета в контуры
- Редактирование контуров
- Рисование с помощью микс-кисти
- Наборы настроек кистей
- Градиенты
- Градиентная интерполяция
- Заливка и обводка выделенных областей, слоев и контуров
- Рисование с помощью группы инструментов «Перо»
- Создание узоров
- Создание узора с помощью фильтра «Конструктор узоров»
- Управление контурами
- Управление библиотеками узоров и наборами настроек
- Рисование при помощи графического планшета
- Создание текстурированных кистей
- Добавление динамических элементов к кистям
- Градиент
- Рисование стилизованных обводок с помощью архивной художественной кисти
- Рисование с помощью узора
- Синхронизация наборов настроек на нескольких устройствах
- Текст
- Добавление и редактирование текста
- Универсальный текстовый редактор
- Работа со шрифтами OpenType SVG
- Форматирование символов
- Форматирование абзацев
- Создание эффектов текста
- Редактирование текста
- Интерлиньяж и межбуквенные интервалы
- Шрифт для арабского языка и иврита
- Шрифты
- Поиск и устранение неполадок, связанных со шрифтами
- Азиатский текст
- Создание текста
- Ошибка Text Engine при использовании инструмента «Текст» в Photoshop | Windows 8
- Добавление и редактирование текста
- Видео и анимация
- Видеомонтаж в Photoshop
- Редактирование слоев видео и анимации
- Общие сведения о видео и анимации
- Предварительный просмотр видео и анимации
- Рисование кадров в видеослоях
- Импорт видеофайлов и последовательностей изображений
- Создание анимации кадров
- 3D-анимация Creative Cloud (предварительная версия)
- Создание анимаций по временной шкале
- Создание изображений для видео
- Фильтры и эффекты
- Использование фильтра «Пластика»
- Использование эффектов группы «Галерея размытия»
- Основные сведения о фильтрах
- Справочник по эффектам фильтров
- Добавление эффектов освещения
- Использование фильтра «Адаптивный широкий угол»
- Фильтр «Масляная краска»
- Эффекты и стили слоев
- Применение определенных фильтров
- Растушевка областей изображения
- Сохранение и экспорт
- Сохранение файлов в Photoshop
- Экспорт файлов в Photoshop
- Поддерживаемые форматы файлов
- Сохранение файлов в других графических форматах
- Перемещение проектов между Photoshop и Illustrator
- Сохранение и экспорт видео и анимации
- Сохранение файлов PDF
- Защита авторских прав Digimarc
- Сохранение файлов в Photoshop
- Печать
- Печать 3D-объектов
- Печать через Photoshop
- Печать и управление цветом
- Контрольные листы и PDF-презентации
- Печать фотографий в новом макете раскладки изображений
- Печать плашечных цветов
- Дуплексы
- Печать изображений на печатной машине
- Улучшение цветной печати в Photoshop
- Устранение неполадок при печати | Photoshop
- Автоматизация
- Создание операций
- Создание изображений, управляемых данными
- Сценарии
- Обработка пакета файлов
- Воспроизведение операций и управление ими
- Добавление условных операций
- Сведения об операциях и панели «Операции»
- Запись инструментов в операциях
- Добавление изменения цветового режима в операцию
- Набор средств разработки пользовательского интерфейса Photoshop для внешних модулей и сценариев
- Управление цветом
- Основные сведения об управлении цветом
- Обеспечение точной цветопередачи
- Настройки цвета
- Работа с цветовыми профилями
- Управление цветом документов для просмотра в Интернете
- Управление цветом при печати документов
- Управление цветом импортированных изображений
- Выполнение цветопробы
- Подлинность контента
- Подробнее об учетных данных для содержимого
- Идентичность и происхождение токенов NFT
- Подключение учетных записей для творческой атрибуции
- 3D-объекты и технические изображения
- 3D в Photoshop | Распространенные вопросы об упраздненных 3D-функциях
- 3D-анимация Creative Cloud (предварительная версия)
- Печать 3D-объектов
- 3D-рисование
- Усовершенствование панели «3D» | Photoshop
- Основные понятия и инструменты для работы с 3D-графикой
- Рендеринг и сохранение 3D-объектов
- Создание 3D-объектов и анимаций
- Стеки изображений
- Процесс работы с 3D-графикой
- Измерения
- Файлы формата DICOM
- Photoshop и MATLAB
- Подсчет объектов на изображении
- Объединение и преобразование 3D-объектов
- Редактирование 3D-текстур
- Коррекция экспозиции и тонирования HDR
- Настройки панели «3D»
Научитесь использовать обтравочные маски в Photoshop для скрытия или отображения частей слоя.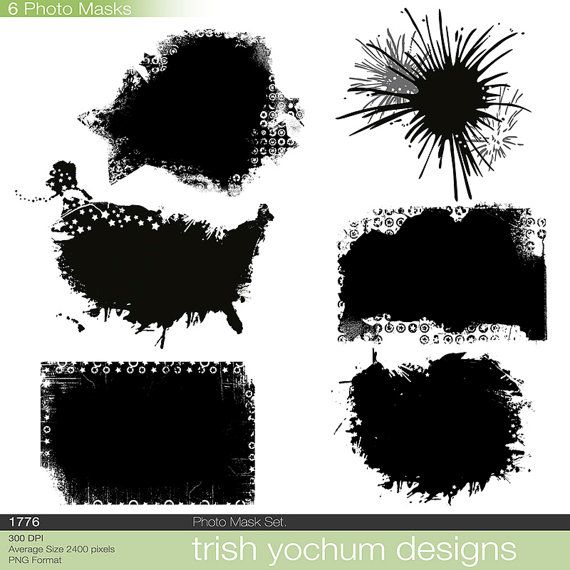
Обтравочная маска позволяет использовать содержимое слоя для создания маски для слоев, расположенных выше него. Содержимое нижнего слоя (базового слоя) определяет маскирование. Непрозрачные части базового слоя усекают (отображают) содержимое вышележащих слоев в пределах обтравочной маски. Остальное содержимое обтравочных слоев остается за пределами маски (скрывается).
При задании обтравочной маски можно использовать несколько слоев, если они расположены последовательно. Имя базового слоя маски подчеркивается, а миниатюры вышележащих слоев выделяются отступами. Вышележащие слои обозначаются значком обтравочной маски.
Команда «Наложить обтравочные слои как группу» диалогового окна «Стиль слоя» определяет порядок применения режима наложения: ко всем слоям или только к базовому. (См. раздел «Группирование эффектов наложения».)
Обтравочная маска: содержимое обтравочного слоя отображается в пределах содержимого базового слояЧтобы создать обтравочную маску, выполните одно из следующих действий.

- На панели «Слои» удерживайте нажатой клавишу Alt (Windows) или Option (Mac). Наведите указатель на линию, отделяющую базовый слой от первого слоя поверх него, который необходимо включить в обтравочную маску (курсор принимает форму двух пересекающихся кругов ), и нажмите на нее.
- На панели «Слои» выделите первый из слоев, располагающихся поверх базового слоя, и выберите «Слой» > «Создать обтравочную маску».
На панели «Слои» расположите слои в таком порядке, чтобы базовый слой с маской находились под слоями, в которых необходимо создать маски.
Чтобы добавить к обтравочной маске дополнительные слои, используйте любой из методов, описанных в шаге 2, и на панели «Слои» продвигайтесь вверх слой за слоем. Слоям обтравочной маски присваиваются степень непрозрачности и режим наложения, заданные для базового слоя.
При создании слоя между слоями обтравочной маски или перемещении неусеченного слоя между слоями обтравочной маски он включается в нее автоматически.

Чтобы удалить слой из обтравочной маски, выполните одно из указанных ниже действий.
- На панели «Слои» наведите указатель на линию, разделяющую два слоя группы, удерживая клавишу Alt (Windows) или Option (Mac) (при этом указатель мыши приобретет форму двух пересекающихся кругов ), и нажмите на нее.
- На панели «Слои» выделите слой обтравочной маски и выберите в меню «Слой» > «Отменить обтравочную маску». Данная команда осуществляет удаление из обтравочной маски выделенного слоя, а также всех располагающихся поверх него слоев.
На панели «Слои» выберите слой обтравочной маски, находящийся непосредственно над базовым слоем.
Выберите в меню «Слой» > «Отменить обтравочную маску».
Больше по теме
- Рабочая среда «Выделение и маска»
- Уточнение выделенной области в рабочей среде «Выделение и маска»
- Сведения о масках и альфа-каналах
- Слои-маски
- Сообщество Photoshop | Как заполнить текст изображением
Вход в учетную запись
Войти
Управление учетной записью
Что такое обтравочная маска в Photoshop
Автор Дмитрий Евсеенков На чтение 6 мин Просмотров 1.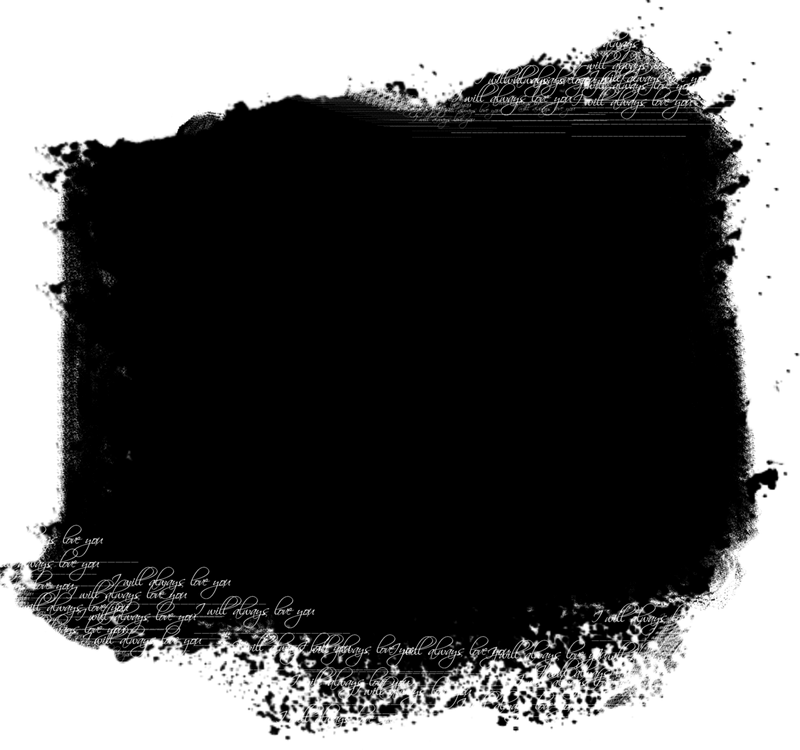 5к.
Обновлено
5к.
Обновлено
Обтравочная маска (Clipping Mask) — инструмент отсечения. Она позволяет задать видимость слоя целиком или отдельных его участков, видимость определяется прозрачностью пикселей слоя, находящегося под ним.
Иными словами, если пиксель (участок) нижележащего слоя прозрачный, то и пиксель (участок) находящего над ним слоя с применённой обтравочной маской тоже прозрачный, если пиксель нижнего слоя непрозрачный, то и писксель верхнего слоя непрозрачный.
Это утверждение выглядит несколько запутанным, но, если немного разобраться, то можно убедится, что обтравочные маски очень просты и понятны в использовании, на самом деле их быстрее и проще использовать, чем маски слоя!
Чтобы лучше понять, что такое обтравочная маска, рассмотрим её действие на примере, а в конце статьи мы сделаем небольшой фотомонтаж с помощью обтравочной маски.
В этом материале я буду использовать Photoshop CS6, но все мы рассмотренное здесь подходит к любой версии вплоть до CS2.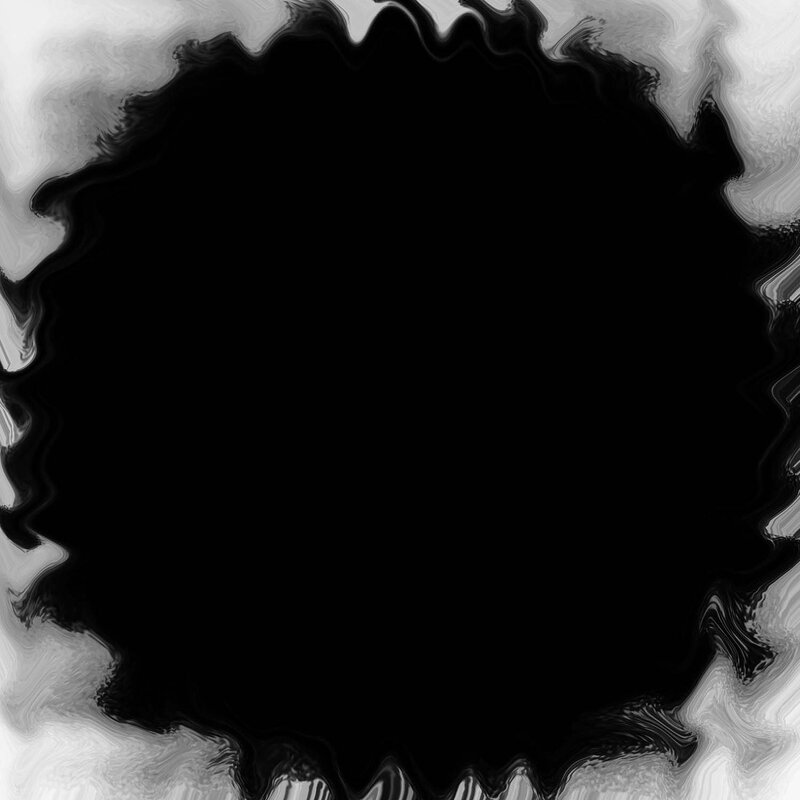
Чтобы по-настоящему понять принцип действия обтравочной маски, в первую очередь необходимо понять разницу между областью с фактическим содержанием и областью прозрачности на слое. Мы рассмотрим это на примере следующей фотографии:
Откроем её в Фотошопе и посмотрим на панель слоёв:
Чтобы показать работу обтравочной маски, мне потребуется добавить новый пустой слой ниже слоя с изображением. Photoshop не позволяет нам добавлять слои ниже фонового слоя , но, для того, чтобы обойти эту проблему, все, что нам нужно сделать, это переименовать фоновый слой для его разблокировки.
Теперь, когда фоновый слой стал обычным, мы можем добавить новый слой под ним. Для этого следует зажать клавишу Ctrl и нажать на значок «Новый слой» (New Layer) в нижней части панели:
Выключим видимость слоя с изображением, теперь мы видим новый слой, находящийся под ним. Но он является пустым, то есть не имеет никакого содержания вообще. Когда слой не имеет содержания, он является прозрачным. Фотошоп показывает прозрачные области, отображая серо-белую «шахматную» клетку. Когда мы видим такую клетку, это обозначает, что область пустая, прозрачная. В нашем случае прозрачен весь слой целиком:
Фотошоп показывает прозрачные области, отображая серо-белую «шахматную» клетку. Когда мы видим такую клетку, это обозначает, что область пустая, прозрачная. В нашем случае прозрачен весь слой целиком:
Как я уже упоминал в начале статьи, обтравочные маски используют содержимое и прозрачность слоя, чтобы определить, какие области слоя, находящегося над ним, оставить видимыми.
Как это работает? Области слоя, расположенные над зонами слоя ниже, имеющими фактическое содержание (будь то пиксели, формы, фигуры или текст), остаются видимыми, в то время как области, расположенные над прозрачными зонами на слое ниже, становятся невидимыми.
Как мы только что отметили, наш новый слой не имеет содержания на всей своей площади. Это просто пустой, прозрачный слой. Давайте посмотрим, что произойдет, если мы применим обтравочную маску для слоя с изображением, находящимся над ним. Чтобы сделать это, я сначала верну видимость слоя, кликнув по значку с глазом. Изображение появляется в окне документа, как и было раньше:
Для применения маски кликаем правой клавишей мыши по слою с изображением, в появившемся меню выбираем пункт «Создать обтравочную маску» (Create Clipping Mask):
Отображение в панели слоёв изменилось, мы видим, что миниатюра слоя (Слой 0) несколько сдвинулась вправо, и с левой стороны у ней появилась небольшая маленькой стрелка, указывающая на слой ниже.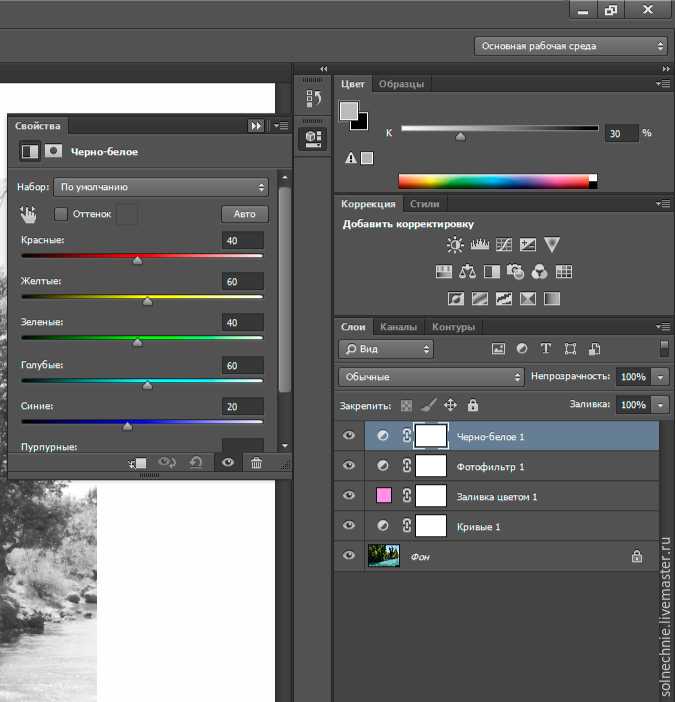 Это и есть отображение обтравочной маски, применённой к слою. Т.к. нижний слой не имеет содержания, т.е. полностью прозрачный, то и все пиксели находящегося над ним слоя с изображением теперь скрыты:
Это и есть отображение обтравочной маски, применённой к слою. Т.к. нижний слой не имеет содержания, т.е. полностью прозрачный, то и все пиксели находящегося над ним слоя с изображением теперь скрыты:
Пока не очень интересно.
Давайте оживим наш скромный пейзаж. Отключите видимость верхнего слоя, кликните по нижнему, создайте на нём произвольную выделенную область и залейте каким-нибудь цветом:
Снимите выделение, нажав Ctrl+D.
Теперь включим видимость верхнего слоя. Вуаля, область фотографии, расположенная непосредственно над овальной зоной теперь полностью видна:
Конечно, результат мог бы выглядеть лучше, если бы основной объект фотографии находился бы в центре. К счастью, одной из главных особенностей обтравочных масок является то, что внутри них можно легко перемещать фотографии. Все, что нужно сделать, это взять инструмент «Перемещение» (Move Tool) и перетащить фотографию в центр:
За основу возьмём эти две фотографии и попробуем вставить портретное фото в рамку:
Я открою в Фотошопе фотографию с рамкой и добавлю в документ портретную фото, в результате, в панели слоёв у меня будет два слоя с фотографиями:
А рабочий документ будет выглядеть так:
Чтобы разместить портрет внутри рамы с помощью обтравочной маски, в первую очередь необходимо создать выделенную область внутри рамки. В моём случае, так как область внутри рамки является черной, я могу легко её выделить с помощью инструмента «Волшебная палочка» (Magic Wand Tool), которую можно выбрать на панели инструментов. Отключим видимость верхнего слоя, а затем мне нужно только кликнуть по чёрной зоне, после чего она выделится:
В моём случае, так как область внутри рамки является черной, я могу легко её выделить с помощью инструмента «Волшебная палочка» (Magic Wand Tool), которую можно выбрать на панели инструментов. Отключим видимость верхнего слоя, а затем мне нужно только кликнуть по чёрной зоне, после чего она выделится:
Далее, мне нужно скопировать выделенную область на отдельный новый слой. Для этого мне нежно просто нажать Ctrl+J.
После этого действия рабочее окно документа визуально не изменилось, но, если мы посмотрим на панель слоёв, то увидим новый слой выше оригинального изображения. Обратите внимание на миниатюру слоя, она показывает, что только чёрная область имеет фактическое содержание, остальная часть слоя пуста, иными словами, прозрачна:
Вернём видимость верхнему слою и применим к нему обтравочную маску. Сеёчас я использую другой способ добавления обтравочной маски.
Зажимаем клавишу Alt и подводим курсор к разделительной линии между слоями, при этом он изменит вид, причём в версии Photoshop CS6 вид изменённого курсора отличается от ранних версий:
Кликаем левой клавишей мыши, маска применяется и верхний слой мгновенно обрезается по границам фактических пикселей слоя, находящегося под ним:
Вот как выглядит теперь панель слоёв:
И сам документ:
В окне документа мы видим, что фотография на верхнем слое теперь отображается только внутри области рамки, которую мы выделили и скопировать на отдельный слой.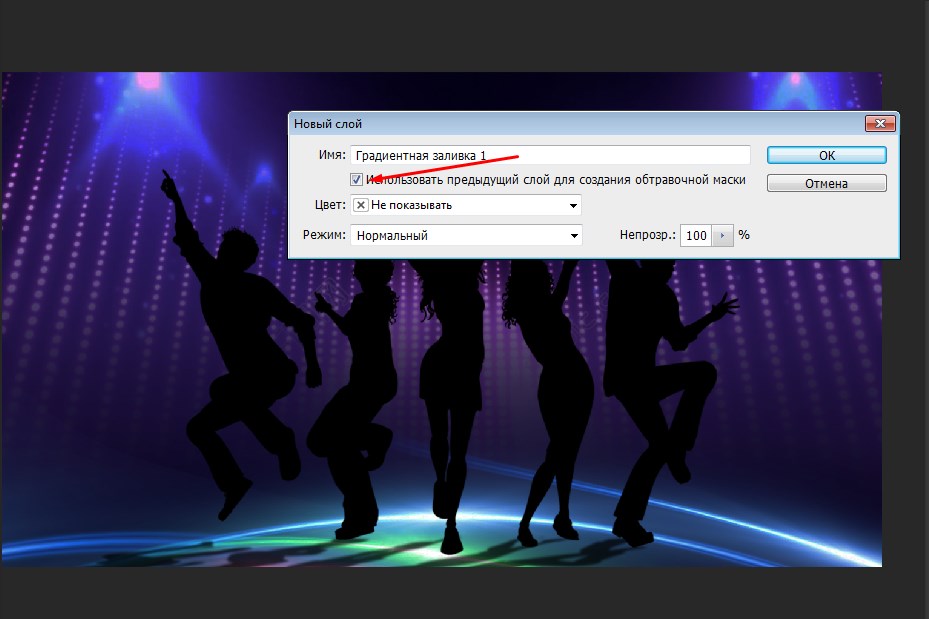 Остальные области фото скрыты от обзора, т.к. они расположены над прозрачной областью слоя.
Остальные области фото скрыты от обзора, т.к. они расположены над прозрачной областью слоя.
Ранее мы убедились, что к обтравке можно применять инструмент «Перемещение» (Move Tool). Кроме этого, мы можем использовать инструмент «Свободная трансформация» (Free Transform) не только для перемещения изображения внутри обтравочной маски, но и для изменения его размеров. В моем случае не помешает сделать фотографию поменьше, чтобы она лучше вписывалась в кадр.
Нажимаем Ctrl+T для активации этого инструмента, после чего появляется габаритная рамка. Мы видим, что, несмотря на то, что отображается только область, находящаяся внутри формы маски отсечения, габаритная рамка появилась вокруг фактического размера изображения, который включает области, в настоящее время скрытые из видимости. Теперь просто нажмите и перетащите любой из угловых маркеров, для изменения размера изображения по мере необходимости, при этом следует удерживать клавишу Shift для сохранения соотношения сторон изображения.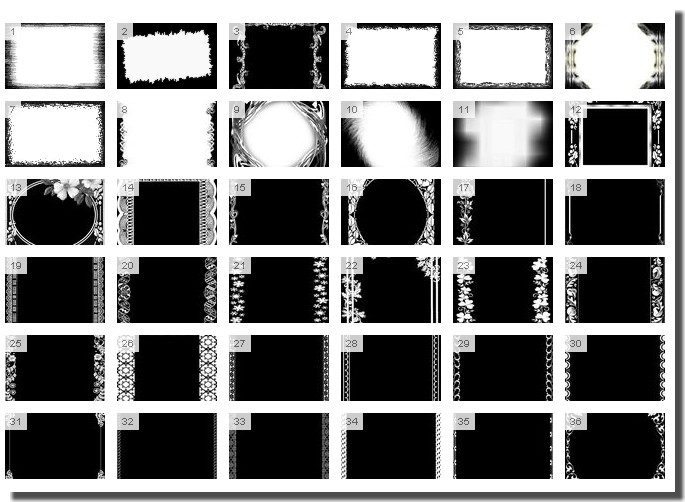 Когда вы закончите, нажмите Enter:
Когда вы закончите, нажмите Enter:
Для придания объёма композиции, можно применить стиль слоя Внутреннее свечение» (Inner Glow):
Обтравочная маска в Фотошопе, что это, примеры использования и создания векторной маски в Photoshop, как инвертировать слой-маску
Пользователи, которые работают в Фотошопе, регулярно используют инструмент маска. С его помощью можно накладывать изображения друг на друга, работать с отдельными фрагментами и многое другое.
Маски слоя в Фотошопе
На первый взгляд может показаться, что работать с масками очень трудно. Однако, достаточно разобраться с принципом действия, чтобы применять данный инструмент. Слой-маски используются для выделения части изображения.
Инструмент представляет рисунок в черно-белом цвете. Также, присутствует серый, как элемент прозрачности. Так, если выделение белое, то изображение имеет 100% прозрачности. Черное является полной противоположностью, т. е. 100% непрозрачности. Данную характеристику необходимо знать перед началом работы с инструментом.
е. 100% непрозрачности. Данную характеристику необходимо знать перед началом работы с инструментом.
По принципу действия слой-маска напоминает ластик. Однако, она не стирает изображение, а заменяет его другим. Таким образом, пользователь может аккуратно соединить несколько рисунков в один. При этом, контуры наложения регулируются с помощью кисти черного или белого цвета.
Виды масок в Фотошопе
Все маски в Фотошопе делятся на несколько категорий в зависимости от способа выделения изображений. В данном случае пользователь выбирает вид согласно рисунку, который нужно обвести. Также, немало важен конечный результат.
Быстрая
Принцип работы заключается в выделении объекта при помощи кисти. Пользователю нужно установить параметры на карандаш. Затем, закрасить часть рисунка, который нужно выделить. После этого, с выделенной частью рисунка можно работать отдельно.
Векторная
Векторную маску лучше использовать, если изображение имеет неровные контуры. В таком случае обведение объекта кистью станет не удобным для пользователя. Однако при использовании необходимо знать принцип ее работы.
В таком случае обведение объекта кистью станет не удобным для пользователя. Однако при использовании необходимо знать принцип ее работы.
Обтравочная
Обтравочная маска в Фотошоп схожа по своей работе с обычной растровой. В ее настройках также присутствует прозрачность. Однако, они имеют существенные различия. Так, для нанесения быстрого варианта, необходимо использовать кисть и закрашивать объекты. При обтравочном типе используется содержимое и прозрачность слоя. Благодаря этому определяется, какие именно области слоя, который находится выше, остаются видимыми.
Как наложить маску?
В зависимости от типа маски, она накладывается тем или иным способом. Здесь все зависит от самого объекта, который нужно обрезать и удобства пользователя. Например, для изображения, в котором большое количества резких контуров, лучше использовать векторную слой-маску.
Быстрая
Для быстрой маски понадобится стандартный инструмент карандаш или кисть.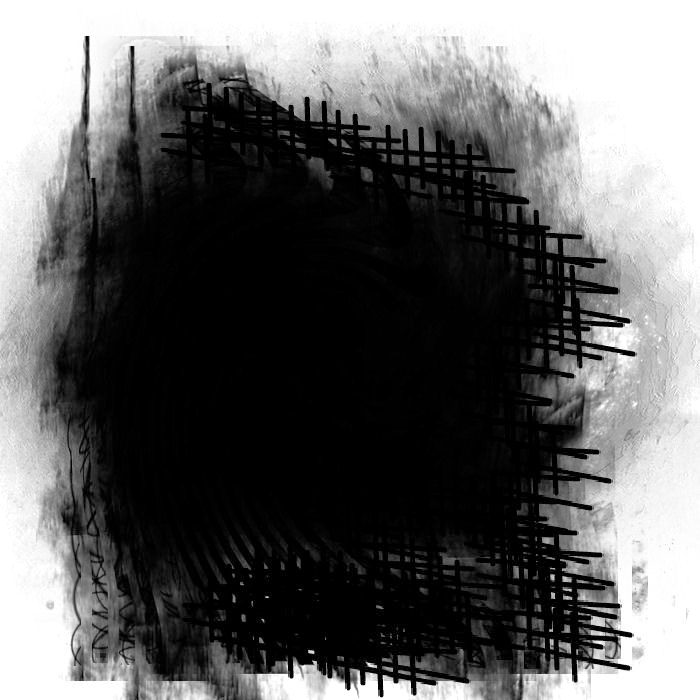 Также, необходимо установить палитру на два цвета — черный и белый. Делается это на панели инструментов. Для быстрого перехода на черно-белую палитру, следует выбрать специальную команду. После этого нужно нажать на инструмент маска, который расположен ниже.
Также, необходимо установить палитру на два цвета — черный и белый. Делается это на панели инструментов. Для быстрого перехода на черно-белую палитру, следует выбрать специальную команду. После этого нужно нажать на инструмент маска, который расположен ниже.
Следующим шагом будет установка настроек кисти. Пользователю следует выбрать нужный инструмент и обозначить следующие параметры:
- жесткость – 100%;
- непрозрачность – 100%;
- нажим – 100%.
Размер кисти выбирается в зависимости от самого изображения.
Затем, следует отделить нужный объект. Для этого требуется закрасить его кистью черного цвета. Если пользователь выходит за края, можно переключиться на белый и стереть лишне. Закрашенный участок станет красного цвета. Именно это и есть нужный слой.
После этого следует перейти в обычный режим. Объект будет выделен и его необходимо инвертировать. Делается то при помощи сочетания клавиш «Ctrl + Shift + I». Также, можно воспользоваться специальной командой через меню. Тогда, выделенный объект становиться новым слоем, и пользователь может работать с ним.
Делается то при помощи сочетания клавиш «Ctrl + Shift + I». Также, можно воспользоваться специальной командой через меню. Тогда, выделенный объект становиться новым слоем, и пользователь может работать с ним.
Векторная
Для начала необходимо выбрать инструмент Pen Tool и установить режим Path. После этого нужно приблизить логотип так, чтобы было удобно его выделять. Делается это с помощью кривых. Поэтому, следует понимать принцип их работы.
Как только объект будет выделен, можно переходить к созданию маски. Для этого открывают Слои — Вектор. Здесь есть несколько команд, каждая из которых создает отдельный вид.
- Reveal All. Инструмент предназначен для создания пустой маски. С его помощью можно сначала создать слой, а затем обвести по контуру объект.
- Hide All. Используется для создания заполненной слой-маски.
- Current Path. Маска создается по заданному изначально контуру.

В данном случае пользователю необходимо использовать третий инструмент. Так как контур был выбран предварительно. После этого будет создан сам слой.
Обтравочная
Отличным примером применения обтравочной слой-маски является добавление одной фотографии на другую по контуру. Так, если есть изображение с фоторамкой и отдельно рисунок, который нужно туда поместить, лучше выбрать именно этот вид слоя.
Для начала необходимо скрыть верхний слой с фотографией так, чтобы была видна только фоторамка. Делается это при помощи специального значка, который находится на панели слоя.
Следующим шагом будет выделение черной области фоторамки. В этом пользователю поможет инструмент «Волшебная палочка». Как только область будет выделена, ее необходимо добавить на новый слой.
Затем можно применять обтравочную маску на фотографии. Для этого выбирается специальная команда из раздела Слои или при помощи специальной клавиши.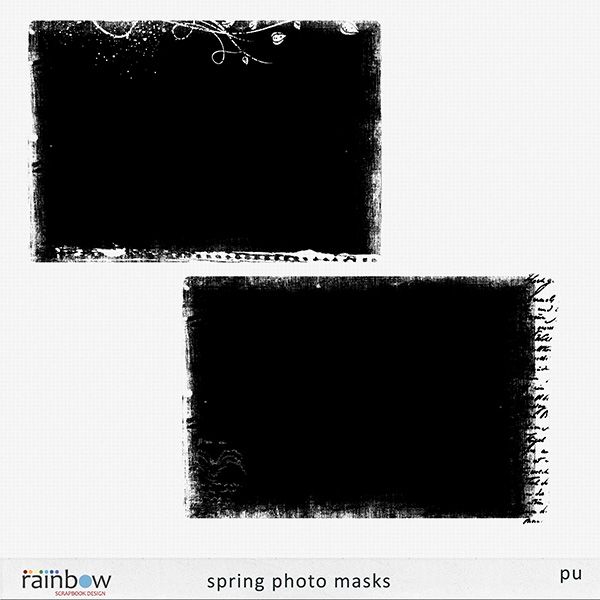 В Windows необходимо нажать на Alt. Курсор мыши нужно перенести на черту, которая разделяет два слоя до появления специального знака.
В Windows необходимо нажать на Alt. Курсор мыши нужно перенести на черту, которая разделяет два слоя до появления специального знака.
Фотография будет обрезана под нижний слой. Теперь, верхнее изображение будет размещено в фоторамке. Пользователь может регулировать размер фотографии или перемещать ее. Благодаря этому рисунок будет нужной формы.
Действия над масками
К слой-маскам можно применять все действия, которые применяются к обычным изображениям. Делается это с помощью предназначенных для этого инструментов.
Заливка
Заливка применяется как к обычному слою, так и к маске. Чтобы применить данный инструмент к выбранному объекту, следует для начала выделить нужный слой. Затем выбрать инструмент «Заливка» на соответствующей панели. Если маска черного цвета, ее можно залить белым и наоборот.
Также можно воспользоваться комбинацией клавиш. Чтобы выполнить заливку основным цветом, нужно нажать «Alt + Del».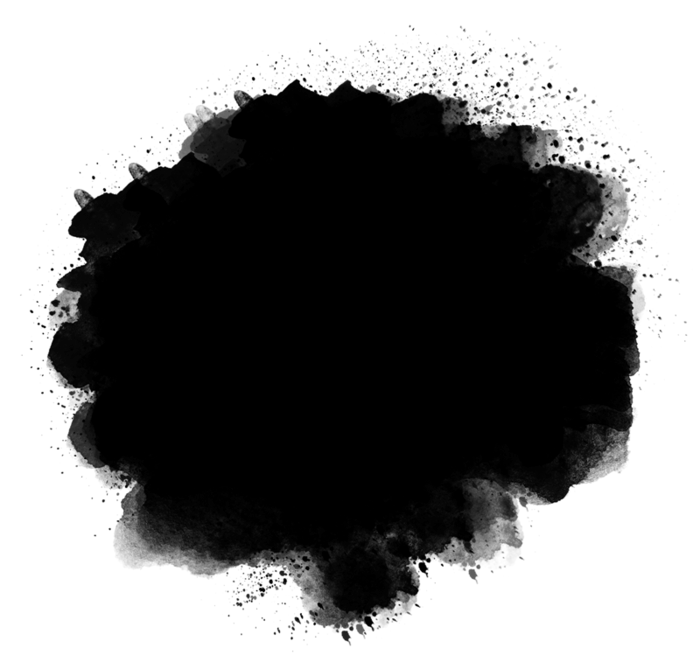 Для заливки фоновым цветом необходимо использовать «Ctrl + Del».
Для заливки фоновым цветом необходимо использовать «Ctrl + Del».
Заливка градиентом
Чтобы создать плавные переходы между цветом и самим изображением, используется градиент. Для этого нужно выбрать соответствующий инструмент на панели.
После этого, следует перейти к настройкам градиентной заливки. Здесь применяется два параметра «Черный, белый» или «От основного к фоновому».
Чтобы применить градиент к изображению, следует протянуть его по маске в нужном направлении.
Заливка выделенной области маски
Применять заливку можно не только на все изображение или слой. Пользователю предоставляется возможность выделять часть объекта любой формы и применять к нему заливку. Делается это при помощи стандартных инструментов.
Для начала необходимо сделать активным слой, на котором находится маска, кликнув не него. Затем, следует выделить объект нужной формы.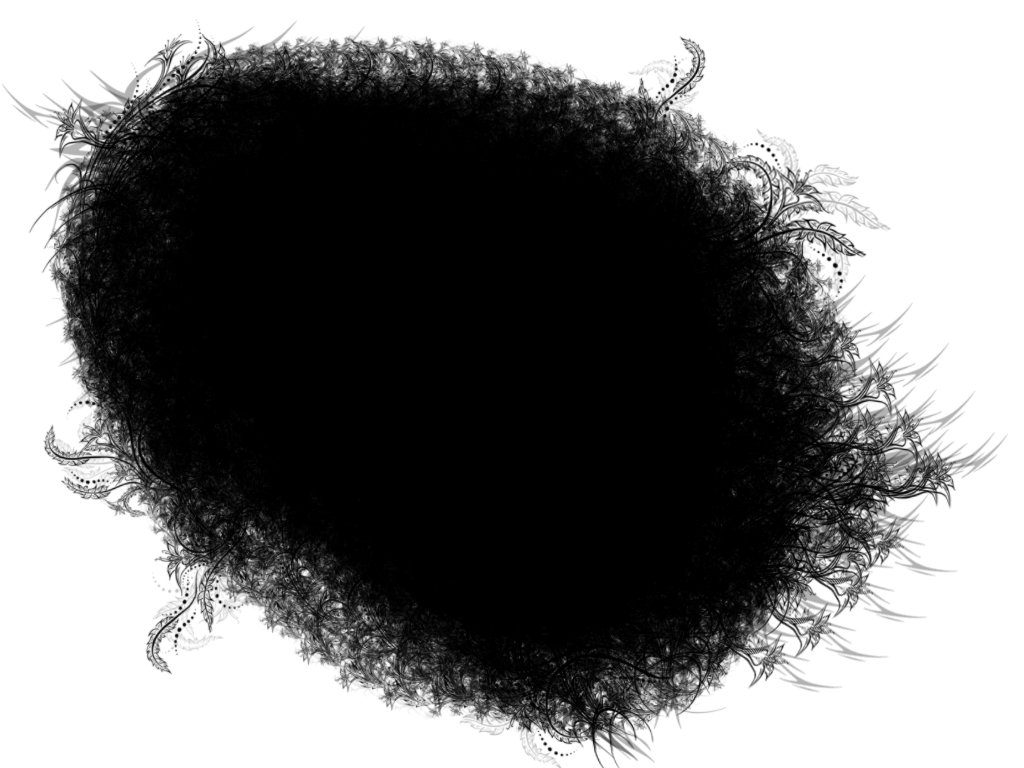 Последним шагом будет применение стандартной заливки.
Последним шагом будет применение стандартной заливки.
Копирование
Скопировать можно как всю маску, так и отдельную часть. Так, для начала необходимо выбрать объект для копирования. Затем, следует нажать «Ctrl» и загрузить ее в выделенную область.
После этого необходимо перейти на тот слой, который станет основой для копирования и кликнуть по специальному значку. Он находится на панели «Слои».
Инвертирование
Инвертирование используется для изменения цвета изображения на противоположный. В случае с масками, белый станет черным и наоборот. Хорошим примером будет инвертирование части рисунка.
Так, если объект на слое был скрыт, он отобразится. При том остальная часть будет наоборот скрыта. Пользователь может воспользоваться комбинацией клавиш «Ctrl + I».
Серый цвет на маске
Все маски работают в двух цветах, белый и черный. Черный отвечает за 100% прозрачность, в то время как белый говорит, что данный параметр равен 0%.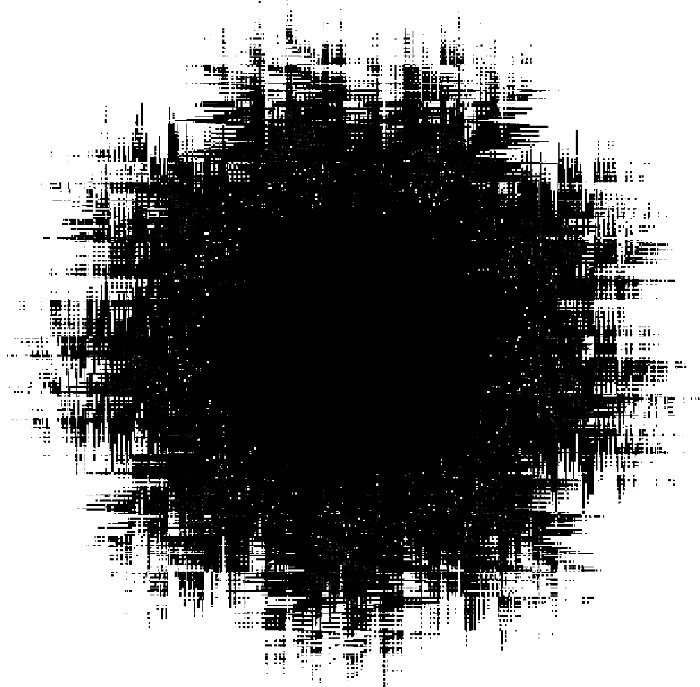
Часто пользователю нужно немного растушевать рисунок. Тогда, используется серый цвет. При том чем он темнее, тем прозрачнее изображение. Без данного параметра невозможно растушевать фотографию, которая накладывается на другую.
Отключение или удаление маски
В некоторых случаях пользователю необходимо отключить слой-маску. Тогда, следует кликнуть по ее миниатюре. При этом нужно зажать клавишу «Shift».
Чтобы полностью удалить маску, необходимо выбрать ее на соответствующей панели. После этого, нужно нажать правой клавишей мыши для перехода в контекстное меню. Из списка следует выбрать пункт «Удалить слой-маску».
Пример использования векторной маски
Пользователи, которые часто работают с Фотошопом не обходят стороной подобный инструмент. С его помощью можно выполнять достаточно сложные операции за несколько кликов. Однако чтобы тратить на работу с этим инструментом всего несколько минут, понадобится некоторое время, чтобы освоится.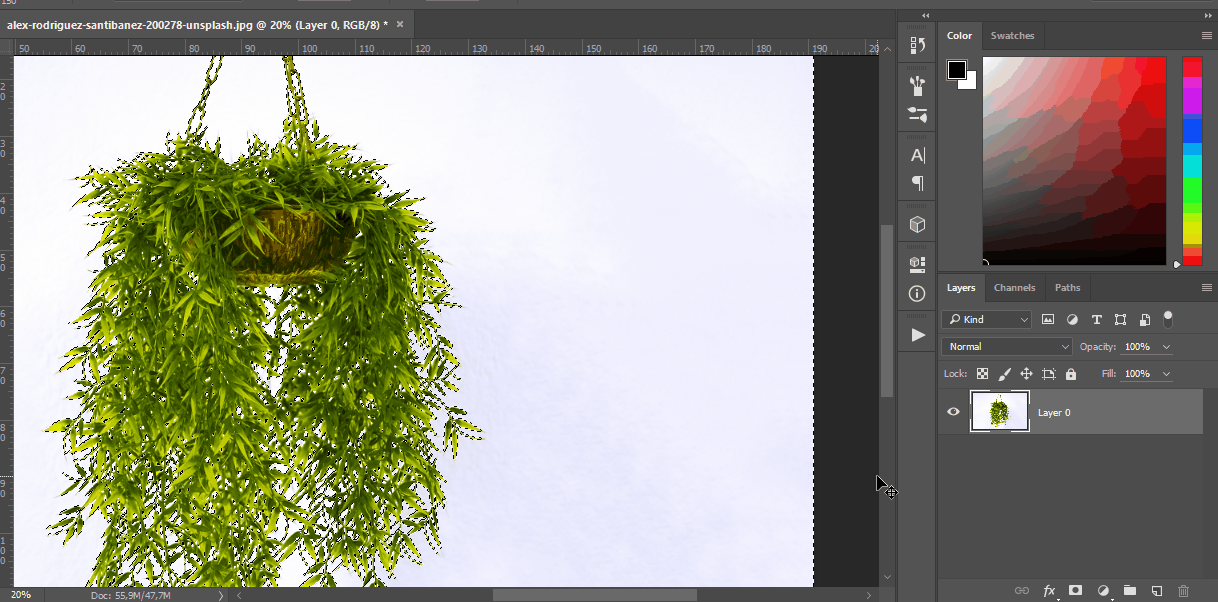 Также, необходимо понимать работу некоторых инструментов. Особенно, это относится к векторной маске.
Также, необходимо понимать работу некоторых инструментов. Особенно, это относится к векторной маске.
Ниже будет описан пример использования быстрой слой-маски для соединения нескольких изображений. Для начала два рисунка должны находится в одном документе, но в разных слоях. К верхней фотографии следует добавить маску, кликнув по соответствующему значку.
После этого понадобится обычная кисть и два цвета, черный и белый. Пользователю нужно закрасить часть изображения, которое не должно отображаться на общем рисунке.
Обтравочная маска в Фотошопе (Clipping Mask в Photoshop). Фотошоп для чайников
Многочисленные инструменты, предназначенные для обработки изображений в популярном графическом редакторе компании Adobe, подразделяются на отдельные категории: средства рисования, кадрирования, работы с текстом, ретушью или выделением. В последней группе на себя обращают внимание специфические инструменты создания выделения через маски слоя, которые ввиду своей интуитивной непонятности ложно считаются чрезмерно сложными и даже лишними. Обтравочная маска в «Фотошопе» — один из таких инструментов. Хотя в действительности она помогает добиваться нужного результата с минимальными потерями времени.
Обтравочная маска в «Фотошопе» — один из таких инструментов. Хотя в действительности она помогает добиваться нужного результата с минимальными потерями времени.
Создание маски
Инструмент «Обтравочная маска» предназначен для работы со слоем, содержащим изображение и находящимся выше его в палитре. Знающий базовые основы «Фотошопа» пользователь уже понял, о чем идет речь, — для работы с этим инструментом следует иметь два слоя.
Шаг 1:
- В «Фотошопе» откройте изображение для обработки. Измените название базового слоя «Фон» с помощью двойного клика по названию либо одинарным кликом по значку блокировки в виде замочка, расположенного справа. По умолчанию он получит название «Слой 0».
- Нажмите Ctrl и кликните на значок «Создать новый слой», расположенный на нижней панели палитры. Он разместится ниже изображения.
- Заключительным шагом создается обтравочная маска. В «Фотошопе» предусмотрены несколько способов решения этой задачи. Меню «Слои» → «Создать обтравочную маску» или клавиатурное сокращение Alt+Ctrl+G или нажать Alt и кликнуть на границе между слоями в палитре.

Графическая иконка сдвинется вправо и около нее появится стрелочка, направленная вниз. При этом изображение в рабочем окне исчезнет. Это обозначает, что обтравочная маска создана правильно и готова к работе.
Принцип действия
На описанном выше примере вы уже поняли, как создать обтравочную маску. Пора разобраться с применением этого инструмента.
Шаг 2:
- Активизируйте нижний (чистый) слой.
- Возьмите любой инструмент выделения (напр. «Прямоугольник») и создайте произвольную область.
- Примените к выделенной области заливку (меню «Редактирование» → «Выполнить заливку» или Shift+F5).
Результат проделанной работы проявится мгновенно. Область изображения с верхнего слоя, попавшая в границы заливки, проявится в рабочем окне программы. Пространство, оставшееся за пределами заливки, продолжит быть скрытым.
- С помощью инструмента «Перемещение» передвиньте созданную фигуру в пределах изображения. Каждый раз станет видна только та область снимка, которая расположена над заливкой.
 Остальная часть фотографии будет невидимой.
Остальная часть фотографии будет невидимой.
Описанный пример показывает, каким образом на изображение действует применение обтравочной маски (clipping mask). Практическое использование этого инструмента рассмотрим в следующем разделе.
Создание выделения
Разобравшись, как действует инструмент «Обтравочная маска» в «Фотошопе», рассмотрим область его применения.
Шаг 3:
- Активизируйте верхний из двух слоев, расположенных в палитре.
- Нажмите Ctrl и кликните по графической иконке нижнего слоя, содержащего залитую цветом фигуру. Результатом этой операции станет загрузка выделенной области, которая появится в рабочем окне программы.
- Скопируйте выделенную область изображения на новый слой (меню «Слой» → «Новый» → «Скопировать на новый слой» или с помощью клавиатурного сокращения Ctrl+J). В результате выше обтравочной маски появится новый слой с содержанием, скопированным из выделенной области.
Таким способом при помощи обтравочной маски создается и применяется выделение.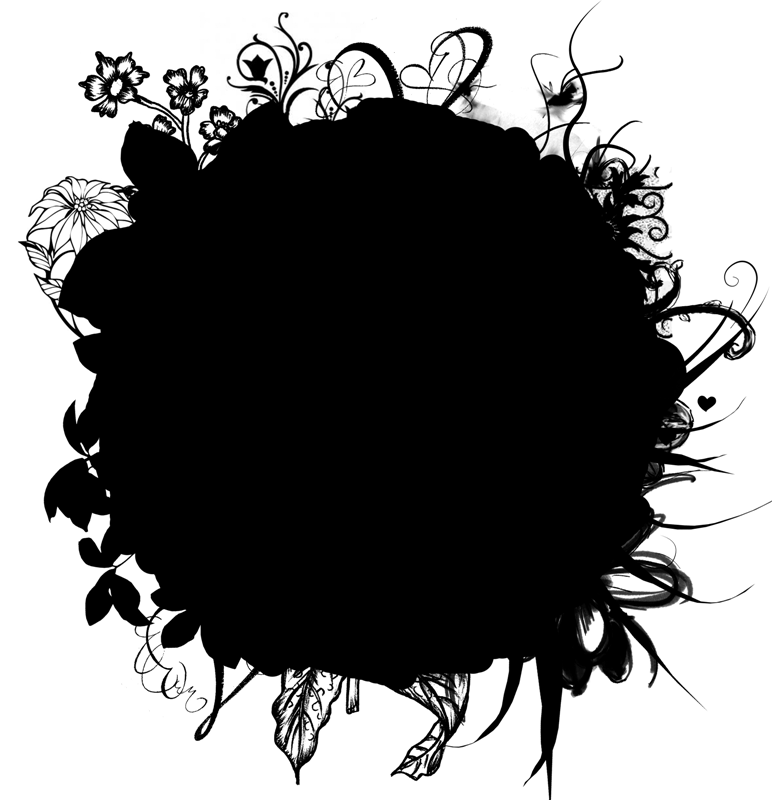 В «Фотошопе» используются и иные инструменты для выделения (напр. «Лассо»). Однако применяя маску, пользователь предохраняется от неожиданного сброса сложного выделения, из-за которого всю операцию придется провести заново. Слой с маской сохраняется и, при необходимости, выделение из него загружается на любой стадии обработки фотоснимка.
В «Фотошопе» используются и иные инструменты для выделения (напр. «Лассо»). Однако применяя маску, пользователь предохраняется от неожиданного сброса сложного выделения, из-за которого всю операцию придется провести заново. Слой с маской сохраняется и, при необходимости, выделение из него загружается на любой стадии обработки фотоснимка.
Работа с текстом
Овладев принципами работы, описанными выше, даже начинающий пользователь программы способен применить полученные знания на практике. Если вы разобрались с обтравочной маской, значит книга «Фотошоп для чайников» вам уже не нужна. Приступайте к практике:
- Откройте изображение в программе Adobe Photoshop.
- Измените название фона или кликните по замочку, расположенному справа от названия слоя.
- Кликните по глазку, находящемуся слева от графической иконки. Это временно отключит видимость снимка.
- Создайте новый слой (Shift+Ctrl+N) и расположите его ниже открытого изображения.
- Возьмите инструмент «Горизонтальный текст» (Т) и сделайте надпись на нижнем слое.

- Кликните по глазку верхнего изображения и примените обтравочную маску (Alt+Ctrl+G или нажмите Alt и кликните на горизонтальной границе). Обратите внимание на то, что для выполнения этой операции верхний слой должен быть видимым и активным.
- Перейдя на слой с текстом, нажмите на значок fx, находящийся на нижней панели палитры. В открывшемся диалоговом окне включите тиснение, контур, внутреннюю тень, свечение и нажмите «ОК».
- В заключение, сделайте дубликат слоя с изображением (Ctrl+J) и поместите его ниже текста. Рельефная надпись готова.
Создание рамочки
Для работы с масками пользователю требуется знать хотя бы основы «Фотошопа». Клавиатурные сокращения при описании демонстрационных примеров помогут без труда найти нужный инструмент или функцию. Теперь создаем рамочку:
- Повторите шаги с 1 по 4 из предыдущего примера работы с текстом.
- Активизируйте инструмент «Произвольная фигура» на вертикальной панели инструментов в левой части рабочего пространства (U).
 Из выпадающего окна, расположенного в правой части верхней рабочей панели, выберите форму «Рамочка».
Из выпадающего окна, расположенного в правой части верхней рабочей панели, выберите форму «Рамочка». - Нарисуйте фигуру на нижнем слое. Кликните правой кнопкой мыши справа от графической иконки и в контекстном меню выберите верхнюю строку «Параметры наложения». В открывшемся диалоговом окне включите тиснение, контур, внутреннюю тень и свечение.
- Активизируйте верхний слой и кликните по глазку, расположенному слева от графической иконки (изображение станет видимым). Сочетанием клавиш Alt+Ctrl+G перейдите в режим обтравочной маски.
- Скопируйте изображение (Ctrl+J) и переместите его вниз, ниже слоя, содержащего фигуру рамочки.
- Примените к слою галерею фильтров. Например, в меню: «Фильтр» → «Галерея фильтров» → «Эскиз» (в выпадающем окне выберите «Полутоновый узор»).
Оригинальная рамочка для фото готова.
Маска с помощью кисти
Для создания обтравочной маски применяются различные инструменты «Фотошопа», описание которых пользователь без труда найдет в специальной литературе.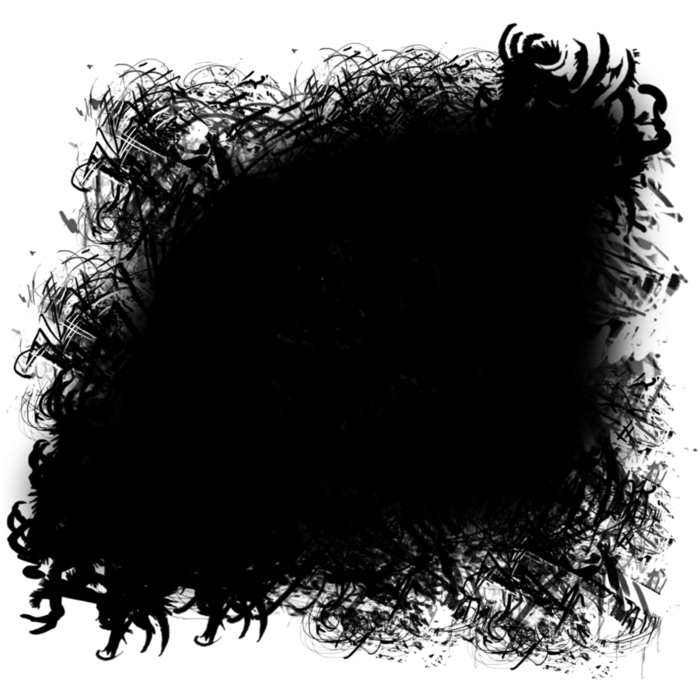 Для примера, рассмотрим использование кисти:
Для примера, рассмотрим использование кисти:
- Откройте изображение и переименуйте фон.
- Ниже создайте новый пустой слой.
- Активизируйте инструмент «Кисть» (В) и нарисуйте произвольную фигуру. Цвет кисти значения не играет — обтравочная маска проявляется над любой закрашенной областью.
- Перейдите к изображению, нажмите Alt и кликните левой кнопкой мыши на горизонтальной границе слоев для включения режима маски. Закрашенная область станет видимой. С помощью инструмента «Перемещение» (V) двигайте нижний объект — поместите его на нужную вам область фотографии.
- Нажмите Ctrl и кликните на графическую иконку нижнего слоя. В рабочем окне программы появятся границы выделения. Не снимая его, перейдите на изображение и скопируйте выделенный участок (Ctrl+J). Передвигая закрашенную область внизу, вырезайте различные фрагменты изображения.
Прозрачность
Распространение свойства прозрачности — еще одно интересное качество, которым отличается обтравочная маска.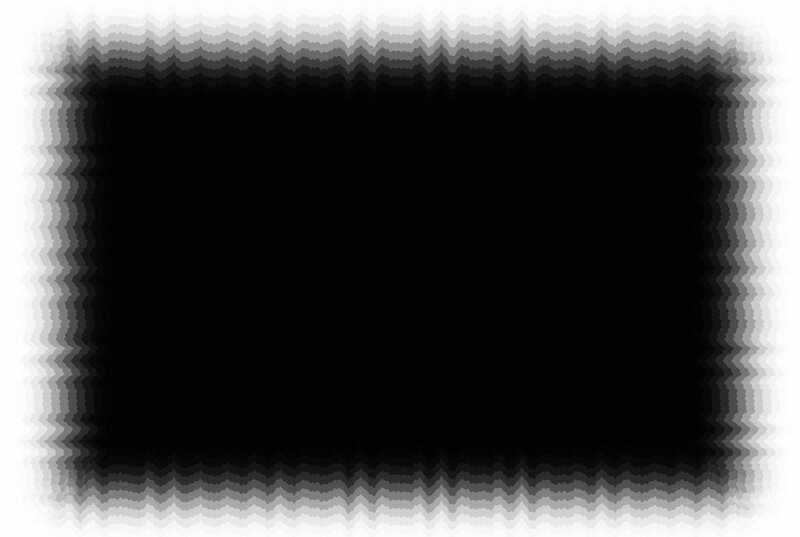
В «Фотошопе» откройте изображение, переименуйте фон и добавьте чистый слой снизу. Включите режим маски (Alt+Ctrl+G), а фон залейте цветом. В итоге, у вас на рабочем окне отобразится первоначальное изображение. Теперь активизируйте слой с заливкой и поставьте значение 50% в окне «Непрозрачность». Используйте это свойство при обработке файлов.
Фрагменты
Незаменимая помощь обтравочной маски ярко видна при использовании инструментов, создающих выделение.
В «Фотошопе» откройте снимок, из которого требуется вырезать произвольный объект. Создайте копию фона (Ctrl+J), добавьте ниже чистый слой и залейте его произвольным цветом. Примените к верхнему изображению режим обтравочной маски (Alt+Ctrl+G). Возьмите «Лассо» (L) и выделите область фотографии. Инвертируйте с помощью клавиатурного сокращения Shift+Ctrl+I. Заключительным этапом удалите выделенный фрагмент, используя клавишу Delete.
Заключение
Применение на практике рассмотренных выше примеров поможет начинающему любителю расширить диапазон инструментов при обработке цифровых изображений.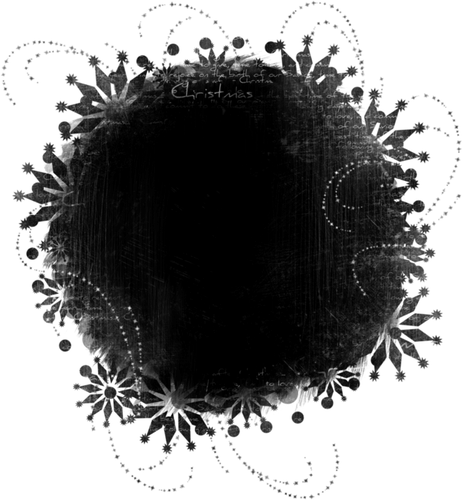 Для работы с обтравочными масками придерживайтесь описанного в примерах алгоритма операций. На первых порах не спешите — случайная ошибка заставит отменять произведенные действия и начинать редактирование с начальных этапов.
Для работы с обтравочными масками придерживайтесь описанного в примерах алгоритма операций. На первых порах не спешите — случайная ошибка заставит отменять произведенные действия и начинать редактирование с начальных этапов.
Запомните клавиатурные сокращения, их применение сократит время, затрачиваемое на изменение фотографий:
- Ctrl+Z — отмена последней операции.
- Ctrl+Alt+Z — отменяет последовательность операций.
- Shift+Ctrl+N — создает новый слой.
- Ctrl и клик по иконке создания слоя — добавляет слой, расположенный ниже активного.
- Ctrl+Alt+G — включает и отключает режим обтравочной маски в программе «Фотошоп».
Для «чайников», недавно приступивших к практике обработки цифровых снимков, в интернете размещены многочисленные уроки. Пользуйтесь ими. Adobe Photoshop стоит того, чтобы его изучать.
«Adobe Photoshop. Базовый уровень». Занятие 8.1. Версия 2019
Первая часть конспекта к восьмому занятию курса «Adobe Photoshop. Базовый уровень» в его гибридной версии, стартовавшей в 2019 году. Курс состоит из 8 видоезанятий и 7 онлайн занятий. Конспекты сделаны только для видеозанятий, поскольку на онлайн занятиях идет разбор пройденной темы и домашних заданий. Здесь можно посмотреть полное описание и программу курса.
Базовый уровень» в его гибридной версии, стартовавшей в 2019 году. Курс состоит из 8 видоезанятий и 7 онлайн занятий. Конспекты сделаны только для видеозанятий, поскольку на онлайн занятиях идет разбор пройденной темы и домашних заданий. Здесь можно посмотреть полное описание и программу курса.
Перед записью на любой курс по Adobe Photoshop очень рекомендую прйти тест на знание программы. Как показывает опыт, самостоятельная оценка собственных знаний не всегда адекватно отражает их действительный уровень.
Конспекты к старой версии курса, состоявшей из 12 онлайн занятий и проходившей с 2012 по 2019 год можно найти здесь.
Дополнительные материалы — материалы, рекомендованные к изучению в процессе прохождения курса.
Для самостоятельного изучения — материалы, рассчитанные на самостоятельное освоение не только в процессе, но и по окончании курса.
Для стандартизации внешнего вида, обеспечения стабильности и удобства доступа, данные материалы представлены в виде документов Evernote с упрощенным форматированием. Чтобы перейти к оригиналу статьи, кликните по адресу сайта непосредственно под ее названием.
Чтобы перейти к оригиналу статьи, кликните по адресу сайта непосредственно под ее названием.
Для лучшей связи конспекта и занятия в соответствующих местах помещены миниатюры разбираемых в этот момент изображений.
Задачи на занятие
1. Научиться работать с маской слоя (Layer Mask).
2. Освоить методику неразрушающей обработки
3. Разобраться с инструментами выборочной коррекции
4. Рассмотреть варианты перевода в ч/б и тонирования
Для самостоятельного изучения:
Liveclasses. Adobe Photoshop: маска слоя (Layer Mask)
Liveclasses. Adobe Photoshop: неразрушающая обработка
Liveclasses. Adobe Photoshop: инструменты выборочной коррекции
Liveclasses. Adobe Photoshop: перевод изображений в ч/б и тонирование
Тема 13. Маска слоя (Layer Mask).
Для самостоятельного изучения:
Liveclasses. Adobe Photoshop: маска слоя (Layer Mask)
13.1 Что такое маска слоя (Layer Mask)
- Маска слоя — это трафарет, непосредственно применяющийся к слою и локально управляющий его непрозрачностью
- Чем темнее маска, тем меньше непрозрачность соответствующей области слоя.
 Белая область на маске соответствует 100% непрозрачности, черная 0% непрозрачности
Белая область на маске соответствует 100% непрозрачности, черная 0% непрозрачности
Дополнительные материалы:
RuGraphics.ru «Что такое слой-маска в Photoshop»
13.2 Базовые команды работы c маской слоя
- Работа с маской слоя производится через командное меню Layer > Layer Mask (Слои > Слой-маска), палитры Layers (Слои) и Properties (Свойства)
- Правильное полное название маски слоя: растровая маска слоя
- К любому слою можно добавить одну растровую и одну векторную маску, при этом суммируются их маскирующие воздействия
- Пустая (белая) маска создается командой Layer > Layer Mask > Reveal All (Слои > Слой-маска > Показать все) или кликом по кнопке быстрого создания маски (третья слева) в нижней части палитры Layers (Слои)
- Если теперь порисовать на этой маске черной кисточкой в соответствующем месте изображение будет спрятано и начнут просвечиваться лежащие ниже слои
- Чтобы создать маску, полностью маскирующую изображение (черную), нужно применить команду Layer > Layer Mask > Hide All (Слои > Слой-маска > Скрыть все) или кликнуть по кнопке быстрого создания маски с зажатой клавишей «Alt»
- Поскольку маска является обычным черно-белым изображением, к ней применимы все инструменты, команды и методики доработки монохромных изображений
- Выбор, создавать белую или черную маску, зависит от соотношения площади участков, которые надо замаскировать или сохранить
- Для создания маски на основе активного выделения применяются команды Layer > Layer Mask > Reveal Selection / Hide Selection (Слои > Слой-маска > Показать выделенную область / Скрыть выделенную область)
- При наличии активного выделения кнопка быстрого создания маски в нижней части палитры Layers (Слои) создает маску на основе этого выделения
- При создании корректирующего слоя вместе с ним автоматически создается белая маска слоя
- Если в момент создания корректирующего слоя есть активное выделение, маска этого слоя будет сделана на базе этого выделения
- Команда Layer > Layer Mask > From Transparency (Слои > Слой-маска > Из прозрачности) создает маску на основе непрозрачности текущего слоя, а все прозрачные участки заливает белым цветом
- Удалить маску слоя без ее предварительного применения к содержимому слоя можно при помощи команды Layer > Layer Mask > Delete (Слои > Слой-маска > Удалить)
- Удаление маски с предварительным применением к содержимому слоя (уменьшением непрозрачности пикселей) производится командой Layer > Layer Mask > Apply (Слои > Слой-маска > Применить)
- Быстро добраться до этих команд можно через контекстное меню, выпадающее при клике правой кнопкой мышки по пиктограмме маски в палитре Layers (Слои)
- Можно удалить маску слоя, перенеся пиктограмму маски на кнопку удаления элемента (крайняя правая) в нижней части палитры Layers (Слои).
 В этом случае во всплывающем окне фотошоп попросит выбрать алгоритм удаления: Delete или Apply
В этом случае во всплывающем окне фотошоп попросит выбрать алгоритм удаления: Delete или Apply - Отключить / включить воздействие маски на слой не удаляя ее можно командой Layer > Layer Mask > Disable / Enable (Слои > Слой-маска > Выключить / Включить)
- Быстрее и проще воздействие маски выключается и включается кликом по ее пиктограмме в палитре Layers (Слои) с зажатой клавишей «Shift»
- Переключение между работой с содержимым слоя и его маской производится простым кликом по пиктограмме слоя или маски слоя
- Что является активным, сам слой или его маска, в палитре Layers (Слои) отображается тонкой рамкой вокруг пиктограммы слоя или маски
- В палитре Channels (Каналы) активный элемент подкрашивается серым, что гораздо заметнее и информативнее, чем тонкая рамка в палитре Layers (Слои)
- Клик по пиктограмме маски с зажатой клавишей «Alt» включает отображение только маски
- Хорошей привычкой при работе с маской является регулярное переключение а режим просмотра маски и контроль ее качества
- Клик по пиктограмме маски с зажатыми клавишами «Alt»+«Shift» включает отображение маски совместно с изображением
- По умолчанию маска привязана к слою, это означает, что любая применяемая к слою геометрическая трансформация, будет так же применяться и к маске слоя и наоборот
- Отвязать / привязать маску к слою можно при помощи команды Layer > Layer Mask > Unlink / Link (Слои > Слой-маска > Отменить связь / Связать)
- Быстрее то же самое можно сделать кликнув по пиктограмме связи (три звена цепи), расположенной между пиктограммами слоя и маски слоя в палитре Layers (Слои)
- Если разорвать связь между маской и слоем, их можно будет трансформировать независимо друг от друга
- Сразу по завершении работ, требующих разрыва связи маски и слоя, восстановите ее!!!
- Если слой с отвязанной маской лежит внутри группы слоев, при сдвиге группы он будет двигаться, а маска останется на месте
- Связка действует не только на геометрические трансформации, но и на работу фильтров: при размытии содержимого слоя будет так же размываться и привязанная к нему маска
- При этом в обратную сторону это не работает: при размытии привязанной к слою маски содержимое слоя изменяться не будет
Дополнительные материалы:
Евгений Булатов. «Маски в Photoshop. Часть 1. Создание и редактирование масок»
«Маски в Photoshop. Часть 1. Создание и редактирование масок»
13.3 Дополнительные операции с маской в палитре Layers
- Перенести маску на другой слой, или группу слоев, можно простым драганддропом: подхватить ее мышкой и перенести на нужный слой
- При зажатой клавише «Alt» маска будет не перенесена, а скопирована
- Если после создания маски вырезания объекта поместить слой в группу и перенести маску вырезания на группу, все созданные внутри группы коррекции не будут выходить за пределы объекта
13.4 Работа с маской в палитре Properties
- Чтобы быстро перейти на работу с маской в палитре Properties (Свойства) можно дважды кликнуть по маске в палитре Layers (Слои)
- Регулятор Density (Плотность) делает маску светлее, тем самым уменьшая ее маскирующее действие, при этом содержимое самой маски слоя не меняется и при возврате значения параметра на 100% маска приходит к начальному виду
- Вручную повторить действие регулятора Density (Плотность) можно, осветлив маску при помощи кривых, подняв на них черную точку
- Регулировка Density (Плотность) не является заменой регулятору Opacity (Непрозрачность) в настройках слоя, эти регулировки дополняют и являются продолжением друг друга
- Регулятор Feather (Растушевка) смягчает переход от выделенной области к замаскированной при этом содержимое самой маски слоя не меняется и при возврате значения параметра на 0 px маска приходит к начальному виду
- Вручную повторить действие регулятора Feather (Растушевка) можно, применив к маске размытие по гауссу
- Кнопка Select and Mask (Выделение и маска) вызывает команду Select > Select and Mask (Выделение > Выделение и маска), которая применяется непосредственно к маске слоя
- Кнопка Color Range вызывает команду Select > Color Range (Выделение > Цветовой диапазон), которая позволяет дополнительно замаскировать часть не замаскированных ранее областей
- Кнопка Invert (Инвертировать) инвертирует маску
- Для инверсии маски удобнее использовать команду Image > Adjustments > Invert (Изображение > Коррекция > Инверсия), поскольку ее можно отдать с помощью шотката «Cmd»+«I»
Для самостоятельного изучения:
Евгений Булатов.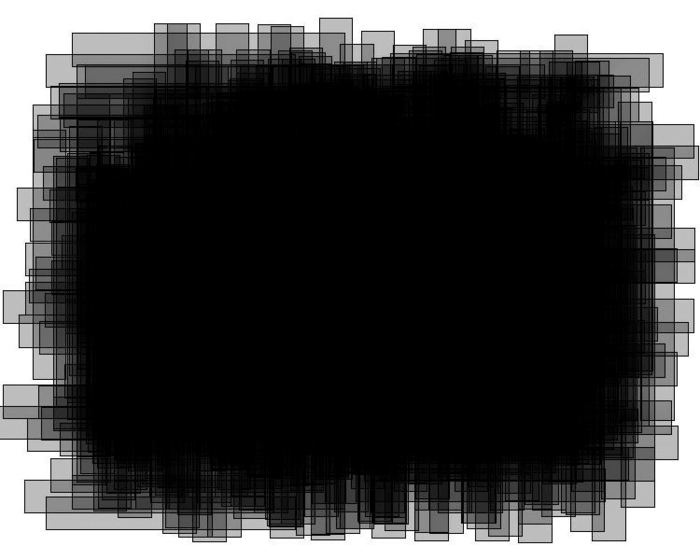 «Маски в Photoshop. Часть III. Инструмент «Уточнить Край» (Refine Edge)»
«Маски в Photoshop. Часть III. Инструмент «Уточнить Край» (Refine Edge)»
13.5 Обтравочная маска (Clipping Mask)
- После применения к слою команды Layer > Create Clipping Mask (Слой > Создать обтравочную маску) в качестве маски для него будет использоваться непрозрачность лежащего ниже слоя
- Самый быстрый способ отдать эту команду: зажать клавишу «Alt» и кликнуть между пиктограммой того слоя, к которому нужно применить команду, и лежащего под ним
- В палитре Layers (Слои) у ведущего слоя подчеркивается название, а пиктограммы ведомых слоев сдвигаются вправо и рядом с ними появляется стрелочка, указывающая на ведомый слой
- Команда может быть применена сразу к нескольким слоям, в этом случае ведущим (задающим маску) для всех слоев будет слой, располагающийся прямо под ними
- При этом меняется порядок расчета наложения слоев: программа сначала обсчитывает воздействия ведомых слоев на ведущий и только потом результат накладывается на ниже лежащее изображение.

- Обычно команду Create Clipping Mask (Создать обтравочную маску) приходится применять при доработке уже вырезанных объектов, чтобы коррекции не выходили за границу этих объектов
Дополнительные материалы:
RuGraphics.ru «Что такое обтравочная маска в Photoshop»
Евгений Булатов. «Маски в Photoshop. Часть IV. Виды масок в Photoshop»
13.6 Примеры быстрого создания масок
- Маски, сделанные с помощью инструментов «волшебного» выделения, обычно дорабатываются с помощью команды Select and Mask (Выделение и маска)
- Маску можно сделать из трихроматического канала изображения, при условии, что в канале будет достаточно хороший контраст между объектом и фоном
- Чтобы загрузить содержимое канала в качестве выделения, достаточно кликнуть по его пиктограмме в палитре Channels (Каналы) с зажатой клавишей «Cmd»
- Если теперь создать корректирующий слой, к нему автоматически добавиться маска, созданная на основе текущего выделения
- Для доработки содержимого маски слоя нужно выбрать ее в палитре Layers (Слои) и вызвать команду Image > Adjustments > Curves (Изображение > Коррекция > Кривые)
- Более подробно темы создания масок из каналов изображения и их последующей доработки будут разбираться на курсе «Adobe Photoshop.
 Продвинутый уровень»
Продвинутый уровень»
Для самостоятельного изучения:
Евгений Булатов. «Маски в Photoshop. Часть II. Маски, Выделения и Каналы»
Тема 14. Основы неразрушающей обработки.
Для самостоятельного изучения:
Liveclasses. Adobe Photoshop: неразрушающая обработка
14.1 Зачем копировать Background?
- Привычка копировать слой Background (Фон) появилась в то время, когда корректирующих слоев не существовало
- Поскольку команды прямой коррекции непосредственно меняют содержащееся в слое изображение, чтобы сохранить неизменный исходник коррекции делись на копии фонового слоя
- Для сохранения промежуточных вариантов обработки приходилось делать несколько слоев с соответствующими версиями изображения
- Основными неудобствами такого подхода были, во-первых, быстрое увеличение размера файла, во-вторых, невозможность нелинейной отмены операций и изменения параметров и настроек примененных инструментов
- С появлением корректирующих слоев появилась возможность создать систему неразрушающей обработки
- Неразрушающая обработка — это такой подход к построению послойной структуры изображения, при котором коррекции не внедряются в исходное изображение, а как-бы нависают над ним
- Это позволяет сохранить всю историю обработки в послойной структуре, в любой момент вернуться к любой из совершенных коррекций и изменить ее
- При таком подходе исчезает смысл копирования слоя Background (Фон), поскольку содержащееся в нем изображение остается неизменным
- Сохранение исходного изображения неизменным является следствием такого подхода к обработке, но никак не главным его признаком
14. 2 Корректирующие слои и слои-заливки
2 Корректирующие слои и слои-заливки
- Корректирующие слои повторяют работу операторов из меню Image > Adjustments (Изображение > Коррекции) кроме последних шести команд
- Корректирующие слои создаются через командное меню Layer > New Adjustment Layer (Слои > Новый корректирующий слой), через кнопку быстрого создания корректирующего слоя в нижней части палитры Layers (Слои) и через палитру Adjustments (Коррекция)
- Настройки корректирующего слоя производятся через палитру Properties (Свойства)
- Быстро открыть палитру Properties (Свойства) можно двойным кликом по пиктограмме корректирующего слоя в палитре Layers (Слои)
- Корректирующий слой не содержит в себе изображения, а задает закон, по которому изменяется все лежащее под ним изображение
- Поэтому корректирующий слой очень мало добавляет к размеру файла, вне зависимости от размера изображения
- Поскольку воздействие корректирующего слоя не внедрено в изображение, настройки этой коррекции можно поменять в любой момент
- Данные изменения можно проводить нелинейно: то есть, менять настройки предыдущих коррекций, видя результат действия последующих
- Можно ретушировать исходное изображение под корректирующими слоями, сразу видя результат ретуши вместе с последующими коррекциями
- При создании корректирующего слоя вместе с ним автоматически создается пустая (белая) маска слоя
- Маска слоя является единственной возможностью ослабить или полностью убрать воздействие корректирующего слоя на каком-то участке изображения
- Для создания локального воздействия нужно пройти три этапа: сначала настраивается общая коррекция; потом инвертируется маска, таким образом воздействие исчезает, «прячась» под черной маской; и, наконец, белым цветом на маске закрашиваются те участки, где воздействие должно проявиться
- Такой подход удобно использовать, когда воздействие является понятным, а форму участка, куда оно должно попасть, представить сложно: тени на веках, румяна, исправление существующих яростных или цветных пятен и т.
 п.
п. - Для отрисовки на маске плавных переходов нужно, чтобы кисть имела максимально мягкие края, низкую непрозрачность и размер, адекватный, закрашиваемой области
- Если форма участка, который нужно откорректировать, четкая и понятная (радужка или белок глаза, зубы, губы и т.п.), проще сначала сделать маску, выделяющую этот участок, и только потом его корректировать
- Слои-заливки являются отдельной разновидностью корректирующих слоев и создаются через командное меню Layer > New Fill Layer (Слои > Новый слой-заливка) и через кнопку быстрого создания корректирующего слоя в нижней части палитры Layers (Слои)
- Слой-заливка окрашивает всю поверхность кадра в соответствии со своим алгоритмом работы,
- Solid Color (Цвет) — однотонная заливка
- Для изменения цвета заливки нужно дважды кликнуть по пиктограмме слоя
- Gradient (Градиент) — заливка с плавным переходом цветов от одного к другому
- В настройках градиентной заливки можно выбрать сам градиент, тип градиента, угол наклона и масштаб градиента
- Если градиент заканчивается в пределах картинки, области за пределами градиента окрашиваются в крайние цвета
- Чтобы сдвинуть градиентную заливку, нужно дважды кликнуть по пиктограмме слоя и в режиме редактирования заливки подвинуть ее
- Чтобы создать собственный градиент, нужно кликнуть по превью градиента в любом из инструментов, работающих с градиентами.
 В результате откроется дополнительная палитра Gradient Editor (Редактор градиентов)
В результате откроется дополнительная палитра Gradient Editor (Редактор градиентов) - Маркеры, расположенные под градиентом, задают цвет, над градиентом — непрозрачность
- Чтобы добавить маркер нужно кликнуть рядом с градиентом. Чтобы удалить маркер нужно подхватить его и выкинуть за пределы палитры
- Чтобы сохранить созданный градиент в своем наборе нужно после его настройки ввести имя и нажать на кнопку New (Новый)
- С помощью кнопок Save (Сохранить) и Load (Загрузить) наборы градиентов можно сохранять на диск и переносить на другой компьютер
- Pattern (Узор) — заливка регулярно повторяющейся прямоугольной картинкой
- Слои-заливки активно используются совместно с режимами наложения, а их воздействие модулируется маской слоя
- Настройки слоя-заливки производятся в отдельной палитре, которая вызывается двойным кликом по пиктограмме слоя в палитре Layers (Слои)
Дополнительные материалы:
RuGraphics. ru «Новый корректирующий слой Поиск цвета (Color Lookup) в Photoshop CS6»
ru «Новый корректирующий слой Поиск цвета (Color Lookup) в Photoshop CS6»
RuGraphics.ru «Корректирующий слой «Градиент (заливка)»»
RuGraphics.ru «Неразрушающее редактирование фотографий корректирующими слоями»
14.3 Маски и смарт-объекты
- Использование смарт-объектов позволяет многократно трансформировать изображение без потери качества
- Это особенно полезно при создании коллажей, если в дальнейшем потребуется изменять композицию, например, для создания макета с новыми пропорциями
- Второй плюс смарт-объекта в том, что с его помощью можно применять фильтры с возможностью последующего изменения их настроек
- Поскольку в слое со смарт-объектом ничего нельзя стереть, маска остается единственным способом вырезать такие объекты
14.4 Режимы наложения
- Режимы наложения используются аналогично корректирующим кривым, только рисование происходит не на маске слоя, а на самом слое
- Кроме рисования, можно накладывать с разными режимами наложения части уже имеющихся изображений
- Таким образом, например, можно пересаживать на новый фон уже имеющиеся тени и блики
- Преимущество применения режимов наложения, по сравнению с корректирующими слоями, в том, что используя на одном слое разные цвета, можно оказывать различные воздействия на разные участки исходного изображения
14.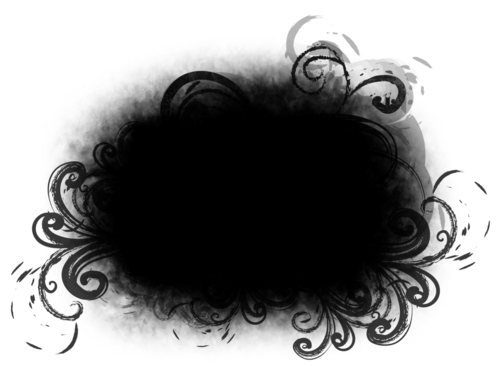 5 Принципы создания «хорошей» послойной структуры
5 Принципы создания «хорошей» послойной структуры
- Осмысленные названия слоев и групп слоев, отражающие содержащиеся в них изображения
- Отсутствие пустых слоев, групп слоев и масок, а так же слоев с отключенной видимостью
- Порядок следования слоев, соответствующий логической последовательности коррекций
- Объединение однородных слоев в группы
- Использование масок вместо вытирания части содержащегося в слое изображени ластиком
- Использование корректирующих слоев (в том числе слоев-заливок) вместо прямого изменения изображения
- Указание названия фильтра и его настроек в имени слоя к которому он был применен
- Использование смарт-объектов для применения фильтров с возможностью последующего изменения их настроек
- Цветовое обозначение слоев в соответствии с ваше личной схемой цветового кодирования
Дополнительные материалы:
Андрей Журавлев.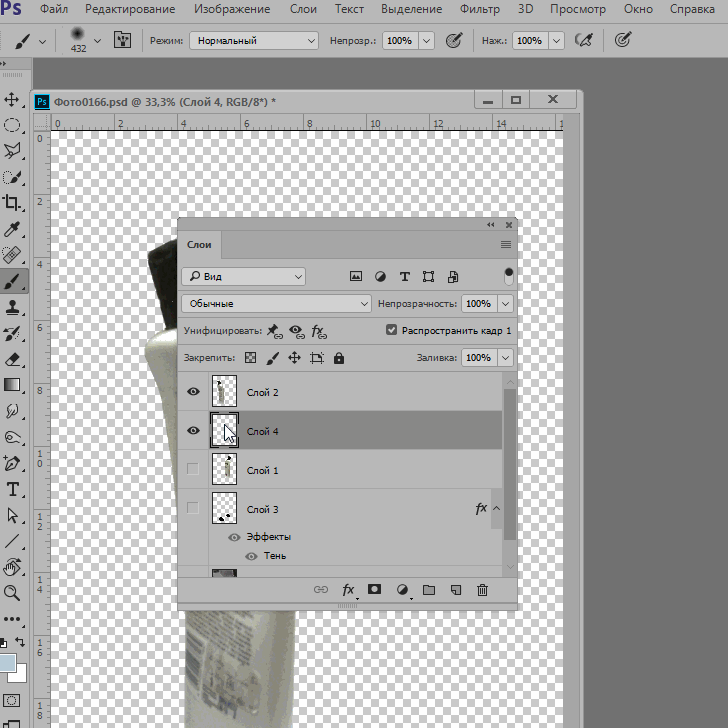 «История в слоях»
«История в слоях»
photo-monster.ru «10 правил неразрушающего редактирования»
Для самостоятельного изучения:
Запись мастер-класса «Photoshop — Неразрушающая обработка»
14.6 Палитра History и инструмент History Brush
- В палитре History (История) отображается список последних состояний изображения после совершенных пользователем операций
- Количество запоминаемых операций можно изменить в Preferences > Performance > History States (Настройки > Производительность > История действий)
- По умолчанию фотошоп запоминает 50 последних состояний, максимальное количество запоминаемых состояний — 1000
- Необходимость запоминать большое количество шагов истории сильно загружает компьютер и приводит к замедлению его работы, особенно при работе с большими изображениями
- Клик по строчке с определенным состоянием возвращает изображение к нему, отменяя все последующие изменения
- Если теперь выполнить новую операцию, все отмененные состояния изображения исчезнут
- Команды Edit > Step Forward (Редактирование > Шаг вперед) Edit > Step Backward (Редактирование > Шаг назад) осуществляют переход на следующее или предыдущее состояние в палитре History (История)
- Особенностью работы версии CC2019 является то, что он запоминает включение/выключение видимости слоев, как шаг в палитре History (История), в предыдущих версиях такого не было
- Каждый мазок инструментом ручного редактирования запоминается как отдельное состояние изображение
- Инструмент History Brush Tool (Архивная кисть) позволяет проявить выбранное в палитре History (История) состояние изображения поверх текущего
- Состояние, которое будет проявлять архивная кисть, выбирается установкой флажка в квадрате солева от строчки состояния в палитре History (История)
- Работа с инструментом History Brush Tool (Архивная кисть) не имеет преимущества по скорости перед методикой неразрушающей обработки: ни по количеству кликов (операций), ни по общей скорости работы компьютера
- История работы с изображением сохраняется только до тех пор, пока картинка открыта и обнуляется с закрытием файла
- History Brush Tool (Архивная кисть) проигрывает методике неразрушающей обработки во всем: нелинейность изменения обработки, исправление ручных операций по локализации воздействия, возможность вернуться к истории работы после повторного открытия файла и т.
 п.
п. - В палитре History (История) удобно отменять несколько неудачных мазков, сделанных кисточкой или штампом
© Андрей Журавлев (aka zhur74), 2012 г.
Редакция третья (2019 г.) переработанная и дополненная.
Первая публикаци https://zhur74.livejournal.com/97032.html
Обтравочные маски
Руководство пользователя Отмена
Поиск
- Руководство пользователя Photoshop Elements
- Введение в Photoshop Elements
- Что нового в Photoshop Elements
- Системные требования | Элементы Фотошопа
- Основы рабочего пространства
- Ведомый режим
- Создание фотопроектов
- Рабочее пространство и среда
- Знакомство с главным экраном
- Основы рабочего пространства
- Инструменты
- Панели и ящики
- Открыть файлы
- Линейки, сетки и направляющие
- Расширенный быстрый режим
- Информация о файле
- Пресеты и библиотеки
- Поддержка мультитач
- Скретч-диски, плагины и обновления приложений
- Отмена, повтор и отмена действий
- Просмотр изображений
- Исправление и улучшение фотографий
- Изменение размера изображений
- Обрезка
- Обработка необработанных файлов изображений камеры
- Добавить размытие, заменить цвета и клонировать области изображения
- Настройка теней и света
- Ретушь и корректировка фотографий
- Повышение резкости фотографий
- Трансформация
- Автоматический интеллектуальный тон
- Перекомпоновка
- Использование действий для обработки фотографий
- Photomerge Compose
- Создать панораму
- Перемещение наложений
- Подвижные элементы
- Добавление фигур и текста
- Добавить текст
- Редактировать текст
- Создание фигур
- Редактирование фигур
- Обзор окраски
- Малярные инструменты
- Щетки для настройки
- Узоры
- Заливки и штрихи
- Градиенты
- Работа с азиатским типом
- Управляемое редактирование, эффекты и фильтры
- Управляемый режим
- Фильтры
- Управляемый режим редактирования Photomerge
- Управляемый режим Основные правки
- Фильтры настройки
- Эффекты
- Управляемый режим Забавные правки
- Управляемый режим Специальные правки
- Художественные фильтры
- Управляемый режим Редактирование цвета
- Управляемый режим черно-белого редактирования
- Фильтры размытия
- Фильтры мазка кистью
- Фильтры искажения
- Прочие фильтры
- Помехоподавляющие фильтры
- Фильтры визуализации
- Эскизные фильтры
- Фильтры для стилизации
- Текстурные фильтры
- Работа с цветами
- Понимание цвета
- Настройка управления цветом
- Основы коррекции цвета и тона
- Выберите цвет
- Настройка цвета, насыщенности и оттенка
- Исправить цветовые оттенки
- Использование режимов изображения и таблиц цветов
- Цвет и камера RAW
- Работа с выделением
- Создание выделения в Photoshop Elements
- Сохранение выбора
- Изменение выбора
- Перемещение и копирование выделенного
- Редактировать и уточнить выборки
- Сглаживание краев выделения со сглаживанием и растушевкой
- Работа со слоями
- Создание слоев
- Редактировать слои
- Скопируйте и расположите слои
- Корректирующие слои и слои-заливки
- Обтравочные маски
- Маски слоя
- стили слоя
- Непрозрачность и режимы наложения
- Создание фотопроектов
- Основы проекта
- Создание фотопроектов
- Редактирование фотопроектов
- Сохранение, печать и обмен фотографиями
- Сохранение изображений
- Печать фотографий
- Поделиться фотографиями в Интернете
- Оптимизация изображений
- Оптимизация изображений для формата JPEG
- Дизеринг веб-изображений
- Управляемое редактирование — панель «Поделиться»
- Предварительный просмотр веб-изображений
- Использовать прозрачность и матовость
- Оптимизация изображений для формата GIF или PNG-8
- Оптимизация изображений для формата PNG-24
- Сочетания клавиш
- Клавиши для выбора инструментов
- Клавиши для выбора и перемещения объектов
- Клавиши для панели «Слои»
- Клавиши для отображения или скрытия панелей (экспертный режим)
- Ключи для рисования и кисти
- Ключи для использования текста
- Ключи для фильтра Liquify
- Ключи для трансформации выделений
- Клавиши для панели «Образцы цвета»
- Ключи для диалогового окна Camera Raw
- Ключи для галереи фильтров
- Ключи для использования режимов наложения
- Клавиши для просмотра изображений (экспертный режим)
А
обтравочная маска — это группа слоев, к которым применяется маска. самый нижний слой или базовый слой определяет видимые границы
всей группы. Например, предположим, что у вас есть фигура в
базовый слой, фотография в слое над ним и текст в
самый верхний слой. Если фотография и текст появляются только через
контур формы в базовом слое, они также приобретают непрозрачность
базовый слой.
самый нижний слой или базовый слой определяет видимые границы
всей группы. Например, предположим, что у вас есть фигура в
базовый слой, фотография в слое над ним и текст в
самый верхний слой. Если фотография и текст появляются только через
контур формы в базовом слое, они также приобретают непрозрачность
базовый слой.
Вы можете группировать только последовательные слои. Название базового слоя в группе подчеркнуто, а миниатюры вышележащих слои имеют отступ. Кроме того, вышележащие слои отображают значок обтравочной маски.
Вы можете связать слои в обтравочной маске, чтобы что они движутся вместе.
Форма в нижнем слое обтравочной маски определяет какая область фотослоя выше просвечивает.Делать один из следующих:
Удерживая клавишу Alt (опция в Mac OS), позиция указатель над линией, разделяющей два слоя на панели «Слои» (указатель изменится на два перекрывающихся круга), а затем щелкните.
На панели «Слои» выберите верхний слой пары слоев, которые вы хотите сгруппировать, и выберите «Слой» > «Создать».
 Обтравочная маска.
Обтравочная маска.
При создании обтравочной маски из существующего слоя и тот, который вы собираетесь создать, сначала выберите существующий слой в панель «Слои». Затем выберите «Новый слой» в меню «Слой» или Панель «Слои» Меню «Дополнительно». В диалоговом окне «Новый слой» выберите «Использовать». Предыдущий слой для создания обтравочной маски и нажмите OK.
Слои в обтравочной маске имеют непрозрачность и режим атрибуты самого нижнего базового слоя в группе.
Чтобы изменить порядок наложения обтравочной маски относительно других слоев изображения, выберите все слои в группа. Затем перетащите базовый слой группы вверх или вниз в окне «Слои». панель. (Перетаскивание слоя без выбора всех слоев в group удаляет этот слой из группы.)
Разгруппирование базового слоя из слоя выше он разгруппирует все слои в обтравочной маске.
Выполните одно из следующих действий:
Удерживайте нажатой клавишу Alt (опция в Mac OS), положение указатель над линией, разделяющей два сгруппированных слоя в окне Слои панели (указатель изменится на два перекрывающихся круга) и нажмите.

На панели «Слои» выберите слой в вырезке маску и выберите «Слой» > «Снять обтравочную маску». Этот Команда удаляет выбранный слой и все слои над ним из обтравочная маска.
На панели «Слои» выберите любой слой в группе кроме базового слоя. Либо перетащите слой под базовый слой, или перетащите его между двумя несгруппированными слоями изображения.
На панели «Слои» выберите любой слой кроме базового слоя в обтравочной маске.
Выберите «Слой» > «Освободить обтравочную маску».
Больше похожего
- Понимание слоев
- Связывание и удаление слоев
Войдите в свою учетную запись
Войти
Управление учетной записью
Обтравочные маски в Photoshop — Основы Photoshop
Автор: Стив Паттерсон.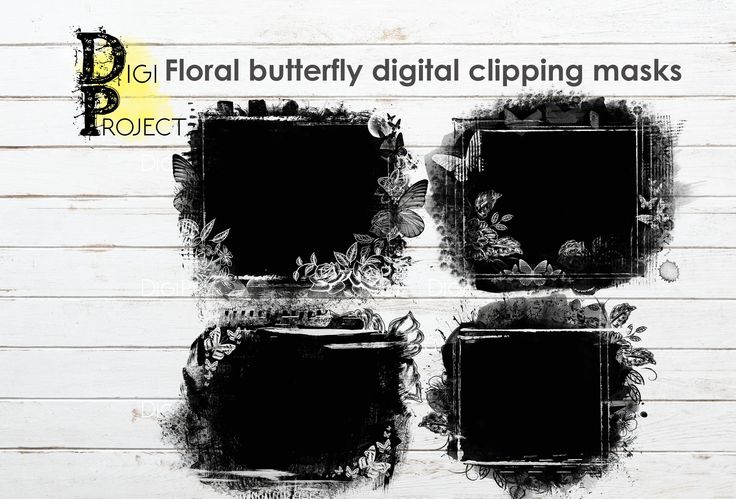
В этом уроке я покажу вам, как использовать обтравочные маски в Photoshop, чтобы показать и скрыть различные части слоя и подогнать изображения по фигурам! Мы изучим основы создания обтравочной маски и более подробно рассмотрим лежащую в их основе идею, так что к концу этого урока вы будете иметь четкое представление о том, как работают обтравочные маски. Я буду использовать Photoshop CC, но все полностью совместимо с Photoshop CS6 и более ранними версиями. Давайте начнем!
Что такое обтравочные маски?
Обтравочные маски в Photoshop — это мощный способ управления видимостью слоя. В этом смысле обтравочные маски похожи на маски слоя. Но хотя конечный результат может выглядеть одинаково, обтравочные маски и маски слоя сильно различаются. Слой-маска использует черный и белый цвета для отображения и скрытия различных частей слоя. Но обтравочная маска использует содержимое и прозрачность одного слоя для управления видимостью другого.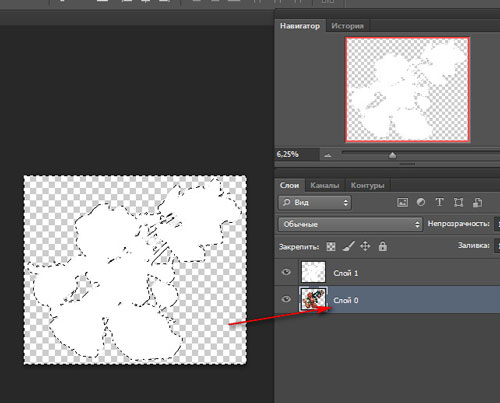
Для создания обтравочной маски нам понадобятся два слоя. Слой внизу управляет видимостью слоя над ним. Другими словами, нижний слой — это маска , а слой над ним — это слой, который обрезает по маске.
Если нижний слой содержит фактическое содержимое (пиксели, формы или тип), содержимое слоя над ним видно. Но если какая-либо часть нижнего слоя прозрачна , то та же самая область слоя над ней будет скрыта. Это может показаться более запутанным, чем то, как работает маска слоя, но обтравочные маски так же просты в использовании. Давайте сами создадим обтравочную маску, чтобы лучше понять, как они работают.
Как работает обтравочная маска
Чтобы действительно понять обтравочные маски, нам сначала нужно понять разницу между содержимым и прозрачностью на слое. Чтобы следовать вместе со мной, вы можете открыть любое изображение. Я воспользуюсь этой фотографией моей маленькой подруги, которая тоже по-своему пытается понять, о чем эта вырезка (фото из Adobe Stock):
Исходное изображение.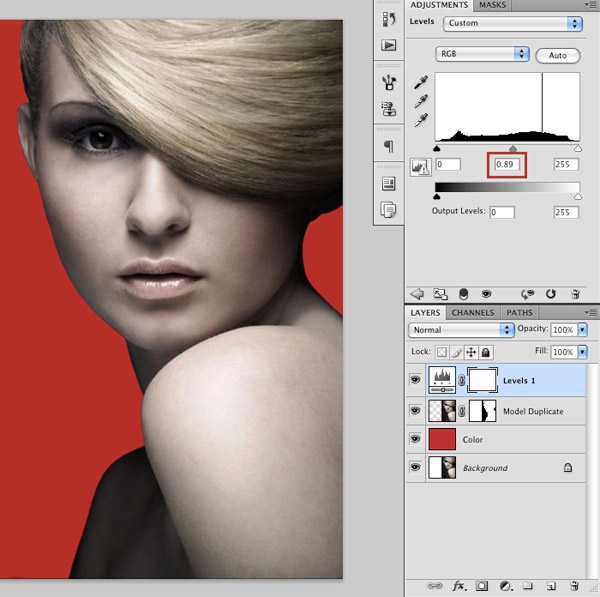 Фото предоставлено: Adobe Stock.
Фото предоставлено: Adobe Stock.
А
Маска Слой и А Обрезанный СлойЕсли мы посмотрим на панель «Слои», мы увидим фотографию на фоновом слое, который в настоящее время является единственным слоем в документе:
Панель «Слои», показывающая фотографию на фоновом слое.
Нам нужно два слоя для создания обтравочной маски, один будет служить маской, а другой будет обрезан к маске, поэтому давайте добавим второй слой. Мы добавим новый слой под изображением. Сначала разблокируйте фоновый слой. В Photoshop CC щелкните значок значок замка , чтобы разблокировать его. В Photoshop CS6 или более ранней версии нажмите и удерживайте клавишу Alt (Win) / Option (Mac) на клавиатуре и дважды щелкните фоновый слой:
Разблокировка фонового слоя.
Это разблокирует фоновый слой и переименует его в «Слой 0»:
Разблокировка фонового слоя позволяет нам добавить новый слой под ним.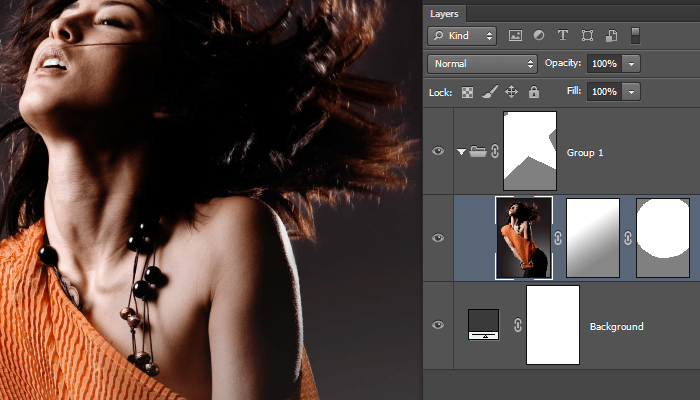
Затем, чтобы добавить новый слой под изображением, нажмите и удерживайте Ctrl (Win)/ Command (Mac) на клавиатуре и щелкните значок Добавить новый слой :
Добавление нового слоя под изображением.
Под фотографией появляется новый слой с именем «Слой 1», и теперь у нас есть два слоя в документе. Мы превратим нижний слой в маску, а изображение над ним будет обрезано по маске:
Добавлен второй слой, необходимый для обтравочной маски.
Общие сведения об обтравочных масках: содержимое и прозрачность
На время скройте исходное изображение, щелкнув значок видимости верхнего слоя :
Щелкните значок видимости, чтобы скрыть фотографию.
При выключенном верхнем слое мы видим только что добавленный слой. По умолчанию новые слои в Photoshop пусты, то есть в них вообще нет содержимого. Слой без содержимого прозрачен и мы видим сквозь него. Когда под прозрачным слоем нет других слоев, Photoshop отображает прозрачность в виде шахматной доски, как мы видим здесь:
Шахматная структура означает, что нижний слой прозрачен.
Включите верхний слой, снова щелкнув значок его видимости:
Щелчок по тому же значку видимости.
Верхний слой содержит фактическое содержимое . В данном случае это контент на основе пикселей, потому что мы смотрим на цифровую фотографию, но в Photoshop контент также может быть векторной фигурой или даже текстом. Действительно, все, что не является прозрачным, считается контентом:
Верхний слой содержит реальное содержимое.
Как создать обтравочную маску в Photoshop
Обтравочные маски используют содержимое и прозрачность нижнего слоя для управления видимостью верхнего слоя. Давайте создадим обтравочную маску, используя наши два слоя, и посмотрим, что получится.
Шаг 1: выберите слой, который будет обрезан
При создании обтравочной маски нам сначала нужно выбрать слой, который будет обрезан по слою под ним. В этом случае верхний слой («Слой 0») будет обрезан по нижнему слою («Слой 1»), поэтому убедитесь, что выбран верхний слой:
Выбор верхнего слоя.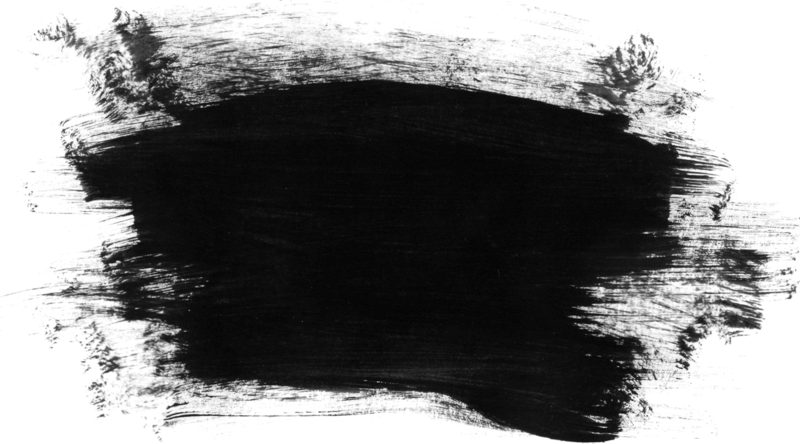
Шаг 2: выберите «Создать обтравочную маску»
Чтобы создать обтравочную маску, перейдите в меню Слой в строке меню и выберите Создать обтравочную маску :
Перейдите в меню «Слой» > «Создать обтравочную маску».
Вот и все! С созданной маской слоя панель «Слои» теперь показывает верхний слой («Слой 0») с отступом вправо, с маленькой стрелкой, указывающей вниз на «Слой 1» под ним. Вот как Photoshop сообщает нам, что верхний слой теперь обрезан до нижнего слоя:
Панель «Слои», показывающая верхний слой, обрезанный по нижнему слою.
Но проблема в том, что все, чего мы до сих пор достигли, создав обтравочную маску, это то, что мы скрыли изображение из поля зрения, и это потому, что наш слой маски («Слой 1») не содержит содержимого. Он полностью прозрачен. С помощью обтравочной маски любые области верхнего слоя, находящиеся непосредственно над прозрачными областями нижнего слоя, скрываются. Поскольку нижний слой не содержит ничего, кроме прозрачности, никакая часть изображения над ним не видна:
Если на слое маски нет содержимого, изображение на обрезанном слое скрыто.
Как снять обтравочную маску
Это было не очень интересно, поэтому снимите обтравочную маску, перейдя в меню Layer и выбрав Release Clipping Mask :
.Переход к Слою > Освободить обтравочную маску.
На панели «Слои» верхний слой больше не имеет отступа вправо, что означает, что он больше не обрезается по слою ниже:
Маска слоя снята.
И в документе мы снова видим наше изображение:
После снятия обтравочной маски изображение возвращается.
Добавление содержимого к обтравочной маске
Давайте добавим содержимое на нижний слой. Щелкните значок видимости верхнего слоя , чтобы скрыть изображение, чтобы мы могли видеть, что мы делаем:
Щелчок по значку видимости верхнего слоя.
Затем щелкните нижний слой, чтобы сделать его активным:
Выбор нижнего слоя.
Чтобы добавить содержимое, мы нарисуем простую фигуру. Выберите инструмент Elliptical Marquee Tool на панели инструментов, щелкнув правой кнопкой мыши (Win) / и удерживая нажатой клавишу Control (Mac) на инструменте Rectangular Marquee Tool и выбрав инструмент Elliptical Marquee Tool во всплывающем меню:
Выбор инструмента Elliptical Marquee.
Нажмите и перетащите эллиптический контур выделения в центре документа:
Рисование выделения с помощью инструмента Elliptical Marquee Tool.
Перейдите в меню Edit в строке меню и выберите Fill :
Переходим к Правка > Заполнить.
В диалоговом окне «Заливка» установите для параметра Содержание значение черный и нажмите кнопку ОК:
Диалоговое окно «Заливка».
Photoshop заполняет выделение черным цветом. Чтобы удалить контур выделения вокруг фигуры, перейдите в меню Select и выберите Deselect :
Собираюсь выбрать > Отменить выбор.
И теперь вместо полностью прозрачного слоя у нас есть область с каким-то содержимым в центре. Обратите внимание, однако, что область вокруг содержимого остается прозрачной:
Нижний слой теперь содержит и содержимое, и прозрачность.
Вернувшись на панель «Слои», миниатюра предварительного просмотра для нижнего слоя теперь показывает черную фигуру. Здесь важно отметить, что если вы сравните миниатюры предварительного просмотра для обоих слоев, вы увидите, что часть изображения на верхнем слое находится прямо над содержимым (формой) на нижнем слое. И часть фото находится над прозрачными областями нижнего слоя:
Здесь важно отметить, что если вы сравните миниатюры предварительного просмотра для обоих слоев, вы увидите, что часть изображения на верхнем слое находится прямо над содержимым (формой) на нижнем слое. И часть фото находится над прозрачными областями нижнего слоя:
Миниатюра предварительного просмотра, показывающая содержимое и прозрачность нижнего слоя.
Создание другой обтравочной маски
Теперь, когда мы добавили содержимое в нижний слой, давайте создадим еще одну обтравочную маску. Опять же, сначала нам нужно выбрать слой, который будет обрезан до слоя ниже, поэтому щелкните верхний слой, чтобы выбрать его. Затем щелкните значок видимости верхнего слоя , чтобы сделать изображение на слое видимым:
Выбор и включение слоя, который будет обрезан.
Вернитесь в меню Layer и еще раз выберите Create Clipping Mask :
Снова перейдите в «Слой» > «Создать обтравочную маску».
На панели «Слои» мы видим, что верхний слой обрезан до слоя под ним, как мы видели в прошлый раз:
Панель «Слои» снова показывает обтравочную маску.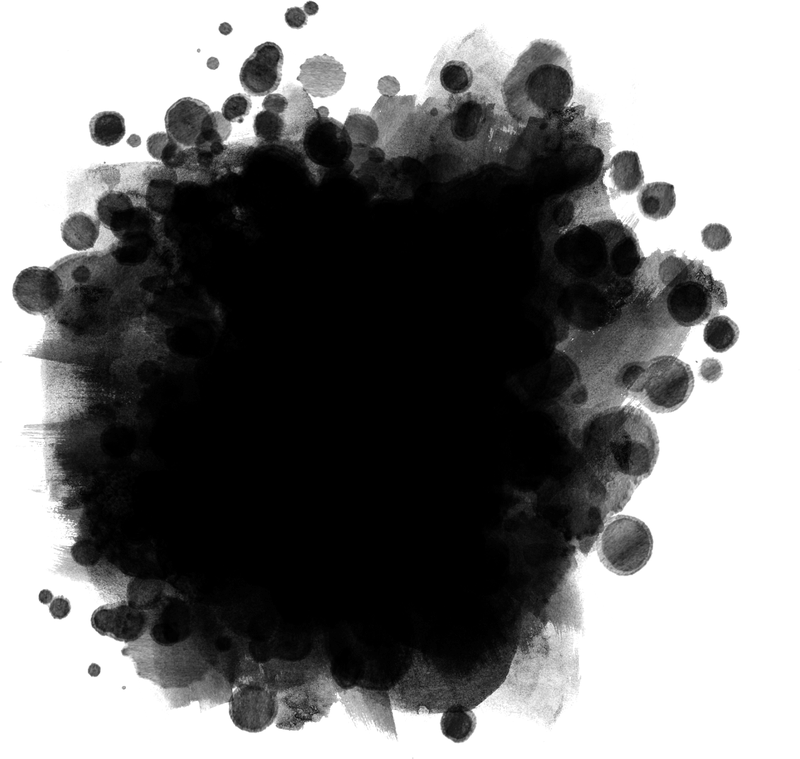
Но в документе мы теперь видим совсем другой результат. На этот раз часть фотографии, которая находится непосредственно над фигурой на слое под ней, остается видимой! Единственные части фотографии, которые скрыты, — это области, окружающие фигуру, поскольку эти области все еще находятся над прозрачностью:
Содержимое нижнего слоя сохраняет часть верхнего слоя видимой.
Перемещение содержимого внутри обтравочной маски
Конечно, результат мог бы выглядеть лучше, если бы наш объект находился в центре фигуры. С обтравочными масками легко перемещать и перемещать содержимое внутри них. Просто выберите Move Tool на панели инструментов:
Выбор инструмента перемещения.
Затем нажмите на фотографию и перетащите ее в нужное место. Когда вы перемещаете изображение, остается видимой только область, которая перемещается по фигуре на слое под ней. И это основы того, как работают обтравочные маски:
Обтравочная маска после центрирования фотографии внутри фигуры.
Когда использовать обтравочную маску
В то время как маски слоя лучше всего подходят для смешивания слоев с плавными переходами, обтравочные маски в Photoshop идеально подходят, когда ваше изображение должно соответствовать четко определенной форме. Форма может быть той, которую вы нарисовали с помощью инструмента выделения, как мы видели. Но обтравочную маску также можно использовать для заполнения векторной фигуры изображением или для размещения изображения внутри текста. В качестве еще одного примера того, что мы можем сделать с обтравочными масками, давайте быстро рассмотрим, как можно использовать обтравочную маску для помещения фотографии в рамку.
Помещение фотографии в рамку с обтравочными масками
Здесь у меня есть документ, содержащий два изображения, каждое на отдельном слое. Фотография на нижнем слое содержит кадр:
Изображение на нижнем слое. Фото предоставлено: Adobe Stock.
И если я включу верхний слой, щелкнув значок его видимости:
Включение верхнего слоя.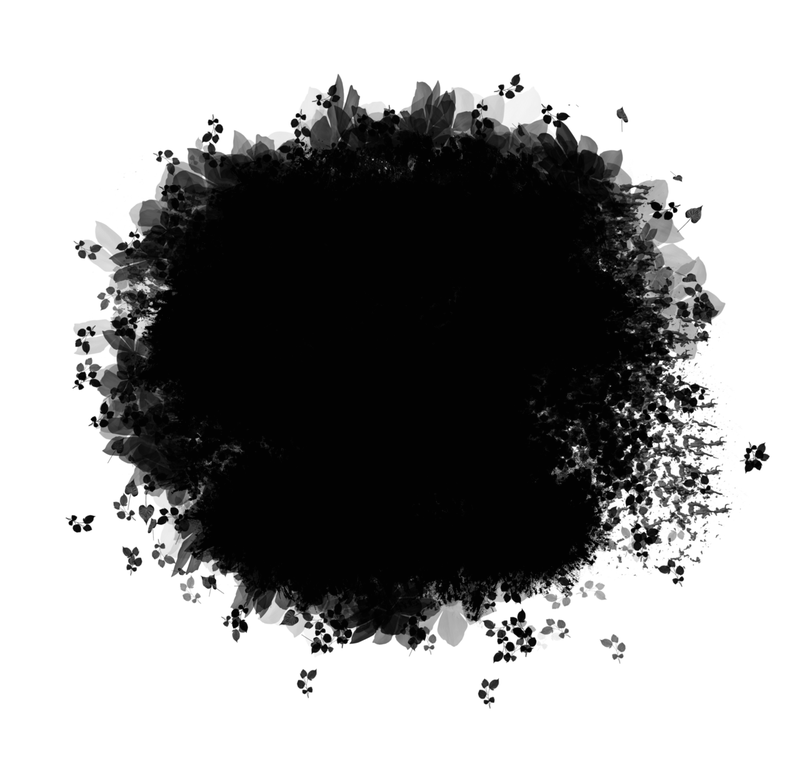
Видим фото, которое хочу поместить в рамку:
Изображение на верхнем слое. Фото предоставлено: Adobe Stock.
Я на время скрою верхний слой, еще раз щелкнув значок его видимости, а затем щелкну фоновый слой, чтобы выбрать его:
Скрытие верхнего слоя и выбор нижнего слоя.
Рисование или выбор формы
Я упоминал, что обтравочные маски лучше всего работают, когда ваше изображение должно соответствовать форме. В данном случае форма — это область внутри кадра. Поскольку область заполнена сплошным черным цветом, я выделю ее с помощью инструмента Photoshop Magic Wand Tool:
Выбор инструмента «Волшебная палочка» на панели инструментов.
Я щелкну Инструментом «Волшебная палочка» внутри рамки, и теперь область выделена:
Выбор области, которая будет использоваться для обтравочной маски.
Затем я скопирую выделенную область на новый слой, перейдя в меню Layer в строке меню, выбрав New , а затем выбрав Layer через Copy :
Переход к Слою > Создать > Слой через копирование.
Photoshop копирует мой выбор на новый слой между фоновым слоем и фотографией, которую я буду помещать в рамку. Теперь у меня есть форма, необходимая для создания обтравочной маски:
.Область внутри рамки отображается на отдельном слое.
Более быстрый способ создания обтравочной маски
Чтобы создать обтравочную маску, я выберу верхний слой и снова включу слой, щелкнув значок его видимости:
Выбор и включение верхнего слоя.
Мы видели, что можем создать обтравочную маску, выбрав «Создать обтравочную маску» в меню «Слой». Но более быстрый способ — нажать и удерживать клавишу Alt (Win) / Option (Mac) на клавиатуре при наведении курсора мыши между двумя слоями. Ваш курсор изменится на значок обтравочной маски :
Появится значок обтравочной маски.
Нажмите на разделительную линию между двумя слоями, чтобы создать обтравочную маску:
Теперь изображение обрезается до «Слоя 1» под ним.
После создания обтравочной маски фотография теперь отображается только внутри рамки, поскольку это единственная часть изображения, расположенная над фактическим содержимым на слое под ней. Остальная часть фотографии скрыта, потому что она находится над прозрачностью:
.Фотография теперь обрезается внутри рамки благодаря обтравочной маске.
Изменение размера содержимого в обтравочной маске
Наконец, мы увидели, что можем перемещать содержимое внутри обтравочной маски с помощью инструмента «Перемещение». Но мы также можем изменить размер содержимого в обтравочной маске так же легко, используя команду Free Transform в Photoshop. На данный момент моя фотография слишком велика для рамки, поэтому я изменю ее размер, поднявшись до Меню Edit и выбор Free Transform :
Перейдите в Редактирование > Свободное преобразование.
Photoshop размещает поле «Свободное преобразование» и обрабатывает изображение, включая область за пределами кадра, которая в настоящее время скрыта обтравочной маской:
Маркеры Free Transform появляются вокруг всего изображения, включая скрытые области.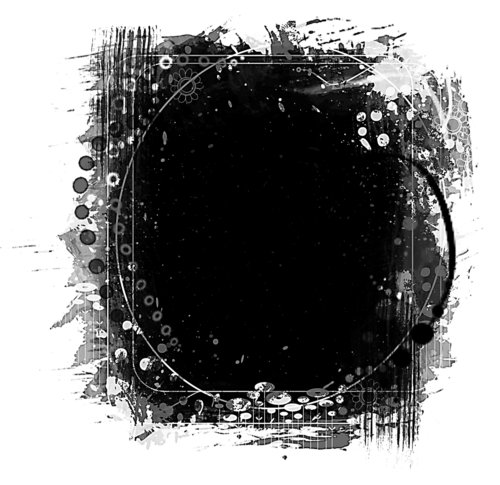
Чтобы изменить его размер, я нажимаю и удерживаю клавишу Shift , нажимая на угловые ручки и перетащите их внутрь. Удержание клавиши Shift блокирует соотношение сторон изображения, поэтому я не искажаю его:
Изменение размера фотографии внутри обтравочной маски.
Чтобы принять это, я нажму Enter (Win) / Return (Mac) на клавиатуре, чтобы закрыть Free Transform. И теперь, благодаря силе обтравочных масок, фотография прекрасно вписывается в кадр:
Окончательный результат обтравочной маски.
И вот оно! Вот как работают обтравочные маски в Photoshop и как использовать обтравочную маску, чтобы показывать и скрывать разные части слоя!
Посетите наш раздел Основы Photoshop, чтобы узнать больше о Photoshop!
Как использовать обтравочные маски в Photoshop
Обтравочные маски — это один из многих важных инструментов в Photoshop, которые помогают контролировать, где на самом деле виден слой. С помощью обтравочной маски вы можете маскировать несколько слоев вместе, чтобы создать любую форму, которую вы хотите. Хотя это может показаться неинтересным инструментом в Photoshop, обтравочные маски оказываются чрезвычайно полезными.
С помощью обтравочной маски вы можете маскировать несколько слоев вместе, чтобы создать любую форму, которую вы хотите. Хотя это может показаться неинтересным инструментом в Photoshop, обтравочные маски оказываются чрезвычайно полезными.
В этом уроке вы узнаете о различных способах использования обтравочных масок в Photoshop, полезных сочетаниях клавиш и важных различиях между обтравочными масками и масками слоя.
К концу этого поста вы будете задаваться вопросом, почему вы не начали использовать обтравочные маски раньше.
Начнем!
Что такое обтравочная маска?Обтравочная маска соединяет несколько слоев вместе для создания общей маски на основе формы самого нижнего слоя. Нижний слой определяет, где видны обрезанные слои, в зависимости от формы или маски слоя этого слоя. Эти типы масок полезны для применения корректировки к определенному слою или для изменения формы изображения.
В качестве примера предположим, что у вас есть фрагмент текста на одном слое и изображение на другом.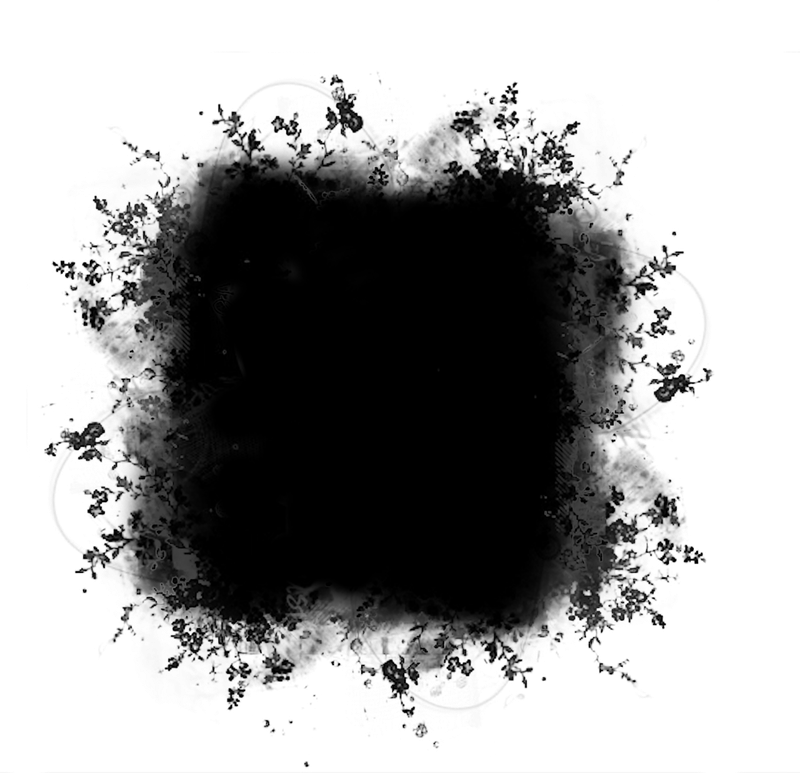 Теперь воспользуемся обтравочной маской, чтобы заполнить текст изображением.
Теперь воспользуемся обтравочной маской, чтобы заполнить текст изображением.
После обрезки изображения по тексту изображение отображается только в форме текста. Это потому, что обтравочная маска делает так, что вышеприведенные слои (изображение) ограничены самым нижним слоем (текстом).
Это можно использовать в бесчисленном количестве других сценариев при редактировании в Photoshop, особенно с точечными настройками. Например, вы можете применить коррекцию яркости к одному слою, оставив остальные нетронутыми.
В обтравочной маске можно комбинировать любое количество слоев. Когда они объединяются, они создают что-то вроде цепочки, связанной с самым нижним слоем.
В приведенном ниже примере вы можете увидеть, как 4 обтравочные маски объединяются для связи с одним и тем же нижележащим слоем.
В этом другом примере есть два набора обтравочных масок, примененных к двум разным слоям. Вы можете легко сказать, где цепочка разорвана, поскольку рядом с миниатюрами слоев нет символа обтравочной маски.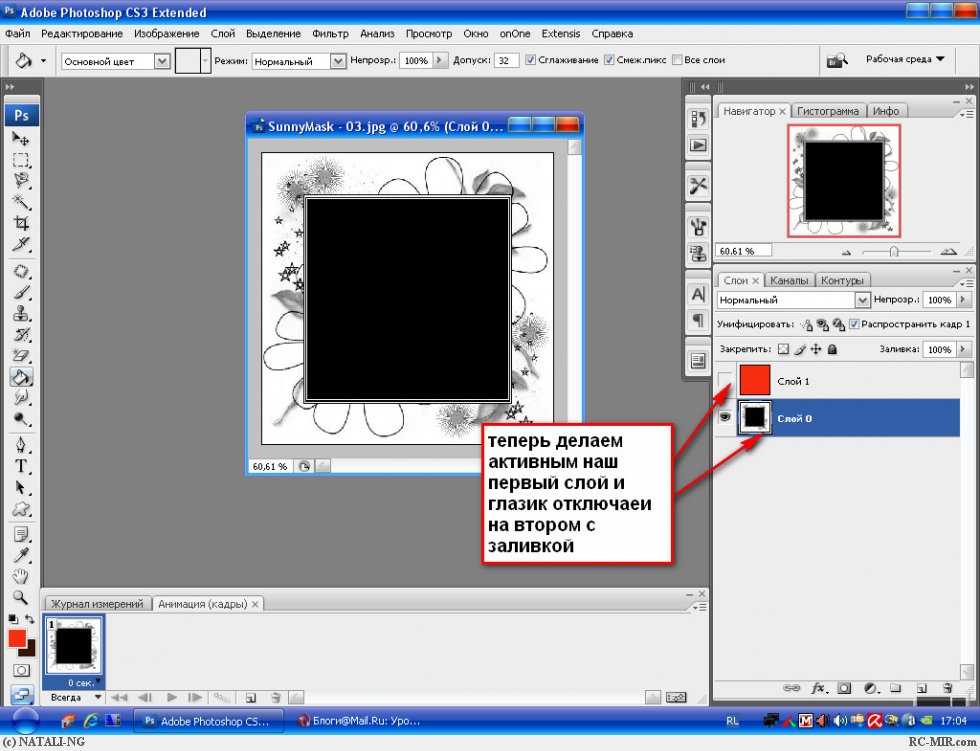
Самый простой способ создать обтравочную маску в Photoshop — щелкнуть правой кнопкой мыши на слое и выбрать «Создать обтравочную маску».
При этом выделенный слой будет прикреплен к нижележащему слою на панели «Слои».
Чтобы немного облегчить жизнь, вы можете, удерживая клавишу Alt или Option , навести курсор между двумя слоями , которые вы хотите обрезать.
Нажав между двумя слоями, вы примените обтравочную маску, соединяющую верхний слой с нижним.
Удобное сочетание клавиш для создания обтравочных масок в Photoshop Вы также можете создавать обтравочные маски в Photoshop с помощью простого сочетания клавиш. Щелкните слой, к которому вы хотите добавить обтравочную маску, нажмите Command + Option + G (Mac) или Control + Alt + G (ПК).
Вы можете использовать этот же ярлык для удаления обтравочных масок!
Обтравочные маски на прозрачных слояхХотя обтравочные маски можно использовать практически в любой ситуации, они не работают при отсечении по прозрачному слою.
В качестве примера я применю обтравочную маску из слоя с изображением к прозрачному слою.
После применения обтравочной маски мое изображение становится невидимым, хотя сам слой должен быть виден (обозначается значком глаза).
Это связано с тем, что в обрезанном слое нет ничего для отображения изображения. Поскольку этот нижележащий слой заполнен прозрачными пикселями, на самом деле ничего не происходит, кроме того, что обрезанное изображение становится прозрачным.
Итак, что произойдет, если вы примените видимых пикселей к этому прозрачному слою?
Выбрав инструмент «Кисть» ( B ) и рисуя на прозрачном слое, обратите внимание, как обрезанное изображение снова становится видимым.
Обтравочная маска позволяет отображать обрезанный слой только на видимых пикселях нижележащего слоя.
Вот почему обтравочные маски исключительно хорошо подходят для таких вещей, как обрезка изображений в фигуру или заполнение текста изображением.
Масштабирование обтравочных масок в PhotoshopЕсли вы новичок в работе с обтравочными масками, масштабирование обтравочного слоя может показаться запутанным.
В отличие от маски слоя, обтравочные маски можно перемещать и масштабировать независимо от слоя, к которому они привязаны.
Говоря простым языком, это означает, что вы масштабируете обрезанный слой, не затрагивая его видимость.
Простой способ увидеть это в действии — обрезать изображение в круг. Я начну с выбора инструмента «Эллипс» и создам форму круга.
Поместив слой с изображением над слоем с кругом, я воспользуюсь сочетанием клавиш Command + Option + G (Mac) или Control + Alt + G (ПК), чтобы создать обтравочную маску.
Теперь изображение видно только внутри круга, но его нужно переместить.
Взяв инструмент «Перемещение» ( V ) и щелкнув слой изображения, я могу изменить его положение и масштабировать без каких-либо проблем.
Поскольку слой изображения находится на совершенно отдельном слое, чем форма, его можно свободно настраивать. Однако, если вы переместите слой формы, он изменится в том месте, где видно обрезанное изображение.
Вот где маски слоя и обтравочные маски немного отличаются. Обтравочная маска соединяет два отдельных слоя, в то время как маска слоя по умолчанию напрямую связана с одним слоем.
Использование корректирующих слоев с обтравочными маскамиОбтравочные маски также чрезвычайно полезны при смешивании нескольких фотографий, поскольку они позволяют выборочно настраивать слои.
Например, на одном слое вырезано изображение, а на другом новый фон. Если вы хотите настроить только вырез, вы можете подумать, что вам нужно вручную замаскировать фигуру.
Если вы хотите настроить только вырез, вы можете подумать, что вам нужно вручную замаскировать фигуру.
К счастью, с обтравочной маской можно применить любые корректировки прямо к вырезу одним щелчком мыши. Таким образом, вы можете настроить вырез, оставив фон совершенно нетронутым.
При использовании обтравочной маски настройка кривых влияет только на модель.
А еще лучше, вам не нужно иметь дело ни с выделением, ни с масками слоя!
Эта же идея применима ко всем типам корректирующих слоев в Photoshop. С помощью обтравочных масок вы можете легко изолировать, на какие слои влияют ваши настройки цвета и экспозиции.
В чем разница между обтравочной маской и обтравочной маской? Слой маски? Обтравочная маска использует видимые пиксели нижнего слоя для создания маски для одного или нескольких слоев выше. Маска слоя, с другой стороны, применяет маску к одному слою и использует черные или белые пиксели на маске для обозначения областей прозрачности.
Маска слоя может использоваться для уточнения видимой области одного слоя. Если вам нужно создать маску, уникальную для одного слоя, то маска слоя — единственный способ сделать это.
В то же время обтравочная маска использует видимые пиксели нижележащего слоя для определения формы отсеченного слоя. Как вы узнали ранее при заполнении текста изображением, обтравочная маска лучше всего подходит для связывания одного слоя с формой другого слоя.
Маски слоя и обтравочные маски можно использовать вместе в любом проекте Photoshop. В приведенном ниже примере внутри слоя с круглой формой в настоящее время находятся два обрезанных слоя.
Добавляя слой-маску к одному из слоев изображения, я могу осветлить края изображения, чтобы создать другой вид.
Хотя каждый тип маски изменяет видимость слоя, маска слоя позволяет создать маску, уникальную для слоя.
Обтравочная маска зависит от формы других слоев, чтобы вместо этого определить область маскирования.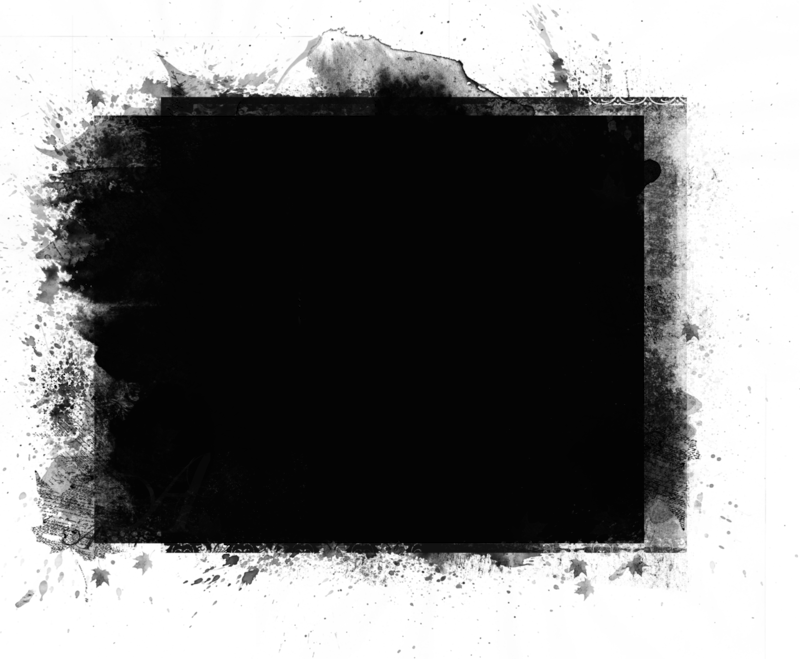
В Photoshop нет единственного лучшего способа маскировать ваши изображения. И маски слоя, и обтравочные маски являются ценными инструментами. Вместо того, чтобы смотреть на них как на того или иного, постарайтесь думать о них как о маскирующем дуэте. Группа инструментов, которые помогут вам уточнить, где слой или корректировка видны в вашем проекте!
Теперь, когда вы знаете все об обтравочных масках, давайте рассмотрим Слой-маски в Photoshop для полного контроля над точечными настройками!
Happy Masking,
Brendan 🙂
Руководство по обтравочной маске Photoshop + 5 важных советов
Если вы немного знакомы со слоями в Photoshop, вы, вероятно, знаете, что можно использовать маски слоев и маски изображений для управления видимостью.
Однако вы, возможно, не знаете, что обтравочные маски могут быть мощной альтернативой, которая может ускорить ваш рабочий процесс и дать вам больше контроля при попытке создать определенные эффекты.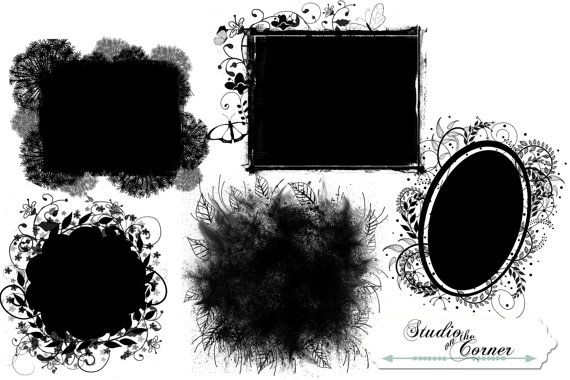
Отличным примером использования обтравочной маски в Photoshop является создание какой-либо композиции — например, помещение фотографии в фоторамку.
Если это просто прямоугольник, несложно изменить размер фотографии и расположить ее сверху.
Тем не менее, обтравочная маска в Photoshop дает нам гораздо больше контроля, что полезно, если форма более сложна, чем просто прямоугольник, или если вы хотите сохранить больший контроль над фотографией, которую вы добавляете в рамку изображения.
Давайте поближе познакомимся с обтравочной маской в Photoshop.
Содержание
Что такое обтравочная маска в Photoshop?
Вкратце, обтравочная маска используется в Photoshop, чтобы заставить один слой «применяться» к слою ниже, позволяя вам контролировать видимость верхнего слоя в соответствии с пикселями, присутствующими на нижнем слое.
Поначалу обтравочные маски могут показаться запутанными, но представьте, что нижний слой состоит из пикселей и не содержит пикселей.
Верхний слой отображается только там, где в нижнем слое есть пиксели, и становится невидимым в тех областях, где нижний слой не имеет пикселей.
Рассмотрим изображение «ДО», взятое из Photoshop. Изображение состоит из одного слоя, часть которого — текст, остальная часть пуста от содержимого — поэтому прозрачна.
(В качестве наглядного пособия Photoshop показывает прозрачность, отображая белую и серую шахматную доску, как при использовании карты смещения в Photoshop.)
Теперь в Photoshop мы можем добавить слой поверх этого и превратить его в обтравочную маску.
Сочетание содержимого и прозрачности нижнего слоя определяет, что будет видно из нового слоя, расположенного выше.
Поэтому можно сказать, что верхний слой «накладывается» на нижний слой. Верхний слой будет невидим, если на нижнем слое нет пикселей, к которым его можно «применить».
В приведенном выше примере вы видите два слоя. Нижний слой представляет собой простой черный текст, а остальная часть этого слоя прозрачна.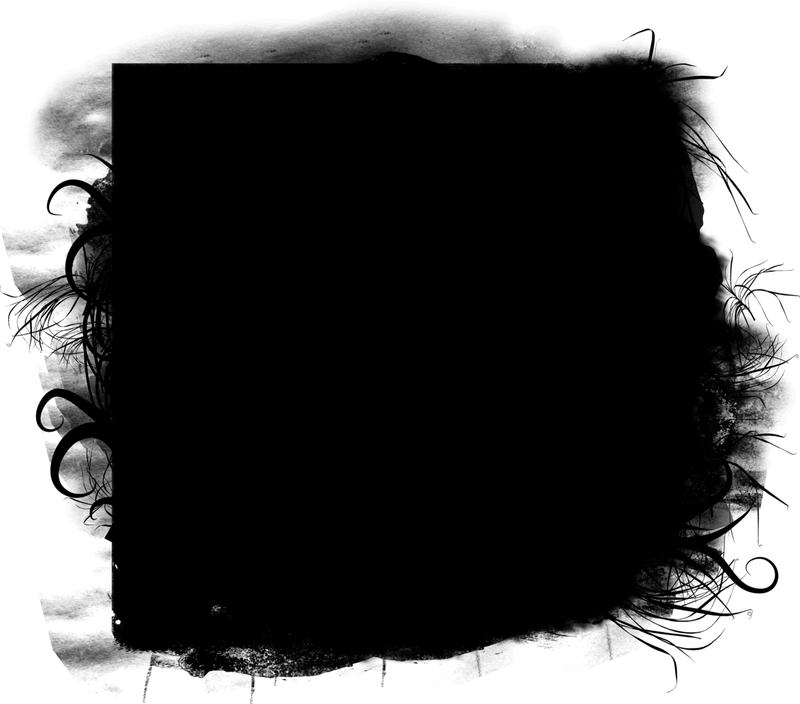 Верхний слой представляет собой фотографию пламени.
Верхний слой представляет собой фотографию пламени.
Без обтравочной маски фотография пламени видна полностью, а половина текста ниже видна из-за того, как она расположена.
При добавлении обтравочной маски — т. е. когда слой выше «применяется» к слою ниже — изображение пламени исчезает, кроме того места, где есть контент — т. е. текст «ПЛАМЕНИ» — в нижнем слое – см. изображение ПОСЛЕ.
Обратите внимание, что верхний слой имеет маленькую стрелку слева от него на панели слоев. Так Photoshop показывает, что создана обтравочная маска и что этот слой применяется к слою ниже.
Вот панель слоев до добавления обтравочной маски:
А вот панель слоев после того, как была добавлена обтравочная маска:
Мне нравится думать об этом как о верхнем слое раздавлен на слой ниже. Что здесь полезно, так это то, что я могу редактировать текст на нижнем слое или добавлять больше фигур.
Кроме того, я могу изменить размер пламени на верхнем слое или полностью поменять его на другое изображение.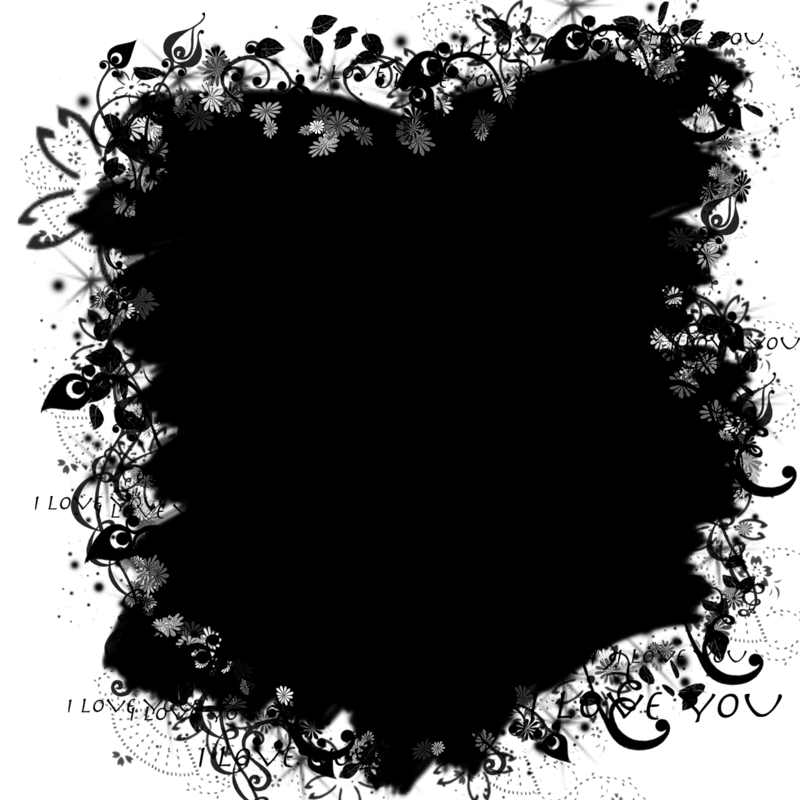
В чем разница между маской слоя и обтравочной маской?
Обтравочную маску полезно сравнивать с маской слоя.
С помощью маски слоя вы создаете слой, а затем помещаете маску слоя поверх него. Затем вы добавляете к маске черный цвет, чтобы скрыть нижний слой, или белый цвет, чтобы он был виден.
По сути, у вас есть два слоя: нижний слой, который является вашим содержимым, и маска сверху, которая контролирует то, что можно увидеть.
Обтравочные маски в Photoshop, напротив, представляют собой другой способ управления тем, что видно в паре слоев, используя нижний слой для определения того, что можно увидеть в верхнем слое.
Один из способов понять это — думать о масках слоя, работающих так, что черный и белый слоя верхнего слоя определяют то, что можно увидеть на нижнем слое, в то время как обтравочные маски работают так, что пиксели нижнего слоя определяют, что может быть видно. Вид слоя выше
Как создать обтравочную маску в Photoshop
Создать обтравочную маску в Photoshop очень просто, если вы расположили слои в правильном порядке.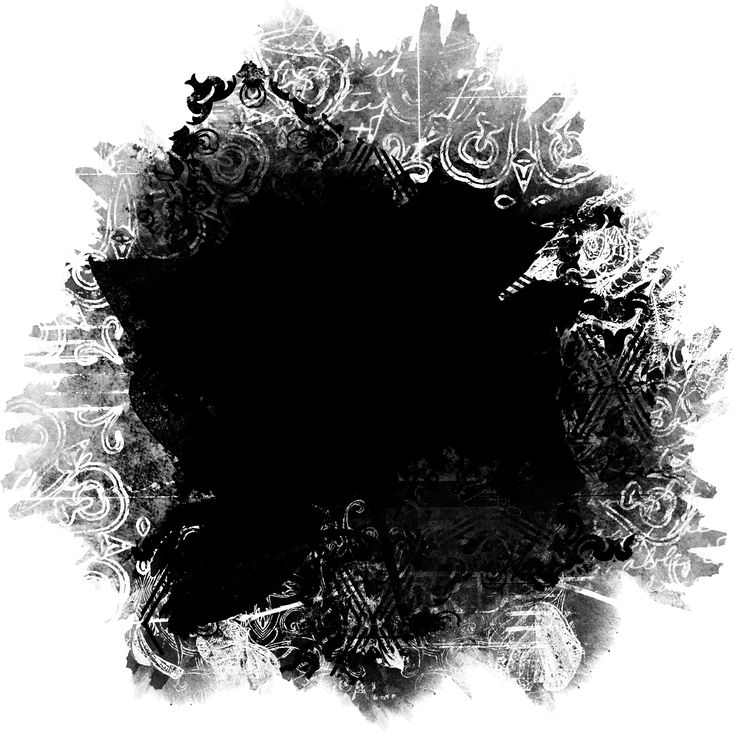
Photoshop также предоставляет полезный визуальный индикатор, показывающий, как и где была применена обтравочная маска.
Этот пример научит вас использовать обтравочную маску, показывая, как поместить изображение в рамку.
Шаг 1: Настройте документДля этого примера я открыл в Photoshop изображение пустой рамки для фотографии, висящей в офисе.
Шаг 2. Создайте новый слой и добавьте фигуруЗатем я создал новый слой, нажав Shift + Command + N (macOS) или Shift + Control + N (Windows). Вы также можете щелкнуть значок «Создать новый слой» на вкладке «Слои».
На моем новом слое я нарисовал нужную форму с помощью инструмента «Прямоугольник» и убедился, что она заполнена цветом.
Цвет здесь не имеет значения, так как обтравочная маска скоро заменит ее слоем выше. Это слой, к которому будет применен предыдущий слой.
Если вам не удается найти инструмент «Прямоугольник», обычно он находится на панели инструментов внизу.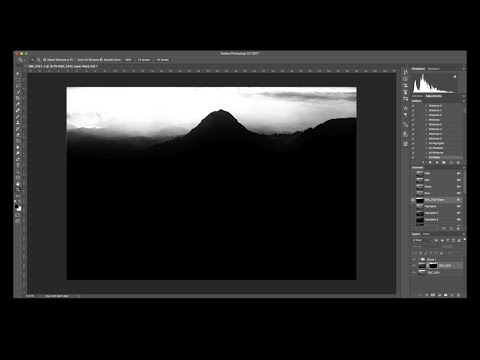 Убедитесь, что вы установили Заливку на цвет.
Убедитесь, что вы установили Заливку на цвет.
Затем я создал еще один новый слой (не забудьте об этом шаге!) перед тем, как перетащить на него одну из моих фотографий из Finder (macOS) или Explorer (Windows) . Вам нужно нажать Enter, чтобы поставить его на место. Это слой, который будет обрезан.
Теперь у нас есть три слоя: внизу у нас есть изображение офиса, которое мы впервые открыли в Photoshop, с пустой рамкой.
Выше находится фигура, которую я нарисовал: «Прямоугольник 1».
И, наконец, фотография прыгающего бородатого мужчины. Вы обнаружите, что этот слой назван в честь имени файла.
Из-за того, что слои расположены друг над другом, изображение прыгающего человека означает, что мой прямоугольник не виден. Однако это скоро изменится.
Шаг 4: Создайте обтравочную маску Я выбрал верхний слой на панели слоев и в меню выбрал «Слой» и «Создать обтравочную маску». В качестве альтернативы мы могли бы использовать сочетание клавиш: Command + Option + G (macOS) или Control + Alt + G (Windows).
В качестве альтернативы мы могли бы использовать сочетание клавиш: Command + Option + G (macOS) или Control + Alt + G (Windows).
Есть еще один способ. Убедитесь, что выбран самый верхний слой, затем, удерживая нажатой клавишу Option (macOS) или Alt (Windows), наведите указатель мыши на границу между активным и нижним слоями. Мышь превратится в маленькую белую коробочку со стрелкой рядом с ней.
При нажатии будет создана обтравочная маска.
Как только это будет сделано, ваш верхний слой будет превращен в обтравочную маску, которая затем будет применена к нижнему слою. Фотография прыгающего мужчины имеет форму прямоугольника.
5 основных советов по созданию обтравочных масок
Прелесть обтравочных масок Photoshop заключается в том, что вы сохраняете так много контроля, чтобы иметь возможность настроить то, что вы создали.
Вот несколько советов, как начать вносить изменения.
1. Как переместить содержимое в обтравочной маске Переместить содержимое в обтравочной маске очень просто. Выбрав самый верхний слой, выберите инструмент «Перемещение» на панели инструментов или просто нажмите V. Затем мы можем щелкнуть и перетащить фотографию, которую мы разместили внутри рамки изображения.
Выбрав самый верхний слой, выберите инструмент «Перемещение» на панели инструментов или просто нажмите V. Затем мы можем щелкнуть и перетащить фотографию, которую мы разместили внутри рамки изображения.
Если мы хотим изменить размер фотографии, которую мы добавили в нашу рамку с помощью обтравочной маски, мы можем использовать инструмент «Свободное преобразование». Нажмите «Редактировать», а затем «Преобразовать».
Либо нажмите Command + T (macOS) или Control + T (Windows).
Вы увидите, что вокруг фотографии появилась синяя рамка, и вы можете перетащить ее, чтобы изменить ее размер в «рамке», созданной для нее нашим красным прямоугольником.
Фотография сохранит свои пропорции при изменении ее размера.
(См.: Как изменить размер изображения без потери качества)
3. Дальнейшее преобразование содержимого в обтравочной маске В меню «Преобразование» в Photoshop вы найдете множество инструменты, которые могут быть полезны для настройки вашей обтравочной маски, чтобы изменить ее пропорции и подогнать ее под желаемое пространство.
В этом примере фоторамка на стене была сфотографирована под углом. Чтобы сделать фотографию прыгающего человека лучше, я использовал инструмент «Наклон», чтобы совместить перспективу с самой рамкой изображения.
4. Как добавить больше обтравочных масокВы можете продолжать добавлять обтравочные маски к слою, что бесценно, когда вы хотите внести изменения, которые влияют только на обтравочную маску, которую вы создали ранее.
Допустим, в нашем примере мы хотели сделать картинку в рамке черно-белой.
Для этого создайте новый корректирующий слой и выберите «Черно-белое…».
Вы заметите, что это удаляет цвет со всего изображения.
Однако мы можем применить этот корректирующий слой к слою с прямоугольником ниже. Просто повторите шаги, описанные выше: удерживайте Option (macOS) или Alt (Windows) и щелкните между нашим черно-белым корректирующим слоем и слоем ниже.
Появится значок обтравочной маски, щелчок по которому применит его к слою «Прямоугольник» выше.
Обратите внимание, что наш офис снова стал цветным, а картинка в рамке осталась черно-белой. Вы заметите, что теперь рядом с черно-белым корректирующим слоем на панели слоев появился символ обтравочной маски.
Это полезно помнить и по другим причинам. Например, если вы вырезаете снимок головы и вставляете его на новый фон, вам может понадобиться применить настройку кривых к снимку головы, а не к новому фону.
Вы можете создать свой корректирующий слой, а затем применить его только к снимку головы, превратив этот корректирующий слой в обтравочную маску.
5. Как удалить обтравочную маскуЕсли в какой-то момент вам нужно перевернуть созданную обтравочную маску — возможно, вы обрезали не тот слой — процесс очень прост. Просто нажмите «Слой» и «Отпустить обтравочную маску».
Или, удерживая клавишу Option (macOS) или Alt (Windows), наведите указатель мыши между обрезанным слоем и слоем выше:
Часто задаваемые вопросы об обтравочной маске PhotoshopКак работает обтравочная маска?
Обтравочные маски позволяют применять пиксели из изображения только там, где есть пиксели в нижележащем слое.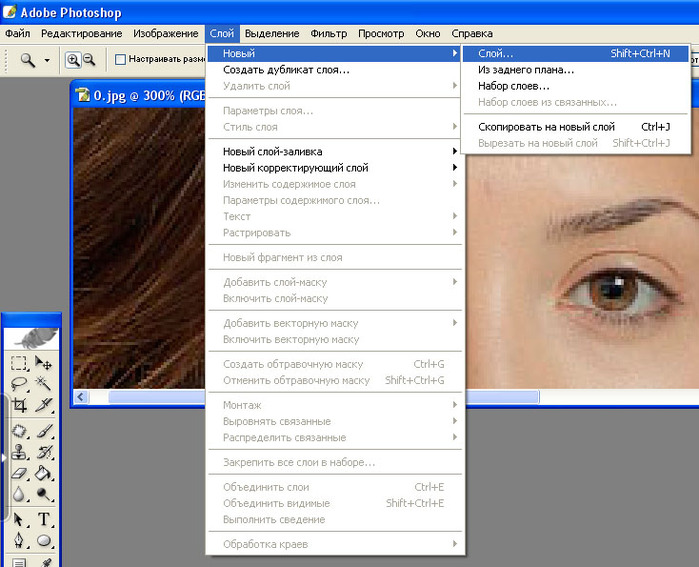 Например, вы можете нарисовать круг в одном слое и залить его цветом, чтобы получился сплошной объект, затем вставить фотографию поверх в другом слое и применить обтравочную маску, чтобы фотография отображалась только внутри этого круга.
Например, вы можете нарисовать круг в одном слое и залить его цветом, чтобы получился сплошной объект, затем вставить фотографию поверх в другом слое и применить обтравочную маску, чтобы фотография отображалась только внутри этого круга.
Для чего используются обтравочные маски?
Они обычно используются в графическом дизайне при создании макетов или в фотографии для создания фотокомпозиций. Например, вы можете использовать обтравочную маску, чтобы наложить текстуру на текст или вставить фотографию в фоторамку (как в примере выше).
Что такое сочетание клавиш обтравочной маски в Adobe Photoshop?
Ярлык для создания обтравочной маски — Command + Option + G (macOS) или Control + Alt + G (Windows). Или удерживайте нажатой клавишу Option (macOS) или Alt (Windows) и наведите указатель мыши между двумя верхними слоями на панели «Слои». Когда появится направленная вниз стрелка, нажмите, чтобы применить маску.
Почему я не могу создать обтравочную маску?
У вас должно быть более одного слоя (основной объект и наложение), и оба должны быть видны. Нижний слой также должен иметь заполненные пиксели там, где вы хотите показать верхний слой, поэтому убедитесь, что это не пустой путь.
Нижний слой также должен иметь заполненные пиксели там, где вы хотите показать верхний слой, поэтому убедитесь, что это не пустой путь.
Final Words
Обтравочные маски в Photoshop могут быть полезны для понимания, когда вы приступаете к созданию композиций ваших изображений, например, чтобы фотография выглядела так, как будто она находится в рамке, или, возможно, улучшаете текст, поджигая его. .
Обтравочные маски Photoshop также могут быть полезным способом управления вашими изменениями в изображении, позволяя вам точно настраивать корректировки и нацеливаться на определенные области.
Как только вы поймете, как они работают, понимание обтравочных масок станет удобным дополнением к вашему арсеналу техник Photoshop, и вы можете внезапно обнаружить, что используете их чаще, чем вы ожидаете.
Если у вас есть комментарии или вопросы, обязательно оставьте комментарий ниже!
Создание обтравочной маски в Photoshop (отлично подходит для блоггеров!)
Сегодня я делюсь уроком Photoshop, с которым, я думаю, должны быть знакомы все блоггеры. В этом учебном пособии по обтравочной маске вы узнаете, как создавать собственные макеты фотографий , а также прикольную типографику . Обе эти вещи могут быть полезны при создании постов в блоге и дизайнов, которые выглядят профессионально, целостно и уникально. Этот урок очень прост , так что я думаю, он вам понравится! Если у вас нет Photoshop, вы можете загрузить бесплатную пробную версию на их веб-сайте, которая фактически позволяет вам опробовать ВСЕ программы Adobe. Довольно мило!
В этом учебном пособии по обтравочной маске вы узнаете, как создавать собственные макеты фотографий , а также прикольную типографику . Обе эти вещи могут быть полезны при создании постов в блоге и дизайнов, которые выглядят профессионально, целостно и уникально. Этот урок очень прост , так что я думаю, он вам понравится! Если у вас нет Photoshop, вы можете загрузить бесплатную пробную версию на их веб-сайте, которая фактически позволяет вам опробовать ВСЕ программы Adobe. Довольно мило!
Поскольку сегодня я расскажу о двух способах использования обтравочных масок (фотомакеты и типографика), этот урок будет разделен на две части. А теперь давайте оторвемся.
Шаг первый: Создайте новый документ в Photoshop. Если ваш документ будет использоваться в Интернете, я рекомендую установить разрешение «72». Затем введите ваше слово (слова). Я выбрал «HELLO», чтобы все было просто, но вы также можете использовать это руководство для заголовков блогов, в качестве текста для наложения поверх фотографий в сообщениях и т.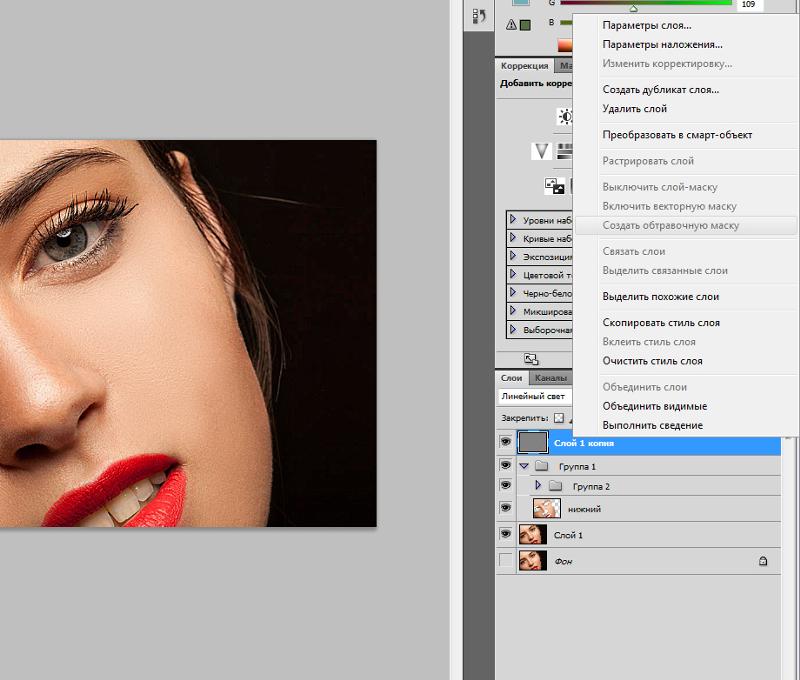 д.!
д.!
Шаг второй: Создайте новый слой ПОВЕРХ вашего текстового слоя. Вы можете создать новый слой, выбрав «Слой» >> «Создать» >> «Слой» (в верхнем меню) ИЛИ щелкнув предмет, похожий на лист бумаги рядом с корзиной в правом нижнем углу панели слоев. Ваш новый слой будет пустым (белым). Затем вы можете рисовать все, что хотите, на этом новом слое. Я решил нарисовать несколько красочных каракулей с помощью инструмента «Кисть».
Шаг третий: Убедитесь, что ваш новый слой выделен на панели слоев (как у меня). Затем перейдите в «Слой» >> «Создать обтравочную маску». Ярлык состоит в том, чтобы наводить курсор между двумя слоями (на панели слоев), удерживая нажатой клавишу выбора (на Mac). Вы увидите всплывающую маленькую стрелку, и когда вы нажмете, она создаст обтравочную маску.
Шаг четвертый: Полюбуйтесь своей крутой работой.
Вместо создания нового слоя в Шаг второй , вы можете перетащить фотографию или другое изображение поверх текста (просто убедитесь, что оно находится поверх текста на панели слоев).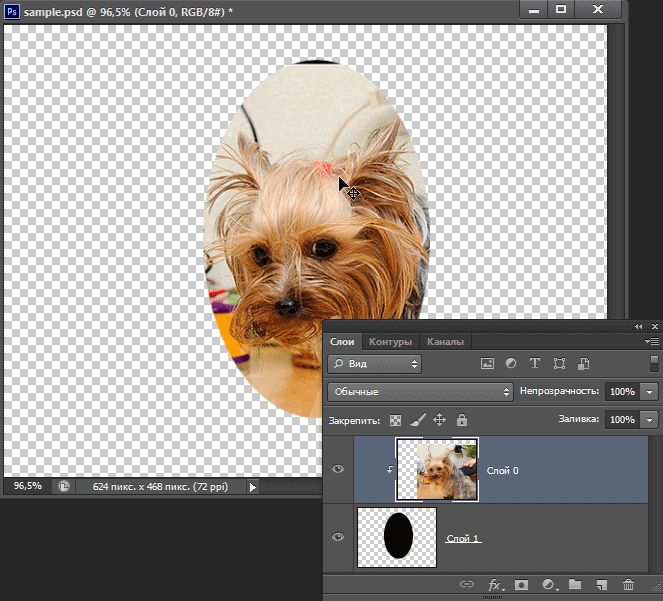 В приведенном ниже примере я перетащил блестящее золотое изображение в свой документ. Затем, когда вы создадите обтравочную маску, ваши слова приобретут эффект изображения, которое вы используете, что сделает мои слова золотыми!
В приведенном ниже примере я перетащил блестящее золотое изображение в свой документ. Затем, когда вы создадите обтравочную маску, ваши слова приобретут эффект изображения, которое вы используете, что сделает мои слова золотыми!
В этом уроке вы узнаете, как сделать собственный макет фотографии. Я покажу вам, как создать сетку из четырех квадратных изображений, но вы можете легко использовать это руководство для создания круглых изображений, сеток с большим количеством изображений и т. д.
Шаг первый: Используйте инструмент прямоугольника (на панели инструментов слева), чтобы создать квадрат. Неважно, какого он цвета.
Шаг второй: Создайте еще три квадрата. Простой способ сделать это? Щелкните правой кнопкой мыши первый слой с прямоугольником и выберите «Дублировать слой». Это создаст точную копию вашего квадрата, которую вы затем сможете перетащить рядом с исходным квадратом. Затем вы можете выделить первые два (на панели слоев справа) и снова нажать «Дублировать слой» и перетащить эти две новые копии вниз, чтобы теперь у вас было четыре квадрата одинаковой пропорции и одинакового выравнивания.
Шаг третий: Перетащите фотографию или изображение в документ. Эта фотография примет форму квадрата, который находится ВЫШЕ на панели слоев. Изображение ниже важно, потому что вы заметите, что мое изображение находится над верхним левым квадратом на панели слоев И оно находится поверх этого квадрата в реальном документе.
Затем, как и в первом уроке, перейдите в Layer >> Create Clipping Mask. Вы должны выбрать ВЕРХНИЙ слой (то есть фотографию, которую хотите обрезать) при создании обтравочной маски. Ярлык, как упоминалось выше, заключается в том, чтобы наводить курсор между двумя слоями (на панели слоев), удерживая нажатой клавишу выбора (на Mac). Вы увидите всплывающую маленькую стрелку, и когда вы нажмете, она создаст обтравочную маску. Затем изображение нужно обрезать, чтобы оно приняло размеры квадрата. Хотите переместить свое изображение? Просто перетащите слой с фотографией, пока он не окажется в нужном вам положении.
Шаг четвертый: Проделайте то же самое со всеми остальными квадратами, пока не создадите макет. Я часто создаю макеты, подобные этому, а затем сохраняю их в качестве шаблонов на своем компьютере, чтобы я мог повторно использовать их для будущих сообщений в блоге. Вы можете увидеть пример записи в блоге, которую я недавно сделал, где я использовал обтравочную маску, чтобы легко создать 20 макетов фотографий.
Я часто создаю макеты, подобные этому, а затем сохраняю их в качестве шаблонов на своем компьютере, чтобы я мог повторно использовать их для будущих сообщений в блоге. Вы можете увидеть пример записи в блоге, которую я недавно сделал, где я использовал обтравочную маску, чтобы легко создать 20 макетов фотографий.
Имеет смысл? Я очень на это надеюсь! Дайте мне знать, если у вас есть какие-либо вопросы ниже. 🙂 Если вы в конечном итоге сделаете что-то с помощью этого урока, я бы с удовольствием на это посмотрел! И если вы нашли это полезным, я был бы рад, если бы вы прикрепили его. 🙂
п.с. Как создать заголовок блога, написанный от руки (сканер не нужен!)
Как сделать обтравочную маску в Photoshop для удаления фона
Хотите узнать, как сделать обтравочную маску в Photoshop для сложного удаления фона?
Использование обтравочной маски в Photoshop отлично подходит для удаления фона изображения. И это особенно полезно для сложного удаления фона, когда ваш объект имеет цветной оттенок от цветного фона.
В этом посте мы покажем вам, как создать обтравочную маску в Photoshop, чтобы удалить фон с волос.
Но сначала мы объясним, что такое обтравочная маска.
Что такое обтравочная маска?
Обтравочная маска в Photoshop — это способ управления видимостью слоя. Несмотря на то, что они похожи на маски слоя, они действительно разные.
Давайте объясним это подробнее…
В то время как слой-маска использует черный и белый цвета для отображения и скрытия различных частей слоя, обтравочная маска использует прозрачность и содержимое первого слоя для управления видимостью второго.
Итак, для создания обтравочной маски вам понадобится два слоя. А нижний слой управляет видимостью верхнего слоя.
Другими словами, нижний слой — это маска, а слой над ним — это слой, обрезанный по маске.
Хорошо, давайте покажем вам, как это сделать в действии!
Вы когда-нибудь думали о
аутсорсинге редактирования фотографий?
Попробуйте сегодня с 10 бесплатными правками от трех профессиональных фоторедакторов.
13 простых шагов для удаления фона с волос в Photoshop
Теперь, когда вы знаете, что такое обтравочная маска, давайте посмотрим, как создать обтравочную маску в Photoshop, чтобы удалить фон с волос.
Вы можете либо посмотреть видеоурок, либо продолжить чтение текста ниже:
Удаление фона с волос
Учитывая, что вы уже настроили фон в Lightroom, мы переходим непосредственно к Photoshop.
Шаг 1. Для начала продублируйте фотографию и добавьте Новый слой .
Для начала продублируйте фотографию и добавьте Новый слой .
Шаг 2. Залейте его сплошным цветом на корректирующем слое .
Шаг 3 . Выберите инструмент Background Eraser Tool , а затем один раз используйте инструмент Sampling . Вы можете настроить допуск позже в зависимости от того, как вы этого хотите.
Шаг 4. Измените предел на Discontinuous и установите флажок Protect Foreground Color .
Шаг 5. Затем измените цвет переднего плана на цвет волос . Желательно выбирать самый светлый цвет волос.
Шаг 6. Теперь начните Стирание фона. Для этого щелкните фон для сэмплирования, а затем проведите им по волосам.
Шаг 7. Далее продолжайте Раскрашивание вокруг волос.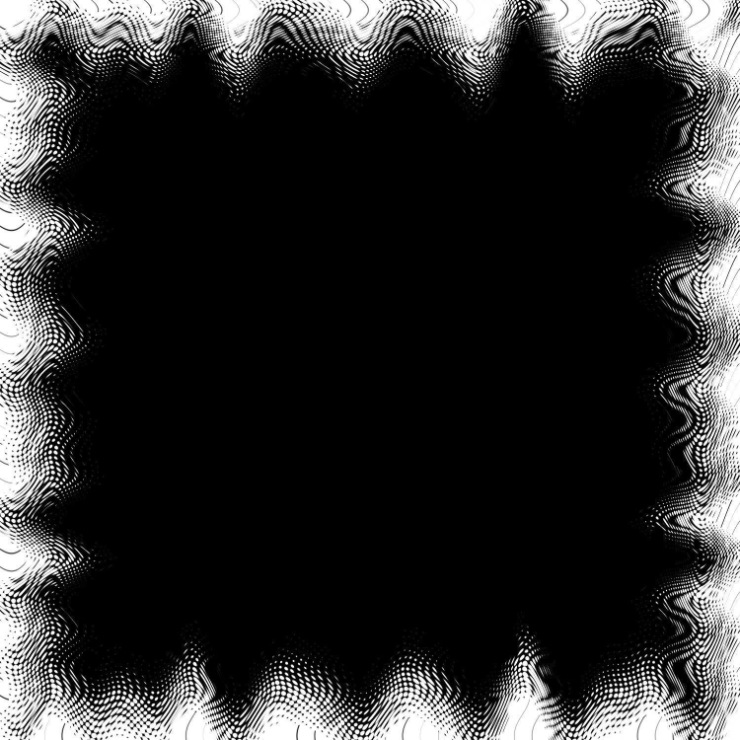
Шаг 8. Когда вы закончите расчесывать волосы, используйте Other Eraser Tool для разделения тела и фона.
Шаг 9. Затем с помощью инструмента Magic Wand Tool выберите оставшийся фон и нажмите Delete.
Шаг 10. Чтобы исправить розовый оттенок, добавьте Новый пустой слой и закрепите его с основным слоем .
Шаг 11. Измените режим слоя на цвет, а затем используйте инструмент Brush Tool , чтобы изменить режим кисти на осветление с непрозрачностью 20-30%.
Шаг 12. Затем нажмите клавишу Alt , чтобы выбрать цвет волос и начать расчесывать. Чтобы удалить цветовой оттенок рубашки, просто повторите предыдущий процесс.
Шаг 13. Наконец, щелкните Файл и Сохранить как PNG , чтобы сохранить изображение без фона.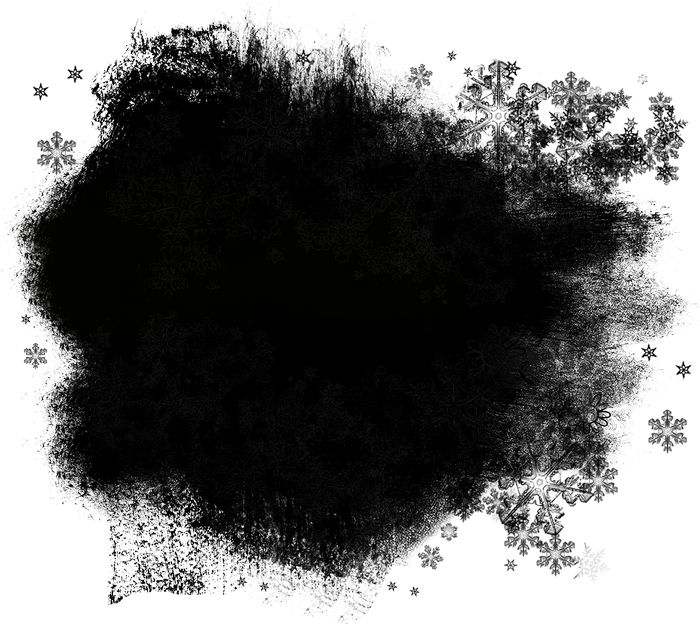

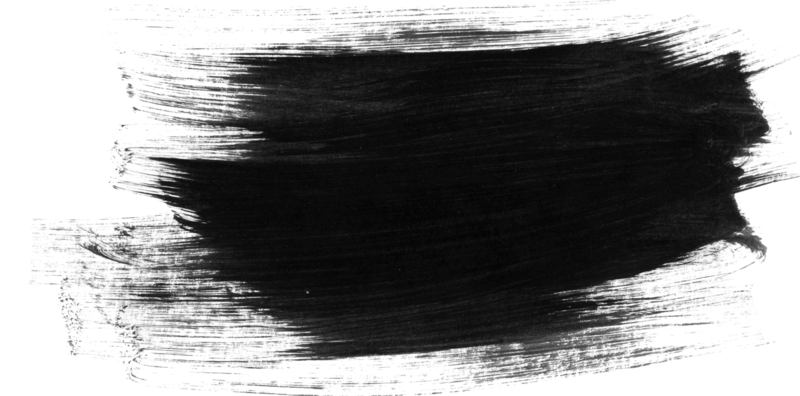


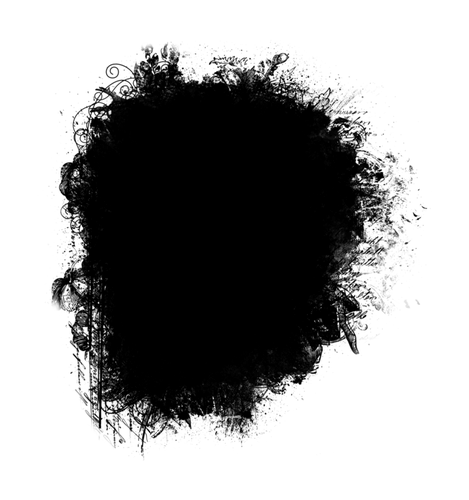
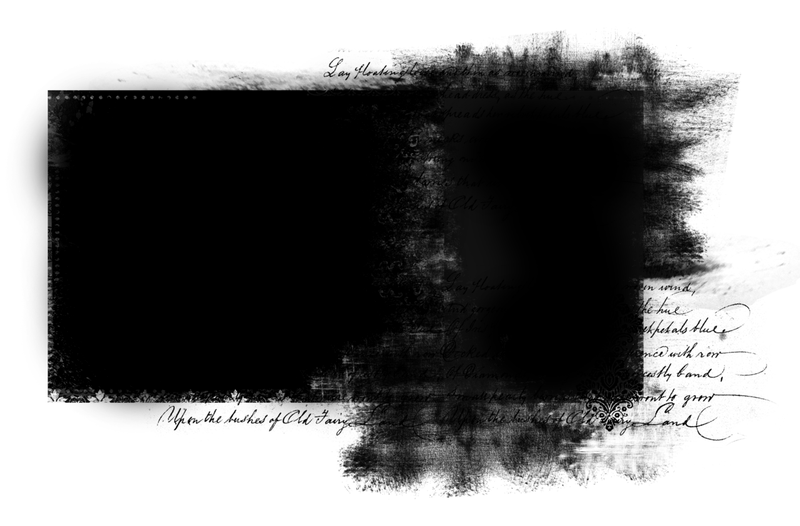
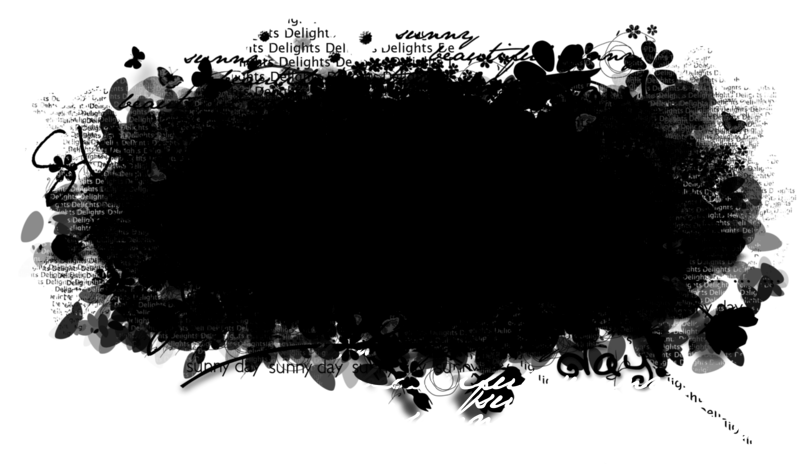
 Остальная часть фотографии будет невидимой.
Остальная часть фотографии будет невидимой.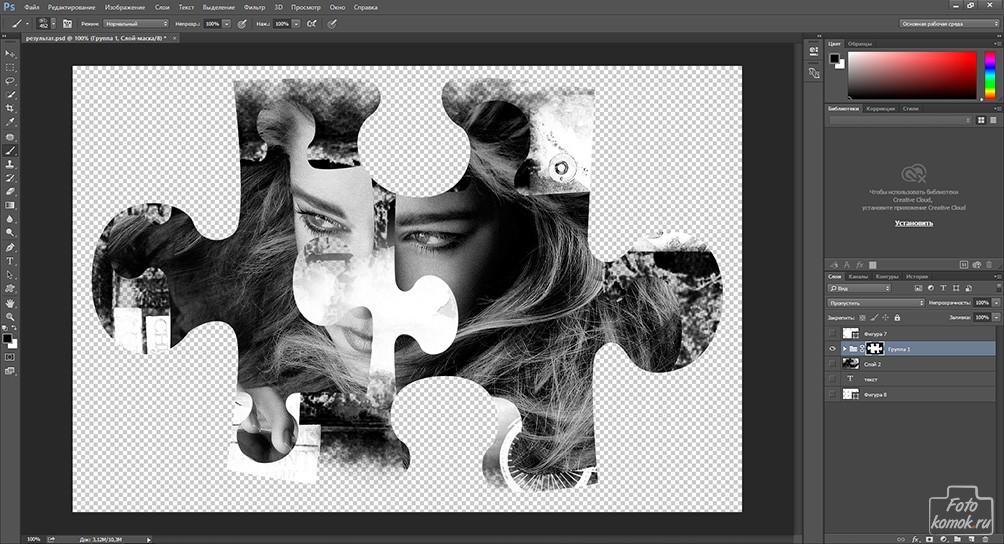
 Из выпадающего окна, расположенного в правой части верхней рабочей панели, выберите форму «Рамочка».
Из выпадающего окна, расположенного в правой части верхней рабочей панели, выберите форму «Рамочка».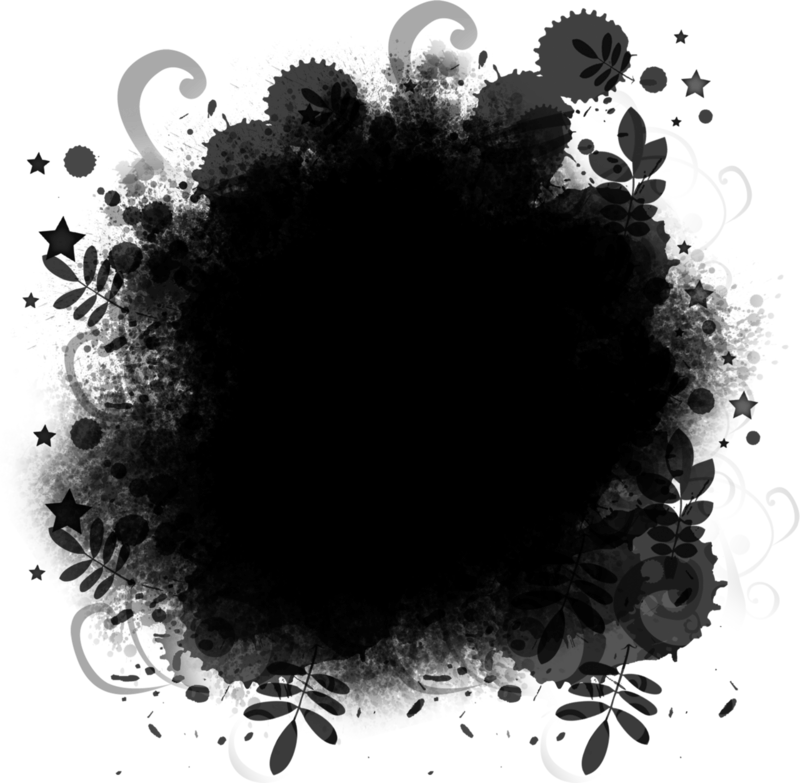 Белая область на маске соответствует 100% непрозрачности, черная 0% непрозрачности
Белая область на маске соответствует 100% непрозрачности, черная 0% непрозрачности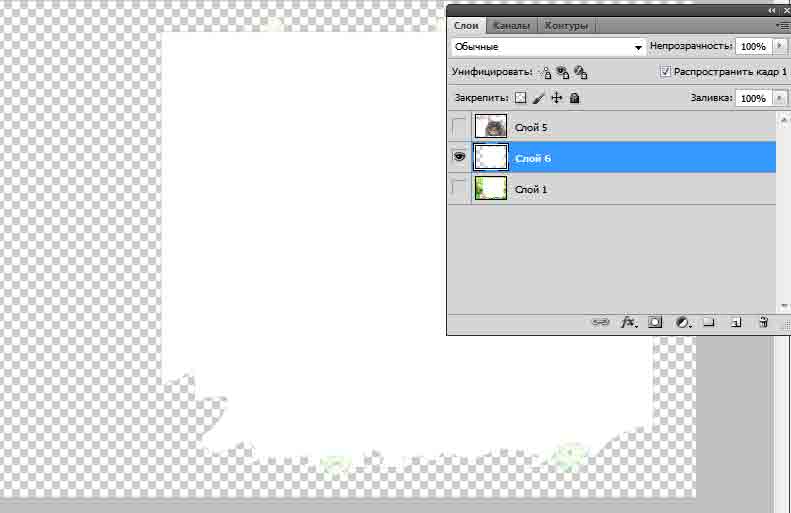
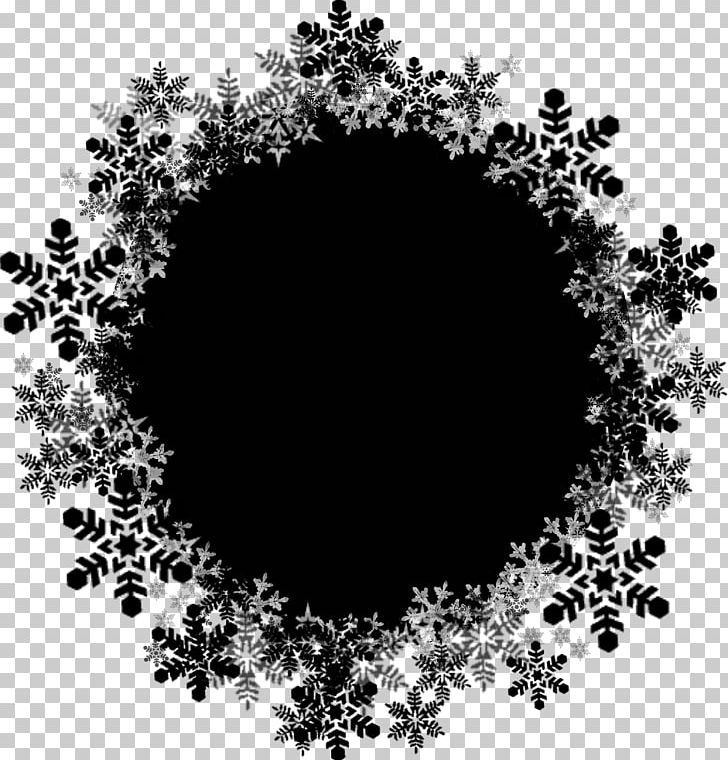 Продвинутый уровень»
Продвинутый уровень»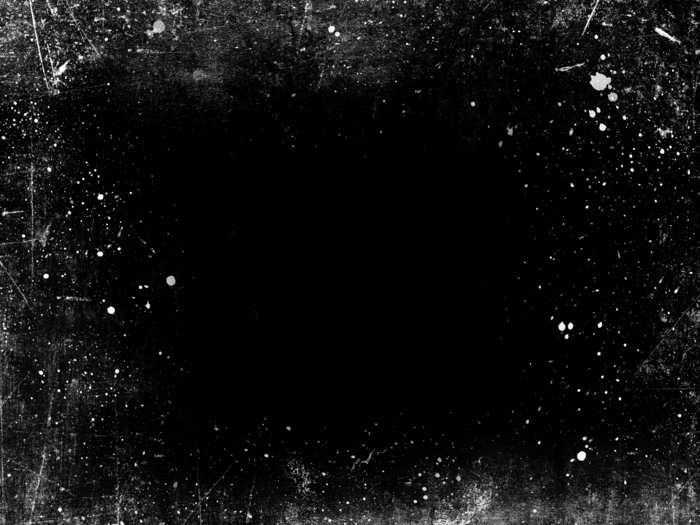 п.
п. В результате откроется дополнительная палитра Gradient Editor (Редактор градиентов)
В результате откроется дополнительная палитра Gradient Editor (Редактор градиентов) п.
п. Обтравочная маска.
Обтравочная маска.