Принцип и механизм тестирования скорости интернета
Спидтест скорости интернета: принцип и механизм тестирования
Ежедневно миллионы людей по всему земному шару погружаются в цифровой мир. Интернет дает большие возможности: обмен информацией, просмотр и скачивание медиафайлов, видеосвязь. Необходимость проверить скорость интернета онлайн возникает довольно часто. Медленная передача данных способна доставить массу неудобств: задержку в отображении сайтов, длительное ожидание загрузки файлов с различных ресурсов, проблемы с подключением к live-трансляциям. Сервис Спидтест.net разработан для того, чтобы помочь пользователю максимально точно и быстро протестировать качество интернет-соединения. Для проведения теста не нужно устанавливать дополнительный софт. Работа сервиса полностью построена на базе облегченного подключаемого модуля технологии (HTML5).
Глобальный тест скорости интернет-соединения: расшифровка результатов
После запуска тестирования персональное компьютерное устройство пользователя загружает стандартный пакет файлов фиксированного размера с нашего сервиса, а затем передает его обратно. Вычисление происходит путем деления величины информации на единицу времени. Покажем простой пример. Чаще всего скорость передачи выражается в Мбит/с. Один байт равен восьми битам, а один мегабит – 125 килобайтам. Это значит, что при скорости скачивания в 1 Мбит/с документ размером 6 мегабайт будет скачиваться 48 секунд.
Вычисление происходит путем деления величины информации на единицу времени. Покажем простой пример. Чаще всего скорость передачи выражается в Мбит/с. Один байт равен восьми битам, а один мегабит – 125 килобайтам. Это значит, что при скорости скачивания в 1 Мбит/с документ размером 6 мегабайт будет скачиваться 48 секунд.
Сервисом проверяются основные 4 параметра:
► Задержка (ping) – показывает время в миллисекундах, за которое осуществлялась отправка запроса на сервер и получением ответа.
► Вибрация (jitter) – показывает время в миллисекундах, которая отображает колебания показателя ping и разницу в задержке между отправляемыми пакетами.
► Скачать (download) – показывает выдачу, с какой скоростью осуществлялся приём данных из интернета на ваше устройство. Актуально при скачивании игр, изображений, книг, видео и mp3-файлов.
► Загрузить (upload) – показывает выдачу, с какой скоростью осуществлялась передача данных с вашего устройства в интернет. Особенно важен показатель загрузки информации при переписке по электронной почте, социальным сетям или мессенджерам, а также при заливе объемных файлов на сервера. Как правило, загрузка данных медленнее скачивания.
Как правило, загрузка данных медленнее скачивания.
Каких правил в первую очередь стоит придерживаться при тестировании?
Информативность и точность полученных результатов во многом зависит от соблюдения нескольких простых правил. Начиная тест, обратите внимание на следующие моменты.
► Использование других программ. Закройте все работающие приложения, которые требуют постоянной связи с глобальной сетью. Они значительно нагружают канал, что приводит к неточностям в измерениях.
► Wi-Fi роутер. Отключите роутер и подключите кабель напрямую к сетевой плате персонального компьютерного устройства. Это позволит уменьшить погрешность процедуры анализа.
Знания о реальной скорости интернет-соединения помогут проверить добросовестность провайдера, а также сделают времяпрепровождение на просторах сети более продуктивным. Процесс проверки очень прост и занимает минимум времени.
Проверка скорости интернета Ростелеком — тест скорость, способы проверки
Выбирая провайдера и подключая интернет, каждый абонент хочет получить возможность быстрого доступа во Всемирную сеть. Но что, если скорость интернета, на ваш взгляд, не соответствует прописанной в тарифном плане и вы подозреваете, что линия повреждена, а то и того хуже, провайдер не оказывает вам услуги в указанном объеме? В таком случае следует проверить качество соединения и в случае, если оно оказалось низким, принять соответствующие меры.
Но что, если скорость интернета, на ваш взгляд, не соответствует прописанной в тарифном плане и вы подозреваете, что линия повреждена, а то и того хуже, провайдер не оказывает вам услуги в указанном объеме? В таком случае следует проверить качество соединения и в случае, если оно оказалось низким, принять соответствующие меры.
Качество интернет-соединения
Качество или же скорость интернет-соединения – одна из важных характеристик, на которую стоит обратить внимание при выборе тарифного плана. Именно от нее зависит то, как быстро будут загружаться страницы и файлы из интернета, сможете ли вы запустить любимую онлайн игру или же нет.
По сути – это время, за которое происходит обмен информацией между вашим компьютером и другими серверами всемирной сети. Измеряется данное значение в мегабитах в секунду, реже можно встретить значения, указанные в килобитах.
К сожалению, далеко не всегда указанные в договоре цифры совпадают с реальными, поэтому периодически следует проводить специальные тесты и в случае, если полученные значения значительно расходятся с указанными – обращаться к интернет-провайдеру.
Механизм тестирования
Анализ на всех сервисах происходит по одному принципу. Вы заходите на сайт и запрашиваете тест на проверку скорости. Ваш компьютер автоматически отсылает на сервер пакет документов, используя при этом линию вашего провайдера. После получения файлов, программа направляет их обратно на компьютер. При этом фиксируется объем пакета и время, затраченное на его получение и передачу.
На основании полученных данных выводится следующая информация:
- Пинг – время, которое тратится на пересылку данных в компьютерной сети от клиента к серверу и наоборот. Обычно измеряется миллисекундами.
- Скорость передачи информации, с которой ваш компьютер передает данные. Измеряется в мегабитах в секунду, реже в килобайтах.
- Скорость получения, с которой ваш компьютер получает данные. Также измеряется в мегабитах в секунду.
Как узнать скорость интернета?
Сделать проверку скорости интернета от Ростелеком можно с помощью различных сервисов.
С помощью Speedtest
Одним из наиболее точных считается тест скорости от сервиса Speedtest. Выполнить проверку довольно легко. Для этого следует:
- Зайти на сайт http://www.speedtest.net/ru/.
- Подождать пару секунд, пока на экране загрузится карта.
- Нажать на кнопку «Начать проверку».
- Подождать пару секунд, пока запустится анализ. В среднем, он занимает одну – две минуты.
По завершению проверки вы узнаете скорость получения и передачи данных в мегабитах в секунду, а также пинг.
С помощью официального сервиса Ростелеком
Компания Ростелеком также предлагает своим клиентам сделать бесплатную проверку скорости интернет-соединения. Правда, специалисты считают, что ее результаты менее достоверны, чем полученные при тестировании с помощью Speedtest.
Правда, специалисты считают, что ее результаты менее достоверны, чем полученные при тестировании с помощью Speedtest.
Для измерения вам следует проделать следующие шаги:
- Зайдите на сайт. (На данный момент официальный сервис не работает, предлагаем воспользоваться альтернативным https://yandex.ru/internet/ )
- Нажмите на кнопку «Начать тестирование».
- Подождите несколько минут, пока программа подготовит и отобразит итоги анализа, в которых будут указаны:
- пинг, измеряется в миллисекундах;
- входящая и исходящая скорость в мегабитах в секунду.
Другие способы тестирования
Если результаты анализов вас не устраивают, вы можете также узнать качество интернет-соединения с помощью других, не менее известных сервисов, таких как:
- speed-tester.info;
- 2ip.ru/speed;
- pr-cy.ru/speed_test_internet;
 д. Поэтому полученные с их помощью данные считают менее достоверными.
д. Поэтому полученные с их помощью данные считают менее достоверными.Причины плохого соединения
Результаты теста показали низкую скорость, но в чем причина? Вариантов несколько:
- Ваш компьютер заражен вирусом, который использует Интернет для передачи и получения информации.
- Если у вас wi-fi-роутер, то возможно к вам подключились соседи.
- Ваш модем поломался или же у него сбились настройки.
- Неполадки с кабелем в доме или квартире (передавленный или порванный кабель, поврежденные клемы и т.д.).
- Проблемы с линией.
- Загруженность сервера провайдера.
Что делать?
В случае, если результаты проверки плохие, то есть, существенно ниже указанных в договоре значений, то вам стоит обязательно сделать следующие шаги:
- Тщательно проверить компьютер с помощью антивирусной программы. Желательно, перед этим обновить ее.
- Поменять пароль от wi-fi-роутера.
- На всякий случай попробовать подключить другой модем (если он есть) и проверить целостность кабеля в квартире.

- В случае, если все вышеперечисленные действия не дали результата, вам следует обратиться в техподдержку компании Ростелеком и оставить заявку на проверку оборудования и линии.
Для этого наберите номер 8-800-300-18-00 и расскажите оператору о возникших проблемах. Он должен зарегистрировать вашу заявку, которая будет рассмотрена в течение трех дней. При этом специалисты компании не только проверят вашу линию, но и оборудование, а затем предоставят вам информацию о найденных неполадках.
В большинстве случаев, обращение в техподдержку должно решить ваши проблемы с интерне-соединением. В случае, если вы не увидели положительного результата, вам стоит сменить тарифный план, выбрав тот, где скорость ниже. Так вы не будете переплачивать за интернет.
Автомобильный NVH: шум, вибрация и резкость
Автомобильный NVH: шум, вибрация и резкость | Гейл NVH — это термин, используемый для описания автомобильного шума, вибрации и резкости, которые вызывают разную степень неудовлетворенности. Прочтите глоссарий ниже, чтобы лучше определить эти условия, и получите доступ к полному контенту Chilton из своей библиотеки, чтобы получить всю подробную информацию, необходимую для обслуживания и ремонта каждого конкретного автомобиля, от начального до продвинутого уровня.
Прочтите глоссарий ниже, чтобы лучше определить эти условия, и получите доступ к полному контенту Chilton из своей библиотеки, чтобы получить всю подробную информацию, необходимую для обслуживания и ремонта каждого конкретного автомобиля, от начального до продвинутого уровня.
Доступ через вашу библиотеку >>
Встроенная таблица стилей100-04 Шум, вибрация и резкость — 2015 F-150
Доступ через вашу библиотеку
Учреждения: Магазин ресурсов
Шум — это любой нежелательный звук, обычно неприятный по своей природе. Вибрация — это любое движение, сотрясение или дрожание, которое можно ощутить или увидеть, когда объект перемещается вперед-назад или вверх-вниз. Жесткость — это проблема качества езды, когда реакция автомобиля на дорогу резко передается покупателю. Жесткость обычно описывает более жесткую, чем обычно, реакцию системы подвески. NVH — это термин, используемый для описания этих условий, которые приводят к разной степени неудовлетворенности.
Глоссарий терминов
Амплитуда:
Количество или количество энергии, производимой вибрирующим компонентом (перегрузка).
 Экстремальная вибрация имеет большую амплитуду. Мягкая вибрация имеет низкую амплитуду. См. Интенсивность.
Экстремальная вибрация имеет большую амплитуду. Мягкая вибрация имеет низкую амплитуду. См. Интенсивность.Стрела:
Низкочастотный или низкий шум, часто сопровождаемый вибрацией. Также обратитесь к игре на барабанах.
Шведский стол/Шведский стол:
Сильные колебания шума, вызванные порывами ветра. Примером могут служить порывы ветра в боковое стекло.
Жужжание:
Низкий звук, как у пчелы. Часто металлическое или твердое пластиковое гудение. Также описывает высокочастотную вибрацию. Вибрация похожа на электрическую бритву.
Болтовня:
Ярко выраженная серия быстро повторяющихся дребезжащих или щелкающих звуков.
Щебет:
Кратковременный высокий звук, связанный с проскальзыванием приводного ремня.
Смех:
Повторяющийся низкий звук. Громкий смешок обычно описывается как стук.
Нажмите:
Резкий, короткий, нерезонансный звук, похожий на срабатывание шариковой ручки.

Клонк:
Звук гидравлического стука. Звук возникает из-за воздушных карманов в гидравлической системе. Также описывается как молоток.
Стук/стук трансмиссии:
Тяжелый или глухой, кратковременный, низкочастотный звук. Возникает в основном при резком ускорении или торможении автомобиля. Также описывается как преобразователь.
Проводник:
Компоненты, передающие (передающие) частоту вибрации от источника к реактору.
циклов в секунду:
циклов в секунду. То же, что Герц (Гц).
Трещины:
Среднечастотный звук, похожий на писк. Звук меняется в зависимости от температурных условий.
Скрип:
Металлический скрип.
Цикл:
Процесс, при котором вибрирующий компонент совершает полный диапазон движения и возвращается в исходную точку.
Децибел (дБ):
Единица измерения уровня звукового давления, сокращенно дБ.

Дрон:
Низкочастотный ровный звук, как у компрессора морозильной камеры. Также описывается как стон.
Барабанная дробь:
Циклический низкочастотный ритмичный шум, часто сопровождающийся ощущением давления на барабанные перепонки. Также описывается как низкий гул, гул или раскаты грома.
Флаттер:
Прерывистый звук от среднего до высокого из-за потока воздуха. Как развевающийся на ветру флаг.
Частота:
Скорость, с которой происходит цикл в течение заданного времени.
G-сила:
Дополнительная нагрузка или вес, создаваемые объектом при ускорении. При измерении уровня или амплитуды вибрации без звука добавляется единица G, чтобы связать силу вибрации с силой тяжести. Это похоже на измерение веса объекта, которое также является функцией гравитации.
Гравийное ощущение:
Скрежет или рычание в компоненте, похожее на ощущение при движении по гравию.

Шлифовка:
Абразивный звук, похожий на использование шлифовального круга или трение наждачной бумаги о дерево.
Гц (Герц):
Единица измерения, используемая для описания проблем с шумом и вибрацией, выраженная в циклах в секунду.
Шипение:
Постоянный высокочастотный шум. Звук утечки вакуума.
Гул:
Ровный низкочастотный звук, похожий на дуновение на бутылку с длинным горлышком.
Вой:
Шум средней частоты между барабанной дробью и воем. Также описывается как гул.
Интенсивность:
Физическое качество звука, связанное с силой вибрации (измеряется в децибелах). Чем выше амплитуда звука, тем выше интенсивность, и наоборот. См. Амплитуда.
Стук:
Тяжелый, громкий, повторяющийся звук, похожий на стук в дверь.
Стон:
Постоянный низкочастотный тон.
 Также описывается как гул.
Также описывается как гул.Пинг:
Кратковременный высокочастотный звук с легким эхом.
Шаг:
Физическое качество звука, связанное с его частотой. Высота тона увеличивается с увеличением частоты и наоборот.
Ощущение накачки:
Медленное, пульсирующее движение.
Погремушка:
Случайный и мгновенный или кратковременный шум.
Реактор:
Компонент или часть, которая воспринимает вибрацию от источника и проводника и реагирует на вибрацию движением.
Шероховатость:
Среднечастотная вибрация. Немного более высокая частота, чем встряска. Этот тип вибрации обычно связан с компонентами трансмиссии.
Шорох:
Прерывистый звук различной частоты, похожий на шуршание листьев.
Встряхнуть:
Низкочастотная вибрация, обычно с видимым движением компонента.
 Обычно относится к шинам, колесам, тормозным барабанам или тормозным дискам, если они чувствительны к скорости автомобиля, или двигателю, если они чувствительны к скорости двигателя. Также называется шимми или колебанием.
Обычно относится к шинам, колесам, тормозным барабанам или тормозным дискам, если они чувствительны к скорости автомобиля, или двигателю, если они чувствительны к скорости двигателя. Также называется шимми или колебанием.Шимми:
Ненормальная вибрация или виляние, ощущаемое как боковое движение рулевого колеса при вращении карданного вала. Также описывается как вразвалку.
Дрожь:
Низкочастотная вибрация, ощущаемая рулевым колесом или сиденьем при легком торможении.
Пощечина:
Резонанс от плоских поверхностей, таких как лямки ремней безопасности или дверные панели.
Скрип:
Высокий кратковременный звук, похожий на трение пальцев о чистое окно.
Визг:
Продолжительный пронзительный шум.
Нажмите:
Легкий, ритмичный или прерывистый стук молотка, похожий на постукивание карандашом по краю стола.

Удар:
Тупое биение, вызванное ударом двух предметов друг о друга.
Тик:
Ритмичный стук, похожий на шум часов.
Тип-в-стоне:
Легкий стонущий звук, слышимый при ускорении легкового автомобиля, обычно на скорости от 40,2 км/ч (25 миль/ч) до 104,6 км/ч (65 миль/ч).
Переходный период:
Шум или вибрация, которые носят кратковременный характер.
Вибрация:
Любое движение, сотрясение или дрожание, которое можно ощутить или увидеть, когда объект перемещается вперед-назад или вверх-вниз.
Вой:
Постоянный пронзительный шум. Также описывается как визг.
Свисток:
Высокочастотный шум с очень узкой полосой частот. Примерами свистящих шумов могут служить турбонагнетатель или поток воздуха вокруг антенны.
Шум ветра:
Любой шум, вызванный движением воздуха внутри, снаружи или вокруг автомобиля.

Copyright © Ford Motor Company
Доступ через вашу библиотеку >>
Ищете информацию по другим темам?
Доступ через вашу библиотеку >>
Звуки, вибрации и уведомления на телефоне или планшете Galaxy
Управляйте звуками и вибрациями, используемыми для обозначения уведомлений, прикосновений к экрану и других действий, чтобы вы всегда знали, какие предупреждения вы получаете. Оповещения приложений также могут иметь приоритет в зависимости от того, какие уведомления вы хотели бы видеть первыми.
Вибрации: Управляйте тем, как и когда ваше устройство вибрирует. Чтобы найти это, проведите вниз от верхней части экрана, чтобы открыть панель быстрых настроек, а затем коснитесь значка Настройки . Коснитесь Звуки и вибрация , а затем выберите Вибрация . Затем настройте параметры шаблона вибрации вызова, шаблона вибрации уведомлений и интенсивности вибрации.

Громкость: Установите уровень громкости для мелодий вызовов, уведомлений, мультимедиа и системных звуков. Чтобы найти это, проведите вниз от верхней части экрана, чтобы открыть панель быстрых настроек, а затем коснитесь значка Настройки значок. Коснитесь Звуки и вибрация , а затем коснитесь Громкость . Затем перетащите 90 357 ползунков 90 358 для каждого типа звука.
Примечание: Вы также можете использовать клавиши регулировки громкости для регулировки громкости. При нажатии всплывающее меню показывает уровень громкости и текущий тип звука. Вы можете коснуться меню , чтобы развернуть его, а затем отрегулировать громкость других типов звука, перетащив их ползунки .
Рингтон: Настройте мелодию звонка, выбрав один из предустановленных звуков или добавив свой собственный. Чтобы найти это, проведите вниз от верхней части экрана, чтобы открыть панель быстрых настроек, а затем коснитесь значка Настройки .
 Коснитесь Звуки и вибрация , а затем коснитесь Рингтон . Вы также можете назначить мелодии для определенных контактов, открыв приложение Контакты , затем коснувшись контакта, а затем нажав Редактировать . Нажмите Просмотреть еще , а затем нажмите Мелодия 9.0358 . Теперь просто коснитесь мелодии звонка, чтобы прослушать предварительный просмотр, и выберите ее, или коснитесь Добавить (знак плюса), чтобы использовать аудиофайл в качестве мелодии звонка.
Коснитесь Звуки и вибрация , а затем коснитесь Рингтон . Вы также можете назначить мелодии для определенных контактов, открыв приложение Контакты , затем коснувшись контакта, а затем нажав Редактировать . Нажмите Просмотреть еще , а затем нажмите Мелодия 9.0358 . Теперь просто коснитесь мелодии звонка, чтобы прослушать предварительный просмотр, и выберите ее, или коснитесь Добавить (знак плюса), чтобы использовать аудиофайл в качестве мелодии звонка.
Системный звук: Выберите звуковую тему для сенсорного взаимодействия, зарядки, изменения режима звука, клавиатуры Samsung и многого другого. Чтобы найти это, проведите вниз от верхней части экрана, чтобы открыть панель быстрых настроек, а затем коснитесь значка Настройки . Коснитесь Звуки и вибрация , а затем коснитесь Системный звук . Выберите доступный звук.
Стиль всплывающих уведомлений: Расставьте приоритеты и оптимизируйте оповещения приложений, изменив, какие приложения отправляют уведомления и как уведомления предупреждают вас.
 Чтобы найти это, проведите вниз от верхней части экрана, чтобы открыть панель быстрых настроек, а затем коснитесь значка Настройки . Коснитесь Уведомления , а затем выберите стиль всплывающего окна. Вы можете выбрать «Кратко» или «Подробно», а затем настроить уведомления по своему усмотрению.
Чтобы найти это, проведите вниз от верхней части экрана, чтобы открыть панель быстрых настроек, а затем коснитесь значка Настройки . Коснитесь Уведомления , а затем выберите стиль всплывающего окна. Вы можете выбрать «Кратко» или «Подробно», а затем настроить уведомления по своему усмотрению.Недавно отправленные уведомления: Просмотр списка приложений, которые отправили уведомления. Чтобы найти это, проведите вниз от верхней части экрана, чтобы открыть панель быстрых настроек, а затем коснитесь значка Настройки . Нажмите Уведомления , а затем выберите нужный вариант в разделе Недавно отправленные. Вы также можете нажать Еще , чтобы развернуть список. Отсюда вы можете настроить параметры уведомлений по мере необходимости.
Оповещение при поднятии трубки: Настройте устройство таким образом, чтобы оно уведомляло вас о пропущенных звонках и сообщениях с помощью вибрации, когда вы берете его в руки.
 Чтобы найти это, проведите вниз от верхней части экрана, чтобы открыть панель быстрых настроек, а затем коснитесь значка Настройки . Коснитесь Дополнительные функции , а затем коснитесь Движения и жесты . Коснитесь переключателя рядом с Оповещение при поднятии телефона, чтобы включить его.
Чтобы найти это, проведите вниз от верхней части экрана, чтобы открыть панель быстрых настроек, а затем коснитесь значка Настройки . Коснитесь Дополнительные функции , а затем коснитесь Движения и жесты . Коснитесь переключателя рядом с Оповещение при поднятии телефона, чтобы включить его.
Примечание: Недоступно на планшетах.
Отдельный звук приложения: Выберите, чтобы приложение воспроизводило звуки мультимедиа на динамике или гарнитуре Bluetooth отдельно от других звуков (например, уведомлений). Чтобы найти это, проведите вниз от верхней части экрана, чтобы открыть панель быстрых настроек, а затем коснитесь значка Настройки . Коснитесь Звуки и вибрация , а затем коснитесь Отдельный звук приложения . Коснитесь Включить сейчас , чтобы включить отдельный звук приложения, а затем установите параметры для приложения и аудиоустройства.
Примечание: Для использования параметров звука необходимо подключить устройство Bluetooth.

Не беспокоить: Не беспокоить позволяет блокировать звуки и уведомления, пока этот режим включен. Вы также можете указать исключения для людей, приложений и будильников, а также установить расписание для повторяющихся событий, таких как сон или собрания. Чтобы найти это, проведите вниз от верхней части экрана, чтобы открыть панель быстрых настроек, а затем коснитесь значка Настройки . Нажмите Уведомления , а затем нажмите Не беспокоить . Вы можете настроить параметры «Не беспокоить», «Как долго», «Сон», «Добавить расписание», «Вызовы», «Сообщения и разговоры», «Будильники и звуки», «Приложения» и «Скрыть уведомления».
Расширенные настройки: Настройка уведомлений от приложений и служб. Чтобы найти это, проведите вниз от верхней части экрана, чтобы открыть панель быстрых настроек, а затем коснитесь значка Настройки . Нажмите Уведомления , а затем нажмите Расширенные настройки . Вы можете настроить параметры для отображения значков уведомлений, отображения процента заряда батареи, истории уведомлений, бесед, всплывающих уведомлений, предложений действий и ответов для уведомлений, отображения кнопки повтора, напоминаний уведомлений, значков значков приложений и оповещений о чрезвычайных ситуациях в беспроводной сети.

Свяжитесь с нами
Свяжитесь с нами
Мы здесь для вас.
Напишите нам
Напишите нам начать онлайн-чат с Samsung
1-800-САМСУНГ Пн – Вс: 8:00 – 12:00 (EST)
Помощь в заказе
Акции Samsung
Позвоните или напишите нам Позвоните нам
Нужна помощь прямо сейчас?
Использование электронной почты в качестве способа связи было прекращено с 3 апреля 2019 года.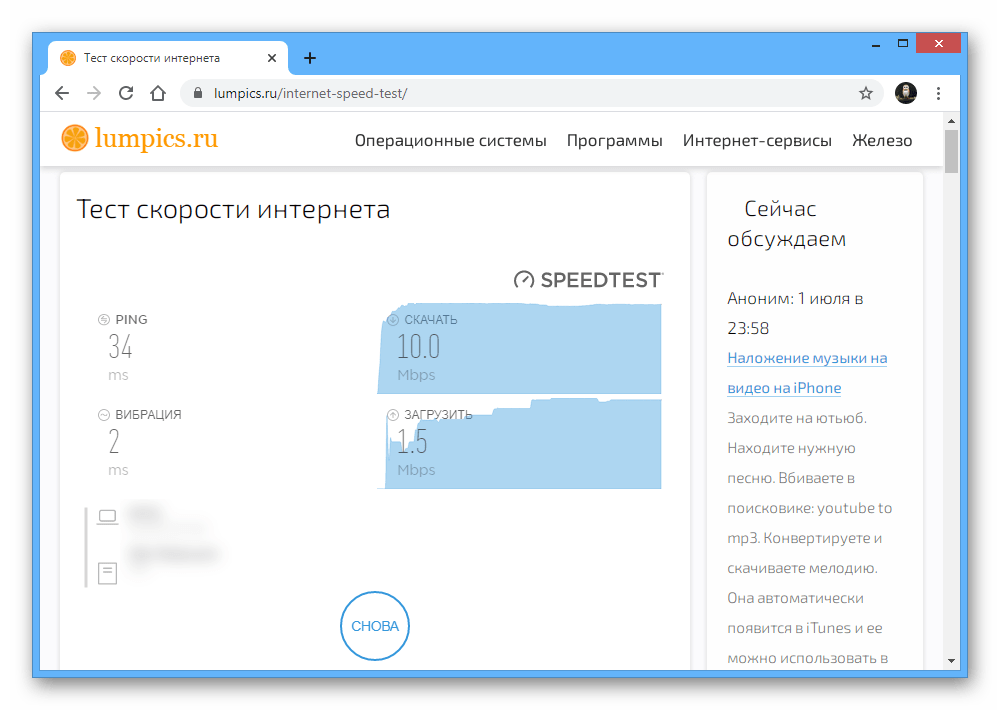 Пожалуйста, свяжитесь с нами через чат для более быстрого ответа.
Пожалуйста, свяжитесь с нами через чат для более быстрого ответа.
Позвоните или напишите нам Позвоните нам
Чем мы можем вам помочь?
1-800-САМСУНГ 1-800-САМСУНГ
1-800-726-7864 1-800-726-7864
Мобильный 8:00–12:00 по восточному поясному времени 7 дней в неделю
Бытовая электроника и техника 8:00–12:00 по восточному поясному времени 7 дней в неделю
ИТ/вычисления 8:00 – 21:00 по восточному поясному времени 7 дней в неделю
Поддержка текста 24 часа в сутки 7 дней в неделю
© Samsung Electronics America, Inc.


 Экстремальная вибрация имеет большую амплитуду. Мягкая вибрация имеет низкую амплитуду. См. Интенсивность.
Экстремальная вибрация имеет большую амплитуду. Мягкая вибрация имеет низкую амплитуду. См. Интенсивность.


 Также описывается как гул.
Также описывается как гул. Обычно относится к шинам, колесам, тормозным барабанам или тормозным дискам, если они чувствительны к скорости автомобиля, или двигателю, если они чувствительны к скорости двигателя. Также называется шимми или колебанием.
Обычно относится к шинам, колесам, тормозным барабанам или тормозным дискам, если они чувствительны к скорости автомобиля, или двигателю, если они чувствительны к скорости двигателя. Также называется шимми или колебанием.


 Коснитесь Звуки и вибрация , а затем коснитесь Рингтон . Вы также можете назначить мелодии для определенных контактов, открыв приложение Контакты , затем коснувшись контакта, а затем нажав Редактировать . Нажмите Просмотреть еще , а затем нажмите Мелодия 9.0358 . Теперь просто коснитесь мелодии звонка, чтобы прослушать предварительный просмотр, и выберите ее, или коснитесь Добавить (знак плюса), чтобы использовать аудиофайл в качестве мелодии звонка.
Коснитесь Звуки и вибрация , а затем коснитесь Рингтон . Вы также можете назначить мелодии для определенных контактов, открыв приложение Контакты , затем коснувшись контакта, а затем нажав Редактировать . Нажмите Просмотреть еще , а затем нажмите Мелодия 9.0358 . Теперь просто коснитесь мелодии звонка, чтобы прослушать предварительный просмотр, и выберите ее, или коснитесь Добавить (знак плюса), чтобы использовать аудиофайл в качестве мелодии звонка. Чтобы найти это, проведите вниз от верхней части экрана, чтобы открыть панель быстрых настроек, а затем коснитесь значка Настройки . Коснитесь Уведомления , а затем выберите стиль всплывающего окна. Вы можете выбрать «Кратко» или «Подробно», а затем настроить уведомления по своему усмотрению.
Чтобы найти это, проведите вниз от верхней части экрана, чтобы открыть панель быстрых настроек, а затем коснитесь значка Настройки . Коснитесь Уведомления , а затем выберите стиль всплывающего окна. Вы можете выбрать «Кратко» или «Подробно», а затем настроить уведомления по своему усмотрению. Чтобы найти это, проведите вниз от верхней части экрана, чтобы открыть панель быстрых настроек, а затем коснитесь значка Настройки . Коснитесь Дополнительные функции , а затем коснитесь Движения и жесты . Коснитесь переключателя рядом с Оповещение при поднятии телефона, чтобы включить его.
Чтобы найти это, проведите вниз от верхней части экрана, чтобы открыть панель быстрых настроек, а затем коснитесь значка Настройки . Коснитесь Дополнительные функции , а затем коснитесь Движения и жесты . Коснитесь переключателя рядом с Оповещение при поднятии телефона, чтобы включить его. 
