Настройки почтовых серверов для клиентов электронной почты iCloud
Используйте эти настройки почтовых серверов, чтобы вручную настроить почтовую программу (клиент) для использования учетной записи электронной почты в iCloud.
Вам нужны настройки почтовых серверов?
Вы можете воспользоваться приведенной в этой статье информацией о настройках почтовых серверов, чтобы вручную настроить в почтовой программе отправку и прием сообщений через учетную запись электронной почты в iCloud. Однако в этом нет необходимости, если устройство соответствует системным требованиям iCloud и можно использовать какой-либо из следующих методов настройки.
Настройки почтовых серверов
Узнать, как использовать эти настройки, можно из документации к программе электронной почты. «Почта» iCloud использует стандарты IMAP и SMTP, которые поддерживает большинство современных программ электронной почты. iCloud не поддерживает POP. При настройке учетной записи с использованием системных настроек iCloud или программы «Почта» в macOS 10.7.4 и более поздних версий эти настройки не отображаются, так как конфигурируются автоматически.
Информация о сервере IMAP (сервер входящей почты)
- Имя сервера: imap.mail.me.com
- SSL требуется: да
- Порт: 993.
- Имя пользователя: обычно это именная часть вашего адреса электронной почты iCloud (например, emilyparker, а не emilyparker@icloud.
 com). Если почтовый клиент не может подключиться к iCloud, когда используется только именная часть адреса электронной почты iCloud, попробуйте ввести адрес полностью.
com). Если почтовый клиент не может подключиться к iCloud, когда используется только именная часть адреса электронной почты iCloud, попробуйте ввести адрес полностью. - Пароль: создайте пароль для программы.
Информация о сервере SMTP (сервер исходящей почты)
- Имя сервера: smtp.mail.me.com
Если появляется сообщение об ошибке при использовании SSL, попробуйте использовать TLS или STARTTLS.- Порт: 587
- Идентификация SMTP требуется: да
- Имя пользователя: полный адрес вашей электронной почты iCloud (например, [email protected], а не emilyparker)
- Пароль: используйте пароль для программы, созданный при настройке сервера входящей почты.
* Использование специального пароля необходимо только при настройке почты вручную с использованием учетной записи iCloud в Windows, при использовании программы «Почта» в Mac OS X (10.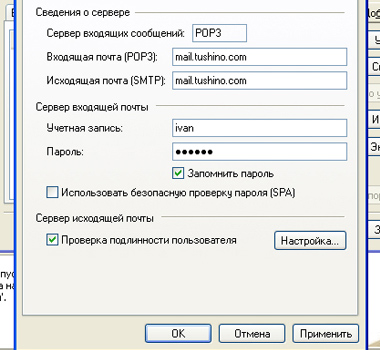
Информация о продуктах, произведенных не компанией Apple, или о независимых веб-сайтах, неподконтрольных и не тестируемых компанией Apple, не носит рекомендательного или одобрительного характера. Компания Apple не несет никакой ответственности за выбор, функциональность и использование веб-сайтов или продукции сторонних производителей. Компания Apple также не несет ответственности за точность или достоверность данных, размещенных на веб-сайтах сторонних производителей. Обратитесь к поставщику за дополнительной информацией.
Дата публикации:
Что такое IMAP и POP?
IMAP и POP — это два метода доступа к электронной почте. Рекомендуется использовать IMAP, если вам требуется проверять почту с нескольких разных устройств (например, телефона, ноутбука и планшета).
IMAP
IMAP позволяет получать доступ к электронной почте везде, где вы находитесь, с любого устройства. При чтении сообщения электронной почты с помощью IMAP вы не скачиваете его и не сохраняете на компьютере; Вместо этого вы читаете его из службы электронной почты. В результате вы можете проверять электронную почту с различных устройств в любом месте мира: на телефоне, компьютере, компьютере друга.
При чтении сообщения электронной почты с помощью IMAP вы не скачиваете его и не сохраняете на компьютере; Вместо этого вы читаете его из службы электронной почты. В результате вы можете проверять электронную почту с различных устройств в любом месте мира: на телефоне, компьютере, компьютере друга.
IMAP скачивает сообщение, только когда вы его щелкаете, и вложения не скачиваются автоматически. Так вы сможете проверять сообщения гораздо быстрее, чем с помощью POP.
POP
POP связывается с вашей службой электронной почты и скачивает из нее все новые сообщения. После скачивания на компьютер с Windows или Mac OS сообщения удаляются из почтовой службы. Это значит, что после скачивания почтового сообщения к нему можно обращаться только с
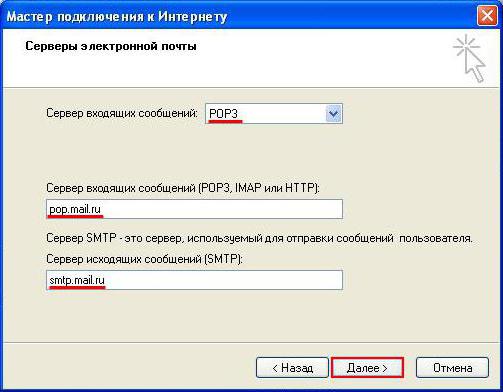 Если вы попытаетесь обратиться к сообщению с другого устройства, ранее скачанные сообщения будут недоступны.
Если вы попытаетесь обратиться к сообщению с другого устройства, ранее скачанные сообщения будут недоступны.
Отправленная почта хранится локально на компьютере с Windows или Mac OS, а не на почтовом сервере.
Многие поставщики услуг Интернета предоставляют учетные записи электронной почты, которые используют POP.
Учетные записи веб-почты или почтовые приложения
Gmail, Outlook.com, Hotmail.com и iCloud — это веб-почта. Вход в учетную запись веб-почты выполняется в Интернете.
Если у вас есть компьютер с Windows или Mac OS, вы, вероятно, использовали программу, например Outlook, Apple Mail или Thunderbird, для управления электронной почтой.
В почтовое приложение вы можете добавить любую учетную запись электронной почты, чтобы управлять ею оттуда. Например, вы можете добавить в приложение Outlook или Apple Mail учетные записи веб-почты (Gmail, Outlook.com, Hotmail.com, AOL и Yahoo) и почтовые учетные записи, предоставленные вашей организацией.
Добавление учетных записей веб-почты в почтовые приложения, такие как Outlook, Apple Mail, Thunderbird
Когда вы добавляете учетную запись электронной почты в почтовое приложение, оно пытается настроить доступ методом IMAP без вашего участия.
Если приложению электронной почты не удается добавить свою учетную запись электронной почты, обычно это связано с тем, что учетная запись электронной почты настроена для доступа по протоколу POP. В этом случае необходимо обратиться к поставщику услуг электронной почты и узнать имя сервера POP и SMTP, чтобы можно было ввести информацию в почтовое приложение. Как правило, эти сведения выглядят примерно так:
-
Сервер входящей почты (IMAP): IMAP. _лт_имя службы>. com
-
Сервер входящей почты (POP): pop.<имя службы>.com
-
Сервер исходящей почты (SMTP): smtp.<имя службы>.
 com
com
См. также
Параметры POP, IMAP и SMTP для Outlook.com
Параметры POP и IMAP для Outlook в Office 365 для бизнеса
Параметры сервера, которые необходимо узнать у поставщика услуг электронной почты
В большинстве почтовых приложений, например Outlook, параметры сервера электронной почты можно настроить автоматически. Если вы не знаете параметры сервера и нуждаетесь в помощи в их поиске, щелкните одну из приведенных ниже ссылок.
-
Параметры сервера для учетной записи электронной почты Hotmail, Outlook.
 com или Microsoft 365 для бизнеса
com или Microsoft 365 для бизнеса
-
Поиск параметров сервера почтовых ящиков Exchange ActiveSync
-
Параметры Gmail, Yahoo и других наиболее распространенных почтовых серверов
-
Какие параметры сервера требуется узнать у поставщика услуг электронной почты?
Поиск параметров сервера почтовых ящиков Exchange
Если вы подключаетесь к почтовому ящику Exchange и не используете службу электронной почты Microsoft 365 или не знаете, используете ли службу Microsoft 365, выполните указанные ниже действия, чтобы получить нужные сведения.
-
Войдите в свою учетную запись, используя Outlook Web App.
 Соответствующие инструкции см. в статье Выполнение входа в Outlook Web App.
Соответствующие инструкции см. в статье Выполнение входа в Outlook Web App. -
В Outlook Web App на панели инструментов выберите пункты «Параметры» > Почта > POP и IMAP.
-
Имена серверов POP3, IMAP4 и SMTP, а также другие параметры, которые могут потребоваться, находятся на странице параметров POP и IMAP.
Какие параметры сервера требуется узнать у поставщика услуг электронной почты?
Чтобы помочь вам в этом, мы составили удобный список параметров сервера электронной почты, которые нужно узнать. Скорее всего, вам потребуется также настроить учетную запись POP или IMAP. Что такое POP и IMAP? Обратитесь к поставщику, если вы не знаете, какой протокол использовать.
Примечание: Если настроить учетную запись POP или IMAP, с устройством будет синхронизироваться только электронная почта. Все элементы календаря и контакты, связанные с учетной записью, будут храниться только на локальном компьютере.
Чтобы узнать параметры электронной почты, следуйте приведенным ниже инструкциям.
-
Распечатайте эту страницу, чтобы обращаться к ней при необходимости.
-
Позвоните поставщику электронной почты и узнайте у него параметры, указанные в таблице.
-
Запишите параметры почтового сервера в пустой столбец.

-
Вернитесь в почтовое приложение и введите данные, чтобы завершить настройку электронной почты.
Примечание: Вам могут потребоваться только некоторые параметры из этого списка. Узнайте у поставщика услуг электронной почты, что нужно для доступа к электронной почте на мобильном устройстве.
Общие параметры почты
|
Параметр |
Описание |
Значение |
Пример |
|---|---|---|---|
|
Адрес электронной почты |
Адрес электронной почты, который вы хотите настроить. |
ваше_имя@contoso.com |
|
|
Пароль |
Пароль, связанный с вашей учетной записью электронной почты. |
——— |
|
|
Отображаемое имя |
Имя, которое будут видеть получатели сообщений. |
Глеб Селезнев |
|
|
Описание |
Описание учетной записи электронной почты. |
Личная, рабочая и т. д. |
Параметры сервера входящей почты
Эти параметры используются для отправки сообщений на почтовый сервер поставщика услуг электронной почты.
|
Параметр |
Описание |
Значение |
Пример |
|---|---|---|---|
|
Имя узла |
Имя сервера входящей почты. |
outlook.office365.com |
|
|
Имя пользователя |
Адрес электронной почты, который вы хотите настроить. |
ваше_имя@contoso.com |
|
|
Порт |
Номер порта, который использует сервер входящей почты. |
Большинство серверов используют порт 143 или 993 для IMAP и 110 или 995 для POP. |
|
|
Сервер или домен |
Это ваш поставщик электронной почты. |
ваш_поставщик.com, gmail.com и т. д. |
|
|
SSL? |
Шифруется ли почта с использованием протокола SSL? (SSL включен по умолчанию в мобильном приложении Outlook) |
Протокол SSL включен |
Параметры сервера исходящей почты (SMTP)
Эти параметры используются для отправки сообщений на почтовый сервер поставщика услуг электронной почты.
|
Параметр |
Описание |
Значение |
Пример |
|---|---|---|---|
|
Имя узла SMTP |
Имя сервера исходящей почты. |
smtp.office365.com |
|
|
Имя пользователя SMTP |
Адрес электронной почты, который вы хотите настроить. |
ваше_имя@contoso.com |
|
|
Пароль SMTP |
Пароль, связанный с вашей учетной записью электронной почты. |
——— |
|
|
SSL? |
Шифруется ли почта с использованием протокола SSL? (SSL включен по умолчанию в мобильном приложении Outlook) |
Протокол SSL включен |
Возникают проблемы? Поделитесь ими с нами.
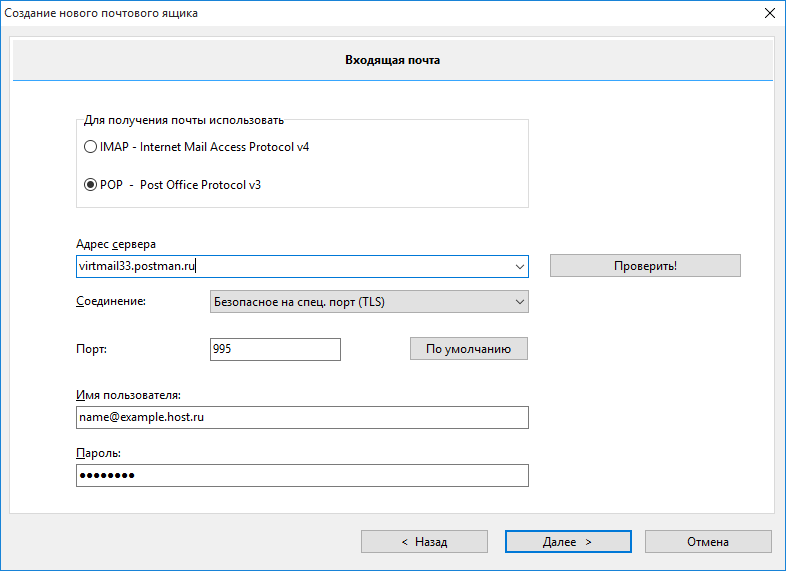
POP3, IMAP и SMTP-серверы: инструкция и советы экспертов
Почтовый ящик на хостинге: как создать, как сменить пароль
Что такое POP3, IMAP и SMTP-серверы?
Web-интерфейс
Настройка Mac OS mail
Настройка Outlook
Настройка Mozilla Thunderbird
Настройка The Bat
POP3
Это протокол, который можно использовать для приема электронной почты. Т.е. имеется в виду, возможность забирать почту с сервера на котором она хранится, с помощью интернета (TCP\IP соединение).
IMAP
Это протокол, который кроме приема почты, позволяет управлять ей прямо на сервере. Если POP3 позволяет лишь получить почту (при этом либо удалить письмо с серфера, либо оставить там), то с помощью IMAP прямо на сервере можно отметить письмо как прочитанное и сделать с ним другие действия. При этом по протоколу IMAP письма будут всегда оставаться на сервере, и загружаться каждый раз заново.
Какой из них лучше?
Мы рекомендуем использовать POP3-протокол, если с почтовым ящиком работает только один человек. Если же, к ящику имеют доступ несколько людей, то лучше использовать IMAP.
Если же, к ящику имеют доступ несколько людей, то лучше использовать IMAP.
SMTP
Это протокол, который предназначен исключительно для отправки почты (POP3 и IMAP — это получение).
Как все это настроить для получения почты?
Если Вы используете для работы с почтой веб-интерфейс, то все эти настройки Вам не нужны. Вы просто заходите на сайт и получаете\отправляете почту. Но в таком случае письма хранятся на сервере, и если у Вас не будет доступа в Интернет, то посмотреть их не получится. Если же Вы хотите работать с почтой через специальную программу, и хранить письма на своем компьютере, то Вам понадобятся следующие настройки, которые обычно приходят в первом письме от хостинг-провайдера (после покупки хостинга):
SMTP-сервер — например smtp.mysite.com
POP3-сервер — например mail.mysite.com
Имя пользователя — например [email protected]
Пароль — он и в Африке пароль.
Еще раз напомним, имя пользователя и пароль задаются Вами, при создании почтового ящика. POP3 и SMTP серверы можно узнать у хостинг-провайдера, или же посмотреть в письме с настройками, которое приходит после заказа хостинга.
POP3 и SMTP серверы можно узнать у хостинг-провайдера, или же посмотреть в письме с настройками, которое приходит после заказа хостинга.
Я хочу получать почту через программу
Наиболее популярные программы для работы с почтой это: Mozilla Thunderbird (бесплатная), Microsoft Outlook (не очень удобная), The Bat (удобная, но платная). Также читайте как настроить получение почты на Mac OS.
Важно!
Иногда возникают проблемы с отправкой почты связанные с тем, что Ваш интернет-провайдер блокирует отправку почты, через любой smtp-сервер, кроме его собственного. В таком случае узнайте его на сайте интернет-провайдера или же в технической поддержке.
Также бывает, что интернет-провайдер разрешает использовать чужие smtp-серверы для отправки почты, но блокирует порт 25 из соображений безопасности. В таком случае Вы должны либо использовать порт 587, либо обратиться в техническую поддержку интернет-провайдера, чтобы они разблокировали порт.
Настройка почтового клиента
Для работы в MS Outlook с почтовым ящиком @unet. ws, @unetkom.ru, @mail.unet.ws, @mail.unetcom.ru Вам необходимо настроить учетную запись.
ws, @unetkom.ru, @mail.unet.ws, @mail.unetcom.ru Вам необходимо настроить учетную запись.
Если у Вас уже есть учетная запись, и Вы хотите перенастроить ее на работу с почтовым ящиком Юнет, выберите ее (закладка Почта (Mail)) и нажмите кнопку Свойства (Properties). Далее следуйте инструкции для настройки новой учетной записи.
Настройка Учетной Записи.
1. Запустив Outlook, выберите в меню пункт Сервис (Tools), затем «Настройка учётных записей» (Службы или Accounts):
2. Чтобы создать новую учетную запись нажмите в закладке Электронная почта -> «Создать» (Add > Mail).
Далее Вы попадёте на страницу Автоматической настройки Учётной записи.
Заполните все поля данной формы, установив галочку «Настроить вручную параметры сервера или дополнительные типы серверов», и нажмите «Далее».
3. Вы попадёте на страницу Выбор службы электронной почты.
Установите галочку Электронная почта Интернета (Подключение к серверу POP или HTTP для отправки и получения сообщений Электронной почты), и нажмите кнопку «Далее».
В поле имя введите Ваши ФИО, в поле адрес электронной почты введите e-mail, на который Вы хотите настроить почтовую программу, в графе Тип учётной записи выберете POP3 и введите имена входящей и исходящей почты:
- Сервер входящей почты (POP3-сервер): pop.unet.ws
- Сервер исходящей почты (SMTP-сервер): smtp.unet.ws
В поле имени пользователя укажите Ваш адрес электронной почты (например, [email protected]). Опция «Remember password» позволит Вашей почтовой программе запомнить пароль к Вашему почтовому ящику и не спрашивать его у Вас при каждой попытке скачать почту. Не рекомендуем Вам устанавливать эту опцию, если Вы не являетесь единственным пользователем компьютера.
Опции «Подключение через защищенное соединение» (Secure Password Autentification — SPA) не должны быть включены.
В этой же форме нажмите кнопку Другие настройки.
4. На странице, на которую Вы попадёте, пройдите по следующим вкладкам и заполните необходимую информацию:
Сервер исходящей почты (Настройка SMTP-авторизации): Убедитесь, что галочка напротив пункта «Сервер требует авторизации» (My server requires Authentication) отсутствует.
Дополнительно:
Во вкладке дополнительно Вы можете проверить следующие настроки:
- Порт POP3 сервера: 110
- Порт SMTP сервера: 25
Если Вы не хотите чтобы почтовая программа скачала все письма с сервера, то в закладке «Дополнительно» поставьте галочку рядом с «Оставлять копии сообщений на сервере».
Для работы в The Bat! с почтовым ящиком @unet.ws, @unetkom.ru, @mail.unet.ws, @mail.unetcom.ru Вам необходимо настроить «Почтовый Ящик».
Настройка Почтового Ящика.
1. Чтобы создать новый ящик выберите в меню Account (Ящик) > New (Новый почтовый ящик). Запустится Мастер, который поможет Вам заполнить все необходимые значения. Если Вы запускаете The Bat! впервые, Мастер запустится автоматически при старте программы:
Далее выберете названия ящика. Подойдет любая фраза, например POCHTA:
Также Вы можете при желании выбрать папку, которая будет использоваться для хранения Вашей почты. Нажмите кнопку Next (Далее).
Нажмите кнопку Next (Далее).
2. Введите свой электронный адрес (e-mail address) целиком(например, [email protected], [email protected], [email protected], [email protected]):
Поля «Полное Имя» и «Организация» заполните по собственному усмотрению. Нажмите кнопку Next (Далее).
3. Введите имена входящей и исходящей почты:
Сервер входящей почты (POP3-сервер): pop.unet.ws
Сервер исходящей почты (SMTP-сервер): smtp.unet.ws
Нажмите кнопку Next (Далее).
4. В качестве Имени пользователя укажите адрес Вашей электронной почты (например, [email protected]).
В поле Password (Пароль) укажите Ваш пароль к почтовому ящику.
Убедитесь, что опция Use encrypted login method(APOP) не включена.
Остальные параметры могут быть установлены по Вашему усмотрению:
Нажмите кнопку Next (Далее).
В этой форме на вопрос «Хотите проверить остальные свойства почтового ящика?» следует ответить «Нет».
Настройка Почтового Ящика в The Bat! завершена.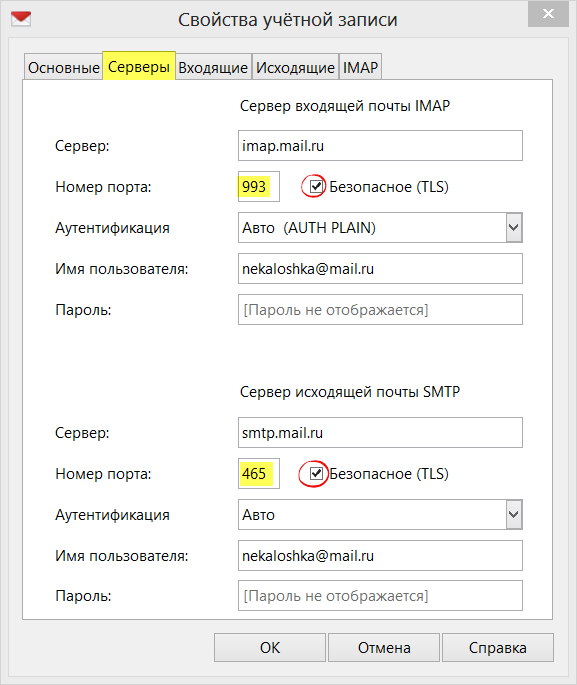
Как настроить работу электронной почты (email) на своем компьютере
POP3-сервер: mail.
SMTP-сервер: mail.
Имя пользователя (для pop3): @
Имя пользователя (для smtp): @
Совет: Для отправки сообщений лучше всего использовать сервер (SMTP-сервер) вашего провайдера. Это уменьшает нагрузку на сеть — ваши сообщения будут уходить быстрее. Узнайте адрес своего SMTP-сервера у вашего администратора сети или провайдера.
Вот некоторые популярные адреса:
| Провайдер | Адрес SMTP-севрера |
|---|---|
| Комстар-директ (Точка.Ру, Стрим) | umail.ru |
| Corbina telecom | smtp.post.ru |
| Комкор (Акадо) | mail. comtv.ru comtv.ru |
Инструкции по настройке почтовых клиентов
MS OutlookДля работы в MS Outlook с почтовым ящиком Вам необходимо настроить Учетную Запись.
Если у Вас уже есть Учетная запись и Вы хотите перенастроить ее на работу с Вашим почтовым ящиком выберите ее (закладка Почта (Mail)) и нажмите кнопку Свойста (Properties). Далее следуйте инструкции для настройки новой учетной записи.
Настройка Учетной Записи.
1. Запустив Outlook, выберите в меню пункт Сервис (Tools), затем Учетные Записи (Службы или Accounts).
2. Чтобы создать новую учетную запись нажмите Добавить > Почта (Add > Mail). Запустится Мастер Подключения к Интернет, который поможет Вам заполнить все необходимые значения.
Если Вы запускаете Outlook впервые, Мастер запустится автоматически при старте программы.
3. На первом шаге введите свое полное имя или имя учетной записи, нажмите кнопку Продолжить/Next.
Далее введите полное имя почтового ящика, включающее значок «@» и название домена (например, [email protected]).
4. На следующей странице выберите тип сервера входящей почты — POP3 и введите имена входящей и исходящей почты.
Сервер входящей почты (POP3-сервер): mail..
Сервер исходящей почты (SMTP-сервер): mail..
В качестве сервера для исходящей почты (Outgoing mail server) Вы можете указать SMTP-сервер Вашего провайдера (его имя Вы можете узнать в службе поддержки пользователей Вашего провайдера).
5. В качестве имени пользователя укажите полное имя почтового ящика, включающее значок «@» и название домена (например, [email protected]).
В поле «Password» укажите Ваш пароль к почтовому ящику.
Опции «Подключение через защищенное соединение» (Secure Password Autentification — SPA) не должны быть включены.
6. На следующем шаге на странице Connection Выберите Ваш способ выхода в Internet.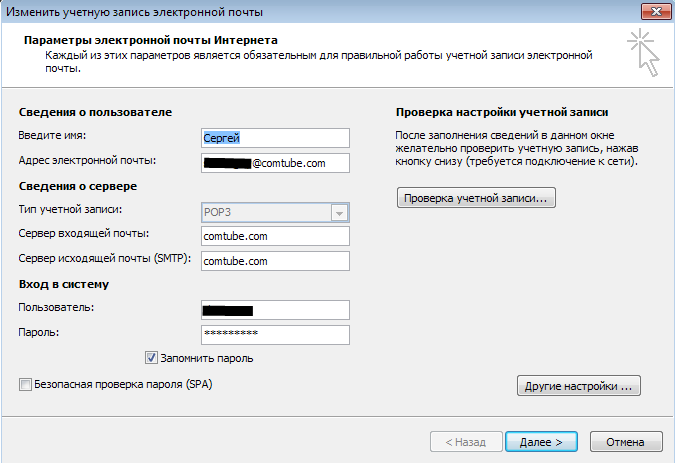 Нажмите ОК — настройка Учетной Записи в Outlook завершена.
Нажмите ОК — настройка Учетной Записи в Outlook завершена.
Для отправки писем Вам необходимо настроить SMTP-авторизацию.
Настройка SMTP-авторизации.
Обратите внимание: указанные настройки верны для использования SMTP-сервера mail.example.com. Если в качестве сервера для исходящей почты Вы указали SMTP-сервер Вашего провайдера, уточните настройки SMTP-авторизации в службе поддержки пользователей Вашего провайдера.
1. Войдите в список учетных записей (меню Сервис -> Настройка учетных записей или Service -> Internet Accounts).
2. В списке учетных записей (Internet Accounts) выберите запись и нажмите Изменить (Properties).
3. Убедитесь что правильно заполнены поля для сервера входящей и исходящей почты(mail.ваш домен), затем Другие настройки, Сервер исходящей почты
4. Поставьте галочку у «SMTP-Серверу требуется проверка подлинности» и отметьте пункт «Аналогично серверу для входящей почты»
5. Нажмите ОК — настройка SMTP-авторизации в Outlook завершена.
Нажмите ОК — настройка SMTP-авторизации в Outlook завершена.
Для работы в The Bat! с почтовым ящиком Вам необходимо настроить «Почтовый Ящик».
Настройка Почтового Ящика.
1. Чтобы создать новый ящик выберите в меню Account (Ящик) > New (Создать почтовый ящик). Запустится Мастер, который поможет Вам заполнить все необходимые значения.
Если Вы запускаете The Bat! впервые, Мастер запустится автоматически при старте программы:
Далее выберете названия ящика. Подойдет любая фраза, например POCHTA.
Также Вы можете при желании выбрать папку, которая будет использоваться для хранения Вашей почты. Нажмите кнопку Next.
2. Введите свой электронный адрес (E-mail address) целиком.
Поля «Полное Имя» и «Организация» заполните по собственному усмотрению. Нажмите кнопку Next.
3. Введите имена входящей и исходящей почты:
Сервер входящей почты (POP3-сервер): mail.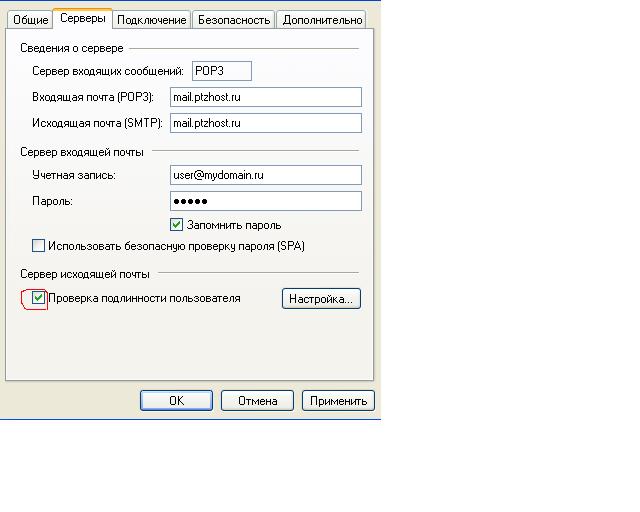 .ru.
.ru.
Сервер исходящей почты (SMTP-сервер): mail..ru. В качестве сервера для исходящей почты (Outgoing mail server) Вы можете указать SMTP-сервер Вашего провайдера (его имя Вы можете узнать в службе поддержки пользователей Вашего провайдера).
Нажмите кнопку Next.
4. В качестве имени пользователя укажите полное имя почтового ящика, включающее значок «@» и название домена (например, [email protected]).
В поле Password укажите Ваш пароль к почтовому ящику.
Убедитесь, что опция Use encrypted login method (APOP) не включена.
Остальные параметры могут быть установлены по Вашему усмотрению:
Нажмите кнопку Next. Настройка Почтового Ящика в The Bat! завершена.
Для отправки писем Вам необходимо настроить SMTP-авторизацию.
Настройка SMTP-авторизации.
Обратите внимание: указанные настройки верны для использования SMTP-сервера mail. example.com. Если в качестве сервера для исходящей почты Вы указали SMTP-сервер Вашего провайдера, уточните настройки SMTP-авторизации в службе поддержки пользователей Вашего провайдера.
example.com. Если в качестве сервера для исходящей почты Вы указали SMTP-сервер Вашего провайдера, уточните настройки SMTP-авторизации в службе поддержки пользователей Вашего провайдера.
1. Войдите в свойства выбранной учетной записи (меню Account (Ящик) > Properties (Свойства)).
2. Выберите в левой колонке раздел Transport (Транспорт):
Справа в разделе настроек SMTP-Сервера нажмите кнопку Authentication (Аутентификация).
3. Отметьте пункт Perform SMTP Autentication (Аутентификация SMTP), далее выберите Вход в систему как на сервер входящей почты параметры, указанные ниже), в качестве имени пользователя укажите имя в виде _ @smtp.inlife.ru (например, [email protected]), а в поле Password (Пароль) укажите Ваш пароль к почтовому ящику. Пункт Require secure autentication (Требовать безопасную аутентификацию)не отмечайте.
1. Учетные записи интернета -> Добавить другую -> Учетная запись Mail
Учетные записи интернета -> Добавить другую -> Учетная запись Mail
2. Укажите имя, почтовый адрес и пароль от почты
3. В свойствах сервера входящей почты:
- тип учетной записи — POP;
- сервер почты — mail.site.com (где site.com — адрес вашего сайта)
- имя пользователя — адрес вашей почты
- пароль — ваш пароль
4. В свойствах сервера исходящей почты
- SMTP-сервер — mail.site.com (где site.com — адрес вашего сайта)
- имя пользователя — адрес вашей почты
- пароль — ваш пароль
При возникновении проблем обращайтесь в службу техподдержки: 616-2886, 925-5731
Настройки серверов и портов для Рабочей почты | Домены
При настройке почтовых клиентов на компьютерах и мобильных устройствах обычно требуется информация о серверах и портах.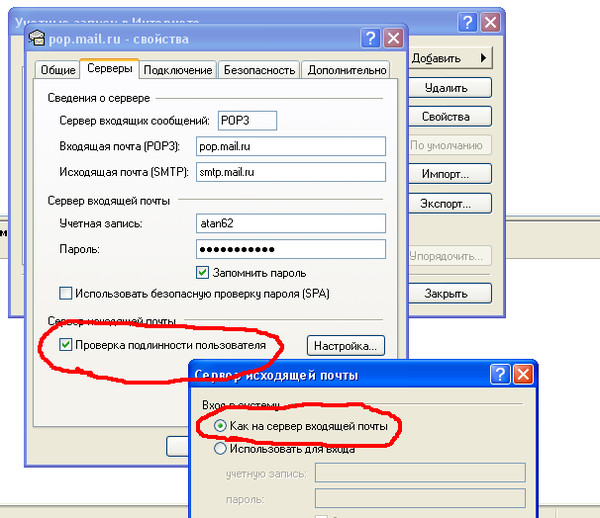
Она приведена ниже, но вы также можете найти ее в Центре управления почтой.
Если вы видите только POP3-сервер входящей почты, значит, ваш план Рабочей почты не поддерживает IMAP. В чем различие между протоколами POP и IMAP?
Северная и Южная Америка
IMAP-сервер и порты
- Сервер входящей почты (IMAP): imap.secureserver.net
- Порт SSL: 993
- Порт: 143
POP3-сервер и порты
- Сервер входящей почты (POP3): pop.secureserver.net
- Порт SSL: 995
- Порт: 110
Сервер исходящей почты и порты
- Сервер исходящей почты (SMTP): smtpout.secureserver.net
- Порт SSL: 465 или 587
- Порты: 80, 3535 или 25
Азия
IMAP-сервер и порты
- Сервер входящей почты (IMAP): imap.
 asia.secureserver.net
asia.secureserver.net - Порт SSL: 993
- Порт: 143
POP3-сервер и порты
- Сервер входящей почты (POP3): pop.asia.secureserver.net
- Порт SSL: 995
- Порт: 110
Сервер исходящей почты и порты
- Сервер исходящей почты (SMTP): smtpout.asia.secureserver.net
- Порт SSL: 465 или 587
- Порты: 80, 3535 или 25
Европа
IMAP-сервер и порты
- Сервер входящей почты (IMAP): imap.europe.secureserver.net
- Порт SSL: 993
- Порт: 143
POP3-сервер и порты
- Сервер входящей почты (POP3): pop.europe.secureserver.net
- Порт SSL: 995
- Порт: 110
Сервер исходящей почты и порты
- Сервер исходящей почты (SMTP): smtpout.
 europe.secureserver.net
europe.secureserver.net - Порт SSL: 465 или 587
- Порты: 80, 3535 или 25
Другие действия
Статьи по теме
Список серверов SMTP и POP3
Порты по умолчанию: | Сервер: | Аутентификация: | Порт: |
| SMTP-сервер (исходящие сообщения) | Незашифрованный | AUTH | 25 (или 587) |
| Безопасный (TLS) | StartTLS | 587 | |
| Безопасный (SSL) | SSL | 465 | |
| Сервер POP3 (входящие сообщения) | Незашифрованный | AUTH | 110 |
| Безопасный (SSL) | SSL | 995 |
Этот список не содержит никаких гарантий и не отсортирован по алфавиту.
См.
также: Список
почтового сервера SMTP и IMAP (список почтовых серверов)
Электронный маркетинг и Рассылка новостей — это просто .
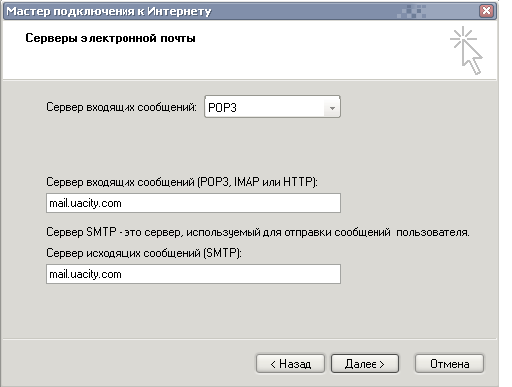 ..
.. Arclab® MailList Controller — это комплексное решение для
информационные бюллетени и маркетинговые кампании по электронной почте.
Тест-драйв
MailList Controller для Windows или используйте бесплатную версию, пока
как хочешь.
Узнать больше Бесплатно Скачать
Outlook.com | Сервер: | Аутентификация: | Порт: |
| SMTP-сервер (исходящие сообщения) | smtp.live.com | StartTLS | 587 |
| Сервер POP3 (входящие сообщения) | pop3.live.com | SSL | 995 |
Office365.com | Сервер: | Аутентификация: | Порт: |
| SMTP-сервер (исходящие сообщения) | smtp.office365.com | StartTLS | 587 |
| Сервер POP3 (входящие сообщения) | outlook.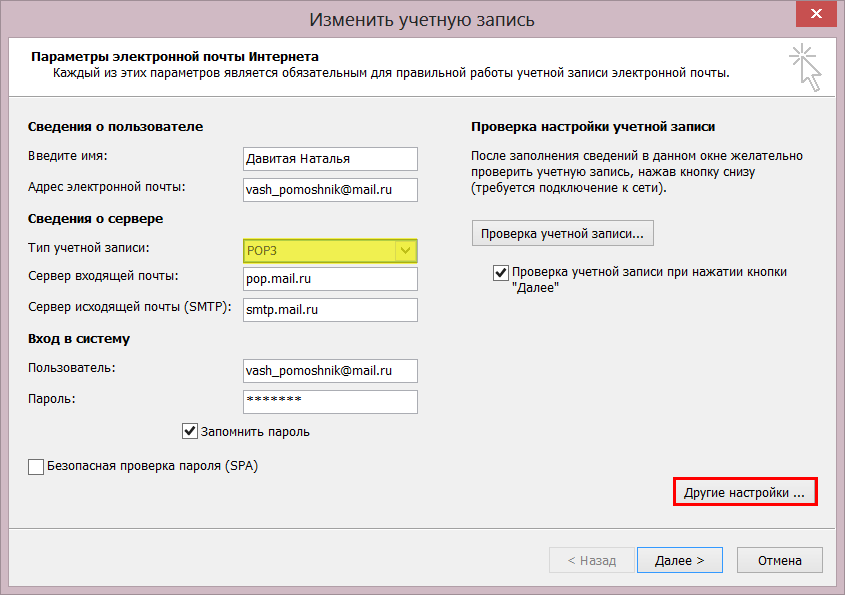 office365.com office365.com | SSL | 995 |
| Примечание. Если указанные выше настройки не работают для свою учетную запись, затем войдите в веб-приложение Outlook, перейдите в «Настройки»> «Параметры»> «Учетная запись»> «Моя учетная запись»> «Настройки для POP. и доступ по протоколу IMAP ». | |||
Yahoo Mail | Сервер: | Аутентификация: | Порт: |
| SMTP-сервер (исходящие сообщения) | smtp.mail.yahoo.com | SSL | 465 |
| Сервер POP3 (входящие сообщения) | pop.mail.yahoo.com | SSL | 995 |
Yahoo Mail Plus | Сервер: | Аутентификация: | Порт: |
| SMTP-сервер (исходящие сообщения) | плюс.smtp.mail.yahoo.com | SSL | 465 |
| Сервер POP3 (входящие сообщения) | plus. pop.mail.yahoo.com pop.mail.yahoo.com | SSL | 995 |
Yahoo UK | Сервер: | Аутентификация: | Порт: |
| SMTP-сервер (исходящие сообщения) | смтп.mail.yahoo.co.uk | SSL | 465 |
| Сервер POP3 (входящие сообщения) | pop.mail.yahoo.co.uk | SSL | 995 |
Yahoo Deutschland | Сервер: | Аутентификация: | Порт: |
| SMTP-сервер (исходящие сообщения) | смтп.mail.yahoo.com | SSL | 465 |
| Сервер POP3 (входящие сообщения) | pop.mail.yahoo.com | SSL | 995 |
Yahoo AU / NZ | Сервер: | Аутентификация: | Порт: |
| SMTP-сервер (исходящие сообщения) | смтп.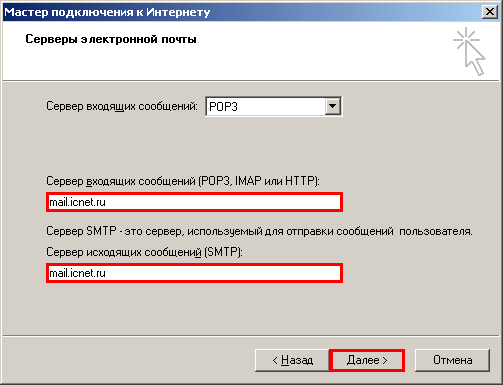 mail.yahoo.com.au mail.yahoo.com.au | SSL | 465 |
| Сервер POP3 (входящие сообщения) | pop.mail.yahoo.com.au | SSL | 995 |
O2 | Сервер: | Аутентификация: | Порт: |
| SMTP-сервер (исходящие сообщения) | смтп.o2.ie | 25 | |
| Сервер POP3 (входящие сообщения) | pop3.o2.ie | 110 |
O2.uk | Сервер: | Аутентификация: | Порт: |
| SMTP-сервер (исходящие сообщения) | смтп.o2.co.uk | 25 | |
| Сервер POP3 (входящие сообщения) | pop3.o2.co.uk | 110 |
AOL.com | Сервер: | Аутентификация: | Порт: |
| SMTP-сервер (исходящие сообщения) | смтп. aol.com aol.com | StartTLS | 587 |
| Сервер IMAP (входящие сообщения) | pop.aol.com | SSL | 995 |
AT&T | Сервер: | Аутентификация: | Порт: |
| SMTP-сервер (исходящие сообщения) | смтп.att.yahoo.com | SSL | 465 |
| Сервер POP3 (входящие сообщения) | pop.att.yahoo.com | SSL | 995 |
NTL @ ntlworld.com | Сервер: | Аутентификация: | Порт: |
| SMTP-сервер (исходящие сообщения) | смтп.ntlworld.com | SSL | 465 |
| Сервер POP3 (входящие сообщения) | pop.ntlworld.com | SSL | 995 |
BT Connect | Сервер: | Аутентификация: | Порт: |
| SMTP-сервер (исходящие сообщения) | pop3.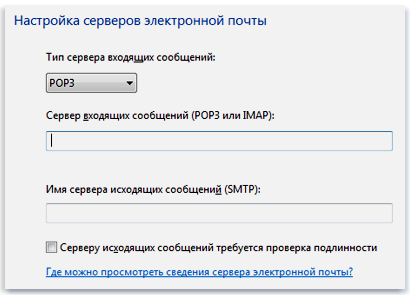 btconnect.com btconnect.com | 25 | |
| Сервер POP3 (входящие сообщения) | mail.btconnect.com | 110 |
BT Открытый мир | Сервер: | Аутентификация: | Порт: |
| SMTP-сервер (исходящие сообщения) | почта.btopenworld.com | 25 | |
| Сервер POP3 (входящие сообщения) | mail.btopenworld.com | 110 |
BT Интернет | Сервер: | Аутентификация: | Порт: |
| SMTP-сервер (исходящие сообщения) | почта.btinternet.com | 25 | |
| Сервер POP3 (входящие сообщения) | mail.btinternet.com | 110 |
Оранжевый | Сервер: | Аутентификация: | Порт: |
| SMTP-сервер (исходящие сообщения) | смтп. orange.net orange.net | 25 | |
| Сервер POP3 (входящие сообщения) | pop.orange.net | 110 |
Orange.uk | Сервер: | Аутентификация: | Порт: |
| SMTP-сервер (исходящие сообщения) | смтп.orange.co.uk | 25 | |
| Сервер POP3 (входящие сообщения) | pop.orange.co.uk | 110 |
Ванаду, Великобритания | Сервер: | Аутентификация: | Порт: |
| SMTP-сервер (исходящие сообщения) | смтп.wanadoo.co.uk | 25 | |
| Сервер POP3 (входящие сообщения) | pop.wanadoo.co.uk | 110 |
Hotmail | Сервер: | Аутентификация: | Порт: |
| SMTP-сервер (исходящие сообщения) | смтп. live.com live.com | SSL | 465 |
| Сервер POP3 (входящие сообщения) | pop3.live.com | SSL | 995 |
O2 Online Deutschland | Сервер: | Аутентификация: | Порт: |
| SMTP-сервер (исходящие сообщения) | почта.o2online.de | 25 | |
| Сервер POP3 (входящие сообщения) | pop.o2online.de | 110 |
T-Online Deutschland | Сервер: | Аутентификация: | Порт: |
| SMTP-сервер (исходящие сообщения) | securesmtp.t-online.de | StartTLS | 587 |
| Сервер POP3 (входящие сообщения) | securepop.t-online.de | SSL | 995 |
1 и 1 (1 и 1) | Сервер: | Аутентификация: | Порт: |
| SMTP-сервер (исходящие сообщения) | смтп. 1and1.com 1and1.com | StartTLS | 587 |
| Сервер POP3 (входящие сообщения) | pop.1and1.com | SSL | 995 |
1 & 1 Deutschland | Сервер: | Аутентификация: | Порт: |
| SMTP-сервер (исходящие сообщения) | смтп.1und1.de | StartTLS | 587 |
| Сервер POP3 (входящие сообщения) | pop.1und1.de | SSL | 995 |
Comcast | Сервер: | Аутентификация: | Порт: |
| SMTP-сервер (исходящие сообщения) | смтп.comcast.net | 587 | |
| Сервер POP3 (входящие сообщения) | mail.comcast.net | 110 |
Verizon | Сервер: | Аутентификация: | Порт: |
| SMTP-сервер (исходящие сообщения) | исходящий.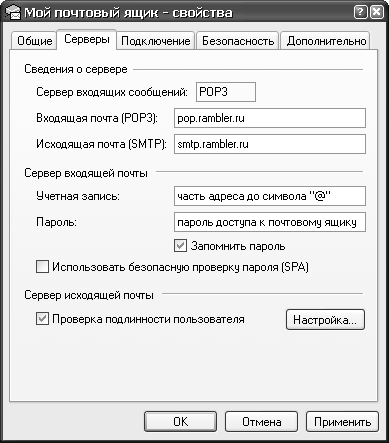 verizon.net verizon.net | SSL | 465 |
| Сервер POP3 (входящие сообщения) | incoming.verizon.net | SSL | 995 |
Verizon (хостинг Yahoo) | Сервер: | Аутентификация: | Порт: |
| SMTP-сервер (исходящие сообщения) | исходящий.yahoo.verizon.net | 587 | |
| Сервер POP3 (входящие сообщения) | incoming.yahoo.verizon.net | 110 |
zoho Mail | Сервер: | Аутентификация: | Порт: |
| SMTP-сервер (исходящие сообщения) | смтп.zoho.com | SSL | 465 |
| Сервер IMAP (входящие сообщения) | pop.zoho.com | SSL | 995 |
Mail.com | Сервер: | Аутентификация: | Порт: |
| SMTP-сервер (исходящие сообщения) | смтп. | StartTLS | 587 |
| Сервер POP3 (входящие сообщения) | pop.mail.com | SSL | 995 |
GMX.com | Сервер: | Аутентификация: | Порт: |
| SMTP-сервер (исходящие сообщения) | смтп.gmx.com | SSL | 465 |
| Сервер POP3 (входящие сообщения) | pop.gmx.com | SSL | 995 |
Net @ ddress через USA.NET | Сервер: | Аутентификация: | Порт: |
| SMTP-сервер (исходящие сообщения) | смтп.postoffice.net | SSL | 465 |
| Сервер POP3 (входящие сообщения) | pop3.postoffice.net | SSL | 995 |
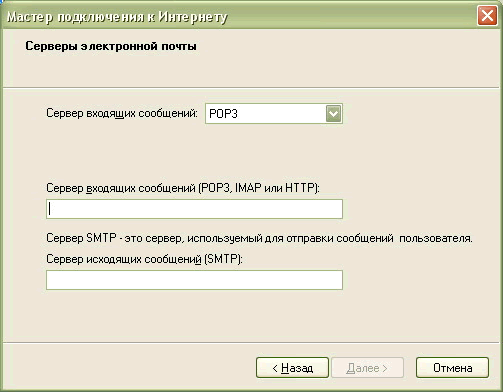 Кроме того, Arclab Software не гарантирует и не делает никаких заявлений.
относительно использования или результатов использования с точки зрения правильности, точности, надежности, актуальности или иным образом.См .: Лицензионное соглашение
Кроме того, Arclab Software не гарантирует и не делает никаких заявлений.
относительно использования или результатов использования с точки зрения правильности, точности, надежности, актуальности или иным образом.См .: Лицензионное соглашениеПараметры электронной почты POP и IMAP для Outlook
Чтобы добавить свою учетную запись электронной почты в Outlook, Outlook в Интернете, Outlook.com или приложения «Почта и Календарь» для Windows 10, вам потребуется несколько частей информации, включая тип учетной записи, имена серверов входящей и исходящей почты, а также настройки SSL и порта. Ваш поставщик услуг электронной почты может предоставить вам эти настройки, но мы предоставили настройки для наиболее популярных поставщиков услуг электронной почты ниже.
Найдите настройки сервера IMAP или POP
Если вы используете обычную почтовую службу, например Outlook.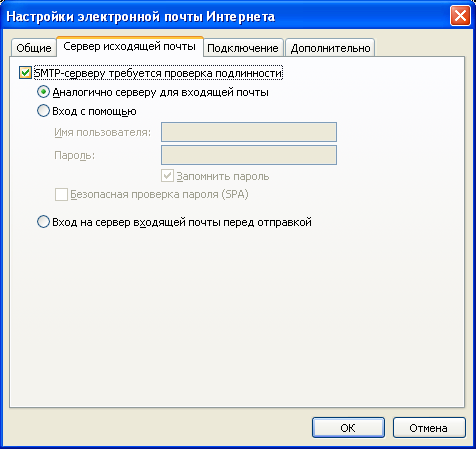 com или Gmail, используйте эту таблицу, чтобы найти настройки входящего (IMAP или POP) и исходящего (SMTP) сервера вашего почтового провайдера. Если вы пользуетесь услугами регионального поставщика услуг электронной почты, свяжитесь с ним для получения этой информации.
com или Gmail, используйте эту таблицу, чтобы найти настройки входящего (IMAP или POP) и исходящего (SMTP) сервера вашего почтового провайдера. Если вы пользуетесь услугами регионального поставщика услуг электронной почты, свяжитесь с ним для получения этой информации.
СОВЕТ: Не знаете, кто ваш поставщик услуг электронной почты? Посмотрите на свой адрес электронной почты. Слово сразу после символа @ обычно является вашим провайдером электронной почты.
Провайдер электронной почты | Настройки IMAP | Настройки POP | Настройки SMTP |
AOL (включая Verizon. | Сервер: imap.aol.com Порт: 993 Шифрование: SSL / TLS | Сервер: pop.aol.com Порт: 995 Шифрование: SSL / TLS | Сервер: smtp.aol.com Порт: 465 Шифрование: SSL / TLS |
Gmail | Сервер: imap.gmail.com Порт: 993 Шифрование: SSL / TLS | Сервер: pop.gmail.com Порт: 995 Шифрование: SSL / TLS | Сервер: smtp.gmail.com Порт: 465 Шифрование: SSL / TLS |
iCloud | Сервер: imap. Порт: 993 Шифрование: SSL / TLS | Сервер: Порт: Шифрование: | Сервер: smtp.mail.me.com Порт: 587 Шифрование: STARTTLS |
MSN | Сервер: imap-mail.outlook.com Порт: 993 Шифрование: SSL / TLS | Сервер: pop-mail.outlook.com Порт: 995 Шифрование: SSL / TLS | Сервер: smtp-mail.outlook.com Порт: 587 Шифрование: STARTTLS |
Microsoft 365 | Сервер: Outlook. Порт: 993 Шифрование: SSL / TLS | Сервер: outlook.office365.com Порт: 995 Шифрование: SSL / TLS | Сервер: smtp.office365.com Порт: 587 Шифрование: STARTTLS |
Outlook.com Hotmail.com Live.com | Сервер: outlook.office365.com Порт: 993 Шифрование: SSL / TLS | Сервер: outlook.office365.com Порт: 995 Шифрование: SSL / TLS | Сервер: smtp.office365.com Порт: 587 Шифрование: STARTTLS |
Yahoo! | Сервер: imap. Порт: 993 Шифрование: SSL | Сервер: pop.mail.yahoo.com Порт: 995 Шифрование: SSL | Сервер: smtp.mail.yahoo.com Порт: 587 или 465 Шифрование: TLS / STARTTLS или SSL |
Ресурсы поддержки
Вы также можете получить поддержку от других пользователей Outlook.com на нашем форуме сообщества или получить помощь, выбрав Обратитесь в службу поддержки ниже:
Примечание: Вам необходимо войти в систему, чтобы получить поддержку. Если вы не можете войти в систему, перейдите в службу поддержки аккаунта.
Если вы не можете войти в систему, перейдите в службу поддержки аккаунта.
Вы также можете попробовать виртуальный агент Microsoft.
Протоколы электронной почты— Учебное пособие по POP3, SMTP и IMAP
В этом руководстве рассматриваются следующие темы:
В этом руководстве объясняются наиболее часто используемые протоколы электронной почты в Интернете — POP3, IMAP и SMTP. Каждый из них имеет определенную функцию и способ работы. Прочтите, чтобы узнать, какая конфигурация лучше всего подходит для ваших конкретных потребностей в электронной почте.
Что такое POP3 и какие порты POP3 используются по умолчанию
Протокол почтового отделения версии 3 (POP3) — это стандартный почтовый протокол, используемый для получения сообщений электронной почты с удаленного сервера на локальный почтовый клиент. POP3 позволяет загружать сообщения электронной почты на локальный компьютер и читать их, даже когда вы не в сети. Обратите внимание, что когда вы используете POP3 для подключения к своей учетной записи электронной почты, сообщения загружаются локально и удаляются с почтового сервера. Это означает, что если вы получаете доступ к своей учетной записи из нескольких мест, это может быть не лучшим вариантом для вас.С другой стороны, если вы используете POP3, ваши сообщения хранятся на вашем локальном компьютере, что уменьшает пространство, которое ваша учетная запись электронной почты использует на вашем веб-сервере.
POP3 позволяет загружать сообщения электронной почты на локальный компьютер и читать их, даже когда вы не в сети. Обратите внимание, что когда вы используете POP3 для подключения к своей учетной записи электронной почты, сообщения загружаются локально и удаляются с почтового сервера. Это означает, что если вы получаете доступ к своей учетной записи из нескольких мест, это может быть не лучшим вариантом для вас.С другой стороны, если вы используете POP3, ваши сообщения хранятся на вашем локальном компьютере, что уменьшает пространство, которое ваша учетная запись электронной почты использует на вашем веб-сервере.
По умолчанию протокол POP3 работает на двух портах:
- Порт 110 — это незашифрованный порт POP3 по умолчанию;
- Порт 995 — это порт, который необходимо использовать, если вы хотите подключиться по протоколу POP3 по безопасному протоколу.
Что такое IMAP и какие порты IMAP используются по умолчанию?
Протокол доступа к сообщениям в Интернете (IMAP) — это почтовый протокол, используемый для доступа к электронной почте на удаленном веб-сервере с локального клиента.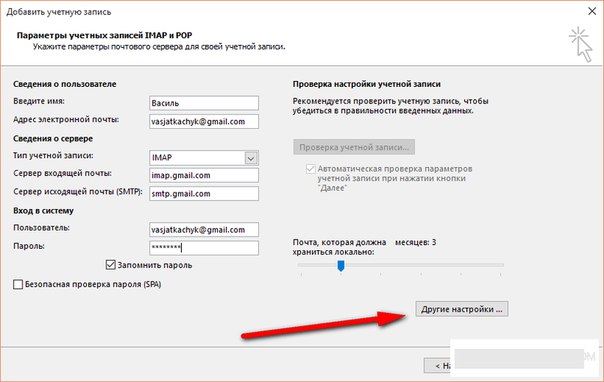 IMAP и POP3 — два наиболее часто используемых протокола электронной почты в Интернете для получения сообщений электронной почты . Оба протокола поддерживаются всеми современными почтовыми клиентами и веб-серверами.
IMAP и POP3 — два наиболее часто используемых протокола электронной почты в Интернете для получения сообщений электронной почты . Оба протокола поддерживаются всеми современными почтовыми клиентами и веб-серверами.
Хотя протокол POP3 предполагает, что доступ к вашей электронной почте осуществляется только из одного приложения, IMAP позволяет одновременный доступ нескольким клиентам. Вот почему IMAP больше подходит для вас, если вы собираетесь получать доступ к своей электронной почте из разных мест или если вашими сообщениями управляет несколько пользователей.
По умолчанию протокол IMAP работает на двух портах:
- Порт 143 — это незашифрованный порт IMAP по умолчанию;
- Порт 993 — это порт, который необходимо использовать, если вы хотите подключиться по протоколу IMAP безопасно.
Что такое SMTP и какие порты SMTP используются по умолчанию?
Simple Mail Transfer Protocol (SMTP) — это стандартный протокол для отправки электронных писем через Интернет.
По умолчанию протокол SMTP работает на трех портах:
- Порт 25 — это незашифрованный порт SMTP по умолчанию;
- Порт 2525 — этот порт открывается на всех серверах SiteGround в случае, если порт 25 отфильтрован (например, вашим интернет-провайдером), и вы хотите отправлять незашифрованные электронные письма с помощью SMTP;
- Порт 465 — это порт, используемый, если вы хотите безопасно отправлять сообщения с помощью SMTP.
POP3 против IMAP и SMTP: понимание различий
Электронная почта
access_time4 марта 2020 г.
hourglass_empty3min Read
person_outlineEdgaras G.
Если вам интересно, как работает электронная почта, знайте, различия между POP3 и IMAP и роль SMTP — отличное место для начала. В этом руководстве все эти компоненты будут объяснены непрофессиональным языком, и как они работают, так что пристегнитесь и продолжайте читать!
POP3 и IMAP: в чем разница? И POP3 , и IMAP — это протоколы входящей почты, используемые почтовыми клиентами для получения сообщений с почтовых серверов. Клиент может быть основан на приложении, например Thunderbird, или на веб-основе, например Gmail или Yahoo !. Хотя они выполняют одну и ту же функцию, у них есть несколько отличий.
Клиент может быть основан на приложении, например Thunderbird, или на веб-основе, например Gmail или Yahoo !. Хотя они выполняют одну и ту же функцию, у них есть несколько отличий.
Что такое POP3?
POP3 ( Post Office Protocol version 3 ) — это односторонний протокол входящей почты , который загружает копию сообщений с почтового сервера на локальный компьютер. Когда протокол почтового отделения завершает процесс, он удаляет исходных данных из почтового ящика сервера.
Однако в наши дни многие провайдеры предоставляют возможность сохранять исходные копии без изменений, что позволяет пользователям видеть тот же контент при доступе к сообщениям с другой платформы.
Как правило, мы рекомендуем этот параметр для людей, которые используют только одно устройство для доступа к электронной почте и хотят просматривать свои сообщения в автономном режиме. Это также полезно для тех, кто хочет освободить место в почтовом ящике, которое почти превышает его вместимость.
Имейте в виду, что этот протокол по умолчанию не может синхронизировать содержимое вашего автономного почтового ящика с его сетевым аналогом.Таким образом, если устройство, на котором хранятся сообщения, потеряно или сломано, вы можете потерять все сохраненные вами.
Порты POP3 по умолчанию:
Это порты, которые POP3 использует для установления соединения с почтовым сервером:
- Порт 110 — незашифрованный порт
- Порт 995 — порт SSL / TLS, также известный как POP3S
Что такое IMAP?
IMAP ( Internet Message Access Protocol ), в отличие от POP3, представляет собой двусторонний протокол для входящей почты , который загружает только заголовки электронной почты, а не все ее содержимое.
В результате фактические сообщения электронной почты все еще хранятся на сервере после получения для просмотра, что делает их доступными с другой платформы. Этот протокол также синхронизирует любые изменения, сделанные на почтовом клиенте, с сервером, следовательно, двусторонняя связь.
Этот протокол также синхронизирует любые изменения, сделанные на почтовом клиенте, с сервером, следовательно, двусторонняя связь.
Эта конфигурация рекомендуется для тех, кто хочет работать со своими сообщениями электронной почты на нескольких устройствах, поэтому вам не нужно беспокоиться о потере важных сообщений в случае поломки или кражи устройства. Еще одним преимуществом использования IMAP является простота поиска определенного сообщения по ключевому слову.
Однако вам необходимо стабильное подключение к Интернету, чтобы получить полный доступ ко всем электронным письмам, хранящимся на сервере IMAP. Ограничение пространства для хранения учетной записи электронной почты также может создавать некоторые проблемы для ваших сообщений, особенно если вы используете его с большой нагрузкой.
Порты IMAP по умолчанию:
Вот порты по умолчанию, которые использует соединение IMAP:
- Порт 143 — незашифрованный порт
- Порт 993 — порт SSL / TLS, также известный как IMAPS
Что такое SMTP ?
Теперь, когда мы узнали о входящих протоколах, POP3 и IMAP, давайте взглянем на протокол, используемый для обработки исходящей электронной почты.
Простой протокол передачи почты ( SMTP ) используется для отправки электронных писем от локального клиента на адрес получателя. Он работает бок о бок с программным обеспечением под названием Message Transfer Agent (MTA) для передачи электронных сообщений по их правильным адресатам.
Помимо отправки электронных писем, этот протокол также действует как защита для фильтрации того, какое сообщение проходит. Он регулирует ограничение на количество сообщений, которые учетная запись может отправить в течение периода времени.
Порты SMTP по умолчанию:
Ниже приведены порты, используемые этим протоколом:
- Порт 25 — незашифрованный порт
- Порт 465 — порт SSL / TLS, также известный как SMTPS
Продолжить чтение этого POP3 vs IMAP, чтобы узнать, что происходит за кулисами, когда вы отправляете и получаете электронное письмо.
Как работает отправка и получение электронной почты?
Сообщение электронной почты проходит по крайней мере через два основных SMTP-серверов , которые принадлежат отправителям и получателям.
Во-первых, SMTP соединяет ваш клиент с сервером вашего почтового провайдера. Затем он проверяет заголовок электронного письма на наличие релевантной информации об отправителе и адресе получателя.
После того, как место назначения определено, сервер проверит местоположение домена, связанного с адресом в системе доменных имен.
Например, если вы пытаетесь отправить сообщение на адрес [email protected] , сервер находит gmail.com и ретранслирует сообщение на этот конкретный компьютер.
Затем SMTP-сервер получателя доставляет сообщение в почтовый ящик сервера, пока предполагаемый пользователь не войдет в свою учетную запись электронной почты. В этом случае либо POP3 , либо IMAP пересылают новое сообщение почтовому клиенту получателя, чтобы он мог его просмотреть.
Заключение
В этой статье о POP3 и IMAP мы узнали, что они предназначены для той же цели, но имеют другой подход: IMAP оставляет содержимое электронной почты на сервере, а POP3 загружает его все на ваш компьютер. Мы также узнали о SMTP и портах, используемых этими тремя компонентами.
Мы также узнали о SMTP и портах, используемых этими тремя компонентами.
Мы надеемся, что теперь вы лучше понимаете почтовый сервис, его компоненты и принципы работы. Поделитесь своими комментариями или мыслями ниже!
Как начать работу с POP3 и IMAP? · Служба поддержки Web.com
Важно: Эти инструкции предназначены для начальной настройки вашей почтовой службы с помощью почтового клиента или устройства. Для получения инструкций по изменению существующих настроек электронной почты нажмите здесь
Если вы недавно получили электронное письмо с просьбой изменить настройки электронной почты или войти на страницу входа в систему веб-почты, нажмите здесь.
POP3 и IMAP — это протоколы, которые позволяют использовать ваше любимое почтовое программное обеспечение для управления своей электронной почтой. Большинство компьютеров и мобильных устройств имеют почтовую программу, встроенную в операционную систему. Есть и другие варианты, например Outlook, если вы не хотите использовать какие-либо из включенных программ.
Для получения дополнительной информации просмотрите ответы на часто задаваемые вопросы для Windows, MAC и мобильных устройств внизу этой страницы.
Выберите таблицу с маркой продукта — Windows, MAC или Mobile.Затем щелкните ссылку продукта, чтобы просмотреть инструкции по установке и ответы на часто задаваемые вопросы по используемому программному обеспечению или устройству.
Примечание: Если устройство или программное обеспечение не указаны в списке ниже, обратитесь к производителю устройства или программного обеспечения и используйте настройки, указанные в таблице выше.
Важно: В настоящее время функция автоматической настройки ящиков электронной почты доступна только клиентам Network Solutions®.
Mac
Окна
мобильный
Используйте следующую таблицу, чтобы определить информацию, необходимую для настройки учетной записи POP3 или IMAP:
Примечание: Следующие настройки предназначены для клиентов Web. com и Network Solution, если не указано иное.
com и Network Solution, если не указано иное.
| Настройки | POP | IMAP |
|---|---|---|
| Адрес электронной почты | Адрес электронной почты, который вы настраиваете | Адрес электронной почты, который вы настраиваете |
| Сервер входящей почты | почта. Пример: mail.webemailhelp.com | mail. Пример: mail.webemailhelp.com |
| Сервер исходящей почты (SMTP) | smtp. Для клиентов Register.com: | smtp. Для клиентов Register.com: |
| Имя пользователя | Ваш полный адрес электронной почты Пример: [email protected] | Ваш полный адрес электронной почты Пример: [email protected] |
| Пароль | Пароль, который вы установили при создании почтового ящика | Пароль, который вы установили при создании почтового ящика. |
| Входящий порт сервера | 110 | 143 |
| Сервер исходящей почты (SMTP) Порт | 587 | 587 |
| Сервер исходящей почты (SMTP) требует аутентификации | Да — Ваш полный адрес электронной почты и пароль | Да — Ваш полный адрес электронной почты и пароль |
| TLS (опционально) | № | Есть |
Примечание: Для недавно зарегистрированных доменных имен активация настроек может занять до 48 часов.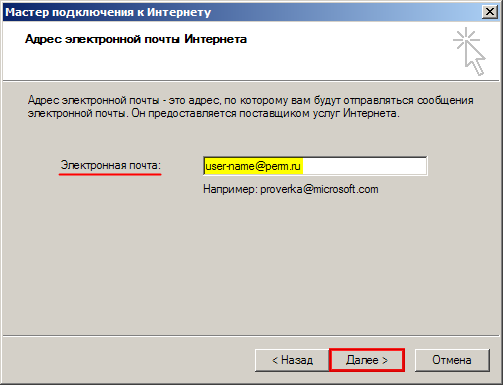 Если вы только что настроили почтовый ящик, для полной функциональности почтового ящика может потребоваться до 4 часов.
Если вы только что настроили почтовый ящик, для полной функциональности почтового ящика может потребоваться до 4 часов.
Чтобы обновить настройки электронной почты:
- Вам нужно будет внести два изменения в текущие настройки электронной почты. Измените свой:
- 1. Сервер входящей почты на: mail. ‹Yourdomain.extension›
- 2. Сервер исходящей почты на: smtp. ‹Yourdomain.extension›
Для обновления страницы входа в веб-почту:
- 1.Войдите в свой почтовый сервис напрямую. Вам нужно будет использовать url mail. ‹Yourdomain.extension› и заменить все существующие закладки этим новым адресом входа.
- Например, если ваше доменное имя — webmail.info, тогда вашим URL-адресом для входа и настройкой сервера входящей почты будет mail.webmail.info
Протоколы и номера портов почтового клиента — База знаний DreamHost
Обзор
Эта статья является дополнением к обзорной статье о конфигурации почтового клиента. Обязательно сначала ознакомьтесь со статьей «Конфигурация почтового клиента», чтобы получить общий обзор того, как настроить электронную почту в выбранном почтовом клиенте:
Обязательно сначала ознакомьтесь со статьей «Конфигурация почтового клиента», чтобы получить общий обзор того, как настроить электронную почту в выбранном почтовом клиенте:
Чаще всего ваш почтовый клиент автоматически устанавливает для вас значения безопасного порта. Однако, если ваш клиент заставляет вас вводить эти значения портов вручную, просмотрите информацию ниже, чтобы определить правильные значения.
Установленные вами номера портов определяют протокол (IMAP или POP), который использует ваш почтовый клиент. Есть четыре основных варианта.Рекомендуемая конфигурация защищенного протокола IMAP:
Выполните следующие действия, чтобы выбрать, какой протокол и номера портов вы хотите использовать для подключения к почтовому серверу.
Чтобы быстро найти настройки электронной почты на панели, откройте страницу «Управление электронной почтой» и найдите ссылку в правом верхнем углу. Щелкните текст, чтобы открыть инструкции по быстрому доступу для вашего адреса электронной почты:
- Входящие
- imap.
 dreamhost.com
dreamhost.com - pop.dreamhost.com
- Исходящий
- smtp.dreamhost.com
Шаг 1. Выбор между POP3 или IMAP
POP3 и IMAP — это два разных способа проверки почты. Программа почтового клиента подключается к почтовому серверу по протоколу POP3 или IMAP. Все почтовые аккаунты DreamHost автоматически поддерживают соединения POP3 и IMAP.
Что такое POP3?
POP3 загружает всю почту с сервера из папки «Входящие» и сохраняет ее на вашем компьютере. Таким образом, электронные письма будут доступны, когда вы не подключены к Интернету.
У вас также есть возможность (в почтовом клиенте) хранить электронную почту на сервере. Если вы решите не включать этот параметр в своем почтовом клиенте, электронные письма удаляются с сервера и сохраняются только локально в программе вашего почтового клиента.
Настройка POP будет загружать почту только из папки «Входящие». Любые другие электронные письма в папках или подпапках (например, «Корзина», «Черновики» и «Отправленные») должны быть перемещены в папку «Входящие», чтобы их можно было просмотреть или загрузить через POP.
Что такое IMAP?
IMAP синхронизирует вашу программу почтового клиента с сервером.Электронная почта остается на сервере, и вы можете создавать и просматривать почтовые папки на сервере в дополнение к папке «Входящие». Большинство программ почтовых клиентов имеют функцию первоначальной синхронизации только заголовков сообщений электронной почты, поэтому вы можете быстро увидеть, какие электронные письма у вас есть, а затем загрузить тело сообщения, когда вы хотите прочитать письмо. Поскольку электронные письма остаются на сервере, вы можете видеть все свои электронные письма из любой программы или устройства почтового клиента. Веб-почта использует IMAP.
IMAP — предпочтительный протокол для доступа к вашей почте из разных мест, а также через несколько устройств.Например, если ваш адрес электронной почты настроен на вашем домашнем компьютере, планшете и телефоне, IMAP централизует хранение ваших писем на почтовом сервере DreamHost; пока у вас есть подключение к Интернету, вы можете подключаться к своим серверам IMAP для доступа к своей почте из любого места на любом устройстве.
Что выбрать?
Рекомендуется использовать протоколIMAP, поскольку электронная почта доступна с любого устройства, с которым вы хотите подключиться. POP загружает электронные письма на определенное устройство, поэтому электронную почту можно потерять или потерять.
Используйте IMAP, если хотите проверять электронную почту с нескольких компьютеров или устройств. Используйте POP3, если хотите, чтобы ваша электронная почта всегда была доступна, даже если нет подключения к Интернету. Но имейте в виду, что электронная почта будет доступна только на том устройстве, на которое вы их загрузили.
Если вы использовали IMAP и у вас есть почта, хранящаяся в папках, отличных от папки «Входящие», переместите ее в папку «Входящие», прежде чем использовать POP3.
Шаг 2 — Выберите безопасный или незащищенный входящий порт
В зависимости от вашего решения использовать POP или IMAP, выберите соответствующий номер порта ниже.Еще раз рекомендуется безопасный IMAP.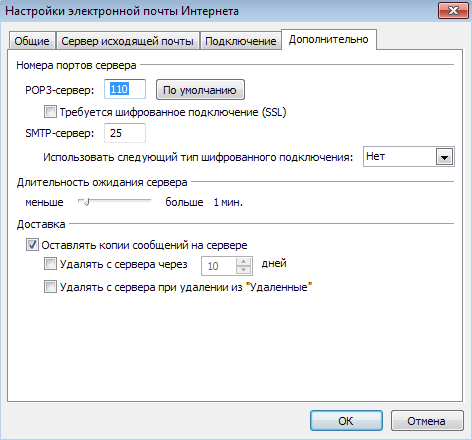
Рекомендуется — входящий безопасный IMAP
- IMAP | Порт 993 (безопасный транспорт — функция SSL включена)
Прочие опции
- POP3 | Порт 995 (безопасный транспорт — функция SSL включена)
- IMAP | Порт 143 (небезопасный транспорт — функция SSL не включена)
- POP3 | Порт 110 (небезопасный транспорт — функция SSL не включена)
Шаг 3 — Выберите исходящий порт SMTP
См. Также: SMTP в Википедии, квота SMTP
Простой протокол передачи почты ( SMTP ) — это стандарт де-факто для исходящей передачи электронной почты через Интернет.
Рекомендуемые исходящие порты
- SMTP | Порт 465 (безопасный транспорт — функция SSL включена)
- SMTP | Порт 587 (небезопасный транспорт, но его можно обновить до безопасного соединения с помощью STARTTLS)
Не рекомендуется
- SMTP | Порт 25 (Устаревший и не рекомендуемый.
 При использовании этого порта ДОЛЖНА быть включена аутентификация по имени пользователя и паролю.)
При использовании этого порта ДОЛЖНА быть включена аутентификация по имени пользователя и паролю.)
Рекомендуется порт 465 с SSL, однако некоторые почтовые клиенты не могут использовать этот порт.
Если вы не можете использовать порт 465, следующий лучший вариант — порт 587 с использованием STARTTLS.
Обзор безопасности подключения
Когда вы выбираете безопасный номер порта, ваше соединение будет защищено как соединение SSL / TLS. Ниже приведены некоторые преимущества использования защищенного номера порта.
Зашифрованная связь
Ваша информация для входа в систему и сообщения электронной почты отправляются в зашифрованном виде, поэтому люди не могут их подслушать.
Аутентификация сервера
Правильно настроив сертификаты, вы можете проверить, что сервер IMAP / POP, к которому вы подключаетесь, является правильным компьютером (а не самозванцем, который просто хочет украсть ваш пароль.) Сервер предоставляет сертификат (открытый ключ), который соответствует закрытому ключу на сервере IMAP / POP.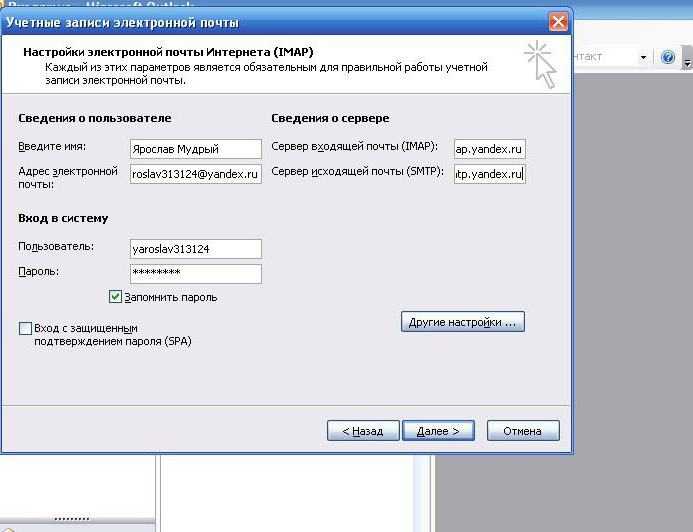 Как только клиент узнает, что открытый ключ сервера является подлинным, он может проверить связь с этим сервером.
Как только клиент узнает, что открытый ключ сервера является подлинным, он может проверить связь с этим сервером.
особенно полезны при использовании общедоступного Wi-Fi, который может быть незашифрован. Безопасные настройки гарантируют, что люди не смогут читать вашу электронную почту, прослушивая сеть, а также они не могут (что более навязчиво) настроить поддельный почтовый сервер для захвата вашей электронной почты.
Электронная почта
Вам также следует использовать веб-почту через безопасное (HTTPS) соединение.Например:
Некоторые клиенты устанавливают порт автоматически при выборе TLS / SSL или автоматически выбирают TLS / SSL при выборе соответствующего порта. Другие клиенты потребуют, чтобы вы сделали оба варианта, чтобы полностью настроить SSL для соответствующей службы.
Какой тип подключения STARTTLS?
Другой метод использует STARTTLS. Метод STARTTLS подключается к обычному порту SMTP / IMAP / POP3, а затем обновляет соединение до TLS, отправляя запрос STARTTLS. Некоторые почтовые клиенты называют это «TLS», а метод прямого использования шифрования для другого порта — «SSL». Это различие технически неверно!
Некоторые почтовые клиенты называют это «TLS», а метод прямого использования шифрования для другого порта — «SSL». Это различие технически неверно!
Примеры использования безопасного соединения IMAP или POP
См. Также
Как настроить учетную запись электронной почты POP / IMAP в Microsoft Outlook 2016
После того, как вы настроили и активировали почтовую службу HostPapa, вы можете приступить к настройке своей учетной записи электронной почты в Outlook 2016.
Для быстрого доступа к веб-почте всегда можно использовать https: // веб-почту.URL-адрес yourdomain.tld (замените yourdomain.tld на ваш фактический домен) или https://mail.papamail.net/, если вы используете базовую / расширенную службу электронной почты из любого браузера.
Автоматическая настройка аккаунта
При первом запуске Outlook 2016 вы увидите экран приветствия, который выглядит следующим образом:
Нажмите Далее , чтобы начать.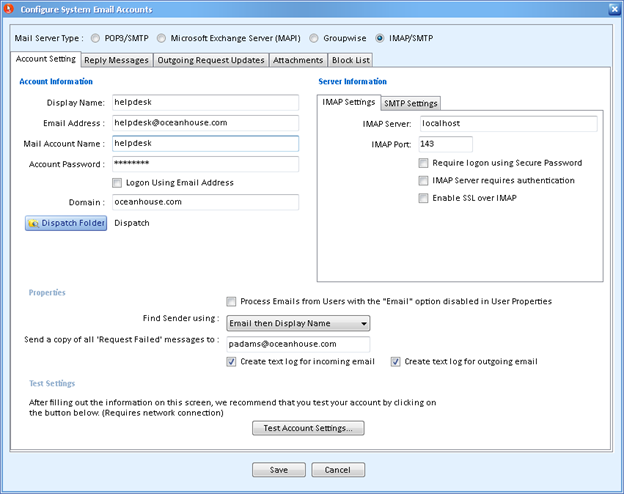
Если вы ранее настроили Outlook 2016, щелкните вкладку Файл в верхней части окна и в категории Информация нажмите кнопку Добавить учетную запись .
В открывшемся мастере Добавить учетную запись электронной почты вас спросят: Хотите ли вы настроить Outlook для подключения к учетной записи электронной почты? Убедитесь, что выбран переключатель рядом с Да , затем щелкните Далее .
На панели Автоматическая настройка учетной записи введите следующие данные:
- Ваше имя : Введите имя, которое будет отображаться в ваших электронных письмах.
- Адрес электронной почты : Ваш полный адрес электронной почты.
- Пароль : пароль вашей учетной записи электронной почты.
- Повторите пароль : Введите пароль учетной записи электронной почты еще раз.

Щелкните Далее . Outlook теперь попытается получить данные вашего почтового сервера и настроить доступ к учетной записи.
Ручная настройка
Если ваш сервер не может быть найден, проверьте правильность введенного адреса электронной почты и повторите попытку. Вы можете ввести данные своего сервера вручную, выбрав Ручная установка или дополнительные типы серверов .Затем нажмите Далее .
Outlook 2016 поддерживает стандартные учетные записи электронной почты POP3 / IMAP, учетные записи Microsoft Exchange или Office 365, а также учетные записи веб-почты от ряда поставщиков, включая Outlook.com, Hotmail, iCloud, Gmail, Yahoo и других. Для почтовых служб HostPapa выберите POP или IMAP .
Настройка учетных записей электронной почты POP3 или IMAP вручную
После того, как вы установили переключатель рядом с POP или IMAP , выберите Далее , чтобы продолжить настройку учетной записи электронной почты.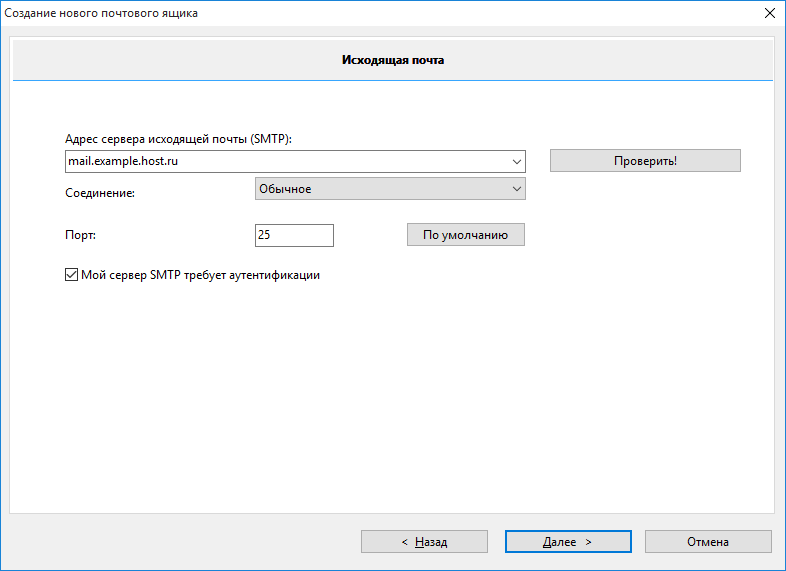 Вам понадобятся данные вашего почтового сервера, имя пользователя и пароль.
Вам понадобятся данные вашего почтового сервера, имя пользователя и пароль.
Введите следующие данные:
- Ваше имя : Введите имя отправителя, которое будет отображаться в ваших электронных письмах.
- Адрес электронной почты : Ваш полный адрес электронной почты.
- Тип учетной записи : используйте раскрывающееся меню для выбора POP3 или IMAP .
- Сервер входящей почты : для учетных записей POP или IMAP используйте почту .yourdomain.tld , если у вас общий тарифный план (замените yourdomain.tld на ваш реальный домен) или mail.papamail.net , если вы используете базовые / расширенные службы электронной почты .
- Сервер исходящей почты (SMTP) : для учетных записей POP или IMAP используйте mail.yourdomain.tld , если вы используете общий тарифный план (замените yourdomain.
 tld на свой фактический домен) или mail.papamail.net , если вы использовать базовые / расширенные службы электронной почты.
tld на свой фактический домен) или mail.papamail.net , если вы использовать базовые / расширенные службы электронной почты. - Имя пользователя : Имя пользователя вашей учетной записи электронной почты.
- Пароль : пароль вашей учетной записи электронной почты.
Теперь нажмите кнопку Дополнительные настройки… . В открывшемся окне Internet Email Settings выберите вкладку Advanced .
Введите следующие данные:
- Сервер входящей почты : убедитесь, что порт по умолчанию установлен на 995 для учетных записей POP или 993 для учетных записей IMAP. Установите флажок рядом с . Этот сервер требует шифрованного соединения (SSL) .
- Сервер исходящей почты (SMTP) : измените порт по умолчанию (25) на 465 для учетных записей POP или IMAP.
 Используйте раскрывающееся меню рядом с Используйте следующий тип зашифрованного соединения , чтобы выбрать SSL.
Используйте раскрывающееся меню рядом с Используйте следующий тип зашифрованного соединения , чтобы выбрать SSL.
Перейдите на вкладку Сервер исходящей почты . Установите флажок рядом с Мой сервер исходящей почты (SMTP) требует проверки подлинности , затем щелкните переключатель рядом с Использовать те же настройки, что и мой сервер входящей почты .
Нажмите ОК , чтобы закрыть окно Настройки электронной почты в Интернете . В окне POP and IMAP Account Settings нажмите кнопку Test Account Settings… , чтобы убедиться, что Outlook может взаимодействовать с вашим почтовым сервером.
Если проверка не удалась, повторите шаги, чтобы убедиться, что данные вашего сервера и учетной записи были введены правильно.
После успешного завершения теста нажмите Далее, и затем Завершить , чтобы завершить.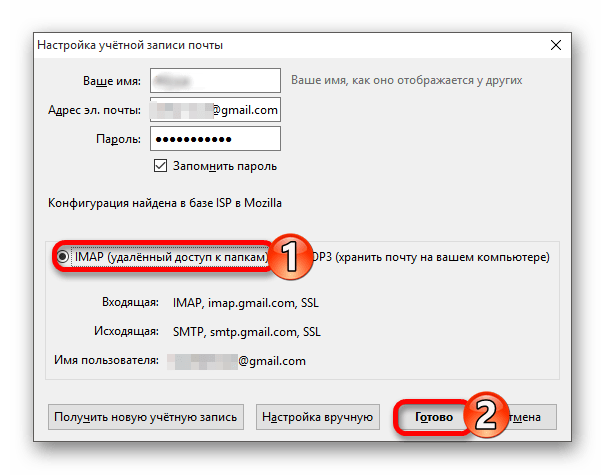

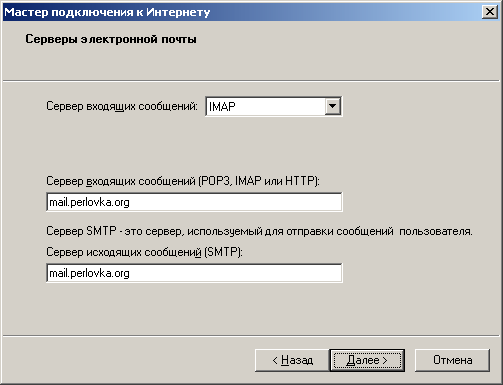 com). Если почтовый клиент не может подключиться к iCloud, когда используется только именная часть адреса электронной почты iCloud, попробуйте ввести адрес полностью.
com). Если почтовый клиент не может подключиться к iCloud, когда используется только именная часть адреса электронной почты iCloud, попробуйте ввести адрес полностью. com
com com или Microsoft 365 для бизнеса
com или Microsoft 365 для бизнеса
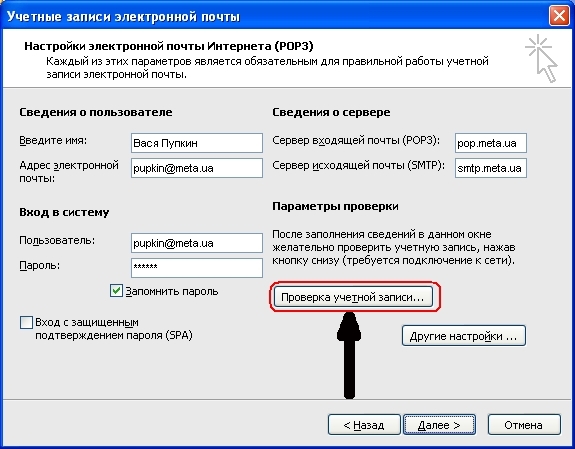 Соответствующие инструкции см. в статье Выполнение входа в Outlook Web App.
Соответствующие инструкции см. в статье Выполнение входа в Outlook Web App.



 Чаще всего это smtp.ваш_поставщик.com
Чаще всего это smtp.ваш_поставщик.com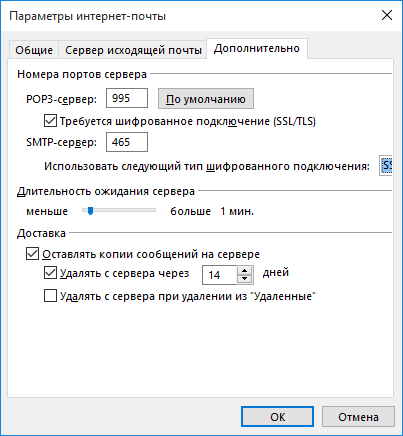 asia.secureserver.net
asia.secureserver.net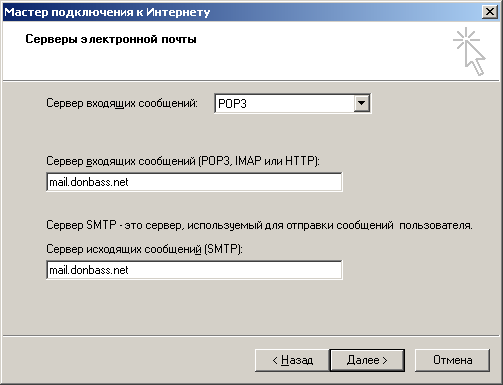 europe.secureserver.net
europe.secureserver.net нетто)
нетто) mail.me.com
mail.me.com office365.com
office365.com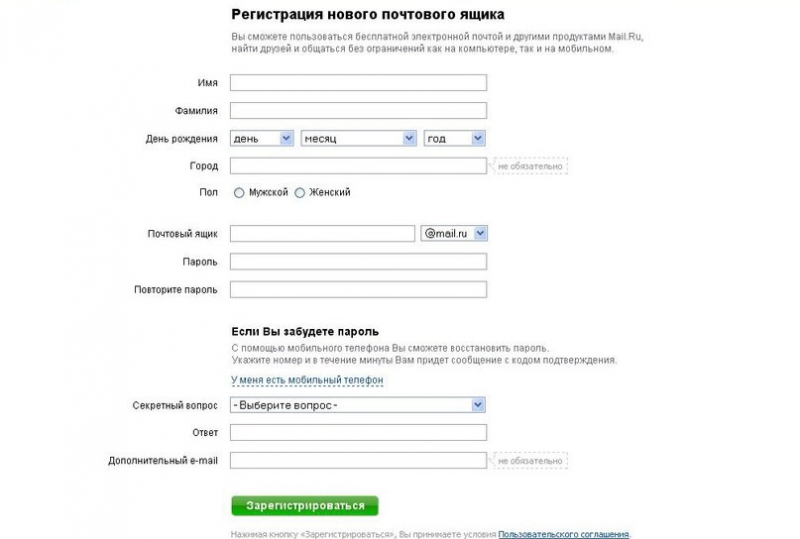 mail.yahoo.com
mail.yahoo.com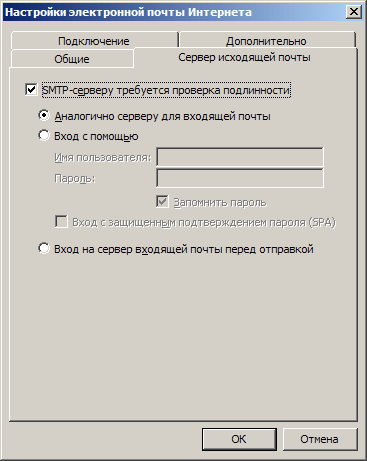
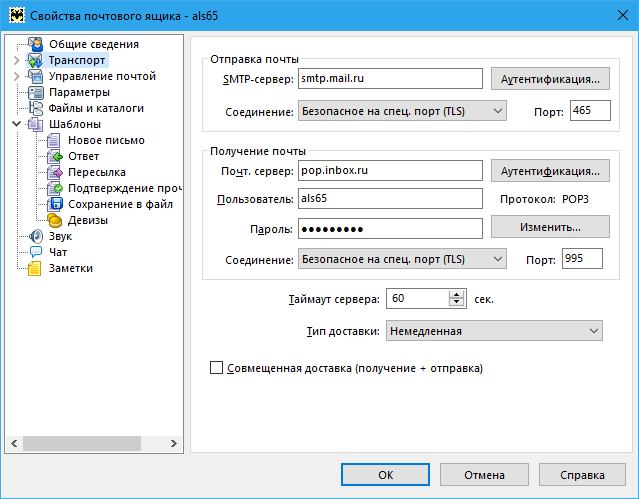 dreamhost.com
dreamhost.com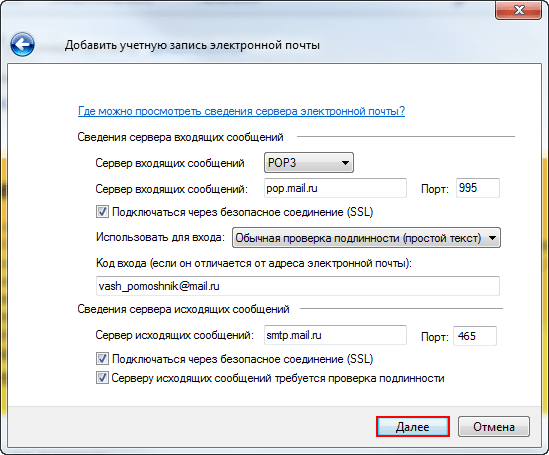 При использовании этого порта ДОЛЖНА быть включена аутентификация по имени пользователя и паролю.)
При использовании этого порта ДОЛЖНА быть включена аутентификация по имени пользователя и паролю.)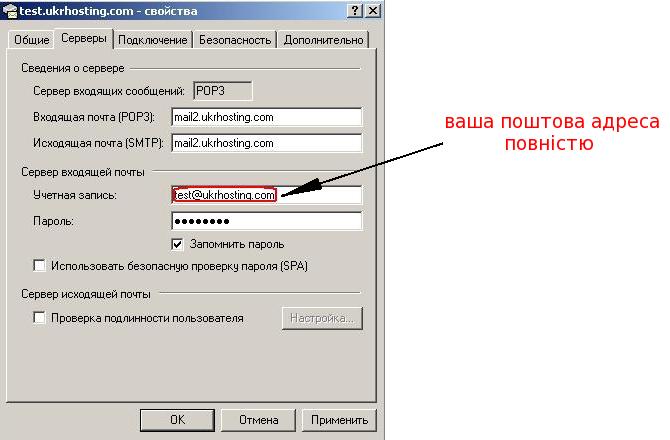
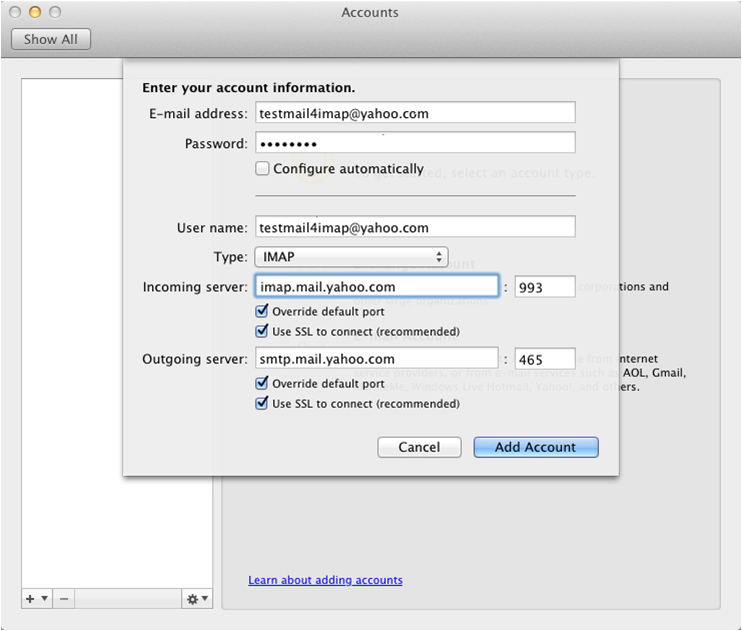 tld на свой фактический домен) или mail.papamail.net , если вы использовать базовые / расширенные службы электронной почты.
tld на свой фактический домен) или mail.papamail.net , если вы использовать базовые / расширенные службы электронной почты.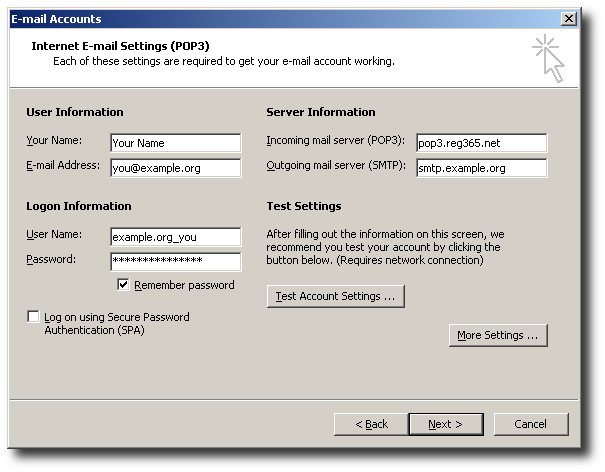 Используйте раскрывающееся меню рядом с Используйте следующий тип зашифрованного соединения , чтобы выбрать SSL.
Используйте раскрывающееся меню рядом с Используйте следующий тип зашифрованного соединения , чтобы выбрать SSL.