что лучше выбрать? – База знаний Timeweb Community
Если вам довелось заводить электронный почтовый ящик, то наверняка видели эти аббревиатуры: POP3 и IMAP. Они всплывают и при подключении уже существующих ящиков к почтовым клиентам. В этой статье расскажу, как эти названия расшифровываются и для чего эти протоколы нужны.
Что такое POP3 и IMAP?Речь идет о протоколах передачи данных. Двух относительно популярных и используемых до сих пор. Оба выполняют простую задачу: позволяют получать и читать письма, используя один или несколько почтовых клиентов.
POP3 (или Post Office Protocol) разработали в 1984 году. Создатели протокола ориентировались на медленное и нестабильное dial-up подключение к сети тех времен. Весь процесс работы с почтой в POP3 организован так, чтобы адресант как можно менее зависел от ужасного интернета 80-х.
IMAP (или Internet Message Access Protocol) разработали спустя два года. Его создатели уже не так переживали по поводу наличия или отсутствия интернета и предполагали, что у клиента всегда есть стабильный доступ к сети. А значит всю приходящую корреспонденцию можно смело оставлять на сервере, чтобы владелец ящика мог прочитать входящие сообщения везде, где есть интернет.
Его создатели уже не так переживали по поводу наличия или отсутствия интернета и предполагали, что у клиента всегда есть стабильный доступ к сети. А значит всю приходящую корреспонденцию можно смело оставлять на сервере, чтобы владелец ящика мог прочитать входящие сообщения везде, где есть интернет.
Два противоположных подхода сформировали набор разных функций для каждого протокола. На тот момент каждый протокол приобрел свои плюсы и минусы. Со временем они перестали быть так заметны, как раньше, но мы все равно их обсудим.
Еще есть аббревиатура SMTP, которую часто приписывают в один ряд с IMAP, но это не совсем правильно. В отличие от IMAP и POP3 — SMTP отвечает не за прием и сортировку писем, а за их отправку. Так что любое их сравнение будет некорректным.
Комьюнити теперь в Телеграм
Подпишитесь и будьте в курсе последних IT-новостей
Подписаться
А что такое Exchange?Да, напоминаю, что протоколов не два.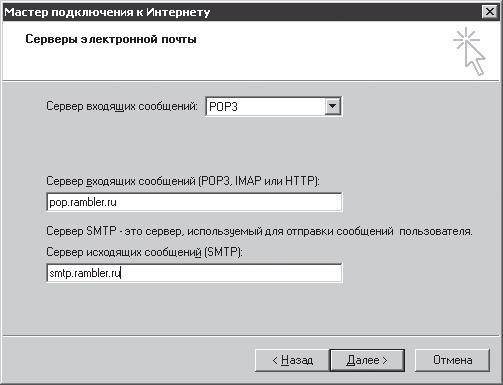 Само по себе явление вовсе не бинарное, как и все в интернете. Есть вот Exchange.
Само по себе явление вовсе не бинарное, как и все в интернете. Есть вот Exchange.
Это технология компании Microsoft. По сути, коммерческое название для их собственного протокола передачи сообщений под названием MAPI (или Messaging Application Programming Interface). Принцип работы у этой технологии такой же, как у IMAP. С точки зрения функциональности они мало чем отличаются. Отличия внутри, и связаны они с проприетарной сущностью продукта Microsoft.
Чтобы воспользоваться Exchange-ящиком, надо иметь доступ к оплаченному серверу Exchange. Такие нередко задействуют в крупных организациях, поэтому есть шанс наткнуться на протокол MAPI при переходе в офис большой компании, где электронная почта играет важную роль для бизнеса в целом. Заводить персональный Exchange-ящик, наверное, не стоит. Лишние траты. А если все-таки хочется потратить деньги, то лучше уж на какой-нибудь Hey.
Читайте также
SMTP, POP3, IMAP, Exchange: это все?Нет, это не все наименования, которые могут встречаться.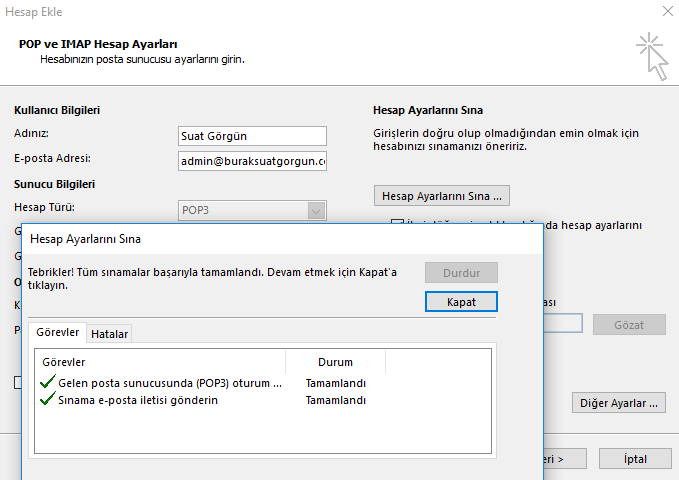 Есть еще протоколы как для отправки писем, так и для управления ими на сервере. Вопрос лишь в целесообразности использования других технологий. Они либо вовсе не нужны, потому что устарели и больше не поддерживаются ни одним почтовым клиентом, либо настолько узкоспециализированы, что для базовой работы с почтой как-то не особо пригодны.
Есть еще протоколы как для отправки писем, так и для управления ими на сервере. Вопрос лишь в целесообразности использования других технологий. Они либо вовсе не нужны, потому что устарели и больше не поддерживаются ни одним почтовым клиентом, либо настолько узкоспециализированы, что для базовой работы с почтой как-то не особо пригодны.
Есть, например, PHPMailer для безопасной передачи писем, используя PHP-код. Или устаревший MTP, создававшийся для тех же задач. Море их. Про оставшиеся можно почитать на Википедии.
POP3 или IMAP: что же выбрать?Как по мне, выбор очевиден. Мне кажется, что POP3 можно списать в утиль, так как его преимущества над IMAP не особо актуальны в нынешнем интернете. Люди несколько иначе работают с почтой, заходят в нее с нескольких разных устройств и не хранят в офлайн-виде. Поэтому IMAP — своего рода идеальный протокол для всех и каждого. С другой стороны, кто я такой, чтобы принимать решение за вас? Лучше расскажу, чем протоколы отличаются друг от друга, как работают, и на практических примерах объясню, какой из них стоит выбрать.
Мы уже выяснили, что разработчики обсуждаемых протоколов ставили противоположные задачи и готовились к совсем непохожим условиям работы. Это главным образом повлияло на то, как IMAP и POP3 устроены технически и как оба функционируют.
POP3, например:
- Сначала подключается к почтовому серверу через приложение.
- Потом проверяет ящик на наличие новых писем.
- Загружает всю свежую корреспонденцию на устройство пользователя.
- Затем удаляет ее с сервера (если не включено сохранение в POP-клиенте)
- А потом отключается от сервера.
IMAP же:
- Подключается к серверу.
- Кэширует в локальное хранилище всякую полезную информацию о ящике. В том числе текст писем, количество писем, название вложений и тому подобное.
- Обрабатывает любые действия со стороны пользователя, будь то прочитанное или удаленное письмо, создание новой папки или что-то еще.

- Ну и когда пользователь доделает свои дела, отключается от сервера.
Как видите, IMAP практически ничего не загружает. Любые изменения происходят прямо на сервере. На устройство попадает только мелкий кэш и вложения. Но вложения при этом не пропадают из ящика. Вот в чем и есть главное отличие.
Но вы скажете «ОК, я теперь знаю принцип работы обоих протоколов и все такое, а что это значит на практике? Я просто хочу создать почтовый ящик с подходящим протоколом и все!»
Если интересует мое мнение, то еще раз перечитайте текст под заголовком «POP3 или IMAP: что же выбрать?». Если же нужна более объективная информация, то давайте пройдемся по плюсами и минусам каждого протокола на «живых» примерах.
Преимущества и недостатки POP3
Преимущества такие:
- Все письма хранятся в локальном хранилище. Получается, что каждое доступно даже без интернета, всегда и полностью. Даже если в письме вложены файлы, они тоже будут доступны без сети.
 Это помогает там, где есть перебои в работе сети или скорость подключения ограничивает даже загрузку примитивных вещей в духе почты.
Это помогает там, где есть перебои в работе сети или скорость подключения ограничивает даже загрузку примитивных вещей в духе почты. - Сеть нужна только для загрузки и отправки писем. То есть писать новые или готовить ответы уже на существующие можно без подключения к интернету, а потом скопом отправить, как только появится внятное соединение.
- На сервере не остается сотен прочитанных писем, поэтому они не занимают там драгоценные мегабайты.
- Можно объединить несколько почтовых адресов и серверов в одну папку «Входящие».
Недостатки:
- Нет адекватных настроек для сортировки писем. Все летит в единственную директорию. Изменить параметры можно только в почтовом клиенте, но они не будут синхронизироваться с другими устройствами.
- Если в используемом клиенте нет функции сохранения копии письма на сервере, то загруженное на одном гаджете письмо станет недоступным на другом. Придется вести работу с почтой только с одного компьютера (или телефона).

- Даже при наличии копии письма на сервере, его измененная версия будет доступна только в одном клиенте.
- Письма надо скачивать целиком. Включая вложения. Просто взглянуть на текст без предварительной загрузки не выйдет.
Плюсы:
- Вся корреспонденция лежит на сервере. Соответственно, доступна с любого устройства, подключенного к интернету.
- Часть информации из письма загружается автоматически. Например, его текст. Даже при медленном соединении можно получить доступ к телу письма, а вложения загрузить позже, когда будет нормальный интернет.
- Письма не загружаются всем скопом на устройство и не занимают на нем место.
Минусы:
- Так как IMAP загружает только тело письма без вложений, то без интернета получить доступ к ним не получится.

- А еще без интернета не получится прочитать письма, которые были кэшированы в локальном хранилище более двух недель назад.
- Если почтовый ящик взломают, то все его содержимое станет достоянием злоумышленников. В случае с POP3 большое количество писем уже будет сохранено на жестком диске устройства. Их достать уже не выйдет.
Поговорим об основных отличиях. Смотрите, как обстоят дела.
|
Протокол/ Характеристики |
IMAP |
POP3 |
|
Хранение писем на устройстве |
|
Письма (вместе с вложениями) хранятся на устройстве |
|
Хранение писем на сервере |
Вся корреспонденция хранится на сервере |
На сервере хранятся только непрочитанные письма |
|
Параметры для почтового клиента |
Идентичные настройки во всех почтовых клиентах |
Отдельные параметры для каждого клиента |
|
SSL/TLS |
Поддерживает SSL/TLS |
Тоже поддерживает SSL/TLS |
|
Используемые порты |
143 и 993 |
110 и 995 |
Характеристики Exchange совпадают с характеристиками IMAP.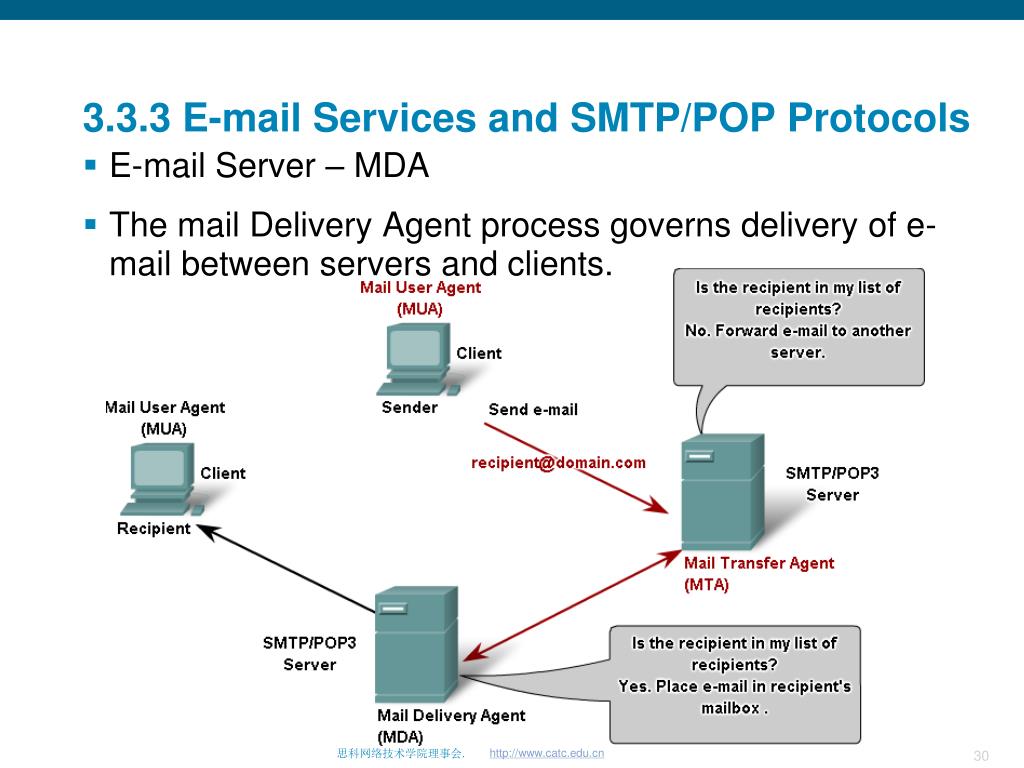
А вообще, можно ответить себе на парочку вопросов.
Как много устройств я использую для работы с почтовым ящиком?Если ответ «больше одного», то надо выбирать IMAP. В этом случае корреспонденция будет доступна на каждом устройстве, с которого вы авторизуетесь на почтовом сервисе. POP3, конечно, так не умеет.
Хочу ли я сохранить побольше свободного пространства на сервере?Если на вашем почтовом сервере в 2020 почему-то крайне мало свободного места, то лучше использовать POP3. Как мы уже выяснили, он сохраняет письма на устройство. В таком случае нечему занимать место на сервере.
Раскладываю ли я письма по папкам?Да? Тогда лучше IMAP. Тогда созданные папки будут храниться удаленно. Независимо от того, через какой клиент вы зайдете на почту, иерархия папок будет идентичной.
В компании, где я работаю, используется Exchange Server?При положительном ответе вариантов попросту не остается.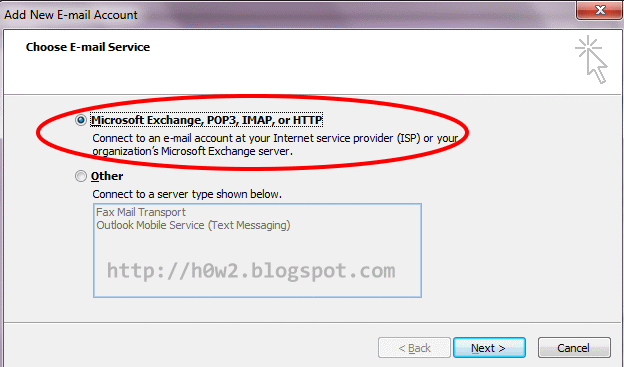 Придется подчиниться корпоративной политике.
Придется подчиниться корпоративной политике.
После ответа на эти вопросы все должно встать на свои места, а вы наконец определитесь с выбором протокола.
POP3 или IMAP — какой протокол выбрать?
Типы протоколов почты в почтовых аккаунтах — IMAP и POP3
Постоянно проверять электронную почту через браузер неудобно, поэтому пользователи, которые ежедневно сталкиваются в необходимостью проверять почту и отвечать на письма используют почтовые клиенты.
Если Вы обращаетесь в техническую поддержку с проблемами, касающимися электронной почты, то один из первых вопросов будет — каким образом выполняется доступ к почтовому ящику.
Если Вы используете почтовый клиент наподобие Outlook, Outlook Express, Thunderbird, Mac OS X Mail или другое современное email приложение, то второй вопрос будет — какой из протоколов (POP3 или IMAP) используется при получении электронной почты.
У каждого из этих протоколов присутствуют собственные плюсы и минусы, и зная о них Вы сможете решить какой из протоколов лучше использовать в Вашем случае.
Почтовый протокол IMAP (Internet Message Access Protocol)
Благодаря повсеместному росту точек доступа в интернет, процент пользователей, использующих IMAP постоянно растет.
Причины выбать IMAP — преимущества
- Вся почта хранится на сервере.
- Каждый раз устанавливая новый почтовый клиент, сообщения неизменно приходят по адресу и их не требуется перемещать.
- Вы в состоянии переключаться между email клиентом и службой электронной почты (webmail), а почта продолжит приходить на оба почтовых канала.
- В случае, если компьютер ломается и Вы теряете данные, хранящиеся на жестком диске, Ваши электронные письма никуда не исчезнут, поскольку они размещаются на сервере.
- Протокол упрощает доступ к электронной почте со смартфона, потому что сообщения с сервера не удаляются.
Недостатки IMAP
- Ваша почта размещается исключительно на сервере, поэтому в случае отсутствия Интернет соединения, у Вас не получится загрузить уже полученные сообщения.

- В случае серьезной поломки серверного оборудования, Вы рискуете потерять часть электронной почты (но Вы также рискуете попасть в подобную ситуацию, когда используете POP3 для загрузки сообщений на собственный компьютер).
- Используя IMAP вместо POP3 в почтовой программе Вы увидите, что почтовые каталоги отображаются по другому. Это объясняется тем, что каталоги размещаются не на компьютере, а на сервере.
Большинство современных webmail интерфейсов используют IMAP для отображения email аккаунтов.
Почтовый протокол POP3 (Post Office Protocol, version 3)
В отличие от IMAP, который разрешает работать с почтой исключительно на сервере, используя протокол POP3, Вы имеете возможность загружать письма на жесткий диск компьютера и работать с ними уже там. Некоторые провайдеры предоставляют доступ к почте только на основании протокола POP3, игнорируя IMAP соединения.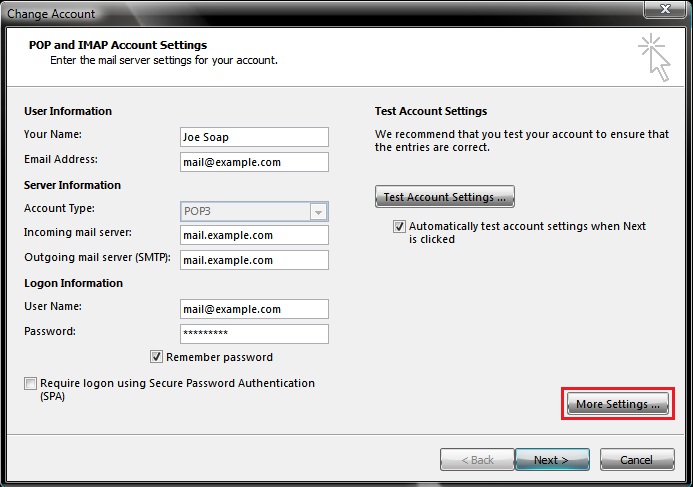
Чем хорош POP3 — преимущества
- Так как сообщения хранятся на компьютере, то и письма постоянно под рукой, даже когда Вы не имеете доступа в интернет.
- Открывать вложения в подавляющей части почтовых клиентов стало гораздо легче потому, что вложения загружаются одновременно с сообщением.
- Поскольку сообщения загружаются на жесткий диск компьютера, то дисковое пространство почтового ящика ограничивается только размерами самого жесткого диска.
Недостатки POP3
- Присутствуют повышенные риски, что вредоносный javascript, вирусы и прочие зловредные программы заразят компьютер из-за того, что сообщения сохраняются на жесткий диск.
- Если Ваш компьютер располагает только одной копией электронной корреспонденции, а Вы не выполняете резервирование данных должным образом, то Вы рискуете потерять информацию в результате сбоя в работе жесткого диска. В этом плане серверы отличаются более надежными бэкапами.
- Почтовые клиенты, использующие POP3, разрешается настраивать таким образом, чтобы сообщения хранились на сервере, но по мере роста содержимого в Вашем электронном ящике, почтовому приложению понадобится много времени для проверки новой почты (сначала почтовому клиенту требуется проверить, что он уже загрузил с сервера, а затем загружать новые сообщения).

Протокол POP3 остается по прежнему востребованным протоколом для электронной почты из-за легкости использования базовой конфигурации и надежности. Чем сложнее протокол или приложение, тем вероятнее возникновение трудноразрешимых ситуаций, требующих вмешательства технической поддержки.
Сделайте выбор
Когда Вы решаете, какой email протокол Вам подходит, Вам полагается исходить из собственных нужд и целей использования email аккаунта.
Аргументы в пользу IMAP:
- Вы часто путешествуете и Вам необходим беспрепятственный и удобный доступ к электронной почте.
- Вы хотите просматривать электронную корреспонденцию на компьютере и на мобильном телефоне или смартфоне.
- Вы часто заходите на email аккаунт из дома, с работы и прочих мест.
Аргументы в пользу POP3:
- Вы беспокоитесь об уровне безопасности и не хотите, чтобы Ваша электронная почта хранилась на сервере в неопределенном состоянии. (Это спорный момент и трактуется он разными людьми по разному.
 Это не рекомендация, а только точка зрения касательно организации безопасности).
Это не рекомендация, а только точка зрения касательно организации безопасности). - У Вас очень медленное и нестабильное Интернет соединение.
Это далеко не полный перечень примеров, когда и какой протокол выбирать. В случае, если у Вас возникли вопросы и Вы хотите узнать наше мнение применительно к Вашей ситуации, то Вы можете задать вопрос в комментариях.
Разница между POP3 и IMAP email аккаунтами
IMAP и POP3 – инструменты, используемые Вашим компьютером для получения доступа к электронным сообщениям, размещенным на удаленном сервере.
Почтовые аккаунты всех видов нашего хостинга совместимы и с IMAP и c POP3.
Нашим клиентам мы рекомендуем использовать IMAP вместо POP3. Причины изложены ниже.
Почему стоит выбрать IMAP для своей учетной записи?
IMAP (Internet Message Access Protocol) — усовершенствованный протокол, служащий, для того, чтобы получать электронную почту. Это способ доступа к email сообщениям, которые хранятся на почтовом сервере.
Главное преимущество IMAP над POP3 — возможность сохранять исходные email сообщения, размещенные на mail сервере и выполнять подключение к одному и тому же аккаунту из нескольких мест.
Если в случае с POP3 почта загружается на компьютер или иное устройство и удаляется с mail сервера, IMAP же загружает копию электронной почты. Это гораздо результативней, поскольку email аккаунт настраивается для нескольких компьютеров и устройств, использующих IMAP, а исходные электронные сообщения останутся на mail сервере.
В случае, когда мобильный телефон или персональный компьютер — главный инструмент проверки почты и неисправностей почтового клиента, оказался утерян, украден или перестал функционировать, то электронные письма никуда не исчезнут.
POP3 – главный недостаток
POP3 сокращенно от Post Office Protocol version 3. Когда на Ваш адрес отправляют письмо, то оно сохраняется на mail сервере, пока не загрузится через почтовый клиент (Outlook, Netscape mail, Ваш мобильный телефон и другие), использующий POP3.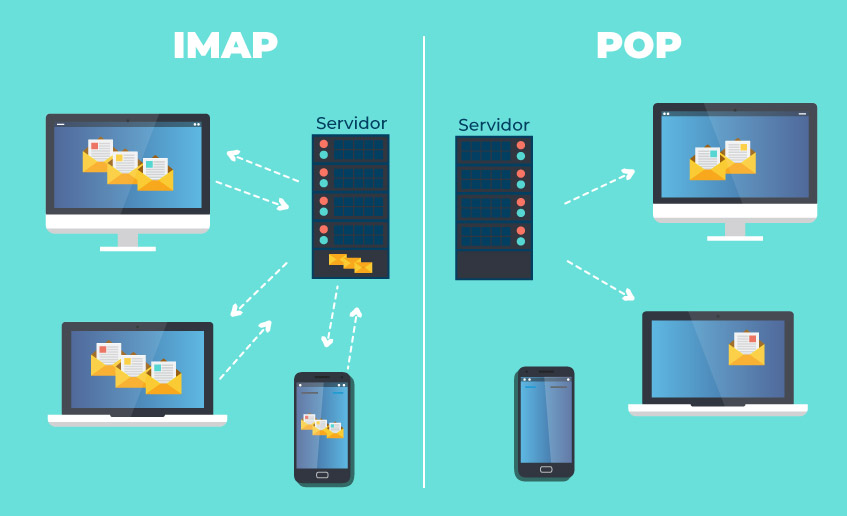 После загрузки письма почтовым клиентом, оно удаляется окончательно с сервера.
После загрузки письма почтовым клиентом, оно удаляется окончательно с сервера.
Проще говоря, это означает, что если на мобильном телефоне настроили email аккаунт под протокол POP3, то телефон загрузит письма и удалит их сервера. Если же настроить тот же email аккаунт в почтовом интерфейсе или на компьютере, то почта не отобразится, поскольку ее уже загрузили на мобильный телефон.
iPipe – надёжный хостинг-провайдер с опытом работы более 15 лет.
Мы предлагаем:
- Виртуальные серверы с NVMe SSD дисками от 299 руб/мес
- Безлимитный хостинг на SSD дисках от 142 руб/мес
- Выделенные серверы в наличии и под заказ
- Регистрацию доменов в более 350 зонах
Электронная почта: в чем разница между POP3, IMAP и Exchange?
Вы всегда пользуетесь электронной почтой, но знаете ли вы, что означает весь этот электронный жаргон? Продолжайте читать, чтобы узнать больше о различиях между различными способами получения электронной почты.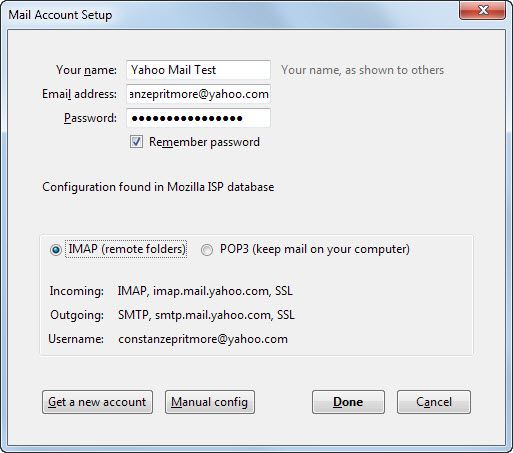
СВЯЗАННЫЕ С: Как узнать, откуда на самом деле пришло электронное письмо?
Независимо от того, используете ли вы корпоративную электронную почту, такую веб-службу, как Gmail или Outlook.com, или собственный почтовый сервер, получение электронной почты — это нечто большее, чем может показаться на первый взгляд. Если вы настроили почтовый клиент, вам наверняка попадутся такие варианты, как POP3, IMAP и Exchange. Мы собираемся взглянуть на разницу между почтовыми клиентами и веб-почтой, а также на различные используемые протоколы.
Почтовые клиенты против веб-почты
Прежде чем мы расскажем о различных протоколах, используемых для загрузки электронных писем, давайте потратим несколько минут, чтобы понять, что проще — разница между почтовые клиенты а также электронная почта .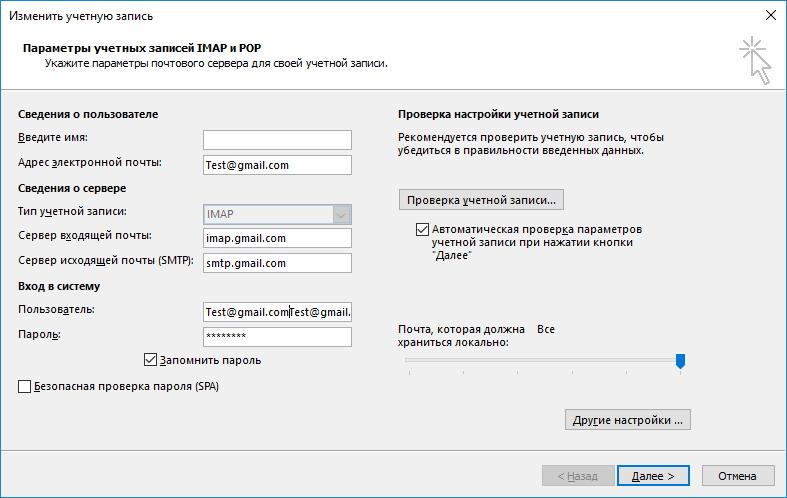 Если вы когда-либо открывали учетную запись электронной почты Gmail, Outlook.com или другого в Интернете, вы использовали веб-почту. Если для управления электронной почтой вы используете такое приложение, как Microsoft Outlook, Windows Live Mail или Mozilla Thunderbird, значит, вы используете почтовый клиент.
Если вы когда-либо открывали учетную запись электронной почты Gmail, Outlook.com или другого в Интернете, вы использовали веб-почту. Если для управления электронной почтой вы используете такое приложение, как Microsoft Outlook, Windows Live Mail или Mozilla Thunderbird, значит, вы используете почтовый клиент.
И веб-почта, и почтовые клиенты отправляют и получают электронную почту, и они используют для этого похожие методы. Веб-почта — это приложение, предназначенное для работы через Интернет через браузер, обычно без загружаемых приложений или дополнительного программного обеспечения. Вся работа, так сказать, выполняется удаленными компьютерами (то есть серверами и машинами, к которым вы подключаетесь через Интернет).
Почтовые клиенты — это приложения, которые вы устанавливаете на локальные устройства (например, ваш личный или рабочий компьютер, планшет или смартфон). Клиентские приложения взаимодействуют с удаленными почтовыми серверами для загрузки и отправки электронной почты кому бы то ни было. Некоторая внутренняя работа по отправке электронной почты и вся внешняя работа по созданию пользовательского интерфейса (на что вы смотрите, чтобы получить электронную почту) выполняются на вашем устройстве с установленным приложением, а не в вашем браузере с инструкциями из удаленный сервер. Однако многие поставщики веб-почты также позволяют пользователям использовать почтовые клиенты со своими услугами — и здесь это может сбивать с толку. Давайте быстро рассмотрим пример, чтобы объяснить разницу.
Некоторая внутренняя работа по отправке электронной почты и вся внешняя работа по созданию пользовательского интерфейса (на что вы смотрите, чтобы получить электронную почту) выполняются на вашем устройстве с установленным приложением, а не в вашем браузере с инструкциями из удаленный сервер. Однако многие поставщики веб-почты также позволяют пользователям использовать почтовые клиенты со своими услугами — и здесь это может сбивать с толку. Давайте быстро рассмотрим пример, чтобы объяснить разницу.
Допустим, вы зарегистрировались для получения нового адреса электронной почты в Gmail от Google. Вы начинаете отправлять и получать электронную почту через службу веб-почты, подключившись к ней в своем браузере. Google предлагает вам две вещи. Первый — это веб-интерфейс, где вы можете читать, систематизировать и создавать сообщения. Второй — это серверная часть почтового сервера, на которой происходит все хранение и маршрутизация сообщений.
Предположим, вы решили, что вам не нравится интерфейс Gmail от Google, поэтому вы решили переключиться на почтовый клиент, поддерживающий Gmail, будь то официальный интерфейс Gmail или что-то вроде встроенного почтового приложения на вашем устройстве. Теперь вместо использования вашего веб-клиента (веб-интерфейса Gmail) для взаимодействия с серверами Gmail Google, приложение, которое вы используете, напрямую взаимодействует с почтовыми серверами, полностью обходя веб-почту.
Теперь вместо использования вашего веб-клиента (веб-интерфейса Gmail) для взаимодействия с серверами Gmail Google, приложение, которое вы используете, напрямую взаимодействует с почтовыми серверами, полностью обходя веб-почту.
Все поставщики веб-почты предлагают возможность использовать свой веб-сайт для ведения вашего бизнеса или для подключения клиента к своим серверам и делать это таким образом.
Если вы используете почтовый клиент, будь то для подключения к серверу провайдера веб-почты, вашему собственному почтовому серверу или серверам вашей компании, этот клиент будет подключаться с использованием одного из различных протоколов электронной почты, например POP3, IMAP или Exchange. Итак, давайте рассмотрим их поближе.
POP3
Post Office Protocol (POP) предлагает способ взаимодействия с почтовыми серверами, который восходит к совершенно другому Интернету, чем мы используем сегодня. Компьютеры, как правило, не имеют постоянного доступа в Интернет.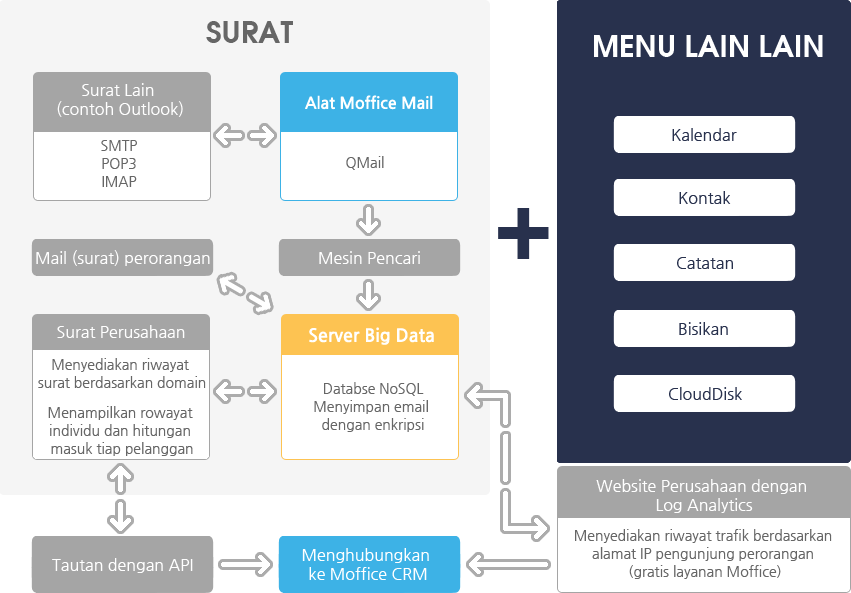 Вместо этого вы подключились к Интернету, сделали то, что вам нужно, а затем отключились. Эти соединения также имели довольно низкую пропускную способность по сравнению с тем, к чему у нас есть доступ сегодня.
Вместо этого вы подключились к Интернету, сделали то, что вам нужно, а затем отключились. Эти соединения также имели довольно низкую пропускную способность по сравнению с тем, к чему у нас есть доступ сегодня.
Инженеры создали протокол POP как чрезвычайно простой способ загрузки копий электронных писем для чтения в автономном режиме. Первая версия POP была создана в 1984 году, а ревизия POP2 — в начале 1985 года. POP3 — это текущая версия протокола электронной почты этого особого стиля, который до сих пор остается одним из самых популярных протоколов электронной почты. Протокол POP4 был предложен и может быть разработан в один прекрасный день, хотя за несколько лет не было большого прогресса.
POP3 работает примерно так. Ваше приложение подключается к почтовому серверу, загружает на ваш компьютер все сообщения, которые не были ранее загружены, а затем удаляет исходные электронные письма с сервера. Кроме того, вы можете настроить свое приложение и сервер так, чтобы они не удаляли электронные письма в течение определенного периода времени или даже не удаляли электронные письма с сервера вообще, даже если они были загружены вашим клиентом.
Если предположить, что электронные письма удаляются с сервера, то единственные копии этих сообщений находятся в вашем клиенте. Вы не можете войти в систему с другого устройства или клиента и увидеть эти электронные письма.
Даже если вы настроите свой сервер так, чтобы сообщения не удалялись после их загрузки, все будет довольно сложно, когда вы проверяете электронную почту с нескольких устройств. Вот несколько примеров:
- Когда вы отправляете электронное письмо, отправленное электронное письмо сохраняется в клиенте, из которого вы его отправили. Вы не сможете просматривать отправленные сообщения на других устройствах.
- Когда вы удаляете электронное письмо в клиенте, оно удаляется только в этом клиенте. Оно не удаляется из других клиентов, загрузивших сообщение.
- Каждый клиент загружает все сообщения с сервера. У вас будет несколько копий сообщений на разных устройствах, и у вас не будет хорошего способа разобраться, что и когда вы прочитали.
 По крайней мере, не без частой пересылки электронной почты или переноса файлов почтовых ящиков.
По крайней мере, не без частой пересылки электронной почты или переноса файлов почтовых ящиков.
Хотя эти ограничения существенны, POP3 по-прежнему является быстрым и надежным протоколом, который особенно полезен, если вы проверяете электронную почту только с одного устройства. Например, если вы проверяете почту только со своего ПК с помощью Windows Live Mail, то нет причин не использовать POP3.
IMAP
Протокол доступа к Интернет-сообщениям (IMAP) был создан в 1986 году, но он вполне подходит для современного мира вездесущего и постоянного подключения к Интернету. Идея IMAP заключалась в том, чтобы уберечь пользователей от необходимости быть привязанными к одному почтовому клиенту, давая им возможность читать свои электронные письма, как если бы они находились «в облаке».
В отличие от POP3, IMAP хранит все сообщения на сервере. Когда вы подключаетесь к серверу IMAP, клиентское приложение позволяет вам читать эти электронные письма (и даже загружать копии для чтения в автономном режиме), но весь реальный бизнес происходит на сервере.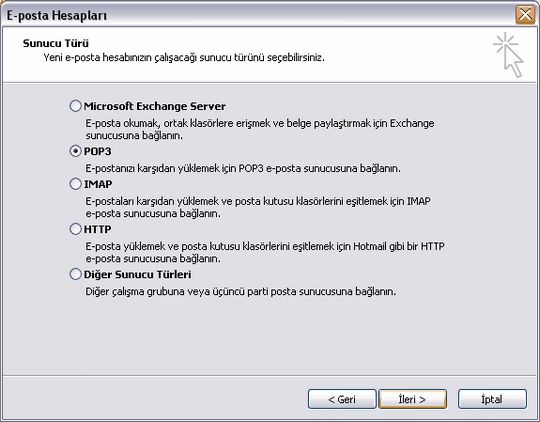 Когда вы удаляете сообщение в клиенте, это сообщение удаляется на сервере, поэтому вы не увидите его, если подключитесь к серверу с других устройств. Отправленные сообщения также хранятся на сервере, как и информация о том, какие сообщения были прочитаны.
Когда вы удаляете сообщение в клиенте, это сообщение удаляется на сервере, поэтому вы не увидите его, если подключитесь к серверу с других устройств. Отправленные сообщения также хранятся на сервере, как и информация о том, какие сообщения были прочитаны.
В конце концов, IMAP — гораздо лучший протокол для использования, если вы подключаетесь к почтовому серверу с нескольких устройств. И в мире, где люди привыкли проверять почту со своих компьютеров, телефонов и планшетов, это жизненно важное различие.
Однако IMAP не лишен проблем.
Поскольку IMAP хранит электронную почту на удаленном почтовом сервере, обычно размер почтового ящика ограничен (хотя это зависит от настроек, предоставляемых почтовой службой). Если у вас есть огромное количество писем, которые вы хотите сохранить, у вас могут возникнуть проблемы с отправкой и получением почты, когда ваш ящик заполнен. Некоторые пользователи обходят эту проблему, создавая локальные архивные копии электронных писем с помощью своего почтового клиента, а затем удаляя их с удаленного сервера.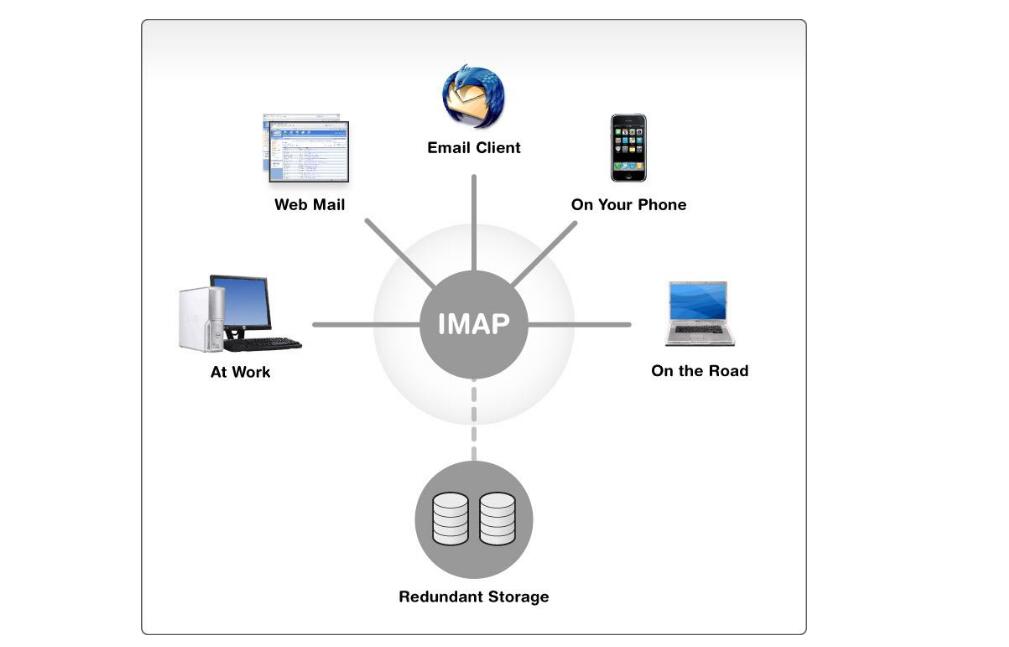
Microsoft Exchange, MAPI и Exchange ActiveSync
Microsoft начала разработку Messaging API (MAPI) вскоре после того, как были впервые разработаны IMAP и POP. И на самом деле он предназначен не только для электронной почты. Тщательное сравнение IMAP и POP с MAPI является довольно техническим делом и выходит за рамки данной статьи.
Но проще говоря, MAPI предоставляет возможность почтовым клиентам и другим приложениям связываться с серверами Microsoft Exchange. MAPI поддерживает синхронизацию электронной почты, контактов, календарей и других функций в стиле IMAP, которые привязаны к локальным почтовым клиентам или приложениям. Если вы когда-либо использовали Microsoft Outlook на работе, вы использовали MAPI. Фактически, все, что делает Outlook — электронная почта, синхронизация календаря, поиск информации о свободном и занятом времени, синхронизация контактов с компанией и т. Д. — работает через MAPI.
Microsoft называет эту функцию синхронизации «Exchange ActiveSync».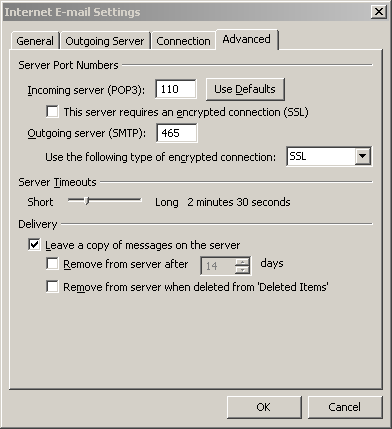 В зависимости от того, какое устройство, телефон или клиент вы используете, эта же технология может называться любым из трех протоколов Microsoft — Microsoft Exchange, MAPI или Exchange ActiveSync — но предлагает синхронизацию электронной почты на основе сервера, очень похожую на синхронизацию электронной почты, предоставляемую IMAP.
В зависимости от того, какое устройство, телефон или клиент вы используете, эта же технология может называться любым из трех протоколов Microsoft — Microsoft Exchange, MAPI или Exchange ActiveSync — но предлагает синхронизацию электронной почты на основе сервера, очень похожую на синхронизацию электронной почты, предоставляемую IMAP.
Поскольку Exchange и MAPI являются продуктами Microsoft, вы, вероятно, столкнетесь с этим протоколом только в том случае, если используете электронную почту, предоставленную компанией, которая использует почтовые серверы Exchange. Многие почтовые клиенты, включая стандартные почтовые приложения для Android и iPhone, поддерживают Exchange ActiveSync.
Другие протоколы электронной почты
Да это так
другие протоколы для отправки, получения и использования электронной почты
, но подавляющее большинство людей используют один из трех основных протоколов — POP3, IMAP или Exchange. Поскольку эти три технологии, вероятно, удовлетворяют потребности почти всех наших читателей, мы не будем вдаваться в подробности о других протоколах. Однако, если у вас есть опыт использования протоколов электронной почты, не перечисленных здесь, нам интересно узнать об этом — не стесняйтесь обсуждать их в комментариях.
Однако, если у вас есть опыт использования протоколов электронной почты, не перечисленных здесь, нам интересно узнать об этом — не стесняйтесь обсуждать их в комментариях.
СВЯЗАННЫЕ С: Как отправлять большие файлы по электронной почте
Вкратце: что я использую для настройки электронной почты?
В зависимости от вашего личного стиля общения со своим провайдером электронной почты вы можете довольно быстро сузить круг вопросов, которые вам следует использовать.
- Если вы используете проверку электронной почты с множества устройств, телефонов или компьютеров, воспользуйтесь службой веб-почты или настройте свои почтовые клиенты для использования IMAP.
- Если вы используете в основном веб-почту и хотите, чтобы ваш телефон или iPad синхронизировались с вашей веб-почтой, также используйте IMAP.
- Если вы используете один почтовый клиент на одном выделенном компьютере (скажем, в офисе), вам может подойти POP3, но мы все равно рекомендуем IMAP.

- Если у вас огромная история электронной почты и вы используете старый почтовый провайдер без большого количества места на диске, вы можете использовать POP3, чтобы не исчерпать пространство на удаленном почтовом сервере.
- Если вы используете корпоративную электронную почту, а ваша компания использует сервер Exchange, вам придется использовать Exchange.
Для наших более увлеченных читателей, которые уже знакомы с этим, не стесняйтесь присоединиться к обсуждению! Сообщите нам, как вы объясните родственникам и коллегам с техническими проблемами разницу в общих настройках электронной почты. А еще лучше держите это руководство под рукой и избавьте себя от необходимости объяснять его!
Сервер входящей почты pop3 outlook. Подробная настройка элементов Microsoft Outlook: от а до я
Не станем отрицать, что интерфейс почтового клиента Microsoft Outlook достаточно понятен. Некоторые элементы можно и без инструкции настроить, покопавшись в программе на чистой интуиции.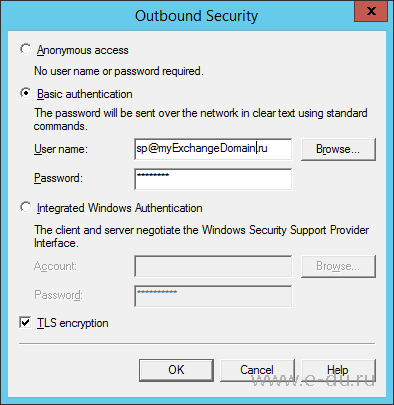 И тем не менее для быстрой и корректной настройки основных элементов Microsoft Outlook представляем вам такое мини-руководство.
И тем не менее для быстрой и корректной настройки основных элементов Microsoft Outlook представляем вам такое мини-руководство.
Различные версии Microsoft Outlook
Программа Microsoft Outlook развивалась и обрастала новыми возможностями длительное время. Менялся дизайн, одни функции заменялись другими. Сегодня, особенно на предприятиях, можно столкнуться с выпусками этой программы самых разных годов. Но при этом каждая из них пригодна для автоматизации вашей работы с отправкой и получением почты.
Вне зависимости от версии программы, добавление новой почтовой учётки осуществляется схожим образом — от вас потребуется ввести ваше имя, адрес электронной почты и пароль от неё.
Для автоматического добавления почты введите данные и нажмите «Далее»
Но это если речь идёт про добавление аккаунта электронной почты автоматическим методом. Если вы хотите добавить почтовый сервис самостоятельно, вам потребуется знать некоторые точные данные. Речь идёт про тип шифрования и точные адреса серверов.
Кроме имени адреса и данных для входа в систему необходимо указать тип учётной записи и сервера для входящей/исходящей почты
Таблица: данные для ручного добавления учётной записи Outlook
Проблемы с добавлением аккаунта электронной почты
При подключении аккаунта вы можете столкнуться с теми или иными проблемами. Прежде всего:
Другая проблема иногда проявляется с сервисом электронной почты gmail — это ошибка с текстом «Your IMAP server wants to alert you to following: Please login in via your web browser». Причина её появления кроется в работе системы проверки подлинности компании Google.
Ошибка доступа к серверу вызвана запретом доступа для непроверенных приложений
Для исправления ошибки достаточно дать доступ непроверенным приложениям к своему аккаунту. Делается это так:
Подключение Microsoft Outlook к серверу Exchange
Популярная среди крупных организаций программа Exchange Server также может быть подключена к Outlook. Она очень удобна для работы с корпоративной почтой. Для того чтобы подключить Microsoft Outlook к этой программе, сделайте следующее:
Она очень удобна для работы с корпоративной почтой. Для того чтобы подключить Microsoft Outlook к этой программе, сделайте следующее:
Видео: как подключить Outlook к Exchange Server
Фотографии контактов в Microsoft Outlook
Для удобства работы в Microsoft Outlook вы можете добавить изображение к каждому из ваших контактов. Это позволит вам быстрее находить нужного человека или компанию. Кроме того, вы можете добавить собственную фотографию для удобства других пользователей.
Добавление фотографии в свой аккаунт Outlook
Для того чтобы добавить собственную фотографию в Microsoft Outlook, сделайте следующее:
Как присвоить картинку контакту в Outlook
Чтобы назначить изображение на чей-либо контакт, необходимо выполнить следующие шаги:
Если вам необходимо удалить изображение, то вместо пункта «Добавить» при нажатии на изображение необходимо выбрать удаление.
Изменение кодировки полученного сообщения
Бывает такое, что при получении сообщения вместо текста в нём отображается набор непонятных символов. Виной этому служит неверно выставленная кодировка текста. Для исправления ситуации сделайте следующее:
Виной этому служит неверно выставленная кодировка текста. Для исправления ситуации сделайте следующее:
Кроме этого вы можете вынести меню изменения кодировки на панель быстрого доступа.
Вы можете вынести функцию кодировки на панель быстрого доступа
Видео: исправление кодировки сообщений в Microsoft Outlook
Отключение автономного режима Microsoft Outlook
Автономный режим в программе Microsoft Outlook используется для работы при выключенном интернете. Разумеется, вы не сможете получать или отправлять сообщения, но вам будет доступен ваш список контактов и возможность просматривать сообщения, полученные и отпарвленные ранее. Чтобы отключить режим, необходимо:
После этого программа должна выполнить подключение к сети.
Огромное количество людей использует Outlook для управления своими учетными записями электронной почты. Он позволяет пользователям отправлять или получать письма, без необходимость открывать браузер или заходить в другие службы.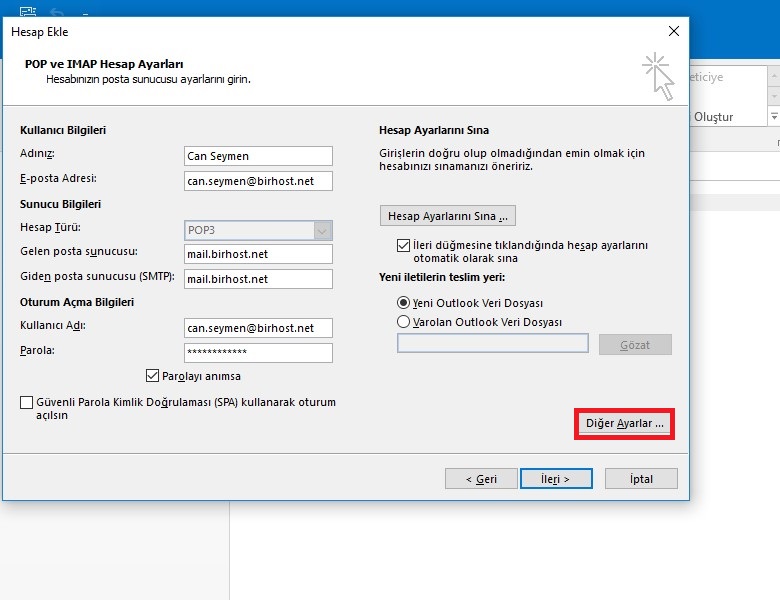 В этом руководстве вы узнаете, как настроить Outlook для управления вашими письмами.
В этом руководстве вы узнаете, как настроить Outlook для управления вашими письмами.
В данном руководстве, мы будем использовать в качестве примера аккаунт электронной почты созданный в cPanel, однако, все шаги в данном руководстве будут применимы и для других учетных записей.
Перед тем, как мы начнем это руководство, вам понадобится следующее:
- Outlook, установленный на вашем компьютере.
- Рабочая учетная запись электронной почты в вашем внешнем поставщике услуг.
- Данные о POP3/IMAP и SMTP вашего поставщика услуг.
Для начала, вам необходимо получить данные от вашего поставщика услуг о POP3/IMAP и SMTP вашего аккаунта электронной почты, для которой вы хотите узнать, как настроить Outlook . Раздел далее, подскажет вам о сборе данных в панели управления Hostinger. Если вы используете другого поставщика услуг, смело переходите к Шагу 1.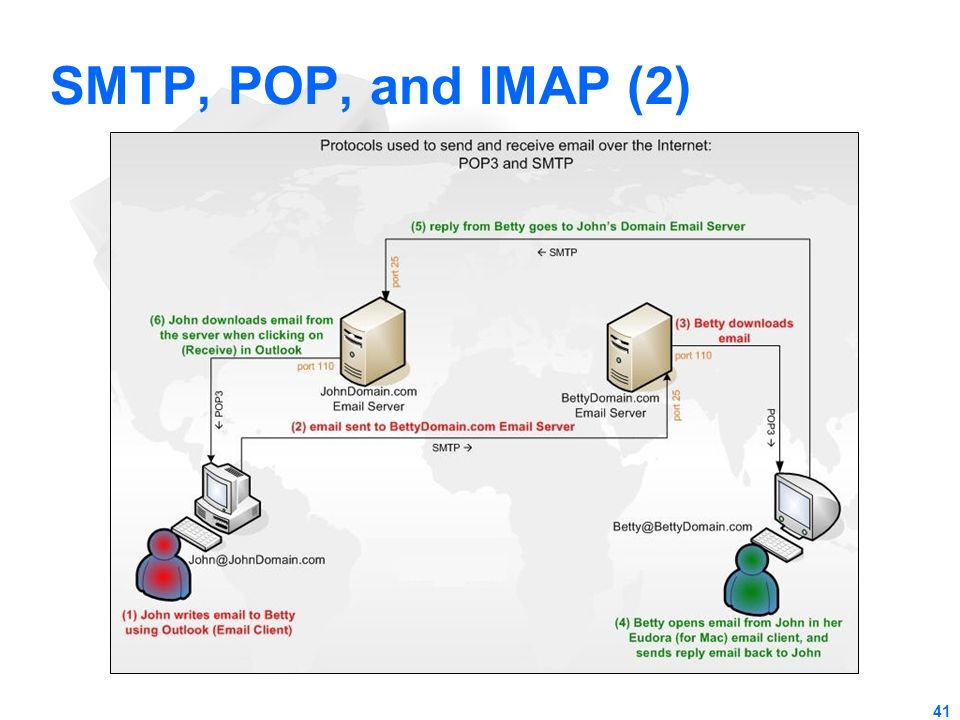 2.
2.
- Зайдите в раздел Почтовые аккаунты в вашей панели управления Hostinger.
- Далее нажмите кнопку Управление → Информация на аккаунте, который вы хотите настроить в Outlook .
- Появится всплывающее окно со всеми необходимыми данными.
- Запишите или скопируйте эту информацию в блокнот. Она понадобится вам в следующем шаге.
Ниже приведены этапы применимые для cPanel, но если вы используете любого другого поставщика услуг, обратитесь к нему за необходимой информацией.
Зайдите в cPanel вашего хостинг аккаунта и следуйте дальнейшим инструкциям:
- Нажмите на иконку Учетные записи электронной почты, расположенную в разделе Электронная почта.
- После входа во вкладку Учетные записи электронной почты , нажмите Настроить почтовый клиент .
ВАЖНО! На данный момент, у вас уже должен быть созданный почтовый аккаунт в cPanel.
- На этой странице, вы должны увидеть данные о POP3 и SMTP . cPanel предоставляет два варианта настроек Защищенные SSL/TLS Параметры и Параметры без использования SSL , всегда рекомендуется пользоваться защищенным вариантом.
- Скопируйте информацию в текстовый редактор на вашем компьютере или просто оставьте страницу открытой.
В этом примере, мы будет использовать Outlook 2010 , однако, те же шаги применимы и для других версий.
- Если вы открываете Outlook в первый раз, вы увидите Приветственное сообщение. Нажимаем Далее.
.
- Вы должны увидеть окно с вопросом Вы хотите настроить Outlook для подключения к почтовому аккаунту? Выберите Да и нажмите Далее.
- (необязательно) Если это не первый ваш запуск Outlook и у вас уже имеется настроенный аккаунт, для добавления нового необходимо нажать Файл в верхнем левом углу экрана.

- Затем нажать Добавление учетной записи , чтобы настроить новый.
- На следующей странице вы найдете 2 варианта того, как настроить Outlook , мы будем использовать второй Настроить вручную параметры сервера или дополнительные типы серверов. Нажмите Далее.
ЗАМЕТКА! Первый вариант автоматически поможет вам настроить Outlook для вашей почты. Вам не придется заполнять данные сервера, только ваш электронный адрес и пароль. Однако в большинстве случаев рекомендуется настраивать аккаунт вручную, чтобы избежать возникновения неполадок.
- Теперь необходимо выбрать службу, для которой вы настраиваете почтовый аккаунт. Выберите POP или IMAP и нажмите Далее.
- На этом этапе важно правильно предоставить данные (собранные в Шаге 1 ):
- Введите имя – это имя будет отображаться получателю, когда вы отправите ему сообщение.
 Выберите его сами.
Выберите его сами. - Адрес электронной почты – впишите электронный адрес почты, которую вы настраиваете.
- Тип учетной записи – большинство провайдеров услуг почты/хостинга предлагают выбирать между POP3 и IMAP, и здесь нет единственного правильного мнения какой из них использовать. Вы можете узнать о различиях между ними здесь: Различия между POP3 и IMAP . Однако для обычного пользователя, никаких различий нет. В этом примере мы выберем POP3 .
- Поле сервера входящей почты заполните именем входящего сервера из данных собранных в Шаге 1 .
- Для сервера исходящей почты (SMTP) необходимо указать имя сервера исходящей почты из данных собранных в Шаге 1 .
- Для информации по входу в систему используйте имя пользователя и пароль от вашей электронной почты.
- Запомнить пароль , чтобы вам не пришлось вводить пароль при каждом использовании.

- Нажмите Другие настройки …
- Откройте вкладку Сервер исходящей почты в появившемся окне.
В этом окне вам необходимо:
- Поставить галочку напротив SMTP серверу требуется проверка подлинности . Это необходимо, если провайдер услуг хостинга или почты требует SMTP авторизации.
- Выберите Вход с помощью и заполните поля данными своей учетной записи – имя пользователя и пароль .
- Не забудьте поставить галочку напротив Запомнить пароль .
- Окно должно быть заполнено, как на скриншоте ниже. Когда вы закончите, откройте вкладку Дополнительно .
- На этом этапе, вам необходимо заполнить порты как входящего, так и исходящего почтового сервера (Данная информация была собрана в Шаге 1 )
- Для Входящего сервера введите Порт входящего сервера (зависит от типа учетной записи, которую вы выбрали – POP3 или IMAP ) из данных собранных в Шаге 1.

- Для Исходящего сервера (SMTP) введите порт Исходящего сервера из данных собранных в Шаге 1.
ВАЖНО! Если вы использовали Защищенные SSL/TLS настройки когда собирали данные от вашего провайдера, вы должны поставить галочку напротив Этот сервер требует защищенного соединения (SSL) и выбрать SSL в Использовать следующий тип защищенного подключения .
Или же наоборот, если вы использовали не защищенные настройки, оставьте все как есть.
- (Необязательно) Во вкладке Доставка вы можете сделать дополнительные изменения связанные с электронной почтой. Поставив галочку напротив Оставлять копии сообщений на сервере , вы будете уверены, что копия каждого письма будет сохраняться на сервере. Фактически, вы будете иметь две копии одного и того же письма. Одна в Outlook, а другая на платформе вашего поставщика услуг.
- Когда все будет заполнено, нажмите кнопку OK .

- Вы вернетесь на предыдущую страницу. Нажмите Далее .
- Outlook автоматически проверит прием и отправку сообщений настроенного вами аккаунта. Если оба теста будут удачными, вы увидите похожие результаты:
Если у вас выйдут сообщения об ошибках, проверьте правильность ввода данных, если данные окажутся правильными и вы все равно получаете ошибки, свяжитесь с вашим провайдером услуг хостинга/почты.
Нажмите Закрыть , если тесты успешно завершены.
- После успешной настройки вашего почтового аккаунта в Outlook, вы должны увидеть подобное сообщение:
- Вы можете нажать кнопку Финиш и начать использовать вашу учетную запись в Outlook .
В данном руководстве вы узнали, как настроить Outlook. Теперь вы можете получать и отправлять почту, не пользуясь лишними программами и платформой вашего почтового провайдера. О том как сделать резервное копирование писем с помощью Outlook, вы можете найти .
О том как сделать резервное копирование писем с помощью Outlook, вы можете найти .
Настройки в Microsoft Outlook 2003/2007
Безопасность работы в программе Microsoft Outlook версий 2003 и 2007 можно гарантировать только в том случае, если она установлена на компьютере под управлением Windows XP SP3, Vista, 7, 8, 10. Если версия операционной системы ниже Windows XP SP3, то использовать ее небезопасно. Рекомендуем установить более новую версию почтового клиента, например Microsoft Outlook 2010, 2013 или 2016.
Настроить по протоколу IMAP
по протоколу IMAP :
- Адрес электронной почты — полное имя вашего почтового ящика.
- Тип учетной записи — IMAP;
- Сервер входящей почты — imap.mail.ru;
- Пользователь — имя вашего почтового ящика полностью в формате [email protected] ;
9. Перейдите на вкладку «Сервер исходящей почты» и установите галочку напротив «SMTP-серверу требуется проверка подлинности».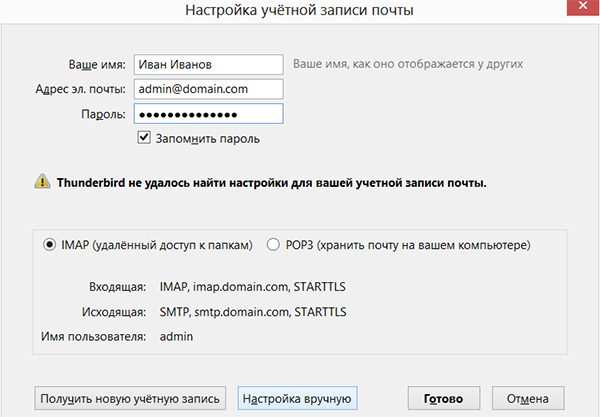 Отметьте поле «Аналогично серверу для входящей почты».
Отметьте поле «Аналогично серверу для входящей почты».
10. Для лучшей защиты данных, которые вы отправляете и получаете при помощи почтовой программы, необходимо включить шифрование. Для этого перейдите на вкладку «Дополнительно» и в выпадающих списках напротив «IMAP-сервер» и «SMTP-сервер» выберите «SSL».
Проверьте, чтобы порт IMAP-сервера был указан 993, а порт SMTP-сервера 465.
11. После того, как все дополнительные настройки произведены, нажмите «ОК».
13. Чтобы список папок в почтовой программе был аналогичен списку папок в вашем ящике, кликните правой кнопкой мыши на имя только что созданной учетной записи и выберите «Обновить список папок».
14. Теперь необходимо указать папку, в которой будут сохраняться все отправленные из почтовой программы письма. Для этого перейдите «Сервис» — «Настройка учетных записей…», как в п.1, выберите только что созданную учетную запись и нажмите «Изменить». В появившемся окне нажмите «Другие настройки» и перейдите на вкладку «Папки».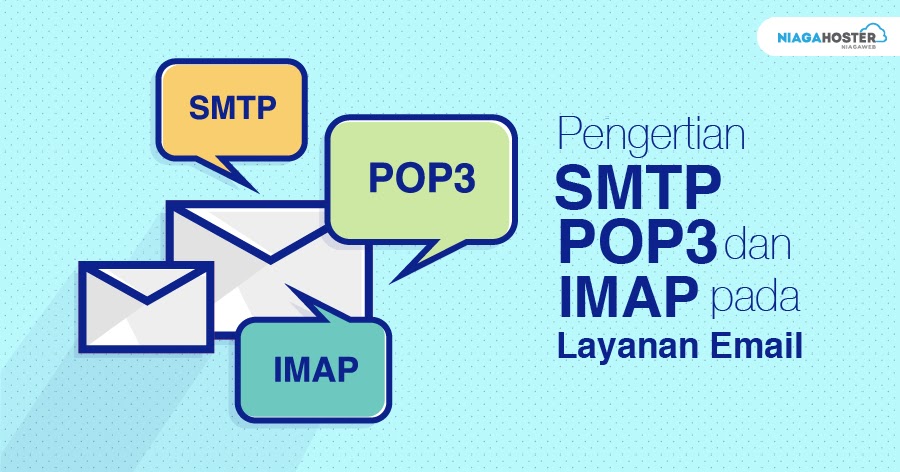 Установите галочку напротив «Выбрать существующую папку» и в предложенном списке выберите папку «Отправленные», нажмите «ОК» — учетная запись настроена.
Установите галочку напротив «Выбрать существующую папку» и в предложенном списке выберите папку «Отправленные», нажмите «ОК» — учетная запись настроена.
Настроить по протоколу
POP3Чтобы произвести настройки почтовой программы Microsoft Outlook 2003/2007 по протоколу POP3 :
1. В верхней панели в меню «Сервис» выберите пункт «Настройка учетных записей…»;
2. В появившемся окне нажмите «Создать…»;
3. Отметьте галочкой пункт «Сервер Exchange, POP3, IMAP или HTML» и нажмите «Далее»;
4. В появившемся окне установите галочку напротив «Настроить вручную параметры сервера или дополнительные типы серверов» и нажмите «Далее»;
5. Отметьте галочкой пункт «Электронная почта Интернета» и нажмите «Далее»;
6. В разделе «Сведения о пользователе» укажите следующие данные:
- Введите имя — имя, которое будет отображаться в поле «От:» для всех отправляемых сообщений;
- Адрес электронной почты — имя вашего почтового ящика.

В разделе «Сведения о сервере» укажите следующие данные:
- Тип учетной записи — POP3;
- Сервер входящей почты — pop.mail.ru;
- Сервер исходящей почты (SMTP) — smtp.mail.ru.
В разделе «Вход в систему» укажите следующие данные:
- Пользователь — полное имя вашего почтового ящика в формате [email protected] ;
- Пароль — действующий пароль от вашего почтового ящика.
7. Установите галочку напротив «Запомнить пароль», если вы хотите, чтобы почтовая программа запомнила пароль от почтового ящика и не запрашивала его при каждой попытке скачать почту.
8. Нажмите кнопку «Другие настройки…»;
9. Перейдите на вкладку «Сервер исходящей почты» и установите галочку напротив «SMTP-серверу требуется проверка подлинности». Отметьте галочкой поле «Аналогично серверу для входящей почты».
10. Для лучшей защиты данных, которые вы отправляете и получаете при помощи почтовой программы, вы можете включить шифрование. Для этого перейдите на вкладку «Дополнительно» и установите галочку напротив «Требуется шифрованное подключение (SSL)», а в выпадающем списке «Использовать следующий тип шифрованного подключения» выберите «SSL».
Для этого перейдите на вкладку «Дополнительно» и установите галочку напротив «Требуется шифрованное подключение (SSL)», а в выпадающем списке «Использовать следующий тип шифрованного подключения» выберите «SSL».
Проверьте, чтобы порт POP3-сервера был указан 995, а порт SMTP-сервера 465.
11. Если вы хотите оставлять письма, скачанные почтовой программой, на сервере, то установите галочку напротив «Оставлять копии сообщений на сервере».
12. После того, как все дополнительные настройки произведены, нажмите «ОК».
Изменить настройки по протоколу SSL
Обратите внимание: безопасность работы в программе Microsoft Outlook версий 2003 и 2007 можно гарантировать только в том случае, если она установлена на компьютере под управлением Windows XP SP3, Vista, 7, 8, 10. Если версия операционной системы ниже Windows XP SP3, то использовать ее небезопасно. Рекомендуем установить более новую версию почтового клиента, например Microsoft Outlook 2010, 2013 или 2016.
Чтобы настроить вашу почтовую программу Microsort Outlook 2003/2007 по безопасному протоколу SSL:
Если в вашей почтовой программе уже установлены указанные выше настройки, то никаких изменений производить не надо.
Если у вас возникли проблемы с настройкой почтовой программы, воспользуйтесь нашим
Руководство по настройке учетной записи электронной почты для Galaxy S9
Справедливо сказать, что почтовые сервисы идут рука об руку со смартфонами, то есть любой достойный смартфон должен поддерживать почтовые сервисы. В настоящее время почти каждый пользователь Samsung Galaxy S9 имеет учетную запись электронной почты на своем устройстве. Важность услуг электронной почты настолько широко распространена, что она стала первой базовой установкой, которую покупатели смартфонов завершают в момент приобретения нового устройства.
Новый Samsung Galaxy S9 поддерживает несколько типов учетных записей электронной почты, которые вы можете использовать, и все они могут быть настроены на устройстве для одновременной работы. Это приветствовалось как отличная функция просто потому, что она позволяет создавать и использовать разные учетные записи электронной почты на одном устройстве. Однако вызывает беспокойство тот факт, что не каждый пользователь Galaxy S9 знает обо всех доступных им опциях. И для тех немногих, кто знает об этих возможностях, у них очень мало информации о том, как работать со всеми настройками учетных записей электронной почты.
Это приветствовалось как отличная функция просто потому, что она позволяет создавать и использовать разные учетные записи электронной почты на одном устройстве. Однако вызывает беспокойство тот факт, что не каждый пользователь Galaxy S9 знает обо всех доступных им опциях. И для тех немногих, кто знает об этих возможностях, у них очень мало информации о том, как работать со всеми настройками учетных записей электронной почты.
Настройка приложения электронной почты на Samsung Galaxy S9 требует настройки нескольких параметров, помимо вашего идентификатора пользователя и пароля электронной почты. Для некоторых людей настройки сервера являются камнем преткновения из-за проблем, которые он создает. Настройки сервера требуют, чтобы вы связались с вашим поставщиком услуг электронной почты и запросили соответствующую информацию о настройках сервера, номере порта и другую соответствующую информацию.
Программы для Windows, мобильные приложения, игры — ВСЁ БЕСПЛАТНО, в нашем закрытом телеграмм канале — Подписывайтесь:)
Получив все соответствующие данные, вы должны затем перейти к шагам, указанным ниже;
Как настроить учетную запись электронной почты при использовании Galaxy S9
Предварительно вам потребуется следующее, чтобы подготовить учетную запись электронной почты на смартфоне Samsung Galaxy S9.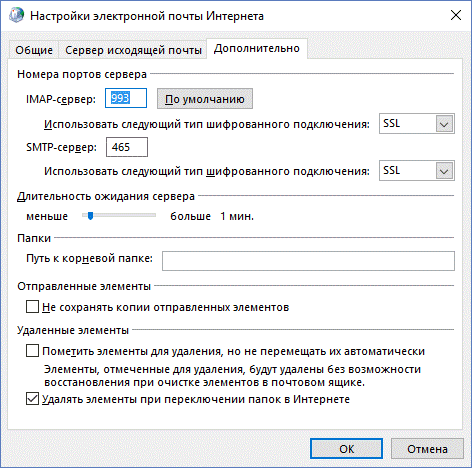
- Ваше имя пользователя или идентификатор пользователя.
- Пароль от аккаунта
- Настройки сервера входящей и исходящей почты
- Номер порта
- Настройки учетной записи POP3 / IMAP и Microsoft Exchange ActiveSync
Если у вас есть вышеуказанные данные, вы можете начать, перейдя к значку электронной почты в папке приложений на главном экране. Если вы не нашли значок электронной почты в папке своего приложения, вам также следует поискать в папке Samsung. Оказавшись там, сделайте следующее;
Зарегистрируйте свой адрес электронной почты
- Когда откроется новый экран, нажмите на адрес электронной почты, указанный на экране, если только вы уже зарегистрировали учетную запись электронной почты на смартфоне Galaxy S9
- Если вы еще не зарегистрировали адрес электронной почты, вам необходимо зарегистрировать новый адрес электронной почты. На этом этапе вы должны, поэтому, выделить опцию, помеченную как Добавить новую учетную запись
Выберите тип учетной записи
Вам будет предложено ввести адрес электронной почты, а также пароль, связанный с этой конкретной учетной записью.
- Чтобы продолжить, выберите параметр «Ручная настройка», который позволит вам настроить все самостоятельно.
- Теперь нажмите «Войти», и устройство начнет поиск настроек сервера в электронной почте, которую вы ввели автоматически. Ниже приведены настройки, которые будет предоставлять сервер
- Учетная запись POP3
- IMAP-аккаунт
- Учетная запись Microsoft Exchange ActiveSync
Если вы выбрали опцию «Ручная настройка», вам необходимо выполнить следующие шаги.
Ручная настройка
- Из трех перечисленных выше вариантов электронной почты вам нужно выбрать тот, который применяется к вашей электронной почте.
- Введите настройки сервера для выбранного типа электронной почты
- Чтобы продолжить, нажмите «Войти».
- На этом этапе ваше устройство попытается проверить введенные вами данные, и как только проверка будет завершена, ваше устройство подключится к серверу, и на следующем экране отобразится расписание синхронизации.

- Настройте параметры синхронизации так, как вам удобно
- Нажмите на кнопку Войти еще раз, чтобы продолжить
- Теперь введите имя учетной записи и персонализировать, чтобы отображаться во всех ваших исходящих сообщений электронной почты
- Когда все будет готово, просто нажмите Готово
После успешного завершения всех вышеперечисленных шагов сообщения электронной почты начнут заполнять ваш почтовый ящик, что должно означать завершенность процесса. Однако, поскольку существует три типа электронных писем, было бы важно рассмотреть особенности каждого из трех типов электронных писем.
Как добавить учетные записи электронной почты POP3 / IMAP на Galaxy S9
Учетная запись POP3 или IMAP позволяет настроить личную учетную запись электронной почты на смартфоне Samsung Galaxy S9. Из двух типов учетных записей электронной почты один происходит из стандартного почтового приложения, а к другому можно получить доступ через меню «Настройки». Так о чем все эти варианты? Обзор двух типов счетов представлен ниже;
Добавление учетной записи электронной почты через приложение Stock Email
- На главном экране нажмите на значок приложения
- Отсюда вы увидите значок электронной почты, который вы должны нажать, чтобы запустить приложение электронной почты (всегда не забывайте искать значок электронной почты в папке Samsung, если вы не найдете его здесь).

- Пройдите прямо в экран входящих сообщений и нажмите «Меню».
- Теперь нажмите на настройки и нажмите опцию Добавить учетную запись
- Появится вновь открытый экран, с которого вы можете следовать довольно простым инструкциям, предоставленным для завершения процесса настройки электронной почты из стандартного почтового приложения.
Как только шаги будут выполнены, вы начнете получать электронные письма от вашего конкретного аккаунта.
- Еще раз, откройте папку «Приложения» на главном экране.
- Нажмите на Настройки и,
- Выберите учетные записи
- Выберите Добавить аккаунт
- Затем выберите Email
- Введите адрес электронной почты и соответствующий пароль
- Нажмите на «Войти» и вручную настройте необходимые параметры или дайте устройству завершить настройку автоматически.
- Отсюда вам нужно настроить параметры синхронизации, а затем нажать на следующую кнопку
- Укажите имя учетной записи и подпись, если сочтете это необходимым, и нажмите Готово.

Как добавить Exchange ActiveSync / рабочую учетную запись электронной почты
К настоящему времени вы должны понимать, что POP3 и IMAP являются типами личных учетных записей электронной почты, но вы также можете настроить рабочую электронную почту на своем Samsung Galaxy S9. Exchange ActiveSync предназначен для того, чтобы предоставить вам эту функцию, поскольку он позволяет вам настроить рабочую учетную запись электронной почты. Когда вы закончите настройку рабочей электронной почты, вы можете синхронизировать ее с вашей электронной почтой и обрабатывать все поступающие через рабочую электронную почту точно так же, как вы делаете с вашими личными электронными письмами.
Перед настройкой рабочей электронной почты с помощью Exchange ActiveSync необходимо знать некоторые конкретные вещи. Такая информация включает в себя точные настройки сервера для сервера обмена среди других конкретных настроек. Поэтому лучший способ сделать это — попросить администратора сети вашей компании или администратора сервера Exchange завершить процедуру для вас.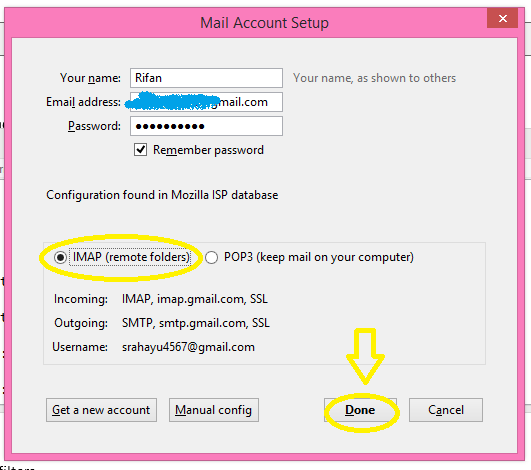 Получив точные настройки сервера, вы можете приступить к настройке учетной записи электронной почты Exchange ActiveSync на смартфоне Galaxy S9.
Получив точные настройки сервера, вы можете приступить к настройке учетной записи электронной почты Exchange ActiveSync на смартфоне Galaxy S9.
Следующие шаги должны помочь вам пройти через это;
- Перейдите на главный экран Galaxy S9.
- Запустите приложение настроек.
- Нажмите на Добавить учетную запись
- Выберите Microsoft Exchange ActiveSync в качестве типа учетной записи электронной почты.
- Введите рабочий адрес электронной почты и соответствующий пароль
- Выберите ручную настройку
- Для этого введите все параметры сервера обмена, предоставленные вам администратором.
- Следуйте инструкциям на экране и настройте любые дополнительные параметры, которые вы можете найти удобными.
- Введите имя учетной записи и отображаемое имя, затем нажмите Готово.
Настройки и настройки Exchange Activesync на Galaxy S9
Пока что мы научили вас настраивать рабочую электронную почту на Samsung Galaxy S9, но у вас есть и другие настройки, кроме только отображаемого имени. Кроме того, есть несколько вариантов синхронизации, которые вы найдете довольно интересными. С рабочей учетной записью электронной почты Exchange ActiveSync вы можете подготовить готовые почтовые сообщения об отсутствии на работе, отправить запрос на собрание, пометить сообщения, а также настроить приоритеты сообщений. Если все эти варианты вас интересуют, вот путь вперед;
Кроме того, есть несколько вариантов синхронизации, которые вы найдете довольно интересными. С рабочей учетной записью электронной почты Exchange ActiveSync вы можете подготовить готовые почтовые сообщения об отсутствии на работе, отправить запрос на собрание, пометить сообщения, а также настроить приоритеты сообщений. Если все эти варианты вас интересуют, вот путь вперед;
- Запустите приложение электронной почты из папки Samsung или Apps.
- Отправляйтесь прямо на экран входящих
- Нажмите на Еще, чтобы получить доступ к дополнительным параметрам
- Нажмите на настройки
- Выберите тип учетной записи, чтобы увидеть доступные параметры для этой конкретной учетной записи.
- Выберите опцию, которую вы хотите настроить здесь.
Это довольно много информации, которую вам нужно будет прочитать, переварить, обработать и внедрить, чтобы мы не хотели пока заполнять ваш мозг новой информацией. Мы будем публиковать более ценную информацию о Samsung Galaxy S9, поэтому оставайтесь в курсе, чтобы получить все, как и когда он будет опубликован.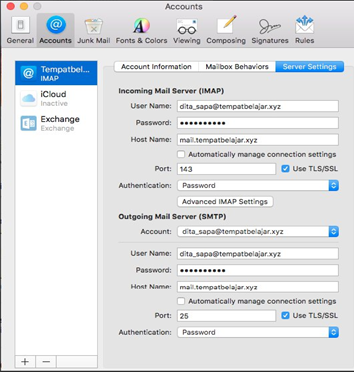
Программы для Windows, мобильные приложения, игры — ВСЁ БЕСПЛАТНО, в нашем закрытом телеграмм канале — Подписывайтесь:)
Значит личный pop3 и imap. IMAP безопасность хранения информации
Вряд ли найдется хотя бы один активно пользующийся интернетом человек, у которого нет электронной почты. Действительно, наличие e-mail позволяет упростить ведение корреспонденции, а также является обязательным условием использования многих виртуальных сервисов — от социальных сетей до регистрации на сайте или подписки на его обновления.
Если же говорит об использовании электронной почты по прямому назначению, то для этого достаточно открыть любой браузер, зайти на сайт почтовой службы и авторизоваться на нем для чтения новых писем. Но существует также возможность просмотра корреспонденции без браузера — при помощи специального почтового клиента. И для этого используются 2 почтовых протокола — IMAP и POP3.
Чем отличается POP3 от IMAP?
Техническое отличие протоколов POP3 и IMAP в целом не существенное. Оба они являются интернет-протоколами прикладного уровня используют порты 110 и 143 соответственно для доступа к серверу посредством TCP/IP. Назначение у протоколов фактически одинаковое, но выполняют его они несколько разными способами. И для того, чтобы точнее понять, чем отличается POP3 от IMAP, нужно подробнее разобраться в принципе их работы.
Оба они являются интернет-протоколами прикладного уровня используют порты 110 и 143 соответственно для доступа к серверу посредством TCP/IP. Назначение у протоколов фактически одинаковое, но выполняют его они несколько разными способами. И для того, чтобы точнее понять, чем отличается POP3 от IMAP, нужно подробнее разобраться в принципе их работы.
Работающие с протоколом POP3 почтовые клиенты позволяют единовременно скачивать файлы с почтового сервера, при этом подключаются к сети они только ради этого. Это значит, что дальнейшая работа с электронной корреспонденцией происходит без использования сети.
Почтовые клиенты, использующие протокол IMAP, могут работать без подключения к сети, но доступ к ней значительно расширяют их возможности. В итоге клиент может самостоятельно выбирать, какие письма нужно скачать на локальную машину, тогда как при использовании протокола POP3 скачиваются все письма, после чего ненужные — удалялись.
Благодаря тому, что POP3-клиент только скачивает файлы, а дальнейшая работа проводится офлайн, он работает немного быстрее.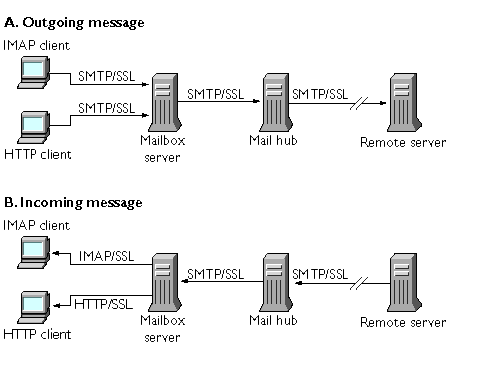 Работа IMAP-клиента требует больше ресурсов, так как ведется онлайн. Также стоит отметить еще одно существенное отличие POP от IMAP, по которым многие почтовые сервисы, в том числе и Yandex, отдают предпочтению последнему — многопользовательский режим. Протокол IMAP допускает подключение к серверу нескольких клиентов, тогда как POP3 допускает лишь монопользовательский режим.
Работа IMAP-клиента требует больше ресурсов, так как ведется онлайн. Также стоит отметить еще одно существенное отличие POP от IMAP, по которым многие почтовые сервисы, в том числе и Yandex, отдают предпочтению последнему — многопользовательский режим. Протокол IMAP допускает подключение к серверу нескольких клиентов, тогда как POP3 допускает лишь монопользовательский режим.
Итак, давайте подведем итог, в чем заключаются отличия IMAP и POP3:
- они используют разные порты для работы с сервером — 110 для POP3 и 143 для IMAP;
- POP3 работает только в офлайн-режиме, IMAP может работать как офлайн, так и онлайн;
- для работы с файлами и сообщениями с использованием протокола POP3 нужно загружать их на локальный компьютер, IMAP же позволяет работать с ними прямо на сервере;
- POP3 имеет более быстрый доступ к серверу, чем IMAP;
- IMAP позволяет настроить разделение прав доступа, тогда как у POP3 такой возможности нет.
Теперь вы знаете, в чем состоит отличие POP от IMAP.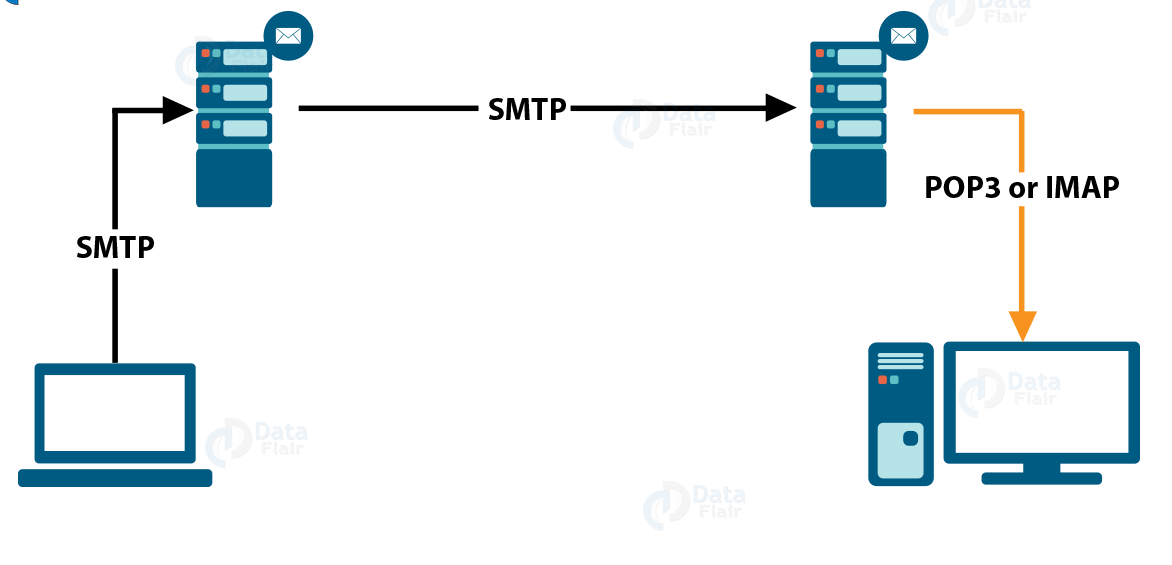 В заключение стоит отметить, что на данный момент в сети более распространено использование протокола POP3 из-за его простоты настройки. Тем не менее, IMAP стремительно завоевывает популярность, в первую очередь, при работе с электронной корреспонденцией с использованием мобильных устройств. В целом же многие почтовые сервисы комбинируют использование этих протоколов, в зависимости от нужд клиента и используемого им устройства.
В заключение стоит отметить, что на данный момент в сети более распространено использование протокола POP3 из-за его простоты настройки. Тем не менее, IMAP стремительно завоевывает популярность, в первую очередь, при работе с электронной корреспонденцией с использованием мобильных устройств. В целом же многие почтовые сервисы комбинируют использование этих протоколов, в зависимости от нужд клиента и используемого им устройства.
Как работать с электронной почтой, все знают. Открываем браузер, ищем нужный ресурс, авторизуемся и читаем поступившую электронную корреспонденцию. Почтовые протоколы pop3 и imap позволяют работать с почтой без браузера, посредством программ-клиентов, будто файлы находятся непосредственно на локальном компьютере.
POP3 — интернет-протокол прикладного уровня, обеспечивающий доступ к почтовому серверу посредством TCP/IP и с использованием порта 110.
IMAP — интернет-протокол прикладного уровня, обеспечивающий доступ к почтовому серверу посредством TCP и с использованием порта 143.
Разница между POP3 и IMAP
Разница между POP3 и IMAP прикладная. Оба протокола выполняют идентичные задачи, только POP3 позволяет скачивать все файлы единовременно (в этих файлах и хранится корреспонденция), а IMAP — сначала список файлов и потом выборочно — сами. Это основное отличие протоколов, и более новый IMAP был создан именно для реализации такого отличия: клиентов не устраивала необходимость разбирать почту локально, тогда как на сервере после загрузки файлы удалялись. На серверах IMAP пользователь самостоятельно управляет своими сообщениями.
Клиенты pop3 подключаются к сети только для скачивания файлов на локальный компьютер, отключаются после завершения операции и дальнейшая работа программ проходит в оффлайн-режиме. Клиенты IMAP могут работать и в оффлайне, но онлайн для них предоставляет больше возможностей: например, управление сообщениями на сервере. Как следствие, оффлайн-доступ требует меньше ресурсов и более быстрый, онлайн же более зависим от состояния сети и демонстрирует относительно длительное время отклика.
POP3 предполагает монопользовательский доступ к почтовому ящику, IMAP разрешает подключение к нему нескольких клиентов, при этом работа любого из них не ограничивается, и каждый видит изменения, вносимые другими. Также IMAP позволяет пользователю видеть статус сообщений, перемещать их, создавать папки и удалять так, будто он имеет дело с локальной копией. Автоматического удаления сообщений с сервера не происходит.
Еще одно важное отличие IMAP от POP3 — в возможности расширения протокола IMAP и получения в итоге тонкой настройки, например, прав доступа клиентов к серверу. Несмотря на то, что POP3 ввиду своего долгожительства распространен шире и настроить его проще, IMAP представляется более удобным при решении многих задач, к примеру, корпоративных.
TheDifference.ru определил, что отличие IMAP от POP3 заключается в следующем:
IMAP использует порт 143, POP3 использует порт 110.
IMAP работает как в онлайн, так и в оффлайн-режиме, POP3 — только в оффлайн.
IMAP позволяет управлять сообщениями непосредственно на сервере, POP3 загружает файлы на локальный компьютер пользователя.
POP3 обеспечивает более быстрый доступ
В IMAP можно настроить разделение прав доступа.
Статьи и Лайфхаки
Понять, как настроить почту на андроиде , совершенно не сложно. Следуя изложенной в данной статье пошаговой инструкции, вы с легкостью, не меньшей, чем установка , сможете сделать это совершенно самостоятельно.
Настройка электронного почтового ящика на устройстве, находящемся под управлением Android, происходит через почтовую программу, которую можно найти в списке уже установленных на Android программ. Она обозначена иконкой почтового конверта. Настройка электронного почтового ящика начинается с поиска этой иконки. Далее нужно следовать приведенной ниже пошаговой инструкции, как и при .
Пошаговая инструкция по настройке почты на андроиде
Шаг №1. Запуск почтовой программы.
Запустите почтовую программу путем нажатия на на иконку электронного ящика.
Шаг №2. Настройка имени пользователя и пароля.
В строке «E-mail» запишите полный желаемый адрес своей будущей электронной почты в таком виде: «имя@mail.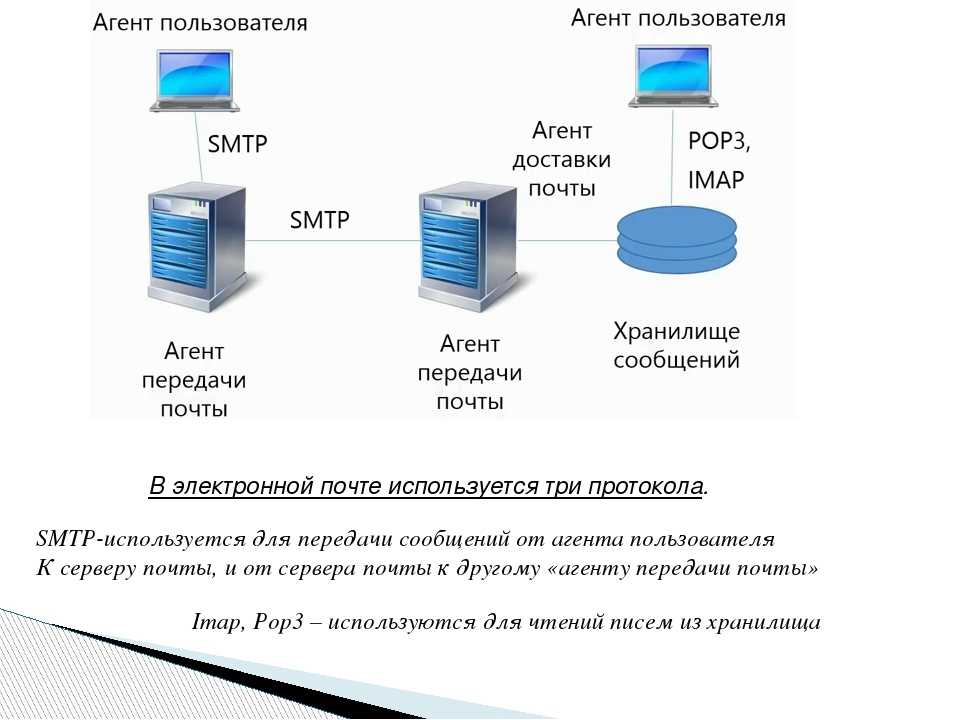 ru»).
ru»).
В строке «Пароль» введите комбинацию символов, которая будет служить паролем входа в созданный вами почтовый ящик. Желательно, чтобы, кроме латинских букв (заглавных и строчных) она содержала цифры и иные знаки, которые можно «изобразить» с помощью клавиатуры.
Шаг №3. Настрайка работы сервера входящих сообщений вашей почты.
В окне «Выберите тип аккаунта» вам будет предложено три варианта:
— IMAP ;
— POP3 ;
— Exchange.
Рассмотрим один из них. Допустим, вы выбрали протокол «POP3». Вам необходимо будет следовать следующим указаниям:
— в заполненном поле «Имя пользователя» ничего менять на нужно;
— скрытую символами «******» запись в поле «Пароль» тоже изменять не потребуется;
— в поле «Сервер POP3» необходимо будет вписать «pop.mail.ru»;
— в поле «Порт» из предлагаемых вариантов лучше всего выбрать защищённый – «995»;
— в поле «Тип безопасности» выбираем запись с шестью латинскими буквами и слешем между ними: SSL/TLS;
— в поле «Удалять сообщения с сервера» желательно выбрать «никогда» — это значит, что получаемые вами письма будут сохраняться на сервере mail.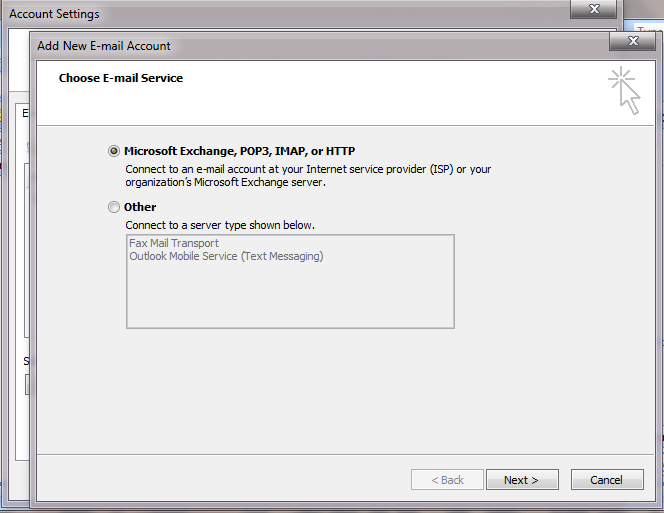 ru;
ru;
— нажать «Далее».
Шаг №4. Настройка работы сервера исходящих сообщений вашей почты.
— поле «SMTP» должно быть заполнено записью « smtp.mail.ru»;
— поле « Порт » — цифрами 465;
— в поле «Тип безопасности» выбираем шестью латинскими буквами со слешем между ними: SSL/TLS;
— в полях «Имя пользователя» и «Пароль» оставить все, как есть, ничего изменять не нужно;
— нажать «Далее».
Если вы правильно поняли, как настроить почту на андроиде и следовали инструкции, то ваше устройство должно быть готовым к тому, чтобы принимать и отправлять почтовые сообщения.
Outlook для Office 365 Outlook для Office 365 для Mac Outlook 2019 Outlook 2016 Office для бизнеса Office 365 для администраторов Outlook 2013 Outlook 2010 Outlook 2007 Outlook 2016 для Mac Outlook для Mac 2011 Outlook в Интернете для Office 365 бизнес веб-приложение Outlook Web App для Office 365 предоставляемое 21Vianet Outlook.com Outlook 2019 для Mac Почта Outlook для Windows 10 Меньше
IMAP и POP — это два метода доступа к электронной почте.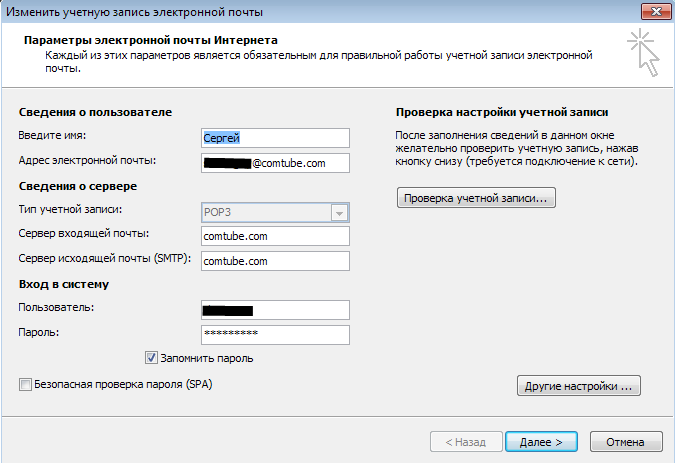 Рекомендуется использовать IMAP, если вам требуется проверять почту с нескольких разных устройств (например, телефона, ноутбука и планшета).
Рекомендуется использовать IMAP, если вам требуется проверять почту с нескольких разных устройств (например, телефона, ноутбука и планшета).
IMAP
IMAP позволяет получать доступ к электронной почте везде, где вы находитесь, с любого устройства. При чтении сообщения электронной почты с помощью IMAP вы не скачиваете его и не сохраняете на компьютере; Вместо этого вы читаете его из службы электронной почты. В результате вы можете проверять электронную почту с различных устройств в любом месте мира: на телефоне, компьютере, компьютере друга.
IMAP скачивает сообщение, только когда вы его щелкаете, и вложения не скачиваются автоматически. Так вы сможете проверять сообщения гораздо быстрее, чем с помощью POP.
POP
POP связывается с вашей службой электронной почты и скачивает из нее все новые сообщения. После скачивания на компьютер с Windows или Mac OS сообщения удаляются из почтовой службы. Это значит, что после скачивания почтового сообщения к нему можно обращаться только с того же компьютера .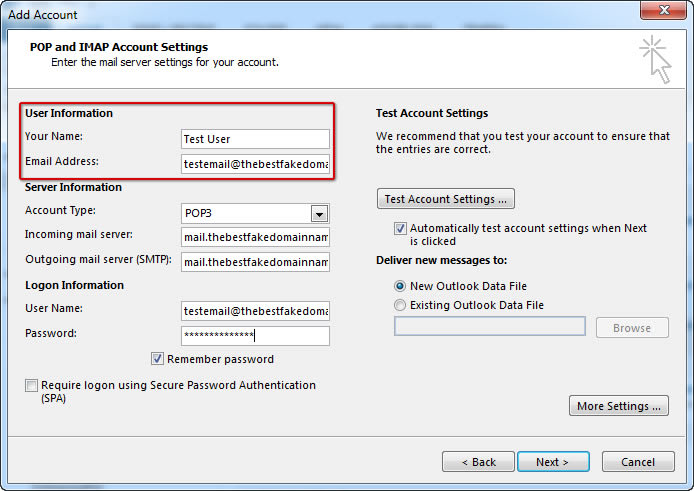 Если вы попытаетесь обратиться к сообщению с другого устройства, ранее скачанные сообщения будут недоступны.
Если вы попытаетесь обратиться к сообщению с другого устройства, ранее скачанные сообщения будут недоступны.
Отправленная почта хранится локально на компьютере с Windows или Mac OS, а не на почтовом сервере.
Многие поставщики услуг Интернета предоставляют учетные записи электронной почты, которые используют POP.
Учетные записи веб-почты или почтовые приложения
Gmail, Outlook.com, Hotmail.com и iCloud — это веб-почта . Вход в учетную запись веб-почты выполняется в Интернете.
Если у вас есть компьютер с Windows или Mac OS, вы, вероятно, использовали программу, например Outlook, Apple Mail или Thunderbird, для управления электронной почтой. Outlook, Apple Mail и Thunderbird — это приложения для работы с электронной почтой: программы, устанавливаемые на компьютере для управления электронной почтой. Они взаимодействуют с помощью службы электронной почты, например Gmail или Outlook.com, для получения и отправки электронной почты.
В почтовое приложение вы можете добавить любую учетную запись электронной почты, чтобы управлять ею оттуда.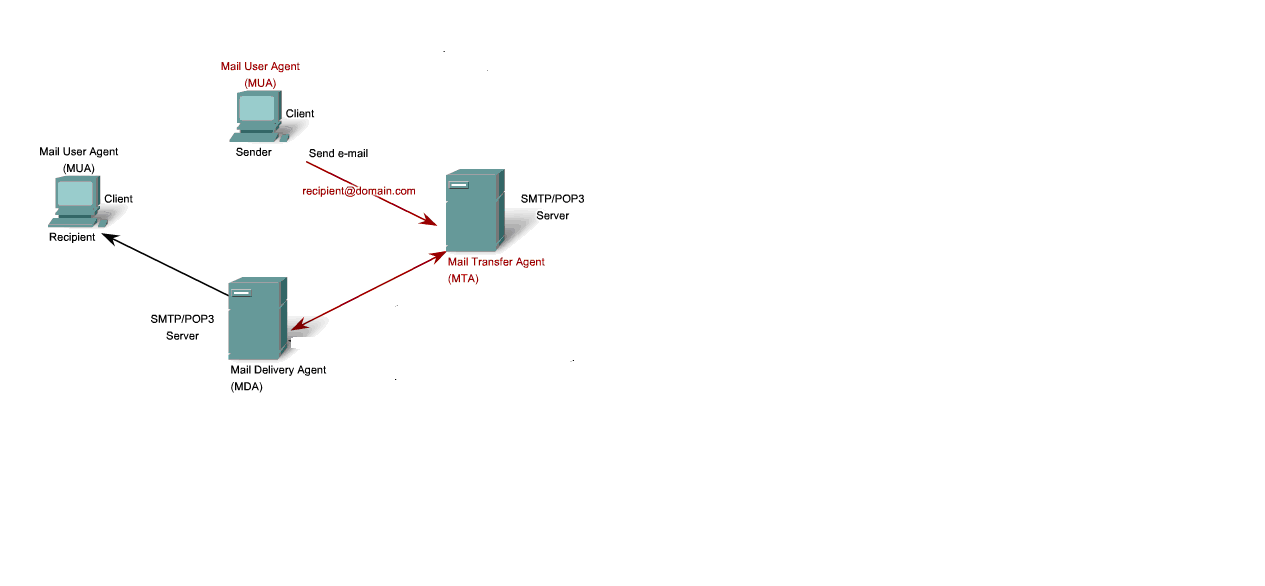 Например, вы можете добавить в приложение Outlook или Apple Mail учетные записи веб-почты (Gmail, Outlook.com, Hotmail.com, AOL и Yahoo) и почтовые учетные записи, предоставленные вашей организацией.
Например, вы можете добавить в приложение Outlook или Apple Mail учетные записи веб-почты (Gmail, Outlook.com, Hotmail.com, AOL и Yahoo) и почтовые учетные записи, предоставленные вашей организацией.
Добавление учетных записей веб-почты в почтовые приложения, такие как Outlook, Apple Mail, Thunderbird
Когда вы добавляете учетную запись электронной почты в почтовое приложение, оно пытается настроить доступ методом IMAP без вашего участия.
Если приложению электронной почты не удается добавить свою учетную запись электронной почты, обычно это связано с тем, что учетная запись электронной почты настроена для доступа по протоколу POP. В этом случае необходимо обратиться к поставщику услуг электронной почты и узнать имя сервера POP и SMTP, чтобы можно было ввести информацию в почтовое приложение. Как правило, эти сведения выглядят примерно так:
Сервер входящей почты (IMAP): IMAP. _лт_имя службы >. com
Сервер входящей почты (POP): pop.имя службы
>.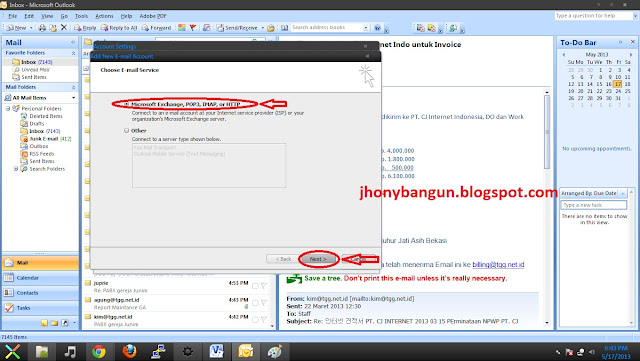 com
com
Сервер исходящей почты (SMTP): smtp.имя службы >.com
Вы можете работать с письмами не только через веб-интерфейс Яндекс.Почты, но и с помощью различных почтовых программ, установленных на вашем компьютере.
Настроить программу по протоколу IMAP
При использовании протокола IMAP почтовая программа синхронизируется с сервером и сохраняет структуру папок вашего ящика. Отправляемые вами через почтовую программу письма будут храниться не только на компьютере, но и на сервере, и вы сможете иметь к ним доступ с различных устройств.
Перед настройкой почтовой программы включите работу протокола IMAP:
Для настройки почтовой программы по протоколу IMAP необходимо указать следующие данные:
Входящая почта
- защита соединения — SSL ;
- порт — 993 .
Исходящая почта
- защита соединения — SSL ;
- порт — 465 .
. ru »
Поддержка протокола IMAP включится автоматически при первой авторизации в почтовой программе.
При использовании протокола POP3 все письма из папок, которые вы укажете в меню Настройка → Почтовые программы , будут сохраняться почтовой программой на ваш компьютер в папку Входящие . При необходимости вы можете настроить в почтовой программе фильтры, чтобы автоматически перемещать письма в нужные папки. Отправляемые вами письма будут храниться только на вашем компьютере.
Примечание. При скачивании писем с сервера по протоколу POP3 Яндекс.Почта автоматически сохраняет копии писем на сервере, но вы можете удалять письма вручную с помощью веб-интерфейса. Если вы хотите удалять письма с помощью почтовой программы, используйте протокол IMAP .
Перед настройкой почтовой программы включите работу протокола POP3:
Для настройки почтовой программы по протоколу POP3 необходимо указать следующие данные:
Входящая почта
- защита соединения — SSL ;
- порт — 995 .
Исходящая почта
- адрес почтового сервера — smtp.
 yandex.ru
;
yandex.ru
; - защита соединения — SSL ;
- порт — 465 .
Для доступа к почтовому серверу укажите ваш логин и пароль на Яндексе (или , если вы включили двухфакторную аутентификацию) . Если вы настраиваете получение почты с ящика вида «[email protected]ru » , логином является часть адреса до знака «@» . Если вы используете , в качестве логина необходимо указывать полный адрес почтового ящика.
Вы можете настроить получение писем по протоколу POP3 из любой папки, включая Спам . Для этого откройте меню Настройка → Почтовые программы и отметьте нужные папки.
При скачивании содержимого ящика почтовыми программами письма по умолчанию не помечаются как прочитанные. Если вы хотите помечать полученные письма прочитанными, включите соответствующую опцию.
Проблемы с почтовой программой
Это пошаговое руководство поможет вам решить проблемы, связанные с почтовой программой.
Выберите проблему:
Какое сообщение вы получили?
Если возникает сообщение об отсутствии соединения с сервером, попробуйте авторизоваться в Яндекс.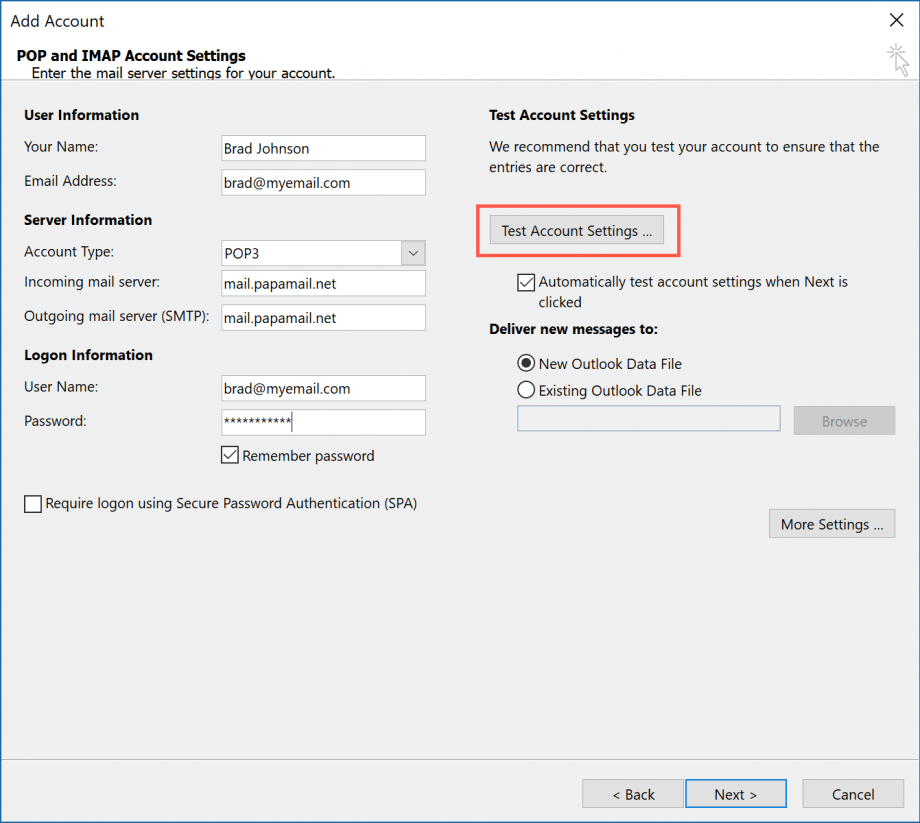 Почты с теми же логином и паролем, которые вы используете в программе. Вводите логин и пароль вручную, не используя запомненные в браузере.
Почты с теми же логином и паролем, которые вы используете в программе. Вводите логин и пароль вручную, не используя запомненные в браузере.
Убедитесь, что в разделе настроек Почтовые программы включен тот\n протокол, которым вы хотите воспользоваться.\n
Убедитесь, что в настройках почтовой программы вы точно указали\\n следующие параметры серверов:\\n \\n \\n
Если вы используете IMAP
- \\n
- адрес почтового сервера — imap.yandex.ru ; \\n
- защита соединения — SSL ; \\n
- порт — 993 . \\n
- \\n
- адрес почтового сервера — smtp.yandex.ru ; \\n
- защита соединения — SSL ; \\n
- порт — 465 . \\n
\\n \\n \\n \\n\\n
\\n \\n \\n \\n
Если вы используете POP3
\\n \\n \\n Входящая почта \\n \\n
- \\n
- адрес почтового сервера — pop.yandex.ru ; \\n
- защита соединения — SSL ; \\n
- порт — 995 . \\n
\\n \\n \\n \\n Исходящая почта \\n \\n
- \\n
- адрес почтового сервера — smtp.
 yandex.ru
; \\n
yandex.ru
; \\n - защита соединения — SSL ; \\n
- порт — 465 . \\n
\\n \\n \\n \\n\\n
\\n \\n \\n \\n\\n
Подробнее о том, как проверить настройки серверов в разных почтовых\\n программах, см. в разделе .
\\n «}]}}\»>
Убедитесь, что в настройках почтовой программы вы точно указали\n следующие параметры серверов:
Если вы используете IMAP
- \n
- адрес почтового сервера — imap.yandex.ru ; \n
- защита соединения — SSL ; \n
- порт — 993 . \n
- \n
- адрес почтового сервера — smtp.yandex.ru ; \n
- защита соединения — SSL ; \n
- порт — 465 . \n
\n \n \n \n\n
\n \n \n \n
Если вы используете POP3
\n \n \n Входящая почта \n \n
- \n
- адрес почтового сервера — pop.yandex.ru ; \n
- защита соединения — SSL ; \n
- порт — 995 . \n
\n \n \n \n Исходящая почта \n \n
- \n
- адрес почтового сервера — smtp.
 yandex.ru
; \n
yandex.ru
; \n - защита соединения — SSL ; \n
- порт — 465 . \n
\n \n \n \n\n
\n \n \n \n\n
Шифрование передаваемых данных .
\n\n «}]}}»>
Убедитесь, что в разделе настроек включен тот протокол, которым вы хотите воспользоваться.
Убедитесь, что в настройках почтовой программы вы точно указали\n следующие параметры серверов:\n \n \n
Если вы используете IMAP
\n \n \n Входящая почта \n \n
- \n
- адрес почтового сервера — imap.yandex.ru ; \n
- защита соединения — SSL ; \n
- порт — 993 . \n
\n \n \n \n Исходящая почта \n \n
- \n
- адрес почтового сервера — smtp.yandex.ru ; \n
- защита соединения — SSL ; \n
- порт — 465 . \n
\n \n \n \n\n
\n \n \n \n
Если вы используете POP3
\n \n \n Входящая почта \n \n
- \n
- адрес почтового сервера — pop.
 yandex.ru
; \n
yandex.ru
; \n - защита соединения — SSL ; \n
- порт — 995 . \n
\n \n \n \n Исходящая почта \n \n
- \n
- адрес почтового сервера — smtp.yandex.ru ; \n
- защита соединения — SSL ; \n
- порт — 465 . \n
\n \n \n \n\n
\n \n \n \n\n
Подробнее о том, как проверить настройки серверов в разных почтовых\n программах, см. в разделе Шифрование передаваемых данных .
\n «}]}}»>
Убедитесь, что в настройках почтовой программы вы точно указали следующие параметры серверов:
Если вы используете IMAP
Входящая почта
- адрес почтового сервера — imap.yandex.ru ;
- защита соединения — SSL ;
- порт — 993 .
Исходящая почта
- адрес почтового сервера — smtp.yandex.ru ;
- защита соединения — SSL ;
- порт — 465 .
Если вы используете POP3
Входящая почта
- адрес почтового сервера — pop.
 yandex.ru
;
yandex.ru
; - защита соединения — SSL ;
- порт — 995 .
Исходящая почта
- адрес почтового сервера — smtp.yandex.ru ;
- защита соединения — SSL ;
- порт — 465 .
Подробнее о том, как проверить настройки серверов в разных почтовых программах, см. в разделе Шифрование передаваемых данных .
Если возникает сообщение «Authentication required» , «Sender address rejected: Access denied» или «Send auth command first» , в настройках почтовой программы отключена авторизация на SMTP-сервере Яндекса. Убедитесь, что включена опция Проверка подлинности пользователя (для Outlook Express) или Аутентификация SMTP (для The Bat!).
Если возникает сообщение «Sender address rejected: not owned by auth user»
, адрес, с которого вы пытаетесь отправить письмо, не совпадает с тем, под логином которого вы авторизованы на SMTP-сервере. Убедитесь, что в настройках почтовой программы в качестве обратного адреса указан именно тот адрес, логин от которого используется в настройках авторизации на SMTP.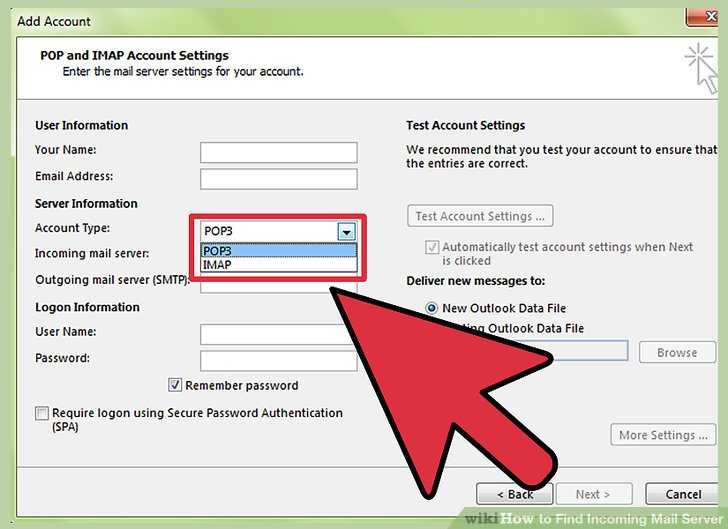
Если возникает сообщение «Login failure or POP3 disabled» , почтовая программа не может получить доступ к почтовому ящику по протоколу POP3. Убедитесь, что введен правильный пароль от ящика и на в разделе настроек включен доступ по протоколу POP3.
Если возникает сообщение «Message rejected under suspicion of SPAM» , содержимое вашего письма было распознано Яндекс.Почтой как спам. Чтобы решить проблему, откройте Яндекс.Почты и отправьте одно любое письмо в виде теста. Так вы докажете системе, что письма отправляет не робот.
Проверьте ваш компьютер на вирусы с помощью бесплатных антивирусных программ: CureIt! от Dr.Web и Virus Removal Tool от «Лаборатории Касперского».
Если почтовая программа не принимает или не отправляет письма, проверьте корректность настроек вашей почтовой программы , а также настроек соединения вашего компьютера с интернетом.
Если вы используете антивирусную программу, фаервол или прокси-сервер, отключите их и проверьте, воспроизводится ли при этом проблема.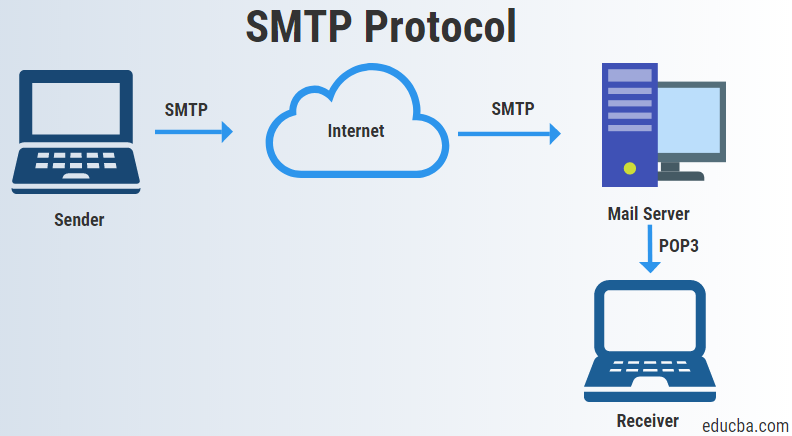
Прочитайте пошаговую инструкцию для поиска пропавших писем. Перед началом работы .
Выберите проблему:
Когда вы удаляете письма, они попадают в папку Удалённые и хранятся в ней 30 дней. В этот период вы можете их восстановить:
Перейдите в папку Удалённые .
Выделите нужные письма.
Нажмите кнопку В папку .
Если с момента их удаления прошло больше месяца, восстановить письма не получится — они были навсегда удалены с серверов Яндекс.Почты.
Если писем нет в той папке, где они должны быть, то, скорее всего, они попали в другую папку, например в Удалённые или Спам . Если вы помните имя или адрес отправителя, часть текста письма или тему — попробуйте поискать письма во всех папках вашего ящика.
Письма нашлись?
Вы можете восстановить письма:
Перейдите в папку, в которой нашлись письма.
Выделите нужные письма.
Нажмите кнопку В папку .
Выберите из списка папку, куда хотите переместить письма, — например, Входящие
.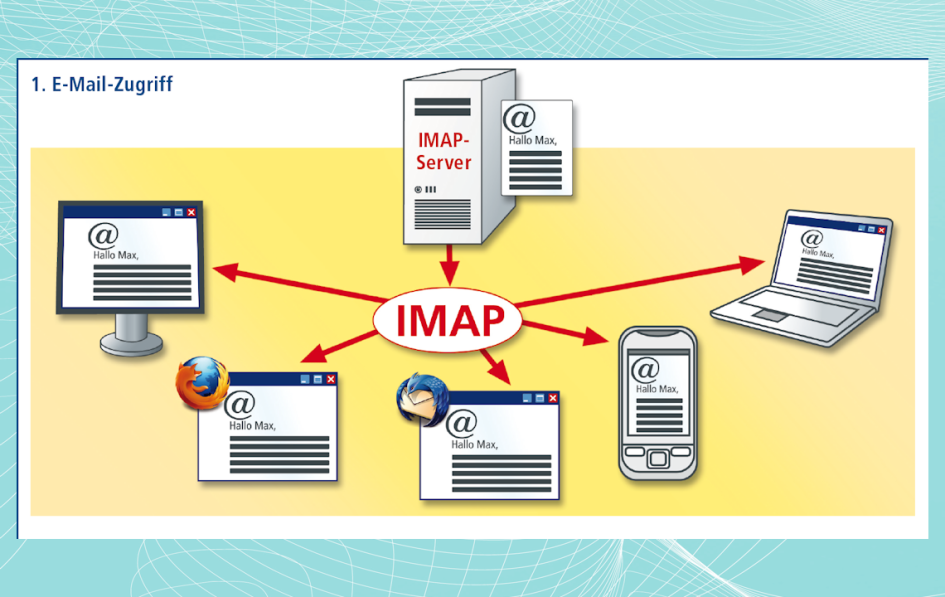
Почему письма пропадают и как этого избежать
В папке Удалённые письма хранятся 30 дней, в папке Спам — 10 дней. После этого они будут навсегда удалены с серверов Яндекса. Почему письма могут попасть в эти папки без вашего ведома:
Доступ к вашему почтовому ящику есть у другого пользователя
Письма могут быть удалены пользователем, у которого есть доступ к вашему почтовому ящику: возможно, вы забыли завершить сессию после работы на чужом устройстве. Чтобы завершить сессию, нажмите в меню учетной записи ссылку Выход на всех устройствах . Также это можно сделать на странице — с помощью ссылки Выйти на всех компьютерах .
Письма пропадают в почтовой программе
настроить программу по протоколу POP3
Настроено правило, которое удаляет или перемещает письма Письма пропадают в почтовой программе
Если вы пользуетесь почтовой программой и удаляете в ней письма, то они пропадают и на . Это происходит потому, что ваша программа настроена по протоколу IMAP — при этом структура ящика на сервисе синхронизируется со структурой ящика в программе. Чтобы удалять письма только в программе, но оставлять в Яндекс.Почте, вы можете настроить программу по протоколу POP3 , но мы рекомендуем этого не делать: письма могут неправильно синхронизироваться с сервером.
Чтобы удалять письма только в программе, но оставлять в Яндекс.Почте, вы можете настроить программу по протоколу POP3 , но мы рекомендуем этого не делать: письма могут неправильно синхронизироваться с сервером.
Настроено правило, которое удаляет или перемещает письма Укажите в Яндекс.Паспорте достоверные и привяжите к аккаунту . Возможно, наша система безопасности сочла ваш аккаунт подозрительным и заблокировала ящик. Чаще всего это происходит из-за того, что к ящику не привязан номер телефона или в Паспорте указаны вымышленные имя и фамилия. На снятие блокировки обычно уходит пара часов.
Если вы в почтовой программе удаляете письма, а на сайте Яндекс.Почты они по-прежнему находятся в своих папках, то, скорее всего, ваша почтовая программа настроена по протоколу POP3. Из-за особенностей работы протокола POP3 письма в почтовой программе могут некорректно синхронизироваться с сервером. Для работы с Яндекс.Почтой рекомендуется использовать протокол IMAP. О том, как перенастроить почтовую программу с POP3 на IMAP, см.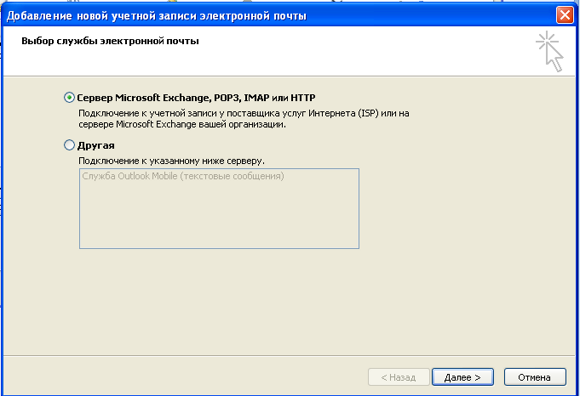 в разделе Переход с протокола POP3 .
в разделе Переход с протокола POP3 .
Если в почтовой программе не отображаются отправленные письма, то, скорее всего, ваша почтовая программа настроена по протоколу POP3. Из-за особенностей работы протокола POP3 письма в почтовой программе могут некорректно синхронизироваться с сервером. Для работы с Яндекс.Почтой рекомендуется использовать протокол IMAP. О том, как перенастроить почтовую программу с POP3 на IMAP, см. в разделе Переход с протокола POP3 .
В отчете всегда указывается причина недоставки. О наиболее частых причинах можно прочитать в статье web/letter/create.html#troubleshooting__received-report .
Если при активации SSL-шифрования в почтовой программе вы получаете ошибки о некорректном сертификате, убедитесь, что почтовая программа и операционная система настроены правильно:
- На компьютере (без отставаний и «дат из будущего» ). Если установлена неправильная дата, система ошибочно определяет, что срок сертификата еще не наступил или уже кончился.
- Установлены все .

- В настройках вашего антивируса отключена проверка HTTPS-соединений. Изменить настройки антивируса вы можете по нашим инструкциям для Kaspersky Internet Security и ESET NOD32 Smart Security в разделе Ошибки сертификата безопасности .
Добавить сертификат в список доверенных сертификатов вручную (Windows)
Внимание. Если вы не уверены, что сможете самостоятельно установить сертификат, обратитесь к специалисту.
Чтобы добавить сертификат в список доверенных сертификатов:
Скачайте сертификат . (Если файл по ссылке открывается прямо в браузере, нажмите CTRL + S и сохраните файл на компьютер; копировать текст из файла не нужно.)
Откройте меню Пуск .
В поле поиска введите certmgr.msc и нажмите клавишу Enter .
В окне программы, в дереве папок нажмите на папку Доверенные корневые центры сертификации .
В правой части окна нажмите правой кнопкой мыши на Сертификаты и выберите пункт Все задачи → Импорт .
Нажмите кнопку Обзор
и выберите файл CA. pem
, скачанный ранее. Нажмите Далее
.
pem
, скачанный ранее. Нажмите Далее
.
POP3 против IMAP против MS Exchange
Прежде чем решить, какой из них использовать, важно понимать разницу между тремя основными способами доставки электронной почты в папку «Входящие», а также плюсы и минусы каждой службы.
POP3
POP3 (иногда просто «POP» — протокол почтового отделения, версия 3) был первым основным протоколом электронной почты, получившим всеобщее признание, когда Интернет стал широко распространяться в 1990-х годах. Служба электронной почты на основе POP проста: ваш почтовый клиент (например, Outlook, MacMail или Thunderbird) подключается к почтовому серверу, а затем загружает ваши электронные письма прямо на компьютер. Загруженное электронное письмо затем удаляется с сервера (хотя у большинства клиентов есть настройки, предотвращающие это).
ПЛЮСЫ:
- Дешево – лицензии не требуются.
- Универсальное внедрение — поддерживается практически всеми устройствами.

- Простота внедрения и настройки.
ПРОТИВ:
- Когда сообщение загружается, оно удаляется с сервера (если вы сохраняете сообщения на сервере, вы можете загрузить одно и то же письмо несколько раз).
- При отправке сообщения серверная копия отсутствует.
- Если вы получаете доступ к своей почте на разных устройствах, вы увидите разные электронные письма в зависимости от того, что было загружено на какое устройство.
- Нет возможности упорядочить свой почтовый ящик. Входящие — это ваша единственная папка.
- Крупных обновлений не было с 1988 года.
- Значительно устарел.
НУЖНО ЛИ ИСПОЛЬЗОВАТЬ POP3?
Нет. Сейчас 2017 год. Вы должны быть на IMAP.
IMAP
IMAP (протокол доступа к интернет-сообщениям) — это вторая крупная итерация того, как люди получают доступ к своей электронной почте, а также самая популярная на сегодняшний день.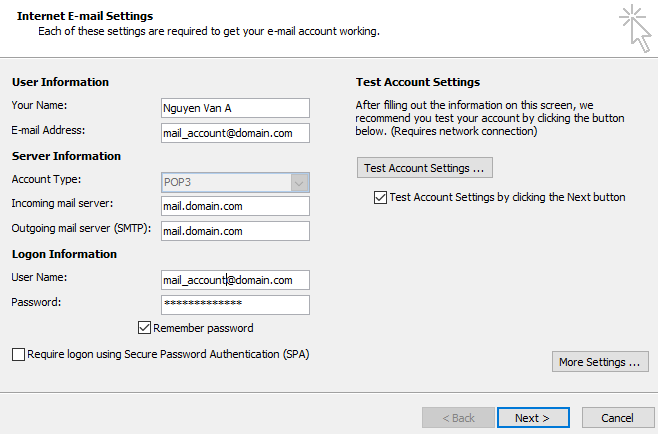 Он имеет все функции POP3, но также имеет одно важное преимущество, которое важно для большинства пользователей: синхронизация электронной почты между несколькими устройствами. Это позволяет вам иметь одинаковую работу с электронной почтой на разных устройствах, поскольку вся ваша электронная почта (входящая и исходящая) хранится непосредственно на сервере, а не загружается непосредственно на ваш компьютер. По этой причине IMAP вытеснил POP3 и в значительной степени сделал его устаревшим. Если вы используете Gmail, вы используете IMAP.
Он имеет все функции POP3, но также имеет одно важное преимущество, которое важно для большинства пользователей: синхронизация электронной почты между несколькими устройствами. Это позволяет вам иметь одинаковую работу с электронной почтой на разных устройствах, поскольку вся ваша электронная почта (входящая и исходящая) хранится непосредственно на сервере, а не загружается непосредственно на ваш компьютер. По этой причине IMAP вытеснил POP3 и в значительной степени сделал его устаревшим. Если вы используете Gmail, вы используете IMAP.
ПЛЮСЫ:
- Дешево – лицензии не требуются.
- Универсальное внедрение — поддерживается практически всеми устройствами.
- Электронная почта синхронизируется. Все сообщения, включая отправленные сообщения, сохраняются на сервере.
- Поддержка папок для организации входящих сообщений.
- Совместимость: если ваш сервер поддерживает IMAP, он, скорее всего, поддерживает POP3.
ПРОТИВ:
- Папки на сервере могут дублироваться, если они не настроены должным образом.

- Легко исчерпать место в почтовом ящике, если вы никогда не удаляете электронные письма или у вас мало места для хранения.
- Требуются более мощные серверы.
НУЖНО ЛИ ИСПОЛЬЗОВАТЬ IMAP?
Просто: Да.
Microsoft Exchange
Microsoft Exchange / Microsoft Office 365 — это собственная платформа, разработанная Microsoft. Для этого требуется покупка пользовательских или серверных лицензий. Традиционно он предназначался для потребителей корпоративного уровня и предлагает все функции IMAP, а также другие функции, помогающие предприятиям и организациям лучше сотрудничать между сотрудниками и персоналом.
Такие функции, как общие адресные книги и календари, общее хранилище файлов и встроенная интеграция с другими продуктами Microsoft, такими как SharePoint и Office. Microsoft Office 365 — относительно новое предложение — напрямую конкурирует с Google Apps для бизнеса и предназначен для того, чтобы сделать функциональные возможности корпоративного уровня, имеющиеся в Exchange, более рентабельными для малого и среднего бизнеса.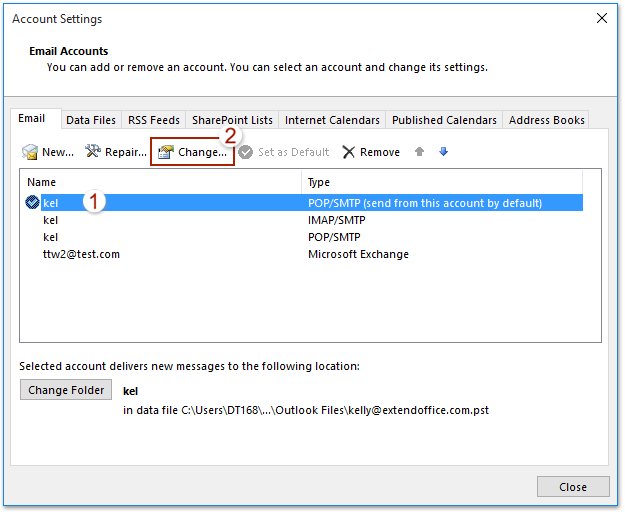
ПЛЮСЫ:
- Синхронизация электронной почты — вместо загрузки электронной почты на вашем устройстве создается копия, а оригинал остается на сервере.
- Поддержка папок для организации электронной почты.
- Отправленные сообщения сохраняются на сервере.
- Встроенная интеграция с большинством продуктов Microsoft.
- Предлагает множество инструментов для совместной работы, позволяющих членам команды совместно использовать ресурсы, такие как календари и документы.
- Лицензии можно приобрести на пользователя или на сервер, чтобы помочь масштабировать расходы.
ПРОТИВ:
- Может быть дорогим — пользовательские и серверные лицензии могут стоить тысячи тысяч в год.
- Обновления на Exchange не бесплатны: Microsoft выпускает новую версию каждые 1–3 года и требует от вас приобретения новых лицензий для ее использования. Вы можете избежать этого, купив вместо этого учетные записи Microsoft Office 365.

- Установка и обслуживание требуют специальных знаний.
КОМУ СЛЕДУЕТ ИСПОЛЬЗОВАТЬ MICROSOFT EXCHANGE
- Те, кто работает в коллективе и нуждается в инструментах для совместной работы, таких как общие контакты и календари, совместное хранилище файлов, используют многие другие продукты Microsoft.
- Организации, которым нужен полный контроль над почтовым сервером.
- Организации с техническими знаниями для управления и обслуживания (или надежный технический партнер).
НУЖНО ЛИ МНЕ ИСПОЛЬЗОВАТЬ MICROSOFT OFFICE 365?
- Если вам нужны преимущества и функциональность сервера Exchange, но более простой и оптимизированный опыт.
- Если вы хотите избежать затрат на лицензирование полного сервера Exchange и хотите платить только за каждого пользователя.
В EnvisionUP мы предлагаем управляемое обслуживание и поддержку для наших клиентов веб-дизайна для всех платформ службы электронной почты, включая сервер Microsoft Exchange или Microsoft Office 365.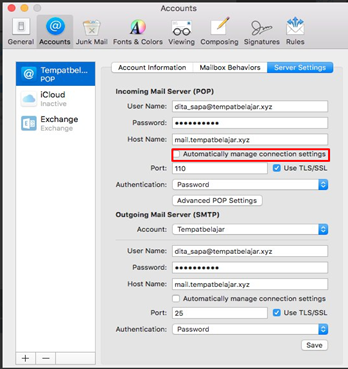 Наша инфраструктура электронной почты предлагает полную избыточность, поэтому электронные письма никогда не теряются, а также резервное копирование в реальном времени. , восстановление после удаления электронной почты, лучшая в своем классе трехуровневая защита от спама, вредоносных программ и вирусов, а также дополнительный доступ к панели управления, если вы хотите самостоятельно управлять электронной почтой.
Наша инфраструктура электронной почты предлагает полную избыточность, поэтому электронные письма никогда не теряются, а также резервное копирование в реальном времени. , восстановление после удаления электронной почты, лучшая в своем классе трехуровневая защита от спама, вредоносных программ и вирусов, а также дополнительный доступ к панели управления, если вы хотите самостоятельно управлять электронной почтой.
Если у вас нет собственных технических специалистов, чтобы помочь с электронной почтой, или вы хотите сделать следующий шаг, мы будем рады пообщаться!
Электронная почта
У вас есть почта! Но это POP3, IMAP или Exchange?
Во время обучения в колледже в начале 90-х электронная почта только становилась популярной формой общения. Теперь я получаю около 100 новых сообщений в день. Мы получаем наши купоны, специальные предложения магазина, семейные обновления и информацию о работе по электронной почте. Мы даже можем получить ежедневную подписку на местные новости, доставляемые прямо в наши почтовые ящики.
Недавно клиент сказал: «Я вижу, что это электронное письмо приходит на мой телефон, но когда я подошел к своему ноутбуку, чтобы ответить, его там не было». При устранении неполадок мы обсудили различные варианты настройки их учетных записей электронной почты. Клиент сказал: «Почему вы не объяснили это в своем блоге?», так что вот!
Давайте начнем понимать термины: POP, IMAP/SMTP или сервер Exchange. Ниже мы обсудим каждый из них, преимущества и ограничения каждого из них и когда их следует использовать.
POP3
POP означает Почтовый протокол , а номер — это версия. Этот протокол существует с 1984 года с версией 1 и до сих пор является одним из самых популярных используемых протоколов электронной почты. Протоколы время от времени обновляются, поэтому сейчас мы работаем на третьей версии. POP3 загружает электронную почту с сервера на отдельный компьютер или телефон, а затем удаляет ее с сервера. Это прекрасно работает, если вы обрабатываете всю свою рабочую электронную почту с одного компьютера в офисе. Однако это позволяет вам получать доступ ко всем вашим электронным письмам в автономном режиме на этом одном компьютере.
Однако это позволяет вам получать доступ ко всем вашим электронным письмам в автономном режиме на этом одном компьютере.
При использовании настройки POP, когда вы удаляете, копируете или перемещаете сообщение, оно будет существовать только на вашем устройстве. Удаление сообщения электронной почты означает, что оно исчезло навсегда. Это также означает, что аппаратный сбой устройства может привести к потере всех прошлых электронных писем.
Подключение к Интернету требуется только при отправке и получении электронной почты, что позволяет снизить использование полосы пропускания. Учетные записи хоста могут выделять меньшие лимиты для почтовых ящиков, поскольку электронные письма не хранятся на сервере в течение длительного времени. Многие люди считают, что, поскольку на сервере не хранятся электронные письма, данные защищены от хакеров.
Одним из недостатков протокола POP является его несовместимость с некоторыми программами веб-почты.
IMAP/SMTP
IMAP расшифровывается как Internet Access Message Protocol и был создан в 1986 году.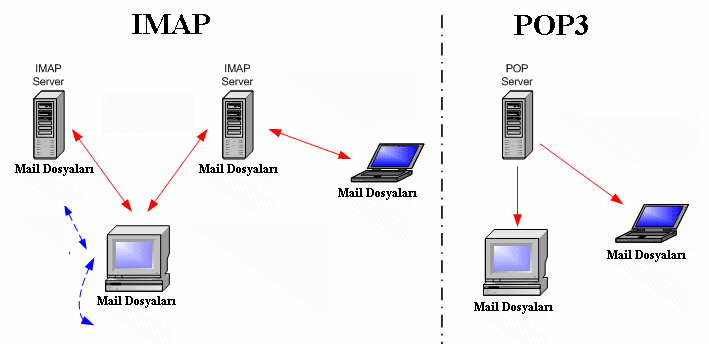 Это протокол электронной почты, который занимается управлением и получением сообщений электронной почты с принимающего (входящего) сервера. SMTP расшифровывается как Simple Mail Transfer Protocol и является отраслевым стандартом для отправки (исходящих) электронных писем. Эти два протокола работают вместе: один получает электронные письма, а другой отправляет сообщения.
Это протокол электронной почты, который занимается управлением и получением сообщений электронной почты с принимающего (входящего) сервера. SMTP расшифровывается как Simple Mail Transfer Protocol и является отраслевым стандартом для отправки (исходящих) электронных писем. Эти два протокола работают вместе: один получает электронные письма, а другой отправляет сообщения.
Они также могут работать независимо, поэтому, если вы создаете собственное программное обеспечение или приложение, вы можете использовать SMTP, если приложение будет отправлять электронные письма, но не получать их. Хорошим примером этого может быть QuickBooks Online, отправляющий счета, но не получающий сообщения электронной почты, будет использовать SMTP.
При ручной настройке электронной почты вы иногда будете видеть imap.domain.com в качестве входящего сервера и smtp.domain.com в качестве исходящего сервера.
Эта комбинация протоколов используется при получении и отправке электронной почты с нескольких устройств, таких как домашний компьютер, ноутбук или iPad и телефон.
В рамках этой настройки все изменения будут отражаться между устройствами, поэтому, если вы удалите электронное письмо со своего телефона, оно будет удалено со всех настольных компьютеров, ноутбуков и т. д. Создание папок в приложении электронной почты означает, что вы можете поддерживать чистоту входящие и по-прежнему получать доступ к сообщениям электронной почты из любого места.
Для доступа к вашей электронной почте с помощью этого метода требуется подключение к Интернету, но обычно он быстрее, так как только заголовки загружаются до тех пор, пока электронная почта не будет выбрана для чтения. Электронная почта автоматически резервируется и может быть извлечена при настройке нового устройства, если сервер правильно управляется. Поскольку электронные письма находятся на сервере, требуется ограниченное пространство для хранения на отдельных устройствах, таких как мобильный телефон.
С другой стороны, поскольку все сообщения электронной почты хранятся на сервере, некоторые специалисты сталкиваются с проблемами, связанными с ограничениями хранилища. Базовые службы электронной почты обычно устанавливают для почтового ящика от 200 до 500 МБ. Примерно 150 электронных писем с некоторыми вложениями могут занимать более 200 МБ хранилища. Как только ваш почтовый ящик будет заполнен, электронные письма будут отклонены.
Базовые службы электронной почты обычно устанавливают для почтового ящика от 200 до 500 МБ. Примерно 150 электронных писем с некоторыми вложениями могут занимать более 200 МБ хранилища. Как только ваш почтовый ящик будет заполнен, электронные письма будут отклонены.
Из этих двух вариантов IMAP/SMTP считается наиболее мощным и рекомендуемым методом настройки электронной почты. Он хорошо работает для текущих «облачных» рабочих сред. IMAP также позволяет нескольким людям совместно использовать один почтовый ящик, например помощнику. Большинство профессионалов сейчас работают на нескольких устройствах. Одним из важных факторов является не смешивание двух протоколов.
Переключение с протоколов POP на IMAP:
Клиент, который спрашивал об этом блоге, настроил свою электронную почту как POP и теперь хочет получить к ней доступ по протоколу IMAP. Это возможно, изменив настройки вашего почтового клиента. Если вы в настоящее время используете POP и переходите на IMAP, ваш первый шаг — настроить новую учетную запись в почтовом клиенте, где у вас теперь есть учетная запись POP. Получив новую учетную запись, перетащите все свои электронные письма из учетной записи POP в учетную запись IMAP. Это сохранит все ваши старые электронные письма в вашей новой учетной записи и позволит вам получить к ним доступ на других компьютерах и мобильных устройствах.
Получив новую учетную запись, перетащите все свои электронные письма из учетной записи POP в учетную запись IMAP. Это сохранит все ваши старые электронные письма в вашей новой учетной записи и позволит вам получить к ним доступ на других компьютерах и мобильных устройствах.
Однако есть и другой вариант — Exchange Server .
Сервер Exchange
Как и сервер IMAP, сервер Exchange позволяет синхронизировать электронную почту на нескольких устройствах. Exchange — это протокол Microsoft, который предлагает все те же функции, что и IMAP, но с дополнительными возможностями для синхронизации задач, контактов и календарей с коллегами и просмотра их с любого устройства.
Exchange — идеальное решение для профессионалов, которые в значительной степени зависят от совместной работы и часто работают удаленно. Все электронные письма всегда доступны на нескольких компьютерах или устройствах. У каждого пользователя есть отдельный почтовый ящик на сервере, на котором работает Exchange.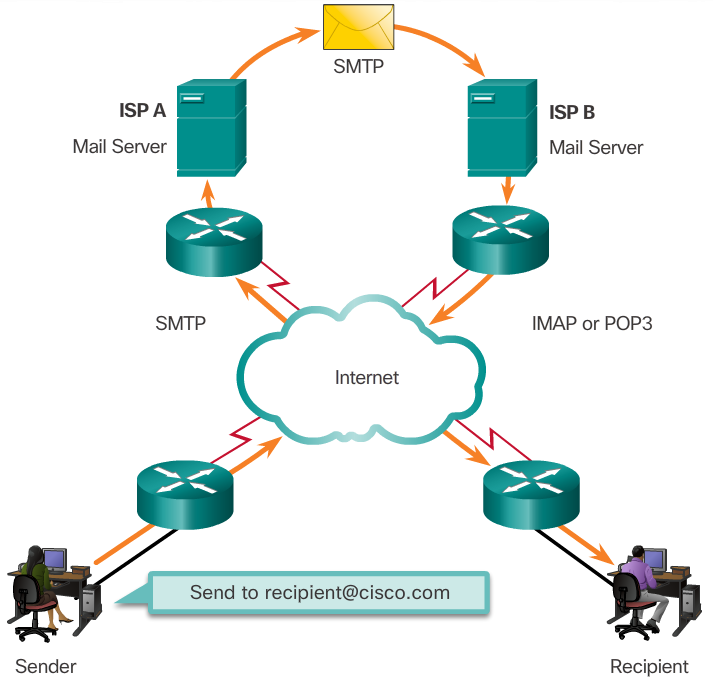 Сообщения электронной почты, контакты и календарь пользователя хранятся в его индивидуальном почтовом ящике. Вы можете работать в автономном режиме на сервере Exchange, когда Интернет недоступен, сохраняя электронные письма в папке «Исходящие», пока вы не вернетесь в сеть.
Сообщения электронной почты, контакты и календарь пользователя хранятся в его индивидуальном почтовом ящике. Вы можете работать в автономном режиме на сервере Exchange, когда Интернет недоступен, сохраняя электронные письма в папке «Исходящие», пока вы не вернетесь в сеть.
В MS Exchange сообщения электронной почты доставляются непосредственно на сервер и позволяют использовать централизованное хранилище электронной почты для целей резервного копирования. Подобно IMAP, электронные письма хранятся на сервере, но Exchange активно защищает ваши сообщения с помощью встроенной защиты от спама, фишинговых угроз и нескольких уровней защиты от вредоносных программ.
Учетные записи MS Office 365 будут включать облачную версию Exchange, в которой также отсутствуют все функции Word, Excel, Access и PowerPoint, а также хранилище SharePoint и OneDrive для обмена файлами и совместной работы.
Я надеюсь, что это дает ответы, но если у вас есть дополнительные вопросы, пожалуйста, свяжитесь с Techno Advantage. Мы стремимся обучать наших клиентов. Если вам пора перейти с IMAP на сервер Exchange, мы также можем облегчить этот переход. Вы всегда можете написать нам письмо! 😊
Мы стремимся обучать наших клиентов. Если вам пора перейти с IMAP на сервер Exchange, мы также можем облегчить этот переход. Вы всегда можете написать нам письмо! 😊
POP3 и IMAP4 в Exchange Online
Твиттер LinkedIn Фейсбук Эл. адрес
- Статья
- 5 минут на чтение
Важно
Начиная с декабря 2022 г. классический центр администрирования Exchange станет устаревшим для клиентов по всему миру. Microsoft рекомендует использовать новый центр администрирования Exchange, если он не уже так делаю.
Хотя большинство функций было перенесено в новый Центр администрирования Exchange, некоторые из них были перенесены в
другие центры администрирования и оставшиеся скоро будут перенесены в новый Центр администрирования Exchange.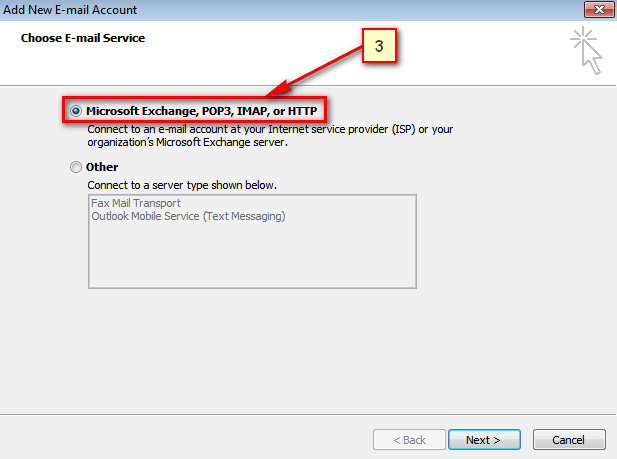 Найти функции
которых еще нет в новом Центре администрирования Exchange в раздел Другие функции или воспользуйтесь глобальным поиском, который поможет вам
перемещаться по новому EAC.
Найти функции
которых еще нет в новом Центре администрирования Exchange в раздел Другие функции или воспользуйтесь глобальным поиском, который поможет вам
перемещаться по новому EAC.
По умолчанию протоколы POP3 и IMAP4 включены для всех пользователей в Exchange Online.
Чтобы включить или отключить POP3 и IMAP4 для отдельных пользователей, см. раздел Включение или отключение доступа POP3 или IMAP4 для пользователя.
Чтобы настроить параметры POP3 или IMAP4 для пользователя, см. раздел Настройка параметров POP3 или IMAP4 для пользователя.
Примечание
Если в вашей организации включены параметры безопасности по умолчанию , POP3 и IMAP4 автоматически отключаются в Exchange Online. Дополнительные сведения см. в разделе Что такое параметры безопасности по умолчанию?.
Чтобы защитить своего клиента Exchange Online от атак методом перебора или распылением пароля, вашей организации потребуется отключить обычную проверку подлинности в Exchange Online и использовать только современную проверку подлинности для Outlook в Exchange Online.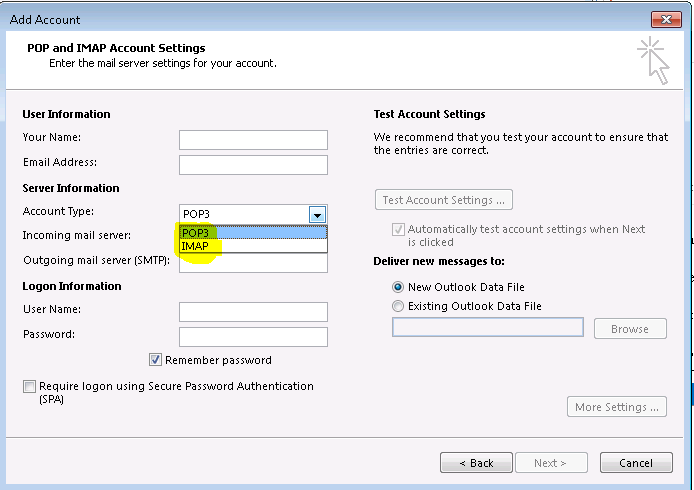 Отключение базовой аутентификации заблокирует устаревшие протоколы, такие как POP и IMAP.
Отключение базовой аутентификации заблокирует устаревшие протоколы, такие как POP и IMAP.
Пользователи могут использовать любые почтовые программы, поддерживающие протоколы POP3 и IMAP4, для подключения к Exchange Online (например, Outlook, Windows Mail и Mozilla Thunderbird). Функции, поддерживаемые каждым почтовым клиентом, различаются. Для получения информации о функциях, предлагаемых определенными клиентскими программами POP3 и IMAP4, см. документацию, прилагаемую к каждому приложению.
POP3 и IMAP4 обеспечивают доступ к основным функциям электронной почты Exchange Online и обеспечивают доступ к электронной почте в автономном режиме, но не предлагают расширенную электронную почту, ведение календаря и управление контактами или другие функции, доступные при подключении пользователей к Outlook, Exchange ActiveSync , Outlook в Интернете (ранее известный как Outlook Web App) или голосовой доступ к Outlook.
Примечание
Каждый раз, когда пользователь получает доступ к программе электронной почты на основе POP или IMAP, чтобы открыть свою электронную почту Microsoft 365 или Office 365, этот пользователь будет испытывать задержку в несколько секунд.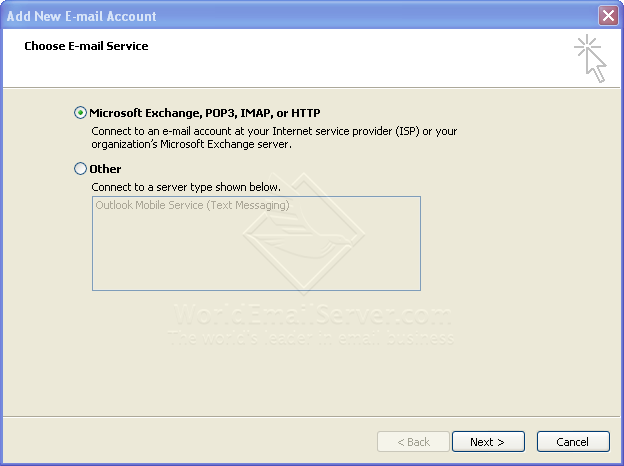 Задержка возникает из-за использования прокси-сервера, который вводит дополнительный переход для аутентификации. Прокси-сервер сначала ищет назначенный сервер pod (сервер клиентского доступа), а затем аутентифицируется на нем.
Задержка возникает из-за использования прокси-сервера, который вводит дополнительный переход для аутентификации. Прокси-сервер сначала ищет назначенный сервер pod (сервер клиентского доступа), а затем аутентифицируется на нем.
После включения клиентского доступа POP3 и IMAP4 необходимо предоставить пользователям информацию из следующей таблицы, чтобы они могли подключать свои почтовые программы к своим почтовым ящикам Exchange Online.
Программы электронной почты POP3 и IMAP4 не используют протоколы POP3 и IMAP4 для отправки сообщений на сервер электронной почты. Программы электронной почты, использующие POP3 и IMAP4, полагаются на SMTP для отправки сообщений.
| Протокол | Имя сервера | Порт | Метод шифрования |
|---|---|---|---|
| точка доступа 3 | Outlook.office365.com | 995 | SSL/TLS |
| IMAP4 | Outlook.office365.com | 993 | SSL/TLS |
| SMTP | smtp.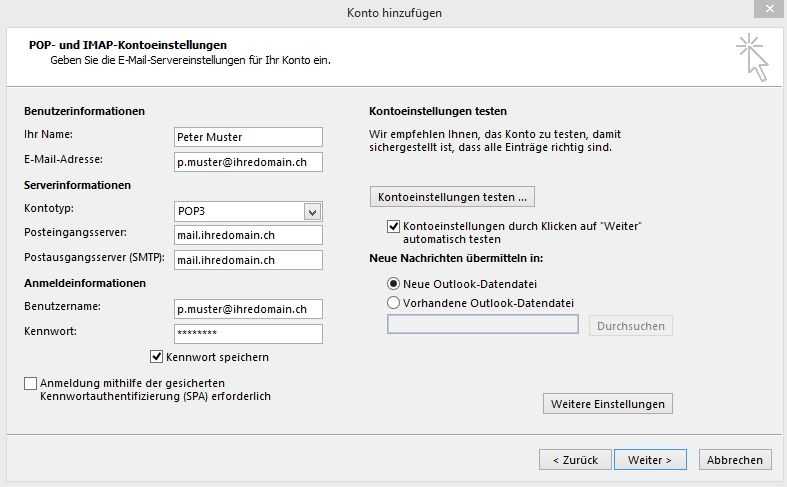 office365.com office365.com | 587 | СТАРТЛС |
Понимание различий между POP3 и IMAP4
По умолчанию клиенты POP3 удаляют загруженные сообщения с почтового сервера. Такое поведение затрудняет доступ к электронной почте на нескольких компьютерах, поскольку загруженные сообщения хранятся на локальном компьютере. Но обычно вы можете настроить клиент POP3 для хранения копий загруженных сообщений на сервере.
Клиентские программы POP3 загружают сообщения в одну папку на клиентском компьютере (обычно в папку «Входящие»). POP3 не может синхронизировать несколько папок на сервере электронной почты с несколькими папками на клиентском компьютере. POP3 также не поддерживает доступ к общим папкам.
Клиенты IMAP4 гораздо более гибкие и обычно предлагают больше возможностей, чем клиенты POP3. По умолчанию клиенты IMAP4 не удаляют загруженные сообщения с почтового сервера. Такое поведение упрощает доступ к сообщениям электронной почты с нескольких компьютеров.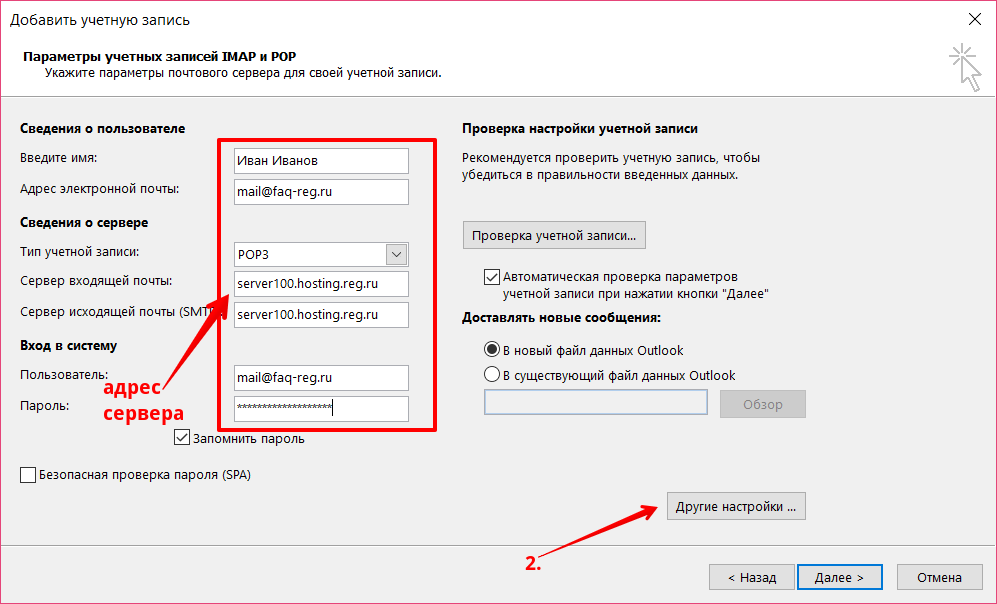
Клиенты IMAP4 поддерживают создание и доступ к нескольким папкам электронной почты на сервере электронной почты. Например, большинство клиентов IMAP4 можно настроить для хранения копии отправленных элементов на сервере, чтобы эти сообщения были доступны с любого компьютера.
IMAP4 поддерживает дополнительные функции, поддерживаемые большинством клиентов IMAP4 (например, просмотр отправителей и тем сообщений перед загрузкой всего сообщения).
Клиенты POP3 и IMAP4 позволяют пользователям выбирать, когда они хотят подключаться к серверу электронной почты для отправки и получения электронной почты. В этом разделе обсуждаются некоторые из наиболее распространенных вариантов подключения и приводятся некоторые факторы, которые ваши пользователи должны учитывать при выборе вариантов подключения, доступных в их почтовых клиентах POP3 и IMAP4.
Общие параметры конфигурации
Три наиболее распространенных параметра подключения, которые можно задать в клиентском приложении POP3 или IMAP4:
Для отправки и получения сообщений при каждом запуске приложения электронной почты.
 При использовании этого параметра почта отправляется и принимается только при запуске почтового приложения.
При использовании этого параметра почта отправляется и принимается только при запуске почтового приложения.Для отправки и получения сообщений вручную. При использовании этого параметра сообщения отправляются и принимаются только тогда, когда пользователь щелкает параметр отправки и получения в пользовательском интерфейсе клиента.
Для отправки и получения сообщений каждые заданное количество минут. При использовании этого параметра клиентское приложение подключается к серверу каждые заданное количество минут для отправки сообщений и загрузки новых сообщений.
Сведения о настройке этих параметров для используемого вами почтового приложения см. в справочной документации, прилагаемой к почтовому приложению.
Что следует учитывать при выборе параметров отправки и получения
По умолчанию в некоторых почтовых программах копии сообщений не сохраняются на сервере после их получения. Если пользователь хочет получить доступ к сообщениям из нескольких почтовых программ или устройств, он должен хранить копию сообщений на сервере.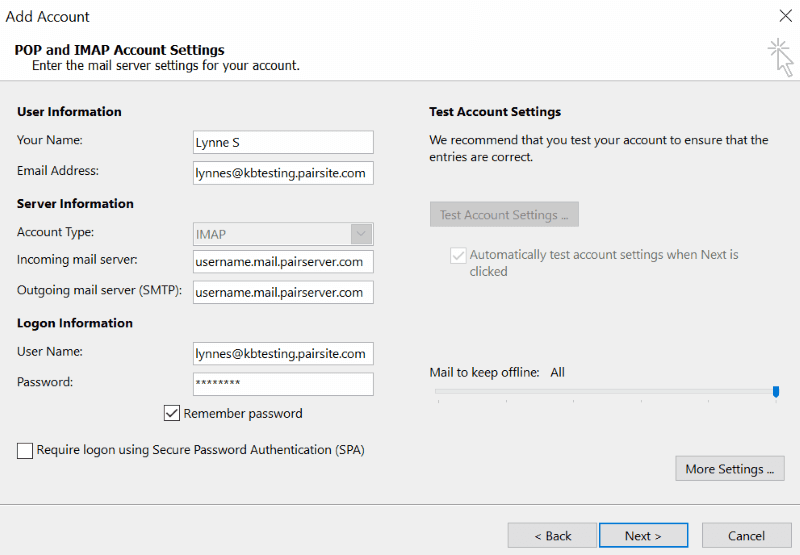
Для постоянно подключенных клиентов пользователь может настроить приложение электронной почты для отправки и получения сообщений каждые заданное количество минут. Подключение к серверу электронной почты через частые промежутки времени позволяет пользователю поддерживать приложение электронной почты в актуальном состоянии с помощью самой последней информации на сервере.
Однако, если клиент не всегда подключен к Интернету, пользователь может настроить приложение электронной почты для отправки и получения сообщений вручную.
Примечание
Если клиент IMAP4 поддерживает команду IMAP4 IDLE, передача электронной почты в почтовый ящик Exchange Online и обратно может происходить почти в реальном времени.
POP3 против IMAP против Exchange ActiveSync. Какая разница?
В этом блоге мы сравниваем POP3, IMAP и Exchange ActiveSync. Посмотрим, как работают эти протоколы. Каковы их плюсы и минусы? В заключение мы дадим советы о том, как использовать их с вашей учетной записью Mailfence.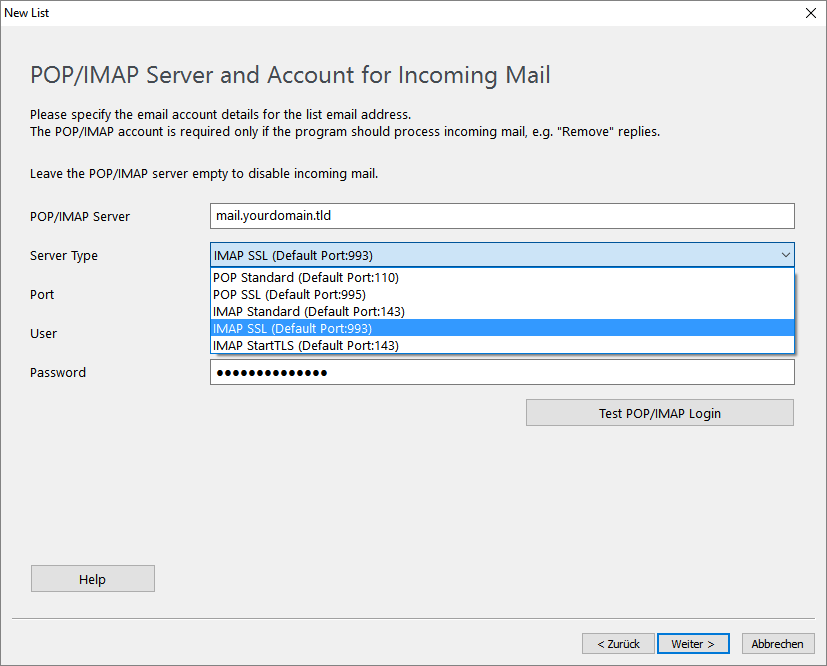
Почтовый протокол (POP3)
Почтовый протокол (POP3) – MailfenceПочтовый сервер получает все отправленные электронные письма и соответственно сохраняет их в вашем почтовом ящике.
POP3 предлагает простой способ загрузки электронной почты из папки «Входящие» удаленного почтового ящика в локальный почтовый ящик (POP3 загружает только содержимое папки «Входящие», а не содержимое какой-либо другой папки).
Программное обеспечение клиента POP3 подключается к серверу электронной почты и получает все новые сообщения (те, которые не были загружены ранее), присутствующие в папке «Входящие». Затем, в зависимости от настроек пользователя, исходные письма удаляются с сервера или нет, поэтому письма можно либо перемещать, либо просто копировать.
Примечания: отправка электронной почты сильно отличается от получения электронной почты. Например, при отправке электронной почты с компьютера отправленные электронные письма хранятся только на компьютере, с которого вы отправляете, и не могут быть просмотрены в папке «Отправленные» на других устройствах.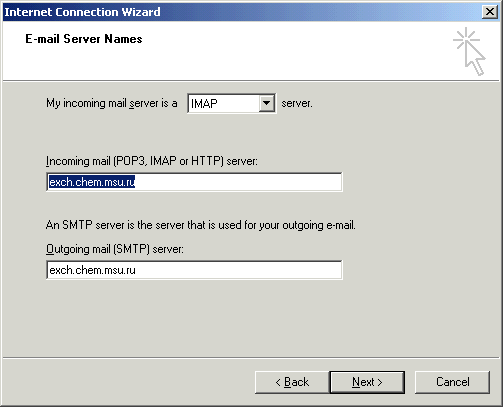
Плюсы:
- POP3 наиболее полезен, если вы проверяете электронную почту только с одного устройства.
- Пользователи могут с удобством читать и упорядочивать свою электронную почту в автономном режиме.
- Это помогает пользователям, которые предпочитают хранить свои электронные письма на своих локальных устройствах из соображений конфиденциальности, а не на удаленном сервере.
Минусы:
- Если несколько устройств загружают один и тот же почтовый ящик по протоколу POP3 (сообщения не удаляются после загрузки), каждое устройство имеет свои копии сообщений (дублирование). Манипуляции с электронными письмами (удаление папок, тегов и т. д.), выполняемые на одном клиенте, применяются только к этому клиенту. Между самими устройствами нет синхронизации, что делает задачу обработки сообщений более громоздкой.
- Если пользователь настроил свой POP3-клиент на удаление сообщений с сервера после загрузки, то очевидно, что другие устройства больше не смогут их получать.
 Это лишает удобства проверки электронной почты с нескольких устройств.
Это лишает удобства проверки электронной почты с нескольких устройств. - POP3 загружает только содержимое папки «Входящие», но не содержимое какой-либо другой папки.
Пользователи могут безопасно получать свои электронные письма, хранящиеся на серверах Mailfence (через SSL/TLS), используя любой клиент POP3.
Настройки для вашего POP3-клиента можно найти в веб-почте Mailfence, в разделе «Настройки -> Учетная запись -> Мои настройки подключения», а также в разделе «Онлайн-помощь».
Сервер Mailfence будет действовать в соответствии со спецификациями, заданными пользователем в клиентской программе (например, хранить копию на сервере или нет, …).
Примечание: из соображений безопасности POP3-серверы Mailfence поддерживают только SSL (порт 995), исходный общеизвестный порт (порт 110) недоступен.
Загружайте электронные письма из других почтовых служб в свою учетную запись Mailfence (используя POP3-клиент Mailfence) Mailfence также может выступать в качестве POP3-клиента, позволяя вам получать электронные письма из любой другой почтовой службы в ваш почтовый ящик Mailfence.
Электронные письма могут быть получены только один раз (во время запроса) или автоматически (периодически, в фоновом режиме).
Это позволяет вам управлять всеми вашими почтовыми ящиками (размещенными у разных поставщиков услуг электронной почты) из единого пространства, т. е. Mailfence.
Используя веб-почту Mailfence, вы можете настроить получение POP3 «внешнего адреса».
Перейдите в Настройки -> Сообщения -> Внешние адреса -> Другое (POP):
Учетная запись Mailfence -> Настройки -> Сообщения -> Внешние адресаВозможны различные конфигурации (например, хранить копию на сервере или нет, …).
Обязательно установите флажок «Автоматическая проверка», чтобы выборка выполнялась периодически в фоновом режиме (в противном случае она выполняется только один раз).
Мы рекомендуем пользователям всегда использовать TLS/SSL (порт 995) из соображений безопасности.
Протокол доступа к сообщениям в Интернете (IMAP) Протокол доступа к сообщениям в Интернете (IMAP) – MailfenceМы также рекомендуем нашим пользователям использовать сквозное шифрование и цифровую подпись.
Зашифрованные сообщения остаются защищенными, даже если кто-то взломает вашу учетную запись или когда служба станет мошеннической.
Почтовый сервер получает и сохраняет в вашем почтовом ящике все полученные вами электронные письма.
IMAP предлагает простой способ чтения электронной почты, хранящейся в удаленном почтовом ящике.
Сообщения сохраняются на удаленном сервере, а клиент IMAP позволяет вам читать их и управлять ими (удалять, перемещать и т. д.). Проще говоря, IMAP обеспечивает синхронизированный просмотр удаленного почтового ящика на любом устройстве.
Плюсы:
- Предоставляет возможность доступа к сообщениям с нескольких устройств. Примечание: когда пользователь удаляет сообщение в клиенте, это может не сразу удалить его с сервера. На самом деле он только помечает (помечает) сообщение как удаленное, и сервер реагирует на это на основе заданной пользователем спецификации (например, переместить его в корзину, немедленно удалить сообщение и т.
 д.). Это важный момент для людей, которые привыкли проверять электронную почту со своих ПК, телефонов и планшетов в постоянно подключенных средах.
д.). Это важный момент для людей, которые привыкли проверять электронную почту со своих ПК, телефонов и планшетов в постоянно подключенных средах. - Сервер является центральным хранилищем, с которым синхронизируются клиенты IMAP, поэтому пользователь найдет одну и ту же организацию в каждом клиенте (папки, теги и т. д.). Таким образом, протокол IMAP позволяет вам получить доступ к полной иерархии папок.
Минусы:
- Поскольку электронные письма хранятся на удаленном сервере, вы ограничены размером почтового ящика сервера. Вы можете обойти это, создав локальные архивы.
- На большинстве смартфонов клиенты IMAP попытаются уменьшить объем загружаемых данных и будут предоставлять автономный контент только для самых последних сообщений. Адаптация настроек может изменить это поведение, чтобы разрешить полную загрузку с автономным доступом ко всем сообщениям.
- Из соображений безопасности и конфиденциальности некоторые пользователи предпочитают хранить свою электронную почту локально, а не на удаленном сервере.

Пользователи могут безопасно просматривать свою электронную почту, хранящуюся на серверах Mailfence (через SSL/TLS), используя любой клиент IMAP.
Учетная запись Mailfence -> Настройки -> Учетная запись -> Мои настройки подключенияНастройки вашего IMAP-клиента можно найти в веб-почте Mailfence в разделе «Настройки -> Учетная запись -> Общие -> Мои настройки подключения», а также в Раздел онлайн-помощи.
Примечание. Из соображений безопасности серверы IMAP Mailfence поддерживают только SSL (порт 993), исходный общеизвестный порт (порт 143) недоступен.
Получите синхронизированный просмотр других ваших почтовых ящиков в веб-почте Mailfence.Это позволяет вам управлять всеми вашими почтовыми ящиками (размещенными у разных поставщиков услуг электронной почты) из единого пространства: Mailfence.
Используя веб-почту Mailfence, вы можете настроить доступ IMAP к электронной почте «внешнего адреса».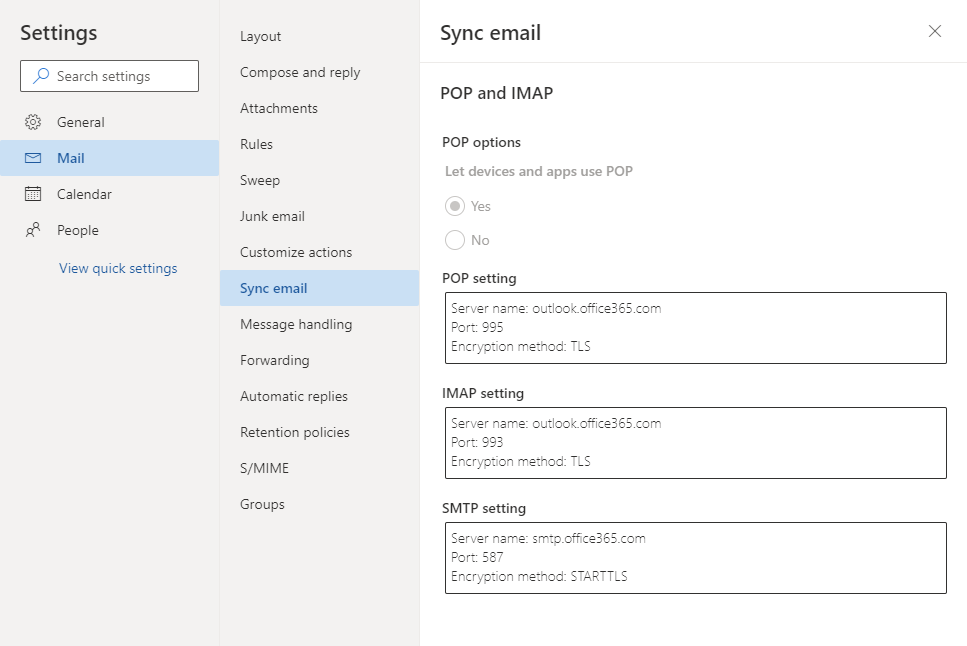
Перейдите в Настройки -> Сообщения -> Внешние адреса -> Другое (IMAP):
Сначала пользователь должен подтвердить право собственности на внешний адрес электронной почты.
Мы рекомендуем пользователям всегда использовать TLS/SSL (порт 995) из соображений безопасности.
Exchange ActiveSync (EAS) Exchange ActiveSync (EAS) – MailfenceМы также рекомендуем нашим пользователям использовать сквозное шифрование и цифровую подпись. Зашифрованные сообщения остаются защищенными, даже если кто-то взломает вашу учетную запись или когда служба станет мошеннической.
Проще говоря, протокол Exchange ActiveSync позволяет вашему устройству синхронизировать электронную почту, календарь и контакты с сервером обмена сообщениями. Exchange ActiveSync является проприетарным протоколом, однако впоследствии он был «лицензирован» для других компаний и стал своего рода стандартом для синхронизации между программным обеспечением для совместной работы и мобильными устройствами.
Плюсы:
- Предлагает синхронизацию электронной почты, а также контактов и календаря на мобильных устройствах. Это самое большое преимущество, которое он имеет по сравнению с IMAP и POP, которые применяются только к электронной почте.
- Поскольку протокол Exchange ActiveSync также позволяет отправлять электронные письма, он делает отправку электронных писем немного проще (обычная отправка через SMTP может оказаться сложной, но это для другой статьи в блоге).
- Электронные письма хранятся на удаленном сервере, и пользователь всегда может получить к ним доступ с любого устройства без потери их организации (папок, тегов и т. д.). Многие почтовые клиенты, в том числе стандартные почтовые приложения для Android и iPhone, совместимы с Exchange ActiveSync.
Минусы:
- Вы не можете читать в автономном режиме, потому что устройство синхронизирует большую часть писем (несколько месяцев) с сервера.
- Из соображений безопасности и конфиденциальности некоторые пользователи могут предпочесть хранить свои данные локально, а не размещать их на удаленном сервере.

Пользователи могут безопасно синхронизировать свои устройства с данными, размещенными в их учетной записи Mailfence (через HTTPS), используя ActiveSync Exchange.
Учетная запись Mailfence -> Настройки -> Учетная запись -> Мои настройки подключенияНастройки ActiveSync можно найти в веб-почте Mailfence, в разделе «Настройки -> Учетная запись -> Общие -> Мои настройки подключения», а также в разделе «Онлайн-помощь».
Мы также рекомендуем нашим пользователям использовать сквозное шифрование и цифровую подпись. Зашифрованные сообщения остаются защищенными, даже если кто-то взломает вашу учетную запись ИЛИ когда служба станет мошеннической.
Примечание: для контактов и календаря Mailfence также поддерживает другие протоколы (CardDAV, CalDAV).
Какой протокол следует использовать: POP3, IMAP или Exchange ActiveSync?В зависимости от ваших личных требований и предпочтений вы можете сузить свой выбор:
- Если вам нужен доступ к папке «Входящие» только с ограниченного числа устройств, POP3 — хороший выбор.
 Для отправки электронных писем по-прежнему требуется отдельная настройка служб SMTP.
Для отправки электронных писем по-прежнему требуется отдельная настройка служб SMTP. - Если вам нужен полный доступ к вашему почтовому ящику (то есть ко всем папкам или только к их части) и доступ к ним со многих устройств, IMAP — правильный выбор. Здесь также для отправки электронных писем по-прежнему требуется отдельная настройка служб SMTP.
- Если вам нужен полный доступ к почтовому ящику, контактам и событиям, ActiveSync — правильный выбор. Это также позволяет нам отправлять электронные письма без дополнительной настройки.
Кроме того, пройдите наш курс по безопасности электронной почты и конфиденциальности, чтобы лучше защитить себя от современных киберугроз.
Получите защищенную электронную почту
Следите за нами в Twitter/reddit и всегда будьте в курсе.
Команда Mailfence
POP/IMAP против Exchange — JJ Systems
Я хочу подчеркнуть разницу между различными типами электронной почты. Люди часто говорят о своей электронной почте и, возможно, жалуются на определенные функции, давайте рассмотрим — POP / IMAP против Exchange.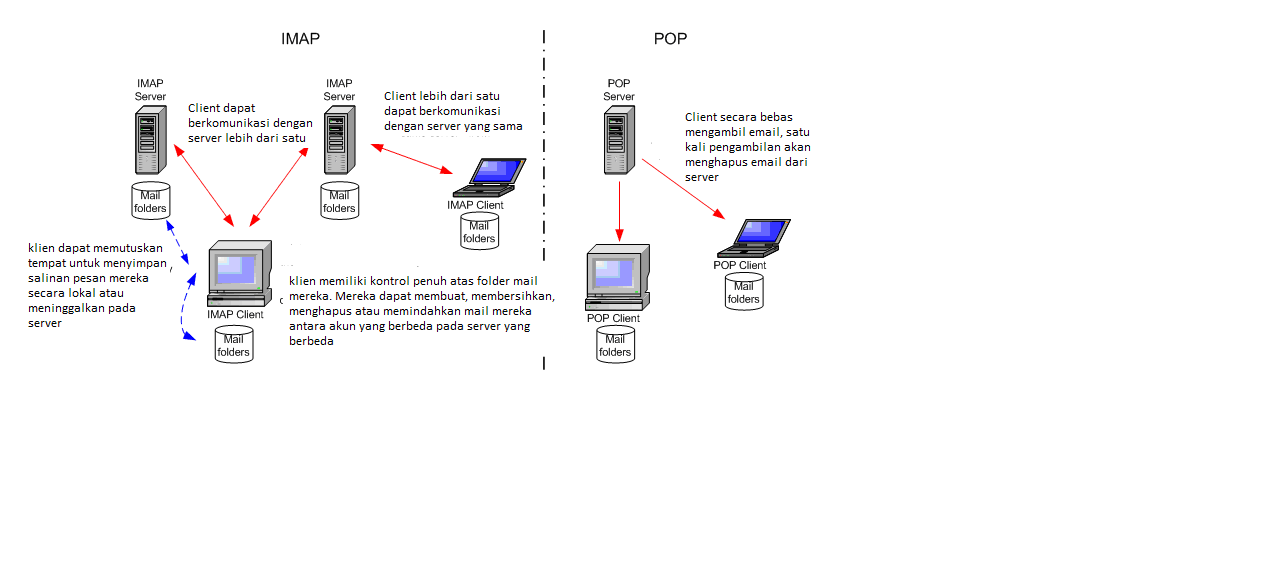
POP/IMAP против Exchange. Используемые функции регулируются используемым протоколом электронной почты. Вкратце, существует три основных типа, которые может использовать бизнес, но на самом деле в чем разница между ними? С добавлением Web в качестве четвертого типа мы можем сказать, что это Web, POP3, IMAP и Microsoft Exchange (MAPI). Существуют принципиальные различия между типами и разные преимущества. Некоторые из них регулируются настройками или сервером хостинга, но в основном следующее может помочь вам при принятии решения о настройке корпоративной электронной почты.
Веб-почтаНапример, это могут быть такие элементы, как Gmail, Hotmail, Livemail, Yahoo и BT Internet.
Ваша электронная почта доступна с интернет-устройства и часто может быть получена по электронной почте с помощью технологии PUSH. Оставив почтовый ящик хостинга с копией письма.
Кроме того, если какой-либо из них поддерживает ActiveSync, возможна некоторая синхронизация электронной почты между устройствами, но, как правило, другие элементы, такие как контакты и элементы календаря, не синхронизируются.
Профессионалы
Почта всегда доступна в Интернете в качестве резервной копии
Почта может храниться на других устройствах для офлайн-консультаций, если это поддерживается , адреса распространения или общие объекты
Другие элементы, такие как контакты и элементы календаря, не синхронизируются между устройствами
POP3При использовании POP3 (протокол почтового отделения, версия 3) все сообщения загружаются с почтового сервера хостинга а затем сохранены на вашем локальном устройстве.
Ваша электронная почта обычно доступна только с одного компьютера/устройства, а входящая почта больше недоступна при использовании веб-почты или любого другого компьютера/устройства (если не указано иное).
Часто электронная почта доставляется в один почтовый ящик с ограниченным контролем над дополнительными почтовыми ящиками, адресами рассылки или общими объектами.
Плюсы
Дешевая и простая Почта доступна локально в автономном режиме
Минусы
Почта удаляется с хостинг-сервера после загрузки или доступна только ограниченное время
Отправленные элементы обычно доступны ТОЛЬКО локально (на почтовом сервере постоянно нет копий)
Если локальная копия электронной почты потеряна или повреждена, невозможно получить электронную почту
Другие элементы, такие как контакты и элементы календаря не синхронизируются между устройствами
IMAP IMAP (протокол доступа к интернет-сообщениям) имеет функции, присутствующие в протоколах POP3 и Exchange, что делает его гораздо более универсальным.
При использовании IMAP ваша папка «Входящие» хранится на почтовом сервере, а отправленные по-прежнему хранятся локально (если не указано иное).
Когда вы проверяете свою почту, ваш компьютер связывается с почтовым сервером, чтобы показать вам новую входящую почту.
Вся ваша папка «Входящие» доступна с любого устройства, и вы можете проверить ее из любой точки мира с помощью веб-почты.
Pros
Входящая почта всегда доступна на нескольких компьютерах и/или в веб-почте.
Минусы
Отправленные элементы доступны ТОЛЬКО локально (на почтовом сервере постоянно нет копий).
Ограниченный размер почтовых ящиков
Другие элементы, такие как контакты и элементы календаря, не синхронизируются между устройствами. Вся электронная почта (входящая и отправленная) хранится на центральном почтовом сервере Exchange, где ее можно проверить с помощью подходящего почтового клиента (например, MS Outlook или большинства современных смартфонов) или через веб-почту. У вас может быть возможность локального хранения сообщений в локальных папках для консультации в автономном режиме (в Outlook это называется «Кэшированный режим»).
У вас может быть возможность локального хранения сообщений в локальных папках для консультации в автономном режиме (в Outlook это называется «Кэшированный режим»).
Режим обмена также позволяет синхронизировать Календарь и Контакты. Устройствам Android может потребоваться установить специальное стороннее приложение для синхронизации Notes.
ProsВходящая почта и отправленные сообщения всегда доступны на нескольких компьютерах и/или в веб-почте (почта синхронизируется между почтовым сервером и клиентом)
Поддерживается большинством современных мобильных устройств (планшеты, планшеты, смартфоны)
Календарь и Контакты синхронизированы
Поддерживаются списки рассылки и общие календари
Минусы Не все компьютерные почтовые клиенты поддерживают или полностью поддерживают режим MS Exchange (в Windows только MS Outlook, в Mac OSX Apple Mail и MS Outlook) : J & J Systems рекомендует использовать ТОЛЬКО службы электронной почты Hosted Exchange, поскольку это легкий способ сохранить резервную копию почты и лучший вариант проверки почты по всему миру и с разных компьютеров/устройств.
Какая разница? Какой из них вы должны использовать?
При настройке почтового клиента или приложения вы столкнетесь с терминами POP и IMAP. Знаете ли вы, какой из них выбрать и почему? Если вы не уверены, что означают эти термины и как каждый из них влияет на вашу учетную запись электронной почты, не беспокойтесь.
Ниже мы объясняем, как работают эти протоколы, в чем разница между POP и IMAP и как решить, какой из них лучше всего соответствует вашим потребностям.
POP и IMAP: основы
POP и IMAP — это протоколы, используемые для получения электронной почты с почтового сервера, чтобы вы могли читать сообщения на своем устройстве. Они используются при подключении к вашей учетной записи электронной почты из настольного почтового приложения, такого как Thunderbird, Outlook, Apple Mail, Spark или аналогичного. Вам не нужно беспокоиться об этих протоколах электронной почты, когда вы используете веб-почту (например, Gmail.com), потому что служба обрабатывает все это за вас.
POP означает протокол почтового отделения и является старшим из двух. Он был создан в 1984 году как способ загрузки электронной почты с удаленного сервера. В последующие годы последовали две версии, в которые были добавлены некоторые улучшения, называемые POP2 и POP3. POP3 по-прежнему является текущей версией протокола, хотя его часто сокращают до POP. Хотя протокол POP4 был предложен, он долгое время не использовался.
IMAP, или протокол доступа к сообщениям в Интернете, был разработан в 1986 году. Вместо того, чтобы просто получать электронные письма, он был создан для обеспечения удаленного доступа к электронным письмам, хранящимся на удаленном сервере. Текущая версия — IMAP4, хотя большинство интерфейсов не содержат этот номер.
Основное отличие состоит в том, что POP загружает электронные письма с сервера для постоянного локального хранения, а IMAP оставляет их на сервере, кэшируя (временно сохраняя) электронные письма локально. Таким образом, IMAP фактически является формой облачного хранилища.
Различия в рабочем процессе между POP и IMAP
Чтобы правильно сравнить POP и IMAP, давайте рассмотрим упрощенную версию того, как они работают.
Рабочий процесс POP
При использовании протокола POP почтовый клиент сначала подключается к почтовому серверу. После успешного подключения он захватывает всю почту на сервере. Затем он сохраняет эту почту локально на вашем устройстве, чтобы вы могли получить к ней доступ в своем почтовом клиенте. Наконец, он удаляет рассматриваемую почту с почтового сервера перед отключением. Это означает, что сообщения существуют только на том устройстве, на которое вы их загрузили.
Обратите внимание, что хотя POP по умолчанию удаляет почту с сервера, многие настройки POP позволяют вам оставлять копии вашей электронной почты на сервере. Это может быть полезно, если вы беспокоитесь о потере своей почты, но если ваш почтовый провайдер не предлагает много места на сервере, это может привести к тому, что вы быстро иссякнете.
Как работает IMAP
IMAP работает немного иначе, чем POP. После подключения к серверу электронной почты он извлекает любой запрошенный вами контент, например все новые электронные письма или содержимое определенного сообщения. Это кэшируется локально, поэтому вы можете работать на своем устройстве. Как только вы вносите изменения в свою электронную почту, например удаляете сообщения или отправляете новое электронное письмо, сервер обрабатывает и сохраняет эти изменения, а затем отключается.
IMAP немного сложнее, чем POP, но важно помнить, что все изменения с IMAP происходят на сервере. Вы не загружаете локальные копии всех своих сообщений; вы используете почтовый клиент для управления электронной почтой, хранящейся на сервере. Единственная информация, хранящаяся на вашем устройстве (если только вы не загружаете что-то явно), — это кэшированные копии для повышения эффективности.
Плюсы и минусы POP и IMAP
Теперь, когда вы знаете, как работает каждый из них, каковы преимущества и недостатки использования POP или IMAP?
Преимущества и недостатки POP
POP был разработан для более простого времени, когда вам нужно было получить доступ к электронной почте только с одного устройства. В те дни постоянный доступ в Интернет также не был обычным явлением, поэтому POP имел смысл для коммутируемых соединений, когда вы подключались к сети, делали то, что вам нужно, а затем отключались. Таким образом, он имеет следующие плюсы:
В те дни постоянный доступ в Интернет также не был обычным явлением, поэтому POP имел смысл для коммутируемых соединений, когда вы подключались к сети, делали то, что вам нужно, а затем отключались. Таким образом, он имеет следующие плюсы:
- Почта хранится локально, поэтому она всегда доступна даже без подключения к Интернету.
- Подключение к Интернету необходимо только для отправки и получения почты. Управление им прекрасно работает в автономном режиме.
- Экономит место на сервере, так как старые сообщения автоматически удаляются с сервера.
- У вас есть возможность оставить копию почты на сервере, что дает гибкость при необходимости.
- При желании можно объединить несколько учетных записей электронной почты и серверов в один почтовый ящик.
POP имеет некоторые преимущества в определенных ситуациях, но сегодня он в значительной степени устарел. Он не предназначен для проверки электронной почты с нескольких устройств, поэтому у вас могут возникнуть проблемы, даже если вы оставите копию электронной почты на сервере. Например, если вы удаляете электронное письмо на одном устройстве, это удаление не синхронизируется с сервером, поэтому это сообщение останется на других устройствах. А поскольку каждое устройство загружает каждое сообщение с сервера, легко получить кучу дубликатов и не знать, с чем вы уже имели дело.
Например, если вы удаляете электронное письмо на одном устройстве, это удаление не синхронизируется с сервером, поэтому это сообщение останется на других устройствах. А поскольку каждое устройство загружает каждое сообщение с сервера, легко получить кучу дубликатов и не знать, с чем вы уже имели дело.
Загрузка каждого сообщения из вашей учетной записи POP может занять много места на вашем устройстве, в зависимости от того, сколько у вас почты. В настоящее время протокол POP часто используется для доступа к почтовым ящикам, предоставляемым вашим интернет-провайдером, веб-хостинговой компанией и т. п., которые, как правило, имеют крайне ограниченное пространство для хранения.
Преимущества и недостатки IMAP
Как упоминалось ранее, IMAP был создан для обеспечения удаленного доступа к электронной почте, хранящейся на удаленном сервере. Идея состоит в том, чтобы позволить нескольким клиентам управлять одним и тем же почтовым ящиком, что соответствует тому, как большинство людей используют электронную почту сегодня. Таким образом, независимо от того, входите ли вы с домашнего или рабочего компьютера, вы всегда будете видеть одну и ту же электронную почту и структуру папок, поскольку они хранятся на сервере. Все вносимые вами изменения немедленно синхронизируются с сервером, так что вам не нужно беспокоиться о дублирующихся почтовых ящиках.
Таким образом, независимо от того, входите ли вы с домашнего или рабочего компьютера, вы всегда будете видеть одну и ту же электронную почту и структуру папок, поскольку они хранятся на сервере. Все вносимые вами изменения немедленно синхронизируются с сервером, так что вам не нужно беспокоиться о дублирующихся почтовых ящиках.
В результате IMAP имеет следующие преимущества:
- Почта хранится на удаленном сервере, поэтому она доступна с нескольких устройств.
- Все изменения отслеживаются на сервере, что предотвращает дублирование почтовых ящиков, отправленные сообщения, существующие только на одном устройстве, и подобные проблемы.
- Более быстрый обзор, поскольку загружаются только заголовки, пока не будет явно запрошен контент.
- Почта автоматически резервируется при правильном управлении сервером.
- Экономит место в локальной памяти, не требуя от компьютера загрузки всех сообщений.
- При необходимости у вас есть возможность хранить почту локально.

Несмотря на то, что для доступа к почте с помощью IMAP требуется подключение к Интернету, по-прежнему можно работать в автономном режиме и синхронизировать изменения, когда вы снова в сети. Единственным существенным недостатком IMAP, который также является проблемой POP, является то, что большинство провайдеров электронной почты предлагают ограниченное количество места. Таким образом, вам может потребоваться часто очищать электронную почту, если в вашей учетной записи много сообщений.
POP и IMAP: что мне подходит?
Почти во всех случаях сегодня мы рекомендуем IMAP, а не POP. Есть большая вероятность, что вы захотите получить доступ к своей электронной почте как минимум с двух устройств, и сделать это с помощью POP — огромная головная боль. Поскольку каждая стоящая почтовая служба поддерживает оба варианта, проблем с совместимостью нет.
Однако, если вы все еще не уверены, ниже приведены несколько пунктов, которые помогут вам решить, использовать ли IMAP или POP:
Выберите POP, если:
- Вы получаете доступ к своей почте только с одного устройства и никогда не планируете получать к ней доступ с другого.

- Вам нужен постоянный доступ ко всей вашей электронной почте.
- У вас нет постоянного подключения к Интернету.
- У вас ограниченное хранилище на сервере.
Выберите IMAP, если:
- Вы хотите получить доступ к электронной почте с нескольких устройств.
- У вас есть надежное и постоянное подключение к Интернету.
- Вы хотите получать краткий обзор новых сообщений электронной почты или сообщений электронной почты на сервере.
- Объем вашего локального хранилища ограничен.
- Вы беспокоитесь о резервном копировании электронной почты.
Как насчет Microsoft Exchange?
Хотя протоколы POP и IMAP поддерживаются всеми современными службами электронной почты, вы, вероятно, видели еще одну запись при настройке почты: Microsoft Exchange. Эта опция, также называемая Exchange ActiveSync, использует интерфейс программирования приложений для обмена сообщениями (MAPI) Microsoft для получения электронной почты и других данных, чтобы ваш почтовый клиент мог их прочитать. Помимо электронной почты, MAPI может синхронизировать другие данные, такие как календари и контакты.
Помимо электронной почты, MAPI может синхронизировать другие данные, такие как календари и контакты.
Связанный: Hotmail мертв! Объяснение служб электронной почты Microsoft Outlook
Если вы используете Outlook на своем компьютере на работе или если в вашей компании есть электронная почта на основе Microsoft 365, вы будете использовать Exchange в качестве протокола электронной почты. По функциональности он похож на IMAP, но более специфичен для служб Microsoft.
POP и IMAP: Ваша почта доставлена
Важно знать, как работают POP и IMAP, чтобы вы могли сделать правильный выбор для своих нужд электронной почты. Помните, что если вы пользуетесь веб-почтой, сервис обрабатывает все это, поэтому вам не нужно об этом думать. Но в следующий раз, когда вы настроите новое почтовое приложение на своем телефоне или компьютере, вы будете знать, как оба этих протокола обрабатывают почту. IMAP почти всегда является правильным выбором, если только у вас нет особой причины использовать POP.

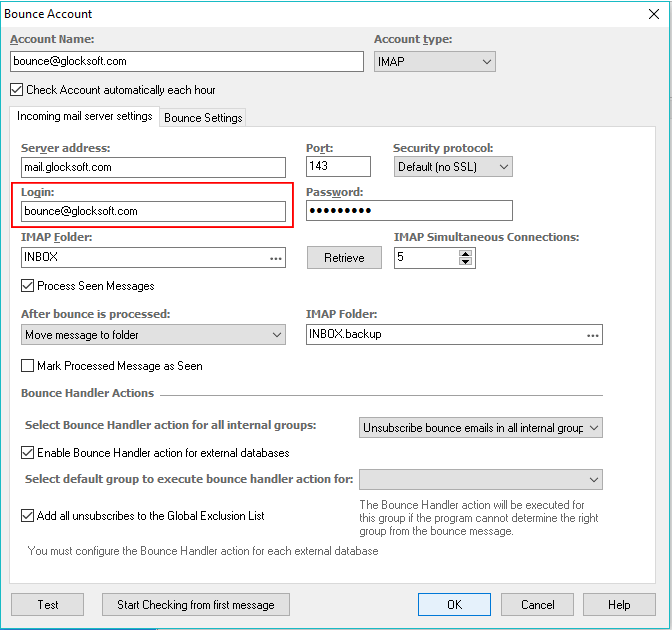
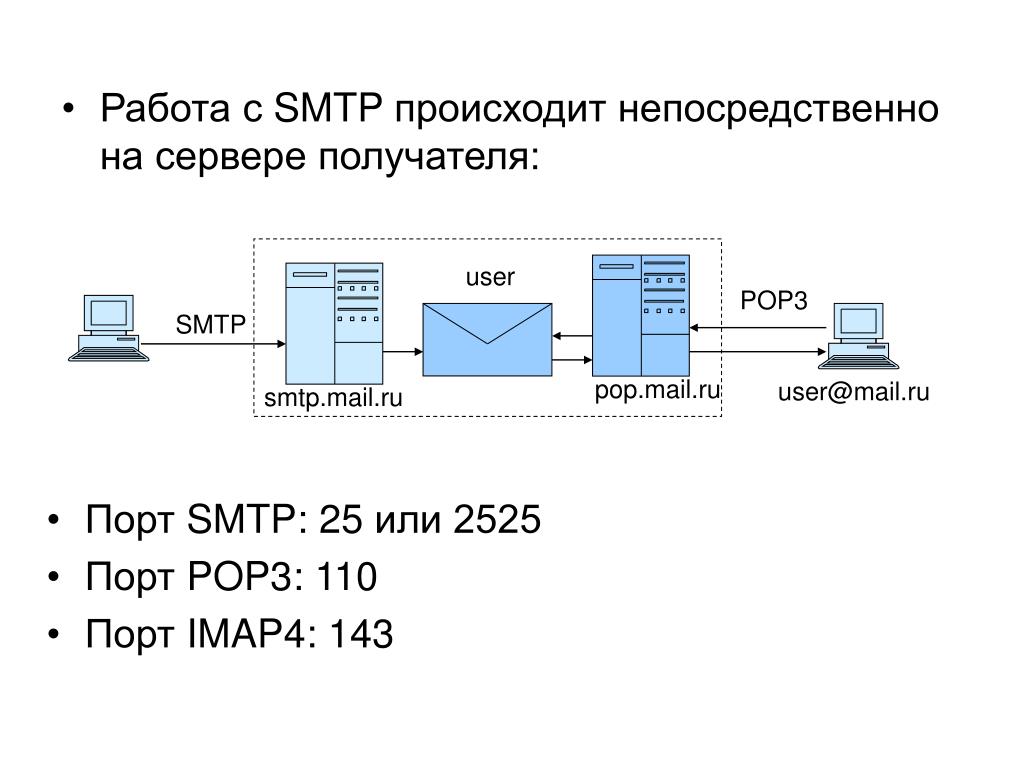 Это помогает там, где есть перебои в работе сети или скорость подключения ограничивает даже загрузку примитивных вещей в духе почты.
Это помогает там, где есть перебои в работе сети или скорость подключения ограничивает даже загрузку примитивных вещей в духе почты.

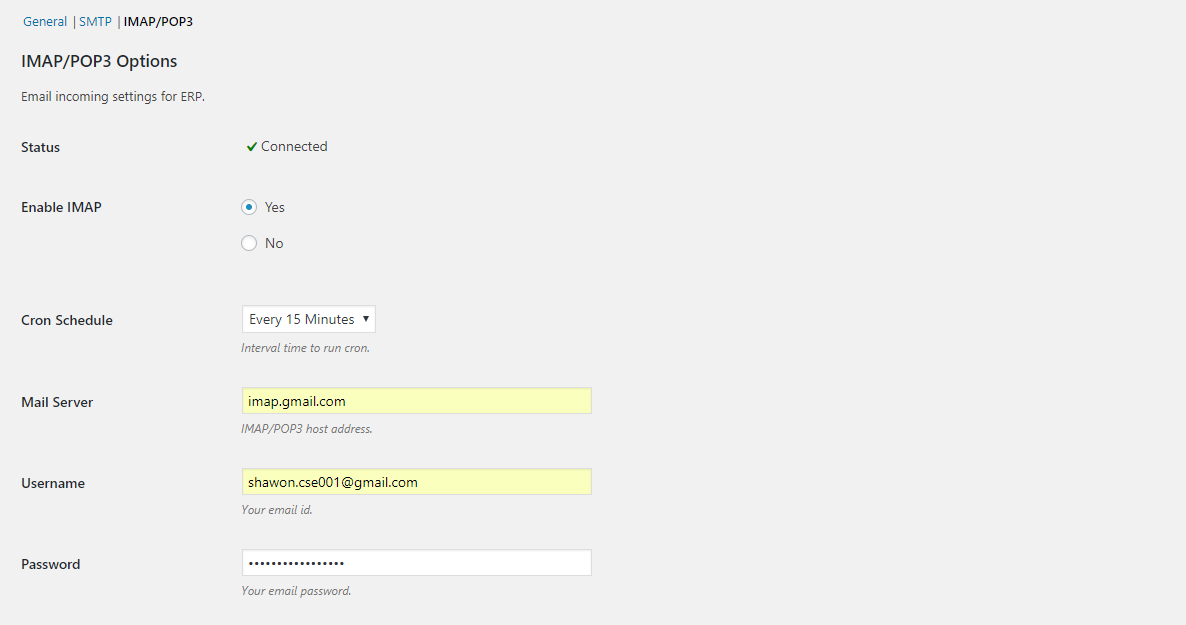

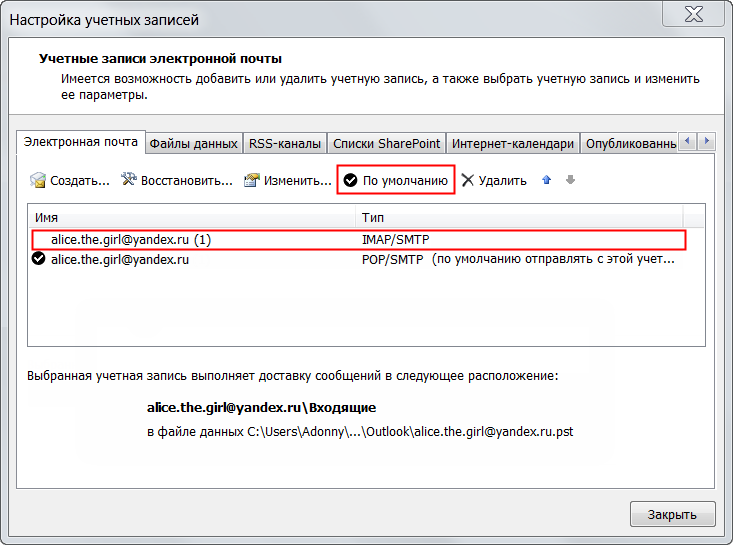 Это не рекомендация, а только точка зрения касательно организации безопасности).
Это не рекомендация, а только точка зрения касательно организации безопасности). По крайней мере, не без частой пересылки электронной почты или переноса файлов почтовых ящиков.
По крайней мере, не без частой пересылки электронной почты или переноса файлов почтовых ящиков.
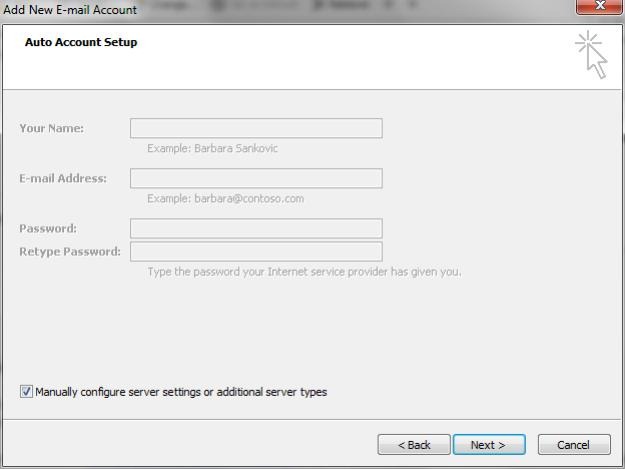
 Выберите его сами.
Выберите его сами.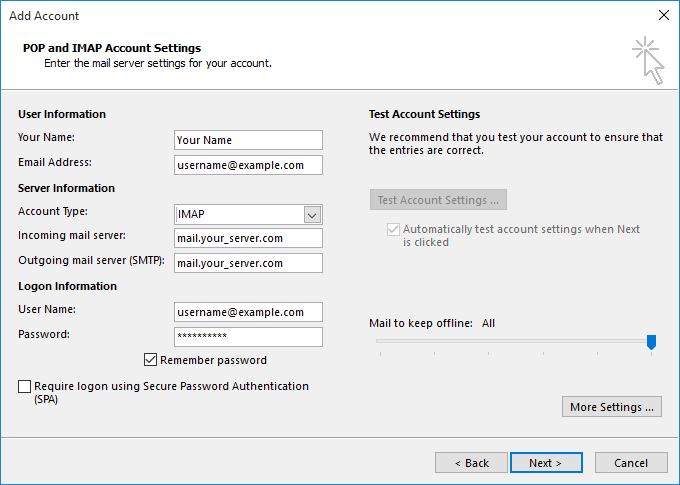
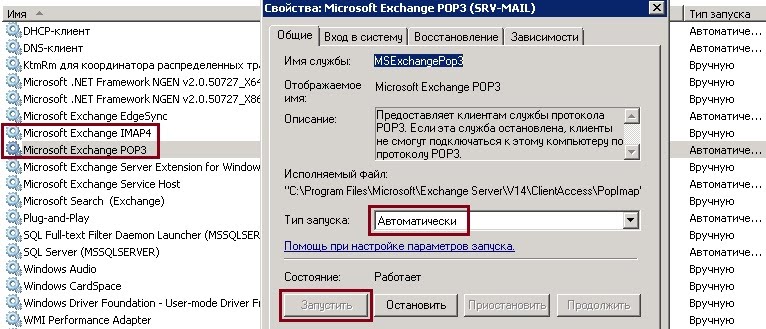
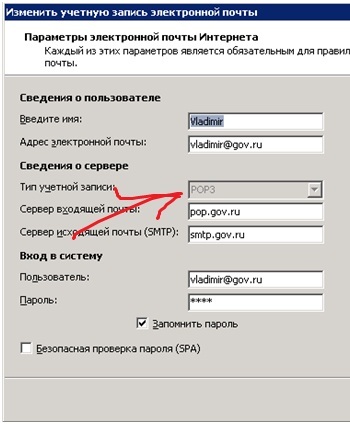




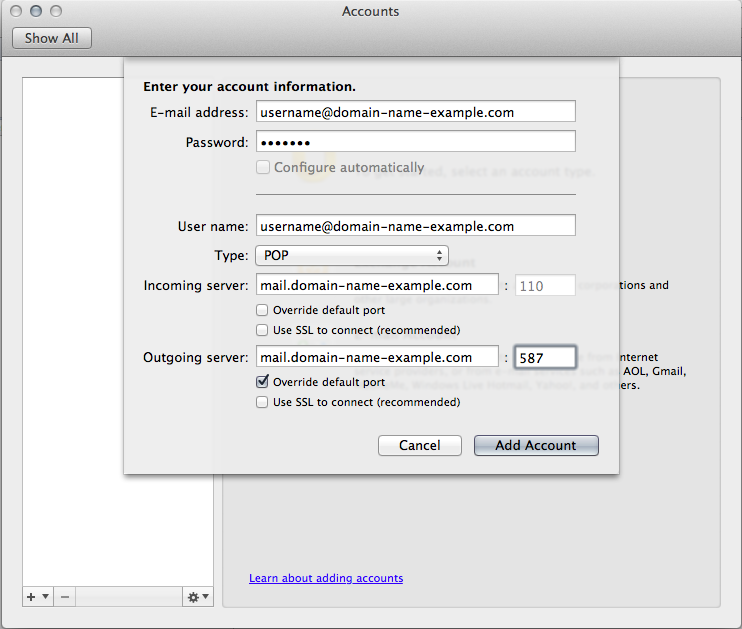
 yandex.ru
;
yandex.ru
;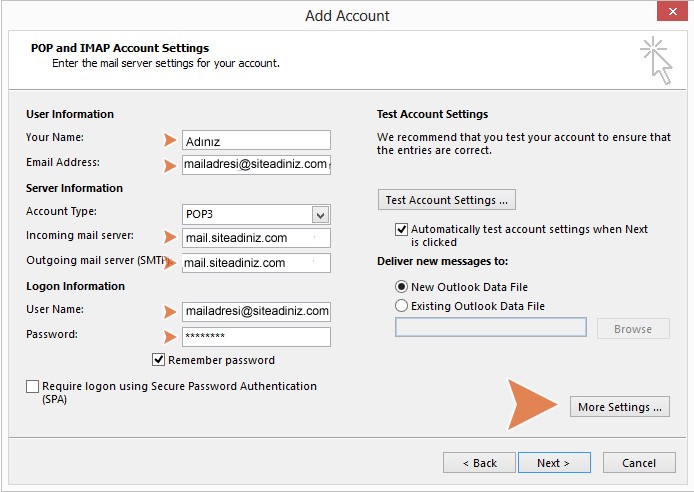 yandex.ru
;
yandex.ru
;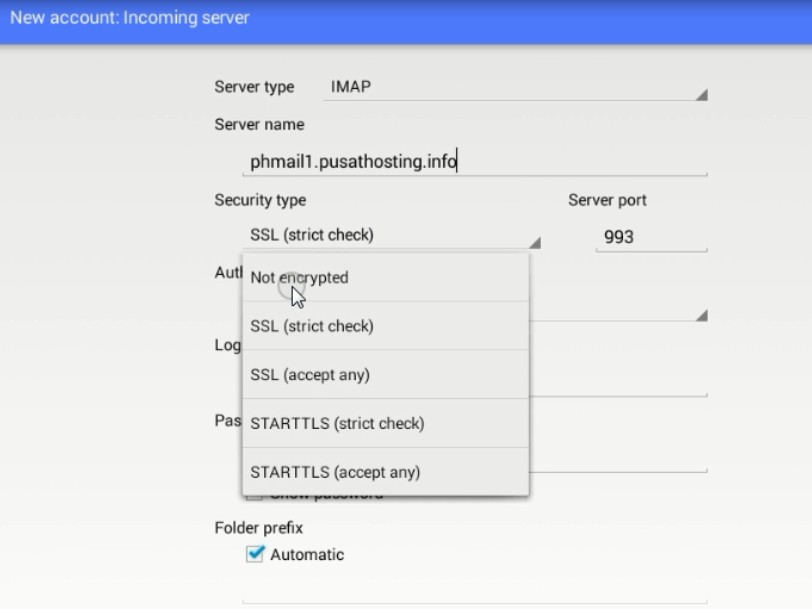 yandex.ru
;
yandex.ru
; yandex.ru
;
yandex.ru
;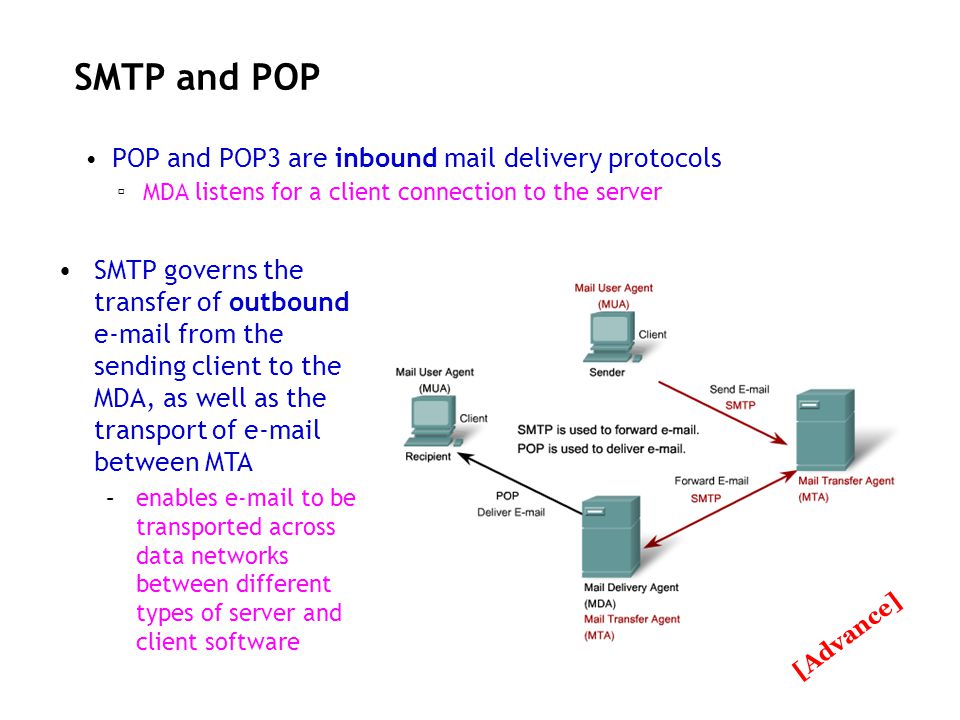 yandex.ru
;
yandex.ru
;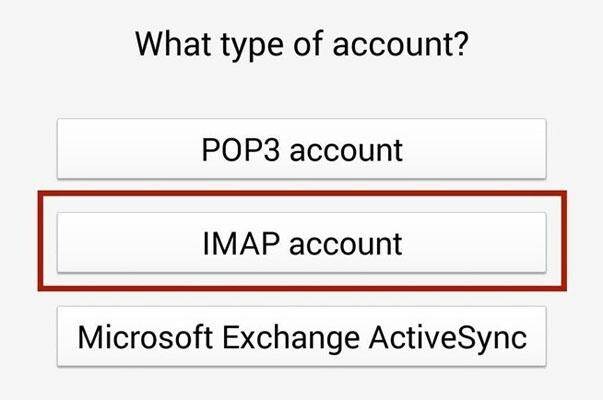
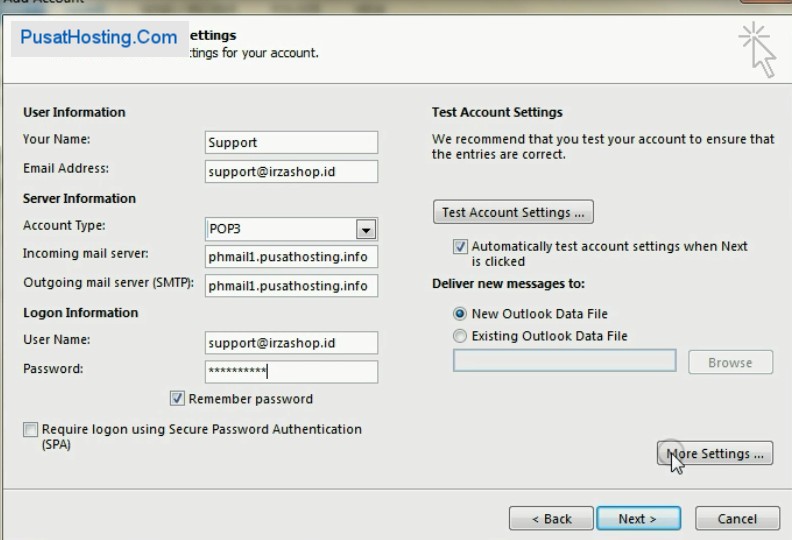
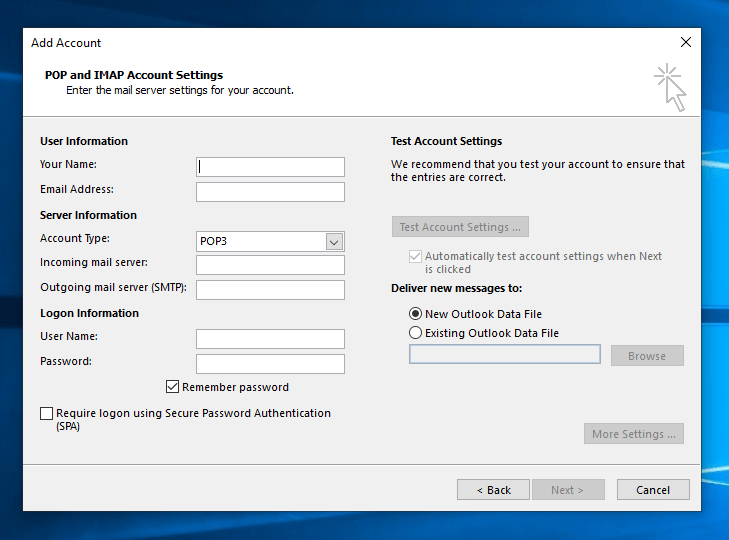
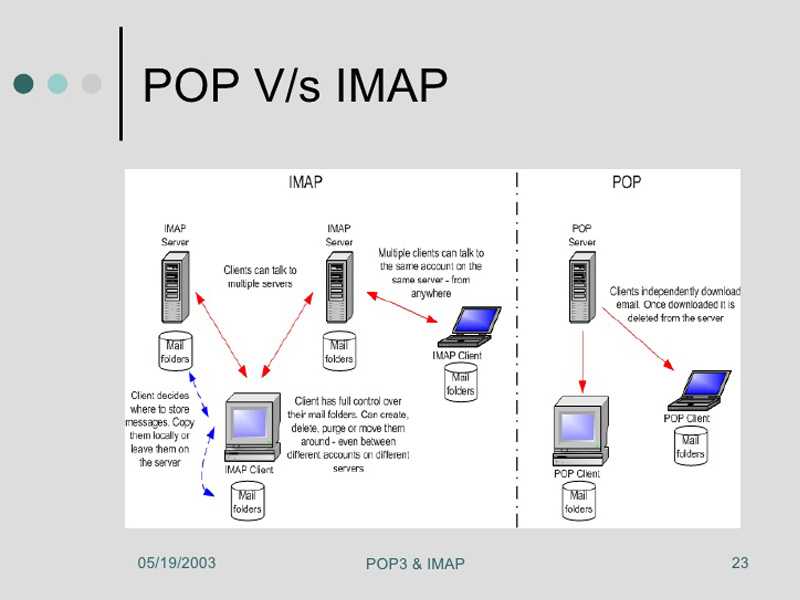
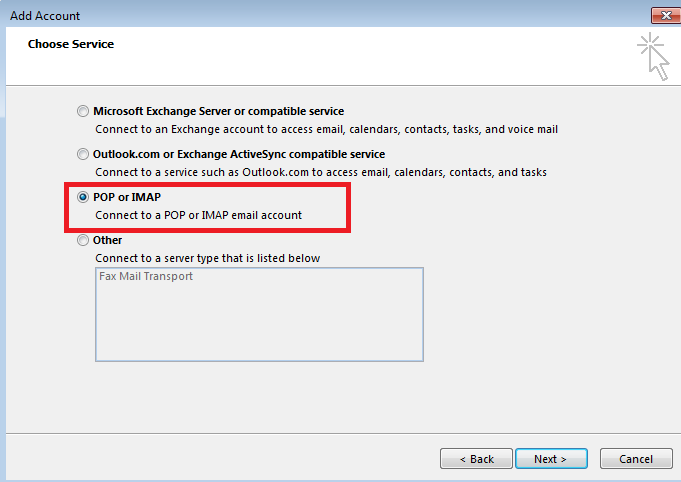 При использовании этого параметра почта отправляется и принимается только при запуске почтового приложения.
При использовании этого параметра почта отправляется и принимается только при запуске почтового приложения.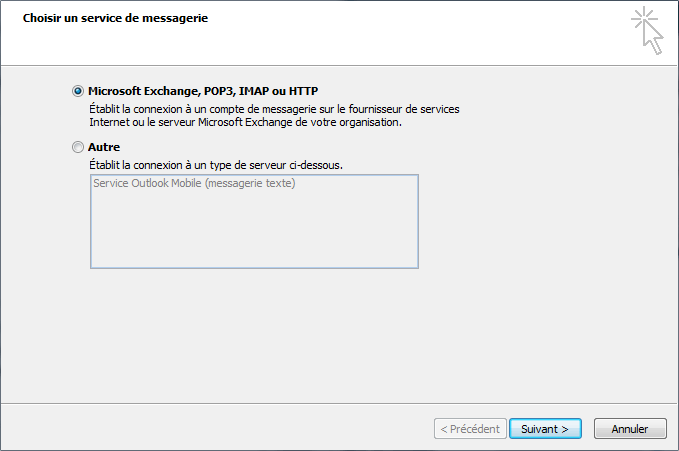 Это лишает удобства проверки электронной почты с нескольких устройств.
Это лишает удобства проверки электронной почты с нескольких устройств.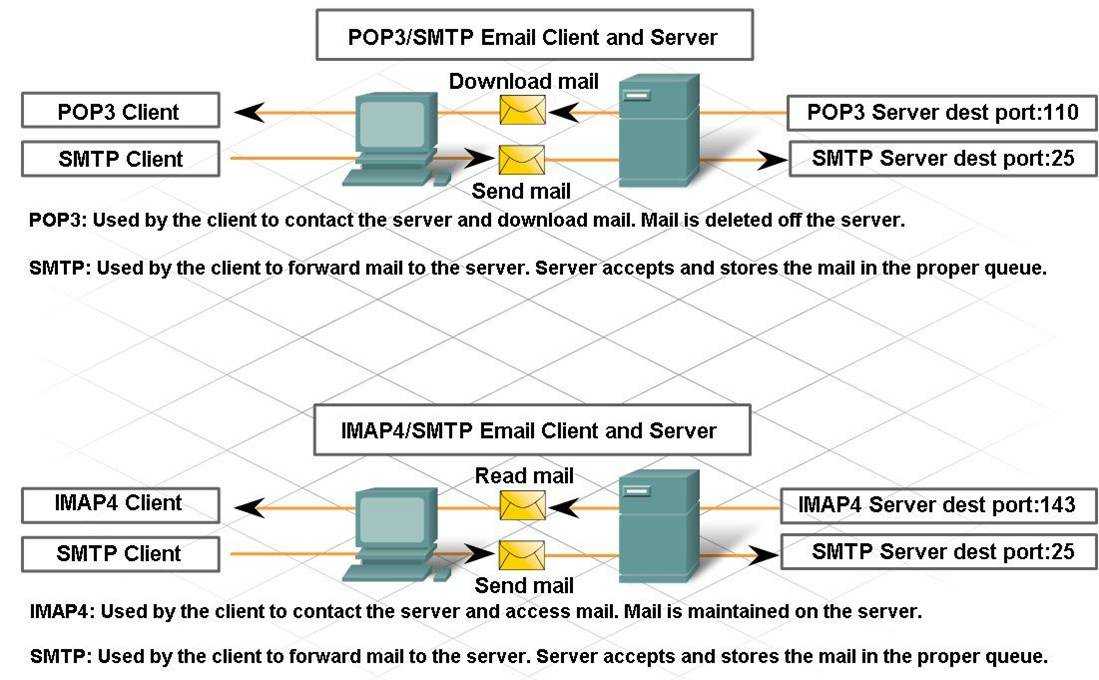 Зашифрованные сообщения остаются защищенными, даже если кто-то взломает вашу учетную запись или когда служба станет мошеннической.
Зашифрованные сообщения остаются защищенными, даже если кто-то взломает вашу учетную запись или когда служба станет мошеннической.  д.). Это важный момент для людей, которые привыкли проверять электронную почту со своих ПК, телефонов и планшетов в постоянно подключенных средах.
д.). Это важный момент для людей, которые привыкли проверять электронную почту со своих ПК, телефонов и планшетов в постоянно подключенных средах.
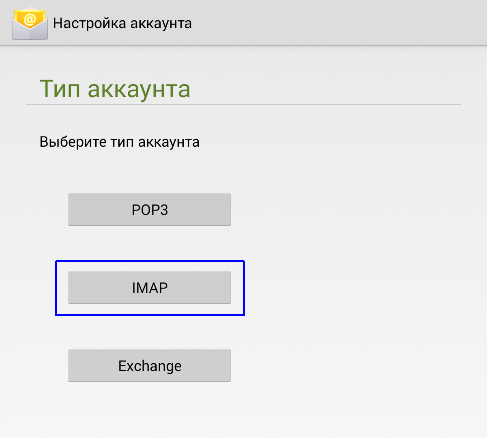
 Для отправки электронных писем по-прежнему требуется отдельная настройка служб SMTP.
Для отправки электронных писем по-прежнему требуется отдельная настройка служб SMTP.