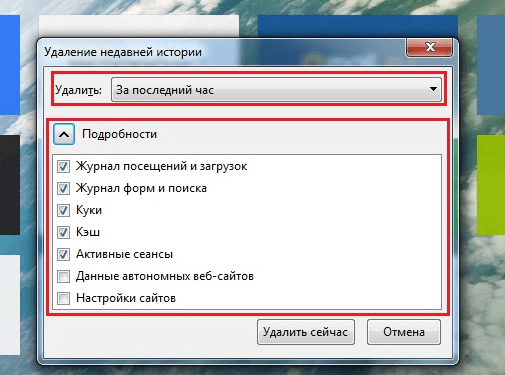Что значит очистить кэш приложений на андроиде
Что такое кэш? Можно ли очищать кэш приложений на телефоне андроиде? Да можно. Нужно ли очищать кэш на андроид? Нужно и ненужно.
Почему нужно и ненужно, и как поступать вам, определите, дочитав эту запись до конца, хотя принцип простой: очистив кеш получите больше памяти, но может снизится скорость доступа к данным.
Количество приложений, в большинство владельцев постоянно увеличивается. Иногда настолько велико, что приводит к замедлению системы.
Поэтому, вы должны избавляться от них периодически. В более новых версиях можете сделать это с помощью одной кнопки.
Зайдите в «Настройки», затем в закладку память, после чего в кэш данных. Вас спросят о том, хотите ли избавиться от всех данных.
Этот шаг можно настроить на периодическое автоматическое повторение, что должно помочь держать систему в хорошем состоянии.
Как работает кэш
Кэш память приложений в телефоне андроид является относительно небольшая по сравнению с объемом памяти смартфона или планшета?
Ее задача сократить время доступа для обработки данных и свести к минимуму нагрузку на оперативную память, чтобы сделать ее доступной для других устройств.
Она сокращает разрыва между ростом производительности и скоростью доступа к носителям данных.
Использование кэш памяти имеет два преимущества: сокращение времени доступа и более эффективного использования с помощью встроенного алгоритма интеллектуального хранения данных.
Контроллер памяти определяет последовательность часто повторяющихся операций и в ходе выполнения перехватывает их и заменяет данными из кэша.
Таким образом, процессор сохраняет долгий путь доступа к основной памяти. Цикл в кэше выполняется во много раз быстрее, чем если бы оно было взято из основной памяти.
Что случится если удалить кеш
Ничего не случится, если вы удалите кеш памяти. Она представляет собой набор данных, которые являются «калькой» исходных значений, хранящихся в другом месте.
Другими словами, кэш является временным хранилищем, где часто используемые данные и могут быть сохранены для быстрого доступа к ним.
Кэширование устройств андроид является технологией, основанной на подсистеме памяти. Основная цель ускорить ваш андроид, чтобы выполнять задачи гораздо быстрее.
Чтобы понять основную концепцию кэширования, посмотрите на простой пример работы библиотекаря.
Когда приходит первый клиент за книгой, библиотекарь идет на склад и возвращается к прилавку с книгой чтобы дать ее клиенту.
Позже, клиент возвращается, чтобы вернуть книгу. Библиотекарь берет книгу относит на склад, возвращается к прилавку и ждет другого клиента.
Давайте предположим, что следующему клиенту, понадобилась именно эта же книга. Библиотекарь должен вернуться на склад обратно, чтобы опять взять книгу, и отнести новому клиенту.
Согласно этой модели, библиотекарь должен делать полный путь, чтобы приносить каждую книгу. Давайте нацепим на библиотекаря кэш – дадим ему рюкзак, в котором он сможет хранить 10 книг.
В этот рюкзак, он будет ставить книги, которые возвращают клиенты — максимум 10. Теперь, когда придет другой клиент, все что потребуется от библиотекаря, это взять книгу из рюкзака и дать клиенту, поэтому клиент обслуживается быстрее.
Примерно все так работает и на телефоне андроид. Как видите от объёма и очистки также многое зависит – уменьшается скорость обслуживания, в нашем случае это производительность системы андроида.
Поэтому вывод такой: очищать кэш на андроиде можно, но нужно ли его очищать – решать только вам. Успехов.
Как очистить кэш браузера (Google Chrome, Mozilla Firefox, Opera, Яндекс Браузер, IE)
Читайте статью, если хотите узнать, что такое кэш, зачем он нужен и как быстро очистить кэш интернет-браузера.
Что такое кэш
Чтобы понять, что такое кэш, нужно разобраться, как работают интернет-браузеры.
Дело в том, что любой сайт — это набор файлов. Файлы каждого сайта хранятся на одном из серверов в интернете. Чтобы попасть на сайт, сначала нужно найти его файлы в интернет-пространстве. Поэтому когда пользователь вводит запрос в поисковую строку, браузер сразу начинает искать сервер, на котором размещен сайт. Затем он обращается к этому серверу и запрашивает у него файлы сайта. Сервер дает ответ, и в браузере открывается искомая страница.
Этот процесс не виден пользователю, поскольку браузер выполняет его в автоматическом режиме. Со стороны пользователя процесс не выглядит сложным, однако на техническом уровне тратятся время и ресурсы системы.
Чтобы тратить меньше ресурсов, придумали систему кэширования. Кэш — это буферная зона на системном диске, в которой хранятся временные файлы браузера. Кэш позволяет хранить данные (скрипты, картинки, видео и другое) интернет-ресурсов и страниц сайтов, которые недавно посещал пользователь.
Если пользователь захочет зайти на один из ресурсов повторно, браузер возьмет файлы сайта из кэша — папки на системном диске компьютера. Это позволит значимо сократить время повторной загрузки страницы и сэкономить резервы интернет-системы.
Кэш легко перепутать с cookie-файлами и историей посещений браузера. Однако эти элементы слабо связаны друг с другом, поскольку имеют принципиальные различия. История браузера — это перечень всех интернет-ресурсов, на которые в определенный временной период заходил пользователь. Cookie — это небольшие отрывки данных, которые браузер запоминает, а затем использует при аутентификации (например, логин и пароль), воспроизведении настроек и подсчете статистики. В кэш попадает вся техническая информация (html-код, стили CSS, медиафайлы) страниц сайтов, на которые недавно заходил пользователь.
Для чего нужно чистить кэш
Можно сказать, что кэш — это кратковременная память браузера.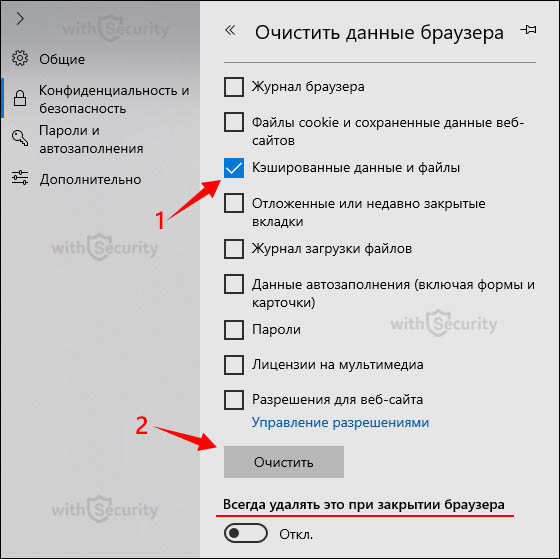 Следовательно, в ней может хранится ограниченное количество данных и информации. Если в кэше набирается слишком много информации, система начинает функционировать хуже. В этом случае кэш затрудняет работу — страницы грузятся медленнее, браузер и вся система подвисает, что создает проблемы для пользователя.
Следовательно, в ней может хранится ограниченное количество данных и информации. Если в кэше набирается слишком много информации, система начинает функционировать хуже. В этом случае кэш затрудняет работу — страницы грузятся медленнее, браузер и вся система подвисает, что создает проблемы для пользователя.
Также «залежавшийся» кэш нередко играет злую шутку с пользователем. Самый яркий пример — страницы с ошибками. Если при первом переходе на сайт вы столкнулись с ошибкой, браузер запомнит его именно в таком виде. Даже если работа ресурса позднее будет восстановлена, при повторном переходе вы увидите всё ту же ошибку из кэша. Всё это наводит на мысль о том, что кэш необходимо регулярно чистить.
Система кэширования встроена во все современные интернет-браузеры. В инструкциях ниже мы покажем универсальные способы, с помощью которых можно очистить кэш в таких популярных браузерах, как Google Chrome, Mozilla Firefox, Opera, Яндекс.Браузер, Internet Explorer (Edge) и Safari.
С помощью наших инструкций вы сможете как очистить кэш браузера на ноутбуке, так и на стационарном компьютере и других устройствах. Чтобы удалить кэш с мобильного устройства на Android , используйте статью Как очистить кэш браузера на телефоне.
Очистка кэша в Google Chrome
Мы описали наиболее универсальный способ очистить кэш браузера Google. Если вы хотите узнать другие способы очистки, читайте статью Как очистить кэш в браузере Google Chrome.
- 1.
В браузере нажмите на кнопку с тремя точками. Затем кликните Настройки:
- 2.
Пролистайте страницу до раздела «Конфиденциальность и безопасность» и нажмите Очистить историю:
- 3.
Отметьте чекбокс «Изображения и другие файлы, сохраненные в кеше».

- 4.
Кликните Удалить данные:
Очистка кэша в Яндекс.Браузер
Мы описали наиболее универсальный способ очистить кэш в браузере Яндекс. Если вы хотите узнать другие способы очистки, читайте статью Как очистить кэш в Яндекс.Браузере.
- 1.
Нажмите в правом верхнем углу на кнопку с тремя горизонтальными полосками.
- 2.
Нажмите Настройки:
- 3.
В левом меню выберите блок «Системные» и прокрутите страницу до конца. Нажмите Очистить историю:
Обратите внимание! Для вызова настроек куки и кэша можно использовать горячие клавиши. Введите сочетание клавиш Ctrl + Shift + Del и перед вами откроется окно настроек.
- 4.
В выпадающем списке отметьте временной промежуток и поставьте галочку напротив пункта «Файлы, сохраненные в кеше» и нажмите
Очистка кэша в Mozilla Firefox
Мы описали наиболее универсальный способ очистить кэш в браузере Mozilla. Если вы хотите узнать другие способы очистки, читайте статью Как очистить кэш браузера Mozilla Firefox.
- 1.
Кликните в правом углу экрана на три горизонтальные линии и нажмите Настройки:
- 2.

В левом меню выберите «Приватность и Защита». Прокрутите страницу до блока «Куки и данные сайтов» и нажмите Удалить данные:
- 3.
Установите галочки в чекбоксах Кэш веб-содержимого и Куки и данные сайтов (если нужно). Нажмите Удалить:
Очистка кэша в Opera
Мы описали наиболее универсальный способ очистки кэша браузера Opera. Если у вас Windows и вы хотите узнать другие способы, читайте статью Как очистить кэш в браузере Оpеrа на Windows.
В браузере нажмите на кнопку с тремя перечеркнутыми полосками. Затем кликните Открыть все настройки браузера:
Также на этом шаге вы можете кликнуть правой кнопкой мыши на стартовой странице и нажать Настройки:
img src=«https://img.reg.ru/faq/20210302_kak_ochistit-kesh_v_brauzere_opera_4.png» loading=«lazy» alt=«=583×643 „как очистить кэш в браузере оpеrа 4“ itemprop=„contentUrl“ />
- 2.
Пролистайте страницу до раздела «Конфиденциальность и безопасность» и нажмите Очистить историю посещений:
Отметьте чекбокс «Изображения и другие файлы, сохраненные в кеше». Затем в выпадающем списке выберите нужный временной диапазон:
- 4.
Кликните Удалить данные:
Очистка кэша в Internet Explorer (Microsoft Edge)
Мы описали наиболее универсальный способ очистки кэша в браузера Edge. Если вы хотите узнать другие способы очистки, читайте статью Как очистить кэш в браузере Microsoft Edge.
В правом верхнем углу браузера нажмите на три точки. Выберите Журнал:
Также можно использовать горячие клавиши Ctrl+Shift+Delete. В этом случае сразу переходите к шагу 3.
- 2.
Нажмите на Удалить данные о просмотре веб-страниц:
Как почистить кэш на хостинге
- 3.
Выберите временной диапазон. Отметьте чекбоксы Журнал браузера и Файлы cookie и другие данные сайтов (если нужно).
- 4.
Нажмите Удалить сейчас:
Очистка кэша в Safari
Чтобы очистить кэш в Safari:
- 1.
В панели управления браузера нажмите Safari. Затем кликните Настройки (Preferences).
- 2.
Поставьте галочку напротив пункта «Показывать меню Разработка в строке меню» (Show Develop menu in menu bar). В панели появится вкладка Разработка (Develop).
- 3.
Нажмите Разработка (Develop) и кликните Очистить кэш (Empty Caches).
Изменения на сайте отображаются не сразу
Что делать, если изменения на сайте отображаются не сразу:
- 1.
Очистите кэш браузера. Возможно, ваш браузер закэшировал старую страницу сайта и показывает неактуальную версию. Для очистки используйте одну из инструкций выше.

Очистите кэш CMS, если вы его используете.
- 3.
Добавьте директивы php.ini. Некоторые сборки PHP идут с кэширующем модулем:
- «5.3-with-xcache» — XCache;
- «5.4-bx-optimized2» — XCache;
- «5.4-with-xcache» — XCache;
- «5.5-bx-optimized» — OPcache;
- «5.5» — OPcache;
- «5.6-bx-optimized» — OPcache.
- «5.6» — OPcache;
- «7.0» — OPcache.
Если вы используете одну из этих сборок и хотите, чтобы изменения на сайте отображались сразу, то добавьте директивы в «php.ini». Подробнее читайте в статье Как редактировать php.ini.
Для версий php «5.5», «5.6», «7.0»
Для версий php «5.3» и «5.4»
Теперь вы понимаете, что такое кэширование, что значит очистить кэш браузера на компьютере и как это делается в популярных интернет-браузерах.
Помогла ли вам статья? 99
раз уже
помогла
Инструкция о том как очистить кеш (cache) и удалить куки (cookies)|Advantika
Куки (cookies – печенье) – маленькие текстовые файлы, которые могут создаваться какой-либо веб-страницей, посещённой вами в интернете.В эти файлы браузер может записывать различную информацию о нас, после чего такой файл хранится в компьютере до тех пор, пока вы повторно не посетите страницу, которая поместила куки в наш компьютер. При следующем посещении записанная в этот файл информация считывается и, благодаря этому, нас на данном сайте «узнают».
Если проще, то это данные, которые сохраняют сайты для того, чтобы использовать их в будущем и быстрее авторизовывать пользователя без дополнительного ввода с его стороны.
Кэш(cache) — временные файлы, хранящиеся на вашем компьютере с тех веб-страниц, которые вы посещали. И при следующем переходе на эту страницу они не загружаются заново, а подгружаются из кэша, что ускоряет время загрузки страниц.
Для того, чтобы видеть изменения, внесенные на сайте, или посмотреть, на какой позиции находится ваш сайт по тем или иным запросам, мы рекомендуем либо пользоваться режимом инкогнито (который не сохраняет кэш и куки) или чистить кэш в своем рабочем браузере.
Обратите внимание на то, что при очистке кэша, все ваши данные автозаполнения форм, активных сессий на сайтах также будут удалены.
Для Google Chrome:
- Запустите браузер Chrome.
- Нажмите на значок в правом верхнем углу.
- Выберите Дополнительные инструменты > Удаление данных о просмотренных страницах…
- В открывшемся диалоговом окне установите флажки напротив типов данных, которые нужно удалить.
- Используйте меню сверху, чтобы выбрать данные для удаления. Чтобы удалить все, выберите параметр за все время.
- Нажмите кнопку Очистить историю.
Для Internet Explorer:
- Запустите браузер Internet Explorer.
- Нажмите на значок Меню в правом верхнем углу.
- Выберите Безопасность
- Выберите Удалить журнал браузера
- В открывшемся диалоговом окне установите флажки напротив типов данных, которые нужно удалить.
- Нажмите кнопку Удалить.
Для Opera:
- Запустите браузер Opera.
- Нажмите на значок Меню в левом верхнем углу.
- Выберите пункт Настройки.
- Нажмите кнопку Очистить историю посещений.
- В открывшемся диалоговом окне установите флажки напротив типов данных, которые нужно удалить.

- Используйте меню сверху, чтобы выбрать данные для удаления. Чтобы удалить все, выберите параметр С самого начала.
- Нажмите кнопку Очистить историю посещений.
Для Mozilla Firefox:
- Запустите браузер Firefox.
- Нажмите на значок в правом верхнем углу.
- Выберите Настройки.
- В открывшемся диалоговом окне перейдите в раздел Дополнительные.
- Во вкладке Сеть нажмите кнопку Очистить сейчас напротив строки Кэшированное веб-содержимое.
- Нажмите кнопку Очистить историю.
- В разделе Приватность выберите Firefox будет запоминать историю и нажмите ссылку «удалить отдельные куки».
- В открывшемся окне нужно нажать кнопку Удалить все.
Как очистить кэш на Mac?
Кэш – это технические данные, создаваемые во время работы программы, браузера или системы. Файлы кэша позволяют выполнять задачу быстрее в последующие разы.
Зачем чистить кэш на Mac?
Устаревшие файлы кэша занимают место, не выполняя никакой полезной функции. То, что раньше было полезным превращается в балласт, замедляя ваш Mac и занимая место. Что больше – старый кэш также приводит к конфликтам и другим системным проблемам.
Существуют три основных категорий кэша:
- Кэш браузера
- Системный кэш
- Программный (или пользовательский) кэш
Как очистить кэш на Mac
Теперь, когда вы готовы приступить к делу, мы изучим ручную и автоматическую очистку кэша.
Очистка программного и системного кэша на Mac
Удивительно, сколько места может занимать кэш на Mac. Хотите знать, сколько пространства потрачено впустую? Цифры могут отличаться, но можно смело предположить, что речь идет минимум о гигабайтах. Системный кэш, хоть и внушительного размера, но не тратит место впустую.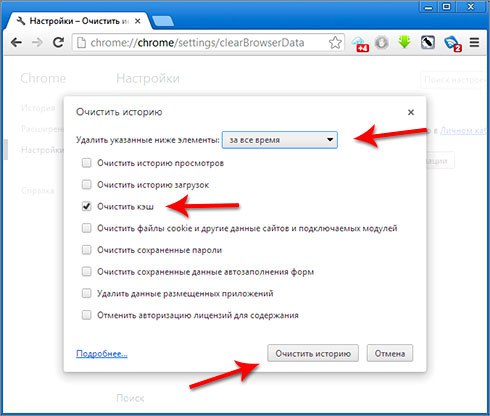 К счастью, очистка одного и другого кэша довольно схожи.
К счастью, очистка одного и другого кэша довольно схожи.
Ниже мы покажем, где именно на вашем Mac хранятся эти файлы кэша. Будьте осторожны – случайное удаление не того файла может привести к проблемам.
Для безопасности, создайте резервные копии упомянутых ниже папок и удалите их, если все пойдет гладко. Или же вы можете пропустить ручную очистку и перейти сразу к быстрому и безопасному решению, упомянутому в совете.
Как вручную очистить системный кэш и ненужные данные программ
Выполните следующие шаги, чтобы очистить системный и программный кэш вручную:
- Откройте Finder и выберите Переход > Переход к папке
- Введите ~/Library/Caches и нажмите Enter
- Создайте копии папок, если беспокоитесь, что что-то может пойти не так
- Оставьте сами папки, но откройте каждую и удалите содержащиеся в них файлы
Увы, мы еще не закончили. Осталось еще несколько папок и для их удаления выполните аналогичные шаги, но в этот раз перейдите в /Library/Caches (без значка ~). Чтобы завершить очистку, просто очистите Корзину.
Совет: избавьтесь от системного и программного кэша одним щелчком мыши
Очистка кэша программ может быть серьезной задачей. Чтобы выполнить её быстро (и без опасности потерять что-либо важное), вы можете запустить специальную программу для очистки кэша. CleanMyMac X Она молниеносно найдет и очистит весь кэш программ.
Посмотрите, как это просто:
- Загрузите CleanMyMac X (это бесплатно)
- Запустите программу и выберите Системный мусор
- Нажмите большую кнопку Старт
- Когда сканирование закончится, нажмите Очистить
Как очистить кэш интернета на Mac
В очистке кэша браузера есть две положительные вещи: она очищает место, позволяя вашему Mac работать быстрее и очищает историю просмотров, позволяя замести ваш цифровой след. Поскольку каждый браузер работает с кэшем по-своему, мы выделили решения для трёх популярных браузеров – Chrome, Safari и Firefox.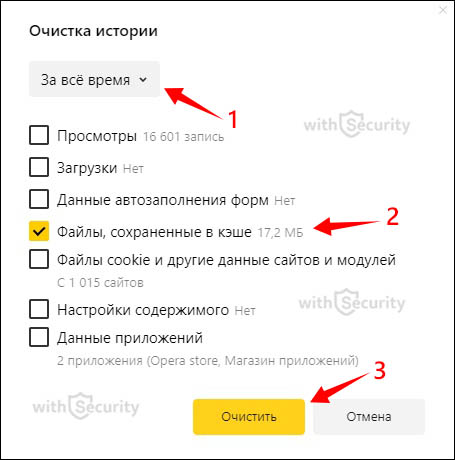
Если вы с опаской относитесь к удалению кэша вручную и предпочитаете более быстрый подход, переходите сразу к разделу «Как легко очистить кэш браузера», чтобы очистить весь кэш сразу.
Как очистить кэш Safari
В Safari очистка кэша проста до невозможности. Просто откройте меню История и нажмите Очистить историю. Кэш и история страниц будут очищены безотлагательно. Если вы предпочитаете знать, что очищается, вы можете сделать несколько дополнительных шагов.
Чтобы очистить кэш Safari вручную:
- Перейдите в Safari > Настройки
- Откройте вкладку Дополнения
- Включите отображение меню «Разработка»
- Перейдите к меню «Разработка» в строке меню
- Нажмите Очистить кэши
Как очистить кэш браузера в Chrome
В случае с Chrome, очистка кэша требует следующих шагов:
- Нажмите кнопку настроек Google Chrome в правом верхнем углу браузера
- Выберите Настройки
- Выберите пункт История и нажмите Очистить историю
- Убедитесь, что выбрана опция удаления изображений и других файлов, сохранённых в кэше
- Выберите Все время из меню чтобы очистить кэш
- Подтвердите очистку кнопкой Удалить данные
Как очистить кэш Firefox
Вот, что нужно делать пользователям Firefox (даже проще двух предыдущих). Шаги таковы:
- Перейдите в Журнал > Удалить недавнюю историю
- В меню диапазона времени выберите «Всё»
- Убедитесь, что возле пункта «Кэш» стоит галочка
- Нажмите «Удалить сейчас»
Как легко очистить кэш браузера
Итак, вы решили сразу перейти к автоматической очистке. Поздравляем! Это самый быстрый и безопасный способ очистки кэша браузеров. Вместо ручного исследования настроек браузеров, вы получаете полный контроль над кэшем и историей посещений с CleanMyMac X . Это простой инструмент для очистки кэша, волшебно справляющийся с задачей. Эти шаги помогут очистить кэш браузеров:
- Откройте CleanMyMac и перейдите в модуль Приватность
- Вы увидите список всех браузеров, выберите любые из них
- Выберите объекты для удаления
- Наконец, нажмите кнопку Удалить, чтобы очистить браузер
Окончательная причина очистить кэш на Mac
Кэш безумно полезен для работы Mac и системы, но со временем он может накапливаться и замедлять работу компьютера, к тому же занимая слишком много места.
Мы надеемся, что это руководство поможет вам очистить гигабайты ценного места.
Но кроме этого, мы показали как автоматический инструмент очистки вроде CleanMyMac X превращает очистку кэша в забаву. Скачайте бесплатную версию программы отсюда.
Расскажите нам, получилось ли!
Как очистить кэш в iPhone / iOS
В этом простом руководстве мы расскажем, как очистить кэш на вашем айфоне и айпаде, а также посоветуем приложение для очистки вашего смартфона от всяческого внутреннего мусора.
Найти и очистить спрятанный в кэше мусор на iPhone и iPad – очень даже непросто. Потому что в отличие от Android эти операционные системы не имеют в настройках такой простой, но желанной кнопки «Очистить кэш». Сегодня мы расскажем вам о том, зачем чистить кэш и как это сделать на вашем айфоне или айпаде.
Что такое кэш и зачем его чиститьКэш – это слово, которое нам встречается сегодня куда больше, чем тот же айфон. Открываете браузер, а там – кэш. Открываете приложения, там тоже – кэш. И что это за кэш такой-то?
Кэш – это данные, которые сохраняются в памяти вашего iPhone, iPad, Mac, MacBook или любого другого девайса у которого есть память, чтобы облегчить вам вход в приложение или какую-то страницу веб-сервиса. Фактически – это небольшие указатели для компьютера, которые позволяют быстрее понимать, что же вы такого от него хотите, когда нажимаете какую-то кнопку.
Чистить кэш нужно для того, чтобы освободить память. Освобождать память нужно для того, чтобы компьютер или смартфон быстрее работал – немного парадоксально, но это так. Потому что в кэше могут хранится данные, которые вам совершенно не нужны. К примеру – вы просматривали много страниц в Фейсбук, вдруг что-то вас заинтересовало и вы перешли туда, куда раньше никогда не заходили, ну и дальше со страницы на страницы, как обычно бывает. Телефон все это запомнил и сохранил частицы данных на вашем девайсе, потому что не понимает, что именно вам интересно.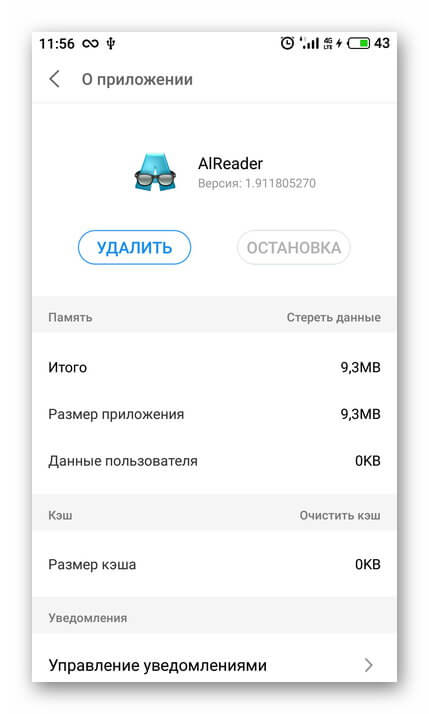
Со временем этот кэш скопляется и пользоваться смартфоном уже просто невозможно: все тормозит, иногда появляются баги, а может быть и такое, что телефон перегревается или вообще отключается. Чтобы обезопасить себя от таких неприятностей и нужно чистить кэш. И в этом вам поможет наше простое пособие.
Как очистить кэш приложения Safari на iPhone и iPadБраузер Safari и в самом деле является самым настоящим складом вашего кэша, потому что часть какого-то использования своим смартфоном вы точно либо что-то ищите в интернете, либо проводите в социальных приложениях, которые (кстати) тоже являются накопителями ненужного кэша.
Чтобы очистить кэш в приложении Safari вам нужно:
- Разблокировать смартфон
- Открыть приложение «Настройки»
- Опуститься вниз и найти приложение «Safari»
- Теперь вам нужно отыскать строчку «Очистить историю и данные веб-сайта»
- Подтвердить свой выбор
Кэш и история должны очиститься. Но учтите, что могут пропасть некоторые пароли на сайтах, куда вы входили. Лично у меня такой проблемы не было, но, если вы делаете это первый раз – все возможно. Поэтому советую перестраховаться.
Также вы можете настроить дополнительные параметры очистки рядом в панели.
Очистка кэша других приложенийЗдесь, как уже писалось выше, все куда сложнее, потому что есть приложения, которые дают такую функцию. А вот Facebook или Instagram защищены от этого.
Для того, чтобы проверить список приложений вам придется:
- Зайти в приложение «Настройки»
- Выбрать «Приложения» или «Управление приложениями»
- Нажать на интересующее вас приложение
- Опуститься вниз и просмотреть, есть ли в списке «Очистить данные/кэш»
К сожалению, в приложениях, которые не дают доступа к очистке, вариантом является лишь их полное удаление и перезагрузка заново из App Store. Это не совсем удобно, потому что занимает много времени, но тут уж ничего не поделаешь.
В наше время для iOS придумали приложения, которые упрощают нам жизнь и позволяют очищать кэш, не удаляя приложения и не переустанавливая их опять. Но найти их в App Store не так просто.
Но вот программа Quick Heal Optimizer, которая не только поможет вам «подчистить» свой смартфон, но и будет следить за его загруженностью и сообщать вам, когда пришло время избавляться от хлама внутри телефона.
Скачать ее можно с App Store по ссылке.
Также не забывайте, что вы всегда можете обратиться за помощью в специализированный сервисный центр iLab.
Как очистить кэш на телефоне?
Кэш состоит из временных файлов, позволяющих приложениям на смартфоне загружаться быстрее. Однако если размер кэша становится слишком большим, производительность телефона снижается, и он начинает работать медленнее. Очистить кэш можно несколькими способами — вручную или с помощью специальных приложений.
Очистка кэша вручнуюНа смартфонах под управлением более ранних версий Android очистка кэша происходит следующим образом:
- В «Настройках» нужно выбрать пункт «Хранилище».
- В разделе «Внутренняя память» находится пункт «Данные кэша». Необходимо нажать на него, а затем в появившемся окне выбрать «Ок».
В поздних версиях Android очистить кэш можно только в каждом приложении по отдельности. Чтобы это сделать, в «Настройках» нужно найти пункт «Все приложения», выбрать нужную программу и нажать кнопку «Очистить кэш».
Важно! Приложения, у которых удален кэш, будут некоторое время работать медленнее, чем обычно. Рекомендуется очищать временные данные один раз в несколько месяцев или при сильной нехватке свободного места.
Иногда кэш необходимо очистить только в браузере. Например, если страницы отображаются неправильно или недоступно обновление сайта, поможет удаление устаревших данных кэша. Очистка имеет свои особенности и зависит от браузера:
Очистка имеет свои особенности и зависит от браузера:
- Google Chrome. В правом верхнем углу расположены три точки, открывающие меню. В нем необходимо выбрать «Настройки», а затем «Конфиденциальность». В пункте «Очистить историю» можно выбрать отдельное удаление кэша, а также временной диапазон.
- Яндекс.Браузер. Три точки в правом нижнем углу открывают меню, в котором нужно выбрать «Настройки». Затем в пункте «Очистить данные» необходимо поставить галочку напротив надписи «Кэш» и нажать «Очистить данные».
- Mozilla Firefox. В разделе «Параметры», нужно выбрать «Удалить мои данные», а затем поставить галочку возле пункта «Кэш».
- Opera Mobile. В «Настройках» браузера нужно выбрать пункт «Очистить данные», а в нем отметить галочкой строку «Кэшированные изображения и файлы».
Приложения для очистки временных данных имеют сомнительную репутацию. С одной стороны, они могут автоматически и без участия пользователю избавляться от ненужных файлов. С другой стороны, они занимают свободное место и могут замедлять работу смартфона. Но если пользователь не может удалять кэш самостоятельно (пожилой человек или ребенок), проверенные приложения сделают это за него.
В Google Play положительно зарекомендовали себя следующие приложения для очистки кэша:
- Droid Optimizer. В приложении доступна «Автоочистка» — пользователь настраивает временной промежуток между чистками, и приложение автоматически удаляет кэш, когда время проходит.
- CCleaner и AVG Cleaner. При запуске приложения автоматически производят поиск ненужных файлов. Выбрав «Быструю очистку», пользователь увидит размер всего кэша и сможет удалить его. Для этого нужно поставить галочку напротив пунктов «Скрытый кэш» и «Видимый кэш». Функция автоматической очистки платная.
Существует множество похожих приложений, но их функции практически идентичны. Также есть способ очистки кэша через меню Recovery — вот ссылка на инструкцию.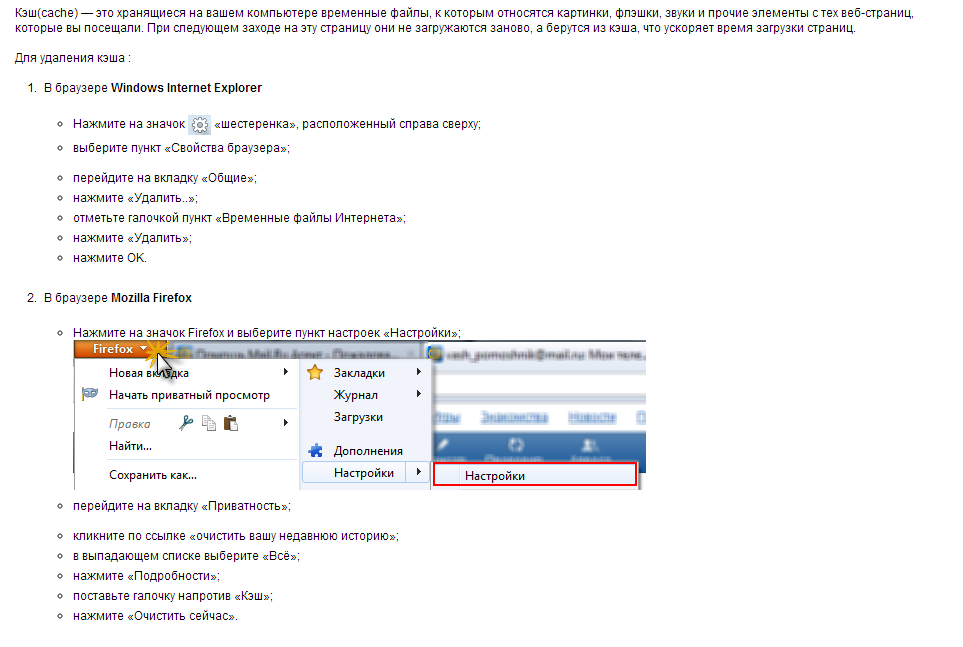
Спасибо, что читаете! Подписывайтесь на мои каналы в Telegram, Яндекс.Мессенджере и Яндекс.Дзен. Только там последние обновления блога и новости мира информационных технологий.
Также, читайте меня в социальных сетях: Facebook, Twitter, VK, OK.
Респект за пост! Спасибо за работу!
Хотите больше постов? Узнавать новости технологий? Читать обзоры на гаджеты? Для всего этого, а также для продвижения сайта, покупки нового дизайна и оплаты хостинга, мне необходима помощь от вас, преданные и благодарные читатели. Подробнее о донатах читайте на специальной странице.
Есть возможность стать патроном, чтобы ежемесячно поддерживать блог донатом, или воспользоваться Яндекс.Деньгами, WebMoney, QIWI или PayPal:
Заранее спасибо! Все собранные средства будут пущены на развитие сайта. Поддержка проекта является подарком владельцу сайта.
Поделиться ссылкой:
Как очистить кэш приложений на Андроиде вручную, 4 способа
Размеры медиафайлов на девайсах со временем постоянно увеличиваются, и даже объемов встроенной памяти 64 или 128 Гб на телефоне не всегда бывает достаточно. Когда на вашем Android остаются последние байты памяти, полезно удалить ненужные файлы и лишние резервные копии данных.
Если вы хотите узнать, что такое кэшированные данные и как очистить кэш на андроиде (в браузере, в приложении), то эта статья, бесспорно, вам поможет. В ней описывается ряд способов, с помощью которых любой пользователь сможет легко очистить кэшированные данные на своем устройстве Android.
Что значит очистить кэш на Андроиде, как это сделать?
Кэшированные данные – это файлы, изображения и другие виды медиафайлов, сохраняющиеся на устройствах в процессе работы с приложениями или при посещении сайтов.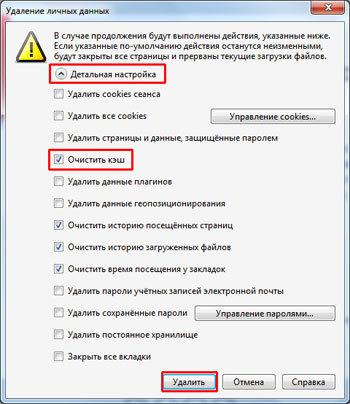 Данные кэша имеют особое назначение и локально резервируются приложениями в памяти вашего устройства.
Данные кэша имеют особое назначение и локально резервируются приложениями в памяти вашего устройства.
Поэтому при каждой загрузке любого приложения кэш обеспечивает более быстрый доступ к нужной информации. Например, страница веб-сайта при следующем посещении будет загружаться быстрее, так как она сохранилась в кэше.
Когда необходимо чистить кэш на Android?
Если на устройстве осталось мало свободной памяти; если в каких-либо приложениях бывают сбои; если девайс, на ваш взгляд, стал медленнее работать. Во всех этих случаях необходимо избавиться от кэшированных данных.
Как очистить кэш на Андроиде вручную, 4 способа
Очищая кеш, вы удаляете временные файлы в кеше, но не удаляете другие данные приложения, такие как логины, настройки, сохранения в играх, загруженные фотографии, разговоры. Поэтому, если вы очистите кэш приложения Галерея или Камера на своем телефоне Android, вы не потеряете ни одну из своих фотографий.
Удаление данных кэша на Андроиде, с помощью приложения Настройки
Вы можете удалить сразу все кэшированные данные с помощью приложения Настройки на вашем Android.
– Зайдите в Настройки и выберите раздел Память. Там можно увидеть, какой объем памяти занимают данные приложений и мультимедийные файлы.
– Нажмите на раздел Данные кэша, где тоже отображается объем памяти, используемый кэшированными данными.
– Далее появится всплывающее окно с вопросом, нужно ли очистить кэш? Для подтверждения действия – удаление данных всех приложений – нажмите OK.
Назад 1 из 3 Далее
Выборочная очистка кэша на Андроиде, по отдельным приложениям
На каждом Android-смартфоне есть менеджер приложений, в который вы можете перейти через меню настроек. Здесь вы можете увидеть каждое приложение, установленное на вашем телефоне или планшете.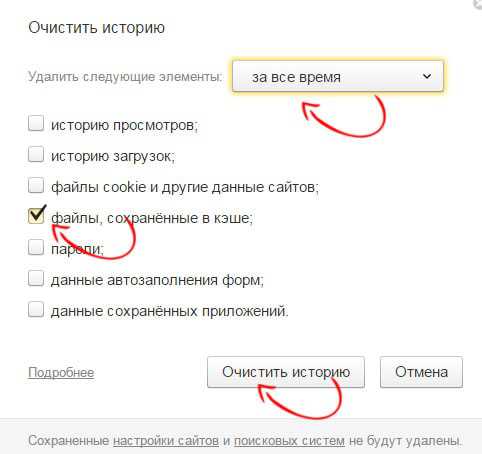 И это удобно, чтобы почистить кеш отдельного приложения.
И это удобно, чтобы почистить кеш отдельного приложения.
Если одновременное удаление кэшированных данных всех приложений кажется вам не совсем удобной, попробуйте очищать кэш для каждого отдельного приложения.
– Зайдите в Настройки и нажмите раздел Приложения.
– Выберите нужное приложение, для которого вы собираетесь очистить кэш.
– На странице выбранного приложения зайдите в раздел Память.
– Теперь вы можете удалить кэшированные данные этого приложение нажатием на выделенную кнопку Очистить кэш.
Также можно очистить данные, если приложение работает не корректно. Очистка данных приложения немного более радикальна. Вы очищаете кеш, но также очищаете все настройки данного приложения. При очистке данных вы запускаете это приложение с нуля, и оно будет вести себя так же, как в первый раз, когда вы его установили.
Если вы очистите данные приложения, скажем, в Facebook, вам нужно будет войти в него заново. Если вы очистите данные игры, в которую вы играли, все вернется в спять, как-будто вы никогда не играли.
Интересно: Почему телефон не видит контакты на SIM карте? | Как удалить кеш Bluetooth устройств на Android?
Таким образом, очистка кеша вашего приложения, когда ваш телефон работает медленно или память заполнена, может показаться лучшим вариантом в краткосрочной перспективе, но это может иметь последствия в долгосрочной перспективе, поэтому вы не должны делать это слишком часто.
Использование сторонних приложений для очистки кеша на Андроиде
Специальные приложения «чистильщики» для Android хорошо справляются со своей задачей – находят ненужные файлы или данные кэша и удаляют их. Много таких приложений доступно на сервисе Play Store.
Легкая очистка кеша (Русский), хорошее приложение для не очень сильных смартфонов, ест очень мало мощности и отлично справляется со своими задачами.
Мастер очистки кэша — очищайте кэш, еще одно добротное приложение.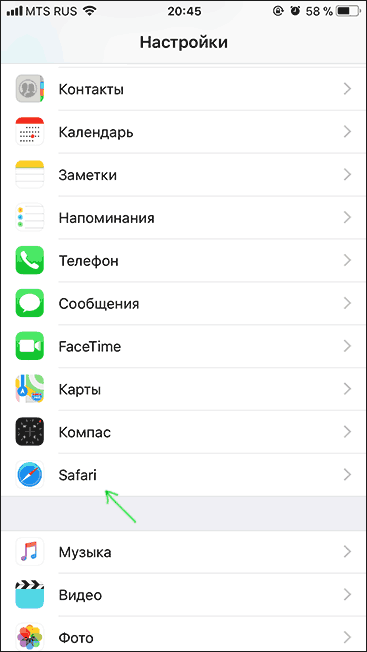
Очистка кэша на Андроиде через режим Восстановление (Recovery)
Примечание: это процедура для продвинутых пользователей, так как есть вероятность повредить устройство. Мы даем указанные ниже рекомендации только тем, у кого уже есть опыт восстановления или обновления ОС, а также тем, кто подробно ознакомился в интернете с порядком проведения этой процедуры для своего конкретного устройства.
Если ваш девайс стал медленно работать, или вы начали замечать сбои при его эксплуатации, можно попробовать очистить раздел кэша в системе с помощью специальной опции в режиме Восстановление.
– Выключите ваше устройство.
– Этот способ очистки системных данных кэша может отличаться для устройств разных производителей. Поэтому рекомендует предварительно найти в интернете нужную информацию. Загрузите смартфон в режиме восстановления.
Для этого нужно нажать определенную комбинацию кнопок, например, кнопка Питания + клавиша уменьшения Громкости, или кнопка Питания + обе клавиши регулировки Громкости.
– Сенсорный экран может не работать, поэтому вам, возможно, придется использовать для навигации клавиши регулировки Громкости.
– Найдите режим Восстановления и выберите его, нажав кнопку Питания.
– Найдите опцию Очистка раздела кэша и нажмите кнопку Питания.
– После удаления данных системного кэша сразу перезагрузите устройство.
Читайте также:
Очистка системного кэша – это необходимая процедура после обновления OTA или других видов обновления прошивки.
Ваш первый шаг к исправлению проблемного приложения должна быть очистка кеша, поскольку это наименее навязчивый метод быстрого исправления приложений.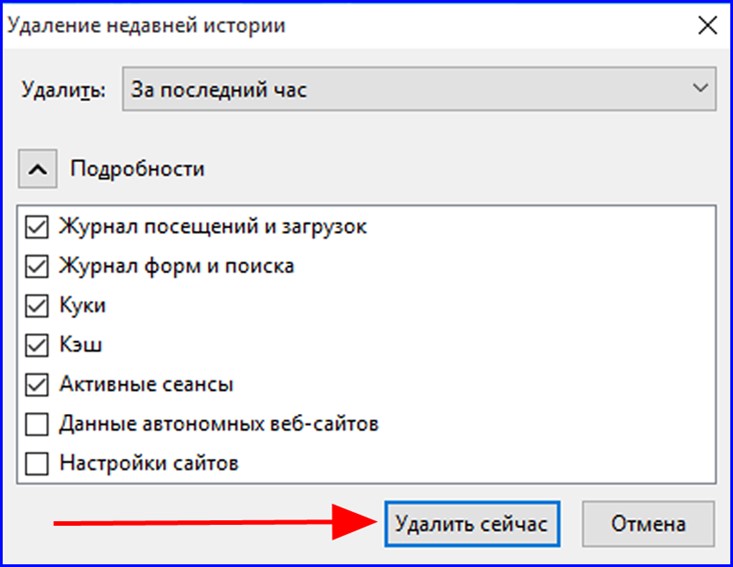 Если это не помогло, или если вы хотите освободить больший объем памяти, очистите данные. Просто помните, что все, что хранится в приложении, включая аудио, видео или файлы изображений, также будет удалено.
Если это не помогло, или если вы хотите освободить больший объем памяти, очистите данные. Просто помните, что все, что хранится в приложении, включая аудио, видео или файлы изображений, также будет удалено.
Итак, когда вы должны очищать кеш приложения? Когда у вас кончается память или вам нужно устранить проблемы с приложением. Если наши рекомендации по удалению данных кэша на Android оказались для вас полезными, поделитесь этим в своих комментариях.
Что делает очистка кеша? И как очистить кеш
Когда-нибудь были проблемы с медленным компьютером или устройством? Одна из многих причин, по которой ваше устройство тормозит, может заключаться в том, что вы никогда не очищали кеш. Но что делает очистка кеша , когда нужно очищать кеш и как это делать? Кандидат
Узнайте , как очистить кэш компьютера , в том числе , как очистить кеш Google , а также другие распространенные веб-браузеры и устройства.
Кэш, файлы cookie и история: в чем разница?
Когда вы посещаете веб-сайт или открываете приложение в первый раз, загрузка занимает немного больше времени, чем если бы вы посещали его во второй раз или в любое время после этого. Причина этого — кешированные данные.
Кэшированные данныеКэшированные данные предназначены для ускорения работы в Интернете. Такая информация, как файлы, изображения, сценарии и другие мультимедийные файлы, автоматически сохраняется на вашем устройстве после посещения веб-сайта или первого открытия приложения.Эти данные используются для быстрой загрузки информации о веб-сайте или приложении при каждом последующем посещении, что экономит время пользователя. Это происходит со всеми устройствами — телефонами, планшетами, компьютерами и т. Д.
Файлы cookie Файлы cookie — это информация , которую приложение или веб-сайт получает от пользователя , например, ваше местоположение, ваши действия на странице и ваши предпочтения.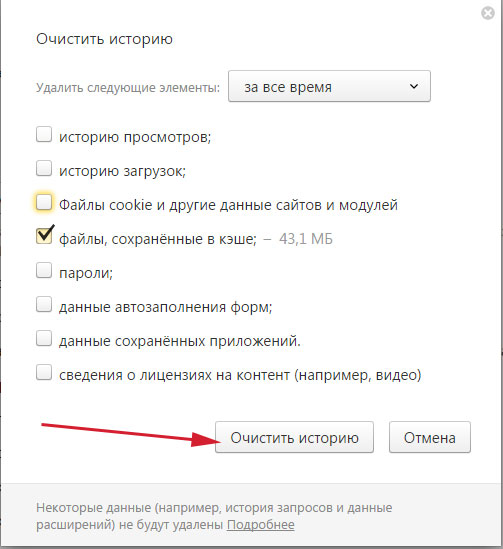 Скорее всего, вы видели, как на веб-сайтах появляется всплывающее окно с просьбой нажать «согласен», чтобы разрешить веб-сайту собирать файлы cookie.Веб-сайт может использовать файлы cookie для записи вашей информации для входа или для записи вашего последнего посещения. Интернет-магазин, например, может использовать файлы cookie, чтобы отслеживать, что у вас уже есть в корзине, чтобы информация не терялась каждый раз, когда вы нажимаете новую ссылку.
Скорее всего, вы видели, как на веб-сайтах появляется всплывающее окно с просьбой нажать «согласен», чтобы разрешить веб-сайту собирать файлы cookie.Веб-сайт может использовать файлы cookie для записи вашей информации для входа или для записи вашего последнего посещения. Интернет-магазин, например, может использовать файлы cookie, чтобы отслеживать, что у вас уже есть в корзине, чтобы информация не терялась каждый раз, когда вы нажимаете новую ссылку.
Ваша история просмотров — это список веб-сайтов или приложений, которые вы посещали в прошлом, а также время, которое вы провели на веб-сайте. Это автоматическое действие, выполняемое каждым браузером, которое должно быть удобным, чтобы вы могли вернуться в своей истории к прошлым сайтам, которые вы посещали.Если у вас возникнут проблемы с компьютером, многие браузеры запомнят открытые вами вкладки, чтобы вы могли восстановить сеанс Windows после перезагрузки компьютера.
Что делает очистка кеша? Что значит очистить кеш?
Очистка кеша означает удаление информации, автоматически сохраняемой на вашем устройстве при посещении нового сайта или открытии приложения. Вы можете сделать это, если у вас мало места на устройстве или вы заметили, что оно работает медленнее, чем обычно.В зависимости от того, сколько веб-сайтов вы посещаете или какие приложения открываете, у вас может быть много сохраненного кеша, что замедляет работу вашего устройства.
Поскольку процесс является автоматическим, ваше устройство начнет повторно загружать информацию, как только вы снова откроете эти веб-сайты или приложения. Очистка кеша носит временный характер, и ее нужно будет делать так часто, чтобы ограничить пространство, используемое в хранилище кеша.
Что происходит при очистке кеша? Кэшированные данные могут накапливаться со временем, особенно если вы часто посещаете много разных сайтов или приложений и никогда раньше не очищали кеш.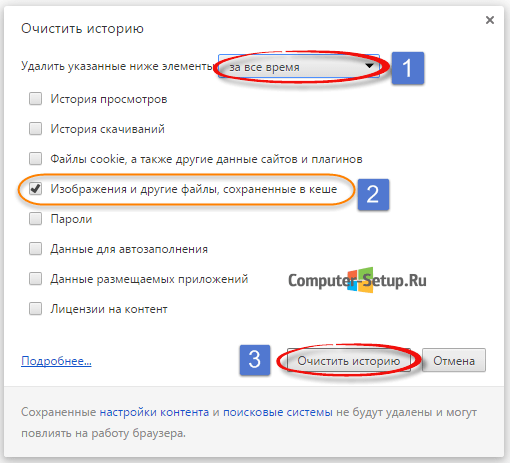 Очистка кеша освобождает место на вашем устройстве. Это также не повлияет на производительность веб-сайтов или приложений, это просто означает, что им потребуется несколько дополнительных секунд для загрузки, когда вы вернетесь к ним в первый раз.
Очистка кеша освобождает место на вашем устройстве. Это также не повлияет на производительность веб-сайтов или приложений, это просто означает, что им потребуется несколько дополнительных секунд для загрузки, когда вы вернетесь к ним в первый раз.
Как очистить кеш (последнее обновление: сентябрь 2020 г.)
Очистка кеша — это простой процесс, для выполнения которого в большинстве браузеров требуется всего несколько щелчков мышью. Точные действия различаются в зависимости от используемого устройства и браузера.
Как очистить кеш в Google ChromeСледуйте этим инструкциям, чтобы очистить кеш Google на компьютере.
- Открыть Chrome
- В правом верхнем углу нажмите на стрелку или три вертикальные точки рядом со своим портретом Gmail.
- Нажмите «Дополнительные инструменты»
- Щелкните Очистить данные просмотра
- Выберите между Basic и Advanced и выберите временной диапазон кеша, который вы хотите удалить. Выбор «За все время» приведет к удалению всех ваших кэшированных данных
- Установите флажки рядом с «Файлы cookie и другие данные сайтов» и «Кэшированные изображения и файлы».
- Нажмите «Очистить данные»
- Как очистить кеш в Firefox
- Откройте Firefox
- Нажмите кнопку меню (три горизонтальные линии вверху справа)
- Выбрать настройки
- Нажмите Конфиденциальность и безопасность
- В разделе «Файлы cookie и данные» нажмите «Очистить данные».
- Снимите галочку напротив файлов cookie и данных сайтов
- Галочка «Кэшированный веб-контент»
- Выберите «Очистить»
- Откройте Firefox
- Нажмите кнопку меню (три горизонтальные линии вверху справа)
- Выбрать настройки
- Выберите Конфиденциальность и безопасность
- Выбрать историю
- В раскрывающемся меню рядом с «Firefox будет» выберите «Использовать пользовательские настройки для истории»
- Установите флажок «Очистить историю при закрытии Firefox».

- Кроме того, нажмите «Настройки».
- В окне «Настройки очистки истории» установите флажок «Кэш».
- Нажмите ОК, чтобы закрыть окно «Параметры очистки истории».
- Открыть Safari
- Щелкните раскрывающееся меню
- Выбрать настройки
- Перейдите на вкладку «Дополнительно»
- Установите флажок «Показать меню разработки в строке меню»
- Закрыть настройки
- Выберите раскрывающееся меню «Разработка»
- Щелкните Очистить кеш-память
- Откройте Settings и выберите Storage .
- В появившемся списке коснитесь записи Other Apps . Вы попадете в список всех приложений, установленных на вашем телефоне.
- Выберите приложение, кэш которого вы хотите очистить. Чтобы узнать, какие приложения занимают больше всего места, коснитесь меню с тремя точками в правом верхнем углу и выберите Сортировать по размеру . Мы будем использовать Chrome в качестве примера.
- На странице информации о приложении коснитесь опции Очистить кэш .
- В краткосрочной перспективе очистка кеша поможет вам сэкономить место на телефоне.Но это временное решение, поскольку новые файлы кеша создаются все время, когда вы используете приложения.
- Иногда старые файлы кеша могут быть повреждены. Когда это происходит, приложения могут столкнуться с проблемами производительности. Эти проблемы можно решить путем удаления неисправных файлов кеша.
- Теоретически старые файлы кэша могут представлять угрозу безопасности и конфиденциальности. Веб-страницы, кэшированные в вашем браузере, могут содержать конфиденциальную информацию.Если к этим файлам получит доступ посторонний человек, он может использовать их для получения личных данных.
- Если браузер или другое приложение отказывается получить последнюю версию страницы, очистка кеша может заставить его обновить.
- Файлы кеша приложения повреждены, что приводит к некорректному поведению приложения.
- Вы хотите удалить файлы, содержащие личную информацию, чтобы защитить свою конфиденциальность.
- У вас заканчивается место для хранения на вашем телефоне, и вы не хотите удалять свои видео, изображения и приложения. Помните, что это краткосрочное решение; в конечном итоге вам придется использовать другие способы, чтобы освободить место в памяти Android.
- Они часто делают ложные заявления, например, очистка файлов кеша резко увеличит скорость вашего телефона.
- Приложения занимают больше места на вашем телефоне и даже могут снижать производительность из-за постоянной работы в фоновом режиме.
- Часто они полны рекламы и покупок в приложении.
- Помогает быстрее загружать веб-сайты
- Экономия полосы пропускания
- Снижение нагрузки на серверы веб-сайтов
- Уменьшить сетевой трафик
- История просмотров
- Файлы cookie и другие данные сайтов
- Кэшированные изображения и файлы
- Кэш браузера
- Системный кэш
- Кэш приложения (или пользователя)
- Откройте Finder и выберите Перейти> Перейти к папке
- Введите ~ / Library / Caches и нажмите Enter
- Сделайте резервную копию папок, если вы беспокоитесь о том, что что-то пошло не так
- Сохраните папки, но войдите в каждую и удалите файлы внутри
- Загрузите CleanMyMac X (это бесплатно)
- Запустите приложение и щелкните Системный мусор
- Нажмите большую кнопку сканирования
- По завершении сканирования нажмите «Просмотреть подробности», чтобы увидеть, что было найдено.
- Перейдите в Safari> Настройки
- Выберите вкладку «Дополнительно»
- Включить меню Показать разработку
- Перейдите в раздел «Разработка» в строке меню
- Нажмите «Пустые кеши»
- Щелкните значок настроек Google Chrome в правом верхнем углу окна браузера
- Выберите настройки
- Выберите «История» и нажмите «Очистить данные просмотра».
- Убедитесь, что кэшированные изображения и файлы проверены
- Выберите начало времени, чтобы очистить весь кэш
- Нажмите кнопку «Очистить данные просмотра», чтобы завершить
- Перейдите в раздел История> Очистить недавнюю историю
- Выберите все в меню временного диапазона
- Щелкните стрелку рядом с полем «Подробности» и убедитесь, что выбран только «Кэш».
- Нажмите Очистить сейчас
- Запустите CleanMyMac и перейдите в модуль конфиденциальности
- Просмотрите список всех ваших браузеров, выберите любой из них
- Отметьте предметы, которые нужно очистить
- Наконец, нажмите «Удалить», чтобы очистить браузер.
- Выполните одно из следующих действий:
- С помощью кнопки « Меню » в верхнем правом углу окна Chrome выберите « Дополнительные инструменты, »> « Очистить данные просмотра… ».
- Нажмите клавиши « CTRL » + « Shift » + « Удалить » в Windows или Linux или клавиши « Command » + « Shift » + « Удалить » в MacOS.
- Выберите « Menu »> « Settings »> « Advanced »> « Очистить данные просмотра… ».
- Выберите период времени, в течение которого вы хотите удалить кэшированную информацию, используя раскрывающееся меню « Очистить следующие элементы из ». Оттуда вы можете выбрать « кэшированных изображений и файлов ».
- Нажмите кнопку « Очистить данные просмотра, », и Chrome очистит кеш.
- В браузере перейдите на страницу Google — Мои действия.
- Выполните одно из следующих действий:
- Выберите рядом с любым элементом, который вы хотите удалить, затем выберите « Удалить ».
- В меню слева выберите « Удалить действие по », выберите нужные параметры, затем выберите « Удалить ».
Следуйте этим инструкциям, чтобы очистить кеш Firefox на компьютере.
Firefox также может автоматически очищать кеш.
- Как очистить кеш в Safari
Следуйте этим инструкциям, чтобы очистить кеш Safari на компьютере.
- Как очистить кеш на iPhone
К сожалению, полностью очистить кеш на iPhone не так просто. Для этого вам нужно будет перейти от одного приложения к другому.Перейдите в настройки и прокрутите вниз, пока не увидите список приложений. Нажмите на нужное приложение в меню, и внизу вы увидите тумблер с надписью «Сбросить кеш при следующем запуске». Переключите его на зеленый, и данные вашего кеша будут удалены и сброшены в следующий раз, когда вы откроете приложение.
Когда следует очищать кеш-память компьютера? Если у вас никогда не было, вероятно, вам стоит
Кэш, который ваше устройство собирал со всех посещенных вами веб-сайтов, со временем накапливается.Если вы никогда не очищали кеш на своем устройстве, возможно, самое время сделать это. Это займет всего пару минут, и это увеличит скорость вашего компьютера.
Увеличить скорость устройства Со временем хранение большого количества кэш-памяти может замедлить работу устройства. Если вы обнаружили, что ваше устройство в последнее время замедляется, очистка кеша может помочь вам повысить скорость.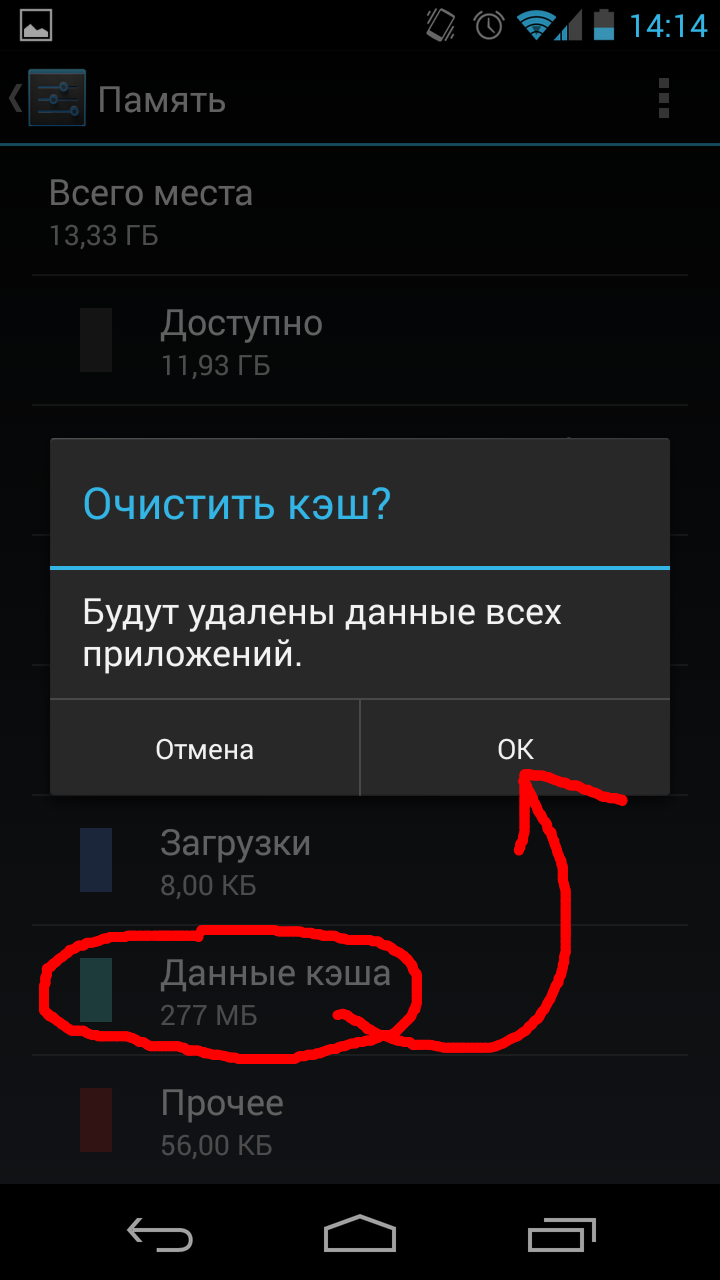
Если вы давно не очищали кеш, возможно, вы не видите самые последние версии веб-сайтов.Веб-сайты постоянно обновляются, и не очищая кеш, ваше устройство может загружать старые данные веб-сайтов. Когда ваше устройство хранит старые данные, веб-страница может не загружать самую последнюю версию. Это может означать, что вы видите старые изображения или контент, или у вас могут быть проблемы с навигацией по устаревшим формам.
Если вы работаете над веб-сайтом и не видите изменений, внесенных вами или кем-то другим, это может означать, что вам нужно очистить кеш.
Вопросы о том, как очистить кэш компьютера Как часто следует очищать кэш компьютера?
Это зависит от того, сколько веб-сайтов вы посещаете и насколько медленно работает ваше устройство.Если вы не занимаетесь веб-разработкой, вы можете легко очищать кеш каждые несколько месяцев. Если вы занимаетесь веб-разработкой, вам нужно будет чаще очищать кеш.
Повысит ли скорость очистка кеша?Очистка кеша может повысить скорость вашего устройства, особенно если вы уже давно не очищали его. Каждый раз, когда вы заходите на новый веб-сайт, сохраняется и сохраняется больше данных. Хотя данные с каждого веб-сайта или приложения сами по себе незначительны, со временем они накапливаются, что может замедлить работу вашего устройства.
Удалит ли очистка кеша изображения? Очистка кэша позволяет избавиться только от данных, которые ваше устройство хранит с веб-сайтов и приложений, которые вы посещаете, — это не влияет на ваши фотографии или файлы, которые вы там сохранили. Независимо от устройства, ваши фотографии будут в безопасности, если вы очистите кеш.
Обратной стороной регулярной очистки кеша является то, что сохраненные имена пользователей и пароли не будут автоматически заполняться при следующем посещении веб-сайта или приложения.Вам нужно будет ввести их повторно при следующем посещении.
Больше от Blue Summit Supplies
💡 Оставайтесь в безопасности с помощью трекера паролей: бесплатная программа для хранения паролей с возможностью печати
💡 Кабельная система на рабочем столе
Мы стремимся предоставить компаниям надежные ресурсы, которые улучшают производительность, общение и благополучие в офисе. Следите за нашим блогом , чтобы узнать о последних тенденциях, стратегиях, сравнении продуктов и многом другом.
Если у вас есть какие-либо вопросы или вы хотите поговорить с кем-то в Blue Summit Supplies, отправьте нам электронное письмо или свяжитесь с нами по Twitter , Facebook или Instagram .
Для получения более информативных статей о канцелярских товарах подпишитесь на нашу рассылку новостей по электронной почте!
Не бойтесь, вы не начнете получать ежедневные электронные письма с продажами, которые находятся в папке со спамом.Вместо этого мы обещаем веселую еженедельную сводку наших последних сообщений в блогах и интересных находок со всего Интернета. И если вы потеряете интерес, всегда легко отказаться от подписки одним щелчком мыши.
Спасибо за ваш комментарий! Обратите внимание, что комментарии просматриваются перед тем, как появиться.
Как очистить кеш на Android (и когда это нужно)
Ограниченное хранилище вашего телефона Android может быстро заполниться. Одна из причин этого заключается в том, что приложения, которые вы регулярно используете, создают новые файлы для хранения информации.
Эти временные файлы данных известны как cache , и значительная часть памяти вашего телефона Android может быть заполнена файлами кеша.Давайте посмотрим, что такое временные файлы приложений и как очистить кеш на Android.
Что такое кэшированные данные?
Ваш телефон использует временные данные, хранящиеся в файлах кеша, для быстрого вызова связанной информации при открытии приложения.Например, Spotify может кэшировать ваши наиболее часто используемые плейлисты, чтобы не загружать их списки песен каждый раз, когда вы их открываете. Chrome может кэшировать большое изображение на веб-сайте, который вы регулярно посещаете, поэтому ему не нужно загружать изображение каждый раз, когда вы открываете страницу.
Кэш-файл полезен только для связанной программы; Например, Spotify не использует кеш Instagram.Во многих случаях, как только приложение решает, что сохраненная временная информация больше не является полезной, оно отбрасывает сопутствующие файлы кэша. Веб-сайты, приложения и игры используют файлы кеша, чтобы ускорить просмотр.
Кэш используется не только вашим телефоном Android, но и функцией настольных браузеров и другого программного обеспечения.Без кеша вашему устройству пришлось бы перезагружать изображения и другие элементы каждый раз, когда вы обращались к ним, что неэффективно.
Как очистить кеш на устройствах Android
В современных версиях Android вам нужно удалять файлы кеша для каждого приложения отдельно.Обратите внимание, что вам редко нужно удалять весь кеш на вашем устройстве. В большинстве случаев очистка кеша от нескольких проблемных приложений может решить проблемы с хранилищем или производительностью.
Выполните следующие действия, чтобы очистить кешированные данные для приложения Android.Здесь мы использовали стандартный Android 11; ваше устройство может выглядеть немного иначе.
Изображение 1 из 4
Изображение 2 из 4
Изображение 3 из 4
Изображение 4 из 4
Это все, что вам нужно сделать, чтобы очистить файлы кеша для любого приложения на вашем телефоне Android.
Обратите внимание: если вместо этого вы нажмете Очистить хранилище , вы удалите все данные из приложения.По сути, это сбрасывает его в новое состояние, как если бы вы только что установили его из Play Store.
Более старые версии Android давали вам возможность удалить все кэшированные файлы сразу, перейдя в «Настройки »> «Хранилище»> «Кэшированные данные ».Оттуда просто нажмите OK , когда увидите вариант удаления всех файлов кеша. К сожалению, в современных версиях Android нет встроенного способа очистить весь кеш.
Что происходит после очистки кеша?
После очистки файлов кеша вы освободите место для хранения, и приложение продолжит работать в обычном режиме.Однако, поскольку вы стерли данные, используемые для сглаживания производительности, при следующем использовании приложения некоторые элементы будут загружаться медленнее.
Хотя сначала может потребоваться дополнительное время для просмотра, со временем приложение снова накапливает кеш в зависимости от вашего использования.Очистка кеша не должна выводить вас из системы или вызывать какие-либо другие серьезные изменения. Вы не потеряете такие данные, как ход игры, закладки браузера и т. Д.
Если вам нужен более тщательный процесс удаления, см. Наше руководство по очистке кеша и данных на Android.
Преимущества очистки кеша
Файлы кэша важны, и вам обычно не нужно с ними связываться.Однако иногда бывает полезно вручную удалить файлы кеша с телефона Android.
Вот несколько способов, которыми может помочь очистка кеша на Android:
Не могли бы вы попробовать очистить кеш приложения Android, чтобы проверить, синхронизируется ли это? Вы можете достичь этого с помощью трехточечного значка в правом верхнем углу, а затем «Настройки»> «Дополнительно»> «Сбросить кэш».И дайте нам знать, если снова дрейфует? https://t.co/WeWXcwsZIU
— Slack (@SlackHQ) 12 января 2019 г.
Следует ли вам регулярно очищать кеш?
Теперь, когда вы знаете о преимуществах очистки кеша, вы можете подумать, что вам следует вручную очищать кеш по расписанию.Но на самом деле это контрпродуктивно. Помните, что кэшированные файлы служат полезной цели ускорения доступа к регулярно используемому контенту.
Вот почему не рекомендуется часто удалять старые файлы кеша вручную.В Android уже есть встроенный механизм стирания неиспользуемых файлов, который работает очень хорошо. Основные случаи ручного удаления файлов кеша возникают, когда:
Стоит ли использовать приложения Android Cleaner?
В Play Store есть много приложений, которые утверждают, что быстро и безопасно удаляют неиспользуемые фотографии, видео и файлы кеша на вашем телефоне.Хотя иногда они могут предоставлять полезные услуги, эти приложения обычно не стоит использовать по нескольким причинам:
Будьте осторожны, если решите использовать приложения для очистки Android.По возможности избегайте их вообще. Большинство телефонов Android уже имеют какое-то интеллектуальное хранилище, которое удаляет старые файлы, делая ненужные сторонние приложения для этой цели.
Ознакомьтесь с нашим руководством по ускорению Android, чтобы узнать, что действительно работает, а что не так.
Быстрое и легкое удаление кеша на Android
Очистка неиспользуемых файлов кеша на Android — хороший способ временно освободить место или устранить проблемы с приложениями.Но это не то, что вам следует делать часто или через ненадежные сторонние приложения. Используйте его только как специальный инструмент, когда это необходимо для повышения производительности устройства.
Между тем, если вы используете старый телефон Android с очень маленьким пространством, вы можете предпринять другие шаги, чтобы максимально увеличить объем памяти вашего устройства.
Как выжить, используя старый телефон Android без внутренней памятиИспользовать старый телефон Android с почти отсутствующим внутренним пространством — огромная боль.Вот как выжить и извлечь из этого максимум пользы.
Об авторе Бен Штегнер (Опубликовано 1668 статей)Бен — заместитель редактора и менеджер по адаптации в MakeUseOf.Он оставил свою работу в сфере ИТ, чтобы писать полный рабочий день в 2016 году, и никогда не оглядывался назад. В качестве профессионального писателя он освещал технические руководства, рекомендации по видеоиграм и многое другое уже более шести лет.
Более От Бена СтегнераПодпишитесь на нашу рассылку новостей
Подпишитесь на нашу рассылку, чтобы получать технические советы, обзоры, бесплатные электронные книги и эксклюзивные предложения!
Еще один шаг…!
Подтвердите свой адрес электронной почты в только что отправленном вам электронном письме.
Очистка кеша — это то же самое, что удаление истории просмотров? — Linux Подсказка
Все веб-браузеры отслеживают ваши действия в сети, включая историю и некоторые другие данные, чтобы сделать вашу работу в Интернете более удобной. Это отслеживание полезно по-разному, например, для повторного открытия недавно посещенных сайтов, автозаполнения URL-адресов при вводе в адресной строке и для быстрой загрузки веб-страниц. Однако иногда вам необходимо очистить эти записанные данные, чтобы исправить определенные проблемы, возникающие при просмотре веб-страниц.В этой статье мы собираемся ответить на распространенный вопрос, который задают большинство людей: «Очистка кеша — это то же самое, что удаление истории просмотров?» Но перед этим давайте разберемся, что на самом деле представляет собой кеш и история просмотров и в чем разница между ними.
Веб-кэш
Некоторые веб-сайты содержат фотографии, видео и сценарии с высоким разрешением, что делает их довольно тяжелыми. Также требуется немного времени и пропускной способности, чтобы получить их с размещенных на них серверов. Если вы посещаете эти веб-сайты регулярно, то получение этих данных каждый раз не кажется разумным.Вот где появляется веб-кеш. Когда вы посещаете веб-сайт, кеш хранит данные в вашей локальной системе, так что в будущем, когда вы посетите этот веб-сайт, вам не придется загружать их снова. Еще одна вещь, о которой следует помнить, что кеш полезен при посещении статического веб-сайта. Динамический веб-сайт сильно меняется, поэтому его кеширование мало помогает.
Кэш Google Chrome хранится в следующем месте:
% LOCALAPPDATA% \ Google \ Chrome \ User Data \ Default \ Cache
Чтобы просмотреть его, скопируйте и вставьте этот адрес в поле адреса проводника.
Некоторые преимущества веб-кеширования:
История просмотров
В истории браузера хранятся сведения о сайтах, которые вы посещали в прошлом. В записи хранятся название веб-сайта, время посещения, а также ссылки на посещенные веб-сайты. Чтобы просмотреть историю просмотров, откройте браузер Chrome и нажмите сочетание клавиш Ctrl + H.
Примечание. Не путайте данные просмотра с историей просмотров; История просмотров — это только запись прошлых посещенных сайтов, в то время как данные просмотра охватывают историю просмотров вместе с другими данными, такими как кеш, файлы cookie, пароли и т. д.
Очистка кеша — это то же самое, что удаление истории просмотров?
Как теперь вы ясно поняли, что кеш и веб-история — это два разных типа данных, которые сохраняет наш браузер. Иногда вам нужно только очистить кеш, а в другое время; вам нужно только очистить историю просмотров.
Когда вы решите очистить данные просмотра, вам будет предоставлен список различных категорий данных, которые можно очистить. Оттуда вы можете очистить только кеш, сохраняя историю просмотров, или очистить историю браузера, сохраняя кеш. Посмотрим, как это сделать:
Используйте сочетание клавиш Ctrl + H или введите следующую ссылку в адресной строке браузера:
Когда появится следующее окно, щелкните Очистить данные просмотра .
Теперь появится следующее окно. На основной вкладке вы увидите следующие три категории данных:
Очистка кеша
Иногда вам необходимо очистить кешированные данные, чтобы исправить определенные проблемы, такие как частично загруженные или плохо отформатированные веб-страницы, чтобы открыть веб-сайт, который обновляется, но не показывает свою обновленную версию, или чтобы освободить место.
Чтобы очистить веб-кеш с сохранением истории просмотров, убедитесь, что в окне Очистить данные просмотра установлен только флажок кэшированных изображений и файлов . Затем нажмите кнопку Очистить данные . При этом будет очищен только кеш браузера, а история просмотров и файлы cookie будут сохранены.
Очистка истории просмотров
Иногда вам также необходимо очистить историю просмотров, чтобы защитить конфиденциальность пользователя и очистить список автозаполнения.
Чтобы очистить историю просмотров только при сохранении веб-кеша, убедитесь, что в окне Очистить данные просмотра установлен только флажок История просмотров . Затем нажмите кнопку Очистить данные . При этом будет очищена только история просмотров.
Вот и все! В этой статье мы ответили на наиболее часто задаваемый вопрос: «Очистка кеша — это то же самое, что удаление истории просмотров». Вы узнали, что кеш и история просмотров — это две разные записи, и удаление одной из них не приводит к удалению другой . Надеюсь, эта статья окажется для вас полезной.
Как очистить кеш на Mac?
Кэш— это в основном технические данные, которые сохраняются, когда приложение, браузер или система выполняет задачу. Файлы кэша выполняют жизненно важную функцию, поскольку содержат «ярлык» для задачи, чтобы в следующий раз выполнить ее быстрее.
Зачем нужно очищать кеш на Mac?
Кэш предназначен для того, чтобы помочь вашему Mac загружать сайты быстрее, но иногда он приносит больше вреда, чем пользы.Например, если веб-сайт, который вы собираетесь посетить, обновлялся с тех пор, как ваш Mac кэшировал свои данные, ваш браузер все равно будет загружать устаревшую кэшированную версию сайта. Устаревший кеш может быть причиной задержки некоторых веб-сайтов.
Старые файлы кэша, которые остаются скрытыми в системе, не делают ничего, кроме накопления, загромождая системные папки. То, что изначально было полезным, становится тормозом, замедляющим ваш Mac через все потраченное впустую пространство, которое он занимает. Что еще хуже, восстановленные данные кеша также приводят к конфликтам задач и другим системным проблемам.
Поразительно, сколько места фактически может занимать кеш приложения / пользователя на Mac. Хотите знать, сколько памяти вы уже потеряли? Что ж, у всех по-разному, но можно с уверенностью предположить, что по крайней мере несколько гигабайт.
Вот три основные категории данных кеша:
Пошаговая инструкция по очистке всех типов кеша на Mac
Теперь, если вы готовы, наконец, приступить к делу, мы проведем вас через ручные и автоматические решения для очистки кеша.
В целях безопасности создайте резервные копии папок, упомянутых в шагах ниже. Если все работает как надо, вы можете позже удалить эти резервные копии. Или вы можете пропустить ручные шаги и сразу перейти к Quick Tip (безопасный и простой метод).
1. Очистите кеш приложения на Mac вручную
Чтобы удалить кеш приложения (который также называется кешем пользователя) вручную, выполните следующие действия:
2.Удалить системный кеш
Системный кеш не занимает много места и обычно представляет собой файлы, созданные ОС. Будьте особенно осторожны при очистке системного кеша вручную, чтобы избежать стирания важных системных файлов.
Чтобы полностью удалить системный кеш, выполните описанные выше действия, но на этот раз перейдите в / Library / Caches (без символа ~). Не удаляйте папки: вы можете очистить только то, что внутри них. Когда вы закончите, просто очистите корзину, чтобы завершить работу.
Быстрый совет: избавьтесь от кешей системы / приложений одним щелчком мыши
Очистка кэша приложений вручную — крепкий орешек.Чтобы выполнить эту работу в кратчайшие сроки (и без риска потерять что-то важное), вы можете запустить специальное приложение для очистки кеша, CleanMyMac X. Оно быстро найдет и очистит все кеши ваших приложений.
Посмотрите, как легко это сделать, выполнив следующие действия:
Файлы пользовательского кэша содержат кеш приложения и браузера.Если вы используете много приложений, кеш может быстро накапливаться и занимать много места на диске.
Когда сканирование завершится, нажмите кнопку «Выполнить», чтобы очистить кэш и прочий мусор.
Скачать бесплатную версию
3. Очистить интернет-кеш на Mac
Очистка кеша браузера имеет два преимущества: освобождает место для более быстрой работы вашего Mac и удаляет историю просмотров, гарантируя, что никто никогда не найдет ваш цифровой след. Поскольку каждый браузер работает с кешем по-разному, мы разделили решения для очистки кеша на три основных браузера — Chrome, Safari и Firefox.
Если вам неудобно удалять кеш вручную и вы предпочитаете менее трудоемкий подход, вы можете перейти к разделу «Как легко очистить весь кеш браузера», чтобы удалить все кеши браузера за один раз.
Как очистить кеш в Safari
В Safari очистка кеша настолько проста, насколько это возможно. Просто зайдите в «История» и нажмите «Очистить историю» в строке меню. Ваш кеш и история веб-сайта будут немедленно очищены. Если вы предпочитаете точно знать, что очищаете, вы можете сделать это, выполнив еще несколько шагов.
Чтобы очистить кеш в Safari вручную:
Как очистить кеш браузера в Chrome
Когда дело доходит до Chrome, очистка кеша на Mac требует следующих шагов:
Как удалить кеш в Firefox
А вот и для пользователей Firefox (он даже проще, чем с двумя предыдущими).Просто выполните следующее:
Как легко очистить весь кеш браузера
Итак, вы решили отказаться от ручного метода и перешли к автоматическому. Поздравляю! Это самый быстрый и безопасный способ удалить кеш браузера.Вместо того, чтобы делать это вручную через настройки браузера, вы можете получить полный контроль над всем своим кешем и данными истории с помощью CleanMyMac X. Это простой очиститель кеша, который отлично справится с этой задачей. Выполните следующие действия, чтобы очистить все кеши браузера:
Скачать бесплатную версию
Последняя причина очистить кеш на Mac
Кэш-данныетворит чудеса для вашего Mac и системы, но со временем они могут накапливаться и снижать производительность вашего Mac, занимая все больше места.
Надеюсь, в нашем руководстве будет все, что вам нужно, и даже больше, чтобы освободить гигабайты ценного пространства и освободить его путем очистки кеша.
Лучше всего то, что мы также показали, как автоматический очиститель кеша, такой как CleanMyMac X, делает удаление кеша таким же простым, как детская игра. Загрузите бесплатную версию приложения здесь.
Сообщите нам, как это происходит!
Как очистить кеш в WordPress и решить общие проблемы
Когда вы посещаете новый веб-сайт, ваш браузер обычно сохраняет информацию, которая позволяет его страницам загружаться быстрее в следующий раз.Однако слишком много этих «кэшированных» данных может замедлить работу вашего браузера. Это также может помешать вам увидеть какие-либо новые изменения, внесенные на сайт.
К счастью, очистить старые кэшированные данные просто. Фактически, большинство браузеров предоставляют быстрые методы для этого. Периодическое выполнение этой задачи ускорит просмотр и позволит просматривать более свежие версии веб-сайтов.
В этом посте мы познакомимся с различными типами кешей и подробнее поговорим о том, что означает их очистка.Кроме того, мы покажем вам, как очистить кеш в самых популярных веб-браузерах. Давайте начнем!
Что означает «очистка кеша»?
Когда вы посещаете веб-сайт — будь то со своего компьютера, планшета или телефона — обычно происходит кеширование данных. По сути, ваш браузер сохранит определенные файлы веб-сайта на ваше устройство, чтобы упростить ваше следующее посещение. С этим кешем сайт будет загружаться быстрее.
Это полезная функция, но она занимает много места.Следовательно, очистка кеша означает удаление любых сохраненных данных (таких как изображения или карты сайта) в попытке освободить место на вашем сервере, браузере или устройстве.
Разница между кешем сервера и кешем браузера
На самом деле существует два основных типа кешей: кеши сервера и браузера. Оба выполняют одну и ту же задачу — сохраняют данные для более быстрой загрузки веб-страницы — но делают это несколько по-разному.
Основное различие между этими двумя тайниками — их расположение.Как следует из названия, кеш сервера обычно хранится на отдельном сервере, и им может даже управлять ваш хостинг-провайдер. В нем хранятся такие данные, как обновления программного обеспечения и отдельные поисковые запросы. Однако данные, хранящиеся в кэше браузера, сохраняются на вашем жестком диске, и к ним легче получить доступ.
Как владелец веб-сайта, улучшение его «кэшируемости» очень важно. Это позволит вашим страницам загружаться быстрее, что является важной частью пользовательского опыта (UX). С другой стороны, как интернет-пользователю важно научиться очищать кеш при необходимости.
Кэш WordPress по сравнению с кешем браузераКэш WordPress — это форма кеш-памяти сервера, которую поддерживает ваш сайт для ускорения загрузки страниц. Преимущество WordPress, имеющего собственный кеш, заключается в том, что вы можете использовать плагины для управления им, настройки параметров кеширования и, при необходимости, очистки кеша прямо с панели инструментов.
В отличие от кеша браузера, кеш WordPress хранится на серверах вашего веб-хостинга. Это гарантирует, что пользователи всегда будут иметь доступ к более быстрому кэшированному контенту, независимо от того, как они заходят на ваш сайт.
Как очистить кеш WordPress с помощью плагинаБольшинство плагинов кэширования WordPress предлагают простой способ очистки кеша. В этом примере мы будем использовать User Experience (UX), одно из самых мощных и популярных решений:
Чтобы очистить кеш с помощью WP Rocket, вам сначала нужно установить и активировать плагин. Затем просто зайдите в панель управления WordPress, перейдите в Настройки > WP Rocket и нажмите большую оранжевую кнопку Очистить кеш .Вот и все!
Как очистить кеш WordPress без плагинаЕсли вы не используете плагин кеширования, вам может потребоваться очистить кеш WordPress вручную. Этот процесс выглядит немного по-разному в зависимости от того, какой веб-хостинг вы используете, но обычно вы можете получить доступ к этой опции из области администратора вашего хоста. Некоторые веб-хосты также добавляют возможность очистки кеша на панели управления WordPress при настройке сайта.
Как очистить кэш на основе браузера
Все основные браузеры автоматически сохраняют кешированные данные, и иногда вам нужно очистить их, чтобы ускорить работу.Давайте подробнее рассмотрим, как очистить кеш в самых популярных браузерах.
Как очистить кеш в Google Chrome
Для начала откройте браузер Chrome на настольном компьютере или ноутбуке. Затем нажмите кнопку Подробнее , расположенную в правом верхнем углу:
В этом раскрывающемся меню выберите Дополнительные инструменты > Очистить историю просмотров . В качестве альтернативы вы можете использовать Ctrl + Shift + Del :
Вы попадете на новый экран со всплывающим окном.Здесь вы сначала выберете временной диапазон. Чтобы удалить все, выберите За все время .
Кроме того, вы также можете установить флажки рядом с Файлы cookie и другие данные сайта и Кэшированные изображения и файлы . Затем выберите Очистить данные . После очистки кеша вы можете перезапустить браузер.
Как очистить кеш в Safari
На компьютере с iOS щелкните Safari в верхнем левом углу экрана и выберите Настройки в раскрывающемся меню.В новом появившемся окне щелкните вкладку Privacy и выберите Удалить все данные веб-сайтов .
Затем выберите Удалить сейчас в появившемся всплывающем окне, и все готово.
Как очистить кеш в Firefox
В открытом браузере Firefox перейдите в правый верхний угол и нажмите Меню > История :
Выберите Очистить недавнюю историю и выберите временной диапазон во всплывающем окне.Чтобы удалить все кэшированные данные, выберите Все . Затем нажмите Details и выберите типы данных, которые вы хотите очистить (например, Browsing & Download History и Cache ):
После того, как вы сделали свой выбор, нажмите Очистить сейчас . Подождите, пока данные будут очищены, а затем выйдите из браузера и снова откройте его.
Как очистить кеш в Microsoft Edge
В правом верхнем углу браузера Microsoft Edge щелкните значок Hub .В раскрывающемся меню выберите История , а затем Очистить историю :
Чтобы очистить только кэшированные данные, установите флажок рядом с Кэшированные данные и файлы . Вы также можете одновременно удалить другие данные, например историю просмотров . Завершив выбор, нажмите Очистить .
После Все ясно! Появится сообщение , выйдите из браузера и снова откройте его, чтобы использовать его снова.
Как очистить кеш в Internet Explorer
Сначала выберите Инструменты > Безопасность > Удалите историю просмотров в правом верхнем углу браузера Internet Explorer.В появившемся всплывающем окне снимите флажок Сохранить данные веб-сайта избранного и выберите, что вы хотите удалить:
Чтобы очистить кеш, убедитесь, что выбрано Временные файлы Интернета и файлы веб-сайтов . Затем вы можете нажать Удалить и дождаться подтверждения в нижней части экрана. Наконец, закройте браузер и снова откройте его.
Зачем очищать кеш браузера и WordPress?
Основная причина, по которой вам следует периодически очищать кэш, — это обеспечить более эффективную работу вашего браузера.Чем больше хранится кэшированных данных, тем меньше у вас свободного места. Это может замедлить вашу работу и привести к тому, что ваш браузер или устройство будет зависать.
Еще одним преимуществом очистки кеша является получение доступа к самой последней версии посещаемых вами веб-сайтов. Очищая кеш, вы принудительно отправляете в браузер любые новые данные. Это не то же самое, что нажатие F5 , при котором только обновляется страница, но не удаляются старые данные.
Вносите правки на свой сайт WordPress и не видите изменений в реальном времени?
Когда вы вносите изменения в свой веб-сайт WordPress, вы не всегда можете сразу увидеть эти изменения в реальном времени.Это связано с тем, что кеш сервера необходимо обновить, и обычно это происходит не сразу.
Есть несколько способов решить эту проблему. Во-первых, вы можете очистить кеш, как описано выше. Это заставит кеш обновиться и собрать все новые данные для вашего сайта. Второй способ — использовать другой браузер. Вы также можете попробовать обновить страницу, что может сработать, но не является гарантированным исправлением.
Если вам все еще не удается увидеть изменения, возможно, пришло время обратиться за поддержкой к своему хостинг-провайдеру.Клиенты WP Engine могут обратиться в нашу службу поддержки для быстрой и надежной помощи.
Решение для кэширования движкаWP
В WP Engine мы предлагаем мощное и простое в использовании решение для кэширования, которое помогает нам предоставлять самый быстрый хостинг WordPress в бизнесе. Такое «тяжелое кеширование» гарантирует, что ваши страницы всегда загружаются быстро.
Однако, если у вас возникли проблемы и вам нужно очистить кеш, это легко сделать. Просто зайдите в панель управления WordPress и перейдите к WP Engine на боковой панели.Затем нажмите Очистить все кеши в настройках Общие . Это так просто!
Получите поддержку по более распространенным вопросам WordPress от WP EngineХотя управлять веб-сайтом не всегда просто, есть много задач, которые можно упростить с помощью звездной системы поддержки. WP Engine предлагает надежный сервис и первоклассную поддержку, а наши планы управляемого хостинга предоставляют вам множество дополнительных преимуществ.
Чтобы получить поддержку по более распространенным вопросам WordPress, посетите наш Центр ресурсов!
Как очистить кеш на Android — Republic Help
Обзор:
В этом документе приведены инструкции по очистке кеша для всех установленных приложений и системы Android.Регулярная очистка кеша — хороший совет по уходу за телефоном. Это помогает поддерживать ваш телефон в отличной форме.
Щелкните следующие ссылки, чтобы получить инструкции по очистке различных типов кеш-памяти на вашем сотовом телефоне:
Очистить кеш всех установленных приложений
Очистить кеш отдельного приложения
Очистить кэш системы Android
Очистить кеш всех установленных приложений
Очистка кеша приложений может помочь решить проблемы с установленными приложениями и освободить место в памяти телефона за счет удаления временных файлов.Ни один из ваших личных файлов или настроек не будет удален. Если у вас возникли проблемы с некоторыми из ваших приложений или вам нужно освободить дополнительное место, выполните следующие действия в зависимости от модели вашего телефона.
Примечание: С обновлением программного обеспечения до Android 8.0 Oreo компания Google удалила функцию очистки кеша всех установленных приложений. Вместо этого была разработана возможность очищать кеш для отдельных приложений.
Очистить кеш отдельного приложения
Очистка кеша отдельного приложения может помочь решить проблемы с этим конкретным приложением и освободить место в памяти телефона за счет удаления временных файлов.Ни один из ваших личных файлов или настроек не будет удален. Если у вас возникли проблемы с некоторыми из ваших приложений или вам нужно освободить дополнительное место, выполните следующие действия в зависимости от модели вашего телефона.
Очистить кэш системы Android
Очистка системного кеша может помочь решить проблемы и повысить производительность вашего телефона за счет удаления временных файлов, связанных с операционной системой Android. Ни один из ваших личных файлов или настроек не будет удален. Если ваш телефон работает не так гладко, как раньше, попробуйте очистить системный кеш, выполнив следующие действия в зависимости от модели вашего телефона.
Примечание : с обновлением до Android 8.1 Oreo и Android 9.0 Pie компания Google удалила возможность очистки системного кеша из раздела. Вместо этого системный кеш очищается при каждой перезагрузке телефона.
Как очистить кеш в Google Chrome
Рекомендуется периодически очищать кеш Google Chrome. В кеше Chrome предварительно хранятся файлы, такие как изображения и веб-страницы, которые размещаются на вашем жестком диске для более быстрого доступа, если вы снова посетите те же страницы или страницы с теми же компонентами.Наличие этих данных на жестком диске может быть проблемой для некоторых людей. Вот как очистить данные.
Локальные данные
Данные аккаунта Google
Некоторые данные браузера хранятся в вашем онлайн-аккаунте Google.Вы можете очистить эти данные, выполнив следующие действия.
FAQ
У меня проблема, когда Google зависает и говорит «Ожидание кеширования».Как я могу решить эту проблему?
Очистка кэшированных изображений и файлов должна решить эту проблему.
Почему ничего не происходит, когда я выбираю «CTRL» + «Shift» + «Удалить»?
Убедитесь, что вы используете клавиши « CTRL » и « Shift » на одной стороне клавиатуры.