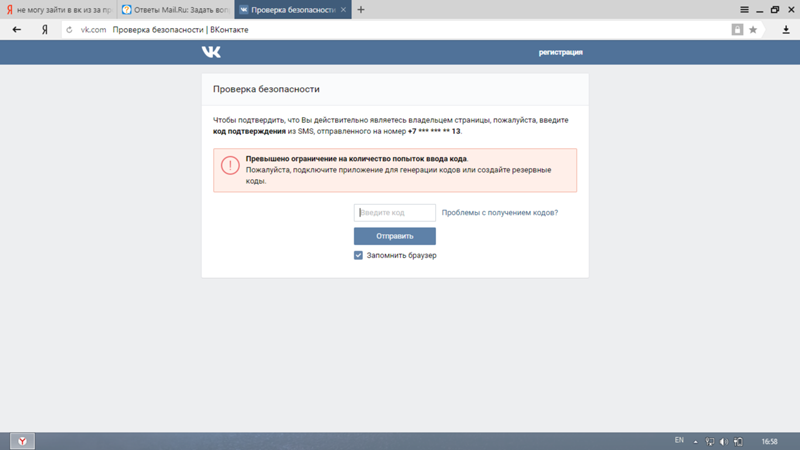Как скачивать с Яндекс Диска
Облачный сервис Яндекс Диск популярен у многих ввиду своего удобства, поскольку он позволяет безопасно хранить информацию и делиться ею с другими пользователями. Скачивание файлов из этого хранилища – предельно простая процедура, не представляющая никаких сложностей, однако те, кто с ней еще не знаком, в этой статье смогут найти необходимые инструкции.
Скачивание файлов с Яндекс.Диска
Скачивать из хранилища можно как отдельные файлы, так и целые папки. Доступ к ресурсам осуществляется с помощью специальной ссылки, созданной владельцем Диска.
Вариант 1: Отдельные файлы
Допустим, вы получили от вашего друга ссылку на файл, хранящийся на облачном сервере, и желаете его загрузить. Нажав на ссылку, вы увидите открывшееся окно. Сейчас вы можете либо переместить файл на свой Диск, либо скачать его. Сохранить его можно как в вашем облачном хранилище, так и на жестком диске. В каждом случае требуется нажать соответствующую кнопку.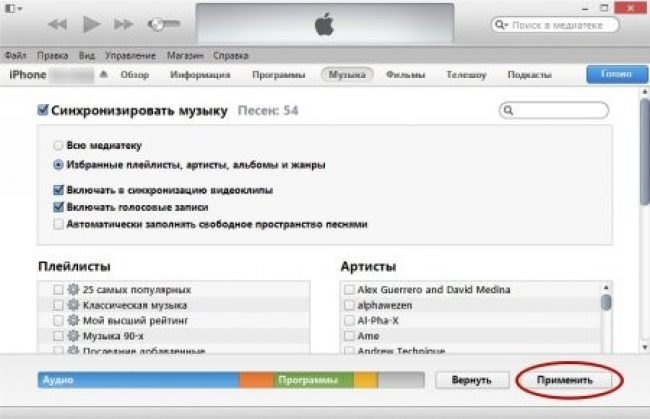
Вариант 2: Скачивание папки
Если ссылка указывает не на отдельный файл, а на папку с файлами, то при клике по ней папка откроется в окне, позволяя вам увидеть список находящихся в ней файлов. Вы также можете либо сохранить ее в своем облачном хранилище, либо скачать архивом на жесткий диск. Во втором случае следует кликнуть по кнопке «Скачать все». Архив будет скачан в папку Загрузки.
Внутри папки можно выбрать любой файл и скачать его отдельно.
Вариант 3: Видеофайлы
Если ваш друг отправил вам ссылку на интересный видеоролик, то при клике на нее видео откроется в новом окне. И в этом случае, как и в предыдущих, вы можете либо просмотреть его, либо скачать в облачное хранилище или на ПК. Для выбора третьего варианта достаточно лишь нажать на кнопку «Скачать».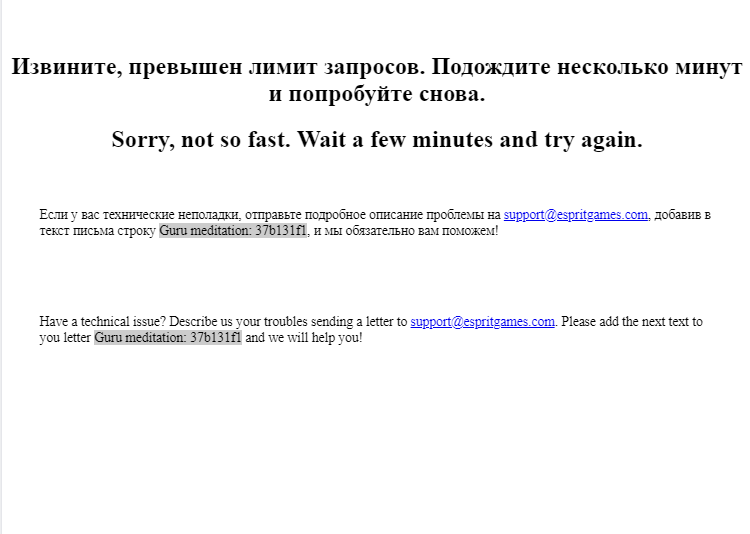 Продолжительность скачивания зависит от объема файла.
Продолжительность скачивания зависит от объема файла.
Теперь вы знаете, как скачать по полученной ссылке документ, видео или архив с файлами. Как видно, все процедуры предельно понятны и не требуют каких-либо сложных действий.
Опишите, что у вас не получилось. Наши специалисты постараются ответить максимально быстро.
Помогла ли вам эта статья?
ДА НЕТПомощь с регистрацией в Яндекс.Про и приложении «Мой налог» — Яндекс.Про
Помощь с регистрацией в Яндекс.Про и приложении «Мой налог» — Яндекс.Про 27.12.2019Мы собрали список частых проблем при регистрации в качестве самозанятого водителя-партнёра.
Если вы не нашли ответа на свой вопрос ниже — обратитесь, пожалуйста, в службу поддержки Яндекс.Такси.
Не получается скачать приложение «Мой налог».
У меня разные номера телефонов в приложении «Мой налог» и в Яндекс.
 Про, что делать?
Про, что делать?Ошибка при входе в Яндекс.Про: «Превышен лимит попыток».
Я ввожу код в приложении «Мой налог», но ничего не происходит.
Ошибка в приложении «Мой налог»: «Лицо идентифицировано неоднозначно».
На последнем экране регистрации в приложении «Мой налог» появляется ошибка: «По вашим данным выявлены несоответствия, налоговому органу необходимо провести уточняющие мероприятия. Пожалуйста, повторите попытку регистрации через 6 дней. Если через 6 дней зарегистрироваться не получится, обратитесь, пожалуйста, в службу технической поддержки».
На последнем экране регистрации появляется ошибка в приложении «Мой налог»: «Найдено несколько записей по паспортным данным».
На последнем экране регистрации появляется ошибка в приложении «Мой налог»: «Не найдено физ. лицо по паспортным данным».
На последнем экране регистрации в приложении «Мой налог» написано: «Спасибо за регистрацию!».
 Но дальше ничего не происходит.
Но дальше ничего не происходит.Ошибка при возвращении в Яндекс.Про после регистрации в приложении «Мой налог»: «Нет номера в базе».
Я предоставил все необходимые разрешения в приложении «Мой налог», но всё равно вижу ошибку в Яндекс.Про: «Разрешение не получено».
Ошибка на экране выдачи разрешений в Яндекс.Про: «Ваш ИНН уже есть в базе приложения „Мой налог“, но с другим номером телефона».
Ошибка на экране подтверждения профиля в Яндекс.Про: «Подождите 30 секунд». Потом ничего не происходит, и появляется надпись «Попробуйте ещё раз».
Материалы по теме
Эта статья была вам полезна?
ДаНет
К сожалению, браузер, которым вы пользуйтесь, устарел и не позволяет корректно отображать сайт. Пожалуйста, установите любой из современных браузеров, например:
Ответы на вопросы — Помощь
Как скачивать файлы на большой скорости:
17 января 2013 года компания Яндекс перенесла загрузку файлов с сервиса Яндекс. Народ на облачный сервис Яндекс.Диск. После нажатия на кнопку скачивания вы попадёте на страницу скачивания файла. Если публичный файл был скачан много раз в течение суток, возможность его скачивания может быть ограничена. Ограничение будет действовать ровно сутки, после чего файл снова можно будет скачать. Если вы не хотите ждать, сохраните файл на свой Диск с помощью кнопки «Сохранить и скачать с Яндекс.Диска»
Народ на облачный сервис Яндекс.Диск. После нажатия на кнопку скачивания вы попадёте на страницу скачивания файла. Если публичный файл был скачан много раз в течение суток, возможность его скачивания может быть ограничена. Ограничение будет действовать ровно сутки, после чего файл снова можно будет скачать. Если вы не хотите ждать, сохраните файл на свой Диск с помощью кнопки «Сохранить и скачать с Яндекс.Диска»
Если скорость загрузки с самого начала низкая, отмените закачку и начните ее снова
(не возобновляя старую, а начав новую, отменив предыдущую) спустя определённое время
(5-15 минут), есть шанс, что в этот раз вы попадёте на другой сервер.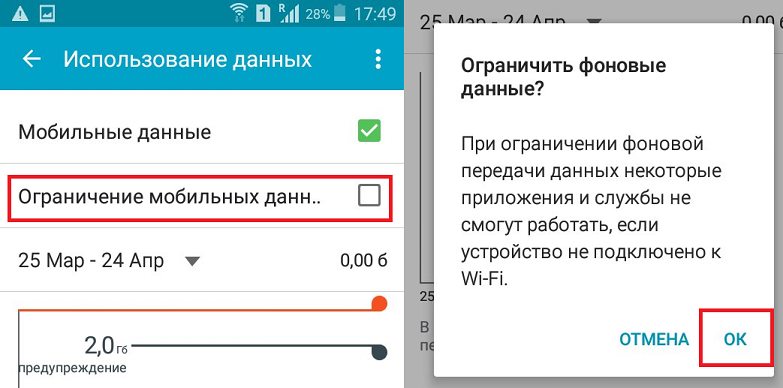
* В настоящее время нужно нажать на кнопку «Сохранить на Яндекс.Диск», зайти в свой Диск и начать скачивание.
Как сохранить сразу несколько файлов на свой Диск и начать их скачивание одновременно, если нет свободного места:
Например, RAR-архив с игрой разбит на 3 части (igra.part1.rar, igra.part2.rar и igra.part3.rar). Каждая часть архива имеет размер 4 ГБ. По вышеописанному принципу сохраните к себе на Диск первую часть архива (igra.part1.rar), начнётся скачивание. Так как изначально пользователю Яндекса выделяется только 10* ГБ свободного пространства на Яндекс.
 Диске, то при попытке сохранить на свой Диск третью часть архива (igra.part3.rar) вы получите следующее уведомление: «Не хватает места на Диске» (4 ГБ + 4 ГБ + 4 ГБ = 12 ГБ, а у вас осталось только 2 ГБ). Что вам нужно сделать? Можно увеличить место на Яндекс.Диске или воспользоваться следующим способом: после начала скачивания первой части архива вам нужно удалить её со своего Диска. Далее очистите Корзину, чтобы место на Диске освободилось. При этом скачивание первой части архива не оборвётся, файл продолжит скачиваться, т.к. физически он (файл) в данном случае не удаляется (вы лишь удалили «условную копию» файла со своего Яндекс.Диска, поэтому файл и сохраняется на ваш Яндекс.Диск мгновенно). Аналогично поступаем со второй и третьей частью архива.
Диске, то при попытке сохранить на свой Диск третью часть архива (igra.part3.rar) вы получите следующее уведомление: «Не хватает места на Диске» (4 ГБ + 4 ГБ + 4 ГБ = 12 ГБ, а у вас осталось только 2 ГБ). Что вам нужно сделать? Можно увеличить место на Яндекс.Диске или воспользоваться следующим способом: после начала скачивания первой части архива вам нужно удалить её со своего Диска. Далее очистите Корзину, чтобы место на Диске освободилось. При этом скачивание первой части архива не оборвётся, файл продолжит скачиваться, т.к. физически он (файл) в данном случае не удаляется (вы лишь удалили «условную копию» файла со своего Яндекс.Диска, поэтому файл и сохраняется на ваш Яндекс.Диск мгновенно). Аналогично поступаем со второй и третьей частью архива.Дополнительная информация:
Скачивать файлы таким образом можно сколько угодно раз, каких-либо ограничений по трафику нет.
 Для выполнения данных действий требуется всего лишь наличие учётной записи на Яндексе. Скорость скачивания в разное время суток может варьироваться как в большую, так и в меньшую сторону, но на сколько точно, спрогнозировать проблематично, т.к. всё зависит от нагруженности различных каналов связи / серверов, а также многих факторов, в том числе от качества вашего интернет-соединения. Скорость может также зависеть от настроек вашего браузера, вашей сети, вашего тарифного плана, исходящая и входящая скорости которого могут отличаться, а также работы промежуточных узлов. Ваше оборудование также играет немаловажную роль. Для скачивания файлов в несколько потоков вы можете воспользоваться менеджером закачек (Download Master / Internet Download Manager / любым другим). Например, при тарифе 200 Мбит/с скорость может доходить
Для выполнения данных действий требуется всего лишь наличие учётной записи на Яндексе. Скорость скачивания в разное время суток может варьироваться как в большую, так и в меньшую сторону, но на сколько точно, спрогнозировать проблематично, т.к. всё зависит от нагруженности различных каналов связи / серверов, а также многих факторов, в том числе от качества вашего интернет-соединения. Скорость может также зависеть от настроек вашего браузера, вашей сети, вашего тарифного плана, исходящая и входящая скорости которого могут отличаться, а также работы промежуточных узлов. Ваше оборудование также играет немаловажную роль. Для скачивания файлов в несколько потоков вы можете воспользоваться менеджером закачек (Download Master / Internet Download Manager / любым другим). Например, при тарифе 200 Мбит/с скорость может доходить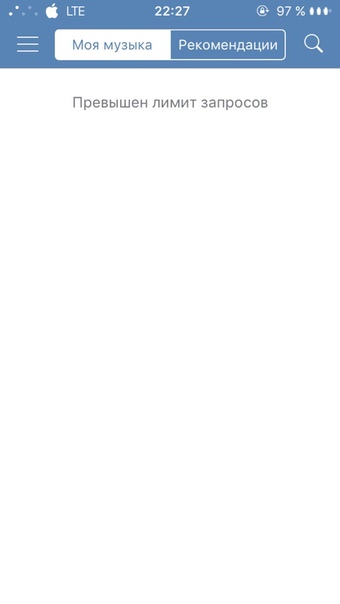 Убедитесь, что в настройках соединения у вас не прописан прокси-сервер. Если канал связи прокси-сервера слабый (например, бесплатный публичный прокси-сервер), то скачивание может затянуться. Если вы скачиваете файлы посредством браузера, то сначала скорость скачивания может убывать (буквально несколько секунд), а потом постепенно нарастать.
Убедитесь, что в настройках соединения у вас не прописан прокси-сервер. Если канал связи прокси-сервера слабый (например, бесплатный публичный прокси-сервер), то скачивание может затянуться. Если вы скачиваете файлы посредством браузера, то сначала скорость скачивания может убывать (буквально несколько секунд), а потом постепенно нарастать.Если вы столкнулись с какой-либо ошибкой при распаковке
Как обойти ограничение загрузки файлов с Google Диска
Многие файлы в сети размещаются на диске Google. Пользователи делают эти файлы общедоступными для загрузки, но Google ограничивает количество возможных загрузок. Что делать, чтобы загрузить файл, расположенный на Google Диске, когда я получаю сообщение о слишком большом количестве загрузок и недоступности файла?
В Google Диске мы не только размещаем ваши файлы, но и загружаем файлы из других. Google Диск используется многими пользователями в качестве платформы для размещения и совместного использования файлов в стиле MediaFire, MEGA или даже «хомяка».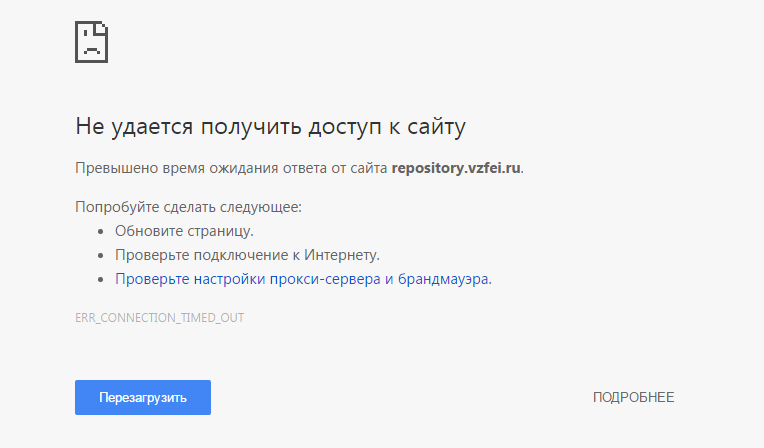 Если вы нашли ссылку на файл, который вам нужен, но он находится на Google Диске, и вы получаете сообщение о слишком большом количестве загрузок, стоит знать, что есть еще способ загрузить его. Просто используйте небольшой трюк.
Если вы нашли ссылку на файл, который вам нужен, но он находится на Google Диске, и вы получаете сообщение о слишком большом количестве загрузок, стоит знать, что есть еще способ загрузить его. Просто используйте небольшой трюк.
Загружать файлы, совместно используемые Google Диском неограниченно
При попытке загрузить очень популярный файл с Google Диска вы можете получить сообщение при попытке загрузить, что этот файл был загружен в очень большой сумме, и дождаться сброса ограничения. Чтобы этого избежать, вы можете использовать трюк, который включает в себя назначение этого файла на свой собственный Google Диск и создание резервной копии. Затем файл будет иметь отдельный идентификатор, он будет сохранен на нашем Google Диске и будет иметь отдельный счетчик сброса загрузки.
Первый шаг — ввести ссылку на файл, который вы хотите загрузить. Однако, после отображения сведений о файле, мы не нажимаем ссылку для загрузки. Вместо этого мы следим за тем, чтобы мы вошли в вашу учетную запись Google на Google Диске (ссылка в правом верхнем углу страницы), а затем нажмите кнопку «плюс», чтобы сохранить этот файл на вашем Диске.
Через некоторое время появится сообщение о том, что файл доступен как часть нашего Google Диска. Это еще не все — до сих пор только ссылка на этот файл была сохранена в папке «Совместно со мной». Нам нужно перенести его прямо на ваш диск.
Перейдите на Google Диск, войдите в свою учетную запись и затем найдите файл на вкладке «Мой диск». Он должен быть в самом начале. Щелкните правой кнопкой мыши файл и выберите «Сделать копию» в контекстном меню.
Теперь копия файла будет создана непосредственно на нашем Google Диске, и учетная запись станет владельцем файла. Копия не содержит ранее установленных ограничений.
Просто щелкните правой кнопкой мыши копию на нашем Google Диске и выберите «Загрузить». Сразу начнется загрузка файла, и мы сможем скачать его без каких-либо ограничений.
Обновление по iPhone превышен лимит времени
Возникла проблема при загрузке ПО для iPad iPhone решение
iOS 7 ! Как правильно восстановить (установить) на iPhone или iPad, iPad mini
youtube.com/embed/GnhivYEmA3Y» frameborder=»0″ allowfullscreen=»»>
Превышен лимит запросов | РЕШЕНИЕ | IPhone | IOS
‘Не удалось восстановить ipad-iphone-ipod,произошла ошибка №21’-Что делать,как решить
Как скачать приложения свыше 150 МБ из App Store на iOS 11 без Wi-Fi (обход ограничения iPhone)
Как Обновить Прошивка Айфона
Как убрать лимит подключения teamviewer 11 за 5 минут
Царский ВК на iOS 11 – почему его НЕ нужно устанавливать?
youtube.com/embed/zGUWk0_QaiI» frameborder=»0″ allowfullscreen=»»>
Как обойти ограничение на загрузку свыше 100мб на iPhone iOS 10.X
Контроль трафика на Android
Также смотрите:
- Защитное стекло на Айфон 6S рейтинг
- Как восстановить iPhone 3G ошибка 1015
- Hacked By Shade
- Как восстановить номера на телефоне iPhone
- Можно ли скачать музыку на Айфон не через Айтюнс
- Как на Айфоне сделать пароль отпечаток пальца
- Установка приложений на iPhone с джейлбрейком
- Как часто нужно заряжать iPhone
- Перенос резервной копии iPhone на другой диск Windows 7
- Лучшие бесплатные головоломки для iPhone
- iTunes не загружает приложения на iPhone
- Как восстановить фотки с потерянного Айфона
- Почему на Айфоне нет режим модема
- Elektronik Sigaraci
- Как снимать видео с экрана телефона iPhone
Превышен лимит на скачивание файла вы можете сохранить его только на Яндекс Диск
Яндекс Диск – облачное хранилище, получившее особую популярность среди русскоязычных пользователей.
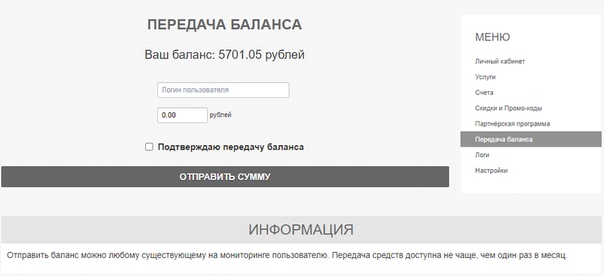 Сервис позволяет загрузить на виртуальный диск нужный файл с программой или документом, а после отправить ссылку для загрузки другому пользователю. Однако довольно часто люди сталкиваются с ошибкой, когда при попытке что-то сохранить на экране появляется сообщение с текстом: «Не удалось сохранить на Яндекс Диск». Давайте разберёмся, что это значит, а также рассмотрим варианты устранения неполадки.
Сервис позволяет загрузить на виртуальный диск нужный файл с программой или документом, а после отправить ссылку для загрузки другому пользователю. Однако довольно часто люди сталкиваются с ошибкой, когда при попытке что-то сохранить на экране появляется сообщение с текстом: «Не удалось сохранить на Яндекс Диск». Давайте разберёмся, что это значит, а также рассмотрим варианты устранения неполадки.Почему не работает «Яндекс.Диск»: самые распространенные ситуации
В принципе, все основные проблемы, описываемые большинством пользователей, не так катастрофичны, как можно было изначально предположить. В основном наблюдаются сбои при попытке доступа к самому хранилищу и, как следствие, невозможность осуществления синхронизации его содержимого с папкой в «Проводнике» (если кто не знает, каталог «Яндекс.Диска» автоматически встраивается в оболочку «родного» файлового менеджера Windows, что избавляет пользователя от необходимости прямого доступа к сервису через браузер). Однако в качестве наиболее частых ситуаций, когда «Яндекс. Диск» не работает, называются следующие:
Диск» не работает, называются следующие:
- отсутствует синхронизация и в «Проводнике», и в браузере;
- отсутствует доступ по причине некорректной авторизации;
- проблемы с интернетом;
- блокирование сервиса сторонними приложениями;
- занятие выделенных для работы хранилища портов другими программами или отсутствие открытых портов;
- невозможность сохранения отдельных файлов и папок;
- проблемы настроек самой операционной системы.
Сразу стоит обратить внимание на то, что даже переустановка Windows с последующей активацией доступа к описываемому сервису очень часто положительного эффекта не дает, несмотря даже на то, что пользователь правильно вводит зарегистрированные логин и пароль для использования хранилища. Что же можно предпринять для устранения проблем во всех вышеупомянутых случаях?
Как дать ссылку на Яндекс-Диск для загрузки файла?
Итак, прежде чем давать ссылку на файл, его, естественно, необходимо загрузить. Когда вы заходите на главную страничку своего диска, то видите все папки по умолчанию. Плюс те, что создали сами.
Когда вы заходите на главную страничку своего диска, то видите все папки по умолчанию. Плюс те, что создали сами.
В верхнем левом углу видим синюю кнопку с надписью «Загрузить». Жмем ее, откроется папка проводника вашего компьютера, откуда выбираем файл. После его выбора вы увидите следующее окно, в котором проходит загрузка файла.
Когда файл будет загружен, окно его загрузки подсветится желтым. Рядом вы увидите две строчки. В одной будет прописан адрес для ссылки на файл, а во второй надпись «загрузить в соцсети».
Нас будет интересовать именно эта ссылка. Копируем ее и раздаем тем, с кем хотим поделиться файлом. Если вдруг при загрузке файла вы обнаружили вот такую картинку, где нет ссылки на файл, это значит у вас не включена эта кнопка. Рядом расположена кнопка включения, вам просто надо переключить ее.
Если же у вас файл уже размещен на диске и вам надо просто скинуть на него ссылку, то здесь так же все просто. Кликаем по файлу правой кнопкой мыши и в открывшемся меню нажимаем поделиться.
В результате у вас появиться подсвеченная синим сама ссылка, которую вы можете или скопировать и разместить, где вам надо, или же переслать. А можно напрямую воспользоваться одним из предложенных ниже вариантов размещения в соцсети.
Это можно сделать как с файлом, так и с папкой. И еще один вариант. В браузере обычно показывается иконка диска, если только вы ее включили на панели.
Нажав на этот значок, откроется вкладка со всеми имеющимися на диске файлами. Выбрав нужный, Мы увидим рядом две подписи: скачать и поделиться.
Здесь нам надо выбрать «Поделиться». Нажав на нее мы тут же увидим надпись «Ссылка скопирована в буфер обмена» и саму ссылку. Все, теперь скопированную ссылку можно вставлять куда угодно.
Устранение проблем с синхронизацией
Итак, для начала будем отталкиваться от того, что в «Яндекс.Диске» не работает синхронизация. Поскольку доступ к хранилищу осуществляется посредством специально устанавливаемого для этого апплета, первым делом необходимо проверить состояние синхронизации, используя для этого самое обычное меню, вызываемое через иконку службы в системном трее.
Если там будет указано, что синхронизация отключена, просто включите ее, нажав на соответствующую ссылку. Вполне возможно, что проблему это решит, а заодно и появится доступ к сервису через обычный «Проводник».
Следует ли удалить данные
Специально созданная корзина позволит удалить ненужные файлы, но с гарантией восстановления определенного документа. Данная функция существует для той категории, которая в будущем хочет восстановить информацию. Следует отметить, что пока данные находятся в корзине, вы не сможете воспользоваться дисками, которые перегружены. В этом случае придется полностью очистить корзину или удалить определенную часть ненужных файлов.
Для того чтобы освободить персональный компьютер, можно воспользоваться и другим методом.
При переходе в директорию загрузок, можно детально рассмотреть файлы, которые занимают определенное место. Затем, необходимо открыть опцию «пуск», перейти в панель управления и произвести процесс запуска утилита «Удалить программу».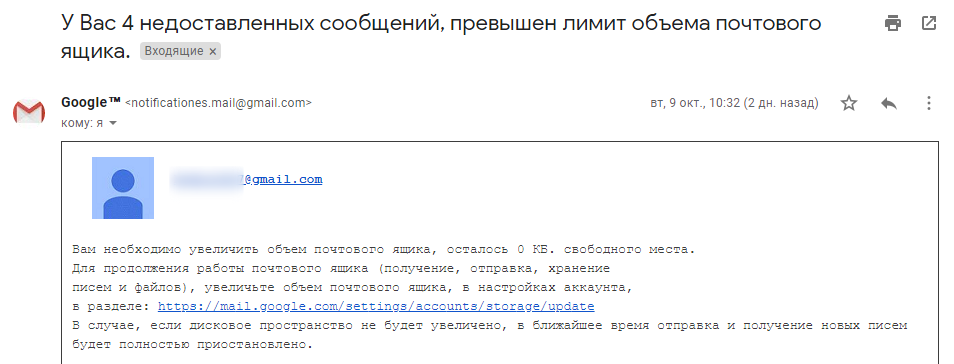
Проверка доступа к интернету
Очень часто рядовые и начинающие пользователи, жалуясь на то, что «Яндекс.Диск» не работает, совершенно упускают из виду состояние интернет-подключения. Самое печальное состоит в том, что в трее вроде бы и видно, что подключение для выбранной сети активно, а на самом деле его может и не быть.
Первым делом попробуйте просто отключиться от Сети, а затем выполнить подключение заново. Для устранения аналогичной проблемы при использовании беспроводной связи на основе Wi-Fi такой подход может не сработать, поэтому желательно выполнить полное отключение маршрутизатора (роутера или модема) от электросети, выдержать паузу примерно в 10-15 секунд, включить устройство, дождаться его полной загрузки и проверить синхронизацию снова. Такие действия позволяют выполнить сброс настроек маршрутизатора и иногда оказываются весьма эффективными.
Почему доступ к опубликованному файлу может быть запрещен?
Доступ к опубликованному файлу на Яндекс. Диске может быть ограничен для всех, кроме владельца, при нарушении . В частности, ограничение может быть наложено за публикацию материалов, нарушающих законодательство, положения Пользовательского соглашения и (или) права и законные интересы третьих лиц (в том числе авторские права). Рекомендуем ознакомиться с в отношении ограничения прав анонимного контента.
Диске может быть ограничен для всех, кроме владельца, при нарушении . В частности, ограничение может быть наложено за публикацию материалов, нарушающих законодательство, положения Пользовательского соглашения и (или) права и законные интересы третьих лиц (в том числе авторские права). Рекомендуем ознакомиться с в отношении ограничения прав анонимного контента.
Если вы уверены, что размещение файла не нарушает условий Пользовательского соглашения, обратитесь с запросом через форму ниже.
Обратная связь
Проверка места в хранилище
Еще одна немаловажная причина того, что «Яндекс.Диск» не работает, кроется в том, что в самом хранилище просто закончилось свободное место, и поместить в него файлы или папки не представляется возможным.
Как уже можно догадаться, в такой ситуации следует удалить все ненужное, хотя в качестве альтернативного решения можно заказать и выделение (покупку) дополнительного дискового пространства.
Проверяем, не переполнен ли диск
Необходимо удостоверится, что лимит свободного места в облаке не исчерпан:
- Откройте disk.
 yandex.ru в адресной строке браузера и авторизуйтесь в собственном профиле Яндекс.
yandex.ru в адресной строке браузера и авторизуйтесь в собственном профиле Яндекс. - Если интернет стабилен, провайдер не блокирует доступ, автоматические DNS пускают на сайт без задержек, вероятно, что интернет стабилен и нужно искать дальше.
- В левом нижнем углу (если окно браузера открыто полностью) будет отображено количество свободного места на диске.
- Просчитайте, достаточно ли у вас места для сохранения нужных вам файлов на диск. Если нет, до удалите часть уже залитой в облачное пространство информации.
- В разделе «Файлы» выберите ненужные данные, нажмите ПКМ по одному из них и кликните «Удалить».
- Затем перейдите в «Корзина», выделите ненужные файлы и кликните «Удалить навсегда».
Блокировка со стороны защитного ПО
Особое внимание следует уделить всевозможным стационарным антивирусам и файрволам, установленным в системе. Они с большой долей вероятности могут попросту блокировать использование данного сервиса.
Для начала просто выполните отключение антивируса, установив минимальный промежуток времени, и попытайтесь войти в хранилище. Если вход окажется возможным, внесите апплет в список исключений. То же самое касается и настроек встроенного в Windows брандмауэра, который может не разрешать использование интернет-соединения этой службой. Кроме того, в том же брандмауэре, исходя из советов специалистов , неплохо бы проверить состояние портов 443 и 5222.
Если они заблокированы или не открыты вообще, создайте для этих портов новое правило и для входящих, и для исходящих подключений, после чего проверьте возможность синхронизации.
Примечание: иногда проброс портов нужно будет выполнить не в файрволе, а непосредственно на роутере.
Альтернативные варианты решения проблемы
Так как проблему довольно сложно устранить самостоятельно, то ниже приводим дополнительные методы. Возможно, что именно они помогут вам убрать ошибку:
- Попросите человека, загрузившего файл, заново добавить его на Яндекс Диск.

- Есть вероятность, что в файле присутствуют вирусы, поэтому система проверки Яндекса не позволяет его загрузить.
- Попробуйте выполнить загрузку документа через другой браузер или телефон.
Надеемся, что эти рекомендации помогли вам избавиться от ошибки.
Что делать, если не синхронизируются отдельные файлы?
Проблемы с синхронизацией или попыткой сохранения отдельных файлов и папок присутствовать тоже могут. Обычно об этом свидетельствуют сбои с указанием на ошибку чтения. В этой ситуации нужно обратить внимание на максимально допустимый размер загружаемого или синхронизируемого контента. Иногда и сами файлы могут быть открыты в другой программе, поэтому их все предварительно нужно закрыть. Очень частыми можно назвать и проблемы, когда сами файлы имеют некорректные названия, содержащие символы, не относящиеся к кодировке Unicode. В этом случае файлы или папки нужно просто переименовать, указав допустимые имена.
Как отменить загрузку
Ниже мы разберемся как отменить загрузку файла в яндекс браузере на различных устройствах.
На компьютере
- Во время загрузки файла переходим в меню загрузок яндекс браузера. Для этого нажимаем на стрелочку, направленную вниз линии, которая расположена справа в верхней части браузера.
- Затем для отмены загрузки наводим курсор мыши на файл и нажимаем на крестик. Здесь же вы можете также восстановить загрузку файла, о чем подробнее будет сказано ниже.
На Android
После того как начинается загрузка файла в яндекс браузере на андроид, появляется строка состояния. Она расположена в шторке телефона, которая выдвигается путем свайпа вверх-вниз в верхней части экрана. Именно в этой шторке вы можете отменить загрузку путем нажатия на кнопку «Отменить».
На iPhone
К сожалению, загрузка на айфон из интернета на данный момент запрещена. Это сделано в целях безопасности пользователей iOS устройств из-за большого количества вирусов и шпионских программ. Единственное, что можно сделать – это загрузить картинку из браузера, однако отменить ее загрузку будет невозможно.
Перестал работать «Яндекс.Диск» в Украине: как обойти блокировку?
Наконец, рассмотрим одну из самых острых проблем, связанных с блокированием сервиса на государственном уровне, что, в частности, наблюдается в Украине. «Яндекс.Диск» не открывается как раз по этой причине, но обойти такие ограничения можно достаточно просто. В случае входа в сервис через браузер установите для обозревателя дополнительное расширение в виде VPN-клиента. В обозревателе Opera ничего инсталлировать не нужно, поскольку клиент является встроенным, его нужно только включить. Для осуществления синхронизации в «Проводнике» такой метод не подходит, поэтому необходимо использовать программы общего назначения.
Например, достаточно неплохо в этом отношении смотрится приложение SafeIP, которое меняет внешний адрес компьютера не только в браузере, но и для всей системы в целом.
Как отключить автоматическую загрузку фото на Яндекс-Диск?
Яндекс-диск работает не только, как программа установленная на компьютере, но и приложение на телефоне. Причем, работая с приложением, можно автоматически загружать снимки на диск. Эта возможность демонстрируется каждый раз при подключении различных устройст
Причем, работая с приложением, можно автоматически загружать снимки на диск. Эта возможность демонстрируется каждый раз при подключении различных устройст
Активируется эта настройка сразу при установке приложения. Одновременно с этим, если вы откроете настройки программы, то во вкладке «Автозагрузка», увидите установленную галочку.
Если вам автозагрузка не нужна, то достаточно снять эту галочку в программе, или же отключить на смартфоне эту функцию в «Настройках».
Что предпринять, если ничего не помогло?
Устранить рассматриваемую нами проблему («Яндекс.Диск» не работает) в Windows 10 можно за счет поиска папки сервиса в системном разделе среди установленных программ путем создания для сервиса нового ярлыка и помещения его с заменой в каталог текущего пользователя. Но саму пользовательскую директорию нужно искать на диске «С» в папке Users.
Если же ни один из выше предложенных вариантов эффекта не дал, никто не мешает вам обратиться в службу поддержки «Яндекса», авторизовавшись в сервисе и заполнив небольшую форму для отправки с указанием персональных данных и описанием возникшей проблемы.
Итак, решение ошибки установки Яндекс Диска (для Windows Vista/7):
Вариант 1
- Переименовываем любой.exe файл в YandexDisk32Setup.exe (для 64-битных Windows, скорее всего, в YandexDisk64
Setup.exe, но я не проверял). - Открываем Панель управления – Система – Дополнительные параметры системы
– вкладка
Дополнительно
– верхняя кнопка
Параметры
– вкладка
Предотвращение выполнения данных - Указываем Включить DEP для всех программ и служб, кроме выбранных ниже
- Нажимаем Добавить…
и выбираем файл YandexDisk32Setup.exe - Затем OK, OK, перезагружаем компьютер и спокойно ставим Яндекс.Диск
Вариант 2
Способ довольно опасный, Windows может перестать загружаться. Автор статьи не несет ответственности за ваши действия!
- Пуск – ввести в поле поиска cmd
- По найденной строчке правой кнопкой – Запустить от имени администратора
- Откроется черное окно для ввода команд.
 Вводим команду bcdedit.exe /set {current} nx AlwaysOff
Вводим команду bcdedit.exe /set {current} nx AlwaysOff - Должно появиться сообщение Операция успешно завершена
- Закрываем все, перезагружаем компьютер и ставим Яндекс.Диск – ошибка не появится, все установится
- Очень желательно включить DEP обратно –
это полезная защита от вирусов. Для этого снова выполняем пункты 1 и 2 - Вводим другую команду для включения DEP обратно: bcdedit.exe /set {current} nx OptIn
- Снова перезагружаем компьютер, радуемся работающему Яндекс.Диску
Как добавить вложение в письмо в UniSender
Когда вы рассылаете прайс-листы или другую информацию в массовой рассылке, кажется удобным сделать вложение в письмо. Но у вложения больше недостатков, чем преимуществ:
- вложение увеличивает вес письма, что плохо сказывается на доставляемости рассылки;
- некоторые почтовые клиенты проверяют файлы на вирусы и считают даже самые проверенные файлы подозрительными;
- невозможно отследить, посмотрели ли получатели вложение, скачали ли файл.

Потому мы рекомендуем вместо вложения в письмо разместить файл на своем сайте или во внешнем облачном хранилище типа Google Drive. А в письме вставить ссылку на файл.
Почему ссылка на файл лучше, чем вложение
Прикрепляя ссылку вместо вложения вы получите несколько преимуществ:
- можно отследить, какие адресаты скачали файл;
- нет ограничений на размер файла;
- можно отредактировать файл или настроить доступ к нему после отправки рассылки;
- увеличиваются шансы на успешную доставку писем во «Входящие». Почтовые сервисы не будут блокировать рассылку из-за подозрительных файлов;
- размер файла никак не влияет на скорость доставки. Файл хранится в облаке, а ссылка в письме весит всего несколько байт.
Как добавить в письмо ссылку на файл
Если вам всё-таки необходимо добавить вложение в письмо, вот инструкция как это сделать.
Как добавить вложение
Вложения можно добавить на последнем шаге перед отправкой рассылки.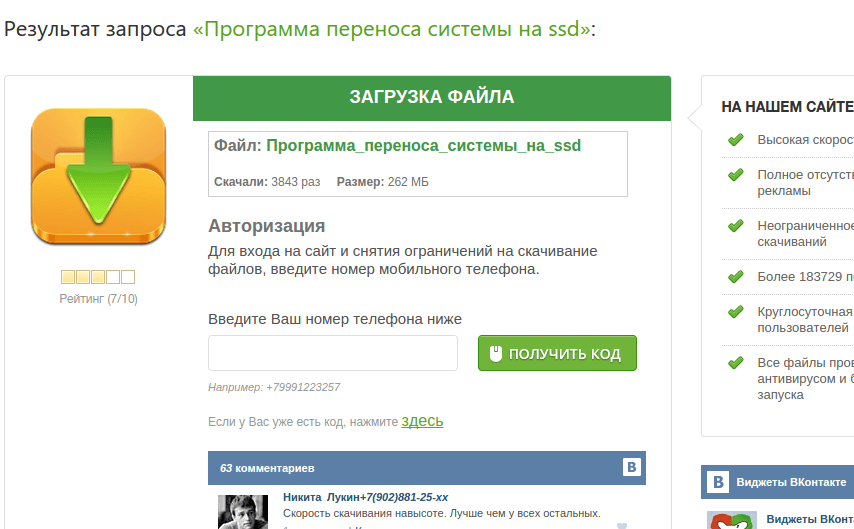
Создаём рассылку в конструкторе или HTML-редакторе.
На последнем шаге «Отправить рассылку» внизу страницы находим раздел «Вложения», раскрываем его и нажимаем кнопку «Добавить».
Выбираем на компьютере файл и добавляем его. Если нужно добавить другие вложения, нажимаем кнопку «Добавить еще» и добавляем другой файл. Здесь же видим размеры добавленных файлов и доступный лимит.
Готово. Вложения добавлены.
Лимит на размер прикрепляемых файлов — 5 Мб. Если во вложении несколько файлов, считается их суммарный размер.
Как добавить ссылку на файл в письмо
Где хранить файл
Вы можете разместить файл на своём сайте или в облачном хранилище. Самые популярные сервисы:
Размещаем файл в облачном хранилище
Рассмотрим на примере «Google Диска».
Нам понадобится аккаунт в Google. Если аккаунта нет, создайте его и авторизуйтесь.
После входа в «Google Диск» нажимаем правой кнопкой мыши на пустом месте и выбираем «Загрузка файлов».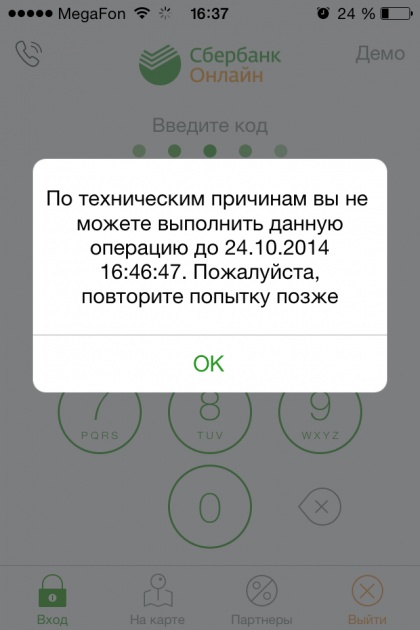
Выбираем файл на компьютере. Файл появляется в списке.
Кликаем на файле правой кнопкой мыши и выбираем «Открыть доступ».
Здесь переходим в раздел «Скопируйте ссылку», нажимаем на «Доступ ограничен.» и меняем на «Доступные пользователям, у которых есть ссылка». Так получатели письма смогут скачать файл по ссылке. Нажимаем «Готово».
Здесь можно выбрать уровень доступа:
- Читатель — доступ только для просмотра.
- Комментатор — доступ для комментирования.
- Редактор — доступ для редактирования.
Оставляем «Читатель». Этого уровня доступа достаточно, чтобы подписчики могли скачать файл.
Нажимаем «Копировать ссылку».
Ссылка скопирована в буфер обмена.
Важно!
Если перейти по ссылке в таком виде, сначала откроется предпросмотр файла в Google. Для скачивания файла нужно будет нажать на кнопку. Если вы хотите, чтобы файл скачивался сразу по прямой ссылке из письма, используйте такой способ:
1.
Берём скопированную ссылку, например
https://drive.google.com/file/d/1dPCSQWeqgs00B7uniAq780zrY8idnXZ/view?usp=sharing
2. Выделяем и копируем значение id — набор символов между ..d/ и /view…
https://drive.google.com/file/d/1dPCSQWeqgs00B7uniAq780zrY8idnXZ/view?usp=sharing
3. В итоге получаем
1dPCSQWeqgs00B7uniAq780zrY8idnXZ
4. Вставляем этот id в конце ссылки
https://drive.google.com/uc?export=download&id=
5. Получится так:
https://drive.google.com/uc?export=download&id=1dPCSQWeqgs00B7uniAq780zrY8idnXZ
Теперь при переходе по этой ссылке скачивание файла начнётся автоматически, без предварительного просмотра.
В данном случае используем прямую ссылку с мгновенным скачиванием.
Добавляем ссылку на файл в письмо
Создаём письмо в новом конструкторе.
Выделяем текст, который нужно сделать ссылкой. На панели инструментов нажимаем «Вставить/редактировать ссылку» («Insert/edit link»).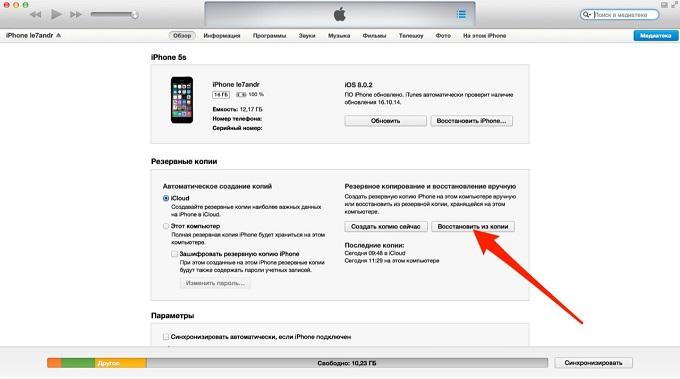
В поле «Link Type» оставляем «URL».
В поле «Url» вставляем скопированную из «Google Диска» ссылку.
Ссылка добавлена.
Теперь сделаем кнопку с такой же ссылкой.
Добавляем блок «Кнопка». Кликаем на него. На панели слева, во вкладке «Содержимое», вставляем ссылку в поле «URL».
Готово.
Так выглядит скачивание файла в полученном письме.
Полезные ссылки
10 лучших облачных хранилищ для бизнеса
Устранение типичных ошибок при первых рассылках
15 ошибок вёрстки, из-за которых письмо может попасть в спам
Исправить ограничение загрузки Google Диска (превышена квота) Ошибка
* Google вносит изменения в Google Диск. Этот метод может не работать для всех пользователей *> ЗДЕСЬ НОВЫЙ ПОЧТ С АЛЬТЕРНАТИВНЫМ МЕТОДОМ <.
В этом посте я покажу, как исправить ошибку ограничения загрузки на Google Диск (превышена квота). Так как Google Drive является местом для резервного копирования файлов и папок в облаке. Мы используем для загрузки, скачивания и обмена файлами с семьей, друзьями, клиентами или публично.Если вы уже какое-то время пользуетесь, возможно, вы столкнулись с этой ошибкой. Что говорит; Превышена квота загрузки или извините, вы не можете просмотреть или загрузить этот файл в настоящее время.
Мы используем для загрузки, скачивания и обмена файлами с семьей, друзьями, клиентами или публично.Если вы уже какое-то время пользуетесь, возможно, вы столкнулись с этой ошибкой. Что говорит; Превышена квота загрузки или извините, вы не можете просмотреть или загрузить этот файл в настоящее время.
Что такое предел загрузки Google Диска (превышена квота)
Как правило, каждый может загружать, загружать и обмениваться файлами с друзьями или с большим количеством людей бесплатно, при этом квоты остаются в силе с доступностью ограничения загрузки . Например, если большое количество пользователей загрузит файл, которым вы поделились, он будет заблокирован, когда достигнут предел доступности.Причина в том, что Google хочет минимизировать злоупотребления. Однако, если большое количество пользователей просматривает или скачивает файл, файл может быть заблокирован на 24 часа, прежде чем квота будет сброшена.
Период, в течение которого файл заблокирован, может быть короче, если файл не продолжает получать высокий трафик.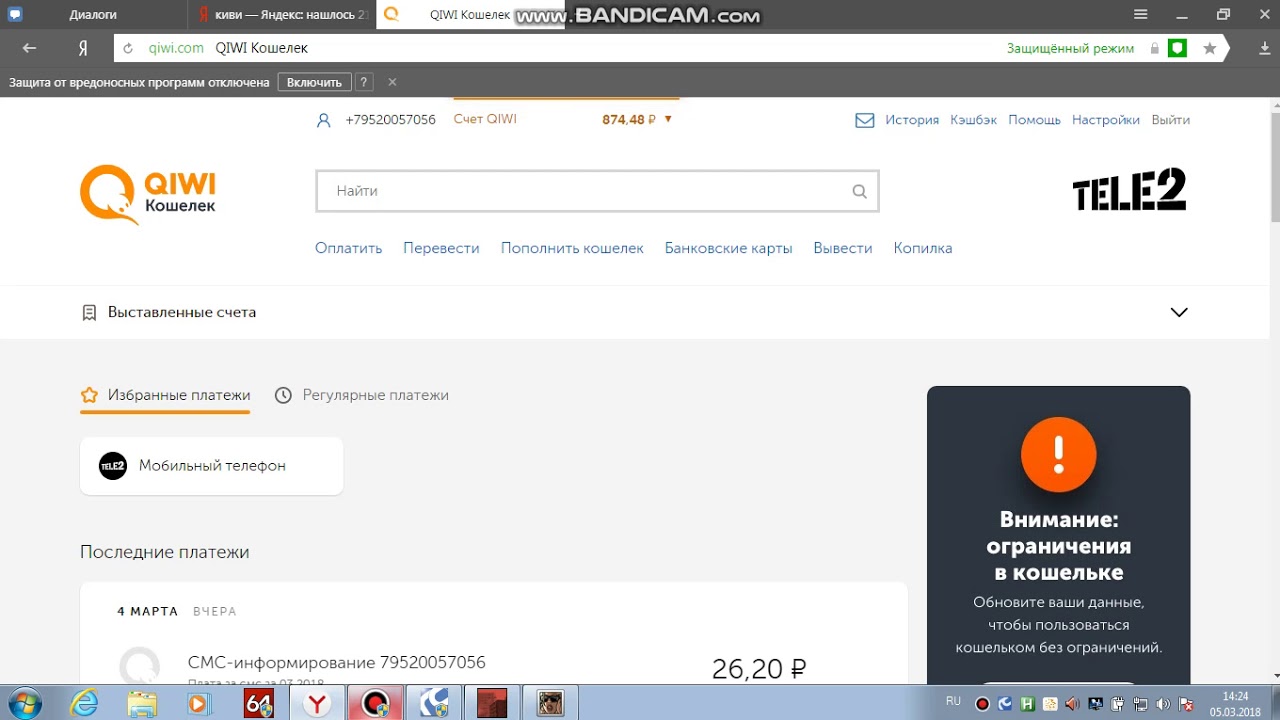 В случае, если файл является особенно популярным или очень важным, который получает много просмотров или скачиваний, может пройти несколько дней или даже больше, прежде чем вам удастся его загрузить. Не слышали раньше? Это потому, что Google нигде не упоминает об этом.В этой статье я расскажу, как обойти ошибку ограничения загрузки Google Диска (превышена квота для этого файла) , давайте перейдем к ней.
В случае, если файл является особенно популярным или очень важным, который получает много просмотров или скачиваний, может пройти несколько дней или даже больше, прежде чем вам удастся его загрузить. Не слышали раньше? Это потому, что Google нигде не упоминает об этом.В этой статье я расскажу, как обойти ошибку ограничения загрузки Google Диска (превышена квота для этого файла) , давайте перейдем к ней.
Обойти / исправить ошибку ограничения загрузки Google Диска
В этом посте я расскажу, как исправить ошибку ограничения загрузки Google Диска (превышена квота), ошибка . Эта квота указывает на ограничение загрузки, которое имеет каждый файл на Google Диске. Например, такой пользователь, как я, загружает файл на Google Диск и делится им со всеми на веб-сайте или в социальных сетях.Что происходит дальше, когда огромное количество пользователей заходят на ваш сайт и нажимают на ссылку, чтобы загрузить файл, и Google Диск применит ограничение на загрузку. Google Диск имеет 24-часовую квоту. Но это не то, что каждый может ждать или делать. В этом случае я нашел решение.
Google Диск имеет 24-часовую квоту. Но это не то, что каждый может ждать или делать. В этом случае я нашел решение.
Присоединяйтесь к нам на Patreon и поддержите нас в улучшении содержания.
https://bit.ly/39ZB1FR
Прежде чем начать, сначала перейдите на Google Диск и войдите в систему, если вы еще не вошли в систему.Как только вы окажетесь там, все готово.
Google ДискСначала вам нужно найти файл, чтобы внести некоторые изменения и сделать его доступным для загрузки. Перейдите к файлу, который хотите загрузить, и щелкните его правой кнопкой мыши> выберите «Получить ссылку для совместного использования». В этом примере мы загрузим macOS Mojave VMware Image.
Получить ссылку общего доступаПосле создания ссылки перейдите по ней в новой вкладке.
Обмен ссылками наКогда вы увидите предварительный просмотр файла, нажмите кнопку «Добавить на диск» в правом углу, чтобы получить копию файла на вашем диске.
Добавить на диск После того, как вы нажмете, файл будет добавлен на ваш диск, просто нажмите «упорядочить» и выберите папку, чтобы добавить файл на ваш диск.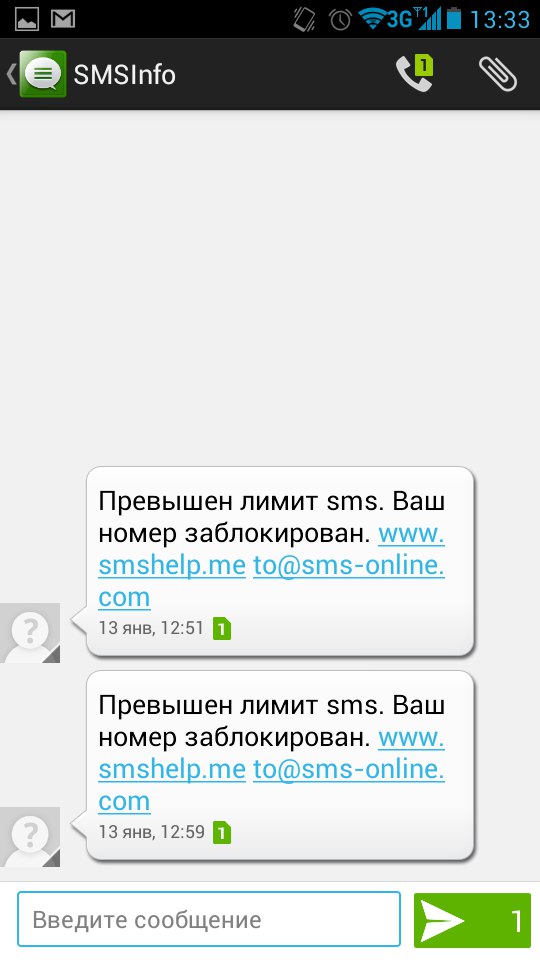
Затем щелкните файл правой кнопкой мыши и выберите «Сделать копию». Копия будет добавлена на ваш диск, и вы станете владельцем файла. Поскольку вы являетесь владельцем файла на вашем диске, вы можете загрузить его в свою локальную систему таким образом. Важно помнить, что к тому времени, когда вы станете владельцем файла, вы будете нести ответственность за нарушения политики или другие проблемы, связанные с файлом. Будьте осторожны.После того, как файл будет скопирован, вы можете без проблем попробовать загрузить файл (копию файла xxx). Для этого просто щелкните файл правой кнопкой мыши и выберите «Загрузить».
ЗагрузитьЭто не повредит вашему компьютеру, не вызовет проблем и не подвергнет его риску. Просто нажмите «Все равно загрузить», и файл начнет загрузку.
Все равно загрузитьТеперь файл доступен для загрузки в любое время. Не забывайте, что этот файл является личным и принадлежит вам.
Скачал Хорошо! Были сделаны.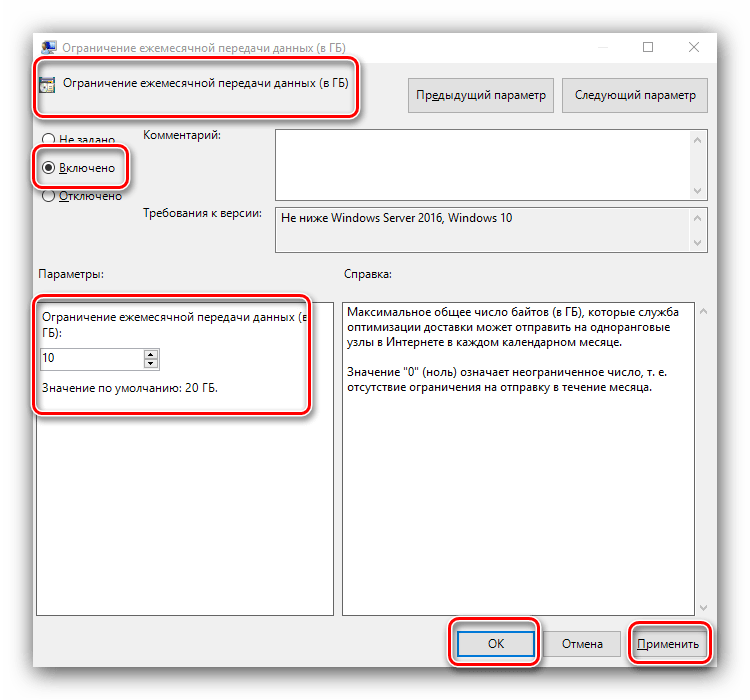 Наш файл сейчас загружается, это может занять время, в зависимости от скорости вашего интернет-соединения. Когда вы скачали файл, все готово. Продолжите установку macOS Catalina по ссылке. Вот как установить macOS Catalina на VMware на ПК с Windows.
Наш файл сейчас загружается, это может занять время, в зависимости от скорости вашего интернет-соединения. Когда вы скачали файл, все готово. Продолжите установку macOS Catalina по ссылке. Вот как установить macOS Catalina на VMware на ПК с Windows.
Это должно исправить ограничение загрузки Google Диска. Это решение работает и работает для нас с самого прошлого. С этого момента вы можете загрузить образ macOS High Sierra VMware и VirtualBox или образ macOS Catalina VMware и VirtualBox или любой другой файл.
Если у вас есть какие-либо вопросы, предложения или идеи, которые, по вашему мнению, могут помочь нам стать лучше, мы будем рады это узнать.
Ошибка обхода лимита загрузок с Google Диска (превышена квота) — видео
Как обойти ограничение на загрузку с Google Диска для общих файлов
Если загрузка была остановлена Google Диском, извините, вы не можете просматривать или загружать этот файл в это время, вы можете обойти ограничение загрузки Google Диска для общих файлов, которое остается 24 часа при вычислении последних действий.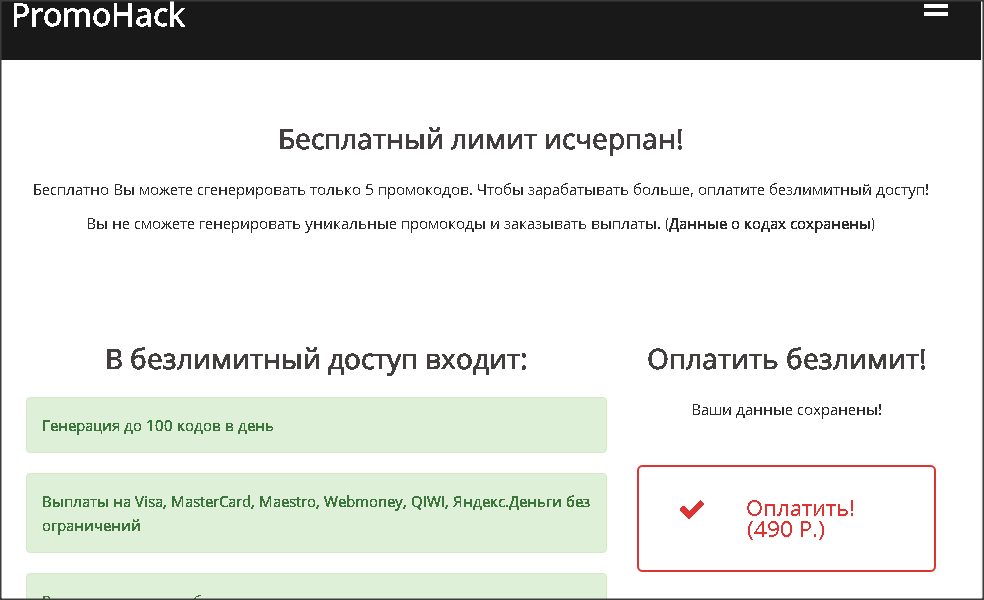 Это сообщение об ошибке может появиться при попытке загрузить с Google Диска файл, которым кто-то поделился. Это связано с лимитом совместного использования Google Диска, который до сих пор не раскрывается официальными лицами. Тем не менее, можно обойти эту квоту на загрузку или совместное использование, и мы проведем вас через шаги, описанные в этой статье.
Это сообщение об ошибке может появиться при попытке загрузить с Google Диска файл, которым кто-то поделился. Это связано с лимитом совместного использования Google Диска, который до сих пор не раскрывается официальными лицами. Тем не менее, можно обойти эту квоту на загрузку или совместное использование, и мы проведем вас через шаги, описанные в этой статье.
Google Диск может отображать два похожих сообщения об ошибках, и они почти одинаковы. Во-первых, может отображаться что-то, связанное с превышением квоты Google Диска.Во-вторых, К сожалению, сейчас вы не можете просмотреть или загрузить этот файл . Решение одинаково для любого сообщения об ошибке.
Но знаете ли вы, почему Google Диск показывает такое сообщение вместо того, чтобы дать вам возможность напрямую загружать файлы? Нет? Ладно, в этом деле вы не одиноки.
Что означает ограничение на загрузку на Google Диск
Предположим, вам нужно поделиться файлом в Интернете с некоторыми людьми, и файл довольно большой по размеру (скорее всего, в ГБ).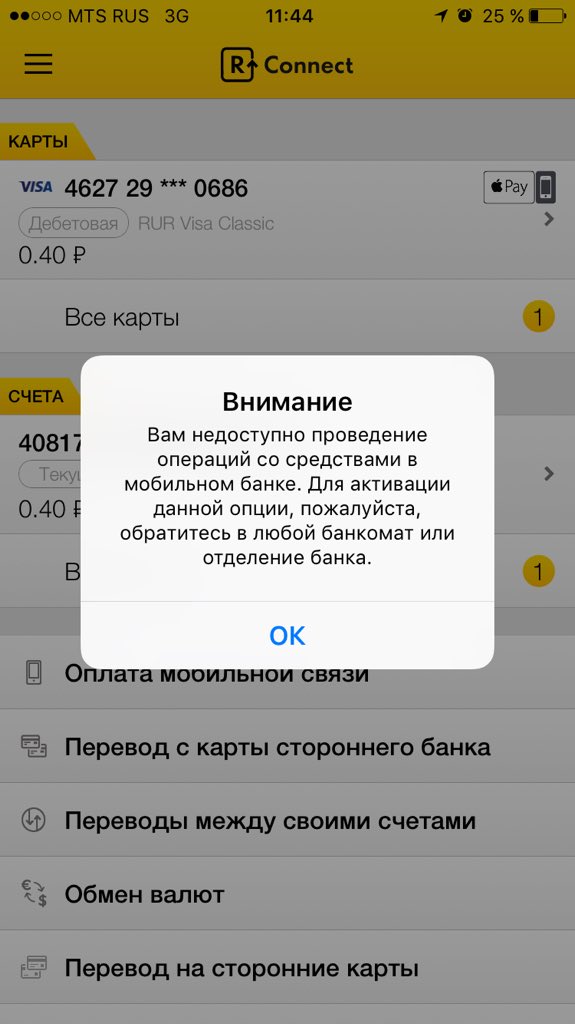 Или вы делитесь файлом на своем веб-сайте или в учетной записи в социальной сети.По понятным причинам люди скачивают ваш файл из хранилища Google Диска. Но загвоздка в том, что Google Диск не предлагает неограниченную передачу данных.
Или вы делитесь файлом на своем веб-сайте или в учетной записи в социальной сети.По понятным причинам люди скачивают ваш файл из хранилища Google Диска. Но загвоздка в том, что Google Диск не предлагает неограниченную передачу данных.
Каждый раз, когда он обнаруживает необычное потребление полосы пропускания в вашей учетной записи Google Диска, он ограничивает лимит загрузки. В результате пользователи получают сообщение об ошибке «Слишком много пользователей просмотрели или загрузили этот файл в последнее время». и попросите их попробовать через 24 часа.
Хотя дверь открывается через 24 часа, загружать файл из соответствующей учетной записи довольно рискованно.Поскольку он уже привлек внимание Google, вы, как владелец, также должны удалить файл из своего аккаунта. В противном случае это также может привести к бессрочной бане.
К сведению, этот предел загрузки для совместного использования файлов на Google Диске применяется ко всем пользователям, независимо от того, является ли он постоянным подписчиком Google GSuite или Google Apps.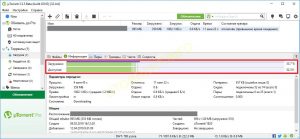 Суть в том, что Google не любит оказывать фаворитизм любому пользователю. Хотя публичного заявления о квоте на совместное использование Google Диска нет, можно предположить, что это делается для предотвращения пиратства.
Суть в том, что Google не любит оказывать фаворитизм любому пользователю. Хотя публичного заявления о квоте на совместное использование Google Диска нет, можно предположить, что это делается для предотвращения пиратства.
Как обойти ограничение загрузки Google Диска
Шаги по обходу ограничения загрузки Google Диска для общих файлов:
- Войдите в учетную запись Google Диска после открытия ссылки на файл.
- Замените «uc» на «open» в URL-адресе файла.
- Обновите страницу и обойдите ограничение загрузки.
- Щелкните значок «Добавить на мой диск».
- Выберите тот же вариант еще раз для подтверждения.
- Откройте свою учетную запись Google Drive и щелкните правой кнопкой мыши добавленный файл.
- Выберите «Сделать копию» в контекстном меню.
- Выберите параметр «Загрузить», чтобы загрузить файл на свой компьютер.
Будет создана копия файла в хранилище Google Диска, а затем вы сможете загрузить файл из своей учетной записи на свой компьютер. Теперь давайте подробно рассмотрим шаги, чтобы вы могли понять их сверху вниз.
Теперь давайте подробно рассмотрим шаги, чтобы вы могли понять их сверху вниз.
Сначала вам нужно войти в свою учетную запись Google Диска в браузере и открыть ссылку на файл, который вы хотите загрузить.URL-адрес файла по умолчанию должен выглядеть примерно так:
https://drive.google.com/uc?id=123456789abcd
Вам необходимо заменить «uc» на «open» в URL-адресе файла. Это даст вам больше возможностей. Однако URL-адрес зависит от файла, который вы собираетесь загрузить. В случае, если вы получаете «открытый» текст в URL-адресе, нет необходимости вносить какие-либо изменения.
После того, как вы перезагрузите страницу в браузере, она покажет вам предварительный просмотр файла с некоторыми опциями вверху.Оттуда нажмите значок «Добавить на мой диск», который выглядит как логотип Google Диска.
Теперь вы должны найти файл в корневом каталоге вашего хранилища Google Диска. Хотя он связан с вашей учетной записью Google Диска, он по-прежнему не сохраняется в вашем хранилище. Для этого щелкните файл правой кнопкой мыши и выберите в контекстном меню пункт «Сделать копию».
Для этого щелкните файл правой кнопкой мыши и выберите в контекстном меню пункт «Сделать копию».
Существует еще одна опция, называемая «Загрузить», которая позволяет загрузить файл в локальное хранилище или на компьютер.
После выполнения последнего шага вы сможете получить доступ к файлу отдельно. К вашему сведению, эти шаги также позволят вам загружать большие файлы с Google Диска, когда лимит загрузки Google Диска превышен.
Как исправить ошибку превышения квоты на Google Диске
Если вы являетесь владельцем файла и люди сообщают вам о проблеме превышения квоты, вот простой обходной путь, который может решить вашу проблему.
Сначала вам нужно прекратить совместное использование файла, из-за которого возникают все проблемы.После этого щелкните файл правой кнопкой мыши и выберите опцию «Сделать копию», которая создаст дубликат файла в вашем хранилище. Теперь переименуйте его и выберите совершенно другое имя. После этого создайте ссылку для совместного использования и поделитесь ею со своими подписчиками или получателями.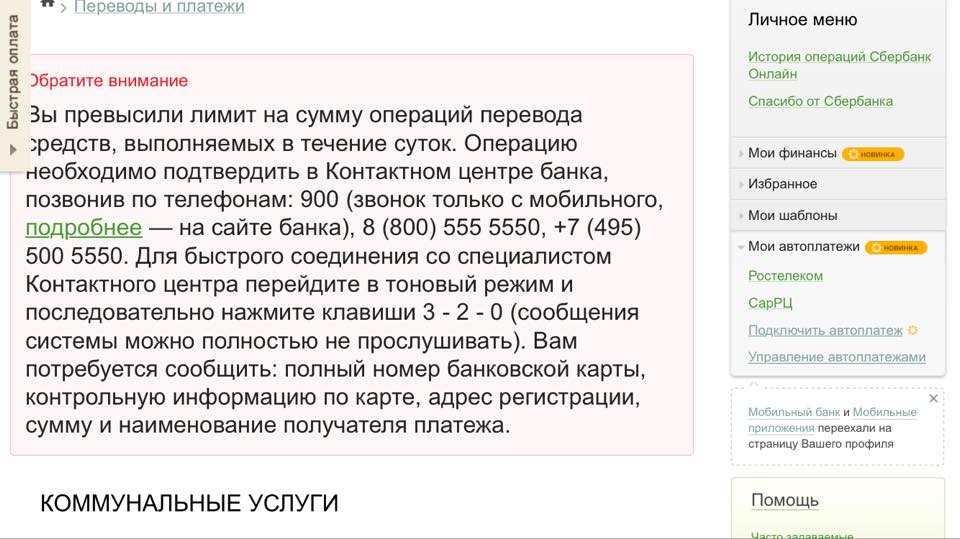
С этого момента у вас не должно возникнуть никаких проблем. Однако это временное решение, поскольку Google уже поймал вас с поличным. Таким образом, вы должны использовать этот прием только тогда, когда очень срочно поделиться важным файлом с кем-то в образовательных целях.
Заключительное слово
Если вы получаете сообщение «Превышена квота загрузки для этого файла, то есть вы не можете загрузить его в настоящее время или любое другое сообщение об ошибке», вы можете обойти ограничение на загрузку Google Диска и получить файл на свой компьютер, используя эти вышеупомянутые шаги.
Надеюсь, они помогут!
Как исправить ошибку ограничения загрузки Google Диска (превышена квота)?
Излишне говорить, что Google Drive — это хорошо известное и лучшее облачное хранилище, где вы можете хранить данные размером до 15 ГБ.С помощью Google Drive вы можете делиться своими файлами или любыми данными с друзьями, семьями, клиентами и общественностью. Даже вы можете хранить на нем свои файлы, поскольку вы знаете, что Google Drive — лучшее место, где ваш файл будет в безопасности.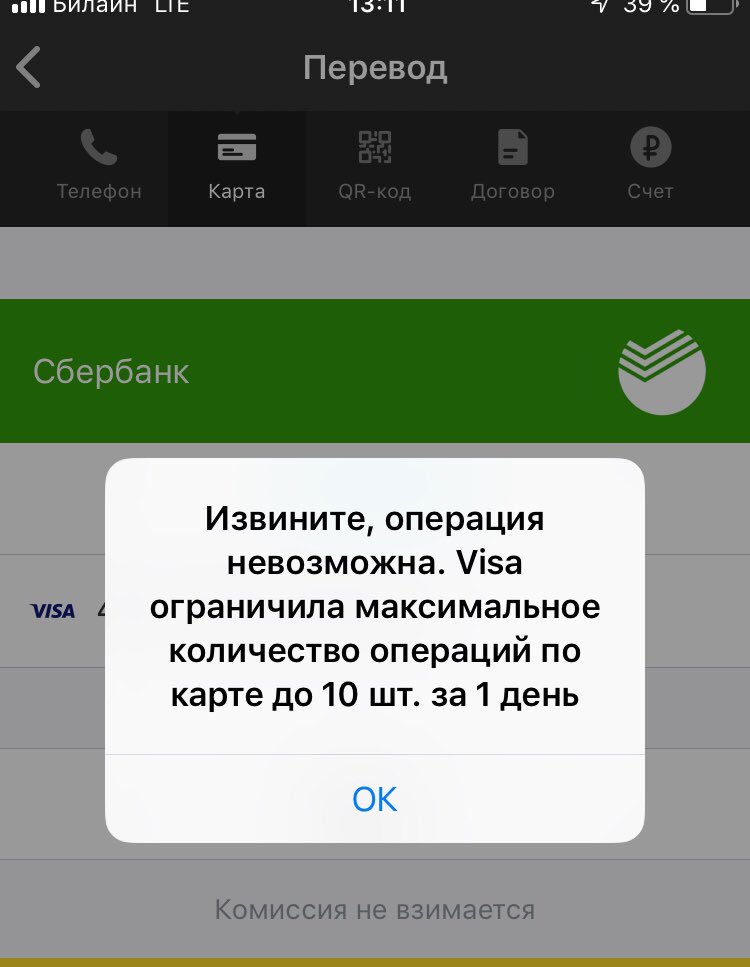 Но если вы заметите это при загрузке любого файла с диска Google, вы столкнетесь с ошибкой квоты. поскольку я собираюсь рассказать о , как исправить ошибку ограничения загрузки Google Диска (превышена квота).
Но если вы заметите это при загрузке любого файла с диска Google, вы столкнетесь с ошибкой квоты. поскольку я собираюсь рассказать о , как исправить ошибку ограничения загрузки Google Диска (превышена квота).
Тем не менее, загрузка любого файла с диска Google — лучший способ, но в настоящее время вы сталкиваетесь с двумя ошибками квот, которые не позволяют вам загружать файлы.поэтому я здесь, чтобы провести вас через каждую ошибку, и вместе мы исправим ошибку квоты загрузки на Google Диск.
Вы пытаетесь загрузить общие файлы с Google Диска? Но вы столкнулись с ошибкой типа «К сожалению, вы не можете просмотреть или скачать этот файл в настоящее время». Или он говорит: «Для этого файла превышена квота на скачивание, поэтому вы не можете скачать его в настоящее время». Затем вы можете исправить ошибку ограничения загрузки Google Диска двумя способами.
Когда вы пытаетесь загрузить файлы, но видите ошибку из-за ограничения общего доступа к Google Диску. Тем не менее, пользователи сталкиваются с этой ошибкой и им интересно найти лучшее решение для исправления ошибки Google Диска.
Тем не менее, пользователи сталкиваются с этой ошибкой и им интересно найти лучшее решение для исправления ошибки Google Диска.
Что такое Google диск?
Простой вопрос, что это за гугл диск? Что ж, в современных технологиях каждый пользователь знает, что такое Google Drive и почему мы его используем. Как вы знаете, Google Drive спроектирован и разработан Google и показан публике в 2012 году. Тем не менее, Google Drive — одно из лучших облачных хранилищ, в котором вы можете хранить важные файлы размером до 15 ГБ. Кроме того, вы можете делиться файлами с друзьями, клиентами, семьями и общественностью.Таким образом, Google Drive позволяет любому устройству (Windows, macOS, смартфонам) хранить файлы с подписью в свою учетную запись Google.
Что означает ограничение загрузки Google Диска
Предположим, вы собираетесь поделиться файлом со своими пользователями или людьми, и размер файла слишком велик. Или вы делитесь файлами о своем веб-сайте или социальных сетях, например загружаете файлы установщика операционной системы Mac, которые слишком велики по размеру. Таким образом, могут быть определенные причины для загрузки файла в вашу учетную запись Google Drive.После этого люди скачивают файл из вашего хранилища Google Диска. Но проблема в том, что Google Drive не предлагает неограниченную передачу данных.
Таким образом, могут быть определенные причины для загрузки файла в вашу учетную запись Google Drive.После этого люди скачивают файл из вашего хранилища Google Диска. Но проблема в том, что Google Drive не предлагает неограниченную передачу данных.
Каждый раз, когда несколько пользователей загружают ваш файл из вашей учетной записи на Google Диске, Google ограничивает ограничение на скачивание. В результате пользователи получают сообщение об ошибке, что в настоящее время вы не можете просмотреть этот файл. Или слишком много пользователей недавно просмотрели или загрузили этот файл.
Не беспокойтесь, вы сможете скачать файл через 24 часа.Загрузка файла с использованием той же учетной записи довольно рискованна. Однако Google впервые обнаруживает вашу учетную запись и может удалить файл из вашей учетной записи. Это означает, что вам может потребоваться войти в другую учетную запись Google.
Как исправить ошибку загрузки Google Диска (превышена квота)
Итак, здесь я покажу вам лучший метод, с помощью которого вы можете легко решить ошибку квот. поскольку я столкнулся с двумя ошибками, когда хочу загрузить файл, поэтому я думаю, что вы тоже столкнулись с такой ошибкой. Поэтому давайте вместе решим
поскольку я столкнулся с двумя ошибками, когда хочу загрузить файл, поэтому я думаю, что вы тоже столкнулись с такой ошибкой. Поэтому давайте вместе решим
Как исправить ошибку загрузки Google Диска
В каком-то файле, с которым я сталкиваюсь, это ошибка Превышена квота загрузки для этого, поэтому вы не можете загрузить его в настоящее время. Хотя я хочу загрузить файлы, иногда я сталкиваюсь с приведенной ниже ошибкой, и, возможно, вы тоже сталкиваетесь с ней. Итак, здесь я покажу вам, как вы можете решить эту ошибку и легко загрузить файл.
Пока вы хотите загрузить любой файл и нажимаете на опцию загрузки, вы столкнетесь с этой ошибкой, показанной на картинке. Итак, как исправить эту ошибку, вам нужно следовать моим шагам.
Ошибка загрузки превысилаШаг 1. Щелкните правой кнопкой мыши файл, который вы хотите загрузить, затем щелкните Сделать копию из меню.
Сделайте копию Шаг 2.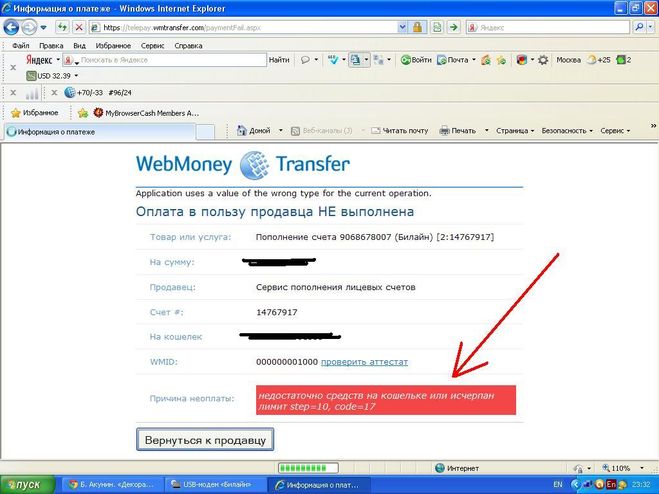 Итак, вот файл копии, успешно созданный на вашем диске Google, теперь нажмите Показать расположение файла , чтобы загрузить его.
Итак, вот файл копии, успешно созданный на вашем диске Google, теперь нажмите Показать расположение файла , чтобы загрузить его.
Step 3. Когда вы доберетесь туда и найдете копию, щелкните файл правой кнопкой мыши и выберите опцию Download .
Download Copy FileStep 4. После этого вам будет предложено подтвердить загрузку файла. Итак, нажмите Download anyway option из всплывающего меню.Затем вы увидите информацию о загрузке , Итак, нажмите здесь Начать загрузку.
Загрузить файл
Все равно загрузить
Исправить ошибку загрузки с Google Диска (К сожалению, в настоящее время вы не можете просмотреть или загрузить этот файл)
По мере того, как вы узнаете, как исправить ошибку загрузки диска Google, указанную выше, но здесь вы узнаете, как решить приведенную ниже ошибку, показанную на рисунке. Хотя вы хотите загрузить любой файл, вы можете столкнуться с этой ошибкой , извините, вы не можете просмотреть или загрузить этот файл в настоящее время Итак, здесь я расскажу вам, как можно столкнуться с такой ошибкой и загрузить ваш файл.
Хотя вы хотите загрузить любой файл, вы можете столкнуться с этой ошибкой , извините, вы не можете просмотреть или загрузить этот файл в настоящее время Итак, здесь я расскажу вам, как можно столкнуться с такой ошибкой и загрузить ваш файл.
Шаг 1. Перейдите к файлу, который вы хотите загрузить, нажмите на файл, вы увидите вариант загрузки, теперь нажмите на Скачать , затем вы увидите изображение выше и ошибку. Итак, теперь вам нужно внести небольшие изменения в URL-адрес ссылки для скачивания. просто замените « uc» на « open» , как показано на рисунке. При изменении uc на open, нажмите кнопку enter .
Стереть uc и написать Open
Стереть uc и написать Open
Шаг 2. Нажав Enter, вы увидите вариант загрузки. Итак, здесь не нажимайте на вариант загрузки, просто нажмите Добавить мой диск .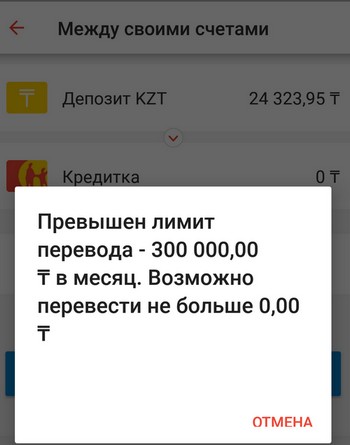 когда вы добавляете файл на свой диск, перейдите на мой диск , после чего найдите файл, который вы добавили на свой диск.
когда вы добавляете файл на свой диск, перейдите на мой диск , после чего найдите файл, который вы добавили на свой диск.
Шаг 3. Теперь перейдите на свой диск и найдите файл, который вы добавили позже. после этого щелкните файл правой кнопкой мыши и сделайте копию файла.
Сделайте копиюШаг 4. После этого вы сделали копию файла, затем щелкните правой кнопкой мыши файл копии и выберите вариант Загрузить .
Download Copy FileStep 5. Затем вы увидите точный шаг, который я показываю вам выше. Итак, здесь нажмите Скачать все равно и нажмите на Start download option.
Все равно загрузить
Загрузить файл
Читать дальше:
Заключение
Вот и все, с помощью этой статьи вы узнаете Как исправить ошибку загрузки с Google Диска. Лимит (квота превышена) , с которым вы столкнетесь, когда захотите скачать любой файл.Итак, это все об ошибке загрузки диска Google. Более того, всякий раз, когда вы сталкиваетесь с такой ошибкой, просто зайдите в эту статью и следуйте инструкциям, тогда вы не столкнетесь с такими проблемами.
Лимит (квота превышена) , с которым вы столкнетесь, когда захотите скачать любой файл.Итак, это все об ошибке загрузки диска Google. Более того, всякий раз, когда вы сталкиваетесь с такой ошибкой, просто зайдите в эту статью и следуйте инструкциям, тогда вы не столкнетесь с такими проблемами.
Как исправить ограничение загрузки Google Диска, ошибка превышения квоты
Вы когда-нибудь пробовали скачать какие-нибудь файлы с Google Диска? Если да, то, конечно, вы можете столкнуться с ошибкой из-за того, что для этого файла превышена квота загрузки , поэтому вы не можете загрузить его в настоящее время. Вы знаете, что Google Drive — это место, где мы можем легко хранить наши файлы размером до 15 ГБ. Например, вы можете загружать изображения, документы, файлы программного обеспечения, а также вы можете загружать и скачивать или делиться своими файлами с друзьями, семьей и клиентами. Однако, если вы связываетесь с Google, вы легко поймете, в чем моя основная цель в этой теме.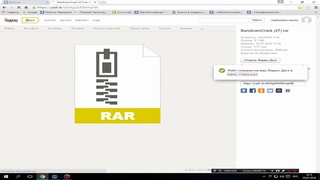 Здесь выполните мои шаги Как исправить ограничение на загрузку на Google Диске (ошибка превышения).
Здесь выполните мои шаги Как исправить ограничение на загрузку на Google Диске (ошибка превышения).
Google Диск?
Google Диск — это онлайн-хранилище, разработанное компанией Google.Google Диск был запущен в апреле 2012 года для широкой публики. Google Диск позволяет пользователям загружать необходимые файлы на свои серверы. Таким образом, Google Диск позволяет компьютерам с Windows и macOS, а также смартфонам или планшетам Android и iOS хранить свои файлы. Впервые, когда пользователь бесплатно входит в Google Диск, он может использовать 15 ГБ. После этого им нужно будет заплатить деньги, чтобы использовать больше гигабайт на Google Диске.
Исправить ограничение загрузки Google Диска (ошибка превышения квоты)
Почему диск Google выдает такую ошибку, что с него нужно скачивать файлы.Потому что вы делитесь файлами с окружающими. Из-за этого иногда Google наносит удар по Google Drive. Что вы не можете скачать нужные вам файлы. Поэтому, как и операционная система macOS, файл слишком известен публике, например, Google установил ограничение на загрузку для этого. Например, Google устанавливает правило, согласно которому сто человек могут загрузить файл с Google Диска. В том случае, если их больше сотни, Google напрямую считает это неограниченной загрузкой. Кроме того, вы не можете загружать эти файлы с Google Диска.
Поэтому, как и операционная система macOS, файл слишком известен публике, например, Google установил ограничение на загрузку для этого. Например, Google устанавливает правило, согласно которому сто человек могут загрузить файл с Google Диска. В том случае, если их больше сотни, Google напрямую считает это неограниченной загрузкой. Кроме того, вы не можете загружать эти файлы с Google Диска.
Что такое квота? Политика конфиденциальности и безопасности Google очень жесткие, что даже они устанавливают квоту для загрузки файлов или загрузки файлов на Google Диск. Например, статьи, которые вы собираетесь публиковать на своем веб-сайте, и разместить ссылку для их загрузки с Google Диска. После этого ваша статья получит больше поискового трафика или много просмотров от Google, когда Google установит для вас ограничение. Срок действия квоты — 24 часа, но вы не можете этого ждать. В этом случае я нашел для вас решение, позволяющее загружать файлы с Google Диска.
Пока вы столкнулись с этой ошибкой, вам нужно создать новый Gmail для себя.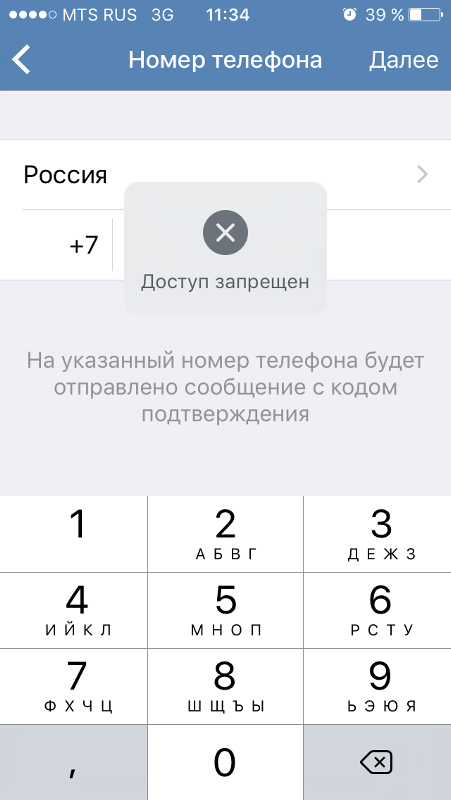 После этого вам необходимо зарегистрироваться на Google Диске, чтобы загрузить необходимые файлы, которые вы хотели скачать с Google Диска.
После этого вам необходимо зарегистрироваться на Google Диске, чтобы загрузить необходимые файлы, которые вы хотели скачать с Google Диска.
Связанный:
Исправить ограничение на загрузку с Google Диска
Исправить ограничение загрузки Google Диска
Шаг №1. Вот вам только пример. Что вы можете столкнуться с такой ошибкой при загрузке любого файла с Google Диска.
Скачать с Google Drive
Шаг №2. После нажатия кнопки загрузки на гугл драйв. Вы увидите эту ошибку Превышена квота загрузки для этого файла, поэтому вы не можете скачать его в настоящее время. Здесь нам нужно исправить эту ошибку, потому что мы не можем загрузить файл с Google Диска.
Превышена квота загрузки для этого файла, поэтому вы не можете скачать его в настоящее время
Шаг №3. Здесь вам нужно сделать копию файла, который вы хотите скачать.В этом случае вам необходимо войти в систему на Google Диске, чтобы скопировать файл с чужого Google Диска на свой Google Диск.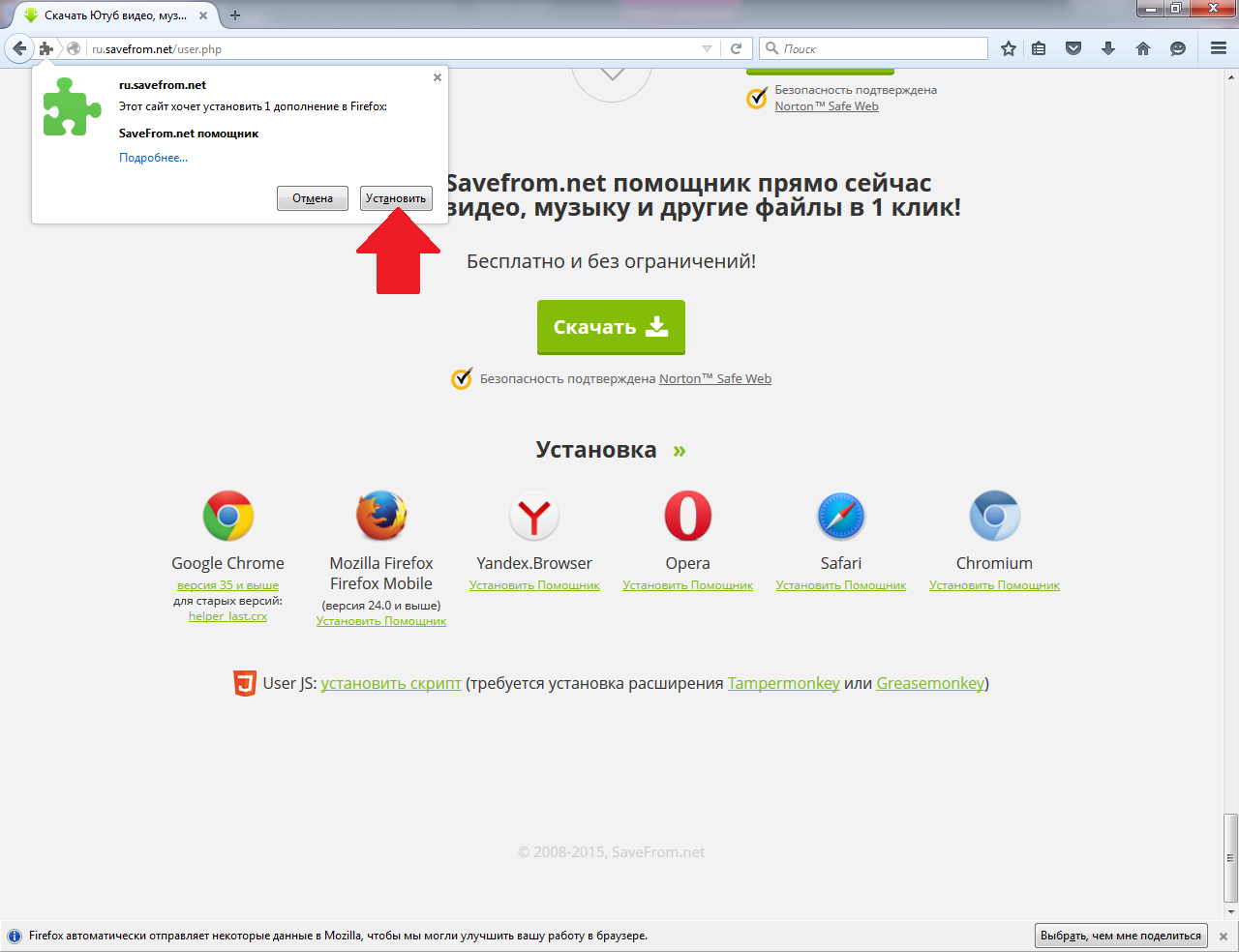
Сделать копию
Шаг №4. После того, как вы нажали «Сделать копию», вы увидите уведомление на экране. Эта Созданная копия X успешно создана на Моем Диске. Если возникнет какая-либо ошибка, вы не сможете скопировать файлы.
Созданная копия
Шаг 5. После этого файлы успешно копируются на ваш собственный Google Диск.Правой кнопкой мыши> щелкните файл и нажмите кнопку Загрузить .
Скачать
Шаг №6. На этом этапе после нажатия кнопки загрузки, чтобы отобразился другой экран. Это вам нужно нажать на Download Anyway.
Все равно скачать
Шаг № 7. В любом случае после загрузки здесь появится диспетчер загрузки, чтобы загрузить файл. Просто, если вы хотите скачать файл, нажмите «Начать загрузку».
Скачивание
Итог
Однако вы успешно загрузили файл MacOS Mojave VMDK с Google Диска. Таким образом, это все о том, как исправить ограничение загрузки Google Диска (превышение ошибки). Надеюсь, статья была для вас полезной, и вы поняли что-то важное из этой статьи. В этом случае, опять же, если вы столкнулись с какой-либо проблемой, не стесняйтесь и комментируйте. И не забудьте оставить отзыв и подписаться на наш веб-сайт, чтобы получить дополнительную поддержку.
Таким образом, это все о том, как исправить ограничение загрузки Google Диска (превышение ошибки). Надеюсь, статья была для вас полезной, и вы поняли что-то важное из этой статьи. В этом случае, опять же, если вы столкнулись с какой-либо проблемой, не стесняйтесь и комментируйте. И не забудьте оставить отзыв и подписаться на наш веб-сайт, чтобы получить дополнительную поддержку.
Использование ограничений загрузки | Справочный центр Masv 3
Функция ограничения загрузки MASV позволяет вам контролировать количество попыток загрузки для каждой доставки. Это помогает повысить безопасность и позволяет лучше контролировать расходы на загрузку.
Счетчики ограничения загрузки запускаются при попытке загрузить либо отдельный файл, либо весь пакет после того, как получатель закрывает свой браузер.
Подумайте о лимитах загрузки как о сеансах, после завершения сеанса любые успешные загрузки увеличивают лимит. Это означает, что один получатель потенциально может загрузить доставку несколько раз за один сеанс, если они не обновят и не закроют страницу загрузки.
Это означает, что один получатель потенциально может загрузить доставку несколько раз за один сеанс, если они не обновят и не закроют страницу загрузки.
Чтобы включить функцию ограничения загрузки, перейдите в меню «Настройки » -> «Команда » и включите переключатель « Ограничение загрузок» . Как только это будет включено. вы также можете изменить лимит загрузки по умолчанию для каждого получателя в «Предел загрузки по умолчанию».
Если вам нужно переопределить лимит загрузки по умолчанию для конкретной доставки, вы можете сделать это, развернув раздел Параметры и введя новый лимит получателей.По умолчанию для всех получателей будет установлен лимит Настройки-> Команда-> Лимит загрузки по умолчанию .
Если вам нужно переопределить лимит загрузки по умолчанию для конкретной доставки после того, как был отправлен пакет, вы можете сделать это, выбрав опцию Дополнительная информация на страницах Пакеты-> Отправлено или Получено , а затем введите повышение или понижение предела, который вы хотите для каждого получателя.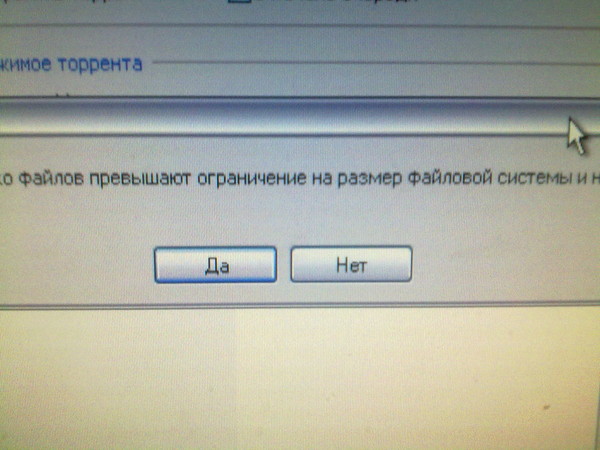 По умолчанию для всех получателей установлено ограничение на 3.
По умолчанию для всех получателей установлено ограничение на 3.
В представлении Дополнительная информация показаны получатели, получившие ссылку для загрузки, их статус загрузки и количество загрузок, завершенных каждым получателем. Используйте знаки плюс или минус, чтобы изменить количество доступных загрузок для каждого получателя:
Лимит загрузки не увеличивается только при просмотре страницы загрузки, он увеличивается только в том случае, если пользователь пытается загрузить файл.
Если получатель пытается загрузить пакет после того, как он достиг предела загрузки, MASV проинструктирует получателя связаться с отправителем, чтобы запросить дополнительные загрузки:
В этом сценарии, в качестве отправителя, вы увеличите лимит загрузки и спросите получатель должен обновить экран своего браузера на странице загрузки, после чего они смогут получить доступ к содержимому.
Как Отправитель, вы получите электронное письмо с указанием, какой получатель достиг своего лимита.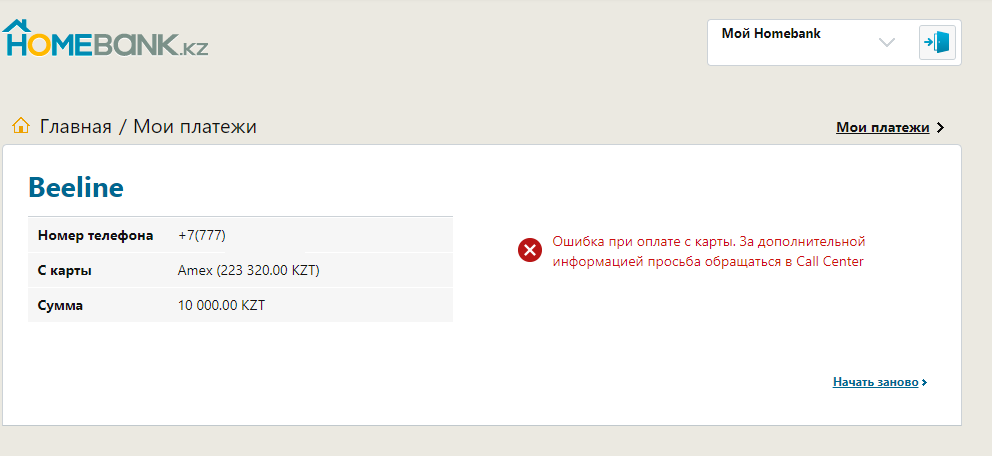 Чтобы увеличить лимит для конкретного получателя и пакета, просто перейдите на страницу Пакеты-> Отправлено или Получено и выберите Дополнительная информация , а затем введите увеличение или уменьшение лимита для каждого получателя.
Чтобы увеличить лимит для конкретного получателя и пакета, просто перейдите на страницу Пакеты-> Отправлено или Получено и выберите Дополнительная информация , а затем введите увеличение или уменьшение лимита для каждого получателя.
Ограничение числа загрузок на Google Диске
К сожалению, вы не можете просмотреть или загрузить этот файл в настоящее время. Это сообщение об ошибке, которое вы можете получить при попытке загрузить файлы на Google Диск.
Ограничения пропускной способности
Лимит в час в день
Скачать через веб-клиент 750 МБ 1250 МБ
Загрузка через веб-клиент 300 МБ 500 МБ
Сообщение об ошибке объясняется просто: хотя пользователи могут обмениваться файлами публично или с большим числом пользователей, действуют квоты, ограничивающие доступность.
Если слишком много пользователей просматривают или скачивают файл, он может быть заблокирован на 24 часа перед сбросом квоты. Согласно Google, период блокировки файла может быть короче.
Согласно Google, период блокировки файла может быть короче.
Если файл пользуется особой популярностью, может пройти несколько дней или даже больше, прежде чем вам удастся загрузить его на свой компьютер или поместить в хранилище Диска.
Это могло быть решение :
Найдите часть адреса «uc» и замените ее на «open», поэтому что начало URL-адреса гласит * https: // drive.google.com/open?*
Загрузите адрес снова после того, как вы заменили uc на open в адрес.
Это загружает новый экран с элементами управления вверху.
Щелкните значок «Добавить в мой диск» вверху справа.
Снова нажмите «Добавить в мой диск», чтобы открыть хранилище Google Диска в новой вкладке браузера.
Теперь вы должны увидеть заблокированный файл на вашем диске.
Выберите его, щелкнув правой кнопкой мыши, а затем выберите в меню пункт «Сделать копию».

8. Щелкните правой кнопкой мыши копию файла и загрузите ее, чтобы загрузить файл в локальную систему.
По сути, это создает копию файла в вашей учетной записи на Диске. Поскольку вы являетесь владельцем скопированного файла, вы можете загрузить его в свою локальную систему таким образом.
Обратите внимание, что это работает, только если вы вошли в учетную запись Google. Также обратите внимание, что вы являетесь владельцем скопированного файла и будете нести ответственность за нарушения политики или другие проблемы, связанные с файлом.
Другой вариант: В любой общедоступной папке на Диске можно размещать файлы и предоставлять прямые ссылки на них.
Как создать URL-адрес хостинга: https: // googledrive.com/host/ FolderID (ваш файл идентификатора)
Это предоставит папку, которая будет давать прямые ссылки на файлы внутри папки.
Примечание. В представлении хостинга не отображаются файлы, созданные в Документах Google.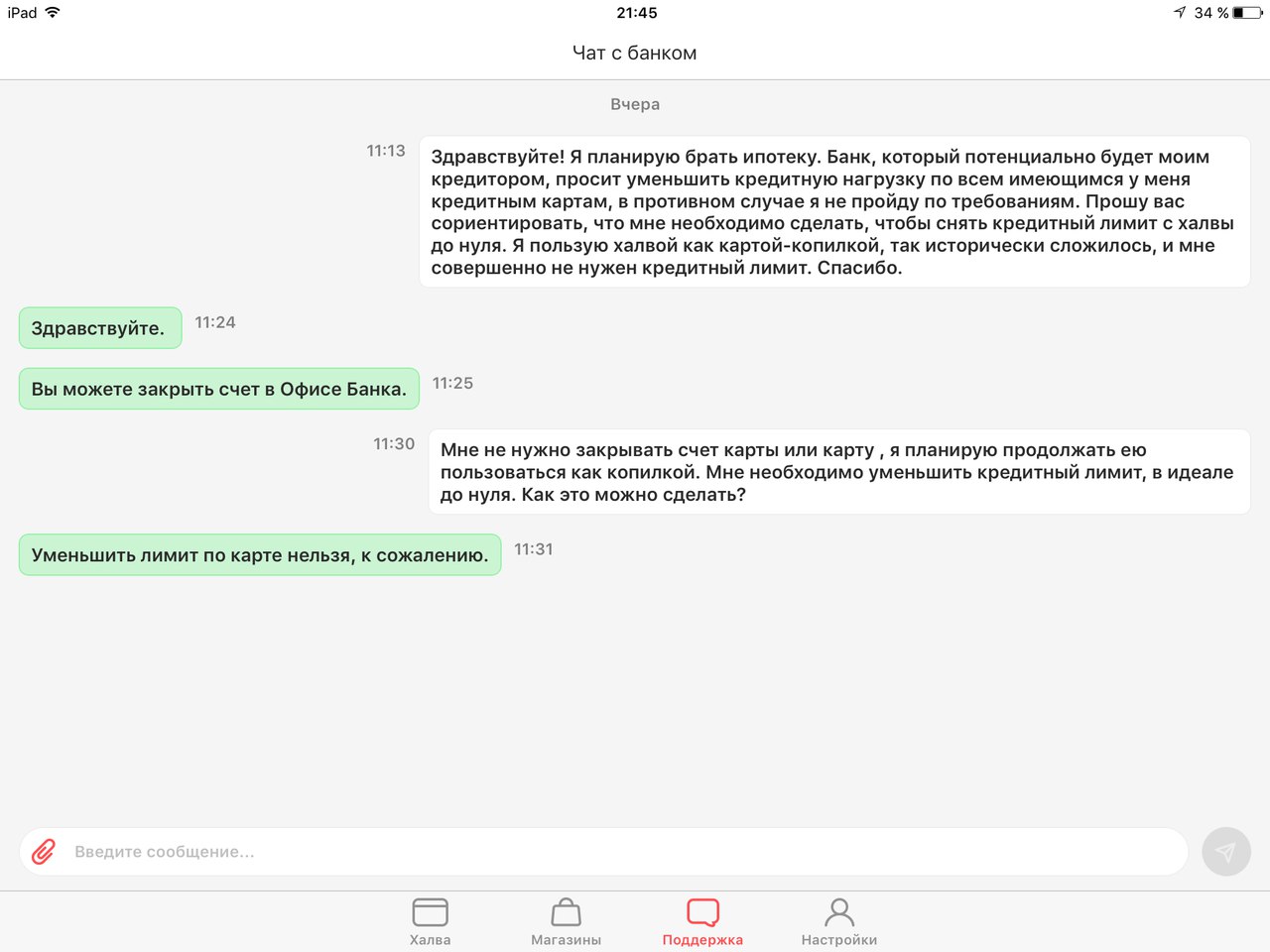
Мое решение:
У меня была такая же проблема, поэтому я создал файл JSON на Google Диске , но файл URL (.mp3) находится в Dropbox . Он работает фантастически, хотя у меня 40 000 активных пользователей .Я использовал это решение, потому что у меня не было времени слишком много искать! Я все равно написал вам ограничения Dropbox, но у меня не было проблем с ним
Ограничения трафика DROPBOX
Ссылки и запросы файлов автоматически запрещаются, если они генерируют необычно большой объем трафика.
Dropbox Basic (бесплатно) аккаунтов:
20 ГБ в день: общий объем трафика, который все ваши ссылки и файловые запросы вместе могут генерировать без блокировки. 100 000 загрузок в день: общее количество загрузок, которое может быть выполнено всеми вашими ссылками вместе, составляет
. аккаунтов Dropbox Plus и Business:
Около 200 ГБ в день: общий объем трафика, который все ваши ссылки и файловые запросы вместе могут генерировать без блокировки. Нет ежедневного ограничения на количество загрузок, которые могут генерировать ваши ссылки.
Если ваша учетная запись превысит наш лимит, мы отправим сообщение на адрес электронной почты, зарегистрированный в вашей учетной записи.Ваши ссылки будут временно отключены, и любой, кто попытается получить к ним доступ, увидит страницу с ошибкой вместо ваших файлов.
Нет ежедневного ограничения на количество загрузок, которые могут генерировать ваши ссылки.
Если ваша учетная запись превысит наш лимит, мы отправим сообщение на адрес электронной почты, зарегистрированный в вашей учетной записи.Ваши ссылки будут временно отключены, и любой, кто попытается получить к ним доступ, увидит страницу с ошибкой вместо ваших файлов.
П.С. Если вам нужна дополнительная информация о моих файлах и о том, как это произошло, и о том, как создать файл URL из Dropbox, я надеюсь, что люди, читающие это, помогут людям! ( Я публиковал его раньше, но кто-то удалил мой последний пост )!
Google Drive квота загрузки для этого файла
Меню публикации и подробности.- Что означает ограничение загрузки Google Диска?
- Может ли превышена квота на загрузку Ошибка Блокировать файл
- Как обойти ограничение на загрузку с Google Диска
- Что означает ошибка «Превышена квота» на Google Диске?
- Почему проблема с загрузкой на Google диск продолжает отменять файлы?
- Какие типы файлов блокирует Google Диск при превышении квоты на загрузку?
- Заключение
Слова: 1457
Время чтения: ~ 6 минут
Когда вы делитесь файлом в сети с другими людьми, он имеет определенный размер, измеряемый в ГБ. Это может быть веб-сайт или загрузка в социальной сети. Люди скачивают их из хранилища Google Диска. Таким образом, диск Google накладывает определенные ограничения на объем данных, которые вы можете загружать за раз.
Это может быть веб-сайт или загрузка в социальной сети. Люди скачивают их из хранилища Google Диска. Таким образом, диск Google накладывает определенные ограничения на объем данных, которые вы можете загружать за раз.
Каждый раз, когда Google обнаруживает необычно высокую пропускную способность в вашей учетной записи Google Диска, он ограничивает лимит загрузки ваших общих файлов. Google Drive вмещает все файлы и папки резервных копий в облаке, но это не платформа для обмена видео.
Что означает ограничение загрузки Google Диска?
Вообще говоря, каждый имеет разрешение делиться файлами с друзьями, семьей, клиентами или публикой.Когда большое количество пользователей загружает определенный файл, которым вы поделились, он блокируется. Это означает, что никто не сможет загрузить его в течение как минимум 24 часов. Это называется периодом сброса квоты.
Время сброса квоты может сократиться, если файл перестает получать очень высокий трафик. Следовательно, если файл станет популярным или станет вирусным, время сброса квоты может увеличиться с нескольких дней до нескольких недель.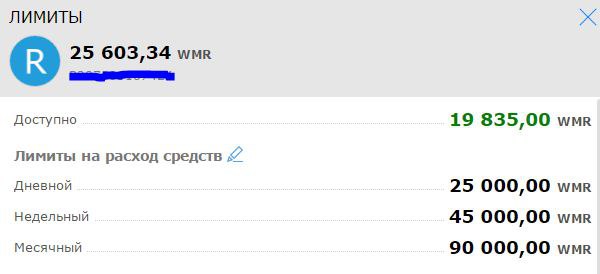 Таким образом, пользователи получат сообщение об ошибке при попытке загрузить этот файл.В заявлении говорится: «Слишком много пользователей просматривали или скачивали этот файл в последнее время» и предлагается повторить попытку загрузки через 24 часа.
Таким образом, пользователи получат сообщение об ошибке при попытке загрузить этот файл.В заявлении говорится: «Слишком много пользователей просматривали или скачивали этот файл в последнее время» и предлагается повторить попытку загрузки через 24 часа.
Может быть превышена квота на загрузку Ошибка Блокировать файл
Хотя Google разрешает загрузку файла через определенное время, это становится более рискованным. Если Google блокирует ваш файл, лучше удалить его самостоятельно, так как теперь вы попались в глаза Google. В случае продолжения движения к этому файлу Google может навсегда заблокировать вас вместе с этим файлом.
Фактически, Google накладывает ограничение на загрузку файлов для совместного использования Google Диска для каждого пользователя. Это могут быть обычные пользователи, подписчики Google Apps или Google GSuite. Короче говоря, Google никоим образом не дискриминирует своих пользователей. Хотя официального заявления, определяющего эту квоту на совместное использование Google Диска, нет, этот акт, вероятно, защищает от пиратства.
Никто не предпочтет ждать днями, чтобы что-то скачать. Вот где необходимо обойти этот предел.
Как обойти ограничение на загрузку с Google Диска
Вот самые простые шаги, которые помогут вам обойти ограничение на загрузку с Google Диска для общих файлов. Вот краткое описание каждого шага.
- Войдите в свою учетную запись Google Drive, открыв ссылку на файл.
- Откройте свою учетную запись Google Drive и щелкните правой кнопкой мыши добавленный файл.
- Выберите опцию «Сделать копию» в контекстном меню.
- Выберите параметр «Загрузить», чтобы загрузить файл на свой компьютер.
Войдите в Google Drive
Первый шаг — войти в свою учетную запись Google Drive. Если вы не создали учетную запись для Диска Google, вы можете использовать идентификатор пользователя и пароль своей учетной записи Gmail для открытия Диска Google.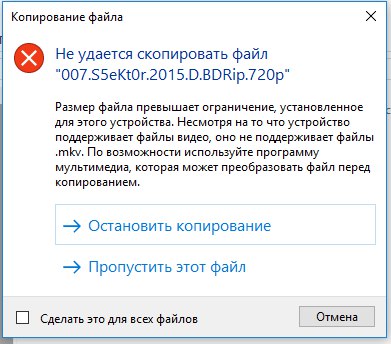
Открыть Google Диск
После входа на Google Диск вы найдете кнопку «Перейти на Google Диск». Нажмите на него, и он попросит указать адрес электронной почты или номер телефона вашей учетной записи.На следующей странице вам нужно будет ввести пароль. Затем нажмите кнопку «Далее».
Копировать файл на Google Диск
Найдите файл и внесите в него некоторые изменения, чтобы он стал доступен для загрузки. Перейдите к желаемому файлу и щелкните его правой кнопкой мыши. Затем найдите «Получить ссылку для общего доступа» и нажмите на нее. Просмотрите созданную ссылку в новой вкладке.
Теперь вы получите предварительный просмотр файла. Оттуда вы можете нажать кнопку «Добавить на диск». Эта кнопка находится в правом углу.Это действие позволит вам получить копию вашего файла на вашем диске.
Теперь вы добавили файл на диск, нажмите «упорядочить» и выберите папку для размещения файла на диске. Затем щелчок правой кнопкой мыши по файлу позволит вам «Сделать копию». Добавление этой копии на ваш диск сделает вас владельцем этого файла. Таким образом, вы можете легко загрузить его в свою локальную систему.
Добавление этой копии на ваш диск сделает вас владельцем этого файла. Таким образом, вы можете легко загрузить его в свою локальную систему.
Загрузить виртуальный файл
Вы должны помнить, что несете ответственность за нарушения политики и любые другие проблемы, связанные с этим файлом, когда вы становитесь владельцем файла.Когда у вас есть копия файла, вы можете попытаться быстро загрузить файл. Вам нужно будет щелкнуть правой кнопкой мыши и нажать кнопку загрузки.
Это действие не нанесет вреда вашему компьютеру или не подвергнет его опасности. Просто нажмите «Все равно загрузить», и файл начнется. Это позволяет вам загружать файл в любое время, потому что теперь это ваш личный файл.
Загрузка файла может занять некоторое время, и скорость загрузки будет в значительной степени зависеть от вашего подключения к Интернету.Этот метод исправит ограничение на загрузку Google Диска для этого файла.
Что означает ошибка «Превышена квота» на Google Диске?
Квота — это максимальный объем пространства, которое Google Диск выделяет вам.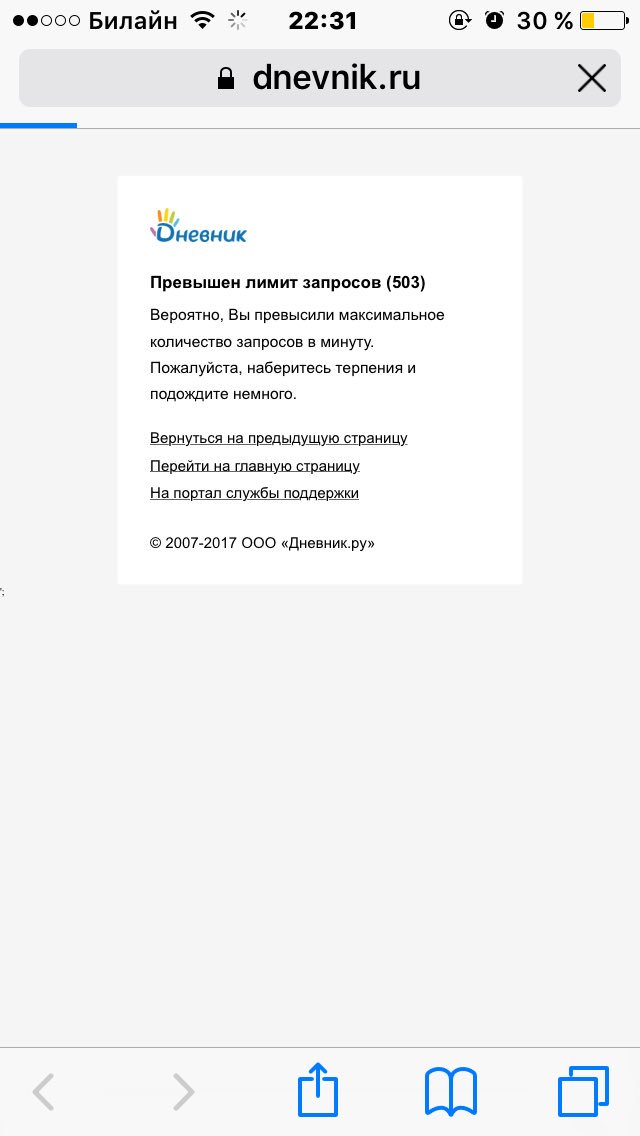 По умолчанию каждому пользователю назначается фиксированная квота в 15 ГБ. Однако пользователи могут увеличить свое пространство до 100 ГБ или 2 ТБ, заплатив ежемесячную плату. Квота включает большинство услуг, предоставляемых Google, например Gmail и загрузку файлов на диск. Исключение составляют фотографии Google, в которых не обязательно учитывать место для большинства изображений и видео.
По умолчанию каждому пользователю назначается фиксированная квота в 15 ГБ. Однако пользователи могут увеличить свое пространство до 100 ГБ или 2 ТБ, заплатив ежемесячную плату. Квота включает большинство услуг, предоставляемых Google, например Gmail и загрузку файлов на диск. Исключение составляют фотографии Google, в которых не обязательно учитывать место для большинства изображений и видео.
Вы можете проверить свою квоту на странице Google Диска (нижний левый угол) вместе с текущими данными об использовании. Он также содержит ссылку на случай, если вам нужно купить и обновить место для хранения. Если вы не собираетесь покупать больше, вы можете организовать свое пространство, удалив все, что больше не требуется.
Прежде всего, очистите папку «Корзина», потому что простое удаление файлов не освободит место. Диск отправляет удаленные файлы в корзину, и поэтому они занимают ваше место.Точно так же удаление папки спама и корзины в Gmail одинаково важно для освобождения места.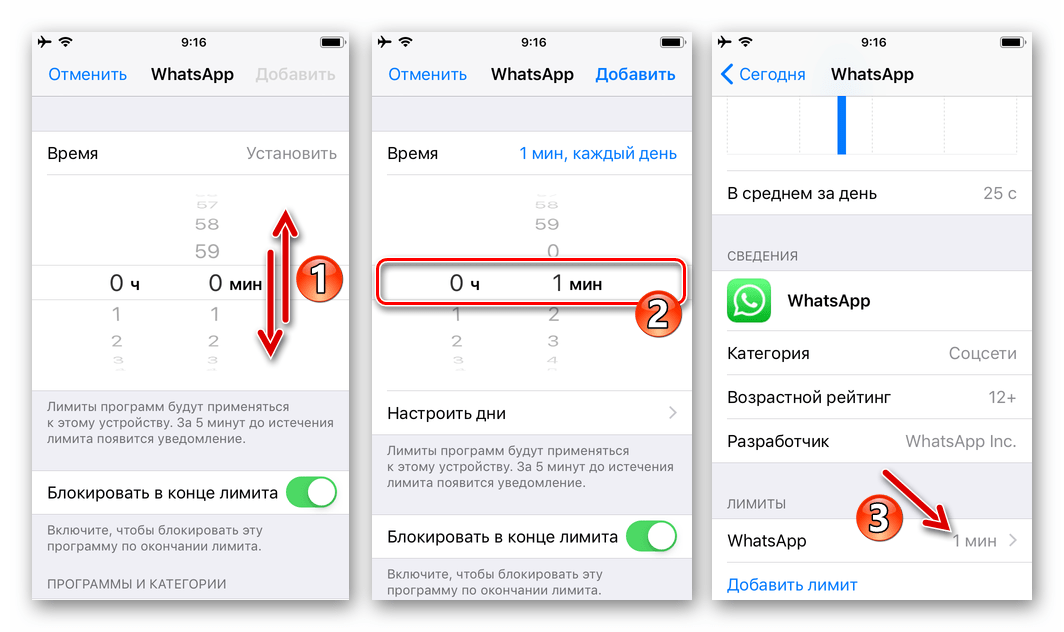
Почему проблема с загрузкой на гугл-диск продолжает отменять файлы?
Когда вы загружаете большие файлы, Chrome часто отправляет сообщение «Ошибка загрузки». Чем больше размер файла, тем сложнее его скачать. Внезапное падение сети во время процесса загрузки способствует сбоям загрузки. Это позволяет возобновить загрузку, и для этого вам нужно щелкнуть стрелку справа от сообщения.Откроется список вариантов, включая «Возобновить», которые продолжат загрузку.
Какие типы файлов блокирует Google Диск при превышении квоты на загрузку?
Лимит квоты для каждого общего файла зависит от его размера и типа. В случае аудио или видео файлов, помимо загрузок, Google будет учитывать каждое воспроизведение в своей квоте.
Google имеет специальную платформу YouTube, где пользователи делятся своими видео с публикой. Поэтому диск Google не предназначен для размещения данных, которые могут стать вирусными.«Если вы поделитесь видео через Google Диск, есть большая вероятность, что Google заблокирует их. Это связано с тем, что дневную квоту загрузки видеофайлов легко превысить. Общий размер загрузки и количество загрузок за 24 часа рассматриваются как квота загрузки. Когда файл превышает выделенную квоту, Google Диск ограничивает его и запрещает доступ к нему.
Это связано с тем, что дневную квоту загрузки видеофайлов легко превысить. Общий размер загрузки и количество загрузок за 24 часа рассматриваются как квота загрузки. Когда файл превышает выделенную квоту, Google Диск ограничивает его и запрещает доступ к нему.
Совместное использование больших объемов триггерных блоков данных. Нет конкретного ограничения на максимальное количество загрузок за 24 часа.Такая гибкость позволяет пользователям делиться больше, когда серверы не заняты, и меньше, когда серверы активны.
Опять же, Google не разработал Диск для обмена значительными объемами данных. Он предназначен для передачи данных, таких как создание и изменение документов, опросов, электронных таблиц и т. Д. Следовательно, это не подходящая платформа для обмена аудио- и видеофайлами.
Подводя итог, видео быстро блокируются диском, потому что они имеют достаточно большой размер, и они быстро наращивают квоту на загрузку.Другие файлы и документы вряд ли будут заблокированы Google Диском. Если Google Диск блокирует ваши файлы документов, вам также следует повторно проверить алгоритм квот или способ, которым вы его используете для обмена файлами.
Заключение
Google Диск — это платформа Google, которая позволяет сохранять файлы совершенно бесплатно. На Google Диске для каждой учетной записи выделено 15 ГБ свободного места. Он сохраняет файлы в облаке, и вы можете просматривать или загружать их в любое время, когда это необходимо.
Когда вы загружаете файлы на Google Диск, другие люди тоже могут загружать их с вашего разрешения.Если более значительное количество людей начинает загружать ваш файл, отображается ошибка «Превышена квота загрузки для этого файла». Это сообщение не позволяет пользователям загрузить его и просит их попробовать через 24 часа.
Никто не будет ждать так долго, и есть простые способы обойти ошибку превышения квоты.

 yandex.ru в адресной строке браузера и авторизуйтесь в собственном профиле Яндекс.
yandex.ru в адресной строке браузера и авторизуйтесь в собственном профиле Яндекс.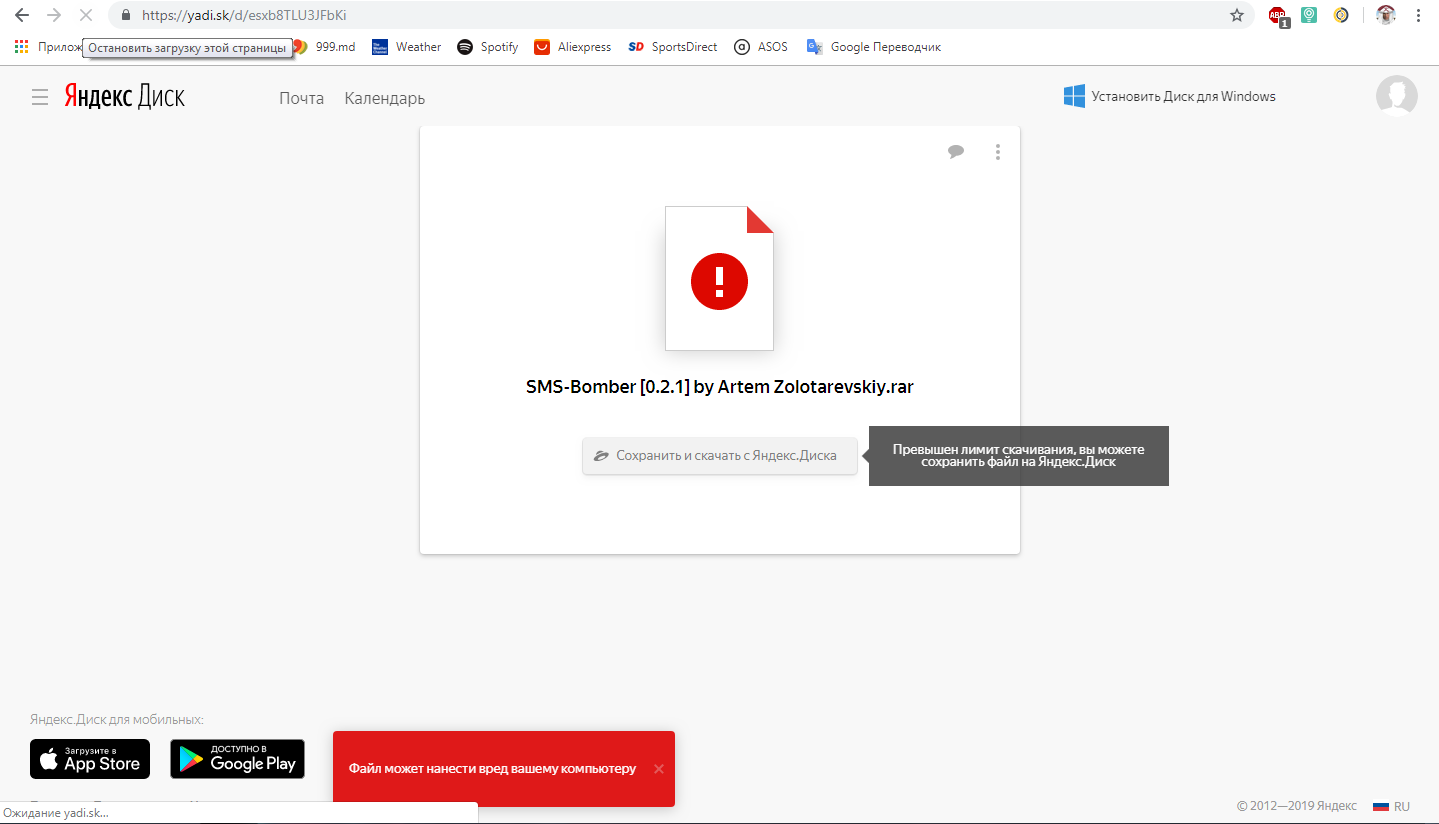
 Вводим команду bcdedit.exe /set {current} nx AlwaysOff
Вводим команду bcdedit.exe /set {current} nx AlwaysOff
 Берём скопированную ссылку, например
Берём скопированную ссылку, например