Не каждый пользователь знает, для чего нужны все клавиши на клавиатуре для ПК. Но среди них много нужных и не используемых кнопок. Чтобы научиться использовать их эффективнее, стоит знать назначение клавиш клавиатуры и уметь их применять в нужный момент.
Впервые начав использовать компьютер, начинающий пользователь не думает о том, для чего нужны дополнительные клавиши, а затем и вовсе забывает о них, используя лишь те, что позволяют набирать текст. Но дополнительные кнопки и их сочетания позволяют сэкономить время, а в некоторых случаях и деньги.
Все клавиши делятся на 7 групп, каждая из которых позволяет ускорить работу на компьютере и сделать процесс более эффективным. Благодаря использованию дополнительных кнопок пользователь быстрее набирает текст, составляет отчет или просто переключается между окнами.
Расположение клавиш клавиатуры


В зависимости от функций, клавиши делятся на группы:
1. Функциональные клавиши (F1-F12) предназначены для выполнения специальных задач и во время повторного нажатия отменяют вызванное действие. Например, F1 нажимается для вызова справки программы, окно которой активно на момент нажатия. В играх клавиша выполняет функцию, которая закреплена за ней в настройках.
2. Алфавитно-цифровые нужны для ввода цифр, клавиш, знаков препинания и других символов, используемых при работе за ПК.
3. Управляющие клавиши, к которым относятся HOME, END, PAGE UP, PAGE DOWN, DELETE и INSERT.
4. Клавиши управления курсором применяются для перемещения курсора во время работы в программах для редактирования текста, в браузере или при выборе файлов на компьютере.
5. Клавиши управления (модификаторы) (Alt, Ctrl, Win, Caps Lock, Fn), используемые чаще всего в комбинации друг с другом или с другими кнопками на клавиатуре.
6. Цифровые клавиши нужны для того, чтобы быстро вводить цифры, поэтому часто используются при составлении отчетов или работы в калькуляторе.
7. Клавиши редактирования (удаления информации) – Backspace, Delete.
Расположение клавиш на разных клавиатурах может отличаться, но они все располагаются примерно в одних и тех же местах относительно друг друга. Также могут быть встроены дополнительные клавиши, необходимые для отключения звука, увеличения или понижения громкости, а также быстрого перехода в почтовый ящик.
Назначение клавиш клавиатуры


Давайте более детально рассмотрим назначение клавиш клавиатуры компьютера с их полным описанием.
Каждая клавиша может выполнять одну или несколько функций:
- Клавиша «пробел» находится снизу клавиатуры и является самой большой. При наборе текста она делает пробел между словами, а при выделенном фрагменте текста заменяет его на пробел, что ускоряет работу в текстовом редакторе. В интернет-браузере выполняет функцию прокрутки вниз.
- Esc при нажатии отменяет последнее действие, закрывает или сворачивает открытые окна.
- Print Screen создает снимок экрана, который вставляется в текстовые и графические редакторы. Полученное таким образом изображение называется «скриншот». Клавиша используется и для вывода изображения с экрана на печать.
- Scroll Lock нужна для включения режима, при котором можно прокручивать страницу вверх-низ клавишами перемещения курсора. Но она работает не на всех компьютерах.
- Pause/Break приостанавливает выполняемый процесс, например, при загрузке компьютера можно сделать паузу и посмотреть системную информацию, но как и предыдущая описываемая клавиша работает не на всех устройствах.
- Insert активирует режим, в котором ввод символов происходит поверх напечатанного. После нажатия происходит печать поверх введенных символов, которые в этот момент начинают стираться. Для отмены действия нужно вновь нажать клавишу.
- Delete обозначается на клавиатуре как Del и нужна для удаления введенных символов в текстовом редакторе или выделенных файлов. Если действие осуществляется в поле ввода текста, он удаляется справа от курсора.
- Home это клавиша, которая осуществляет переход на начало заполненной строки. Если в текстовом редакторе курсор находится в конце предложения, при нажатии указанной кнопки он переместится перед первой буквой в строке. Если нажатие происходит на пустой строке, ничего не происходит. В браузере перематывает страницу на начало (вверх).
- End перемещает курсор в конец строки. В браузере перематывает страницу в самый низ.
- Page Up перелистывает страницу вверх. В некоторых медиаплеерах при нажатии клавиши происходит воспроизведение предыдущего файла в папке.
- Page Down прокручивает страницу вниз, а в плеерах включает медиафайл, являющийся следующим в очереди воспроизведения.
- Backspase используется для удаления символов, находящихся слева от курсора в текстовом редакторе или в поле, предназначенном для введения символов.
- Tab используется для вставки символа табуляции, равного 8 пробелам (формирует абзац, например в Word). Также применяется в сочетании с другими клавишами.
- Caps Lock переключает заглавные буквы на прописные и наоборот.
- Shift при одновременном нажатии с какой-либо буквой делает ее заглавной. Если включен Caps Lock, она будет строчной.
- Alt используется в нескольких сочетаниях клавиш. Вместе с Shift она изменяет раскладку на английскую, если нажать одновременно с ней Tab, произойдет переключение на окно программы, которое было открыто до этого.
- Num Lock включает режим, в котором работают дополнительные цифровые клавиши.
- Enter нужен для перехода на следующую строку в текстовом редакторе, а также для ввода информации и подтверждения действий во многих программах.
- Windows применяется для открытия меню, вызываемого при нажатии мышкой кнопки «Пуск».
- Context располагается около правой клавиши Windows и вызывает контекстное меню, которое отличается в зависимости от используемой программы.
- Клавиши управления курсором перемещают курсор и позволяют прокручивать страницы в браузере.
Горячие клавиши на клавиатуре Windows


Горячие клавиши ускоряют работу за компьютером, вызывая то или иное действие. В описанных комбинациях клавиши зажимаются в том порядке, в котором они написаны. Используя сочетания кнопок легко ускорить процесс вызова той или иной функции.
Горячие клавиши общего назначения
Windows + Pause/break — открывает окно, в котором отображаются данные о компьютере.
Windows + L – комбинация, вызывающая блокировку компьютера. Она помогает быстрее сменить учетную запись пользователя.
Windows + D — сворачивает все окна. Для их раскрытия клавиши нажимаются повторно.
Windows + Space – комбинация предназначена для того, чтобы показать рабочий стол.
Windows+ E — нужна для перехода в «мой компьютер».
Windows + R — открывает окно «выполнить».
Windows + Tab — переключает между окнами запущенных программ.
Ctrl + Shift + Esc — открывает диспетчер задач.
Win + F — открывает окно поиска по файловой системе компьютера.
Ctrl + F — активирует функцию поиска по документу или в программе.
Alt + F4 — сочетание клавиш, которое закрывает активное окно. Если активен рабочий стол, позволяет перезагрузить или выключить компьютер при повторном нажатии.
Ctrl + — увеличивает или уменьшает масштаб в зависимости от того, в какую сторону прокручивается колесо мыши.
Alt + Print Screen – комбинация создает скриншот окна программы, которая активна в этот момент.


Горячие клавиши при работе с текстом и файлами
Ctrl + A — выделяет все символы в текстовом редакторе или файлы в открытой папке.
Ctrl + C — копирует выделенный фрагмент или файлы.
Ctrl + V — вставляет текст или файлы, содержащиеся в буфере обмена.
Ctrl + Z – комбинация нужна для отмены последнего действия.
Ctrl + P — открывает окно печати.
Ctrl + N — открывает новое окно той программы, которая запущена в этот момент.
Ctrl + S — сохраняет набранный текст или проект.
Shift + Delete – комбинация полностью удаляет файлы, не помещая их в корзину. Будьте внимательны и осторожны, используя эту комбинацию клавиш!
Какие бывают клавиатуры?


Печатая постоянно на одной клавиатуре сложно привыкать к другой, если приходится использовать несколько компьютеров. В магазине электроники сложно выбрать определенную модель, если нет знаний о том, какие виды устройств существуют.
В зависимости от кнопок все клавиатуры разделяются на 3 вида:
- Компактные — представляют собой устройства, на которых нет дополнительных цифровых клавиш. Такие клавиатуры удобны на небольшом компьютерном столе и имеют меньшую стоимость.
- Стандартные или полноразмерные имеют все описанные клавиши.
- Мультимедийные имеют дополнительные кнопки, предназначенные для управления воспроизведением медиафайлов и управления звуком. Также на таких устройствах часто имеется клавиша включения калькулятора и других программ. Есть возможность переназначения клавиш под собственные нужды. На мультимедийных клавиатурах часто имеются разветвители для USB устройств.
Советы по выбору клавиатуры
Чтобы понять, какая клавиатура удобнее, попробуйте нажать несколько клавиш, сравнив ощущения. Некоторые устройства слишком громко щелкают во время использования или нажимаются более жестко. При нажатии становится понятно, на какую глубину погружаются кнопки.
Чтобы не устать от шума клавиатуры, для постоянной работы нужно выбирать модели с более «мягкими» клавишами. Стандартные устройства имеют длинный шаг, в то время как ноутбуки отличаются коротким. Это тоже нужно учитывать.
Мультимедийная клавиатура с дополнительными кнопками и разъемами значительно увеличивает степень комфорта при работе за компьютером, поэтому для длительной работы стоит выбирать именно такие модели.
Для профессионалов рекомендуется покупать эргономичную клавиатуру. Такие устройства благодаря изгибу корпуса позволяют работать по несколько часов без появления усталости в руках.
Важно! Для комфортной работы стоит приобретать белые клавиатуры. Если английские и русские буквы отличаются по цвету, это позволяет быстро переключиться с одного языка на другой.
Независимо от того, какая клавиатура выбрана для работы, важно создать комфортные условия. Для этого руки должны быть расположены в комфортном положении. Не стоит забывать и об осанке. Выбор подходящей клавиатуры и соблюдение основных правил работы за компьютером позволят получать от процесса удовольствие.
Друзья! Надеюсь, данная статья была Вам полезной, и теперь Вы знаете назначение клавиш клавиатуры компьютера и будете максимально эффективно их использовать.
Значение клавиш на клавиатуре
В верхнем правом углу клавиатуры со 101-ой клавишей находятся три световых индикатора (проще говоря, три лампочки):

- Caps Lock – режим прописных букв,
- Num Lock – режим блокировки цифр,
- Scroll Lock – режим блокировки прокрутки.
Включение и выключение вышеперечисленных режимов происходит путем нажатия на одноименные клавиши: Caps Lock, Num Lock (сокращенно Num Lk), Scroll Lock (сокращение Scr Lk).
В ноутбуках, где количество клавиш меньше, клавиша Caps Lock находится там же, где и в 101-клавишной клавиатуре. Клавиша Num Lock находится обычно вместе с F11, а клавиша Scroll Lock – вместе с F12.
Чтобы перейти в режим Num Lock или Scroll Lock, следует нажать клавишу Fn, которая находится в левом нижнем углу, и, не отпуская ее, нажать на клавишу Num Lock или Scroll Lock в зависимости от того, какой режим требуется.
Рассмотрим подробнее эти три режима.
Caps Lock, Tab, Esc
1) Клавиша Caps Lock (в переводе «фиксация прописных букв») находится на клавиатуре слева.
Если не нажимать на Caps Lock (т.е. лампочка не горит) и зайти в текстовый редактор (например, Word или Блокнот), то при вводе текста все буквы (как английские, так и русские) будут выводиться маленькими.
Если нажать на Caps Lock (лампочка, точнее, световой индикатор горит), тогда при вводе текста буквы будут выводиться прописными (большими). В этом режиме при нажатии на клавишу Shift будут выводиться строчные (маленькие) буквы (прямо противоположное действие тому, что делается в обычном режиме, когда лампочка Caps Lock не горит).
Режим Caps Lock (или режим прописных букв) удобен при вводе текста, состоящего из таких букв. Чтобы ввести одну большую букву удобнее, конечно, нажать клавишу Shift, и, не отпуская её, нажать на клавишу с изображением соответствующей буквы.
Клавиша Tab (табуляция) находится сверху над клавишей Caps Lock. При редактировании текстов Tab обычно используется для перехода к следующей позиции табуляции, то есть после нажатия на Tab курсор перемещается сразу на заданное количество позиций. В других программах ее функционал может меняться, например, Tab может выполнять переключение между полями запроса и т.п.
Клавиша Esc (Escape – «убегать, спасаться») находится выше клавиши Tab и применяется, в основном, для отмены какого-либо действия.
Num Lock, Del (Delete) и Backspace
2) Клавиша Num Lock (в переводе «фиксация цифр») на клавиатуре находится справа.

Она отвечает за работу малой цифровой клавиатуры в двух режимах: если индикатор Num Lock горит (т.е. нажали на клавишу Num Lock), тогда малая цифровая клавиатура работает в режиме ввода цифр от 0 до 9 и точки.
Если индикатор Num Lock не горит, тогда малая цифровая клавиатура работает в режиме управления курсором (стрелки вверх, вниз, вправо, влево, Home, End, PageUp, PageDown). Еще о клавише Num Lock читайте здесь.
Клавиша Delete («удаление») или Del обычно используется для удаления символов, находящихся справа от курсора. Клавиша Backspace («шаг назад») или длинная стрелка влево над клавишей Enter обычно удаляет символ, находящийся слева от курсора.
Я знаю, что некоторые пользователи при удалении символов пользуются преимущественно клавишей Delete, а некоторые отдают предпочтение клавише Backspace. Все дело в привычке.
Клавиша Insert («вставка») или Ins обычно используется для переключения между двумя режимами ввода символов:
- ввода с раздвижкой символов (режим вставки) и
- ввода с замещением ранее набранных символов, то есть новый текст вводится, при этом «старый» текст автоматически стирается (режим замены).
В редакторе MS Word 2007 режим вставки/замены по умолчанию отключен. По-видимому, это сделано специально, так как случайное нажатие на клавишу Insert приводило в более ранних версиях Word к тому, что включался режим замещения, когда старый текст удалялся, а вместо него вводился новый.
Чтобы в редакторе MS Word 2007 включить режим вставки/замены нажмите кнопку Office (круглую в левом верхнем углу). В открывшемся окне кликните кнопку “Параметры Word”. Затем выберите вкладку “Дополнительно”, в разделе “Параметры правки” поставьте галочку около пункта “Использовать клавишу INS для переключения режимов вставки и замены”.
Home, End, PageUp, PageDown и клавиши со стрелками
Как уже отмечалось выше, клавиши Home, End, PageUp, PageDown, стрелки вверх, вниз, влево и вправо называют клавишами управления курсором. Нажатие на них, как правило, приводит к перемещению курсора в необходимом направлении или к «перелистыванию» того, что находится на экране.
Если нажать на клавишу Home, курсор перемещается в начало строки. Нажав на клавишу End, пользователь переместит курсор мыши в конец строки.
Нажатие на клавишу PageUp («страница вверх») приводит к перелистыванию содержимого экрана, например, при редактировании документа на страницу вверх. Если нажать на PageDown («страница вниз»), можно будет перекинуть вниз курсор мыши на целую страницу.
Scroll Lock
3) Scroll Lock (на клавиатуре сверху справа) – широко применялась в начале 80-х годов, когда не было манипулятора мышь.

При включенном режиме «Scroll Lock» клавиши управления курсором выполняли функцию передвижения экрана (вверх, вниз, влево, вправо).
Когда режим Scroll Lock отключён, тогда клавиши управления курсором работают в привычном для нас режиме – изменение положения курсора (вверх, вниз, влево, вправо). Сейчас на действие этой кнопки можно посмотреть, например, в электронных таблицах Excel. Если запустить Excel и нажать Scroll Lock, тогда клавиши управления курсором будут передвигать таблицу, а не отдельную выделенную ячейку.
А вообще, клавиша Scroll Lock в разных программах может работать так, как она будет запрограммирована.
Упражнения по компьютерной грамотности
2) Печатаем теперь при выключенном индикаторе Caps Lock. Затем печатаем, удерживая Shift. Когда вводятся строчные, а когда прописные буквы?
3) Смотрим режим работы Num Lock. Когда малая цифровая клавиатура работает в режиме ввода цифр 0, 1, …, 9 и точки. И когда она действует в режиме управления курсором?
4) Скопируйте текст этого задания в текстовый редактор на своем компьютере. Поставьте курсор посередине текста. И проверьте, как происходит удаление символов при помощи клавиши Delete и Backspase. Когда символы удаляются слева от курсора, а когда – справа от него?
5) Испытайте клавишу Insert. Если у Вас Word 2007, тогда, возможно, необходимо сначала провести необходимые настройки для включения этого режима. Поставьте курсор в середине текста. Нажмите Insert и вводите текст. Что при этом происходит: вставка символов или их замена (удаление старых и на их место ввод новых символов)?
6) Можно проверить мало используемую клавишу Scroll Lock. Мышка здесь не понадобится. Заходим в электронные таблицы Excel, посередине вводим в ячейку, например, цифру 100. Нажимаем на клавишу Scroll Lock. При этом можно стрелками (вверх, вниз, влево, вправо) перемещаться по таблице. Получается клавиатурный аналог работы мышки при перемещении внутри окна Excel.
7) Посмотрите в текстовом редакторе на действие клавиш Home, End, стрелки вверх, вниз, влево, вправо в пределах двух-трех строк. Также проверьте действие PageUp, PageDown – в пределах двух или более страниц экрана.
8) В текстовый редактор скопируйте несколько строк. Поставьте курсор в начало текста, нажмите на клавишу Tab. Если все сделали правильно, то текст должен начинаться с «красной строки».
Статья закончилась, но можно еще прочитать:
1. О некоторых секретах функциональных клавиш на ноутбуке
2. Дуэт мышки и клавиатуры
3. Горячие клавиши: введение
4. Горячие клавиши с кнопкой Win
5. Стандартные горячие клавиши в Windows XP
Получайте актуальные статьи по компьютерной грамотности прямо на ваш почтовый ящик.
Уже более 3.000 подписчиков
Важно: необходимо подтвердить свою подписку! В своей почте откройте письмо для активации и кликните по указанной там ссылке. Если письма нет, проверьте папку Спам.
Автор: Надежда ШиробоковаКлавиатура и назначение ее клавиш
Мы с вами уже неплохо освоили работу с мышкой. Пришла пора поближе познакомиться с клавиатурой. Возможно, обилие клавиш слегка пугает начинающего пользователя, ведь кроме знакомых клавиш с цифрами и буквами на клавиатуре есть еще множество дополнительных клавиш. Но ничего в них нет страшного, и мы сейчас с ними разберемся.
Думаю, для вас не является секретом, что клавиатура в основном используется для ввода данных в компьютер. Но кроме этого клавиатуру применяют и для осуществления различных операций по управлению компьютером.
Назначение клавиш классической клавиатуры
Сейчас мы с вами разберем самую обычную (классическую) клавиатуру и составим список наиболее важных для нас клавиш. Я сказал «самую обычную» потому, что в продаже вы можете найти клавиатуры, которые имеют дополнительные клавиши, выполняющие вспомогательные функции. Производители клавиатур постоянно придумывают новые конструкции, порой имеющие очень причудливый вид.

Рабочие области клавиатуры
Обычную клавиатуру можно условно разделить на несколько областей.

Давайте подробно рассмотрим все эти области и выделим те клавиши, которые нам понадобятся при ежедневной работе на компьютере.
к оглавлению ↑Функциональные и вспомогательные клавиши
В самой верхней области клавиатуры находятся клавиши, которые не используются для ввода данных в компьютер. Эти клавиши выполняют вспомогательные действия, которые приведены в таблице ниже.

Символьные клавиши
Под областью функциональных клавиш находится область символьных клавиш, в которой размещаются клавиши для ввода цифр, букв и других символов. На многих клавишах изображено по два или три символа. На буквенных клавишах изображены русские и латинские буквы и при переключении языка ввода на английский язык, будут вводиться латинские буквы, а при переключении на русскую раскладку клавиатуры — русские буквы.

Клавиши модификаторы
В этой области есть клавиши, которые называют клавишами модификаторами (клавиши Ctrl, Alt и Shift). Эти клавиши получили такое название за то, что они позволяют изменять значения символьных клавиш. Например, если на клавише изображено три символа (рис.81), то один из них вводится при простом нажатии клавиши (это символ «

Мы еще не рассматривали ввод текста, но думаю, что следует ввести понятие текстового курсора, так как следующая группа клавиш связана именно с ним. Текстовым курсором называется мигающая вертикальная или горизонтальная черточка, которая указывает на экране местоположение вновь вводимого с клавиатуры символа. Наверняка вы видели его, если запускали какую-нибудь программу для ввода текста.
к оглавлению ↑Курсорные клавиши
Итак, клавиши управления текстовым курсором:

Чуть повыше клавиш управления курсором обычно размещаются дополнительные клавиши, которые также имеют отношение к управлению курсором. Действия, выполняемые этими клавишами сложно описать без приведения практических примеров. Поэтому в таблице ниже я привожу краткое описание этих клавиш, и вы можете пользоваться данной таблицей в дальнейшем как справочником. Вернитесь к ней, когда мы будем изучать работу в текстовых редакторах.

Дополнительный блок клавиш
Как я уже упоминал ранее, в правой части клавиатуры находится дополнительная клавиатура, на которой расположены цифровые клавиши и клавиши математических действий, а так же дополнительная клавиша Enter. Дополнительная клавиатура включается клавишей NumLock. При отключенном режиме NumLock дополнительную клавиатуру можно использовать для управления курсором — на цифровых клавишах есть дополнительные надписи, указывающие на функциональность клавиши.
На многих (но не на всех) клавиатурах есть область, в которой находятся индикаторы режимов (рис.80). Эти индикаторы загораются при нажатии соответствующей клавиши:

Источник.
Поделиться.к оглавлению ↑
Еще по теме:
 Как освоить слепую печать на компьютере Многие из нас, вероятно, видели, насколько быстро пляшут пальцами на клавиатуре «матерые» пользователи компьютеров. Причем делают это легко, и даже не глядя на клавиши. Такой способ печати […]
Как освоить слепую печать на компьютере Многие из нас, вероятно, видели, насколько быстро пляшут пальцами на клавиатуре «матерые» пользователи компьютеров. Причем делают это легко, и даже не глядя на клавиши. Такой способ печати […] Что такое горячие клавиши и для чего они нужны? Горячие клавиши – это комбинация клавиш на клавиатуре, нажатие на которые позволяет выполнять различные действия в операционной системе и программах, не прибегая к использованию мыши и не […]
Что такое горячие клавиши и для чего они нужны? Горячие клавиши – это комбинация клавиш на клавиатуре, нажатие на которые позволяет выполнять различные действия в операционной системе и программах, не прибегая к использованию мыши и не […] Как сделать скриншот экрана Скриншот (или скрин) – это снимок экрана монитора на текущий момент или по другому говоря, скриншот – это мгновенное фото с экрана. Рано или поздно перед начинающим пользователем […]
Как сделать скриншот экрана Скриншот (или скрин) – это снимок экрана монитора на текущий момент или по другому говоря, скриншот – это мгновенное фото с экрана. Рано или поздно перед начинающим пользователем […] Копирование фотографий с фотоаппарата на компьютер Копирование фотографий из фотоаппарата в компьютер не представляет особого труда, хотя следует знать, что происходит в этом случае. Это напоминает процесс копирования фильмов из […]
Копирование фотографий с фотоаппарата на компьютер Копирование фотографий из фотоаппарата в компьютер не представляет особого труда, хотя следует знать, что происходит в этом случае. Это напоминает процесс копирования фильмов из […] Что такое спящий режим В операционной системе Windows есть несколько режимов выключения компьютера – это обыкновенный режим, (который полностью выключает PC), режим гибернации и спящий режим. Последние два […]
Что такое спящий режим В операционной системе Windows есть несколько режимов выключения компьютера – это обыкновенный режим, (который полностью выключает PC), режим гибернации и спящий режим. Последние два […]

В статье будут рассматриваться современная раскладка клавиатуры компьютера и её назначение, будет дано описание клавиш и фото.
Клавиатура прошла ряд видоизменений с 1984 года до нашего времени. Она приобретала дополнительные элементы, чтобы сделать работу за компьютером проще для начинающих и комфортнее для профессионалов.
Любому пользователю теперь доступна комплектация под его творческие амбиции.
Компьютерная клавиатура фото, описание и устройство
На размер клавиатуры влияет число дублирующих клавиш. К примеру, для удобства некоторые производители снабжают устройство отдельным цифровым набором.
Большинство хакеров и программистов игнорируют использование мыши при основной работе. Для таких пользователей очень важно расстояние между клавишами, что сказывается на размере клавиатуры.

Расположение клавиш персонального компьютера отличается от ноутбука. Из-за этого пользователи подключают внешнее устройство не теряя мобильности.
Горячие клавиши самые полезные сочетания
Для ускорения работы в программах предусмотрены быстрые комбинации клавиш. Их еще называют «горячими» клавишами. Условно они разделены на группы.
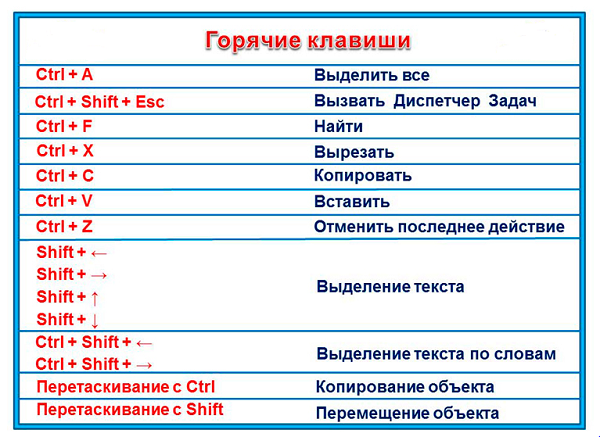
Буфера обмена:
- «шифт» + Insert – вставка фрагмента скопированного в буфер обмена,
- «контрол» + Insert – копирование фрагмента в буфер,
- «шифт» + Del – вырезания фрагмента и помещение его в буфер с возможностью вставки.
Редактирование шрифта:
- «контрол» + «и» – выделение текста «жирным»,
- «контрол» + «ш» – курсивное написание,
- «контрол» + «г» – подчеркнуть.
Выравнивание текста:
- «контрол» + «д» – по левому краю документа,
- «контрол» + «у» – центрирование,
- «контрол» + «к» – по правой стороне документа,
- «контрол» + «о» – равномерное распределение текста между полями.
Скрытые комбинации операционной системы позволяют теперь настраивать компьютер без открытия параметров:
- Windows + «+»: открыть центр действий,
- Windows + «я»: получить доступ в настройки Windows,
- Windows + «ы»: запустить программу Cortana,
- Windows + «с»: перевести Cortana в режим прослушивания.
Назначение клавиш на клавиатуре
Разберем подробнее функции клавиш.
Буквы
Буквы на любой клавиатуре расположены по принципу QWERTY, поскольку именно такой расклад был на печатных машинках. Программисты из «Майкрософт» решили нечего не менять, чтобы переход с печати в электронику был привычным даже машинисткам.
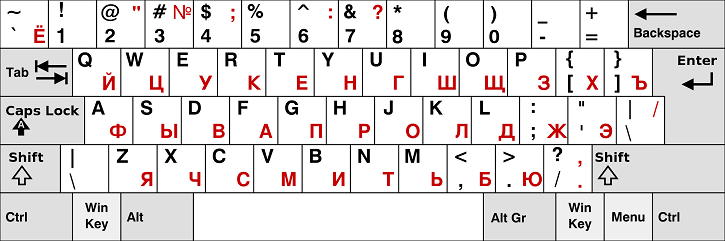
Подобный подход оказался разумным. Пользователи печатных машинок не задумывались как ставить тот или иной символ. Например, квадратную скобку или восклицательный знак.
Необходимо только следить и вовремя переключать раскладку клавиатуры. Подсказка от операционной системы находится в правом нижнем углу (около даты и времени).
Цифры и знаки
Между буквой «Ё» и клавишей «Бэкспэйс» находятся цифровые клавиши от единицы до нуля. При нажатии на них пользователь может набирать в тексте даты или производить арифметические действия.
Чтобы поставить знаки препинания и другие символы, указанные на кнопочках с цифрами, следует зажать клавишу «Шифт» (сторона не имеет значение) и соответствующую цифру.
Ниже показано, какой значок на какой цифре расположен:
- – «!»,
- – «кавычки» (рус.) или «@» (англ.),
- – «номер» (рус.) или «решетка» (англ.),
- – «доллар» (англ.) или «,» (рус.),
- – «процент»,
- – «двоеточие» (рус.) или «галочка» (англ.),
- – «вопросительный знак» (рус.) или «&» (англ.),
- – «знак умножения»
- – «(»,
- – она же клавиша «0» отвечает за знак «)»,
- – не имеет цифры, но нарисован «дефис». Если нажать «Шифт» + эту кнопку, то получится знак «нижнее подчеркивание «_»
- последняя кнопочка перед «Backspase» «+», а вместе с «Шифт» будет значок «=».
Следующие знаки препинания можно вставлять, используя клавиши клавиатуры с буквами:
| На клавише с какой буквой находится символ | Какой символ можно получить | |
| в английской раскладке с клавишей Shift | в английской раскладке | |
| Х | { фигурная скобка левая | [ квадратная скобка левая |
| Ъ | } фигурная скобка правая | ] квадратная скобка правая |
| Ж | : двоеточие | , точка с запятой |
| Э | «» кавычки | верхняя запятая |
| Б | <, математический знак меньше | , запятая |
| Ю | >, математический знак больше | . точка |
F1 F12
Двенадцать клавиш верхней части называются функциональными. Они позволяют работать с операционной системой без помощи мыши.

В некоторых случаях позволяют обойтись без вспомогательных программ:
- F1 – вызывает справку,
- F2 – переименовывает выбранный файл или папку,
- F3 – открывает панель поиска,
- F4 – открывает историю адресных запросов компьютера либо браузера,
- F5 – обновление рабочего окна,
- F6 – выделяет вкладки рабочего окна,
- F7 – запуск системы проверки орфографии и пунктуации,
- F8 – чаще используется для пользовательского режима загрузки системы,
- F9 – в некоторых программах запускает панель измерительных инструментов,
- F10 – открывает доступ в меню активной программы,
- F11 – переход в полноэкранный режим,
- F12 – открытие меню сохранения документа.
Esc
Значение клавиши в переводе с английского Escape – избежать. Прервать действующую команду компьютера или отменить.
Win
На клавиатуре вместо сокращения наносится иконка операционной системы. По умолчанию Windows открывает меню «пуска».
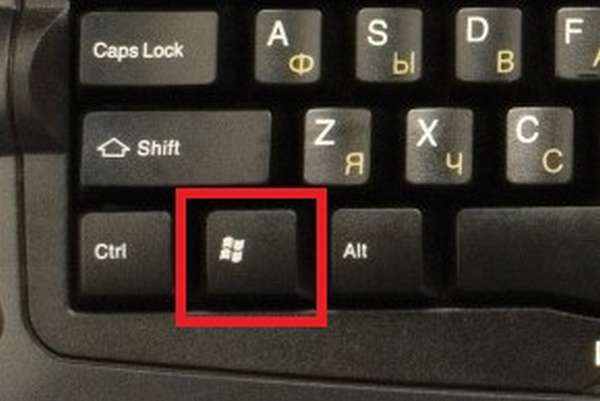
Если скомбинировать с клавишей «В», то можно добиться свертывания окон. Переход осуществляется сочетанием Windows + Tab, а Windows + «А» команда поиска на компьютере.
Fn
Подобная клавиша есть только на ноутбуках. Предназначена для переключения режимов управления настройками и функциональными клавишами.
Shift
Переключает регистры прописного и строчного набора букв в тексте. Сочетание Shift + End позволяет выделить строку в тексте, сочетание Shift + Home отменяет действие.
Кнопки оформления текста
Здесь будут представлены специальные клавиши, которые помогают редактировать набираемый пользователем текст.
Специальные клавиши

Backspace
Предназначение этой команды с клавиатуры аккуратное удаление символа с левой стороны от курсора. Хорошо применять в текстовом редакторе при возникновении опечатки. При сочетании с клавишей «альтернатива» («альт») отменяет последнее действие в программе.
В менеджере файлов переключает на вышестоящую папку. В фотографическом менеджере просмотра возвращает к предыдущей фотографии.
Пробел
Клавиша разделяет слова в тексте документа. Делает отступы между символами. При включенной замене может использоваться как клавиша «Удалить». В таком случае стирается информация справой стороны от курсора.
Enter
Клавиша предназначена для ввода команды, подтверждения выбранного действия, вывода на экран результата математической функции.
CapsLock
Имеет световой индикатор на некоторых клавиатурах. При однократном нажатии включает режим постоянного набора текста прописными буквами.
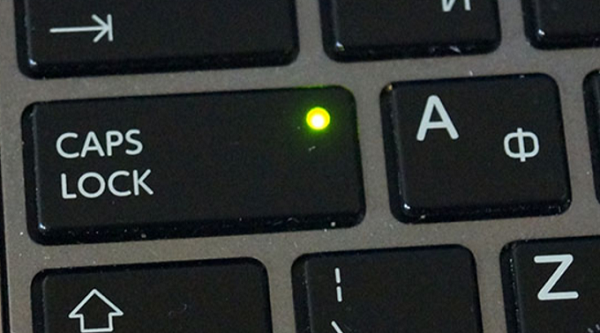
В лексиконе пользователей есть выражение «не капсите» (не пишите крупно) это просьба отключить данную функцию (убрать большие буквы).
Tab
Табуляция используется в текстовых редакторах для создания первого отступа (красной строки). При комбинации клавиши с Alt открывается возможность перехода между окнами программ. Если включена соответствующая опция в системе, то перелистывание будет проходить в красивом режиме «aero».
Полезна при отключенной или внезапной неисправности мыши. Позволяет переносить курсор с одной строки контекстного меню на другую.
Дополнительные клавиши

Insert – клавиша даже в комбинациях предназначена для вставки либо замены фрагмента. В текстовых редакторах она позволяет оперировать информацией в буфере обмена.
Home – в текстах она переносит курсор в начало строки, позволяя пользователю редактировать без помощи мыши.
Page Up – переход от текущего места на страницу выше.
Page Down – прокручивание страницы вниз.
Стрелки – направление клавиш указывает, в какую сторону будет перемещен курсор. При комбинации с клавишей «Виндоус» перемещает активное окно вправо или влево. Если нажать направление вверх или вниз, окно развернется.
Пауза – предназначена для остановки мультимедийного проигрывателя на некоторое время. Повторное нажатие продолжит воспроизведение.
«Цифровой замок» (NumLock) служит для отключения цифровой клавиатуры.
«Принтскрин» клавиша для фиксации экрана в виде скриншота.
Рубрика вопросов и ответов
- Как сделать заглавную букву на клавиатуре?
При помощи двух клавиш: «КапсЛок» или «Шифт» + клавиша с буквой.
- Как поставить точку и запятую на клавиатуре?
Точку в конце строки можно поставить клавишей, находящейся слева от правого «шифта». Второй способ подходит для английской раскладки – следует нажать клавишу с русской буквой «Ю» (для запятой «Б»). Пример описан в таблице выше.
Поставить запятую можно простым нажатие Del.
- Как поставить верхнюю запятую на клавиатуре?
Так называемый апостроф на компьютере ставится путем переключения раскладки на английский язык и нажатия клавиши «Э». Пример описан в таблице выше.
Зная все комбинации можно стать настоящим повелителем своего компьютера. Даже при неработающей компьютерной мыши, работа не будет приостановлена. А так называемые «горячие клавиши» необходимо запомнить даже школьнику, как главных помощников при наборе и редактировании текста.
Полный список комбинаций клавиш на клавиатуре
Часто читая статьи в интернете или инструкцию по установке какой-либо программы, Вы можете встретить комбинации клавиш (Ctrl-C, Ctrl-V, Win-R, Alt-Tab, Alt-F4 и т.д.). И если Вы, до сих пор не знаете, что они значат, тогда Вы можете ознакомиться с ними в нашей статьёй.
В данной статье представлен, полный список комбинаций клавиш на клавиатуре, используемые не только в операционной системе Windows.
Разделы по работе с комбинациями клавиш:
- Основные комбинации клавиш на клавиатуре
- Горячие клавиши общего назначения
- Комбинации клавиш предназначенные для работы с текстом
- Комбинации клавиш для работы с файлами
- Комбинации клавиш для работы в проводнике
- Комбинации клавиш для работы с окнами
- Комбинации клавиш для работы с диалоговыми окнами
- Комбинации клавиш для работы в браузерах (Internet Explorer, Google Chrome, Mozilla)
- Специальные возможности
Основные комбинации клавиш на клавиатуре
Alt+Tab — Переключение между окнами
Win+Tab — Переключение между окнами в режиме Flip 3D
Win+Up — Развернуть окноWin+Down — Восстановить / Минимизировать окно
Win+Left — Прикрепить окно к левому краю экрана
Win+Right — Прикрепить окно к правому краю экрана
Win+Shift+Left — Переключиться на левый монитор
Win+Shift+Right — Переключиться на правый монитор
Win+Home — Минимизировать / Восстановить все неактивные окна
Win+Break(или Pause) — Запустить элемент Система из Панели Управления (пункт Свойства при нажатии правой кнопкой мыши на Компьютер в меню Пуск)
Win+Space — Показать рабочий стол
Win+B — Переход в область уведомлений(трей)
Win+D — Свернуть окна или восстановить все окна
Win+E — Запустить Проводник(Explorer)
Win+F — Запустить встроенный диалог поиска Windows
Win+Ctrl+F — Запустить Поиск по компьютеру из домена
Win+F1 — Запустить встроенный диалог Windows: Справка и Поддержка
Win+G — Отобразить гаджеты поверх всех окон
Win+L — Блокировка рабочей станции(текущего сеанса пользователя)
Win+M — Минимизировать все окна
Win+P — Отобразить дополнительные опции дисплея (расширить рабочий стол на 2 монитор и т.п.)
Win+R — Запустить диалоговое окно Выполнить
Win+Т — Выбрать первый элемент в панели задач (Повторное нажатие переключает на следующий элемент, Win+Shift+T — прокручивает в обратном порядке)
Win+U — Запустить Центр специальных возможностей (Ease of Access Center)
Win+X — Запустить Mobility Center
Win+цифра— Запустить приложение с панели задач (Win+1 запускает первое приложения слева, Win+2, второе, и т.к.)
Win + «+» — Увеличить масштаб
Win + «-« — Уменьшить масштаб
Ctrl + колесо мыши (вверх\вниз) на рабочем столе — увеличить\уменьшить иконки рабочего стола.
В Проводнике (Explorer):
Alt+P — Показать / Скрыть Область предпросмотра
Панель задач:
Shift + щелчок на иконке — Открыть новое окно приложения
Ctrl + Shift + щелчок по иконке — Открыть новое окно приложения с привилегиями администратора
Shift + щелчок правой кнопкой на иконке — Показать меню приложения
Shift + щелчок правой кнопкой на группе иконок — Показать меню, восстановить все / cвернуть все / Закрыть все
Ctrl + щелчок по группе икнонок — Развернуть все окна группы
Примечание
Клавиша Win находится между клавишами Ctrl и Alt с левой стороны (на ней нарисована эмблема Windows).
Клавиша Menu находится слева от правого Ctrl.
Комбинация «клавиша» + «клавиша» означает, что сначала надо нажать первую клавишу, а затем, удерживая ее, вторую.
Горячие клавиши общего назначения
| Сочетание клавиш | Описание |
|---|---|
| Ctrl + Esc Win |
Открыть меню «Пуск» (Start) |
| Ctrl + Shift + Esc Ctrl + Alt + Delete |
Вызов «Диспетчера задач» |
| Win + E | Запуск «Проводника» (Explore) |
| Win + R | Отображение диалога «Запуск программы» (Run), аналог «Пуск» — «Выполнить» |
| Win + D | Свернуть все окна или вернуться в исходное состояние (переключатель) |
| Win + L | Блокировка рабочей станции |
| Win + F1 | Вызов справки Windows |
| Win + Pause | Вызов окна «Свойства системы» (System Properties) |
| Win + F | Открыть окно поиска файлов |
| Win + Сtrl + F | Открыть окно поиска компьютеров |
| Printscreen | Сделать скриншот всего экрана |
| Alt + Printscreen | Сделать скриншот текущего активного окна |
| Win + Tab Win + Shift + Tab |
Выполняет переключение между кнопками на панели задач |
| F6 Tab |
Перемещение между панелями. Например, между рабочим столом и панелью «Быстрый запуск» |
| Ctrl + A | Выделить всё (объекты, текст) |
| Ctrl + C Ctrl + Insert |
Копировать в буфер обмена (объекты, текст) |
| Ctrl + X Shift + Delete |
Вырезать в буфер обмена (объекты, текст) |
| Ctrl + V Shift + Insert |
Вставить из буфера обмена (объекты, текст) |
| Ctrl + N | Создать новый документ, проект или подобное действие. В Internet Explorer это приводит к открытию нового окна с копией содержимого текущего окна. |
| Ctrl + S | Сохранить текущий документ, проект и т.п. |
| Ctrl + O | Вызвать диалог выбора файла для открытия документа, проекта и т.п. |
| Ctrl + P | Печать |
| Ctrl + Z | Отменить последнее действие |
| Shift | Блокировка автозапуска CD-ROM (удерживать, пока привод читает только что вставленный диск) |
| Alt + Enter | Переход в полноэкранный режим и обратно (переключатель; например, в Windows Media Player или в окне командного интерпретатора). |
Комбинации клавиш предназначенные для работы с текстом
| Сочетание клавиш | Описание |
|---|---|
| Ctrl + A | Выделить всё |
| Ctrl + C Ctrl + Insert |
Копировать |
| Ctrl + X Shift + Delete |
Вырезать |
| Ctrl + V Shift + Insert |
Вставить |
| Ctrl + ← Ctrl + → |
Переход по словам в тексте. Работает не только в текстовых редакторах. Например, очень удобно использовать в адресной строке браузера |
| Shift + ← Shift + → Shift + ↑ Shift + ↓ |
Выделение текста |
| Ctrl + Shift + ← Ctrl + Shift + → |
Выделение текста по словам |
| Home End Ctrl + Home Ctrl + End |
Перемещение в начало-конец строки текста |
| Ctrl + Home Ctrl + End |
Перемещение в начало-конец документа |
Комбинации клавиш для работы с файлами
| Сочетание клавиш | Описание |
|---|---|
| Shift + F10 Menu |
Отображение контекстного меню текущего объекта (аналогично нажатию правой кнопкой мыши). |
| Alt + Enter | Вызов «Свойств объекта» |
| F2 | Переименование объекта |
| Перетаскивание с Ctrl | Копирование объекта |
| Перетаскивание с Shift | Перемещение объекта |
| Перетаскивание с Ctrl + Shift | Создание ярлыка объекта |
| Щелчки с Ctrl | Выделение нескольких объектов в произвольном порядке |
| Щелчки с Shift | Выделение нескольких смежных объектов |
| Enter | То же, что и двойной щелчок по объекту |
| Delete | Удаление объекта |
| Shift + Delete | Безвозвратное удаление объекта, не помещая его в корзину |
Комбинации клавиш для работы в проводнике Windows
| Сочетание клавиш | Описание |
|---|---|
| F3 или Ctrl + F | Отобразить или спрятать панель поиска в проводнике (переключатель). |
| ← → + (на цифровой клавиатуре) − (на цифровой клавиатуре) |
Навигация по дереву проводника, свёртка-развёртка вложенных каталогов. |
| * (звездочка) на цифровой клавиатуре | Отображение всех папок, вложенных в выделенную папку |
| F5 | Обновить окно проводника или Internet Explorer. |
| Backspace | Перейти на уровень вверх в окне проводника или Internet Explorer. |
| F4 | Перейти к адресной строке проводника или Internet Explorer. |
Комбинации клавиш для работы с окнами
| Сочетание клавиш | Описание |
|---|---|
| Alt + Tab Alt + Shift + Tab |
Вызов меню перехода между окнами и переход по нему |
| Alt + Esc Alt + Shift + Esc |
Переход между окнами (в том порядке, в котором они были запущены) |
| Alt + F6 | Переключение между несколькими окнами одной программы (например, между открытыми окнами WinWord) |
| Alt + F4 | Закрытие активного окна (запущенного приложения). На рабочем столе — вызов диалога завершения работы Windows |
| Ctrl + F4 | Закрытие активного документа в программах, допускающих одновременное открытие нескольких документов |
| Alt F10 |
Вызов меню окна |
| Alt + − (минус) | Вызов системного меню дочернего окна (например, окна документа) |
| Esc | Выйти из меню окна или закрыть открытый диалог |
| Alt + буква | Вызов команды меню или открытие колонки меню. Соответствующие буквы в меню обычно подчёркнуты (или изначально, или становятся подчёркнутыми после нажатия Alt). Если колонка меню уже открыта, то для вызова нужной команды необходимо нажать клавишу с буквой, которая подчёркнута в этой команде |
| Alt + Space | Вызов системного меню окна |
| F1 | Вызов справки приложения. |
| Ctrl + Up Ctrl + Down |
Вертикальная прокрутка текста или переход вверх-вниз по абзацам текста. |
Комбинации клавиш для работы с диалоговыми окнами
| Сочетание клавиш | Описание |
|---|---|
| Ctrl + Tab | Перемещение вперед по вкладкам |
| Ctrl + Shift + Tab | Перемещение назад по вкладкам |
| Tab | Перемещение вперед по опциям |
| Alt + подчеркнутая буква | Выполнение соответствующей команды или выбор соответствующей опции |
| Enter | Выполнение команды для текущей опции или кнопки |
| Клавиши со стрелками | Выбор кнопки, если активная опция входит в группу переключателей |
| Shift + Tab | Перемещение назад по опциям |
| Shift + Tab | Перемещение назад по опциям |
Комбинации клавиш для работы в браузерах (Internet Explorer, Google Chrome, Mozilla Firefox)
| Сочетание клавиш | Описание |
|---|---|
| F4 | Отображение списка поля «Адрес» |
| Ctrl + N F5 |
Запуск еще одного экземпляра обозревателя с аналогичным веб-адресом |
| Ctrl + R | Обновление текущей веб-страницы |
| Ctrl + B | Открывает диалоговое окно «Упорядочить избранное» |
| Ctrl + E | Открывает панель «Поиск» |
| Ctrl + F | Запуск служебной программы поиска |
| Ctrl + I | Открывает панель «Избранное» |
| Ctrl + L | Открывает диалоговое окно «Открыть» |
| Ctrl + O | Открывает диалоговое окно «Открыть», подобно действию CtrL+L |
| Ctrl + P | Открывает диалоговое окно «Печать» |
| Ctrl + W | Закрытие текущего окна |
| F11 | Переход в полноэкранный режим и обратно (работает и в некоторых других приложениях). |
Специальные возможности
- Нажмите клавишу SHIFT пять раз: включение и отключение залипания клавиш
- Удерживайте нажатой правую клавишу SHIFT восемь секунд: включение и отключение фильтрации ввода
- Удерживайте нажатой клавишу Num Lock пять секунд: включение и отключение озвучивания переключения
- Alt слева + Shift слева + Num Lock: включение и отключение управления указателем с клавиатуры
- Alt слева + Shift слева + PRINT SCREEN: включение и отключение высокой контрастности
Компьютеры и Интернет
Alt код – это метод, который используется на компьютерах под управлением операционной системы Microsoft Windows или дисковой операционной системы (DOS). Этот метод позволяет вводить символы и знаки, которых нет на клавиатуре, удерживая альтернативный символ или клавишу «Alt», которых обычно две на клавиатуре, расположенные по обе стороны от клавиши пробела. Этот метод позволяет локализовать раскладку клавиатуры для создания специфичных для языка символов и системных символов без каких-либо аппаратных изменений.
Чтобы использовать клавишу Alt, на клавиатуре должна быть активирована цифровая блокировка, обычно обозначаемая как «Num Lock». Удерживая нажатой клавишу «Alt» при одновременном наборе числового кода, коды Alt позволяют пользователю отображать символы и знаки, которые обычно недоступны непосредственно со стандартной локализованной клавиатуры. Код необходимо вводить с помощью цифровой клавиатуры справа от основной части стандартной клавиатуры.
Эта функция может быть особенно полезной при наборе слов на другом языке, для воспроизведения символов авторского права и товарных знаков, а также для ввода системных символов в текстовый документ. Например, удерживая клавишу «Alt» и вводя цифры «0», «2», «3», вы получите строчную букву «e» с острым акцентом – é. Версию буквы в верхнем регистре можно получить, нажав клавишу «Alt», затем «0», «2», «0» и «1». В Интернете есть несколько веб-сайтов, в которых перечислены все варианты кодов клавиши Alt и отображены символы.
Некоторые клавиатуры, такие как клавиатуры ноутбуков и беспроводные клавиатуры меньшего размера, в стандартной комплектации не имеют отдельной цифровой клавиатуры. На этих клавиатурах всё ещё можно использовать альтернативные коды, активировав встроенную цифровую клавиатуру. Большинство небольших клавиатур и клавиатур ноутбуков имеют буквенно-цифровые назначения клавиш, благодаря которым буквенные клавиши могут выступать в качестве числовой клавиатуры. Удерживая функциональную клавишу – обычно обозначаемую как «Fn» – и клавишу цифровой блокировки одновременно, можно активировать функцию цифровой клавиатуры. Затем буквенно-цифровую клавиатуру можно использовать для ввода кода Alt так же, как и для стандартной клавиатуры.
Вводя код Alt, пользователь фактически идентифицирует местоположение в наборе символов и выводит его на экран. Коды, начинающиеся с нуля, ссылаются на кодовую страницу Windows, которую часто называют Windows-1252. Если используемый код Alt не начинается с нуля, то он ссылается на кодовую страницу на основе DOS.
виды, из каких клавиш состоит и их назначение
Сегодня поговорим о том, что такое компьютерная клавиатура, из каких клавиш она состоит, как они называются, на какие группы подразделяются и где располагаются. Вы узнаете, какие существуют горячие клавиши в windows 7 и в windows 10. Научитесь самостоятельно назначать клавиши с помощью операционной системы и специальной программы. Отвечу на самые часто задаваемые вопросы от новичков. И в самом конце сможете посмотреть отличное видео о секретных функциях клавиатуры.
Ну что готовы, к изучению полезной информации? Тогда поехали.
Что это такое
Для успешной работы за компьютером необходимо уметь вводить различного рода информацию.
Например, напечатать текст, вызвать окно меню пуска, поменять язык ввода с русского на английский и наоборот, да и много чего другого.
И для этого созданы состоящие из клавиш и кнопок специально подключаемые устройства к ПК.
Но выто должны уже точно их знать, так как мы о них говорили, когда рассматривали из чего состоит персональный компьютер.
И одним из таких устройств является клавиатура, которую часть пользователей ПК еще называют «клавой» или «устройством ввода информации».
Из всего выше сказанного можно сделать вывод что клавиатура — это подключаемое устройство ввода информации включающая в себя набор клавиш, которые располагаются в определенном порядке.
А более продвинутые владельцы персональных компьютеров, управляя ими, пользуются только клавишами клавиатуры, игнорируя даже такое устройство как компьютерная мышь.
Виды устройства
Производители, учитывая финансовые возможности и потребности пользователей выпускают несколько видов клавиатур:
- Мембранные
- Механические
- Ножничные
- Проекционные
Давайте вкратце рассмотрим каждую из них.
Мембранные
Самый популярный вид клавиатур так как они недорогие и доступны любому пользователю. Под кнопками расположена мембрана, сделанная из полимерного материала.
Механические
Довольно-таки дорогие устройства. Принцип работы такой же, как и у электрической кнопки при нажатии происходит замыкание контакта и сигнал передается компьютеру для обработки.
А после того как вы отпускаете кнопку она возвращается в исходное положение с помощью возвратного механизма и как правило это пружина.
Ножничные
Своего рода гибрид мембранной и механической клавиатуры. Под кнопками расположен механизм из скрещенных пластин с виду похожий на ножницы.
Проекционные
Данные клавиатуры воспроизводятся на любой гладкой поверхности. Пока не очень популярные в виду их непривычности. Но думаю со временем это изменится.
Каждое из вышеперечисленных устройств ввода информации имеет свои плюсы и минусы, но это тема для отдельной статьи. И в будущем я обязательно ее напишу.
Из каких клавиш состоит клавиатура и их название
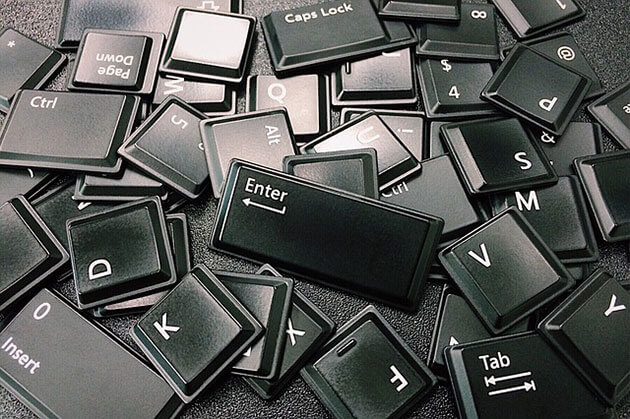
Если визуально взглянуть на клавиатуру, то ее можно разделить по функционалу клавиш на следующие группы:
- Функциональные
- Алфавитно-цифровые
- Клавиши управления
- Клавиши управления курсором
- Дополнительные
Теперь рассмотрим каждую группу в отдельности.
Функциональные
Находятся в верхней части клавиатуры между кнопками F1 и F12.
Для различного программного обеспечения при нажатии выполняются различные функции.
Вот, наиболее часто используемые:
- F1 – вызывает справку о приложении или программе (в большинстве случаях)
- F2 – переименовывает выделенные файлы и папки
- F3 – нажатие вызывает окно поиска на открытой web-странице браузера
- F5 – при открытом документе Word вызывает окно поиска, а в браузере обновляет отдельную страницу.
- F8 – при загрузке операционной системы позволяет выйти в режим пользователя из которого доступно различные способы загрузки а также переход в безопасный режим работы
- F11 – при нажатие осуществляется переход в полноэкранный режим
- F12 – позволяет открыть меню для сохранения документа в программе Microsoft Word
Алфавитно-цифровые
Предназначены для набора текстов и цифр, а также некоторых символов таких как например: @ который называют еще «собака».
Если вы до сих пор не знаете, откуда взялся этот символ и где он используется, то рекомендую к прочтению статью: Что означает значок собака в интернете
Для русскоязычного населения используются кнопки с обозначением русских и английских букв.
Хотя для разных стран существуют свои клавиатуры где на кнопках обозначены буквы их языка поэтому за частую можно встретить комментарии на различных языках.
Клавиши управления
Располагаются с права и слева от буквенно-цифрового блока. И разделяются они на:
- Кнопки-модификаторы
- Кнопки системных команд
Клавиши-модификаторы
Используются для изменения назначения других клавиш. Работают только в сочетании с другими клавишами клавиатуры.
К ним относятся следующие клавиши клавиатуры:
- Shift – при нажатии и удержании изменяет регистр написания букв (если отключено «Caps Lock»).
- Caps Lock – нажатие этой клавиши включает или отключает верхний регистр написания букв.
- ← Backspace – используется для удаления символов в текстовых документах которые расположены перед курсором.
- Win – открывает и закрывает меню пуск.
Остальные Alt, AltGr, Ctrl применяются только в сочетание с другими клавишами
Клавиши системных команд
К этим клавишам относятся такие как:
- Esc – отменяет действие и используется для выхода из программ или приложений.
- PrtSc/ SysRq – при нажатии предоставляет возможность сделать скриншот экрана компьютера.
- Pause/ Break – используется для остановки текущего процесса (была актуальна когда компьютеры были не так быстры)
- ≣ Menu – вызывает контекстное меню.
Клавиши управления курсором
Располагаются между кнопками управления и дополнительным цифровым блоком.
Предназначены для управления курсором при работе с документами, со страницами без помощи компьютерной мыши.
Дополнительные
К ним относится блок с кнопками расположенный в правой части клавиатуры. Использовать его можно в двух режимах.
При включенном Num Lock – используется для ввода цифр
При выключенном Num Lock – кнопки используются как управление курсором
При включенном загорается левый индикатор, расположенный над этим блоком.
Расположение клавиш
Мы свами рассмотрели клавиши их название и назначение. Теперь давайте я наглядно покажу как все они располагаются на клавиатуре.
Для этого я подготовил небольшую схему-картинку. На которой для удобства обвел каждый вид клавиш отдельным цветом.

Теперь вы знаете все виды клавиш.
Горячие клавиши
Неважно чем вы занимаетесь за вашим ПК устанавливаете компьютерные программы, играете в компьютерные игры, печатаете текст или просто ищите информацию в интернете.
Для упрощения работы вам обязательно потребуются так называемые быстрые или горячие клавиши – сочетания двух или более клавиш клавиатуры для выполнения определенного действия.
Наиболее полный список сочетания клавиш и выполняемых ими действий можно посмотреть на официальном сайте Майкрософт.
Но сначала вам нужно точно знать, какая операционная система у вас установлена.
Если вы до сих пор не знаете, какая у вас виндовс, то рекомендую к прочтению следующею статью: Операционная система в компьютере
После этого нужно перейти на сайт Микрософт в раздел поддержка Windows И выбрать из списка Windows 7, Windows 8.1 или Windows 10 в зависимости какая именно у вас установлена.
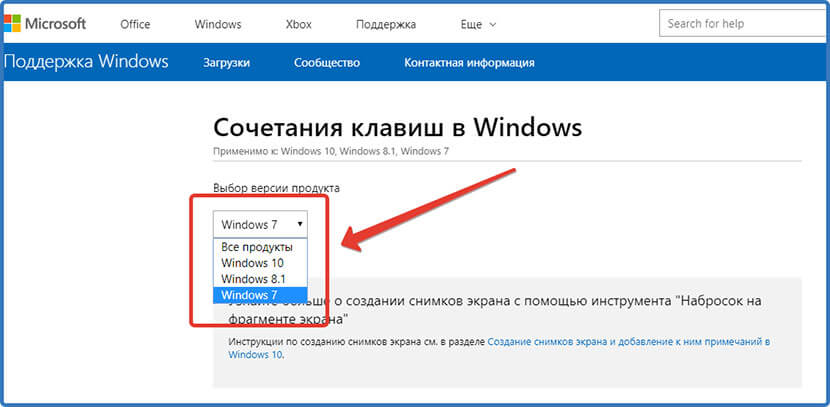
После этого внизу страницы вам будет доступен список разделов сочетания клавиш.
Выбираете нужный вам и жмете на него.
Вам откроется таблица, в которой будет расписано сочетание клавиш и какое действие они выполняют.
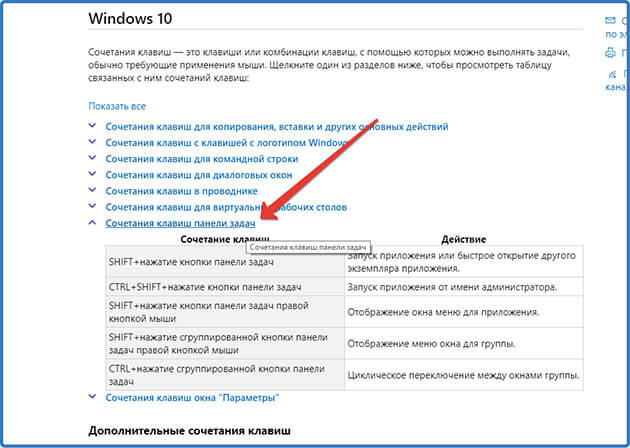
Вы можете сделать скриншот наиболее часто используемых вами клавиш и сохранить его на компьютер или добавить сайт в закладки вашего браузера для быстрого доступа к нему.
Таким образом у вас будет быстро доступная шпаргалка по функциям клавиш клавиатуры.
Как самому назначить клавиши на клавиатуре
В некоторых случаях требуется перенастроить функции клавиш под свои нужды или при выходе из строя некоторых из них, в случае если нет запасной клавиатуры или нет возможности купить ее прямо сейчас.
Способы переназначение клавиш в Windows:
- Через центр управления мышью и клавиатурой
- Стандартными средствами системы
- Сторонними программами
Центр управления мышью и клавиатурой
Для того чтобы воспользоваться этим способом центр управления должен быть установлен на ваш компьютер. Если его нет, то следует установить.
Для этого нужно скачать установочный файл с официального сайта Майкрософт.
Для 10 версии Windows нужно перейти по ссылке и скачать новый центр управления мышью и клавиатурой.

После скачивания кликаем два раза по файлу правой кнопкой мыши.
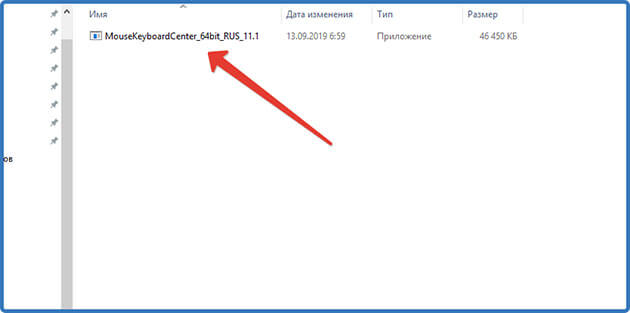
Ждем, когда распакуется установочный файл.
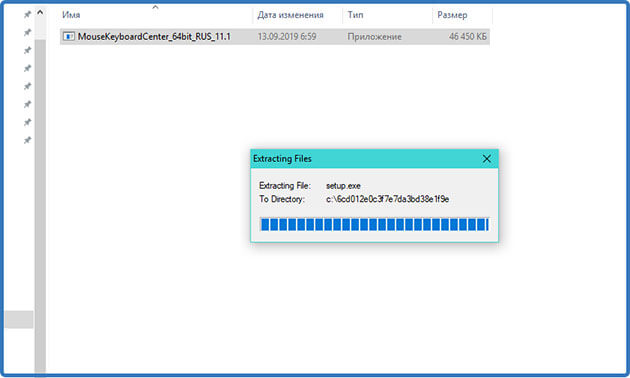
Принимаем согласие об использовании.
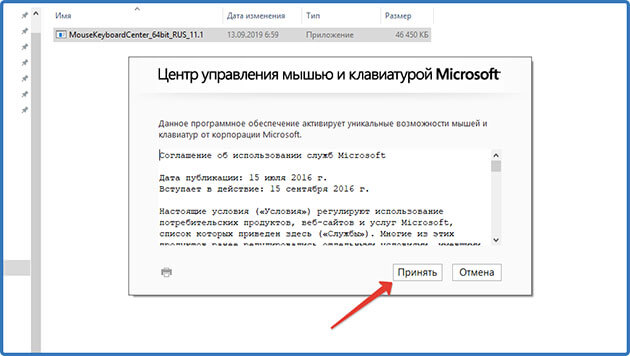
Подтверждаем установку.
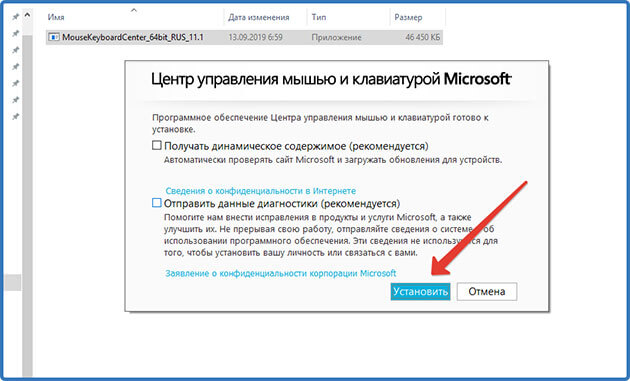
Ждем когда установится на компьютер.
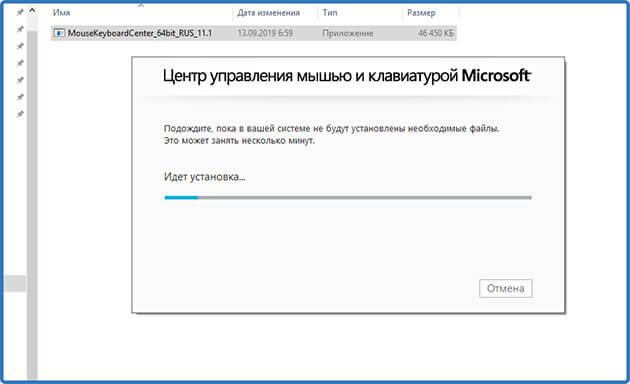
После установки открываем центр и приступаем к настройкам.
Для Windows 7 и ниже скачиваем установочный файл здесь.
После того как файл загрузится на компьютер выполняем аналогичные действия что и для виндовс 10.
Большой минус этого способа заключается в том, что центр управления мышью и клавиатурой поддерживает не все устройства ввода. Поэтому не всем он подойдет.
Стандартные средства системы
С помощью стандартных средств можно выполнить всего два действия:
- Переназначить сочетание клавиш выполняющих смену языковой раскладки клавиатуры.
- Создать сочетание клавиш для быстрого запуска программ и приложений
Переключение языка ввода
Чтобы переназначить клавиши нужно зайти в «Параметры Windows».
Для этого наводим курсор мыши на кнопку меню пуск и жмем правую кнопку мыши и в появившемся меню выбираем «Параметры» или жмем сочетание клавиш Win + I.
Далее нажимаем на пункт «Устройства»
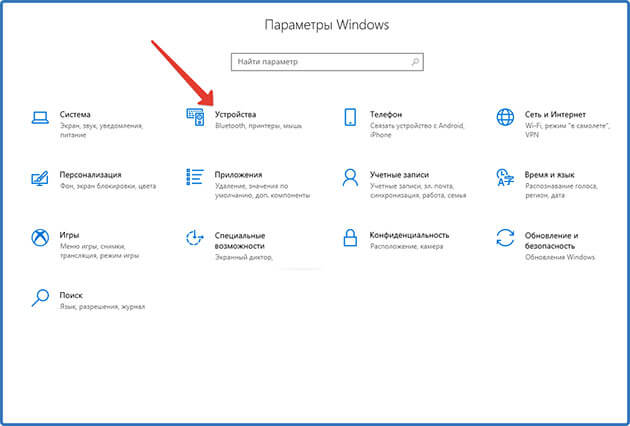
В открывшемся окне справа выбираем пункт «Ввод» и в правом меню жмем на «Дополнительные параметры клавиатуры»
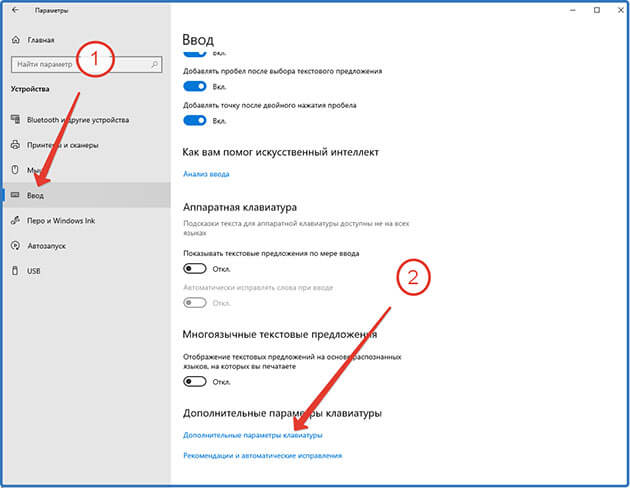
Далее жмем «Параметры языковой панели»
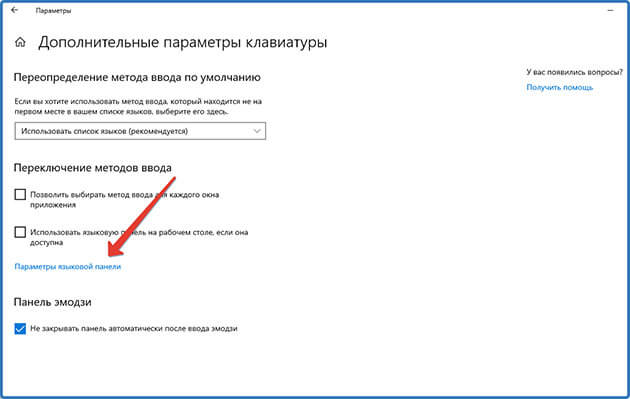
В отрывшемся окне выбираем «Сменить сочетание клавиш»
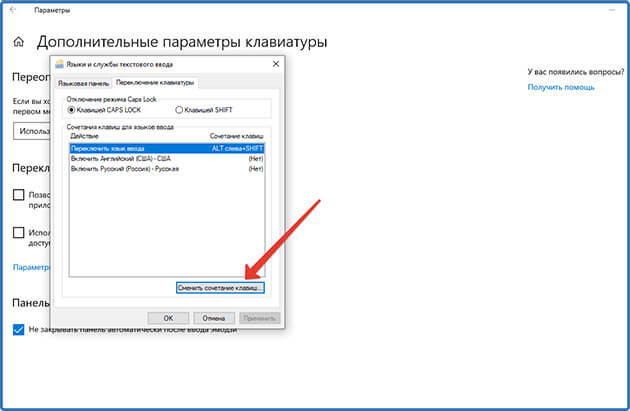
Выбираем нужное сочетание клавиш.
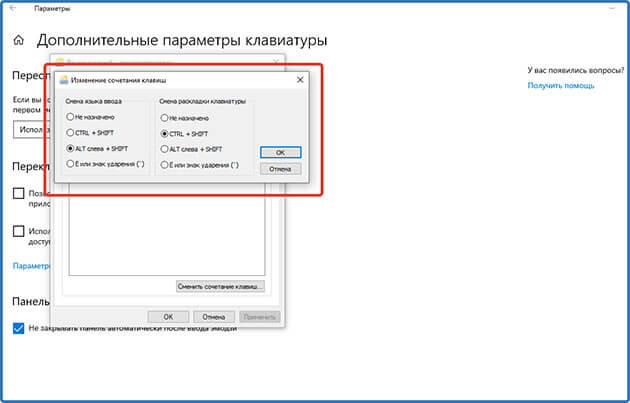
Назначаем клавиши для запуска программ
Выбираем программу, для которой нужно настроить быстрый запуск.
Наводим компьютерной мышкой курсор на ярлык программы и жмем правую кнопку мыши. В появившемся меню выбираем свойства.
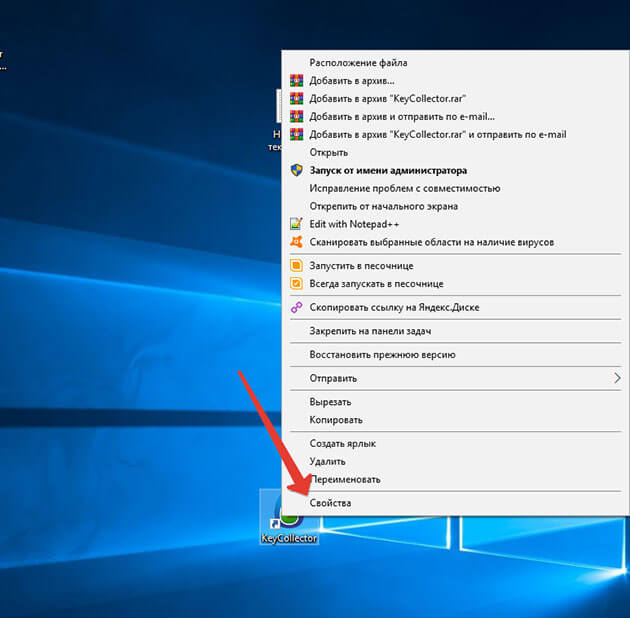
В открывшемся окошке в графе «Быстрый вызов» ставим курсор рядом с «Нет»

И нажимаем любую английскую букву. В моем случае я выберу «K». Автоматически пропишется сочетание клавиш Ctrl + Alt+ K.
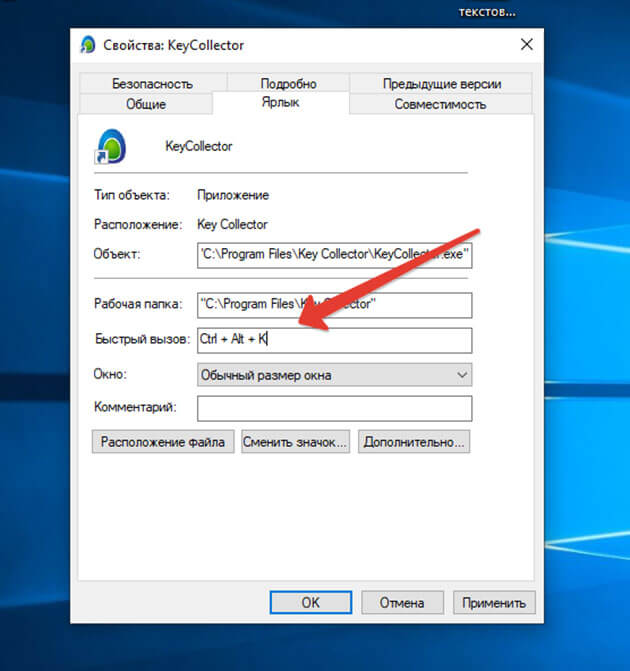
После этого не забываем, нажать применить.
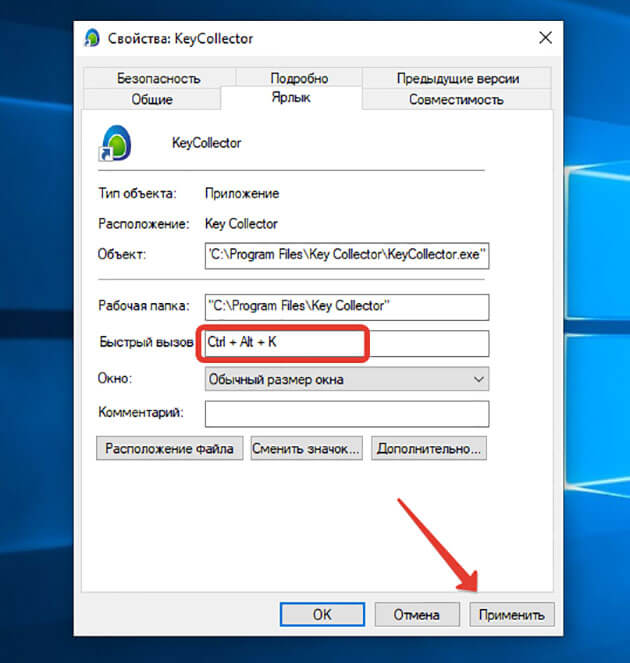
Все готово. Теперь при нажатии этих трех клавиш программа будет запускаться.
Программы для переназначения клавиш
Для переназначения клавиш можно воспользоваться сторонними программами. Именно этот способ позволит переназначить любую клавишу клавиатуры.
Вот одна из простых утилит, которая не требуют установки на компьютер MapKeyboard.
Данная утилита предназначена для решения одной конкретной задачи это – системная замена функций одних клавиш на другие и в последующем это возврат настроек клавиатуры в исходное состояние.
Принцип работы программы заключается в том, что она вносит изменения в системный реестр.
Скачиваем MapKeyboard из интернета.
Распаковываем архив, наведя на него курсором и, кликнув правой кнопкой мыши, в открывшемся списке выберете «извлечь в текущую папку»
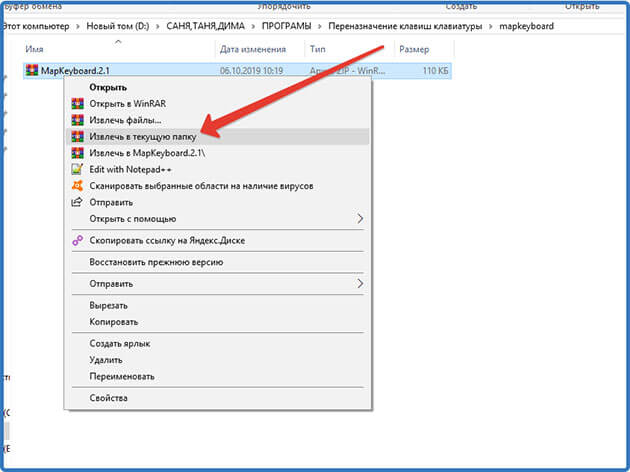
Далее открываем папку с программой и запускаем утилиту с правами администратора.
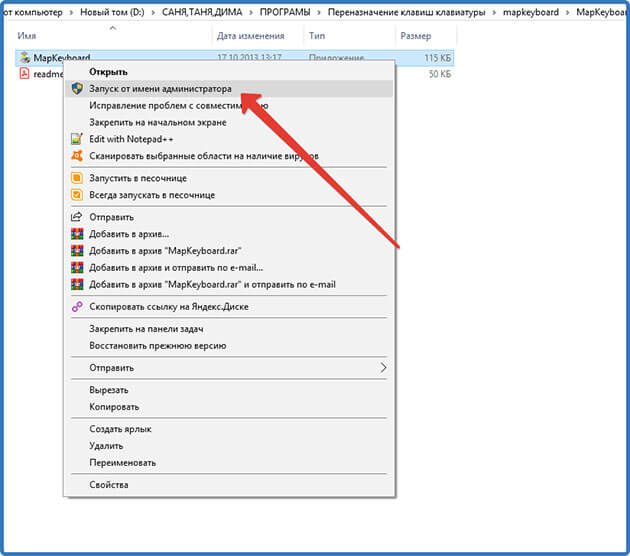
Далее приступаем непосредственно к замене клавиш.
Я для примера буду переносить функции клавиши Ctrl расположенную в левой нижней части клавиатуры, на клавишу с цифрой 1 из дополнительного блока.
Для этого выбираем в интерфейсе программы кнопку 1 и нажимаем на нее.
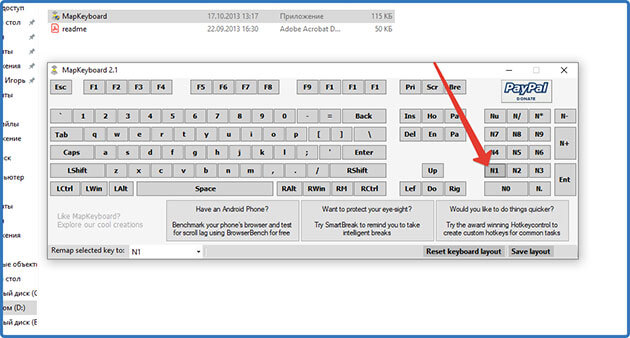
После этого в специальном поле выбираем клавишу, которую следует переназначить. В моем случае это LCtrl.
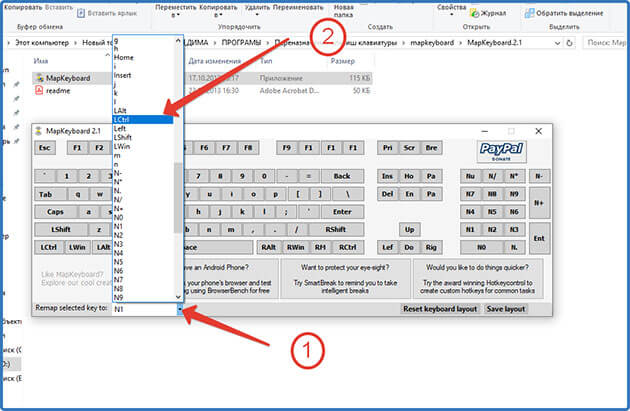
После этого клавиша 1 должна подсветиться зеленым цветом.
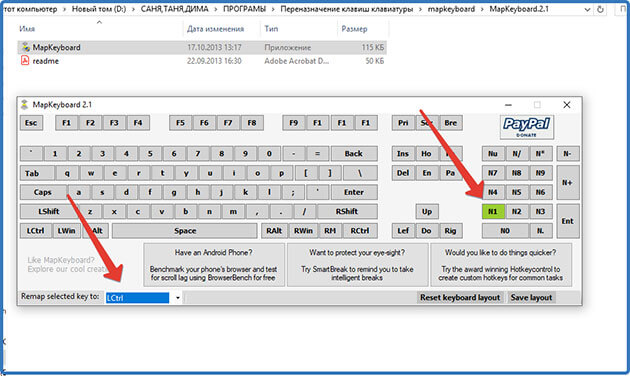
Дальше нажимаем Save Layout и в открывшемся окне жмем кнопку «Да» подтверждая выход из системы. После выхода необходимо опять зайти в систему и протестировать работу переназначенной клавиши.
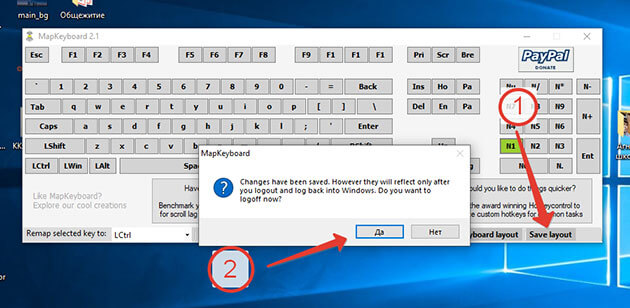
Важно. Вы всегда можете отменить изменения, запустив утилиту и нажав кнопку «Reset keyboard layout». Здесь также потребуется подтверждение выхода из системы и обратного входа в нее.
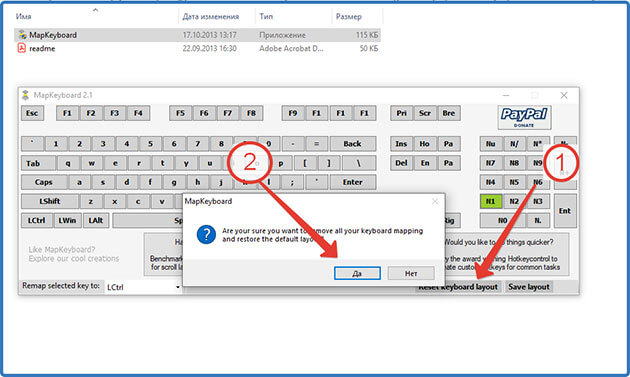
Вот такой простой способ.
Ответы на частые вопросы
Далее я отвечу на самые популярные вопросы задаваемые начинающими пользователями.
Как копировать текст на страницах клавишами клавиатуры?
Для того чтобы скопировать текст нужно клавишами управления курсором выделить ту область которая нужна.
Для этого с помощью стрелок установите курсор перед тем отрывком, который требуется скопировать или после него.
Нажмите клавишу SHIFT и с помощью тех же стрелок выделите нужный кусок текста.
Если требуется выделить всю страницу, нажмите сочетание Ctrl+A
После выделения нажмите сочетание клавиш CTRL+C или CTRL+INSERT текст скопируется в буфер обмена.
Если вам нужно вырезать текст, то жмите CTRL+X
Далее для вставки текста воспользуйтесь сочетанием кнопок CTRL+V или SHIFT+INSERT.
Как разблокировать клавиатуру на компьютере клавишами?

Первое что нужно сделать, это найти инструкцию к вашей клавиатуре и внимательно ее изучить.
Если информация в ней отсутствует. То ее можно попробовать найти на сайте производителя или там же обратится в службу поддержки.
А вот сочетания клавиш, которые можно попробовать для разблокировки (включения) клавиатур стационарных компьютеров и ноутбуков:
- Fn+NumLock
- Fn+F12
- Fn+F7
- Fn+Pause
- Fn+ клавиша с изображением замка
- Win+Fn (В место символа n подставляется одна из функциональных клавиш F1 — F12)
- Ctrl+Alt+Delete
Как обновить страницу кнопками на клавиатуре?
Первый способ это нажать клавишу F5
Второй способ помимо обновления браузер удалит кеш Ctrl+ F5
Какая кнопка на клавиатуре при нажатии делает скриншот?
Для того чтобы сделать скриншот требуется нажать клавишу Print Screen – снимок экрана скопируется в буфер обмена и вы сможете вставить его в любую папку или вставить на страницу документа.
На ноутбуке это будет сочетание Fn +Print Screen
Для скриншота только активного окна в Windows нужно нажать Alt + PrtScn
На некоторых клавиатурах написание клавиши Print Screen может отличаться и выглядеть так PrntScrn, PrtScr , PrtScn или PrtSc
Как уменьшить шрифт с помощью клавиатуры компьютера?
Встроенный текстовый редактор WordPad
Уменьшение шрифта возможно сочетанием клавиш CTRL+SHIFT+«<» Увеличение шрифта сочетанием клавиш CTRL+SHIFT+«>»
Текстовый редактор Microsoft Word
Уменьшение CTRL+[
Увеличение CTRL+]
В браузере
Уменьшить размер отображаемого текста при просмотре страниц в браузере возможно с помощью сочетания клавиш Ctrl+«-». Соответственно сочетанием Ctrl+«+» мы увеличиваем размер.
Уменьшать и увеличивать размер окон можно еще с помощью инструмента «Лупа»:
- Открытие программы Win+ «+»
- Уменьшение масштаба окна Win+ «-» предельное значение 100%
- Увеличение масштаба окна Win+ «+»
Где на клавиатуре кнопка собака и как её нажать?
Значок @ на клавиатуре располагается на основных цифровых клавишах, а именно на кнопке с цифрой «2»
Для того чтобы ее нажать нужно выполнить два действия:
- Перевести клавиатуру в режим английского языка нажатие сочетания клавиш SHIFT+ Alt
- Нажать сочетание клавиш SHIFT+«2»
Заключение
Это все что я хотел сказать о клавиатуре. Надеюсь, что информация достойна, чтобы вы поделились ей с друзьями в социальных сетях. Или написали комментарий, выразив свое мнение о ней.
Изучив эту информацию, останется только научиться быстро, работать на ней.
И в этом вам может помочь специальная программа тренажер, который вы можете получить в качестве бонуса, купив видеокурс по компьютерной грамотности «Гений компьютерщик».
Ну, а я свами прощаюсь, подписывайтесь на обновления блога и смотрите видео о секретных функциях вашей клавиатуры:
С уважением, Александр Зырянов.
Символы клавиатуры и пунктуация
Задумывались ли вы, как называются все эти дополнительные символы на клавиатуре? Многие из этих символов являются знаками препинания того или иного вида, а некоторые являются просто символами, которые обычно используются в письменной форме. Ниже я составил таблицу, в которой приведены названия всех этих символов. Первые восемь символов в этой таблице являются общими знаками препинания. Знаки пунктуации — это символы, которые дают организацию письменности и поэтому очень необходимы.Они также помогают нам выяснить интонацию * и где остановиться, когда мы читаем вслух письменный язык. После этих восьми знаков препинания следуют различные типы скобок, которые также являются своего рода знаками препинания. Остальные элементы, включенные в таблицу, являются символами, которые не являются знаками препинания, а символами, которые используются в повседневной письменности настолько, что они включены в стандартную американскую компьютерную клавиатуру. Знаете ли вы, что клавиатуры разные в разных странах? Американские клавиатуры имеют так называемую раскладку «ANSI».Вот как обычно выглядит этот макет:

На этой клавиатуре вы можете видеть, где расположены все знаки препинания и символы. Ниже в таблице приведены названия этих символов.
| период (США) или полная остановка (Великобритания) | |
| , | запятая |
| ! | восклицательный знак |
| ? | вопросительный знак |
| : | двоеточие |
| ; | точка с запятой |
| “” | кавычки |
| 900 ’ | одинарные кавычки |
| () | скобок |
| {} | изогнутых кронштейнов |
| [] | квадратные скобки |
| @ | знак «at» или символ |
| * | Звездочка|
| ~ | тильда |
| / | слеш |
| — | тире |
| # | знак фунта |
| $ | знак доллара |
| и | и или амперсанд |
* производит или произносит тоны / звучит точно
.Какие символы используются компьютерами?
Обновлено: 06/06/2020 от Computer Hope
Сегодня тысячи компьютеров используются для обозначения функции, спецификации, сертификации, компании или предупреждения. Например, один из самых узнаваемых символов — это почти полный круг с вертикальной линией вверху, обозначающей силу. На этой странице мы показываем более 100 наиболее часто отображаемых символов, используемых с компьютерами и электроникой, с кратким описанием значения каждого символа.
Если вы знаете категорию символа, который вы ищете, воспользуйтесь любой из ссылок ниже. В противном случае прокрутите вниз все символы на этой странице, чтобы найти свой символ или найти аналогичный символ.
ЗаметкаБольшинство символов не стандартизированы, что означает, что символы, показанные ниже, могут не соответствовать вашей программе или аппаратному устройству. Однако эти символы должны быть достаточно близки к тому, что вы ищете, чтобы вы могли определить значение каждого символа.
НаконечникВо многих компьютерных программах вы можете навести указатель мыши на символ, чтобы получить всплывающую подсказку о том, что символ должен представлять.
Общие символы
symbol Символ знака вопроса представляет вопрос и позволяет получить доступ к справке или онлайн-документации.
symbol Символ лампочки обозначает подсказку или идею. Например, на этой странице у нас есть несколько советов, которые можно быстро обозначить лампочкой рядом со словом «Совет».
symbol Символ шестеренки указывает конфигурацию или параметр настройки. Например, многие программы используют значок шестеренки для кнопок, которые позволяют настраивать параметры программы.Онлайн-сервисы могут использовать значок шестеренки для области, которая позволяет изменять настройки учетной записи.
symbol Символ с гаечным ключом или гаечным ключом и отверткой является другим символом, который можно использовать вместо шестерни для обозначения области для настройки параметров или других параметров.
Речевой пузырьковый символ используется в сообщениях, чтобы указать, что есть сообщение, которое необходимо прочитать или что кто-то печатает сообщение. Например, на iPhone значок Сообщения и каждое из его сообщений использует символ речевого пузыря, и когда кто-то печатает речевой пузырь с тремя периодами, отображается.
symbol Символ галочки указывает на завершение или что-то в порядке. Например, диалоговое окно загрузки может показывать зеленую галочку после завершения загрузки.
plus Символ «плюс» или горизонтальная линия, пересекающая вертикальную линию, также является символом, используемым в качестве индикатора для увеличения, добавления, перемещения или увеличения масштаба программного обеспечения и аппаратных устройств.
symbol Символ минуса или горизонтальная линия — это символ, используемый для обозначения уменьшения, удаления, перемещения или уменьшения масштаба программных и аппаратных устройств.На клавиатуре Microsoft Windows знак минус или подчеркивание также отображается в правой верхней части окна для представления функции минимизации.
circle Круг с линией, проходящей через него, является символом, обозначающим отмену или остановку, и может располагаться поверх другого символа. Например, символ динамика с этим над ним указывает на отключение звука.
НаконечникЭтот символ также может быть представлен X.
Три стрелки, идущие вокруг треугольника, являются символом, представляющим переработку или переработку.Все с этим символом, которое не вычеркнуто, должно быть переработано.
symbol Символ с серией прямоугольников и зубчатых линий с прямоугольниками в углах, как показано здесь, представляет собой QR-код и используется для хранения информации для сканирования. Например, вы можете отсканировать приведенный здесь QR-код, чтобы открыть веб-страницу Computer Hope. Подобные маркировки также могут быть матричным кодом или штрих-кодом.
symbol Символ замка используется для обозначения того, когда что-либо заблокировано или защищено. Например, клавиша клавиатуры с блокировкой может дать вам возможность заблокировать компьютер.
icon Значок календаря используется для представления параметра, который позволяет пользователю просматривать календарь, просматривать информацию о дате или планировать событие.
symbol Символ чертежной кнопки используется для обозначения возможности закрепления объекта на экране. Например, с помощью веб-приложений и некоторых веб-страниц вы можете закрепить отдельные элементы, которые вам нравятся при просмотре, в верхней части страницы для быстрого просмотра.
symbol Символ папки обозначает область, в которой можно хранить другие файлы и папки на компьютере.
symbol Символ мусорной корзины или корзины является символом, используемым для представления удаления файла или другого объекта на компьютере, и может являться контейнером для любых удаленных элементов.
symbol Символ огня может иметь много разных значений при использовании на компьютере, в программном обеспечении или на веб-странице в Интернете. Первое значение — это то, что товар является горячим, и может означать, что он критический, важный или популярный, и его следует посмотреть в первую очередь. В некоторых программах и службах электронной почты символ огня представляет собой спам и является местом, где хранятся все спам и другие спам.
C C с кружком вокруг него используется для обозначения авторского права. Например, внизу многих веб-страниц (включая эту страницу) может быть показан символ авторского права или (c), указывающий, что содержание на странице защищено авторским правом.
R Буква R с окружностью вокруг нее используется для обозначения зарегистрированного знака. Например, этот знак может быть замечен логотипом компании или торговой маркой, которая является зарегистрированным знаком.
TM TM для обозначения товарного знака используется окружающая его окружность или сама TM.
символов клавиатуры
НаконечникДля некоторых клавиш клавиатуры с символами может потребоваться нажать дополнительную клавишу, например клавишу Fn.
Символ прямоугольной рамки, заполненной другими маленькими сплошными прямоугольниками с линией, выходящей сверху, используется для обозначения клавиатуры компьютера.
На светодиодах клавиатуры квадрат с цифрой «1» является индикатором Num Lock на некоторых клавиатурах.
На светодиодах клавиатуры квадрат с буквой «А» является индикатором Caps Lock на некоторых клавиатурах.
На светодиодах клавиатуры стрелка, указывающая вниз на горизонтальную линию, является индикатором блокировки прокрутки на некоторых клавиатурах.
single Однострочная стрелка, указывающая назад на клавиатуре, — это символ, используемый для возврата на клавишу или клавиши удаления на компьютере Apple.
Клавиша возврата или удаления влево также может быть представлена символом стрелки в виде прямоугольника, указывающего влево, содержащего X.
arrow Стрелка, указывающая вправо, вниз, а затем влево или только указывающая вниз и влево, является символом, используемым для обозначения клавиши Enter и большинства клавиатур.
empty Пустая стрелка вверх, также напоминающая дом, является символом, используемым для обозначения клавиши Shift на клавиатурах компьютера.
single Одиночная стрелка, указывающая вправо и на линию, под которой также может быть еще одна стрелка, указывающая налево, а линия — это клавиша Tab.
На клавиатуре Microsoft Windows клавишей с флагом Windows является клавиша Windows. На правой стороне клавиатуры клавиша Меню также находится рядом с клавишей Windows.
key Клавиша клавиатуры Apple с четырьмя окружностями, которые соединяются, называется клавишей Command на клавиатуре и используется с другими клавишами на клавиатуре.
key Клавиша клавиатуры Apple с обратной косой чертой и маленькой линией в правом верхнем углу является клавишей Option на клавиатуре и используется с другими клавишами на клавиатуре.
Символы мыши
symbol Символ компьютерной мыши с двумя кнопками, а иногда колесом мыши — это символ, используемый для обозначения настройки мыши или порта, который позволяет поддерживать подключение мыши.
rectangular Прямоугольный прямоугольник с одним или двумя прямоугольниками внизу является символом, обозначающим сенсорную панель на ноутбуке, и может находиться рядом с кнопкой, которая включает и выключает сенсорную панель.
arrow Стрелка, указывающая на верхний левый угол, является символом, который часто используется для обозначения курсора мыши. Например, программа может переключаться между курсором мыши для выбора элементов и ручным инструментом.
symbol Символ песочных часов используется во многих программах, чтобы указать, что компьютер работает или загружается. Многие программы также вращают песочные часы, когда компьютер работает.
symbol Символ руки — это ручной инструмент, который можно использовать для перемещения объектов или страницы на экране.
Символ указания руки используется для обозначения гиперссылки. Например, в вашем браузере курсор мыши меняется с указателя на руку, указывающую при наведении курсора на любую ссылку.
Силовые символы
Как упоминалось ранее, символ кнопки питания представляет собой почти полный круг и вертикальную линию через вершину круга. Этот символ используется вокруг любой кнопки, которая используется для включения или выключения устройства. Символ представляет собой «0 &
.Диаграмма клавиатуры и определения клавиш.
(не забудьте нажать на картинку)
Alt (альтернативный ключ)
конкретная клавиша на клавиатуре компьютера, которая при нажатии в сочетании с другими клавишами производит более широкий диапазон символов
Ctrl (клавиша управления)
компьютерный ключ, который меняет значение другого ключа
Клавиша Shift
— клавиша-модификатор на клавиатуре, используемая для ввода заглавных букв и других альтернативных «верхних» символов.Обычно есть две клавиши Shift, слева и справа от ряда ниже домашнего ряда.
клавиша табуляции
— клавиша, которая при нажатии перемещает точку вставки к следующему предустановленному маркеру.
Esc (escape-ключ)
— клавиша, обычно расположенная в верхнем левом углу клавиатуры и обозначенная специальными функциями программы, такими как выход из меню
функциональная клавиша
любая из нескольких клавиш «F» на клавиатуре, которая выполняет программируемый ввод
клавиши со стрелками
набор из четырех кнопок ввода на клавиатуре или клавиатуре, часто используемых для навигации в интерфейсах или приложениях.
Pgdn (страница вниз ключ)
— клавиша, которая перемещает курсор на заданное расстояние до нижней части документа
.Pgup (страница вверх ключ)
— клавиша, которая перемещает курсор на заданное расстояние до верхней части документа.
Del (удалить ключ)
клавиша, которая перемещает курсор на одну позицию вправо, удаляя любой символ, который может быть там
Pr Scr (экранная клавиша печати)
клавиша, которая обычно записывает текущий экран в буфер обмена для вставки в программу обработки изображений
Caps Lock ключ
клавиша, которая при нажатии переключает символы в верхнем или нижнем регистре.
# (хэш-ключ)
этот ключ часто используется для комментирования кода или обозначения числа; в США это известно как знак фунта или цифровой ключ
~ (тильда ключ)
этот ключ используется для различных целей, особенно в системах Unix для обозначения домашней папки
звездочка
символ звезды (*), который часто означает «умножить» в математическом уравнении или «сопоставить все» в подстановочном знаке RegEx
& (амперсанд)
ключ, который используется во многих языках для обозначения ‘и’
подчеркивание
Символ «_» иногда используется для объединения слов без пробела
знак плюс
оператор «+», обычно указывающий операцию сложения
кейс
в типографии, это различие между заглавными (majuscule) и строчными (minuscule) буквами
квадратные скобки
знаки пунктуации ‘[‘ и ‘]’, используемые в парах для разделения или вставки текста в другом тексте
скобки
знаки препинания ‘{‘ и ‘}’, используемые в парах для разделения или вставки текста в другом тексте
скобки
знаки пунктуации ‘(‘ и ‘)’, используемые в парах для группировки значений или наборов значений.
@ (по знаку)
этот ключ часто используется в адресах электронной почты для разделения имен пользователей и доменных имен
% (знак процента)
символ, обозначающий процент
<(меньше знака)
символ, который означает, что значение слева меньше значения справа
> (больше знака)
символ, означающий, что значение справа меньше значения слева
/ (косая черта)
ключ, используемый для разделения папок и файлов, часто используемый в файловых системах Unix
\ (обратная косая черта)
ключ, используемый для разделения файлов и папок, обычно в файловой системе Windows.
Me gusta esto:
Me gusta Cargando …
Relacionado
| Определение компьютерной клавиатуры Описание клавиш компьютерной клавиатуры |
| Лучшие 10 терминов клавиатуры |
|---|
Устройство ввода |
| номер |
12-клавишная клавиатура |
| A |
Alt |
| B |
Игровая клавиатура с подсветкой |
| C |
Caps lock |
| D |
Удалить |
| E |
Клавиша завершения |
| F |
Жирный палец |
| G |
Больше чем |
| H |
HID |
| I |
Устройство ввода |
| J |
В настоящее время нет объявлений. |
| K |
| Клавиша Клавиатура |
| L |
LT |
| М |
Метаключ |
| N |
Натуральная клавиатура |
| O |
Octothorpe |
| P |
Кнопка Page Down |
| Q |
Вопросительный знак |

 Как освоить слепую печать на компьютере Многие из нас, вероятно, видели, насколько быстро пляшут пальцами на клавиатуре «матерые» пользователи компьютеров. Причем делают это легко, и даже не глядя на клавиши. Такой способ печати […]
Как освоить слепую печать на компьютере Многие из нас, вероятно, видели, насколько быстро пляшут пальцами на клавиатуре «матерые» пользователи компьютеров. Причем делают это легко, и даже не глядя на клавиши. Такой способ печати […] Что такое горячие клавиши и для чего они нужны? Горячие клавиши – это комбинация клавиш на клавиатуре, нажатие на которые позволяет выполнять различные действия в операционной системе и программах, не прибегая к использованию мыши и не […]
Что такое горячие клавиши и для чего они нужны? Горячие клавиши – это комбинация клавиш на клавиатуре, нажатие на которые позволяет выполнять различные действия в операционной системе и программах, не прибегая к использованию мыши и не […] Как сделать скриншот экрана Скриншот (или скрин) – это снимок экрана монитора на текущий момент или по другому говоря, скриншот – это мгновенное фото с экрана. Рано или поздно перед начинающим пользователем […]
Как сделать скриншот экрана Скриншот (или скрин) – это снимок экрана монитора на текущий момент или по другому говоря, скриншот – это мгновенное фото с экрана. Рано или поздно перед начинающим пользователем […] Копирование фотографий с фотоаппарата на компьютер Копирование фотографий из фотоаппарата в компьютер не представляет особого труда, хотя следует знать, что происходит в этом случае. Это напоминает процесс копирования фильмов из […]
Копирование фотографий с фотоаппарата на компьютер Копирование фотографий из фотоаппарата в компьютер не представляет особого труда, хотя следует знать, что происходит в этом случае. Это напоминает процесс копирования фильмов из […] Что такое спящий режим В операционной системе Windows есть несколько режимов выключения компьютера – это обыкновенный режим, (который полностью выключает PC), режим гибернации и спящий режим. Последние два […]
Что такое спящий режим В операционной системе Windows есть несколько режимов выключения компьютера – это обыкновенный режим, (который полностью выключает PC), режим гибернации и спящий режим. Последние два […]