Как почистить память телефона на Android
«Накопитель заполнен на 75%. Коснитесь для передачи на SD карту». Наверняка такую надпись видел каждый владелец смартфона на Android. Проблема заключается в том, что Android оставляет служебную информацию, которая со временем разрастается и не дает использовать память для более нужных вещей.
Это файлы от удаленных приложений, кэш, который возможно давно не нужен. И настоящая черная дыра для памяти – миниатюры изображений. Удаление файлов фотографий, видеозаписей, музыки и приложений убирает сообщение ненадолго. Оно появляется вновь все чаще и чаще. Проблема нехватки места стоит перед владельцами смартфонов достаточно остро. Благодаря большим картам памяти и постоянному снижению их стоимости памяти в принципе большинству уже хватает. Однако внутренней памяти в самом аппарате хватает далеко не всем, а именно она нужна для работы системы и имеет свойство заканчиваться.
И так, у нас заканчивается место и постоянно появляется подобное сообщение с предложением передать данные на SD карту.
В итоге наступает момент, когда передача не высвобождает уже практически ничего.
Для освобождения места нужно:
1 Зайти в настройки программ, которыми Вы делаете фото и снимаете видео и в качестве места сохранения указать не внутреннюю память, а SD карту. Разумеется, если она есть.
2 Зайти в настройки, приложения, найти приложения занимающие много места. Тапнуть по такому приложению если там есть кнопка «Перенести данные на SD карту» нажать ее. Эта кнопка имеется, если функцию поддерживает телефон и приложение.
3 Установите приложение Clean master.
Проведите анализ. Обязательно убедитесь, что clean master не предлагает удалить нужную информацию. Проведите отчистку. Там же можно найти расширенную отчистку и оценить, какие файлы и приложения занимают много места. Саму программу после работы лучше удалить и устанавливать когда это необходимо. Дело в том, что программа помимо основной функции выполняет кучу вспомогательных, иногда бессмысленных. Всплывающие уведомления о бессмысленной оптимизации оперативной памяти, погода, новости, оптимизатор зарядки, якобы найденные подозрительные файлы и предложение установить антивирус и т.д.
Всплывающие уведомления о бессмысленной оптимизации оперативной памяти, погода, новости, оптимизатор зарядки, якобы найденные подозрительные файлы и предложение установить антивирус и т.д.
4 Установите приложение Ccleaner
Выполните анализ. Обратите внимание на строку «кэш миниатюр» и занимаемое ими место.
Кэш миниатюрО полном запрете создания файла кэша миниатюр будет написано ниже. Выполните отчистку необходимого, за исключением кэша миниатюр. В отличие от предыдущей программы в настройках Ccleaner можно отключить напоминания об очистке. После этого приложение не висит в памяти и его можно не удалять.
5 Запретите создание файла кэша миниатюр.
Кэш миниатюр – специальный файл, в который сохраняются уменьшенные копии фотографий и изображений. Это позволяет телефону отрисовывать миниатюры когда они нужны не открывая основные файлы, что по идее увеличивает скорость отображения миниатюр и в теории слегка снижает расход батареи. Бывает, что в файле остаются миниатюры, оригиналов которых давно нет и сам файл по размеру больше, чем все имеющиеся изображения. Если периодическое удаление этого файла не дает эффекта и место, занимаемое им действительно нужно, можно запретит его создание.
Если периодическое удаление этого файла не дает эффекта и место, занимаемое им действительно нужно, можно запретит его создание.
— Установите приложение Total Commander.
— Зайдите в настройки и разрешите просмотр скрытых файлов и папок.
— Нажмите кнопку с домиком для перехода на главный экран
— Выберите SD карту (если их две – начните со встроенной, обычно она меньшего размера)
— Нажмите поиск, в строке поиска удалите * и введите thumbnails, нажмите кнопку поиска. Искомая нам папка находится в DCIM
Заодно могут найтись и другие папки с миниатюрами. Можно зайти внутрь и посмотреть, что это за файлы. Если не нужны, например это миниатюры к старым сообщения – удалить.
— Возвращаемся (переходим) к нашей основной папке .thumbnails в DCIM
Среди прочего можно найти и огромный файл.
— Нажимая стрелку поднимаемся на уровень выше
— Долго жмем на .thumbnails, выбираем переименовать и копируем название папки ВМЕСТЕ С ТОЧКОЙ, затем добавляем к . thumbnails подчеркивание чтобы получилось .thumbnails_ и переименовываем.
thumbnails подчеркивание чтобы получилось .thumbnails_ и переименовываем.
— Поместите в папку DCIM любой файл, можно пустой. Можно пролистнуть экран Total Commander в сторону, найти любой файл НЕ ПАПКУ, выбрать его тапнув по иконке и нажав стрелку снизу скопировать в папку DCIM.
— Скопированный файл переименовать в .thumbnails и удалить .thumbnails_
Таким образом, мы заменили папку .thumbnails файлом .thumbnails. Теперь при попытке создать миниатюру система будет обращаться к папке .thumbnails но не находить его. После этого система будет пытаться создать такую папку, но сделать этого не сможет т.к. уже имеется файл с аналогичным именем.
В случае, когда места на внутреннем накопителе на столько мало, что не помогает и этот способ – недорогие или старые устройства с 1 GB памяти, нужно получать ROOT права, удалять неиспользуемые предустановленные приложения и использовать приложение типа Link2SD для переноса приложений на карту памяти.
P.s. Время идет, устройства усложняются, хитрые разработчики «прячут мусор» во все новые места 🙂 Посмотрите новый материал, в котором описывается не отдельные причины заполнения памяти, а универсальный поиск файлов занимающих место.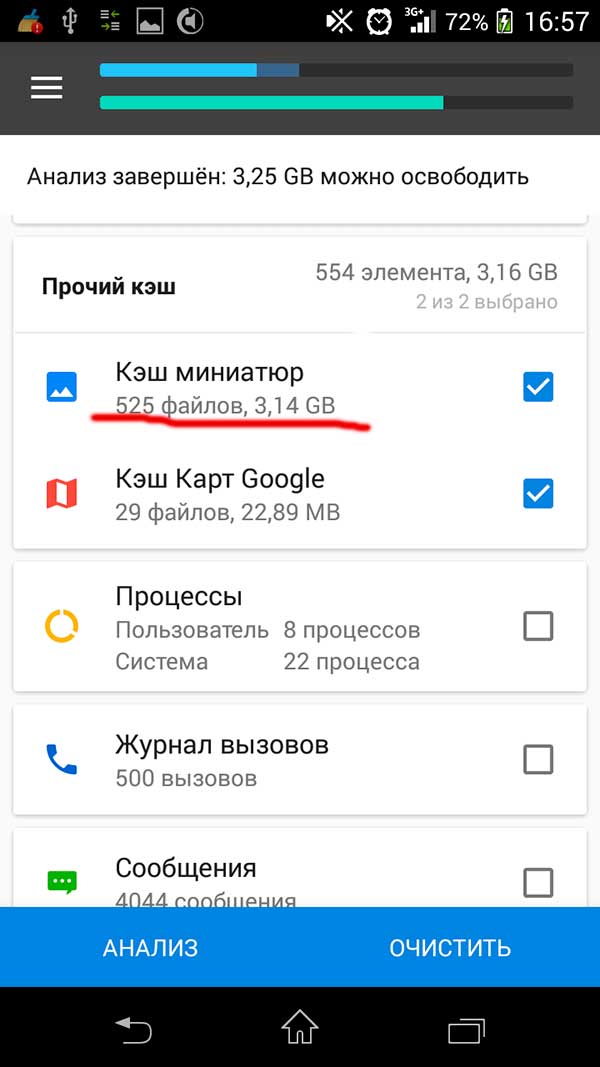
Thumbnails – что это за папка и можно ли её удалить
Одной из самых распространённых проблем среди пользователей Андроид-смартфонов является вечная нехватка пространства для хранения файлов.
Причём порой создаётся впечатление, что память заполняется сама по себе. Файлов на устройстве не так много, приложения установлены только самые необходимые. Но всё равно смартфон то и дело говорит пользователю о том, что свободное пространство заканчивается, и его нужно срочно освободить.
И тут юзер начинает думать, что из действительно нужных приложений придётся удалить. Но не спешите расставаться с полезным софтом. Совершенно не исключено, что проблема нехватки места связана с такой папкой как Thumbnails.
Не все о ней знают, кто-то слышал, но до конца не разобрался в этом вопросе. А ведь эта папка способна украсть внушительный объём памяти в Android-смартфоне.
Что это за папка и зачем она нужна
Начать стоит с весьма логичного вопроса. Заключается он в том, что это за папка под названием Thumbnails, и для каких целей она используется на телефонах с операционной системой Андроид.
Некоторые пользователи знают о том, что в основе работы операционки Андроид находится ядро Linux.
И в огромном количестве устройств имеется директория пользователя, где располагается папка с названием Thumbnails.
Вопрос лишь в том, что это за папка с именем Thumbnails, зачем она нужна в телефоне.
ВНИМАНИЕ. Эта директория используется для хранения миниатюр всех изображений, которые пользователь ранее просматривал в Галерее.
Это во многом даёт понять, что такое Thumbnails и зачем эта папка используется в телефоне.
Фактически она отображает файлы мультимедиа, только в уменьшенном виде, что позволяет за счёт Thumbnails удобно и быстро просматривать содержимое галереи. Не приходится всякий раз открывать файл, ждать, пока он откроется, чтобы понять, что же тут изображено, какая это фотография и пр.
Само название папки с английского и переводится как миниатюра.
В итоге мини файлы хранятся на вашем телефоне, что ведёт к постепенному заполнению памяти. А поскольку они сохраняются в папке под названием Thumbnails всякий раз при просмотре содержимого, процесс наполнения происходит постоянно. Отсюда и такое внушительное количество занимаемой памяти. И чем активнее пользователь заходит в Галерею и делает новые фото, тем серьёзнее может оказаться проблема забитости внутренней памяти смартфона, либо карты памяти.
А поскольку они сохраняются в папке под названием Thumbnails всякий раз при просмотре содержимого, процесс наполнения происходит постоянно. Отсюда и такое внушительное количество занимаемой памяти. И чем активнее пользователь заходит в Галерею и делает новые фото, тем серьёзнее может оказаться проблема забитости внутренней памяти смартфона, либо карты памяти.
Если регулярно избавляться от содержимого, существенно на доступном объёме памяти эта папка никак не отразится. Но если не проводить очистку месяцами или даже годами, тогда в одном только разделе Thumbnails юзер может терять по 1–2 Гигабайта. Бывали случаи, когда содержимое папки оценивалось и вовсе в 5–10 Гигабайт. И всё это место можно использовать для новых фото, видео, установки софта, игр и приложений.
Из-за этого у пользователей возникает вполне закономерное желание избавиться от содержимого папки и высвободить действительно большой объём памяти в смартфоне.
ВАЖНО. Каталог Thumbnails находится в скрытом состоянии. Отыскать её можно только при условии, если предварительно включить отображение всех скрытых файлов.
Отыскать её можно только при условии, если предварительно включить отображение всех скрытых файлов.
Найти папку и очистить всё её содержимое можно несколькими способами.
Как очистить папку
Некоторые пользователи, не разобравшись в вопросе, просто сносят эту папку полностью. Но рассчитывать на длительный эффект от подобных действий не стоит.
Если просто удалить каталог, то система быстро его восстановит. После этого наполнение папки начнётся заново. И за короткий промежуток времени снова начнёт отнимать солидную часть доступного пространства.
Потому выбирать следует более действенные и правильные методы.
Есть несколько способов, как удалить или очистить содержимое папки Thumbnails. Причём пользователь может работать с несколькими очищающими инструментами на свой выбор.
Причём пользователь может работать с несколькими очищающими инструментами на свой выбор.
Практика показывает, что чаще всего это делают с помощью:
- компьютера;
- смартфона;
- специального софта.
Теперь стоит отдельно взглянуть на то, как удаляется содержимое каталога Thumbnails на Андроид-устройствах. Эти методы подойдут для тех, кому не будет жалко удалённого объёма информации, зато можно освободить внушительное количество памяти. Не всегда папка с миниатюрами удаляется легко и быстро.
Каждый для себя может выбрать именно тот метод, который кажется более удобным, простым или доступным.
Удаление с помощью компьютера
Первый вариант, как можно удалить на Андроид-смартфоне эту злополучную папку Thumbnails. Самостоятельное удаление с использованием ноутбука или персонального компьютера не требует особых знаний, навыков и специального программного обеспечения.
Самостоятельное удаление с использованием ноутбука или персонального компьютера не требует особых знаний, навыков и специального программного обеспечения.
СОВЕТ. Удалять саму папку бессмысленно. Система её быстро восстановит и снова наполнит. Куда логичнее и правильнее удалить всё её содержимое.
Если вы решили избавиться от того, что содержится внутри папки под названием Thumbnails, есть несколько пошаговых рекомендаций, как это сделать. Пользователю необходимо:
- соединить смартфон с компьютером или ноутбуком с помощью кабеля;
- выбрать подключение в режиме медиа устройства, такое подключение позволяет видеть содержимое внутренней памяти, внешнего накопителя и файловой системы;
- через Проводник в Windows сделать активным отображение скрытых файлов;
- открыть искомую папку с уже известным вам названием;
- выделить мышкой или тачпадом всё, что содержится внутри каталога;
- клавишей на клавиатуре или правой кнопкой мыши нажать «Удалить».

На завершающем этапе могут возникать некоторые проблемы. Часто система уведомляет пользователей о том, что удалить содержимое невозможно, поскольку файл предназначен только для чтения.
Это на самом деле не проблема. Просто нужно вернуться к папке Thumbnails, кликнуть на неё правой кнопкой мыши и зайти в «Свойства». Там посмотрите, какие атрибуты выбраны. Необходимо убрать галочку с пункта «Только для чтения». А затем просто примените эти изменения для всех файлов, которые содержатся в каталоге.
Всё, остаётся лишь повторить ранее описанную процедуру удаления. После таких манипуляций содержимое точно очистится. А вместе с ним и память в телефоне под управлением OS Android.
Удаление через смартфон
Бывает и так, что подключиться к компьютеру нет возможности. А избавиться от содержимого этой папки необходимо.
В этом случае можно воспользоваться самим смартфоном без дополнительных устройств.
ВАЖНО. Удалить данные из папки Thumbnails с помощью смартфона можно. Но только при условии, что имеются права супер пользователя (root-права).
Но только при условии, что имеются права супер пользователя (root-права).
Чтобы получить эти самые права, можно воспользоваться специальным софтом. Причём ряд программ распространяются бесплатно. К числу популярных и эффективных инструментов относятся такие приложения как KingRoot и Framaroot.
Затем потребуется ещё одна программа. Она называется Root Explorer. Это проводник для работы с содержимым смартфонов, на которых имеются root-права. Без такой программы рассчитывать на успех вряд ли стоит. Ведь этот софт позволяет просматривать содержимое файловой системы, а также вносить в неё необходимые изменения.
Суть процедуры довольно простая. Пользователю необходимо:
- открыть проводник;
- найти нужную папку;
- открыть её содержимое;
- выделить миниатюры;
- нажать на кнопку удаления;
- дождаться запроса на права супер пользователя;
- согласиться с предоставлением;
- перезагрузить смартфон.
Всё, теперь место свободно.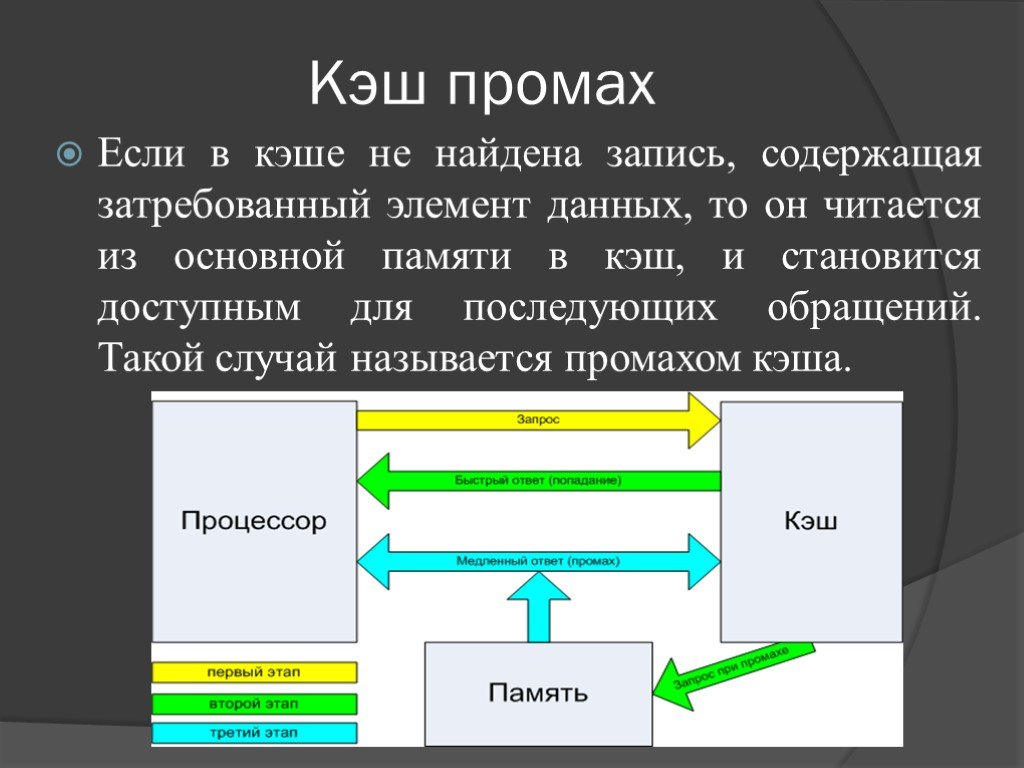
Но это не единственные методы удаления того, что содержится в папке с названием Thumbnails.
Удаление с помощью приложений
В маркете приложений для Андроид-устройств есть достаточно обширный перечень программ, которые позволяют эффективно очищать кэш, чистить системные папки, удалять разного рода мусор.
Все они базируются на примерно одинаковом принципе работы. Запустив приложение, нужно отыскать искомую папку, открыть её содержимое, а затем за счёт инструментов софта удалить их.
К числу наиболее часто используемых программ такого типа стоит отнести CCleaner, Power Cleaner, Total Commander, ES Проводник и пр.
В их меню следует открыть показ скрытых файлов, а затем выбрать проблемный каталог с миниатюрами и вычистить оттуда всё, что может мешать и занимать пространство на телефоне.
Запрет на сохранение
Теперь, когда каждый уже понимает, что же такое папка Thumbnails, присутствующая в Андроид-смартфонах, многие закономерно задумываются об избавлении от содержимого. Кому-то может показаться, что в миниатюрах нет ничего страшного и такие файлы не способны занимать много места.
Кому-то может показаться, что в миниатюрах нет ничего страшного и такие файлы не способны занимать много места.
В действительности это распространённое заблуждение. Если пользователь часто фотографирует, общается в мессенджерах, обменивается фото и картинками, то изображений в миниатюре будет просто огромное количество. Каждый файл, если рассматривать его отдельно, весит действительно немного. Но когда речь идёт о сотнях и тысячах таких файлов, вполне вероятно, что суммарно они займут 500–1000 мегабайт, а иногда и 2–4 гигабайта. Для многих телефонов, где внутренняя память рассчитана буквально на 8 Гб, нет флешки, а на системные файлы выделено около 3 Гб, даже 500 несправедливо занимаемых мегабайт будут сильно заметными.
ВАЖНО. Если просто удалить содержимое папки, она со временем всё равно начнёт снова наполняться. А если удалить сам каталог, система его восстановит.
Если просто удалить содержимое папки, она со временем всё равно начнёт снова наполняться. А если удалить сам каталог, система его восстановит.
Получается, что все эти действия имеют условный успех, дают возможность временно освободить место на смартфоне. Но затем опять начинается наполнение каталога Thumbnails.
Решить эту проблему можно. Это небольшая, но действенная хитрость. Она заключается в том, чтобы запретить системе автоматически создавать миниатюры. Причём сделать это совсем не сложно.
Пользователю требуется выполнить такие шаги:
- подключите телефон к компьютеру или ноутбуку;
- выберите папки, где хранятся фотографии;
- удалите оттуда каталог с миниатюрами, то есть Thumbnails;
- откройте любой текстовый редактор на компьютере, даже стандартный Блокнот подойдёт;
- создайте пустой файл;
- назовите этот файл точно так же, как и удалённую папку, то есть .thumbnails – точка перед названием файла является обязательной;
- зайдите в свойства созданного файла при сохранении и выберите галочку «Все файлы»;
- сохраните документ там же, откуда ранее был удалён каталог Thumbnails.

Подобные действия приведут к тому, что мобильная операционная система теперь не сможет отправлять сохранённые миниатюры разных фотографий и изображений в эту директиву. Ведь вместо неё пользователь создал просто одноимённый файл. А создать там файлы с двумя одинаковыми названиями нельзя.
У этого метода есть и альтернативные решения. К примеру, можно просто заменить атрибут папки, поставив галочку напротив «Только чтение». Либо же ещё создают файл и называют его .nomedia. Его помещают в необходимые разделы.
Важно лишь понимать, что после удаления содержимого и подмены директории в галерее отображаться миниатюры фото уже не будут. А это усложняет быстрый поиск необходимых файлов. Потому стоит хорошо подумать, нужно ли удалять эту папку и делать подмену. Порой лучше просто периодически очищать содержимое, чтобы работать с Галереей было проще и удобнее.
Как очистить кэш эскизов в Windows 10 или 11 » Winhelponline
В некоторых случаях миниатюры некоторых элементов отображаются в оттенках серого, хотя исходное изображение является цветным. Иногда качество эскиза посредственное, и вы едва можете распознать элемент, взглянув на него.
Проблемы с предварительным просмотром миниатюр можно решить, очистив базу данных миниатюр и позволив системе перестроить ее по мере необходимости. Чтобы сбросить кеш эскизов в Windows Vista, 7, 8 и Windows 10, воспользуйтесь одним из способов, описанных в этой статье.
Кэш эскизов можно очистить несколькими способами. Родной вариант — «Очистка диска». Второй вариант — использовать сторонний инструмент ClearIconCache для удаления кеша значков и эскизов. Или вы можете очистить их вручную, как описано в способе 3.
Способ 1. Очистите кэш эскизов с помощью программы «Очистка диска»
- Нажмите «Пуск», введите «Очистка диска», нажмите «Очистка диска». Или запустите
cleanmgr.exe. - Выберите букву диска операционной системы (обычно
C:\) из раскрывающегося списка и нажмите OK. - Снимите отметку со всех записей, кроме Миниатюры
- Нажмите OK и нажмите Удалить файлы для подтверждения .
- После завершения очистки выйдите из системы и войдите снова, чтобы изменения вступили в силу.
Примечание. Windows 10/11 время от времени удаляет кэш эскизов с помощью планировщика заданий. Если вы не хотите, чтобы Windows автоматически очищала кэш миниатюр, вы можете отключить эту задачу и выполнять ее вручную только при необходимости.
Способ 2. Очистка кеша эскизов с помощью ClearIconCache
Утилита очистки кеша значков (ClearIconCache. exe) от Leo Davidson полностью закроет Проводник, удалит кеш значков оболочки (IconCache*.db) и локализует кэш эскизов (ThumbCache*.db), а затем перезапустите Проводник.
exe) от Leo Davidson полностью закроет Проводник, удалит кеш значков оболочки (IconCache*.db) и локализует кэш эскизов (ThumbCache*.db), а затем перезапустите Проводник.
Лео Дэвидсон является надежным источником — именно он несколько лет назад написал знаменитое исправление миниатюр и предварительного просмотра PDF x64 для Windows. Кроме того, он владелец FileTypeDiag и многих других полезных портативных инструментов.
С Clear Icon Cache достаточно дважды щелкнуть программу, и она позаботится о деталях за вас. Clear Icon Cache работает в Windows Vista, Windows 7, Windows 8, Windows 10 и Windows 11.
- Чтобы запустить утилиту в тихом режиме, запустите
ClearIconCache.exe /QUIET
Как было сказано ранее, утилита также очищает кэш значков на компьютере.
СВЯЗАННЫЕ: Как изящно перезапустить проводник с помощью ярлыка или командной строки
Способ 3.
 Как очистить кэш миниатюр вручную
Как очистить кэш миниатюр вручнуюБаза данных кэша миниатюр хранится по следующему пути к папке:
9 0089 %LocalAppData %\Майкрософт\виндовс\проводникДля каждого режима просмотра или размера папки поддерживается отдельный файл кэша. Имена файлов базы данных кэша эскизов будут следующими:
- thumbcache_wide_alternate.db
- thumbcache_16.db
- thumbcache_32.db
- thumbcache_48.db
- thumbcache_9 6.db
- thumbcache_256.db
- thumbcache_768.db
- thumbcache_1280 .db
- thumbcache_1920.db
- thumbcache_2560.db
- thumbcache_custom_stream.db
- thumbcache_exif.db
- thumbcache_idx.db
- thumbcache_sr.db
- thumbcache_wide.db
Чтобы очистить кэш эскизов вручную: 9 0005
- Закройте все запущенные программы и папки.
- Открыть окно командной строки
- Выйти из оболочки проводника
- Выполните следующую команду, чтобы удалить файлы базы данных кэша эскизов:
del "%LocalAppData%\Microsoft\Windows\Explorer\thumbcache*.
 db" /a
db" /a Если вы получаете сообщение об ошибке Access is Denied при удалении файлов ThumbCache*.db, это означает, что одна или несколько открытых программ используют базу данных кэша большого пальца. Закройте все программы и повторите попытку или попробуйте удалить их из безопасного режима.
- После этого откройте Диспетчер задач (
taskmgr.exe) - Нажмите «Файл» → «Запустить новую задачу» → explorer.exe → нажмите «ОК».
Это запускает меню «Пуск», панель задач и рабочий стол — все вместе они называются «оболочкой проводника».
Надеюсь, в этой статье подробно объясняется, как очистить кэш эскизов на компьютере с Windows.
Статьи по теме
- [Исправить] Автоматическое удаление кэша миниатюр в Windows 10
- Как исправить миниатюры изображений, которые не отображаются в Windows?
- Как очистить и восстановить кэш значков в Windows?
- Исправление «Нет доступа к предварительному просмотру» и миниатюр для медиафайлов
Одна маленькая просьба: если вам понравился этот пост, поделитесь им?
Одна «крошечная» публикация от вас серьезно поможет развитию этого блога. Несколько замечательных предложений:
Несколько замечательных предложений:- Закрепите его!
- Поделитесь в своем любимом блоге + Facebook, Reddit
- Твитните!
Миниатюры Windows 10 перепутались? Вот как это исправить!
Когда вы покупаете по ссылкам на нашем сайте, мы можем получать партнерскую комиссию. Вот как это работает.
Настройки миниатюр Windows 10 (Изображение предоставлено: Будущее)В Windows 10 система поддерживает базу данных кеша с эскизами для каждой папки, документа, видео и изображения на вашем устройстве. Эта база данных используется для быстрого предварительного просмотра файла или для просмотра содержимого папки или файла перед его открытием.
Проблема с кэшем эскизов заключается в том, что он со временем увеличивается по мере создания новых папок и файлов, и иногда база данных повреждается. Вы заметите это, потому что проводник неправильно отображает миниатюры, некоторые файлы могут не отображать миниатюры, а иногда миниатюры могут быть недоступны.
Вы заметите это, потому что проводник неправильно отображает миниатюры, некоторые файлы могут не отображать миниатюры, а иногда миниатюры могут быть недоступны.
Если вы столкнулись с этой проблемой, в Windows 10 есть несколько способов сброса и восстановления скрытых файлов «thumbnail.db» , содержащих данные для отображения превью.
В этом руководстве описаны этапы воссоздания базы данных эскизов с помощью инструмента очистки диска и командной строки для решения этой проблемы в Windows 10.
Windows 10 с очисткой диска, выполните следующие действия:
- Открыть Проводник .
- Нажмите на Этот ПК с левой стороны.
- В разделе «Устройства и диски» щелкните правой кнопкой мыши диск «C:» (где установлена Windows 10) и выберите параметр Свойства .
- Нажмите кнопку Очистка диска .
- Отметьте опцию Thumbnails .

- Отмените все остальные опции.
- Нажмите кнопку OK .
- Нажмите кнопку Удалить файлы .
Как воссоздать кэш миниатюр из командной строки
Если предыдущие шаги не помогли или вы предпочитаете использовать команды, вы можете использовать командную строку для удаления и очистки кеша миниатюр в Windows 10.
Для воссоздания наличные миниатюры из командной строки, выполните следующие действия:
- Открыть Пуск .
- Найдите Командная строка , щелкните результат правой кнопкой мыши и выберите параметр Запуск от имени администратора .
- Введите следующую команду, чтобы остановить проводник, и нажмите . Введите :
- Введите следующую команду, чтобы удалить все файлы базы данных эскизов без запроса подтверждения, и нажмите .
 Введите : del /f /s /q /a %LocalAppData%\Microsoft\Windows\Explorer\thumbcache_*.db
Введите : del /f /s /q /a %LocalAppData%\Microsoft\Windows\Explorer\thumbcache_*.db - Введите следующую команду, чтобы запустить проводник, и нажмите . Введите : start explorer.exe
возможность просматривать файлы и папки с предварительным просмотром миниатюр отображаются правильно в Windows 10.
Восстановить предварительный просмотр миниатюр
В случае, если миниатюры по-прежнему вообще не отображаются в Windows 10, есть вероятность, что кто-то или что-то испортило настройки вашей папки.
- Открыть Проводник .
- Щелкните вкладку View .
- Щелкните Параметры , чтобы открыть параметры папки.
- Щелкните вкладку View .
- Снимите флажок «Всегда показывать значки, а не миниатюры» .




 db" /a
db" /a 
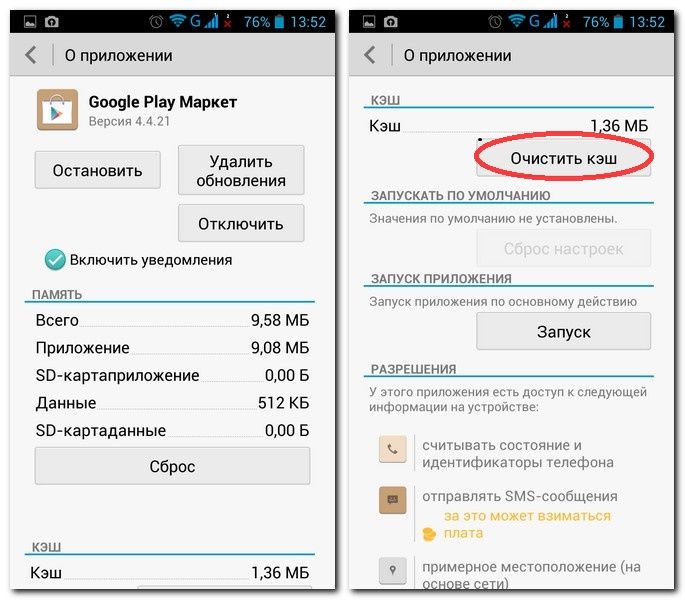 Введите : del /f /s /q /a %LocalAppData%\Microsoft\Windows\Explorer\thumbcache_*.db
Введите : del /f /s /q /a %LocalAppData%\Microsoft\Windows\Explorer\thumbcache_*.db 