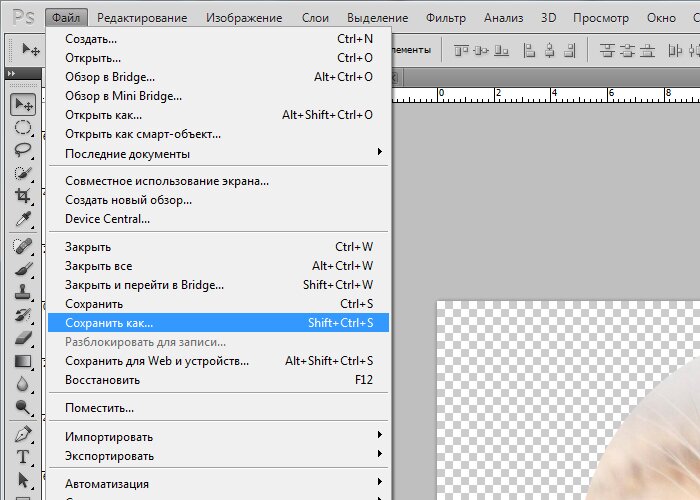Перемещение, копирование и удаление выделенных пикселей в Photoshop
Руководство пользователя Отмена
Поиск
- Руководство пользователя Photoshop
- Введение в Photoshop
- Мечтайте об этом. Сделайте это.
- Новые возможности Photoshop
- Редактирование первой фотографии
- Создание документов
- Photoshop | Часто задаваемые вопросы
- Системные требования Photoshop
- Перенос наборов настроек, операций и настроек
- Знакомство с Photoshop
- Photoshop и другие продукты и услуги Adobe
- Работа с графическим объектом Illustrator в Photoshop
- Работа с файлами Photoshop в InDesign
- Материалы Substance 3D для Photoshop
- Photoshop и Adobe Stock
- Работа со встроенным расширением Capture в Photoshop
- Библиотеки Creative Cloud Libraries
- Библиотеки Creative Cloud в Photoshop
- Работа в Photoshop с использованием Touch Bar
- Сетка и направляющие
- Создание операций
- Отмена и история операций
- Photoshop на iPad
- Photoshop на iPad | Общие вопросы
- Знакомство с рабочей средой
- Системные требования | Photoshop на iPad
- Создание, открытие и экспорт документов
- Добавление фотографий
- Работа со слоями
- Рисование и раскрашивание кистями
- Выделение участков и добавление масок
- Ретуширование композиций
- Работа с корректирующими слоями
- Настройка тональности композиции с помощью слоя «Кривые»
- Применение операций трансформирования
- Обрезка и поворот композиций
- Поворот, панорамирование, масштабирование и восстановление холста
- Работа с текстовыми слоями
- Работа с Photoshop и Lightroom
- Получение отсутствующих шрифтов в Photoshop на iPad
- Японский текст в Photoshop на iPad
- Управление параметрами приложения
- Сенсорные ярлыки и жесты
- Комбинации клавиш
- Изменение размера изображения
- Прямая трансляция творческого процесса в Photoshop на iPad
- Исправление недостатков с помощью восстанавливающей кисти
- Создание кистей в Capture и их использование в Photoshop
- Работа с файлами Camera Raw
- Создание и использование смарт-объектов
- Коррекция экспозиции изображений с помощью инструментов «Осветлитель» и «Затемнитель»
- Бета-версия веб-приложения Photoshop
- Общие сведения о рабочей среде
- Системные требования | Бета-версия веб-приложения Photoshop
- Комбинации клавиш | Бета-версия веб-приложения Photoshop
- Поддерживаемые форматы файлов | Бета-вервия веб-приложения Photoshop
- Открытие облачных документов и работа с ними
- Совместная работа с заинтересованными сторонами
- Ограниченные возможности редактирования облачных документов
- Облачные документы
- Облачные документы Photoshop | Часто задаваемые вопросы
- Облачные документы Photoshop | Вопросы о рабочем процессе
- Работа с облачными документами и управление ими в Photoshop
- Обновление облачного хранилища для Photoshop
- Не удается создать или сохранить облачный документ
- Устранение ошибок с облачными документами Photoshop
- Сбор журналов синхронизации облачных документов
- Общий доступ к облачным документам и их редактирование
- Общий доступ к файлам и комментирование в приложении
- Рабочая среда
- Основные сведения о рабочей среде
- Более быстрое обучение благодаря панели «Новые возможности» в Photoshop
- Создание документов
- Работа в Photoshop с использованием Touch Bar
- Галерея инструментов
- Установки производительности
- Использование инструментов
- Сенсорные жесты
- Возможности работы с сенсорными жестами и настраиваемые рабочие среды
- Обзорные версии технологии
- Метаданные и комментарии
- Комбинации клавиш по умолчанию
- Возможности работы с сенсорными жестами и настраиваемые рабочие среды
- Помещение изображений Photoshop в другие приложения
- Установки
- Комбинации клавиш по умолчанию
- Линейки
- Отображение или скрытие непечатных вспомогательных элементов
- Указание колонок для изображения
- Отмена и история операций
- Панели и меню
- Помещение файлов
- Позиционирование элементов с привязкой
- Позиционирование с помощью инструмента «Линейка»
- Наборы настроек
- Настройка комбинаций клавиш
- Сетка и направляющие
- Разработка содержимого для Интернета, экрана и приложений
- Photoshop для дизайна
- Монтажные области
- Просмотр на устройстве
- Копирование CSS из слоев
- Разделение веб-страниц на фрагменты
- Параметры HTML для фрагментов
- Изменение компоновки фрагментов
- Работа с веб-графикой
- Создание веб-фотогалерей
- Основные сведения об изображениях и работе с цветом
- Изменение размера изображений
- Работа с растровыми и векторными изображениями
- Размер и разрешение изображения
- Импорт изображений из камер и сканеров
- Создание, открытие и импорт изображений
- Просмотр изображений
- Ошибка «Недопустимый маркер JPEG» | Открытие изображений
- Просмотр нескольких изображений
- Настройка палитр цветов и образцов цвета
- HDR-изображения
- Подбор цветов на изображении
- Преобразование между цветовыми режимами
- Цветовые режимы
- Стирание фрагментов изображения
- Режимы наложения
- Выбор цветов
- Внесение изменений в таблицы индексированных цветов
- Информация об изображениях
- Фильтры искажения недоступны
- Сведения о цвете
- Цветные и монохромные коррекции с помощью каналов
- Образец
- Цветовой режим (или режим изображения)
- Цветовой оттенок
- Добавление изменения цветового режима в операцию
- Добавление образцов из CSS- и SVG-файлов HTML
- Битовая глубина и установки
- Слои
- Основные сведения о слоях
- Обратимое редактирование
- Создание слоев и групп и управление ими
- Выделение, группировка и связывание слоев
- Помещение изображений в кадры
- Непрозрачность и наложение слоев
- Слои-маски
- Применение смарт-фильтров
- Композиции слоев
- Перемещение, упорядочение и блокировка слоев
- Маскирование слоев при помощи векторных масок
- Управление слоями и группами
- Эффекты и стили слоев
- Редактирование слоев-масок
- Извлечение ресурсов
- Отображение слоев с помощью обтравочных масок
- Формирование графических ресурсов из слоев
- Работа со смарт-объектами
- Режимы наложения
- Объединение нескольких фрагментов в одно изображение
- Объединение изображений с помощью функции «Автоналожение слоев»
- Выравнивание и распределение слоев
- Копирование CSS из слоев
- Загрузка выделенных областей на основе границ слоя или слоя-маски
- Просвечивание для отображения содержимого других слоев
- Слой
- Сведение
- Совмещенные изображения
- Фон
- Выделения
- Рабочая среда «Выделение и маска»
- Быстрое выделение областей
- Начало работы с выделениями
- Выделение при помощи группы инструментов «Область»
- Выделение при помощи инструментов группы «Лассо»
- Выбор цветового диапазона в изображении
- Настройка выделения пикселей
- Преобразование между контурами и границами выделенной области
- Основы работы с каналами
- Перемещение, копирование и удаление выделенных пикселей
- Создание временной быстрой маски
- Сохранение выделенных областей и масок альфа-каналов
- Выбор областей фокусировки в изображении
- Дублирование, разделение и объединение каналов
- Вычисление каналов
- Выделение
- Ограничительная рамка
- Коррекции изображений
- Деформация перспективы
- Уменьшение размытия в результате движения камеры
- Примеры использования инструмента «Восстанавливающая кисть»
- Экспорт таблиц поиска цвета
- Корректировка резкости и размытия изображения
- Общие сведения о цветокоррекции
- Применение настройки «Яркость/Контрастность»
- Коррекция деталей в тенях и на светлых участках
- Корректировка «Уровни»
- Коррекция тона и насыщенности
- Коррекция сочности
- Настройка насыщенности цвета в областях изображения
- Быстрая коррекция тона
- Применение специальных цветовых эффектов к изображениям
- Улучшение изображения при помощи корректировки цветового баланса
- HDR-изображения
- Просмотр гистограмм и значений пикселей
- Подбор цветов на изображении
- Кадрирование и выпрямление фотографий
- Преобразование цветного изображения в черно-белое
- Корректирующие слои и слои-заливки
- Корректировка «Кривые»
- Режимы наложения
- Целевая подготовка изображений для печатной машины
- Коррекция цвета и тона с помощью пипеток «Уровни» и «Кривые»
- Коррекция экспозиции и тонирования HDR
- Фильтр
- Размытие
- Избирательная корректировка цвета
- Замена цветов объекта
- Adobe Camera Raw
- Системные требования Camera Raw
- Новые возможности Camera Raw
- Введение в Camera Raw
- Создание панорам
- Поддерживаемые объективы
- Виньетирование, зернистость и удаление дымки в Camera Raw
- Комбинации клавиш по умолчанию
- Автоматическая коррекция перспективы в Camera Raw
- Обратимое редактирование в Camera Raw
- Инструмент «Радиальный фильтр» в Camera Raw
- Управление настройками Camera Raw
- Обработка, сохранение и открытие изображений в Camera Raw
- Совершенствование изображений с улучшенным инструментом «Удаление точек» в Camera Raw
- Поворот, обрезка и изменение изображений
- Корректировка цветопередачи в Camera Raw
- Краткий обзор функций | Adobe Camera Raw | Выпуски за 2018 г.

- Обзор новых возможностей
- Версии обработки в Camera Raw
- Внесение локальных корректировок в Camera Raw
- Исправление и восстановление изображений
- Удаление объектов с фотографий с помощью функции «Заливка с учетом содержимого»
- Заплатка и перемещение с учетом содержимого
- Ретуширование и исправление фотографий
- Коррекция искажений изображения и шума
- Основные этапы устранения неполадок для решения большинства проблем
- Преобразование изображений
- Трансформирование объектов
- Настройка кадрирования, поворотов и холста
- Кадрирование и выпрямление фотографий
- Создание и редактирование панорамных изображений
- Деформация изображений, фигур и контуров
- Перспектива
- Использование фильтра «Пластика»
- Масштаб с учетом содержимого
- Трансформирование изображений, фигур и контуров
- Деформация
- Трансформирование
- Панорама
- Рисование и живопись
- Рисование симметричных орнаментов
- Варианты рисования прямоугольника и изменения обводки
- Сведения о рисовании
- Рисование и редактирование фигур
- Инструменты рисования красками
- Создание и изменение кистей
- Режимы наложения
- Добавление цвета в контуры
- Редактирование контуров
- Рисование с помощью микс-кисти
- Наборы настроек кистей
- Градиенты
- Градиентная интерполяция
- Заливка и обводка выделенных областей, слоев и контуров
- Рисование с помощью группы инструментов «Перо»
- Создание узоров
- Создание узора с помощью фильтра «Конструктор узоров»
- Управление контурами
- Управление библиотеками узоров и наборами настроек
- Рисование при помощи графического планшета
- Создание текстурированных кистей
- Добавление динамических элементов к кистям
- Градиент
- Рисование стилизованных обводок с помощью архивной художественной кисти
- Рисование с помощью узора
- Синхронизация наборов настроек на нескольких устройствах
- Текст
- Добавление и редактирование текста
- Универсальный текстовый редактор
- Работа со шрифтами OpenType SVG
- Форматирование символов
- Форматирование абзацев
- Создание эффектов текста
- Редактирование текста
- Интерлиньяж и межбуквенные интервалы
- Шрифт для арабского языка и иврита
- Шрифты
- Поиск и устранение неполадок, связанных со шрифтами
- Азиатский текст
- Создание текста
- Ошибка Text Engine при использовании инструмента «Текст» в Photoshop | Windows 8
- Добавление и редактирование текста
- Видео и анимация
- Видеомонтаж в Photoshop
- Редактирование слоев видео и анимации
- Общие сведения о видео и анимации
- Предварительный просмотр видео и анимации
- Рисование кадров в видеослоях
- Импорт видеофайлов и последовательностей изображений
- Создание анимации кадров
- 3D-анимация Creative Cloud (предварительная версия)
- Создание анимаций по временной шкале
- Создание изображений для видео
- Фильтры и эффекты
- Использование фильтра «Пластика»
- Использование эффектов группы «Галерея размытия»
- Основные сведения о фильтрах
- Справочник по эффектам фильтров
- Добавление эффектов освещения
- Использование фильтра «Адаптивный широкий угол»
- Фильтр «Масляная краска»
- Эффекты и стили слоев
- Применение определенных фильтров
- Растушевка областей изображения
- Сохранение и экспорт
- Сохранение файлов в Photoshop
- Экспорт файлов в Photoshop
- Поддерживаемые форматы файлов
- Сохранение файлов в других графических форматах
- Перемещение проектов между Photoshop и Illustrator
- Сохранение и экспорт видео и анимации
- Сохранение файлов PDF
- Защита авторских прав Digimarc
- Сохранение файлов в Photoshop
- Печать
- Печать 3D-объектов
- Печать через Photoshop
- Печать и управление цветом
- Контрольные листы и PDF-презентации
- Печать фотографий в новом макете раскладки изображений
- Печать плашечных цветов
- Дуплексы
- Печать изображений на печатной машине
- Улучшение цветной печати в Photoshop
- Устранение неполадок при печати | Photoshop
- Автоматизация
- Создание операций
- Создание изображений, управляемых данными
- Сценарии
- Обработка пакета файлов
- Воспроизведение операций и управление ими
- Добавление условных операций
- Сведения об операциях и панели «Операции»
- Запись инструментов в операциях
- Добавление изменения цветового режима в операцию
- Набор средств разработки пользовательского интерфейса Photoshop для внешних модулей и сценариев
- Управление цветом
- Основные сведения об управлении цветом
- Обеспечение точной цветопередачи
- Настройки цвета
- Работа с цветовыми профилями
- Управление цветом документов для просмотра в Интернете
- Управление цветом при печати документов
- Управление цветом импортированных изображений
- Выполнение цветопробы
- Подлинность контента
- Подробнее об учетных данных для содержимого
- Идентичность и происхождение токенов NFT
- Подключение учетных записей для творческой атрибуции
- 3D-объекты и технические изображения
- 3D в Photoshop | Распространенные вопросы об упраздненных 3D-функциях
- 3D-анимация Creative Cloud (предварительная версия)
- Печать 3D-объектов
- 3D-рисование
- Усовершенствование панели «3D» | Photoshop
- Основные понятия и инструменты для работы с 3D-графикой
- Рендеринг и сохранение 3D-объектов
- Создание 3D-объектов и анимаций
- Стеки изображений
- Процесс работы с 3D-графикой
- Измерения
- Файлы формата DICOM
- Photoshop и MATLAB
- Подсчет объектов на изображении
- Объединение и преобразование 3D-объектов
- Редактирование 3D-текстур
- Коррекция экспозиции и тонирования HDR
- Настройки панели «3D»
Узнайте, как перемещать, копировать и удалять выбранные пиксели на изображении
Перемещение выделенной области
Выберите инструмент «Перемещение» .

Переместите курсор внутрь границы выделенной области и перетащите выделенную область в новое место. Если выделено несколько областей, то при перетаскивании все они будут перемещены.
Исходная выделенная область (слева) и выделенная область после перемещения с помощью инструмента «Перемещение» (справа)
Копирование и вставка выделенных областей
Можно воспользоваться инструментом «Перемещение» для копирования выделенных областей при перетаскивании их внутри изображения или между изображениями либо копировать и перемещать выделенные области при помощи команд «Скопировать», «Скопировать совмещенные данные», «Вырезать» и «Вклеить». Перетаскивание с помощью инструмента «Перемещение» экономит ресурсы памяти, так как при этом не используется буфер обмена.
Когда выделенная область или слой вставляется между изображениями с различными разрешениями, вставляемые данные сохраняют свои размеры в пикселях. Это может привести к тому, что вставляемый фрагмент может обладать неправильными пропорциями относительного нового изображения. Воспользуйтесь командой «Размер изображения», чтобы перед копированием и вставкой установить одинаковое разрешение исходного и конечного изображений, либо командой «Свободное трансформирование» для изменения размера вставленного содержимого.
Это может привести к тому, что вставляемый фрагмент может обладать неправильными пропорциями относительного нового изображения. Воспользуйтесь командой «Размер изображения», чтобы перед копированием и вставкой установить одинаковое разрешение исходного и конечного изображений, либо командой «Свободное трансформирование» для изменения размера вставленного содержимого.
В зависимости от настроек управления цветом и цветового профиля файла (или импортируемых данных) может появиться сообщение об обработке цветовой информации файла (или импортируемых данных).
Общие сведения о командах копирования и вставки
Копировать
Копирует выделенные области на текущем слое.
Скопировать совмещенные данные
Создает совмещенную копию всех видимых слоев в выбранной области.
Вставить
Вставляет скопированную выделенную область в другую часть изображения или в другое изображение в виде нового слоя.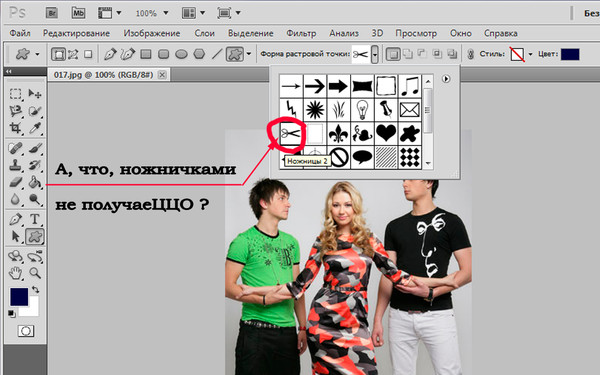 Если уже имеется выделенная область, то команда «Вклеить» помещает скопированную выделенную область на текущую выделенную область. Если текущей выделенной области нет, то команда «Вклеить» помещает скопированную выделенную область в середину области просмотра.
Если уже имеется выделенная область, то команда «Вклеить» помещает скопированную выделенную область на текущую выделенную область. Если текущей выделенной области нет, то команда «Вклеить» помещает скопированную выделенную область в середину области просмотра.
Вставить вместо
Если буфер обмена содержит пикселы, скопированные из другого документа Photoshop, выделенный фрагмент вставляется в то же самое относительное местоположение внутри целевого документа, которое он занимает в оригинале.
«Вставить в» или «Вставить за пределами»
вставляет скопированный выделенный фрагмент в другую выделенную область изображения или за ее пределами. Исходная выделенная область вставляется на новый слой, а граница конечной выделенной области преобразуется в слой-маску.
Копирование выделенной области
Выберите область, которую нужно скопировать.
Выберите меню «Редактирование» > «Скопировать» или «Редактирование» > «Скопировать совмещенные данные».

Копирование выделенной области при перетаскивании
Выберите инструмент Перемещение или удерживайте нажатой клавишу Ctrl (Windows) или Command (Mac OS) для включения инструмента Перемещение.
Удерживайте нажатой клавишу «Alt» (Windows) или «Option» (Mac OS) и перетащите выделенную область, которую нужно скопировать и переместить.
Для копирования между изображениями перетащите выделенную область из активного окна изображения в окно конечного изображения. Если ничего не выбрано, будет скопирован активный слой целиком. При перетаскивании выделенной области граница другого окна изображения будет подсвечена, если такое перетаскивание возможно.
Перетаскивание выделенной области в другое изображение
Создание нескольких копий выделенной области внутри изображения
Выберите инструмент «Перемещение» либо удерживайте нажатой клавишу Ctrl (Windows) или Command (Mac) для включения инструмента «Перемещение».

Скопируйте выделенную область следующим образом.
Удерживайте нажатой клавишу Alt (Windows) или Option (Mac) и перетащите выделенную область.
Чтобы скопировать выделенную область и сдвинуть дубликат на 1 пиксель, удерживайте нажатой клавишу Alt или Option и нажмите любую кнопку со стрелкой.
Чтобы скопировать выделенную область и сдвинуть дубликат на 10 пикселей, удерживайте нажатым сочетание клавиш Alt и Shift (Windows) или Option и Shift (Mac) и нажмите любую кнопку со стрелкой.
До тех пор пока нажата клавиша «Alt» или «Option», при каждом нажатии кнопки со стрелкой создается копия выделенной области и сдвигается на определенное расстояние от последнего дубликата. В этом случае копия будет сделана на том же слое.
Вставка одного выделенного фрагмента в другой или за его пределами
Вырежьте или скопируйте часть изображения, которую нужно вставить.

На том же или другом изображении выделите область, в которую или за пределами которой требуется вставить первый фрагмент. Если вставка выполняется за пределами, то целевая область должна быть меньше скопированного фрагмента.
Выполните одно из следующих действий.
Выберите Редактирование > Специальная вставка > Вставить в. Содержимое исходной выделенной области появится внутри конечной выделенной области.
Выберите Редактирование > Специальная вставка > Вставить за пределами. Содержимое исходной выделенной области появится вокруг конечной выделенной области.
Операция «Вставить в» или «Вставить за пределами» добавляет слой и слой-маску к изображению. На панели «Слои» новый слой содержит миниатюру слоя со вставленной выделенной областью, а также миниатюру слоя-маски. Слой-маска создан из вставленной выделенной области: выделенная область не замаскирована (белая), оставшаяся часть слоя замаскирована (черная).
Использование команды «Вклеить в» Слой и слой-маска не связаны, то есть их можно перемещать независимо друг от друга.
Слой и слой-маска не связаны, то есть их можно перемещать независимо друг от друга.A. Выделенная область изображения B. Копируемое изображение C. Команда «Вклеить в» D. Миниатюры слоя и слоя-маски на панели «Слои» E. Перемещение вклеенного изображения
Выберите инструмент Перемещение или удерживайте клавишу Ctrl (Windows) или Command (Mac) для включения инструмента «Перемещение». Затем перетаскивайте исходное выделение, пока та часть, которая нужна, не появится из-за маски.
Чтобы определить, какая часть изображения видна из-под маски, щелкните миниатюру слоя-маски на панели «Слои», выберите инструмент рисования и отредактируйте маску следующим образом.
Чтобы скрыть еще большую часть изображения, закрасьте маску черным цветом.
Чтобы открыть большую область нижележащего изображения, закрасьте маску белым цветом.

Чтобы частично открыть нижележащее изображение, закрасьте маску серым цветом.
При достижении удовлетворительного результата выберите меню Слой > Объединить с предыдущим для объединения нового слоя и слоя-маски с предыдущим слоем и сохраните внесенные изменения.
Копирование и вставка объектов из одного приложения в другое
При помощи команд «Скопировать», «Вырезать» или «Вклеить» можно скопировать выделенные области в программе Photoshop и вставить их в другие приложения либо скопировать иллюстрацию из других приложений в Photoshop. Вырезанные или скопированные выделенные области остаются в буфере обмена до тех пор, пока не будет вырезана или скопирована другая выделенная область. С помощью перетаскивания можно также копировать иллюстрации между приложениями Photoshop и Illustrator.
В некоторых случаях содержимое буфера обмена будет преобразовано в растровое изображение. Photoshop выдает предупреждение, когда векторная иллюстрация растрируется. Изображение растрируется с разрешением того файла, в который оно вставляется. Векторные смарт-объекты не растрируются.
Photoshop выдает предупреждение, когда векторная иллюстрация растрируется. Изображение растрируется с разрешением того файла, в который оно вставляется. Векторные смарт-объекты не растрируются.
Выберите иллюстрацию в другом приложении, а затем выберите Редактирование > Скопировать.
В Photoshop выберите изображение, в которое нужно вклеить выделенную область.
Выберите меню Редактирование > Вклеить.
В диалоговом окне Вклеивание выберите один из следующих параметров «Параметры вклеивания».
Смарт-объект: помещает иллюстрацию на новый слой как смарт-объект.
Пиксели: растрирует иллюстрации при их вклейке. Растрирование преобразует математически заданную векторную иллюстрацию в пиксели.
Контуры: вклеивает копию как контур на панели «Контуры». При копировании типа из Illustrator необходимо сначала преобразовать его в контуры.
Слой-фигура: создает новый слой-фигуру, в котором используются контуры в виде векторной маски.

Примечание. При копировании иллюстрации из Adobe Illustrator установки буфера обмена по умолчанию могут запретить появление диалогового окна «Вклеить» в Photoshop. Выберите пункт «AICB» в установках обработки файлов и буфера обмена диалогового окна «Установки» программы Illustrator, чтобы при вставке иллюстрации в Photoshop появлялась возможность выбора параметров команды «Вклеить».
Если на предыдущем шаге был выбран параметр Вклеить как пиксели, то на панели параметров можно выбрать Сглаживание для создания плавного перехода между краями выделенной области и окружающими пикселями.Можно использовать группу команд Обработка краев, если данные уже объединены и происходит попытка повторного извлечения и растрирования данных.
Выполните одно из следующих действий.
Выберите параметр Экспорт в буфер обмена для сохранения данных в буфер обмена после выхода из программы Photoshop.

Чтобы скопировать иллюстрацию из Illustrator, выполните одно из следующих действий.
Перетащите один или несколько векторных объектов Illustrator в открытое в программе Photoshop изображение. При этом создастся векторный слой смарт-объекта в изображении. Выберите меню «Слой» > «Смарт-объекты» > «Редактировать содержимое», чтобы открыть содержимое в программе Illustrator для редактирования.
Чтобы скопировать векторный объект в программу Photoshop как путь, удерживайте нажатой клавишу «Ctrl» (Windows) или «Command» (Mac OS) при перетаскивании объекта из программы Illustrator.
Чтобы скопировать содержимое текущего выделенного слоя из Photoshop в Illustrator, воспользуйтесь инструментом «Перемещение» для перемещения содержимого из окна Photoshop в открытый документ Illustrator.
Удаление или вырезание выделенных пикселов
Выберите меню Редактирование > Очистить или нажмите клавишу Backspace (Windows) или Delete (Mac).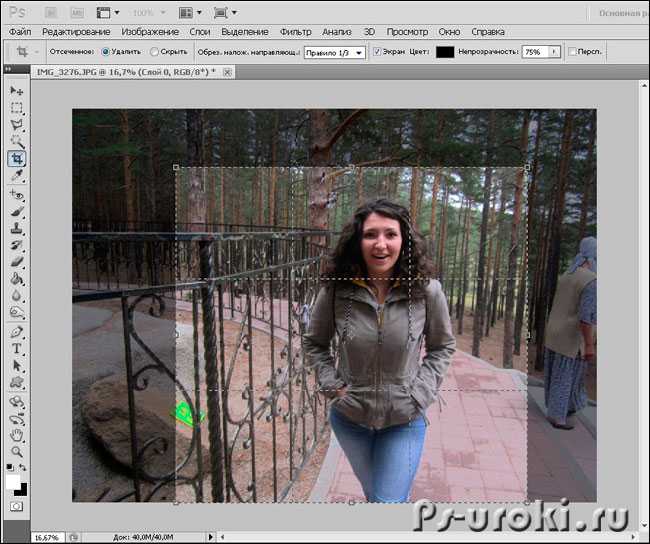 Чтобы вырезать выделенную область в буфер обмена, выберите Редактирование > Вырезать.
Чтобы вырезать выделенную область в буфер обмена, выберите Редактирование > Вырезать.
При удалении выделенного фрагмента на фоновом слое исходный цвет заменяется цветом фона. При удалении выделенного фрагмента на стандартном слое исходный цвет заменяется прозрачностью.
Справки по другим продуктам
- Выделение областей
- Настройка выделения пикселей
- Сведения о слоях и векторных масках
- Сведения о смарт-объектах
- Удаление пикселов каймы из выделенной области
Вход в учетную запись
Войти
Управление учетной записью
Как вырезать круг в Adobe Photoshop
25 Июль 2019
Photoshop – растровый графический редактор, способный выделять объекты, вырезать контуры, рисов…
Photoshop
– растровый графический редактор,
способный выделять объекты, вырезать
контуры, рисовать фигуры, выполнять
наложение фотографий и т. д.
д.
Подробные
алгоритмы позволят понять, как вырезать
круг в Фотошопе, выделить фигуру и
придать ей оттенок.
Как нарисовать круг в Фотошопе
Круг – базовая фигура в графических редакторах. И если обработка фотографий не требует знаний, как выделить круг в Фотошопе, то в создании виньеток, портретов и коллажей не обойтись без упомянутого умения.
Прежде чем изучать вопрос, как обрезать по кругу в Фотошопе, следует выяснить, как изобразить базовую фигуру и что при этом учесть.
Чтобы нарисовать круг, следует:
- Создать новый документ (CTRL+N или команда «Файл» – «Создать»).
-
Найти
на боковой панели инструмент «Эллипс»
(кликнуть правой кнопкой мыши на
инструмент «Прямоугольник» и выбрать
необходимую опцию).

- Кликнуть по инструменту левой кнопкой мыши.
- Для создания ровного круга нажать и удерживать SHIFT и при зажатой левой кнопке мыши рисовать фигуру.
Примечание.
Нарисовать
круг от центра поможет зажатая клавиша
ALT.
После окончания рисования отпустите
ALT и только потом SHIFT. Иначе на листе
вместо круга отобразится овал.
Как выделить круг в Фотошопе
Рисование базовой фигуры возможно при помощи инструмента «Овальная область» в пиктограмме «Выделение». Инструмент «Рамка» не позволит вырезать по кругу в Фотошопе фотографию. Чтобы в Фотошопе изображение обрезать по кругу, применяют именно овальное выделение.
Нарисовать окружность можно таким способом:
-
Активировать
пиктограмму «Выделение».

- Выбрать инструмент «Овальная область».
- Нарисовать фигуру при зажатой клавише SHIFT.
- Перейти к палитре цвета.
- Выбрать нужный оттенок.
- Подтвердить действие нажатием на ОК.
- Найти инструмент «Заливка».
- Активировать пиктограмму и кликнуть по выделенной области.
- Снять выделение при помощи CTRL+D или команды «Выделение – Снять выделение».
При
создании круглой рамки или элемента
дизайна для web-страницы к этому алгоритму
прибавятся дополнительные действия.
- Выполните пункты 1-3 из предыдущего алгоритма.
- Примените команду «Редактирование – Выполнить обводку».
- Укажите цвет и толщину линии в пикселях.
-
Снимите
выделение.

Как в Фотошопе изображение обрезать по кругу
Научившись создавать базовую фигуру в графическом редакторе или выполнять выделение в виде овала, пользователь сможет обрезать фотографию по кругу. Для создания круглого изображения необходимо:
- Открыть фотографию в приложении.
- Перейти на панель слоев.
- Перетащить значок «замка» в «корзину» для получения обычного слоя из фонового.
- Переименовать слой (кликнуть правой кнопкой мыши по строке со слоем и выбрать пункт «Параметры слоя»).
- Выбрать на панели инструментов функцию «Выделение – Овальная область».
- При зажатой клавише SHIFT создать базовую фигуру (фигура может располагаться отдельно от выделяемого участка).
-
Отпустить
клавишу мыши, затем кнопку на клавиатуре.

- Для перемещения круга кликнуть внутри выделенной области и переместить фигуру в нужное место (в верхней панели инструментов активизируется пиктограмма «Новая выделенная область»).
- Инвертировать выделенный участок — перейти в «Выделение – Инверсия» или нажать SHIFT+CTRL+I.
- Нажать кнопку удаления (Delete или Backspace).
- Снять выделение клавишами CTRL+D или командой «Выделение – Снять выделение».
- Для удаления участков «шахматной доски» перейти в «Изображение – Тримминг».
- Установить переключатель «Прозрачных пикселей».
- Убедиться, что в блоке «Обрезка» активированы все переключатели.
- Подтвердить действие через нажатие на ОК.
-
Сохранить
готовое изображение с расширением
.
 PNG, поскольку .JPEG
отображает прозрачные слои как белый
фон (выполнить команду «Файл – Сохранить
как», указать формат .PNG, имя файла, путь
сохранения изображения и нажать на
«Сохранить»).
PNG, поскольку .JPEG
отображает прозрачные слои как белый
фон (выполнить команду «Файл – Сохранить
как», указать формат .PNG, имя файла, путь
сохранения изображения и нажать на
«Сохранить»).
- При сохранении формата PNG параметры по умолчанию можно оставить без изменений.
Приложения к статье
Windows
★ 4
Версия 23.4.1.547 (2.41 МБ)
Версия (2.41 МБ)
Windows
★ 4
cs4 — Photoshop: выберите элемент и обрежьте его напрямую
спросил
Изменено 5 месяцев назад
Просмотрено 120 тысяч раз
Я хотел бы знать, возможно ли это с Photoshop CS4 :
- Выберите элемент с помощью Ctrl + T (на окнах).

- Обрезать напрямую, не выбирая элемент вручную.
Можно?
- adobe-photoshop
- cs4
- урожая
Чтобы обрезать определенный слой, я бы использовал три различных метода: слой на панели слоев, выбрав Duplicate Layer , изменив документ на New . После того, как вы войдете в новый документ, вы можете выбрать Image > Trim и выбрать На основе прозрачных пикселей (оставьте все отмеченными для Trim Away . (Вы также можете сделать это в том же файле, но для этого требуется вам, чтобы скрыть все остальные слои, что может быть исчерпывающим.)
Другим решением является выполнение трюка Ctrl + Click на слое, особенно на миниатюре этого слоя. Затем просто перейдите к Image > Crop 9.0038 . Это самый быстрый способ сделать это, но вы должны убедиться, что слои позади объекта скрыты. Если вы настроите инструмент обрезки на сочетание клавиш, то это действительно просто быстрый щелчок и сочетание клавиш, и все готово.
Последняя возможность — это особый трюк, который я использую для любых предметов одинакового размера. Например, если у меня есть экран мобильного устройства, который я хочу сохранить как изображение без отображения окружающей среды вокруг него. Вы можете сделать прямоугольную форму, наложенную поверх экрана, и быстро сделать то же самое Ctrl + Нажмите на миниатюру слоя и Ctrl + C после этого. Слой прямоугольной формы в конечном итоге становится инструментом, но не влияет на сами визуальные эффекты, поэтому убедитесь, что слой имеет прозрачность 0% или просто скрыт во время обрезки.
1
Если вы спрашиваете об обрезке отдельного объекта на слое, то нет, прямого способа сделать это нет. Photoshop обрезает весь холст, а не отдельные слои. Там — это непрямых способов, оба из которых вы можете превратить в действие одним щелчком мыши.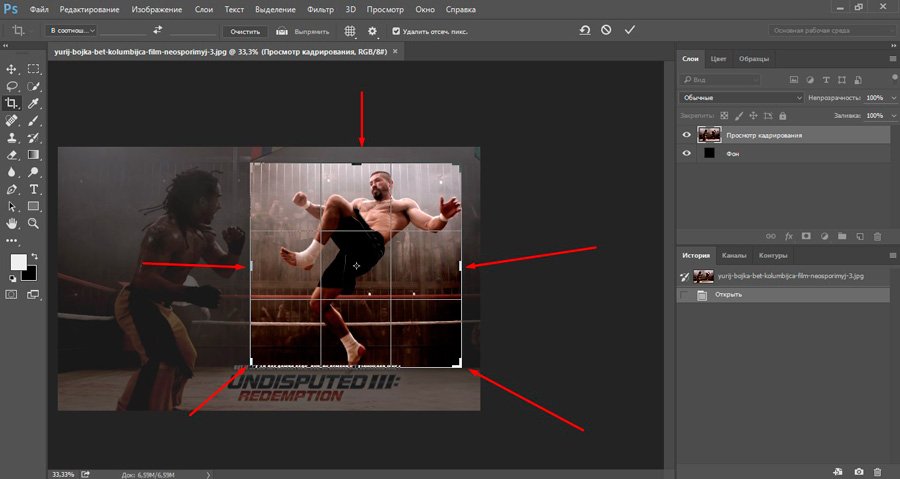
Способ 1:
Удерживая нажатой клавишу CTL, щелкните миниатюру слоя на панели слоев, чтобы выделить только этот объект.Щелкните значок «Маска слоя» в нижней части панели «Слои», чтобы создать маску, показывающую только объект.Разблокируйте маску слоя (щелкните значок цепочки между миниатюрой и маской.Выбрав маску (не слой пикселей), нажмите Ctl-T, чтобы войти в режим свободного преобразования.
Ваше свободное преобразование теперь будет действовать как маска кадрирования для слоя.
Метод 2:
Удерживая нажатой клавишу CTL, щелкните миниатюру слоя, как и раньше, чтобы создать выделение.Преобразование выделения в путь (всплывающее меню панели «Пути», «Создать рабочий путь»)Создайте векторную маску:Layer > Vector Mask > Current Path
Ваш контур теперь представляет собой векторную маску, с которой можно работать либо с помощью функции «Свободное преобразование», либо с помощью всех векторных инструментов на панели инструментов.
Вы имеете в виду "масштабировать холст до определенного элемента/группы выбора"? Если да, то я в это не верю.
Если у вас есть один элемент на одном слое, вы можете выбрать его ( Ctrl + a -> сдвинуть влево / вправо, чтобы привязать выделение к фактическим пикселям), скопировать его ( Ctrl + c ), создайте новый файл ( Ctrl + n (размер холста соответствует содержимому буфера обмена)) и вставьте в него выбранный элемент — это создаст новый файл с точными размерами элемента, который вы пытаетесь обрезать.
Я тоже часто хотел иметь возможность кадрировать по выбору.
3
Я думаю, что мы можем сделать это, если размер вашего слоя меньше размера холста.
Я создал действие для чего-то подобного; Я хотел копировать части изображения с автообрезкой, не создавая постоянно новые документы (например, кучу иконок на белом фоне). Вот последовательность действий:
Вот последовательность действий:
Копировать, Новый документ (настройка буфера обмена), Вставить, Свести изображение, Обрезать (цвет верхнего левого пикселя, со всех сторон), Выбрать все, Копировать, Закрыть.
Сохранив это действие, вы можете делать все одним щелчком мыши или нажатием клавиши.
Думаю можно сделать так:
Выберите слой, на котором находится элемент;Используйте команду удержания и щелкните значок слоя, чтобы выбрать все элементы;Нажмите меню "изображение\обрезать"
Вы получите предмет со всеми сохраненными слоями.
И старый трюк, который может работать или не работать для вас/в более новых версиях:
ВЫБРАТЬ ВСЕ на нужном слое ИЛИ сделать больший выбор, чем объект'покачивайте' выделение, нажимая стрелку вправо, затем стрелку влевоэто приведет к тому, что выделение «сожмется» до самого объектавыберите «обрезать по выделению» (или как там называется эта команда
РЕДАКТИРОВАТЬ: 'дох! Я только что понял, что это именно то, что предложил ЛоундартКэтчер. Вместо этого проголосуйте за этот ответ.
Вместо этого проголосуйте за этот ответ.
1
Простой:
Ctrl+щелчок (на миниатюре слоя)Нажмите «C» (для быстрого доступа к инструменту обрезки)Нажмите EnterНажмите Enter еще разГотово!
Если у вас одноцветный фон, используйте его и запишите как автоматическое действие:
изображение > обрезать > по цвету в углу
0
Зарегистрируйтесь или войдите
Зарегистрируйтесь с помощью Google
Зарегистрироваться через Facebook
Зарегистрируйтесь, используя электронную почту и пароль
Опубликовать как гость
Электронная почта
Обязательно, но не отображается
Опубликовать как гость
Электронная почта
Требуется, но не отображается
Нажимая «Опубликовать свой ответ», вы соглашаетесь с нашими условиями обслуживания, политикой конфиденциальности и политикой использования файлов cookie
.
Как обрезать слой в Photoshop
Слои и инструмент обрезки в Photoshop — две из лучших причин для использования программного обеспечения. Поэтому вы можете подумать, что эти две функции будут хорошо сочетаться друг с другом. Однако, если вы когда-либо пытались обрезать слой в Photoshop, вы обнаружили, что это неправда.
В этой статье вы узнаете, почему нельзя использовать обычный инструмент кадрирования на слое. Однако вы также узнаете, как обрезать слой в Photoshop с помощью различных инструментов.
Получите 12 бесплатных экшенов Photoshop для фотографов
Как работает инструмент кадрирования в Photoshop
Есть очень веская причина, по которой вы можете использовать инструмент кадрирования для обрезки отдельных слоев. «Кадрирование» фотографии восходит к временам пленочной фотографии.
Этот инструмент был создан для максимально точного соответствия этому процессу с повышенной точностью, которая достигается при редактировании цифровых фотографий, чтобы вы могли получить кадрирование с точностью до пикселя. Это означает, что он был запрограммирован на работу со всем изображением или всем холстом.
Это означает, что он был запрограммирован на работу со всем изображением или всем холстом.
Почему в Adobe Photoshop CC нет инструмента Crop Layer?
Хотя вы не можете обрезать слои, вы можете использовать другие инструменты, которые можно применять к слоям. Используя их, вы можете изолировать часть слоя, а также удалить ненужные части слоя. Вы можете сделать это, не затрагивая другие слои или сам холст.
Давайте рассмотрим несколько способов обрезки слоя:
+80 Экшены Photoshop для
ФОТОГРАФЫ ПРИРОДЫ
- 8 Bonus Web Resize & Sharpening Actions
- Works on Photoshop CC (Win/Mac)
$ 39.00 Method #1: Cropping with the Marquee Selection Инструмент
Для этого метода вы будете использовать инструмент «Выделение», который дает вам два варианта: прямоугольный инструмент выделения или эллиптический инструмент. Вы найдете его в верхней части панели инструментов. Удерживая кнопку мыши на значке, вы можете выбрать нужный вариант.
Вы найдете его в верхней части панели инструментов. Удерживая кнопку мыши на значке, вы можете выбрать нужный вариант.
Шаг 1: Выберите правильный слой на панели слоев
Прежде всего, убедитесь, что вы работаете с правильным слоем. Если вы используете фоновый слой, убедитесь, что вы сначала разблокировали его.
Шаг 2: Создайте выделение с помощью инструмента выделения
Quick T ip: Вы можете просто нажать сочетание клавиш M , чтобы выбрать инструмент выделения с опцией, которая была выбрана последней!
Выбрав вариант, наведите указатель мыши на точку, с которой вы хотите начать выбор. Удерживая кнопку, перетащите мышь в любом направлении, чтобы создать выделение. Ограничьте область, которую вы хотите сохранить.
Выделение Совет 1: Нажмите и удерживайте клавишу Shift при перетаскивании, чтобы создать идеальный квадрат или круг.
Совет по выбору 2: Чтобы изменить положение всего выделения, нажмите и удерживайте клавишу пробела при перетаскивании мышью.
Когда вы отпустите кнопку мыши, вы увидите пунктирную линию по периметру вашего выделения, которая кажется движущейся. Эти маленькие черточки известны как «марширующие муравьи». Они указывают, что это активное выделение, то есть любые действия, которые вы выполняете, будут влиять только на эту область слоя.
Шаг 3. Удалите или скройте ненужную область
Теперь вы готовы удалить часть слоя, которую хотите «вырезать», оставив те части, которые хотите сохранить. Ваш следующий шаг определит, что эта часть будет удалена навсегда, или вы просто скроете части слоя, чтобы учесть возможные изменения позже.
Скрытие частей изображения с помощью маски слоя (рекомендуемый метод): Чтобы сохранить, но скрыть часть, которую вы «обрезаете», вы можете создать маску слоя, используя текущий выбор. Щелкните значок маски слоя, расположенный в нижней части палитры слоев.
Щелкните значок маски слоя, расположенный в нижней части палитры слоев.
Содержимое активного выделения исчезнет, и рядом с миниатюрой слоя появится маска слоя. Черная область маски слоя скрывает эту часть слоя, не удаляя содержимое, поэтому изменения можно внести позже.
Деактивируйте маску слоя, чтобы показать скрытую или «обрезанную» область слоя Постоянное удаление: Если вы уверены, что не хотите использовать выделенную часть, начните с , нажав Ctrl/Cmd +Shift+I , чтобы инвертировать выбор.
Стрелки указывают на выбранную область (между внешними и внутренними муравьями). Нажмите Удалить , чтобы стереть текущий выбор. Нажмите CMD/CTRL + D , чтобы снять выделение. Если ниже этого слоя не видно слоев с содержимым, вы увидите прозрачную область вокруг содержимого, которое хотите сохранить. В противном случае будет просвечиваться первый видимый слой под текущим.
ПРИМЕЧАНИЕ. Эти процедуры удаления/маскирования будут одинаковыми для следующего метода. Отличаются только процедуры отбора.
Способ № 2. Обрезка слоя с помощью инструмента «Перо» / «Лассо»
Если вы хотите «обрезать» слой, используя более сложный выбор, инструмент «Перо» позволяет создать его. Вы можете использовать его, чтобы точно проследить части слоя или создать собственное выделение произвольной формы для границы обрезки.
Мы также можем использовать Lasso Tool или любые другие инструменты выделения. Однако в этом примере мы будем использовать Pen Tool.
С помощью этого инструмента вы наметите «путь», щелкнув мышью, чтобы создать точки вдоль пути. Каждую из этих «опорных точек» можно настраивать, чтобы вы могли изменить форму пути, который их соединяет.
Шаг 1. Выберите инструмент «Перо»
В окне редактирования щелкните P или выберите инструмент «Перо» на панели инструментов. Если вы предпочитаете
Шаг 2: Начните обводить края вашего объекта
Щелчок в любом месте изображения создаст небольшой блок, обозначающий точку.
Щелкните в другом месте, чтобы создать вторую точку, и между ними будет создана линия.
Если вы хотите соединить две точки криволинейным путем, нажмите и перетащите при создании точки. Затем вы можете перетащить конечные точки линии, которая появляется в новой точке, чтобы настроить кривую по мере необходимости.
Шаг 3. Завершите путь
Продолжайте создавать точки, пока не будете готовы завершить путь. Вам нужно будет закрыть путь, переместив курсор от последней точки, которую вы создали, к начальной точке пути . Когда рядом с курсором появится маленький кружок, щелкните мышью, и линия, завершающая путь, будет нарисована.
Совет: Вы можете переместить любую точку на пути, удерживая Ctrl/Cmd и перетаскивая точку.
Шаг 4. Измените путь на выделенный
Щелкните правой кнопкой мыши внутри пути и выберите «Сделать выделение» или щелкните «Выделение» рядом с «Создать » на панели параметров .
Установите «Радиус пера» на ноль и нажмите «ОК». Вы увидите марширующих муравьев, подтверждающих новый выбор.
Необязательный шаг 5: инвертировать выделение, если вы хотите обрезать противоположное
Помните, что если вы создали контур вокруг объекта, который хотите сохранить, перейдите к Select > Inverse , чтобы инвертировать выделение.
Шаг 6: выберите слой и удалите/замаскируйте выделение
Нажмите на слой, который вы хотите «обрезать», чтобы выделить его, и выполните процедуру удаления или маскирования, как описано в Метод №1 — шаг 3 .
Обрезанный слой с черным фоном за ним. Lightroom Presets Pack:
Essentials
- 22 Fantastic Lightroom Presets
- Works on Lightroom CC for Win/Mac
$ 19. 00
00 Метод №3: использование инструмента кадрирования на смарт-объекте
Если ваши пальцы действительно чешутся использовать инструмент кадрирования только на одном слое, на самом деле есть один способ сделать это. На примерах скриншотов ниже мы продемонстрируем это, объединив два изображения рядом с кусочком белого фона, видимым как разделитель постеров.
Шаг 1. Преобразование слоя в смарт-объект
На панели слоев щелкните правой кнопкой мыши слой изображения, который требуется обрезать, и выберите Преобразовать в смарт-объект .
Шаг 2: Дважды щелкните слой, чтобы отредактировать смарт-объект в новом документе
Когда вы дважды щелкните правильный слой, который вы только что преобразовали, он откроется в новом документе Photoshop.
Шаг 3. Обрежьте смарт-объект с помощью инструмента «Обрезка»
Выберите инструмент «Обрезка» (C) и обрежьте изображение. Нажмите Enter, чтобы применить обрезку. Нажмите Cmd/Ctrl + S, чтобы сохранить документ. При сохранении смарт-объектов исходный документ, содержащий смарт-объект, автоматически обновляется.
Нажмите Cmd/Ctrl + S, чтобы сохранить документ. При сохранении смарт-объектов исходный документ, содержащий смарт-объект, автоматически обновляется.
(Шаг 4. Отрегулируйте положение обрезанного слоя с помощью инструмента «Свободное преобразование»)
После сохранения смарт-объектов с помощью этого метода может потребоваться изменить положение или масштабировать слой смарт-объекта с помощью инструмента «Свободное преобразование» или . Инструмент перемещения .
Альтернативные методы обрезки слоя
В некоторых руководствах подчеркивается, что для обрезки слоя можно использовать инструмент формы или инструмент пользовательской формы. Ну, вы не можете напрямую, но вы можете создать новый слой с фигурой, удерживая Cmd/Ctrl + щелчок по миниатюре слоя с фигурой, чтобы сделать выделение из него. Оттуда вы можете инвертировать выделение и удалить часть слоя, которую вы не хотите оставлять, используя маску слоя, как описано в методе № 1, шаг 3. Однако использование слоя формы в основном актуально для графического дизайна.
Однако использование слоя формы в основном актуально для графического дизайна.
Похожие сообщения Photoshop:
- Как разъединить слои в Photoshop?
- Как дублировать слои в Photoshop?
- Как изменить размер кисти в Photoshop?
- Как создать действие в Photoshop CC?
Подведение итогов
Теперь вы узнали несколько различных методов обрезки слоя в Photoshop. «Обрезка» на самом деле не применяется к слоям в Photoshop. Однако бывают случаи, когда вы можете захотеть удалить часть слоя аналогичным образом, либо удалив области слоя, либо применив маски слоя, чтобы скрыть области слоя в Photoshop.
С помощью описанных выше методов вы можете использовать Photoshop только для обрезки слоя. Вы даже можете проявить немного больше творчества с результатами! Однако обрезать изображение в Photoshop гораздо проще, чем обрезать определенный слой.
Как «обрезать» один слой в Photoshop? Дайте нам знать в комментариях ниже.


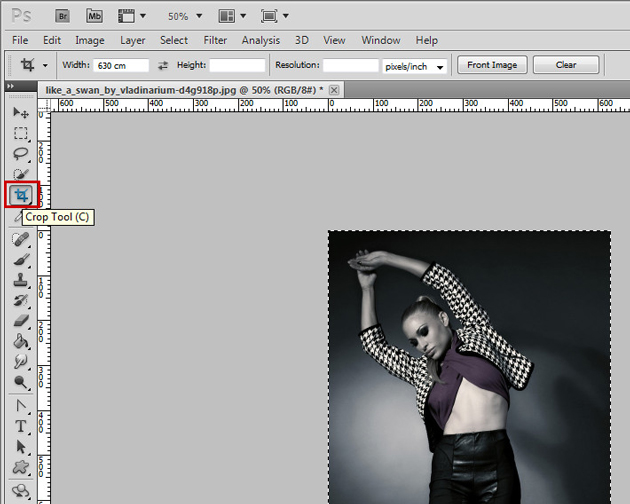



 Слой и слой-маска не связаны, то есть их можно перемещать независимо друг от друга.
Слой и слой-маска не связаны, то есть их можно перемещать независимо друг от друга.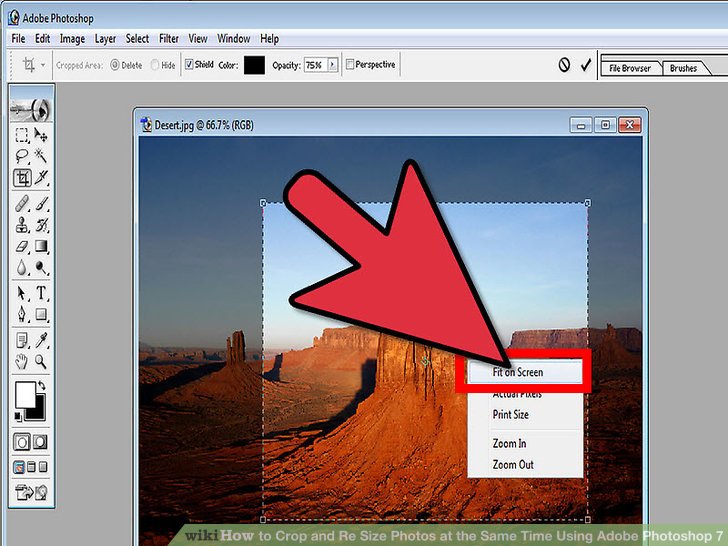
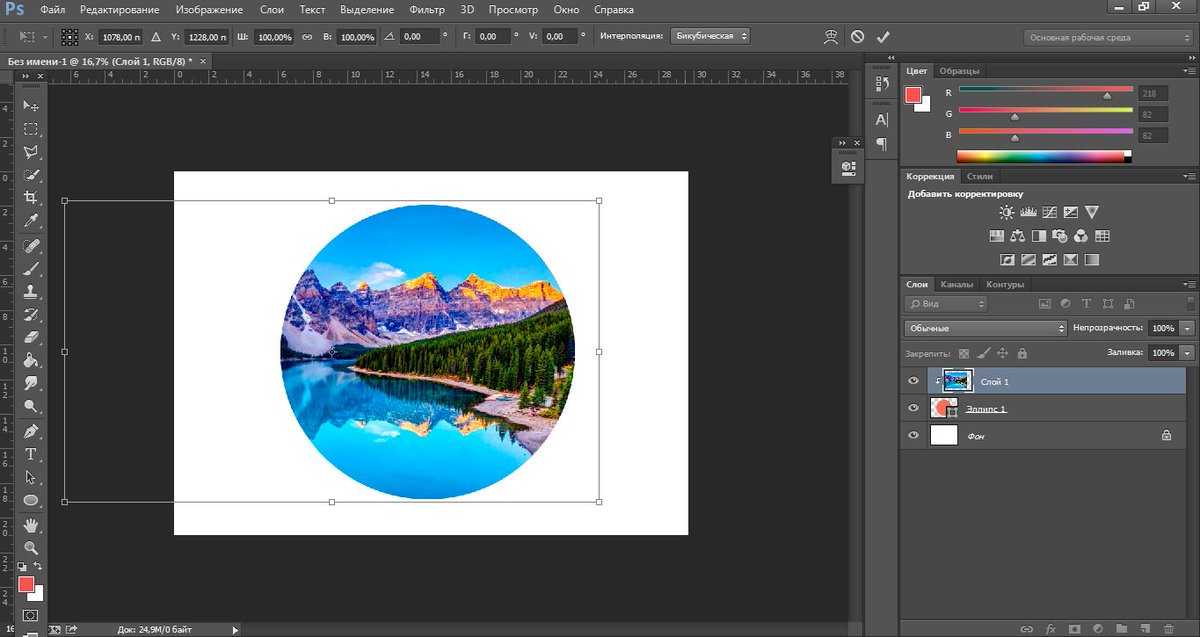
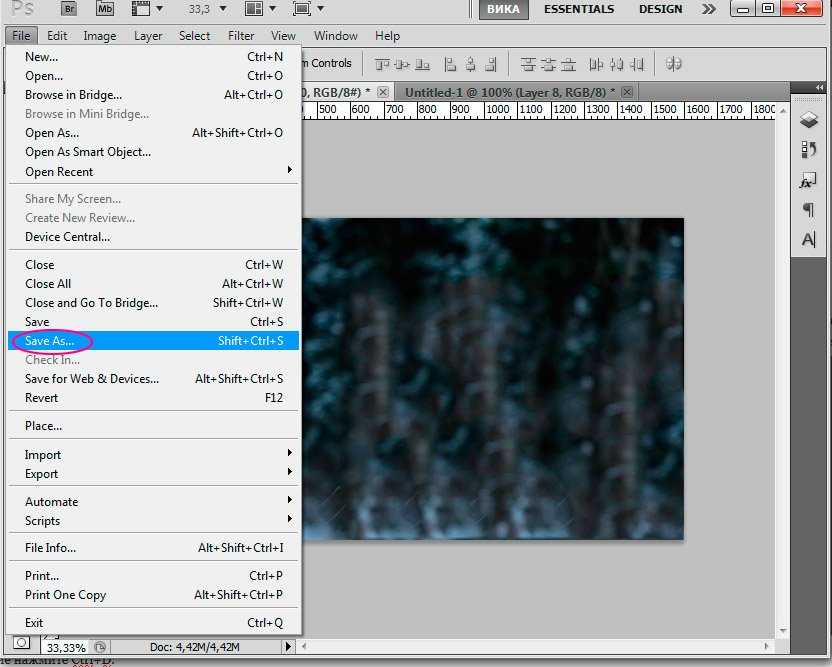

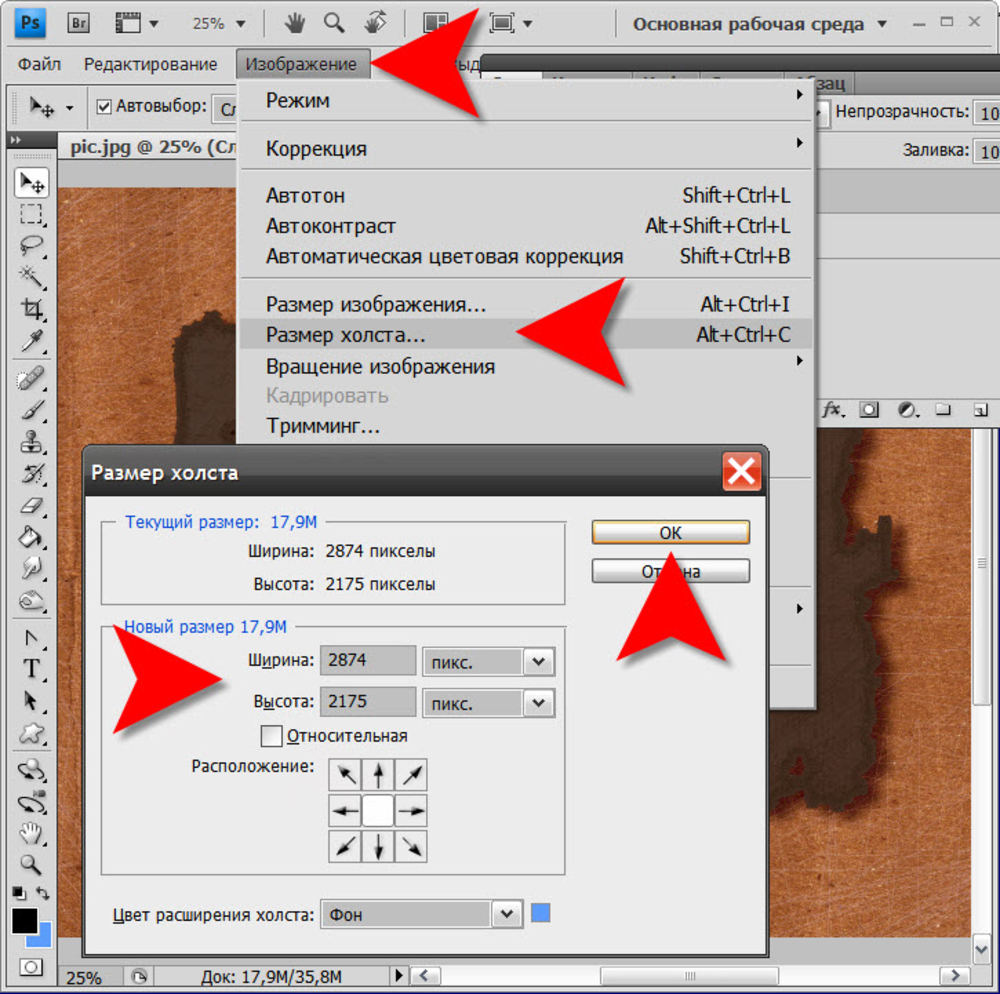

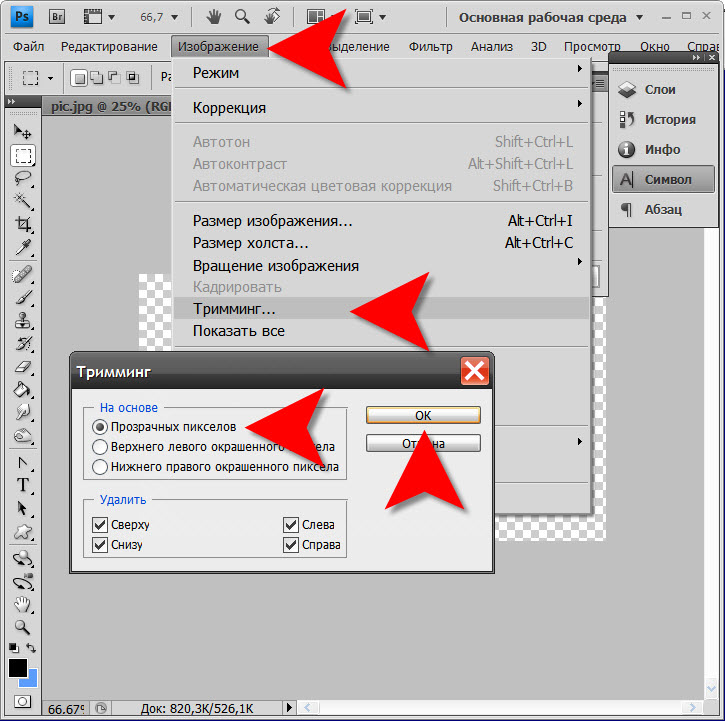
 PNG, поскольку .JPEG
отображает прозрачные слои как белый
фон (выполнить команду «Файл – Сохранить
как», указать формат .PNG, имя файла, путь
сохранения изображения и нажать на
«Сохранить»).
PNG, поскольку .JPEG
отображает прозрачные слои как белый
фон (выполнить команду «Файл – Сохранить
как», указать формат .PNG, имя файла, путь
сохранения изображения и нажать на
«Сохранить»).
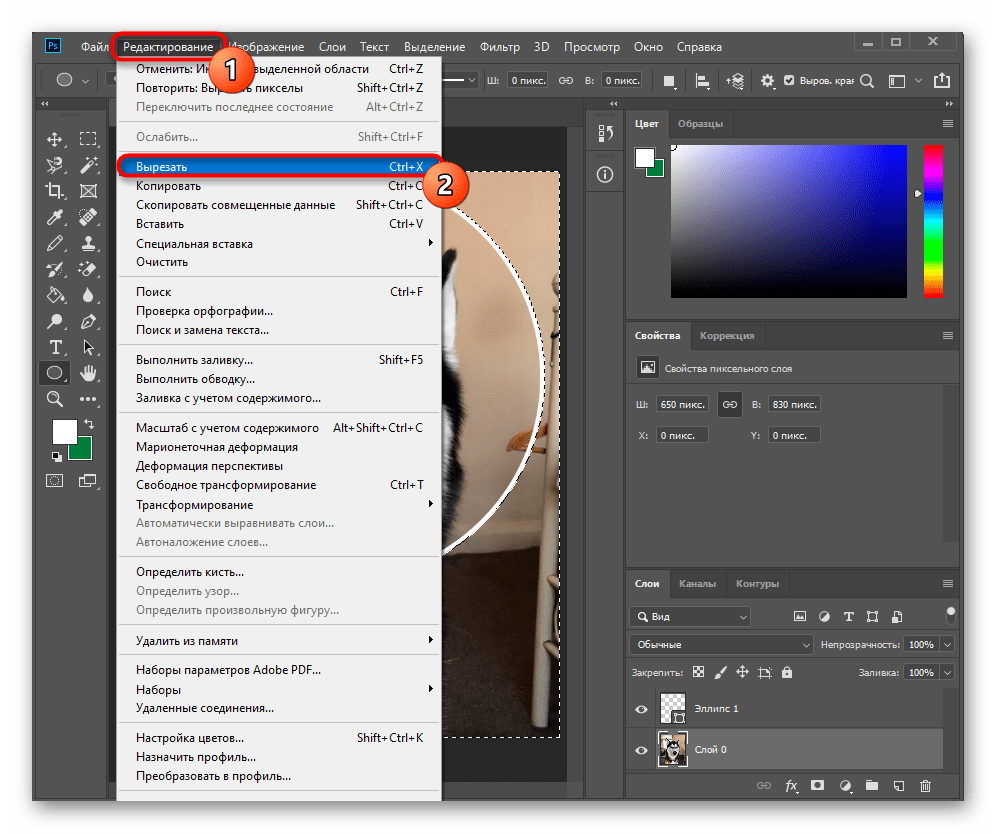
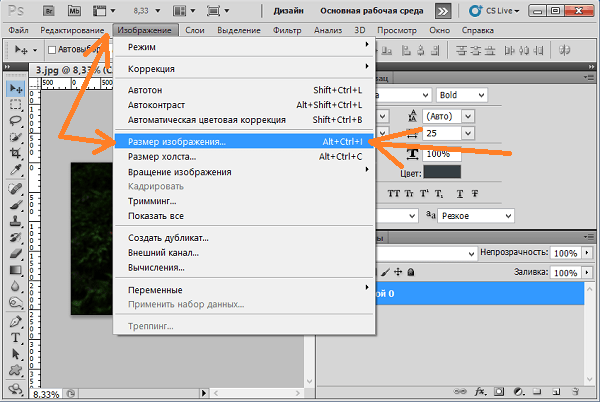
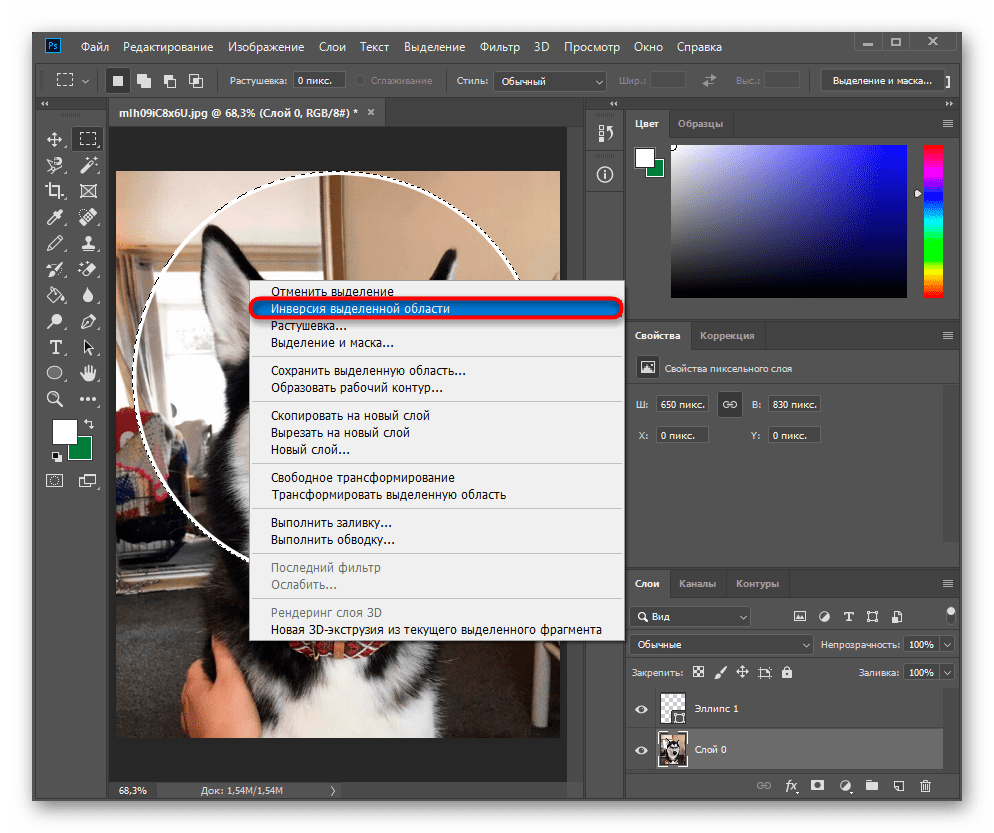 Это означает, что он был запрограммирован на работу со всем изображением или всем холстом.
Это означает, что он был запрограммирован на работу со всем изображением или всем холстом. Вы найдете его в верхней части панели инструментов. Удерживая кнопку мыши на значке, вы можете выбрать нужный вариант.
Вы найдете его в верхней части панели инструментов. Удерживая кнопку мыши на значке, вы можете выбрать нужный вариант.
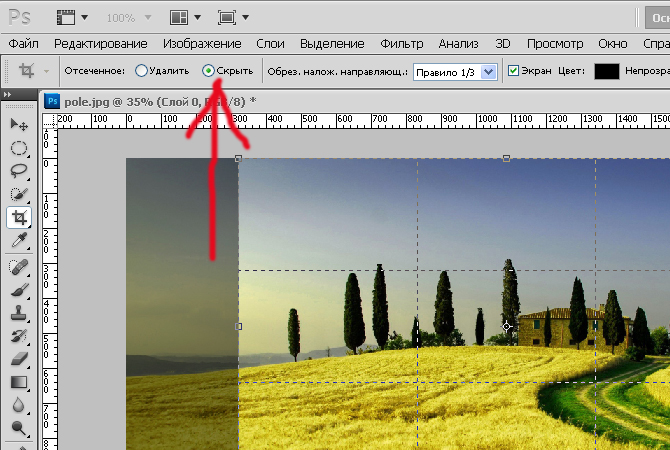 Щелкните значок маски слоя, расположенный в нижней части палитры слоев.
Щелкните значок маски слоя, расположенный в нижней части палитры слоев.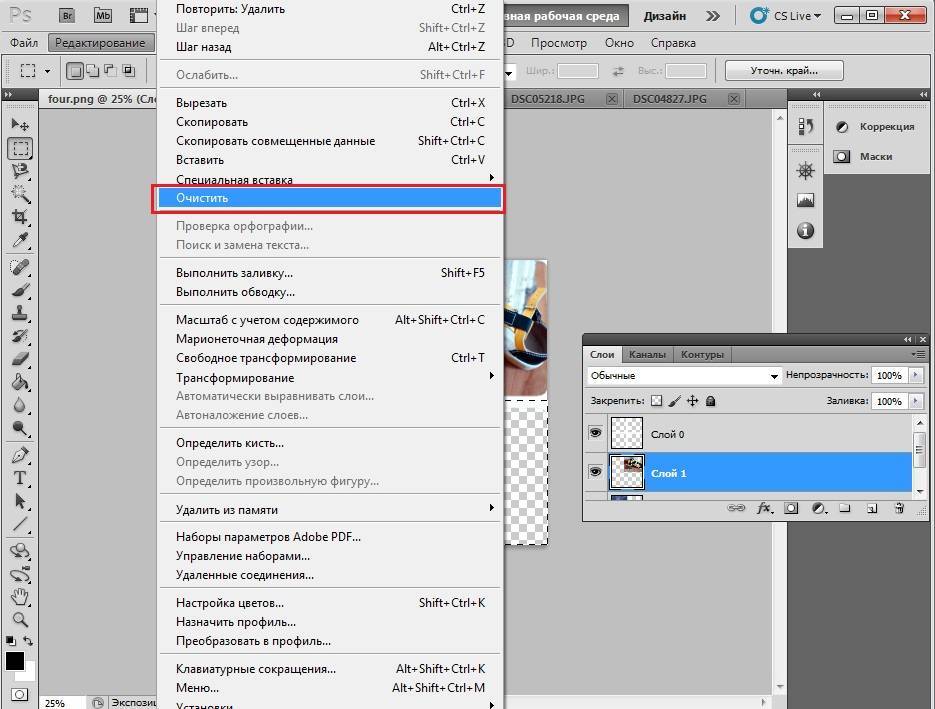

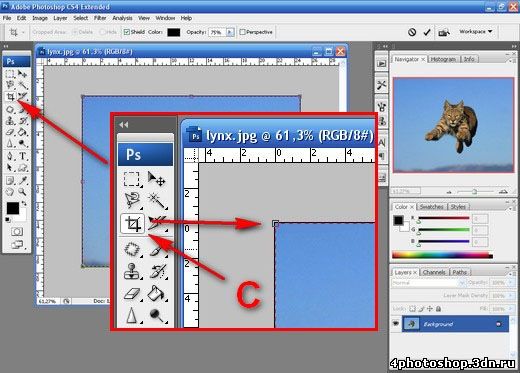
 00
00 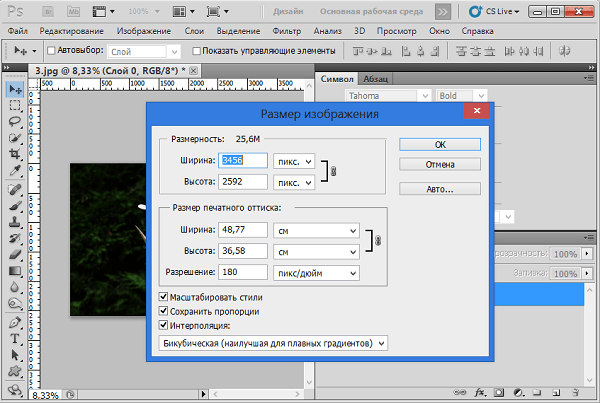 Нажмите Cmd/Ctrl + S, чтобы сохранить документ. При сохранении смарт-объектов исходный документ, содержащий смарт-объект, автоматически обновляется.
Нажмите Cmd/Ctrl + S, чтобы сохранить документ. При сохранении смарт-объектов исходный документ, содержащий смарт-объект, автоматически обновляется.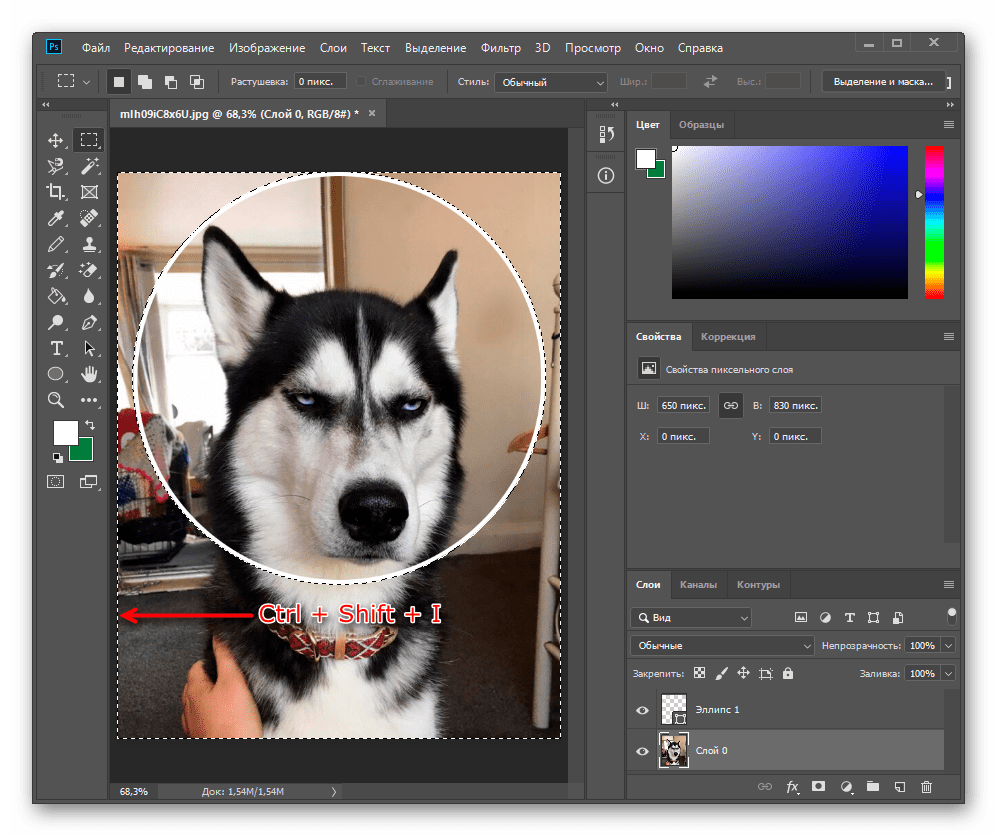 Однако использование слоя формы в основном актуально для графического дизайна.
Однако использование слоя формы в основном актуально для графического дизайна.