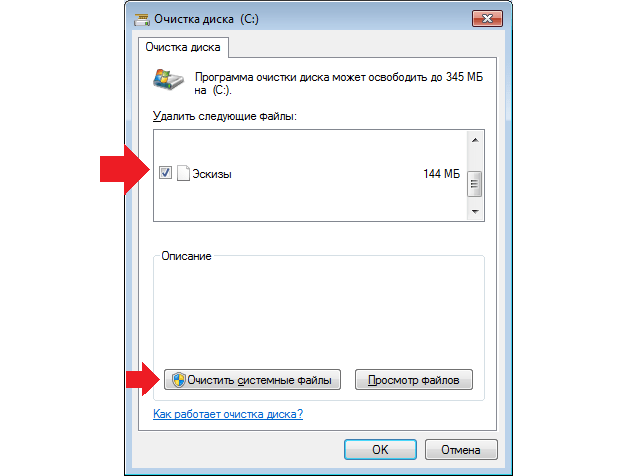Что такое кэш миниатюр на андроиде. Где хранятся изображения на Андроиде
Если вы проанализируете дисковое пространство на своем Android-устройстве, то вы с удивлением можете обнаружить, что фотографии занимают на несколько гигабайт больше, чем есть на самом деле. Как такое возможно и что нужно сделать, чтобы высвободить память?
Проблема заключается в коллекции миниатюр файлов вашего устройства, которые хранятся в папке Thumbnails.
Дело в том, что для каждого файла изображения, который хранится на устройстве, ОС Android создает миниатюру, чтобы они быстрее загружались в галерее, когда вы открываете ее для просмотра. Сторонние приложения, такие как WhatsApp и Viber также могут создавать свои собственные миниатюры, когда они сканируют файлы изображений. Обычно папка, где хранятся эти миниатюры, называется Thumbnails.
Для того, чтоб избавиться от ненужных файлов, вам необходимо проделать следующее:
1. Откройте файловый менеджер на Android или же подключите его к ПК.
2. Убедитесь в том, что файловый менеджер может отображать скрытые файлы и создавать новые. В противном случае лучше воспользоваться стандартным проводником Windows после подключения устройства к ПК.
3. Перейдите к SDCard \ DCIM \ .thumbnails. Кстати, DCIM стандартное имя для папки, которая содержит фотографии и является стандартным для почти любого устройства, будь то смартфон или камера.
4. Выберите и удалите папку.thumbnails, она может занимать до нескольких гигабайт.
После того, как вы это сделаете, вы не заметите особого изменения в скорости просмотра изображений в галерее.
Поскольку.thumbnails это системный файл, Android снова воссоздает его. Более того, вы можете обнаружить несколько копий одного и того же файла в папке.thumbnails, если вы переустанавливали Android.
Чтобы оградить Android от создания громоздкой папки заново, нам нужно создать фиктивный файл, обманывающий Android. Для этого, мы создаем текстовый файл в папке DCIM. Нужно этому файлу дать название thumbnails, а затем придать ему атрибут «Только чтение» в Свойствах. После этого необходимо стереть расширение txt. В результате всех этих действий должен остаться пустой и неопределенный файл без расширения.
После этого необходимо стереть расширение txt. В результате всех этих действий должен остаться пустой и неопределенный файл без расширения.
Данный фиктивный файл теперь помешает Android создавать огромное количество бесполезных файлов. У вас теперь появилось свободное место в памяти, которое вы можете использовать с пользой для себя.
Некоторые приложения на Андроид, использующиеся для просмотра фотоснимков, как правило, кэшируют фото, которые хранятся в устройстве, создавая подпапки Thumbnails в каждой папке с графическими файлами. Но прежде чем говорить о том, как удалить эту папку, давайте разберёмся, что она собой представляет, и нужно ли от неё избавляться.
Приложения для просмотра разрабатываются таким образом, что миниатюры (или эскизы) фотографий создаются автоматически в целях быстрого просмотра иконок, отображающихся на смартфоне. Но, по мере увеличения количества фотоснимков, этих эскизов образовывается настолько много, что они могут занять существенный объём места на аппарате.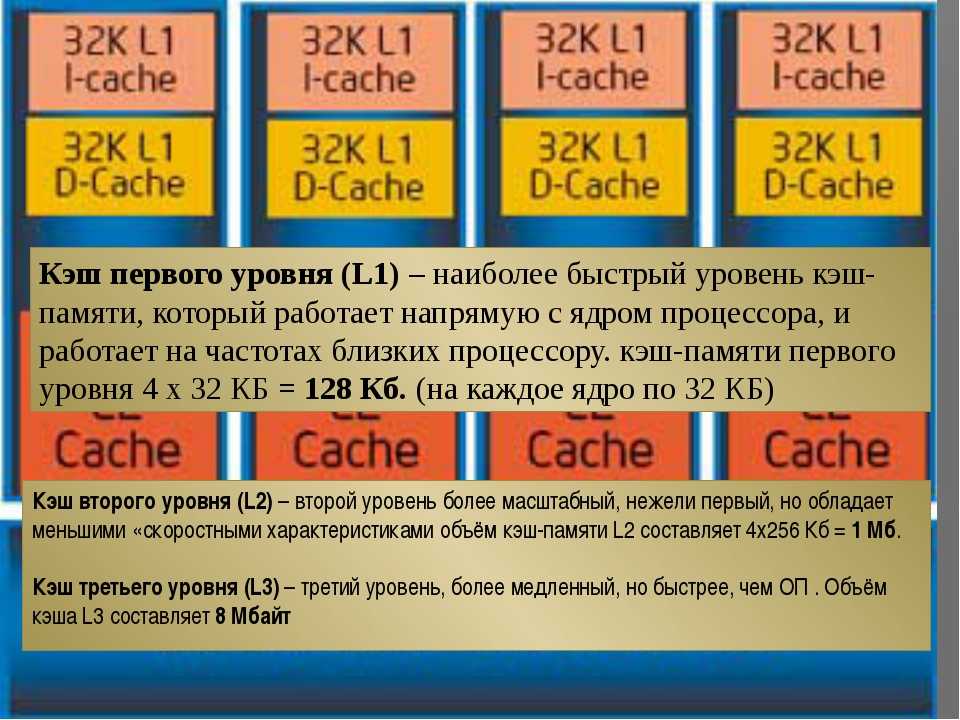
Наверняка у многих бывали такие ситуации, когда устанавливаемые приложения никак не хотят устанавливаться, вроде бы и места должно быть достаточно, а память оказывается занятой непонятно чем. С большой вероятностью проблема кроется как раз в тех самых миниатюрах, которые просто «съели» всё свободное место.
Их конечно можно время от времени очищать, но, поскольку папки с миниатюрами скрыты, увидеть их без прав «Суперпользователя» (root) в устройстве невозможно, чистку в таких случаях можно осуществить через подключение Андроида к ПК, в съёмном диске открыть папку «DCIM », выбрать «Thumbnails » и удалить её, переместив в корзину. Правда, такой способ и не срабатывает на некоторых девайсах.
Thumbnails — как удалить в Андроид
Для OS Android можно воспользоваться специальными утилитами, прекрасно очищающими смартфоны. Пример одного из таких инструментов – Ccleaner , в нём предусмотрена позиция «Кэш уменьшенных изображений » при выборе которой удаляются все эскизы:
Кроме того, программка предусматривает и выборочное удаление, достаточно проставить галочки напротив ненужных элементов:
Но, такая незадача! При первом же просмотре галереи или съёмки, и даже после установки приложений, все миниатюры вернутся на своё место.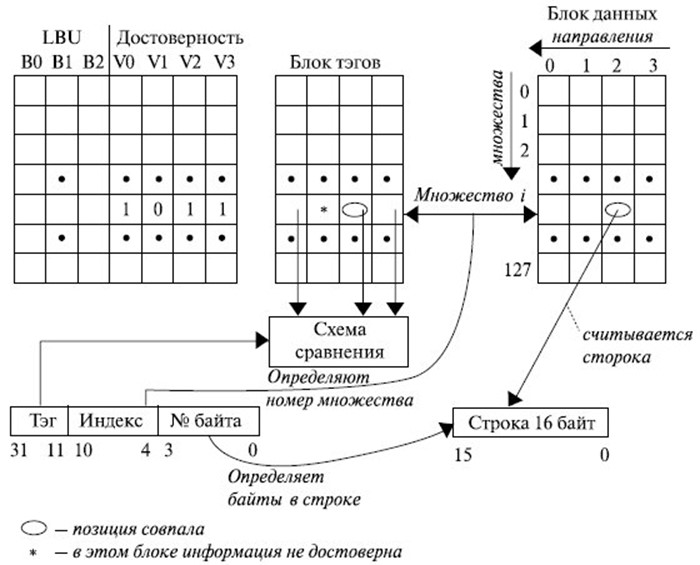
Самая распространённая ошибка в том, что пользователи, пытаясь избавиться от эскизов, начинают удалять.thumbdata-файлы, в которых как раз находятся эскизы от одного практически до неограниченного количества, в то время как удалять нужно именно каталог Thumbnails, в котором они содержатся.
Если в вашем устройстве нет опции, позволяющей просматривать скрытые файлы «.thumbdata», то , открываем его и в верхнем левом углу нажимаем на кнопку меню, после чего, прокручивая пункты программы вниз, выбираем опцию «Показывать скрытые файлы»:
Теперь удаляем каталог.thumbnails но, параллельно с помощью того же «ES Проводник» создаём пустой файл с точно таким названием. Таким образом мы как бы обманываем систему, ведь одноимённых файлов создавать нельзя:
Аналогичным способом можно отнестись и к другим папкам с эскизами в папке «DCIM/Camera» (речь идёт в данном случае о каталоге «.
Ещё одно приложение, которое поможет нам решить проблему – . Для его использования тоже нужен рут-доступ:
Это отличный файловый диспетчер, полностью обеспечивающий доступ ко всей файловой системе OS Android, соответственно и к нашей труднонаходимой папке. Видео инструкция представлена ниже:
Вот, пожалуй, и всё, что у меня было для вас по теме «Как удалить папку Thumbnails на Android». Если всё-таки найдётся зануда, который сочтёт, что представленного материала маловато, или какие-то вопросы освещены недостаточно, мы с удовольствием расширим тему разговора. А пока – пока! И как всегда – удачи!
В принципе, случилась абсолютно ожидаемая
штука: многие пользователи немного усомнились в
используемых приложениях, либо в тех, которые им
назойливо советовала реклама. Я ни в коем случае не
претендую на истину и помню, что «правда у всех своя»,
но многолетний опыт общения с разным софтом на разных
платформах, а также опыт «послепокупочной» настройки,
навыки моддинга и редактирования программок и прошивок
на уровне ресурсов, на мой взгляд, позволяют мне
довольно объективно оценить то или иное приложение.
Я ни в коем случае не
претендую на истину и помню, что «правда у всех своя»,
но многолетний опыт общения с разным софтом на разных
платформах, а также опыт «послепокупочной» настройки,
навыки моддинга и редактирования программок и прошивок
на уровне ресурсов, на мой взгляд, позволяют мне
довольно объективно оценить то или иное приложение.
Итак, как я часто пишу, начнем!
Клиент № 1 — CCleaner
Вопрос о мнении о приложении звучал как-то так:
«программы типа cashcleaner». Я считаю, что лучшей
программой данной сферы является именно CCleaner.
Впервые с этой программулей я столкнулся лет 15 назад на
ПК — Windows она такая — то реестр нужно почистить, то
кэш удалить, то еще что-то. Со временем от этих
заморочек я устал, и, например, крайняя система (Windows 7)
уже более двух лет живет без каких-либо чисток.
Отмечу, что еще к 2012 году общее количество загрузок CCleaner превысило 1 млрд…
В апреле 2014 года разработчики программы таки решились на выпуск своего приложения на устройства под управлением Android. Производитель поступил крайне грамотно и действовал по принципу «не навреди» — программа ничего не делает автоматически, в ней нет никаких расписаний, она ничего не удаляет и не завершает без личного участия пользователя. Мне это нравится — я уже писал, что вполне себе верю, что все эти интеллектуальные Siri, автоочистки и прочие — рано или поздно приведут к появлению Матрицы и Терминаторов…
Первый запуск встречает нас просьбой о рут-доступе. Конечно, дать его крайне желательно, иначе вся работа приложения будет сплошной фикцией. После, нашему вниманию предлагается простое окно:
Ничего сложного. Видим объем занятой ROM- и RAM-памяти. Ниже две крупных кнопки: анализировать и очистить. Жмакаем «Анализировать». Проанализировали:
Собственно, на этом обзор приложения прерываем и
переходим к теории, а куда ж без нее? Нам же важно
понимать, что именно мы делаем, а не просто удалить
что-то и лечь спать с чувством выполненного долга.
Кэш приложений. Фактически это данные приложений, которые используются в работе. Практически это выглядит как-то так: обычная программа — это архив в формате.apk, в котором зашиты ее ресурсы (иконки, картинки и прочее), кроме того, многие программы используют сторонние данные (например, любой лОнчер будет в своей деятельности использовать иконки-ярлыки остальных приложений), так вот, все это выносится в отдельную папочку и называется кэш. Конечно, это утрированно, просто человеческим языком. Соответственно, удаление этих данных не приведет ни к чему плохому — приложение всего лишь при следующем запуске, вместо использования готовых данных, вновь создаст этот самый кэш и будет его использовать. Таким образом, его очистка дает крайне краткосрочный эффект и вызывает задержку в следующем запуске приложения, и, конечно, расход системных ресурсов (хоть и незначительный).
Файлы и папки. Все просто — здесь якобы все наши загрузки и инсталлы. Как на деле — посмотрим!
Кэш миниатюр.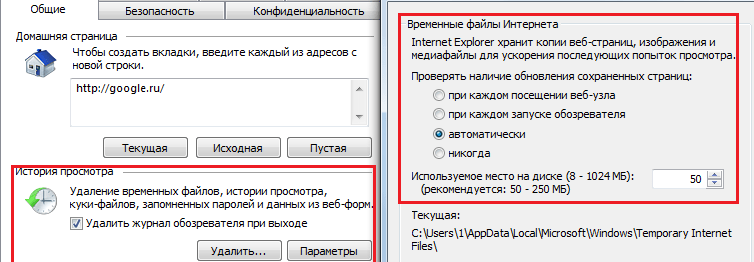 Практически — миниатюры
стандартной галереи, призванные ускорить предпросмотр
картинок. Ни одна сторонняя галерея такой кэш не
создает. Но давайте разберемся, так ли страшна эта
папка. Любое приложение показывает огромный размер файла
— иногда может достигать десятков гигабайт. На деле же —
это обман. Дело в том, что файлы миниатюр представляют
собой, так называемые, разреженные файлы, которые на
самом деле занимают на диске гораздо меньше места,
чем в их описании, и применяются в качестве одного из
видов архивирования. Подробнее можно почитать в этих
ваших интернетах, я же просто скажу, что файлы общим
размером более 3 ГБ по данным программ, на деле занимают
не более сотни метров… Это факт. Доказательства
далее.
Практически — миниатюры
стандартной галереи, призванные ускорить предпросмотр
картинок. Ни одна сторонняя галерея такой кэш не
создает. Но давайте разберемся, так ли страшна эта
папка. Любое приложение показывает огромный размер файла
— иногда может достигать десятков гигабайт. На деле же —
это обман. Дело в том, что файлы миниатюр представляют
собой, так называемые, разреженные файлы, которые на
самом деле занимают на диске гораздо меньше места,
чем в их описании, и применяются в качестве одного из
видов архивирования. Подробнее можно почитать в этих
ваших интернетах, я же просто скажу, что файлы общим
размером более 3 ГБ по данным программ, на деле занимают
не более сотни метров… Это факт. Доказательства
далее.
Процессы. Я уже описывал базовые
основы управления памятью в Андроид. Повторюсь: система
всегда будет пытаться максимально загружать оперативную
память для того, чтобы помещать программы из медленной
постоянной памяти в более быструю оперативную и, тем
самым, ускорять запуск приложений. А очистка памяти
производится исключительно по требованию системы
встроенным OOM Killer»ом в соответствии с рангом
приложений и реальной потребности в оперативной памяти.
А очистка памяти
производится исключительно по требованию системы
встроенным OOM Killer»ом в соответствии с рангом
приложений и реальной потребности в оперативной памяти.
Все. Возвращаемся к приложению.
Что же нам предлагается удалить? Если помните, «герой» одного из прошлых отзывов Clean Master пытался убедить нас удалить под видом кэша всю нашу переписку Вайбера … CCleaner же более адекватен — только 2 МБ. Собственно, определение именно старых и действительно безопасно удаляемых файлов в приложении настроено корректно, так, например, кэш Яндекс.Карт в почти гигабайт он не тронул, как и не посмотрел на кэши игр… Умничка. Ну раз ничего страшного в списке нет, давайте-таки очистим!
Известно, что Windows Explorer может автоматически отображать эскизы для поддерживаемых типов файлов изображений (например, JPG, PNG). Это, безусловно, полезная функция, но бывают случаи, когда эскизы отображаются неправильно (или не отображается вообще). Это может быть из-за ряда причин (например, таких как большое количество файлов).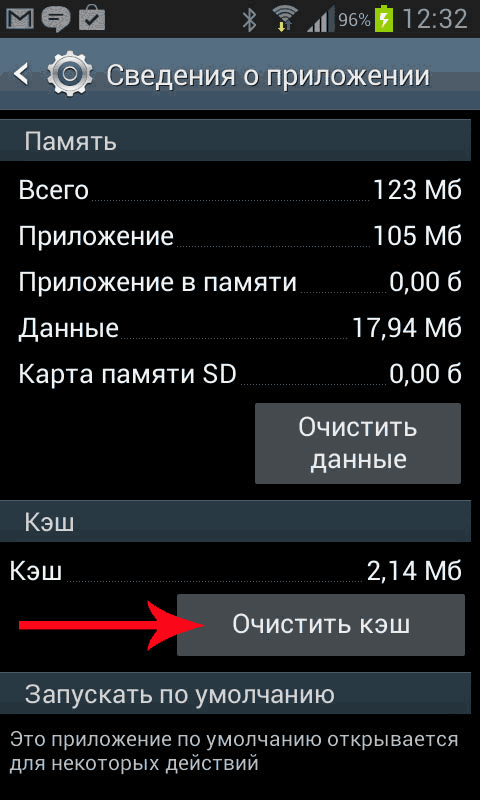
Как же удалить и переустановить кэш миниатюр в Windows 10?
Что такое Thumbnail Cache — кэш миниатюр и что означает его сброс?
Каждый раз, когда ОС Windows отображает миниатюры для поддерживаемых типов файлов (JPG, PNG и т.д.) в папке, она также кэширует их, чтобы эскизы не пришлось восстанавливать пр каждом доступе к папке. Таким образом позволяется ускорить процесс предварительного просмотра, то иногда может привести к возникновению проблем, таких как неправильное отображение эскизов. В основном, это происходит из-за кэширования поврежденных миниатюр. Тем не менее, все можно легко исправить путем удаления существующего кэш-файла. В сущности, это сброс кэша, а предпросмотр уменьшенных копий создается и кэшируется заново.
Как удалить и сбросить Thumbnail Cache В Windows 10?
Удаление (а следовательно, и сброс) кэш эскизов в Windows 10 является чрезвычайно простым делом.
Шаг 1: Щелкните правой кнопкой мыши по системному разделу, нажмите на Свойства . Когда откроется диалоговое окно Свойства , нажмите на .
Когда откроется диалоговое окно Свойства , нажмите на .
Шаг 2: Через некоторое время инструмент по очистке диска оценить различные типы файлов, которые занимают много места на диске. В открывшемся диалоговом окне из списка выберите Эскизы — Thumbnails , и нажмите OK. Когда появится запрос на подтверждение, нажмите на Удалить файлы . См. скриншот ниже:
Вот и все. Существующий кэш с миниатюрами удален и новый в следующий раз будет генерироваться с нуля, когда вы станет просматривать поддерживаемые типы файлов с помощью Windows Explorer.
Каждый пользователь современного гаджета, оснащенного ОС Android, сталкивался с такой не очень приятной проблемой, когда в самый неподходящий момент память телефона переполнена, и на него уже нельзя ни фотографировать, ни устанавливать приложения. Даже устройство со встроенной памятью 32 Гб будет рано или поздно переполнено, и это уже не говоря об объеме 16 Гб и меньше.
Когда такая неприятность возникает, пользователь начинает проводить ревизию на своем устройстве, удаляя фотографии, видео и прочее. И в процессе поиска файлов для удаления, владелец телефона с операционной системой андроид может найти файл с таким названием thumbnails. А что это за папка и зачем она нужна, практически никто не знает.
И в процессе поиска файлов для удаления, владелец телефона с операционной системой андроид может найти файл с таким названием thumbnails. А что это за папка и зачем она нужна, практически никто не знает.
Thumbnails – в переводе с английского языка «миниатюра». Thumbnail – это кэш директория , в которой сохраняются миниатюрные эскизы просмотренных ранее изображений. Каждый раз, когда пользователь заходит в папку «Галерея» и открывает для просмотра любую фотографию, картинку или видео, то в каталог thumbnails автоматически сохраняется мини-эскиз этого изображения.
Главное, и, пожалуй, единственное предназначение этих миниатюрных эскизов, в том, что они помогают быстрее подгружать миниатюрные фото в плитках папки «Галерея» на андроиде. А минусом является, то, что через некоторое время миниатюры эскизов могут опять занять до нескольких гигабайт встроенной памяти телефона. И что в таких случаях делать и можно ли удалить эту папку , необходимо разобраться подробнее.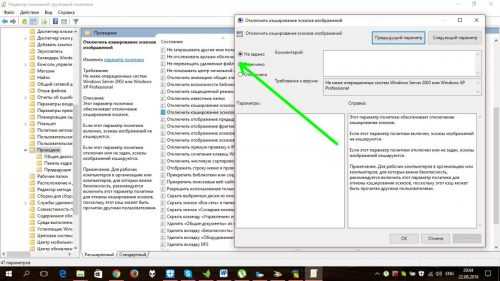
Но сначала следует найти место, где храниться каталог thumbnail.
Можно ли удалить
Местонахождение thumbnails – «sdcard/DCIM/». Для того чтобы удалить этот каталог его следует сначала найти, иногда на это потребуется некоторое количество времени, ведь если просто через проводник подключить устройство к компьютеру и при этом включить скрытые файлы и папки, то все равно не всегда ее можно увидеть. К тому же таких папок в памяти может быть несколько. Удалить каталог тоже не так легко , как, казалось бы, ведь простое удаление никак не решит эту проблему, так как при открытии «Галереи» система полностью через какое-то время восстановит все эскизы.
Некоторые специалисты просто советуют, вообще, не использовать приложение «Галерея», а пользоваться другими инструментами с большим функционалом и тогда никаких проблем не будет. Но не всем это удобно, поэтому следует знать, как удалить папку с копиями миниатюрных эскизов.
Существует несколько методов удаления папки thumbnails вручную или с помощью специальных приложений, но при этом необходимо не только ее удалить, но и блокировать ее дальнейшее восстановление .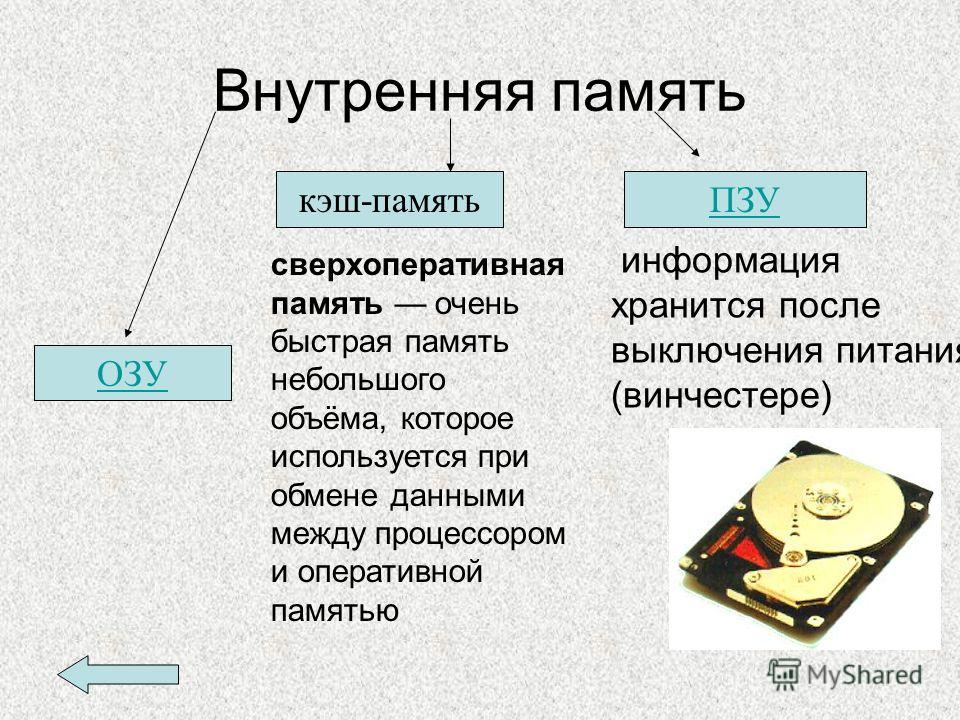
Способы удаления thumbnails
Как заблокировать восстановление папки
Даже после удаления thumbnail любым из предложенных способов, все равно система ее восстановит рано или поздно, поэтому необходимо блокировать восстановление каталога thumbnails . А для этого следует произвести следующие действия для обмана системы:
- С помощью проводника подключить устройство к компьютеру.
- Найти папку thumbnails и удалить ее (можно удалить любым другим из предложенных способов).
- Запустить текстовый редактор, например «Блокнот».
- Создать два пустых файла один с названием thumbnails, второй с названием nomedia и при сохранении указать тип файла «Все файлы»
- Переместить оба файла в то место, где только что была удалена папка thumbnails.
Задача файла nomedia — ставить запрет на сканирование «Галереи» , а назначение thumbnails -блокировать восстановление удаленного каталога.
Теперь система не сможет создавать миниатюры и их не придется постоянно удалять.
Как почистить память телефона на Android
«Накопитель заполнен на 75%. Коснитесь для передачи на SD карту». Наверняка такую надпись видел каждый владелец смартфона на Android. Проблема заключается в том, что Android оставляет служебную информацию, которая со временем разрастается и не дает использовать память для более нужных вещей.
Это файлы от удаленных приложений, кэш, который возможно давно не нужен. И настоящая черная дыра для памяти – миниатюры изображений. Удаление файлов фотографий, видеозаписей, музыки и приложений убирает сообщение ненадолго. Оно появляется вновь все чаще и чаще. Проблема нехватки места стоит перед владельцами смартфонов достаточно остро. Благодаря большим картам памяти и постоянному снижению их стоимости памяти в принципе большинству уже хватает. Однако внутренней памяти в самом аппарате хватает далеко не всем, а именно она нужна для работы системы и имеет свойство заканчиваться.
И так, у нас заканчивается место и постоянно появляется подобное сообщение с предложением передать данные на SD карту.
В итоге наступает момент, когда передача не высвобождает уже практически ничего.
Для освобождения места нужно:
1 Зайти в настройки программ, которыми Вы делаете фото и снимаете видео и в качестве места сохранения указать не внутреннюю память, а SD карту. Разумеется, если она есть.
2 Зайти в настройки, приложения, найти приложения занимающие много места. Тапнуть по такому приложению если там есть кнопка «Перенести данные на SD карту» нажать ее. Эта кнопка имеется, если функцию поддерживает телефон и приложение.
3 Установите приложение Clean master.
Проведите анализ. Обязательно убедитесь, что clean master не предлагает удалить нужную информацию. Проведите отчистку. Там же можно найти расширенную отчистку и оценить, какие файлы и приложения занимают много места. Саму программу после работы лучше удалить и устанавливать когда это необходимо. Дело в том, что программа помимо основной функции выполняет кучу вспомогательных, иногда бессмысленных. Всплывающие уведомления о бессмысленной оптимизации оперативной памяти, погода, новости, оптимизатор зарядки, якобы найденные подозрительные файлы и предложение установить антивирус и т.д.
Всплывающие уведомления о бессмысленной оптимизации оперативной памяти, погода, новости, оптимизатор зарядки, якобы найденные подозрительные файлы и предложение установить антивирус и т.д.
4 Установите приложение Ccleaner
Выполните анализ. Обратите внимание на строку «кэш миниатюр» и занимаемое ими место.
Кэш миниатюрО полном запрете создания файла кэша миниатюр будет написано ниже. Выполните отчистку необходимого, за исключением кэша миниатюр. В отличие от предыдущей программы в настройках Ccleaner можно отключить напоминания об очистке. После этого приложение не висит в памяти и его можно не удалять.
5 Запретите создание файла кэша миниатюр.
Кэш миниатюр – специальный файл, в который сохраняются уменьшенные копии фотографий и изображений. Это позволяет телефону отрисовывать миниатюры когда они нужны не открывая основные файлы, что по идее увеличивает скорость отображения миниатюр и в теории слегка снижает расход батареи. Бывает, что в файле остаются миниатюры, оригиналов которых давно нет и сам файл по размеру больше, чем все имеющиеся изображения.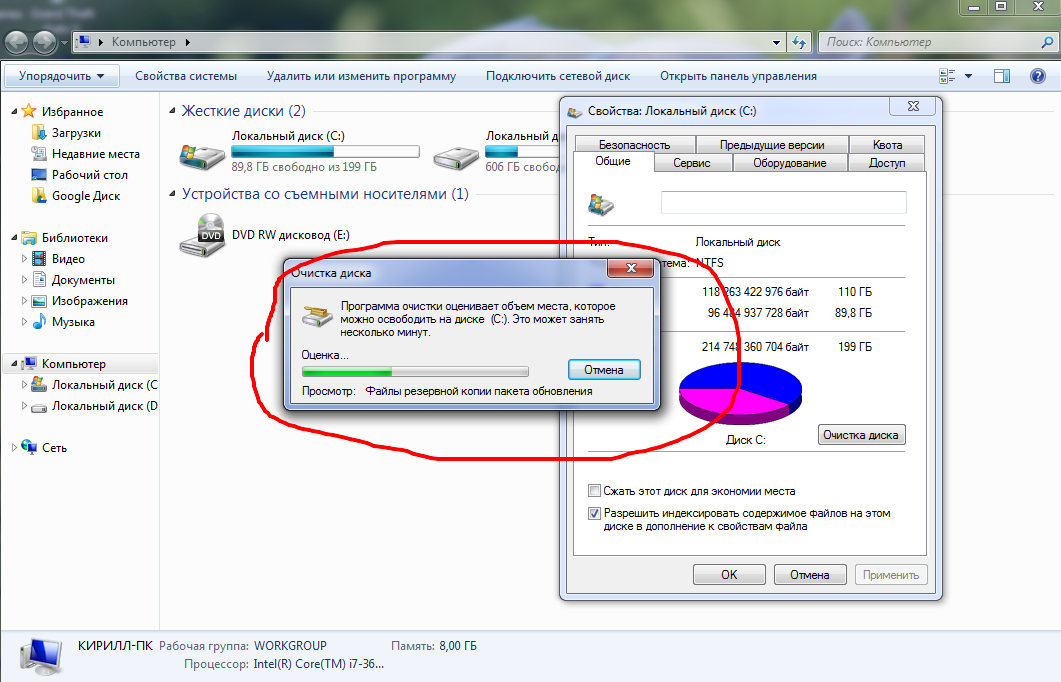 Если периодическое удаление этого файла не дает эффекта и место, занимаемое им действительно нужно, можно запретит его создание.
Если периодическое удаление этого файла не дает эффекта и место, занимаемое им действительно нужно, можно запретит его создание.
— Установите приложение Total Commander.
— Зайдите в настройки и разрешите просмотр скрытых файлов и папок.
— Нажмите кнопку с домиком для перехода на главный экран
— Выберите SD карту (если их две – начните со встроенной, обычно она меньшего размера)
— Нажмите поиск, в строке поиска удалите * и введите thumbnails, нажмите кнопку поиска. Искомая нам папка находится в DCIM
Заодно могут найтись и другие папки с миниатюрами. Можно зайти внутрь и посмотреть, что это за файлы. Если не нужны, например это миниатюры к старым сообщения – удалить.
— Возвращаемся (переходим) к нашей основной папке .thumbnails в DCIM
Среди прочего можно найти и огромный файл.
— Нажимая стрелку поднимаемся на уровень выше
— Долго жмем на .thumbnails, выбираем переименовать и копируем название папки ВМЕСТЕ С ТОЧКОЙ, затем добавляем к . thumbnails подчеркивание чтобы получилось .thumbnails_ и переименовываем.
thumbnails подчеркивание чтобы получилось .thumbnails_ и переименовываем.
— Поместите в папку DCIM любой файл, можно пустой. Можно пролистнуть экран Total Commander в сторону, найти любой файл НЕ ПАПКУ, выбрать его тапнув по иконке и нажав стрелку снизу скопировать в папку DCIM.
— Скопированный файл переименовать в .thumbnails и удалить .thumbnails_
Таким образом, мы заменили папку .thumbnails файлом .thumbnails. Теперь при попытке создать миниатюру система будет обращаться к папке .thumbnails но не находить его. После этого система будет пытаться создать такую папку, но сделать этого не сможет т.к. уже имеется файл с аналогичным именем.
В случае, когда места на внутреннем накопителе на столько мало, что не помогает и этот способ – недорогие или старые устройства с 1 GB памяти, нужно получать ROOT права, удалять неиспользуемые предустановленные приложения и использовать приложение типа Link2SD для переноса приложений на карту памяти.
P.s. Время идет, устройства усложняются, хитрые разработчики «прячут мусор» во все новые места 🙂 Посмотрите новый материал, в котором описывается не отдельные причины заполнения памяти, а универсальный поиск файлов занимающих место.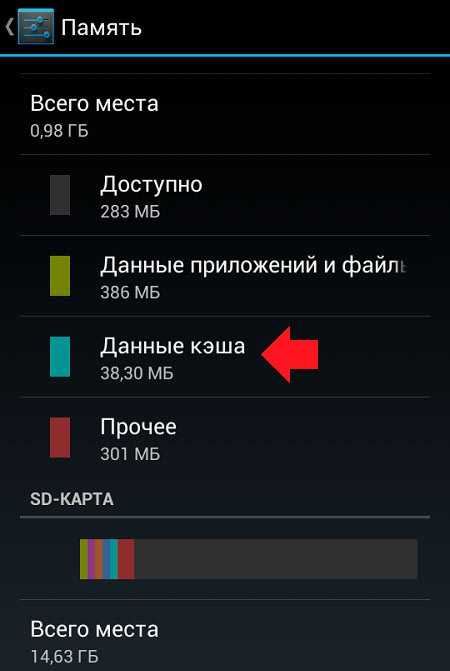
Что такое кэш в телефоне? Как удалить кэшированные данные в телефоне андроид
Последнее обновление: 12/07/2022
В процессе использования приложений в памяти телефона образуются временные или постоянные данные – кэш. Что такое кэшированные данные, как и зачем удалять кэш, мы расскажем вам в данной статье.
Кэш – временные или постоянные файлы, где содержится информация необходимая приложениям для работы или быстрого запуска.
Пример постоянного кэша – игры, где основное приложение редко занимает больше 100 МБ дискового пространства. Обычно такой файл используется для инсталляции основных файлов – кэша, где содержатся все ресурсы игры. Удаление такого кэша не позволит работать игре или приложению пока удаленные файлы не будут восстановлены или скачаны повторно.
Миниатюры в приложении галерея взяты из кэша телефонаВременный кэш – файлы с настройками пользователя и отчетами о работе приложения. К нему же относятся музыкальные, графические или видео файлы, которые используются приложением. Еще один пример – миниатюры изображений в галерее, что отображаются при открытии программы. С удалением временного кэша приложение продолжит работать, но предварительно создаст новые миниатюры — кэш, что потребует некоторого времени и ресурсов. Процесс создания миниатюр хорошо виден на маломощных устройствах, когда картинки не отображаются при входе в программу, а появляются только спустя некоторое время.
К нему же относятся музыкальные, графические или видео файлы, которые используются приложением. Еще один пример – миниатюры изображений в галерее, что отображаются при открытии программы. С удалением временного кэша приложение продолжит работать, но предварительно создаст новые миниатюры — кэш, что потребует некоторого времени и ресурсов. Процесс создания миниатюр хорошо виден на маломощных устройствах, когда картинки не отображаются при входе в программу, а появляются только спустя некоторое время.
Содержание
Что такое кэшированные данные
Это файлы, которые были сохранены при работе с определенным приложением. Если это цветные заметки, то в список кэшированных данных войдут настройки, записи и списки дел. При использовании браузеров – информация о просмотренных страницах, изображениях и т.д. В музыкальном проигрывателе – списки воспроизведения, настройки программы, информация с расположением композиций.
Кэшированные данные позволяют продолжить работу с приложением на том месте, где работа была прекращена.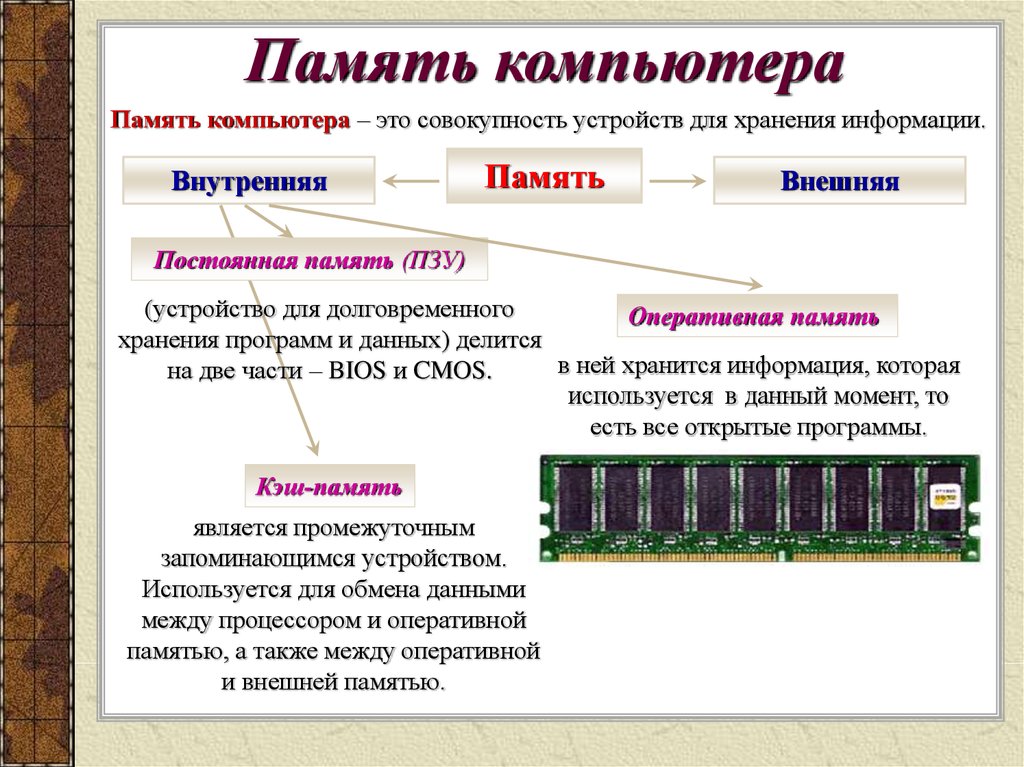 А загрузка некоторых ресурсов из памяти, тех же изображений, позволяет ускорить работу и снизить потребление интернет трафика. Например, браузер Brave умеет сохранять в кэш страницу целиком для последующего просмотра без использования интернета.
А загрузка некоторых ресурсов из памяти, тех же изображений, позволяет ускорить работу и снизить потребление интернет трафика. Например, браузер Brave умеет сохранять в кэш страницу целиком для последующего просмотра без использования интернета.
Как и зачем удалять кэш
Кэшированные данные занимают определенный объем памяти на носителе. Если количество установленных приложений исчисляется десятками, то объем временного кэша часто достигает 2-3 ГБ.
Объем кэшированных данных.Очистка ненужного кэша выполняется двумя способами:
- Ручным.
- Автоматическим.
Ручной способ предполагает поиск временной папки определенной программы и удаление ненужных файлов. Действия выполняются в файловом менеджере. При этом важно знать структуру файловой системы.
Автоматическую очистку выполняют соответствующие приложения. Смотрите подборку 10 лучших программ для чистки телефона. Программы проанализируют память, а после выведут список программ, где возможна очистка кэша.
Подробные инструкции по очистке кэша на телефоне, вы найдете в статьях ниже.
Видео инструкции
Вывод
В статье детально описано что такое кэш в телефоне. Дано подробное описание разных видов кэшированных данных с примерами; рассказано зачем и как удалять кэш.
Если у вас остались вопросы, то вы можете задать их автору статьи в комментариях ниже.
Связанные записи
Просмотр и удаление миниатюр в Thumbs.db или thumbcache.db • Raymond.CC
Главная » Безопасность » Конфиденциальность » Просмотр и удаление миниатюр в Thumbs.db или thumbcache.db
Если вы случайно загрузили конфиденциальный файл изображения это может вызвать у вас проблемы, просто удалить файл из Windows недостаточно, даже если вы выполнили безопасную очистку. Специалисты-криминалисты все еще могут получить изображение с вашего компьютера благодаря функции кэширования эскизов. Когда вы открываете папку, содержащую много изображений, функция кэширования миниатюр значительно сокращает время, необходимое для отображения изображений в виде миниатюр, вместо того, чтобы создавать их заново каждый раз, когда вы входите в папку.
В Windows XP скрытый файл эскизов, который называется thumbs.db, размещается в том же месте, что и изображения, но в Windows Vista/7 файлы эскизов хранятся в папке пользователя, но при доступе к ним все равно создается thumbs. db общие сетевые папки.
db общие сетевые папки.
Эта функция кэширования миниатюр может быть вторжением в личную жизнь, и мы покажем вам, как просматривать миниатюры в файле кэша базы данных, очищать их, а также как отключить кэширование дополнительных миниатюр.
Вот как это сделать.
Просмотр изображений в thumbs.db и thumbcache_*.db
Вы не можете просто открыть файлы эскизов в средстве просмотра изображений, чтобы просмотреть кэшированные изображения. Вам потребуется специальная специальная программа Thumbs Viewer для загрузки файлов thumbs.db и Thumbcache Viewer для загрузки файлов thumbcache_*.db. Вам нужно будет вручную загрузить файл кэша базы данных thumbs в программу просмотра либо из File > Open, либо перетащив файлы thumbs в программу.
В указанном ниже месте вы найдете файлы базы данных thumbcache для Vista/7.
C:\Users\%username%\AppData\Local\Microsoft\Windows\Explorer
Что касается thumbs. db, то они могут находиться в любых папках, в которых вы ранее открывали файл изображения. Просто выполните поиск thumbs.db в строке поиска проводника Windows. Как только база данных эскизов загружена в средство просмотра, вы увидите список всех кэшированных эскизов, где вы можете мгновенно просмотреть его, щелкнув имя файла, а также сохранить кэшированный эскиз через контекстное меню правой кнопки мыши.
db, то они могут находиться в любых папках, в которых вы ранее открывали файл изображения. Просто выполните поиск thumbs.db в строке поиска проводника Windows. Как только база данных эскизов загружена в средство просмотра, вы увидите список всех кэшированных эскизов, где вы можете мгновенно просмотреть его, щелкнув имя файла, а также сохранить кэшированный эскиз через контекстное меню правой кнопки мыши.
Обратите внимание, что функция удаления выбранных просто удаляет кэш эскизов из списка, и он снова появится в списке, когда вы перезагрузите файл кэша эскизов в программу просмотра.
Загрузить средство просмотра Thumbs Viewer
Загрузить средство просмотра Thumbcache
Отключить Windows от кэширования эскизов прежде чем удалять их, иначе они будут созданы заново. Есть два способа сделать это, чтобы полностью отключить создание базы данных эскизов.
1. Выберите «Панель управления» > «Свойства папки» > вкладка «Вид» > установите флажок « Всегда показывать значки, а не эскизы » в Vista и 7.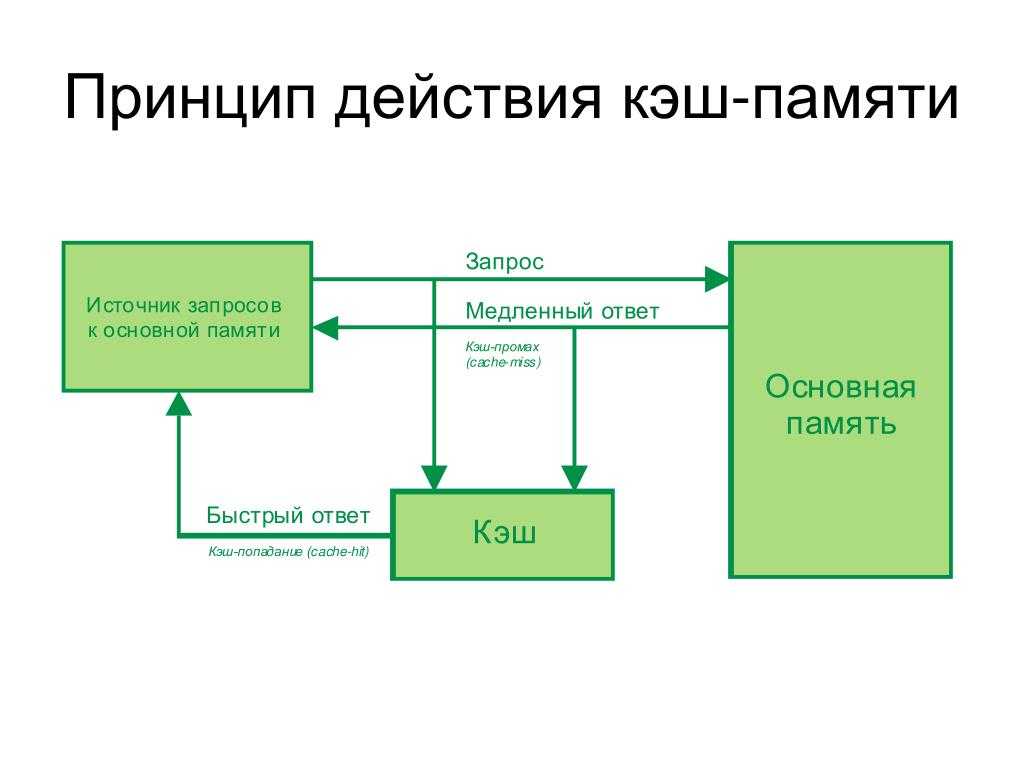 В Windows XP вместо этого установите флажок « Не кэшировать эскизы ». Включение этой опции остановит Windows от автоматического сохранения сгенерированных эскизов в базе данных, и вы заметите, что все изображения теперь показывают свои значки вместо эскизов.
В Windows XP вместо этого установите флажок « Не кэшировать эскизы ». Включение этой опции остановит Windows от автоматического сохранения сгенерированных эскизов в базе данных, и вы заметите, что все изображения теперь показывают свои значки вместо эскизов.
2. Загрузите этот файл реестра и запустите его. Этот reg-файл добавит DWORD из DisableThumbsDBOnNetworkFolders со значением 1. При применении этого исправления реестра на компьютере файл thumbs.db не будет создаваться в общих сетевых папках. Однако когда другие компьютеры в той же локальной сети, на которых не применялось это исправление реестра, получают доступ к вашим общим папкам, в вашей общей папке будет создан файл thumbs.db. Если в вашей сети несколько компьютеров с Windows, лучше всего установить исправление реестра на всех компьютерах.
Удалить thumbs.db и thumbcache_*.db
Вы не можете вручную удалить файлы thumbcache_32.db, thumbcache_96.db, thumbcache_256. db, thumbcache_1024.db, thumbcache_idx.db и thumbcache_sr.db, так как они заблокированы. В CCleaner есть возможность удалить кеш эскизов, но возможно, что иногда он не работает. В одном из наших тестов CCleaner сообщил об удалении 0 байтов при анализе с включенной опцией Thumbnail Cache.
db, thumbcache_1024.db, thumbcache_idx.db и thumbcache_sr.db, так как они заблокированы. В CCleaner есть возможность удалить кеш эскизов, но возможно, что иногда он не работает. В одном из наших тестов CCleaner сообщил об удалении 0 байтов при анализе с включенной опцией Thumbnail Cache.
К счастью, встроенный инструмент «Очистка диска », который находится в меню «Пуск» > «Все программы» > «Стандартные» > «Служебные программы» > «Очистка диска», может удалить файлы thumbcache. Просто отметьте Thumbnails установите флажок и нажмите OK. Файлы .db будут перемещены в папку ThumbCacheToDelete, где они будут автоматически удалены при перезагрузке Windows, а новые файлы .db будут созданы заново.
Что касается thumbs.db, просто используйте поиск Windows, чтобы найти файлы на вашем компьютере и удалить их вручную, поскольку они не заблокированы. Теперь вы знаете, насколько опасны файлы Thumbs.db на вашем компьютере. Даже если вы удалили конфиденциальные изображения, где-то еще остались следы изображений…
Остановить Windows 10 от автоматического удаления кэша эскизов
Остановить Windows 10 от автоматического удаления кэша эскизов: Когда вы открываете папку, содержащую мультимедийные файлы, такие как файл изображения jpeg, вы можете увидеть небольшой предварительный просмотр этого файла в проводнике Windows. В Windows это стало возможным благодаря созданию эскизов изображений, которые затем кэшируются и сохраняются в базе данных в каталоге профиля пользователя. Основная причина сохранения кэшированного файла в базе данных заключается в том, что системе не нужно повторно создавать небольшой предварительный просмотр (миниатюру) изображения или файла каждый раз, когда вы открываете папку.
В Windows это стало возможным благодаря созданию эскизов изображений, которые затем кэшируются и сохраняются в базе данных в каталоге профиля пользователя. Основная причина сохранения кэшированного файла в базе данных заключается в том, что системе не нужно повторно создавать небольшой предварительный просмотр (миниатюру) изображения или файла каждый раз, когда вы открываете папку.
Кэш эскизов (а также кеш значков) хранится в следующей папке:
C:\Users\Ваше_имя_пользователя\AppData\Local\Microsoft\Windows\Explorer
Примечание: Замените ваше_имя_пользователя с фактическим именем пользователя учетной записи.
Теперь проблема в том, что Windows автоматически удаляет файл кэша эскизов после каждого перезапуска или завершения работы, что создает проблему для пользователей. Когда вы открываете папку, содержащую сотни файлов, создание эскизов может занять много времени, поскольку предыдущий файл кэша эскизов мог быть удален при завершении работы системы. Основная проблема, по-видимому, вызвана автоматическим обслуживанием, когда задача под названием SilentCleanup приводит к удалению эскизов при каждой загрузке.
Основная проблема, по-видимому, вызвана автоматическим обслуживанием, когда задача под названием SilentCleanup приводит к удалению эскизов при каждой загрузке.
Также возможно, что проблема может быть вызвана другими причинами, такими как поврежденная папка кэша эскизов, утилита очистки диска и т. д. Кроме того, некоторые сторонние приложения могут удалять файлы кэша эскизов при каждой загрузке, поэтому, не теряя времени, давайте посмотрим, как это сделать. чтобы остановить Windows 10 от автоматического удаления кэша эскизов с помощью приведенного ниже руководства.
Содержание
- Остановить Windows 10 от автоматического удаления кэша эскизов
- Способ 1: запретить Windows 10 автоматически удалять кэш эскизов
- Метод 2: отключить задачу SilentCleanup в планировщике заданий
- Метод 3: попробуйте сбросить папку кэша эскизов
- Метод 4: запретить стороннему программному обеспечению удалять кэш эскизов
Обязательно создайте точку восстановления на случай, если что-то пойдет не так.
1. Нажмите клавишу Windows + R, затем введите regedit и нажмите Enter, чтобы открыть редактор реестра.
2. Перейдите к следующему разделу реестра:
HKEY_LOCAL_MACHINE\SOFTWARE\Microsoft\Windows\CurrentVersion\Explorer\VolumeCaches\Thumbnail Cache
Автозапуск.
Примечание: Если вы не можете найти DWORD автозапуска, щелкните правой кнопкой мыши Thumbnail Cache, выберите New > DWORD (32-bit) и назовите этот DWORD как Autorun. Даже если вы работаете в 64-битной системе, вам все равно нужно создать 32-битный DWORD.
4. Если для параметра Autorun DWORD установлено значение 1, это означает, что включена функция SilentCleanup, которая автоматически удаляет кэш эскизов при каждой загрузке.
5. Чтобы решить эту проблему, просто дважды щелкните Autorun и измените его значение на 0, затем нажмите OK.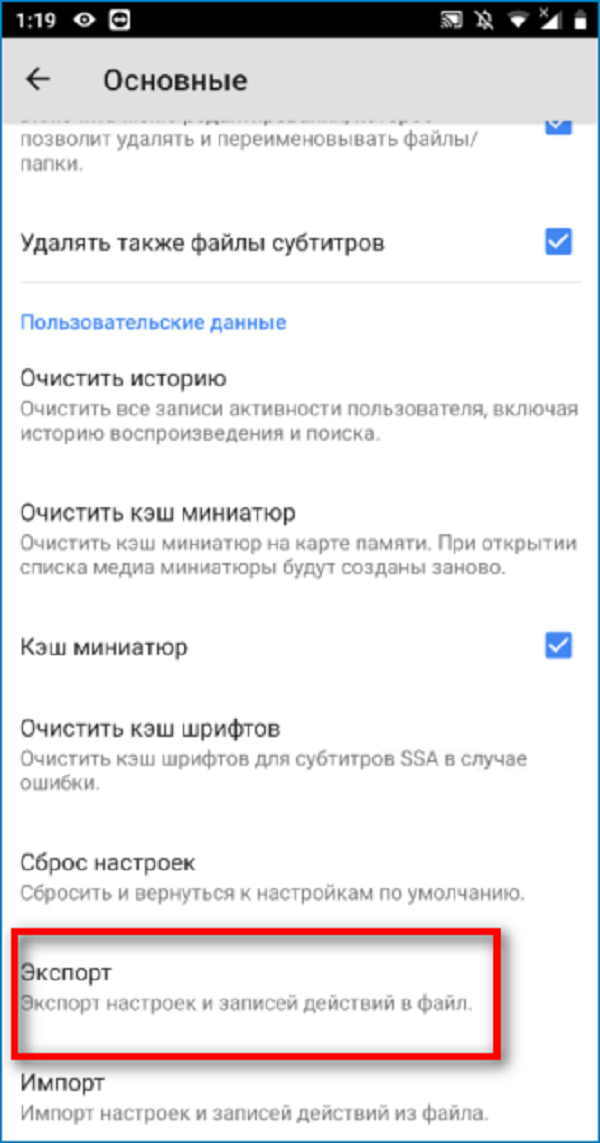
6. Аналогичным образом перейдите в следующий раздел реестра:
HKEY_LOCAL_MACHINE\SOFTWARE\WOW6432Node\Microsoft\Windows\CurrentVersion\Explorer\VolumeCaches\Thumbnail Cache
7. Дважды щелкните Autorun DWORD и измените его значение на 0 , затем нажмите OK.
Примечание: Если вы не можете найти DWORD автозапуска, просто создайте его, как вы делали это на шаге 3.
8. Закройте редактор реестра и перезагрузите компьютер.
9. Вы по-прежнему можете очистить кэш эскизов, используя очистку диска вручную.
Способ 2: отключить задачу SilentCleanup в планировщике задач Примечание: Это предотвратит запуск очистки диска как части автоматического обслуживания. Если вы хотите запустить очистку диска в рамках планового обслуживания, но не хотите, чтобы она очищала кеш эскизов, тогда предпочтительнее использовать метод 1.
1. Нажмите клавишу Windows + R, затем введите taskschd.msc и нажмите Enter.
2. Перейдите к следующему местоположению:
Планировщик заданий > Библиотека планировщика заданий > Microsoft > Windows > DiskCleanup
3. Обязательно выберите DiskCleanup, затем в правой панели окна щелкните правой кнопкой мыши задачу SilentCleanup и выберите Отключить.
4. Закройте все и перезагрузите компьютер, чтобы сохранить изменения.
Способ 3. Попробуйте сбросить папку кэша эскизовЗапустите очистку диска на том диске, где у значков отсутствует специализированное изображение.
Примечание: Это приведет к сбросу всех ваших настроек в папке, поэтому, если вы этого не хотите, попробуйте, наконец, этот метод, поскольку это определенно решит проблему.
1. Перейдите в раздел Этот компьютер или Мой компьютер и щелкните правой кнопкой мыши диск C:, чтобы выбрать Свойства.
3. Теперь в окне Свойства нажмите Очистка диска под емкостью.
4. Потребуется некоторое время, чтобы подсчитать , сколько места сможет освободить Disk Cleanup.
5. Подождите, пока программа очистки диска проанализирует диск и предоставит вам список всех файлов, которые можно удалить.
6. Отметьте Миниатюры из списка и нажмите Очистить системные файлы внизу под Описанием.
7. Дождитесь завершения очистки диска и посмотрите, сможете ли вы сбросить папку кэша эскизов.
Способ 4. Запретить стороннему программному обеспечению удалять кэш эскизов Если вы часто используете CCleaner , возможно, вы удаляете кэш эскизов каждый раз при запуске CCleaner. Во избежание этого обязательно снимите флажок с опции « Thumbnail Cache » при запуске Cleaner..png)
Рекомендуется:
- Отключить автоматическое расположение в папках в Windows 10
- Запуск автоматического обслуживания вручную в Windows 10
- Отключить автоматическое обслуживание в Windows 10
- Как изменить программы по умолчанию в Windows 10
Вот и все, вы успешно изучили Как остановить Windows 10 от автоматического удаления кэша эскизов , но если у вас все еще есть какие-либо вопросы относительно этого руководства, не стесняйтесь задавать их в разделе комментариев.
Все, что вам нужно знать о файлах кэша эскизов в Windows
Операционная система Windows создает файлы кэша эскизов для изображений и других типов файлов, чтобы ускорить загрузку папок в системе. В Windows XP использовались файлы thumbs.db, которые помещались в папки, в которых хранились изображения. Windows\Explorer), где хранятся файлы thumbcache_xxx.db. Здесь вы также найдете индексный файл, содержащий информацию о том, где находится каждая кэшированная версия изображения.
Единственным исключением из этого правила является просмотр общих сетевых ресурсов с помощью Windows Vista или более поздних версий Windows. Вместо использования локального кэша эскизов файлы thumbs.db создаются в папках, которые вы просматриваете. Это поведение можно изменить в групповой политике.
Вы можете думать о них как о кэшах, предназначенных для ускорения отображения папок при использовании проводника Windows.
Без кэша эскизов Windows должна была бы обрабатывать изображения в папке при загрузке каждый раз, когда папка открывается, что может замедлить отображение в зависимости от общей производительности системы и количества файлов изображений в папке.
Windows не только хранит форматы изображений в файлах базы данных. Хотя одной из основных целей является обработка файлов изображений jpeg, png, bmp, tiff и gif, кеш также используется для форматов документов, таких как docx, pptx, pdf и html, и видеоформатов, таких как avi.
Влияние файла кэша thumbs. db и файла thumbcache на время загрузки папки можно лучше всего наблюдать, если открыть большую папку, полную файлов изображений. Вы заметите, что загрузка происходит быстрее, когда кэш эскизов включен. Это становится особенно очевидным на медленных устройствах хранения, таких как образы DVD или медленные жесткие диски.
db и файла thumbcache на время загрузки папки можно лучше всего наблюдать, если открыть большую папку, полную файлов изображений. Вы заметите, что загрузка происходит быстрее, когда кэш эскизов включен. Это становится особенно очевидным на медленных устройствах хранения, таких как образы DVD или медленные жесткие диски.
Почему может потребоваться отключить кэширование
Есть несколько причин, по которым может потребоваться отключить кэширование. Во-первых, в прошлом были проблемы, когда файлы thumbs.db препятствовали переименованию или удалению файлов или папок в системе.
В зависимости от того, как используется компьютер, это также может иметь последствия для конфиденциальности. Кэшированная миниатюра изображения, которое вы удалили, все еще может храниться в кэше. Если вы являетесь единственным пользователем ПК, это может не быть проблемой. Если есть другие пользователи или даже третьи лица, которые могут получить доступ к компьютеру, вы можете регулярно удалять эти кеши, чтобы этого не происходило.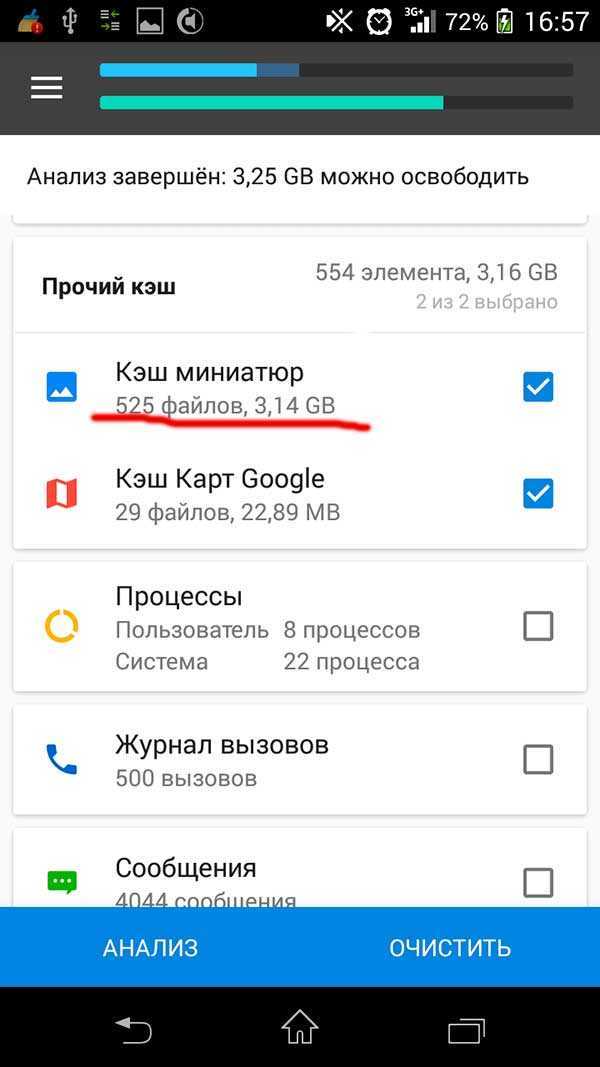
Кроме того, миниатюры можно связать с исходными файлами, используя различные методы.
Однако отключение кэширования может повлиять на скорость загрузки папки. Как упоминалось ранее, это может быть особенно заметно, когда вы открываете папки с большим количеством типов файлов, которые обычно кэшируются для ускорения загрузки.
Как отключить кэширование эскизовНачиная с Windows XP, Microsoft реализовала возможность отключить создание файлов thumbs.db в операционной системе.
Если вы используете Windows XP
- Щелкните Мой компьютер.
- Выберите Инструменты > Параметры папки.
- Перейдите на вкладку «Вид».
- Установите флажок «Не кэшировать миниатюры».
Если вы используете Windows Vista или более позднюю версию
- Нажмите «Пуск» > «Панель управления» > «Свойства папки».
- Если вы используете Windows 8, перейдите к части рабочего стола, нажмите Windows-C, чтобы открыть меню чудо-кнопок, и выберите «Настройки» > «Панель управления».

- Если вы используете Windows 10, откройте проводник и выберите «Файл» > «Изменить папку и параметры поиска».
- Если вы используете Windows 8, перейдите к части рабочего стола, нажмите Windows-C, чтобы открыть меню чудо-кнопок, и выберите «Настройки» > «Панель управления».
- Выберите вкладку «Вид».
- Найдите там раздел «Файлы и папки» и установите флажок «Всегда показывать значки, а не эскизы», чтобы отключить создание файлов базы данных.
Альтернативный редактор групповой политики
Если ваша операционная система поддерживает редактор групповой политики, вы можете использовать его для отключения кэширования эскизов. Чтобы загрузить редактор, сделайте следующее:
- Нажмите на Windows-R, чтобы открыть окно запуска.
- Введите gpedit.msc и нажмите Enter.
- Перейдите в следующую папку: Конфигурация пользователя > Административные шаблоны > Компоненты Windows > Проводник Windows.
- Если вы используете Windows 8 или более позднюю версию: Конфигурация пользователя > Административные шаблоны > Компоненты Windows > Проводник
Здесь находятся следующие настройки:
- Отключить отображение эскизов и отображать только значки (Vista или выше) — отключает отображение эскизов в проводнике Windows, если включено.

- Отключить отображение эскизов и отображать значки только в сетевых папках (Vista и выше) — отключает отображение эскизов в сетевых папках в Проводнике, если включено.
- Отключить кэширование эскизов в скрытых файлах thumbs.db (Vista и выше) — если этот параметр включен, Windows Explorer не может читать, создавать или записывать файлы thumbs.db.
- Отключить кэширование эскизов (XP или выше) — предотвращает кэширование эскизов Windows.
Использование реестра Windows
Если у вас нет доступа к редактору групповой политики в вашей системе, вы можете отключить создание кэша эскизов в Windows с помощью реестра.
- Нажмите клавишу Windows, введите regedit и нажмите Enter.
- Перейдите к следующему разделу, используя структуру папок слева: HKEY_CURRENT_USER\Software\Microsoft\Windows\CurrentVersion\Explorer\Advanced
- Найдите параметр DisableThumbnailCache справа.

- Измените его значение с 0 на 1, чтобы отключить функцию.
- Если вы хотите восстановить его позже, измените его обратно на 0.
Как просматривать и удалять существующие файлы thumbs.db
Существующие файлы не удаляются автоматически при отключении создания файлов кэша эскизов в Windows. Для этого вы можете использовать как специализированные приложения для просмотра и очистки, так и программы общего назначения.
Один из самых простых способов — использовать Windows Search для поиска всех файлов thumbs.db. Как только вы найдете их все, используйте Ctrl-A, чтобы выбрать их, и нажмите кнопку «Удалить», чтобы удалить их все из вашей системы.
Специализированные приложения
Средство очистки базы данных эскизов было разработано специально для поиска и удаления файлов thumbs.db в системе. Обратите внимание, что для работы программы требуется Microsoft .Net Framework 2.0.
Просто запустите его, выберите диск, который хотите просканировать, а затем нажмите кнопку «Начать поиск». Он отображает все кэши миниатюр, которые он находит, и вы можете выбрать некоторые или все для удаления.
Он отображает все кэши миниатюр, которые он находит, и вы можете выбрать некоторые или все для удаления.
Кроме того, вы можете отсортировать отображение по размеру файла, дате или пути к файлу. Единственное, чего не хватает, так это модуля просмотра, позволяющего просматривать отдельные файлы.
Thumbs Viewer — еще одна программа, которую вы можете использовать для этой цели. Его основная цель — просмотреть содержимое файла thumbs.db, но его также можно использовать для удаления из него кэшированных эскизов.
Программа автоматически отображает все кэшированные файлы при загрузке файла базы данных. Вы можете сортировать записи по имени, размеру или местоположению и просматривать каждую миниатюру, щелкнув по ней.
Записи можно удалить или сохранить, щелкнув правой кнопкой мыши. Если вы хотите удалить все, используйте Ctrl-A, чтобы отметить их все, щелкните правой кнопкой мыши и выберите удалить выбранные из контекстного меню.
Thumbs. db Explorer предоставляет вам еще один вариант. Он работает аналогично Thumbs Viewer в том смысле, что вам нужно указать на файл эскиза, который вы хотите загрузить в программное обеспечение.
db Explorer предоставляет вам еще один вариант. Он работает аналогично Thumbs Viewer в том смысле, что вам нужно указать на файл эскиза, который вы хотите загрузить в программное обеспечение.
Обратите внимание, что он может загружать только файлы thumbs.db, но не файлы thumbcache. Он отображает общее количество миниатюр в файле, их название и размер.
Вы можете использовать его для сохранения некоторых или всех изображений в вашей локальной системе, но не для удаления выбранного.
Thumbs Remover — последняя программа в этом списке. Его можно использовать для поиска в системе файлов thumbs.db, чтобы удалить их все или выбрать за один раз.
Он поставляется в виде отдельной версии и установщика, которые работают одинаково. Укажите программе букву диска и нажмите «Пуск», чтобы запустить сканирование. Это может занять некоторое время, так как программа просматривает все папки на диске, чтобы найти файл thumbs.db.
После этого все файлы отображаются в интерфейсе, и вы можете легко удалить некоторые или все из них, используя кнопки, доступные в программе.