Как очистить экран командной строки в Windows 10 тремя способами 2021
Автор Editor На чтение 3 мин Опубликовано Обновлено
Хусайни 0 2 минуты чтения Хусайни 0 2 минуты чтения
Командная строкаэто программное обеспечение, которое по умолчанию установлено на вашем ПК с Windows. Большинство людей знают это программное обеспечение как CMD.также. Когда вы используете CMD, вы вводите новую команду после этого, как только вам нужно ввести новую команду, вы можете удалить команду. Как только команда не будет удалена, вам нужно закрыть CMD, а затем снова открыть ее. Когда вы пытаетесь найти шаг для этого, вы не можете найти шаг. Но не волнуйтесь, я найду решение, позволяющее легко очистить экран CMD. Если вы хотите очистить экран командной строки, вам необходимо прочитать эту статью.
Публикация по теме: Как заблокировать веб-сайт в браузере Safari на iPhone, iPad и Mac. p>
Содержание
- 1. Как очистить экран CMD с помощью сочетания клавиш
- 2. Как очистить экран командной строки с помощью команды CLS
- 3. Как закрыть и снова открыть командную строку
- Итог
Содержание
- 1. Как очистить экран командной строки с помощью сочетания клавиш
- 2. Как очистить экран командной строки с помощью команды CLS
- 3. Как закрыть и снова открыть командную строку
- Итог
1. Как очистить экран командной строки с помощью сочетания клавиш
Существует отличный ярлык для очистки экрана командной строки. Эта клавиша быстрого доступа не вызывает путаницы при очистке экрана CMD. Просто вам нужно нажать один ярлык, и ярлык доступен на вашей клавиатуре. Если вы хотите использовать этот пошаговый метод, выполните описанные ниже шаги.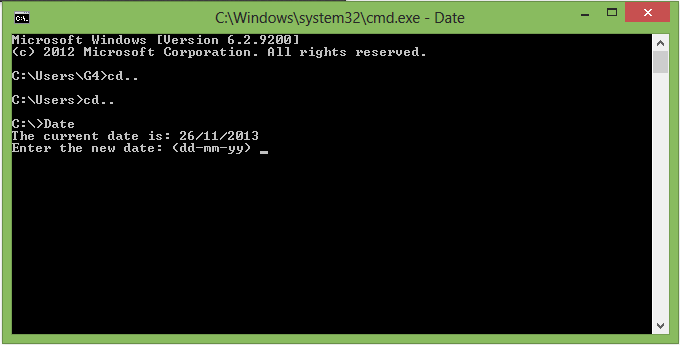
Шаг 1. Сначала откройте Командную строку на своем компьютере.
Откройте командную строку
Шаг 2. Теперь вам нужно ввести любую команду, но помните, что вы не’ не нужно нажимать кнопку ввода.
Введите любую команду
Шаг 3. Затем нажмите кнопку Esc на клавиатуре в верхнем левом углу.
Нажмите кнопку Esc
Шаг 4. Наконец, вы успешно очистили экран командной строки.
Экран успешно очищен
2. Как очистить экран командной строки с помощью команды CLS
Это один из самых простых способов очистки экрана командной строки. Вам просто нужно ввести новую строку CLS. Он очистит столько команд, сколько вы хотите. Эта команда очень проста и очень быстро очищает экран CMD.
Тип CLS
3. Как закрыть и снова открыть командную строку
Однако, если вы хотите закрыть и снова открыть командную строку, вам нужно нажать Alt + F4.
Нажмите Alt + F4
Публикация по теме: Как настроить и использовать VPN на Android или iPhone
Итог
Все было о том, как очистить экран командной строки в Windows 10.
Публикация по теме: 5 лучших принтеров для macOS Big Sur в 2021 году — лучшие принтеры для Mac
Хусайни 0 2 минуты чтения Facebook Twitter LinkedIn Tumblr Pinterest Reddit ВКонтакте Поделиться по электронной почте Печать
Соответствие консольных команд Windows и Linux.
|
При переходе с Windows на Linux и наоборот, для тех, кто знаком с командной строкой, может пригодиться небольшая справка по соответствию консольных команд
этих операционных систем. Естественно, полного соответствия, за редким исключением, не бывает, и в приведенной таблице собраны команды, идентичные по результатам выполнения или
функционально близкие. Соответствие команд CMD Windows командам Linux
Строчные и заглавные буквы для команд командной строки Windows воспринимаются одинаково, ECHO и echo — будет интерпретировано как одна и та же команда. При работе в командной строке Linux соблюдение регистра символов обязательно. И в Linux, и в Windows используются специальные символы (иногда их еще называют метасимволами), которые интерпретируются оболочкой пользователя как определенные команды или данные. Наиболее распространенные спецсимволы CMD Windows и оболочки bash Linux
В Linux набор спецсимволов зависит от используемой оболочки, и в любой из них спецсимволы используются чаще и их набор больше, чем в командной строке Windows. При чем, даже если спецсимволы одинаковы, их применение может приводить к разным результатам. Например, шаблоны имен файлов, задаваемые с помощью символа звездочки: *.* — и в Linux, и в Windows такая конструкция означает – ”любые имена файлов с любым расширением”. Аналогичным образом используется и знак вопроса, означающий ”любой одиночный символ” и в Linux, и в Windows. test?.* — все файлы, имена которых начинаются со строки test и имеющие после нее любой символ. ls ?????.* — эта команда Linux отобразит список файлов с длиной имени в 5 символов. dir ?????.* — эта команда Windows отобразит список файлов с длиной имени в 5 символов и меньше. При использовании шаблона ?????.txt в Windows отобразятся все файлы с именами длиной в 5 символов и менее, с расширением и .txt и .TXT. В Linux – с именами в 5 символов, и только те файлы, у которых расширение не содержит заглавные буквы.
REM вывод списка файлов с 3-символьными именами и REM вывод списка файлов с 3-символьными именами и dir C:\windows\System32\???.exe По умолчанию, Подсистема Windows для Linux не включена. Как ее включить и настроить – в отдельной статье, ссылка на которую приведена в конце страницы. После установки и настройки WSL, в командных файлах CMD Windows можно использовать утилиту wsl.exe, обеспечивающую конфигурирование и выполнение команд Linux. wsl ls /mnt/c/windows/system32/???.exe — команда wsl, обеспечивающая исполнение в обычном bat-файле линуксовой команды ls /mnt/c/windows/system32/???.exe . После установки подсистемы WSL, кроме утилиты wsl.exe в среде Windows будут присутствовать еще и утилиты wslconfig.exe и bash.exe обеспечивающие максимальную совместимость Windows и Linux. Другие статьи по теме: Подсистема Windows для Linux (WSL) – как установить и настроить Linux в среде Windows 10 и старше. WSL — конфигурирование и выполнение команд Linux в Windows. Описание и примеры. WSLCONFIG — конфигурирование Подсистемы Windows для Linux. Команда BASH в Windows 10 и старше. Описание и примеры. Оболочка bash в Linux. Перечень наиболее часто используемых команд Linux. |
окон — Можно ли отменить «cls» в командной строке
спросил
Изменено 7 лет, 6 месяцев назад
Просмотрено 5к раз
В командной строке Windows cls очищает экран.
Могу ли я вернуть данные после их очистки?
- окна
- командная строка
- cmd.
 exe
exe
1
cls является внутренней командой и работает за счет очистки буфера, в котором было зафиксировано 25 или 50 строк в случае первой DOS и Windows соответственно. Так что, когда вы очистите его, вы не можете получить его обратно.
Другая ситуация, если вы записываете все выходные данные оболочки в файл… возьмите некоторые подсказки из этого ответа или из использования тройника или других методов.
Существует ряд программ, способных протоколировать ввод и вывод оболочки.
С помощью powershell вы можете начать ведение журнала просто с помощью
C:\>Start-Transcript
Расшифровка запущена, выходной файл — C:\Users\administrator.ESPNET\Documents\PowerShell_transcript.20150710113555.txt
, затем вы можете остановить его с помощью
C:\>Stop-Transcript
№ по каталогу
- Совет по PowerShell: как записать сеанс PowerShell
Сеанс просто записывается в текстовый файл, содержащий все входные команды и выходные данные, отображаемые в окне командной консоли Exchange.
Возможно, повторно запустив ту же команду / строку команд, чтобы получить тот же результат?
1
Зарегистрируйтесь или войдите в систему
Зарегистрируйтесь с помощью Google
Зарегистрироваться через Facebook
Зарегистрируйтесь, используя электронную почту и пароль
Опубликовать как гость
Электронная почта
Требуется, но не отображается
Опубликовать как гость
Электронная почта
Требуется, но не отображается
Нажимая «Опубликовать свой ответ», вы соглашаетесь с нашими условиями обслуживания, политикой конфиденциальности и политикой использования файлов cookie
.
windows 10 — Очистить экран в PowerShell и командной строке, не стирая все
Хотя очистка экрана является функцией терминала (через управляющие коды терминала ANSI), способ отправки этих кодов может различаться в зависимости от оболочки. Общая идея такова:
-
ESC[2Jочищает экран, но оставляет прокрутку -
ESC[3Jочищает экран, включая всю обратную прокрутку
… где ESC представляет код символа ASCII 27.
Согласно man clear в Linux, код 2J изначально (в 1999 г.) был расширением XTerm, которое было подхвачено Linux ядро в 2011 году для драйвера консоли. Некоторое время спустя Windows Console Host подхватил его, и, вероятно, он был в Windows Terminal с момента его создания.
Терминал Windows (для всех оболочек)
Терминал Windows включает действие clearBuffer , которое можно привязать к любой горячей клавише. Однако это влияет на все оболочки независимо от того, какое приложение может быть запущено внутри него . По этой причине я рекомендую не использовать его, если вы не уверены, что случайно не нажмете горячую клавишу в чем-то вроде
Однако это влияет на все оболочки независимо от того, какое приложение может быть запущено внутри него . По этой причине я рекомендую не использовать его, если вы не уверены, что случайно не нажмете горячую клавишу в чем-то вроде vi (или хуже).
Тем не менее, это определенно самый простой способ получить эту функциональность в CMD.
Если вы хотите его использовать, действие clearBuffer позволяет указать цель clear :
-
экран -
прокрутка назад -
все
Использование опции экрана очистит текущее содержимое экрана, но оставит прокрутку на месте.
Вам нужно будет отредактировать Windows Terminal settings.json напрямую, так как в пользовательском интерфейсе нет возможности установить очистить цель:
{
"команда":
{
«действие»: «очистить буфер»,
"очисти экран"
},
"ключи": ""
}
PowerShell
Для PowerShell , поскольку user1684 опередил меня Ctrl + L отправляет правильную управляющую последовательность.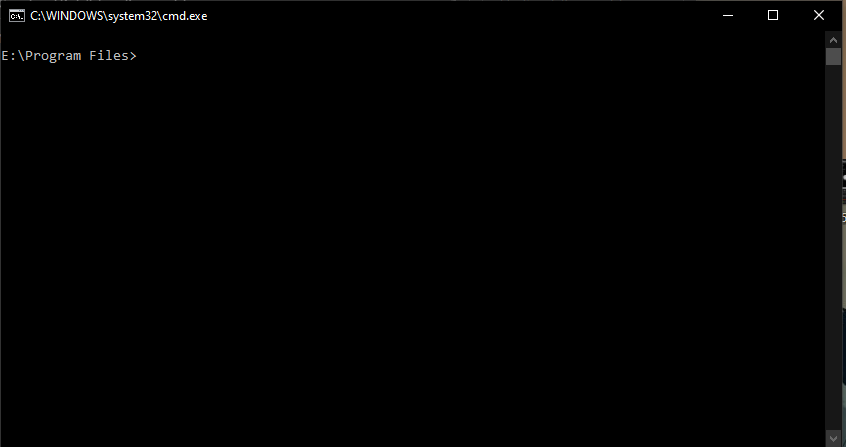
С другой стороны, Clear-Host (псевдоним clear ) в PowerShell отправляет ESC[3J (также очищая прокрутку).
Если у вас есть мышечная память при вводе clear в PowerShell, вы можете просто изменить его определение:
Псевдоним Remove-Item:clear
функция очистить {
Запись-вывод "$([char]27)[2J"
}
Поместите это в свой профиль PowerShell, если хотите, чтобы оно было постоянным.
CMD
Это возможно, но сложно сделать это и в CMD.
Самой большой проблемой в CMD является вывод символа ESC (ASCII 27). У меня был вставлен настоящий «персонаж», который можно было перенести с помощью копирования/вставки в CMD, но он был стерт при первом редактировании этого поста. Персонаж все еще находится в (исходной) истории редактирования для этого ответа, но давайте найдем лучший способ сделать это.
Из PowerShell используйте это для создания пакетного файла CMD :
@" @эхо выключено эхо $([char]27)[2J "@ | Out-File -FilePath .\clear.cmd -Кодировка ASCII
Выполнение полученного пакетного файла clear.cmd в CMD должно очистить экран (но не прокрутку).
Если у вас есть проблемы с этим, вы можете любым способом напечатать ASCII 27, за которым следует [2J должно работать. Если у вас установлен PowerShell Core, например:
pwsh -c "Вывод записи "`e[2J""
И просто для дополнительной информации по одному из ваших комментариев:
Похоже, это либо крупнейший в мире провал конструкции, либо… Не знаю. Я утверждаю, что, по крайней мере, есть обходной путь.
Так что да, мы придумали обходной путь, но, честно говоря, меня бы не удивило, если бы мы этого не сделали. Помните, что Windows Console Host (в котором CMD работала по умолчанию) восходит к Windows 95 (то есть 27 лет назад), задолго до того, как XTerm даже добавил эти коды.
И хотя Windows Terminal намного современнее, я не думаю, что CMD (который должен генерировать коды) претерпел какие-либо существенные обновления с тех пор, как PowerShell был выпущен в 2006 году.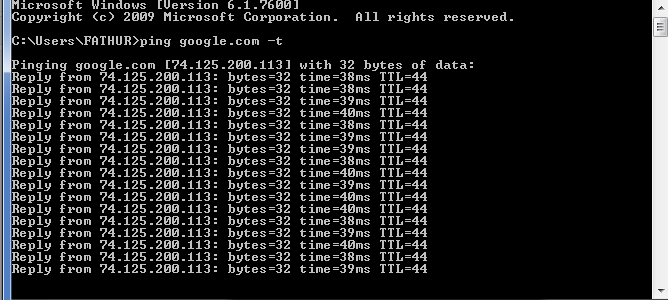

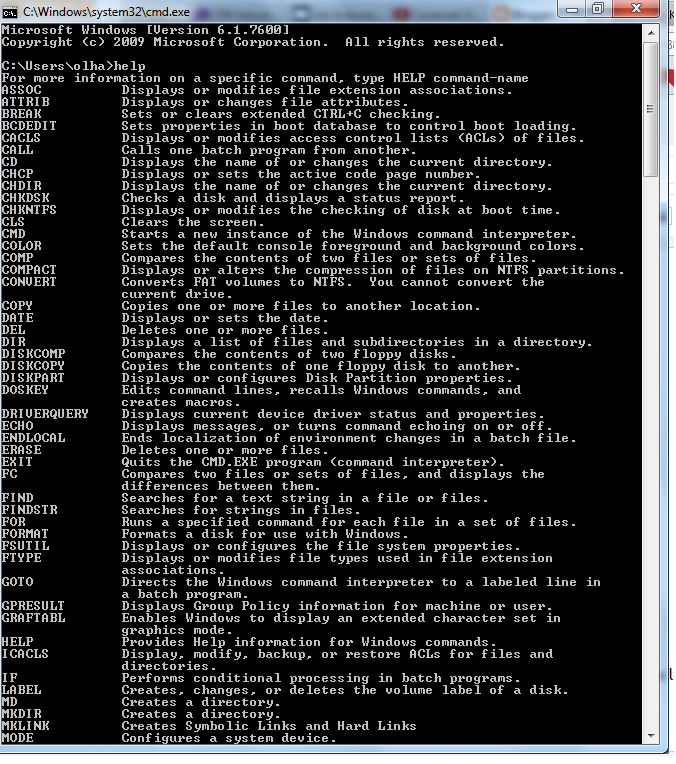
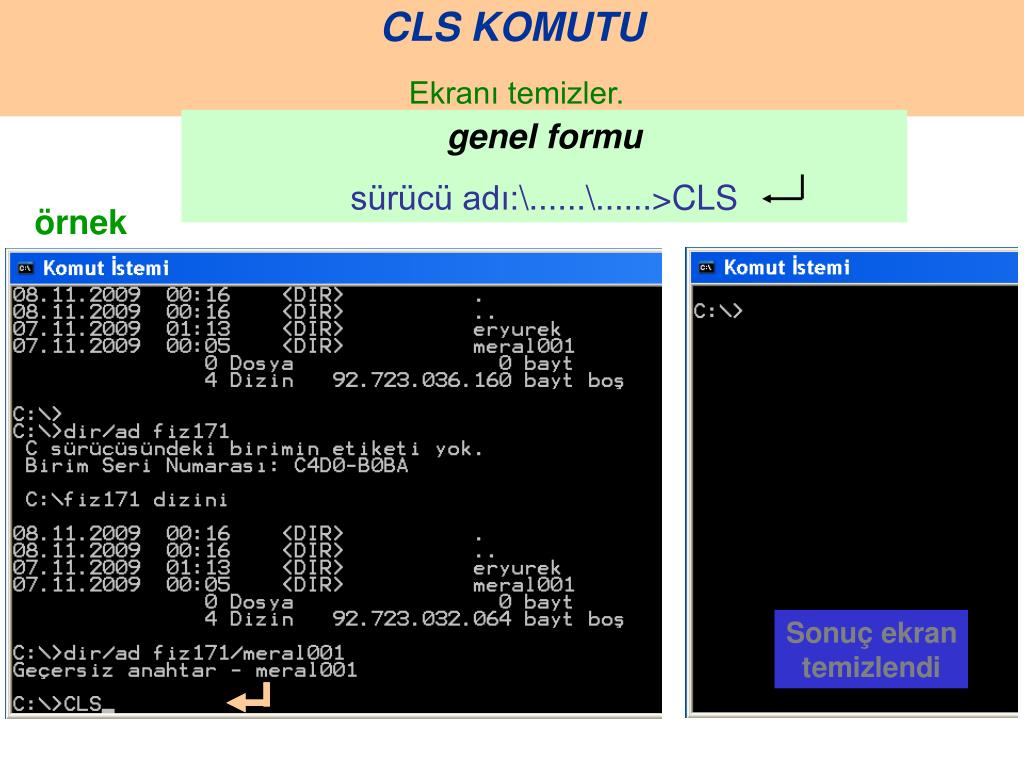
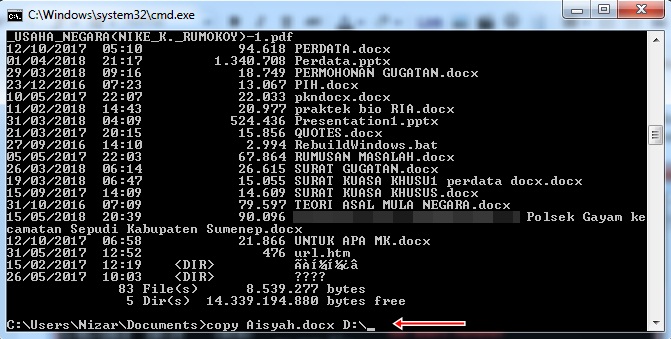

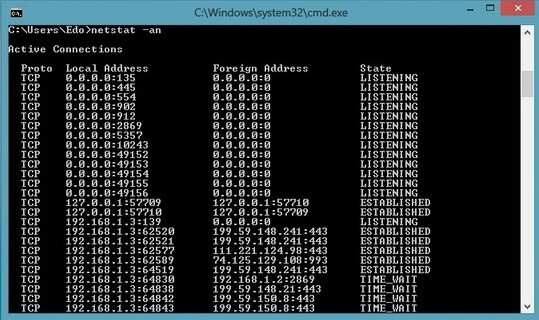 Только Windows 10 и старше.
Только Windows 10 и старше.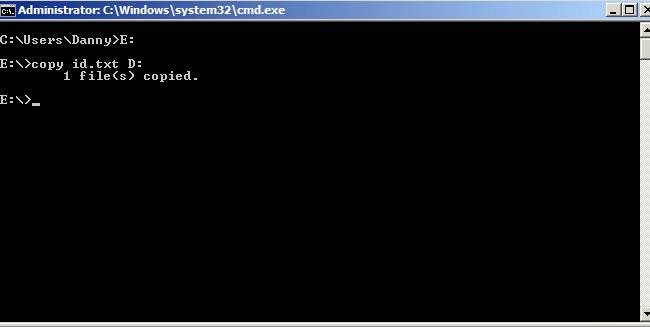
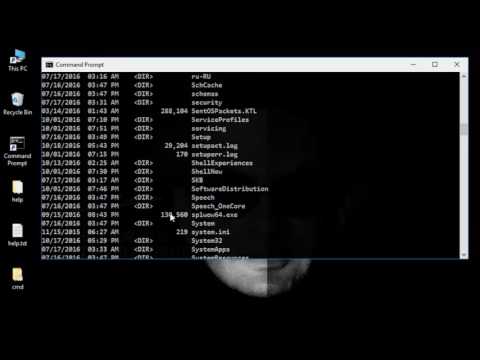 Однако особенности реализации командных интерпретаторов, могут приводить все же к разным результатам использования вроде бы аналогичных конструкций:
Однако особенности реализации командных интерпретаторов, могут приводить все же к разным результатам использования вроде бы аналогичных конструкций: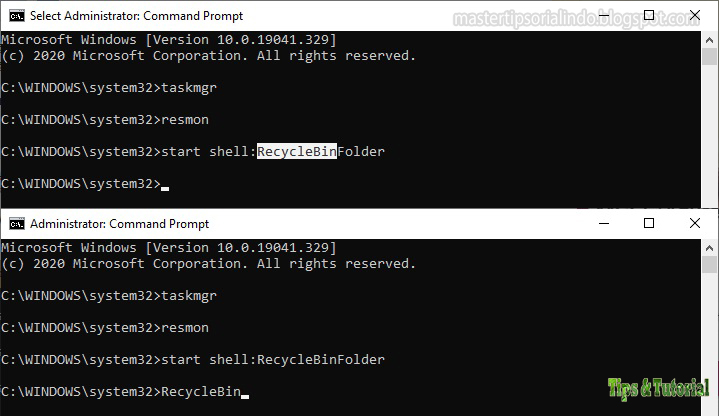 exe средствами Linux
exe средствами Linux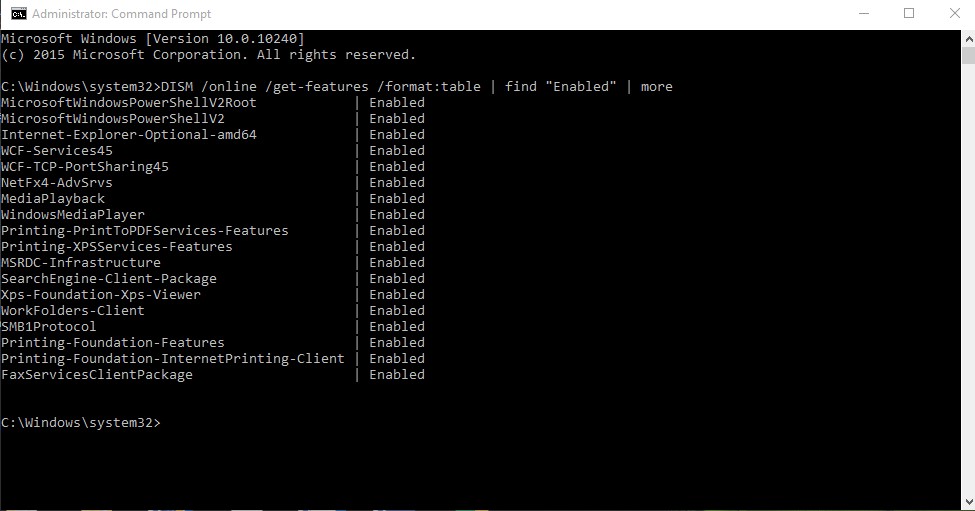
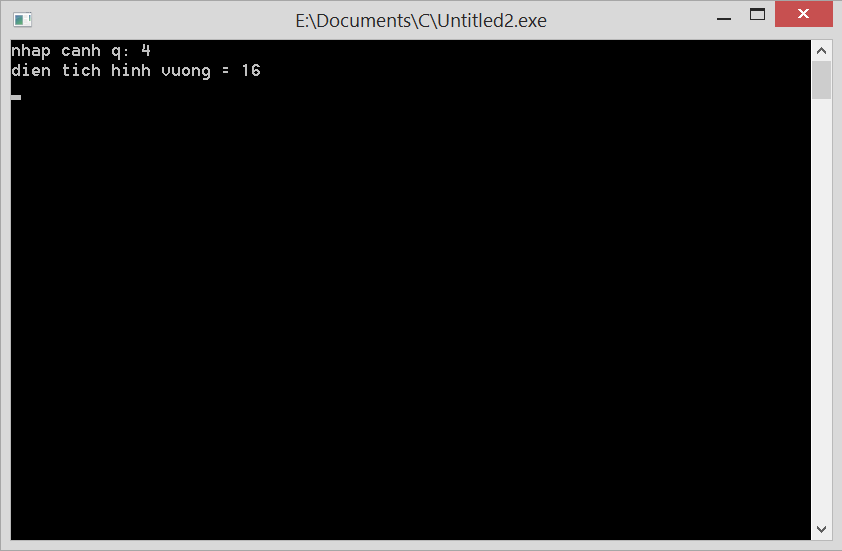 exe
exe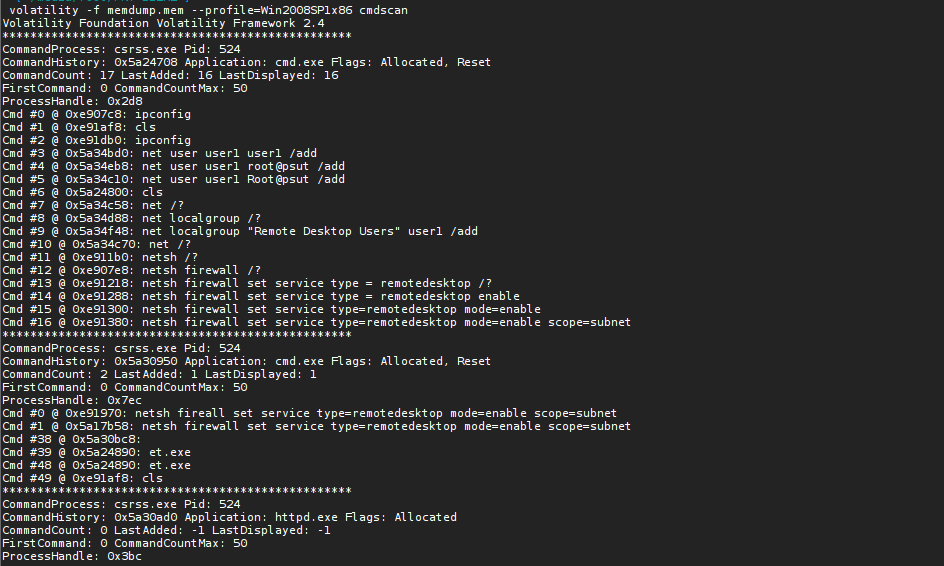
 \clear.cmd -Кодировка ASCII
\clear.cmd -Кодировка ASCII