Где хранятся пароли в Яндекс.Браузере на компьютере и телефоне
Яндекс.Браузер обладает удобной функцией сохранения конфиденциальных данных, благодаря которой нам не нужно каждый раз вводить логины и ключи на часто посещаемых ресурсах. А если вы забыли заветную комбинацию, то её всегда можно подсмотреть в настройках обозревателя. Если вы не знаете, где хранятся пароли в Яндекс Браузере — вы по адресу.
Содержание
- Как посмотреть пароли в Яндекс.Браузере на компьютере
- Как посмотреть пароли в Яндекс.Браузере на телефоне
- В каких случаях пароли посмотреть не получится
- Как сохранить пароли в Яндекс.Браузере
Как посмотреть пароли в Яндекс.Браузере на компьютере
При регистрации или первичной авторизации на конкретном ресурсе личная информация, сохраняется исключительно с разрешения пользователя. Обозреватель спрашивает, хотим ли мы сохранить её или нет. В первом случае ключи будут нам доступны в любое время. Или, если мы отказались сохранять их, то и смотреть нечего.
В зависимости от настроек конфиденциальности доступ к этой информации можно получить:
- при авторизации в обозревателе и синхронизации со своим аккаунтом Яндекс;
- при вводе мастер-пароля;
- при вводе кода блокировки от учетной записи ОС.
Если вы синхронизировали ваш обозреватель с аккаунтом Яндекс, то для доступа к конфиденциальной информации выполните несколько простых шагов:
- Откройте меню (кнопка бургер в виде трёх горизонтальных полосок в правом верхнем углу обозревателя).
- В выпадающем списке выберите «Пароли и карты».
- В центральной части окна вы увидите список всех сохранённых сайтов, адреса и логины. При клике на конкретный сайт всплывает окно, в котором и будут храниться ваши секретные данные. Пароль отображается в виде звездочек, количество которых равно количеству символов кода блокировки.
- Чтобы отобразить символы кликните на глазик в строке.
Для доступа к списку сохраненных паролей в обозревателе без авторизации с аккаунтом Яндекс понадобится ввести код мастера ключей (если вы его предварительно задавали) или код от учётной записи операционной системы.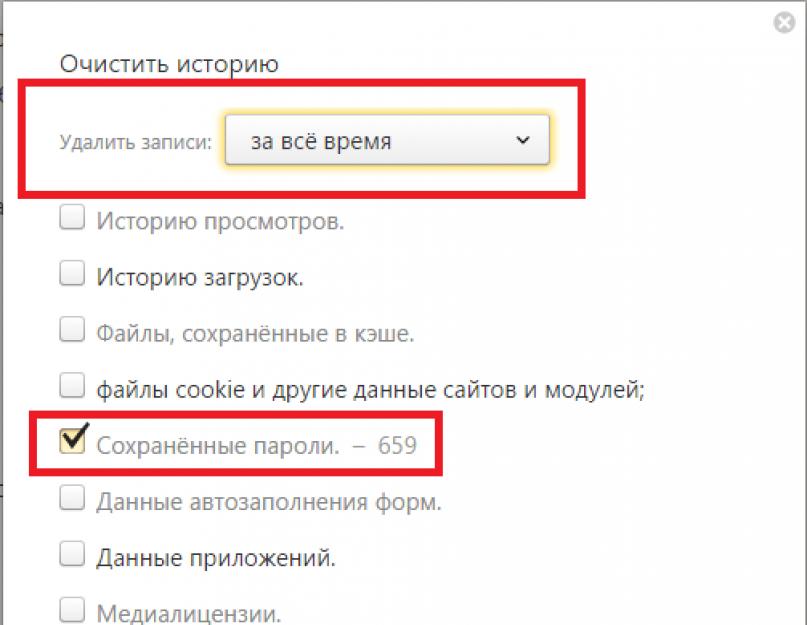
Как посмотреть пароли в Яндекс.Браузере на телефоне
Для просмотра паролей на телефоне, выполните следующее:
- Зайдите в настройки браузера, нажав троеточие в адресной строке.
- Перейдите в пункт «Мои данные».
- Выберите «Пароли».
В каких случаях пароли посмотреть не получится
Доступ к ключам будет невозможен если:
- при очистке кэша вы отметили пункты «Сохранённые пароли» — тогда эта информация будет удалена;
- также при очистке системы от мусора с помощью программы CCleaner и ей подобных можно случайно отметить пункт «Сохраненные пароли» и удалить эти данные навсегда.
- при переустановке обозревателя без синхронизации с аккаунтом Яндекс или сохранения HTML-файла с закладками и настройками, также доступ к сохраненным кодам блокировки уже будет невозможен.
- вы не знаете пароля от мастера ключей или от учётной записи операционной системы. В обоих случаях эти данные можно восстановить через почту или телефон.

Теперь вы знаете, как просто посмотреть все пароли в Яндекс Браузере. Если прежде вы не задавали мастер-пароль или не устанавливали код блокировки учетной записи, рекомендуем это сделать. Это повысит уровень конфиденциальности и ваша личная инфорамция не попадёт в чужие руки.
Как сохранить пароли в Яндекс.Браузере
Чтобы веб-обозреватель предлагал вам сохранять личные данные, этот пункт должен быть включен в настройках.
- Откройте параметры обозревателя и перейдите в раздел «Пароли и карты»/«Настройки» — здесь галочками отметьте пункт «Сохранять пароли по умолчанию».
- Для сохранения кодов в Яндекс.Браузере выполните синхронизацию с вашим аккаунтом Яндекс — для этого кликните по кнопке меню в правом верхнем углу браузера и в открывшемся окошке нажмите «Сохранить данные
- Авторизируйтесь в своём аккаунте Яндекс и нажмите «Включить синхронизацию».
Теперь при переустановке браузера, или при входе в свой аккаунт на любом мобильном устройстве, вам будут доступны логины и ключи от авторизированных сайтов.
Мои пароли и логины показать сохраненные на телефоне в Яндекс браузере
Прочее › Логин пароль
Браузер Чтобы посмотреть сохранённые пароли в Яндекс. Браузере: Перейдите в Меню / Настройки / Настройки / Показать дополнительные настройки / Пароли и формы / Управление паролями.
- Как посмотреть сохраненные пароли в Яндексе на телефоне?
- Как посмотреть сохраненные пароли в браузере телефона?
- Как посмотреть сохраненные пароли Яндекса?
- Как найти свои Пароли?
- Где хранятся Пароли и закладки в Яндекс браузере?
- В каком файле хранятся Пароли в Яндекс браузере?
- Какие есть Пароли на телефон?
- Где находится папка с паролями?
- Где хранятся пароли в телефоне самсунг?
- Как посмотреть все свои пароли на айфоне?
- Как узнать пароль от своего телефона?
- В каком файле хранятся пароли в Яндекс браузере?
- Где в приложении Яндексе история?
- Где посмотреть свой id в Яндексе?
- Как управлять сохраненными паролями на айфоне?
Как посмотреть сохраненные пароли в Яндексе на телефоне?
Нажмите → Мои данные → Пароли.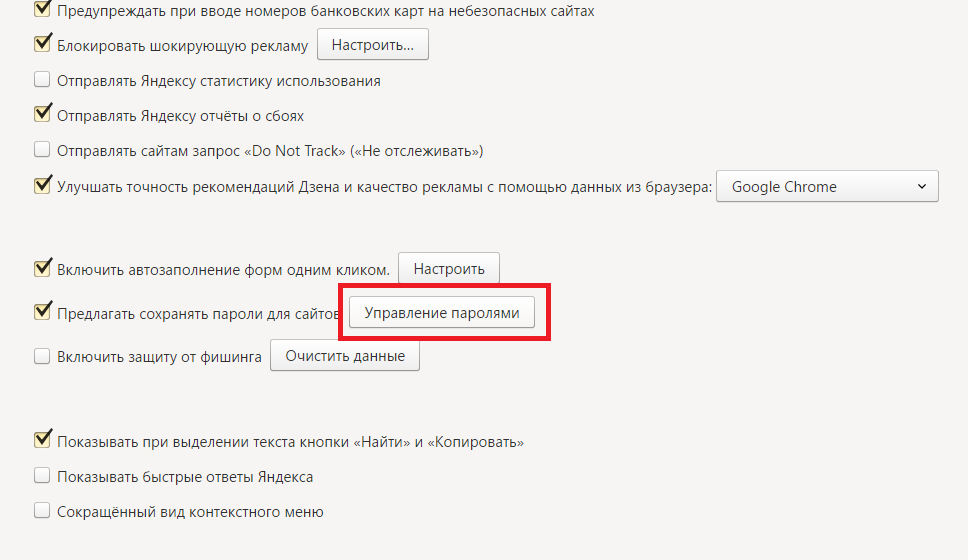 Если вы создали мастер-пароль, введите его для доступа к хранилищу. Нажмите название сайта или воспользуйтесь поиском паролей.
Если вы создали мастер-пароль, введите его для доступа к хранилищу. Нажмите название сайта или воспользуйтесь поиском паролей.
Как посмотреть все логины и пароли в браузере?
- Откройте браузер Chrome на компьютере.
- В правом верхнем углу экрана нажмите на изображение профиля «Пароли». Если вы не можете найти значок «Пароли», в правом верхнем углу нажмите на значок с тремя точками Настройки Автозаполнение Менеджер паролей.
- Выполните нужное действие: Просмотр.
Как посмотреть сохраненные пароли в браузере телефона?
Чтобы проверить безопасность сохраненных паролей, выполните следующие действия:
- Откройте браузер Chrome на телефоне или планшете Android.
- В правом верхнем углу экрана нажмите на значок с тремя точками Настройки.
- Выберите Менеджер паролей в разделе «Проверка паролей» нажмите Проверить пароли.
Как посмотреть сохраненные пароли Яндекса?
Чтобы посмотреть сохраненные пароли в Яндекс.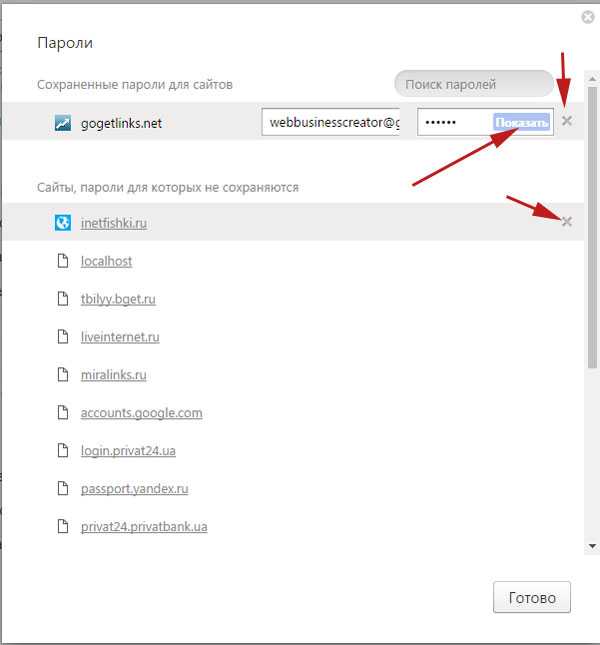 Браузере, в верхней части окна браузера нажмите на кнопку Настройки Яндекс. Браузера и в появившемся меню выберите пункт Менеджер паролей. В окне Пароли вы увидите названия сайтов и логины к ним.
Браузере, в верхней части окна браузера нажмите на кнопку Настройки Яндекс. Браузера и в появившемся меню выберите пункт Менеджер паролей. В окне Пароли вы увидите названия сайтов и логины к ним.
Как найти свои Пароли?
Windows: меню браузера → «Открыть все настройки браузера» → «Дополнительно» → «Безопасность» → «Пароли». macOS: меню браузера → «Открыть все настройки браузера» → «Дополнительно» → «Безопасность» → «Пароли». Android: меню браузера → «Настройки» → «Пароли». iOS: меню браузера → «Настройки» → «Пароли».
Где хранятся Пароли и закладки в Яндекс браузере?
Пароли хранятся в файле в незашифрованном виде, иначе их нельзя будет импортировать в Браузер. Нажмите → Пароли и карты. Откройте Пароли. Если вы создали мастер-пароль, введите его для доступа к хранилищу.
В каком файле хранятся Пароли в Яндекс браузере?
Скопируйте в папку с новым профилем C:\Пользователи\Имя вашей учетной записи\AppData\Local\Yandex\YandexBrowser\User Data\Profile <номер> следующие файлы: Ya Login Data (или Login Data) Ya Login Data-journal (или Login Data-journal)
Какие есть Пароли на телефон?
Вот основные виды паролей, которые вы можете установить на данный момент:
- Пароль из комбинации цифр.

- Комбинация из букв и цифр.
- Графический ключ.
- Отпечаток пальца.
- Сканирование лица.
Где находится папка с паролями?
Начну с того — где хранится файл с паролями. Этот файл — «Login Data» в папке «C:\Users\SomeUser\AppData\Local\Google\Chrome\User Data\Default\». Это база данных SQLite. В ней есть 14 колонок.
Где хранятся пароли в телефоне самсунг?
Просмотр сохраненных паролей на телефонах Android очень прост, так как операционная система синхронизируется с аккаунтом Google. Нужно войти в свой аккаунт, перейти в настройки телефона, и в разделе Google — Автозаполнение — отобразятся все сохраненные пароли.
Как посмотреть все свои пароли на айфоне?
Просмотр сохраненных паролей и ключей доступа в «Настройках»
Нажмите «Настройки», затем выберите «Пароли». В iOS 13 или более ранней версии выберите «Пароли и учетные записи», затем нажмите «Пароли сайтов и ПО». При появлении запроса используйте Face ID или Touch ID или введите код-пароль.
Как узнать пароль от своего телефона?
Как посмотреть сохраненные пароли Андроид на телефоне через Google аккаунт:
- откройте настройки Android, затем проследуйте по пути «Google — Управление аккаунтом Google»;
- прочитайте предоставленные системой инструкции или просто пропустите их;
- перейдите на вкладку «Безопасность» и выберите пункт «Диспетчер паролей».
В каком файле хранятся пароли в Яндекс браузере?
Откройте в Проводнике папку C:\Пользователи\Имя вашей учетной записи\AppData\Local\Yandex\YandexBrowser\User Data\Default (чтобы увидеть папку AppData, включите отображение скрытых папок).
Где в приложении Яндексе история?
Чтобы посмотреть всю историю, нажмите → История → История или нажмите клавиши Ctrl + H. Чтобы найти в истории нужную страницу, в поле Поиск введите часть ее названия или адреса. Справа отобразится список страниц, которые соответствуют условию поиска.
Где посмотреть свой id в Яндексе?
Инструмент для управления данными — часть «Яндекс ID», он находится в разделе «Управление аккаунтом». Чтобы получить доступ к инструменту, нужно ввести код подтверждения — это дополнительная мера безопасности. Код высылается на номер, привязанный к аккаунту.
Чтобы получить доступ к инструменту, нужно ввести код подтверждения — это дополнительная мера безопасности. Код высылается на номер, привязанный к аккаунту.
Как управлять сохраненными паролями на айфоне?
Нажмите «Настройки», затем выберите «Пароли». В iOS 13 или более ранней версии выберите «Пароли и учетные записи», затем нажмите «Пароли сайтов и ПО». При появлении запроса используйте Face ID или Touch ID или введите код-пароль. Чтобы просмотреть пароль или ключ доступа, выберите веб-сайт или приложение.
- Где находится папка с паролями?
- Где хранятся пароли в телефоне самсунг?
- Как посмотреть все логины и пароли в браузере?
- Как посмотреть все свои пароли на айфоне?
- Как посмотреть сохраненные пароли Яндекса?
- Как управлять сохраненными паролями на айфоне?
конфиденциальность — Есть ли в браузере Яндекс известные записи отслеживания пользовательских данных и паролей?
спросил
Изменено 5 лет, 2 месяца назад
Просмотрено 2к раз
Я установил Яндекс Браузер (на основе Chromium) на Windows 10.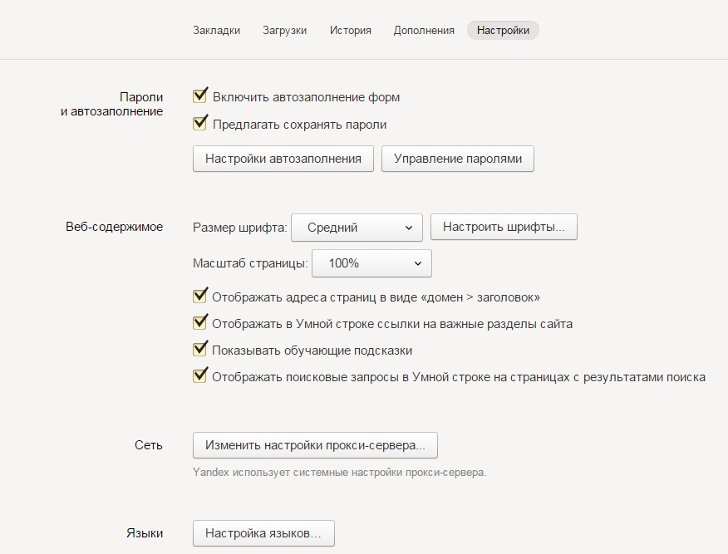 Я использую LastPass для входа в систему, поэтому я попросил Яндекс не запоминать пароли.
Я использую LastPass для входа в систему, поэтому я попросил Яндекс не запоминать пароли.
Когда я пытался войти на другой веб-сайт, появилось всплывающее окно с сообщением « Вы уже использовали этот пароль для домена1, поэтому не рекомендуется использовать его для домена2″ что-то в этом роде.
Если я попросил не запоминать пароль для домена1, то как он узнал, что я использую тот же пароль для входа в домен2 . Это заставило меня подозревать Яндекс, например, записывает ли он мои нажатия клавиш или шпионит.
Пожалуйста, дайте мне знать, если у кого-то из вас есть опыт работы с Яндекс. Заранее спасибо!
- конфиденциальность
- веб-браузер
- утечка данных
- безопасность учетной записи
- отслеживание пользователей
4
Как работает функция пароля можно посмотреть в документации:
- Защита персональных данных Яндекс.
 Браузера — Пароли (New)
Браузера — Пароли (New)
После ввода пароля на важном сайте Яндекс.Браузер создает для него отпечаток (хэш) и сохраняет его в своей базе данных. Когда вы вводите пароли на других сайтах, браузер сравнивает их хэши с теми, что есть в его базе данных. Если есть совпадение, в правой части SmartBox появится значок, предупреждающий вас. Браузер попросит вас подтвердить, что вы хотите использовать один и тот же пароль на нескольких веб-сайтах, прежде чем отправлять пароль на сервер.
- Защита персональных данных Яндекс.Браузера — Пароли (Классический)
Лучшее, что вы можете сделать сейчас, это удалить всю активность в вашем Яндекс Браузере и проверить каждый шаг настроек, чтобы вы могли убедиться, что он настроен НЕ запоминать вводимый вами пароль.
1
Все функции браузера «запомнить пароль» будут действовать как менеджер паролей для вашего пароля.
Таким образом, для любого разработчика браузера не составит труда создать такие дополнительные функции диспетчера паролей, чтобы определять, что пользователь вводит что-то в форму ввода HTML, напоминающее пароль, и использовать его для проверки хеша хранилища паролей. Любой менеджер паролей плагинов/расширений для браузера будет делать то же самое.
Если вам не нравятся такие функции, вы можете их отключить.
3
Зарегистрируйтесь или войдите в систему
Зарегистрируйтесь с помощью Google
Зарегистрироваться через Facebook
Зарегистрируйтесь, используя электронную почту и пароль
Опубликовать как гость
Электронная почта
Требуется, но не отображается
Опубликовать как гость
Электронная почта
Требуется, но не отображается
Нажимая «Опубликовать свой ответ», вы соглашаетесь с нашими условиями обслуживания, политикой конфиденциальности и политикой использования файлов cookie
.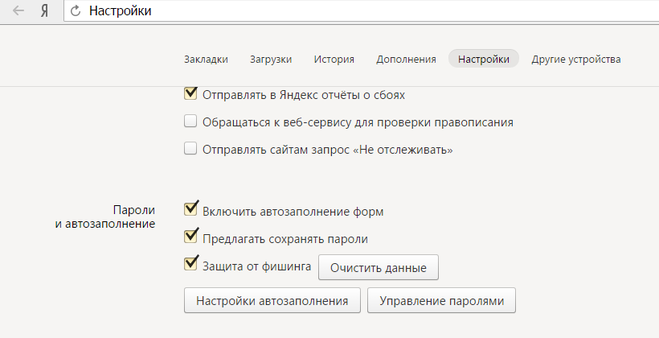
Яндекс Браузер 22.7.8.79 Скачать бесплатно
- Главная
- / Системные утилиты
- / Обслуживание системы
- / Яндекс Браузер
Издатель Описание
Яндекс.Браузер — быстрый и безопасный браузер с голосовым поиском.
Защитите свои личные данные при использовании общедоступных сетей Wi-Fi и держитесь подальше от вредоносных или мошеннических страниц — с активной системой защиты браузера Protect.
Рекомендуемый контент — истории, новости и видео, полученные из Интернета на основе ваших интересов и представленные в виде канала.
Работайте в Интернете приватно в режиме инкогнито — в этом режиме Яндекс.Браузер не будет отслеживать ваши пароли, поисковые запросы и историю посещенных страниц.
Меняйте внешний вид новых вкладок в соответствии с вашим настроением, используя различные предустановленные фоновые рисунки или собственные фотографии с вашего устройства.
Доступ к вашим любимым сайтам и закладкам на любом из ваших устройств — просто разрешите синхронизацию ваших данных через ваш аккаунт на Яндексе.
Скачивая приложение, Вы принимаете условия Лицензионного соглашения https://yandex.com/legal/browser_agreement/
18 августа 2022 г. Версия 22.7.8.79
Исправлено несколько незначительных ошибок, чтобы сделать приложение более стабильным и предсказуемым.
О Яндекс Браузере
Яндекс.Браузер — бесплатное приложение для iOS, опубликованное в списке приложений «Обслуживание системы» в составе «Системных утилит».
Компания-разработчик Яндекс.Браузера — ООО «Яндекс». Последняя версия, выпущенная разработчиком, — 22.7.8.79. Это приложение было оценено 7 пользователями нашего сайта и имеет средний рейтинг 2,3.
Чтобы установить Яндекс.Браузер на свое устройство iOS, просто нажмите зеленую кнопку «Продолжить в приложении» выше, чтобы начать процесс установки. Приложение размещено на нашем сайте с 18 августа 2022 г. и было загружено 332 раза. Мы уже проверили, безопасна ли ссылка для загрузки, однако для вашей собственной безопасности мы рекомендуем вам проверить загруженное приложение антивирусом. Ваш антивирус может определить Яндекс Браузер как вредоносное ПО, если ссылка на скачивание не работает.
и было загружено 332 раза. Мы уже проверили, безопасна ли ссылка для загрузки, однако для вашей собственной безопасности мы рекомендуем вам проверить загруженное приложение антивирусом. Ваш антивирус может определить Яндекс Браузер как вредоносное ПО, если ссылка на скачивание не работает.
Как установить Яндекс.Браузер на iOS-устройство:
- Нажмите кнопку «Перейти к приложению» на нашем веб-сайте. Это перенаправит вас в App Store.
- После того, как Яндекс.Браузер появится в списке iTunes вашего iOS-устройства, вы можете начать его загрузку и установку. Нажмите кнопку ПОЛУЧИТЬ справа от приложения, чтобы начать его загрузку.
- Если вы не вошли в приложение магазина приложений iOS, вам будет предложено ввести свой Apple ID и/или пароль.
- После загрузки Яндекс.Браузера справа появится кнопка УСТАНОВИТЬ. Нажмите на него, чтобы начать фактическую установку приложения iOS.
- После завершения установки вы можете нажать кнопку ОТКРЫТЬ, чтобы запустить ее.



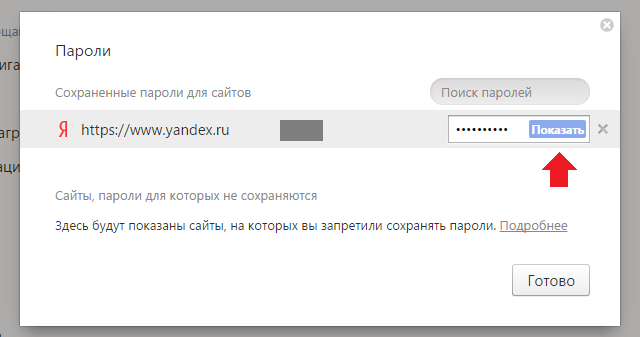
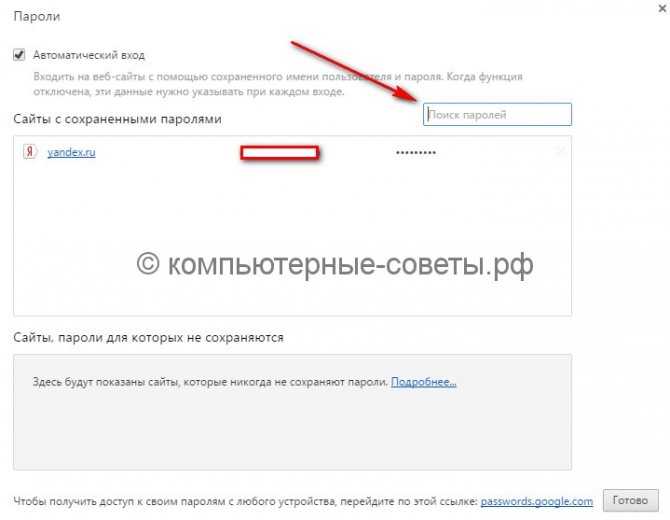 Браузера — Пароли (New)
Браузера — Пароли (New)